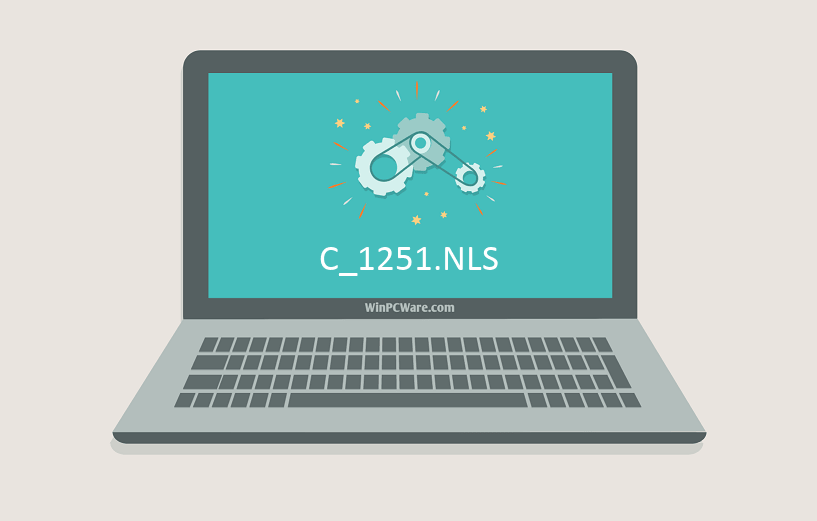Иногда система Windows отображает сообщения об ошибках поврежденных или отсутствующих файлов C_1251.NLS. Подобные ситуации могут возникнуть, например, во время процесса установки программного обеспечения. Каждая программа требует определенных ресурсов, библиотек и исходных данных для правильной работы. Поэтому поврежденный или несуществующий файл C_1251.NLS может повлиять на неудачное выполнение запущенного процесса.
Файл был разработан Microsoft для использования с программным обеспечением Windows. Здесь вы найдете подробную информацию о файле и инструкции, как действовать в случае ошибок, связанных с C_1251.NLS на вашем устройстве. Вы также можете скачать файл C_1251.NLS, совместимый с устройствами Windows 10, Windows 8.1, Windows 8, Windows 7, Windows Vista, Windows XP, которые (скорее всего) позволят решить проблему.
Совместим с: Windows 10, Windows 8.1, Windows 8, Windows 7, Windows Vista, Windows XP
Популярность пользователя
Исправьте ошибки C_1251.NLS
- 1 Информация о файле C_1251.NLS
- 2 Ошибки, связанные с файлом C_1251.NLS
- 3 Как исправить ошибки, связанные с C_1251.NLS?
- 3.1 Сканирование на наличие вредоносных программ
- 3.2 Обновление системы и драйверов
- 3.3 Инструмент проверки системных файлов
- 3.4 Восстановление системы
- 4 Скачать C_1251.NLS
- 4.1 Список версий файла C_1251.NLS
Информация о файле
| Основная информация | |
|---|---|
| Имя файла | C_1251.NLS |
| Расширение файла | NLS |
| Тип | Font |
| Описание | NetLogo Source Code |
| Программного обеспечения | |
|---|---|
| программа | Windows 10 |
| Программного обеспечения | Windows |
| автор | Microsoft |
| Версия программного обеспечения | 10 |
| подробности | |
|---|---|
| Размер файла | 66082 |
| Самый старый файл | 2006-09-18 |
| Последний файл | 2017-03-18 |
Наиболее распространенные проблемы с файлом C_1251.NLS
Существует несколько типов ошибок, связанных с файлом C_1251.NLS. Файл C_1251.NLS может находиться в неправильном каталоге файлов на вашем устройстве, может отсутствовать в системе или может быть заражен вредоносным программным обеспечением и, следовательно, работать неправильно. Ниже приведен список наиболее распространенных сообщений об ошибках, связанных с файлом C_1251.NLS. Если вы найдете один из перечисленных ниже (или похожих), рассмотрите следующие предложения.
- C_1251.NLS поврежден
- C_1251.NLS не может быть расположен
- Ошибка выполнения — C_1251.NLS
- Ошибка файла C_1251.NLS
- Файл C_1251.NLS не может быть загружен. Модуль не найден
- невозможно зарегистрировать файл C_1251.NLS
- Файл C_1251.NLS не может быть загружен
- Файл C_1251.NLS не существует
C_1251.NLS
Не удалось запустить приложение, так как отсутствует файл C_1251.NLS. Переустановите приложение, чтобы решить проблему.
OK
Проблемы, связанные с C_1251.NLS, могут решаться различными способами. Некоторые методы предназначены только для опытных пользователей. Если вы не уверены в своих силах, мы советуем обратиться к специалисту. К исправлению ошибок в файле C_1251.NLS следует подходить с особой осторожностью, поскольку любые ошибки могут привести к нестабильной или некорректно работающей системе. Если у вас есть необходимые навыки, пожалуйста, продолжайте.
Как исправить ошибки C_1251.NLS всего за несколько шагов?
Ошибки файла C_1251.NLS могут быть вызваны различными причинами, поэтому полезно попытаться исправить их различными способами.
Шаг 1.. Сканирование компьютера на наличие вредоносных программ.
Файлы Windows обычно подвергаются атаке со стороны вредоносного программного обеспечения, которое не позволяет им работать должным образом. Первым шагом в решении проблем с файлом C_1251.NLS или любыми другими системными файлами Windows должно быть сканирование системы на наличие вредоносных программ с использованием антивирусного инструмента.
Если по какой-либо причине в вашей системе еще не установлено антивирусное программное обеспечение, вы должны сделать это немедленно. Незащищенная система не только является источником ошибок в файлах, но, что более важно, делает вашу систему уязвимой для многих опасностей. Если вы не знаете, какой антивирусный инструмент выбрать, обратитесь к этой статье Википедии — сравнение антивирусного программного обеспечения.
Шаг 2.. Обновите систему и драйверы.
Установка соответствующих исправлений и обновлений Microsoft Windows может решить ваши проблемы, связанные с файлом C_1251.NLS. Используйте специальный инструмент Windows для выполнения обновления.
- Откройте меню «Пуск» в Windows.
- Введите «Центр обновления Windows» в поле поиска.
- Выберите подходящую программу (название может отличаться в зависимости от версии вашей системы)
- Проверьте, обновлена ли ваша система. Если в списке есть непримененные обновления, немедленно установите их.
- После завершения обновления перезагрузите компьютер, чтобы завершить процесс.
Помимо обновления системы рекомендуется установить последние версии драйверов устройств, так как драйверы могут влиять на правильную работу C_1251.NLS или других системных файлов. Для этого перейдите на веб-сайт производителя вашего компьютера или устройства, где вы найдете информацию о последних обновлениях драйверов.
Шаг 3.. Используйте средство проверки системных файлов (SFC).
Проверка системных файлов — это инструмент Microsoft Windows. Как следует из названия, инструмент используется для идентификации и адресации ошибок, связанных с системным файлом, в том числе связанных с файлом C_1251.NLS. После обнаружения ошибки, связанной с файлом %fileextension%, программа пытается автоматически заменить файл C_1251.NLS на исправно работающую версию. Чтобы использовать инструмент:
- Откройте меню «Пуск» в Windows.
- Введите «cmd» в поле поиска
- Найдите результат «Командная строка» — пока не запускайте его:
- Нажмите правую кнопку мыши и выберите «Запуск от имени администратора»
- Введите «sfc / scannow» в командной строке, чтобы запустить программу, и следуйте инструкциям.
Шаг 4. Восстановление системы Windows.
Другой подход заключается в восстановлении системы до предыдущего состояния до того, как произошла ошибка файла C_1251.NLS. Чтобы восстановить вашу систему, следуйте инструкциям ниже
- Откройте меню «Пуск» в Windows.
- Введите «Восстановление системы» в поле поиска.
- Запустите средство восстановления системы — его имя может отличаться в зависимости от версии системы.
- Приложение проведет вас через весь процесс — внимательно прочитайте сообщения
- После завершения процесса перезагрузите компьютер.
Если все вышеупомянутые методы завершились неудачно и проблема с файлом C_1251.NLS не была решена, перейдите к следующему шагу. Помните, что следующие шаги предназначены только для опытных пользователей
Загрузите и замените файл C_1251.NLS
Последнее решение — вручную загрузить и заменить файл C_1251.NLS в соответствующей папке на диске. Выберите версию файла, совместимую с вашей операционной системой, и нажмите кнопку «Скачать». Затем перейдите в папку «Загруженные» вашего веб-браузера и скопируйте загруженный файл C_1251.NLS.
Перейдите в папку, в которой должен находиться файл, и вставьте загруженный файл. Ниже приведен список путей к каталогу файлов C_1251.NLS.
- Windows 10: C:\Windows\System32\
- Windows 8.1: —
- Windows 8: —
- Windows 7: —
- Windows Vista: —
- Windows XP: —
Если действия не помогли решить проблему с файлом C_1251.NLS, обратитесь к профессионалу. Существует вероятность того, что ошибка (и) может быть связана с устройством и, следовательно, должна быть устранена на аппаратном уровне. Может потребоваться новая установка операционной системы — неправильный процесс установки системы может привести к потере данных.
Список версий файлов

Имя файла
C_1251.NLS
система
Windows 10
Размер файла
66082 bytes
Дата
2009-06-10
| Подробности файла | ||
|---|---|---|
| MD5 | 0e91b896b81cf0b7df62c824224b891a | |
| SHA1 | e309aae2b7dcd9be951e5e546afb4e387cb646f0 | |
| SHA256 | 0a290fd64ff2f5176ff0582b2dad396bbf6636d408e061fae7158dd89606928b | |
| CRC32 | 9d463ff7 | |
| Пример расположения файла | C:\Windows\System32\ |

Имя файла
C_1251.NLS
система
Windows 8.1
Размер файла
66082 bytes
Дата
2009-06-10
| Подробности файла | ||
|---|---|---|
| MD5 | 0e91b896b81cf0b7df62c824224b891a | |
| SHA1 | e309aae2b7dcd9be951e5e546afb4e387cb646f0 | |
| SHA256 | 0a290fd64ff2f5176ff0582b2dad396bbf6636d408e061fae7158dd89606928b | |
| CRC32 | 9d463ff7 | |
| Пример расположения файла | — |

Имя файла
C_1251.NLS
система
Windows 8
Размер файла
66082 bytes
Дата
2009-06-10
| Подробности файла | ||
|---|---|---|
| MD5 | 0e91b896b81cf0b7df62c824224b891a | |
| SHA1 | e309aae2b7dcd9be951e5e546afb4e387cb646f0 | |
| SHA256 | 0a290fd64ff2f5176ff0582b2dad396bbf6636d408e061fae7158dd89606928b | |
| CRC32 | 9d463ff7 | |
| Пример расположения файла | — |

Имя файла
C_1251.NLS
система
Windows 7
Размер файла
66082 bytes
Дата
2009-06-10
| Подробности файла | ||
|---|---|---|
| MD5 | 0e91b896b81cf0b7df62c824224b891a | |
| SHA1 | e309aae2b7dcd9be951e5e546afb4e387cb646f0 | |
| SHA256 | 0a290fd64ff2f5176ff0582b2dad396bbf6636d408e061fae7158dd89606928b | |
| CRC32 | 9d463ff7 | |
| Пример расположения файла | — |

Имя файла
C_1251.NLS
система
Windows Vista
Размер файла
66082 bytes
Дата
2009-06-10
| Подробности файла | ||
|---|---|---|
| MD5 | 0e91b896b81cf0b7df62c824224b891a | |
| SHA1 | e309aae2b7dcd9be951e5e546afb4e387cb646f0 | |
| SHA256 | 0a290fd64ff2f5176ff0582b2dad396bbf6636d408e061fae7158dd89606928b | |
| CRC32 | 9d463ff7 | |
| Пример расположения файла | — |

Имя файла
C_1251.NLS
система
Windows XP
Размер файла
66082 bytes
Дата
2009-06-10
| Подробности файла | ||
|---|---|---|
| MD5 | 0e91b896b81cf0b7df62c824224b891a | |
| SHA1 | e309aae2b7dcd9be951e5e546afb4e387cb646f0 | |
| SHA256 | 0a290fd64ff2f5176ff0582b2dad396bbf6636d408e061fae7158dd89606928b | |
| CRC32 | 9d463ff7 | |
| Пример расположения файла | — |
Добрый день. Недавно я написал статью о том, как установить новую версию операционной системы от Microsoft (установка Windows 10 Technical Preview). Еще в той статье я предупреждал, что могут быть проблемы при работе в тестовой версии системы. Как уже выяснилось, у некоторых не устанавливаются программы, в том числе антивирусы (к счастью здесь тоже присутствует встроенный Microsoft Security Essential).
Но на днях, мой товарищ подсказал что есть еще одна проблема. Так как это наша локальная проблема, ее могут не исправить в ближайшее время. Заключается она в том, что при попытке открытия текстового файла с кодировкой Windows-1251 вместо русских символов на экран выводится всякие иероглифы.
Как оказалось, эта проблема появилась задолго до выхода Windows 10 и была во всех предшествующих ОС, но не у каждого проявлялась. К счастью, мне сразу подсказали пару решений и я с удовольствием поделюсь ими с вами. Сразу скажу, что второй проще.
Исправление ошибки чтения кириллицы путем подмены файлов кодировок
- Идем в папку: C:\Windows\System32. И ищем файл с названием c_1252.nls и нам нужно переименовывать его в c_1252.bak или перенести в какой-нибудь другой каталог.
Но по-умолчанию это действие запрещено. Для этого можно воспользоваться утилитой Unlocker или стать владельцем файла и разрешить себе полный доступ к нему. Кто хочет качаем Unlocker я покажу как стать владельцем.
-
Открываем «Свойства» файла и переходим на вкладку «Безопасность», внизу кнопка «Дополнительно».
-
В открывшемся окне вверху, в пункте «Владелец» выбираем «Изменить».
-
Жмем внизу «Дополнительно», потом справа «Поиск» и в результатах поиска выбираем «Администраторы».
-
Жмем ОК. Еще раз ОК. Теперь вы владелец этого файла.
-
Сохраняем изменения, нажав ОК и возвращаемся на вкладку «Безопасность» в свойствах файла. Теперь жмем кнопку «Изменить».
-
Выставляем «Полный доступ» для группы «Администраторы».
-
Сохраняем изменения и переименовываем файл.
-
Файл переименован, теперь копируем файл c_1251.nls в эту же папку.
-
Переименовываем копию файла в c_1252.nls.
-
Перезапускаем компьютер. После загрузки компьютера кириллическая кодировка будет без проблем отображаться.
Если у вас возникнут еще какие-либо проблемы с отображением или этот способ не помог, повторите так же эти операции к файлам c_1253.nls, c_1254.nls, c_1255.nls. Так же заменив их копиями файла c_1251.nls.
Исправление ошибки чтения кириллицы путем изменения соответствий файлов кодировок в реестре
Для ленивых предоставлю файл реестра для быстрого внесения изменения. На всякий случай так же файл моего бэкапа стандартного состояния ветки на Windows 8.1, должен подойти на любую ОС, начиная с ХР.
- Открываем реестр, для этого жмем сочетание клавиш Win+R и вводим regedit.
- В открывшемся окне открываем ветку HKEY_LOCAL_MACHINE\SYSTEM\CurrentControlSet\Control\Nls\CodePage.
- Ищем параметры 1252, 1253, 1254, 1255 и меняем их значения на c_1251.nls.
- Перезапускаем компьютер и радуемся нормально отображаемой кодировке.
На этом всё. Надеюсь эта статья оказалась вам полезной, нажмите одну из кнопок ниже, чтобы рассказать о ней друзьям. Также подпишитесь на обновления сайта, введя свой e-mail в поле справа.
Спасибо за внимание!
Материал сайта Skesov.ru
- Распечатать
Оцените статью:
- 5
- 4
- 3
- 2
- 1
(24 голоса, среднее: 4.6 из 5)
Поделитесь с друзьями!
Всех приветствую на портале WiFiGiD.RU. Сегодня мы рассмотрим еще одну достаточно популярную проблему, когда в Windows вместо букв отображаются кракозябры, иероглифы, знаки вопроса и какие-то непонятные символы. Проблема встречается на всех версиях Windows 10, 11, 7 и 8, и решается она одинаково. Причем кракозябры могут быть как в отдельных программах (например, в блокноте или Word) или системных окнах (в проводнике, компьютере или панели управления). В статье я расскажу вам, как можно исправить кодировку и вернуть все на свои места.
Содержание
- Способ 1: Изменение системного языка
- Способ 2: Изменение кодовой таблицы
- Способ 3: Подмена файлов
- Способ 4: Дополнительные советы
- Задать вопрос автору статьи
Способ 1: Изменение системного языка
Итак, у нас вместо русских букв отображаются знаки вопроса или другие непонятные символы в Windows – давайте разбираться вместе. После установки английской или любой другой версии, есть вероятность, что язык, который установлен в системе, установился неправильно. Второй вариант – когда региональные стандарты языка были сбиты или установлены не так как нужно. Давайте это исправим.
- Зажимаем на клавиатуре две клавиши:
+ R
- Теперь используем команду:
control
- В панели управления найдите пункт «Региональные стандарты» – ориентируйтесь на значок. Если вы видите, что пунктов не так много как у меня, измените режим «Просмотра».
- На второй вкладке нажмите по кнопке «Изменить язык…».
- Сначала в первом пункте установите «Русский» язык. Ниже есть настройка использования Юникода (UTF-8). Если эта галочка стоит, значит попробуйте её убрать. Если эта конфигурация, наоборот, выключена – активируйте. Нажмите «ОК».
- Вас попросят перезагрузиться – сделайте это.
Способ 2: Изменение кодовой таблицы
Смотрите, каждому символу кириллицы соответствует свое отображение. Также у каждого такого символа есть специальный байтовый код. Чтобы все это работало нормально, для каждого символа и байта есть таблица соответствия. Если таблица выбрана неправильно, код байта будет показывать иероглифы – вопросительные знаки или еще какие кракозябры.
Мы просто подставим для нашей кириллицы правильную таблицу отображения символов, и после этого проблема должна решиться. Мы будем использовать редактор реестра. Сам способ не должен поломать систему, но перед этим я настоятельно рекомендую создать точку восстановления (на всякий случай!).
Читаем – как создать точку восстановления.
После этого переходим к описанным ниже шагам:
- Используем наши любимые волшебные кнопки:
+ R
- Вводим команду:
regedit
- Можете скопировать путь, который я укажу ниже, и вставить в адресную строку. Или просто пройтись по папкам и разделам вручную.
HKEY_LOCAL_MACHINE\SYSTEM\CurrentControlSet\Control\Nls\CodePage
- В правом блоке, где находится список файлов с конфигурациями, в самом низу найдите:
ACP
- Именно этот файл отвечает за настройку соответствия таблицы символов. Два раза кликните левой кнопкой мыши и установите значение:
1251
- Нажмите «ОК», закройте окно редактора реестра и перезагрузите компьютер.
Способ 3: Подмена файлов
Третий способ чуть сложнее, мы просто возьмем файл, который используется для английского языка и подменим его на русский. Я все же рекомендую использовать прошлый вариант с реестром (он все же проще). Но, на всякий пожарный, опишу и этот способ.
- Откройте проводник и пройдите по пути:
C:/Windows/System32
- Найдите файл:
C_1252.NLS
- Он используется для английского языка. Через правую кнопку заходим в «Свойства».
- Во вкладке «Безопасность» выбираем кнопку «Дополнительно». Нам нужно дать вам полные права. В противном случае вы ничего с этим файлом не сделаете.
- В строке «Владелец» жмем по ссылке «Изменить».
- «Дополнительно».
- Нажмите «Поиск». Ниже в списке кликните по той учетной записи, через которую вы сейчас сидите. Если у вас авторизация через учётку Microsoft, то указываем почту. Как только пользователь будет выбран, жмем «ОК».
- В этом и следующем окне жмем на кнопку «ОК», чтобы применить параметры.
- В окне «Свойства» нажмите «Изменить».
- Выберите «Администраторов» и установите «Полный доступ». Применяем настройки и закрываем оба окошка.
- Теперь установите другой формат для файла (через ПКМ и команду «Переименовать»):
c_1252.NLS
- Например:
c_1252.txt
- На клавиатуре, зажмите Ctrl и, не отпуская, перетащите в любое место в папке файл:
c_1251.NLS
- Мы создали копию файла. Теперь оригинал NLS переименуйте в:
c_1252.NLS
- Перезагрузите систему.
В случае чего у вас есть оригинал c_1251.NLS и сам файл c_1252, у которого мы изменили формат.
Способ 4: Дополнительные советы
Если вы видите иероглифы вместо русских букв в Windows 10, 11, 7 или 8, то есть вероятность, что произошла более серьезная поломка в системных файлах. Поэтому вот ряд советов:
- Если вы делали какие-то глобальные обновления в ОС, то попробуйте выполнить откат системы до самой ранней точки восстановления.
- Если вы устанавливали какую-то кривую и стороннюю сборку Windows, то советую выполнить установку оригинальной версии «Окон».
- Проверьте системные файлы на наличие ошибок.
- Можно попробовать выполнить чистку системы.
На этом все, дорогие друзья. Пишите свои вопросы в комментариях. Всем добра и берегите себя.
Вот Вам один хороший файл, который содержит стандартные настройки шрифтов для Windows. Внутри настройки реестра для Windows XP, Vista, 7 и 8:
Для тех, кто любознателен или не доверяет сайту или мне, показываю содержимое этих файлов:
Windows XP
Windows Registry Editor Version 5.00
[HKEY_LOCAL_MACHINE\SOFTWARE\Microsoft\Windows NT\CurrentVersion\FontMapper]
«ARIAL»=dword:000000cc
«DEFAULT»=dword:000000cc
[HKEY_LOCAL_MACHINE\SOFTWARE\Microsoft\Windows NT\CurrentVersion\FontSubstitutes]
«Arial,0″=»Arial,204»
«Arial,204″=»Arial,204»
«Arial Cyr,0″=»Arial,204»
«Arial CYR,204″=»Arial,204»
«Comic Sans MS,0″=»Comic Sans MS,204»
«Courier,0″=»Courier New,204»
«Courier,204″=»Courier New,204»
«Courier New Cyr,0″=»Courier New,204»
«Courier New CYR,204″=»Courier New,204»
«Fixedsys,0″=»Fixedsys,204»
«Helv,0″=»MS Sans Serif,204»
«MS Sans Serif,0″=»MS Sans Serif,204»
«MS Sans Serif,204″=»MS Sans Serif,204»
«MS Serif,0″=»MS Serif,204»
«MS Shell Dlg,0″=»MS Sans Serif,204»
«MS Shell Dlg,204″=»MS Sans Serif,204»
«Small Fonts,0″=»Small Fonts,204»
«System,0″=»Arial,204»
«Tahoma,0″=»Tahoma,204»
«Times New Roman,0″=»Times New Roman,204»
«Times New Roman,204″=»Times New Roman,204»
«Times New Roman Cyr,0″=»Times New Roman,204»
«Times New Roman CYR,204″=»Times New Roman,204»
«Tms Rmn,0″=»MS Serif,204»
«Verdana,0″=»Verdana,204»
Windows Vista/7/8
Windows Registry Editor Version 5.00
[HKEY_LOCAL_MACHINE\SOFTWARE\Microsoft\Windows NT\CurrentVersion\FontMapper]
«ARIAL»=dword:00000000
[HKEY_LOCAL_MACHINE\SOFTWARE\Microsoft\Windows NT\CurrentVersion\FontSubstitutes]
«Arial,0″=»Arial,204»
«Comic Sans MS,0″=»Comic Sans MS,204»
«Courier,0″=»Courier New,204»
«Courier,204″=»Courier New,204»
«MS Sans Serif,0″=»MS Sans Serif,204»
«Tahoma,0″=»Tahoma,204»
«Times New Roman,0″=»Times New Roman,204»
«Verdana,0″=»Verdana,204»
Вы сами можете скопировать этот текст в Блокнот, а затем Сохранить как файл с любым названием, но главное чтобы расширение было reg.
После запуска reg файла, Вы должны согласиться с предупреждением системы о внесении изменений в реестр.
Снова перезагружаемся или перезапускаем проводник. Если проблема не пропала, то переходим к следующему пункту.
Повреждение, отсутствие или удаление файлов C_1251.NLS может привести к ошибкам Windows. Для устранения неполадок, связанных с файлом NLS, большинство профессионалов ПК заменят файл на соответствующую версию. Помимо прочего, в качестве общей меры по профилактике и очистке мы рекомендуем использовать очиститель реестра для очистки любых недопустимых записей файлов, расширений файлов NLS или разделов реестра, что позволит предотвратить появление связанных с ними сообщений об ошибках.
Ниже вы также можете найти последние версии файлов для %%os%% (и для других версий ОС). К сожалению, в настоящее время в нашей базе могут отсутствовать некоторые версии файлов C_1251.NLS, но их можно запросить, нажав на кнопку Request (Запрос). Если ниже отсутствует необходимая вам версия, мы рекомендуем обратиться непосредственно к Microsoft.
Размещение вновь загруженного файла C_1251.NLS в правильном каталоге (в месте расположения исходного файла), скорее всего, решит проблему, однако, чтобы однозначно в этом убедиться, следует выполнить проверку. Чтобы убедиться в том, что удалось решить проблему, попробуйте запустить Windows, и посмотреть выведется ли ошибка.
| C_1251.NLS Описание файла | |
|---|---|
| Тип файла: | NLS |
| Софт: | Windows |
| Версия программного обеспечения: | 10 |
| Разработчик программного обеспечения: | Microsoft |
| Имя файла: | C_1251.NLS (Загрузить) |
| Байт: | 66082 |
| Базовый файл ОС: | Windows 10 |
Продукт Solvusoft
Загрузка
WinThruster 2023 — Сканировать ваш компьютер на наличие ошибок реестра в C_1251.NLS
Windows
11/10/8/7/Vista/XP
Установить необязательные продукты — WinThruster (Solvusoft) | Лицензия | Политика защиты личных сведений | Условия | Удаление
NLS
C_1251.NLS
Идентификатор статьи: 8930
C_1251.NLS
1
2
Выберите программное обеспечение
| File | Идентификатор файла (контрольная сумма MD5) | KB | Загрузить | |||||||||||||||||
|---|---|---|---|---|---|---|---|---|---|---|---|---|---|---|---|---|---|---|---|---|
| + C_1251.NLS | 0e91b896b81cf0b7df62c824224b891a | 64.53 KB | ||||||||||||||||||
|
||||||||||||||||||||
| + C_1251.NLS | 0e91b896b81cf0b7df62c824224b891a | 64.53 KB | ||||||||||||||||||
|
||||||||||||||||||||
| + C_1251.NLS | 0e91b896b81cf0b7df62c824224b891a | 64.53 KB | ||||||||||||||||||
|
||||||||||||||||||||
| + C_1251.NLS | 0e91b896b81cf0b7df62c824224b891a | 64.53 KB | ||||||||||||||||||
|
||||||||||||||||||||
| + C_1251.NLS | 0e91b896b81cf0b7df62c824224b891a | 64.53 KB | ||||||||||||||||||
|
||||||||||||||||||||
| + C_1251.NLS | 0e91b896b81cf0b7df62c824224b891a | 64.53 KB | ||||||||||||||||||
|
Классические проблемы C_1251.NLS
Вопросы, связанные с C_1251.NLS и Windows:
- «Ошибка: C_1251.NLS. «
- «C_1251.NLS удален, отсутствует или перемещен. «
- «Файл не найден: C_1251.NLS»
- «Не удалось загрузить C_1251.NLS. «
- «Не удалось зарегистрироваться: C_1251.NLS. «
- «Ошибка C_1251.NLS во время выполнения. «
- «Не удается загрузить C_1251.NLS. «
Проблемы с C_1251.NLS возникают во время запуска или завершения работы, во время запуска программы, связанной с C_1251.NLS, или иногда во время обновления или установки Windows. Важно отметить ошибки с C_1251.NLS по мере их возникновения, так как это помогает устранять проблемы, связанные с Windowss, и сообщать о них в Microsoft.
Источник ошибок C_1251.NLS
Заражение вредоносными программами, недопустимые записи реестра Windows или отсутствующие или поврежденные файлы C_1251.NLS могут создать эти ошибки C_1251.NLS.
Особенно эти ошибки C_1251.NLS проистекают из:
- Недопустимый C_1251.NLS или поврежденный раздел реестра.
- Вирус или вредоносное ПО, которые повредили файл C_1251.NLS или связанные с Windows программные файлы.
- C_1251.NLS злонамеренно удален (или ошибочно) другим изгоем или действительной программой.
- Другое программное обеспечение, конфликтующее с Windows, C_1251.NLS или общими ссылками.
- Поврежденная загрузка или неполная установка программного обеспечения Windows.