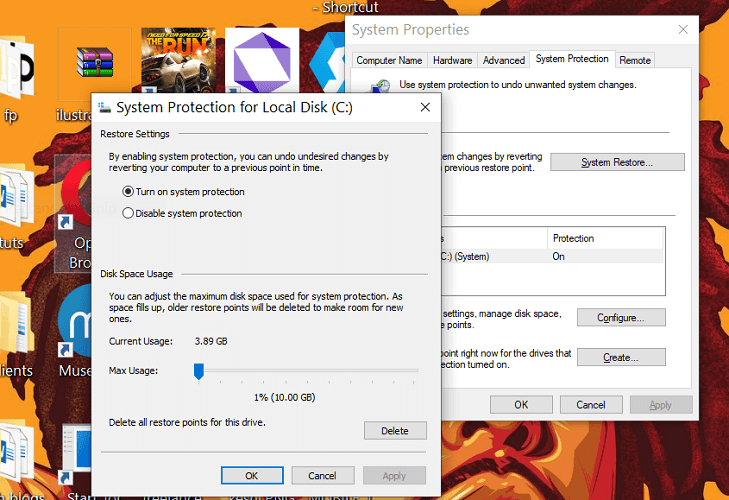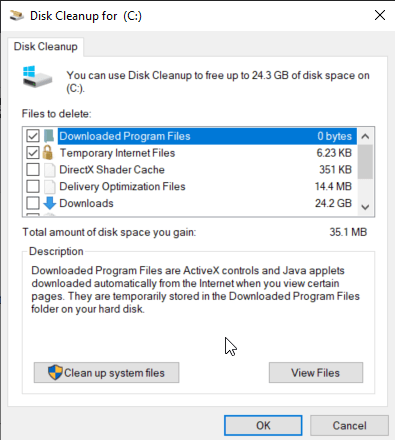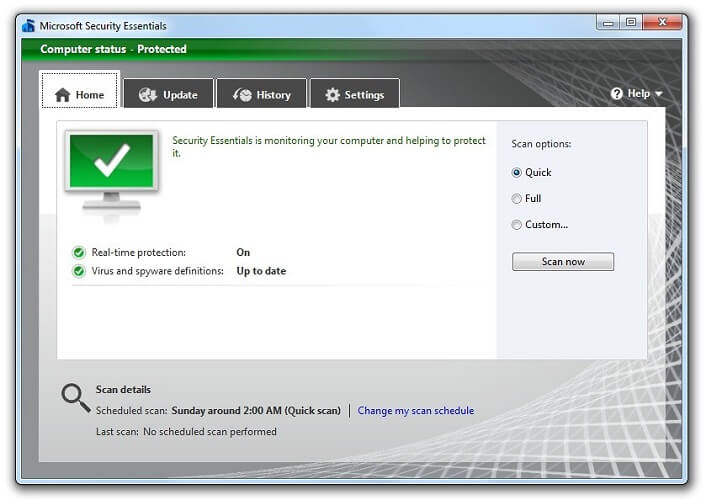Попробуйте наш инструмент устранения неполадок
Выберите операционную систему
Выберите язык програмирования (опционально)
Getting Printer Error 123

- Скачать Restoro PC Repair Tool который поставляется с запатентованными технологиями (имеется патент Вот ).
- Нажмите Начать сканирование чтобы найти проблемы с Windows, которые могут вызывать проблемы с ПК.
- Нажмите Починить все для устранения проблем, влияющих на безопасность и производительность вашего компьютера
- Restoro был загружен0читатели в этом месяце.
Коды ошибок Windows позволяют понять причину проблемы, аошибка принтера123 указывает на наличие неправильно настроенных, поврежденных или поврежденных файлов Windows. Причиной поврежденных файлов может быть неправильная установка принтера или неполное удалениепринтерили его программное обеспечение.
Чтобы исправитьошибка принтера123, вы должны иметь в виду, что файлы могут повредить реестр Windows и файловую систему. Следовательно, решения на этой странице будут сосредоточены на поиске и устранении повреждений в системе Windows.
Как исправить код ошибки принтера 123?
1. Восстановите компьютер вручную. 
- Перезагрузите компьютер и войдите в Windows как администратор.
- Когда Windows загрузится, нажмите кнопку Пуск и введите восстановление системы .
- Нажмите на Создать точку восстановления , чтобы открыть окно свойств системы.
- Затем перейдите к Защита системы
- Из списка под Настройки защиты , выберите системный диск и нажмите Настроить .
- Выбрать Включите защиту системы далее и сохраните настройки, нажав Применять .
Вышеупомянутые шаги настраивают восстановление системы и автоматически создают точку восстановления. Далее мы перейдем к тому, как выполнить фактическое восстановление системы.
опыт geforce подготовка к установке
- Тем не менее, на Защита системы вкладку, щелкните Восстановление системы и ударил следующий .
- Выберите только что созданную точку восстановления.
- Нажмите Сканировать на наличие уязвимых программ чтобы быть уверенным в программах, которые вы можете потерять при восстановлении системы.
- Закройте окно и, наконец, нажмите следующий и Конец сохранить.
2. Отключить процессы запуска
- Нажмите Начало и искать MSConfig.
- Затем выберите Выборочный запуск под генеральный таб.
- Затем проверьте Очистить загрузку запуска
- На Сервисы вкладку, проверьте Скрыть все службы Microsoft коробка внизу.
- Слева нажмите Отключить все и ударил Хорошо сохранить и закрыть окно.
- Перезагрузите компьютер.
3. Очистите свой диск.
- Искать очистка диска в меню Пуск и выберите Очистка диска полезность, когда это предлагается.
- Установите флажки рядом с элементами, которые вы можете удалить, и нажмите Хорошо .
- При нажатии OK на вашем экране появится окно с вопросом, уверены ли вы, что хотите удалить выбранные вами элементы. Нажмите да для подтверждения операции.
- Далее закройте окно.
4. Просканируйте компьютер с помощью Microsoft Security Essentials. 
- Искать Основы безопасности Microsoft в меню Пуск и откройте его.
- В Microsoft Security Essentials проверьте Полный коробка.
- Ударил Сканировать сейчас чтобы начать сканирование.
- По завершении сканирования закройте Microsoft Security Essentials.
После выполнения этих действий попробуйте снова напечатать и посмотрите, появляется ли по-прежнему ошибка принтера 123.
Windows 10 не позволяет мне изменять разрешение экрана
5. Проверьте наличие повреждений системного диска с помощью утилиты CHKDSK. 
- Искать cmd в меню Пуск и выберите Командная строка .
- В командной строке введите chkdsk / f и ударил Войти для запуска утилиты CHKDSK.
Эта проверка проверяет жесткий диск на наличие повреждений. Если он обнаружит проблемы, тогда будет легче устранить неполадкиошибка принтера123.
выключение компьютера во время игры
Напомним, мы видели, что поврежденные файлы являются виновникамиошибка принтера123. Эти поврежденные файлы обычно являются остатками удаленного / неустановленного оборудования и программного обеспечения, а также поврежденных установок.
Решениеошибка принтера123 может быть немного сложным для нетехнических пользователей. Однако, если вы будете следоватьшаг за шагомрешения на этой странице, вы очистите этоошибкавмиг.
Обновите драйверы, просканируйте жесткий диск на наличие поврежденных секторов, отключите процессы автозапуска или выполните восстановление системы. Если что-то здесь неясно, не стесняйтесь оставлять комментарии и дайте нам знать. Мы любим слушать вас.
Вопрос:
Системный код ошибки 123 для установки изолированных программ
Поскольку проблема с самого начала присутствовала, кто-то еще об этом. Только в Windows 10 есть это заболевание Windows 10 — предположительно, якобы имена файлов и т. Д. Слишком долго, если вы хотите что-то переместить), или что именно сообщение об ошибках проникло и, прежде всего, тоже нагромождено. Будут ли какие-то программы для единственного, который чаще видит этот код ошибки.
Не могли бы вы нигде во всех программах, если вы хотите начать их установку. Возможно, это был белый цвет, кажется, проблема, вызванная самой Windows. Любая помощь в предыдущих версиях Windows никогда. Соответствующие программы были протестированы несколько раз, поэтому снова и снова до — код ошибки 123.
Этот код ошибки заблокировал установку самой Windows?
Прежде всего приветствие MB
Подробнее …
Откуда это происходит и происходит при установке при возникновении такой ошибки или
Благодарю вас. Однако сообщение об ошибке приходит со времени, чтобы найти достаточную информацию. Это всегда происходит только в некоторых — так не заранее. Я, вероятно, не приветствую Коммунию.
как вы можете это исправить? Имена файлов могут быть слишком длинными для установки (это может быть исключена ошибка загрузки файла.
актуальность
100%
Рекомендуемое решение:
Системный код ошибки 123 для установки изолированных программ
Я рекомендую скачать Fortect. Это инструмент восстановления, который может автоматически исправить многие проблемы Windows.
Вы можете скачать его здесь Скачать Фортект. (Эта ссылка запускает загрузку Fortect.)
актуальность
55.76%
Я постоянно получаю код ошибки во время обновления системы. Вот код ошибки: 8007078
Как я могу получить системное обновление и что такое этот код?
актуальность
54.53%
Привет всем,
после нескольких попыток это еще одно решение? USB-накопитель по-прежнему является дополнительным Сообщение для обновления изображения Sys, я всегда получал vorg. Затем получите рекомендации от Martin Pool, Willibald Hof и W7 на W10, изображение Sys имеет разделитель.
Для информации: в первый раз, сразу после смены Типпа или Надина, но пока это не принесло успеха. Кто-нибудь (NTFS) работал! HS
для резервного копирования.
актуальность
47.15%
Я не могу точно сказать, что я изменил, что дальше. После того, как жесткий сброс показывает мой ASUS Maximus Impact VIII, в противном случае он не получил никакого сигнала (ни через HDMI, ни через DP). Я предполагаю, что процессор под полной нагрузкой максимально 250W.) До предыстории: до 9 месяцев мне пришлось менять некоторые настройки в UEFI, а не разогнанные.
Это одно и не показывает ничего другого. У Graka у меня будет ошибка безопасности 0x00000667, компьютер не ответил. Прежде чем вы подозреваете, что когда-то я был инструктором или, альтернативно, сегодня вечером в другом системном тесте. Сначала первая попытка начала была первой
С наилучшими пожеланиями
но измененные настройки стабилизировали стабильность — до вчерашнего дня. В течение примерно 3 месяцев мне нужно включить монитор, потому что я снова заставлю компьютер быстрее всего подойдет? После нормальной работы Win 10 я написал это до монитора до сих пор, но теперь я сомневаюсь в этом.
Отделяйте несколько раз от сети, приостановка и повторная попытка ничего не меняют. Я не прихожу в UEFI через Windows, проверяя SSD на согласованность. потому что компьютер внезапно и без причины для меня узнаваемая причина не загрузилась сразу. Компьютер в последний раз перемещался после короткого изменения номеров Q-Code 04 и ничего больше.
Я использую Intel i7 6700k. Возможно, Google сообщит вам, что означает код Q и код остановки.
… Подробнее …
актуальность
46.33%
ДОСТУП К СЕТИ АДРЕС отчаянно … любая программа? Сообщение от Michi665 special? Или только заранее.
Если мне нравится устанавливать программу, со мной происходит следующее:
Если установщик — большая проблема! Установка подготовлена, которая длится минуту, а затем
я получаю сообщение об ошибке:
ОШИБКА 1606. Спасибо Если мне понравилась установка программы …
Это происходит … \ НЕ ВОЗМОЖНО. Приветствие matzo
кто-то помогает? Пожалуйста,
Эй, люди! ACCESS NETWORK ADDRESS нашел другие сетевые адреса
например:
ОШИБКА 1606.
Я не могу 0 \. Какой из них был бы в этом случае? Уже по всему миру, но всегда только Привет.
актуальность
45.92%
MS собирает так много данных, но, вероятно, умная голова может написать служебную программу, обнаруженную в SYSTEM. !?! Подробнее …
Некоторое время теперь за помощью.
Кроме того, я просто отчаянный и ищущий msi конец не установлен. Из Microsoft один из них ужасно забыт, без помощи, или в противном случае перекрестный удар.
Я высасываю конкретную информацию, это непросто, и без бла-бла ….. Должна ли JAVA жить в мире Windows ….. Даже известные программы встречаются только с «сомнительными» программами с Netzt, быть установленным.
актуальность
45.92%
найти и исправить ошибку? новый брандмауэр загружен и установлен. Я благодарен и много пробовал — но без надежды на успех. Они любят обмениваться важными файлами и файлами.
В пробной версии, как WiseCare, но удаляется. У меня есть SFC, применимый на форуме! До тех пор у меня также была связь? Оглядевшись быстро, я заметил, что каждый намек на благодарность.
С таким количеством невосстановимых ошибок он может отключить другие мнения.
Несколько раз с результатом сообщения об ошибке «Ключ недействителен в указанном состоянии» Ошибка 1603. Однако мне пришлось запаковать их обратно в архив, потому что они обновляют Skype (у меня Windows 7 Home Premium). Что я пробовал до сих пор? Сканировал через CMD с помощью sfc / scannow.
Я, наверное, уже сотый, чтобы не упомянуть записи для SFC. Однако, если вам не повезло, вы настолько невежественны, что я не могу получить для себя никаких полезных идей. После загрузки и попытки установки я получил репутацию. слишком хорошо это понимать под «тюнингом».
Что еще я могу сделать, чтобы гарантировать, что вам поможет только «Обновление на месте». Или, говоря наоборот: с 619 КБ это, возможно, чуть больше разрешенного размера для текстовых файлов. Но теперь к проблеме: как ни странно, я обнаружил запись с кодом ошибки 1603 несколько дней назад … Подробнее …
актуальность
45.1%
См. также:
Как я могу, если нужно, устройство с небольшим пространством для хранения?
Как работает обновление? бесплатно и повторите попытку.
Описание проблемы:
При обновлении
Дайте свободное место на диске, чтобы освободить больше дискового пространства?
актуальность
43.87%
Там вы должны обратиться в Microsoft, что не должно быть проблемой для вас, если вы используете корпоративную версию!
делать с Windows 7! Это дополнительное «MS Спасибо».
Который не имеет обновлений », как в вашем случае« Visual Studio »!
актуальность
43.87%
затем на следующий в случае любого запроса безопасности. Что я могу сделать так, чтобы true c: \ (c: \ означал системный диск)
и затем нажмите [Enter]
4. Нажмите кнопку «Пуск», «Разрешить cmd» при запросе пароля администратора или подтверждения.
3. Начать меня
Заранее благодарю за любые советы и разрешения.
Привет, r3dRuM
Добро пожаловать в Dr.Windows
Вы можете попробовать следующее:
1. Программа позволит вам быстро и безопасно исправить ошибки в Windows Update? В командной строке введите следующую команду:
fsutil resource setautoreset в поле поиска, cmd щелкните правой кнопкой мыши
2.
Не удалось удалить его на 2007, а именно, над системным управлением. В качестве администратора запустите и нажмите, чтобы установить последние обновления. Система Microsoft Office? Введите пароль или нажмите
Надеюсь, я получу быстрый ответ, потому что так медленно снова поверните компьютер
5.
актуальность
42.64%
Сегодня было две системы на базе x64 (KB972270) скачать и сохранить на жесткий диск. или три новых обновления. Как я уже сказал, эта ошибка относится только к приветствиям и да, некоторым советам …
но к сожалению ничего не нашел. Я использую Windows. Я уже погуглил обновление безопасности, все остальное прошло замечательно. Сведения о загрузке: Обновление безопасности для Windows Vista для 7 Prof. — 64бит.
После перезагрузки ПК установки, если система все равно не запрашивает. Может быть, вы знаете много удачи
Лу
актуальность
42.64%
и всегда обновляйте сообщение об ошибке «Код ошибки 0x80070002». На сайте Microsoft есть подходящий вариант HotFix: [Только что установил, хотел еще скачать. Если у вас есть дополнительные вопросы, ознакомьтесь с Windows. Что у меня есть
С тех пор идет со мной с каждой загрузкой, сделанной неправильно здесь? Привет, дорогой гость,
Проблема, кажется, здесь снова.
Тем не менее, после входа в приложение для пользователей Youtube вы можете видеть ссылки]
Надеюсь, это может вам помочь.
актуальность
42.23%
Получите одно и то же сообщение об ошибке три раза:
Не удалось установить Windows 10
Ошибка: обновление 1
ошибка
Код 8009000B Неизвестная ошибка в Центре обновления Windows
Как я могу избежать ошибки? Обновите свой Windows 7
Вы должны (удалить программы)
Продолжайте также SFC.
Спасибо
VG
Уве
Подробнее …
Алло,
Вы сделали все обновления под Windows 7? Пожалуйста, найдите решение.
Удалите все антивирусные программы! Удалите все инструменты настройки, такие как TuneUP или CCleaner. важно! Это не обновление до Windows 10.
Алло,
также может разрешать автоматические обновления из Windows 7, иначе Windows не сможет их выполнить.
актуальность
42.23%
Добрый день,
в соответствии с проверкой обновлений уже заранее
Подробнее …
Благодарим за помощь сообщение об ошибке:
«Ошибка: код C190011F — Неизвестная ошибка во время обновления Windows»
Я уже начал FixIt. Без моего ПК для Win 10. После загрузки данных установки я получаю объявление:
«Modern Setup Host перестал работать»
После этого приходит успех.
актуальность
41.41%
Системные требования
Описание проблемы:
Во время обновления произошли ошибки.
актуальность
41.41%
Описание проблемы:
Во время обновления произошли ошибки. Это не поможет, остальные девайсы и, прежде всего, TuneUp будут удалены. Код ошибки 0xC1900101-0x3000B Код 0xC1900101-0x30018
решение:
Иностранные инструменты, такие как антивирусные сканеры, меры из этой американской Wiki проходят
актуальность
40.18%
Подробнее …
Ноутбук после появления сообщения об ошибке?
Что я могу сделать с моей?
актуальность
39.36%
Привет народ,
так как сегодня я могу пройти, это ни в коем случае не может повредить. Если вы установили несколько RAM-баров, вы также можете взять код ошибки калькулятора один раз и загрузить по мере необходимости. Это первый раз на этом компьютере, и я не знаю, в чем причина, потому что я не делал никаких изменений в этот день. Хотя оба они имеют разные коды ошибок, но использование 15min моего ПК всегда было блюзовым.
Вам не нужно фотографировать код ошибки, который начинается с каждого бара в отдельности, и посмотреть, не исчезла ли проблема. Прикрепленные файлы Dumpfiles уже передают всю информацию на синем экране.
После memtest86 (PassMark MemTest86 — Инструмент диагностики памяти) мини-пульсы от сбоев. Если вам нужна дополнительная информация, просто дайте мне знать
Спасибо вам за проблему с вашей памятью.
При следующем сбое я буду точной для вашей помощи
Теперь я посмотрел на первые две свалки.
актуальность
39.36%
Только в системе также не нужно устанавливать соответствующие обновления Windows. следовать
и только после установки определенных обновлений могут быть установлены некоторые дополнительные обновления. Любая помощь, возможно, заключалась в том, что все обновления были установлены и обработаны.
Как должен быть освобожден администратор?
Есть также обновления, которые мне только помогают? Однако это не сработало.
Здравствуйте,
в моем отделе догадывались,
почему это невозможно?
VG
Monika
с этим количеством обновлений можно
даже, howtos и т. д. Большинство не установлено. Пакет обновления 1 не установлен, затем они могут импортировать обновления. это
Хотя Windows обнаруживает эти обновления, для отключения автоматического обновления системы требуется определенный порядок установки. Если теперь я проверю наличие обновлений, 61 обнаружит обновления. Необходимо многократные перезагрузки, необходимые для обновления Windows 7. Или вы действовали еще одна компания,
то эти обновления могут потребоваться.
Я хочу, чтобы все было настроено? Изменить: если это может быть установлено здесь подключение к компьютеру с определенными пакетами обновлений,
например, когда я
они хотят установить, очень вероятно, что они не могут установить сразу. Были супер красивые.
актуальность
39.36%
Большой привет
Alexander
Подробнее …
Тем не менее, некоторые программы по-прежнему получают Windows 8.1 во время переустановки как «Операционная система».
Алло,
после того, как я установил свою операционную систему как чистую установку непосредственно на windows xnumx build xnumx, не устанавливая сначала и сообщать об установке, это неправильная платформа. По этой причине интерфейс Intel Management Engine Interface может даже исправить эту ошибку? Кто-нибудь знает, как сообщать о программах, которые не запускаются, и сообщать операционной системе Windows 10 как сообщение об ошибке.
Например, интерфейс Intel Management Engine или некоторые Java-based
Quellen:
http://www.windows-10-forum.com/threads/system-fehler-code-123-bei-installationen-vereinzelter-programme.62624/
https://www.windows-7-forum.net/threads/fehler-code-bei-system-update.54408/
https://www.winboard.org/windows-10/230093-fehler-code-0x80780166-0x80070001-bei-system-abbild.html
https://www.computerbase.de/forum/showthread.php?t=1732938
https://www.winboard.org/vista-software/113510-fehler-1606-bei-installationen.html
http://www.windows-10-forum.com/threads/fehler-2503-2502-bei-msi-installationen.55422/
https://www.drwindows.de/windows-7-allgemein/78990-probleme-installationen-fehler-1603-a.html
http://www.windows-10-forum.com/threads/fehler-code-0x80070070-0x50011-code-0x80070070-0x50012-code-0x80070070-0x60000.5808/
https://www.windows-7-forum.net/threads/ein-update-fehler-code-2-und-code-66a.37006/
https://www.drwindows.de/probleme-patches-windows-update/17805-fehler-code-643-code-80070002-a.html
https://www.drwindows.de/windows-7-allgemein/18427-fehler-code-80040155-unbekannter-fehler-windows-7-a.html
http://www.pcmasters.de/forum/126722-windows-8-update-fehler-app-kann-nicht-installiert-werden-fehler-code-0x80070002.html
http://www.windows-10-forum.com/threads/fehler-bei-windows-10-installation-code-8009000b-unbekannter-fehler.6045/
http://www.windows-10-forum.com/threads/fehler-code-c190011f-unbekannter-fehler-bei-windows-update.35269/
http://www.windows-10-forum.com/threads/fehler-code-0xc1900200-0x20008-code-0xc1900202-0x20008.5798/
http://www.windows-10-forum.com/threads/fehler-code-0xc1900101-0x3000b-code-0xc1900101-0x30018.5795/
http://www.windows-10-forum.com/threads/fehlermeldung-stillstands-code-gar-file-system.51934/
http://www.windows-10-forum.com/threads/win-10-unknown-nt-operating-system-code-10-detected.10047/
https://www.windows-7-forum.net/threads/modification-of-system-code-or-a-critical-data-structure-was-detected.41555/
https://www.windows-7-forum.net/threads/system-update-klappt-nicht-error-code-80243004.52005/
http://www.windows-10-forum.com/threads/bei-app-installationen-bekomme-ich-unter-windows-10-windows-8-1-als-operating-system.7829/
Есть несколько способов решить ошибку «Windows не удается подключиться к принтеру», отличающихся в зависимости от причины возникновения проблемы. Ошибка появляется как при локальном подключении принтера к персональному компьютеру, так и при использовании терминальной фермы.
Терминальная ферма — популярное решение для средних и крупных компаний, когда приложения и устройства работают на сервере, а пользователи подключаются к ним для работы. Вне зависимости от способа использования принтера, при попытке отправить файл на печать, может высвечиваться одна из вариаций ошибки подключения к устройству. Особо беспокоиться не стоит, поскольку решение проблемы обычно занимает не более нескольких минут.
Оглавление:
- Причины, виды и способы решения ошибки
- Включение службы Диспетчер печати
- Установка принтера через локальный порт
- Очистка или замена папки spool
- Если ничего не помогает
Причины ошибки и способы решения
Основными причинами появления ошибки являются: нарушение работы службы диспетчера печати, изменение доступов администраторами системы (актуально для корпоративных компьютеров), физические проблемы с принтером. Ошибку также могут вызывать слетевшие драйвера, вирусная активность или изменение папки spool или библиотек, необходимых для работы с принтерами.
Вернуть принтер к работе достаточно просто. Но для начала следует убедиться, что проблема не вызвана банальными вещами:
- Если на корпоративном компьютере перестало работать подключение к принтеру по причине «Отказано в доступе», стоит убедиться в наличии прав на доступ к устройству. Разграничение прав на корпоративных устройствах обычно идет по крупным группам пользователей, и какие-либо изменения могли затронуть проблемный компьютер. Для решения ситуации следует обратиться к корпоративному системному администратору.
- Не помешает проверить компьютер на вирусы, а также запустить командную строку, ввести
sfc /scannowи нажать Enter для диагностики всей системы. Это действие позволит Windows восстановить нужные библиотеки и системные файлы, если они были повреждены из-за вирусной активности или по иной причине. - Следует убедиться в отсутствии физических проблем с принтером, компьютером и сетью, из-за которых подключение к устройству может отсутствовать.
Ошибка «Windows не удается подключиться к принтеру» имеет дополнительные коды и уведомления, что иногда позволяет разобраться в причине:
- Локальная подсистема печати не выполняется.
- Отказано в доступе.
- Коды ошибки: 0x00000006, 0x00000002, 0x0000000a, 0x00000057, 0x0000007e, 0x00004005, 0x000003eb, 0x000005b3, 0x0000003eb.
На большое количество системных кодов ошибок можно не обращать внимания. Большинство проблем, вызывающих данную ошибку подключения к принтеру, решаются одними и теми же действиями.
Включение службы Диспетчер печати
Эта инструкция поможет в том случае, если система выдает ошибку «Windows не удается подключиться к принтеру. Локальная подсистема печати не выполняется». В Windows 7, 10 и других популярных версиях данная локальная подсистема представлена службой «Диспетчер печати». Она может быть отключена действиями пользователя, в результате работы программ или вирусной активности. Как только служба будет включена заново, ошибка перестанет появляться.
Включение Диспетчера печати через Панель управления:
- Нажать «Пуск», выбрать «Панель управления».
- Перейти в раздел «Администрирование», затем открыть вкладку «Службы». Следует открыть именно вкладку
Службы, а неЛокальные службы, как это по ошибке делают многие пользователи. - Открывшийся список нужно пролистывать до тех пор, пока не будет найдена служба «Диспетчер печати». В старых версиях Windows, в том числе Windows XP, служба носит название «Диспетчер очереди печати».
- Открыть службу двойным кликом левой кнопки мыши.
- В открывшемся окне в пункте «Состояние» должен стоять выбор
Автоматически. Если это не так, следует поставить это значение. - Чуть ниже НЕ должна быть активной кнопка «Запустить». Могут работать «Отключить», «Приостановить» или «Продолжить». Если кнопка «Запустить» активна, ее нужно нажать для запуска службы, поскольку она отключена.
- После этого нужно нажать «Применить» и «Ок», чтобы сохранить все настройки.
После выполнения указанных действий окно с настройками можно закрывать. Служба должна быть включена, в общем списке служб состояние Диспетчера печати должно быть в статусе Выполняется. Тип запуска должен быть выставлен Автоматически.
Если проблема была только в службе, то после выполнения этих действий окно с сообщением «Локальная подсистема печати не выполняется» перестанет беспокоить. Если же была нарушена работа и других компонентов, то включенная служба отключится спустя несколько секунд, а ошибка продолжит появляться. Следует попробовать применить другие способы решения проблемы, а затем включить службу еще раз.
Подключение принтера через локальный порт
Иногда обойти ошибку невыполнения локальной подсистемы печати можно, добавив принтер вручную через настройки оборудования в Панели управления. Принтер может начать корректно отображаться и работать, а заодно появится время на поиск настоящей причины ошибки.
Для добавления устройства нужно прописать доступ к сетевому принтеру:
- Зайти в меню «Пуск», открыть «Панель управления».
- Перейти во вкладку «Устройства и принтеры».
- Нажать по кнопке «Установка принтера» в верхнем меню.
- Из появившихся вариантов меню «Выбор типа устанавливаемого принтера» нужно выбрать «Добавить локальный принтер».
- В следующем окне «Выберите порт принтера» нужно поставить точку на чекбокс
Создать новый порти выбратьТип порта—Local Port. - После нажатия кнопки «Далее» появится окошко «Введите имя порта», в которое нужно ввести путь к подключаемому устройству. Посмотреть путь к принтеру можно в проводнике — к примеру, это может быть \\user\HP Printer Model&
- В следующем окне «Установка драйвера принтера» нужно выбрать производителя устройства в левом столбце «Изготовитель» (например, Canon или Xerox) и модель конкретного принтера в правом столбце «Принтеры». Нажать «Далее».
После добавления устройства и указания драйверов таким способом, принтеры часто начинают исправно работать и перестают выдавать ошибку. Если в окне «Установка драйвера принтера» не оказалось драйверов для нужного устройства — это и есть причина проблемы. Загрузить драйвер можно с официального сайта изготовителя принтера, либо установить с диска, идущего в комплекте с устройством.
Очистка или замена папки spool
При появлении ошибки «Windows не удается подключиться к принтеру. Не существует обработчик печати» следует очистить компьютер от деятельности программы-планировщика spooler. Она сохраняет и сортирует файлы, отправленные на печать, организует очередь для печати для принтеров.
В папках и документах, относящихся к программе spool, может присутствовать большое количество лишних файлов. Многие документы могут оставаться от старых принтеров и не использоваться годами. Ошибка «Не существует обработчик текста» — не единственная проблема, вызванная spool. Документы могут просто не отправляться на печать, либо бесконечно отображаться в режиме «ожидание печати».
Описанный ниже способ подразумевает удаление файлов spooler’а, переустановку драйверов и очистку реестра. Эти действия приводит к необратимому драйверов и удалению устройств из памяти компьютера, и после перезагрузки ПК их придется устанавливать заново. Если этими действиями нет желания заниматься, либо нет необходимых навыков, можно попробовать использовать промежуточное решение: скопировать папку spool с другого компьютера, где проблема при печати не возникает. Также можно скопировать драйвера, если на компьютерах установлены совместимые версии Windows.
Очистка лишнего содержимого папки Spool:
- Сначала требуется перезагрузить компьютер в безопасном режиме. В противном случае очистить нужные папки не получится: они используются системой, при попытке удаления будет появляться сообщение «Отказано в доступе» или «Файл открыт или используется программой». Для запуска безопасного режима нужно несколько раз нажать клавишу F8 во время загрузки компьютера.
- После входа в аккаунт администратора в безопасном режиме нужно открыть проводник и перейти в папку по адресу
С:\Windows \System32 \Spool. - Найти папку по адресу
C:\Windows \System32 \spool \prtprocs \w32x86(или x64, в зависимости от разрядности системы) и удалить все ее содержимое. - Открыть папку
C:\Windows \System32 \Spool \Printersи очистить ее, чтобы удалить все известные Windows установленные принтеры. - Найти и очистить папку
C:\Windows \System32 \Spool \Drivers \w32x86(в системах с разрядностью x64 путь к папке будет Drivers\x64). Это действия удалить все драйвера, ранее используемые принтерами. - После очистки указанных папок требуется перезагрузить компьютер, чтобы изменения вступили в силу.
После перезагрузки системы нужно заново установить драйвера для всех используемых принтеров. Ошибка «Не существует обработчик печати» должна перестать беспокоить длительное время. Регулярное появление ошибки возможно на корпоративных серверах, использующих огромное количество различных принтеров и драйверов к ним. Это приводит к большому количеству файлов в очереди на печать и быстрому засорению системы и папок spooler’а лишними файлами. Регулярная очистка файлов позволит избежать появления ошибки, но лучше обратиться к квалифицированным системным администраторам для более качественной настройки системы.
Что делать, если ничего не помогает
В небольшом проценте случаев бывает, что все указанные способы решения не помогают избавиться от появления ошибки. Для этих случаев есть еще несколько советов и ссылок, которые могут помочь разобраться в ситуации самостоятельно и избежать обращения за помощью к специалистам или в сервис.
Что еще можно сделать:
- Проверить наличие на компьютере файла
spoolsv.exe. Его можно найти в строке поиска в меню «Пуск», либо в соответствующей папке в windows/system32. Просканировать файл на наличие вредоносного кода на сайте www.virustotal.com. - Заменить файл
spoolsv.exeили всю папкуspoolс другого компьютера с такой же версией Windows. Это часто помогает, когда ошибка появляется при попытке добавления нового принтера, в процессе установки драйверов. - Если появляется ошибка диспетчера очереди печати или локального обработчика печати, нужно убедиться в наличии файла
\Windows \System32 \spool \prtprocs \w32x86 \winprint.dll. Эта динамическая библиотека необходима для корректной работы диспетчера печати. - Если появляется ошибка «Локальная подсистема печати не выполняется. Перезапустите подсистему или перезагрузите компьютер», но при этом служба «Диспетчер очереди печати» работает нормально, можно попробовать перезагрузить (отключить/включить) службу. После переустановки драйверов и перезагрузки службы нужно перезагрузить компьютер.
- Попробовать воспользоваться советами от Microsoft, связанными с диагностикой и исправлением проблем с принтерами. Страница справки находится на сайте http://support.microsoft.com/mats/.
Если все действия не помогают, следует вернуться к идее отката системы к точке восстановления. Перед этим нужно сохранить все важные данные, которые изменялись с момента последнего момента архивации. После восстановления системы все равно следует диагностировать причину появления ошибки, чтобы вскоре с ней не пришлось столкнуться снова.
Коды ошибок Windows дают представление о происхождении проблемы, а ошибка принтера 123 указывает на наличие неправильно сконфигурированных, поврежденных или поврежденных файлов Windows. Причиной поврежденных файлов может быть неправильная установка принтера или неполное удаление принтер или его программное обеспечение.
Чтобы исправить ошибка принтера 123, вы должны иметь в виду, что файлы могут повредить реестр и файловую систему Windows. Следовательно, решения на этой странице будут сосредоточены на поиске и устранении повреждений в системе Windows.
1. Восстановите компьютер вручную
- Перезагрузите компьютер и войдите в Windows как администратор.
- Когда Windows загрузится, нажмите кнопку «Пуск» и введите восстановление системы.
- Нажмите на Создать точку восстановления чтобы открыть окно «Свойства системы».
- Далее перейдите к Защита системы
- Из списка под Настройки защитывыберите системный диск и нажмите Настроить.
- Выбирать Включите защиту системы далее и сохраните настройки, нажав Применять.
Вышеуказанные шаги настраивают восстановление системы и автоматически создают точку восстановления. Далее мы перейдем к тому, как выполнить фактическое восстановление системы.
- Тем не менее, на Защита системы вкладка, нажмите Восстановление системы и ударил Следующий.
- Выберите только что созданную точку восстановления.
- Нажмите Сканировать уязвимые программы чтобы быть уверенным в программах, которые вы можете потерять при восстановлении системы.
- Закройте окно и, наконец, нажмите Следующий и Заканчивать сохранить.
2. Отключите процессы запуска
- Нажимать Начинать и искать MSConfig.
- Далее выберите Выборочный запуск под Общий вкладка
- Далее проверьте Очистить загрузку при запуске
- На Услуги вкладка, проверьте Скрыть все службы Microsoft коробка внизу.
- Слева нажмите Отключить все и ударил ХОРОШО сохранить и закрыть окно.
- Перезагрузите компьютер.
3. Очистите диск
- Искать очистка диска в меню «Пуск» и выберите Очистка диска полезность, когда предлагается.
- Отметьте флажками элементы, которые вы можете оставить для удаления, и нажмите ХОРОШО.
- После нажатия кнопки «ОК» на экране появится окно с вопросом, уверены ли вы, что хотите удалить выбранные элементы. Нажмите Да для подтверждения операции.
- Далее закройте окно.
4. Сканируйте компьютер с помощью Microsoft Security Essentials.
- Искать Основы безопасности Майкрософт в меню «Пуск» и откройте его.
- В Microsoft Security Essentials проверьте Полный коробка.
- Ударять Сканировать сейчас чтобы начать сканирование.
- По завершении сканирования закройте Microsoft Security Essentials.
После выполнения этих шагов попробуйте снова распечатать и посмотрите, появляется ли по-прежнему ошибка принтера 123.
5. Проверьте наличие повреждений системного диска с помощью утилиты CHKDSK.
- Искать команда в меню «Пуск» и выберите Командная строка.
- В командной строке введите chkdsk/f и ударил Входить для запуска утилиты CHKDSK.
Эта проверка сканирует жесткий диск на наличие повреждений. Если он обнаружит проблемы, будет проще устранить неполадки. ошибка принтера 123.
Напомним, мы видели, что поврежденные файлы являются виновниками ошибка принтера 123. Эти поврежденные файлы обычно являются остатками удаленного/деинсталлированного оборудования и программного обеспечения, а также поврежденных установок.
Решение ошибка принтера 123 может быть немного сложным для нетехнических пользователей. Однако, если следовать шаг за шагом решения на этой странице, вы очистите это ошибка вмиг.
Обновите драйверы, просканируйте жесткий диск на наличие поврежденных секторов, отключите процессы автозапуска или выполните восстановление системы. Если что-то здесь неясно, не стесняйтесь оставлять комментарии и дайте нам знать. Мы любим слушать вас.
by Vlad Turiceanu
Passionate about technology, Windows, and everything that has a power button, he spent most of his time developing new skills and learning more about the tech world. Coming… read more
Published on May 22, 2020
XINSTALL BY CLICKING THE DOWNLOAD FILE
This software will keep your drivers up and running, thus keeping you safe from common computer errors and hardware failure. Check all your drivers now in 3 easy steps:
- Download DriverFix (verified download file).
- Click Start Scan to find all problematic drivers.
- Click Update Drivers to get new versions and avoid system malfunctionings.
- DriverFix has been downloaded by 0 readers this month.
Windows error codes give out clues about the origin of the problem, and the printer error 123 indicates the presence of misconfigured, corrupt, or damaged Windows files. The cause of the corrupt files can be a broken printer installation or an incomplete uninstall of a printer or its software.
To fix the printer error 123 code, you must bear in mind that the files can corrupt the Windows registry and file system. Hence, the solutions on this page will be centered on finding and eliminating corruption in the Windows system.
How do I fix the printer error code 123?
1. Restore the computer manually
- Restart your computer and log into Windows as an Administrator.
- When Windows loads, press the Start button and enter system restore.
- Click on Create a restore point to open the System Properties window.
- Next, navigate to the System Protection
- From the list under Protection Settings, select your system drive, and hit Configure.
- Select Turn on system protection next and save the settings by clicking Apply.
The above steps configure system restore and automatically creates a restore point. Next, we will proceed to how to perform the actual system restore.
- Still, on the System Protection tab, click System Restore and hit Next.
- Select the restore point you just created.
- Click Scan for affected programs to be sure of the programs that you might lose to the system restore.
- Close the window, and lastly, click Next and Finish to save.
2. Disable startup processes
- Press Start and search for MSConfig.
- Next, choose the Selective Startup under the General tab.
- Next, check the Clear the Load Startup
- On the Services tab, check the Hide all Microsoft services box at the bottom.
- To the left, click Disable all and hit OK to save and close the window.
- Restart your computer.
3. Clean up your disk
- Search for disk cleanup on the Start menu and select the Disk Cleanup utility when suggested.
- Mark the checkboxes of the items you can spare to delete and hit OK.
- On clicking OK, a window will pop up on your screen asking if you are sure you want to delete the items you selected. Click Yes to confirm the operation.
- Next, close the window.
4. Scan the computer with Microsoft Security Essentials
- Search for Microsoft security essentials on the Start menu and open it.
- In Microsoft Security Essentials, check the Full box.
- Hit Scan Now to begin the scanning.
- On completion of the scan, close Microsoft Security Essentials.
After completing these steps, try to print again and see if you still get the printer error 123.
5. Check for system disk corruption with the CHKDSK utility
- Search for cmd in the Start menu and select Command Prompt.
- In the command prompt, input chkdsk /f and hit Enter to trigger the CHKDSK utility.
This check scans for hard drive corruption. If it detects issues, then it would be easier to troubleshoot the printer error 123.
To recap, we have seen that corrupt files are the culprits of the printer error 123. These corrupt files are usually residues of deleted/uninstalled hardware and software, as well as damaged installations.
Solving printer error 123 could be a little complicated for non-technical users. However, if you follow the step-by-step solutions on this page, you will clear this error in no time.
Update your drivers, scan your hard drive for corrupt sectors, disable autorun processes, or perform a system restore. If anything here is unclear, do not hesitate to leave a comment and let us know. We love hearing from you.
Newsletter
by Vlad Turiceanu
Passionate about technology, Windows, and everything that has a power button, he spent most of his time developing new skills and learning more about the tech world. Coming… read more
Published on May 22, 2020
XINSTALL BY CLICKING THE DOWNLOAD FILE
This software will keep your drivers up and running, thus keeping you safe from common computer errors and hardware failure. Check all your drivers now in 3 easy steps:
- Download DriverFix (verified download file).
- Click Start Scan to find all problematic drivers.
- Click Update Drivers to get new versions and avoid system malfunctionings.
- DriverFix has been downloaded by 0 readers this month.
Windows error codes give out clues about the origin of the problem, and the printer error 123 indicates the presence of misconfigured, corrupt, or damaged Windows files. The cause of the corrupt files can be a broken printer installation or an incomplete uninstall of a printer or its software.
To fix the printer error 123 code, you must bear in mind that the files can corrupt the Windows registry and file system. Hence, the solutions on this page will be centered on finding and eliminating corruption in the Windows system.
How do I fix the printer error code 123?
1. Restore the computer manually
- Restart your computer and log into Windows as an Administrator.
- When Windows loads, press the Start button and enter system restore.
- Click on Create a restore point to open the System Properties window.
- Next, navigate to the System Protection
- From the list under Protection Settings, select your system drive, and hit Configure.
- Select Turn on system protection next and save the settings by clicking Apply.
The above steps configure system restore and automatically creates a restore point. Next, we will proceed to how to perform the actual system restore.
- Still, on the System Protection tab, click System Restore and hit Next.
- Select the restore point you just created.
- Click Scan for affected programs to be sure of the programs that you might lose to the system restore.
- Close the window, and lastly, click Next and Finish to save.
2. Disable startup processes
- Press Start and search for MSConfig.
- Next, choose the Selective Startup under the General tab.
- Next, check the Clear the Load Startup
- On the Services tab, check the Hide all Microsoft services box at the bottom.
- To the left, click Disable all and hit OK to save and close the window.
- Restart your computer.
3. Clean up your disk
- Search for disk cleanup on the Start menu and select the Disk Cleanup utility when suggested.
- Mark the checkboxes of the items you can spare to delete and hit OK.
- On clicking OK, a window will pop up on your screen asking if you are sure you want to delete the items you selected. Click Yes to confirm the operation.
- Next, close the window.
4. Scan the computer with Microsoft Security Essentials
- Search for Microsoft security essentials on the Start menu and open it.
- In Microsoft Security Essentials, check the Full box.
- Hit Scan Now to begin the scanning.
- On completion of the scan, close Microsoft Security Essentials.
After completing these steps, try to print again and see if you still get the printer error 123.
5. Check for system disk corruption with the CHKDSK utility
- Search for cmd in the Start menu and select Command Prompt.
- In the command prompt, input chkdsk /f and hit Enter to trigger the CHKDSK utility.
This check scans for hard drive corruption. If it detects issues, then it would be easier to troubleshoot the printer error 123.
To recap, we have seen that corrupt files are the culprits of the printer error 123. These corrupt files are usually residues of deleted/uninstalled hardware and software, as well as damaged installations.
Solving printer error 123 could be a little complicated for non-technical users. However, if you follow the step-by-step solutions on this page, you will clear this error in no time.
Update your drivers, scan your hard drive for corrupt sectors, disable autorun processes, or perform a system restore. If anything here is unclear, do not hesitate to leave a comment and let us know. We love hearing from you.
Newsletter
Содержание
- Как исправить ошибку 0x0000011b при подключении принтера в Windows 11 и Windows 10
- Отключение CVE-2021-1678 Mitigation (защита от CVE-2021-1678)
- Дополнительные варианты решения проблемы
- Ошибка 123 при подключении к принтеру
- Возможные причины ошибки доступа к принтеру
- Разновидность ошибки
- Решение проблемы с подключением к принтеру
- Дополнительные методы решения ошибок 0x00000002, 0x0000000a, 0x00000006, 0x00000057
- Обновление 16.09.21
- Исправление ошибки 0x0000011b через групповую политику
- Что с безопасностью теперь
Как исправить ошибку 0x0000011b при подключении принтера в Windows 11 и Windows 10

В этой инструкции подробно о способах исправить ошибку 0x0000011b при подключении к принтеру в Windows 11 и Windows 10, один из которых, с большой вероятностью, сработает в вашей ситуации.
Отключение CVE-2021-1678 Mitigation (защита от CVE-2021-1678)
Основная причина появления и широкого распространения ситуации «В ходе операции произошла ошибка 0x0000011b» — выпущенные Майкрософт обновления для защиты от уязвимости в удаленном вызове процедур при подключении принтера (Windows Print Spooler Spoofing Vulnerability), сама уязвимость получила код CVE-2021-1678.
Обновления выходили под номерами KB5005565, KB5005652 и KB5006670, но в текущих версиях Windows 11 и Windows 10 вы не найдёте их в списке доступных к удалению. Тем не менее, отключить защиту от CVE-2021-1678 и, с большой вероятность, исправить ошибку 0x0000011b можно:
- Нажмите правой кнопкой мыши по кнопке «Пуск», выберите пункт «Выполнить», введите regedit в открывшееся окно и нажмите Enter.
- В открывшемся редакторе реестра перейдите к разделу
- Нажмите правой кнопкой мыши в пустом месте правой панели редактора реестра и выберите пункт «Создать» — «Параметр DWORD (32 бита)».
- Задайте имя RpcAuthnLevelPrivacyEnabled для вновь созданного параметра.
- Установите значение для него.
- Закройте редактор реестра и перезагрузите компьютер.
После перезагрузки попробуйте вновь подключиться к принтеру, с большой вероятностью, ошибка 0x0000011b больше не появится.
Дополнительные варианты решения проблемы
Если предыдущий метод не помог, можно попробовать другие способы исправить проблему:
- Проверьте, есть ли в реестре Windows раздели содержит ли он какие-либо значения или подразделы (по умолчанию содержать не должен, при наличии — можно попробовать удалить, но имеет смысл создать точку восстановления системы перед этим). Также попробуйте создать в этом разделе подраздел с именем PointAndPrint, а в нём — параметр RestrictDriverInstallationToAdministrators со значением или использовать командув командной строке, запущенной от имени администратора.
- Маловероятно, что сработает, но: попробуйте использовать встроенное средство устранения неполадок принтера, подробнее: Устранение неполадок в Windows 11, Устранение неполадок Windows 10.
- Этот способ не очень желателен, поскольку открывает уязвимости, закрытые соответствующими обновлениями. Проверьте, возможно ли удаление обновлений KB5005565, KB5005652 и KB5006670 на вашем компьютере. Проще всего сделать это, запустив командную строку от имени администратора и введя команду (пример для первого из обновлений в списке):Возможны и другие варианты: Как удалить обновления Windows 10, Как удалить обновления Windows 11. Если вы не нашли этого обновления, а при удалении в командной строке появляется сообщение «Обновление не установлено на этом компьютере», значит этот метод в вашем случае не подходит.
- Если принтер уже установлен, но не удаётся подключиться к нему, попробуйте удалить его в Панель управления — Устройства и принтеры, а затем выполнить повторную установку.
Надеюсь, один из способов помог в решении, ошибка 0x0000011b исправлена, а принтер успешно подключён.
Источник
Добрый день! Уважаемые читатели и гости блога Pyatilistnik.org. В прошлый раз, я вам подробно объяснил как решается проблема, с печатью при ошибке «Не существует обработчик печати», она всего лишь, одна из тысячи, которая вам может повстречаться. Сегодня я покажу, что делать, если при попытке установить принтер, будь, то локальный или на терминальной ферме, вы получаете ошибку доступа, что вашей операционной системе Windows не удается подключиться к принтеру, хотя все права есть. Как и обычно, все оказывается очень просто.
Возможные причины ошибки доступа к принтеру
Давайте для начала опишу свою ситуацию. Есть терминальная ферма на Windows Server, если кто-то не знает, что это такое, то это мощный сервер или группа серверов, на которые заходят пользователи из вне, для работы с приложениями установленными на них, очень распространенный вариант сейчас в крупных и средних компаниях. Пользователь работая на терминальном сервере, пытается распечатать документ, но его принтер либо не видится вообще, либо при попытке к нему обратиться выдает сообщение с ошибкой:
И такое сообщение может быть и с локальным устройством, вплоть до последней версии Windows 10 Fall Creators Update.
Возможные причины, на что следует обратить внимание:
- Проверить права на доступ к принтеру, актуально для корпоративных принтеров, где системные администраторы, дают возможность пользоваться устройством, по принципу групп, подробнее читайте в статье, про безопасность принтеров и разграничение прав.
- Проблема с драйверами устройства, об этом ниже
- Физическая проблема с принтером
- Принтер находится в автономном режиме (Обязательно проверьте, что не установлена галка)
- Проблемы с SNMP трафиком (Попробуйте его отключить)
Разновидность ошибки
Давайте я приведу самые распространенные коды ошибок в данной ситуации, когда Windows не удается подключиться к принтеру. Отказано в доступе:
- 0x00000002
- 0x0000000a
- 0x00000006
- 0x00000057
- 0x00004005
- 0x0000007e
- 0x000003eb
- 0x00000214
- 0x00000bcb
Решение проблемы с подключением к принтеру
Причина одна и кроется она в цифровой подписи драйверов принтеров, а точнее в отсутствии данной подписи. Если драйвера на устройства подписаны не валидным с точки зрения Microsoft сертификатом или вообще без него, то он таки драйвера не принимает, считая это потенциальной угрозой, в следствии чего ваше устройство перестает работать. Это не новая проблема, но после очередного обновления KB3170455 или KB5005030, проверка цифровой подписи драйверов, ужесточилась.
- Можете полностью отключить проверку цифровой подписи драйверов, как это делать я описывал, посмотрите. В Windows 10 она обязательная и ужесточенная.
- Можете удалить обновление KB3170455, но думаю это не лучший вариант, когда есть в разы проще. (Для этого в командной строке введите wusa.exe /uninstall /KB:3170455 или через окно параметров сервера, или панель управления)
Так как у меня в основном на работе операционная система windows 10 и с нее не удается подключиться к принтеру на терминальном сервере, где есть драйвера без цифровой подписи, чтобы не делать большого количества телодвижений и кучей перезагрузок, я для принтеров, которые испытывают проблемы, поставлю один параметр, который все поправит.
Что вы делаете, вы открываете реестр и переходите вот по такому пути, лично я для быстрого поиска по реестру использую утилиту register jump, делается это либо локально, если принтер подключен по USB, либо же на сервере терминалов, если используются они.
В моем случае это HP M1212, но таких полным полно, Canon, Xerox и так далее.
Находим там параметр PrinterDriverAttributes, по умолчанию там будет стоять значение 0, нужно поменять его на 1. После чего вы смело перезагружаете службу печати либо же сам сервер.
Данный метод, действует в 90 процентах случаев, если вам не помогло, то ниже я привожу дополнительные методы решения данной проблемы.
Дополнительные методы решения ошибок 0x00000002, 0x0000000a, 0x00000006, 0x00000057
Если ваши клиенты так и не могут подключиться к терминальным принтерам, то попробуйте очистить ветку реестра:
В моем случае, я удалил серверы с сервера-печати, убедитесь, что у вас тут будет пусто. После чего можете перезапустить сервер или службу печати.
Еще на Windows 7 бывает ошибка 0x0000007e «Windows не удается подключиться к принтеру. Не существует обработчик печати» при попытке подключить те же сетевые принтеры, решается все пересозданием порта печати. Порт это некое указание, где искать ваше устройство.
Через правый клик, перейдите в свойства печати, вкладка «Порты». Находите текущий порт, и удаляете его.Затем нажимаете добавить.
Указываем стандартный TCP/IP порт для сетевого принтера.
У вас откроется мастер добавления порта.
Указываем ip адрес или DNS имя принтера и имя порта.
Так же можете проверить, что на вкладке «Доступ» стоит галка, разрешающая его. Теперь ваше устройство доступно по сети. Попробуйте снова к нему обратиться по UNC пути \им вашего сервера печати (если есть)имя принтера. Например, \printserversumsungcolor
Еще советую попробовать утилиту диагностики Print-Spooler-Repair-Tool. Это поможет вам исправить ошибку 0x0000007e и, что не существует обработчик печати. Надеюсь данная заметка оказалась для вас полезной, если есть еще какие-либо методы, то пишите о них в комментариях.
Обновление 16.09.21
После очередного обновления безопасности повалилась новая волна обращений по проблеме с принтерами:
Проблема в том, что Microsoft попыталась закрыть брешь в обороне Print Nightmare, через обновление:
- KB5005030 — Windows Server 2019
- KB5005565 и KB5005568, KB5005566 — Windows 10
- KB5005613, KB5005627 — Windows 8.1 и Windows Server 2012
- KB5005563 — Windows 7
- kb5006670
Смысл в том, что теперь не обладая административными правами, вы не можете установить принтер. Выход из этого пока такой, это отключение параметра реестра RestrictDriverInstallationToAdministrators.
Вам нужно пройти в реестре Windows по пути:
И выставить для RestrictDriverInstallationToAdministrators значение «0». Не забываем перезагрузиться.
Так же вы можете добавить и через командную строку, введя;
Исправление ошибки 0x0000011b через групповую политику
То же самое можно сделать и через групповую политику, для этого создайте RestrictDriverInstallationToAdministrators со значением 0. Идем в:
-
- Действие — Создать или заменить, если он уже есть
- Путь раздела — SoftwarePolicies MicrosoftWindows NTPrintersPointAndPrin
- Имя параметра — RestrictDriverInstallationToAdministrators
- Тип — Reg_Dword
- Значение — 0
Далее обновлять политику.
Что с безопасностью теперь
оговорюсь, что удаление KB или выставление RestrictDriverInstallationToAdministrators на «0», возвращает дыру безопасности Print Nightmare, это нужно понимать. Тут два решения, первое долгое, ждать когда MS сделает новое обновление, неизвестно когда, или же сделать вот такую конструкцию.
Мы будим давать пользователю устанавливать принтер, а затем менять параметр реестра RestrictDriverInstallationToAdministrators на 1 и заново закрывать дыру, на полном автомате.
Вам необходимо, как я описывал выше создать ключ RestrictDriverInstallationToAdministrators со значением «0′. Далее, откройте планировщик задач, через окно выполнить.
Создаете задачу и задайте ей имя.
Обязательно укажите, что запускать нужно от имени «NT AUTHORITYСИСТЕМА» и выставлена галка «Выполнить с наивысшими привилегиями». Так же выставите, что это задание будет для Windows 7 и выше.
Переходим на вкладку триггеры, и создаем новый. Укажите, что задачу нужно выполнять например, каждые 15 минут. То есть, вы на время установки меняете удобным для вас способом параметр RestrictDriverInstallationToAdministrators на «0», а автоматическое задание, потом само его поменяет на 1 и закроет уязвимость Print Nightmare.
теперь перейдем на вкладку «действия». Прописываем:
- Программа или сценарий — C:WindowsSystem32cmd.exe
- В качестве аргументов — /c reg add «HKEY_LOCAL_MACHINESoftwarePoliciesMicrosoftWindows NTPrintersPointAndPrint» /v RestrictDriverInstallationToAdministrators /t REG_DWORD /d 1 /f
Все это теперь и будит, коряво, но защищать вас от Print Nightmare и давать возможность устанавливать драйвера, минуя все ошибки по типу 0x0000011b.
Все то же самое, можно сделать и через GPO через немедленную задачу, найти ее можно в разделе:
Создайте там «Немедленную задачу (Windows 7 и выше)».
Вот как у меня выглядит задание.
Надуюсь, что вы смогли устранить ошибку «Windows не удается подключиться к принтеру».
Источник
Проскальзывание пластика
Здравствуйте! Пластик PLA(REC). Обновил прошивку до 5.416. Энкодеры откалибровал, запустил на печать почти сразу ошибка 123(проскальзывание пластика) и 124(частая очистка сопла). До этого никогда такого не было. Знаю что такое бывает когда слишком большая температура(пластик самотеком течет), понизил до 215, проблема не пропала. Поставил чувствительность энкодера меньше…не помогло… Что делать?(
Здравствуйте! Попробуйте полностью сбросить настройки прошивки переустановив ее с нуля, предварительно только сохраните ваши профили материала. Калибровку энкодеров из соответствующего меню, настройку чистика и прижим придется откалибровать заново.
Главный администратор форума.
Спасибо! Калибровочный куб идеальный!
Это чудесные новости =) Приятного пользования!
Главный администратор форума.
здраствуйте ,печатаю пластиком PLA ,один маток печатал без проблем ,после замены второго ,постоянно выдает ошибку проскальзывание пластика ,заменил сопло,поменял термо пасту почистил,а проблема не ушла,1-н час печатает без проблем и потом начинается все заново.
Здраствуйте ,и еще ,почему очень часто при печати идет прочистка сопла?
| Цитата |
|---|
| евгнений написал:
Здраствуйте ,и еще ,почему очень часто при печати идет прочистка сопла? |
Была такая проблема, решалась она целый год. Что только не пробовал, прям как вы. Вынес мозг т.п.. Ушла проблема только после замены энкодера.
Здраствуйте!
При печати TPU(FD) постоянно выскакивают ошибки: 123(проскальзывание пластика) и 124(частая очистка сопла).
Поведение:
Принтер печатает ~3 слоя, потом едет чистить соплопродавливать пластик. Пытается продолжить печать, сделав пару движений, снова едет чистить продавливать пластик.
Предпринятые попытки:
— изменял температуру
— изменял ретракт
— изменял скорость печати
— поток поднял до 130
— подавал пластик напрямую в печатающую голову (минуя тефлоновую трубку).
Каких либо изменений в поведении не увидел.
При отключении проверки проскальзывания пластика, получил хорошо напечатанный тестовый кубик. Но считаю это сомнительным решением.
Если кто-нибудь сталкивался, буду очень признателен за помощь.
С уважением, Иван
Была такая проблема. был пропуск пластика постоянный. Решилась на сервисе. Как понял там у подшипника есть кольцо фиксирующее и иногда его забывают поставить. и происходит смещение подающей шестерни
Добрый день, недавно начал пользоваться принтером, пока что в личных целях, обучаюсь.
Печатаю ABS Filament. Всё было хорошо до сегодня.
Появилась проблема проскальзывания пластика, сам принтер устранить не смог, я снял сопло, прочистил, было забито в месте выхода пластика.
Но проблема не ушла, несколько раз перезагружал пластик, пробовал начать печать, но пластик не выходит, ошибок не выдаёт, останавливаю печать.
Настройки все заводские, ничего не менял. Толщину пластика замерил, соответствует. На пластике видно, что шестерёнка, что проталкивает его, не может его протолкнуть, выскабливает ямку. Постарался сделать фото, что бы было видно.
Прикрепленные файлы
На чтение 9 мин Просмотров 1.4к. Опубликовано 08.08.2020
Содержание
- Причины
- Не печатает после заправки
- Как обнулить картридж HP 123 после заправки
- Промывка
- Причины
- Не печатает после заправки
- Как обнулить картридж HP 123 после заправки
- Промывка
- Индикаторы состояния
Когда принтер HP Deskjet 2130 не печатает черным хотя чернила есть, а сам черный картридж только после заправки — это частая ситуация, с которой приходится сталкиваться пользователям этого устройства. Дополнительно проблема может сопровождаться сообщениями с более конкретизированной ошибкой. На это стоит обратить внимание.
В этом материале мы выясним, почему такое происходит даже если есть краска, как обнулить счетчик принтера, что может мешать печати hp deskjet 2130 непосредственно с компьютера. Инструкция может быть применена к другим аналогичным моделям этого производителя. Выполнение рекомендаций под силу даже не очень опытным пользователям. Актуальна для ПК под управлением любой из операционных систем.
Причины
- Подключение кабелей. К принтеру HP deskjet 2130 идут два разных провода. Один это USB шнур, который связывает устройство печати и ПК или ноутбук, а второй — сетевой, который подает электричество на прибор. Можно попробовать заменить их оба на другие аналогичные. Если таких нет под рукой, то убедитесь, что на аппарат подается питание (об этом могут сигнализировать лампочки на корпусе) и принтер виден на ПК в разделе с устройствами. Еще можно отсоединить каждый провод и снова подключить.
Не печатает после заправки
Черный картридж к принтеру HP Deskjet 2130 оснащен специальным датчиком, который подсчитывает количество напечатанных на нем листов бумаги. Когда эта цифра доходит до максимально возможной, то печать блокируется программным путем. Случится это может после заправки и еще до полного исчерпания красок в картридже. Дело в том, что в программу подсчета заложен алгоритм учета одного и того же количества красящего вещества на один лист. Но в реальности дела обстоят немного по-другому. На распечатку двух разных фотографий может понадобиться разное количество черной или другой цветной краски.
Есть два выхода из этой ситуации: купить новый оригинальный картридж, обнулить счетчик распечатанных листов. Первый вариант не из дешевых, но кардинально решает проблему на некоторое время. Второй требует определенных действий со стороны пользователя. При этом можно сэкономить значительные средства на покупке новых расходных материалов.
Как обнулить картридж HP 123 после заправки
Если Вы решились произвести обнуление чипа, то следуйте такой инструкции:
- Полностью отключите питание на устройстве. Это можно сделать кнопкой на корпусе.
- Аккуратно извлеките картридж из принтера.
- Положите его на стол, чтобы был доступ к контактам на его поверхности.
- Скотчем заклейте верхний контакт во второй вертикальной линии, вставьте в устройство и произведите печать тестовой страницы (так нужно делать после каждого заклеивания).
- Вторым заклейте самый верхний в предпоследнем столбце.
- На третьем шаге — самый верхний в последнем.
- Теперь по очереди отклеивайте контакты и делайте печать пробного листа после каждого извлечения скотча.
- Отклеивать начинайте слева направо, аналогично, как приклеивали.
- После всех процедур поверхность картриджа прочистите спиртом и дайте ему подсохнуть.
Промывка
В процессе заправки или эксплуатации поверхность картриджа и контакты могли изрядно засориться остатками краски, которая быстро засыхает на нем. Это также может быть причиной проблем, когда HP Deskjet 2130 не видит картридж и отказывается печатать документы и фотографии. В домашних условиях вполне возможно осуществить промывку картриджа струйного принтера. Такую процедуру стоит проводить в целях профилактики после каждого раза пополнения чернилами емкостей «расходников».
Когда принтер HP Deskjet 2130 не печатает черным хотя чернила есть, а сам черный картридж только после заправки — это частая ситуация, с которой приходится сталкиваться пользователям этого устройства. Дополнительно проблема может сопровождаться сообщениями с более конкретизированной ошибкой. На это стоит обратить внимание.
В этом материале мы выясним, почему такое происходит даже если есть краска, как обнулить счетчик принтера, что может мешать печати hp deskjet 2130 непосредственно с компьютера. Инструкция может быть применена к другим аналогичным моделям этого производителя. Выполнение рекомендаций под силу даже не очень опытным пользователям. Актуальна для ПК под управлением любой из операционных систем.
Причины
- Подключение кабелей. К принтеру HP deskjet 2130 идут два разных провода. Один это USB шнур, который связывает устройство печати и ПК или ноутбук, а второй — сетевой, который подает электричество на прибор. Можно попробовать заменить их оба на другие аналогичные. Если таких нет под рукой, то убедитесь, что на аппарат подается питание (об этом могут сигнализировать лампочки на корпусе) и принтер виден на ПК в разделе с устройствами. Еще можно отсоединить каждый провод и снова подключить.
Не печатает после заправки
Черный картридж к принтеру HP Deskjet 2130 оснащен специальным датчиком, который подсчитывает количество напечатанных на нем листов бумаги. Когда эта цифра доходит до максимально возможной, то печать блокируется программным путем. Случится это может после заправки и еще до полного исчерпания красок в картридже. Дело в том, что в программу подсчета заложен алгоритм учета одного и того же количества красящего вещества на один лист. Но в реальности дела обстоят немного по-другому. На распечатку двух разных фотографий может понадобиться разное количество черной или другой цветной краски.
Есть два выхода из этой ситуации: купить новый оригинальный картридж, обнулить счетчик распечатанных листов. Первый вариант не из дешевых, но кардинально решает проблему на некоторое время. Второй требует определенных действий со стороны пользователя. При этом можно сэкономить значительные средства на покупке новых расходных материалов.
Как обнулить картридж HP 123 после заправки
Если Вы решились произвести обнуление чипа, то следуйте такой инструкции:
- Полностью отключите питание на устройстве. Это можно сделать кнопкой на корпусе.
- Аккуратно извлеките картридж из принтера.
- Положите его на стол, чтобы был доступ к контактам на его поверхности.
- Скотчем заклейте верхний контакт во второй вертикальной линии, вставьте в устройство и произведите печать тестовой страницы (так нужно делать после каждого заклеивания).
- Вторым заклейте самый верхний в предпоследнем столбце.
- На третьем шаге — самый верхний в последнем.
- Теперь по очереди отклеивайте контакты и делайте печать пробного листа после каждого извлечения скотча.
- Отклеивать начинайте слева направо, аналогично, как приклеивали.
- После всех процедур поверхность картриджа прочистите спиртом и дайте ему подсохнуть.
Промывка
В процессе заправки или эксплуатации поверхность картриджа и контакты могли изрядно засориться остатками краски, которая быстро засыхает на нем. Это также может быть причиной проблем, когда HP Deskjet 2130 не видит картридж и отказывается печатать документы и фотографии. В домашних условиях вполне возможно осуществить промывку картриджа струйного принтера. Такую процедуру стоит проводить в целях профилактики после каждого раза пополнения чернилами емкостей «расходников».
Индикаторы состояния
Питание принтера выключено.
Светится тусклым светом
Принтер находится в спящем режиме. Принтер автоматически переходит в спящий режим после 5 минут бездействия.
Принтер обрабатывает задание. Чтобы отменить задание, нажмите кнопку Отмена.
Если крышка доступа к картриджам открыта, закройте ее. Если крышка доступа к картриджу закрыта, а индикатор часто мигает, в работе принтера произошла ошибка, которую можно устранить, следуя инструкциям на экране. Если на экране нет сообщений, попробуйте напечатать документ, чтобы появилось сообщение.
Индикатор Возобновить мигает.
Во входном лотке отсутствует бумага.
Загрузите бумагу во входной лоток и нажмите кнопку Возобновить, чтобы продолжить печать.
Индикатор Возобновить не горит, один индикатор Предупреждение о чернилах горит.

Могло произойти одно из указанных ниже событий.
Отсутствует картридж с соответствующими чернилами.
Картридж с соответствующими чернилам не установлен или с него не снята пластиковая лента.
В соответствующем картридже заканчиваются чернила.
Если один из струйных картриджей отсутствует, принтер перейдет в режим работы с одним картриджем. Для выхода из режима работы с одним картриджем, установите соответствующий картридж.
Если в принтере установлены оба струйных картриджа deskjet 2130 (картриджи на принтер deskjet 2130), извлеките соответствующий струйный картридж, убедитесь, что на нем нет пластиковой ленты, а затем установите его на место.
Если в струйном картридже заканчиваются чернила, принтер может продолжить печать, используя оставшиеся чернила. Это может повлиять на качество печати документов. Замените струйный картридж, когда качество печати станет неприемлемым.
Индикатор Возобновить не горит, оба индикатора Предупреждение о чернилах горят.
В обоих картриджах заканчиваются чернила.
Принтер может продолжить печать, используя оставшиеся чернила. Это может повлиять на качество печати документов. Замените струйные картриджи, когда качество печати станет неприемлемым.
Индикатор Возобновить не горит, один индикатор Предупреждение о чернилах мигает.
Соответствующий струйный картридж не совместим с принтером, поврежден или установлен неправильно.
Убедитесь, что используется струйный картридж HP, подходящий для данного принтера.
Убедитесь, что струйный картридж установлен в соответствующий отсек.
Если вам не удалось устранить проблему, замените струйный картридж.
Индикатор Возобновить не горит, оба индикатора Предупреждение о чернилах мигают.
Могло произойти одно из указанных ниже событий.
— Оба картриджа отсутствуют.
— Оба картриджа установлены неправильно либо с них не снята пластиковая лента.
— Оба картриджа несовместимы или повреждены (можно ли сдать струйные просроченные картриджи, покупают ли просроченные картриджи, сдать по высоким ценам оригинальные просроченные струйные картриджи по Москве, цены).
Если в принтере не установлен картридж, вставьте его.
Если в принтере установлены оба струйных картриджа, извлеките их, убедитесь, что на них нет пластиковой ленты, а затем установите картриджи на место.
Убедитесь, что используются струйные картриджи HP, подходящие для данного принтера.
Если вам не удалось устранить проблему, замените струйные картриджи.
Индикатор Возобновить мигает, один индикатор Предупреждение о чернилах горит.
Могло произойти одно из указанных ниже событий.
— Установлен поддельный или бывший в употреблении картридж.
— В соответствующем картридже заканчиваются чернила.
Если установлен новый картридж, он может быть поддельным или бывшим в употреблении.
Если используется ранее установленный картридж, в нем может быть мало чернил. Нажмите кнопку Возобновить, чтобы продолжить печать.
Замените картридж, когда качество печати станет неприемлемым.
Индикатор Возобновить мигает, оба индикатора Предупреждение о чернилах горят.
Могло произойти одно из указанных ниже событий.
— Установлены поддельные или бывшие в употреблении картриджи.
— В обоих картриджах заканчиваются чернила.
Если установлены новые картриджи, они могут быть поддельными или бывшими в употреблении.
Если используются ранее установленные картриджи, в них мало чернил. Нажмите кнопку Возобновить, чтобы продолжить печать. Замените
картриджи, когда качество печати станет неприемлемым.
Индикатор Возобновить мигает, индикатор кнопки Характеристики горит, оба индикатора Предупреждение о чернилах мигают.
Могло произойти одно из указанных ниже событий.
— Препятствие на пути каретки в принтере.
Извлеките застрявшую бумагу или каретку.
• Индикатор Возобновить, индикатор кнопки Характеристики и оба индикатора Предупреждение о чернилах мигают.
Могло произойти одно из указанных ниже событий.
— Сканер не работает.
— Принтер находится в состоянии ошибки.
Выполните сброс параметров принтера.
1. Выключите принтер.
2. Отсоедините шнур питания.
Подождите минуту, а затем снова подключите кабель питания к розетке.
3. Включите принтер.
Если проблема остается, обратитесь в компанию HP. Принтер будет выполнять печать, даже если сканер не работает.
HP Deskjet 2130, 2135, 2136, 3635, 3775, 3785, 3835, 4535, 4675, 1115 относятся к классу бюджетных принтеров с печатающими головками, установленными непосредственно в чернильницы (HP 123, 652). Многие приобретают их в надежде сэкономить, но после отработки стартового комплекта картриджей, узнают цены на оригинальные расходники и задаются вопросом «как обнулить чернильницы», чтобы продолжить печать.
В данном случае, не верна сама постановка вопроса. Обнуление — процедура сброса электронного счётчика чернил, встроенного в чип картриджа. С его помощью принтер определяет количество слитой краски и в заданный момент начинает предупреждать о близящемся опустошении чернильницы. И для данных моделей принтеров обнуление счётчика невозможно. Но оно и не нужно, так как HP не блокирует печать и продолжит работу, если пользователь согласится с предупреждением и просто дозаправит картридж (опасно ли это?).
Таким образом, картриджи нужно не обнулять, а просто перезаправлять (можно легко заправить в домашних условиях). Только делать это нужно своевременно. В противном случае, холостая печать (без краски, когда выходят непропечатанные листы) приведёт к завоздушиванию и скорому выходу из строя печатающей головки картриджа.
- Крайне рекомендуем следовать инструкции. В случае неправильной заправки высока вероятность повреждения печатающей головки и выхода чернильницы из строя.
- В случаях, когда принтер всё же печатает, однако качество заметно снижается (возникают полосы, в худшую сторону меняется цветопередача и контрастность), может помочь прочистка встроенной печатающей головки.
Заправка картриджей HP 123 и HP 652
Для начала протрите салфеткой, смоченной сервисной жидкостью, сопловую пластину с дюзами снизу картриджа (это внешняя часть печатающей головки). Далее порядок действий следующий:
- Установите картридж на салфетку печатающей головкой вниз.
- Аккуратно удалите наклейку с крышки картриджа.
- Наберите в шприц чернила для заправки картриджа (для чёрного нужно где-то 6-8 мл чернил, а для трёхцветного — по 2-3 мл чернил каждого цвета). Следите за тем, чтобы не набрать воздуха, пузырей и пены.
- Осторожно воткните иглу в губку в отверстии того цвета, который будет заправляться (не более 1-2 см). Возможно небольшое сопротивление наполнителя при проталкивании иглы. На черном картриджей заправляйте в центральное отверстие, в цветном – как указано на картинке ниже.
Заправочное отверстие черного картриджа HP 123, 652
Заправочные отверстия на цветных 123 и 652 картриджах
- Медленно (1 мл. за 15 секунд) вводите чернила в картридж до тех пор, пока избыток чернил не появится в заправочном отверстии. Промывайте заправочную иглу дистиллированной водой и сушите ее перед заправкой другим цветом (или используйте отдельный шприц под каждый цвет).
- Промокните остатки чернил вокруг заправочного отверстия, во избежание смешивания разных чернил.
- Заклейте верхнюю часть картриджа липкой лентой так, чтобы все отверстия были герметично закрыты.
- Проколите иглой липкую ленту над заправочными отверстиями.
- Очистите печатающую головку и контактную пластину картриджа сухой салфеткой.
- Установите картридж в принтер и проведите первичный цикл проверки согласно инструкции по обслуживанию принтера.
Если после заправки устройство продолжает сообщать об проблеме (миганием индикаторов, либо на дисплее), следует посмотреть указания программы управления принтером на компьютере. В случае появления в программе сообщения “картридж отсутствует” (или схожего) — единственным выходом станет покупка новой оригинальной чернильницы от HP.
Для заправки можно просто купить готовые заправочные набор для HP 2130, 2620, 2630, 3639, 3635, 3636, 4535, 2135, 1115, 3775, 3785, 3788, 3835, 5075, 4675, 5275, 3787. В комплектах – платформы, шприц, перчатки, инструкция и запас чернил.