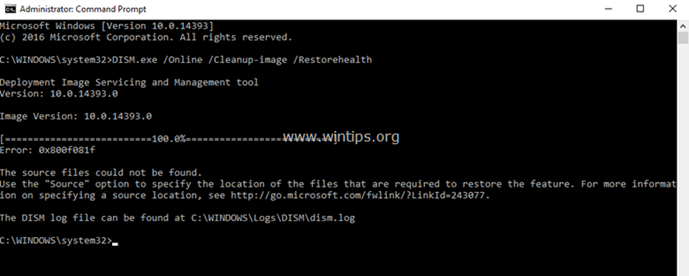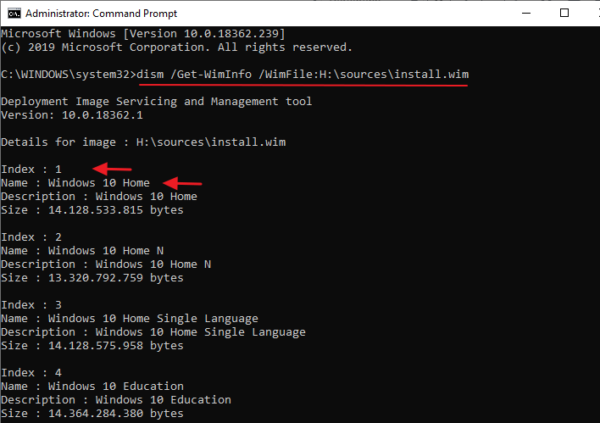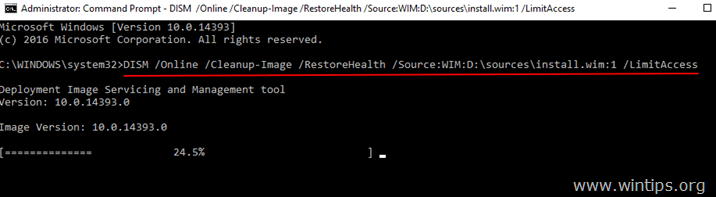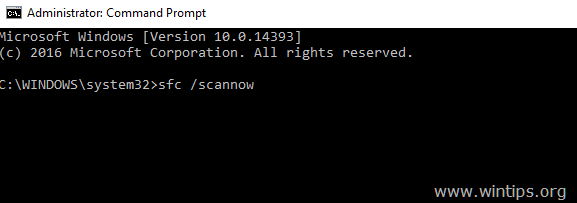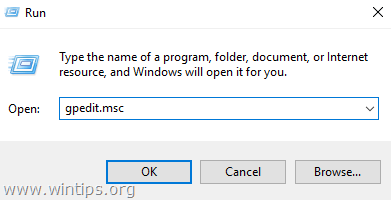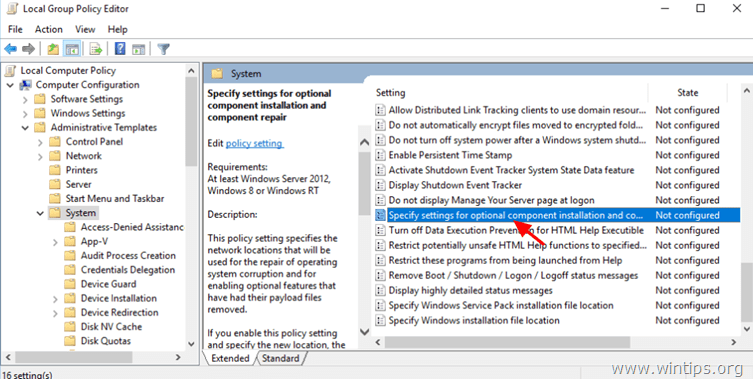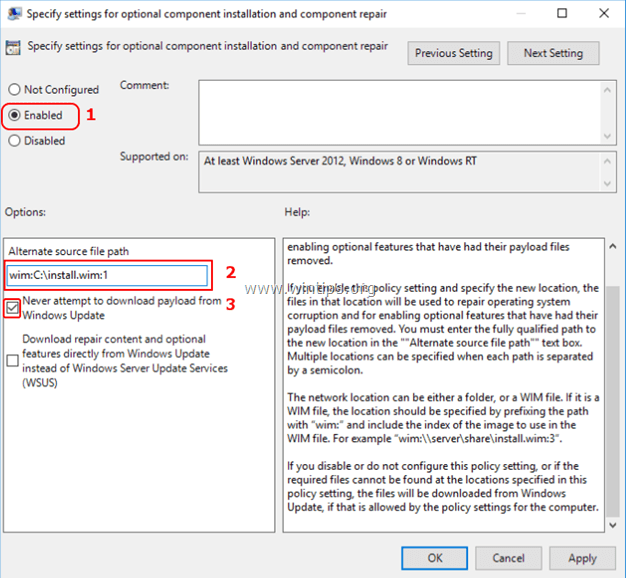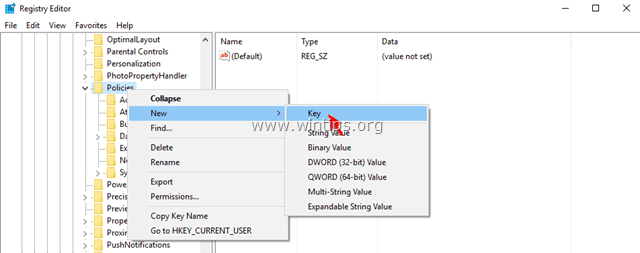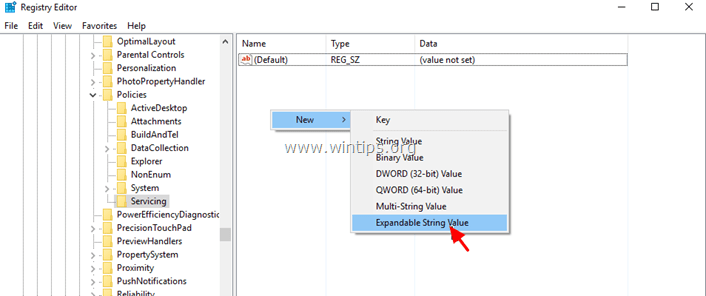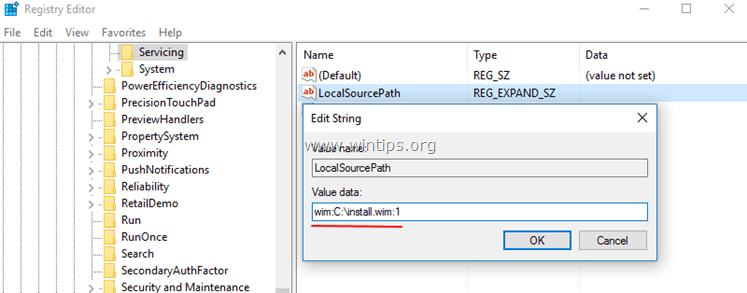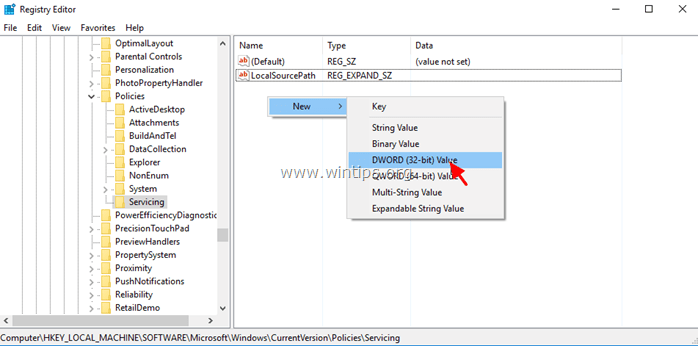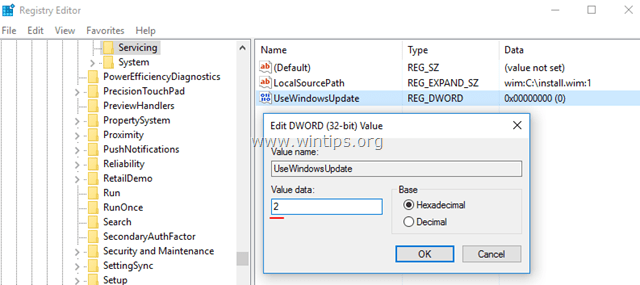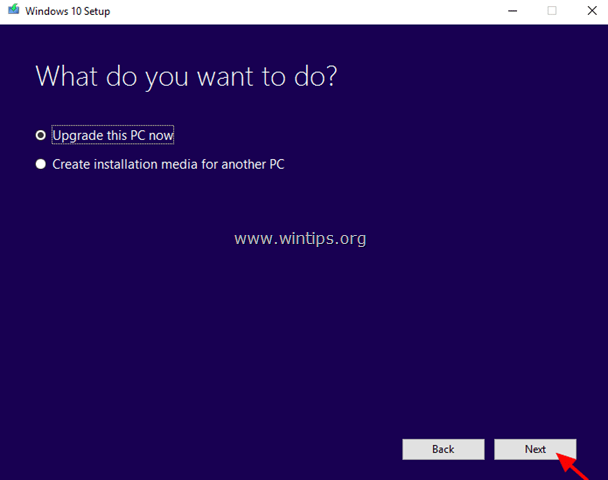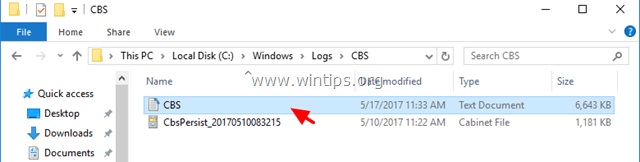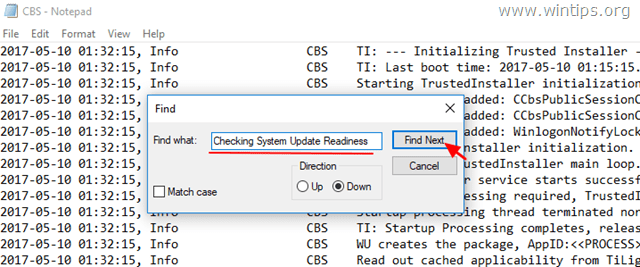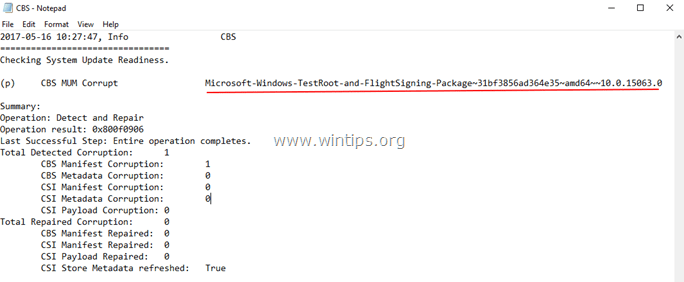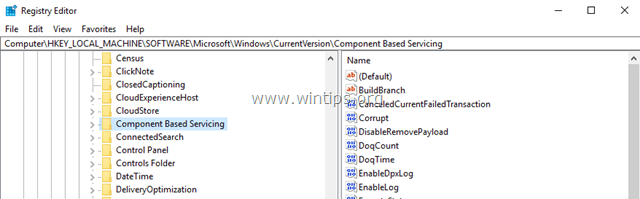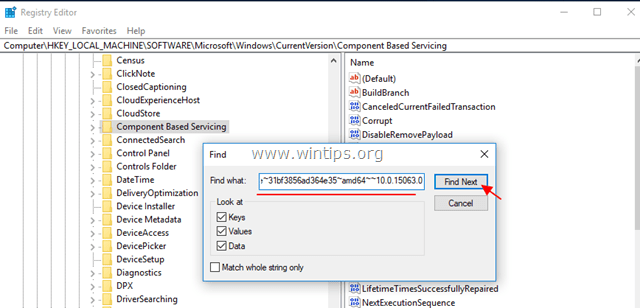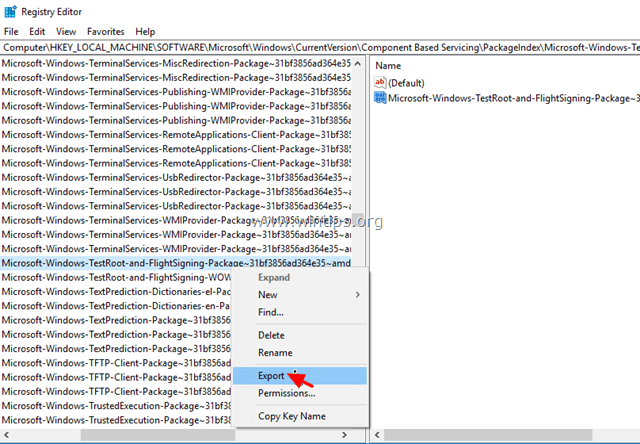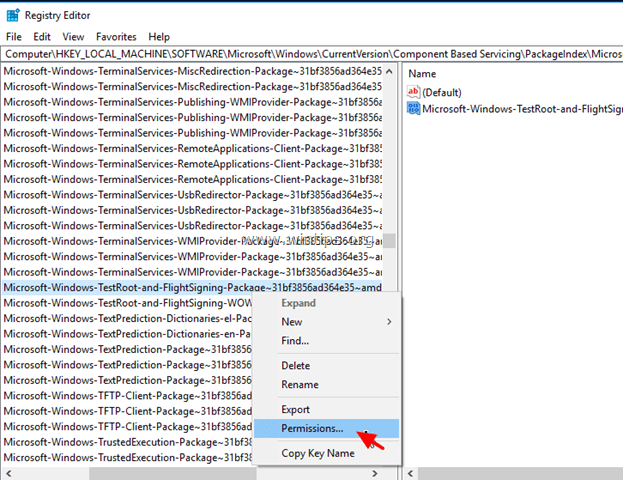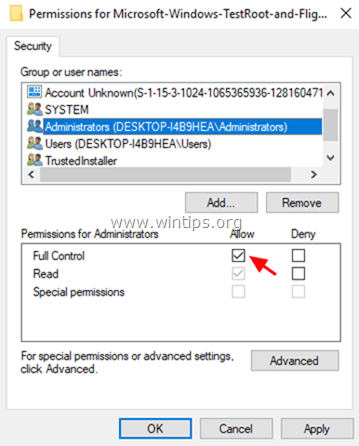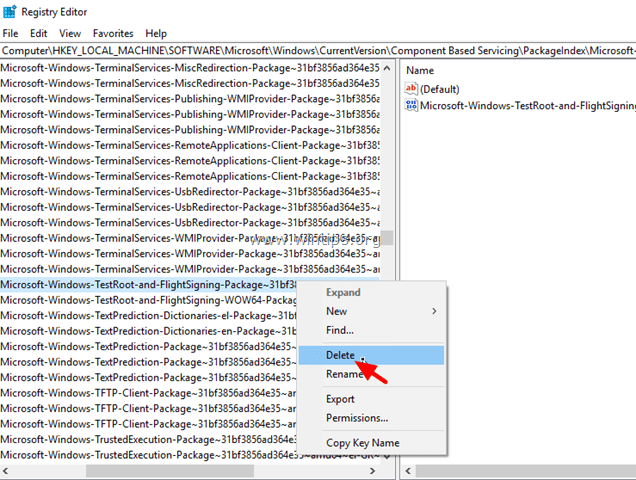Some users are reporting a Windows Update error 0xc1900223 while trying to installing Windows Update. This problem especially comes when installing a Feature Update. With this error code, you could see an error message that states:
There were problems installing some updates, but we will try again later. If you keep seeing this and want to search the web or contact support for information, this may help: Feature update to Windows 11/10 – Error 0xc1900223.
In this guide, we have come with some easy solutions that will help you to get out of this mess.
To fix Windows Update Error 0xc1900223, follow the below suggestion:
- Run Windows Update Troubleshooter
- Run Media Creation Tool
- Disable your VPN software
- Flush the DNS cache
- Perform DISM and SFC tools
- Disable Network-wide adblocker
- Reset Windows update component
- Install via Microsoft Update Catalog website.
Let us see them in detail:
1] Run Windows Update Troubleshooter
To get the problem solved, you first need to run the Windows Update Troubleshooter. This will check irregularities with Windows Updates and the status of services related to the process. That way, it could help you to fix the issue. The procedure to run the Windows Updates Troubleshooter is as follows:
Open the Windows Settings using Win+I Shortcut key.
On the Settings page, select Updates & Security > Troubleshoot > Additional troubleshooters.
Now select Windows Updates Troubleshooter from this list and run it.
Once it completes the process, restart your computer and check for the error issue.
Furthermore, you could also run the Windows Update Online Troubleshooter.
2] Run Media Creation Tool
After running Windows Update troubleshooter, if you are still not able to update Windows 10 installation then you can run Media Creation Tool to fix this problem.
To get it started, navigate to the Microsoft page and then click on the Download Tool Now buttons, available under Create Windows 10 installation media section.
Now go to the download location and double click on the executable. During this, if UAC prompts on the screen, click Yes to grant administrative privileges.
Run the Media Creation Tool on your computer and then choose to Upgrade this PC now.
Next, follow the on-screen instructions to continue the process. Please note that this will save your files, apps, and most settings in place.
Once you complete the operation, restart your computer and check if this method fixed the issue.
3] Disable your VPN software
If you are using VPN software, there may be a high possibility of occurring this error message. So, in that case, disable your VPN connection and then reboot your computer. Once it starts up, try to install the Windows Update again and check if it solves the problem.
4] Flush the DNS cache
Sometimes a problem like this error code can also occur due to a network inconsistency. In this case, you may need to flush the DNS cache via the command prompt. Here are the steps you can use to do it.
First of all, click on the Start button and type command prompt.
Right-click on the Command Prompt and select Run as administrator.
If UAC prompts on the screen, click on the Yes button to grant administrative privileges.
In the command prompt window, type the below text code and hit enter after each one:
ipconfig /flushdns ipconfig /registerdns ipconfig /release ipconfig /renew
After the successful execution of the above commands, restart your system and check if the problem is solved now.
5] Perform DISM and SFC tools
This problem has also been seen to occur due to some kind of temporary malfunction or system file corruption. In such a case you first need to run System File Checker and then the DISM tool to repair missing or corrupted system files
To get it started, open an elevated Command Prompt first.
Once it opens, type in the below command-line and then hit enter to execute it –
sfc /scannow
This will take a few minutes to complete the operation. So as long as the system scans the text code, you are free to do any other work if you want.
After the successful SFC scan, restart your Windows device to apply the changes.
Thereafter, you would need to repair the Windows system files by running the DISM (Deployment Image Servicing and Management) tool. Here is how to do it:
Open the elevated Command Prompt window again and input the following text code:
Dism.exe /online /cleanup-image /scanhealth Dism.exe /online /cleanup-image /restorehealth
Here you need to hit enter after each command-line to execute.
After running the process, reboot your device and check if the problem still exists.
6] Disable Network-wide adblocker
If you are using a Disable Network-wide adblocker like Pi-Hole, you may want to disable it temporarily and see if it helps.
7] Reset Windows update component
If the above methods don’t work and the problem is still persevering then it might be related to some kind of Windows update bug. In such a case, you need to reset Windows Update components through commands. This procedure will reset all settings related to Windows Updates to default.
After resetting the components file, restart your computer and check if it fixes the problem.
8] Install via Microsoft Update Catalog website
You can download and install the website manually from the Microsoft Update Catalog website.
I hope it helps!
На чтение 8 мин. Просмотров 9.5k. Опубликовано
Если ваша установка Windows 10 повреждена, вы обычно можете восстановить ее с помощью команды sfc/scannow, но если проверка sfc не может решить проблему, вы всегда можете использовать DISM.
Иногда процесс DISM может потерпеть неудачу, и сегодня мы собираемся показать вам, что делать в случае, если это произойдет.
Содержание
- Не удалось выполнить DISM, что делать?
- Решение 1. Проверьте свой антивирус
- Решение 2. Введите правильное местоположение файла Install.wim.
- Решение 3 – Скопируйте Install.wim с вашего жесткого диска
- Решение 4 – Очистить компоненты образа системы
- Решение 5. Запустите средство устранения неполадок Центра обновления Windows
- Решение 6 – Сброс служб Windows Update
- Решение 7 – Отключить прокси
- Решение 8. Убедитесь, что ваш .wim не установлен только для чтения
- Решение 9 – Выполнить обновление на месте
Не удалось выполнить DISM, что делать?
Сканирование DISM может исправить многие проблемы на вашем ПК, но многие пользователи сообщили, что сканирование DISM не было завершено или не запущено. Говоря о проблемах DISM, вот некоторые связанные проблемы, о которых сообщают пользователи:
- Не удалось выполнить DISM, не было выполнено ни одной операции . Это довольно распространенная проблема с DISM. Тем не менее, вы можете решить проблему, выполнив команду DISM с помощью ISO-файла Windows 10.
- DISM не удалось загрузить провайдера, выгрузить автономный реестр, очистить файловые буферы, установить каталог Windows, смонтировать образ . Это некоторые распространенные проблемы, с которыми вы можете столкнуться при сканировании DISM. Тем не менее, вы сможете исправить большинство из них, используя наши решения.
- Сбой DISM 0x8000ffff, 0x800f0954, 0x800f081f . Если вы получаете любую из этих ошибок, попробуйте скопировать файл install.wim из Windows 10 ISO и использовать его для сканирования DISM.
- Сбой DISM при обработке команды cleanup-image, add-package . Это некоторые распространенные проблемы с DISM, но их можно решить с помощью одного из наших решений.
- Ошибка DISM при попытке скопировать загрузочные файлы . Это еще одна распространенная проблема с DISM, но ее можно исправить, очистив компоненты образа системы.
- Dism.exe не удалось проверить командную строку, чтобы загрузить менеджер wim . Если у вас возникла какая-либо из этих проблем, перезапустите компоненты обновления Windows и проверьте, помогает ли это.
Прочитайте наше удобное руководство и научитесь использовать DISM как настоящий техник!
Решение 1. Проверьте свой антивирус

В некоторых редких случаях эта проблема может быть вызвана вашим антивирусом. Ваш антивирус может повлиять на вашу систему и вызвать эту проблему.
Если в вашей системе произошел сбой DISM, вы можете решить эту проблему, просто отключив определенные антивирусные функции или вообще отключив антивирус.
Если это не поможет, попробуйте удалить антивирус. После удаления антивируса повторите сканирование DISM еще раз.
Если удаление антивируса решит вашу проблему, вам следует подумать о переходе на другое антивирусное программное обеспечение.
На рынке есть много отличных антивирусных приложений, но если вы ищете антивирус, который не будет мешать вашей системе, мы рекомендуем вам попробовать Bitdefender .
Решение 2. Введите правильное местоположение файла Install.wim.
Если DISM выдает сообщение «Не удается найти исходные файлы», вам необходимо смонтировать ISO-файл Windows 10 и указать расположение файла Install.wim.
Чтобы указать расположение файла, просто введите команду DISM/Online/Cleanup-Image/RestoreHealth /source:WIM:X:SourcesInstall.wim:1/LimitAccess в командной строке.
Помните, что вам нужно заменить X буквой, соответствующей диску, на котором смонтирован ISO-файл Windows 10.
Epic Guide alert! Все, что вам нужно знать об открытии файлов WIM в Windows 10.
Решение 3 – Скопируйте Install.wim с вашего жесткого диска
Немногие пользователи предположили, что вы можете решить эту проблему, скопировав Install.wim в корневой каталог вашего жесткого диска.
Чтобы получить файл Install.wim, просто скачайте Windows 10 ISO, смонтируйте его и найдите файл Install.wim.
После копирования файла Install.wim обязательно введите правильное местоположение файла Install.wim перед запуском сканирования DISM.
Также имейте в виду, что команда DISM чувствительна к регистру, и пользователи сообщили, что ввод install.wim вместо Install.wim привел к сбою DISM, поэтому обязательно введите правильное имя файла перед началом сканирования DISM.
Немногие пользователи также сообщили, что DISM не поддерживает пробелы в расположении источника, поэтому убедитесь, что в папке с данными нет пробелов в имени.
Решение 4 – Очистить компоненты образа системы
Если у вас есть проблемы с DISM, вы можете решить эти проблемы, очистив компоненты образа системы. Это довольно простой процесс, и вы можете сделать это, выполнив следующие действия:
- Откройте Командную строку от имени администратора.
-
Когда откроется Командная строка , введите Dism.exe/online/Cleanup-Image/StartComponentCleanup и нажмите Enter.
- Дождитесь окончания процесса
Кроме того, вы также можете запустить следующие команды:
- DISM/Online/Cleanup-Image/StartComponentCleanup
- DISM/Online/Cleanup-Image/AnalyzeComponentStore
После выполнения этих команд попробуйте снова выполнить сканирование DISM. Несколько пользователей сообщили, что выполнение следующих команд устранило проблему:
- Dism.exe/online/Cleanup-Image/StartComponentCleanup
- Dism.exe/online/Cleanup-Image/StartComponentCleanup/ResetBase
Работа в командной строке будет походить на прогулку по парку после ознакомления с этим руководством!
Решение 5. Запустите средство устранения неполадок Центра обновления Windows
По словам пользователей, иногда проблемы DISM могут возникать из-за проблем Центра обновления Windows.
Если DISM не удалось завершить или запустить в вашей системе, вы можете решить проблему, запустив средство устранения неполадок Центра обновления Windows.
Это довольно просто, и вы можете сделать это, выполнив следующие действия:
- Нажмите Ключ Windows + I , чтобы открыть приложение Настройки .
-
Перейдите в раздел Система и безопасность .
-
Выберите Устранение неполадок в меню слева. На правой панели выберите Центр обновления Windows и нажмите Запустить средство устранения неполадок .
- Следуйте инструкциям на экране для устранения неполадок.
После устранения неполадки попробуйте снова запустить сканирование DISM, и оно должно быть в состоянии завершить.
Ищете лучший инструмент для устранения неполадок? Вот лучшие варианты.
Решение 6 – Сброс служб Windows Update
Как уже упоминалось, проблемы с DISM могут быть вызваны Центром обновления Windows, и, если DISM не удалось завершить на вашем компьютере, проблема может быть в услугах Центра обновления Windows.
Тем не менее, вы можете решить эту проблему, просто сбросив службы Центра обновления Windows.
Это относительно просто сделать, и вы можете сделать это, выполнив следующие действия:
- Откройте Командную строку в качестве администратора.
- При запуске Командная строка выполните следующие команды:
- net stop wuauserv
- cd% systemroot% SoftwareDistribution
- ren Download Download.old
- net start wuauserv
- чистые стоповые биты
- чистые стартовые биты
- net stop cryptsvc
- cd% systemroot% system32
- ren catroot2 catroot2old
- net start cryptsvc
После выполнения этих команд компоненты Центра обновления Windows должны быть перезапущены, и проблема будет решена.
Решение 7 – Отключить прокси
Если DISM не удалось завершить или запустить на вашем компьютере, возможно, проблема в прокси-сервере.
Многие пользователи используют прокси для защиты своей конфиденциальности в Интернете, но иногда ваш прокси может мешать работе вашей системы и приводить к этим и другим проблемам.
Чтобы решить эту проблему, рекомендуется отключить прокси-сервер и проверить, помогает ли это. Для этого вам просто нужно выполнить следующие простые шаги:
-
Откройте приложение Настройки и перейдите в раздел Сеть и Интернет .
-
Выберите Прокси-сервер в меню слева. На правой панели отключите все настройки.
После отключения прокси-сервера проверьте, решена ли проблема. Хотя прокси-сервер является отличным способом защиты вашей конфиденциальности в Интернете, многие пользователи предпочитают использовать VPN вместо прокси.
Если вы хотите защитить свою конфиденциальность в Интернете и ищете хороший VPN, мы настоятельно рекомендуем вам использовать CyberGhost VPN .
Прокси не выключится в Windows 10? Не паникуйте! Вот наши лучшие решения!
Решение 8. Убедитесь, что ваш .wim не установлен только для чтения
Многие пользователи копируют файл install.wim из установочного ISO-образа Windows 10, чтобы запустить сканирование DISM в автономном режиме.
Тем не менее, несколько пользователей сообщили, что DISM не удалось, потому что файл install.wim был задан как файл только для чтения.
Если это произойдет, ваш компьютер не сможет что-либо записать в файл install.wim, и сканирование DISM не будет завершено. Однако это можно исправить, изменив свойства файла install.wim.
Для этого выполните следующие действия:
-
Найдите файл install.wim на жестком диске, щелкните его правой кнопкой мыши и выберите Свойства .
-
Когда откроется окно Свойства , снимите флажок Только для чтения . Теперь нажмите Применить и ОК , чтобы сохранить изменения.
После внесения этих изменений попробуйте снова запустить сканирование DISM.
Решение 9 – Выполнить обновление на месте
Если сканирование DISM не удалось завершить на вашем компьютере, вашим последним решением может быть обновление на месте. Этот процесс переустановит Windows 10 и заставит его обновиться до последней версии.
В отличие от переустановки, этот процесс сохранит все ваши файлы и установленные приложения, поэтому вы сможете продолжить с того места, где остановились. Чтобы выполнить обновление на месте, выполните следующие действия.
- Загрузите и запустите Инструмент создания мультимедиа .
- Теперь выберите вариант Обновить этот компьютер .
- Программа установки подготовит необходимые файлы, поэтому вам придется подождать.
- Выберите Загрузить и установить обновления (рекомендуется) и нажмите Далее .
- Подождите, пока обновления будут загружены.
- Следуйте инструкциям на экране. На экране Готов к установке нажмите кнопку Изменить то, что сохранить .
- Выберите Сохранить личные файлы и приложения и нажмите Далее .
- Следуйте инструкциям на экране для завершения процесса обновления на месте.
После завершения процесса обновления у вас будет новая установка Windows 10, и ваши проблемы должны быть решены.
Сканирование DISM может использоваться для исправления поврежденной установки Windows 10, но даже сканирование DISM иногда может завершиться неудачей, и если это произойдет, обязательно попробуйте некоторые из наших решений.
Примечание редактора . Этот пост был первоначально опубликован в августе 2016 года и с тех пор был полностью переработан и обновлен для обеспечения свежести, точности и полноты.
- Remove From My Forums
-
Question
-
Доброе утро. При попытки выполнить команду DISM /online /Get-CurrentEdition
Выдает ошибку
Cистема DISM
Версия: 10.0.14393.3241
Ошибка: 1260
При попытке начать операцию обслуживания образа, расположенного по адресу C:\, произошла ошибка.
Дополнительные сведения см. в файле журнала.—
Иду в журнал:
2019-11-25 10:26:18, Info DISM PID=9364 TID=15132 Scratch directory set to ‘C:\Users\836D~1\AppData\Local\Temp\4\’. — CDISMManager::put_ScratchDir
2019-11-25 10:26:18, Info DISM PID=9364 TID=15132 DismCore.dll version: 10.0.14393.3241 — CDISMManager::FinalConstruct
2019-11-25 10:26:18, Info DISM Try to initialize Panther logging 1 times, last error: 0x0
2019-11-25 10:26:18, Info DISM PID=9364 TID=15132 Successfully loaded the ImageSession at «C:\Windows\System32\Dism» — CDISMManager::LoadLocalImageSession
2019-11-25 10:26:18, Info DISM Try to initialize Panther logging 1 times, last error: 0x0
2019-11-25 10:26:18, Info DISM DISM Provider Store: PID=9364 TID=15132 Found and Initialized the DISM Logger. — CDISMProviderStore::Internal_InitializeLogger
2019-11-25 10:26:18, Info DISM DISM Provider Store: PID=9364 TID=15132 Failed to get and initialize the PE Provider. Continuing by assuming that it is not a WinPE image. — CDISMProviderStore::Final_OnConnect
2019-11-25 10:26:18, Info DISM DISM Provider Store: PID=9364 TID=15132 Finished initializing the Provider Map. — CDISMProviderStore::Final_OnConnect
2019-11-25 10:26:18, Info DISM DISM Provider Store: PID=9364 TID=15132 Getting Provider DISMLogger — CDISMProviderStore::GetProvider
2019-11-25 10:26:18, Info DISM DISM Provider Store: PID=9364 TID=15132 Provider has previously been initialized. Returning the existing instance. — CDISMProviderStore::Internal_GetProvider
2019-11-25 10:26:18, Info DISM Try to initialize Panther logging 1 times, last error: 0x0
2019-11-25 10:26:18, Info DISM DISM Provider Store: PID=9364 TID=15132 Getting Provider DISMLogger — CDISMProviderStore::GetProvider
2019-11-25 10:26:18, Info DISM DISM Provider Store: PID=9364 TID=15132 Provider has previously been initialized. Returning the existing instance. — CDISMProviderStore::Internal_GetProvider
2019-11-25 10:26:18, Info DISM DISM Manager: PID=9364 TID=15132 Successfully created the local image session and provider store. — CDISMManager::CreateLocalImageSession
2019-11-25 10:26:18, Info DISM DISM Provider Store: PID=9364 TID=15132 Getting Provider DISMLogger — CDISMProviderStore::GetProvider
2019-11-25 10:26:18, Info DISM DISM Provider Store: PID=9364 TID=15132 Provider has previously been initialized. Returning the existing instance. — CDISMProviderStore::Internal_GetProvider
2019-11-25 10:26:18, Info DISM DISM.EXE:
2019-11-25 10:26:18, Info DISM DISM.EXE: <—— Starting Dism.exe session ——>
2019-11-25 10:26:18, Info DISM DISM.EXE:
2019-11-25 10:26:18, Info DISM DISM.EXE: Host machine information: OS Version=10.0.14393, Running architecture=amd64, Number of processors=32
2019-11-25 10:26:18, Info DISM DISM.EXE: Dism.exe version: 10.0.14393.3241
2019-11-25 10:26:18, Info DISM DISM.EXE: Executing command line: «C:\Windows\system32\Dism.exe» /online /Get-CurrentEdition
2019-11-25 10:26:18, Info DISM DISM Provider Store: PID=9364 TID=15132 Getting Provider FolderManager — CDISMProviderStore::GetProvider
2019-11-25 10:26:18, Info DISM DISM Provider Store: PID=9364 TID=15132 Provider has not previously been encountered. Attempting to initialize the provider. — CDISMProviderStore::Internal_GetProvider
2019-11-25 10:26:18, Info DISM DISM Provider Store: PID=9364 TID=15132 Loading Provider from location C:\Windows\System32\Dism\FolderProvider.dll — CDISMProviderStore::Internal_GetProvider
2019-11-25 10:26:18, Info DISM DISM Provider Store: PID=9364 TID=15132 Connecting to the provider located at C:\Windows\System32\Dism\FolderProvider.dll. — CDISMProviderStore::Internal_LoadProvider
2019-11-25 10:26:18, Info DISM DISM Manager: PID=9364 TID=15132 physical location path: C:\ — CDISMManager::CreateImageSession
2019-11-25 10:26:18, Info DISM DISM Manager: PID=9364 TID=15132 Event name for current DISM session is Global\{BED46CEC-F825-4BFF-BC17-A9898038C296} — CDISMManager::CheckSessionAndLock
2019-11-25 10:26:18, Info DISM DISM Manager: PID=9364 TID=15132 Create session event 0x18c for current DISM session and event name is Global\{BED46CEC-F825-4BFF-BC17-A9898038C296}
— CDISMManager::CheckSessionAndLock
2019-11-25 10:26:18, Info DISM DISM Manager: PID=9364 TID=15132 Copying DISM from «C:\Windows\System32\Dism» — CDISMManager::CreateImageSessionFromLocation
2019-11-25 10:26:18, Error DISM DismHostLib: Failed to create dismhost.exe servicing process.
2019-11-25 10:26:18, Error DISM DISM Manager: PID=9364 TID=15132 Failed to create Dism Image Session in host. — CDISMManager::LoadRemoteImageSession(hr:0x800704ec)
2019-11-25 10:26:18, Warning DISM DISM Manager: PID=9364 TID=15132 A problem ocurred loading the image session. Retrying… — CDISMManager::CreateImageSession(hr:0x800704ec)
2019-11-25 10:26:18, Info DISM DISM Manager: PID=9364 TID=15132 Copying DISM from «C:\Windows\System32\Dism» — CDISMManager::CreateImageSessionFromLocation
2019-11-25 10:26:19, Error DISM DismHostLib: Failed to create dismhost.exe servicing process.
2019-11-25 10:26:19, Error DISM DISM Manager: PID=9364 TID=15132 Failed to create Dism Image Session in host. — CDISMManager::LoadRemoteImageSession(hr:0x800704ec)
2019-11-25 10:26:19, Error DISM DISM Manager: PID=9364 TID=15132 Failed to load the image session from the temporary location: C:\Users\836D~1\AppData\Local\Temp\4\5ADE4E41-5F9A-41CE-969F-B3B2A4815707
— CDISMManager::CreateImageSession(hr:0x800704ec)
2019-11-25 10:26:19, Error DISM DISM.EXE: Could not load the image session. HRESULT=800704EC
2019-11-25 10:26:19, Error DISM DISM.EXE: Unable to start the servicing process for the image at ‘C:\’. HRESULT=800704EC
2019-11-25 10:26:19, Info DISM DISM.EXE: Image session has been closed. Reboot required=no.
2019-11-25 10:26:19, Info DISM DISM.EXE:
2019-11-25 10:26:19, Info DISM DISM.EXE: <—— Ending Dism.exe session ——>
2019-11-25 10:26:19, Info DISM DISM.EXE:
2019-11-25 10:26:19, Info DISM DISM Provider Store: PID=9364 TID=15132 Found the OSServices. Waiting to finalize it until all other providers are unloaded. — CDISMProviderStore::Final_OnDisconnect
2019-11-25 10:26:19, Info DISM DISM Provider Store: PID=9364 TID=15132 Disconnecting Provider: FolderManager — CDISMProviderStore::Internal_DisconnectProvider
2019-11-25 10:26:19, Info DISM DISM Provider Store: PID=9364 TID=15132 Releasing the local reference to DISMLogger. Stop logging. — CDISMProviderStore::Internal_DisconnectProvider————
Что не нравиться?
Answers
-
Вот описание вашей ошибки (0x800704ec):
# as an HRESULT: Severity: FAILURE (1), Facility: 0x7, Code 0x4ec # for hex 0x4ec / decimal 1260 : ERROR_ACCESS_DISABLED_BY_POLICY winerror.h # Windows cannot open this program because it has been # prevented by a software restriction policy. For more # information, open Event Viewer or contact your system # administrator. # 1 matches found for "0x800704ec"
Обратите внимание, что DISM пытается, согласно журналу, запустить рабочи процесс из временной папки C:\Users\836D~1\AppData\Local\Temp\4\5ADE4E41-5F9A-41CE-969F-B3B2A4815707 . Так что если у вас там настроена политика ограниченного выполнения
программ, запрещающая запуск из подобных мест, то именно она является причиной отказа DISM
Слава России!
-
Marked as answer by
Monday, December 9, 2019 7:37 AM
-
Marked as answer by
Существует множество инструментов для восстановления Windows 10/11, которые можно использовать для восстановления сломанных или поврежденных файлов. Например, если ваша установка Windows 10 повреждена, вы обычно можете исправить это с помощью встроенной команды SFC /scannow.
Однако SFC также может выйти из строя, или проблема может заключаться не только в ней. В этом случае вам нужно использовать другую встроенную команду восстановления в DISM.
Что теперь произойдет, если DISM выйдет из строя в Windows 10/11? В этом руководстве мы покажем вам, как исправить инструмент, и вернемся к поддержанию вашего ПК в отличной форме.
Что такое ошибка DISM?
Существуют различные причины сбоя DISM в Windows 10. Ниже приведены некоторые варианты ошибки DISM и причины ее возникновения:
- Сбой DISM, операция не выполнялась — это довольно распространенная проблема с DISM. Однако вы можете решить эту проблему, выполнив DISM, используя ISO-файл Windows 10.
- DISM не удалось загрузить поставщика, выгрузить автономный реестр, очистить файловые буферы, установить каталог Windows и смонтировать образ — вот некоторые распространенные проблемы, с которыми вы можете столкнуться при сканировании DISM. Однако вы сможете исправить большинство из них, используя наши решения.
- Ошибка DISM 0x8000ffff, 0x800f0954, 0x800f081f. Если вы получаете какую-либо из этих ошибок, попробуйте скопировать файл install.wim из ISO-образа Windows 10 и использовать его для сканирования DISM.
- Сбой DISM при обработке команды cleanup-image, add-package — это некоторые распространенные проблемы с DISM, но их можно решить с помощью одного из наших решений.
- Сбой DISM при попытке скопировать загрузочные файлы. Это еще одна распространенная проблема с DISM, но вы можете исправить ее, очистив компоненты образа системы.
- Dism.exe не удалось проверить командную строку для загрузки диспетчера wim. Если у вас возникли какие-либо из этих проблем, перезапустите компоненты обновления Windows и проверьте, помогает ли это.
Удаляет ли DISM файлы?
DISM работает в основном для восстановления сломанных и поврежденных файлов на ПК. Он ведет журнал ошибок, обнаруженных на вашем ПК, и примененных исправлений.
Он не удаляет ваши файлы, приложения или данные. Так что вам не о чем беспокоиться.
Как исправить ошибку DISM?
1. Проверьте свой антивирус
В некоторых редких случаях эта проблема может быть вызвана вашим антивирусом. Ваш антивирус может мешать работе вашей системы и вызывать эту проблему.
Если в вашей системе произошел сбой DISM, вы можете решить проблему, просто отключив определенные антивирусные функции или приложение. Вы также пытаетесь удалить антивирусное программное обеспечение, если его отключение не решает проблему.
Если это решит проблему, вам, возможно, придется рассмотреть одно из лучших современных антивирусных программ в ESET NOD 32.
Это программное обеспечение использует передовые технологии для обеспечения безопасности вашего ПК, не вызывая ошибок. Более того, он обеспечивает как автономную, так и онлайн-безопасность и гарантирует вашу конфиденциальность. Так что пусть он позаботится о вашей безопасности, пока вы беспокоитесь о других вещах.
2. Введите правильное местоположение файла Install.wim.
Если DISM выдает сообщение «Не удается найти исходные файлы», вам необходимо смонтировать ISO-файл Windows 10 и указать расположение файла Install.wim.
Чтобы указать расположение файла, введите следующую команду в командной строке и нажмите Enterдля ее запуска:DISM /Online /Cleanup-Image /RestoreHealth /source:WIM:X:SourcesInstall.wim:1 /LimitAccess
Помните, что вам нужно заменить X буквой, соответствующей диску, на котором смонтирован ISO-файл Windows 10.
3. Скопируйте Install.wim на жесткий диск.
Немногие пользователи предположили, что вы можете решить эту проблему, скопировав Install.wim в корневой каталог вашего жесткого диска.
Чтобы получить файл Install.wim, загрузите ISO-образ Windows 10, смонтируйте его и найдите файл Install.wim.
После копирования файла Install.wim обязательно укажите правильное расположение файла Install.wim перед запуском сканирования DISM.
Кроме того, помните, что команда DISM чувствительна к регистру, и пользователи сообщали, что ввод install.wim вместо Install.wim приводил к сбою DISM. Поэтому введите правильное имя файла перед запуском сканирования DISM.
Несколько пользователей также сообщили, что DISM не поддерживает пробелы в исходном расположении. Итак, убедитесь, что в имени папки, содержащей файл, нет пробелов.
4. Очистите компоненты образа системы
- Откройте командную строку от имени администратора.
- Введите команду ниже и нажмите Enter.
Dism.exe /online /Cleanup-Image /StartComponentCleanup
- Дождитесь завершения процесса.
- Кроме того, вы также можете запустить следующие команды:
DISM /Online /Cleanup-Image /StartComponentCleanupDISM /Online /Cleanup-Image /AnalyzeComponentStore - Попробуйте снова выполнить сканирование DISM после выполнения этих команд. Запустите команды ниже:
Dism.exe /online /Cleanup-Image /StartComponentCleanupDism.exe /online /Cleanup-Image /StartComponentCleanup /ResetBase
Если вы столкнулись с ошибкой DISM 193, 740, 14098, 3017 и подобными вариантами, вы можете решить эти проблемы, очистив компоненты образа системы. Это просто, если вы выполните шаги, описанные выше.
5. Запустите средство устранения неполадок Центра обновления Windows.
- Нажмите Windows + I, чтобы открыть приложение «Настройки».
- Выберите параметр «Обновление и безопасность».
- Выберите «Устранение неполадок» в меню слева.
- Выберите Центр обновления Windows и нажмите Запустить средство устранения неполадок.
- Следуйте инструкциям на экране, чтобы завершить устранение неполадок.
По словам пользователей, иногда проблемы с DISM могут возникать из-за проблем с Центром обновления Windows.
Если DISM не удалось завершить или запустить в вашей системе, вы можете решить проблему, запустив средство устранения неполадок Центра обновления Windows.
После завершения устранения неполадок попробуйте повторно запустить сканирование DISM, и оно должно завершиться.
6. Сбросьте службы Центра обновления Windows
- Откройте командную строку от имени администратора.
- Когда запустится командная строка, выполните следующие команды:
net stop wuauservcd %systemroot%SoftwareDistributionren Download Download.oldnet start wuauservnet stop bitsnet start bitsnet stop cryptsvccd %systemroot%system32ren catroot2 catroot2oldnet start cryptsvc
Если DISM не удалось завершить, показывая, что DISM не поддерживает обслуживание на ПК с Windows, проблема может быть связана со службами Центра обновления Windows.
Однако вы можете решить эту проблему, просто сбросив службы Центра обновления Windows. После выполнения этих команд компоненты Центра обновления Windows должны перезапуститься, и проблема будет решена.
7. Отключить прокси
- Откройте приложение «Настройки».
- Выберите опцию «Сеть и Интернет».
- Выберите Прокси в меню слева. На правой панели отключите все настройки.
Если DISM не удалось завершить или запустить на вашем ПК, проблема может заключаться в вашем прокси-сервере. Многие пользователи используют прокси-сервер для защиты своей конфиденциальности в Интернете, но иногда ваш прокси-сервер может мешать работе вашей системы и приводить к этой и другим проблемам.
После отключения прокси проверьте, решена ли проблема. Хотя прокси — отличный способ защитить вашу конфиденциальность в Интернете, многие пользователи предпочитают использовать VPN, а не прокси.
Если вы хотите защитить свою конфиденциальность в Интернете и ищете хороший VPN, мы настоятельно рекомендуем вам рассмотреть PIA.
8. Убедитесь, что ваш. wim не доступен только для чтения
Для этого выполните следующие действия:
- Найдите файл install.wim на жестком диске, щелкните его правой кнопкой мыши и выберите «Свойства».
- Когда откроется окно «Свойства», обязательно снимите флажок «Только для чтения». Теперь нажмите «Применить» и «ОК», чтобы сохранить изменения.
Многие пользователи копируют файл install.wim из установочного ISO-образа Windows 10, чтобы запустить сканирование DISM в автономном режиме.
Однако несколько пользователей сообщили, что DISM дал сбой из-за того, что файл install.wim был установлен как файл только для чтения.
Если это произойдет, ваш компьютер не сможет ничего записать в файл install.wim, и сканирование DISM не будет завершено. Таким образом, изменение свойств файла install.wim должно решить проблему в этом случае.
После внесения этих изменений попробуйте повторно запустить сканирование DISM.
9. Выполните обновление на месте
- Скачайте и запустите Media Creation Tool.
- Теперь выберите опцию «Обновить этот компьютер сейчас».
- Программа установки подготовит необходимые файлы, так что вам придется подождать.
- Выберите Загрузить и установить обновления (рекомендуется) и нажмите Далее.
- Подождите, пока скачаются обновления.
- Следуйте инструкциям на экране. На экране «Все готово к установке» нажмите «Изменить, что сохранить».
- Выберите «Сохранить личные файлы и приложения» и нажмите «Далее».
- Следуйте инструкциям на экране, чтобы завершить процесс обновления на месте.
Если сканирование DISM не удалось завершить на вашем ПК, вашим окончательным решением может быть обновление на месте. Этот процесс переустановит Windows 10 и принудительно обновит ее до последней версии.
В отличие от переустановки, этот процесс сохранит все ваши файлы и установленные приложения, поэтому вы сможете продолжить с того места, на котором остановились.
Как узнать, работает ли DISM?
DISM не требует много времени для сканирования вашего ПК на наличие ошибок. Обычно это от 10 до 30 минут, но иногда может занять несколько часов.
Пользователи иногда сообщают, что он зависает на отметке прогресса около 20%. Но это не значит, что он не работает, это нормально. Пока он показывает прогресс, но команда все еще работает.
Что делать, если DISM не работает в Windows 11?
Если вы перешли на новую ОС, вы уже знаете, что она не так уж сильно отличается от Windows 10, за исключением некоторых новых функций и улучшенного дизайна.
И да, DISM может выходить из строя в Windows 11 так же часто, как и в более старых ОС, так что к этому нужно быть готовым.
К счастью, все перечисленные выше решения будут без проблем работать на новой ОС, и она станет еще более доступной.
В Windows 11 проще получить доступ к средству устранения неполадок
Как вы можете видеть на нашем снимке экрана выше, в Windows 11 параметр «Устранение неполадок» находится прямо в настройках системы, для доступа к нему требуется меньше кликов.
Сбой DISM в Windows 10 может лишить вас необходимого встроенного инструмента для бесплатного восстановления вашего ПК. Но с исправлениями в этом руководстве вы сможете снова заставить его работать.
Не стесняйтесь сообщить нам, если вам удалось снова заставить DISM работать в Windows 10, в комментариях ниже.
Ошибка «Исходные файлы могут быть найдены» после выполнения команды «DISM / Online / Cleanup-Image / RestoreHealth» является распространенной проблемой на компьютерах под управлением Windows 10 и 8. (Исходные файлы DISM могут быть найдены с кодами ошибок: 0x800f081f или 0x800f0906 или 0x800f0907)
Ошибка «Исходные файлы не найдены» в средстве DISM обычно возникает по следующим причинам:
Причина 1 Инструмент DISM не могу найти онлайн (в Центре обновления Windows или WSUS) файлы, необходимые для восстановления, при использовании этой команды: «DISM / Online / Cleanup-Image / RestoreHealth»
Причина 2 Вы указали неправильный образ Windows (install.wim) файл в качестве источника восстановления при использовании этой команды: «DISM / Online / Cleanup-Image / RestoreHealth / Source«
Причина 3 install.wim или install.esd файл, который вы используете в качестве источника восстановления, содержит несколько файлов install.wim.
Причина 4 Файл Windows.ISO, который вы используете в качестве источника восстановления, может быть поврежден или неверен {это не та же версия Windows, редакция Архитектура (32 или 64-битная) как установленная Windows}.
В этом руководстве по устранению неполадок вы найдете несколько способов устранения следующих ошибок DISM: «Исходные файлы не найдены», «0x800f081f», «0x800f0906», «0x800f0907».
Как ИСПРАВИТЬ: DISM / RestoreHealth не удалось найти исходные файлы для восстановления Windows 10 или Windows 8 / 8.1.
Способ 1. Очистите и проанализируйте папку WinSXS.
Способ 2. Укажите альтернативный источник восстановления в DISM с помощью переключателя / Source.
Способ 3. Укажите альтернативный источник восстановления с помощью редактора политик или реестра.
Способ 4. Исправление ошибки при обнаружении исходных файлов DISM с помощью Windows Repair Upgrade
Способ 5. Исправьте ошибки DISM, изучив файл CBS.LOG.
Способ 6. Восстановить (переустановить) Windows 10.
Способ 1. Очистите и проанализируйте папку WinSXS.
Папка хранилища компонентов Windows, также называемая WinSXS (C: \ Windows \ winsxs), содержит все файлы, необходимые для обслуживания операций в Windows, таких как установка обновлений, исправлений и т. Д. Кроме того, папка WinSXS содержит все необходимые файлы. для установки или ремонта Windows.
Со временем размер папки WinSXS становится большим или поврежденным из-за обновлений и новых функций, добавляемых в установку, поэтому ее необходимо очистить перед запуском средства DISM. Для этого:
1. Щелкните правой кнопкой мыши на Начало меню и выберите Командная строка (Admin).
2. Введите следующие команды по порядку:
- DISM / Online / Cleanup-Image / StartComponentCleanup
- SFC / SCANNOW
- DISM / Online / Cleanup-Image / AnalyzeComponentStore
- SFC / SCANNOW
3. Перезапуск твой компьютер.
4. После перезагрузки снова откройте командную строку (от имени администратора) и запустите DISM.
- DISM / Online / Cleanup-Image / RestoreHealth
Способ 2. Укажите альтернативный источник восстановления в DISM с помощью переключателя / Source.
По умолчанию DISM ищет в Интернете необходимые файлы для восстановления образа Windows. Но в большинстве случаев это не работает, поэтому вам нужно указать локальный источник для известных хороших файлов с помощью параметра / Source.
Требования: Для выполнения этой задачи вам нужно install.wim файл (X: \ sources.install.wim) или install.esd файл (X: \ sources.install.wim) с установочного носителя Windows (USB, DVD или ISO), который имеет ту же версию, редакцию и язык Windows, что и установленная версия.
Если у вас нет установочного носителя Windows (USB, DVD или ISO), вы можете получить его, используя следующие параметры:
- Вариант А. Загрузите Windows с помощью инструмента Media Creation или
- Вариант Б. Загрузите Windows в файле ISO с помощью средства загрузки ISO-файлов Windows, следуя инструкциям, приведенным в этой статье: Как загрузить любую версию Windows или Office без ключа продукта (юридически Свободный)
Чтобы указать альтернативный источник восстановления в DISM:
1. Подключите установочный носитель Windows (или смонтируйте файл ISO) к своей системе и обратите внимание на букву диска в проводнике Windows. (например, «D:»)
2. Откройте проводник Windows, изучите содержимое каталога «sources» и посмотрите, содержит ли он файл с именем «install.wim» или файл с именем «install.esd».
3. Далее откройте Командная строка от имени администратора.
4. В соответствии с типом файла «install»: (.wim или .esd), дайте соответствующую команду, чтобы получить список всех включенных версий Windows:
а. Если вы видите файл «install.wim» в папке «sources», введите следующую команду:
- dism / Get-WimInfo /WimFile:X:\sources\install.wim
б. Если вы видите файл «install.esd» в папке «sources», введите следующую команду:
- dism / Get-WimInfo /WimFile:X:\sources\install.esd
* Заметка: Замените букву «X» в соответствии с буквой диска на прилагаемом установочном носителе. Например, если установочный носитель Windows находится на диске «H», а папка «sources» содержит файл «install.wim», то команда будет выглядеть так:
- dism / Get-WimInfo /WimFile:H:\sources\install.wim
5. В соответствии с установленной версией Windows 10 запишите номер индекса. *
* Например: если вы установили Windows 10 Home edition в вашей системе, то индекс будет «1».
6. Как только вы узнаете номер индекса установленной версии Windows, продолжите и восстановите Windows 10 с помощью соответствующей команды ниже:
а. Если папка sources содержит файл «install.wim», введите следующую команду:
- DISM / Online / Cleanup-Image / RestoreHealth /Source:WIM:X:\sources\install.wim:IndexNumber / LimitAccess
б. Если папка sources содержит файл «install.esd», введите следующую команду:
- DISM / Online / Cleanup-Image / RestoreHealth /Source:ESD:X:\sources\install.esd:IndexNumber / LimitAccess
* Заметка: Замените букву диска «X» и индексный номер, в зависимости от вашего случая. Например, если установочный носитель Windows находится на диске «D» и содержит файл «install.wim» в папке «sources», а номер индекса — «1» (для Windows 10 Home), то команда будет :
- DISM / Online / Cleanup-Image / RestoreHealth /Source:WIM:D:\sources\install.wim:1 / LimitAccess
7. Будьте терпеливы, пока DISM не восстановит хранилище компонентов образа Windows.
8. Когда операция завершена, вы должны быть проинформированы о том, что «операция успешно завершена». *
* Примечание. Если инструмент DISM снова выходит из строя с сообщением «Ошибка 0x800f081f: файлы источников не найдены», то:
- Извлеките соответствующий установочный файл Windows «install.wim» с установочного носителя. **
- Используйте извлеченный файл «install.wim» в качестве источника восстановления в DISM с помощью приведенной ниже команды (см. Подробные инструкции здесь).
- DISM / Online / Cleanup-Image / RestoreHealth /Source:WIM:c:\install.wim:1 / LimitAccess
** Для извлечения файла, соответствующего вашей версии Windows «install.wim», следуйте приведенным ниже инструкциям в зависимости от вашего случая:
1. Если вы использовали инструмент создания мультимедиа (вариант A), чтобы загрузить Windows 10, то экстракт в соответствии с вашей версией Windows install.wim файл из install.esd файл (X: \ sources \ install.esd), используя инструкции в этой статье: Как извлечь Install.ESD в Install.WIM (Windows 10/8)
2. Если вы использовали инструмент Windows ISO Downloader (вариант B), чтобы загрузить Windows 10/8 ISO, то экстракт в соответствии с вашей версией Windows install.esd файл из install.wim файл (X: \ sources \ install.esd), используя инструкции из этой статьи: Как извлечь файл INSTALL.WIM, содержащий несколько файлов INSTALL.WIM.
9. Наконец, для завершения ремонта запустите SFC / SCANNOW команда:
- SFC / SCANNOW
10. Когда сканирование SFC успешно завершено, все готово!
Способ 3. Укажите альтернативный источник восстановления с помощью политик или реестра.
1. Подключите установочный носитель Windows к вашей системе и выполните шаги 1–5 описанного выше способа 2, чтобы узнать номер индекса для установленной версии Windows 10.
2. Скопируйте файл install.wim с установочного носителя Windows (например, (X: \ sources.install.wim) на диск C: \ (корневая папка).
3. В соответствии с вашей версией Windows (Pro или Home) следуйте приведенным ниже инструкциям, чтобы указать файл C: \ install.wim в качестве источника по умолчанию для восстановления образа Windows.
2А. Windows 10 Pro Windows 8 / 8.1 Pro
— Укажите DISM / Source в редакторе локальной групповой политики:
1. Нажмите Windows + р клавиши на клавиатуре, чтобы загрузить Бег чат.
2. Введите gpedit.msc и нажмите Войти открыть редактор локальной групповой политики.
3. В редакторе групповой политики перейдите (с левой стороны) к:
- Конфигурация компьютера> Административные шаблоны> Система
4. На правой панели откройтеУкажите настройки для дополнительной установки компонента и ремонта компонента«настройка.
5. Примените следующие настройки:
1. Проверьте Включено
2. На «Альтернативный путь к исходному файлу» тип: *
Wim: C: \ install.wim: IndexNumber
3. Проверьте Никогда не пытайтесь загрузить полезные данные из Центра обновления Windows
* Примечание: замените IndexNumber в соответствии с вашим регистром. Например, если номер индекса равен «1», введите: «wim: C: \ install.wim: 1»
6. Нажмите хорошо и закройте редактор политик.
7. Перезапуск твой компьютер.
8. После перезагрузки снова запустите команду «DISM / Online / Cleanup-Image / RestoreHealth».
10. После завершения ремонта отмените изменения в Политике.
2B. Windows 10 Home Windows 8 / 8.1 Home
— Укажите DISM / Source в реестре Windows:
1. Нажмите «Windows» + «рmsgstr «ключи для загрузки диалогового окна Run.
2. Тип смерзаться и нажмите Войти открыть редактор реестра Windows.
3. На левой панели перейдите к этой клавише:
- HKEY_LOCAL_MACHINE \ SOFTWARE \ Microsoft \ Windows \ CurrentVersion \ Policies
4. Щелкните правой кнопкой мыши на полисы ключ и выберите новый > ключ
5. Дайте новому ключу имя: Обслуживание
6. Выделите порция ключ.
7. Щелкните правой кнопкой мыши на правой панели и выберите новый > Расширяемое строковое значение
8. Дайте при новом значении имя: LocalSourcePath
9. Дважды щелкните «LocalSourcePath» и в поле «Значение» введите: Wim: C: \ install.wim: IndexNumber
* Примечание: замените IndexNumber в соответствии с вашим регистром. Например, если номер индекса равен «1», введите: «wim: C: \ install.wim: 1»
10. Нажмите ХОРОШО.
11. Снова щелкните правой кнопкой мыши на правой панели и выберите новый > DWORD (32-битное) значение.
12. Дайте при новом значении имя: UseWindowsUpdate
13. Дважды щелкните «UseWindowsUpdate» и в поле «Значение» введите: 2
14. Нажмите хорошо
* 2 = Не использовать Центр обновления Windows
15. близко редактор реестра и перезапуск твой компьютер.
16. После перезагрузки снова запустите команду «DISM / Online / Cleanup-Image / RestoreHealth».
17. После завершения ремонта отмените изменения в реестре Windows.
Способ 4. Исправление ошибки при обнаружении исходных файлов DISM при обновлении Windows Repair.
Другой способ исправить ошибки DISM — выполнить обновление для восстановления Windows 10.
Шаг 1. Восстановите / обновите Windows 10 с помощью Media Creation Tool.
1. Скачайте и запустите инструмент создания медиа в соответствии с вашей версией ОС.
- Скачать Windows 10
- Загрузить Windows 8.1
2. принимать Условия лицензии.
3. Выберите опцию Обновите этот компьютер сейчас и нажмите Следующий.
4. Подождите, пока Windows не будет обновлена.
Шаг 2. Используйте инструменты DISM и SFC для завершения ремонта.
— После обновления Windows:
1. Щелкните правой кнопкой мыши на Начало меню и выберите Командная строка (Admin).
2. В окне командной строки введите следующую команду для завершения ремонта:
- DISM / Online / Cleanup-Image / StartComponentCleanup
- Dism / Онлайн / Очистка-Image / RestoreHealth
- SFC / SCANNOW
Способ 5. Исправьте ошибки DISM, изучив файл CBS.LOG.
(ОБНОВЛЕНО 17.05.2017)
После выполнения DISM создает файл журнала с именем «CMS.log» в каталоге «C: \ Windows \ Log \ CBS» (например, C: \ Windows \ Log \ CBS \ CBS.log), который фиксирует любые обнаруженные проблемы, когда Командный инструмент DISM выполнен.
Итак, последний способ исправить ошибку DISM «Исходные файлы не могут быть найдены» — это изучить файл CBS.LOG, чтобы найти и удалить установленные пакеты, которые вызывают проблему.
Шаг 1. Проверьте файл журнала DISM (CBS.LOG).
1. Перейдите к C: \ Windows \ Log \ CBS каталог и открыто CBS файл.
2. Используя найти инструмент («Просмотр»> «Найти»), поиск «Проверка готовности обновления системы».
3. Теперь просмотрите строку «Проверка готовности обновления системы», чтобы найти поврежденные пакеты. *
* Например, как видно на скриншоте ниже, поврежденный пакет называется: «Microsoft-Windows-TestRoot-and-FlightSigning-Package ~ 31bf3856ad364e35 ~ amd64 ~~ 10.0.15063.0»
4. Как только вы узнаете имя поврежденного пакета, перейдите к следующему шагу.
Шаг 2. Удалите запись реестра поврежденного пакета.
1. Одновременно нажмите Windows + р ключи, чтобы открыть окно команды RUN.
2. Тип смерзаться и нажмите Войти открыть редактор реестра Windows.
ВАЖНЫЙ: Прежде чем продолжить изменение реестра, сначала сделайте резервную копию. Чтобы выполнить резервное копирование реестра:
а. Из главного меню перейдите в файл Выбрать экспорт.
б. Укажите место назначения (например, ваш рабочий стол), укажите имя файла (например, «RegistryBackup») и нажмите Сохранить.
3. На левой панели перейдите и выберите этот ключ:
- HKEY_LOCAL_MACHINE \ SOFTWARE \ Microsoft \ Windows \ CurrentVersion \ Компонентное обслуживание
5. С Компонентное обслуживание ключ выделены, перейти к редактировать > найти (из меню) и найдите поврежденное имя пакета в реестре. Для этого просто копия а также вставить в поле поиска — имя поврежденного пакета из CBS.LOG. (например, «Microsoft-Windows-TestRoot-and-FlightSigning-Package ~ 31bf3856ad364e35 ~ amd64 ~~ 10.0.15063.0»)
6. В этом случае имя поврежденного пакета было найдено в следующих двух (2) разделах / ключах реестра:
-
- HKEY_LOCAL_MACHINE \ ПРОГРАММНОЕ ОБЕСПЕЧЕНИЕ \ Microsoft \ Windows \ CurrentVersion \ Компонентное обслуживание \ PackageIndex \ Microsoft-Windows-TestRoot-and-FlightSigning-Package ~ 31bf3856ad364e35 ~ amd64 ~~ 0.0.0.0
- HKEY_LOCAL_MACHINE \ ПРОГРАММНОЕ ОБЕСПЕЧЕНИЕ \ Microsoft \ Windows \ CurrentVersion \ Компонентное обслуживание \ Пакеты \ Microsoft-Windows-TestRoot-and-FlightSigning-Package ~ 31bf3856ad364e35 ~ amd64 ~~ 10.0.15063.0
7. Теперь по соображениям безопасности резервный все ключи реестра, которые вы нашли, щелкнув правой кнопкой мыши на каждом из них (в левой панели) и выберите Экспорт. *
* Заметка: Сохраните ключи реестра на рабочем столе, чтобы легко импортировать их резервные копии, если что-то пойдет не так. (Дважды щелкните по экспортированному ключу (ключам) и Объединить).
8. Затем назначьте полный контроль разрешения, для всех ключей, которые вы нашли, чтобы Администраторы. Для этого:
1. Щелкните правой кнопкой мыши на каждой клавише и выберите права доступа.
2. Выделите Администраторы, поставить галочку на Полный контроль установите флажок и нажмите хорошо.
9. В заключение, удалять все ключи реестра, которые вы нашли. (Щелкните правой кнопкой мыши на каждой клавише и удалять)
10. близко Редактор реестра.
Шаг 3. Переместите поврежденные пакеты в другое место на диске.
1. Перейдите к C: \ Windows \ Сервис \ Packages папки.
2. Теперь найдите и переместите на свой рабочий стол все пакеты, название которых начинается с имени поврежденного пакета в CBS.LOG.
например В этом случае я обнаружил (и переместился на свой рабочий стол) следующие четыре (4) файла, их имя начинается с имени поврежденного пакета: Microsoft-Windows-TestRoot-and-FlightSigning-Package
-
- Microsoft-Windows-TestRoot-и-FlightSigning-пакет ~ 31bf3856ad364e35 ~ amd64 ~~ 10.0.15063.0
- Microsoft-Windows-TestRoot-и-FlightSigning-пакет ~ 31bf3856ad364e35 ~ amd64 ~~ 10.0.15063.0.mum
- Microsoft-Windows-TestRoot-и-FlightSigning-WOW64-пакет ~ 31bf3856ad364e35 ~ amd64 ~~ 10.0.15063.0
- Microsoft-Windows-TestRoot-и-FlightSigning-WOW64-пакет ~ 31bf3856ad364e35 ~ amd64 ~~ 10.0.15063.0.mum
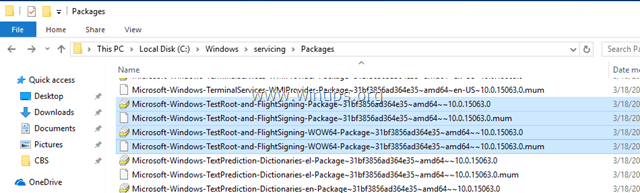
3. Restarт твой компьютер.
4. Снова выполните команду «DISM / Online / Cleanup-Image / RestoreHealth».
5. Если DISM завершен без ошибок, тогда продолжайте и окончательно удалите экспортированные разделы реестра и перемещенные пакеты с вашего рабочего стола.
Способ 6. Ремонт Windows 10.
Если после применения всех вышеперечисленных методов вы по-прежнему получаете сообщение об ошибке «Исходные файлы не могут быть найдены» в DISM, я предлагаю выполнить ремонтную установку Windows 10.
Удачи! Дайте мне знать, если это руководство помогло вам, оставив свой комментарий о вашем опыте. Пожалуйста, любите и делитесь этим руководством, чтобы помочь другим.