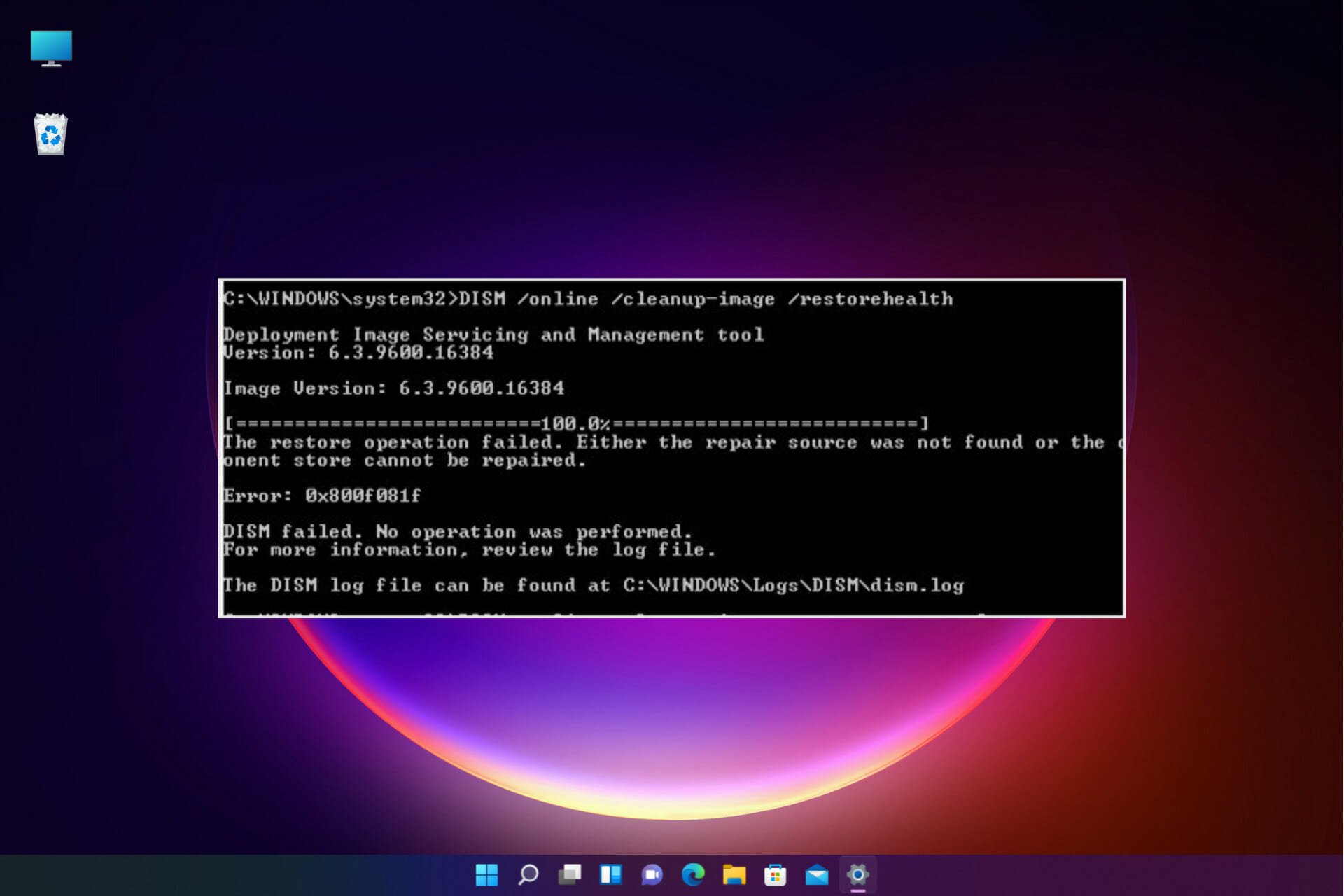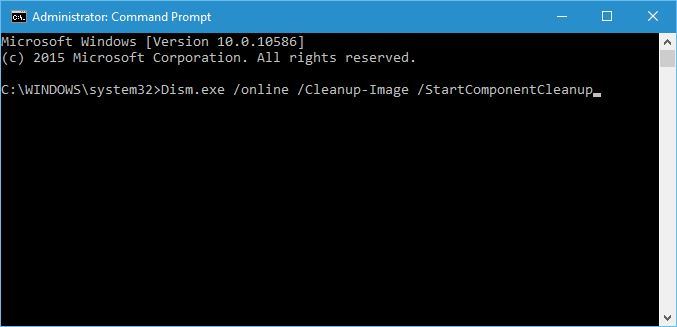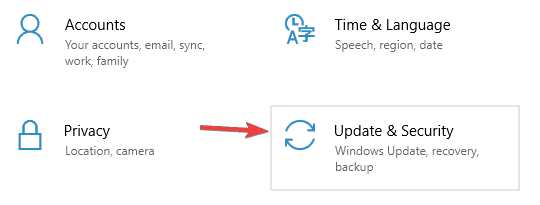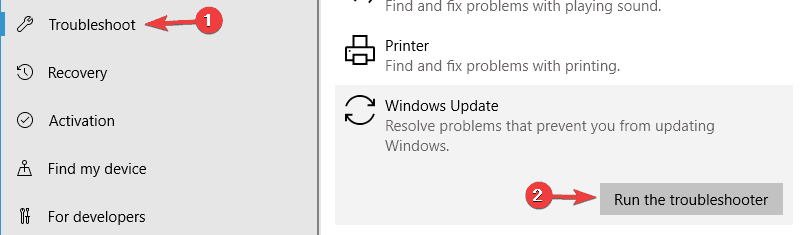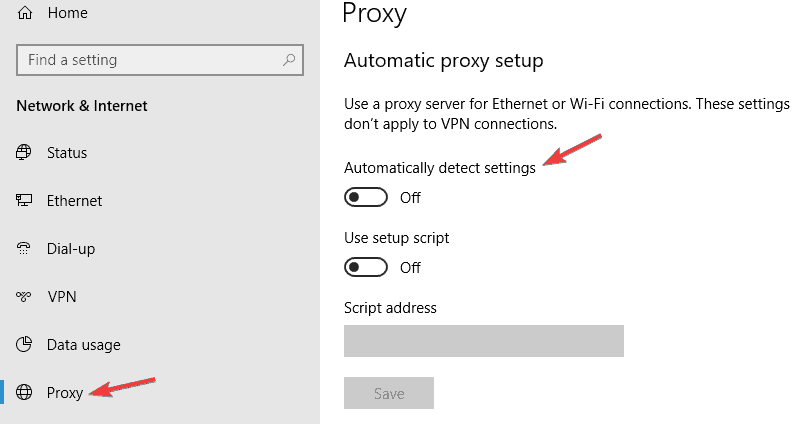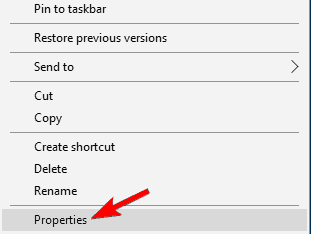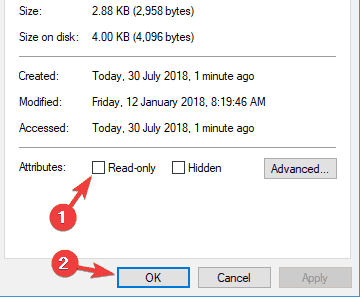Он выздоровел, но потерпел неудачу. Что делать дальше? Скриншот прилагаю.
До свидания!
Я рекомендую вам обновить образ Windows, не нанося вреда вашим личным файлам.
вы можете восстановить целостность поврежденных системных файлов Windows 10, обновив систему с помощью Media Creation Tool. Его можно скачать с официального сайта Microsoft по ссылке:
https://go.microsoft.com/fwlink/?LinkId=691209
Затем запустите средство создания мультимедиа. Примите условия лицензии.
Выберите Обновить этот компьютер сейчас.
После этого будет произведена загрузка файлов для обновления, будут выполнены подготовительные действия. Затем нажмите кнопку «Установить». И дождитесь завершения процесса обновления.
Обновление Windows 10 – это долгосрочный, но в то же время более надежный способ восстановить работоспособность вашей операционной системы. Процесс обновления Windows 10 занимает примерно то же время, что и процесс переустановки. В рамках этого процесса все поврежденные системные файлы будут перезаписаны, данные профиля пользователя, установленные программы и сделанные системные настройки будут сохранены, а на выходе мы получим самую последнюю версию со всеми установленными обновлениями Windows 10 за октябрь 2018 года.
Надеюсь, это решит вашу проблему! __
Если мой ответ был вам полезен, отметьте его как ответ.
Отказ от ответственности: ответ может содержать ссылки на сайты, отличные от сайтов Microsoft. Вы следуете любым советам таких сайтов на свой страх и риск.
Источник: https://answers.microsoft.com/ru-ru/windows/forum/all/error-dism-12175/c8759ede-f8c8-41dc-8fda-eafbaf29c0ca
Get back to fixing corrupt files on your PC with the built-in tool
by Milan Stanojevic
Milan has been enthusiastic about technology ever since his childhood days, and this led him to take interest in all PC-related technologies. He’s a PC enthusiast and he… read more
Updated on
- DISM.exe (Deployment Image Servicing and Management) is a useful command-line tool for Windows images and Windows Recovery Environment.
- The DISM failed issue might be caused by interference from your antivirus software.
- A quick fix for DISM not working is to clean up system image components or disable your proxy.
XINSTALL BY CLICKING THE DOWNLOAD FILE
To fix Windows PC system issues, you will need a dedicated tool
SPONSORED
Fortect is a tool that does not simply clean up your PC, but has a repository with several millions of Windows System files stored in their initial version. When your PC encounters a problem, Fortect will fix it for you, by replacing bad files with fresh versions. To fix your current PC issue, here are the steps you need to take:
- Download Fortect and install it on your PC.
- Start the tool’s scanning process to look for corrupt files that are the source of your problem
- Right-click on Start Repair so the tool could start the fixing algorythm
- Fortect has been downloaded by 0 readers this month, rated 4.4 on TrustPilot
The DISM command comes in very handy when it comes to repairing your Windows PC. For example, if your Windows 10 installation is corrupt, you can usually fix it using the built-in SFC /scannow command, followed by DISM.
However, the DISM can fail. In this case, you cannot use it to repair your PC, and the problems will not be fixed.
If DISM failed on your device, we will show you how to fix the tool in this guide and return to keeping your PC in top shape.
What causes the DISM failed issue?
There are various reasons for the DISM command not working on your Windows PC. Below are some of the variations of the DISM error and the causes:
- DISM failed no operation was performed – This is a relatively common problem with DISM. However, you might be able to fix the problem by performing the DISM can using the Windows ISO file. The full error message reads: DISM failed. no operation was performed. for more information, review the log file.
- DISM failed to load the provider, unload offline registry, flush file buffers, set the windows directory, and mount the image – These are some common problems you can encounter with DISM scan. However, you should be able to fix most of them using our solutions.
- DISM failed 0x8000ffff, 0x800f0954, 0x800f081f, 0x800f0827 – If you’re getting any of these errors, try copying the install.wim file from Windows 10 ISO and use it to perform a DISM scan.
- DISM failed while processing command cleanup-image, add-package – These are some common problems with DISM, but they can be solved using one of our solutions.
- DISM failure when attempting to copy boot files – This is another common problem with DISM, but you might be able to fix it by cleaning up system image components.
- Dism.exe failed validating command line to load wim manager – If you’re having any of these problems, restart Windows update components and check if that helps.
- DISM failed error 0x800f0905 – This is the case when users try running the DISM tool on encountering the 0x800f0905 update error.
- DISM failed no operation was performed Windows 11 – The DISM tool often fails with this error message in the latest iteration of Windows as well. The solution from above should do the trick.
- Dism /online /cleanup-image /restorehealth not working – While the other commands work, this one is not working for some users.
How can I fix the DISM not working issue?
- What causes the DISM failed issue?
- How can I fix the DISM not working issue?
- 1. Check your antivirus
- 2. Enter the correct location of Install.wim file
- 3. Copy the Install.wim file
- 4. Clean up system image components
- 5. Run the Windows Update troubleshooter
- 6. Reset Windows Update services
- 7. Disable proxy
- 8. Make sure that your .wim isn’t set to read-only
- 9. Perform an in-place upgrade
- How do you know if DISM is working?
- What can I do if DISM failed on Windows 11?
- Does DISM delete files?
1. Check your antivirus
In some rare instances, the DISM command not working issue can be caused by your antivirus. Your antivirus can interfere with your system and cause this problem.
If DISM failed on your system, you might be able to fix the problem simply by disabling certain antivirus features or the app. You also try to remove the antivirus software if disabling it does not solve the problem.
Should this fix the problem, you might need to consider one of the best modern antivirus software in ESET NOD 32.
This software uses cutting-edge technology to keep your PC secure without causing errors. What’s more, it provides both offline and online security and ensures your privacy. So, let it take care of your security while you worry about other things.
2. Enter the correct location of Install.wim file
If DISM is giving you the Can’t find source files message, you need to mount Windows 10 ISO file and specify the location of the Install.wim file.
To specify the location of the file, type the following command in Command Prompt and press Enter to run it: DISM /Online /Cleanup-Image /RestoreHealth /source:WIM:X:SourcesInstall.wim:1 /LimitAccess
Remember that you need to replace X with the letter that matches the drive where Windows 10 ISO file is mounted.
3. Copy the Install.wim file
Few users suggested that you can fix this problem by copying the Install.wim to the root directory of your hard drive.
To get Install.wim file, download Windows 10 ISO, mount it, and locate Install.wim file.
After copying the Install.wim file, be sure to enter the correct location of the Install.wim file before running the DISM scan.
Also, remember that the DISM command is case sensitive, and users reported entering install.wim instead of Install.wim caused the DISM to fail. Therefore, enter the correct file name before starting the DISM scan.
Few users also reported that DISM doesn’t support spaces in the source location. So, be sure that the containing folder doesn’t have any spaces in its name.
4. Clean up system image components
1. Open Command Prompt as administrator.
2. Type the command below and press Enter. Dism.exe /online /Cleanup-Image /StartComponentCleanup
3. Wait for the process to finish.
4. Try to perform the DISM scan again after running these commands.
5. In addition, if DISM still isn’t working, you can also run the following commands:
DISM /Online /Cleanup-Image /StartComponentCleanup
DISM /Online /Cleanup-Image /AnalyzeComponentStore
Dism.exe /online /Cleanup-Image /StartComponentCleanup
Dism.exe /online /Cleanup-Image /StartComponentCleanup /ResetBase
If you’re facing DISM error 193, 740, 14098, 3017, and similar variations, you might be able to fix those problems by cleaning up the system image components.
This is simple, provided you follow the steps above. All you need is to run Command Prompt as an administrator and run a few commands with privileges.
There are many repair tools for Windows that can be used to fix broken or corrupted files. Check out our dedicated article to find out which are the best.
5. Run the Windows Update troubleshooter
- Press the Windows key + I to open the Settings app.
- Select the Update & Security option.
- Choose Troubleshoot from the menu on the left.
- Select Windows Update and click Run the troubleshooter.
- Follow the instructions on the screen to complete the troubleshooter.
According to users, sometimes DISM problems can occur due to Windows Update issues.
If DISM failed to complete or run on your system, you might be able to fix the problem by running the Windows Update troubleshooter.
Once the troubleshooter is finished, try to rerun the DISM scan, and it should be able to complete.
6. Reset Windows Update services
- Open Command Prompt as an administrator.
- When Command Prompt starts, run the following commands:
net stop wuauservcd %systemroot%SoftwareDistributionren Download Download.oldnet start wuauservnet stop bitsnet start bitsnet stop cryptsvccd %systemroot%system32ren catroot2 catroot2oldnet start cryptsvc
If DISM failed to complete, showing a DISM does not support servicing on Windows PC, the problem might be Windows Update services.
However, you can fix the problem simply by resetting Windows Update services. After these commands are executed, Windows Update components should restart, and the issue will be resolved.
7. Disable proxy
- Open the Settings app.
- Choose the Network & Internet option.
- Select Proxy from the menu on the left. In the right pane, disable all settings.
If DISM failed to complete or run on your PC, the problem might be your proxy. Many users use proxy to protect their privacy online, but sometimes your proxy can interfere with your system and lead to this and other issues.
After disabling your proxy, check if the problem is resolved. Although a proxy is a great way to protect your privacy online, many users prefer using a VPN over a proxy.
If you want to protect your privacy online and you’re looking for a good VPN, we strongly suggest you consider PIA.
- How to quickly fix DISM error 50 on Windows 10/11
- Sfc /scannow stops on Windows 10/11 [BEST SOLUTIONS]
- DISM source files could not be found? Try these 3 solutions
- Full Fix: Elevated permissions are required to run DISM
- Fix: Error 0X800f081f on Windows Update 10
8. Make sure that your .wim isn’t set to read-only
- Locate install.wim file on your hard drive, right-click it, and choose Properties.
- When the Properties window opens, make sure to uncheck the Read-only option. Now click Apply and OK to save changes.
Many users copy the install.wim file from Windows 10 installation ISO to run the DISM scan offline.
However, several users reported that DISM is not working because of the install.wim file was set as a read-only file.
If that happens, your PC won’t be able to write anything to the install.wim file and the DISM scan won’t complete. So, changing the properties of install.wim file should solve the issue in this case.
After making these changes, try to rerun the DISM scan.
9. Perform an in-place upgrade
- Download and run Media Creation Tool.
- Now select the Upgrade this PC now option.
- The setup will prepare the necessary files, so you’ll need to wait.
- Select Download and install updates (recommended) and click Next.
- Wait while the updates are downloaded.
- Follow the instructions on the screen. On the Ready to install screen, click the Change what to keep option.
- Select Keep personal files and apps and click Next.
- Follow the instructions on the screen to complete the in-place upgrade process.
If the DISM scan failed to complete on your PC, your final solution might be an in-place upgrade. This process will reinstall Windows 10 and force it to upgrade to the latest version.
Unlike reinstallation, this process will keep all your files and installed applications, so you can continue where you left off.
How do you know if DISM is working?
DISM does not take much time to scan your PC for errors. It is usually around 10 to 30 minutes but can sometimes take hours.
Users sometimes report that it hangs at around the 20% progress mark. But that does not mean it is not working, as this is normal. So far, it is showing progress, but the command is still working.
What can I do if DISM failed on Windows 11?
If you’ve upgraded to the new OS, you know by now that it’s not so different from Windows 10 apart from some new features and improved design.
And yes, DISM can fail on Windows 11 as often as on the older OSes, so you have to be prepared for this.
Luckily, all the solutions we listed above will work seamlessly on the new OS, and it will be even more accessible.
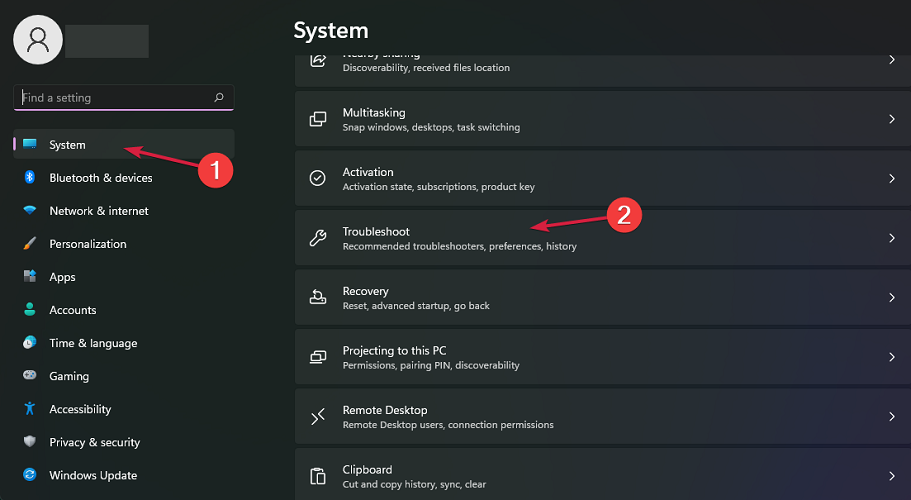
As you can see from our screenshot above, in Windows 11, the Troubleshoot option is right in the System settings, will be fewer clicks to access.
Does DISM delete files?
DISM works basically to repair broken and corrupt files on a PC. It keeps a log of the errors found on your PC, and the fixes applied.
It does not delete your files, app, or data. So you don’t have anything to worry about. DISM cannot harm your computer.
The DISM failed on Windows 10 or Windows 11 error can deprive you of an essential built-in tool to repair your PC for free. But with the fixes in this guide, you should be able to get it working again.
Are you facing other errors like the DISM error 2 on Windows 10? Then, check our guide to solve the problem quickly.
Feel free to let us know if you were able to get DISM working again on Windows in the comments below.
-
#201
Здравствуйте, форумчане.
Я тут новенький, посему сразу палками прошу не лупасить. ))
Прежде всего выражаю огромную благодарность за написание скрипта sfc_scannow автору и всем пользователям, принявшим участие в нем.
У меня такой вопрос, если позволите: что делать, если команда sfc /scannow находит поврежденные файлы и не может их исправить(даже в режиме safemode), а команда DISM.exe /Online /Cleanup-image /Restorehealth дает такую ответку:
Средство DISM не поддерживает обслуживание среды предустановки Windows с использованием параметра /Online
Подозреваю, что нужно каким-то образом вытащить с ISO’шника файлик install.wim и неким волшебным образом с него восстановить системные файлы, но на этом этапе масличко в головушке не хочет рафинироваться и я начинаю ступорить. Помогите, люди добрые. Каков порядок действия по монтированию образа в режиме offline. Спасибо.
ЗЫ: операционка Server2016, если что
-
#202
@hawk2hawk, это вы к нам удачно зашли.
Признаться логов с Server2016 к нам еще не поступало, так что интересно.
На самом деле все проще:
Отчет о поврежденных файлах должен сохраниться либо в каталоге %WinDir%\Logs\CBS (файл CBS.log) либо информация будет отображена в журнале событий (Windows File Protection )
Прикрепите фай лога и журнал событий, если лог отсутствует.
Посмотрим, какие файлы повреждены.
-
#203
@hawk2hawk, это вы к нам удачно зашли.
Признаться логов с Server2016 к нам еще не поступало, так что интересно.
На самом деле все проще:
Отчет о поврежденных файлах должен сохраниться либо в каталоге %WinDir%\Logs\CBS (файл CBS.log) либо информация будет отображена в журнале событий (Windows File Protection )
Прикрепите фай лога и журнал событий, если лог отсутствует.
Посмотрим, какие файлы повреждены.
Я ваще-то спрашивал с академической точки зрения(не привязываясь к каким-то конкретным файлам), ну да ладно.
Высылаю логи, даденные вашим скриптом(батником) — с жару Windows Server 2019 Datacenter.
Если нужны какие-то еще данные, то уточняйте.
Спасибо.
-
sfcdoc.zip
2.5 KB
· Просмотры: 1
-
#204
Ну по скрипту видно, что поврежден один файл (C:\Windows\Fonts\\YuGothL.ttc).
В хранилище компонентов — тоже.
А с научной точки зрения монтируете образ и указываете к нему путь…. может посмотрите что будет при выводе команд в командной строке:
DISM.exe и Dism / online /?
-
#205
А с научной точки зрения монтируете образ и указываете к нему путь….
Я догадываюсь, что так, но мне бы порядок команд и с какими ключами…
может посмотрите что будет при выводе команд в командной строке:
DISM.exe и Dism / online /?
Да всё та же песня:
Средство DISM не поддерживает обслуживание среды предустановки Windows с использованием параметра /Online
-
#206
Ну а dism.exe /?
Команда справки для вашей системы.
Разберемся заодно.
-
#207
Ну а dism.exe /?
Команда справки для вашей системы.
Разберемся заодно.
===[начало]===
Cистема DISM
Версия: 10.0.17763.1
DISM.exe [параметры_dism] {команда_работы_с_образами}
[<аргументы_работы_с_образами>]
DISM.exe {/Image:<путь_к_автономному_образу> | /Online} [параметры_dism]
{служебная_команда} [<аргументы_служебной_команды>]
ОПИСАНИЕ:
DISM перечисляет, устанавливает, удаляет, настраивает и обновляет компоненты
и пакеты в образах Windows. Список доступных команд зависит от
обслуживаемого образа, а также от того, находится ли образ в автономном или
рабочем состоянии.
ОБЩИЕ КОМАНДЫ ДЛЯ РАБОТЫ С ОБРАЗАМИ ДИСКОВ:
/Split-Image - Делит существующий WIM-файл на несколько
WIM-файлов (SWM), доступных только для чтения.
/Apply-Image - Применение изображения.
/Get-MountedImageInfo - Отображает сведения о подключенных
WIM- и VHD-образах.
/Get-ImageInfo - Отображает сведения об образах в WIM-, VHD-
или FFU- файле.
/Commit-Image - Сохраняет изменения подключенного
WIM- или VHD-образа.
/Unmount-Image - Отключает подключенный WIM- или VHD-образ.
/Mount-Image - Подключает образ из WIM- или VHD-файла.
/Remount-Image - Восстанавливает каталог подключения
потерянного образа.
/Cleanup-Mountpoints - Удаляет ресурсы, связанные с поврежденными
подключенными образами.
КОМАНДЫ WIM:
/Apply-CustomDataImage - Консервирует файлы, содержащиеся в настраиваемом образе данных.
/Capture-CustomImage - Записывает настройки в разностный WIM-файл в
системе WIMBoot. Записанные каталоги включают все
вложенные папки и данные.
/Get-WIMBootEntry - Выводит записи конфигурации WIMBoot для указанного тома диска.
/Update-WIMBootEntry - Обновляет запись конфигурации WIMBoot для указанного тома диска.
/List-Image - Отображает список файлов и папок в
указанном образе.
/Delete-Image - Удаляет указанный образ тома из WIM-файла,
содержащего несколько образов томов.
/Export-Image - Экспортирует копию указанного образа в другой
файл.
/Append-Image - Добавление другого образа в WIM-файл.
/Capture-Image - Записывает образ диска в новый WIM-файл.
Записанные каталоги включают все подкаталоги и
данные.
/Get-MountedWimInfo - Отображает сведения о подключенных из WIM образах.
/Get-WimInfo - Отображает сведения об образах в WIM-файле.
/Commit-Wim - Сохраняет изменения подключенного из WIM образа.
/Unmount-Wim - Отключает подключенный из WIM образ.
/Mount-Wim - Подключает образ из WIM-файла.
/Remount-Wim - Восстанавливает потерянный каталог подключения WIM.
/Cleanup-Wim - Удаляет ресурсы, связанные с поврежденными
подключенными WIM-образами.
FFU COMMANDS:
/Capture-Ffu - Captures a physical disk image into a new FFU file.
/Apply-Ffu - Applies an .ffu image.
/Split-Ffu - Splits an existing .ffu file into multiple read-only
split FFU files.
СПЕЦИФИКАЦИИ ОБРАЗА:
/Online - Задает работающую операционную систему как
назначение.
/Image - Задает путь к корневому каталогу
автономного образа Windows.
ПАРАМЕТРЫ DISM:
/English - Отображает данные, выводимые командной строкой,
на английском языке.
/Format - Задает формат отчета.
/WinDir - Задает путь к каталогу Windows.
/SysDriveDir - Задает путь к файлу системного загрузчика с именем
BootMgr.
/LogPath - Задает путь к файлу журнала.
/LogLevel - Задает уровень ведения журнала событий (1-4).
/NoRestart - Запрещает автоматическую перезагрузку и вывод
пользователю предложений выполнить перезагрузку.
/Quiet - Скрывает все сведения за исключением
сообщений об ошибках.
/ScratchDir - Задает путь к каталогу временных файлов.
Для получения сведений об этих параметрах DISM и их аргументах укажите
требуемый параметр перед "/?".
Примеры:
DISM.exe /Mount-Wim /?
DISM.exe /ScratchDir /?
DISM.exe /Image:C:\test\offline /?
DISM.exe /Online /?
===[конец]===Последнее редактирование модератором:
-
#208
Странно, что по логу у вас команда должна поддерживаться.
Скачайте архив, распакуйте в удобное место и запустите скрипт внутри от имени администратора.
Рядом будет создан лог, прикрепите.
Если нет — возможно ваш путь это монтировать образы из среды восстановления.
-
test.zip
256 байт
· Просмотры: 1
-
#209
Если нет — возможно ваш путь это монтировать образы из среды восстановления.
Вот тут-то и хотелось бы помощи или мануала какого-никакого…
[automerge]1540999596[/automerge]
===[лог от test.bat]===
Cистема DISM
Версия: 10.0.17763.1
Ошибка: 50
Средство DISM не поддерживает обслуживание среды предустановки Windows с использованием параметра /Online.
Файл журнала DISM находится по адресу C:\Windows\Logs\DISM\dism.log
Cистема DISM
Версия: 10.0.17763.1
Ошибка: 50
Средство DISM не поддерживает обслуживание среды предустановки Windows с использованием параметра /Online.
Файл журнала DISM находится по адресу C:\Windows\Logs\DISM\dism.log
Имя узла: SRV
Название ОС: Майкрософт Windows Server 2019 Datacenter
Версия ОС: 10.0.17763 Н/Д построение 17763
Изготовитель ОС: Microsoft Corporation
Параметры ОС: Изолированный сервер
Сборка ОС: Multiprocessor Free
Зарегистрированный владелец: Пользователь Windows
Зарегистрированная организация:
Код продукта: 00430-00000-00000-AA337
Дата установки: 29.10.2018, 16:00:12
Время загрузки системы: 31.10.2018, 11:35:49
Изготовитель системы: MSI
Модель системы: MS-7756
Тип системы: x64-based PC
Процессор(ы): Число процессоров — 1.
[01]: Intel64 Family 6 Model 58 Stepping 9 GenuineIntel ~3901 МГц
Версия BIOS: American Megatrends Inc. V1.13, 29.10.2013
Папка Windows: C:\Windows
Системная папка: C:\Windows\system32
Устройство загрузки: \Device\HarddiskVolume1
Язык системы: ru;Русский
Язык ввода: en-us;Английский (США)
Часовой пояс: (UTC+03:00) Москва, Санкт-Петербург, Волгоград
Полный объем физической памяти: 32 648 МБ
Доступная физическая память: 13 680 МБ
Виртуальная память: Макс. размер: 32 648 МБ
Виртуальная память: Доступна: 13 761 МБ
Виртуальная память: Используется: 18 887 МБ
Расположение файла подкачки: Н/Д
Домен:
Сервер входа в сеть: \\SRV
Исправление(я): Число установленных исправлений — 3.
[01]: KB4462930
[02]: KB4465477
[03]: KB4464330
Сетевые адаптеры: Число сетевых адаптеров — 2.
[01]: Realtek PCIe GBE Family Controller
Имя подключения: Ethernet
DHCP включен: Нет
IP-адрес
[01]: 192.168.1.22
[02]: fe80::b43a:6800:16e5:7c
[02]: Intel(R) Gigabit CT Desktop Adapter
Имя подключения: Ethernet 2
DHCP включен: Да
DHCP-сервер: 192.168.10.201
IP-адрес
[01]: 192.168.10.125
[02]: fe80::50db:3aad:6e09:9381
Требования Hyper-V: Обнаружена низкоуровневая оболочка. Функции, необходимые для Hyper-V, отображены не будут.
===[лог от test.bat]===
[automerge]1541000032[/automerge]
Если поможет, то ОС запускается в режиме виртуального диска vhdx с USB-носителя(не путаем с Hyper-V)
Но рядом сервак Windows Server 2012R2(так же vhdx и USB-загрузка) не ругается на Dism /online и нормально команды отрабатывает
Последнее редактирование модератором:
-
#211
Вроде все, кроме дефендера(защитника). Если так можно сказать, ибо 2019 еще официально не выпущена. Но у меня такая же шняга и по Server 2016.
Справедливости ради, хочу отметить, что ОСки не лицензионные, а активированы ратиборовским KMS
-
#213
Вам, вероятно, придется самостоятельно попробовать смонтировать образ (пример с Dism / image)
Да, спасибо.
Это я уже понял. К сожалению, в инете примеры только с параметром /online.
Как исправлять, а еще важнее, добавлять роли в режиме offline(т.е. /image), непонятно. Такое ощущение, что винда через несколько минут после установки переходит в какой-то непонятный статус PE и диспетчер сервера перестает добавлять/удалять роли и службы. Я понимаю, что 2019 — это еще неофициальная сборка, но тем не менее… Как у же говорил, чисто в академических целях.
-
#215
Недавно столкнулся с ситуацией win10x64 rus, когда
DISM /Online /Cleanup-Image /RestoreHealth
вылетал с ошибкой 12175.
Ссылка на Install.esd ситуацию не решила.
Выгрузил из Install.esd:2 (домашняя с одним языком) каталог, и создал из него install.wim. Не помогло. Помогла только ссылка на сам каталог с параметром /LimitAccess.
При этом SFC /scannow ошибок не показывал.
Вопрос: можно ли (имеет ли смысл) в проверку целостности включить вот такой изврат?
1. Проверка номера ошибки DISM.
2. Проверка наличия Install.esd
3. Проверка сборки OS на компе.
3. Проверка наличия этой сборки OS в Install.esd
4. Распаковка нужной сборки из Install.esd
5. Запуск восстановления из распакованной сборки.
-
#216
@BORODA(C), восстановление из автономного источника планируется.
Немного по другому, но сделать думаю, да.
-
#217
@Кирилл, что думаешь о переводе на инглиш?
Было бы отлично, если б определяло автоматом — не русская локализация, значит на английском.
-
#218
Тут для начала утиль бы допилить до нормально работающего состояния, а уже потом думать о добавлений локализаций.
На батнике очень уж ограниченные возможности получаются.
-
#219
Кирилл, а ты знал, что после твоей программы, система начинает работать в 4 раза быстрее?
Если ваша установка Windows 10 повреждена, вы обычно можете восстановить ее с помощью команды sfc / scannow, но если сканирование sfc не может решить проблему, вы всегда можете использовать DISM. Иногда процесс DISM может потерпеть неудачу, и сегодня мы собираемся показать вам, что делать в случае, если это произойдет.
Сканирование DISM может исправить многие проблемы на вашем компьютере, но многие пользователи сообщили, что сканирование DISM не было завершено или не запущено. Говоря о проблемах DISM, вот некоторые связанные проблемы, о которых сообщают пользователи:
- Не удалось выполнить DISM — не было выполнено ни одной операции. Это относительно распространенная проблема с DISM. Тем не менее, вы можете решить проблему, выполнив команду DISM с помощью ISO-файла Windows 10.
- DISM не удалось загрузить провайдера, выгрузить автономный реестр, очистить файловые буферы, установить каталог Windows, смонтировать образ — вот некоторые распространенные проблемы, с которыми вы можете столкнуться при сканировании DISM. Однако вы сможете исправить большинство из них, используя наши решения.
- Сбой DISM 0x8000ffff, 0x800f0954, 0x800f081f — Если вы получаете любую из этих ошибок, попробуйте скопировать файл install.wim из Windows 10 ISO и использовать его для сканирования DISM.
- Ошибка DISM при обработке команды cleanup-image, add-package — это некоторые распространенные проблемы с DISM, но их можно решить с помощью одного из наших решений.
- Ошибка DISM при попытке скопировать загрузочные файлы. Это еще одна распространенная проблема с DISM, но вы можете исправить ее, очистив компоненты образа системы.
- Dism.exe не удалось проверить командную строку, чтобы загрузить менеджер wim. Если у вас возникла какая-либо из этих проблем, перезапустите компоненты обновления Windows и проверьте, помогает ли это.
Решение 1. Проверьте свой антивирус
В некоторых редких случаях эта проблема может быть вызвана вашим антивирусом. Ваш антивирус может повлиять на вашу систему и вызвать эту проблему. Если в вашей системе произошел сбой DISM, вы можете решить эту проблему, просто отключив определенные антивирусные функции или вообще отключив антивирус.
Если это не поможет, попробуйте удалить антивирус. После удаления антивируса повторите сканирование DISM еще раз. Если удаление антивируса решит вашу проблему, вам следует подумать о переходе на другое антивирусное программное обеспечение.
На рынке есть много отличных антивирусных приложений, но если вы ищете антивирус, который не будет мешать вашей системе, мы рекомендуем вам попробовать Bitdefender .
Решение 2. Введите правильное местоположение файла Install.wim.
Если DISM выдает сообщение «Не удается найти исходные файлы», вам необходимо смонтировать ISO-файл Windows 10 и указать расположение файла Install.wim. Чтобы указать расположение файла, просто введите команду DISM / Online / Cleanup-Image / RestoreHealth /source:WIM:X:\Sources\Install.wim:1 / LimitAccess в командной строке . Помните, что вам нужно заменить X на букву, соответствующую диску, на котором смонтирован ISO-файл Windows 10.
Решение 3 — Скопируйте Install.wim с вашего жесткого диска
Немногие пользователи предположили, что вы можете решить эту проблему, скопировав Install.wim в корневой каталог вашего жесткого диска. Чтобы получить файл Install.wim, просто скачайте Windows 10 ISO, смонтируйте его и найдите файл Install.wim. После копирования файла Install.wim обязательно введите правильное местоположение файла Install.wim перед запуском сканирования DISM.
Также имейте в виду, что команда DISM чувствительна к регистру, и пользователи сообщили, что ввод install.wim вместо Install.wim привел к сбою DISM, поэтому обязательно введите правильное имя файла перед началом сканирования DISM. Немногие пользователи также сообщили, что DISM не поддерживает пробелы в расположении источника, поэтому убедитесь, что в папке с данными нет пробелов в названии.
Решение 4 — Очистить компоненты образа системы
Если у вас есть проблемы с DISM, вы можете решить эти проблемы, очистив компоненты образа системы. Это довольно простой процесс, и вы можете сделать это, выполнив следующие действия:
- Откройте командную строку от имени администратора.
- Когда откроется командная строка, введите Dism.exe / online / Cleanup-Image / StartComponentCleanup и нажмите Enter.
- Дождитесь окончания процесса
Кроме того, вы также можете запустить следующие команды:
- DISM / Online / Cleanup-Image / StartComponentCleanup
- DISM / Online / Cleanup-Image / AnalyzeComponentStore
После выполнения этих команд попробуйте снова выполнить сканирование DISM. Несколько пользователей сообщили, что выполнение следующих команд устранило проблему:
- Dism.exe / онлайн / Cleanup-Image / StartComponentCleanup
- Dism.exe / онлайн / Cleanup-Image / StartComponentCleanup / ResetBase
Если у вас все еще есть проблемы на вашем компьютере или вы просто хотите избежать их в будущем, мы рекомендуем вам загрузить этот инструмент (на 100% безопасный и протестированный нами) для сканирования и устранения различных проблем с ПК, таких как отсутствующие или поврежденные файлы, вредоносное ПО и аппаратный сбой.
Решение 5. Запустите средство устранения неполадок Центра обновления Windows
По словам пользователей, иногда проблемы DISM могут возникать из-за проблем Центра обновления Windows. Если DISM не удалось завершить или запустить в вашей системе, вы можете решить проблему, запустив средство устранения неполадок Центра обновления Windows.
Это довольно просто, и вы можете сделать это, выполнив следующие действия:
- Нажмите клавишу Windows + I, чтобы открыть приложение «Настройки» .
- Перейдите в раздел « Система и безопасность ».
- Выберите « Устранение неполадок» в меню слева. На правой панели выберите Центр обновления Windows и нажмите Запустить средство устранения неполадок .
- Следуйте инструкциям на экране для устранения неполадок.
После устранения неполадок попробуйте снова запустить сканирование DISM, и оно должно быть в состоянии завершить.
Решение 6 — Сброс служб Windows Update
Как уже упоминалось, проблемы с DISM могут быть вызваны Центром обновления Windows, и если DISM не удалось завершить на вашем компьютере, возможно, это проблема служб Центра обновления Windows. Тем не менее, вы можете решить эту проблему, просто сбросив службы Windows Update.
Это относительно просто сделать, и вы можете сделать это, выполнив следующие действия:
- Откройте командную строку от имени администратора.
- При запуске командной строки выполните следующие команды:
- чистая остановка wuauserv
- cd% systemroot% \ SoftwareDistribution
- ren Скачать Download.old
- чистый старт wuauserv
- стоповые биты
- чистые стартовые биты
- чистая остановка cryptsvc
- cd% systemroot% \ system32
- ren catroot2 catroot2old
- чистый старт cryptsvc
После выполнения этих команд компоненты Центра обновления Windows должны быть перезапущены, и проблема будет решена.
Решение 7 — Отключить прокси
Если DISM не удалось завершить или запустить на вашем компьютере, возможно, проблема в прокси-сервере. Многие пользователи используют прокси для защиты своей конфиденциальности в сети, но иногда ваш прокси может мешать работе вашей системы и приводить к этим и другим проблемам.
Чтобы решить эту проблему, рекомендуется отключить прокси-сервер и проверить, помогает ли это. Для этого вам просто нужно выполнить следующие простые шаги:
- Откройте приложение «Настройки» и перейдите в раздел « Сеть и Интернет ».
- Выберите Прокси из меню слева. На правой панели отключите все настройки.
После отключения прокси-сервера проверьте, решена ли проблема. Хотя прокси-сервер является отличным способом защиты вашей конфиденциальности в Интернете, многие пользователи предпочитают использовать VPN вместо прокси. Если вы хотите защитить свою конфиденциальность в Интернете и ищете хороший VPN, мы настоятельно рекомендуем вам рассмотреть возможность использования CyberGhost VPN .
Решение 8. Убедитесь, что ваш .wim не установлен только для чтения
Многие пользователи копируют файл install.wim из установочного ISO-образа Windows 10, чтобы запустить сканирование DISM в автономном режиме. Тем не менее, несколько пользователей сообщили, что DISM не удалось, потому что файл install.wim был задан как файл только для чтения.
Если это произойдет, ваш компьютер не сможет что-либо записать в файл install.wim, и сканирование DISM не будет завершено. Однако это можно исправить, изменив свойства файла install.wim. Для этого выполните следующие действия:
- Найдите файл install.wim на жестком диске, щелкните его правой кнопкой мыши и выберите « Свойства» .
- Когда откроется окно « Свойства», обязательно снимите флажок « Только для чтения» . Теперь нажмите Apply и OK, чтобы сохранить изменения.
После внесения этих изменений попробуйте снова запустить сканирование DISM.
Решение 9 — Выполнить обновление на месте
Если сканирование DISM не удалось завершить на вашем компьютере, вашим последним решением может быть обновление на месте. Этот процесс переустановит Windows 10 и заставит его обновить его до последней версии. В отличие от переустановки, этот процесс сохранит все ваши файлы и установленные приложения, поэтому вы сможете продолжить с того места, где остановились. Чтобы выполнить обновление на месте, выполните следующие действия.
- Скачайте и запустите Media Creation Tool .
- Теперь выберите Обновить этот компьютер сейчас .
- Программа установки подготовит необходимые файлы, поэтому вам придется подождать.
- Выберите Загрузить и установить обновления (рекомендуется) и нажмите Далее .
- Подождите, пока обновления будут загружены.
- Следуйте инструкциям на экране. На экране « Готов к установке» нажмите « Изменить то, что сохранить» .
- Выберите Сохранить личные файлы и приложения и нажмите Далее .
- Следуйте инструкциям на экране для завершения процесса обновления на месте.
После завершения процесса обновления у вас будет новая установка Windows 10, и ваши проблемы должны быть решены.
Сканирование DISM можно использовать для исправления поврежденной установки Windows 10, но даже сканирование DISM может иногда не работать, и если это произойдет, обязательно попробуйте некоторые из наших решений.
В данной статье показаны действия, с помощью которых можно восстановить Windows 10 (хранилище компонентов образа) с помощью DISM RestoreHealth.
В случае если операционная система работает не корректно, а утилита SFC не может справится с проблемой и выдаёт ошибку, то это значит что в операционной системе нарушена целостность хранилища системных компонентов, которые находятся в папке WinSxS системной директории.
Чтобы восстановить повреждённые компоненты и тем самым вернуть систему в рабочее состояние нужно воспользоваться утилитой для развертывания и обслуживания образов DISM.
Содержание
- Диагностика хранилища компонентов с помощью DISM
- Восстановление хранилища компонентов /Restore Health
- Восстановление хранилища компонентов с указанием источника
- Восстановление хранилища с файлом install.esd
- Восстановление хранилища с файлом install.wim
- Восстановление хранилища путем монтирования install.wim
Диагностика хранилища компонентов с помощью DISM
Следующие две команды выполняют диагностику (сканирование) системных компонентов образа на наличие повреждений.
Запустите командную строку от имени администратора и выполните следующую команду:
DISM /Online /Cleanup-Image /CheckHealth
Данная команда проверяет, был ли образ помечен как поврежденный и можно ли устранить повреждение, при этом никаких изменений в систему не вносится.
Если при выполнении предыдущей команды повреждение хранилища компонентов не обнаружено, то чтобы убедиться что все в порядке, необходимо запустить диагностику с параметром /ScanHealth. В этом случае выполняется более тщательная проверка целостности и наличие повреждений хранилища компонентов, при этом процесс сканирования занимает больше времени и также никакие изменения в систему не вносятся.
В командной строке открытой от имени администратора выполните команду:
DISM /Online /Cleanup-Image /ScanHealth
Восстановление хранилища компонентов /Restore Health
Если при выполнении предыдущих команд вы получили сообщения о различных ошибках, например: Хранилище компонентов подлежит восстановлению, Ошибка: 1726 Сбой при удалённом вызове процедуры, Ошибка: 1910 Не найден указанный источник экспорта объекта, то чтобы исправить это, нужно восстановить хранилище компонентов.
Чтобы восстановить хранилище компонентов, в командной строке открытой от имени администратора выполните команду:
DISM /Online /Cleanup-Image /RestoreHealth
Данная команда запустит процесс проверки и автоматического восстановления хранилища компонентов, при этом будет использоваться центр обновления Windows для загрузки и восстановления поврежденных файлов, что не гарантирует успешного выполнения в случае проблем с доступом к сети интернет или при повреждении компонентов службы обновления. Процесс сканирования и автоматического восстановления может занять около 20 минут и больше.
Если восстановление хранилища компонентов выполнено успешно, то теперь выполните проверку и восстановление целостности системных файлов с помощью команды sfc /scannow
Восстановление хранилища компонентов с указанием источника
Если команда с параметром /Restore Health после выполнения выдала ошибку 0x800f0906 Не удалось скачать исходные файлы. Укажите расположение файлов, необходимых для восстановления компонента, с помощью параметра «Источник» или ошибку 0x800f081f Не удалось найти исходные файлы. Укажите расположение файлов, необходимых для восстановления компонента, с помощью параметра «Источник», или ошибку 0x800f0950 Сбой DISM. Операция не выполнена,.
то для дальнейшего восстановления потребуется оригинальный ISO-образ Windows 10 который можно получить при помощи Media Creation Tool (соблюдая разрядность и редакцию) или установочная флешка (диск) с дистрибутивом Windows 10.
После того, как вы скачали образ, смонтируйте его в виртуальный привод стандартными средствами и в окне Этот компьютер проверьте, какая буква была присвоена смонтированному образу.
Если у вас имеется загрузочный диск DVD или USB накопитель с дистрибутивом Windows 10, то просто вставьте диск или подключите внешний носитель, и посмотрите, какая буква была присвоена этому накопителю в окне Этот компьютер.
Восстановление хранилища с файлом install.esd
После того как вы смонтировали ISO-образ в виртуальный привод или подключили установочный USB накопитель с дистрибутивом Windows 10, заходим в папку sources и смотрим какое расширение у файла образа install, оно может быть install.esd или install.wim, это пригодится в дальнейшем при вводе команды. Обычно при скачивании образа с помощью Media Creation Tool файл образа бывает с расширением .esd, то есть install.esd. Но также файл образа может быть с расширением .wim, то есть install.wim
Теперь узнаем какие индексы содержит файл образа. В случае, если это install.esd, то в командной строке открытой от имени администратора выполните команду:
DISM /Get-WimInfo /WimFile:F:\\Sources\\install.esd
Узнав букву диска с дистрибутивом Windows 10 и индекс редакции операционной системы, восстановим хранилище системных компонентов.
Для этого в командной строке открытой от имени администратора выполните команду:
DISM /Online /Cleanup-Image /RestoreHealth /Source:ESD:F:\\Sources\\install.esd:4 /LimitAccess
Где F — буква виртуального дисковода с Windows 10 или буква флеш-накопителя с Windows 10
install.esd:4 — файл образа с нужным вам индексом
LimitAccess — параметр запрещающий доступ к центру обновлений.
Если восстановление хранилища компонентов выполнено успешно, то теперь осталось выполнить проверку и восстановление целостности системных файлов с помощью команды sfc /scannow
Восстановление хранилища с файлом install.wim
Если в папке sources находится файл образа install.wim, то теперь узнаем какие индексы содержит файл образа. В командной строке открытой от имени администратора выполните команду:
DISM /Get-WimInfo /WimFile:G:\\Sources\\install.wim
Узнав букву диска с дистрибутивом Windows 10 и индекс редакции операционной системы, восстановим хранилище системных компонентов.
Для этого в командной строке открытой от имени администратора выполните команду:
DISM /Online /Cleanup-Image /RestoreHealth /Source:WIM:G:\\Sources\\install.wim:2 /LimitAccess
Где G — буква виртуального дисковода с Windows 10 или буква флеш-накопителя с Windows 10
install.wim:2 — файл образа с нужным вам индексом
LimitAccess — параметр запрещающий доступ к центру обновлений.
Если восстановление хранилища компонентов выполнено успешно, то теперь выполните проверку и восстановление целостности системных файлов с помощью команды sfc /scannow
Восстановление хранилища путем монтирования install.wim
Далее представлен ещё один, более сложный способ по восстановлению хранилища компонентов.
Смонтируйте (подключите) ISO-образ в виртуальный привод или подключите установочный USB накопитель с дистрибутивом Windows 10, зайдите в папку sources и посмотрите какое расширение у файла образа install, оно может быть install.esd или install.wim, это пригодится в дальнейшем при вводе команды. В данном примере рассмотрены действия с файлом install.wim.
Теперь узнаем какие индексы содержит файл образа, для этого в командной строке открытой от имени администратора выполните команду:
DISM /Get-WimInfo /WimFile:F:\\Sources\\install.wim
Где F — буква флеш-накопителя с Windows 10 или буква виртуального дисковода с Windows 10.
В данном примере мы видит что в файле install.wim имеется два индекса (то есть две редакции Windows 10, в данном примере будет восстанавливаться хранилища компонентов Windows 10 Pro, запоминаем нужный индекс, нужной редакции операционной системы).
Теперь создадим временную папку, в которую смонтируем файл образа Windows (wim), для этого в командной строке открытой от имени администратора выполните команду:
mkdir C:\\WIM
Затем смонтируем файл install.wim в созданную директорию, выполнив команду:
DISM /Mount-Wim /WimFile:F:\\sources\\install.wim /index:2 /MountDir:C:\\WIM /ReadOnly
Где F — буква флеш-накопителя с Windows 10, которую мы узнали ранее.
index:2 — нужный индекс, нужной редакции операционной системы, который также мы узнали заранее.
ReadOnly — с помощью этого параметра устанавливаются права полного доступа к папке в которую монтируется файл install.wim.
Теперь собственно запустим процесс восстановления хранилища компонентов, выполнив команду:
DISM /Online /Cleanup-Image /RestoreHealth /Source:C:\\WIM\\Windows /LimitAccess
После того как процесс восстановления успешно выполнится, размонтируйте (отключите) образ, выполнив команду:
DISM /Unmount-Wim /MountDir:C:\\WIM /Discard
Удалите созданную ранее временную папку, выполнив команду:
rmdir C:\\WIM
Теперь обязательно перезагрузите компьютер, для этого выполните команду:
shutdown /r /t 0
После перезагрузки компьютера выполните проверку и восстановление целостности системных файлов с помощью команды sfc /scannow