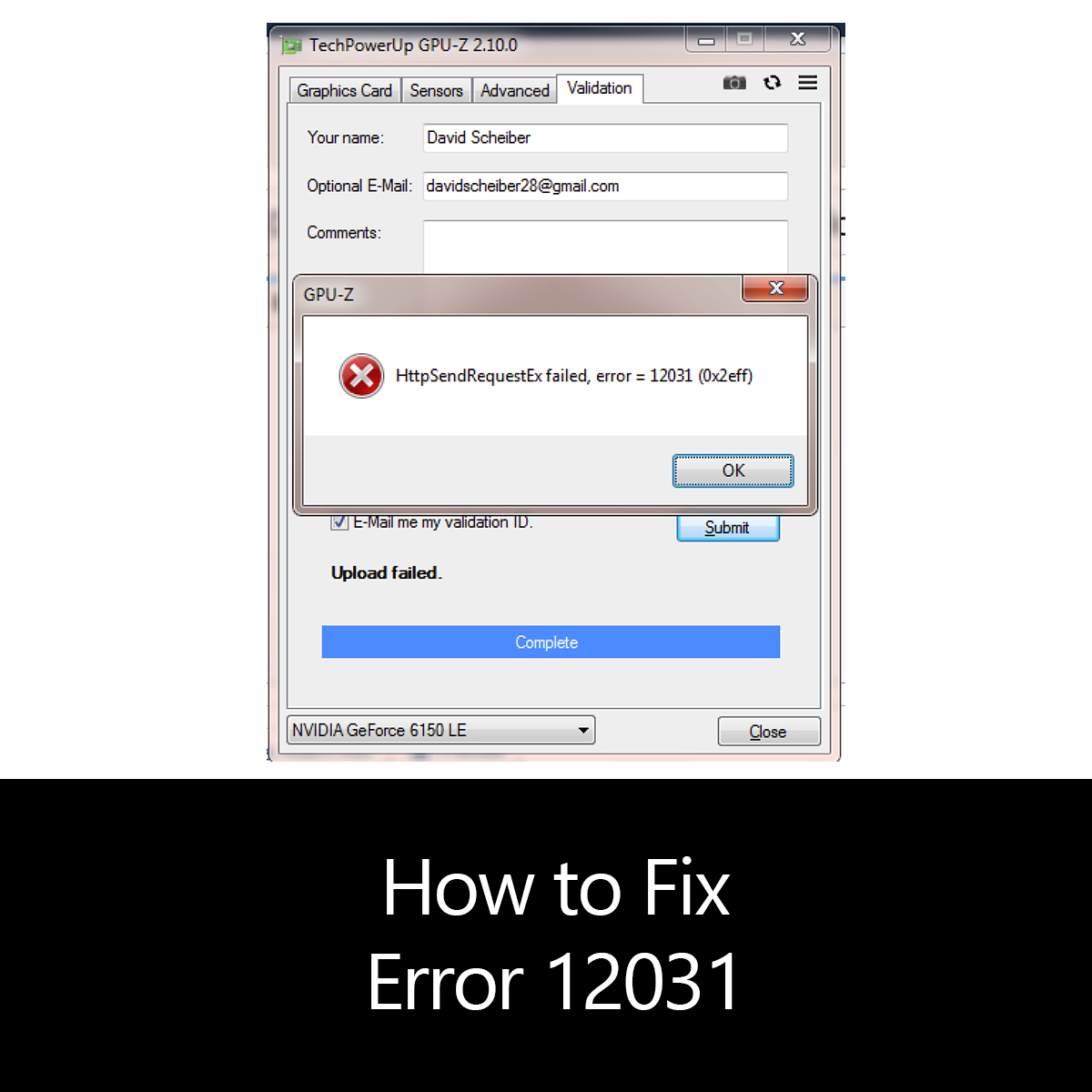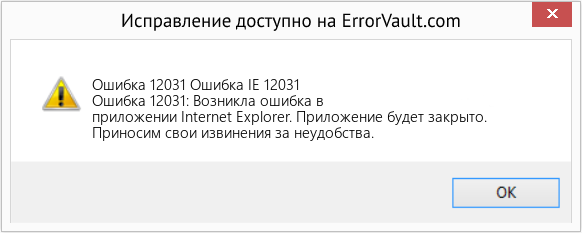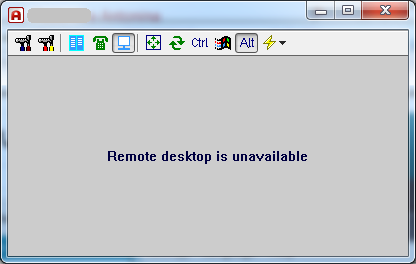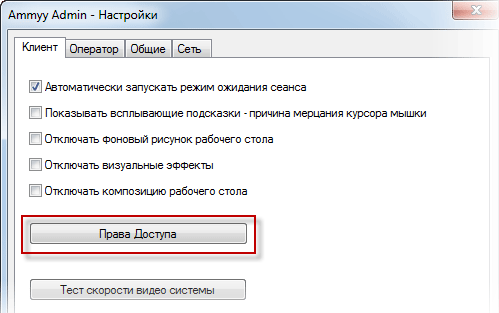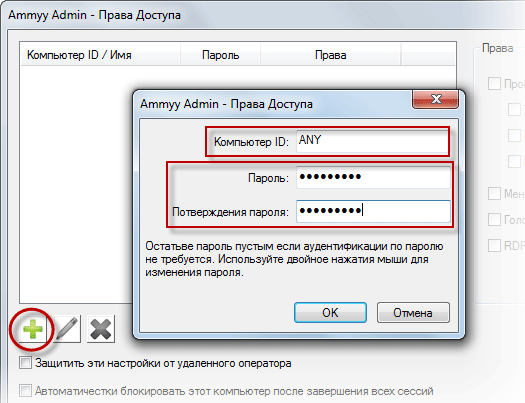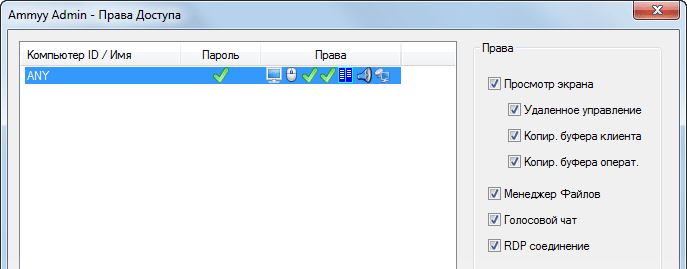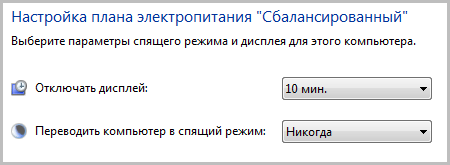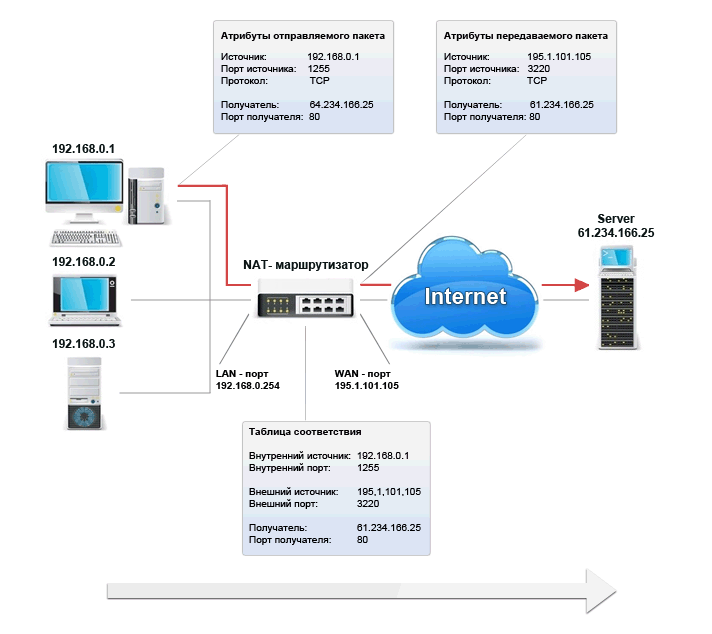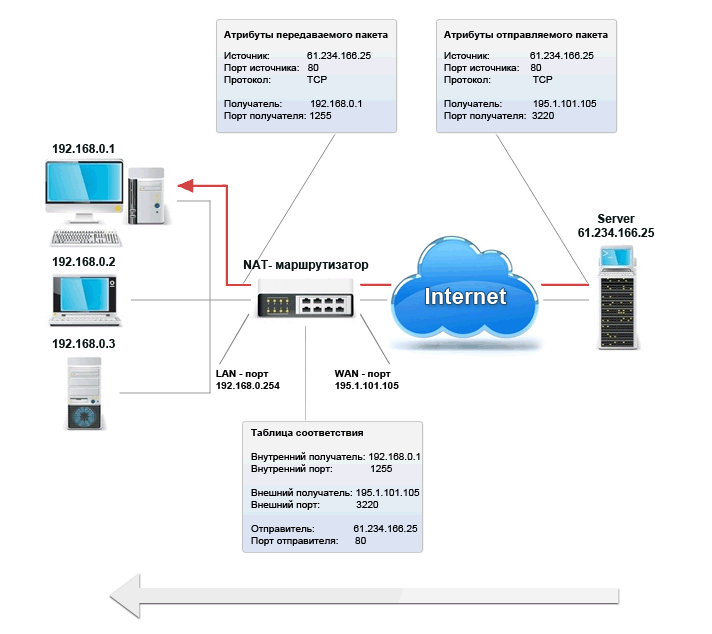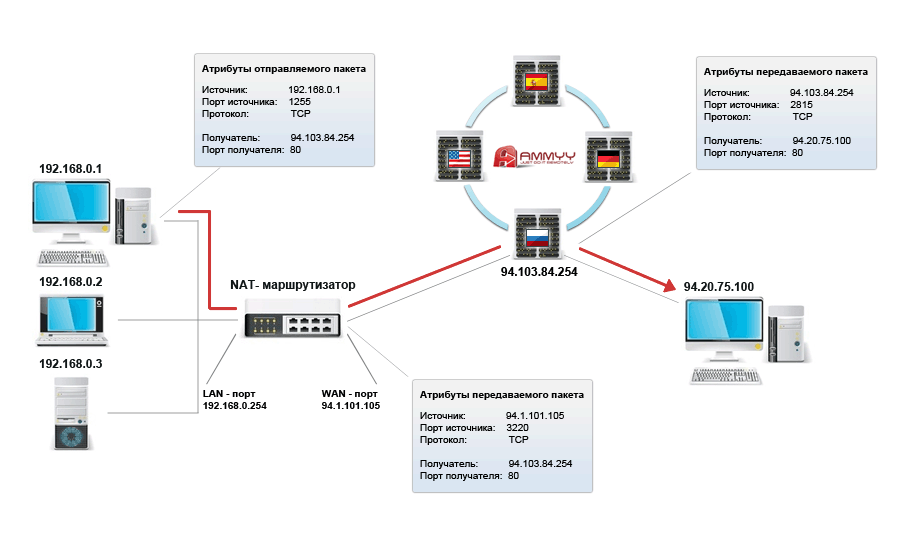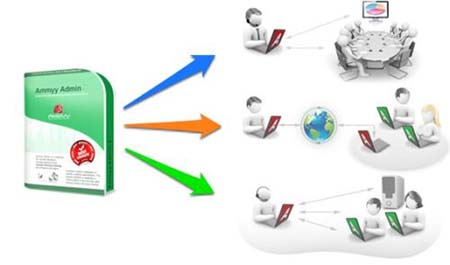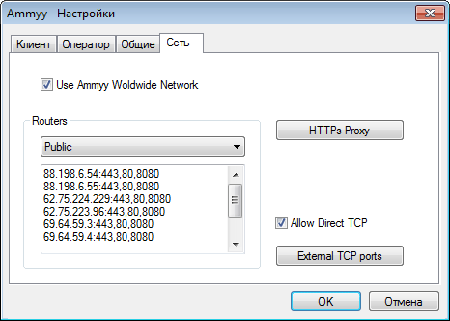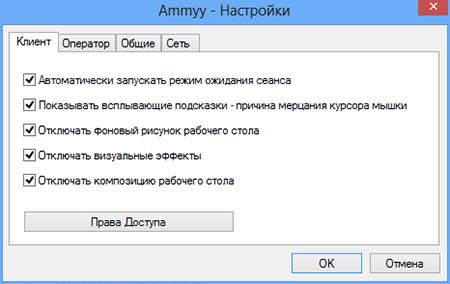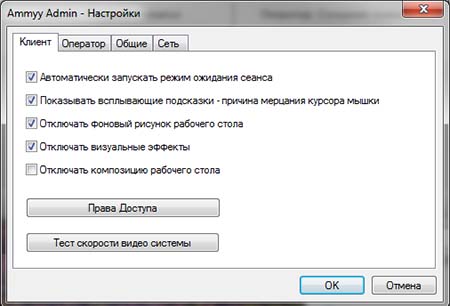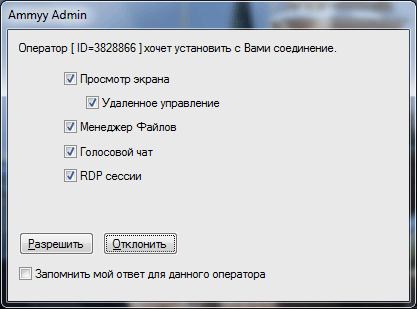Ошибка 12031 — Что это?
Ошибка 12031 указывает на то, что соединение с сервером было сброшено или неправильно установлено.
Другими словами, это означает, что Протокол пересылки файлов который является стандартным сетевым протоколом, который используется для передачи файлов с одного хоста на другой через Интернет, либо сбрасывается, либо работает неправильно.
Например, если вы используете беспроводной адаптер, вы можете столкнуться с этим кодом ошибки, когда адаптер теряет связь с точкой доступа.
Код ошибки часто отображается в следующем формате:
- «ОШИБКА_ИНТЕРНЕТ_СОЕДИНЕНИЕ_СБРОС»
- «Не удается подключиться к FTP-серверу»
Решения
 Причины ошибок
Причины ошибок
Хотя ошибка 12031 в основном вызвана плохим подключением к Интернету и невозможностью получить файлы с FTP-сервера, однако иногда ошибка может быть вызвана неверными записями реестра и устаревшими драйверами. Кроме того, это также может быть проблема с брандмауэром.
Дополнительная информация и ручной ремонт
Чтобы решить эту проблему в вашей системе, мы перечислили лучшие и простые решения для самостоятельной работы. Эти решения просты в исполнении и не требуют каких-либо технических знаний или знаний. Просто следуйте инструкциям, и вы сможете решить эту проблему за пару минут.
Решение 1. Отключите брандмауэр
Если вам не удается подключиться к серверу, и вы столкнулись с кодом ошибки 12031 в вашей системе, то для решения этой проблемы, отключите брандмауэр на вашем ПК.
Решение 2. Сбросьте настройки IE (Internet Explorer)
Эта ошибка обычно возникает у пользователей IE7. Если вы не можете получить доступ к некоторым веб-сайтам в Internet Explorer и столкнулись с кодом ошибки 12031, попробуйте сбросить настройки IE.
Для этого откройте Internet Explorer, щелкните инструменты, а затем щелкните Свойства обозревателя. Теперь перейдите на вкладку «Дополнительно» и выберите «Использовать пассивный FTP». После установки флажка выйдите и попробуйте получить доступ к тем сайтам, которые ранее были недоступны.
Если после изменения настроек IE вы можете получить доступ к сайтам без отображения сообщения об ошибке, это означает, что ошибка устранена. Тем не менее, если ошибка не устранена, ошибка может быть вызвана неверными записями в реестре.
Решение3: Загрузите и запустите Restoro
Чтобы удалить недействительные записи реестра из вашей системы и немедленно устранить ошибку 12031, рекомендуется загрузить и запустить Restoro. Это новый, передовой и многофункциональный инструмент для ремонта ПК, интегрированный с несколькими утилитами, такими как мощный очиститель реестра, антивирус и оптимизатор системы.
Утилита очистки реестра сканирует ваш компьютер на наличие всех ошибок реестра. Он удаляет ненужные файлы, плохие и недействительные записи реестра, восстанавливает поврежденные файлы и восстанавливает реестр, тем самым устраняя ошибку 12031 на вашем компьютере.
Этот инструмент ошибок имеет удобный интерфейс и простую навигацию. Он прост в использовании и совместим со всеми версиями Windows.
В дополнение к этому вы также можете использовать его для сканирования на наличие вредоносных программ и удаления вредоносных программ. Он также функционирует как системный оптимизатор и повышает скорость вашего компьютера драматически.
Открыть чтобы загрузить Restoro на свой компьютер и сразу же устранить ошибку 12031!
Вам нужна помощь с вашим устройством?
Наша команда экспертов может помочь
Специалисты Troubleshoot.Tech всегда готовы помочь вам!
Замените поврежденные файлы
Восстановить производительность
Удалить вредоносные программы
ПОЛУЧИТЬ ПОМОЩЬ
Специалисты Troubleshoot.Tech работают со всеми версиями Microsoft Windows, включая Windows 11, с Android, Mac и другими.
Поделиться этой статьей:
Вас также может заинтересовать
Microsoft Office зарекомендовал себя как один из наиболее часто используемых и лучших пакетов для использования в бизнесе, а MS Word — как наиболее широко используемый текстовый редактор. Но как даже лучшие не застрахованы от некоторых мелких ошибок и неожиданного поведения, так это не Word. Word, который перестал работать, вероятно, известен широкой аудитории его пользователей, я думаю, я могу с уверенностью сказать, что каждый пользователь Word сталкивался с этой ошибкой хотя бы один раз, к счастью, об ошибке не о чем беспокоиться, поскольку это легко исправляемая проблема.
Попробуйте автоматизированные решения
Есть несколько полностью автоматизированных решений, которые могут решить любые проблемы с ПК, некоторые из них доступны в бесплатных версиях. Однако, если вы предпочитаете делать что-то вручную, продолжайте читать и следуйте приведенным ниже инструкциям.
Ручные ИСПРАВЛЕНИЯ:
-
Обновите MS Word
Убедитесь, что вы используете последнюю сборку Word, чтобы устранить все ошибки и обеспечить бесперебойную работу. Перейти к Файл> Учетная запись> Информация о продукте> Параметры обновления и нажмите Включить обновление и затем выберите Обновить Сейчас.
-
Проверьте файл
Поврежденные файлы могут вызвать этот сбой и эту ошибку, попробуйте открыть другой текстовый файл в Word, чтобы устранить повреждение файла.
-
Запустите Word в безопасном режиме и отключите надстройки
Знаете ли вы, что в MS Word есть безопасный режим, как и в Windows? В этом безопасном режиме Word загрузит только приложение без установленных надстроек, и в этой среде вы можете запускать одну надстройку за другой, чтобы увидеть, какая из них вызывает проблему. нажимать ⊞ ОКНА + R чтобы открыть диалоговое окно запуска. Внутри диалогового окна запуска введите winword / safe последующей ENTER для запуска Word в безопасном режиме. Если MS Word нормально работает в безопасном режиме, отключите все COM-надстройки (находясь в безопасном режиме) и перезапустите Word. Включите надстройки по одной, чтобы определить проблемную. Нажмите на Файл , а затем Опции
Нажмите на Надстройки из списка опций Выберите COM-надстройки из раскрывающегося меню и нажмите Go
Снимите отметки со всех надстроек и нажмите OK для подтверждения Закройте диалоговое окно и MS Word. Теперь попробуйте запустить MS Word в обычном режиме и посмотрите, работает ли он. Повторите шаги, чтобы включить надстройки по одной, и проверьте, какая надстройка вызывает эту ошибку. -
Восстановить установку Word
Нажмите ⊞ ОКНА + R чтобы открыть диалоговое окно запуска. В диалоговом окне запуска введите панель управления и нажмите ENTER
Внутри панели управления нажмите Программы и компоненты
Найдите и нажмите на Microsoft Office чтобы выбрать его После выбора нажмите на изменение расположен в верхней части списка приложений. После загрузки Office Windows нажмите Ремонт
Подождите, пока процесс завершится -
Переустановите MS Office
Если все предыдущие решения не увенчались успехом, следующим шагом будет полное удаление MS Office и его повторная установка после полного удаления старого из системы. Перейдите в панель управления, как описано в предыдущем шаге, и выберите «Офис». Вместо «Изменить» на этот раз нажмите « Удалить и следуйте инструкциям на экране. После завершения удаления установите новую копию MS Office.
Узнать больше
Настройки цвета на компьютере с Windows, безусловно, имеют большое значение, особенно когда речь идет о печати изображений. Пользователи, которые находят или редактируют фотографии для заработка, меняют настройки цвета своего компьютера, чтобы распечатка выглядела как реальные цвета. Однако эти настройки могут не подходить для дисплея компьютера, и вы действительно сразу поймете, что с дисплеем что-то не так. Вы также можете заметить странный оттенок, от которого нелегко избавиться. Сначала вы не сможете заметить разницу, пока не посмотрите на другие компьютеры, а затем задаетесь вопросом, что не так с вашим, поэтому в этом руководстве вы узнаете, как восстановить настройки цвета дисплея до их состояния по умолчанию в Windows. 10 шт. Обязательно внимательно следуйте каждому из шагов, описанных ниже, чтобы восстановить настройки цвета дисплея по умолчанию.
Шаг 1. Установите настройки управления цветом по умолчанию.
- В поле Начать поиск введите «Управление цветом». Как только вы увидите это в результатах поиска, откройте его.
- После того, как вы открыли окно управления цветом, перейдите на вкладку «Дополнительно». Оттуда убедитесь, что для каждого отдельного параметра установлено значение по умолчанию — из всех параметров в «Системе цветности Windows» и «Назначение рендеринга ICC для сопоставления гаммы WCS».
Примечание: у вас также есть возможность сбросить его для всех, просто нажав кнопку «Изменить системные настройки по умолчанию».
- Наконец, вы также можете попробовать откалибровать ваш дисплей.
Шаг 2: Установите свойства графики по умолчанию.
После внесения изменений в настройки управления цветом вам также нужно установить для графических свойств значение по умолчанию.
- Для начала щелкните правой кнопкой мыши любое пустое место на рабочем столе.
- Затем выберите Свойства графики из контекстного меню. В окне свойств графики вы увидите, что для большинства разделов необходимо восстановить значения по умолчанию.
Шаг 3. Попробуйте использовать настройки цвета Nvidia для рабочего стола
Следующее, что вы можете попробовать, это использовать Nvidia Color Settings, если на вашем компьютере с Windows 10 установлена графика Nvidia. Просто панель управления для сброса настроек цвета.
- Из системного трея запустите панель управления Nvidia.
- Затем перейдите в раздел «Экран»> «Настройте параметры цвета рабочего стола».
- Оттуда выберите дисплей, а затем выберите Настройки Nvidia.
- После этого измените параметры соответственно, чтобы получить правильную комбинацию, хотя вы всегда можете оставить их по умолчанию.
Узнать больше
Возникновение проблем при использовании подключений к удаленному рабочему столу не редкость. Одной из проблем, с которой недавно столкнулись пользователи при попытке подключения к своей сети удаленного рабочего стола, является сообщение об ошибке «Ваши учетные данные не работают, попытка входа не удалась». Если вы один из этих пользователей, то вы попали в нужное место, так как этот пост поможет вам решить проблему. Столкнувшись с проблемой такого рода, первое, что вы можете попробовать, прежде чем предпринимать какие-либо шаги по устранению неполадок, — это проверить учетные данные. Но если вы уверены, что ввели правильные учетные данные, как и другие пользователи, тогда это совсем другое дело. Судя по отчетам, эта ошибка часто встречается в недавно установленных версиях Windows 10 или после переустановки операционной системы, что может означать, что проблема может быть связана с политиками безопасности Windows или с недавним изменением имени пользователя. Последний случай возможен, особенно если вы переустановили Windows 10 и ввели новое имя пользователя. В таком случае вам действительно будет трудно подключиться к удаленному рабочему столу, поскольку его учетные данные на самом деле не меняются автоматически. Если вы убедились, что ваши учетные данные верны, то сейчас самое время устранить проблему с помощью потенциальных исправлений, представленных ниже. Просто убедитесь, что вы следуете каждому из них последовательно.
Вариант 1. Попробуйте запустить средство устранения неполадок сетевого адаптера.
Чтобы запустить средство устранения неполадок сети, выполните следующие действия.
- Откройте панель поиска на своем компьютере и введите «устранение неполадок», чтобы открыть параметры устранения неполадок.
- Затем прокрутите вниз и выберите параметр «Сетевой адаптер» на правой панели.
- Затем нажмите кнопку «Выполнить устранение неполадок».
- После этого ваш компьютер проверит все возможные ошибки и, если возможно, определит причину проблемы.
- Перезагрузите компьютер.
Вариант 2. Попробуйте изменить сетевой профиль с публичного на частный.
Согласно некоторым сообщениям, эта ошибка возникает в системах, где сетевой профиль был установлен как общедоступный. Таким образом, вам нужно изменить профиль сети на частный, чтобы решить проблему. Как? Обратитесь к этим шагам:
- Перейдите в Пуск и оттуда нажмите Настройки> Сеть и Интернет> Статус.
- Затем нажмите «Изменить свойства соединения».
- После этого установите переключатель «Профиль сети» с «Общий» на «Частный».
- Подождите пару секунд, пока система не выполнит внесенные вами изменения, а затем посмотрите, сможете ли вы теперь подключиться к подключению к удаленному рабочему столу.
Вариант 3. Попробуйте изменить имя пользователя учетной записи.
Как уже упоминалось, одной из возможных причин этой ошибки является переустановка операционной системы. Возможно, вы изменили имя пользователя для системы, но это также не влияет на имя пользователя подключения к удаленному рабочему столу. Таким образом, вам нужно изменить имя пользователя на то, что было до переустановки Windows 10.
Вариант 4. Попробуйте изменить политику безопасности Windows.
Вы также можете попробовать отредактировать политику безопасности Windows, поскольку это может помочь в устранении ошибки. Эта политика безопасности Windows, если она включена, не позволит пользователям без прав администратора входить в подключение к удаленному рабочему столу. Поэтому, если вы хотите разрешить пользователям без прав администратора использовать подключение к удаленному рабочему столу, вам необходимо изменить эту политику. Обратите внимание, что вы можете сделать это, только если вы сами являетесь администратором системы.
- Нажмите клавиши Win + R, чтобы открыть утилиту Run.
- Затем введите «secpol.msc»И нажмите« Ввод »или« ОК », чтобы открыть локальную политику безопасности.
- Открыв окно «Локальная политика безопасности», выберите «Локальные политики»> «Соглашение о правах пользователя» на левой панели.
- Затем дважды щелкните «Разрешить вход через службы удаленных рабочих столов», расположенный на правой панели.
- И в следующем появившемся окне выберите Добавить пользователя или группу.
- После этого введите имя пользователя предполагаемого пользователя без прав администратора в столбце «Введите имена объектов для выбора».
- После этого нажмите кнопку «Проверить имена», чтобы исправить имя пользователя, а затем нажмите кнопку «ОК», чтобы сохранить внесенные изменения.
- Перезагрузите компьютер.
Вариант 5 — использовать редактор групповой политики
- Нажмите клавиши Win + R, чтобы открыть диалоговое окно «Выполнить», а затем введите «gpedit.msc»И нажмите« Ввод », чтобы открыть редактор групповой политики.
- Затем перейдите по этому пути: Конфигурация компьютера> Административные шаблоны> Система> Делегирование учетных данных.
- Дважды щелкните параметр политики «Разрешить делегирование учетных данных по умолчанию с проверкой подлинности сервера только для NTLM», расположенный на правой панели, чтобы изменить его.
- После этого установите переключатель в положение «Включено» и нажмите «Показать».
- Затем введите «TERMSRV / *» в поле «Значение» и нажмите «ОК».
- Теперь повторите то же самое для следующих параметров политики:
- «Разрешить делегирование учетных данных по умолчанию»
- «Разрешить делегирование сохраненных учетных данных»
- «Разрешить делегирование сохраненных учетных данных с проверкой подлинности сервера только для NTLM»
- Как только вы закончите, перезагрузите компьютер и посмотрите, исправлена ли проблема.
Узнать больше
Код ошибки 0xc004f210 — Что это?
Код ошибки 0xc004f210 возникает, когда пользователи Windows 8 не могут активировать свою операционную систему Windows. Пользователи смогут идентифицировать код ошибки 0xc004f210 из-за следующих распространенных симптомов:
- Невозможность активировать операционную систему Windows 8
- Окно сообщения с код ошибки 0xc004f210
Решения
 Причины ошибок
Причины ошибок
Если вы введете неверный ключ продукта или у вас нет цифровых прав на выпуск Windows, который вы пытаетесь активировать, может возникнуть код ошибки 0xc004f210. Поскольку эта ошибка обычно возникает по этим основным причинам, вы, скорее всего, добьетесь успеха в решении этой проблемы, убедившись, что вы используете действительный ключ продукта или активируете соответствующий выпуск Windows на основе выпуска вашего цифрового разрешения.
Дополнительная информация и ручной ремонт
Коды ошибок могут быть устранены с помощью процедур ручного ремонта, которые направлены на устранение основных проблем, вызывающих ошибку. В случае кода ошибки 0xc004f210 вы должны быть в состоянии решить эту ошибку, используя методы ниже. Вы также можете обратиться к специалисту по ремонту Windows, если у вас возникли проблемы с исправлением кода ошибки.
Способ первый: введите действительный ключ продукта
Чтобы успешно активировать операционную систему и устранить код ошибки 0xc004f210, вам необходимо ввести действительный ключ продукта в разделе «Обновление и безопасность» Windows. Следуйте инструкциям ниже, чтобы ввести ключ продукта.
- Шаг первый: нажмите кнопку «Пуск» и выберите «Настройки».
- Шаг второй: выберите Обновление и безопасность, затем Активация.
- Шаг третий: нажмите кнопку «Изменить ключ продукта».
- Шаг четвертый: введите действительный ключ продукта
Если проблема, вызывающая код ошибки 0xc004f210, связана с использованием недопустимого ключа продукта, вы сможете успешно активировать операционную систему Windows. Однако, если проблема не исчезнет, вам нужно будет попробовать следующий метод ручного ремонта, описанный ниже? Примечание. Неспособность исправить этот код ошибки может привести к другим Сообщения об ошибках Windows 10.
Способ второй: убедитесь, что редакция Windows соответствует вашему цифровому праву
Цифровое разрешение позволяет пользователям Windows получать доступ к активации без использования ключа продукта. Это цифровое право распространяется только на пользователей Windows 8, которые пытаются активировать версии Windows 10, включающие Windows 10 Pro. Если вы используете подлинную копию Windows 8.1 и ваша редакция Windows соответствует вашему праву, вы можете перейти к приведенным ниже инструкциям.
- Шаг первый: нажмите кнопку «Пуск» и выберите «Настройки».
- Шаг XNUMX. После выбора настроек нажмите «Обновление и безопасность».
- Шаг третий: Выберите Центр обновления Windows, затем вкладку Проверка обновлений
- Шаг четвертый: Нажмите активировать обновление Windows 10
Вы должны иметь возможность активировать обновление Windows, как только вы выполните приведенные выше инструкции. Помните, что код ошибки 0xc004f210 — это код активации, связанный с ключами продукта или вашими цифровыми правами, поэтому после устранения этих проблем у вас не должно возникнуть проблем при активации выбранной вами операционной системы и использовании преимуществ, которые она предлагает. Однако, если проблема остается нерешенной после того, как вы попытались выполнить оба ручных метода восстановления, могут возникнуть необычные проблемы, влияющие на вашу систему. Свяжитесь с Microsoft, чтобы устранить проблему или получить помощь от специалиста по ремонту Windows.
Метод третий: загрузка автоматизированного инструмента
Если вы хотите всегда иметь в своем распоряжении утилиту для исправления этих Windows 8 и других связанных с ними проблем, когда они возникают, Загрузить и установить мощный автоматизированный инструмент.
Узнать больше
С момента своего зарождения до наших дней компьютерные вирусы всегда были здесь своего рода. От простых, которые раздражали воспроизведением звуков динамика и выводом сообщений на экран, до более вредоносных, способных удалять и шифровать файлы. В современном мире очень важно обезопасить себя, современные вирусы уже не шутка и нацелены на нанесение серьезных повреждений компьютерным системам.

Скачивание программ
Программы, содержащие загружаемые файлы, являются наиболее распространенным источником вредоносных программ, таких как бесплатные программы, черви и другие исполняемые файлы. Независимо от того, загружаете ли вы программу для редактирования изображений, музыкальный файл или электронную книгу, важно обеспечить надежность источника мультимедиа. Следует избегать неизвестных, новых или менее популярных источников.
Пиратское или взломанное программное обеспечение
Вы знаете о взломе программного обеспечения? Что ж, каждый раз, когда вы открываете взломанное программное обеспечение, ваше антивирусное программное обеспечение может пометить его как вредоносное ПО, поскольку взломы состоят из вредоносных сценариев. Всегда говорите «Нет» взломщикам, поскольку они могут внедрить вредоносный сценарий в ваш компьютер.
Вложения электронной почты
Кто угодно может отправить вам вложение электронной почты, независимо от того, знаете вы его или нет. Нажатие на неизвестные ссылки или вложения может нанести вред вашему устройству. Подумайте дважды, прежде чем что-либо щелкнуть, и убедитесь, что тип файла не «.exe».
Интернет
Один из самых простых способов заразить ваше устройство вирусом — через Интернет. Обязательно проверьте URL-адрес перед доступом к любому веб-сайту. Для защищенного URL-адреса всегда ищите в нем «HTTPS». Например, когда вы нажимаете видео, опубликованные на веб-сайтах социальных сетей, они могут потребовать от вас установить определенный тип плагина для просмотра этого видео. Но на самом деле эти плагины могут быть вредоносными программами, которые могут украсть вашу конфиденциальную информацию.
Загрузочные данные с неизвестных компакт-дисков
Вредоносное ПО может попасть на ваше устройство через неизвестный компакт-диск. Хорошая практика для защиты от вредоносного заражения — извлекать компакт-диск, когда ваше устройство вообще не работает. Ваша система может перезагрузить компакт-диск, если он не был извлечен перед выключением компьютера.
Блютуз
Передача по Bluetooth также может заразить вашу систему, поэтому важно знать, какой тип медиафайла отправляется на ваш компьютер, когда происходит передача. Эффективная защита могла бы разрешить соединение Bluetooth только с известными устройствами и активировать его только при необходимости.
Неустановленное программное обеспечение
Программное обеспечение без исправлений, которое часто упускают из виду, также является ведущим источником вирусной инфекции. Дыры в системе безопасности в программном обеспечении используются злоумышленниками и неизвестны производителям программного обеспечения, пока злоумышленники не выпустят их в виде атак нулевого дня. Поэтому рекомендуется устанавливать обновления программного обеспечения, как только они будут доступны на вашем компьютере.
Узнать больше
Это действительно отстой, когда вы не можете в полной мере насладиться новейшей версией вашей любимой ОС.
Windows 11 все еще относительно свежа и, следовательно, имеет несколько раздражающих мелких ошибок, которые действительно портят нам впечатление. Хорошая новость заключается в том, что вы не одиноки, и большинство из них легко исправить.
Вот 5 часто встречающихся проблем с Windows 11 и способы их устранения.
1. Проблемы со звуком в Windows 11
Одна из самых раздражающих вещей в мире — это проблемы со звуком на вашем компьютере. Пользователи Windows 11 сообщают, что сталкиваются с проблемой слабого звука или его отсутствия. Если вы в настоящее время испытываете такое же разочарование, вы можете почувствовать облегчение. Скорее всего, исправление займет всего несколько минут.
Первое, что нужно проверить, — не отключили ли вы звук своего устройства случайно, нажав кнопку отключения звука на клавиатуре. Да, мы знаем, что это звучит очень похоже на старое «вы пробовали выключить и снова включить?» Но важно не оставлять камня на камне, и самые очевидные вещи обычно те, которые мы легко упускаем из виду.
Более того, если у вас несколько источников вывода звука, проверьте, выбран ли правильный. Вы можете сделать это через Центр поддержки или через Настройки. Если вы хотите каждый раз использовать один и тот же источник, мы также рекомендуем установить его по умолчанию.
Также важно иметь хороший, современный звуковой драйвер. Чаще всего это будет истинной причиной ваших проблем со звуком. Обязательно обновите драйвер, и если это не сработает, вы всегда можете удалить и переустановить его или установить другой.
Наконец, если все попытки остаются безуспешными, запустите средство устранения неполадок со звуком, чтобы выяснить, что на самом деле происходит не так.
2. Не удается найти файлы
Такая мощная новая операционная система, но кажется, что она не может делать простейшие вещи, какие только можно вообразить? Проводник, не отвечающий в Windows 11, является одной из самых неприятных и наиболее распространенных проблем с новейшей итерацией замечательной ОС Microsoft.
Однако в 9/10 случаях это можно исправить, просто перезагрузив компьютер. Вы также можете попробовать убить процесс Windows Explorer в диспетчере задач, а затем перезапустить его.
Если это не помогает, проверьте, есть ли ожидающие обновления Windows 11. Одно отсутствующее обновление может поставить под угрозу функциональность вашего ПК, поэтому всегда устанавливайте их все вовремя.
Если ничего из этого не работает, есть другие способы решить проблему с проводником. Однако тогда проблема, вероятно, немного глубже, и она больше не находится на территории «легкого решения».
3. Меню «Пуск» не работает
Как и проводник, меню «Пуск» является фундаментальным элементом вашей ОС. Так что вполне естественно, что его неисправность перемалывает ваши шестерни. Он может быть более настраиваемым, чем в предыдущих версиях Windows, но не всегда работает гладко.
Если вы столкнулись с так называемой критической ошибкой меню «Пуск», это может быть вызвано несколькими причинами. Обычно это означает, что вы выключили систему во время установки важного обновления, на вашем компьютере поврежден файл или Windows принудительно остановила программу.
Какой бы ни была причина, решение должно быть довольно простым. Попробуйте выполнить основные шаги: перезапустите проводник (как мы объяснили выше), выйдите из своей учетной записи и снова войдите в нее. Если это ничего не дает, вы можете попробовать удалить сторонние приложения меню «Пуск» (если они у вас есть), поскольку они могут мешать работе ваших программ по умолчанию.
Теперь это простые исправления. Если вы ничего с ними не сделаете, вам может потребоваться определить основную причину и найти более сложные решения.
4. Ножницы не работают
Наш любимый инструмент для создания снимков экрана был представлен в Windows 10, и Microsoft решила сохранить его. Однако вы, вероятно, были так же разочарованы, как и мы, когда попытались запустить его и потерпели неудачу.
Обычно это можно исправить, установив последнее обновление Out-of-band (OOB) или даже отложенные обновления в целом. Даже если ваша система выглядит обновленной, на всякий случай запустите программу проверки.
Еще одна интересная вещь, которую Windows 11 позволяет вам делать, — это «Восстановление» и «Сброс», что является самым простым способом устранения неполадок с вашим инструментом Snipping. Если это не помогло, вы также можете попробовать старый добрый метод удаления и переустановки. Просто удалите инструмент через панель управления и переустановите его из магазина Microsoft.
Кроме того, в случае обновления с Windows 10 до 11 может случиться так, что старая версия Snipping будет мешать запуску новой. Если вас не слишком интересуют дополнительные параметры, доступные в расширенном инструменте для создания снимков экрана, вместо этого вы можете использовать старую версию.
Просто перейдите на диск C, найдите папку Windows.old, найдите инструмент и откройте его оттуда. Не забудьте также закрепить его на панели задач, если вы знаете, что собираетесь его часто использовать.
5. Не могу установить последнее обновление
Последняя версия Windows 11, 22H2, принесла массу улучшений в нашу любимую операционную систему. К сожалению, многие пользователи до сих пор не имели возможности испытать его. Простое обновление версии вашей ОС должно пройти гладко, но иногда это не так.
Невозможность установить 22H2 может быть вызвана несколькими причинами. Чаще всего проблема вызвана нехваткой места для хранения или поврежденными файлами, но могут быть и другие виновники.
Есть несколько вещей, которые вы можете попробовать. Например, крайне важно, чтобы ваши драйверы были обновлены, а некоторые важные службы были включены. Это: установщик модулей Windows, фоновая интеллектуальная служба передачи, криптографическая служба, службы обновления Windows.
Чтобы включить их, выполните поиск «Услуги», найдите нужную услугу и щелкните ее правой кнопкой мыши. Откройте «Свойства» и выберите тип запуска «Автоматически».
Также может потребоваться отключить все периферийные устройства, которые не имеют решающего значения, и отключить сторонние антивирусные инструменты до завершения обновления.
В конечном счете, вы можете запустить средство устранения неполадок Центра обновления Windows, чтобы обнаружить и устранить другие возможные проблемы.
Итоги
В таких крошечных жучках нет ничего необычного. Тем не менее, мы все еще ненавидим, когда это происходит.
Надеемся, что некоторые из наших решений помогли вам сделать работу с Windows 11 более плавной. Но если вы все еще боретесь, не стесняйтесь обращаться к нам. Будем рады помочь!
Узнать больше
Проблема с внезапными перезагрузками системы для принудительного обновления Windows 10 на компьютере была уменьшена с помощью Active Hours. Эта функция ведет учет часов, в течение которых система остается активной, и предотвращает установку обновлений в такие часы. Например, когда для завершения установки обновления требуется перезагрузка системы, Active Hours задерживает обновление и позволяет вам завершить то, что вы делаете на своем компьютере. Таким образом, если вы еще не слышали об этой функции, то сейчас самое время это сделать, прочитайте этот пост, чтобы настроить и использовать часы активности на вашем компьютере с Windows 10. Есть три способа настроить часы активности. Первый предназначен для обычных пользователей, тогда как остальные два метода предназначены для пользователей, которые разбираются в реестре Windows и групповой политике. Чтобы начать, обратитесь к каждому данному варианту ниже.
Вариант 1. Настройте часы активности в настройках Windows 10.
- Перейдите в Настройки> Обновление и безопасность. Оттуда нажмите на опцию «Изменить активные часы» в разделе Центра обновления Windows.
- Затем вы можете выбрать время («Время начала» и «Время окончания»), в течение которого может произойти перезапуск.
- После этого нажмите на кнопку Сохранить и выйдите.
Примечание: Имейте в виду, что введенные вами значения указывают часы, в течение которых ваша система используется, а именно АКТИВНО. Это важно для периода интервала вашего активного часа, и он может составлять от 1 до 18 часов, поскольку вы не можете выйти за пределы 18 часов. Кроме того, нет возможности настроить разные часы активности в разные дни, а также нельзя указать разные часы активности для выходных и будних дней. С другой стороны, Windows 10 также предлагает пользователям возможность переопределить часы активности. Все, что вам нужно сделать, это перейти в «Настройки»> «Обновление и безопасность»> «Центр обновления Windows»> «Параметры перезагрузки». Оттуда вы можете выбрать пользовательское время перезагрузки, когда ваш компьютер перезагрузится для установки обновлений, но это только одноразовая настройка.
Вариант 2 — настроить часы активности с помощью редактора реестра
- Нажмите клавиши Win + R, чтобы открыть служебную программу «Выполнить», введите в поле «Regedit» и нажмите «Ввод» или нажмите «ОК», чтобы открыть редактор реестра.
- Затем перейдите к этому пути реестра: HKEY_LOCAL_MACHINESOFTWAREMicrosoftWindowsUpdateUXSettings
- В указанном пути реестра вы можете выбрать «ActiveHoursStart» и «ActiveHoursEnd».
Примечание: В редакторе реестра нет дополнительных настроек, но вы можете изменить настройки времени активности удаленного компьютера с помощью редактора реестра.
Вариант 3 — настройка часов активности с помощью групповой политики
Обратите внимание, что этот параметр доступен для версий Windows 10 Pro и Education или Enterprise. В основном он используется компьютерами в бизнесе или через удаленный доступ. Чтобы начать, выполните следующие действия:
- Нажмите клавиши Win + R, чтобы запустить «Выполнить» и введите «gpedit.msc»И нажмите« Ввод »или« ОК », чтобы открыть редактор групповой политики.
- Затем перейдите к этому параметру групповой политики: Политика локального компьютера> Конфигурация компьютера> Административные шаблоны> Компоненты Windows> Обновления Windows.
- Оттуда найдите политику с надписью «Отключить автоматический перезапуск для обновлений в активные часы» и дважды щелкните по ней. Это откроет новое окно.
- Нажмите кнопку «Включено», чтобы активировать часы работы. У вас также есть возможность выбрать активные часы, как и в первом приведенном выше варианте. Он работает просто отлично, кроме случаев, когда следующие политики не переопределяют:
- Нет автоматического перезапуска с вошедшими в систему пользователями для запланированных автоматических установок обновлений.
- Всегда автоматически перезагружаться в назначенное время.
- Поскольку групповая политика позволяет сократить диапазон активных часов, вы можете настроить его, если хотите, чтобы он составлял менее 18 часов. Просто найдите параметр политики с надписью «Указать диапазон активных часов для автоматического перезапуска. Минимум 8 часов ».
- После установки «Активных часов» нажмите кнопки «Применить» и «ОК», чтобы сохранить внесенные изменения.
Узнать больше
Что такое ошибка 2032?
Ошибка 2032 по сути, это шестнадцатеричный формат вызванной ошибки. Этот код ошибки на самом деле является форматом кода, используемым операционной системой Windows. Производители используют этот код для определения причины проблемы. Эта ошибка обычно является результатом проблем, возникающих с различными приложениями. Когда возникает эта ошибка, люди не могут просматривать мультимедийный контент на своем ПК. Они также могут столкнуться с системными сбоями, и поэтому крайне важно решить эту проблему.
Решения
 Причины ошибок
Причины ошибок
Ошибка 2032 вызвана проблемами в системных файлах Windows. Неправильные записи в реестре также могут вызвать эту проблему. Некоторые из распространенных причин, вызывающих ошибку 2032, — это неправильное удаление оборудования или приложений. Точно так же неполная установка или удаление оборудования или приложений также может вызвать проблемы. Эти файловые ошибки на самом деле возникают, когда компьютер недавно был атакован вирусом, шпионским или вредоносным ПО или если система пытается восстановиться после непредвиденного завершения работы. Такие действия часто приводят к повреждению или удалению записей реестра в системных файлах Windows. Поврежденные файлы, очевидно, вызовут проблемы, и приложение не сможет работать правильно.
Дополнительная информация и ручной ремонт
Хотя существует несколько способов решения этой проблемы, некоторые из наиболее полезных и практических решений перечислены ниже следующим образом.
- Если вы опытный пользователь, этот обходной путь для вас. Прежде всего, перезагрузите компьютер и войдите в систему как администратор. Теперь нажмите кнопку «Пуск». Теперь пройдите по этому пути: Все программы -> Стандартные -> Системные инструменты -> Восстановление системы. Как только вы решите выполнить Восстановить, вы увидите варианты, в которых вы можете выбрать «Восстановить ваш компьютер раньше». Эта опция появится в новом окне. Нажмите на него, а затем нажмите Далее. Снова нажмите кнопку «Далее», которая появляется в окне подтверждения. Перезагрузите компьютер после завершения восстановления. Вы только что исправили ошибку.
- Еще одна более простая альтернатива исправлению ошибки 2032 — для начинающих пользователей. Загрузите утилиту исправления ошибки 2032. Установите эту программу, так как вы, скорее всего, столкнетесь с кнопкой «Сканировать». Если есть возможность исправить и исправить ошибку, выберите ее после завершения сканирования. Затем вы можете снова перезагрузить компьютер. Найдите ошибку, и вы поймете, что она исчезла и теперь ваша система готова к использованию.
Узнать больше
Код 24 — Что это?
Вы можете столкнуться с кодом ошибки 24 при попытке использовать устройство на вашем компьютере, которое установлено неправильно или его драйвер поврежден. Код 24 является Ошибка диспетчера устройств и он появляется на экране вашего компьютера в следующем формате:
«Это устройство отсутствует, работает неправильно или не установлены все его драйверы. (Код 24) »
Решения
 Причины ошибок
Причины ошибок
Код ошибки 24 может быть вызван по нескольким причинам. Однако наиболее распространенные причины появления этого кода ошибки:
- Неправильная установка устройства
- Аппаратный сбой / конфликт
- Поврежденный или устаревший водитель
- Устройство подготовлено к удалению
Рекомендуется исправить код ошибки, чтобы ваш компьютер работал с оптимальной производительностью. Код ошибки 24 может значительно снизить функциональность устройства и производительность ПК.
Дополнительная информация и ручной ремонт
Поскольку этот код ошибки может означать несколько разных вещей, устранение неполадок может быть довольно сложным, но для упрощения его устранения мы перечислили несколько простых способов исправления кода ошибки 24.
Попробуйте эти методы, чтобы исправить ошибку 24 на вашем ПК и убедиться, что ваша система работает в оптимальном темпе. Давайте начнем….
Способ 1 — обновить BIOS на материнской плате
Проблемы с BIOS, управляющим программным обеспечением на материнской плате ПК, иногда могут вызывать конфликты оборудования, приводящие к появлению всплывающих окон с кодом ошибки диспетчера устройств.
В таком случае рекомендуется обновить BIOS. Для обновления перейдите на сайт производителя материнской платы вашего ПК. Здесь вы найдете инструкции по обновлению BIOS.
Внимательно следуйте инструкциям, чтобы устранить код ошибки 24 в вашей системе. Если код ошибки сохраняется, попробуйте другие методы, описанные ниже.
Способ 2 — удалить новые устройства
Если после установки новых устройств на вашем компьютере появился код 24, рекомендуется удалить их, чтобы устранить код ошибки.
Если устройство подключено к вашему компьютеру, просто отключите его и немедленно удалите. Как только вы отключите его, перезагрузите систему, чтобы активировать изменения.
Способ 3 — обновить драйверы
Если удаление устройства не решает проблему, подумайте об обновлении драйвера устройства. Код 24 также связан с проблемами водителя.
Это может произойти, если драйвер устройства поврежден или устарел. В таком случае рекомендуется обновить драйвер, установив на компьютер новую и последнюю версию драйвера устройства.
Для этого просто загрузите последнюю версию драйвера устройства с веб-сайта производителя и обновите ее.
Способ 4. Установите DriverFIX как для обновления драйверов устройств, так и для безопасного удаления устройств.
Однако поиск проблемных драйверов и последних версий драйверов устройств для их обновления может занять много времени, а иногда даже утомительно. Чтобы не попасть в подобную ситуацию, желательно скачать DriverFIX.
ДрайверFIX это передовая, удобная и инновационная программа, предназначенная исключительно для решения проблем, связанных с драйверами устройств, и проблем в компьютерных системах.
Он интегрирован с новейшей технологией и интеллектуальной системой программирования, которая позволяет и позволяет таким пользователям ПК, как вы, восстанавливать коды ошибок драйверов устройств за считанные секунды.
После того, как вы установите это программное обеспечение на свой компьютер, просто запустите его. Программа мгновенно обнаруживает все проблемные драйверы и обновляет их до последних версий, доступных в Интернете.
Все это делается за считанные секунды и совсем не занимает много времени. Более того, обновления драйверов устройств выполняются часто, чтобы гарантировать, что вы больше не столкнетесь с какими-либо проблемами с драйверами.
- С этим программным обеспечением на вашем компьютере вам не нужно регулярно обновлять драйверы.
- В дополнение к этому, как мы обсуждали выше, код драйвера 24 также может возникать из-за новых подключенных устройств. Если причина в этом, тогда DriverFIX может помочь вам решить и эту проблему.
- Он может помочь вам управлять USB-устройствами и безопасно отключать их от вашего ПК. После установки драйвераFIX, отсоединять USB-устройства легко, и вам не нужно беспокоиться о повреждении данных или повреждении диска.
- ДрайверFIX плавно управляет USB-устройствами, упрощая процесс извлечения и безопасно удаляя оборудование с вашего ПК, тем самым мгновенно устраняя код ошибки 24.
- ДрайверFIX прост в установке и использовании и совместим со всеми версиями Windows.
Открыть скачать драйверFIX и сразу же восстановите код ошибки диспетчера устройств 24.
Узнать больше
Код ошибки 0x800704c7 — Что это?
Код ошибки 0x800704c7 происходит, когда пользователи Windows пытаются обновить свою систему. Это затрагивает различных пользователей Windows, в том числе тех, кто использует Windows 7, Windows 8, 8.1 и Windows 10. Обычно это происходит из-за плохого обслуживания системы и включает общие симптомы, такие как следующие:
- Невозможность обновить операционную систему Windows
- Окно сообщения с кодом ошибки 0x800704c7
Решения
 Причины ошибок
Причины ошибок
Код ошибки 0x800704c7 в Windows 10 может возникнуть по нескольким причинам. Например, это может быть связано с повреждением или отсутствием системных файлов. Это также может быть результатом вредоносных программ, влияющих на вашу систему, или возникать, когда программа или несколько программ работают в фоновом режиме одной системы, в то время как пользователь пытается запустить обновление.
Чтобы исправить эту проблему, пользователям Windows потребуется выбрать один или несколько методов в зависимости от проблем, с которыми сталкивается их компьютер.
Дополнительная информация и ручной ремонт
Некоторые из лучших решений для кода ошибки 0x800704c7 доступны для пользователей Windows, включая использование инструментов для сканирования отсутствующих системных файлов или устранения других проблем, присущих вашей системе.
Эти методы могут включать использование командной строки и выполнение процедур технического ремонта. Если вы не уверены в своих навыках, избегайте усугубления проблемы или нанесения дальнейшего ущерба вашему ПК, связавшись с квалифицированным специалистом по ремонту Windows. Этот ИТ-специалист будет лучше всего использовать инструменты Windows и другие методы для устранения ошибки с кодом 0x800704c7.
Способ первый: просканируйте вашу систему на наличие отсутствующих или поврежденных системных файлов
Используя средство проверки системных файлов (SFC), пользователи Windows могут проверить свою систему на отсутствие или повреждение системных файлов. Эти служебные инструменты на вашем устройстве Windows смогут заменять отсутствующие файлы и восстанавливать поврежденные, в результате чего система становится более эффективной. Запустите этот инструмент, выполнив следующие действия:
- Шаг первый: перейдите в Пуск и введите Командная строка или CMD.
- Шаг второй: Запуск от имени администратора
- Шаг третий: введите ПФС / SCANNOW, (Обязательно поместите пробел между «sfc» и «/ scannow»).
После выполнения этих процедур проверьте, устранен ли код ошибки. Перейдите в Настройки> Обновление и безопасность> Центр обновления Windows. Обновите операционную систему Windows. Если код ошибки 0x800704c7 повторяется, вам нужно будет попробовать следующий метод ниже.
Способ второй: восстановить вашу систему
Восстановление системы — одно из лучших решений для ручного ремонта, которое пользователи Windows могут применять, когда сталкиваются с кодами ошибок, такими как код ошибки 0x800704c7. Это потому, что этот метод не требует технических или продвинутых знаний и, следовательно, может быть выполнен кем угодно. Просто выполните следующие действия, чтобы восстановить вашу систему до того периода времени, когда в вашей системе не было ошибки. Если все сделано правильно, это может позволить вам решить проблему с небольшим разочарованием с вашей стороны.
- Шаг первый: введите Панель управления в строке поиска рядом с кнопкой Пуск
- Шаг второй: выберите Панель управления, то Восстановление
- Шаг третий: выберите Восстановить Затем нажмите Следующая
- Шаг четвертый: Выберите точку восстановления до того, как она появилась в вашей системе Windows 10
- Шаг пятый: выберите Следующая становятся Завершить
Обратите внимание, что после включения восстановления системы оно удалит драйверы, приложения и даже обновления, установленные после точки восстановления. По этой причине будьте осторожны при выборе наиболее подходящей точки восстановления. Также после того, как вы выполнили эту задачу, проверьте, можете ли вы обновить свою систему. Если обновление останавливается до завершения процесса и появляется окно сообщения с кодом ошибки 0x800704c7, перейдите к следующему варианту ручного ремонта ниже.
Метод третий: проверка и удаление вредоносных программ
Вирусы или другие формы вредоносного ПО могут отрицательно повлиять на вашу систему, вызывая коды ошибок и другие проблемы. Чтобы устранить код ошибки 0x800704c7 в Windows 10, проверьте наличие вредоносных программ и удалите их с помощью надежной программы защиты от вредоносных программ.
Если в вашей системе нет антивирусного программного обеспечения или вы сканируете свое устройство, но не можете обнаружить проблему, перейдите к четвертому способу.
Метод четвертый: использовать автоматический инструмент
Этот метод предполагает использование мощный автоматизированный инструмент. Но почему это так важно, спросите вы? Инструмент стороннего производителя часто является лучшим решением, когда все попытки ручного ремонта терпят неудачу. Автоматизированные инструменты предназначены для решения самых серьезных проблем ПК, включая коды ошибок, которые могут вызвать разочарование и привести к снижению производительности ПК.
Узнать больше
Авторское право © 2023, ErrorTools, Все права защищены
Товарный знак: логотипы Microsoft Windows являются зарегистрированными товарными знаками Microsoft. Отказ от ответственности: ErrorTools.com не имеет отношения к Microsoft и не претендует на прямую связь.
Информация на этой странице предоставлена исключительно в информационных целях.
| Номер ошибки: | Ошибка 12031 | |
| Название ошибки: | IE Error 12031 | |
| Описание ошибки: | Ошибка 12031: Возникла ошибка в приложении Internet Explorer. Приложение будет закрыто. Приносим извинения за неудобства. | |
| Разработчик: | Microsoft Corporation | |
| Программное обеспечение: | Internet Explorer | |
| Относится к: | Windows XP, Vista, 7, 8, 10, 11 |
Анализ «IE Error 12031»
Эксперты обычно называют «IE Error 12031» «ошибкой времени выполнения». Чтобы убедиться, что функциональность и операции работают в пригодном для использования состоянии, разработчики программного обеспечения, такие как Microsoft Corporation, выполняют отладку перед выпусками программного обеспечения. Ошибки, такие как ошибка 12031, иногда удаляются из отчетов, оставляя проблему остается нерешенной в программном обеспечении.
Некоторые пользователи могут столкнуться с сообщением «IE Error 12031» при использовании Internet Explorer. Когда это происходит, конечные пользователи программного обеспечения могут сообщить Microsoft Corporation о существовании ошибки 12031 ошибок. Затем Microsoft Corporation может исправить эти ошибки в исходном коде и подготовить обновление для загрузки. Следовательно, разработчик будет использовать пакет обновления Internet Explorer для устранения ошибки 12031 и любых других сообщений об ошибках.
Что вызывает ошибку 12031 во время выполнения?
«IE Error 12031» чаще всего может возникать при загрузке Internet Explorer. Мы можем определить, что ошибки во время выполнения ошибки 12031 происходят из:
Ошибка 12031 Crash — это типичная ошибка «IE Error 12031», которая приводит к полному завершению работы программы. Если Internet Explorer не может обработать данный ввод, или он не может получить требуемый вывод, это обычно происходит.
Утечка памяти «IE Error 12031» — когда происходит утечка памяти Internet Explorer, это приведет к вялой работе операционной системы из-за нехватки системных ресурсов. Возможные провокации включают отсутствие девыделения памяти и ссылку на плохой код, такой как бесконечные циклы.
Ошибка 12031 Logic Error — логическая ошибка Internet Explorer возникает, когда она производит неправильный вывод, несмотря на то, что пользователь предоставляет правильный ввод. Виновником в этом случае обычно является недостаток в исходном коде Microsoft Corporation, который неправильно обрабатывает ввод.
Microsoft Corporation проблемы с IE Error 12031 чаще всего связаны с повреждением или отсутствием файла Internet Explorer. Как правило, решить проблему позволяет получение новой копии файла Microsoft Corporation, которая не содержит вирусов. Помимо прочего, в качестве общей меры по профилактике и очистке мы рекомендуем использовать очиститель реестра для очистки любых недопустимых записей файлов, расширений файлов Microsoft Corporation или разделов реестра, что позволит предотвратить появление связанных с ними сообщений об ошибках.
Классические проблемы IE Error 12031
Частичный список ошибок IE Error 12031 Internet Explorer:
- «Ошибка в приложении: IE Error 12031»
- «Недопустимый файл IE Error 12031. «
- «Возникла ошибка в приложении IE Error 12031. Приложение будет закрыто. Приносим извинения за неудобства.»
- «IE Error 12031 не может быть найден. «
- «IE Error 12031 не может быть найден. «
- «Ошибка запуска в приложении: IE Error 12031. «
- «IE Error 12031 не работает. «
- «IE Error 12031 остановлен. «
- «Неверный путь к приложению: IE Error 12031.»
Ошибки IE Error 12031 EXE возникают во время установки Internet Explorer, при запуске приложений, связанных с IE Error 12031 (Internet Explorer), во время запуска или завершения работы или во время установки ОС Windows. Отслеживание того, когда и где возникает ошибка IE Error 12031, является важной информацией при устранении проблемы.
Создатели IE Error 12031 Трудности
Проблемы IE Error 12031 вызваны поврежденным или отсутствующим IE Error 12031, недопустимыми ключами реестра, связанными с Internet Explorer, или вредоносным ПО.
Особенно ошибки IE Error 12031 проистекают из:
- Поврежденная или недопустимая запись реестра IE Error 12031.
- Загрязненный вирусом и поврежденный IE Error 12031.
- IE Error 12031 злонамеренно удален (или ошибочно) другим изгоем или действительной программой.
- Другая программа находится в конфликте с Internet Explorer и его общими файлами ссылок.
- Internet Explorer (IE Error 12031) поврежден во время загрузки или установки.
Продукт Solvusoft
Загрузка
WinThruster 2023 — Проверьте свой компьютер на наличие ошибок.
Совместима с Windows 2000, XP, Vista, 7, 8, 10 и 11
Установить необязательные продукты — WinThruster (Solvusoft) | Лицензия | Политика защиты личных сведений | Условия | Удаление
В этом руководстве мы собираемся проанализировать некоторые возможные причины, которые могут вызвать ошибку протокола передачи файлов 12031, а затем я предложу некоторые исправления, которые вы можете попытаться решить. г.Ошибка FTP 12031 означает, что получение файлов с FTP-сервера не удалось. Кроме того, ошибка 12031 указывает на то, что большая часть любого соединения с сервером полностью сброшена или работает некорректно из-за очень плохого интернет-соединения.
г.
Ошибка 12031 означает, что соединение с Интернетом было разорвано или установлено неправильно.
Например, если вы думаете, что используете беспроводной адаптер, этот код тактической ошибки может возникнуть, если адаптер потеряет собственное соединение с точкой доступа.
В то время как ошибка 12031 в основном вызвана недостаточной передачей данных через Интернет и невозможностью получить файлы типа форума FTP (для подключения через FTP), иногда ошибка может быть вызвана неправильными записями реестра и устаревшими драйверами. Это также может быть связано с проблемой брандмауэра.
Чтобы решить эту проблему, связанную с вашей системой, мы предоставим вам великолепный список лучших и наиболее эффективных решений для самостоятельной сборки. Эти решения просты в установке и не требуют обширных ноу-хау или знаний в играх. Просто следуйте инструкциям, и вы действительно сможете решить проблему за несколько минут.
Если вы не можете подключиться к нашему серверу и во всей системе появляется код ошибки 12031, вы можете решить проблему напрямую, отключив брандмауэр на вашем ПК.
Эта ошибка обычно возникает у пользователей IE7. Если клиенты не могут получить доступ к некоторым веб-сайтам с помощью Internet Explorer и вы получаете код ошибки 12031, проверьте сброс настроек, например
Для этого откройте проводник, коснитесь «Инструменты» пальцем в Интернете, а затем коснитесь «Свойства обозревателя». Теперь перейдите к Advanced Calculation и перейдите к Use Passive FTP. Найдя окно, завершите работу и попробуйте получить доступ к веб-сайтам, которых раньше не было в этом месте.
Если после изменения ваших процессов IE вы можете подключаться к веб-сайтам, не получая их сообщения об ошибке, ошибка считается полной. Однако ошибка if сохраняется, и ошибка вполне может быть вызвана недопустимыми записями реестра.
Чтобы удалить недействительные списки продаж реестра с вашего оборудования и исправить большинство ошибок 12031, рекомендуется использовать программное обеспечение для очистки реестра компьютерной системы. Очиститель реестра proskIt сканирует ваш компьютер на наличие ошибок реестра. Он удаляет ненужные файлы, недействительные записи, а также записи с ПК, восстанавливает поврежденные файлы и служебный реестр, что исправляет ошибку 12031 на вашем ноутбуке или настольном компьютере.
Проверьте, можно ли загрузить MP3 из безопасного режима. Многие брандмауэры и приложения нельзя отключить — они остаются активными, даже если этот графический интерфейс хвастается отключением. Windows (надеюсь) вообще не запустится при загрузке в безопасном режиме.
Если это серьезная проблема IE, добавьте каждый из наших серверов в зону локальной интрасети, которая, вероятно, является их самой надежной.
В большинстве случаев мы видим, что реальный клиент имеет брандмауэр, который молча отказывается загружать файлы, не прерывая сообщения. В программное обеспечение было добавлено исключение, и теперь проблема в значительной степени решена.
Если вы подключаетесь через корпоративные сети в сочетании с сетями США, независимо от того, есть ли у них один или другие прозрачные брандмауэры, вы можете решить конкретную проблему, добавив исключение, чтобы убедиться, что брандмауэр Er.
Обычно оптимальным решением является подключение к основному интернет-соединению без необходимости дополнительной защиты компьютерной сети и оборудования для обеспечения безопасности.
Убедитесь, что у конечного пользователя есть полный доступ к фактическим следующим хостам через стандартные порты 80 и 443:
Кроме того, если конечный покупатель использует прокси-сервер, который он использует для сервера, он также должен настроить параметры прокси-сервера пользователя в доступном мастере активации, чтобы успешно активировать ключевую лицензию, доступную на данный момент.
У нас есть случай с клиентом, который компенсировал проблему с фокусировкой на контексте. Если ваша организация столкнулась с похожей ситуацией, это может вам помочь
<ул>
г.
Ошибка 12031 указывает на то, что соединение с сервером было сброшено или неправильно установлено.
Другими словами, это означает, что Протокол пересылки файлов который является стандартным сетевым протоколом, который используется для передачи файлов с одного хоста на другой через Интернет, либо сбрасывается, либо работает неправильно.
Например, если вы используете беспроводной адаптер, вы можете столкнуться с этим кодом ошибки, когда адаптер теряет связь с точкой доступа.
Код ошибки часто отображается в следующем формате:
- «ОШИБКА_ИНТЕРНЕТ_СОЕДИНЕНИЕ_СБРОС»
- «Не удается подключиться к FTP-серверу»
Решения
 Причины ошибок
Причины ошибок
Хотя ошибка 12031 в основном вызвана плохим подключением к Интернету и невозможностью получить файлы с FTP-сервера, однако иногда ошибка может быть вызвана неверными записями реестра и устаревшими драйверами. Кроме того, это также может быть проблема с брандмауэром.
Дополнительная информация и ручной ремонт
Чтобы решить эту проблему в вашей системе, мы перечислили лучшие и простые решения для самостоятельной работы. Эти решения просты в исполнении и не требуют каких-либо технических знаний или знаний. Просто следуйте инструкциям, и вы сможете решить эту проблему за пару минут.
Решение 1. Отключите брандмауэр
Если вам не удается подключиться к серверу, и вы столкнулись с кодом ошибки 12031 в вашей системе, то для решения этой проблемы, отключите брандмауэр на вашем ПК.
Решение 2. Сбросьте настройки IE (Internet Explorer)
Эта ошибка обычно возникает у пользователей IE7. Если вы не можете получить доступ к некоторым веб-сайтам в Internet Explorer и столкнулись с кодом ошибки 12031, попробуйте сбросить настройки IE.
Для этого откройте Internet Explorer, щелкните инструменты, а затем щелкните Свойства обозревателя. Теперь перейдите на вкладку «Дополнительно» и выберите «Использовать пассивный FTP». После установки флажка выйдите и попробуйте получить доступ к тем сайтам, которые ранее были недоступны.
Если после изменения настроек IE вы можете получить доступ к сайтам без отображения сообщения об ошибке, это означает, что ошибка устранена. Тем не менее, если ошибка не устранена, ошибка может быть вызвана неверными записями в реестре.
Решение3: Загрузите и запустите Restoro
Чтобы удалить недействительные записи реестра из вашей системы и немедленно устранить ошибку 12031, рекомендуется загрузить и запустить Restoro. Это новый, передовой и многофункциональный инструмент для ремонта ПК, интегрированный с несколькими утилитами, такими как мощный очиститель реестра, антивирус и оптимизатор системы.
Утилита очистки реестра сканирует ваш компьютер на наличие всех ошибок реестра. Он удаляет ненужные файлы, плохие и недействительные записи реестра, восстанавливает поврежденные файлы и восстанавливает реестр, тем самым устраняя ошибку 12031 на вашем компьютере.
Этот инструмент ошибок имеет удобный интерфейс и простую навигацию. Он прост в использовании и совместим со всеми версиями Windows.
В дополнение к этому вы также можете использовать его для сканирования на наличие вредоносных программ и удаления вредоносных программ. Он также функционирует как системный оптимизатор и повышает скорость вашего компьютера драматически.
Открыть чтобы загрузить Restoro на свой компьютер и сразу же устранить ошибку 12031!
Расширенный ремонт системы Pro
Автоматизированное решение для ремонта ПК в один клик
С Advanced System Repair Pro вы можете легко
Замените поврежденные файлы
Восстановить производительность
Удалить вредоносные программы
СКАЧАТЬ
Advanced System Repair Pro совместим со всеми версиями Microsoft Windows, включая Windows 11.
Поделиться этой статьей:
Вас также может заинтересовать
Панель управления — один из самых важных инструментов в Windows, который позволяет пользователям контролировать и изменять различные настройки. Однако бывают случаи, когда возникают некоторые проблемы, например, когда пользователи не могут его открыть. В последнее время многие пользователи жаловались на то, что не могут открыть панель управления. Чтобы быть более конкретным, пользователи смогли открыть его, но это длилось всего секунду, а затем оно исчезло. Это не просто проблема, которую вы можете игнорировать, так как это не позволит вам получить доступ к некоторым основным настройкам вашего компьютера, и вы не сможете выполнить какую-то важную задачу без нее. По мнению экспертов по безопасности, эта проблема, скорее всего, вызвана ошибкой в Центре обновления Windows. Если вы недавно установили обновление, то, скорее всего, оно виновато. Помимо Центра обновления Windows, есть и другие причины, которые могут вызвать эту проблему. Некоторыми из них являются аудиопанель IDT и файл панели управления, который вызывает конфликты с панелью управления, что приводит к этой проблеме. Помимо этих вышеупомянутых случаев, службы отчетов об ошибках Windows также могут быть одной из причин этой проблемы. Как видите, поскольку существует множество возможных причин этой проблемы, в этом посте также подготовлено множество вариантов, которые вы должны проверить. Следуйте каждому из них и посмотрите, какой из них лучше всего подходит для вас.
Вариант 1. Попробуйте обновить свой компьютер с Windows 10.
Если вы не обновили свой компьютер до последней версии Windows 10, то вам следует. Многие пользователи обнаружили, что проблема с панелью управления была исправлена сразу после обновления их ПК с Windows 10. Вероятно, это связано с тем, что Microsoft, вероятно, выпустила исправление одного из последних обновлений.
Вариант 2. Попробуйте удалить IDT Audio Panel.
Для некоторых пользователей удаление IDT Audio Panel со своих компьютеров помогло. Вы также можете попробовать сделать то же самое, чтобы исправить исчезающую панель управления. По словам этих пользователей. Аудио панель IDT была той, которая вызывает проблему. Чтобы удалить аудиопанель IDT, вот что вам нужно сделать:
- Нажмите одновременно клавиши Win + R, чтобы открыть диалоговое окно «Выполнить».
- Затем введите «приложениекомпл»В поле и нажмите« Ввод », чтобы открыть экран« Удалить или изменить программу »панели управления.
- Оттуда найдите звуковую панель IDT, выберите ее, а затем выберите опцию «Удалить» и следуйте инструкциям, появляющимся на экране.
Примечание. Если вы не можете найти аудиопанель IDT или просто не можете получить доступ к экрану удаления или изменения программы или не можете долго держать панель управления открытой, вот что вы можете сделать:
- Нажмите одновременно клавиши Win + R, чтобы открыть диалоговое окно «Выполнить».
- И в поле введите «devmgmt.MSCИ нажмите Enter, чтобы открыть диспетчер устройств.
- После открытия диспетчера устройств найдите параметр «Звуковые, видео и игровые контроллеры» и дважды щелкните его.
- Оттуда найдите аудиопанель IDT или «КОДЕК высокой четкости IDT», выберите «Удалить» и следуйте появившимся инструкциям.
Вариант 3. Попробуйте удалить или переименовать IDTNC64.cpl.
IDTNC64.cpl — это контрольный файл на панели управления. Однако это может быть причиной проблемы, так как она может конфликтовать с панелью управления. В результате панель управления дает сбой через секунду или более. Многие пользователи исправили проблему, переименовав или удалив этот файл — более безопасный вариант — переименовать его.
- Нажмите клавиши Win + E, чтобы открыть проводник.
- В адресной строке вверху введите «C: Windows System32”И нажмите Enter, чтобы открыть эту папку.
- Оттуда найдите файл IDTNC64.cpl, щелкните его правой кнопкой мыши и выберите параметр «Переименовать».
- Вы можете назвать файл как угодно, но лучше переименовать его в «старый комп».
- После переименования файла попробуйте снова открыть панель управления. Теперь должно работать нормально.
Вариант 4. Попробуйте отключить службу отчетов об ошибках Windows.
Как упоминалось ранее, служба отчетов об ошибках Windows также вызывает проблему, поэтому некоторые пользователи отключают ее и исправляют проблему.
- Нажмите клавиши Win + R.
- В поле введите «MSConfigИ нажмите Enter, чтобы открыть конфигурацию системы.
- После открытия конфигурации системы перейдите на вкладку «Службы» и найдите службу отчетов об ошибках Windows и снимите ее флажок.
- Нажмите кнопку «Применить» и нажмите «ОК». Теперь вы должны увидеть дату в столбце «Отключить дату». Затем проверьте, работает ли панель управления должным образом, если нет, перезагрузите компьютер и проверьте еще раз. Это должно решить проблему.
Вариант 5. Попробуйте открыть панель управления через «Выполнить»
Этот вариант — скорее обходной путь, чем решение, так как он на самом деле не решает проблему с панелью управления, а скорее помогает вам получить доступ к элементам управления как минимум.
- Нажмите клавиши Win + R, чтобы открыть Run.
- Печатать «приложениекомпл»И нажмите« Ввод », чтобы открыть экран« Удаление или изменение программы »панели управления.
- Затем скопируйте и вставьтеПанель управления все элементы панели управления”В адресной строке, расположенной в верхней и средней части экрана. Вы не должны вводить указанный адрес, а просто скопировать и вставить его. После этого вы увидите список элементов управления панели управления, которые вы можете использовать.
Узнать больше
Здравствуйте и добро пожаловать в наш учебник по увеличению виртуальной памяти. Прежде чем пытаться увеличить количество виртуальная память в вашей компьютерной системе важно получить представление о его цели и использовании. Это приводит к постоянному использованию высокопроизводительных задач в дополнение к сохранению многозадачности. Недостатком этого процесса является тот факт, что относительно жесткий диск обращается к информации медленнее, чем модуль оперативной памяти. Принимая во внимание его использование в компьютерной программе и то, как работает виртуальная память, объем виртуальной памяти не выделяется. Количество виртуальных Память быть определено для уникальной компьютерной программы, будет определяться видами запускаемых программ и количеством выполняемых многозадачных операций. Операционная система Microsoft Windows все же предоставляет рекомендуемый базовый объем памяти в зависимости от количества установленной оперативной памяти и объема памяти на жестком диске. Выделение виртуальной памяти действительно указывает на увеличение размера файла подкачки. Этот файл предоставляет компьютерной программе все необходимые инструкции о том, как лучше всего действовать после того, как вся установленная оперативная память будет выделена для запущенных приложений. В обоих Майкрософт Windows XP (все варианты) и Windows Vista средах, метод управления размером файла подкачки в основном тот же. Чтобы увеличить количество виртуальной памяти:
- Щелкните меню «Пуск» и выберите «Панель управления» альтернатива. Когда окно Панели управления запущено, выберите «Эксплуатация и техническое обслуживание» учебный класс.
- Нажать на «Система«, чтобы создать окно свойств устройства.
- Нажмите кнопку «Дополнительновкладку и выберите «Настройки» в разделе «Операция». В альтернативном окне «Операция» выберите «Изменить» под классом виртуальной памяти.
- Выберите жесткий диск, на котором установлена операционная система Windows. Это может быть то же самое место, где на самом деле файл подкачки будет сохранен.
- Проверьте флажок для «Обычный размер«, чтобы вы могли определить количество виртуальной памяти, которое вам нужно использовать для вашего устройства.
- Нажмите кнопку «OK» трижды, чтобы закрыть все окна. Нажмите кнопку «Пуск» и перезагрузите компьютер, чтобы завершить увеличение объема виртуальной памяти.
При установлении количества виртуальной памяти вам нужно указать максимальное значение вместе с начальным. Рекомендуется, чтобы оба значения были эквивалентны для достижения наилучшей производительности на вашем компьютере.
Узнать больше
Новая технология масштабирования Apple под названием MetalFX вернет устройства iOS и macOS в игровой мир. У Apple были отличные игры в старые времена, и некоторые хиты всех времен, такие как Prince of Persia, были сделаны сначала для Apple, но со временем они просто потеряли ее.
Как и системы NVIDIA DLSS и Intel XeSS, Apple MetalFX также использует алгоритмы искусственного интеллекта для повышения разрешения выходных игровых кадров. Так, например, GPU внутри вашего MAC может рендерить игру в разрешении 1080p, но благодаря MetalFX и апскейлингу AI она будет выглядеть как 4K-изображение, но иметь хорошую частоту кадров, поскольку рендерится в базовом разрешении.
Способность искусственного интеллекта находить хороший баланс между производительностью и качеством изображения является ключом к технологиям в современных играх, и наличие этой технологии поможет разработчикам добиться отличных результатов на оборудовании Apple.
Первые игры MetalFX
На данный момент три официальные игры, которые будут использовать эту технологию и будут выпущены изначально для оборудования Appl, — это Resident Evil 8 Village, GRID legends и No Man’s Sky. Все три игры были подтверждены, и Resident Evil 8 Village уже отправлена на проверку. Люди впечатлены тем, что игра может работать без сбоев на всех устройствах Apple, даже с процессором M1.
Apple возвращается к играм
Когда вы говорите, что игры Apple — это, вероятно, последнее, что приходит вам на ум, но, по правде говоря, Apple зарабатывает на играх больше денег, чем Microsoft, Nintendo и Sony вместе взятые. Кроме того, сама Apple когда-то была крупным игроком в компьютерных играх, Myst и Prince of Persia — это игры, которые были созданы и выпущены для Apple в первую очередь. Bungie также была основана разработчиками Apple, а Halo изначально анонсировалась как игра для Mac.
Apple пытается продвигать игры на своей платформе с тех пор, как она как бы затихла. Сегодня все контроллеры Sony, Nintendo и Microsoft без проблем работают со всеми продуктами Apple. У Apple также есть собственная служба подписки на игры Apple Arcade, а ее Apple TV оснащен графическим процессором, который может конкурировать с Xbox.
MetalFX API связывает и объединяет все это, он предназначен для получения максимальной производительности от оборудования за счет минимизации накладных расходов.
Теперь компьютеры и ноутбуки не имеют большого количества, если мы посмотрим на базу пользователей, и это может отпугнуть разработчиков, но если мы посмотрим на iPad и iPhone, то там все по-другому, очень по-другому. Насколько одинаковая мощность ЦП у этих устройств и насколько MetalFX доступен во всех продуктах, ясно, что рынок для игр существует. No Man’s Sky выходит на iPad с использованием этих технологий и предоставляет планшетам все возможности компьютера.
Узнать больше
Если вы получаете код ошибки «0x80073afc» в Защитнике Windows после загрузки компьютера с Windows 10 или при попытке запустить Защитник Windows вручную, возможно, файлы Защитника Windows повреждены. В таких случаях эта ошибка также может возникнуть, если есть стороннее программное обеспечение безопасности, которое мешает нормальному функционированию этого клиента Microsoft Security. Если вы один из пользователей, которые в настоящее время сталкиваются с этой проблемой, вот несколько советов, которые вы можете проверить, чтобы устранить код ошибки Защитника Windows 0x80073afc.
Вариант 1. Попробуйте проверить состояние всех служб, связанных с Защитником Windows.
- В поле поиска Cortana введите «services» и щелкните значок «Services», чтобы открыть диспетчер служб. Кроме того, вы также можете нажать клавиши Win + R, чтобы запустить приглашение «Выполнить», а затем набрать «MSC»И нажмите Enter, чтобы открыть диспетчер служб.
- После открытия диспетчера служб найдите следующие службы и убедитесь, что для их типа запуска заданы значения по умолчанию:
- Служба Advanced Threat Protection в Защитнике Windows — Вручную
- Служба проверки антивирусной сети Защитника Windows — Вручную
- Антивирусная служба Защитника Windows — Вручную
- Служба брандмауэра Защитника Windows — Автоматически
- Вы можете щелкнуть правой кнопкой мыши каждую из перечисленных служб и затем выбрать «Пуск», чтобы запустить их.
- И если некоторые из служб не имеют значений по умолчанию, просто дважды щелкните «Службы», чтобы изменить типы запуска, и выберите правильный вариант в раскрывающемся меню «Тип запуска» в поле «Свойства».
- Затем установите тип запуска этих служб на Автоматический и затем нажмите кнопку Пуск, если службы еще не запущены.
- Теперь нажмите кнопку «Применить» и «ОК», чтобы сохранить внесенные изменения, а затем посмотреть, исправила ли это проблему или нет.
Вариант 2. Попробуйте перерегистрировать соответствующие файлы DLL.
Вы также можете попробовать повторно зарегистрировать некоторые файлы динамической компоновки или DLL-файлы на своем компьютере, так как это также может помочь в исправлении ошибки Защитника Windows.
- В поле «Начать поиск» введите «cmd» и в появившихся результатах поиска щелкните правой кнопкой мыши командную строку и выберите в контекстном меню пункт «Запуск от имени администратора».
- После открытия командной строки от имени администратора введите следующие команды одну за другой:
- regsvr32 dll
- regsvr32 dll
- regsvr32 dll
- regsvr32 dll
- После того, как вы ввели команды, приведенные выше, он перерегистрирует соответствующие DLL-файлы в вашей системе.
- Теперь перезагрузите компьютер, чтобы изменения вступили в силу.
Вариант 3. Попробуйте использовать редактор реестра.
- Нажмите клавиши Win + R, чтобы открыть диалоговое окно «Выполнить»,
- Затем введите «Regedit» в поле и нажмите Enter, чтобы открыть редактор реестра.
- После этого перейдите по этому пути реестра: ComputerHKEY_LOCAL_MACHINESOFTWAREMicrosoftWindows NTCurrentVersionImage Параметры выполнения файла
- Затем найдите DWORD с именами «MSASCui.exe», «MpCmdRun.exe», «MpUXSrv.exe» и «msconfig.exe».
- Если вы не можете найти эти DWORD, обратитесь к следующей опции ниже.
- Перезагрузите компьютер.
Вариант 4 — Проверьте показатели окружающей среды
- Введите «Просмотр дополнительных настроек системы» в поле поиска Windows и выберите соответствующий результат.
- Это откроет новое мини-окно. Оттуда перейдите на вкладку «Дополнительно» и нажмите кнопку «Переменные среды …», расположенную в нижней части окна.
- Затем найдите имя переменной «% ProgramData%» и убедитесь, что для нее установлено значение C: / ProgramData.
- Затем нажмите OK, чтобы сохранить сделанные изменения.
Вариант 5 — Запустить проверку системных файлов
Проверка системных файлов или SFC — это встроенная командная утилита, которая помогает восстановить поврежденные и отсутствующие файлы. Он заменяет плохие и поврежденные системные файлы на хорошие системные файлы. Для запуска команды SFC выполните шаги, указанные ниже.
- Нажмите Win + R, чтобы запустить Run.
- Введите CMD в поле и нажмите Enter.
- После открытия командной строки введите ПФС / SCANNOW
Команда запустит сканирование системы, которое займет несколько секунд, прежде чем завершится. Как только это будет сделано, вы можете получить следующие результаты:
- Защита ресурсов Windows не обнаружила нарушений целостности.
- Защита ресурсов Windows обнаружила поврежденные файлы и успешно восстановила их.
- Windows Resource Protection обнаружила поврежденные файлы, но не смогла исправить некоторые из них.
- Перезагрузите компьютер.
Вариант 6. Выполните восстановление системы
Выполнение восстановления системы на вашем компьютере также может помочь вам исправить ошибку Защитника Windows. Вы можете сделать эту опцию либо загрузкой в безопасном режиме, либо восстановлением системы. Если вы уже находитесь в расширенных параметрах запуска, просто выберите Восстановление системы и перейдите к следующим шагам. И если вы только что загрузили свой компьютер в безопасном режиме, следуйте инструкциям ниже.
- Нажмите клавиши Win + R, чтобы открыть диалоговое окно «Выполнить».
- После этого введите «sysdm.cpl» в поле и нажмите «Ввод».
- Затем перейдите на вкладку «Защита системы» и нажмите кнопку «Восстановление системы». Откроется новое окно, в котором вы должны выбрать предпочитаемую точку восстановления системы.
- После этого следуйте инструкциям на экране, чтобы завершить процесс, а затем перезагрузите компьютер и проверьте, устранена ли проблема.
Узнать больше
Код ошибки 10 — Что это?
Код ошибки 10 является типом кода ошибки Window Device Manager. Этот код ошибки генерируется, когда диспетчеру устройств не удается запустить аппаратное устройство или возникают проблемы с драйвером устройства. Он отображается в следующем формате:
«Это устройство не может быть запущено. (Код 10)»
Вы можете получить полную информацию о кодах ошибок, связанных с диспетчером устройств, таких как код 10, в области «Состояние устройства» в «Свойствах устройства».
Получив доступ к Device Status, вы можете легко просмотреть состояние каждого устройства и узнать о конкретном устройстве, которое может вызывать проблему.
Решения
 Причины ошибок
Причины ошибок
Код ошибки 10 может быть вызван по нескольким причинам. К ним относятся:
- Устаревшие драйверы
- Поврежденные водители
- Несовместимые драйверы
- Проблемы с настройкой устройства
- Проблемы с аппаратной совместимостью
Повреждение драйвера устройства может вызвать большие неудобства и проблемы с производительностью ПК. Операционная система компьютера в значительной степени полагается на драйверы устройств для взаимодействия с оборудованием.
Например, драйвер принтера облегчает работу принтера. Аналогично, драйвер графической карты обеспечивает правильный вывод видео на экран монитора.
Однако аппаратное обеспечение вашего компьютера, такое как принтер или клавиатура, может перестать работать должным образом, если драйверы его устройств устарели или повреждены. Поэтому, чтобы избежать неудобств и обеспечить правильную работу вашего ПК, важно немедленно решить проблему без каких-либо задержек.
Дополнительная информация и ручной ремонт
Чтобы исправить код ошибки 10, вам не нужно быть техническим специалистом или нанять профессионального программиста. Вот некоторые из лучших и простых в выполнении методов DIY, которые могут помочь вам быстро исправить эту ошибку устройства.
Способ 1 — перезагрузите компьютер
Иногда временные проблемы в диспетчере устройств также могут привести к ошибке кода 10. Поэтому желательно перезагрузить компьютер. Перезагрузка вашей системы может исправить ошибку. Попробуй это! Если это произойдет, однако, если ошибка все еще сохраняется, попробуйте другие методы, перечисленные ниже.
Способ 2 — переустановить драйверы
Перейдите через Состояние устройства в Свойствах устройства, чтобы просмотреть драйвер, вызывающий проблему. Если какой-либо драйвер помечен желтым восклицательным знаком, это означает, что именно драйвер вызывает проблемы. После идентификации удалите этот драйвер, а затем переустановите его. Это, надеюсь, решит проблему.
Способ 3 — обновить драйвер устройства
Независимо от того, генерируется ли код ошибки 10 из-за несовместимых, поврежденных или устаревших драйверов устройств, просто обновите драйвер устройства для устранения. Чтобы обновить драйвер, зайдите в диспетчер устройств, затем щелкните вкладку драйвера в диалоговом окне свойств устройства.
После этого нажмите обновить драйвер. Это запустит мастер обновления оборудования. Затем следуйте инструкциям для обновления драйвера на вашем ПК. Во время этого процесса вам может быть предложено указать путь к драйверу.
Если у вас его нет, вам придется скачать последнюю версию драйвера с официального сайта производителя оборудования. Это может быть трудоемким и стрессовым.
Способ 4 — установить DriverFIX
Другой альтернативой является установка драйвера.FIX. Это удобное программное обеспечение для управления драйверами устройств с интуитивно понятным интерфейсом.
Его интеллектуальный алгоритм предназначен для обнаружения всех проблемных драйверов за считанные секунды. Он автоматически обновляет и точно устанавливает соответствующие драйверы и гарантирует, что ваш компьютер работает на оптимальном уровне в кратчайшие сроки.
Открыть скачать драйверFIX в вашей системе, чтобы устранить код ошибки 10.
Узнать больше
Иметь электронную почту в современном мире больше не является привилегией или привилегией, это, безусловно, стало необходимостью. Сегодня многие службы, от Facebook до LinkedIn или Steam, требуют, чтобы у вас была учетная запись, чтобы использовать их, а для создания учетной записи вам нужна работающая электронная почта. При этом у многих людей сегодня есть несколько учетных записей электронной почты, одна для социальных сетей, одна для работы, может быть, даже одна для очень близких друзей и семьи. Поскольку создание электронной почты сегодня совершенно бесплатно, мы можем в конечном итоге иметь несколько учетных записей электронной почты. Клиенты электронной почты также сильно изменились с момента их первых дней и стали больше, чем просто приложения для получения электронной почты, сегодня они могут выполнять различные задачи, имея встроенные в них дополнительные функции, такие как календарь, пакетная обработка электронной почты и т. д. Принимая все это во внимание, я представляю вам, по моему личному мнению, одни из лучших клиентов электронной почты, начиная с бесплатных.
Лучшие бесплатные почтовые клиенты
Google Gmail
https://gmail.com

Почтовый клиент электронной почты
https://www.microsoft.com/en-us/p/mail-and-calendar/

Mozilla Thunderbird
https://www.thunderbird.net

Платные клиенты электронной почты
Microsoft Перспективы
https://www.microsoft.com/en-us/microsoft-365/

eM Client
https://www.emclient.com/

Mailbird
https://www.getmailbird.com

чернильный
https://www.inky.com/

Узнать больше
Что такое QTCF.dll Ошибка?
Иногда вы можете столкнуться с ошибкой QTCF.dll на вашем компьютере либо во время установки, либо при обновлении таких приложений, как iTunes и QuickTime. Эта ошибка указывает на то, что установка или обновление нужного приложения завершились неудачно. Ошибка QTCF.dll признана сообществом поддержки Apple, и они предоставили решение, позволяющее легко исправить эту ошибку.
Решения
 Причины ошибок
Причины ошибок
Ошибка QTCF.dll возникает из-за того, что компьютер перегружается слишком большим количеством данных, которые портят и повреждают файлы реестра. И поэтому нужная программа не загружается и не запускается на вашем ПК. Когда это происходит, вы видите всплывающее окно на экране и сообщение об ошибке QTCF.dll, которое обычно отображается как:
- QTCF.dll не найден
- Файл QTCF.dll отсутствует
Такое отображение сообщений мешает вам использовать приложения iTunes или QuickTime на вашем ПК. Кроме того, это также снижает производительность вашей системы, и вы можете столкнуться с проблемами запуска и завершения работы. Поэтому желательно сразу устранить проблему и исправить ошибку QTCF.dll.
Дополнительная информация и ручной ремонт
Хорошей новостью является то, что вам не нужно обращаться к профессионалу или быть ИТ-специалистом, чтобы исправить ошибку QTCF.dll. Поскольку эта ошибка означает, что установка или попытка обновления системы не удалась, вам необходимо переустановить свежую копию приложения. Вот как вы можете легко решить проблему самостоятельно и установить новую копию приложения:
Шаг 1: Сначала закройте все приложения, работающие на вашем компьютере.
Шаг 2: Теперь удалите приложение, которое вы пытались установить, например, ITunes or QuickTime. Для этого перейдите в меню «Пуск», нажмите «Настройки», «Панель управления» и «Программы». Теперь щелкните приложение, которое хотите удалить.
Шаг 3: Как только приложение будет удалено и удалено с вашего компьютера, перезапустите его снова.
Шаг 4: Теперь загрузите свежую версию приложения (iTunes или QuickTime) с официального сайта Apple.
http://www.apple.com/quicktime/download/.
Шаг 5: Запустите установщик. Если переустановка не помогает, то рекомендуется скачать QTCF.dll ремонт инструмента. Этот инструмент восстановления просканирует ваш компьютер на наличие ошибок за считанные секунды. После завершения сканирования нажмите кнопку «исправить все», чтобы восстановить компьютер. После устранения ошибки перезагрузите компьютер, а затем попробуйте переустановить нужное приложение еще раз.
Слово совета
Для обычных пользователей ПК рекомендуется установить антивирус и сканер вредоносных программ и запускать его каждый раз, когда вы используете свой компьютер. Это поможет вам быть в курсе вирусов или ошибок, которым может быть подвержен ваш компьютер. И вы можете принять своевременные меры, прежде чем столкнетесь с повреждением и повреждением файлов.
Узнать больше
Одним из самых полезных инструментов, которые вы можете использовать для восстановления плохих или поврежденных секторов на жестком диске вашего компьютера, является утилита CHKDSK. Однако есть также случаи, когда этот инструмент проверки диска может столкнуться с некоторыми проблемами, и одной из них является ошибка, которая гласит: «Тип файловой системы — RAW, CHKDSK недоступен для дисков RAW». Такая проблема возникает из-за того, что формат файла RAW не распознается установленной операционной системой Windows, что объясняет, почему вы получаете эту ошибку при запуске утилиты CHKDSK. Вы также можете столкнуться с этой ошибкой, если что-то не так с шифрованием диска. Чтобы исправить эту ошибку, вы должны изменить файловую систему диска. Как? См. шаги, указанные ниже.
Шаг 1: Первое, что вам нужно сделать, это создать загрузочный носитель с Windows 10.
Шаг 2: После этого нажмите Восстановить компьютер в первом окне установки Windows 10.
Шаг 3: Затем вам нужно выбрать раздел операционной системы из предложенных вариантов и нажать «Далее».
Шаг 4: Теперь выберите «Командная строка» в поле «Параметры восстановления системы», а затем введите следующую команду и нажмите «Ввод», чтобы запустить служебную программу Diskpart из командной строки.
DiskPart
Шаг 5: После этого введите любую из следующих команд, чтобы вывести список всех подключенных дисков или всех разделов на этих дисках.
DiskPart or объем списка
Шаг 6: Затем вам нужно выбрать любую из двух приведенных ниже команд в зависимости от списка, который вы ввели на предыдущем шаге.
выберите диск # or выберите громкость
Шаг 7: После того, как вы введете команду, она выберет диск или раздел, который вы хотите выбрать. Теперь вам нужно ввести следующую команду, чтобы очистить диск.
чистым
Шаг 8: Теперь введите любую из двух следующих команд.
Список дисков or объем списка
Шаг 9: Затем введите следующую команду ниже, чтобы создать указанный раздел.
Создание основного раздела
Шаг 10: После этого введите следующую команду, чтобы выбрать вновь созданный раздел.
выберите раздел 1
Шаг 11: Затем введите следующую команду, чтобы пометить выбранный раздел как активный.
активный
Шаг 12: Наконец, перезагрузите компьютер, чтобы успешно применить внесенные изменения, а затем посмотрите, устранил ли он проблему или нет.
Узнать больше
Что такое восстановление программы больше не работает ошибка?
Элемент восстановления системы жизненно важен для операционной системы Windows, и в некоторых случаях он может быть настоящим спасением. Если по какой-то причине вы обнаружите, что восстановление системы работает некорректно в операционной системе Win7 или Windows 8:
- Точки восстановления системы не производятся вручную или механически,
- Вы не можете вручную создать точки восстановления
- Восстановление системы не удается, и вы не можете восстановить свой персональный компьютер,
Ниже приведены несколько уловок, которые могут помочь вам решить эту проблему.
Решения
 Причины ошибок
Причины ошибок
Есть много переменных, которые будут вызывать эту неисправность в вашем персональном компьютере. Решение проблемы будет зависеть от ее причины. Вы должны попробовать следующие действия без последовательности.
Дополнительная информация и ручной ремонт
- Физически старайтесь делать точки восстановления программы. Впоследствии обратите внимание на сообщения об ошибках, которые вы получаете. Если нет, проверьте, создана ли точка восстановления.
- Удалите защиту приложений или антивируса, а затем попробуйте создать точку восстановления.
- Загрузите компьютер в безопасном режиме. Часто водители или поставщики, не относящиеся к Ms, могут ограничивать бесперебойную работу для Восстановить, Другой жизнеспособный выбор, попробуйте чистую загрузку и посмотрите, вернется ли восстановление системы к нормальному состоянию.
- Запустить проверку файлов. Проще говоря, управляйте sfc / scannow из командной строки суперпользователя. Когда проверка записи программы будет завершена, перезагрузите компьютер и проверьте, работает ли восстановление системы.
- Запустите проверку диска как администратор. Введите chkdsk / f / r и затем нажмите Enter. Дождитесь завершения этой процедуры перед попыткой восстановления системы.
- Убедитесь, что функция восстановления системы разрешена в драйверах, где она разрешена. Для сохранения точки восстановления системы у вас должно быть около 300 МБ свободного места на каждом из устройств, на которых включена функция защиты программы.
- Убедитесь, что в драйверах достаточно места, где разрешено восстановление системы.
- В поле поиска внутри кнопки «Пуск» введите «Services.msc» (без кавычек) и нажмите Enter. Убедитесь, что в настоящее время служба планировщика процессов и «Теневое копирование тома» работают правильно и установлены в автоматическом режиме. Убедитесь, что вы запускаете службу восстановления системы, если она не переведена в автоматический режим. Помните, что вам придется перезагрузить компьютер в этом процессе. Сделайте это, а затем повторите попытку, если системе потребуется перезагрузка.
- В поле поиска введите eventvwr.msc / s, затем нажмите клавишу ВВОД, чтобы открыть средство просмотра событий. Дважды щелкните журналы приложений и служб, затем оцените, сможете ли вы определить причину ошибки.
- Возможно, ваш сетевой администратор отключил восстановление системы? Свяжитесь с ними. Попросите их повторно активировать восстановление системы для вашего компьютера, если они выключили его.
Узнать больше
Мы часто говорили о безопасности вашего компьютера, мы давали вам советы и пытались объяснить, как лучше всего защитить ваш компьютер от различных атак и вредоносного программного обеспечения. Сегодня мы поговорим об антивирусных приложениях.

Список лучших антивирусных приложений 2021 года
-
BitDefender
На наш взгляд, лучший комплекс защиты для этого времени и возраста. Bitdefender зарекомендовал себя как номер один несколько лет назад и сохраняет этот статус даже сегодня. Он имеет лучшую защиту от вирусов, невероятное количество функций, онлайн-защиту SafePay Banking и удивительно дешево. Его недостатком является то, что он иногда может раздражать, особенно если вы установите максимальную защиту и параноидальный режим. В этом случае он часто спрашивает, что делать и как себя вести, что приводит к незначительным неприятностям.
-
Антивирус Norton
Антивирус Norton хорошо известен старшим пользователям компьютеров, этот пакет существует уже давно, и мы выбрали его для ближайшего к вам, чтобы бросить вызов первому месту из-за его упакованных функций. Количество функций действительно потрясающее, а также отличная и, возможно, лучшая защита просмотра среди всех кандидатов. К нему также прилагается инструмент резервного копирования, но причина, по которой он находится во вторую очередь, заключается в том, что он обременительной для системы и может реально повлиять на производительность компьютера. Хорошая защита важна, но чтобы она работала без сбоев.
-
Kaspersky
Еще один из старых антивирусных программ в списке. «Лаборатория Касперского» когда-то была антивирусным программным обеспечением высшего уровня, но ее стоимость упала из-за высоких цен. Позже они изменили свои цены, чтобы соответствовать тенденциям других конкурирующих компаний, но многие переключились на что-то другое. Сегодня он по-прежнему оснащен одним из лучших антивирусных механизмов с быстрым и настраиваемым сканированием. Он также имеет очень впечатляющие функции защиты от программ-вымогателей, но, к сожалению, большинство из них просто делает для вас, оставляя вам полностью доверять ему, поскольку вы не можете многое настроить. Он не идет в ногу с новыми технологиями, и ему не хватает некоторых функций, таких как поддержка браузера Chrome, что ставит его ниже в нашем рейтинге.
-
Антивирус Trend Micro
Самым большим аргументом в пользу этого антивирусного приложения, вероятно, является его простота использования и удобство использования. Он также обладает отличным антивирусным движком и впечатляющей производительностью защиты от программ-вымогателей, но, к сожалению, он имеет очень ограниченную настраиваемость и некоторое отсутствие функций по сравнению с тремя лучшими записями. Тем не менее, это очень удобное приложение, которое вы можете настроить, не зная никаких технических разговоров, все изложено на простом английском языке.
-
Avira
Возможно, наиболее известна своей бесплатной версией, у Avira есть премиум-версия, которая намного лучше бесплатной. Сильные пакеты этого программного обеспечения в основном нацелены на Интернет с его отличным антифишингом и веб-защитой, а также низкой ценой на все его функции. К сожалению, в области защиты от вирусов с независимых веб-сайтов поступают сообщения о том, что его антивирусный движок не так хорош, он предлагает умеренную защиту, но не самую лучшую.
-
Webroot Secure Anywhere
Если вы ищете программное обеспечение, которое имеет отличную базу данных вирусов и множество функций, но при этом невероятно легкое и быстрое, тогда не ищите дальше, Webroot Secure Anywhere — это приложение для вас, невероятно быстрое и невероятно маленькое — отличное решение для старые машины. Он поддерживает все свои базы данных в облаке, и эта функция среди его больших преимуществ также является его самым большим недостатком, поскольку, если вы находитесь вне Интернета, вы не сможете получить последние определения вирусов, что делает этот инструмент очень ситуативным.
-
Avast
Avast имеет множество отличных функций защиты и очень гибко настраивается. Брандмауэр также входит в премиум-версию и предлагает отличную защиту от вирусов, включая шредер файлов и отличный инспектор WI-FI для дополнительного уровня безопасности. Этот пакет был бы выше в списке, если бы не отсутствие защиты WEB и его инструментария на системных ресурсах.
-
Домашний антивирус Sophos
Отсутствие функций и несколько странный пользовательский интерфейс являются недостатками этого программного обеспечения, но с его положительной стороны у него хороший антивирусный движок, а его пользовательский интерфейс очень дружелюбен. Лучше всего он отличается своей ценой: за одну доступную цену вы получаете защиту для 10 устройств, что делает этот вариант отличным выбором для тех, кто хочет защитить больше устройств или просто использовать одну лицензию для всей семьи.
-
Антивирус ESET
Великолепно настраиваемое антивирусное программное обеспечение с множеством опций и минимальным потреблением системных ресурсов делает ESET одним из лучших. Вирусный движок и база данных также являются верхним уровнем, но некоторые лаборатории тестирования сообщили, что предложение защиты — это не совсем то, что рекламируется, и если мы говорим о его сильном наборе из множества опций и конфигураций, это в то же время его недостаток, поскольку он не очень дружелюбен к новичкам и начинающим пользователям.
-
Антивирус McAfee
Антивирус McAfee поставляется в пакете с неограниченным сервисом VPN, и если мы посмотрим на тарифный план высшего уровня, это отличное вложение. К сожалению, для его начальной цены, он охватывает только одно устройство, и было сообщено, что он содержит немного устаревшего вирусного движка, если мы сравним его с его конкурентами. Тем не менее, он по-прежнему предлагает хорошую защиту от вирусов, и, если принять во внимание VPN, которая поставляется с ним, он может найти своих пользователей.
Заключение
Независимо от того, какой антивирус вы выберете, вы не ошибетесь, в конце концов, любая защита лучше, чем никакая.
Узнать больше
Авторское право © 2022, ErrorTools, Все права защищены
Товарные знаки: логотипы Microsoft Windows являются зарегистрированными товарными знаками Microsoft. Отказ от ответственности: ErrorTools.com не аффилирован с Microsoft и не претендует на прямую аффилированность.
Информация на этой странице предоставлена исключительно в информационных целях.
Ремонт вашего ПК одним щелчком мыши
Имейте в виду, что наше программное обеспечение необходимо установить на ПК с ОС Windows. Откройте этот веб-сайт на настольном ПК и загрузите программное обеспечение для простого и быстрого устранения ваших проблем.
| Номер ошибки: | Ошибка 12031 | |
| Название ошибки: | IE Error 12031 | |
| Описание ошибки: | Ошибка 12031: Возникла ошибка в приложении Internet Explorer. Приложение будет закрыто. Приносим извинения за неудобства. | |
| Разработчик: | Microsoft Corporation | |
| Программное обеспечение: | Internet Explorer | |
| Относится к: | Windows XP, Vista, 7, 8, 10, 11 |
Анализ «IE Error 12031»
Эксперты обычно называют «IE Error 12031» «ошибкой времени выполнения». Чтобы убедиться, что функциональность и операции работают в пригодном для использования состоянии, разработчики программного обеспечения, такие как Microsoft Corporation, выполняют отладку перед выпусками программного обеспечения. Ошибки, такие как ошибка 12031, иногда удаляются из отчетов, оставляя проблему остается нерешенной в программном обеспечении.
Некоторые пользователи могут столкнуться с сообщением «IE Error 12031» при использовании Internet Explorer. Когда это происходит, конечные пользователи программного обеспечения могут сообщить Microsoft Corporation о существовании ошибки 12031 ошибок. Затем Microsoft Corporation может исправить эти ошибки в исходном коде и подготовить обновление для загрузки. Следовательно, разработчик будет использовать пакет обновления Internet Explorer для устранения ошибки 12031 и любых других сообщений об ошибках.
Что вызывает ошибку 12031 во время выполнения?
«IE Error 12031» чаще всего может возникать при загрузке Internet Explorer. Мы можем определить, что ошибки во время выполнения ошибки 12031 происходят из:
Ошибка 12031 Crash — это типичная ошибка «IE Error 12031», которая приводит к полному завершению работы программы. Если Internet Explorer не может обработать данный ввод, или он не может получить требуемый вывод, это обычно происходит.
Утечка памяти «IE Error 12031» — когда происходит утечка памяти Internet Explorer, это приведет к вялой работе операционной системы из-за нехватки системных ресурсов. Возможные провокации включают отсутствие девыделения памяти и ссылку на плохой код, такой как бесконечные циклы.
Ошибка 12031 Logic Error — логическая ошибка Internet Explorer возникает, когда она производит неправильный вывод, несмотря на то, что пользователь предоставляет правильный ввод. Виновником в этом случае обычно является недостаток в исходном коде Microsoft Corporation, который неправильно обрабатывает ввод.
Microsoft Corporation проблемы с IE Error 12031 чаще всего связаны с повреждением или отсутствием файла Internet Explorer. Как правило, решить проблему позволяет получение новой копии файла Microsoft Corporation, которая не содержит вирусов. Помимо прочего, в качестве общей меры по профилактике и очистке мы рекомендуем использовать очиститель реестра для очистки любых недопустимых записей файлов, расширений файлов Microsoft Corporation или разделов реестра, что позволит предотвратить появление связанных с ними сообщений об ошибках.
Классические проблемы IE Error 12031
Частичный список ошибок IE Error 12031 Internet Explorer:
- «Ошибка в приложении: IE Error 12031»
- «Недопустимый файл IE Error 12031. «
- «Возникла ошибка в приложении IE Error 12031. Приложение будет закрыто. Приносим извинения за неудобства.»
- «IE Error 12031 не может быть найден. «
- «IE Error 12031 не может быть найден. «
- «Ошибка запуска в приложении: IE Error 12031. «
- «IE Error 12031 не работает. «
- «IE Error 12031 остановлен. «
- «Неверный путь к приложению: IE Error 12031.»
Ошибки IE Error 12031 EXE возникают во время установки Internet Explorer, при запуске приложений, связанных с IE Error 12031 (Internet Explorer), во время запуска или завершения работы или во время установки ОС Windows. Отслеживание того, когда и где возникает ошибка IE Error 12031, является важной информацией при устранении проблемы.
Создатели IE Error 12031 Трудности
Проблемы IE Error 12031 вызваны поврежденным или отсутствующим IE Error 12031, недопустимыми ключами реестра, связанными с Internet Explorer, или вредоносным ПО.
Особенно ошибки IE Error 12031 проистекают из:
- Поврежденная или недопустимая запись реестра IE Error 12031.
- Загрязненный вирусом и поврежденный IE Error 12031.
- IE Error 12031 злонамеренно удален (или ошибочно) другим изгоем или действительной программой.
- Другая программа находится в конфликте с Internet Explorer и его общими файлами ссылок.
- Internet Explorer (IE Error 12031) поврежден во время загрузки или установки.
Продукт Solvusoft
Загрузка
WinThruster 2022 — Проверьте свой компьютер на наличие ошибок.
Совместима с Windows 2000, XP, Vista, 7, 8, 10 и 11
Установить необязательные продукты — WinThruster (Solvusoft) | Лицензия | Политика защиты личных сведений | Условия | Удаление
В этой статье представлена ошибка с номером Ошибка 12031, известная как Ошибка IE 12031, описанная как Ошибка 12031: Возникла ошибка в приложении Internet Explorer. Приложение будет закрыто. Приносим свои извинения за неудобства.
О программе Runtime Ошибка 12031
Время выполнения Ошибка 12031 происходит, когда Internet Explorer дает сбой или падает во время запуска, отсюда и название. Это не обязательно означает, что код был каким-то образом поврежден, просто он не сработал во время выполнения. Такая ошибка появляется на экране в виде раздражающего уведомления, если ее не устранить. Вот симптомы, причины и способы устранения проблемы.
Определения (Бета)
Здесь мы приводим некоторые определения слов, содержащихся в вашей ошибке, в попытке помочь вам понять вашу проблему. Эта работа продолжается, поэтому иногда мы можем неправильно определить слово, так что не стесняйтесь пропустить этот раздел!
- Explorer — Windows Explorer — это файловый менеджер и средство навигации, которое существует в операционных системах Microsoft Windows.
- Internet Explorer — Internet Explorer Обычно сокращенно IE или MSIE — это веб-браузер, разработанный Microsoft и входящий в состав Microsoft Windows.
Симптомы Ошибка 12031 — Ошибка IE 12031
Ошибки времени выполнения происходят без предупреждения. Сообщение об ошибке может появиться на экране при любом запуске %программы%. Фактически, сообщение об ошибке или другое диалоговое окно может появляться снова и снова, если не принять меры на ранней стадии.
Возможны случаи удаления файлов или появления новых файлов. Хотя этот симптом в основном связан с заражением вирусом, его можно отнести к симптомам ошибки времени выполнения, поскольку заражение вирусом является одной из причин ошибки времени выполнения. Пользователь также может столкнуться с внезапным падением скорости интернет-соединения, но, опять же, это не всегда так.
(Только для примера)
Причины Ошибка IE 12031 — Ошибка 12031
При разработке программного обеспечения программисты составляют код, предвидя возникновение ошибок. Однако идеальных проектов не бывает, поскольку ошибки можно ожидать даже при самом лучшем дизайне программы. Глюки могут произойти во время выполнения программы, если определенная ошибка не была обнаружена и устранена во время проектирования и тестирования.
Ошибки во время выполнения обычно вызваны несовместимостью программ, запущенных в одно и то же время. Они также могут возникать из-за проблем с памятью, плохого графического драйвера или заражения вирусом. Каким бы ни был случай, проблему необходимо решить немедленно, чтобы избежать дальнейших проблем. Ниже приведены способы устранения ошибки.
Методы исправления
Ошибки времени выполнения могут быть раздражающими и постоянными, но это не совсем безнадежно, существует возможность ремонта. Вот способы сделать это.
Если метод ремонта вам подошел, пожалуйста, нажмите кнопку upvote слева от ответа, это позволит другим пользователям узнать, какой метод ремонта на данный момент работает лучше всего.
Обратите внимание: ни ErrorVault.com, ни его авторы не несут ответственности за результаты действий, предпринятых при использовании любого из методов ремонта, перечисленных на этой странице — вы выполняете эти шаги на свой страх и риск.
Метод 2 — Обновите / переустановите конфликтующие программы
Использование панели управления
- В Windows 7 нажмите кнопку «Пуск», затем нажмите «Панель управления», затем «Удалить программу».
- В Windows 8 нажмите кнопку «Пуск», затем прокрутите вниз и нажмите «Дополнительные настройки», затем нажмите «Панель управления»> «Удалить программу».
- Для Windows 10 просто введите «Панель управления» в поле поиска и щелкните результат, затем нажмите «Удалить программу».
- В разделе «Программы и компоненты» щелкните проблемную программу и нажмите «Обновить» или «Удалить».
- Если вы выбрали обновление, вам просто нужно будет следовать подсказке, чтобы завершить процесс, однако, если вы выбрали «Удалить», вы будете следовать подсказке, чтобы удалить, а затем повторно загрузить или использовать установочный диск приложения для переустановки. программа.
Использование других методов
- В Windows 7 список всех установленных программ можно найти, нажав кнопку «Пуск» и наведя указатель мыши на список, отображаемый на вкладке. Вы можете увидеть в этом списке утилиту для удаления программы. Вы можете продолжить и удалить с помощью утилит, доступных на этой вкладке.
- В Windows 10 вы можете нажать «Пуск», затем «Настройка», а затем — «Приложения».
- Прокрутите вниз, чтобы увидеть список приложений и функций, установленных на вашем компьютере.
- Щелкните программу, которая вызывает ошибку времени выполнения, затем вы можете удалить ее или щелкнуть Дополнительные параметры, чтобы сбросить приложение.
Метод 1 — Закройте конфликтующие программы
Когда вы получаете ошибку во время выполнения, имейте в виду, что это происходит из-за программ, которые конфликтуют друг с другом. Первое, что вы можете сделать, чтобы решить проблему, — это остановить эти конфликтующие программы.
- Откройте диспетчер задач, одновременно нажав Ctrl-Alt-Del. Это позволит вам увидеть список запущенных в данный момент программ.
- Перейдите на вкладку «Процессы» и остановите программы одну за другой, выделив каждую программу и нажав кнопку «Завершить процесс».
- Вам нужно будет следить за тем, будет ли сообщение об ошибке появляться каждый раз при остановке процесса.
- Как только вы определите, какая программа вызывает ошибку, вы можете перейти к следующему этапу устранения неполадок, переустановив приложение.
Метод 3 — Обновите программу защиты от вирусов или загрузите и установите последнюю версию Центра обновления Windows.
Заражение вирусом, вызывающее ошибку выполнения на вашем компьютере, необходимо немедленно предотвратить, поместить в карантин или удалить. Убедитесь, что вы обновили свою антивирусную программу и выполнили тщательное сканирование компьютера или запустите Центр обновления Windows, чтобы получить последние определения вирусов и исправить их.
Метод 4 — Переустановите библиотеки времени выполнения
Вы можете получить сообщение об ошибке из-за обновления, такого как пакет MS Visual C ++, который может быть установлен неправильно или полностью. Что вы можете сделать, так это удалить текущий пакет и установить новую копию.
- Удалите пакет, выбрав «Программы и компоненты», найдите и выделите распространяемый пакет Microsoft Visual C ++.
- Нажмите «Удалить» в верхней части списка и, когда это будет сделано, перезагрузите компьютер.
- Загрузите последний распространяемый пакет от Microsoft и установите его.
Метод 5 — Запустить очистку диска
Вы также можете столкнуться с ошибкой выполнения из-за очень нехватки свободного места на вашем компьютере.
- Вам следует подумать о резервном копировании файлов и освобождении места на жестком диске.
- Вы также можете очистить кеш и перезагрузить компьютер.
- Вы также можете запустить очистку диска, открыть окно проводника и щелкнуть правой кнопкой мыши по основному каталогу (обычно это C
- Щелкните «Свойства», а затем — «Очистка диска».
Метод 6 — Переустановите графический драйвер
Если ошибка связана с плохим графическим драйвером, вы можете сделать следующее:
- Откройте диспетчер устройств и найдите драйвер видеокарты.
- Щелкните правой кнопкой мыши драйвер видеокарты, затем нажмите «Удалить», затем перезагрузите компьютер.
Метод 7 — Ошибка выполнения, связанная с IE
Если полученная ошибка связана с Internet Explorer, вы можете сделать следующее:
- Сбросьте настройки браузера.
- В Windows 7 вы можете нажать «Пуск», перейти в «Панель управления» и нажать «Свойства обозревателя» слева. Затем вы можете перейти на вкладку «Дополнительно» и нажать кнопку «Сброс».
- Для Windows 8 и 10 вы можете нажать «Поиск» и ввести «Свойства обозревателя», затем перейти на вкладку «Дополнительно» и нажать «Сброс».
- Отключить отладку скриптов и уведомления об ошибках.
- В том же окне «Свойства обозревателя» можно перейти на вкладку «Дополнительно» и найти пункт «Отключить отладку сценария».
- Установите флажок в переключателе.
- Одновременно снимите флажок «Отображать уведомление о каждой ошибке сценария», затем нажмите «Применить» и «ОК», затем перезагрузите компьютер.
Если эти быстрые исправления не работают, вы всегда можете сделать резервную копию файлов и запустить восстановление на вашем компьютере. Однако вы можете сделать это позже, когда перечисленные здесь решения не сработают.
Другие языки:
How to fix Error 12031 (IE Error 12031) — Error 12031: Internet Explorer has encountered a problem and needs to close. We are sorry for the inconvenience.
Wie beheben Fehler 12031 (IE-Fehler 12031) — Fehler 12031: Internet Explorer hat ein Problem festgestellt und muss geschlossen werden. Wir entschuldigen uns für die Unannehmlichkeiten.
Come fissare Errore 12031 (IE Errore 12031) — Errore 12031: Internet Explorer ha riscontrato un problema e deve essere chiuso. Ci scusiamo per l’inconveniente.
Hoe maak je Fout 12031 (IE-fout 12031) — Fout 12031: Internet Explorer heeft een probleem ondervonden en moet worden afgesloten. Excuses voor het ongemak.
Comment réparer Erreur 12031 (Erreur IE 12031) — Erreur 12031 : Internet Explorer a rencontré un problème et doit se fermer. Nous sommes désolés du dérangement.
어떻게 고치는 지 오류 12031 (IE 오류 12031) — 오류 12031: Internet Explorer에 문제가 발생해 닫아야 합니다. 불편을 끼쳐드려 죄송합니다.
Como corrigir o Erro 12031 (Erro IE 12031) — Erro 12031: O Internet Explorer encontrou um problema e precisa fechar. Lamentamos o inconveniente.
Hur man åtgärdar Fel 12031 (IE-fel 12031) — Fel 12031: Internet Explorer har stött på ett problem och måste avslutas. Vi är ledsna för besväret.
Jak naprawić Błąd 12031 (IE Błąd 12031) — Błąd 12031: Internet Explorer napotkał problem i musi zostać zamknięty. Przepraszamy za niedogodności.
Cómo arreglar Error 12031 (Error de IE 12031) — Error 12031: Internet Explorer ha detectado un problema y debe cerrarse. Lamentamos las molestias.
Об авторе: Фил Харт является участником сообщества Microsoft с 2010 года. С текущим количеством баллов более 100 000 он внес более 3000 ответов на форумах Microsoft Support и создал почти 200 новых справочных статей в Technet Wiki.
Следуйте за нами:
Последнее обновление:
01/08/22 01:59 : Пользователь Android проголосовал за то, что метод восстановления 2 работает для него.
Рекомендуемый инструмент для ремонта:
Этот инструмент восстановления может устранить такие распространенные проблемы компьютера, как синие экраны, сбои и замораживание, отсутствующие DLL-файлы, а также устранить повреждения от вредоносных программ/вирусов и многое другое путем замены поврежденных и отсутствующих системных файлов.
ШАГ 1:
Нажмите здесь, чтобы скачать и установите средство восстановления Windows.
ШАГ 2:
Нажмите на Start Scan и позвольте ему проанализировать ваше устройство.
ШАГ 3:
Нажмите на Repair All, чтобы устранить все обнаруженные проблемы.
СКАЧАТЬ СЕЙЧАС
Совместимость
Требования
1 Ghz CPU, 512 MB RAM, 40 GB HDD
Эта загрузка предлагает неограниченное бесплатное сканирование ПК с Windows. Полное восстановление системы начинается от $19,95.
ID статьи: ACX04896RU
Применяется к: Windows 10, Windows 8.1, Windows 7, Windows Vista, Windows XP, Windows 2000
Совет по увеличению скорости #35
Использование ReadyBoost для увеличения скорости:
ReadyBoost, представленный в Windows 7, может мгновенно ускорить работу вашей системы, просто подключив USB-накопитель. Это может дать вам дополнительную оперативную память для работы. Эта функция может повысить скорость открытия приложений и увеличить время загрузки.
Нажмите здесь, чтобы узнать о другом способе ускорения работы ПК под управлением Windows
Ошибки связи
Список самых частых ошибок:
Содержание
ОШИБКА 12057
1) не установлены доверенные корневые сертификаты. Устанавливаются автоматически при запуске программы, возможно автомат не сработал или пользователи не дали установить сертификаты (там при установке Windows грозно спрашивает «Вы уверены, что хотите поставить сертификат. «); 2) не настроен Iexplorer; 3) интернет.
1) в общем проблема решается в 95% случаев запуском файла sert.bat, который лежит в папке с альтой. Установка сертификатов через sert.bat отличается в зависимости от операционной системы.Для Windows XP, все делаем на автомате, далее-далее-ок, в конце 8 раз да.Для Windows Vista,7,необходимо в окне «мастер импорта сертификатов» выбрать «поместить серт-ты в следующее хранилище» далее «обзор» — появится окно «выбор хранилища сертификатов», выбираем «доверенные корневые центры сертификации» жмем «ок», далее, в конце 8 раз «да».
Примечание: Эти же сертификаты можно установить через certmgr.msc (Win+R->Набрать «certmgr.msc»->Выполнить). В нем нажать правой кнопкой мыши на папке «доверенные корневые центры сертификации», открыть «Все задачи» -> «Импорт», далее, в окне выбора файла, через обзор, указать AltaUTILS и выбрать CryptoPro.p7b(если не отображается, в выпадающем списке выбрать «Сертификаты PKCS #7″(*.spc,*.p7b)), дальше все по умолчанию и со всем соглашаемся.
2) Иногда данная проблема возникает из-за настроек Iexplorer; проверяем чтобы все SSL и TLS включены, и убираем если стоят галочки:
3) Так же необходимо проверить настройки интернета в соответствии с требованиями описанными в решении ОШИБКИ №10 #ОШИБКА
Так же может возникать по причине описанной в ОШИБКА №9 #ОШИБКА
ОШИБКА 12157
— что-то с доступом к нашему серверу. Слать к админам.
— шалит антивирус пытается подменить серты крипто-про своими не все сертификаты УЦ Крипто-про
— повреждены шаблоны локальных политик безопасности из-за кривой
сборки винды; решается копированием папки
windows32/security/templates с компа с нормальной виндой
Если коротко, то в настройке «Administrative Tools / Local Security Policy / Security Options» есть галочка «Use FIPS compliant algorithms for encryption». Это означает — использовать (в частности для HTTPS) только алгоритмы, одобренные в США.
Наш сайт, согласно Российскому законодательству, использует для шифрования ГОСТ алгоритм от «Крипто-ПРО», за океаном мало распространенный.
ОШИБКА 12019
— Ошибка соединения, обычно связанна с юзерской машиной.
— Реже с работой нашего сервера.
ОШИБКА #10054
— соединение с СВД падает по тайм ауту
Решение: тредсвд поставили 1 вместо 0
«> ОШИБКА
проблема в том что с логина с которого хотят работать, либо уже использовался в настройках с другой SQL базой, либо и сейчас есть другой компьютер на котором используется данный логин.
Решение: если просто пробовали или переустанавливали SQL отвязать логин на свд, перезапустить программу не отправленные сообщения уйдут. если есть другая машина с другой SQL и необходимо чтобы обе работали, то пользователю нужно написать письмо о доп. логине на отдел ЭД.
«> ОШИБКА
1)- ну а что это значит? Переводи! :-E -это значит кто-то когда письма читает в японской кодировке не всегда адекватно воспринимает цифры и буквы 🙂 2)Либо в настроено несколько фирм в одной базе, а в gtd.ini прописан не альтовский сервер.
Решение: 1)Читать письмо с настройками еще раз! 2)Удалить из ini-шника данные о других серверах кроме альты.
«> ОШИБКА
Настройки все верные, а декларация статус не отправлено. в gtd.ini в секции [ed] httpserver=serverrst например, т.е. пытаются отсылать на сервер Ростека
Решение: удалить строку в секции [ed] httpserver=*******!
«> ОШИБКА
Выдается при отправке гтд, говорит якобы не подписан контейнер.
Решение: В данном случае зло было в том, с экранки настройки эд-2 убрали галочку только ПИ, а настройка в gtd.ini осталась. PIClient=1, исправили на ноль. Сейчас эта настройка должна быть всегда равна 0.
«> ОШИБКА
данная строка идет в протоколе вперемешку с опросом
Решение: Проверить все галки, описанные в ошибках, перечисленных выше и в IExplorer посмотреть в меню «сервис», «свойства обозревателя», «подключения», «настройка сети», чтобы не было нигде галочек.
«> ОШИБКА
Данная строка идет в протоколе вперемешку с опросом Ошибка связана с настройками интернета, брандмаура, вообщем с чем-то, что блокирует доступ к каналу,либо интернет попросту отсутствует.
1.Проверить,есть ли интернет.
2.Проверить настройки интернета в соответствии с требованиями :
Технически, доступ к серверу ЭД-2 Альты (СВД) осуществляется по доменному имени svd.alta.ru, а также с помощью любых его субдоменов (*.svd.alta.ru)
Вся работа идет по порту 443 (https). Также доступен порт 80 (http) на котором установлен редирект на 443 (https). Работа по порту http не допустима по требованиям безопасности приказа №52. Для технической диагностики также может использоваться ping (ICMP type
Для настройки доступа рекомендуется создать правила по вышеперечисленному: хост: svd.alta.ru и *.svd.alta.ru: 443 (https), 80 (http), Ping (ICMP type 
Еще вариант прокси-сервер уже не используется, но в программе в настройках интернета, все еще вбиты настройки для прокси. Или наоборот.
«> ОШИБКА
1. Данная ошибка означает, что закончился срок SSL сертификата Крипто Про, использующийся для организации сессии HTTPS с сервером SVD.alta.ru. 2. Антивирусник блокирует сертификаты
1. Решается установкой сертификатов через sert.bat, аналогично #ОШИБКА 12057.
2. Настроить или удалить антивирусник.
«Возвратили в очередь. «
Возникает в протоколе обмена, когда обнаруживается недоставленный файл с расширением *.$$$. Такая ошибка может возникнуть только при запуске программы, т.к. файл образуется временно, на время отсылки и пока отсылка не произойдет, программа дальше не исполняется.
1. Если возникает не только при запуске, значит неправильно настроена система, например, в терминальном режиме запущено несколько отсылающий сессий и все они смотрят на один каталог для отсылки (EDOUT, например), т.е. несколько экземпляров ГТД пытаются отослать один и тот же файл. Надо или оставлять один отсылающий экземпляр, или разносить отправляющие каталоги для разных сессий.
2. Бывает, что большое сообщение не может пройти на SVD, если за 10 минут не проходит, то перезапускаются треды отправки и тогда может повторится «Возвратили в очередь». Обычно это только внешний признак, а причина кроется в плохой связи. Надо проверить ping до svd.alta.ru (минимум 50 пингов) и если потерь больше 1%, то это может быть причиной плохой отправки.
3. Так же эта строка может возникать при всех выше перечисленных ошибках связи.
Ошибка 12157 при подключении
Добавление от 15.08.2009 15:05:
Второй комп получает интернет через первый?
| 2. siealex , 15.08.2009 15:27 |
| В любом арбузере такое? Оперу или Файерфокс пробовал? |
| 3. -=TARAN=- , 15.08.2009 21:13 |
| Кабель точно рабочий, цепляю к нему ноутбук, всё работает. Пробовал ставить оперу963, не работает. обновил Иэксплорер до 8 версии. файрфокс не пробовал. Оба компа подключены к свичу, а свич подрублен к радиоточке провайдера (ЭНФОРТА). Самое интерестное, что первые 2 минуты всё работает, а потом крендец. если очень быстро обновлять страничку, то после двадцатого обновления она загружается, но с ошибками(нет картинок и т.д.). Это видать какой-то хитрый вирусяга. Windows XP pro SP3 пинги идут стабильно, связь не обрывается. |
| 4. Ahai , 15.08.2009 21:23 |
| -=TARAN=- Попробуйте: Пуск — выполнить — netsh winsock reset Проверка целостности конфигурации Winsock2 и ее восстановление при повреждении в Windows Server 2003, Windows XP и Windows Vista (http://support.microsoft.com/?sc > |
| 5. -=TARAN=- , 17.08.2009 12:09 |
| Ahai не помогло. всю инструкцию попробовал. всё осталось также. работает первые 2 минуты. если qip успел войти в сеть, то он продолжает работать. если быстро обновлять страничку, то она загружается. иногда может заругаться на «ya.ru» что это недействительный адрес. вот. |
| 6. Ahai , 17.08.2009 12:14 |
| -=TARAN=- работает первые 2 минуты. лечился от вирусов (AVAST-ом), наверно плохо лечился Похоже плохо. Сторонние фаерволы стоят какие-нибудь? |
| 8. -=TARAN=- , 17.08.2009 12:24 |
| давно давно, стоял узергейт-прокси. удалил я его пол года назад. сегодня подкорень реестр почистил от его записей. в службах о нём ни слуха ни духа. щас снесу аваст, поставлю авиру. это диагностика, которую предлагает Иексплорер Время последней диагностики: 08/17/09 15:13:05 Диагностика сетевого адаптера info Используется домашнее подключение к Интернету info Сетевое подключение: Name=Подключение по локальной сети, Device=Intel(R) PRO/1000 PL Network Connection, MediaType=Локальная сеть, SubMediaType=Локальная сеть Диагностика HTTP, HTTPS, FTP Как исправить ошибки 12031Ошибка 12031 — Что это?Ошибка 12031 означает, что соединение с сервером было сброшено или неправильно подключен. Другими словами, это означает, что протокол передачи файлов, который является стандартным сетевым протоколом, который используется для передачи файлов с одного компьютера на другой через Интернет либо сбросить или не работает должным образом. Например, если вы используете адаптер беспроводной, то вы можете испытать этот код ошибки, когда адаптер теряет связь с точкой доступа. Код ошибки часто отображается в следующем формате:
РешениеСкачать Доступна полностью восстановить Ошибка 12031Рекомендуем: Скачать автоматическое восстановление утилиты для исправления этой и других проблем производительности ПК. Сертифицированный сейф, вирусов бесплатно. Ошибка Инструменты Выбор редактора. Причины ошибокХотя ошибка 12031 в значительной степени вызвано плохим доступом в Интернет и неполучение файлы с FTP-сервера, однако, иногда ошибка может быть вызвана недействительных записей реестра и устаревших драйверов. Кроме того, он также может быть брандмауэр проблемой. Дополнительная информация и руководство по ремонтуЧтобы решить эту проблему на вашей системе, мы перечислили вниз лучших и легко DIY решений. Эти решения являются простыми для выполнения и не требуют каких-либо технических знаний или знаний. Просто следуйте инструкциям, и вы будете в состоянии решить ее в течение нескольких минут. Решение 1: Отключить брандмауэрЕсли вы не в состоянии подключиться к серверу, и вы столкнетесь код ошибки 12031 на вашей системе, то решить эту проблему, отключить брандмауэр на компьютере. Решение 2: Сброс IE (Internet Explorer) НастройкиЭта ошибка, как правило, опытные пользователи IE7. Если вы не можете получить доступ к некоторым веб-сайтов в Internet Explorer, и вы столкнетесь 12031 код ошибки, то попробуйте сбросить настройки IE. Чтобы сделать это, откройте Internet Explorer, нажмите на Инструменты, а затем нажмите на обозревателя. Теперь перейдите на вкладку Дополнительно и выберите Использовать пассивный FTP. После проверки коробки, выход, а затем попытаться получить доступ к этим сайты, которые не были доступны ранее. Если после изменения настроек IE вы можете получить доступ к сайту без отображения сообщений об ошибке, то это означает, что ошибка будет устранена. Тем не менее, если ошибка не устранена, то ошибка может быть сгенерирован из-за недействительных записей реестра. Solution3: Скачать и запустить Всего система УходЧтобы удалить недействительные записи реестра из вашей системы и немедленно решить 12031 ошибку, желательно, чтобы загрузить и запустить Total Care System. Это новый, передовой и многофункциональный ремонт ПК инструмент интегрирован с несколькими утилитами, как мощный очиститель реестра, антивируса и оптимизация системы. Реестр очистки утилита сканирует ваш компьютер для всех ошибок реестра. Это стирает ненужные файлы, плохие и недействительных записей реестра, ремонт поврежденных файлов и восстанавливает реестр, таким образом, разрешающую на 12031 ошибку на вашем компьютере. Этот инструмент ошибка имеет дружественный интерфейс и простые навигационных. Это простой в использовании и совместима со всеми версиями Windows, включая Windows 7, 8, XP и Vista. В дополнение к этому, вы также можете использовать его для сканирования на наличие вредоносного программного обеспечения и удаления вредоносных программ. Он также работает в качестве системного оптимизатора и повышает скорость вашего компьютера резко. Нажмите здесь, чтобы загрузить Общая система ухода за на вашем компьютере и разрешить ошибок 12031 прямо сейчас! Как установить Total Care System и исправить ошибки PC (ВИДЕО) Adblock |
Правила форума
1. Название темы должно кратко описывать суть вашего вопроса, темы типа: «Помогите», «Почему», «Что это», «Что-то глючит» — будут удаляться.
2. Задавая свой вопрос, постарайтесь предоставить максимум информации о проблеме, если есть возможность, приложите шаблон проекта *.wtp.
Подробнее: Правила создания новых тем и ответов на существующие темы.
Данный форум — это место обсуждения вопроса, а не техподдержка в классическом смысле. Все участники форума Web Builder по-русски с удовольствием вам помогут, если это будет в их силах.
-
tmn1979
- Неофит
- Сообщения: 1
- Зарегистрирован: 01 июн 2017, 08:57
- Версия Web Builder: 9.4.4
- Имя: Сергей
- Контактная информация:
Ошибка 12031
Сообщение tmn1979 » 01 июн 2017, 09:40
Пишет Error 12031 Details: Сброшено подключение к этому серверу.
Помогите пожалуйста, второй день не могу загрузить сайт на хостинг, если загружаю маленькие разделы то все хорошо, пишет публикация прошла успешно, если ставлю большые разделы на загрузку через какое время публикация обрывается примерно в одно и тоже время.
На сайте никаких кардинальных изменений не вносил, всего удалил несколько фото и появилась эта проблема. Тех. поддержка хостинга пишет что сбой не у них.
Программа лицензированная версия 9.4.4
-
sinpai
- Мастер
- Сообщения: 808
- Зарегистрирован: 01 сен 2014, 11:19
- Версия Web Builder: 14.2.2
- Имя: Иван
- Контактная информация:
Ошибка 12031 [РЕШЕНО]
Сообщение sinpai » 01 июн 2017, 10:09
Выгрузите сайт в локальную папку на комп и загрузите на хостинг через FileZilla ( как пример ). Если и в этом случае будет обрыв, значит проблема у хостера.
Лично никогда не доверял FTP клиенту, вшитому в программу.
Заодно советую поставить Open Server, чтобы гонять сайт для проверки без выгрузки на хост.
И грянет страшный русский ренессанс!
-
Alex
- Admin
- Сообщения: 3160
- Зарегистрирован: 06 фев 2012, 00:03
- Версия Web Builder: 14.2.2
- Имя: Алексей
- Контактная информация:
Ошибка 12031
Сообщение Alex » 01 июн 2017, 22:19
sinpai писал(а):Источник цитаты Лично никогда не доверял FTP клиенту, вшитому в программу
Я сам пользуюсь FileZilla, но что касается WWB, проблем с его ФТП не было вообще ни когда! Может я что то не так делаю?
Онлайн-магазин готовых решений
В личке принимаю, только по техническим вопросам! На вопросы по программе в личке не отвечаю!
-
sinpai
- Мастер
- Сообщения: 808
- Зарегистрирован: 01 сен 2014, 11:19
- Версия Web Builder: 14.2.2
- Имя: Иван
- Контактная информация:
Ошибка 12031
Сообщение sinpai » 01 июн 2017, 23:36
Всегда работаю только через выгрузку на локал, так как определенные правки руками всегда нужны. FTP в программе не разу не пользовал, потому ничего ни за ни против сказать не могу.
Но всегда считал, что сапоги должен делать сапожник, а хлеб печь пекарь. Потому и легкое недоверие.
И грянет страшный русский ренессанс!
-
Alex
- Admin
- Сообщения: 3160
- Зарегистрирован: 06 фев 2012, 00:03
- Версия Web Builder: 14.2.2
- Имя: Алексей
- Контактная информация:
Ошибка 12031
Сообщение Alex » 02 июн 2017, 00:11
А у Пабло кстати есть отдельный продукт по ФТП, причём здесь сапоги, если нормальный програмист, то ему без разницы что ваять.
Глянь для интереса, как в программе это реализованно.
Онлайн-магазин готовых решений
В личке принимаю, только по техническим вопросам! На вопросы по программе в личке не отвечаю!
-
sinpai
- Мастер
- Сообщения: 808
- Зарегистрирован: 01 сен 2014, 11:19
- Версия Web Builder: 14.2.2
- Имя: Иван
- Контактная информация:
Ошибка 12031
Сообщение sinpai » 02 июн 2017, 00:28
У меня несколько по иному поставлены задачи. Единовременно на сервер как изменения заливаются большие объемы, так что пофайловая передача — это безумная потеря времени.
Я делаю архив, заливаю его на хост и там делаю удаленную распаковку. Если объем гектара на два, то по времени минут на 15 на все.
В размере сайта не ограничен, так как хостер по тарифу дает безлимит по объему данных. Есть только ограничения по иннодам, но и там предел 200000. Так что на годы вперед хватит.
И грянет страшный русский ренессанс!
-
anonimus
- Moderator
- Сообщения: 5215
- Зарегистрирован: 12 июн 2012, 07:12
- Версия Web Builder: 12.0.2
- Имя: Анатолий Webmaster
- Контактная информация:
Ошибка 12031
Сообщение anonimus » 02 июн 2017, 12:11
тема много раз обсуждалась и выданы все возможные варианты решения
поищите в поиске по форуму
проблема может быть даже в вашем роутере
Подключение формы обратной связи Wysiwyg Web Builder к телеграмму (заявки будут приходить на почту и в телегу, даже с прикреплёнными файлами и картинками)
**** Аудит ваших проектов (сайтов) на предмет ошибок и различного рода проблем! ****
>>> Ускорение загрузки ваших сайтов >>>
Консультации по WebBuilder, обучение эффективной и главное правильной работе в программе Wysiwig Web Builder.
Решение проблем с вашими проектами, разработка структуры сайта и его функционала, адаптация и оптимизация под мобильные тел и планшеты.
Создание и дизайн сайтов, решение проблем с готовыми сайтами, прочие работы в интернете (домены, хостинг и т.п.)
Оптимизация сайта под продвижение в поисковых системах ( seo )
==============
Более подробное описание услуг https://wysiwygwebbuilder.ru/forum/viewtopic.php?f=54&t=975
Емаil: mailrobot@wwbmaster.ru
Telegram: @HTMLPLUSRU
==============
-
Alex1972
- Сведущий
- Сообщения: 183
- Зарегистрирован: 27 окт 2016, 16:25
- Версия Web Builder: 14.2.2
- Имя: Alexandr
Ошибка 12031
Сообщение Alex1972 » 05 июн 2017, 14:04
А может быть проблема с правами на перезапись? ))
Ремонт ККТ.Обновление ККТ под 54фз,маркировка,ЕГАИС. Прошивки под ФФД1.2 Регистрация ККТ в ФНС,ОФД.Выпуск ЭЦП
-
anonimus
- Moderator
- Сообщения: 5215
- Зарегистрирован: 12 июн 2012, 07:12
- Версия Web Builder: 12.0.2
- Имя: Анатолий Webmaster
- Контактная информация:
Ошибка 12031
Сообщение anonimus » 05 июн 2017, 20:20
нет, эта ошибка говорить о некорректном FTP подключении
нередко ошибка возникает когда компьютер подключен через роутер
кстати, у меня когда-то эта ошибка тоже возникала, но со сменой провайдера интернета я про эту ошибку вообще забыл
Подключение формы обратной связи Wysiwyg Web Builder к телеграмму (заявки будут приходить на почту и в телегу, даже с прикреплёнными файлами и картинками)
**** Аудит ваших проектов (сайтов) на предмет ошибок и различного рода проблем! ****
>>> Ускорение загрузки ваших сайтов >>>
Консультации по WebBuilder, обучение эффективной и главное правильной работе в программе Wysiwig Web Builder.
Решение проблем с вашими проектами, разработка структуры сайта и его функционала, адаптация и оптимизация под мобильные тел и планшеты.
Создание и дизайн сайтов, решение проблем с готовыми сайтами, прочие работы в интернете (домены, хостинг и т.п.)
Оптимизация сайта под продвижение в поисковых системах ( seo )
==============
Более подробное описание услуг https://wysiwygwebbuilder.ru/forum/viewtopic.php?f=54&t=975
Емаil: mailrobot@wwbmaster.ru
Telegram: @HTMLPLUSRU
==============
-
Alex1972
- Сведущий
- Сообщения: 183
- Зарегистрирован: 27 окт 2016, 16:25
- Версия Web Builder: 14.2.2
- Имя: Alexandr
Ошибка 12031
Сообщение Alex1972 » 06 июн 2017, 10:49
Это не утверждение 
Я когда «пираткой» пользовался (10 версия) как раз вот с такой ошибкой столкнулся,именно с нерОзданными правами.Права-то на файлы через линукс putty mc(ну лень в командной строке рекурсивно права менять 
ТопикСтартер не указал-На чистую файлы заливает или поверх? Методом исключения можно максимально приблизиться к решению проблемы.Так же можно проверить и на VB машинке.
Ремонт ККТ.Обновление ККТ под 54фз,маркировка,ЕГАИС. Прошивки под ФФД1.2 Регистрация ККТ в ФНС,ОФД.Выпуск ЭЦП
Вернуться в «Предварительный просмотр и публикация.»
Кто сейчас на конференции
Сейчас этот форум просматривают: нет зарегистрированных пользователей и 0 гостей
Автор rc_msk
Новичок
Зарегистрирован: 19.03.2012
Пользователь #: 138,183
Сообщения: 24


| Добавлено: Пн 19 Мар, 2012 11:47 Заголовок сообщения: Не работает клавиатура при удаленном доступе |
Вернуться к началу


Новичок
Зарегистрирован: 02.06.2011
Пользователь #: 131,529
Сообщения: 2


| Добавлено: Пн 19 Мар, 2012 13:58 Заголовок сообщения: |
Вернуться к началу

Новичок
Зарегистрирован: 19.03.2012
Пользователь #: 138,183
Сообщения: 24
Источник
Ammy Admin ошибки (error) подключения
При работе с программой по удаленному доступу Ammy Admin возникают ошибки и предупреждения, которые могут препятствовать подключению и корректной работе программы. Рассмотрим наиболее распространенные из них:
1. При подключении к удаленному компьютеру появляется сообщение Удаленный компьютер отклонил ваш запрос на подключение: 
Наиболее вероятная и простая причина — это отклонение (кнопка Отклонить) запроса со стороны оператора, который разрешает доступ к компьютеру. Для того, чтобы это исправить, оператору необходимо при повторном подключении нажать кнопку Разрешить: 
2. В процессе работы по удаленному подключению через Ammy Admin обрывается соединение и появляется ошибка Internal error occurred on the remote side (Внутренняя ошибка на удаленной стороне): 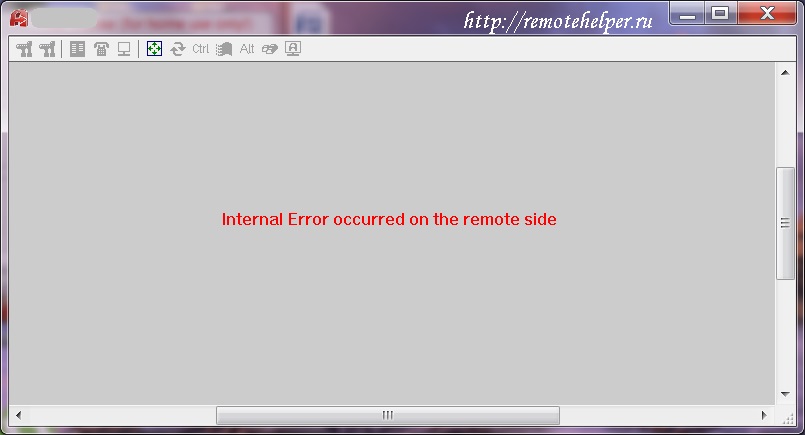
Такая ошибка возникает, когда оператор разрешает удаленный доступ через Ammy Admin с помощью удаленного рабочего стола (протокол RDP) или других программных средств. Соединение через Ammy Admin в этом случае будет не стабильно. Для создания устойчивой связи оператору необходимо разрешить доступ непосредственно на удаленном компьютере без использования средств удаленной связи.
3. В процессе работы с удаленным рабочим столом появляется ошибка ERROR 10054-1 in TransortTCP2::ReadExact…
Эта ошибка говорит о нестабильном интернет-соединении, которое может быть нестабильно, как на стороне клиента, так и на Вашей стороне. Восстанавливается соединение простым пепеподключением. Если такие случаи будут повторяться регулярно- стоит задуматься о смене провайдера (поставщику интернета) или о повышении качества интернет-соединения у текущего.
4. При запуске службы Ammy Admin:

появляется ошибка ERROR 5 while starting the AMMYY service:
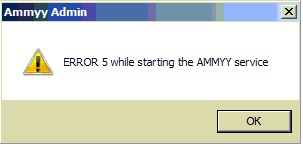
Эта ошибка говорит о отказе доступа при перезагрузке службы Ammy Admin. Необходимо попросить перезапустить службу Ammy владельца компьютера с правами администратора.
5. При подключении к удаленному компьютеру появляется ошибка Remote desktop is unavailable:
Решение: Устранить эту ошибку помог запуск программы Ammy Admin на удаленном компьютере c правами администратора:
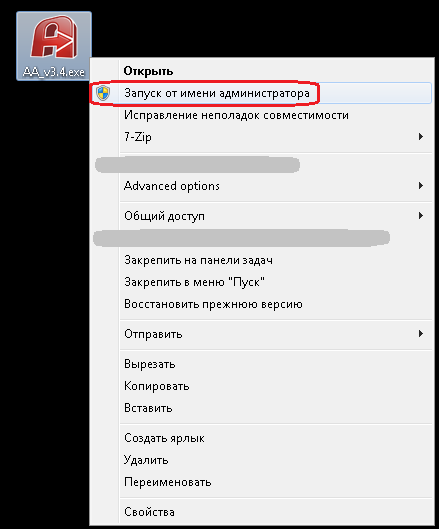
Сообщение Remote desktop is unavailable появляется также в случае, когда соединение было разрешено (кнопка «Разрешить») через удаленный сеанс связи (удаленный рабочий стол mstsc.exe) и окно удаленного рабочего стола свернуто.
В данном случае нельзя сворачивать окно удаленного рабочего стола иначе будет появляться сообщение Remote desktop is unavailable.
6. Ошибка 228 Unknown encoder=228 или Unknown encoder=75.
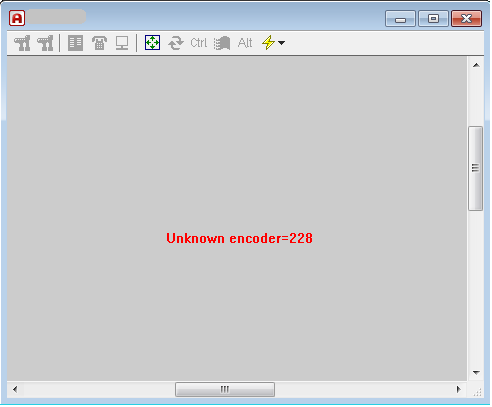
Эта ошибка связана с расхождениями в версиях программы Ammy Admin между подключаемыми компьютерами. Необходимо установить на оба компьютера одинаковую версию программы Ammy Admin.
7. Во время сеанса удаленной связи появляется ошибка Failed to open clipboard
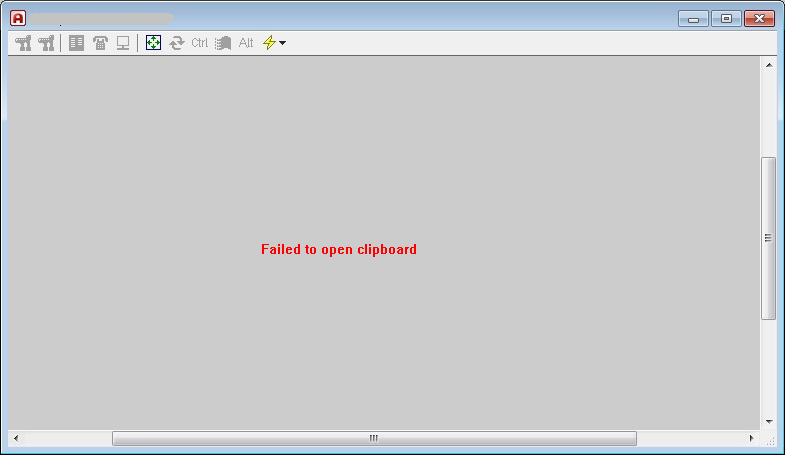
Решение: решается переподключением (закрыть и запустить заново) программы Ammy Admin на обоих компьютерах, участвующих в сеансе удаленной связи.
8. Потеря подключений в Контактной книге, например, после переустановки операционной системы (ОС). Такое может быть, т.к. по заверению тех. поддержки Ammy Admin Контактная книга хранится в C:Program DataAMMYY или C:Documents and SettingsAll UsersApplication DataAMMYY. Изменить ее расположение невозможно. Таким образом при переустановки ОС она удаляется. Ее можно экспортировать и затем импортировать.
Решение : Сохраните файл с базой данных контактной книги (файл по умолчанию «Ammyy_Contact_Book.bin») на съемный носитель перед установкой ОС или иными действиями, связанными с редактированием системного диска.
9. При скачивании файла .exe c официальной сайта http://www.ammyy.com/ru/downloads.html в браузере Google Chrome или Microsoft Edge выдает ошибку:
Google Chrome doesn’t support downloading this file.
Please use another browser (like Internet Explorer, Opera) for downloading this file.
Sorry for inconvenience, Ammyy LLC !
Решение: использовать для скачивания другие браузеры, например, Internet Explorer, Mozilla Farefox или Opera. Наиболее стабильная в этом плане версия 3.0, на которую меньше всего «ругаются» антивирусы.
Источник
Настройка Ammyy Admin
В этом материале мы разберем как подключиться к удаленному компьютеру с помощью Ammyy Admin. Нередко возникают такие случаи, когда необходимо удаленно подсоединиться к другому оборудованию, не присутствуя рядом с ним физически, и решить возникшие на нем проблемы с максимальной экономией времени и сил. И с этим пользователю может помочь очень удобная в использовании программа для удаленного доступа Ammyy Admin.
Для того чтобы установить соединение между двумя компьютерами, пользователю — клиенту необходимо получить и сообщить администратору свой ID и нажать на “Разрешить”, позволяя ему взять контроль над рабочим столом своего ПК.
Бывает и такое, что администратору нужно получить доступ к удаленному компьютеру, за которым пользователь не присутствует. Чтобы это стало возможным, на удаленном оборудовании нужно установить соответствующие настройки программы Ammyy Admin, причем сделать это будет достаточно единожды.
Еще одно необходимое условие: пользователь должен оставить свою машину включенной. Тогда администратор сможет управлять удаленным компьютером в любое время суток, настраивая машину в нерабочие для пользователя периоды. Это упрощает взаимодействие всех сотрудников, сокращая время, которое уходит на решение технических вопросов. При этом администратор может осуществлять перезагрузку удаленного оборудования без содействия человека.
Подробное руководство
Для начала необходимо скачать Ammyy Admin на официальном сайте и запустить на компьютере. В левом верхнем углу открываем пункт “Ammyy — Настройки”.
В открывшемся окне выбираем “Права доступа”.
Открывается новое окно. Нажимаем значок зеленого плюса и в поле “Компьютер ID” оставляем нетронутым слово “ANY”. После этого необходимо придумать надежный пароль, занести его в оставшиеся две строки и нажать кнопку ОК.
На данном этапе оставляем имеющиеся права:
Два раза нажимаем ОК. В левом верхнем углу находим “Ammyy — Служба — Установить”.
После сообщения о том, что Ammyy Admin установлен, нажимаем кнопку ОК. Находим “Ammyy — Служба — Запустить”.
После выполнения этих действий программа будет готова к использованию. Не забудьте записать цифры, составляющие ID компьютера (значение из поля “Ваш ID” на основном экране программы), его будет нужно сообщить администратору для удаленного подключения к вашему ПК.
Чтобы позволить администратору подключаться к удаленному оборудованию в любое время, необходимо отключить на нем спящий режим. На седьмой версии Windows это делается через кнопку “Пуск — Панель управления — Электропитание”. В левой части находится опция “Настройка перехода в спящий режим”, кликаем “Переводить компьютер в спящий режим” и назначаем “Никогда”.
Для подключения компьютера оператора к удаленному загружается программа Ammyy Admin, полученный ID вводится в поле “ID/IP клиента” и нажимается кнопка “Подключиться”. При запросе пароля вводится его значение, заданное в самом начале на компьютере-клиенте. На этом настройка подходит к концу. Можно начинать работать!
Источник
Удаленный Доступ и Удаленное Управление Компьютерами
Подключение компьютеров — внешний IP адрес, проброс портов, настройка маршрутизатора
В разделе «технология» приводится описание процедуры подключения к удаленным компьютерам, не имещим выделенный IP адрес, не используя проброс портов и другие специальные настройки.
Вы так же узнаете о назначении и особенностях работы NAT-маршрутизатора при установлении сеанса удаленного доступа к компьютерам, находящимся в одной или разных локальных сетях.

Технология удаленного подключения с помощью Ammyy Admin
Внутренний и внешний IP адрес
Существует ряд программных средств для организации удаленного администрирования в локальной сети, например, Remote Desktop Connection, которая входит в стандартный набор утилит ОС Windows. Подобные программы предназначены для установления соединения с компьютерами, IP адреса которых известны и доступны. И если в рамках одной локальной сети определение IP адресов не является проблемой, то в случае, если необходимо получить удаленный доступ к компьютеру через Интернет, все оказывается намного сложнее. Теоретически, можно попытаться воспользоваться такими программами и для настройки удаленного доступа к компьютерам через интернет, но в реальности это потребует достаточно много времени и определенных знаний, чтобы это можно было реализовать на практике.
Как правило, компьютеры, находящиеся в локальных сетях, не имеют внешних (выделенных) IP адресов и находятся за интернет-шлюзом, со стороны интернета они фактически относятся к одному IP адресу самого интернет-шлюза с интегрированным NAT устройством.
Адреса внутри локальной сети присваиваются компьютерам согласно документу RFC 1918, регламентирующим распределение IP адресов в частных IP-сетях. Корректное распределение адресов обеспечивает полную связанность на сетевом уровне между хостами предприятий. В контексте данного документа предприятие рассматривается как автономная сеть на базе стека протоколов TCP/IP. В таком случае распределение адресов является внутренним делом предприятия.
Адреса частного диапазона запрещены к использованию в глобальной сети и могут применяться только в локальных сетях. К диапазонам адресов для частного использования относятся:
10.0.0.0 — 10.255.255.255
172.16.0.0 — 172.31.255.255
192.168.0.0 — 192.168.255.255
Для лучшего понимания, почему установление соединения между компьютерами в разных локальных сетях, подключенных к интернету через маршрутизатор, или соединение компьютеров из одной локальной сети с компьютером в Интернете, имеющим внешний IP адрес, необходимо более детально ознакомиться с механизмом работы протокола NAT.



Сетевое соединение компьютеров (проброс портов, настройка маршрутизатора)
В момент установления соединения одним компьютером к другому, на компьютере-инициаторе открывается сокет, параметры которого включают IP адрес и порт источника, IP адрес и порт назначения, сетевой протокол.
Для номеров портов в формате IP-пакета предусмотрено поле длиной 2 байта, что позволяет определить максимальное количество портов равное 65 535. Первые 1023 порта являются общеизвестными и зарезервированы для таких популярных сервисов как Web, Telnet, SMTP, FTP и прочее. Оставшиеся порты могут использоваться для любых других целей.
Например, при обращении одного сетевого компьютера к серверу FTP (порт 21) система назначает сессии один из портов выше 1023, например, порт 2188. В этом случае отправляемый к FTP-серверу IP-пакет будет содержать IP адрес и порт (2188) отправителя, IP адрес и порт (21) получателя. IP адрес и порт отправителя впоследствии будут использоваться для ответа клиенту со стороны сервера.
При использовании маршрутизатора между внутренней сетью и Интернетом, механизм установления сессии несколько отличается. При установке связи с ПК из внешней сети системой открывается сокет, включающий IP адрес и порт источника, IP адрес и порт назначения, сетевой протокол. Приложение, передающее данные через данный сокет, указывает в IP-пакете в поле параметров источника IP адрес и порт источника, и, соответственно, в поле параметров получателя — IP адрес и порт назначения.
Например, ПК внутренней сети с IP адресом 192.168.0.1 подключается к Web-серверу, находящемуся в глобальной сети, с IP адресом 61.234.166.25. Операционная система компьютера, инициирующего соединение, может назначить порт источника 1255. Портом назначения устанавливается порт web-сервиса, 80. В этом случае отправляемый пакет будет иметь следующие атрибуты ( рисунок 1):
рисунок 1
Маршрутизатор производит процедуру преобразования сетевых адресов (NAT), перехватывая исходящий трафик внутренней сети. Отправленный пакет данных заносится в таблицу сопоставления портов источника и получателя, при этом используются IP адрес и порт назначения, внешний IP адрес устройства NAT (WAN) и порт, используемый сетевой протокол, внутренние IP адрес и порт клиента.
После этого NAT-маршрутизатор заменяет внутренний IP адрес и порт клиента на внешние (устройства NAT). Модифицированный пакет данных отправляется по внешней сети адресату, серверу с IP адресом 61.234.166.25.
После получения пакета сервер будет отсылать ответ на внешний IP адрес и порт NAT-маршрутизатора с указанием собственного IP адреса, порта отправителя и других атрибутов (рисунок 2).
рисунок 2
Далее NAT-маршрутизатор принимает пакеты от сервера и анализирует их, сопоставляя данные со своей таблицей соответствия портов, и если значения IP адреса, порта и сетевого протокола удаленного узла будут совпадать с аналогичными значениями источника в таблице соответствия, то NAT-роутер произведет обратное преобразование и направит пакет данных уже на внутренний IP адрес и порт клиента локальной сети. В том случае, если в таблице не находится соответствия, то входящий пакет не принимается, и соединение разрывается.
Такая схема установки соединения имеет свои особенности, поскольку NAT-маршрутизатор позволяет создать сессию только в том, случае если она инициируется компьютером внутренней сети. Если подключение будет инициироваться со стороны внешнего компьютера, маршрутизатор просто отвергнет это подключение.
Именно поэтому создать удаленное подключение к компьютеру из внешней сети зачастую бывает непросто.. Наиболее часто для этих целей используют процедуру проброса портов, которая позволяет сделать доступными приложения, запущенные на компьютере локальной сети. Для этого осуществляется настройка маршрутизатора — на нем задается сопоставление портов, используемых определенными приложениями, с IP адресами компьютеров, на которых эти приложения запущены. В результате создается так называемые виртуальные серверы, и любые запросы из внешней сети на NAT-маршрутизатор по указанному порту будет автоматически перенаправляться на указанный виртуальный сервер локальной сети.
Для реализации такого способа организации подключения в корпоративной сети нужно согласие, воля и время системного администратора. В реальности это достаточно трудоемкая задача, исключающая возможность быстрого подключения к корпоративной сети извне.



Соединение компьютеров через внешние роутеры Ammyy
Ammyy Admin позволяет организовать подключение к удаленному компьютеру, независимо от того, находится он в локальной сети за NAT или же имеет выделенный IP адрес, причем для этого не нужна настрока маршрутизатора.
В случае если, оба компьютера имеют внешние IP адреса или же являются узлами одной локальной сети, подключение возможно напрямую по IP адресу.
Если один или оба компьютера не имеют внешних IP адресов или находятся в разных локальных сетях за NAT, используется подключение с помощью одного из публичных серверов-посредников компании Ammyy, выполняющего роль ретранслятора и позволяющего обойти NAT.
Основной принцип обхода NAT используемый в Ammyy Admin заключается в том, что подключаясь к публичному роутеру Ammyy, компьютер, находящийся в локальной сети за NAT-маршрутизатором, сам инициирует сессию. Это происходит в момент запуска программы или нажатия кнопки «Запустить» в клиентской части программы. Попробовать подключение Вы можете, скачав и запустив программу Ammyy Admin.
При первом запуске программы, компьютеру присваивается уникальный идентификационный номер в глобальной сети Ammyy — Hardware ID, который генерируется в привязке к аппаратному обеспечению компьютера и не меняется при последующих запусках программы.
После установления соединения с Ammyy роутером подключение от или к удаленному компьютеру осуществляется посредством процедуры сопоставления ID компьютеров, их IP адресов и портов отправления и назначения.
Например, компьютеру с внешним IP адресом необходимо подключиться к компьютеру, находящемуся за NAT-маршрутизатором в локальной сети. Процедура установления сеанса удаленного доступа будет выглядеть следующим образом:
- На компьютере с IP 192.168.0.1 запускается программа Ammyy Admin и автоматически отсылается запрос на подключение к одному из публичных Ammyy роутеров через внутренний NAT-маршрутизатор. Атрибуты отправленного пакета данных представлены на рисунке 3.
- NAT-маршрутизатор преобразовывает пакет и отправляет его во внешнюю сеть, заменив IP адрес и порт отправителя на собственные. Помимо стандартных атрибутов протокола TCP, на роутер передаются служебные атрибуты сессии в соответствии с собственным протоколом Ammyy, одним из которых является ID компьютера и по которому будет происходить идентификация компьютера для перенаправления потока данных.
- На компьютере с внешним IP адресом 94.20.75.100 так же запускается Ammyy Admin, соединение с публичным роутером Ammyy устанавливается по аналогичной схеме, но без процедуры преобразования внутреннего IP адреса и порта отправителя, поскольку не используется NAT-маршрутизатор.
- Далее, если ПК внешней сети запросит подключение к компьютеру за NAT, Ammyy роутер сопоставит ID удаленного компьютера, к которому нужно подключиться, с IP адресом и портом NAT-маршрутизатора и передаст пакет данных на маршрутизатор локальной сети, который в свою очередь, используя процедуру преобразования портов, переправит пакет данных компьютеру-адресату.
рисунок 3
Таким образом, соединение удаленных компьютеров с использованием публичных роутеров Ammyy позволяет быстро подключаться к любым ПК и серверам, независимо от их местонахождения в локальной или глобальной сети.
Данный подход является идеальным решением для случаев спонтанной техподдержки, когда заранее неизвестны компьютеры, к которым нужно подключаться и нет возможности провести предварительные настройки соединения и проброс портов.



Источник
Adblock
detector
Содержание
- Ammy Admin ошибки (error) подключения
- Ammyy admin не запускается
- Ammyy: как сменить >
- Как поменять Клиента и Оператора в Ammyy
- Ammyy Admin: как снять ограничение
- Настройка Ammyy Admin для постоянного доступа
- Ammyy Admin: удаленный компьютер отклонил ваш запрос
- Изменение клиента и оператора
- Снятие ограничения
- Видео: Удаленный доступ Ammyy Admin
- Подробное руководство
- Не запускается ammyy admin на windows 10
- Не запускается ammyy admin на windows 10
- Ammy Admin ошибки (error) подключения
- Ammyy.com не работает сегодня?
- Ammyy.com сбои за последние 24 часа
- Не работает Ammyy.com?
- Что не работает?
- Что делать, если сайт AMMYY.COM недоступен?
- Комментарии Ammyy.com
- Не запускается ammyy admin на windows 10
- Не запускается ammyy admin на windows 10
Ammy Admin ошибки (error) подключения
При работе с программой по удаленному доступу Ammy Admin возникают ошибки и предупреждения, которые могут препятствовать подключению и корректной работе программы. Рассмотрим наиболее распространенные из них:
Такая ошибка возникает, когда оператор разрешает удаленный доступ через Ammy Admin с помощью удаленного рабочего стола (протокол RDP) или других программных средств. Соединение через Ammy Admin в этом случае будет не стабильно. Для создания устойчивой связи оператору необходимо разрешить доступ непосредственно на удаленном компьютере без использования средств удаленной связи.
3. В процессе работы с удаленным рабочим столом появляется ошибка ERROR 10054-1 in TransortTCP2::ReadExact…
Эта ошибка говорит о нестабильном интернет-соединении, которое может быть нестабильно, как на стороне клиента, так и на Вашей стороне. Восстанавливается соединение простым пепеподключением. Если такие случаи будут повторяться регулярно- стоит задуматься о смене провайдера (поставщику интернета) или о повышении качества интернет-соединения у текущего.
4. При запуске службы Ammy Admin:
появляется ошибка ERROR 5 while starting the AMMYY service:
Эта ошибка говорит о отказе доступа при перезагрузке службы Ammy Admin. Необходимо попросить перезапустить службу Ammy владельца компьютера с правами администратора.
5. При подключении к удаленному компьютеру появляется ошибка Remote desktop is unavailable:
Решение: Устранить эту ошибку помог запуск программы Ammy Admin на удаленном компьютере c правами администратора:
Сообщение Remote desktop is unavailable появляется также в случае, когда соединение было разрешено (кнопка «Разрешить») через удаленный сеанс связи (удаленный рабочий стол mstsc.exe) и окно удаленного рабочего стола свернуто.
В данном случае нельзя сворачивать окно удаленного рабочего стола иначе будет появляться сообщение Remote desktop is unavailable.
6. Ошибка 228 Unknown encoder=228 или Unknown encoder=75.
Эта ошибка связана с расхождениями в версиях программы Ammy Admin между подключаемыми компьютерами. Необходимо установить на оба компьютера одинаковую версию программы Ammy Admin.
7. Во время сеанса удаленной связи появляется ошибка Failed to open clipboard
Решение: решается переподключением (закрыть и запустить заново) программы Ammy Admin на обоих компьютерах, участвующих в сеансе удаленной связи.
8. Потеря подключений в Контактной книге, например, после переустановки операционной системы (ОС). Такое может быть, т.к. по заверению тех. поддержки Ammy Admin Контактная книга хранится в C:Program DataAMMYY или C:Documents and SettingsAll UsersApplication DataAMMYY. Изменить ее расположение невозможно. Таким образом при переустановки ОС она удаляется. Ее можно экспортировать и затем импортировать.
Решение : Сохраните файл с базой данных контактной книги (файл по умолчанию «Ammyy_Contact_Book.bin») на съемный носитель перед установкой ОС или иными действиями, связанными с редактированием системного диска.
Решение: использовать для скачивания другие браузеры, например, Internet Explorer, Mozilla Farefox или Opera. Наиболее стабильная в этом плане версия 3.0, на которую меньше всего «ругаются» антивирусы.
Источник
Ammyy admin не запускается
Установка Ammyy Admin как службы даст возможность осуществлять внешнее управление над устройством без присутствия пользователя за компьютером. Программа максимально проста в установке, не занимает много дискового пространства и работает даже при низкой скорости соединения.
ПО не нужно распаковывать из архива, устанавливать и производить другие сложные манипуляции. Достаточно запустить файл, весящий меньше 1Мб на компьютере оператора и клиентском. Чтобы программа корректно работала, не ограничивая сеансы связи, необходима Ammyy Admin лицензия, которую можно приобрести в SoftMagazin.
Ammyy: как сменить >
Для соединения с удаленным ПК используется уникальный ID (аппаратный), благодаря которому сводится к минимуму риск кражи данных. Hardware ID – уникальный код, используя его, можно обойтись без использования пароля, который может быть украден или взломан.
ID присваивается единожды и не меняется в течение всего времени. Чтобы изменить его, необходима либо смена жесткого диска, либо перепрошивка BIOS. Постоянный ID усиливает систему защиты программы, так доступ по данном идентификационному номеру может осуществляться только с устройства, привязанного к нему.
Как поменять Клиента и Оператора в Ammyy
Для установки на компьютерах Оператора и Клиента устанавливаются абсолютно одинаковые файлы, соответственно, программа работает аналогично на обоих устройствах. После запуска ПО необходимо выбрать вкладку «Оператор» или «Клиент», в зависимости от выполняемых задач.
В меню «Клиент» указывается ID вашего устройства и IP компьютера, на котором запущена программа. Модуль «Оператор» включает блок, где нужно указать ID или IP пользовательского ПК, и выбрать скорость соединения при которой будет отображаться удаленный рабочий стол, а также режимы подключения.
Ammyy Admin: как снять ограничение
Существует несколько видов лицензий ПО, не считая Free-версии для некоммерческого использования. Применяя некоммерческую версию для удаленного доступа по ID, время сессий за месяц не может превышать более 15 часов. В лицензии Starter при подключении через Интернет (по ID) время сеанса также ограничивается. Однако при соединении напрямую или HostName доступ неограничен.
В версиях Premium и Corporate нет ограничений по времени и в зависимости от типа соединения. Для того, чтобы использовать программу без ограничений, рекомендуем приобретать коммерческие версии. Лицензия Free может использоваться без ограничений по времени только при подключении по IP исключительно в домашних целях.
Настройка Ammyy Admin для постоянного доступа
Чтобы обеспечить постоянный доступ при помощи Ammyy к удаленному компьютеру, ПО нужно настроить в качестве службы. В таком случае администратор сможет осуществлять внешнее управление компьютером постоянно, без запроса соединения. Среди доступных действий: перезагрузка системы, смена пользователей, выход из ОС и другое.
После запуска Ammyy с правами администратора необходимо добавить ID операторов и выбрать в настройках программы права доступа. Можно ввести ID компьютера, либо оставить ANY. Далее следует запустить Ammyy Admin Service. В пункте меню Ammyy выберите «Служба», установите и включите ее, нажав «Запустить».
Ammyy Admin: удаленный компьютер отклонил ваш запрос
Причин некорректного подключения может быть несколько. Во-первых, на обоих устройствах должна быть установлена одинаковая версия программы. В ином случае, удаленное подключение не будет доступно. Хотя ПО нормально взаимодействует с сетевым экраном, некоторые антивирусные решения могут блокировать его, как вредоносную программу. Нужно попробовать временно отключить антивирус.
Важным моментом, чтобы программа устанавливала соединение есть обязательная авторизация. То есть, на обоих компьютерах Ammyy необходимо запустить, и клиенту нужно сообщить свой ID и принять запрос о подключении, выбрав разрешенные действия. Тогда оператор сможет создать удаленный сеанс и работать с удаленным рабочим столом.
С помощью Ammyy Admin можно выполнять управление без непосредственного присутствия. Для этого необходимо включить программное обеспечение в режим службы. Распаковка ПО не требуется. Просто запустите файл и воспользуйтесь лицензией. Это снимет ограничение на длительность сеанса.
Изменение клиента и оператора
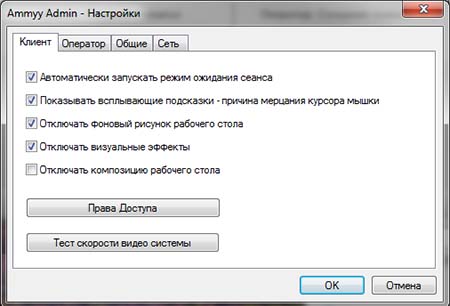
Снятие ограничения

Видео: Удаленный доступ Ammyy Admin
В этом материале мы разберем как подключиться к удаленному компьютеру с помощью Ammyy Admin. Нередко возникают такие случаи, когда необходимо удаленно подсоединиться к другому оборудованию, не присутствуя рядом с ним физически, и решить возникшие на нем проблемы с максимальной экономией времени и сил. И с этим пользователю может помочь очень удобная в использовании программа для удаленного доступа Ammyy Admin.
Для того чтобы установить соединение между двумя компьютерами, пользователю – клиенту необходимо получить и сообщить администратору свой ID и нажать на “Разрешить”, позволяя ему взять контроль над рабочим столом своего ПК.
Бывает и такое, что администратору нужно получить доступ к удаленному компьютеру, за которым пользователь не присутствует. Чтобы это стало возможным, на удаленном оборудовании нужно установить соответствующие настройки программы Ammyy Admin, причем сделать это будет достаточно единожды.
Еще одно необходимое условие: пользователь должен оставить свою машину включенной. Тогда администратор сможет управлять удаленным компьютером в любое время суток, настраивая машину в нерабочие для пользователя периоды. Это упрощает взаимодействие всех сотрудников, сокращая время, которое уходит на решение технических вопросов. При этом администратор может осуществлять перезагрузку удаленного оборудования без содействия человека.
Подробное руководство
Для начала необходимо скачать Ammyy Admin на официальном сайте и запустить на компьютере. В левом верхнем углу открываем пункт “Ammyy – Настройки”.
В открывшемся окне выбираем “Права доступа”.
Открывается новое окно. Нажимаем значок зеленого плюса и в поле “Компьютер ID” оставляем нетронутым слово “ANY”. После этого необходимо придумать надежный пароль, занести его в оставшиеся две строки и нажать кнопку ОК.
На данном этапе оставляем имеющиеся права:
Два раза нажимаем ОК. В левом верхнем углу находим “Ammyy – Служба – Установить”.
После сообщения о том, что Ammyy Admin установлен, нажимаем кнопку ОК. Находим “Ammyy – Служба – Запустить”.
После выполнения этих действий программа будет готова к использованию. Не забудьте записать цифры, составляющие ID компьютера (значение из поля “Ваш ID” на основном экране программы), его будет нужно сообщить администратору для удаленного подключения к вашему ПК.
Чтобы позволить администратору подключаться к удаленному оборудованию в любое время, необходимо отключить на нем спящий режим. На седьмой версии Windows это делается через кнопку “Пуск – Панель управления – Электропитание”. В левой части находится опция “Настройка перехода в спящий режим”, кликаем “Переводить компьютер в спящий режим” и назначаем “Никогда”.
Для подключения компьютера оператора к удаленному загружается программа Ammyy Admin, полученный ID вводится в поле “ID/IP клиента” и нажимается кнопка “Подключиться”. При запросе пароля вводится его значение, заданное в самом начале на компьютере-клиенте. На этом настройка подходит к концу. Можно начинать работать!
Источник
Не запускается ammyy admin на windows 10
Не запускается ammyy admin на windows 10
Сообщения: 3994
Благодарности: 444
yakov75, антивирусный комплекс с брандмауэром, встроенный брандмауэр Windows.
Если же вы забыли свой пароль на форуме, то воспользуйтесь данной ссылкой для восстановления пароля.
Сообщения: 3994
Благодарности: 444
Сообщения: 12
Благодарности:
Сообщения: 12
Благодарности:
Сообщения: 567
Благодарности: 5
Сообщения: 51907
Благодарности: 14929
Перестала запускаться:
«Error occured while connecting to server «http://rl.ammyy.com»
Посмотри галочку Автономная работа в IE если стоит сними и все должно работать такая же тема вызывает ошибку
error 2 occured while connecting to server http //rl.ammyy.com решение Галочка в IE
Ammy Admin ошибки (error) подключения
При работе с программой по удаленному доступу Ammy Admin возникают ошибки и предупреждения, которые могут препятствовать подключению и корректной работе программы. Рассмотрим наиболее распространенные из них:
Такая ошибка возникает, когда оператор разрешает удаленный доступ через Ammy Admin с помощью удаленного рабочего стола (протокол RDP) или других программных средств. Соединение через Ammy Admin в этом случае будет не стабильно. Для создания устойчивой связи оператору необходимо разрешить доступ непосредственно на удаленном компьютере без использования средств удаленной связи.
3. В процессе работы с удаленным рабочим столом появляется ошибка ERROR 10054-1 in TransortTCP2::ReadExact…
Эта ошибка говорит о нестабильном интернет-соединении, которое может быть нестабильно, как на стороне клиента, так и на Вашей стороне. Восстанавливается соединение простым пепеподключением. Если такие случаи будут повторяться регулярно- стоит задуматься о смене провайдера (поставщику интернета) или о повышении качества интернет-соединения у текущего.
4. При запуске службы Ammy Admin:
появляется ошибка ERROR 5 while starting the AMMYY service:
Эта ошибка говорит о отказе доступа при перезагрузке службы Ammy Admin. Необходимо попросить перезапустить службу Ammy владельца компьютера с правами администратора.
5. При подключении к удаленному компьютеру появляется ошибка Remote desktop is unavailable:
Решение: Устранить эту ошибку помог запуск программы Ammy Admin на удаленном компьютере c правами администратора:
Сообщение Remote desktop is unavailable появляется также в случае, когда соединение было разрешено (кнопка «Разрешить») через удаленный сеанс связи (удаленный рабочий стол mstsc.exe) и окно удаленного рабочего стола свернуто.
В данном случае нельзя сворачивать окно удаленного рабочего стола иначе будет появляться сообщение Remote desktop is unavailable.
6. Ошибка 228 Unknown encoder=228 или Unknown encoder=75.
Эта ошибка связана с расхождениями в версиях программы Ammy Admin между подключаемыми компьютерами. Необходимо установить на оба компьютера одинаковую версию программы Ammy Admin.
7. Во время сеанса удаленной связи появляется ошибка Failed to open clipboard
Решение: решается переподключением (закрыть и запустить заново) программы Ammy Admin на обоих компьютерах, участвующих в сеансе удаленной связи.
8. Потеря подключений в Контактной книге, например, после переустановки операционной системы (ОС). Такое может быть, т.к. по заверению тех. поддержки Ammy Admin Контактная книга хранится в C:Program DataAMMYY или C:Documents and SettingsAll UsersApplication DataAMMYY. Изменить ее расположение невозможно. Таким образом при переустановки ОС она удаляется. Ее можно экспортировать и затем импортировать.
Решение : Сохраните файл с базой данных контактной книги (файл по умолчанию «Ammyy_Contact_Book.bin») на съемный носитель перед установкой ОС или иными действиями, связанными с редактированием системного диска.
Решение: использовать для скачивания другие браузеры, например, Internet Explorer, Mozilla Farefox или Opera. Наиболее стабильная в этом плане версия 3.0, на которую меньше всего «ругаются» антивирусы.
Узнайте, работает ли Ammyy.com в нормальном режиме или есть проблемы сегодня
Ammyy.com сбои за последние 24 часа
Не работает Ammyy.com?
Не открывается, не грузится, не доступен, лежит или глючит?
Что не работает?
Самые частые проблемы Ammyy.com
Что делать, если сайт AMMYY.COM недоступен?
Если AMMYY.COM работает, однако вы не можете получить доступ к сайту или отдельной его странице, попробуйте одно из возможных решений:
Кэш браузера.
Чтобы удалить кэш и получить актуальную версию страницы, обновите в браузере страницу с помощью комбинации клавиш Ctrl + F5.
Блокировка доступа к сайту.
Очистите файлы cookie браузера и смените IP-адрес компьютера.
VPN и альтернативные службы DNS.
VPN: например, мы рекомендуем NordVPN.
Альтернативные DNS: OpenDNS или Google Public DNS.
Плагины браузера.
Например, расширение AdBlock вместе с рекламой может блокировать содержимое сайта. Найдите и отключите похожие плагины для исследуемого вами сайта.
Сбой драйвера микрофона
Быстро проверить микрофон: Тест Микрофона.
Комментарии Ammyy.com
Admin • комментарий закреплен #
Возможно, на сайте ammyy.com некорректно настроено перенаправление с разных версий. В этом случае воспользуйтесь ссылками ниже:
Гость • 28 дней назад # 19 марта 2022
Общий сбой
Гость • 29 дней назад # 18 марта 2022
Приложение глючит
Андрей • 74 дней назад # 1 февраля 2022
Вот, что мне написали в СТП: «Выполните в командной строке команду ping rl.ammyy.com
Проверьте возвращаемый ip-адрес, он должен иметь значение 188.42.129.148
Если он имеет другое значение, вам необходимо отредактировать файл Hosts.
Открываем с помощью блокнота файл hosts, который находится по пути С:Windowssystem32driversetc
В первой свободной строчке создаем следующую запись: 188.42.129.148 rl.ammyy.com
Проверьте подключение, при необходимости перезагрузите компьютер.»
Сказали DNS сменился, завтра должно заработать.
Гость • 74 дней назад # 31 января 2022
Санкции. с российских адресов сервис и сайт не доступен
Гость • 74 дней назад # 31 января 2022
нет ID
xman • 74 дней назад #
не получает id
Aleks • 75 дней назад #
починили!
Гость • 75 дней назад #
Сайт не работает
Гость • 75 дней назад #
lr.ammyy.com тоже не доступен.
Гость • 75 дней назад #
Минут 40 назад заработал, потестил минуты 3, все Ok. Сейчас снова нет ID.
Гость • 75 дней назад #
Проблемы с входом
Н.д • 75 дней назад #
скорее всего отключили все серваки,кроме гейропских и американских
Бун • 75 дней назад #
Странно через тор, личный кабинет и сайт видит. Не через все цепочки, но через многие.
Rostik • 75 дней назад #
на Украине не получает ID
Гость • 75 дней назад #
-ERROP- не получает ID
Serg • 75 дней назад #
не работает весь день. У кого-нибудь есть контакты поддержки?
Maks • 75 дней назад #
Есть официальный ответ от представителей компании?
Кот • 75 дней назад #
Конторка слиплась походу. В том числе судя по тому, как редко они обновляют сайт
Пользователь • 75 дней назад #
не работае до сих пор. и это платный продукт для корпоративного использования.
Makler • 75 дней назад #
Починили
Makler • 75 дней назад #
Жесть, контактов нет, нашёл их почту на gmail, написал, 2 часа прошло ответа нет
Romich • 75 дней назад #
Лежит. Сайта нет и ID не получает ((
Павел • 75 дней назад #
Сайт и удаленный доступ не работает
Леня • 75 дней назад #
не работает сегодня. все проверил.
Елена • 75 дней назад #
не работает сайт
Александр • 75 дней назад #
Сайт не работает везде, не только в РФ.
Соответственно не работает получение ID.
По IP сам ammyy admin работает.
Aleks • 75 дней назад #
та же беда в РФ!
Евгения • 75 дней назад #
сайт не открывается, программа не запускается с разных компьютеров
человечище • 75 дней назад #
Не работает только в рф, можете сайт проверить через прокси
Гость • 75 дней назад #
общий сбой
BVA • 75 дней назад #
ШАББАТ
Доктор • 75 дней назад #
Ammyadmin пал жертвой короновируса.
Владимир • 75 дней назад #
Так же не работает
Гость • 76 дней назад #
Не работает
Константин • 76 дней назад #
Тоже не работает. В клиенте не может получить ID и сайт ammyy тоже недоступен! Прям печаль!
Гость • 76 дней назад #
Нет подключения
Гвоздь • 76 дней назад #
когда заработает.
Не запускается ammyy admin на windows 10
Silver Member Редактировать | Профиль | Сообщение | Цитировать | Сообщить модератору
Цитата:
повторюсь, что явно устанавливалось какое-то стороннее ПО.
Тут гадать нечего. Деинсталлировать сабж и лечить ноут, лучше с загрузочного диска.
Всего записей: 2105 | Зарегистр. 08-04-2016 |
Отправлено:
09:07 16-03-2017
| krotan
Newbie |
Редактировать | Профиль | Сообщение | Цитировать | Сообщить модератору Цитата: начал устанавливать какую-то программулину. (что-то начинающееся на Sky. ) The_Immortal, у меня вчера произошло подобное. DrWeb ничего не находит, в списке установленных программ ничего не добавилось, сервис Ammyy Admin не установлен. Но перестал работать второй монитор (точнее телевизор), подключенный к видеокарте (radeon 9600). На него теперь не идёт даже загрузка bios (как такое может быть сам не понимаю). Переустановка драйверов не помогает. |
| Всего записей: 9 | Зарегистр. 19-05-2009 | Отправлено: 12:43 17-03-2017 |
| Dmitriy052
Введите ваш email, что-бы получить бесплатно Ammyy Admin Издеваются. |
| Всего записей: 230 | Зарегистр. 08-11-2015 | Отправлено: 18:19 18-03-2017 |
| terenty79
Junior Member |
Редактировать | Профиль | Сообщение | Цитировать | Сообщить модератору The_Immortal А что мешает им еще раз сайт заразить, пользуйся проверенными версиями, например с этого сайта 
krotan Добавлено: |
| Всего записей: 79 | Зарегистр. 30-08-2007 | Отправлено: 17:40 19-03-2017 |
| terenty79
Advanced Member |
Редактировать | Профиль | Сообщение | Цитировать | Сообщить модератору Цитата: Честно говоря я бы не доверял таким программам доверяй не доверяй, мне это по барабану. случае какого то гемороя, мне нужно просто доказать, что связь с точкой продаж есть, иначе меня сношать и принуждать будут, чтоб я что то сделал, быстро при этом. связистов всего 2 человека живых, зато куча в других отделах людей, все важные и знатые, но каждый накосячив, спихивает проблему, и свесив лапки твердит что просто связи с удаленным рабочим местом нет. именно по этому не работает клиент 1с или интранет. правда последнее время частенько пристругались специально диверсии учинять, советуют по телефону тупым зав точкой подёргать провода в роутере или модеме, ну и как результат даже ammyadmin бессилен становится. |
| Всего записей: 1132 | Зарегистр. 26-02-2006 | Отправлено: 18:02 19-03-2017 |
| saga2
Junior Member |
Редактировать | Профиль | Сообщение | Цитировать | Сообщить модератору terenty79 Так надо тоже звонить пускай обратно провода вставляют, а звонящим лапки отрывать.  |
| Всего записей: 79 | Зарегистр. 30-08-2007 | Отправлено: 01:24 20-03-2017 |
| wheel
Member |
Редактировать | Профиль | Сообщение | Цитировать | Сообщить модератору Я просто оставлю это здесь
Небольшая справка по параметрам запуска из командной строки -debug -notstartclient -startclient -minimize -nogui -install -remove -elevated -connect Итого некоторые параметры можно комбинировать, например: Не запускается ammyy admin на windows 10Сообщения: 3994 yakov75, антивирусный комплекс с брандмауэром, встроенный брандмауэр Windows. Если же вы забыли свой пароль на форуме, то воспользуйтесь данной ссылкой для восстановления пароля. |
Сообщения: 3994
Благодарности: 444
Сообщения: 12
Благодарности:
Сообщения: 12
Благодарности:
Сообщения: 567
Благодарности: 5
Сообщения: 51907
Благодарности: 14929
Источник
Adblock
detector

 Причины ошибок
Причины ошибок






 Причины ошибок
Причины ошибок