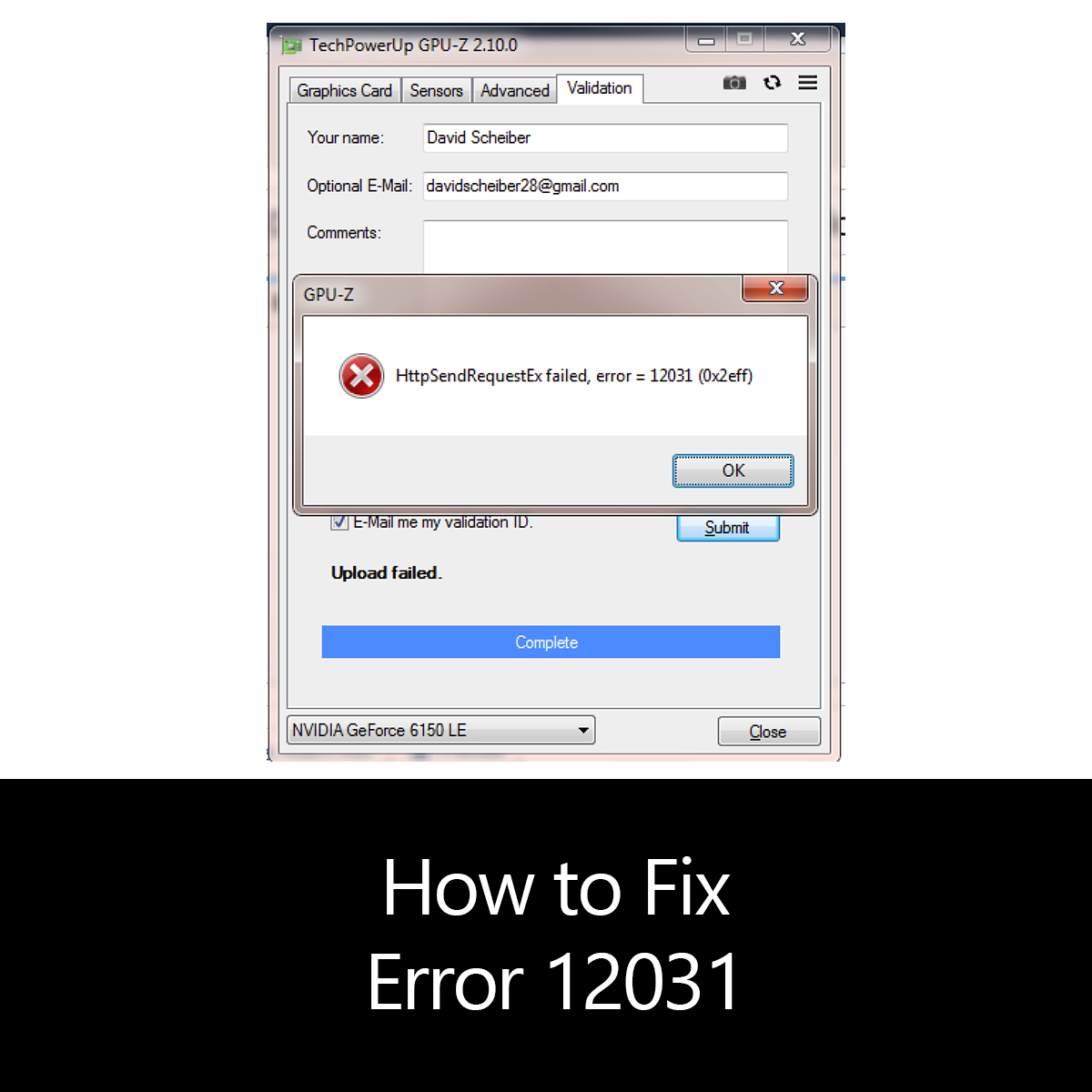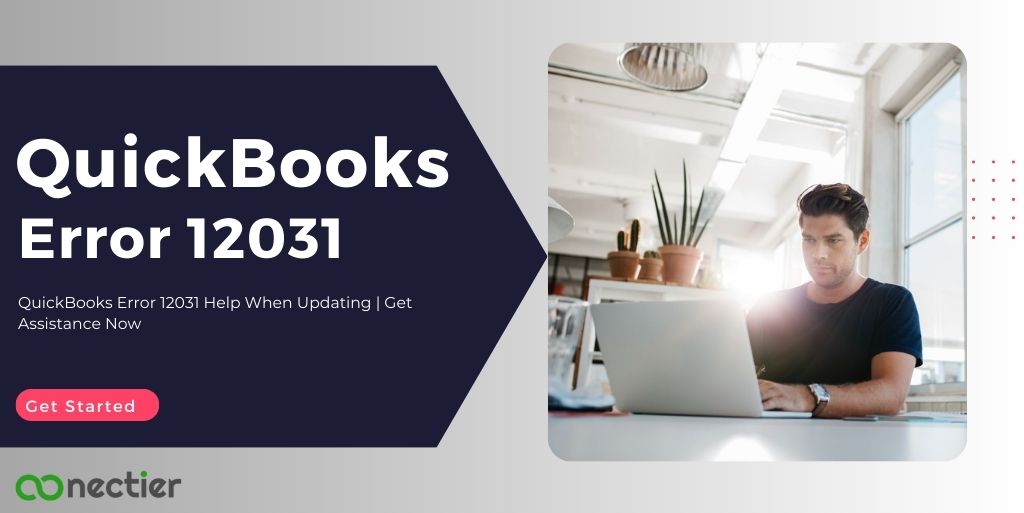Ошибка 12031 — Что это?
Ошибка 12031 указывает на то, что соединение с сервером было сброшено или неправильно установлено.
Другими словами, это означает, что Протокол пересылки файлов который является стандартным сетевым протоколом, который используется для передачи файлов с одного хоста на другой через Интернет, либо сбрасывается, либо работает неправильно.
Например, если вы используете беспроводной адаптер, вы можете столкнуться с этим кодом ошибки, когда адаптер теряет связь с точкой доступа.
Код ошибки часто отображается в следующем формате:
- «ОШИБКА_ИНТЕРНЕТ_СОЕДИНЕНИЕ_СБРОС»
- «Не удается подключиться к FTP-серверу»
Решения
 Причины ошибок
Причины ошибок
Хотя ошибка 12031 в основном вызвана плохим подключением к Интернету и невозможностью получить файлы с FTP-сервера, однако иногда ошибка может быть вызвана неверными записями реестра и устаревшими драйверами. Кроме того, это также может быть проблема с брандмауэром.
Дополнительная информация и ручной ремонт
Чтобы решить эту проблему в вашей системе, мы перечислили лучшие и простые решения для самостоятельной работы. Эти решения просты в исполнении и не требуют каких-либо технических знаний или знаний. Просто следуйте инструкциям, и вы сможете решить эту проблему за пару минут.
Решение 1. Отключите брандмауэр
Если вам не удается подключиться к серверу, и вы столкнулись с кодом ошибки 12031 в вашей системе, то для решения этой проблемы, отключите брандмауэр на вашем ПК.
Решение 2. Сбросьте настройки IE (Internet Explorer)
Эта ошибка обычно возникает у пользователей IE7. Если вы не можете получить доступ к некоторым веб-сайтам в Internet Explorer и столкнулись с кодом ошибки 12031, попробуйте сбросить настройки IE.
Для этого откройте Internet Explorer, щелкните инструменты, а затем щелкните Свойства обозревателя. Теперь перейдите на вкладку «Дополнительно» и выберите «Использовать пассивный FTP». После установки флажка выйдите и попробуйте получить доступ к тем сайтам, которые ранее были недоступны.
Если после изменения настроек IE вы можете получить доступ к сайтам без отображения сообщения об ошибке, это означает, что ошибка устранена. Тем не менее, если ошибка не устранена, ошибка может быть вызвана неверными записями в реестре.
Решение3: Загрузите и запустите Restoro
Чтобы удалить недействительные записи реестра из вашей системы и немедленно устранить ошибку 12031, рекомендуется загрузить и запустить Restoro. Это новый, передовой и многофункциональный инструмент для ремонта ПК, интегрированный с несколькими утилитами, такими как мощный очиститель реестра, антивирус и оптимизатор системы.
Утилита очистки реестра сканирует ваш компьютер на наличие всех ошибок реестра. Он удаляет ненужные файлы, плохие и недействительные записи реестра, восстанавливает поврежденные файлы и восстанавливает реестр, тем самым устраняя ошибку 12031 на вашем компьютере.
Этот инструмент ошибок имеет удобный интерфейс и простую навигацию. Он прост в использовании и совместим со всеми версиями Windows.
В дополнение к этому вы также можете использовать его для сканирования на наличие вредоносных программ и удаления вредоносных программ. Он также функционирует как системный оптимизатор и повышает скорость вашего компьютера драматически.
Открыть чтобы загрузить Restoro на свой компьютер и сразу же устранить ошибку 12031!
Вам нужна помощь с вашим устройством?
Наша команда экспертов может помочь
Специалисты Troubleshoot.Tech всегда готовы помочь вам!
Замените поврежденные файлы
Восстановить производительность
Удалить вредоносные программы
ПОЛУЧИТЬ ПОМОЩЬ
Специалисты Troubleshoot.Tech работают со всеми версиями Microsoft Windows, включая Windows 11, с Android, Mac и другими.
Поделиться этой статьей:
Вас также может заинтересовать
Microsoft Office зарекомендовал себя как один из наиболее часто используемых и лучших пакетов для использования в бизнесе, а MS Word — как наиболее широко используемый текстовый редактор. Но как даже лучшие не застрахованы от некоторых мелких ошибок и неожиданного поведения, так это не Word. Word, который перестал работать, вероятно, известен широкой аудитории его пользователей, я думаю, я могу с уверенностью сказать, что каждый пользователь Word сталкивался с этой ошибкой хотя бы один раз, к счастью, об ошибке не о чем беспокоиться, поскольку это легко исправляемая проблема.
Попробуйте автоматизированные решения
Есть несколько полностью автоматизированных решений, которые могут решить любые проблемы с ПК, некоторые из них доступны в бесплатных версиях. Однако, если вы предпочитаете делать что-то вручную, продолжайте читать и следуйте приведенным ниже инструкциям.
Ручные ИСПРАВЛЕНИЯ:
-
Обновите MS Word
Убедитесь, что вы используете последнюю сборку Word, чтобы устранить все ошибки и обеспечить бесперебойную работу. Перейти к Файл> Учетная запись> Информация о продукте> Параметры обновления и нажмите Включить обновление и затем выберите Обновить Сейчас.
-
Проверьте файл
Поврежденные файлы могут вызвать этот сбой и эту ошибку, попробуйте открыть другой текстовый файл в Word, чтобы устранить повреждение файла.
-
Запустите Word в безопасном режиме и отключите надстройки
Знаете ли вы, что в MS Word есть безопасный режим, как и в Windows? В этом безопасном режиме Word загрузит только приложение без установленных надстроек, и в этой среде вы можете запускать одну надстройку за другой, чтобы увидеть, какая из них вызывает проблему. нажимать ⊞ ОКНА + R чтобы открыть диалоговое окно запуска. Внутри диалогового окна запуска введите winword / safe последующей ENTER для запуска Word в безопасном режиме. Если MS Word нормально работает в безопасном режиме, отключите все COM-надстройки (находясь в безопасном режиме) и перезапустите Word. Включите надстройки по одной, чтобы определить проблемную. Нажмите на Файл , а затем Опции
Нажмите на Надстройки из списка опций Выберите COM-надстройки из раскрывающегося меню и нажмите Go
Снимите отметки со всех надстроек и нажмите OK для подтверждения Закройте диалоговое окно и MS Word. Теперь попробуйте запустить MS Word в обычном режиме и посмотрите, работает ли он. Повторите шаги, чтобы включить надстройки по одной, и проверьте, какая надстройка вызывает эту ошибку. -
Восстановить установку Word
Нажмите ⊞ ОКНА + R чтобы открыть диалоговое окно запуска. В диалоговом окне запуска введите панель управления и нажмите ENTER
Внутри панели управления нажмите Программы и компоненты
Найдите и нажмите на Microsoft Office чтобы выбрать его После выбора нажмите на изменение расположен в верхней части списка приложений. После загрузки Office Windows нажмите Ремонт
Подождите, пока процесс завершится -
Переустановите MS Office
Если все предыдущие решения не увенчались успехом, следующим шагом будет полное удаление MS Office и его повторная установка после полного удаления старого из системы. Перейдите в панель управления, как описано в предыдущем шаге, и выберите «Офис». Вместо «Изменить» на этот раз нажмите « Удалить и следуйте инструкциям на экране. После завершения удаления установите новую копию MS Office.
Узнать больше
Настройки цвета на компьютере с Windows, безусловно, имеют большое значение, особенно когда речь идет о печати изображений. Пользователи, которые находят или редактируют фотографии для заработка, меняют настройки цвета своего компьютера, чтобы распечатка выглядела как реальные цвета. Однако эти настройки могут не подходить для дисплея компьютера, и вы действительно сразу поймете, что с дисплеем что-то не так. Вы также можете заметить странный оттенок, от которого нелегко избавиться. Сначала вы не сможете заметить разницу, пока не посмотрите на другие компьютеры, а затем задаетесь вопросом, что не так с вашим, поэтому в этом руководстве вы узнаете, как восстановить настройки цвета дисплея до их состояния по умолчанию в Windows. 10 шт. Обязательно внимательно следуйте каждому из шагов, описанных ниже, чтобы восстановить настройки цвета дисплея по умолчанию.
Шаг 1. Установите настройки управления цветом по умолчанию.
- В поле Начать поиск введите «Управление цветом». Как только вы увидите это в результатах поиска, откройте его.
- После того, как вы открыли окно управления цветом, перейдите на вкладку «Дополнительно». Оттуда убедитесь, что для каждого отдельного параметра установлено значение по умолчанию — из всех параметров в «Системе цветности Windows» и «Назначение рендеринга ICC для сопоставления гаммы WCS».
Примечание: у вас также есть возможность сбросить его для всех, просто нажав кнопку «Изменить системные настройки по умолчанию».
- Наконец, вы также можете попробовать откалибровать ваш дисплей.
Шаг 2: Установите свойства графики по умолчанию.
После внесения изменений в настройки управления цветом вам также нужно установить для графических свойств значение по умолчанию.
- Для начала щелкните правой кнопкой мыши любое пустое место на рабочем столе.
- Затем выберите Свойства графики из контекстного меню. В окне свойств графики вы увидите, что для большинства разделов необходимо восстановить значения по умолчанию.
Шаг 3. Попробуйте использовать настройки цвета Nvidia для рабочего стола
Следующее, что вы можете попробовать, это использовать Nvidia Color Settings, если на вашем компьютере с Windows 10 установлена графика Nvidia. Просто панель управления для сброса настроек цвета.
- Из системного трея запустите панель управления Nvidia.
- Затем перейдите в раздел «Экран»> «Настройте параметры цвета рабочего стола».
- Оттуда выберите дисплей, а затем выберите Настройки Nvidia.
- После этого измените параметры соответственно, чтобы получить правильную комбинацию, хотя вы всегда можете оставить их по умолчанию.
Узнать больше
Возникновение проблем при использовании подключений к удаленному рабочему столу не редкость. Одной из проблем, с которой недавно столкнулись пользователи при попытке подключения к своей сети удаленного рабочего стола, является сообщение об ошибке «Ваши учетные данные не работают, попытка входа не удалась». Если вы один из этих пользователей, то вы попали в нужное место, так как этот пост поможет вам решить проблему. Столкнувшись с проблемой такого рода, первое, что вы можете попробовать, прежде чем предпринимать какие-либо шаги по устранению неполадок, — это проверить учетные данные. Но если вы уверены, что ввели правильные учетные данные, как и другие пользователи, тогда это совсем другое дело. Судя по отчетам, эта ошибка часто встречается в недавно установленных версиях Windows 10 или после переустановки операционной системы, что может означать, что проблема может быть связана с политиками безопасности Windows или с недавним изменением имени пользователя. Последний случай возможен, особенно если вы переустановили Windows 10 и ввели новое имя пользователя. В таком случае вам действительно будет трудно подключиться к удаленному рабочему столу, поскольку его учетные данные на самом деле не меняются автоматически. Если вы убедились, что ваши учетные данные верны, то сейчас самое время устранить проблему с помощью потенциальных исправлений, представленных ниже. Просто убедитесь, что вы следуете каждому из них последовательно.
Вариант 1. Попробуйте запустить средство устранения неполадок сетевого адаптера.
Чтобы запустить средство устранения неполадок сети, выполните следующие действия.
- Откройте панель поиска на своем компьютере и введите «устранение неполадок», чтобы открыть параметры устранения неполадок.
- Затем прокрутите вниз и выберите параметр «Сетевой адаптер» на правой панели.
- Затем нажмите кнопку «Выполнить устранение неполадок».
- После этого ваш компьютер проверит все возможные ошибки и, если возможно, определит причину проблемы.
- Перезагрузите компьютер.
Вариант 2. Попробуйте изменить сетевой профиль с публичного на частный.
Согласно некоторым сообщениям, эта ошибка возникает в системах, где сетевой профиль был установлен как общедоступный. Таким образом, вам нужно изменить профиль сети на частный, чтобы решить проблему. Как? Обратитесь к этим шагам:
- Перейдите в Пуск и оттуда нажмите Настройки> Сеть и Интернет> Статус.
- Затем нажмите «Изменить свойства соединения».
- После этого установите переключатель «Профиль сети» с «Общий» на «Частный».
- Подождите пару секунд, пока система не выполнит внесенные вами изменения, а затем посмотрите, сможете ли вы теперь подключиться к подключению к удаленному рабочему столу.
Вариант 3. Попробуйте изменить имя пользователя учетной записи.
Как уже упоминалось, одной из возможных причин этой ошибки является переустановка операционной системы. Возможно, вы изменили имя пользователя для системы, но это также не влияет на имя пользователя подключения к удаленному рабочему столу. Таким образом, вам нужно изменить имя пользователя на то, что было до переустановки Windows 10.
Вариант 4. Попробуйте изменить политику безопасности Windows.
Вы также можете попробовать отредактировать политику безопасности Windows, поскольку это может помочь в устранении ошибки. Эта политика безопасности Windows, если она включена, не позволит пользователям без прав администратора входить в подключение к удаленному рабочему столу. Поэтому, если вы хотите разрешить пользователям без прав администратора использовать подключение к удаленному рабочему столу, вам необходимо изменить эту политику. Обратите внимание, что вы можете сделать это, только если вы сами являетесь администратором системы.
- Нажмите клавиши Win + R, чтобы открыть утилиту Run.
- Затем введите «secpol.msc»И нажмите« Ввод »или« ОК », чтобы открыть локальную политику безопасности.
- Открыв окно «Локальная политика безопасности», выберите «Локальные политики»> «Соглашение о правах пользователя» на левой панели.
- Затем дважды щелкните «Разрешить вход через службы удаленных рабочих столов», расположенный на правой панели.
- И в следующем появившемся окне выберите Добавить пользователя или группу.
- После этого введите имя пользователя предполагаемого пользователя без прав администратора в столбце «Введите имена объектов для выбора».
- После этого нажмите кнопку «Проверить имена», чтобы исправить имя пользователя, а затем нажмите кнопку «ОК», чтобы сохранить внесенные изменения.
- Перезагрузите компьютер.
Вариант 5 — использовать редактор групповой политики
- Нажмите клавиши Win + R, чтобы открыть диалоговое окно «Выполнить», а затем введите «gpedit.msc»И нажмите« Ввод », чтобы открыть редактор групповой политики.
- Затем перейдите по этому пути: Конфигурация компьютера> Административные шаблоны> Система> Делегирование учетных данных.
- Дважды щелкните параметр политики «Разрешить делегирование учетных данных по умолчанию с проверкой подлинности сервера только для NTLM», расположенный на правой панели, чтобы изменить его.
- После этого установите переключатель в положение «Включено» и нажмите «Показать».
- Затем введите «TERMSRV / *» в поле «Значение» и нажмите «ОК».
- Теперь повторите то же самое для следующих параметров политики:
- «Разрешить делегирование учетных данных по умолчанию»
- «Разрешить делегирование сохраненных учетных данных»
- «Разрешить делегирование сохраненных учетных данных с проверкой подлинности сервера только для NTLM»
- Как только вы закончите, перезагрузите компьютер и посмотрите, исправлена ли проблема.
Узнать больше
Код ошибки 0xc004f210 — Что это?
Код ошибки 0xc004f210 возникает, когда пользователи Windows 8 не могут активировать свою операционную систему Windows. Пользователи смогут идентифицировать код ошибки 0xc004f210 из-за следующих распространенных симптомов:
- Невозможность активировать операционную систему Windows 8
- Окно сообщения с код ошибки 0xc004f210
Решения
 Причины ошибок
Причины ошибок
Если вы введете неверный ключ продукта или у вас нет цифровых прав на выпуск Windows, который вы пытаетесь активировать, может возникнуть код ошибки 0xc004f210. Поскольку эта ошибка обычно возникает по этим основным причинам, вы, скорее всего, добьетесь успеха в решении этой проблемы, убедившись, что вы используете действительный ключ продукта или активируете соответствующий выпуск Windows на основе выпуска вашего цифрового разрешения.
Дополнительная информация и ручной ремонт
Коды ошибок могут быть устранены с помощью процедур ручного ремонта, которые направлены на устранение основных проблем, вызывающих ошибку. В случае кода ошибки 0xc004f210 вы должны быть в состоянии решить эту ошибку, используя методы ниже. Вы также можете обратиться к специалисту по ремонту Windows, если у вас возникли проблемы с исправлением кода ошибки.
Способ первый: введите действительный ключ продукта
Чтобы успешно активировать операционную систему и устранить код ошибки 0xc004f210, вам необходимо ввести действительный ключ продукта в разделе «Обновление и безопасность» Windows. Следуйте инструкциям ниже, чтобы ввести ключ продукта.
- Шаг первый: нажмите кнопку «Пуск» и выберите «Настройки».
- Шаг второй: выберите Обновление и безопасность, затем Активация.
- Шаг третий: нажмите кнопку «Изменить ключ продукта».
- Шаг четвертый: введите действительный ключ продукта
Если проблема, вызывающая код ошибки 0xc004f210, связана с использованием недопустимого ключа продукта, вы сможете успешно активировать операционную систему Windows. Однако, если проблема не исчезнет, вам нужно будет попробовать следующий метод ручного ремонта, описанный ниже? Примечание. Неспособность исправить этот код ошибки может привести к другим Сообщения об ошибках Windows 10.
Способ второй: убедитесь, что редакция Windows соответствует вашему цифровому праву
Цифровое разрешение позволяет пользователям Windows получать доступ к активации без использования ключа продукта. Это цифровое право распространяется только на пользователей Windows 8, которые пытаются активировать версии Windows 10, включающие Windows 10 Pro. Если вы используете подлинную копию Windows 8.1 и ваша редакция Windows соответствует вашему праву, вы можете перейти к приведенным ниже инструкциям.
- Шаг первый: нажмите кнопку «Пуск» и выберите «Настройки».
- Шаг XNUMX. После выбора настроек нажмите «Обновление и безопасность».
- Шаг третий: Выберите Центр обновления Windows, затем вкладку Проверка обновлений
- Шаг четвертый: Нажмите активировать обновление Windows 10
Вы должны иметь возможность активировать обновление Windows, как только вы выполните приведенные выше инструкции. Помните, что код ошибки 0xc004f210 — это код активации, связанный с ключами продукта или вашими цифровыми правами, поэтому после устранения этих проблем у вас не должно возникнуть проблем при активации выбранной вами операционной системы и использовании преимуществ, которые она предлагает. Однако, если проблема остается нерешенной после того, как вы попытались выполнить оба ручных метода восстановления, могут возникнуть необычные проблемы, влияющие на вашу систему. Свяжитесь с Microsoft, чтобы устранить проблему или получить помощь от специалиста по ремонту Windows.
Метод третий: загрузка автоматизированного инструмента
Если вы хотите всегда иметь в своем распоряжении утилиту для исправления этих Windows 8 и других связанных с ними проблем, когда они возникают, Загрузить и установить мощный автоматизированный инструмент.
Узнать больше
С момента своего зарождения до наших дней компьютерные вирусы всегда были здесь своего рода. От простых, которые раздражали воспроизведением звуков динамика и выводом сообщений на экран, до более вредоносных, способных удалять и шифровать файлы. В современном мире очень важно обезопасить себя, современные вирусы уже не шутка и нацелены на нанесение серьезных повреждений компьютерным системам.

Скачивание программ
Программы, содержащие загружаемые файлы, являются наиболее распространенным источником вредоносных программ, таких как бесплатные программы, черви и другие исполняемые файлы. Независимо от того, загружаете ли вы программу для редактирования изображений, музыкальный файл или электронную книгу, важно обеспечить надежность источника мультимедиа. Следует избегать неизвестных, новых или менее популярных источников.
Пиратское или взломанное программное обеспечение
Вы знаете о взломе программного обеспечения? Что ж, каждый раз, когда вы открываете взломанное программное обеспечение, ваше антивирусное программное обеспечение может пометить его как вредоносное ПО, поскольку взломы состоят из вредоносных сценариев. Всегда говорите «Нет» взломщикам, поскольку они могут внедрить вредоносный сценарий в ваш компьютер.
Вложения электронной почты
Кто угодно может отправить вам вложение электронной почты, независимо от того, знаете вы его или нет. Нажатие на неизвестные ссылки или вложения может нанести вред вашему устройству. Подумайте дважды, прежде чем что-либо щелкнуть, и убедитесь, что тип файла не «.exe».
Интернет
Один из самых простых способов заразить ваше устройство вирусом — через Интернет. Обязательно проверьте URL-адрес перед доступом к любому веб-сайту. Для защищенного URL-адреса всегда ищите в нем «HTTPS». Например, когда вы нажимаете видео, опубликованные на веб-сайтах социальных сетей, они могут потребовать от вас установить определенный тип плагина для просмотра этого видео. Но на самом деле эти плагины могут быть вредоносными программами, которые могут украсть вашу конфиденциальную информацию.
Загрузочные данные с неизвестных компакт-дисков
Вредоносное ПО может попасть на ваше устройство через неизвестный компакт-диск. Хорошая практика для защиты от вредоносного заражения — извлекать компакт-диск, когда ваше устройство вообще не работает. Ваша система может перезагрузить компакт-диск, если он не был извлечен перед выключением компьютера.
Блютуз
Передача по Bluetooth также может заразить вашу систему, поэтому важно знать, какой тип медиафайла отправляется на ваш компьютер, когда происходит передача. Эффективная защита могла бы разрешить соединение Bluetooth только с известными устройствами и активировать его только при необходимости.
Неустановленное программное обеспечение
Программное обеспечение без исправлений, которое часто упускают из виду, также является ведущим источником вирусной инфекции. Дыры в системе безопасности в программном обеспечении используются злоумышленниками и неизвестны производителям программного обеспечения, пока злоумышленники не выпустят их в виде атак нулевого дня. Поэтому рекомендуется устанавливать обновления программного обеспечения, как только они будут доступны на вашем компьютере.
Узнать больше
Это действительно отстой, когда вы не можете в полной мере насладиться новейшей версией вашей любимой ОС.
Windows 11 все еще относительно свежа и, следовательно, имеет несколько раздражающих мелких ошибок, которые действительно портят нам впечатление. Хорошая новость заключается в том, что вы не одиноки, и большинство из них легко исправить.
Вот 5 часто встречающихся проблем с Windows 11 и способы их устранения.
1. Проблемы со звуком в Windows 11
Одна из самых раздражающих вещей в мире — это проблемы со звуком на вашем компьютере. Пользователи Windows 11 сообщают, что сталкиваются с проблемой слабого звука или его отсутствия. Если вы в настоящее время испытываете такое же разочарование, вы можете почувствовать облегчение. Скорее всего, исправление займет всего несколько минут.
Первое, что нужно проверить, — не отключили ли вы звук своего устройства случайно, нажав кнопку отключения звука на клавиатуре. Да, мы знаем, что это звучит очень похоже на старое «вы пробовали выключить и снова включить?» Но важно не оставлять камня на камне, и самые очевидные вещи обычно те, которые мы легко упускаем из виду.
Более того, если у вас несколько источников вывода звука, проверьте, выбран ли правильный. Вы можете сделать это через Центр поддержки или через Настройки. Если вы хотите каждый раз использовать один и тот же источник, мы также рекомендуем установить его по умолчанию.
Также важно иметь хороший, современный звуковой драйвер. Чаще всего это будет истинной причиной ваших проблем со звуком. Обязательно обновите драйвер, и если это не сработает, вы всегда можете удалить и переустановить его или установить другой.
Наконец, если все попытки остаются безуспешными, запустите средство устранения неполадок со звуком, чтобы выяснить, что на самом деле происходит не так.
2. Не удается найти файлы
Такая мощная новая операционная система, но кажется, что она не может делать простейшие вещи, какие только можно вообразить? Проводник, не отвечающий в Windows 11, является одной из самых неприятных и наиболее распространенных проблем с новейшей итерацией замечательной ОС Microsoft.
Однако в 9/10 случаях это можно исправить, просто перезагрузив компьютер. Вы также можете попробовать убить процесс Windows Explorer в диспетчере задач, а затем перезапустить его.
Если это не помогает, проверьте, есть ли ожидающие обновления Windows 11. Одно отсутствующее обновление может поставить под угрозу функциональность вашего ПК, поэтому всегда устанавливайте их все вовремя.
Если ничего из этого не работает, есть другие способы решить проблему с проводником. Однако тогда проблема, вероятно, немного глубже, и она больше не находится на территории «легкого решения».
3. Меню «Пуск» не работает
Как и проводник, меню «Пуск» является фундаментальным элементом вашей ОС. Так что вполне естественно, что его неисправность перемалывает ваши шестерни. Он может быть более настраиваемым, чем в предыдущих версиях Windows, но не всегда работает гладко.
Если вы столкнулись с так называемой критической ошибкой меню «Пуск», это может быть вызвано несколькими причинами. Обычно это означает, что вы выключили систему во время установки важного обновления, на вашем компьютере поврежден файл или Windows принудительно остановила программу.
Какой бы ни была причина, решение должно быть довольно простым. Попробуйте выполнить основные шаги: перезапустите проводник (как мы объяснили выше), выйдите из своей учетной записи и снова войдите в нее. Если это ничего не дает, вы можете попробовать удалить сторонние приложения меню «Пуск» (если они у вас есть), поскольку они могут мешать работе ваших программ по умолчанию.
Теперь это простые исправления. Если вы ничего с ними не сделаете, вам может потребоваться определить основную причину и найти более сложные решения.
4. Ножницы не работают
Наш любимый инструмент для создания снимков экрана был представлен в Windows 10, и Microsoft решила сохранить его. Однако вы, вероятно, были так же разочарованы, как и мы, когда попытались запустить его и потерпели неудачу.
Обычно это можно исправить, установив последнее обновление Out-of-band (OOB) или даже отложенные обновления в целом. Даже если ваша система выглядит обновленной, на всякий случай запустите программу проверки.
Еще одна интересная вещь, которую Windows 11 позволяет вам делать, — это «Восстановление» и «Сброс», что является самым простым способом устранения неполадок с вашим инструментом Snipping. Если это не помогло, вы также можете попробовать старый добрый метод удаления и переустановки. Просто удалите инструмент через панель управления и переустановите его из магазина Microsoft.
Кроме того, в случае обновления с Windows 10 до 11 может случиться так, что старая версия Snipping будет мешать запуску новой. Если вас не слишком интересуют дополнительные параметры, доступные в расширенном инструменте для создания снимков экрана, вместо этого вы можете использовать старую версию.
Просто перейдите на диск C, найдите папку Windows.old, найдите инструмент и откройте его оттуда. Не забудьте также закрепить его на панели задач, если вы знаете, что собираетесь его часто использовать.
5. Не могу установить последнее обновление
Последняя версия Windows 11, 22H2, принесла массу улучшений в нашу любимую операционную систему. К сожалению, многие пользователи до сих пор не имели возможности испытать его. Простое обновление версии вашей ОС должно пройти гладко, но иногда это не так.
Невозможность установить 22H2 может быть вызвана несколькими причинами. Чаще всего проблема вызвана нехваткой места для хранения или поврежденными файлами, но могут быть и другие виновники.
Есть несколько вещей, которые вы можете попробовать. Например, крайне важно, чтобы ваши драйверы были обновлены, а некоторые важные службы были включены. Это: установщик модулей Windows, фоновая интеллектуальная служба передачи, криптографическая служба, службы обновления Windows.
Чтобы включить их, выполните поиск «Услуги», найдите нужную услугу и щелкните ее правой кнопкой мыши. Откройте «Свойства» и выберите тип запуска «Автоматически».
Также может потребоваться отключить все периферийные устройства, которые не имеют решающего значения, и отключить сторонние антивирусные инструменты до завершения обновления.
В конечном счете, вы можете запустить средство устранения неполадок Центра обновления Windows, чтобы обнаружить и устранить другие возможные проблемы.
Итоги
В таких крошечных жучках нет ничего необычного. Тем не менее, мы все еще ненавидим, когда это происходит.
Надеемся, что некоторые из наших решений помогли вам сделать работу с Windows 11 более плавной. Но если вы все еще боретесь, не стесняйтесь обращаться к нам. Будем рады помочь!
Узнать больше
Проблема с внезапными перезагрузками системы для принудительного обновления Windows 10 на компьютере была уменьшена с помощью Active Hours. Эта функция ведет учет часов, в течение которых система остается активной, и предотвращает установку обновлений в такие часы. Например, когда для завершения установки обновления требуется перезагрузка системы, Active Hours задерживает обновление и позволяет вам завершить то, что вы делаете на своем компьютере. Таким образом, если вы еще не слышали об этой функции, то сейчас самое время это сделать, прочитайте этот пост, чтобы настроить и использовать часы активности на вашем компьютере с Windows 10. Есть три способа настроить часы активности. Первый предназначен для обычных пользователей, тогда как остальные два метода предназначены для пользователей, которые разбираются в реестре Windows и групповой политике. Чтобы начать, обратитесь к каждому данному варианту ниже.
Вариант 1. Настройте часы активности в настройках Windows 10.
- Перейдите в Настройки> Обновление и безопасность. Оттуда нажмите на опцию «Изменить активные часы» в разделе Центра обновления Windows.
- Затем вы можете выбрать время («Время начала» и «Время окончания»), в течение которого может произойти перезапуск.
- После этого нажмите на кнопку Сохранить и выйдите.
Примечание: Имейте в виду, что введенные вами значения указывают часы, в течение которых ваша система используется, а именно АКТИВНО. Это важно для периода интервала вашего активного часа, и он может составлять от 1 до 18 часов, поскольку вы не можете выйти за пределы 18 часов. Кроме того, нет возможности настроить разные часы активности в разные дни, а также нельзя указать разные часы активности для выходных и будних дней. С другой стороны, Windows 10 также предлагает пользователям возможность переопределить часы активности. Все, что вам нужно сделать, это перейти в «Настройки»> «Обновление и безопасность»> «Центр обновления Windows»> «Параметры перезагрузки». Оттуда вы можете выбрать пользовательское время перезагрузки, когда ваш компьютер перезагрузится для установки обновлений, но это только одноразовая настройка.
Вариант 2 — настроить часы активности с помощью редактора реестра
- Нажмите клавиши Win + R, чтобы открыть служебную программу «Выполнить», введите в поле «Regedit» и нажмите «Ввод» или нажмите «ОК», чтобы открыть редактор реестра.
- Затем перейдите к этому пути реестра: HKEY_LOCAL_MACHINESOFTWAREMicrosoftWindowsUpdateUXSettings
- В указанном пути реестра вы можете выбрать «ActiveHoursStart» и «ActiveHoursEnd».
Примечание: В редакторе реестра нет дополнительных настроек, но вы можете изменить настройки времени активности удаленного компьютера с помощью редактора реестра.
Вариант 3 — настройка часов активности с помощью групповой политики
Обратите внимание, что этот параметр доступен для версий Windows 10 Pro и Education или Enterprise. В основном он используется компьютерами в бизнесе или через удаленный доступ. Чтобы начать, выполните следующие действия:
- Нажмите клавиши Win + R, чтобы запустить «Выполнить» и введите «gpedit.msc»И нажмите« Ввод »или« ОК », чтобы открыть редактор групповой политики.
- Затем перейдите к этому параметру групповой политики: Политика локального компьютера> Конфигурация компьютера> Административные шаблоны> Компоненты Windows> Обновления Windows.
- Оттуда найдите политику с надписью «Отключить автоматический перезапуск для обновлений в активные часы» и дважды щелкните по ней. Это откроет новое окно.
- Нажмите кнопку «Включено», чтобы активировать часы работы. У вас также есть возможность выбрать активные часы, как и в первом приведенном выше варианте. Он работает просто отлично, кроме случаев, когда следующие политики не переопределяют:
- Нет автоматического перезапуска с вошедшими в систему пользователями для запланированных автоматических установок обновлений.
- Всегда автоматически перезагружаться в назначенное время.
- Поскольку групповая политика позволяет сократить диапазон активных часов, вы можете настроить его, если хотите, чтобы он составлял менее 18 часов. Просто найдите параметр политики с надписью «Указать диапазон активных часов для автоматического перезапуска. Минимум 8 часов ».
- После установки «Активных часов» нажмите кнопки «Применить» и «ОК», чтобы сохранить внесенные изменения.
Узнать больше
Что такое ошибка 2032?
Ошибка 2032 по сути, это шестнадцатеричный формат вызванной ошибки. Этот код ошибки на самом деле является форматом кода, используемым операционной системой Windows. Производители используют этот код для определения причины проблемы. Эта ошибка обычно является результатом проблем, возникающих с различными приложениями. Когда возникает эта ошибка, люди не могут просматривать мультимедийный контент на своем ПК. Они также могут столкнуться с системными сбоями, и поэтому крайне важно решить эту проблему.
Решения
 Причины ошибок
Причины ошибок
Ошибка 2032 вызвана проблемами в системных файлах Windows. Неправильные записи в реестре также могут вызвать эту проблему. Некоторые из распространенных причин, вызывающих ошибку 2032, — это неправильное удаление оборудования или приложений. Точно так же неполная установка или удаление оборудования или приложений также может вызвать проблемы. Эти файловые ошибки на самом деле возникают, когда компьютер недавно был атакован вирусом, шпионским или вредоносным ПО или если система пытается восстановиться после непредвиденного завершения работы. Такие действия часто приводят к повреждению или удалению записей реестра в системных файлах Windows. Поврежденные файлы, очевидно, вызовут проблемы, и приложение не сможет работать правильно.
Дополнительная информация и ручной ремонт
Хотя существует несколько способов решения этой проблемы, некоторые из наиболее полезных и практических решений перечислены ниже следующим образом.
- Если вы опытный пользователь, этот обходной путь для вас. Прежде всего, перезагрузите компьютер и войдите в систему как администратор. Теперь нажмите кнопку «Пуск». Теперь пройдите по этому пути: Все программы -> Стандартные -> Системные инструменты -> Восстановление системы. Как только вы решите выполнить Восстановить, вы увидите варианты, в которых вы можете выбрать «Восстановить ваш компьютер раньше». Эта опция появится в новом окне. Нажмите на него, а затем нажмите Далее. Снова нажмите кнопку «Далее», которая появляется в окне подтверждения. Перезагрузите компьютер после завершения восстановления. Вы только что исправили ошибку.
- Еще одна более простая альтернатива исправлению ошибки 2032 — для начинающих пользователей. Загрузите утилиту исправления ошибки 2032. Установите эту программу, так как вы, скорее всего, столкнетесь с кнопкой «Сканировать». Если есть возможность исправить и исправить ошибку, выберите ее после завершения сканирования. Затем вы можете снова перезагрузить компьютер. Найдите ошибку, и вы поймете, что она исчезла и теперь ваша система готова к использованию.
Узнать больше
Код 24 — Что это?
Вы можете столкнуться с кодом ошибки 24 при попытке использовать устройство на вашем компьютере, которое установлено неправильно или его драйвер поврежден. Код 24 является Ошибка диспетчера устройств и он появляется на экране вашего компьютера в следующем формате:
«Это устройство отсутствует, работает неправильно или не установлены все его драйверы. (Код 24) »
Решения
 Причины ошибок
Причины ошибок
Код ошибки 24 может быть вызван по нескольким причинам. Однако наиболее распространенные причины появления этого кода ошибки:
- Неправильная установка устройства
- Аппаратный сбой / конфликт
- Поврежденный или устаревший водитель
- Устройство подготовлено к удалению
Рекомендуется исправить код ошибки, чтобы ваш компьютер работал с оптимальной производительностью. Код ошибки 24 может значительно снизить функциональность устройства и производительность ПК.
Дополнительная информация и ручной ремонт
Поскольку этот код ошибки может означать несколько разных вещей, устранение неполадок может быть довольно сложным, но для упрощения его устранения мы перечислили несколько простых способов исправления кода ошибки 24.
Попробуйте эти методы, чтобы исправить ошибку 24 на вашем ПК и убедиться, что ваша система работает в оптимальном темпе. Давайте начнем….
Способ 1 — обновить BIOS на материнской плате
Проблемы с BIOS, управляющим программным обеспечением на материнской плате ПК, иногда могут вызывать конфликты оборудования, приводящие к появлению всплывающих окон с кодом ошибки диспетчера устройств.
В таком случае рекомендуется обновить BIOS. Для обновления перейдите на сайт производителя материнской платы вашего ПК. Здесь вы найдете инструкции по обновлению BIOS.
Внимательно следуйте инструкциям, чтобы устранить код ошибки 24 в вашей системе. Если код ошибки сохраняется, попробуйте другие методы, описанные ниже.
Способ 2 — удалить новые устройства
Если после установки новых устройств на вашем компьютере появился код 24, рекомендуется удалить их, чтобы устранить код ошибки.
Если устройство подключено к вашему компьютеру, просто отключите его и немедленно удалите. Как только вы отключите его, перезагрузите систему, чтобы активировать изменения.
Способ 3 — обновить драйверы
Если удаление устройства не решает проблему, подумайте об обновлении драйвера устройства. Код 24 также связан с проблемами водителя.
Это может произойти, если драйвер устройства поврежден или устарел. В таком случае рекомендуется обновить драйвер, установив на компьютер новую и последнюю версию драйвера устройства.
Для этого просто загрузите последнюю версию драйвера устройства с веб-сайта производителя и обновите ее.
Способ 4. Установите DriverFIX как для обновления драйверов устройств, так и для безопасного удаления устройств.
Однако поиск проблемных драйверов и последних версий драйверов устройств для их обновления может занять много времени, а иногда даже утомительно. Чтобы не попасть в подобную ситуацию, желательно скачать DriverFIX.
ДрайверFIX это передовая, удобная и инновационная программа, предназначенная исключительно для решения проблем, связанных с драйверами устройств, и проблем в компьютерных системах.
Он интегрирован с новейшей технологией и интеллектуальной системой программирования, которая позволяет и позволяет таким пользователям ПК, как вы, восстанавливать коды ошибок драйверов устройств за считанные секунды.
После того, как вы установите это программное обеспечение на свой компьютер, просто запустите его. Программа мгновенно обнаруживает все проблемные драйверы и обновляет их до последних версий, доступных в Интернете.
Все это делается за считанные секунды и совсем не занимает много времени. Более того, обновления драйверов устройств выполняются часто, чтобы гарантировать, что вы больше не столкнетесь с какими-либо проблемами с драйверами.
- С этим программным обеспечением на вашем компьютере вам не нужно регулярно обновлять драйверы.
- В дополнение к этому, как мы обсуждали выше, код драйвера 24 также может возникать из-за новых подключенных устройств. Если причина в этом, тогда DriverFIX может помочь вам решить и эту проблему.
- Он может помочь вам управлять USB-устройствами и безопасно отключать их от вашего ПК. После установки драйвераFIX, отсоединять USB-устройства легко, и вам не нужно беспокоиться о повреждении данных или повреждении диска.
- ДрайверFIX плавно управляет USB-устройствами, упрощая процесс извлечения и безопасно удаляя оборудование с вашего ПК, тем самым мгновенно устраняя код ошибки 24.
- ДрайверFIX прост в установке и использовании и совместим со всеми версиями Windows.
Открыть скачать драйверFIX и сразу же восстановите код ошибки диспетчера устройств 24.
Узнать больше
Код ошибки 0x800704c7 — Что это?
Код ошибки 0x800704c7 происходит, когда пользователи Windows пытаются обновить свою систему. Это затрагивает различных пользователей Windows, в том числе тех, кто использует Windows 7, Windows 8, 8.1 и Windows 10. Обычно это происходит из-за плохого обслуживания системы и включает общие симптомы, такие как следующие:
- Невозможность обновить операционную систему Windows
- Окно сообщения с кодом ошибки 0x800704c7
Решения
 Причины ошибок
Причины ошибок
Код ошибки 0x800704c7 в Windows 10 может возникнуть по нескольким причинам. Например, это может быть связано с повреждением или отсутствием системных файлов. Это также может быть результатом вредоносных программ, влияющих на вашу систему, или возникать, когда программа или несколько программ работают в фоновом режиме одной системы, в то время как пользователь пытается запустить обновление.
Чтобы исправить эту проблему, пользователям Windows потребуется выбрать один или несколько методов в зависимости от проблем, с которыми сталкивается их компьютер.
Дополнительная информация и ручной ремонт
Некоторые из лучших решений для кода ошибки 0x800704c7 доступны для пользователей Windows, включая использование инструментов для сканирования отсутствующих системных файлов или устранения других проблем, присущих вашей системе.
Эти методы могут включать использование командной строки и выполнение процедур технического ремонта. Если вы не уверены в своих навыках, избегайте усугубления проблемы или нанесения дальнейшего ущерба вашему ПК, связавшись с квалифицированным специалистом по ремонту Windows. Этот ИТ-специалист будет лучше всего использовать инструменты Windows и другие методы для устранения ошибки с кодом 0x800704c7.
Способ первый: просканируйте вашу систему на наличие отсутствующих или поврежденных системных файлов
Используя средство проверки системных файлов (SFC), пользователи Windows могут проверить свою систему на отсутствие или повреждение системных файлов. Эти служебные инструменты на вашем устройстве Windows смогут заменять отсутствующие файлы и восстанавливать поврежденные, в результате чего система становится более эффективной. Запустите этот инструмент, выполнив следующие действия:
- Шаг первый: перейдите в Пуск и введите Командная строка или CMD.
- Шаг второй: Запуск от имени администратора
- Шаг третий: введите ПФС / SCANNOW, (Обязательно поместите пробел между «sfc» и «/ scannow»).
После выполнения этих процедур проверьте, устранен ли код ошибки. Перейдите в Настройки> Обновление и безопасность> Центр обновления Windows. Обновите операционную систему Windows. Если код ошибки 0x800704c7 повторяется, вам нужно будет попробовать следующий метод ниже.
Способ второй: восстановить вашу систему
Восстановление системы — одно из лучших решений для ручного ремонта, которое пользователи Windows могут применять, когда сталкиваются с кодами ошибок, такими как код ошибки 0x800704c7. Это потому, что этот метод не требует технических или продвинутых знаний и, следовательно, может быть выполнен кем угодно. Просто выполните следующие действия, чтобы восстановить вашу систему до того периода времени, когда в вашей системе не было ошибки. Если все сделано правильно, это может позволить вам решить проблему с небольшим разочарованием с вашей стороны.
- Шаг первый: введите Панель управления в строке поиска рядом с кнопкой Пуск
- Шаг второй: выберите Панель управления, то Восстановление
- Шаг третий: выберите Восстановить Затем нажмите Следующая
- Шаг четвертый: Выберите точку восстановления до того, как она появилась в вашей системе Windows 10
- Шаг пятый: выберите Следующая становятся Завершить
Обратите внимание, что после включения восстановления системы оно удалит драйверы, приложения и даже обновления, установленные после точки восстановления. По этой причине будьте осторожны при выборе наиболее подходящей точки восстановления. Также после того, как вы выполнили эту задачу, проверьте, можете ли вы обновить свою систему. Если обновление останавливается до завершения процесса и появляется окно сообщения с кодом ошибки 0x800704c7, перейдите к следующему варианту ручного ремонта ниже.
Метод третий: проверка и удаление вредоносных программ
Вирусы или другие формы вредоносного ПО могут отрицательно повлиять на вашу систему, вызывая коды ошибок и другие проблемы. Чтобы устранить код ошибки 0x800704c7 в Windows 10, проверьте наличие вредоносных программ и удалите их с помощью надежной программы защиты от вредоносных программ.
Если в вашей системе нет антивирусного программного обеспечения или вы сканируете свое устройство, но не можете обнаружить проблему, перейдите к четвертому способу.
Метод четвертый: использовать автоматический инструмент
Этот метод предполагает использование мощный автоматизированный инструмент. Но почему это так важно, спросите вы? Инструмент стороннего производителя часто является лучшим решением, когда все попытки ручного ремонта терпят неудачу. Автоматизированные инструменты предназначены для решения самых серьезных проблем ПК, включая коды ошибок, которые могут вызвать разочарование и привести к снижению производительности ПК.
Узнать больше
Авторское право © 2023, ErrorTools, Все права защищены
Товарный знак: логотипы Microsoft Windows являются зарегистрированными товарными знаками Microsoft. Отказ от ответственности: ErrorTools.com не имеет отношения к Microsoft и не претендует на прямую связь.
Информация на этой странице предоставлена исключительно в информационных целях.
| Номер ошибки: | Ошибка 12031 | |
| Название ошибки: | IE Error 12031 | |
| Описание ошибки: | Ошибка 12031: Возникла ошибка в приложении Internet Explorer. Приложение будет закрыто. Приносим извинения за неудобства. | |
| Разработчик: | Microsoft Corporation | |
| Программное обеспечение: | Internet Explorer | |
| Относится к: | Windows XP, Vista, 7, 8, 10, 11 |
Анализ «IE Error 12031»
Эксперты обычно называют «IE Error 12031» «ошибкой времени выполнения». Чтобы убедиться, что функциональность и операции работают в пригодном для использования состоянии, разработчики программного обеспечения, такие как Microsoft Corporation, выполняют отладку перед выпусками программного обеспечения. Ошибки, такие как ошибка 12031, иногда удаляются из отчетов, оставляя проблему остается нерешенной в программном обеспечении.
Некоторые пользователи могут столкнуться с сообщением «IE Error 12031» при использовании Internet Explorer. Когда это происходит, конечные пользователи программного обеспечения могут сообщить Microsoft Corporation о существовании ошибки 12031 ошибок. Затем Microsoft Corporation может исправить эти ошибки в исходном коде и подготовить обновление для загрузки. Следовательно, разработчик будет использовать пакет обновления Internet Explorer для устранения ошибки 12031 и любых других сообщений об ошибках.
Что вызывает ошибку 12031 во время выполнения?
«IE Error 12031» чаще всего может возникать при загрузке Internet Explorer. Мы можем определить, что ошибки во время выполнения ошибки 12031 происходят из:
Ошибка 12031 Crash — это типичная ошибка «IE Error 12031», которая приводит к полному завершению работы программы. Если Internet Explorer не может обработать данный ввод, или он не может получить требуемый вывод, это обычно происходит.
Утечка памяти «IE Error 12031» — когда происходит утечка памяти Internet Explorer, это приведет к вялой работе операционной системы из-за нехватки системных ресурсов. Возможные провокации включают отсутствие девыделения памяти и ссылку на плохой код, такой как бесконечные циклы.
Ошибка 12031 Logic Error — логическая ошибка Internet Explorer возникает, когда она производит неправильный вывод, несмотря на то, что пользователь предоставляет правильный ввод. Виновником в этом случае обычно является недостаток в исходном коде Microsoft Corporation, который неправильно обрабатывает ввод.
Microsoft Corporation проблемы с IE Error 12031 чаще всего связаны с повреждением или отсутствием файла Internet Explorer. Как правило, решить проблему позволяет получение новой копии файла Microsoft Corporation, которая не содержит вирусов. Помимо прочего, в качестве общей меры по профилактике и очистке мы рекомендуем использовать очиститель реестра для очистки любых недопустимых записей файлов, расширений файлов Microsoft Corporation или разделов реестра, что позволит предотвратить появление связанных с ними сообщений об ошибках.
Классические проблемы IE Error 12031
Частичный список ошибок IE Error 12031 Internet Explorer:
- «Ошибка в приложении: IE Error 12031»
- «Недопустимый файл IE Error 12031. «
- «Возникла ошибка в приложении IE Error 12031. Приложение будет закрыто. Приносим извинения за неудобства.»
- «IE Error 12031 не может быть найден. «
- «IE Error 12031 не может быть найден. «
- «Ошибка запуска в приложении: IE Error 12031. «
- «IE Error 12031 не работает. «
- «IE Error 12031 остановлен. «
- «Неверный путь к приложению: IE Error 12031.»
Ошибки IE Error 12031 EXE возникают во время установки Internet Explorer, при запуске приложений, связанных с IE Error 12031 (Internet Explorer), во время запуска или завершения работы или во время установки ОС Windows. Отслеживание того, когда и где возникает ошибка IE Error 12031, является важной информацией при устранении проблемы.
Создатели IE Error 12031 Трудности
Проблемы IE Error 12031 вызваны поврежденным или отсутствующим IE Error 12031, недопустимыми ключами реестра, связанными с Internet Explorer, или вредоносным ПО.
Особенно ошибки IE Error 12031 проистекают из:
- Поврежденная или недопустимая запись реестра IE Error 12031.
- Загрязненный вирусом и поврежденный IE Error 12031.
- IE Error 12031 злонамеренно удален (или ошибочно) другим изгоем или действительной программой.
- Другая программа находится в конфликте с Internet Explorer и его общими файлами ссылок.
- Internet Explorer (IE Error 12031) поврежден во время загрузки или установки.
Продукт Solvusoft
Загрузка
WinThruster 2023 — Проверьте свой компьютер на наличие ошибок.
Совместима с Windows 2000, XP, Vista, 7, 8, 10 и 11
Установить необязательные продукты — WinThruster (Solvusoft) | Лицензия | Политика защиты личных сведений | Условия | Удаление
В этом руководстве мы собираемся проанализировать некоторые возможные причины, которые могут вызвать ошибку протокола передачи файлов 12031, а затем я предложу некоторые исправления, которые вы можете попытаться решить. г.Ошибка FTP 12031 означает, что получение файлов с FTP-сервера не удалось. Кроме того, ошибка 12031 указывает на то, что большая часть любого соединения с сервером полностью сброшена или работает некорректно из-за очень плохого интернет-соединения.
г.
Ошибка 12031 означает, что соединение с Интернетом было разорвано или установлено неправильно.
Например, если вы думаете, что используете беспроводной адаптер, этот код тактической ошибки может возникнуть, если адаптер потеряет собственное соединение с точкой доступа.
В то время как ошибка 12031 в основном вызвана недостаточной передачей данных через Интернет и невозможностью получить файлы типа форума FTP (для подключения через FTP), иногда ошибка может быть вызвана неправильными записями реестра и устаревшими драйверами. Это также может быть связано с проблемой брандмауэра.
Чтобы решить эту проблему, связанную с вашей системой, мы предоставим вам великолепный список лучших и наиболее эффективных решений для самостоятельной сборки. Эти решения просты в установке и не требуют обширных ноу-хау или знаний в играх. Просто следуйте инструкциям, и вы действительно сможете решить проблему за несколько минут.
Если вы не можете подключиться к нашему серверу и во всей системе появляется код ошибки 12031, вы можете решить проблему напрямую, отключив брандмауэр на вашем ПК.
Эта ошибка обычно возникает у пользователей IE7. Если клиенты не могут получить доступ к некоторым веб-сайтам с помощью Internet Explorer и вы получаете код ошибки 12031, проверьте сброс настроек, например
Для этого откройте проводник, коснитесь «Инструменты» пальцем в Интернете, а затем коснитесь «Свойства обозревателя». Теперь перейдите к Advanced Calculation и перейдите к Use Passive FTP. Найдя окно, завершите работу и попробуйте получить доступ к веб-сайтам, которых раньше не было в этом месте.
Если после изменения ваших процессов IE вы можете подключаться к веб-сайтам, не получая их сообщения об ошибке, ошибка считается полной. Однако ошибка if сохраняется, и ошибка вполне может быть вызвана недопустимыми записями реестра.
Чтобы удалить недействительные списки продаж реестра с вашего оборудования и исправить большинство ошибок 12031, рекомендуется использовать программное обеспечение для очистки реестра компьютерной системы. Очиститель реестра proskIt сканирует ваш компьютер на наличие ошибок реестра. Он удаляет ненужные файлы, недействительные записи, а также записи с ПК, восстанавливает поврежденные файлы и служебный реестр, что исправляет ошибку 12031 на вашем ноутбуке или настольном компьютере.
Проверьте, можно ли загрузить MP3 из безопасного режима. Многие брандмауэры и приложения нельзя отключить — они остаются активными, даже если этот графический интерфейс хвастается отключением. Windows (надеюсь) вообще не запустится при загрузке в безопасном режиме.
Если это серьезная проблема IE, добавьте каждый из наших серверов в зону локальной интрасети, которая, вероятно, является их самой надежной.
В большинстве случаев мы видим, что реальный клиент имеет брандмауэр, который молча отказывается загружать файлы, не прерывая сообщения. В программное обеспечение было добавлено исключение, и теперь проблема в значительной степени решена.
Если вы подключаетесь через корпоративные сети в сочетании с сетями США, независимо от того, есть ли у них один или другие прозрачные брандмауэры, вы можете решить конкретную проблему, добавив исключение, чтобы убедиться, что брандмауэр Er.
Обычно оптимальным решением является подключение к основному интернет-соединению без необходимости дополнительной защиты компьютерной сети и оборудования для обеспечения безопасности.
Убедитесь, что у конечного пользователя есть полный доступ к фактическим следующим хостам через стандартные порты 80 и 443:
Кроме того, если конечный покупатель использует прокси-сервер, который он использует для сервера, он также должен настроить параметры прокси-сервера пользователя в доступном мастере активации, чтобы успешно активировать ключевую лицензию, доступную на данный момент.
У нас есть случай с клиентом, который компенсировал проблему с фокусировкой на контексте. Если ваша организация столкнулась с похожей ситуацией, это может вам помочь
<ул>
г.
Ошибка QuickBooks 12031 происходит во время обновления QuickBooks или обновления платежной ведомости QuickBooks. Эта ошибка возникает в результате тайм-аута сообщества, из-за которого QuickBooks не может получить доступ к серверу. Кроме того, вы столкнетесь с этой ошибкой из-за брандмауэра или других проблем с безопасностью.
Ошибка 12031 QuickBooks — обычная ошибка, требующая прямого и правильного ответа. В этом информационном бюллетене мы сможем подробно рассказать об этой ошибке и о том, какие ответы на нее рекомендуются наиболее часто.
Причины ошибки QuickBooks 12031
Несколько причин могут закончиться Код ошибки QuickBooks 12031 и важно определить, какой из них вызывает ошибку для ваших QuickBooks. Ниже приведен «контрольный список причин», в котором вы можете проверить, в какие пробелы следует вводить исправления ошибки QuickBooks 12031.
- Проблемы с подключением к Интернету
- Сетевой тайм-аут — предотвращает доступ QuickBooks к серверу.
- Брандмауэр, антивирусный инструмент или безопасность в Интернете препятствуют обновлению
- Проблемы с выбором браузера по умолчанию
- Неверные настройки SSL.
Теперь мы все знаем причины ошибки QB с кодом 12031, следующий запрос поможет разобраться в них. Мы перечислим 4 простых ответа, чтобы исправить эти проблемы. Важно соблюдать ответ, как указано в.
Решения для исправления ошибки обновления QuickBooks 12031
Ниже представлены 4 ответа, которые помогут разобраться в Ошибка QuickBooks 12031 и может исправить ваш рабочий процесс.
Решение 1
- Сначала нажмите «Справка»
- Затем нажмите Настройка подключения к Интернету.
- Щелкните вариант «Использовать настройки веб-подключения моего компьютера для создания подключения при доступе приложения к Интернету».
- Нажмите ДАЛЕЕ, после чего нажмите »
Теперь замените еще раз
- Для QuickBooks 2008 и более поздних версий — выберите <надежная> Справка, нажмите ‘Обновление QuickBooks‘и Обновить сейчас
- Для версий 2006 и более ранних: выберите «Файл», нажмите «Обновить QuickBooks» и выберите «Обновить сейчас».
Решение 2
- Сначала нажмите на Обновить сейчас меню.
- Выберите ‘Сбросить флажок обновления’ нажмите «Получать обновления» выбор
Если эта система не заменяет картины, то:
- Проверьте подключение к Интернету
- Установите этот флажок, чтобы настроить программы веб-безопасности и частного брандмауэра для обновлений QuickBooks.
- Запустите Microsoft Windows в «защищенном режиме» и получите его еще раз.
Решение 3
- Откройте меню для ‘настройка веб-соединения’ быть в QuickBooks
- Нажмите на «Интернет-свойства»
- Вы можете увидеть несколько вкладок в «веб-домах»
- Из предложенных вариантов — нажмите на «Продвинутый» таб
- Убедитесь, что сложная среда подходит
- Нажмите ‘Применять’ кнопка
- Нажмите ‘ОК,’ и вы хотите, чтобы у окна
- Вверху закройте QuickBooks, откройте его еще раз и еще раз проверьте процедуру обновления платежной ведомости.
Решение 4
- Закройте QuickBooks
- Щелкните Internet Explorer.
- Нажмите на ‘Инструменты’ и нажмите «веб-выбор».
- Выберите Вкладка «Безопасность» и нажмите на «Значок земного шара». (Убедитесь, что безопасная среда для этой зоны соответствует среднему и высокому уровню, а теперь не превышает его)
- Нажмите ‘Содержание’ и убедитесь, что на кнопке консультанта по маркетингу материалов написано »
- Нажмите кнопку, если это утверждает ‘Отключить’ затем введите пароль, после чего отключите консультанта по маркетингу материалов.
- Нажмите на Вкладка «Подключения» и выполните следующие шаги:
- Выберите ‘ни в коем случае не набирайте выбор подключения’ (это когда вы не используете коммутируемый узел (DUN) на устройстве)
- Используйте коммутируемый узел (DUN) и убедитесь, что выбран правильный интернет-провайдер.
- Теперь нажмите OK
- На основании вкладки Нажмите «НАСТРОЙКИ ЛВС» кнопка
- Убедитесь, что ‘робот спотыкается в настройках’ выбор проверяется.
- проверить Флажок «Использовать прокси-сервер» очевидно
- Когда поставлена галочка, тогда «Использовать прокси-сервер». Кроме того, отправляйте все сделки в & port.
- Если порт не является портом 80, тогда не снимайте флажок «Использовать прокси». Кроме того, используйте поле Прокси для проверки функций. Если порт ‘Порт 80’, то вы сможете снять отметку.
- На ЛВС Настройки, выберите ОК
-
Теперь выберите «Дополнительно».
- Нажмите «Восстановить дополнительные настройки».
- В настройках прокрутите вниз, чтобы найти ‘Использовать TLS 1.0, Использовать TLS 1.1 и Использовать QuickBooks TLS 1.2 варианты выбора (эти варианты могут отсутствовать в модели IE)
- Убедитесь, что флажок «Использовать TLS 1.Zero» установлен, а «Использовать TLS 1.2 — нет».
- Нажмите ОК и закройте окно «Свойства обозревателя».
- Закройте Internet Explorer и перезагрузите компьютер.
- Теперь откройте QuickBooks и снова зайдите в раздел «Обновить» и проверьте, устранена ли проблема.
Как преодолеть биткойн-FOMO?
Благодаря торговле биткойнами многим людям по всему миру удалось заработать
Руководство для начинающих по виртуальной частной сети (VPN)
Виртуальная частная сеть (VPN) может направить ваше интернет-соединение на
Привычки, ведущие к финансовой безопасности
Вы ищете способы достижения финансовой безопасности? Если да, то вы
There can be instances when your QuickBooks cannot connect to the internet. This issue is called QuickBooks error 12031, which relates to updates. In this helpful guide, we will show you how you can easily resolve the error effortlessly.
- What are the Causes of QB Error 12031?
- Method to Fix QuickBooks error 12031.
- Method 1: Verify Internet Explorer Settings
- Method 2: Manually Configure the Firewall
- Method 3: List QuickBooks as an Exception in Windows Firewall
- Method 4: Configure SSL and TLS settings
- Method 4: Use the Selective Startup to Install QuickBooks
- Method 5: Update QuickBooks
What are the Causes of QB Error 12031?
QB error 12031 usually happens due to the following reasons
- Browser or security settings are incorrect.
- Antivirus and firewall applications are interfering with the update process.
- The default browser is not set to the Internet Explorer
- Internet connectivity issue
- Invalid SSL configuration
Below we will list the most common methods to resolve any issue that relates to updates errors. Besides the QuickBooks error 12031, these methods can also be used to fix QuickBooks errors 12002, 12007, 12009, and 12029.
Method 1: Verify Internet Explorer Settings
When you have inappropriate Internet Explorer settings it can lead to an error with downloading updates. To verify your Internet Explorer settings:
- Close QuickBooks Desktop and open Internet Explorer.
- Pick Tools and then Internet Options.
- On the Security tab, ensure that the security level is no higher than Medium-high using the Globe icon.
- On the Connections tab, select Never Dial a Connection if you don’t use DUN, or choose the right ISP.
- Pick OK and then LAN Settings.
- Ensure that automatically detect settings are selected and check if Use a Proxy Server is cleared.
- If Use a Proxy Server is selected, document the full address and port.
- Don’t uncheck Use a Proxy Server if the port is not 80.
- If the port is 80, you can clear the checkbox for testing purposes.
- Select OK and then go to the Advanced tab.
- Pick Restore Advanced Settings and find Use TLS 1.2 under Settings.
- Make sure it is selected and select OK.
- Exit Internet Explorer and restart your system.
Try to update again. If the issue QB 12031 error persists proceed to the next step.
Method 2: Manually Configure the Firewall
When firewall settings are configured wrongly then the QuickBooks error 12031 will appear. You resolve it by setting the firewall setting manually. To do so:
- Launch the Windows Start menu.
- Enter “Windows Firewall” in the search field and launch Windows Firewall.
- Choose Advanced Settings.
- Then Right-click on Inbound Rules (you will create Outbound Rules later) and opt for New Rule.
- Pick Port and then select Next.
- Check that TCP is chosen.
- Enter the Port Number and click Next.
- Choose to Allow the Connection and then tap Next.
- If asked, make sure that all profiles are checked. Tap Next.
- Create a new rule and assign it a name like “QBPorts(and the year).”
- Once done, click Finish.
Enter the required specific ports for your QuickBooks version in the Specific local ports box
The above steps should be repeated for each different version of QuickBooks you have installed.
Method 3: List QuickBooks as an Exception in Windows Firewall
You can follow the below steps to add executable files in QuickBooks to the list of exceptions in Windows Firewall. This also helps in resolving the update QB error 12031.
- Launch the Windows Start menu.
- Write “Windows Firewall” in the search bar and open the Windows Firewall application.
- Pick Advanced Settings.
- Right-click on Inbound Rules (Outbound Rules will be created later) and pick New Rule.
- Pick Program and tap on Next.
- Pick This Program Path and then click Browse.
- Find and select one of the executable files from the table below. Then select Next.
- Pick Allow the Connection and then tap on Next.
- If asked, ensure that all profiles are marked. Tap Next.
- Create a new rule and assign it a name such as “QBFirewallException(name.exe).”
Method 4: Configure SSL and TLS settings
Proper configuration of SSL and TLS settings is crucial for QuickBooks connectivity and fixing QuickBooks error 12031. Follow these steps to configure the settings:
- Begin by launching Internet Explorer.
- Select Internet Options.
- In the top panel, choose the Advanced tab.
- From here, adjust the SSL and TLS settings as required and click OK.
Note: Ensure the TLS 1.2 utility is checked. If you do not have it, you can download it from the official site.
Method 4: Use the Selective Startup to Install QuickBooks
You can install QuickBooks in selective startup. To choose a selective start-up, do adhere to the steps below:
- To begin, press the Windows key and R simultaneously to launch the Run command.
- Write “Msconfig” into the field and click OK.
- In the General tab, pick “Selective startup” and “Load system services”.
- Proceed to the Services tab and tick “Hide all Microsoft Services”.
- Pick “Disable all”.
- Uncheck the “Hide all Microsoft services” box.
- Look for “Windows Installer” in the list of services and pick it.
- Tap OK.
- Finally, pick “Restart” on the System Configuration window to finalize the process.
Method 5: Update QuickBooks
An outdated update of the application may also cause the QuickBooks error 12031. You can manually update your QuickBooks program by doing the following:
- Navigate to the Help menu and choose “Update QuickBooks Desktop“.
- Select “Update Now” and then click on “Get Updates”.
- Wait for the update process to complete and then close and reopen QuickBooks.
- When prompted to install the update, click “Yes”.
- Follow the on-screen instructions to complete the installation process.
In case you have a payroll subscription, ensure that it is active before downloading the most recent payroll tax table.
The above five mentioned can help you get started in resolving QuickBooks error 12031. These are simple and effective methods that you can follow to update your application.
Frequently Asked Questions
What is QuickBooks error code 12031?
Error 12031 occurs during QuickBooks or payroll service updates due to a network timeout or internet connectivity issues.
Can I skip upgrading Internet Explorer if I don’t use online services like payroll?
No, it’s recommended to upgrade Internet Explorer as it’s the default browser for QuickBooks Desktop.
What to do if QuickBooks asks to upgrade to IE 11.0 again after installation?
Follow the instructions provided by QuickBooks support to correct the error.
Is it still possible to use Internet Explorer 10?
No, Microsoft stopped updating Internet Explorer 10 in January 2016.
How to set up QuickBooks error help?
Go to Company > Preferences and enter contact details.
Can I use Internet Explorer 11 with QuickBooks Desktop?
IE 11 is supported on Windows 10, 8.1, and 7 (with manual download). Upgrade operating system for IE 11 compatibility.
How to change the default web browser in QuickBooks Desktop?
Visit the Microsoft website to update IE. Open IE and go to Gear icon > Internet Options > Programs > Make Default > OK.
What browser does QuickBooks use?
QuickBooks uses Internet Explorer as the default browser for online and offline processes.
What is the process to upgrade to a new version of QuickBooks?
QuickBooks creates a backup, chooses a backup location, then upgrades.
How to download QuickBooks Desktop?
Visit the Downloads & Updates page for the download link. Use the migrator tool for reinstallation.
How to fix QuickBooks Desktop install errors?
Ensure system requirements are met and download the correct version.
How to update the payroll tax table in Intuit?
Go to My Payroll Service, select Account/Billing Information, sign in to your Intuit account, and click Update PIN.
How to update QuickBooks Desktop and payroll tax table?
Install updates, restart the system, or turn on automatic updates.

 Причины ошибок
Причины ошибок






 Причины ошибок
Причины ошибок