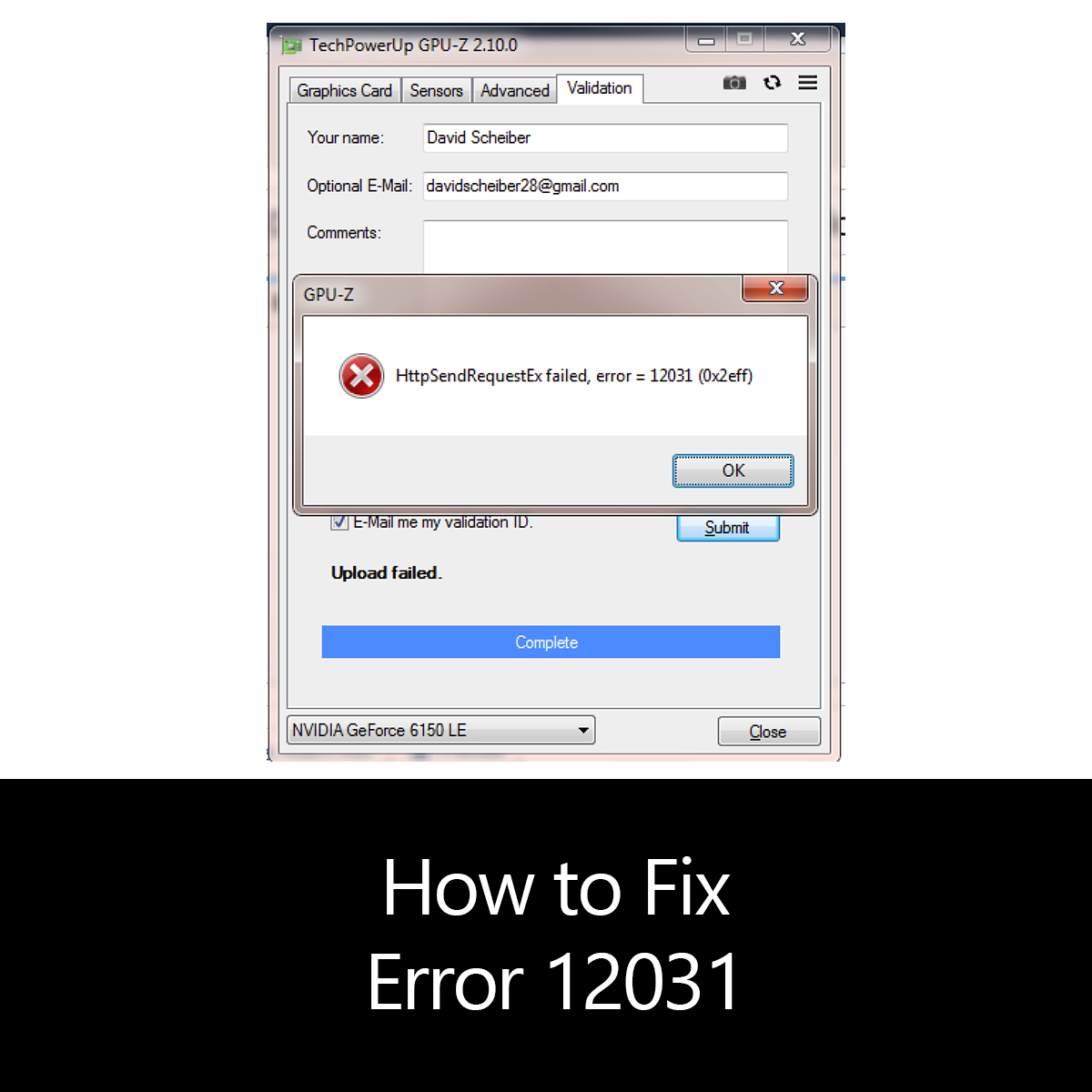Ошибка 12031 — Что это?
Ошибка 12031 указывает на то, что соединение с сервером было сброшено или неправильно установлено.
Другими словами, это означает, что Протокол пересылки файлов который является стандартным сетевым протоколом, который используется для передачи файлов с одного хоста на другой через Интернет, либо сбрасывается, либо работает неправильно.
Например, если вы используете беспроводной адаптер, вы можете столкнуться с этим кодом ошибки, когда адаптер теряет связь с точкой доступа.
Код ошибки часто отображается в следующем формате:
- «ОШИБКА_ИНТЕРНЕТ_СОЕДИНЕНИЕ_СБРОС»
- «Не удается подключиться к FTP-серверу»
Решения
 Причины ошибок
Причины ошибок
Хотя ошибка 12031 в основном вызвана плохим подключением к Интернету и невозможностью получить файлы с FTP-сервера, однако иногда ошибка может быть вызвана неверными записями реестра и устаревшими драйверами. Кроме того, это также может быть проблема с брандмауэром.
Дополнительная информация и ручной ремонт
Чтобы решить эту проблему в вашей системе, мы перечислили лучшие и простые решения для самостоятельной работы. Эти решения просты в исполнении и не требуют каких-либо технических знаний или знаний. Просто следуйте инструкциям, и вы сможете решить эту проблему за пару минут.
Решение 1. Отключите брандмауэр
Если вам не удается подключиться к серверу, и вы столкнулись с кодом ошибки 12031 в вашей системе, то для решения этой проблемы, отключите брандмауэр на вашем ПК.
Решение 2. Сбросьте настройки IE (Internet Explorer)
Эта ошибка обычно возникает у пользователей IE7. Если вы не можете получить доступ к некоторым веб-сайтам в Internet Explorer и столкнулись с кодом ошибки 12031, попробуйте сбросить настройки IE.
Для этого откройте Internet Explorer, щелкните инструменты, а затем щелкните Свойства обозревателя. Теперь перейдите на вкладку «Дополнительно» и выберите «Использовать пассивный FTP». После установки флажка выйдите и попробуйте получить доступ к тем сайтам, которые ранее были недоступны.
Если после изменения настроек IE вы можете получить доступ к сайтам без отображения сообщения об ошибке, это означает, что ошибка устранена. Тем не менее, если ошибка не устранена, ошибка может быть вызвана неверными записями в реестре.
Решение3: Загрузите и запустите Restoro
Чтобы удалить недействительные записи реестра из вашей системы и немедленно устранить ошибку 12031, рекомендуется загрузить и запустить Restoro. Это новый, передовой и многофункциональный инструмент для ремонта ПК, интегрированный с несколькими утилитами, такими как мощный очиститель реестра, антивирус и оптимизатор системы.
Утилита очистки реестра сканирует ваш компьютер на наличие всех ошибок реестра. Он удаляет ненужные файлы, плохие и недействительные записи реестра, восстанавливает поврежденные файлы и восстанавливает реестр, тем самым устраняя ошибку 12031 на вашем компьютере.
Этот инструмент ошибок имеет удобный интерфейс и простую навигацию. Он прост в использовании и совместим со всеми версиями Windows.
В дополнение к этому вы также можете использовать его для сканирования на наличие вредоносных программ и удаления вредоносных программ. Он также функционирует как системный оптимизатор и повышает скорость вашего компьютера драматически.
Открыть чтобы загрузить Restoro на свой компьютер и сразу же устранить ошибку 12031!
Вам нужна помощь с вашим устройством?
Наша команда экспертов может помочь
Специалисты Troubleshoot.Tech всегда готовы помочь вам!
Замените поврежденные файлы
Восстановить производительность
Удалить вредоносные программы
ПОЛУЧИТЬ ПОМОЩЬ
Специалисты Troubleshoot.Tech работают со всеми версиями Microsoft Windows, включая Windows 11, с Android, Mac и другими.
Поделиться этой статьей:
Вас также может заинтересовать
Microsoft Office зарекомендовал себя как один из наиболее часто используемых и лучших пакетов для использования в бизнесе, а MS Word — как наиболее широко используемый текстовый редактор. Но как даже лучшие не застрахованы от некоторых мелких ошибок и неожиданного поведения, так это не Word. Word, который перестал работать, вероятно, известен широкой аудитории его пользователей, я думаю, я могу с уверенностью сказать, что каждый пользователь Word сталкивался с этой ошибкой хотя бы один раз, к счастью, об ошибке не о чем беспокоиться, поскольку это легко исправляемая проблема.
Попробуйте автоматизированные решения
Есть несколько полностью автоматизированных решений, которые могут решить любые проблемы с ПК, некоторые из них доступны в бесплатных версиях. Однако, если вы предпочитаете делать что-то вручную, продолжайте читать и следуйте приведенным ниже инструкциям.
Ручные ИСПРАВЛЕНИЯ:
-
Обновите MS Word
Убедитесь, что вы используете последнюю сборку Word, чтобы устранить все ошибки и обеспечить бесперебойную работу. Перейти к Файл> Учетная запись> Информация о продукте> Параметры обновления и нажмите Включить обновление и затем выберите Обновить Сейчас.
-
Проверьте файл
Поврежденные файлы могут вызвать этот сбой и эту ошибку, попробуйте открыть другой текстовый файл в Word, чтобы устранить повреждение файла.
-
Запустите Word в безопасном режиме и отключите надстройки
Знаете ли вы, что в MS Word есть безопасный режим, как и в Windows? В этом безопасном режиме Word загрузит только приложение без установленных надстроек, и в этой среде вы можете запускать одну надстройку за другой, чтобы увидеть, какая из них вызывает проблему. нажимать ⊞ ОКНА + R чтобы открыть диалоговое окно запуска. Внутри диалогового окна запуска введите winword / safe последующей ENTER для запуска Word в безопасном режиме. Если MS Word нормально работает в безопасном режиме, отключите все COM-надстройки (находясь в безопасном режиме) и перезапустите Word. Включите надстройки по одной, чтобы определить проблемную. Нажмите на Файл , а затем Опции
Нажмите на Надстройки из списка опций Выберите COM-надстройки из раскрывающегося меню и нажмите Go
Снимите отметки со всех надстроек и нажмите OK для подтверждения Закройте диалоговое окно и MS Word. Теперь попробуйте запустить MS Word в обычном режиме и посмотрите, работает ли он. Повторите шаги, чтобы включить надстройки по одной, и проверьте, какая надстройка вызывает эту ошибку. -
Восстановить установку Word
Нажмите ⊞ ОКНА + R чтобы открыть диалоговое окно запуска. В диалоговом окне запуска введите панель управления и нажмите ENTER
Внутри панели управления нажмите Программы и компоненты
Найдите и нажмите на Microsoft Office чтобы выбрать его После выбора нажмите на изменение расположен в верхней части списка приложений. После загрузки Office Windows нажмите Ремонт
Подождите, пока процесс завершится -
Переустановите MS Office
Если все предыдущие решения не увенчались успехом, следующим шагом будет полное удаление MS Office и его повторная установка после полного удаления старого из системы. Перейдите в панель управления, как описано в предыдущем шаге, и выберите «Офис». Вместо «Изменить» на этот раз нажмите « Удалить и следуйте инструкциям на экране. После завершения удаления установите новую копию MS Office.
Узнать больше
Настройки цвета на компьютере с Windows, безусловно, имеют большое значение, особенно когда речь идет о печати изображений. Пользователи, которые находят или редактируют фотографии для заработка, меняют настройки цвета своего компьютера, чтобы распечатка выглядела как реальные цвета. Однако эти настройки могут не подходить для дисплея компьютера, и вы действительно сразу поймете, что с дисплеем что-то не так. Вы также можете заметить странный оттенок, от которого нелегко избавиться. Сначала вы не сможете заметить разницу, пока не посмотрите на другие компьютеры, а затем задаетесь вопросом, что не так с вашим, поэтому в этом руководстве вы узнаете, как восстановить настройки цвета дисплея до их состояния по умолчанию в Windows. 10 шт. Обязательно внимательно следуйте каждому из шагов, описанных ниже, чтобы восстановить настройки цвета дисплея по умолчанию.
Шаг 1. Установите настройки управления цветом по умолчанию.
- В поле Начать поиск введите «Управление цветом». Как только вы увидите это в результатах поиска, откройте его.
- После того, как вы открыли окно управления цветом, перейдите на вкладку «Дополнительно». Оттуда убедитесь, что для каждого отдельного параметра установлено значение по умолчанию — из всех параметров в «Системе цветности Windows» и «Назначение рендеринга ICC для сопоставления гаммы WCS».
Примечание: у вас также есть возможность сбросить его для всех, просто нажав кнопку «Изменить системные настройки по умолчанию».
- Наконец, вы также можете попробовать откалибровать ваш дисплей.
Шаг 2: Установите свойства графики по умолчанию.
После внесения изменений в настройки управления цветом вам также нужно установить для графических свойств значение по умолчанию.
- Для начала щелкните правой кнопкой мыши любое пустое место на рабочем столе.
- Затем выберите Свойства графики из контекстного меню. В окне свойств графики вы увидите, что для большинства разделов необходимо восстановить значения по умолчанию.
Шаг 3. Попробуйте использовать настройки цвета Nvidia для рабочего стола
Следующее, что вы можете попробовать, это использовать Nvidia Color Settings, если на вашем компьютере с Windows 10 установлена графика Nvidia. Просто панель управления для сброса настроек цвета.
- Из системного трея запустите панель управления Nvidia.
- Затем перейдите в раздел «Экран»> «Настройте параметры цвета рабочего стола».
- Оттуда выберите дисплей, а затем выберите Настройки Nvidia.
- После этого измените параметры соответственно, чтобы получить правильную комбинацию, хотя вы всегда можете оставить их по умолчанию.
Узнать больше
Возникновение проблем при использовании подключений к удаленному рабочему столу не редкость. Одной из проблем, с которой недавно столкнулись пользователи при попытке подключения к своей сети удаленного рабочего стола, является сообщение об ошибке «Ваши учетные данные не работают, попытка входа не удалась». Если вы один из этих пользователей, то вы попали в нужное место, так как этот пост поможет вам решить проблему. Столкнувшись с проблемой такого рода, первое, что вы можете попробовать, прежде чем предпринимать какие-либо шаги по устранению неполадок, — это проверить учетные данные. Но если вы уверены, что ввели правильные учетные данные, как и другие пользователи, тогда это совсем другое дело. Судя по отчетам, эта ошибка часто встречается в недавно установленных версиях Windows 10 или после переустановки операционной системы, что может означать, что проблема может быть связана с политиками безопасности Windows или с недавним изменением имени пользователя. Последний случай возможен, особенно если вы переустановили Windows 10 и ввели новое имя пользователя. В таком случае вам действительно будет трудно подключиться к удаленному рабочему столу, поскольку его учетные данные на самом деле не меняются автоматически. Если вы убедились, что ваши учетные данные верны, то сейчас самое время устранить проблему с помощью потенциальных исправлений, представленных ниже. Просто убедитесь, что вы следуете каждому из них последовательно.
Вариант 1. Попробуйте запустить средство устранения неполадок сетевого адаптера.
Чтобы запустить средство устранения неполадок сети, выполните следующие действия.
- Откройте панель поиска на своем компьютере и введите «устранение неполадок», чтобы открыть параметры устранения неполадок.
- Затем прокрутите вниз и выберите параметр «Сетевой адаптер» на правой панели.
- Затем нажмите кнопку «Выполнить устранение неполадок».
- После этого ваш компьютер проверит все возможные ошибки и, если возможно, определит причину проблемы.
- Перезагрузите компьютер.
Вариант 2. Попробуйте изменить сетевой профиль с публичного на частный.
Согласно некоторым сообщениям, эта ошибка возникает в системах, где сетевой профиль был установлен как общедоступный. Таким образом, вам нужно изменить профиль сети на частный, чтобы решить проблему. Как? Обратитесь к этим шагам:
- Перейдите в Пуск и оттуда нажмите Настройки> Сеть и Интернет> Статус.
- Затем нажмите «Изменить свойства соединения».
- После этого установите переключатель «Профиль сети» с «Общий» на «Частный».
- Подождите пару секунд, пока система не выполнит внесенные вами изменения, а затем посмотрите, сможете ли вы теперь подключиться к подключению к удаленному рабочему столу.
Вариант 3. Попробуйте изменить имя пользователя учетной записи.
Как уже упоминалось, одной из возможных причин этой ошибки является переустановка операционной системы. Возможно, вы изменили имя пользователя для системы, но это также не влияет на имя пользователя подключения к удаленному рабочему столу. Таким образом, вам нужно изменить имя пользователя на то, что было до переустановки Windows 10.
Вариант 4. Попробуйте изменить политику безопасности Windows.
Вы также можете попробовать отредактировать политику безопасности Windows, поскольку это может помочь в устранении ошибки. Эта политика безопасности Windows, если она включена, не позволит пользователям без прав администратора входить в подключение к удаленному рабочему столу. Поэтому, если вы хотите разрешить пользователям без прав администратора использовать подключение к удаленному рабочему столу, вам необходимо изменить эту политику. Обратите внимание, что вы можете сделать это, только если вы сами являетесь администратором системы.
- Нажмите клавиши Win + R, чтобы открыть утилиту Run.
- Затем введите «secpol.msc»И нажмите« Ввод »или« ОК », чтобы открыть локальную политику безопасности.
- Открыв окно «Локальная политика безопасности», выберите «Локальные политики»> «Соглашение о правах пользователя» на левой панели.
- Затем дважды щелкните «Разрешить вход через службы удаленных рабочих столов», расположенный на правой панели.
- И в следующем появившемся окне выберите Добавить пользователя или группу.
- После этого введите имя пользователя предполагаемого пользователя без прав администратора в столбце «Введите имена объектов для выбора».
- После этого нажмите кнопку «Проверить имена», чтобы исправить имя пользователя, а затем нажмите кнопку «ОК», чтобы сохранить внесенные изменения.
- Перезагрузите компьютер.
Вариант 5 — использовать редактор групповой политики
- Нажмите клавиши Win + R, чтобы открыть диалоговое окно «Выполнить», а затем введите «gpedit.msc»И нажмите« Ввод », чтобы открыть редактор групповой политики.
- Затем перейдите по этому пути: Конфигурация компьютера> Административные шаблоны> Система> Делегирование учетных данных.
- Дважды щелкните параметр политики «Разрешить делегирование учетных данных по умолчанию с проверкой подлинности сервера только для NTLM», расположенный на правой панели, чтобы изменить его.
- После этого установите переключатель в положение «Включено» и нажмите «Показать».
- Затем введите «TERMSRV / *» в поле «Значение» и нажмите «ОК».
- Теперь повторите то же самое для следующих параметров политики:
- «Разрешить делегирование учетных данных по умолчанию»
- «Разрешить делегирование сохраненных учетных данных»
- «Разрешить делегирование сохраненных учетных данных с проверкой подлинности сервера только для NTLM»
- Как только вы закончите, перезагрузите компьютер и посмотрите, исправлена ли проблема.
Узнать больше
Код ошибки 0xc004f210 — Что это?
Код ошибки 0xc004f210 возникает, когда пользователи Windows 8 не могут активировать свою операционную систему Windows. Пользователи смогут идентифицировать код ошибки 0xc004f210 из-за следующих распространенных симптомов:
- Невозможность активировать операционную систему Windows 8
- Окно сообщения с код ошибки 0xc004f210
Решения
 Причины ошибок
Причины ошибок
Если вы введете неверный ключ продукта или у вас нет цифровых прав на выпуск Windows, который вы пытаетесь активировать, может возникнуть код ошибки 0xc004f210. Поскольку эта ошибка обычно возникает по этим основным причинам, вы, скорее всего, добьетесь успеха в решении этой проблемы, убедившись, что вы используете действительный ключ продукта или активируете соответствующий выпуск Windows на основе выпуска вашего цифрового разрешения.
Дополнительная информация и ручной ремонт
Коды ошибок могут быть устранены с помощью процедур ручного ремонта, которые направлены на устранение основных проблем, вызывающих ошибку. В случае кода ошибки 0xc004f210 вы должны быть в состоянии решить эту ошибку, используя методы ниже. Вы также можете обратиться к специалисту по ремонту Windows, если у вас возникли проблемы с исправлением кода ошибки.
Способ первый: введите действительный ключ продукта
Чтобы успешно активировать операционную систему и устранить код ошибки 0xc004f210, вам необходимо ввести действительный ключ продукта в разделе «Обновление и безопасность» Windows. Следуйте инструкциям ниже, чтобы ввести ключ продукта.
- Шаг первый: нажмите кнопку «Пуск» и выберите «Настройки».
- Шаг второй: выберите Обновление и безопасность, затем Активация.
- Шаг третий: нажмите кнопку «Изменить ключ продукта».
- Шаг четвертый: введите действительный ключ продукта
Если проблема, вызывающая код ошибки 0xc004f210, связана с использованием недопустимого ключа продукта, вы сможете успешно активировать операционную систему Windows. Однако, если проблема не исчезнет, вам нужно будет попробовать следующий метод ручного ремонта, описанный ниже? Примечание. Неспособность исправить этот код ошибки может привести к другим Сообщения об ошибках Windows 10.
Способ второй: убедитесь, что редакция Windows соответствует вашему цифровому праву
Цифровое разрешение позволяет пользователям Windows получать доступ к активации без использования ключа продукта. Это цифровое право распространяется только на пользователей Windows 8, которые пытаются активировать версии Windows 10, включающие Windows 10 Pro. Если вы используете подлинную копию Windows 8.1 и ваша редакция Windows соответствует вашему праву, вы можете перейти к приведенным ниже инструкциям.
- Шаг первый: нажмите кнопку «Пуск» и выберите «Настройки».
- Шаг XNUMX. После выбора настроек нажмите «Обновление и безопасность».
- Шаг третий: Выберите Центр обновления Windows, затем вкладку Проверка обновлений
- Шаг четвертый: Нажмите активировать обновление Windows 10
Вы должны иметь возможность активировать обновление Windows, как только вы выполните приведенные выше инструкции. Помните, что код ошибки 0xc004f210 — это код активации, связанный с ключами продукта или вашими цифровыми правами, поэтому после устранения этих проблем у вас не должно возникнуть проблем при активации выбранной вами операционной системы и использовании преимуществ, которые она предлагает. Однако, если проблема остается нерешенной после того, как вы попытались выполнить оба ручных метода восстановления, могут возникнуть необычные проблемы, влияющие на вашу систему. Свяжитесь с Microsoft, чтобы устранить проблему или получить помощь от специалиста по ремонту Windows.
Метод третий: загрузка автоматизированного инструмента
Если вы хотите всегда иметь в своем распоряжении утилиту для исправления этих Windows 8 и других связанных с ними проблем, когда они возникают, Загрузить и установить мощный автоматизированный инструмент.
Узнать больше
С момента своего зарождения до наших дней компьютерные вирусы всегда были здесь своего рода. От простых, которые раздражали воспроизведением звуков динамика и выводом сообщений на экран, до более вредоносных, способных удалять и шифровать файлы. В современном мире очень важно обезопасить себя, современные вирусы уже не шутка и нацелены на нанесение серьезных повреждений компьютерным системам.

Скачивание программ
Программы, содержащие загружаемые файлы, являются наиболее распространенным источником вредоносных программ, таких как бесплатные программы, черви и другие исполняемые файлы. Независимо от того, загружаете ли вы программу для редактирования изображений, музыкальный файл или электронную книгу, важно обеспечить надежность источника мультимедиа. Следует избегать неизвестных, новых или менее популярных источников.
Пиратское или взломанное программное обеспечение
Вы знаете о взломе программного обеспечения? Что ж, каждый раз, когда вы открываете взломанное программное обеспечение, ваше антивирусное программное обеспечение может пометить его как вредоносное ПО, поскольку взломы состоят из вредоносных сценариев. Всегда говорите «Нет» взломщикам, поскольку они могут внедрить вредоносный сценарий в ваш компьютер.
Вложения электронной почты
Кто угодно может отправить вам вложение электронной почты, независимо от того, знаете вы его или нет. Нажатие на неизвестные ссылки или вложения может нанести вред вашему устройству. Подумайте дважды, прежде чем что-либо щелкнуть, и убедитесь, что тип файла не «.exe».
Интернет
Один из самых простых способов заразить ваше устройство вирусом — через Интернет. Обязательно проверьте URL-адрес перед доступом к любому веб-сайту. Для защищенного URL-адреса всегда ищите в нем «HTTPS». Например, когда вы нажимаете видео, опубликованные на веб-сайтах социальных сетей, они могут потребовать от вас установить определенный тип плагина для просмотра этого видео. Но на самом деле эти плагины могут быть вредоносными программами, которые могут украсть вашу конфиденциальную информацию.
Загрузочные данные с неизвестных компакт-дисков
Вредоносное ПО может попасть на ваше устройство через неизвестный компакт-диск. Хорошая практика для защиты от вредоносного заражения — извлекать компакт-диск, когда ваше устройство вообще не работает. Ваша система может перезагрузить компакт-диск, если он не был извлечен перед выключением компьютера.
Блютуз
Передача по Bluetooth также может заразить вашу систему, поэтому важно знать, какой тип медиафайла отправляется на ваш компьютер, когда происходит передача. Эффективная защита могла бы разрешить соединение Bluetooth только с известными устройствами и активировать его только при необходимости.
Неустановленное программное обеспечение
Программное обеспечение без исправлений, которое часто упускают из виду, также является ведущим источником вирусной инфекции. Дыры в системе безопасности в программном обеспечении используются злоумышленниками и неизвестны производителям программного обеспечения, пока злоумышленники не выпустят их в виде атак нулевого дня. Поэтому рекомендуется устанавливать обновления программного обеспечения, как только они будут доступны на вашем компьютере.
Узнать больше
Это действительно отстой, когда вы не можете в полной мере насладиться новейшей версией вашей любимой ОС.
Windows 11 все еще относительно свежа и, следовательно, имеет несколько раздражающих мелких ошибок, которые действительно портят нам впечатление. Хорошая новость заключается в том, что вы не одиноки, и большинство из них легко исправить.
Вот 5 часто встречающихся проблем с Windows 11 и способы их устранения.
1. Проблемы со звуком в Windows 11
Одна из самых раздражающих вещей в мире — это проблемы со звуком на вашем компьютере. Пользователи Windows 11 сообщают, что сталкиваются с проблемой слабого звука или его отсутствия. Если вы в настоящее время испытываете такое же разочарование, вы можете почувствовать облегчение. Скорее всего, исправление займет всего несколько минут.
Первое, что нужно проверить, — не отключили ли вы звук своего устройства случайно, нажав кнопку отключения звука на клавиатуре. Да, мы знаем, что это звучит очень похоже на старое «вы пробовали выключить и снова включить?» Но важно не оставлять камня на камне, и самые очевидные вещи обычно те, которые мы легко упускаем из виду.
Более того, если у вас несколько источников вывода звука, проверьте, выбран ли правильный. Вы можете сделать это через Центр поддержки или через Настройки. Если вы хотите каждый раз использовать один и тот же источник, мы также рекомендуем установить его по умолчанию.
Также важно иметь хороший, современный звуковой драйвер. Чаще всего это будет истинной причиной ваших проблем со звуком. Обязательно обновите драйвер, и если это не сработает, вы всегда можете удалить и переустановить его или установить другой.
Наконец, если все попытки остаются безуспешными, запустите средство устранения неполадок со звуком, чтобы выяснить, что на самом деле происходит не так.
2. Не удается найти файлы
Такая мощная новая операционная система, но кажется, что она не может делать простейшие вещи, какие только можно вообразить? Проводник, не отвечающий в Windows 11, является одной из самых неприятных и наиболее распространенных проблем с новейшей итерацией замечательной ОС Microsoft.
Однако в 9/10 случаях это можно исправить, просто перезагрузив компьютер. Вы также можете попробовать убить процесс Windows Explorer в диспетчере задач, а затем перезапустить его.
Если это не помогает, проверьте, есть ли ожидающие обновления Windows 11. Одно отсутствующее обновление может поставить под угрозу функциональность вашего ПК, поэтому всегда устанавливайте их все вовремя.
Если ничего из этого не работает, есть другие способы решить проблему с проводником. Однако тогда проблема, вероятно, немного глубже, и она больше не находится на территории «легкого решения».
3. Меню «Пуск» не работает
Как и проводник, меню «Пуск» является фундаментальным элементом вашей ОС. Так что вполне естественно, что его неисправность перемалывает ваши шестерни. Он может быть более настраиваемым, чем в предыдущих версиях Windows, но не всегда работает гладко.
Если вы столкнулись с так называемой критической ошибкой меню «Пуск», это может быть вызвано несколькими причинами. Обычно это означает, что вы выключили систему во время установки важного обновления, на вашем компьютере поврежден файл или Windows принудительно остановила программу.
Какой бы ни была причина, решение должно быть довольно простым. Попробуйте выполнить основные шаги: перезапустите проводник (как мы объяснили выше), выйдите из своей учетной записи и снова войдите в нее. Если это ничего не дает, вы можете попробовать удалить сторонние приложения меню «Пуск» (если они у вас есть), поскольку они могут мешать работе ваших программ по умолчанию.
Теперь это простые исправления. Если вы ничего с ними не сделаете, вам может потребоваться определить основную причину и найти более сложные решения.
4. Ножницы не работают
Наш любимый инструмент для создания снимков экрана был представлен в Windows 10, и Microsoft решила сохранить его. Однако вы, вероятно, были так же разочарованы, как и мы, когда попытались запустить его и потерпели неудачу.
Обычно это можно исправить, установив последнее обновление Out-of-band (OOB) или даже отложенные обновления в целом. Даже если ваша система выглядит обновленной, на всякий случай запустите программу проверки.
Еще одна интересная вещь, которую Windows 11 позволяет вам делать, — это «Восстановление» и «Сброс», что является самым простым способом устранения неполадок с вашим инструментом Snipping. Если это не помогло, вы также можете попробовать старый добрый метод удаления и переустановки. Просто удалите инструмент через панель управления и переустановите его из магазина Microsoft.
Кроме того, в случае обновления с Windows 10 до 11 может случиться так, что старая версия Snipping будет мешать запуску новой. Если вас не слишком интересуют дополнительные параметры, доступные в расширенном инструменте для создания снимков экрана, вместо этого вы можете использовать старую версию.
Просто перейдите на диск C, найдите папку Windows.old, найдите инструмент и откройте его оттуда. Не забудьте также закрепить его на панели задач, если вы знаете, что собираетесь его часто использовать.
5. Не могу установить последнее обновление
Последняя версия Windows 11, 22H2, принесла массу улучшений в нашу любимую операционную систему. К сожалению, многие пользователи до сих пор не имели возможности испытать его. Простое обновление версии вашей ОС должно пройти гладко, но иногда это не так.
Невозможность установить 22H2 может быть вызвана несколькими причинами. Чаще всего проблема вызвана нехваткой места для хранения или поврежденными файлами, но могут быть и другие виновники.
Есть несколько вещей, которые вы можете попробовать. Например, крайне важно, чтобы ваши драйверы были обновлены, а некоторые важные службы были включены. Это: установщик модулей Windows, фоновая интеллектуальная служба передачи, криптографическая служба, службы обновления Windows.
Чтобы включить их, выполните поиск «Услуги», найдите нужную услугу и щелкните ее правой кнопкой мыши. Откройте «Свойства» и выберите тип запуска «Автоматически».
Также может потребоваться отключить все периферийные устройства, которые не имеют решающего значения, и отключить сторонние антивирусные инструменты до завершения обновления.
В конечном счете, вы можете запустить средство устранения неполадок Центра обновления Windows, чтобы обнаружить и устранить другие возможные проблемы.
Итоги
В таких крошечных жучках нет ничего необычного. Тем не менее, мы все еще ненавидим, когда это происходит.
Надеемся, что некоторые из наших решений помогли вам сделать работу с Windows 11 более плавной. Но если вы все еще боретесь, не стесняйтесь обращаться к нам. Будем рады помочь!
Узнать больше
Проблема с внезапными перезагрузками системы для принудительного обновления Windows 10 на компьютере была уменьшена с помощью Active Hours. Эта функция ведет учет часов, в течение которых система остается активной, и предотвращает установку обновлений в такие часы. Например, когда для завершения установки обновления требуется перезагрузка системы, Active Hours задерживает обновление и позволяет вам завершить то, что вы делаете на своем компьютере. Таким образом, если вы еще не слышали об этой функции, то сейчас самое время это сделать, прочитайте этот пост, чтобы настроить и использовать часы активности на вашем компьютере с Windows 10. Есть три способа настроить часы активности. Первый предназначен для обычных пользователей, тогда как остальные два метода предназначены для пользователей, которые разбираются в реестре Windows и групповой политике. Чтобы начать, обратитесь к каждому данному варианту ниже.
Вариант 1. Настройте часы активности в настройках Windows 10.
- Перейдите в Настройки> Обновление и безопасность. Оттуда нажмите на опцию «Изменить активные часы» в разделе Центра обновления Windows.
- Затем вы можете выбрать время («Время начала» и «Время окончания»), в течение которого может произойти перезапуск.
- После этого нажмите на кнопку Сохранить и выйдите.
Примечание: Имейте в виду, что введенные вами значения указывают часы, в течение которых ваша система используется, а именно АКТИВНО. Это важно для периода интервала вашего активного часа, и он может составлять от 1 до 18 часов, поскольку вы не можете выйти за пределы 18 часов. Кроме того, нет возможности настроить разные часы активности в разные дни, а также нельзя указать разные часы активности для выходных и будних дней. С другой стороны, Windows 10 также предлагает пользователям возможность переопределить часы активности. Все, что вам нужно сделать, это перейти в «Настройки»> «Обновление и безопасность»> «Центр обновления Windows»> «Параметры перезагрузки». Оттуда вы можете выбрать пользовательское время перезагрузки, когда ваш компьютер перезагрузится для установки обновлений, но это только одноразовая настройка.
Вариант 2 — настроить часы активности с помощью редактора реестра
- Нажмите клавиши Win + R, чтобы открыть служебную программу «Выполнить», введите в поле «Regedit» и нажмите «Ввод» или нажмите «ОК», чтобы открыть редактор реестра.
- Затем перейдите к этому пути реестра: HKEY_LOCAL_MACHINESOFTWAREMicrosoftWindowsUpdateUXSettings
- В указанном пути реестра вы можете выбрать «ActiveHoursStart» и «ActiveHoursEnd».
Примечание: В редакторе реестра нет дополнительных настроек, но вы можете изменить настройки времени активности удаленного компьютера с помощью редактора реестра.
Вариант 3 — настройка часов активности с помощью групповой политики
Обратите внимание, что этот параметр доступен для версий Windows 10 Pro и Education или Enterprise. В основном он используется компьютерами в бизнесе или через удаленный доступ. Чтобы начать, выполните следующие действия:
- Нажмите клавиши Win + R, чтобы запустить «Выполнить» и введите «gpedit.msc»И нажмите« Ввод »или« ОК », чтобы открыть редактор групповой политики.
- Затем перейдите к этому параметру групповой политики: Политика локального компьютера> Конфигурация компьютера> Административные шаблоны> Компоненты Windows> Обновления Windows.
- Оттуда найдите политику с надписью «Отключить автоматический перезапуск для обновлений в активные часы» и дважды щелкните по ней. Это откроет новое окно.
- Нажмите кнопку «Включено», чтобы активировать часы работы. У вас также есть возможность выбрать активные часы, как и в первом приведенном выше варианте. Он работает просто отлично, кроме случаев, когда следующие политики не переопределяют:
- Нет автоматического перезапуска с вошедшими в систему пользователями для запланированных автоматических установок обновлений.
- Всегда автоматически перезагружаться в назначенное время.
- Поскольку групповая политика позволяет сократить диапазон активных часов, вы можете настроить его, если хотите, чтобы он составлял менее 18 часов. Просто найдите параметр политики с надписью «Указать диапазон активных часов для автоматического перезапуска. Минимум 8 часов ».
- После установки «Активных часов» нажмите кнопки «Применить» и «ОК», чтобы сохранить внесенные изменения.
Узнать больше
Что такое ошибка 2032?
Ошибка 2032 по сути, это шестнадцатеричный формат вызванной ошибки. Этот код ошибки на самом деле является форматом кода, используемым операционной системой Windows. Производители используют этот код для определения причины проблемы. Эта ошибка обычно является результатом проблем, возникающих с различными приложениями. Когда возникает эта ошибка, люди не могут просматривать мультимедийный контент на своем ПК. Они также могут столкнуться с системными сбоями, и поэтому крайне важно решить эту проблему.
Решения
 Причины ошибок
Причины ошибок
Ошибка 2032 вызвана проблемами в системных файлах Windows. Неправильные записи в реестре также могут вызвать эту проблему. Некоторые из распространенных причин, вызывающих ошибку 2032, — это неправильное удаление оборудования или приложений. Точно так же неполная установка или удаление оборудования или приложений также может вызвать проблемы. Эти файловые ошибки на самом деле возникают, когда компьютер недавно был атакован вирусом, шпионским или вредоносным ПО или если система пытается восстановиться после непредвиденного завершения работы. Такие действия часто приводят к повреждению или удалению записей реестра в системных файлах Windows. Поврежденные файлы, очевидно, вызовут проблемы, и приложение не сможет работать правильно.
Дополнительная информация и ручной ремонт
Хотя существует несколько способов решения этой проблемы, некоторые из наиболее полезных и практических решений перечислены ниже следующим образом.
- Если вы опытный пользователь, этот обходной путь для вас. Прежде всего, перезагрузите компьютер и войдите в систему как администратор. Теперь нажмите кнопку «Пуск». Теперь пройдите по этому пути: Все программы -> Стандартные -> Системные инструменты -> Восстановление системы. Как только вы решите выполнить Восстановить, вы увидите варианты, в которых вы можете выбрать «Восстановить ваш компьютер раньше». Эта опция появится в новом окне. Нажмите на него, а затем нажмите Далее. Снова нажмите кнопку «Далее», которая появляется в окне подтверждения. Перезагрузите компьютер после завершения восстановления. Вы только что исправили ошибку.
- Еще одна более простая альтернатива исправлению ошибки 2032 — для начинающих пользователей. Загрузите утилиту исправления ошибки 2032. Установите эту программу, так как вы, скорее всего, столкнетесь с кнопкой «Сканировать». Если есть возможность исправить и исправить ошибку, выберите ее после завершения сканирования. Затем вы можете снова перезагрузить компьютер. Найдите ошибку, и вы поймете, что она исчезла и теперь ваша система готова к использованию.
Узнать больше
Код 24 — Что это?
Вы можете столкнуться с кодом ошибки 24 при попытке использовать устройство на вашем компьютере, которое установлено неправильно или его драйвер поврежден. Код 24 является Ошибка диспетчера устройств и он появляется на экране вашего компьютера в следующем формате:
«Это устройство отсутствует, работает неправильно или не установлены все его драйверы. (Код 24) »
Решения
 Причины ошибок
Причины ошибок
Код ошибки 24 может быть вызван по нескольким причинам. Однако наиболее распространенные причины появления этого кода ошибки:
- Неправильная установка устройства
- Аппаратный сбой / конфликт
- Поврежденный или устаревший водитель
- Устройство подготовлено к удалению
Рекомендуется исправить код ошибки, чтобы ваш компьютер работал с оптимальной производительностью. Код ошибки 24 может значительно снизить функциональность устройства и производительность ПК.
Дополнительная информация и ручной ремонт
Поскольку этот код ошибки может означать несколько разных вещей, устранение неполадок может быть довольно сложным, но для упрощения его устранения мы перечислили несколько простых способов исправления кода ошибки 24.
Попробуйте эти методы, чтобы исправить ошибку 24 на вашем ПК и убедиться, что ваша система работает в оптимальном темпе. Давайте начнем….
Способ 1 — обновить BIOS на материнской плате
Проблемы с BIOS, управляющим программным обеспечением на материнской плате ПК, иногда могут вызывать конфликты оборудования, приводящие к появлению всплывающих окон с кодом ошибки диспетчера устройств.
В таком случае рекомендуется обновить BIOS. Для обновления перейдите на сайт производителя материнской платы вашего ПК. Здесь вы найдете инструкции по обновлению BIOS.
Внимательно следуйте инструкциям, чтобы устранить код ошибки 24 в вашей системе. Если код ошибки сохраняется, попробуйте другие методы, описанные ниже.
Способ 2 — удалить новые устройства
Если после установки новых устройств на вашем компьютере появился код 24, рекомендуется удалить их, чтобы устранить код ошибки.
Если устройство подключено к вашему компьютеру, просто отключите его и немедленно удалите. Как только вы отключите его, перезагрузите систему, чтобы активировать изменения.
Способ 3 — обновить драйверы
Если удаление устройства не решает проблему, подумайте об обновлении драйвера устройства. Код 24 также связан с проблемами водителя.
Это может произойти, если драйвер устройства поврежден или устарел. В таком случае рекомендуется обновить драйвер, установив на компьютер новую и последнюю версию драйвера устройства.
Для этого просто загрузите последнюю версию драйвера устройства с веб-сайта производителя и обновите ее.
Способ 4. Установите DriverFIX как для обновления драйверов устройств, так и для безопасного удаления устройств.
Однако поиск проблемных драйверов и последних версий драйверов устройств для их обновления может занять много времени, а иногда даже утомительно. Чтобы не попасть в подобную ситуацию, желательно скачать DriverFIX.
ДрайверFIX это передовая, удобная и инновационная программа, предназначенная исключительно для решения проблем, связанных с драйверами устройств, и проблем в компьютерных системах.
Он интегрирован с новейшей технологией и интеллектуальной системой программирования, которая позволяет и позволяет таким пользователям ПК, как вы, восстанавливать коды ошибок драйверов устройств за считанные секунды.
После того, как вы установите это программное обеспечение на свой компьютер, просто запустите его. Программа мгновенно обнаруживает все проблемные драйверы и обновляет их до последних версий, доступных в Интернете.
Все это делается за считанные секунды и совсем не занимает много времени. Более того, обновления драйверов устройств выполняются часто, чтобы гарантировать, что вы больше не столкнетесь с какими-либо проблемами с драйверами.
- С этим программным обеспечением на вашем компьютере вам не нужно регулярно обновлять драйверы.
- В дополнение к этому, как мы обсуждали выше, код драйвера 24 также может возникать из-за новых подключенных устройств. Если причина в этом, тогда DriverFIX может помочь вам решить и эту проблему.
- Он может помочь вам управлять USB-устройствами и безопасно отключать их от вашего ПК. После установки драйвераFIX, отсоединять USB-устройства легко, и вам не нужно беспокоиться о повреждении данных или повреждении диска.
- ДрайверFIX плавно управляет USB-устройствами, упрощая процесс извлечения и безопасно удаляя оборудование с вашего ПК, тем самым мгновенно устраняя код ошибки 24.
- ДрайверFIX прост в установке и использовании и совместим со всеми версиями Windows.
Открыть скачать драйверFIX и сразу же восстановите код ошибки диспетчера устройств 24.
Узнать больше
Код ошибки 0x800704c7 — Что это?
Код ошибки 0x800704c7 происходит, когда пользователи Windows пытаются обновить свою систему. Это затрагивает различных пользователей Windows, в том числе тех, кто использует Windows 7, Windows 8, 8.1 и Windows 10. Обычно это происходит из-за плохого обслуживания системы и включает общие симптомы, такие как следующие:
- Невозможность обновить операционную систему Windows
- Окно сообщения с кодом ошибки 0x800704c7
Решения
 Причины ошибок
Причины ошибок
Код ошибки 0x800704c7 в Windows 10 может возникнуть по нескольким причинам. Например, это может быть связано с повреждением или отсутствием системных файлов. Это также может быть результатом вредоносных программ, влияющих на вашу систему, или возникать, когда программа или несколько программ работают в фоновом режиме одной системы, в то время как пользователь пытается запустить обновление.
Чтобы исправить эту проблему, пользователям Windows потребуется выбрать один или несколько методов в зависимости от проблем, с которыми сталкивается их компьютер.
Дополнительная информация и ручной ремонт
Некоторые из лучших решений для кода ошибки 0x800704c7 доступны для пользователей Windows, включая использование инструментов для сканирования отсутствующих системных файлов или устранения других проблем, присущих вашей системе.
Эти методы могут включать использование командной строки и выполнение процедур технического ремонта. Если вы не уверены в своих навыках, избегайте усугубления проблемы или нанесения дальнейшего ущерба вашему ПК, связавшись с квалифицированным специалистом по ремонту Windows. Этот ИТ-специалист будет лучше всего использовать инструменты Windows и другие методы для устранения ошибки с кодом 0x800704c7.
Способ первый: просканируйте вашу систему на наличие отсутствующих или поврежденных системных файлов
Используя средство проверки системных файлов (SFC), пользователи Windows могут проверить свою систему на отсутствие или повреждение системных файлов. Эти служебные инструменты на вашем устройстве Windows смогут заменять отсутствующие файлы и восстанавливать поврежденные, в результате чего система становится более эффективной. Запустите этот инструмент, выполнив следующие действия:
- Шаг первый: перейдите в Пуск и введите Командная строка или CMD.
- Шаг второй: Запуск от имени администратора
- Шаг третий: введите ПФС / SCANNOW, (Обязательно поместите пробел между «sfc» и «/ scannow»).
После выполнения этих процедур проверьте, устранен ли код ошибки. Перейдите в Настройки> Обновление и безопасность> Центр обновления Windows. Обновите операционную систему Windows. Если код ошибки 0x800704c7 повторяется, вам нужно будет попробовать следующий метод ниже.
Способ второй: восстановить вашу систему
Восстановление системы — одно из лучших решений для ручного ремонта, которое пользователи Windows могут применять, когда сталкиваются с кодами ошибок, такими как код ошибки 0x800704c7. Это потому, что этот метод не требует технических или продвинутых знаний и, следовательно, может быть выполнен кем угодно. Просто выполните следующие действия, чтобы восстановить вашу систему до того периода времени, когда в вашей системе не было ошибки. Если все сделано правильно, это может позволить вам решить проблему с небольшим разочарованием с вашей стороны.
- Шаг первый: введите Панель управления в строке поиска рядом с кнопкой Пуск
- Шаг второй: выберите Панель управления, то Восстановление
- Шаг третий: выберите Восстановить Затем нажмите Следующая
- Шаг четвертый: Выберите точку восстановления до того, как она появилась в вашей системе Windows 10
- Шаг пятый: выберите Следующая становятся Завершить
Обратите внимание, что после включения восстановления системы оно удалит драйверы, приложения и даже обновления, установленные после точки восстановления. По этой причине будьте осторожны при выборе наиболее подходящей точки восстановления. Также после того, как вы выполнили эту задачу, проверьте, можете ли вы обновить свою систему. Если обновление останавливается до завершения процесса и появляется окно сообщения с кодом ошибки 0x800704c7, перейдите к следующему варианту ручного ремонта ниже.
Метод третий: проверка и удаление вредоносных программ
Вирусы или другие формы вредоносного ПО могут отрицательно повлиять на вашу систему, вызывая коды ошибок и другие проблемы. Чтобы устранить код ошибки 0x800704c7 в Windows 10, проверьте наличие вредоносных программ и удалите их с помощью надежной программы защиты от вредоносных программ.
Если в вашей системе нет антивирусного программного обеспечения или вы сканируете свое устройство, но не можете обнаружить проблему, перейдите к четвертому способу.
Метод четвертый: использовать автоматический инструмент
Этот метод предполагает использование мощный автоматизированный инструмент. Но почему это так важно, спросите вы? Инструмент стороннего производителя часто является лучшим решением, когда все попытки ручного ремонта терпят неудачу. Автоматизированные инструменты предназначены для решения самых серьезных проблем ПК, включая коды ошибок, которые могут вызвать разочарование и привести к снижению производительности ПК.
Узнать больше
Авторское право © 2023, ErrorTools, Все права защищены
Товарный знак: логотипы Microsoft Windows являются зарегистрированными товарными знаками Microsoft. Отказ от ответственности: ErrorTools.com не имеет отношения к Microsoft и не претендует на прямую связь.
Информация на этой странице предоставлена исключительно в информационных целях.
В этом руководстве мы собираемся проанализировать некоторые возможные причины, которые могут вызвать ошибку протокола передачи файлов 12031, а затем я предложу некоторые исправления, которые вы можете попытаться решить. г.Ошибка FTP 12031 означает, что получение файлов с FTP-сервера не удалось. Кроме того, ошибка 12031 указывает на то, что большая часть любого соединения с сервером полностью сброшена или работает некорректно из-за очень плохого интернет-соединения.
г.
Ошибка 12031 означает, что соединение с Интернетом было разорвано или установлено неправильно.
Например, если вы думаете, что используете беспроводной адаптер, этот код тактической ошибки может возникнуть, если адаптер потеряет собственное соединение с точкой доступа.
В то время как ошибка 12031 в основном вызвана недостаточной передачей данных через Интернет и невозможностью получить файлы типа форума FTP (для подключения через FTP), иногда ошибка может быть вызвана неправильными записями реестра и устаревшими драйверами. Это также может быть связано с проблемой брандмауэра.
Чтобы решить эту проблему, связанную с вашей системой, мы предоставим вам великолепный список лучших и наиболее эффективных решений для самостоятельной сборки. Эти решения просты в установке и не требуют обширных ноу-хау или знаний в играх. Просто следуйте инструкциям, и вы действительно сможете решить проблему за несколько минут.
Если вы не можете подключиться к нашему серверу и во всей системе появляется код ошибки 12031, вы можете решить проблему напрямую, отключив брандмауэр на вашем ПК.
Эта ошибка обычно возникает у пользователей IE7. Если клиенты не могут получить доступ к некоторым веб-сайтам с помощью Internet Explorer и вы получаете код ошибки 12031, проверьте сброс настроек, например
Для этого откройте проводник, коснитесь «Инструменты» пальцем в Интернете, а затем коснитесь «Свойства обозревателя». Теперь перейдите к Advanced Calculation и перейдите к Use Passive FTP. Найдя окно, завершите работу и попробуйте получить доступ к веб-сайтам, которых раньше не было в этом месте.
Если после изменения ваших процессов IE вы можете подключаться к веб-сайтам, не получая их сообщения об ошибке, ошибка считается полной. Однако ошибка if сохраняется, и ошибка вполне может быть вызвана недопустимыми записями реестра.
Чтобы удалить недействительные списки продаж реестра с вашего оборудования и исправить большинство ошибок 12031, рекомендуется использовать программное обеспечение для очистки реестра компьютерной системы. Очиститель реестра proskIt сканирует ваш компьютер на наличие ошибок реестра. Он удаляет ненужные файлы, недействительные записи, а также записи с ПК, восстанавливает поврежденные файлы и служебный реестр, что исправляет ошибку 12031 на вашем ноутбуке или настольном компьютере.
Проверьте, можно ли загрузить MP3 из безопасного режима. Многие брандмауэры и приложения нельзя отключить — они остаются активными, даже если этот графический интерфейс хвастается отключением. Windows (надеюсь) вообще не запустится при загрузке в безопасном режиме.
Если это серьезная проблема IE, добавьте каждый из наших серверов в зону локальной интрасети, которая, вероятно, является их самой надежной.
В большинстве случаев мы видим, что реальный клиент имеет брандмауэр, который молча отказывается загружать файлы, не прерывая сообщения. В программное обеспечение было добавлено исключение, и теперь проблема в значительной степени решена.
Если вы подключаетесь через корпоративные сети в сочетании с сетями США, независимо от того, есть ли у них один или другие прозрачные брандмауэры, вы можете решить конкретную проблему, добавив исключение, чтобы убедиться, что брандмауэр Er.
Обычно оптимальным решением является подключение к основному интернет-соединению без необходимости дополнительной защиты компьютерной сети и оборудования для обеспечения безопасности.
Убедитесь, что у конечного пользователя есть полный доступ к фактическим следующим хостам через стандартные порты 80 и 443:
Кроме того, если конечный покупатель использует прокси-сервер, который он использует для сервера, он также должен настроить параметры прокси-сервера пользователя в доступном мастере активации, чтобы успешно активировать ключевую лицензию, доступную на данный момент.
У нас есть случай с клиентом, который компенсировал проблему с фокусировкой на контексте. Если ваша организация столкнулась с похожей ситуацией, это может вам помочь
<ул>
г.
Looking for a solution to the FTP error 12031? We can help you fix it.
The Error 12031 occurs mainly due to two reasons. They are the connection with the server is either reset or it is not working properly.
At Bobcares, we often get requests from our customers regarding the FTP errors as a part of our Server Management Services.
Today, Let’s see how our Support Engineers help our customers resolve this error.
Why the FTP Error 12031 occurs?
The error 12031 occurs due to different reasons. The FTP Error 12031 indicates the failure of obtaining files from the FTP server.
Also, the error 12031 indicates that the connection to the server is reset or not working properly and it is caused by the poor internet connection.
Furthermore, the error 12031 may also occur due to invalid registry entries, outdated drivers or maybe a Firewall issue.
How we fix the Error 12031?
Recently, one of our customers approached us with Error 12031. Now let’s take a look at how our Support Engineers checked the error and fixed it. We follow the below methods to resolve the error 12031.
1. Select the Passive FTP
Sometimes, customers get 12031 error code while accessing the websites in Internet Explorer. We recommend the customers to Reset Internet Explorer Settings feature and provide them the below steps to do the same.
- Open the Internet Explorer.
- Then click on Tools and then click on Internet Options.
- After that, go to the Advanced tab.
- Finally, click to select the Use Passive FTP checkbox.
2. Disable Firewall
If the customers are unable to connect to the server and encountering the error code 12031 then we recommend them disabling Firewall on the PC.
[Need more help to fix the FTP Error 12031?- We’re available 24/7.]
Conclusion
In short, the FTP error 12031 occurs mainly due to the connection with the server is either reset or it is not working properly. Today we saw how our Support Engineers fix this error for our customers.
PREVENT YOUR SERVER FROM CRASHING!
Never again lose customers to poor server speed! Let us help you.
Our server experts will monitor & maintain your server 24/7 so that it remains lightning fast and secure.
GET STARTED
var google_conversion_label = «owonCMyG5nEQ0aD71QM»;
Код ошибки 0x801901F7 — что это?
Код ошибки 0x801901F7, также известный как ошибка «Сервер остановился», потому что он показывает сообщение «Сервер остановился. У всех нас бывают плохие дни» связано с Магазином Windows. Server Stumbled Error 0x801901F7 — это ошибка, связанная с сервером MS. Ошибка возникает из-за поврежденных файлов реестра, вредоносных программ, вирусов и поврежденных данных. Вы должны исправить эту ошибку, чтобы предотвратить сбой системы или ошибку BSOD. Есть некоторые вещи, которые вы можете сделать, чтобы это исправить. Это не так сложно. Таким образом, любой может попробовать эти методы, чтобы исправить ошибку 0x801901F7. Общие симптомы ошибки 0x801901F7:
- Проблемы с запуском Windows
- Система становится очень медленной или система зависает
- Появляется синий экран смерти
- Windows не запускает какой-либо процесс из-за ошибки Stop код 0x801901f7
Решения
 Причины ошибок
Причины ошибок
- Эта ошибка обычно вызвана поврежденными файлами реестра.
- Вирусная инфекция может вызвать эту проблему.
- Устаревший драйвер, отсутствующие файлы .DLL также могут вызывать эту ошибку.
- Перегрузка сервера Microsoft может также вызвать эту проблему.
- Неправильная конфигурация может вызвать эту проблему.
Дополнительная информация и ручной ремонт
Чтобы исправить ошибку 0x801901f7, есть четыре метода, перечисленных ниже. Некоторые могут работать для вас, а некоторые нет. Пожалуйста, попробуйте все из них, чтобы исправить эту ошибку.
Метод 1:
Основной метод исправления кода ошибки 0x801901F7: сброс кэша Магазина Windows В большинстве случаев помогает очистка или сброс кэша. Это не всегда работает, но вы должны сначала попробовать это, прежде чем переходить к некоторым продвинутым методам, которые упомянуты ниже. Чтобы сбросить кэш Магазина Windows, выполните следующие простые действия.
- Откройте RUN, выполнив поиск или нажав «Windows Key + R».
- Введите «wsreset.exe» и нажмите «Ввод» или нажмите «ОК».
- Магазин Windows откроется автоматически вместе с командной строкой.
- Это приведет к перезагрузке Магазина Windows, и вы можете увидеть, что он загружается как следует.
Этот метод может работать, но если он не может решить ошибку 0x801901F7, следуйте приведенному ниже методу.
Метод 2:
Расширенный метод исправления кода ошибки 0x801901F7: удаление файла базы данных Магазина Windows. Используя этот метод, вы удалите файл базы данных для Магазина Windows. Этот файл находится на вашем диске C или на диске, на котором вы установили операционную систему. Следуйте инструкциям ниже.
- Перейдите к C: WindowsSoftwareDistributionDataStoreDataStore.edb.
- Удалите файл DataStore.edb оттуда.
- Теперь откройте Магазин Windows и посмотрите, по-прежнему ли вы получаете код ошибки 0x801901F7.
Удаленный вами файл Datastore.edb будет автоматически создан после выполнения шага 3, запускающего Магазин Windows. Если вы по-прежнему не можете избавиться от этой ошибки, закройте Магазин Windows и перезагрузите компьютер, а затем снова запустите Магазин Windows.
Способ доставки 3:
Изменение свойств обновления Windows. Выполняйте описанные ниже шаги только в том случае, если вышеуказанные методы не помогли. Вы будете настраивать несколько вещей в обновлении Windows, чтобы посмотреть, поможет ли это.
- Откройте диспетчер задач, щелкнув правой кнопкой мыши на панели задач, затем нажмите Диспетчер задач.
- Перейдите в Услуги Tab. Нажмите на Открытые услуги в самом низу окна.
- Теперь появится новое окно. Прокрутите вниз и найдите «Центр обновления Windows«из списка.
- Дважды щелкните обновление Windows, чтобы открыть его Предложения.
- Теперь в раскрывающемся списке Тип запуска выберите Автоматически. Нажмите Применить, начать, а затем ОК.
Теперь вам нужно выполнить еще один шаг. Снова сбросьте Windows Store (см. Способ 1 для получения информации о шагах). Это должно исправить вашу ошибку Windows Store, которая показывает, что Сервер наткнулся с кодом ошибки 0x801901F7.
Метод 4:
Если ошибка вызвана проблемой с драйвером, выполните следующие действия, чтобы удалить текущий драйвер:
- Откройте приложение Run введите команду и введите «sysdm.cpl» в текстовое поле.
- Нажмите Enter.
- Откройте приложение аппаратные средства вкладка в диалоговом окне свойств системы.
- Затем нажмите на Диспетчер устройств.
- Двойное нажатие на Тип устройства а затем нажмите на устройстве, которое сообщает код ошибки 0x801901F7.
- Перейдите в Драйвер нажмите и нажмите на Удалить кнопку, чтобы полностью удалить драйвер устройства.
- Теперь установите новый драйвер на свой компьютер.
- Перезагрузите компьютер.
- Запустите проверку на вирусы на вашем ПК
- Попробуйте использовать другой порт USB.
Если вы не обладаете техническими знаниями, необходимыми для выполнения этого самостоятельно, или не чувствуете себя комфортно, загрузите и установите мощный автоматизированный инструмент, чтобы получить работу.
Узнать больше
Что такое WidgiToolbar?
WidgiToolbar — это недобросовестное приложение, предназначенное для рекламы других приложений как части пакета, кражи финансовой информации и проникновения в систему безопасности компьютерной системы, делая ее открытой для других угроз. В большинстве случаев WidgiToolbar утверждает, что центрирует свои установки на панелях инструментов, но это не всегда так.
Технические подробности о WidgiToolbar Malware включают в себя:
Цифровой Издатель: GreenTree Applications srl
Версия продукта: Загрузчик видео с начала года 4.8.9.7
Исходное имя файла: YTDStub.exe
Точка входа: 0x0000323C
Оценка WidgiToolbar
WidgiToolbar, созданный GreenTree Applications/ Spigot Inc., представляет собой список вложенных панелей инструментов. Это приложение на самом деле было пакетом, устанавливающим несколько других приложений при установке. Для этой установки WidgiToolbar установил только панель инструментов YouTube Downloader и несколько других приложений. После этого приложение оказалось довольно безобидным, но предназначено для распространения рекламы на компьютере пользователя, часто без усмотрения пользователя. Это все в рекламе. Кроме того, по оценкам аналитиков безопасности, приложение WidgiToolbar используется для извлечения личной и финансовой информации из компьютерной системы пользователя. Финансовая информация включает в себя банковские реквизиты и данные кредитной карты. Ваши пароли и другая конфиденциальная информация могут быть обнаружены приложением WidgiToolbar, если вы не позаботитесь об этом. В целом, WidgiToolbar устанавливает и собирает информацию из вашей компьютерной системы без вашего ведома и разрешения. Кроме того, WidgiToolbar оставляет компьютерную систему уязвимой и восприимчивой к другим угрозам и вредоносным программам. Приложение известно тем, что открывает портал или дверь в вашу компьютерную систему. Это означает, что другое программное обеспечение может быть установлено на ваш компьютер через этот канал, опять же без вашего ведома. Ответственный за сеющий хаос на вашем компьютере, тогда уместно, что вы удалите его полностью. Удаление WidgiToolbar вручную невозможно. Почему? Процедура удаления вручную не сможет полностью удалить программное обеспечение. Автоматизированный инструмент является лучшим вариантом. Как и все другие программы, предлагаемые в комплекте, было установлено несколько других программ. Это включает:
- Сборка MS
- Справочные сборки
- PRO PC Очиститель
Вскоре после завершения установки WidgiToolbar на компьютер было установлено четыре (4) новых приложения. Все они были найдены на локальном диске компьютера. После установки WidgiToolbar приложение пыталось изменить поставщика поиска по умолчанию на search.yahoo.com. Это было явным признаком того, что это была акция, направленная на то, чтобы привлечь больше пользователей Интернета к использованию поисковой системы Yahoo.
Зачем использовать Spyhunter для удаления WidgiToolbar?
Из-за своей природы панель WidgiToolbar трудно удалить. Возможно, вы сможете удалить другие программы, которые были вручную установлены в комплекте, но полностью удалить WidgiToolbar; автоматизированный инструмент является необходимостью. Это необходимо для того, чтобы определенные ключи реестра, установленные WidgiToolbar, были найдены и удалены. Чтобы полностью удалить WidgiToolbar с вашего компьютера, нажмите здесь. скачать и установить Spyhunter. После сканирования с помощью Spyhunter было обнаружено 330 угроз. Spyhunter смог легко и успешно удалить все 330 угроз.
Узнать больше
В октябре для инсайдеров и в ноябре для всех в обновлении Microsoft подготовила серию обновлений, которые они называют «дополнительным набором возможностей».
Эти обновления рассматриваются Паносом Панаем, вице-президентом Microsoft и директором по продуктам для Windows и устройств, как своего рода тесты косметики. Они будут состоять из новых дополнений, самым большим из которых будет версия Проводника с вкладками.
В последнем обновлении File Explorer был изменен пользовательский интерфейс, но интерфейс с вкладками отсутствовал, чего ожидали многие пользователи, поэтому он появится после следующего обновления.
Остальные функции, которые мы получим, — это обновленное приложение «Фотографии», предлагаемые действия в оболочке Windows, меню «Переполнение» для панели задач и улучшенный «Обмен с окружением».
Интерфейс File Explorer с вкладками — это, по сути, версия Sets в File Explorer, оконный интерфейс с вкладками, который Microsoft тестировала несколько лет назад. При тестировании интерфейс с вкладками оказался удобным для перемещения и копирования файлов, и мы ожидаем того же, когда эта функция будет официально запущена. Разница между наборами и интерфейсом проводника с вкладками заключается в том, что наборы позволяют объединять несколько приложений вместе с помощью вкладок.
Приложение «Фотографии» будет включать в себя «новый опыт управления фотографиями, который предлагает великолепную галерею, упрощая просмотр, поиск, управление и использование вашей коллекции фотографий». Это позволит «легко создавать резервные копии в OneDrive» и «восхитительно использовать воспоминания».
Что касается других функций, ничего конкретного не было сказано, кроме как дать несколько советов о том, что они принесут, очевидно, что File Explorer и приложение для фотографий были в центре внимания MS в этом предстоящем обновлении.
Узнать больше

Узнать больше
Операционная система Windows 10 поддерживает одновременный вход нескольких пользователей. Кроме того, он также позволяет администраторам создавать гостевую учетную запись с ограниченными правами. Однако в некоторых случаях вы можете столкнуться с ошибкой при использовании гостевой учетной записи. Ошибка может указывать:
«Shell Infrastructure Host перестала работать. Проблема привела к тому, что программа перестала правильно работать. Пожалуйста, закройте программу ».
Эта ошибка указывает на то, что произошел сбой процесса Shell Infrastructure Host или SiHost.exe, который используется для обработки графических элементов. И чтобы исправить эту ошибку, есть несколько вариантов, которые вы можете проверить. Вы можете попытаться переустановить распространяемые пакеты Microsoft или запустить проверку системных файлов. Кроме того, вы также можете использовать новую гостевую учетную запись или устранить проблему в состоянии чистой загрузки.
Вариант 1. Попробуйте установить или восстановить распространяемый компонент Microsoft Visual C ++ 2013.
Поврежденный распространяемый пакет Microsoft Visual C ++ или его отсутствие может привести к ошибке «Узел инфраструктуры инфраструктуры перестал работать». Поэтому, если у вас еще нет этого пакета, его необходимо установить, но если он у вас уже есть, выполните следующие действия. ниже, чтобы восстановить его.
- Откройте панель управления и перейдите к программе и функциям.
- В разделе «Программы и компоненты» найдите в списке распространяемый пакет Microsoft Visual C ++.
- Затем щелкните его правой кнопкой мыши и нажмите кнопку «Изменить».
- Затем вы должны увидеть параметр «Восстановить» — щелкните его, чтобы восстановить установку распространяемого пакета Microsoft Visual C ++.
- Процесс может занять несколько минут, прежде чем он завершится, поэтому после этого вам придется перезагрузить компьютер.
После выполнения всех этих шагов, и вы все еще сталкиваетесь с проблемой, вам, возможно, придется удалить этот пакет и загрузить его непосредственно с веб-сайта Microsoft. Однако, если вы используете Windows 10, вы не сможете этого сделать, поскольку она поддерживает только версии Windows до Windows 8.1, поэтому просто перейдите к следующему варианту ниже.
Вариант 2. Попробуйте запустить сканирование с помощью средства проверки системных файлов.
- В Windows Start Search введите «командная строка» и щелкните правой кнопкой мыши командную строку в результатах поиска, а затем выберите параметр «Запуск от имени администратора».
- После открытия командной строки с правами администратора введите «ПФС / SCANNOW”И нажмите Enter, чтобы выполнить его.
- После завершения сканирования перезагрузите компьютер и посмотрите, нет ли ошибки в Windows Script Host.
Вариант 3. Попробуйте использовать новую гостевую учетную запись
Возможно, вы захотите использовать новую гостевую учетную запись, так как это поможет избавиться от ошибки. Все, что вам нужно сделать, это попросить администратора удалить старую гостевую учетную запись и создать новую и посмотреть, поможет ли это исправить ошибку.
Вариант 4. Попробуйте устранить проблему в состоянии чистой загрузки.
Установка вашего компьютера в состояние чистой загрузки может помочь вам диагностировать, а затем устранять проблемы на вашем компьютере. В этом состоянии система запускается с минимальным количеством драйверов и программ запуска, которые помогают локализовать проблему с программным обеспечением, создающим помехи. Чтобы перевести компьютер в состояние чистой загрузки, выполните следующие действия.
- Войдите на свой компьютер как администратор.
- Введите MSConfig в Начальном поиске, чтобы открыть утилиту конфигурации системы.
- Оттуда перейдите на вкладку Общие и нажмите «Выборочный запуск».
- Снимите флажок «Загрузить элементы запуска» и убедитесь, что установлены флажки «Загрузить системные службы» и «Использовать исходную конфигурацию загрузки».
- Затем щелкните вкладку «Службы» и установите флажок «Скрыть все службы Microsoft».
- Нажмите Отключить все.
- Нажмите Apply / OK и перезагрузите компьютер. (Это переведет ваш компьютер в состояние чистой загрузки. И настройте Windows на обычный запуск, просто отмените изменения.)
- Оттуда начните изолировать проблему, проверив, какая из программ, которые вы недавно установили, является основной причиной проблемы.
Узнать больше
Типичное использование проводника файлов, вероятно, не потребует каких-либо повышенных привилегий, но время от времени вы можете столкнуться с некоторыми задачами, для выполнения которых потребуются права администратора. В этом случае вам нужно будет запустить проводник с этими правами, но внутри Windows 11, который несколько скрыт, а не на расстоянии одного щелчка мыши.

Откройте проводник через EXE-файл
- Откройте Проводник типично
- Перейдите в Этот компьютер> Windows (C :)> Windows
- Найдите приложение проводника файлов
- Щелкните по нему правой кнопкой мыши и выберите Запуск от имени администратора
- Запустите проводник
Появится новый экземпляр файлового проводника с повышенными правами администратора.
Запустите его от имени администратора с помощью диспетчера задач.
- Откройте приложение Диспетчер задач ( CTRL + SHIFT + ESC )
- Нажмите на Подробнее (внизу)
- После того, как диспетчер задач развернется, щелкните значок Файл таб
- Нажмите на Запустить новую задачу
- Введите explorer.exe и установите флажок рядом с ним, в котором написано Создайте эту задачу с правами администратора
- Нажмите на OK
Проводник теперь запускается от имени администратора.
Узнать больше
Несколько пользователей Windows 10 сообщили об ошибке в системах, подключенных к домену, при попытке удаленного доступа к своим компьютерным системам. Это происходит, когда на компьютере включена проверка подлинности сетевого уровня или NLA. Если вы один из этих пользователей, вам лучше продолжить чтение, так как этот пост расскажет, как исправить эту ошибку. Чтобы решить эту проблему, вы можете попробовать несколько обходных путей. Вы можете либо отключить эту опцию напрямую через свойства, либо вы также можете изменить некоторые записи или подразделы реестра и перезапустить систему.
Когда вы сталкиваетесь с этой проблемой, появляется сообщение об ошибке, которое гласит:
«Удаленный компьютер, к которому вы пытаетесь подключиться, требует проверки подлинности на сетевом уровне (NLA), но с вашим контроллером домена Windows невозможно связаться для выполнения NLA. Если вы являетесь администратором удаленного компьютера, вы можете отключить NLA с помощью параметров на вкладке «Удаленный» диалогового окна «Свойства системы».
Или вы можете также увидеть это сообщение об ошибке:
«Удаленный компьютер требует аутентификации на уровне сети, которую ваш компьютер не поддерживает. Для получения помощи обратитесь к системному администратору или в службу технической поддержки ».
Прежде чем приступить к устранению неполадок, используя приведенные ниже параметры, необходимо создать резервную копию данных или точки восстановления системы, а также скопировать все записи реестра, которые вы собираетесь изменить.
Вариант 1 — отключить аутентификацию на сетевом уровне через свойства
NLA — это полезный инструмент, который обеспечивает вашему компьютеру дополнительную безопасность и помогает сетевым администраторам контролировать, кто может входить в систему одним щелчком мыши. Однако бывают случаи, когда это может стать недостатком и помешать вам получить удаленный доступ к вашей системе. Таким образом, вам нужно отключить его с помощью свойств.
- Нажмите клавиши Win + R, чтобы открыть диалоговое окно «Выполнить».
- После этого введите «sysdm.cpl» и нажмите Enter, чтобы открыть «Свойства системы».
- Затем перейдите на вкладку «Удаленный» и снимите флажок «Разрешить подключения только с компьютеров, на которых запущен удаленный рабочий стол с проверкой подлинности на уровне сети (рекомендуется)».
- Теперь нажмите кнопку «Применить», чтобы сохранить внесенные изменения и выйти из «Свойства системы», а затем снова попробуйте войти на удаленный компьютер и посмотреть, устранена ли проблема.
Вариант 2 — отключить NLA через редактор реестра
Обратите внимание, что вы можете использовать эту опцию, только если первая не сработала для вас. Обратите внимание, что этот параметр потребует от вас полной перезагрузки компьютера, что может означать некоторое время простоя, если ваш компьютер работает на рабочем сервере. Поэтому обязательно сохраните всю свою работу.
- Нажмите клавиши Win + R, чтобы открыть диалоговое окно «Выполнить», затем введите «Regedit» в поле и нажмите «Ввод», чтобы открыть редактор реестра.
- Оттуда нажмите Файл> Подключить сетевой реестр и введите данные удаленного компьютера, а затем попробуйте подключиться.
- Перейдите к пути ниже после подключения:
HKLM> СИСТЕМА> CurrentControlSet> Управление> Сервер терминалов> WinStations> RDP-Tcp
- После этого измените значения, указанные ниже, на «0».
- SecurityLayer
- Аутентификация пользователя
- Перейдите к PowerShell и выполните эту команду — перезагрузить компьютер
Вариант 3 — отключить NLA через PowerShell
PowerShell позволяет вам подключаться к удаленному компьютеру, и после того, как вы настроили таргетинг на компьютер, вы можете выполнить приведенные ниже команды, чтобы отключить NLA.
- Нажмите Win + S, чтобы открыть Поиск, а затем введите «PowerShell» в поле. Щелкните правой кнопкой мыши соответствующий результат и выберите параметр «Запуск от имени администратора».
- После открытия PowerShell выполните команду ниже:
- Попав в PowerShell, выполните следующую команду:
$ TargetMachine = «Target-Machine-Name»
(Get-WmiObject -class «Win32_TSGeneralSetting» -пространство имен rootcimv2terminalservices -ComputerName $TargetMachine -Filter «TerminalName=’RDP-tcp’»).SetUserAuthenticationRequired(0)
Примечание. В данной команде «Target-Machine-Name» — это имя целевого компьютера.
Вариант 4. Используйте редактор групповой политики, чтобы отключить NLA.
Другой вариант, который вы можете использовать для отключения NLA, — это редактор групповой политики. Это идеально подходит для вас, если вы отключаете одеяло. Просто обратите внимание, что редактор групповой политики — это мощный инструмент, и что если вы сделаете некоторые ошибки, изменив значения, о которых не знаете, вы можете сделать свой компьютер бесполезным, поэтому убедитесь, что вы создали резервную копию всех значений, прежде чем продолжить.
- Нажмите клавиши Win + R, чтобы открыть диалоговое окно «Выполнить».
- Затем введите «gpedit.msc» и нажмите «Enter», чтобы открыть редактор групповой политики.
- Оттуда идите по этому пути — Конфигурация компьютера> Административные шаблоны> Компоненты Windows> Службы удаленного рабочего стола> Узел сеанса удаленного рабочего стола> Безопасность
- После этого выполните поиск «Требовать аутентификацию пользователя для удаленных подключений с использованием аутентификации на уровне сети» и отключите ее.
- Теперь проверьте, исправлена ли ошибка или нет.
Узнать больше
HomeworkSimplified — это расширение для взлома браузера для Google Chrome, разработанное Mindspark. Это расширение установит вашу домашнюю страницу и новую вкладку на MyWay.com.
Из Условий использования: в процессе загрузки панели инструментов вам может быть предоставлена возможность сбросить домашнюю страницу вашего интернет-браузера на продукт главной страницы Ask и/или сбросить страницу новой вкладки на продукт новой вкладки Ask. Если вы не хотите сбрасывать домашнюю страницу и/или страницу новой вкладки на домашнюю страницу Ask и/или продукт(ы) Ask new tab, вы можете отказаться/отказаться от этих функций, установив или сняв соответствующие флажки. в процессе загрузки панели инструментов. При установке этого расширения отслеживает активность пользователя в Интернете и отправляет ее обратно на серверы Mindspark, где они позже используются/продаются для более точного таргетинга и добавления нежелательной рекламы и спонсируемого контента в ваши сеансы просмотра.
О браузере угонщиков
Взлом браузера рассматривается как постоянная опасность Интернета, нацеленная на веб-браузеры. Это своего рода вредоносная программа, которая перенаправляет запросы веб-браузера на другие подозрительные веб-сайты. Вредоносные программы-угонщики браузеров разрабатываются по многим причинам. Как правило, захват браузера используется для получения дохода от рекламы, получаемого от принудительных кликов по рекламе и посещений веб-сайтов. Это может показаться безобидным, но большинство таких веб-сайтов не являются законными и представляют серьезную угрозу для вашей безопасности в Интернете. Кроме того, злоумышленники сделают уязвимой всю зараженную систему — другие вредоносные программы и вирусы воспользуются этими возможностями, чтобы легко проникнуть на ваш компьютер.
Признаки взлома браузера
Типичные признаки, которые указывают на наличие этого вредоносного программного обеспечения на вашем компьютере:
1. ваша домашняя страница сбрасывается на какой-то загадочный сайт
2. Вы наблюдаете новые нежелательные закладки или избранное добавлены, как правило, направлены на рекламные заполненные или порнографических сайтов
3. поисковая система по умолчанию изменена, и настройки безопасности веб-браузера были сбиты без вашего ведома
4. вы получаете новые панели инструментов, которых раньше не видели
5. вы можете заметить множество всплывающих окон на экране вашего компьютера
6. в вашем браузере есть проблемы с нестабильностью или вы видите частые ошибки
7. вы запретили доступ к определенным веб-страницам, включая веб-сайт разработчика антивирусного программного обеспечения, такого как SafeBytes.
Как они попадают в ваш компьютер или ноутбук
Существует несколько способов заражения вашего компьютера угонщиком браузера. Обычно они приходят по электронной почте со спамом, через файлообменные сети или путем скачивания из машины. Обычно они входят в состав панелей инструментов, дополнений, BHO, подключаемых модулей или расширений браузера. Угонщики браузера пробираются на ваш компьютер вместе с загрузкой бесплатных приложений, которые вы невольно устанавливаете вместе с оригиналом. Типичными примерами угонщиков браузера являются CoolWebSearch, Conduit, OneWebSearch, Coupon Server, RocketTab, Snap.do, Delta Search и Searchult.com. Взлом браузера может привести к серьезным проблемам с конфиденциальностью, а также к краже личных данных, нарушить работу в Интернете, взяв под контроль исходящий трафик, значительно замедлить работу вашего компьютера или ноутбука, истощая большое количество системных ресурсов, а также привести к нестабильности системы.
Как вы можете избавиться от угонщика браузера
Некоторые виды угонщиков браузера можно удалить с компьютера, удалив вредоносные программы или любые другие недавно добавленные условно-бесплатные программы. Но некоторых угонщиков очень трудно идентифицировать или удалить, поскольку они могут подключиться к определенным важным системным файлам, которые позволяют ему работать как необходимый процесс операционной системы. Вы должны думать о ремонте вручную, только если вы разбираетесь в технологиях, поскольку потенциальные риски связаны с изменением системного реестра и файла HOSTS. Вы можете выбрать автоматическое удаление угонщиков браузера, просто установив и запустив эффективное приложение для защиты от вредоносных программ. Чтобы уничтожить любой угонщик браузера с вашего компьютера, вам следует загрузить это сертифицированное приложение для удаления вредоносных программ — SafeBytes Anti-Malware. Используйте системный оптимизатор (например, Total System Care) вместе с программным обеспечением для защиты от вредоносных программ, чтобы исправить различные проблемы с реестром компьютера, устранить уязвимости системы и повысить общую производительность вашего компьютера.
Как избавиться от вирусов, предотвращающих загрузку вредоносных программ?
Все вредоносные программы по своей природе вредны, но одни виды вредоносных программ наносят гораздо больший ущерб вашему компьютеру, чем другие. Некоторые варианты вредоносного ПО изменяют настройки веб-браузера, добавляя прокси-сервер или изменяя конфигурацию DNS компьютера. В этих случаях вы не сможете посещать некоторые или все веб-сайты и, следовательно, не сможете загрузить или установить необходимое программное обеспечение безопасности для удаления вредоносного ПО. Если вы читаете эту статью, возможно, вы столкнулись с вредоносным ПО, которое не позволяет загрузить на ваш компьютер приложение безопасности, такое как Safebytes Antimalware. Следуйте инструкциям ниже, чтобы устранить вредоносное ПО альтернативными способами.
Избавьтесь от вирусов в безопасном режиме
ПК под управлением Windows включает специальный режим, известный как «Безопасный режим», в котором загружаются только минимально необходимые приложения и службы. В случае, если вредоносное ПО блокирует доступ к Интернету и влияет на ваш компьютер, запуск его в безопасном режиме позволяет загрузить антивирус и запустить диагностическое сканирование, ограничивая при этом возможные повреждения. Чтобы войти в безопасный режим или безопасный режим с поддержкой сети, нажмите клавишу F8 во время загрузки системы или запустите MSCONFIG и найдите параметры «Безопасная загрузка» на вкладке «Загрузка». Находясь в безопасном режиме, вы можете попытаться установить антивирусное приложение без помех со стороны вредоносных программ. На этом этапе вы можете запустить антивирусное сканирование, чтобы удалить вирусы и вредоносные программы без каких-либо помех со стороны другого приложения.
Переключитесь на альтернативный браузер
Некоторые вирусы могут быть нацелены на уязвимости определенного веб-браузера, препятствующие процессу загрузки. Если вы не можете загрузить приложение безопасности с помощью Internet Explorer, это означает, что вирус может быть нацелен на уязвимости IE. Здесь вы должны переключиться на другой браузер, такой как Chrome или Firefox, чтобы загрузить программу Safebytes Anti-malware.
Установите антивирус на USB-накопитель
Другой вариант — хранить и запускать программу защиты от вредоносных программ полностью с флэш-накопителя. Примите эти меры, чтобы использовать USB-накопитель для исправления зараженной компьютерной системы.
1) Используйте другой безвирусный компьютер для загрузки Safebytes Anti-Malware.
2) Установите перьевой диск на тот же компьютер.
3) Дважды щелкните exe-файл, чтобы запустить мастер установки.
4) Выберите флешку в качестве места для сохранения файла. Следуйте инструкциям по активации.
5) Теперь перенесите флешку на зараженный компьютер.
6) Дважды щелкните файл EXE, чтобы открыть инструмент Safebytes прямо с флэш-накопителя.
7) Нажмите кнопку «Сканировать», чтобы запустить полное сканирование системы и автоматически удалить вредоносное ПО.
SafeBytes Anti-Malware — больше защиты для вас лично
Если вы хотите установить программное обеспечение для защиты от вредоносных программ на свой компьютер, на рынке есть множество инструментов, которые стоит рассмотреть, но вы не можете слепо доверять кому-либо, независимо от того, является ли это бесплатным или платным программным обеспечением. Некоторые из них хороши, некоторые — в порядке, а некоторые сами навредят вашему компьютеру! Вы должны быть осторожны, чтобы не выбрать неправильный продукт, особенно если вы покупаете премиум-приложение. При рассмотрении надежных программ Safebytes AntiMalware, безусловно, является настоятельно рекомендуемой. Антивредоносное ПО SafeBytes — это высокоэффективный и удобный инструмент защиты, созданный для конечных пользователей с любым уровнем компьютерной грамотности. Благодаря превосходной системе защиты это программное обеспечение легко обнаружит и удалит большинство угроз безопасности, включая рекламное ПО, вирусы, угонщики браузера, программы-вымогатели, ПНП и трояны.
SafeBytes обладает множеством замечательных функций, которые могут помочь вам защитить ваш компьютер от атак вредоносных программ и повреждений. Ниже перечислены некоторые из лучших:
Активная защита в реальном времени: SafeBytes обеспечивает полную защиту в реальном времени без помощи рук и настроен на проверку, предотвращение и удаление всех компьютерных угроз при первом обнаружении. Он будет регулярно отслеживать ваш компьютер на предмет активности хакеров, а также обеспечивает пользователям превосходную защиту с помощью брандмауэра.
Защита от вредоносного ПО: Это приложение для глубокой очистки от вредоносных программ гораздо глубже, чем большинство антивирусных инструментов, для очистки вашего ПК. Признанный критиками антивирусный движок обнаруживает и отключает трудно удаляемые вредоносные программы, которые прячутся глубоко внутри вашего компьютера.
Фильтрация веб-сайтов: SafeBytes мгновенно дает рейтинг безопасности веб-страницам, которые вы собираетесь посетить, автоматически блокируя вредоносные сайты и гарантируя, что вы уверены в своей безопасности при просмотре всемирной паутины.
Легкий: SafeBytes — это легкое и простое в использовании решение для защиты от вирусов и вредоносных программ. Поскольку оно использует небольшие ресурсы компьютера, это приложение оставляет мощность компьютера именно там, где оно и должно быть: на самом деле.
Премиум поддержка: Вы получите техническую поддержку 24/7, чтобы быстро решить любую проблему с вашим приложением безопасности. В целом SafeBytes Anti-Malware — это надежная программа, поскольку она имеет множество функций и может выявлять и устранять любые потенциальные угрозы. Вы можете быть уверены, что ваш компьютер будет защищен в режиме реального времени, как только вы воспользуетесь этим инструментом. Для лучшей защиты и наилучшего соотношения цены и качества вам не найти ничего лучше, чем SafeBytes Anti-Malware.
Технические детали и удаление вручную (для опытных пользователей)
Если вы хотите вручную избавиться от Homework Simplified без использования автоматизированного инструмента, это можно сделать, удалив приложение из меню «Установка и удаление программ» Microsoft Windows или, в случае расширений веб-браузера, перейдя в диспетчер дополнений/расширений браузера и его удаление. Вероятно, вы также захотите сбросить настройки веб-браузера. Чтобы обеспечить полное удаление, найдите следующие записи реестра Windows на своем компьютере и удалите их или соответствующим образом сбросьте значения. Обратите внимание, что это предназначено только для опытных пользователей и может быть затруднено из-за неправильного удаления файла, вызывающего дополнительные ошибки ПК. Кроме того, некоторые вредоносные программы продолжают реплицироваться, что затрудняет их устранение. Рекомендуется выполнять этот процесс удаления вредоносных программ в безопасном режиме.
файлы:
%USERPROFILE%Application DataHomeworkSimplified_db %LOCALAPPDATA%HomeworkSimplified_db %UserProfile%Local SettingsApplication DataHomeworkSimplified_db %UserProfile%Local SettingsApplication DataGoogleChromeUser DataDefaultExtensionscdbpjflelnapbhcfafncmhkhihdibegl%PD LOCALAP% GoogleChromeUser DataDefaultExtensionscdbpjflelnapbhcfafncmhkhihdibegl %PROGRAMFILES%HomeworkSimplified_db %UserProfile%Local SettingsApplication DataGoogleChromeUser DataDefaultExtensionslfnojckbabpgnjgcnglpacnmcpnbpfdb %LOCALAPPDATA%ChromeChromeData DefaultExtensionslfnojckbabpgnjgcnglpacnmcpnbpfdb %PROGRAMFILES(x86)%HomeworkSimplified_db %LOCALAPPDATA%HomeworkSimplifiedTooltab %USERPROFILE%Local SettingsApplication DataHomeworkSimplifiedTooltab
Реестр:
HKEY_LOCAL_MACHINESOFTWAREMicrosoftWindowsCurrentVersionexplorerBrowser Helper Objectsff57b31a-0257-40cb-9c5e-6aec88bcf9de
HKEY_LOCAL_MACHINESOFTWAREWow6432NodeMicrosoftWindowsCurrentVersionexplorerBrowser Helper Objectsff57b31a-0257-40cb-9c5e-6aec88bcf9de
HKEY_LOCAL_MACHINESOFTWAREWow6432NodeMicrosoftInternet ExplorerSearchScopesd4c69a1b-c048-4976-bf25-48a4675a4b46
HKEY_CURRENT_USERSoftwareMicrosoftInternet ExplorerSearchScopesd4c69a1b-c048-4976-bf25-48a4675a4b46
HKEY_CURRENT_USERSoftwareMicrosoftInternet ExplorerDOMStorageHomeworkSimplified.dl.tb.ask.com
HKEY_CURRENT_USERSoftwareMicrosoftInternet ExplorerApproved Extensions, value: FF57B31A-0257-40CB-9C5E-6AEC88BCF9DE
HKEY_CURRENT_USERSoftwareMicrosoftInternet ExplorerApproved Extensions, value: F18926CE-BA1D-4467-8EBD-5BA4C0D0D4AE
HKEY_CURRENT_USERSoftwareAppDataLowSoftwareHomeworkSimplified_db
HKEY_CURRENT_USERSoftwareHomeworkSimplified
HKEY_CURRENT_USERSoftwareWow6432NodeHomeworkSimplified
HKEY_LOCAL_MACHINESOFTWAREMicrosoftInternet ExplorerLowRegistryDOMStorageHomeworkSimplified.dl.myway.com
HKEY_CURRENT_USERSoftwareMicrosoftInternet ExplorerDOMStorageHomeworkSimplified.dl.myway.com
Узнать больше
Код ошибки 16 — Что это?
Код 16 — это тип кода ошибки диспетчера устройств. Пользователи Windows XP, скорее всего, столкнутся с этим. Эта ошибка появляется в системах XP с устаревшим оборудованием или без него.
Код ошибки 16 отображается в следующем формате:
«Windows не может определить все ресурсы, которые использует это устройство. (Код 16)
Решения
 Причины ошибок
Причины ошибок
Код ошибки 16 возникает, когда вы используете периферийное устройство, такое как внешний диск или принтер, и это устройство не настроено должным образом или полностью. Хотя устройство могло быть распознано до того, как Windows не смогла проверить его конфигурацию. Проще говоря, код ошибки 16 появляется, когда устройства настроены частично.
В дополнение к этому, еще одной причиной ошибки 16 являются устаревшие или поврежденные драйверы устройств. Часто устройства не запускаются из-за проблем с драйверами.
Драйверы устройств — это программы, которые предоставляют инструкции для управления различными устройствами, подключенными к компьютерной системе, такими как аудиоустройства и принтеры, и многие другие.
Хотя код ошибки 16 не является фатальным, как другие коды ошибок ПК, такие как BSoD; однако это может ограничить вашу способность использовать определенные устройства, установленные в вашей системе, и снизить производительность труда.
Чтобы избежать неудобств, рекомендуется немедленно устранить ошибку, чтобы избежать неудобств.
Дополнительная информация и ручной ремонт
Коды ошибок ПК часто считаются техническими и их трудно решить, поэтому многие предпочитают нанимать профессионала для ремонта, а не делать это самостоятельно.
Небольшие ремонтные работы, такие как исправление кода ошибки 16 профессиональным программистом, могут стоить вам сотни долларов.
Итак, зачем платить столько, когда вы можете легко отремонтировать его самостоятельно, даже если вы не технический специалист.
Код ошибки 16 легко исправить.
Вот некоторые эффективные методы DIY, которые вы можете использовать для разрешения кода ошибки 16 на вашем ПК. Эти методы не требуют технических знаний, знаний или опыта в этом отношении. Просто следуйте инструкциям и устраните ошибку с кодом 16.
Давайте начнем…
Способ 1 — установка с диска, прилагаемого к аппаратному устройству
Запустите установку с диска, поставляемого с аппаратным устройством, или вы можете просто скопировать файл установочного программного обеспечения на свой жесткий диск / флэш-накопитель. Обратитесь к инструкции поставщика для настройки.
Если по какой-либо причине вы не можете найти маршрут, просто удалите устройство. Затем перейдите в меню «Пуск», «Панель управления» и выберите «Добавить новое оборудование».
Теперь выберите подходящее оборудование и следуйте инструкциям мастера. Это, скорее всего, разрешит код ошибки.
Тем не менее, если код ошибки все еще сохраняется, попробуйте способ 2.
Способ 2 — выделить больше ресурсов ПК
Другой альтернативный способ устранения кода ошибки 16 состоит в том, чтобы выделить больше ресурсов ПК устройству. Чтобы указать дополнительные ресурсы:
- Перейти в меню «Пуск»
- Тип Диспетчер устройств
- Затем перейдите в свойства устройства и нажмите ресурсы
- Здесь укажите устройство в диспетчере устройств
- Если вы видите ресурс с вопросительным знаком, назначьте этот ресурс устройству
- Однако, если по какой-либо причине ресурс не может измениться, просто нажмите «Изменить настройки».
- Если Изменить параметры недоступно, установите флажок «Использовать автоматические настройки». Это сделает опцию доступной.
Способ 3 — установить DriverFIX
Как указывалось выше, коды ошибок диспетчера устройств, такие как код ошибки 16, также могут возникать из-за проблем с драйверами. Если это основная причина кода ошибки 16 в вашей системе, то лучший способ решить эту проблему — установить драйвер.FIX.
ДрайверFIX это удобное, продвинутое и многофункциональное программное обеспечение, развернутое с интеллектуальной системой программирования, которая автоматически обнаруживает все проблемные драйверы устройств за секунды.
Он сопоставляет эти драйверы с их последними версиями и без проблем обновляет их, решая код ошибки 16 сразу.
Более того, как только вы установите это программное обеспечение на свой компьютер, вам больше не придется беспокоиться о проблемах с драйверами, поскольку оно регулярно обновляет драйверы до совместимых и новых версий, обеспечивая правильную работу вашего компьютера. Он прост в установке и совместим со всеми версиями Windows.
Открыть скачать драйверFIX исправить код ошибки 16
Узнать больше
Windows 10 продемонстрировала один из самых эффективных и удобных интерфейсов. Однако было много проблем с серверной частью этой широко хваленой операционной системы: например, Центр обновления Windows по-прежнему остается ненадежным и полным ошибок системным приложением. Одним из примеров этой ошибки является ошибка Центра обновления Windows 0x80073712, которая стоит на пути пользователей, которые просто хотят без проблем обновлять свои компьютеры. Код ошибки 0x80073712 означает, что файл, необходимый Центру обновления Windows для работы, поврежден, отсутствует или поврежден. Однако это не означает, что ваша версия Windows навсегда останется такой, какая она есть, без возможности ее обновления. Ошибка Центра обновления Windows 0x80073712 легко устраняется с помощью набора приведенных ниже шагов и некоторых встроенных в Windows шагов по устранению неполадок:
Решение 1: Откройте Центр устранения неполадок Центра обновления Windows
- Откройте средство устранения неполадок Центра обновления Windows, одновременно нажав клавиши Windows и S.
- Введите слово «Устранение неполадок» в поле поиска и выберите результат устранения неполадок.
- В новом окне выберите «Центр обновления Windows» для устранения неполадок.
- Запустите средство устранения неполадок, затем откройте Центр обновления Windows и попробуйте снова установить обновление.
Решение 2. Запустите инструмент DISM
- Откройте командную строку, одновременно нажав клавиши Windows и S.
- Введите «cmd» в поле поиска. Щелкните правой кнопкой мыши командную строку среди результатов и выберите «Запуск от имени администратора».
- В окне командной строки введите следующее и нажмите клавишу Enter после каждой команды
DISM.exe / Online / Очистка-изображение / Scanhealth
DISM.exe / Online / Очистка-изображение / Восстановить здоровье
- Чтобы закрыть окно «Администратор»: командная строка, введите Exit и нажмите Enter.
- Запустите Центр обновления Windows снова.
Решение 3. Переименуйте папку распространения программного обеспечения.
- Откройте командную строку, как упоминалось ранее
- Введите следующую команду, нажимая Enter после каждой строки
net stop wuauserv
net stop cryptSvc
чистые стоповые бит
net stop msiserver
переименовать c: /windows/SoftwareDistribution/softwaredistribution.old
net start wuauserv
net start cryptSvc
чистые стартовые биты
net start msiserver
выход - Перезагрузите компьютер и запустите программу обновления, если она снова заработает.
Решение 4. Перезапустите службы Windows Update.
- Нажмите клавишу с логотипом Windows и R вместе, чтобы открыть Run -> Input services.msc ->, и нажмите Enter.
- Найдите службу Центра обновления Windows -> Проверьте ее статус
- Если он не указан, щелкните правой кнопкой мыши службу и выберите Пуск, чтобы принудительно запустить Центр обновления Windows.
- Если вы видите ошибку, найдите опцию Startup Type и установите для нее значение Automatic
- Теперь вам нужно перезагрузить компьютер и посмотреть, все ли в порядке с Windows Update.
Решение 5. Исправьте проблемы с реестром
Если после всех вышеупомянутых решений у вас по-прежнему возникают проблемы с Центром обновления Windows, проблема может заключаться в поврежденном или поврежденном реестре. Вы можете редактировать реестр Windows вручную, открыв редактор реестра Windows. Но это рискованно, поскольку одна неверная буква может нанести неисчислимый ущерб вашей системе. Чтобы сделать это безопасно для более неопытных пользователей, мы рекомендуем использовать сторонние инструменты / инструменты для очистки реестра, многие из которых можно найти в Интернете.
Узнать больше
Правила форума
1. Название темы должно кратко описывать суть вашего вопроса, темы типа: «Помогите», «Почему», «Что это», «Что-то глючит» — будут удаляться.
2. Задавая свой вопрос, постарайтесь предоставить максимум информации о проблеме, если есть возможность, приложите шаблон проекта *.wtp.
Подробнее: Правила создания новых тем и ответов на существующие темы.
Данный форум — это место обсуждения вопроса, а не техподдержка в классическом смысле. Все участники форума Web Builder по-русски с удовольствием вам помогут, если это будет в их силах.
-
tmn1979
- Неофит
- Сообщения: 1
- Зарегистрирован: 01 июн 2017, 08:57
- Версия Web Builder: 9.4.4
- Имя: Сергей
- Контактная информация:
Ошибка 12031
Сообщение tmn1979 » 01 июн 2017, 09:40
Пишет Error 12031 Details: Сброшено подключение к этому серверу.
Помогите пожалуйста, второй день не могу загрузить сайт на хостинг, если загружаю маленькие разделы то все хорошо, пишет публикация прошла успешно, если ставлю большые разделы на загрузку через какое время публикация обрывается примерно в одно и тоже время.
На сайте никаких кардинальных изменений не вносил, всего удалил несколько фото и появилась эта проблема. Тех. поддержка хостинга пишет что сбой не у них.
Программа лицензированная версия 9.4.4
-
sinpai
- Мастер
- Сообщения: 808
- Зарегистрирован: 01 сен 2014, 11:19
- Версия Web Builder: 14.2.2
- Имя: Иван
- Контактная информация:
Ошибка 12031 [РЕШЕНО]
Сообщение sinpai » 01 июн 2017, 10:09
Выгрузите сайт в локальную папку на комп и загрузите на хостинг через FileZilla ( как пример ). Если и в этом случае будет обрыв, значит проблема у хостера.
Лично никогда не доверял FTP клиенту, вшитому в программу.
Заодно советую поставить Open Server, чтобы гонять сайт для проверки без выгрузки на хост.
И грянет страшный русский ренессанс!
-
Alex
- Admin
- Сообщения: 3160
- Зарегистрирован: 06 фев 2012, 00:03
- Версия Web Builder: 14.2.2
- Имя: Алексей
- Контактная информация:
Ошибка 12031
Сообщение Alex » 01 июн 2017, 22:19
sinpai писал(а):Источник цитаты Лично никогда не доверял FTP клиенту, вшитому в программу
Я сам пользуюсь FileZilla, но что касается WWB, проблем с его ФТП не было вообще ни когда! Может я что то не так делаю?
Онлайн-магазин готовых решений
В личке принимаю, только по техническим вопросам! На вопросы по программе в личке не отвечаю!
-
sinpai
- Мастер
- Сообщения: 808
- Зарегистрирован: 01 сен 2014, 11:19
- Версия Web Builder: 14.2.2
- Имя: Иван
- Контактная информация:
Ошибка 12031
Сообщение sinpai » 01 июн 2017, 23:36
Всегда работаю только через выгрузку на локал, так как определенные правки руками всегда нужны. FTP в программе не разу не пользовал, потому ничего ни за ни против сказать не могу.
Но всегда считал, что сапоги должен делать сапожник, а хлеб печь пекарь. Потому и легкое недоверие.
И грянет страшный русский ренессанс!
-
Alex
- Admin
- Сообщения: 3160
- Зарегистрирован: 06 фев 2012, 00:03
- Версия Web Builder: 14.2.2
- Имя: Алексей
- Контактная информация:
Ошибка 12031
Сообщение Alex » 02 июн 2017, 00:11
А у Пабло кстати есть отдельный продукт по ФТП, причём здесь сапоги, если нормальный програмист, то ему без разницы что ваять.
Глянь для интереса, как в программе это реализованно.
Онлайн-магазин готовых решений
В личке принимаю, только по техническим вопросам! На вопросы по программе в личке не отвечаю!
-
sinpai
- Мастер
- Сообщения: 808
- Зарегистрирован: 01 сен 2014, 11:19
- Версия Web Builder: 14.2.2
- Имя: Иван
- Контактная информация:
Ошибка 12031
Сообщение sinpai » 02 июн 2017, 00:28
У меня несколько по иному поставлены задачи. Единовременно на сервер как изменения заливаются большие объемы, так что пофайловая передача — это безумная потеря времени.
Я делаю архив, заливаю его на хост и там делаю удаленную распаковку. Если объем гектара на два, то по времени минут на 15 на все.
В размере сайта не ограничен, так как хостер по тарифу дает безлимит по объему данных. Есть только ограничения по иннодам, но и там предел 200000. Так что на годы вперед хватит.
И грянет страшный русский ренессанс!
-
anonimus
- Moderator
- Сообщения: 5239
- Зарегистрирован: 12 июн 2012, 07:12
- Версия Web Builder: 12.0.2
- Имя: Анатолий Webmaster
- Контактная информация:
Ошибка 12031
Сообщение anonimus » 02 июн 2017, 12:11
тема много раз обсуждалась и выданы все возможные варианты решения
поищите в поиске по форуму
проблема может быть даже в вашем роутере
Подключение формы обратной связи Wysiwyg Web Builder к телеграмму (заявки будут приходить на почту и в телегу, даже с прикреплёнными файлами и картинками)
**** Аудит ваших проектов (сайтов) на предмет ошибок и различного рода проблем! ****
>>> Ускорение загрузки ваших сайтов >>>
Консультации по WebBuilder, обучение эффективной и главное правильной работе в программе Wysiwig Web Builder.
Решение проблем с вашими проектами, разработка структуры сайта и его функционала, адаптация и оптимизация под мобильные тел и планшеты.
Создание и дизайн сайтов, решение проблем с готовыми сайтами, прочие работы в интернете (домены, хостинг и т.п.)
Оптимизация сайта под продвижение в поисковых системах ( seo )
==============
Более подробное описание услуг https://wysiwygwebbuilder.ru/forum/viewtopic.php?f=54&t=975
Емаil: mailrobot@wwbmaster.ru
Telegram: HTMLPLUSRU
==============
-
Alex1972
- Сведущий
- Сообщения: 183
- Зарегистрирован: 27 окт 2016, 16:25
- Версия Web Builder: 14.2.2
- Имя: Alexandr
Ошибка 12031
Сообщение Alex1972 » 05 июн 2017, 14:04
А может быть проблема с правами на перезапись? ))
Ремонт ККТ.Обновление ККТ под 54фз,маркировка,ЕГАИС. Прошивки под ФФД1.2 Регистрация ККТ в ФНС,ОФД.Выпуск ЭЦП
-
anonimus
- Moderator
- Сообщения: 5239
- Зарегистрирован: 12 июн 2012, 07:12
- Версия Web Builder: 12.0.2
- Имя: Анатолий Webmaster
- Контактная информация:
Ошибка 12031
Сообщение anonimus » 05 июн 2017, 20:20
нет, эта ошибка говорить о некорректном FTP подключении
нередко ошибка возникает когда компьютер подключен через роутер
кстати, у меня когда-то эта ошибка тоже возникала, но со сменой провайдера интернета я про эту ошибку вообще забыл
Подключение формы обратной связи Wysiwyg Web Builder к телеграмму (заявки будут приходить на почту и в телегу, даже с прикреплёнными файлами и картинками)
**** Аудит ваших проектов (сайтов) на предмет ошибок и различного рода проблем! ****
>>> Ускорение загрузки ваших сайтов >>>
Консультации по WebBuilder, обучение эффективной и главное правильной работе в программе Wysiwig Web Builder.
Решение проблем с вашими проектами, разработка структуры сайта и его функционала, адаптация и оптимизация под мобильные тел и планшеты.
Создание и дизайн сайтов, решение проблем с готовыми сайтами, прочие работы в интернете (домены, хостинг и т.п.)
Оптимизация сайта под продвижение в поисковых системах ( seo )
==============
Более подробное описание услуг https://wysiwygwebbuilder.ru/forum/viewtopic.php?f=54&t=975
Емаil: mailrobot@wwbmaster.ru
Telegram: HTMLPLUSRU
==============
-
Alex1972
- Сведущий
- Сообщения: 183
- Зарегистрирован: 27 окт 2016, 16:25
- Версия Web Builder: 14.2.2
- Имя: Alexandr
Ошибка 12031
Сообщение Alex1972 » 06 июн 2017, 10:49
Это не утверждение 
Я когда «пираткой» пользовался (10 версия) как раз вот с такой ошибкой столкнулся,именно с нерОзданными правами.Права-то на файлы через линукс putty mc(ну лень в командной строке рекурсивно права менять 
ТопикСтартер не указал-На чистую файлы заливает или поверх? Методом исключения можно максимально приблизиться к решению проблемы.Так же можно проверить и на VB машинке.
Ремонт ККТ.Обновление ККТ под 54фз,маркировка,ЕГАИС. Прошивки под ФФД1.2 Регистрация ККТ в ФНС,ОФД.Выпуск ЭЦП
Вернуться в «Предварительный просмотр и публикация.»
Кто сейчас на конференции
Сейчас этот форум просматривают: нет зарегистрированных пользователей и 0 гостей

 Причины ошибок
Причины ошибок






 Причины ошибок
Причины ошибок