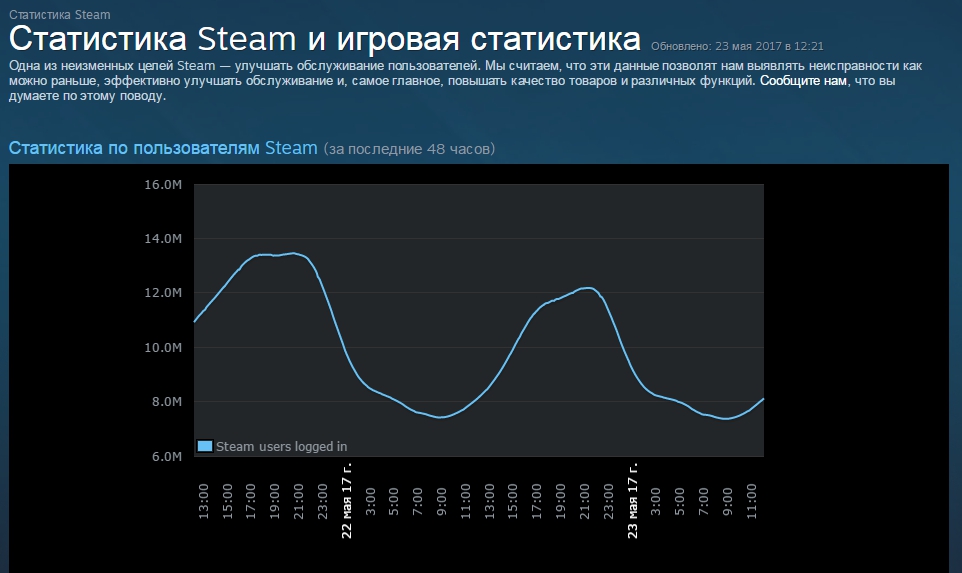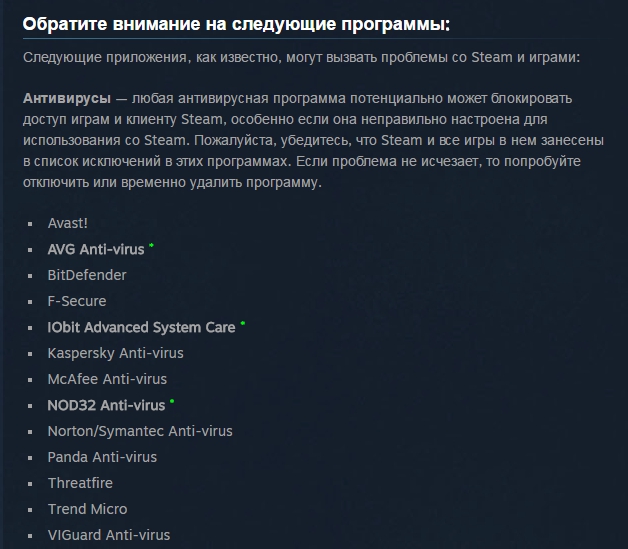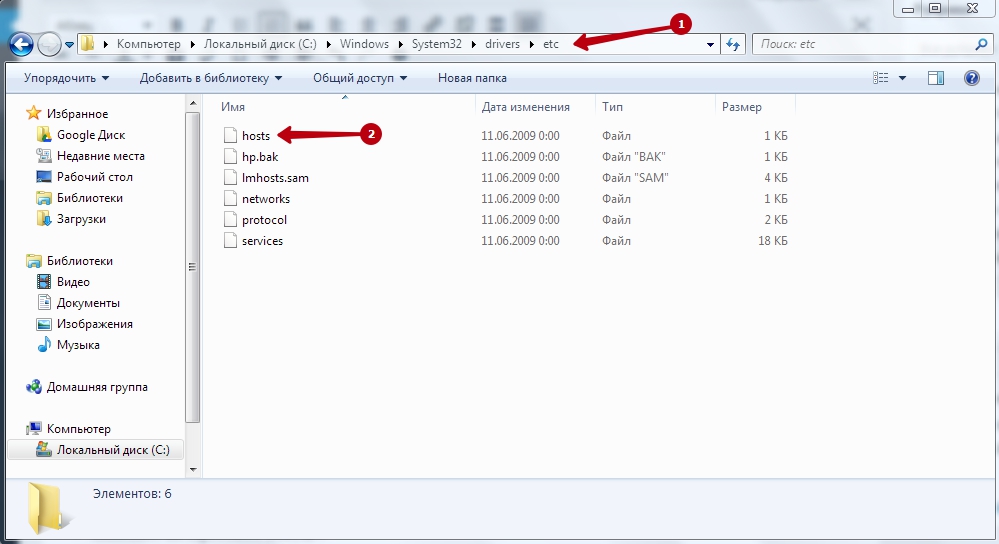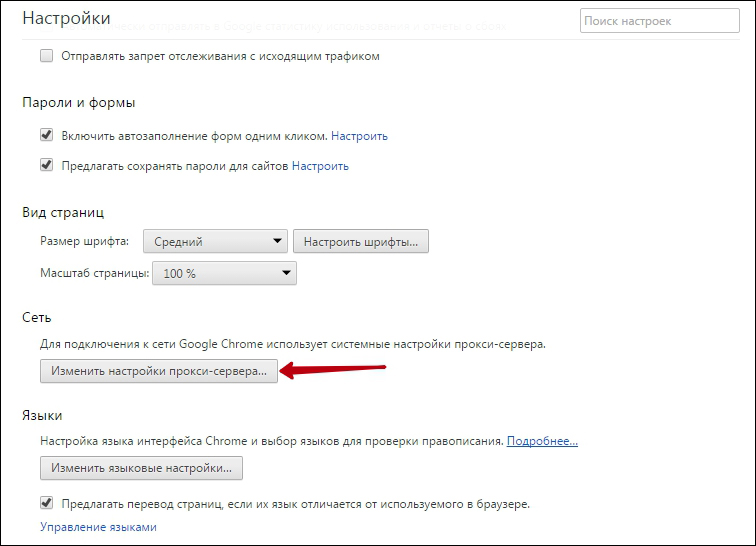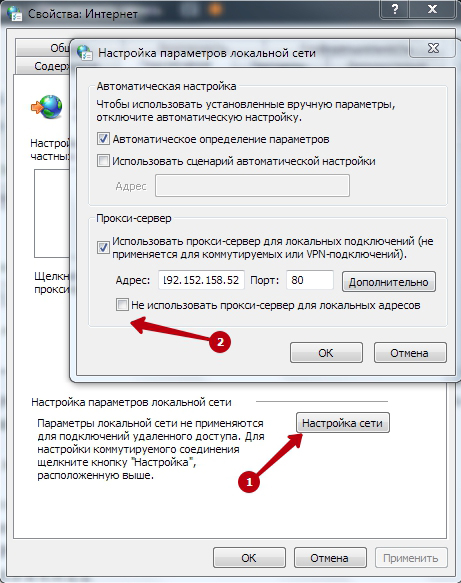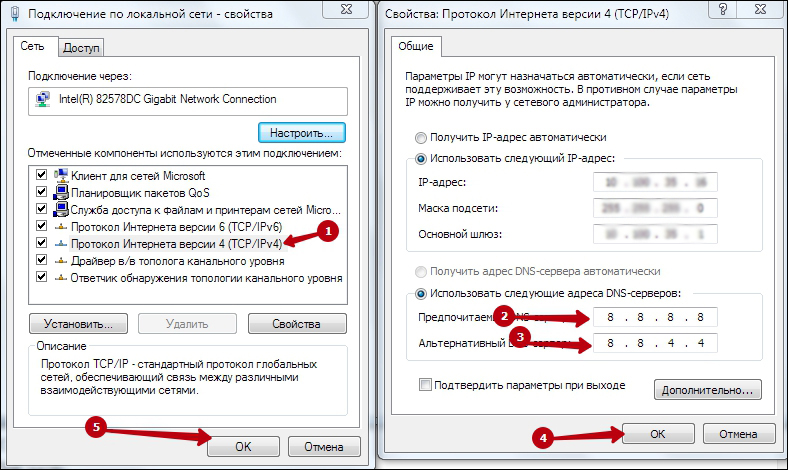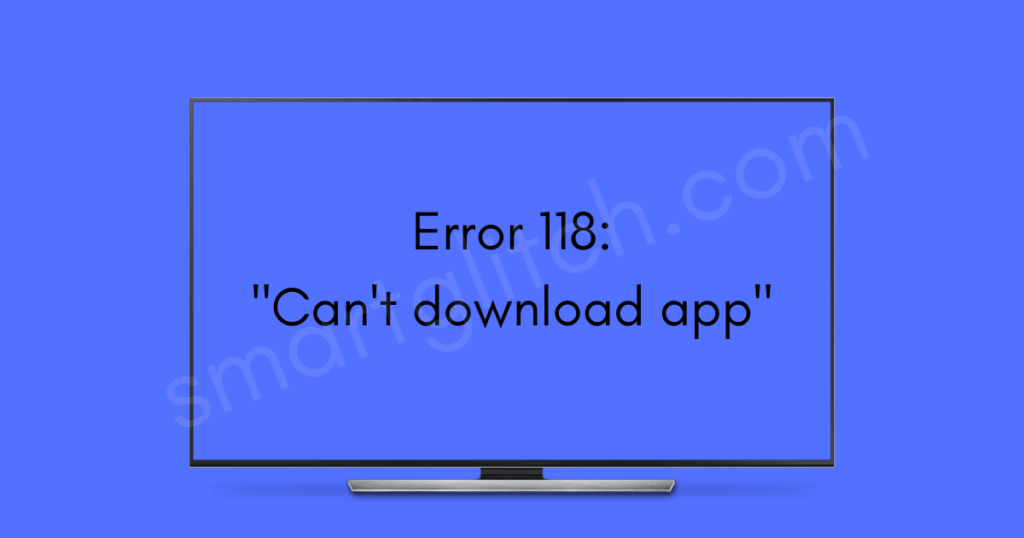Код ошибки 118 на телевизоре lg
Телевизоры LG Smart TVПроблемы с Wi-Fi на телевизоре LG Smart TV: не видит Wi-Fi сети, не подключается, не работает интернет, ошибка сети 106, 105
К статье, в которой я показывал как подключить телевизор LG Smart TV к Wi-Fi сети, на данный момент оставлено уже более восемьсот комментариев. В основном это вопросы, которые связаны с самыми разными проблемами, которые возникают при подключении телевизоров LG к Wi-Fi сети. Самая популярная проблема – когда телевизор не видит Wi-Fi сети, или не подключается к беспроводной сети. Ну и конечно же после подключения к Wi-Fi, интернет очень часто просто не работает. В настройках отображается схема подключения, и там соединение между ТВ и роутером (шлюз) есть, а к DNS и соответственно к интернету подключения уже нет.
В настройках LG Smart TV появляется ошибка «Нет подключения к Интернету по Wi-Fi». Интернет не работает ни в браузере, ни в приложениях на телевизоре. Не получается смотреть видео в приложении YouTube. Ошибка «подключение к сети (-105) – Не удается найти запрашиваемый адрес. Проверьте подключение к сети», или ошибка 106: «Сеть не подключена. Проверьте состояние подключения к сети». Так же нередко возникают проблемы с подключением к беспроводным сетям на частоте 5 GHz. Даже когда в телевизоре есть поддержка диапазона 5 GHz (стандарта 802.11ac). В многих моделях телевизоров вообще нет встроенного Wi-Fi приемника. Они вообще не могут подключаться к беспроводным сетям, или только после подключения фирменного USB приемника (аппаратный ключ Wi-Fi).
В этой статье мы будем говорить о решении проблем с подключением к Wi-Fi на телевизорах LG со Smart TV системой webOS. Которая уже длительное время устанавливается на всех новых телевизорах этого производителя Лично я считаю, что это самая удобная, красивая, быстрая и функциональная платформа из всех, что есть сейчас на рынке. Думаю, что решения из этой статьи так же можно будет применять на телевизорах LG, которые работают на старой системе Smart TV.
Мне очень часто задают какой-то вопрос по поводу подключения телевизора к интернету, указывают модель, а после проверки характеристик на официальном сайте LG выясняется, что в телевизоре не Wi-Fi приемника, или вообще нет Smart TV. Если вы на 100% уверены, что в вашем телевизоре есть и то и другое, то можете просто пропустить этот раздел.
Как все это проверить? Очень просто! В Google набираем модель своего телевизора, переходим на сайт LG и смотрим характеристики. Можно смотреть на других сайтах. Если возле пункта Wi-Fi стоит «–», значит встроенного адаптера нет. Если написано «Ready» (опционально), то подключение возможно только через внешний USB адаптер. А если стоит жирная точка, или написано «Есть» – значит модуль встроенный.
Почему телевизор LG не видит Wi-Fi сети?
С первой, и наверное основной причиной мы уже разобрались выше. Если в телевизоре нет Wi-Fi, соответственно он никак не может видеть доступные сети. Но бывают и другие причины. Здесь очень много нюансов. Например, ТВ не видит только какую-то конкретную (домашнюю) беспроводную сеть, или не видит вообще ни одну сеть? Нужно убедится, что телевизор находится в радиусе действия Wi-Fi сети.
Если проблема в том, что в списке не отображается какая-то конкретная сеть, то проверьте, раздает ли роутер беспроводную сеть, доступна ли эта сеть на других устройствах. Если сеть не обнаруживается только телевизором, то перезагрузите роутер. Можно попробовать в настройках роутера сменить канал и ширину канала. Подробнее в статье как сменить канал WiFi на роутере.
Если не видит Wi-Fi сеть на частоте 5 GHz
Так как все больше роутеров поддерживают раздачу Wi-Fi сети на частоте 5 ГГц, а приемники в новых телевизорах поддерживают данный диапазон и стандарт 802.11ac, то у пользователей возникают проблемы, когда телевизор не видит сети в этом диапазоне.
Первым делом нужно убедится, что в вашем телевизоре есть поддержка стандарта 802.11ac и соответственно Wi-Fi на частоте 5 GHz. Это можно посмотреть в характеристиках, или выяснить у поддержки LG. Если ваша модель телевизора все это поддерживает, то скорее всего проблема в настройках канала на вашем маршрутизаторе.
Необходимо зайти в настройки роутера и в разделе с настройками Wi-Fi сети именно для диапазона 5 GHz нужно вручную выставит канал 36, 40, 44, или 48. Выглядит это примерно вот так (на примере роутера TP-Link):
Не забываем сохранять настройки и перезагружать роутер.
Так же видел в интернете информацию, что эту проблему можно решить сменой региона через сервисное меню телевизора. Если смена канала не помогла, то можете попробовать этот вариант.
Не удается включить Wi-Fi на телевизоре LG
Еще одна проблема, о которой я слышал уже несколько раз. В настройках, в разделе «Сеть» – «Подключение к сети Wi-Fi» появляется сообщение: «Wi-Fi выключен. Включите его, чтобы посмотреть список доступных сетей для подключения и дополнительные пункты меню».
Просто невозможно включить Wi-Fi. Переключатель в положении Выкл. и неактивный. В таком случае можно попробовать сделать сброс настроек телевизора. Но судя по отзывам, это не поможет решить проблему. Так как проблема скорее всего аппаратная. Поломка самого Wi-Fi модуля, или какие-то неполадки с платой. Обычно это решается заменой самого модуля внутри телевизора. Нужно обратится в сервисный центр. Если телевизор на гарантии, то должны починить бесплатно.
Почему телевизор LG Smart TV не подключается к Wi-Fi?
Что мы делаем в таком случае:
Если у вас возникли другие ошибки при подключении к беспроводной сети, или вы знаете другие решения, то большая просьба поделиться ими в комментариях.
Не работает интернет на телевизоре LG после подключения к Wi-Fi
Если к беспроводной сети наш телевизор все таки подключился, то здесь нас может ожидать еще один сюрприз. Ошибка «Нет подключения к интернету по Wi-Fi».
Как можно увидеть на фото выше, связь между телевизором и роутером есть (зеленная), а дальше нет подключения к DNS и интернету (серая). Получается, что наш LG Smart TV (система webOS) к Wi-Fi подключен, но интернет не работает. Отсюда разные ошибки: 105, 106 и другие. Сообщение «Не удается найти запрашиваемый адрес» в приложении YouTube.
Сообщение «Проверьте подключение к сети (-106)».
Ошибка сети (3). Не удалось найти DNS-сервер.
В зависимости от приложения, браузера, ошибки сети на телевизоре LG могут быть разные. Так же недавно появилась информация о такой ошибке: «Подключение к веб-странице невозможно из-за соображений безопасности. Обновите браузер, или повторите попытку».
Если на других ваших устройствах через данную Wi-Fi сеть интернет работает нормально и стабильно, то очевидно, что какая-то проблема с подключением на стороне телевизора. Только убедитесь, что нет проблем на стороне маршрутизатора, или провайдера.
Необходимо в настройках телевизора прописать статический DNS-адрес от Google. Для этого зайдите в настройки, в раздел «Сеть» – «Подключение к сети Wi-Fi». Выбираем пункт «Расширенные настройки».
Нажимаем на кнопку «Изменить».
Убираем галочку возле «Автоматически». Прописываем DNS: 8.8.8.8. Нажимаем на кнопку «Подключение».
Должно появится соединение с DNS и интернетом. Статус подключения будет «Подключено к интернету».
Нестабильное подключение к Wi-Fi сети
Есть такая проблема, когда телевизор LG очень нестабильно держит подключение по Wi-Fi. Постоянно отключается от сети, обрывы по Wi-Fi, сильно падает скорость, теряет сеть и т. д. Конкретного решения этой проблемы к сожалению нет. У всех могут быть разные причины и соответственен разные решения. Но так как другие устройства в это время стабильно держат подключение через эту же сеть, то закрадывается мысль, что в большинстве случаев причина все таки в телевизоре. Это может быть как аппаратная проблема с самим Wi-Fi модулем, так и аппаратная проблема в webOS.
Некоторые решения, которые мне удалось найти:
На этом пока что все. Будет новая информация – буду дополнять статью. В комментариях вы можете оставлять свои вопросы связанные с работой Wi-Fi подключения на телевизорах LG и делиться полезной информацией по этой теме.
Что значит ошибка 118 это значит, что сервера Стима барахлят или у вас очень медленный интернет. Код ошибки 118 встречается во многих случаях я напишу про три этапа исправления ошибки 118 steam, которые мне когда-то помогли.
Простое решение как исправить ошибку 118
Появляется сообщение «Код ошибки:-118 Невозможно подключиться к серверу. Возможно, сервер отключён или у вас отсутствует подключение к интернету.» Чтобы исправить эту ошибку 118 нужно подождать минут семь и перезагрузить страницу, если не помогло то надо перегрузить компьютер.
Отключением прокси-сервера
Ошибку 118 в стиме исправляем следующим образом. Жмём «Пуск» — «Панель управления» — «Сеть и Интернет» «Свойства обозревателя».
Настройка сети в свойствах интернет
В открывшемся окне открываем вкладку «Подключения» и нажимаем на «Настройка сети».
Убираем галочку с «Использовать прокси-сервер для локальных подключений» и жмём «ОК». Перезагружаем стрим.
Ошибка 118 в браузере
В браузере страницы не открываются и выскакивает ошибка 118 тайм аут операции. Если появилась эта ошибка 118 что делать для её исправления. Жмём «Пуск» — «Панель управления» — «Оформление и персонализация» — «Параметры папок» — «Вид» — выбираем «Показывать скрытые файлы, папки и диски» и жмём «ОК». Далее жмём «Пуск» — «Выполнить» и вписываем notepad %windir%system32driversetchosts.
Открыть блокнотом файл hosts
В открывшемся документе удаляем всё что ниже ::1 localhost и закрываем с сохранением изменений. Должно остаться как на картинке. Перезагружаем компьютер и ошибка 118 должна пропасть
Как исправить коды ошибок на ТВ Samsung, LG, Philips, Sony?
Коды ошибок телевизоров хоть и вызывают неприятные ощущения при появлении, но являются полезным инструментом для диагностики неполадок. Лучше понимая природу неисправности, можем более точно определить причину проблемы и способ ее исправления. Конечно, ошибка телевизора LG не совпадает с ошибками телевизора DEXP, поэтому для каждого производителя нужно рассматривать ситуацию отдельно. Мы исследовали закутки интернета и собрали самые распространенные коды сбоев для разных ТВ. Наша задача – не только описать их источник, но и помочь в исправлении.
Коды ошибок телевизора Samsung
Сперва рассмотрим ошибки телевизора Samsung, так как их весьма много, да и у нас уже есть более исчерпывающие сведения по ним.
Что делать, если телевизор Samsung выдает ошибки с кодом:
Частые коды ошибок телевизора LG и способы их исправления
Коды ошибок телевизора LG несколько отличаются, даже при тех же самых проблемах, что и на Samsung, идентификатор неисправности будет другим.
Как исправить ошибки на телевизоре LG:
Распространенные ошибки на телевизорах Philips
Ошибки телевизора Philips носят более локальный характер и в целом появляются реже, что может указывать на лучшую стабильность операционной системы. Однако здесь стоит принимать во внимание и факт меньшего распространения ТВ этого производителя.
Какие ошибки встречаются на телевизорах Philips:
Популярные ошибки на ТВ Sony
Ошибки телевизора Sony не столь многочисленны, но тоже встречаются нередко.
Частые коды ошибок на телевизоре Sony:
Универсальные ошибки на телевизорах и как их убрать
Есть еще много ошибок, которые генерируют приложения, из-за чего они могут появиться на любом телевизоре, независимо от производителя. Их мы вынесли в отдельный список для удобства анализа.
Как исправить ошибки на телевизорах:
Весь список с кодами ошибок на телевизорах просто необъятен, поэтому нам пришлось выделить самые распространенные и сделать краткий экскурс по ним. Если вы не нашли ответа, не смогли разобраться в способе реализации совета или столкнулись с другой ошибкой, задавайте вопросы в комментарии.
Источники:
https://webcheatsheet. ru/wf/problemy-s-wi-fi-na-televizore-lg-smart-tv-ne-vidit-wi-fi-seti-ne-podkluchaetsia-ne-rabotaet-internet-oshibka-seti-106-105
https://garayev. ru/chto-delat-esli-pri-vklyuchenii-poyavlyaetsya-kod-oshibki-118/
https://tvoykomputer. ru/kody-oshibok-na-tv-samsung-lg/
You found a new app and you would like to try it on your Samsung TV.
You already know the drill… Turn on the tv… Go to the Smart Hub…. Search for the app, and install it.
The only thing: it’s not installing.
Instead, you stare at the screen and see:
“Error:
Unable to install. Please try again later. (118)”
Does this seem familiar?
If so, continue reading to find out:
- 9 easy ways to fix it.
- The reason why you get error 118.
- Whether using a mobile hotspot with your TV can help you not get this error.
- And lots more…
Contents
- Why does my Samsung TV display error 118?
- Samsung TV error 118: 9 ways to fix it
- #1: Restart or cold boot the TV
- #2: Restart the router
- #3: Disconnect other devices from your WiFi
- #4: Mobile Hotspot
- #5: Reset the Smart Hub
- #6: Update software on your Samsung Smart TV
- #7: Check compatibility of the TV
- #8: Uninstall unused apps
- #9: Factory settings TV
Why does my Samsung TV display error 118?
You’ll see Error 118 on your screen because the Smart Hub can’t make a connection with the Samsung Server. This means the TV can’t download and install the app. Most likely it has something to do with your internet connection. But it can also be due to outdated firmware or a storage issue.
#1: Restart or cold boot the TV
Let’s start real easy and restart the TV by turning it off and then back on.
Still no good?
Let’s try a cold boot. It goes like this:
- Turn on the TV.
- Hold the power button from your Samsung remote until the TV turns off and on again.
If you don’t have a Samsung remote, then there is another way:
- Turn the TV on.
- Unplug the power.
- Wait 30 sec.
- Put the power back.
After the screen is back on, it should be fine.
#2: Restart the router
Before you restart the WiFi…
Step 1: Check if you have a stable WiFi connection.
To do that, open different apps on the TV.
If you see the apps loading slowly, it could be that the connection is weak.
Note: also open apps on your smartphone to double-check the wifi connection.
An easy way to measure your internet speed is via Speedtest.
It shows you if you have a stable and steady internet connection.
Weak connection confirmed?
Then…
Step 2: Try to move the TV closer to the WiFi and see if it gets better.
Another fix that could help is to simply…
Step 3: Reset the WiFI router to create a fresh new connection.
Unplug the power for 30 seconds from the router.
Plug it back in and check again.
Additionally, you can also reset the network from the TV.
Take these steps:
- Press the Home button from the Samsung remote.
- Then select Settings .
- Select Network.
- Choose Reset Network.
Done.
After that, you have to reconnect your TV with the Wifi again.
Still no luck?
Then…
Step 4: Check if there is a WiFi connection at all.
Again, double-check with your smartphone.
Let’s say you have internet but the Wifi connection is no good, then use an ethernet cable.
This will create a direct connection with the router.
Check if your TV has an internet access port and connect the TV with the router via the ethernet cable.
This could do the trick.
#3: Disconnect other devices from your WiFi
Another way to deal with error 118 is to disconnect all the devices that are using the same WiFi and try it then again.
“Why? I never had an issue with other devices. This doesn’t make much sense.”
Let me explain.
If there are a lot of devices using the same WiFi, the network can be overcrowded.
The WiFi will then give priority to other devices instead of your TV.
To determine if this is the case try these steps:
- Disconnect all the devices which are using the WiFi.
- Reset the WiFi by unplugging it from the power socket for 30 seconds
- Plug it back in.
- Turn the TV on and try again to install the app
See if you notice a difference
If so, remove some unnecessary devices that can cause this overcrowding situation on the WiFi.
If it’s a real bugger, then you can buy a better WiFi router or upgrade your internet plan.
#4: Mobile Hotspot
This step will let you bypass your WiFi router.
So, if you have no internet connection at all then try it via a mobile hotspot from your phone.
By activating a mobile hotspot on your phone you actually create an extra internet access point.
Keep in mind your mobile data bundle to avoid extra costs when using more data than usual.
Here are the steps to create a mobile hotspot for Android:
- Go to Settings.
- Select Portable Hotspot.
Now, you can set up your hotspot.
Note: write down the password from your mobile hotspot to use it later for the TV.
And here’s how to do it on an iPhone by Apple:
- Go to Settings.
- Select Personal Hotspot.
Enable ‘Allow others to join’ and that’s it.
When the hotspot is active, place it close to the smart TV and connect your smart TV with the hotspot.
It’s the same as when you connect your Wifi with the smart TV.
Just this time you select your phone as the network.
#5: Reset the Smart Hub
If you still have no luck you can try to reset the Smart Hub.
Note: Before you’ll do this, keep in mind that after the reset the Smart Hub will be back to the factory settings.
This means it will delete all the installed apps and you’ll need to log in again on your accounts.
So, here are the steps:
- Press the Home button from the Samsung remote.
- Then select Settings.
- Go to Support.
- Select Self Diagnosis.
- Select Device Care.
- Choose Self Diagnosis.
- Select Reset Smart Hub.
- Type in the PIN from the TV.
The default pin is 0000…
And you’re done!
#6: Update software on your Samsung Smart TV
Keeping your TV up to date can’t do you wrong.
In these updates, they programmed a lot of fixes for bugs which makes your TV run a lot smoother.
‘I’m not really sure if I updated my TV in the last couple of years.’
No worries, here’s where we’re gonna explain how to quickly check updates on your TV. And if necessary install the latest updates.
Here are the steps to update the TV via WiFi:
- Press the Home button from the Samsung remote.
- Then select Settings.
- Go to Support.
- Select Software Update.
- Then choose Update Now.
If there is an update, then let the TV do its thing and finish it till the end.
Please do not turn off the TV during the update.
The TV will reset itself when the update is installed.
If you want to learn more on how to update your Samsung TV, check out this video:
#7: Check compatibility of the TV
Via the Samsung App Store, you can check if your TV is compatible with the app.
When you find the right app, go to compatible devices.
It’s in the upper right corner of the website.
If you click on it, you will find the list of all the compatible TVs.
Check it out and see if your TV is within the list.
#8: Uninstall unused apps
It’s possible that you can’t install the app because your storage space is full.
Then it’s time to free up some space by deleting some unused or unnecessary apps.
These are the steps you can take to remove an app from your Samsung TV:
- Press the Home button.
- Go to the App section.
- Go to Settings.
- Choose an app you want to Delete.
- Select Delete.
Note: if Delete is grayed out, it means that that app was installed by default.
These apps you can’t remove.
#9: Factory settings TV
This is the last resort.
Resetting your TV to factory settings will let you start with a clean sheet.
Warning: keep in mind that with a factory reset all your user data will be erased.
So, only use this as a last resort.
Here are the steps to do a factory reset:
- Go to Settings.
- Select General.
- Select Reset.
- Put in your PIN.
- Select OK.
The PIN by default is 0000.
Реклама показывается только незарегистрированным пользователям. Вход или Регистрация
Не запускаются приложения смарт тв
- Ответить с цитатой
Не запускаются приложения смарт тв
Добрый день!
Тоже проблема:
Имеется телевизор 50UK6710, купил намедни роутер Tenda AC10U, вроде как всё настроил, но вот сеть 5Ггц телевизор видит, но не хочет подключаться к ней, пишет «проверьте точку доступа». Что делать, перебирать каналы? (В авто, как показывает в настройках роутера, канал 36). Смущает то, что телефон подключается к 5ГГц, но скорость крайне маленькая и сигнал показывает очень слабый, хотя находился рядом с роутером. телевизор заработал на 2.4 ГГц, но почему-то не всё открывает (ютуб работает, а вот LG каналы и IVI нет, очень странно). Внешние антены как-то отдельно не должны включаться (у Huawei раньше такое было)?
Ссылка по теме:
- LG Smart TV приложения не открываются и/или подвисают
- KeGagin
- Сообщения: 11
- Зарегистрирован: 27 дек 2018, 22:47
- Благодарил (а): 0 раз.
- Поблагодарили: 0 раз.
- Телевизор: 50UK6710
- Спонсор
- Сообщения: 100
- Зарегистрирован: 15 июл 2014, 18:43
- Благодарил (а): 0 раз.
- Поблагодарили: 0 раз.
- JackSparrow
- Сообщения: 7792
- Зарегистрирован: 10 июн 2018, 17:48
- Благодарил (а): 1007 раз.
- Поблагодарили: 1349 раз.
- Телевизор: LG OLED 55C9
- Ответить с цитатой
Re: Подключение телевизора к сети WiFi на частоте 5ГГц
JackSparrow » 16 июн 2019, 13:29
KeGagin
Вероятно Ваш провайдер блокирует использование Goolge DNS. Скорее всего чтобы пользователи не обходили запрет на доступ к заблокированным ресурсам. Попробуйте еще один их DNS прописать 8.8.4.4, или еще от Яндекса 77.88.8.8.
KeGagin писал(а):А настройку региона не могу найти нигде.
Настройки — Общие — Местоположение …
- JackSparrow
- Сообщения: 7792
- Зарегистрирован: 10 июн 2018, 17:48
- Благодарил (а): 1007 раз.
- Поблагодарили: 1349 раз.
- Телевизор: LG OLED 55C9
- Ответить с цитатой
Re: Подключение телевизора к сети WiFi на частоте 5ГГц
KeGagin » 16 июн 2019, 14:20
JackSparrow писал(а):Вероятно Ваш провайдер блокирует использование Goolge DNS. Скорее всего чтобы пользователи не обходили запрет на доступ к заблокированным ресурсам.
Так с другим роутером (от билайна) всё же работает.
- KeGagin
- Сообщения: 11
- Зарегистрирован: 27 дек 2018, 22:47
- Благодарил (а): 0 раз.
- Поблагодарили: 0 раз.
- Телевизор: 50UK6710
Вернуться в Телевизоры LG — Помощь
-
- Не запускаются приложения с флэшки
3la3ku » 19 окт 2016, 09:55
- 23 Ответы
- 9049 Просмотры
- Последнее сообщение BBORMAN
15 дек 2019, 09:11
- Не запускаются приложения с флэшки
-
- Не запускаются каналы HD после включения телевизора
robm » 04 дек 2015, 14:28
- 0 Ответы
- 1010 Просмотры
- Последнее сообщение robm
04 дек 2015, 14:28
- Не запускаются каналы HD после включения телевизора
-
- Звук в смарт тв
Guddini » 28 сен 2015, 21:32
- 59 Ответы
- 41981 Просмотры
- Последнее сообщение AMETKO
20 дек 2021, 21:39
- Звук в смарт тв
-
- Вирус в смарт телевизоре
duratrak » 08 янв 2016, 23:16
- 4 Ответы
- 4487 Просмотры
- Последнее сообщение JackSparrow
21 мар 2019, 21:49
- Вирус в смарт телевизоре
-
- Искажения звука в приложениях смарт тв
VadimK » 09 мар 2019, 11:14
- 5 Ответы
- 3590 Просмотры
- Последнее сообщение VadimK
09 мар 2019, 20:12
- Искажения звука в приложениях смарт тв
Steam – это популярная онлайн платформа для игр и развлечений. Вы скачиваете бесплатное приложение для доступа к ней, после чего можете покупать и скачивать игры, предметы в играх, вступать в сообщества, общаться, соревноваться, обмениваться предметами.
Необходимо устранить ошибку 118 в Steam для восстановления доступа к платформе.
В Steam доступны практически все игровые новинки, кроме того, для платформы созданы специальные устройства, чтобы играть, например, в ПК игры на телевизоре, собственный контроллер и поддержка виртуальной реальности. Вся система построена на интернет соединении. Но иногда возникают неприятные ошибки связи, которые не позволяют запустить игры. Рассмотрим, как исправить ошибку 118 в Стиме, чтобы восстановить доступ к платформе.
Согласно расшифровке, ошибка означает, что невозможно подключиться к серверу. Причина, по которой возникает код сетевой ошибки номер 118, может быть в самой платформе Steam либо в вашем провайдере или настройках сети. Если раньше вы успешно играли, и внезапно возникли проблемы, то вряд ли стоит менять настройки сети. Дело или в системе, или во внешних причинах. Если вы только установили Стим, а он не запускается, тогда проверяйте сетевые настройки и обращайтесь к провайдеру в случае неудачи.
Способы решения
Для начала проверьте самые простые варианты:
- Проверьте, работают ли серверы Steam. Это можно сделать на официальном сайте http://store.steampowered.com/stats/ или на стороннем, например, https://steamstat.us. Если всё в порядке, платформа работает, значит, проблема с вашей стороны. Если же неполадки на серверах Стима, то дождитесь, пока их устранят.
- Проверьте правильность работы своего роутера. Проще всего это сделать, подключив заходящий в помещение Ethernet кабель напрямую в компьютер. Если Стим заработает без ошибок, то проблема в настройках маршрутизатора. Что можно сделать в этом случае:
- Стандартное действие при любых неполадках – перезагрузить роутер. Лучше даже выключить его на несколько минут и лишь потом включить. Не пренебрегайте этим действием, в некоторых случаях оно действительно помогает.
- Попробуйте отключить некоторые функции роутера, если они включены. Возможно, проблема в них. Это могут быть функции проверки состояния, динамическая фильтрация пакетов, QoS или UPnP.
- Откройте необходимые для Стима порты. Об этом подробнее будет рассказано чуть дальше.
- Пропишите публичные DNS.
- Настройки Firewall. Если вы обновили стим, файервол может блокировать его соединение с интернетом, даже если до обновления всё было в порядке. Зайдите в своё защитное ПО и назначьте разрешения на доступ ко всем TCP и портам, уберите любые ограничения на следующие приложения:
- steaminstall.exe;
- steam.exe;
- hl.exe;
- hl2.exe;
- steamTmp.exe.
После этого перезагрузите компьютер и запустите Steam.
- Отключите фоновые приложения, которые могут ограничивать выход Стима в сеть. Вызывать ошибку 118 в стиме могут следующие приложения:
- Антивирусное ПО, некоторые из них прямо конфликтуют с платформой.
- Противошпионское ПО может препятствовать нормальной загрузке компонентов платформы.
- P2P клиенты, например, BitTorrent, могут снижать пропускную способность, что приводит к вылету Стима.
- Программы, скрывающие IP.
- Менеджеры загрузок.
- Редакторы тем Windows.
- Программное обеспечение VPN.
На сайте технической поддержки Steam можно найти полный список несовместимых программ. Необходимо закрывать их перед тем, как запускать Стим.
Кроме вышесказанного, решить проблему в Стиме, при которой появляется ошибка с кодом 118, можно редактированием файла hosts:
- Перейдите на системный диск, в папку Windows, там откройте System32, Drivers и далее папку etc.
- В папке etc найдите и откройте файл host.
- Удалите из него всё, кроме 127.0.0.1 localhost.
Если не помогло, проверьте, включён ли Proxy в настройках интернет-соединения. Для этого в своём браузере зайдите в Настройки, «Дополнительные», «Изменить настройки прокси-сервера».
Во вкладке «Подключения» выберите параметры локальной сети. Возле строки «Использовать прокси-сервер для локальных подключений» не должно стоять галочки.
Что касается настроек самой сети, можно попробовать прописать DNS, например, от Гугл:
- Зайдите в Центр управления сетями и общим доступом.
- Откройте свойства вашего интернет-соединения.
- Нажмите на Протокол TCP/IPv
- Вручную напишите DNS 8.8.8.8 и 8.8.4.4.
Также для нормальной работы Стима должны быть открыты следующие порты:
- HTTP (TCP port 80) и HTTPS (443);
- UDP 27015 – 27030;
- TCP 27015 – 27030;
- UDP 27000 – 27015;
- UDP 27031 и 27036;
- TCP 27036 и 27037;
- UDP 4380;
- TCP 27015;
- UDP 3478;
- UDP 4379;
- UDP 4380.
Обратитесь к своему провайдеру, если у вас возникли проблемы с открытием данных портов.
Также можно порекомендовать почистить реестр каким-то из специальных приложений, например, CCleaner, сделать откат системы, если ошибка возникла после установки какой-то программы или обновления.
Таким образом, способы решения возникновения ошибки 118 в Steam зависят от причины. Это могут быть просто неполадки на сервере, тогда достаточно дождаться окончания ремонтных работ. А может, проблема кроется в провайдере интернет-услуг, и для использования платформы потребуется выбор другого оператора связи. Пишите в комментариях, как вам удалось решить данную проблему, расскажите о причинах её появления.
Перейти к содержанию
На чтение 3 мин Просмотров 1.3к. Опубликовано
Если ошибка 118 на телевизоре не будет устранена, то можно не рассчитывать на полноценную работу и быстрый интернет. Есть несколько способов исправить ситуацию с глюками.
Содержание этой статьи:
- Простой способ – подключение к компьютерному серверу
- Второй способ – отключить прокси серверной
- Сбой в интернет-браузере
- Почему ТВ не видит ВайФай?
Простой способ – подключение к компьютерному серверу
Когда на теле оборудование приходит уведомление со сбоем «Код ошибки: 118» это означает, что нет возможности подсоединения к серверу. Скорее всего, он отключен или у пользователя нет подсоединения к интернет-сети. Для исправления ситуации необходимо выждать примерно 7-9 минут и провести перезагрузку страницы, если не помогло то необходимо перегрузить устройство.
Второй способ – отключить прокси серверной
Сбой 118 в Стиме можно исправить посредством отключения прокси-сервера. Рекомендуется войти в «Пуск» затем в «Панель управления» в «Сеть и Интернет» и «Свойства обозревателя». В открывшемся окошке следует войти в категорию «Подключения» и нажать на «Настройка сети». Следующим шагом рекомендуется убрать пометку с «Использовать прокси-сервер для локальных подключений» и кликнуть на «ОК». Обязательно выполнить перезагрузку устройства.
Сбой в интернет-браузере
Нередко в браузере страницы невозможно открыть и мелькает код сбоя 118 таймаут операции. Когда появилась подобная ситуация, то необходимо действовать пошагово, соблюдая предложенную инструкцию:
- Войти в «Пуск» перейти в раздел «Панель управления».
- Зайти в «Оформление и персонализация» далее в «Параметры папок».
- В разделе «Вид» выбрать «Показывать скрытые файлы, папки и диски» и кликнуть на «ОК».
- Нажать на «Пуск», затем на «Выполнить» и прописать команду notepad%windir%\system32\drivers\etc\hosts.
- Войти через блокнот в файловый документ hosts. В файле, который откроется следует убрать: 1 localhost и закрыть его, обязательно сохранив все измененные данные.
Финальным действие будет выполнение перезагрузки устройства и после этого сбой с кодом 118 должен быть устранен.
Почему ТВ не видит ВайФай?
Когда отсутствует ВайФай, ТВ не сможет видеть интернет. Оборудование может не видеть лишь определенную (домашнюю) сеть, или вообще никакую. Важно понять, что оборудование находится в зоне действия интернета.
Когда ситуация в том, что в перечне доступных линий не видно какую-то определенную, то надо провести проверку, раздает ли маршрутизатор вайфай, в доступе ли интернет на сторонних приборах. Когда вайфая нет исключительно на ТВ, то следует выполнить перезагрузку роутера. Можно пробовать в настройках заменить интернет-канал и его ширину. Помимо этого, важно обязательно осуществлять сохранение настроек и перезагружать маршрутизатор.
| Код ошибки | 118 |
| Телевизионный бренд | Смарт ТВ Самсунг |
| Причина | Smart Hub не может связаться с сервером Samsung |
| Решение | Сбросить смарт-хаб |
На вашем Samsung Smart TV код ошибки 118 возникает, когда Smart Hub не может установить соединение с сервером Samsung. Код ошибки 118 возникает при попытке загрузить приложения на телевизор Samsung из Smart Hub. Чтобы решить эту проблему, выполните некоторые методы устранения неполадок, чтобы устранить ошибку.
Ошибка смарт-концентратора: если Smart Hub не работает должным образом, на вашем телевизоре Samsung появится код ошибки 118.
Интернет-соединение: Основная причина появления кода ошибки — нестабильное интернет-соединение. Обязательно подключите телевизор Samsung к WiFi со стабильным интернетом.
Приложение YouTube и Spectrum: в большинстве случаев вы получите код ошибки 118 при установке приложения Spectrum или YouTube на телевизор Samsung. Если вы столкнулись с этим кодом ошибки, вам необходимо обновить телевизор, чтобы устранить проблему.
Попробуйте следующие исправления, чтобы устранить код ошибки 118 на телевизоре Samsung.
Сбросить смарт-хаб
Если вы не можете установить приложение на телевизор Samsung, перезагрузите Smart Hub, чтобы устранить проблему.
[1] Возьмите пульт Samsung и нажмите кнопку Дом кнопка.
[2] Перейдите к Настройки и выберите Поддерживать.
[3] выберите Самодиагностика >> Уход за устройством.
[4] Теперь выберите Сбросить смарт-хаб.
[5] Введите необходимое ПРИКОЛОТЬ на экране вашего телевизора.
[6] Теперь откройте Smart Hub и установите приложение. Он будет установлен на вашем телевизоре. Если нет, перейдите к следующему исправлению.
Перезагрузите телевизор Самсунг.
[1] нажмите Сила на пульте дистанционного управления, пока телевизор не выключится.
[2] Отключите телевизор от сетевой розетки и снова подключите его через несколько секунд.
[3] Затем включите телевизор и проверьте, появляется ли по-прежнему код ошибки.
[4] Если это не исправлено, вам необходимо изменить настройки DNS на телевизоре Samsung.
Настроить DNS
Если конфигурация сети на вашем телевизоре Samsung неверна, Smart Hub не может подключиться к серверу. Чтобы обеспечить стабильное соединение, настройте параметры DNS вручную.
[1] Открыть Настройки меню.
[2] Выбирать Сеть и выбрать Статус сети.
[3] Нажмите настройки IP вариант.

[4] Прокрутите вниз и выберите Настройка DNS к Введите вручную и ввод 8.8.8.8.

[5] Теперь откройте Smart Hub и установите приложение. Если вы не можете установить приложение, сбросьте настройки сети.
Сбросить настройки сети
[1] нажмите Дом кнопку на пульте дистанционного управления.
[2] Перейдите к Настройки меню.
[3] Выберите Сеть вариант.
[4] Теперь нажмите Сбросить сеть.

[5] После сброса сети подключите телевизор к сети WiFi и проверьте, устранен ли код ошибки.
[6] Если проблема не устранена, обновите телевизор Samsung.
Обновите прошивку телевизора Самсунг
Если вы используете устаревшую версию Samsung Smart TV, могут возникнуть некоторые ошибки. Итак, обновите прошивку до последней версии, чтобы решить проблему на вашем телевизоре.
[1] Запустите смарт-телевизор Samsung и нажмите кнопку Дом кнопка.
[2] Открыть Настройки меню и навигация Поддерживать.
[3] Выберите Обновление программного обеспечения вариант.

[4] Если вы обнаружите какое-либо обновление для вашей прошивки, нажмите Обновить сейчас.
[5] С новым обновлением на телевизорах Samsung код ошибки будет устранен.
Удалить неиспользуемые приложения
Код ошибки также может появиться, если на вашем устройстве недостаточно места. Итак, чтобы освободить место, вам нужно удалить ненужные приложения на вашем Samsung Smart TV.
[1] Нажмите на Дом кнопку на пульте дистанционного управления.
[2] Навигация по Программы раздел.

[3] Открыть Настройки меню.
[4] Выберите приложение, которое хотите удалить.

[5] Выбирать Удалить чтобы удалить приложение с телевизора Samsung.

[6] Если Удалить опция выделена серым цветом, это означает, что это приложение по умолчанию, которое вы не можете удалить.
[7] Если у вас все еще есть код ошибки, перезагрузите телевизор.
Сброс настроек к заводским настройкам телевизора Samsung
Наконец, попробуйте восстановить заводские настройки Samsung Smart TV, чтобы устранить код ошибки 118.
[1] нажмите Дом кнопку на пульте дистанционного управления.
[2] Перейдите к Настройки и нажмите Поддерживать.

[3] Теперь выберите Самодиагностика вариант.

[4] Прокрутите вниз и нажмите Перезагрузить.

[5] Теперь введите PIN-код и нажмите Да подтвердить.
[6] После сброса откройте Smart Hub и проверьте, устранен ли код ошибки или нет.
Обновление приложения
Если код ошибки появляется при установке приложения на телевизор Samsung, необходимо дождаться запуска новой версии приложения в Smart Hub. Этот код ошибки не имеет ничего общего с вашим телевизором. Это связано с проблемами с серверной частью приложения. Обратитесь в службу поддержки клиентов соответствующего приложения для получения подробной информации о следующем обновлении.
Часто задаваемые вопросы
1. Почему я не могу загрузить HBO Max на свой телевизор Samsung?
Чтобы использовать HBO Max на телевизоре Samsung, купите модель 2016 года выпуска или новее и перейдите в Smart Hub, чтобы получить приложение.
Ошибка 118 ERR CONNECTION TIMED OUT может возникнуть практически в любом браузере (Google Chrome, Яндекс Браузер, Opera, Firefox) при попытке входа на какой-либо сайт. При этом остальные ресурсы загружаются в нормальном режиме. Для исправления ситуации есть несколько вариантов.
Содержание статьи
- Что это за ошибка
- Причины возникновения ошибки
- Перезагрузка роутера
- Обновление сетевой конфигурации
- Смена DNS-сервера
- Использование VPN
- Исключения брандмауэра Windows
- Проверка содержимого hosts
- Очистка внутреннего кэша DNS в Google Chrome
- Отключение расширений
- Сброс сети в Windows 10
- Редактирование реестра
- Дополнительные решения
- Подробное видео
- Комментарии пользователей
Что это за ошибка
Примерный перевод словосочетания ERR CONNECTION TIMED OUT – «ошибка соединения, превышен тайм-аут ожидания». То есть, обозреватель слишком долго ждал отклика от внешнего сервера. Такое часто случается, если наблюдаются неполадки на стороне провайдера, либо конкретного ресурса. Но бывают и другие причины.
Причины возникновения ошибки
Чаще всего в появлении такого сообщения виноваты неполадки с интернетом, либо какие-то трудности на стороне сайта, который пытается загрузить пользователь. Однако причины могут быть куда разнообразнее. Поэтому для каждой имеется свой сценарий исправления. Только после определения причины можно приступать к активным действиям по устранению недостатков.
Читайте о том, как проверить стабильность интернет-подключения.
Перезагрузка роутера
Часто такое бывает по причине сбоя роутера или маршрутизатора. Убедиться в том, что виноват именно он просто: достаточно перезагрузить устройство. На каждом роутере есть кнопка включения. Требуется надавить на нее и выключить устройство, а затем включить его через 10 минут. На различных моделях кнопка располагается в разных местах. Но чаще всего этот небольшой пупырышек размещен на тыльной стороне.
После полной загрузки маршрутизатора попробуйте еще раз загрузить проблемный ресурс.
Обновление сетевой конфигурации
Если перезагрузка не помогла, то причины неисправности Интернет-соединения глубже. Возможно, трудности наблюдаются исключительно для конкретного IP адреса. Его нужно сбросить. При сбросе пользователь получит новый IP, который может быть работоспособным. Также стоит сбросить Winsock.
- С помощью правой кнопки мыши по значку «Пуск» вызовите выпадающее меню, и откройте «Windows PowerShell (Администратор)». Также можно использовать командную строку.
- Далее поочередно вводите в консоль команды:
- ipconfig /release
- ipconfig /all
- ipconfig /flushdns
- ipconfig /renew
- netsh int ip set dns
- netsh winsock reset. Не забывайте после каждой использовать «Enter».
- После выполнения всех команд перезагрузите компьютер по стандартному сценарию (через «Пуск»).
Смена DNS-сервера
Возможно, причина в используемом DNS-сервере. Лучшим решением будет переключение на публичный DNS. Смена сервера поможет устранить многие неисправности, характерные для Интернет-соединения. Процедура выполняется по следующему алгоритму:
- Сочетанием клавиш «WIN + R» вызовите окно выполнения и введите команду ncpa.cpl.
- Далее найдите в списке свое подключение и зайдите в «Свойства».
- В списке протоколов отыщите «IP версии 4 (TCP/IPv4)» и откройте свойства двойным кликом.
- Появится окно с параметрами. В нем отметьте пункт «Использовать следующие адреса DNS-серверов».
- Заполните поля адресов. В верхнем впишите 8.8.8.8, а в нижнем 8.8.4.4.
- Зажмите «ОК» и закройте все окна.
Обычно после смены DNS все нужные страницы открываются.
Может потребоваться перезапустить подключение. Проще всего это сделать при помощи перезагрузки роутера. Но можно просто щелкнуть по активному соединению и отключить его. А затем включить таким же способом.
Использование VPN
Если нет желания работать с командной строкой, можно попробовать использовать VPN. Ведь при включении альтернативного сервера меняется IP пользователя. Это поможет частично устранить неисправность. Также метод помогает в том случае, если страница была заблокирована по требованию властей. С помощью сервиса смены IP и перенаправления трафика можно посетить ее. Проще всего использовать Opera с соответствующим функционалом. Нужно просто активировать опцию в параметрах.
- Запустите Оперу и нажмите «ALT + P».
- В строку поиска введите VPN и включите функцию.
- После этого попробуйте загрузить проблемную страницу.
В качестве альтернативы можно использовать другие программы или же онлайн-сервисы по предоставлению доступа через альтернативный сервер. Но в большинстве своем они платные. А если использовать их бесплатно, скорость будет крайне низкой.
Если вы принципиально используете только Google Chrome, то для него есть несколько неплохих расширений с соответствующим функционалом. Это Browsec и SaferVPN. Оба продукта бесплатны и обеспечивают неплохую скорость. Устанавливаются расширения стандартным способом из интернет-магазина Google.
Исключения брандмауэра Windows
Если ERR CONNECTION TIMED OUT (118) наблюдается только в одном браузере (к примеру, в Google Chrome), а в Яндекс все доступно, то, вероятно, брандмауэр блокирует Хром и не дает ему загружать страницы. Но в этом случае невозможно будет загрузить все. Если картина именно такая, то стоит добавить браузер в исключения брандмауэра.
- Зажмите на клавиатуре Win+R, введите в строку control и затем выберите «ОК». Это действие запустит «Панель управления» классического типа.
- Установите отображение мелких значков и войдите в «Брандмауэр Защитника».
- В левом столбце найдите «Дополнительные параметры».
- Перейдите к разделу «Правила для входящих соединений».
- Найдите в списке имя браузера и запустите свойства двойным кликом по названию.
- Появится окно, в котором следует отметить «Разрешить подключение» и нажать «ОК».
Если вы пользуетесь несколькими обозревателями, то нужно будет повторить процедуру и для них. Если же у вас на компьютере установлен альтернативный файрволл, то стоит поискать соответствующие параметры в нем. Возможно, после добавления программы в исключения проблема исчезнет.
Многие антивирусные программы имеют обыкновение блокировать ненадежные сайты. Поэтому в защитном ПО придется добавить адрес в исключение. Также стоит отключить проверку https соединений в параметрах (если таковая имеется). Это вероятность блокировки со стороны защитной программы.
Проверка содержимого hosts
Есть вероятность, что проблемный сайт попросту заблокирован системным администратором на уровне ОС. Вся информация о блокированных страницах находится в файле hosts. Можно проверить его содержимое и в случае чего отредактировать.
- Откройте «Пуск», перейдите в каталог «Стандартные – Windows», щелкните по пункту «Блокнот» правой кнопкой и запустите его от имени администратора.
- В окне блокнота перейдите в меню «Файл», затем «Открыть».
- В графе с типом документа выставьте «Все файлы».
- Перейдите по адресу C:\Windows\System32\drivers\etc, выделите элемент hosts и откройте его.
- Теперь внимательно посмотрите на содержимое. Если имеется строка с адресом того самого сайта, то ее нужно просто удалить.
- Сохраните изменения («Файл» — «Сохранить»).
После удаления строки из hosts нужная страница будет разблокирована. В некоторых случаях придется перезагрузить машину перед посещением разблокированного сайта.
Иногда редактирование hosts блокируется системой или защитной программой. Тогда нужно отредактировать через безопасный режим.
Очистка внутреннего кэша DNS в Google Chrome
Если подобное наблюдается только в одном обозревателе и вариант с брандмауэром не помог, то можно попробовать очистить кэш DNS в Хроме. Часто банальная ошибка в кэше может стать причиной сбоя. Рекомендуется регулярно чистить кэш для того, чтобы Хром работал быстрее и стабильнее.
- Запустите обозреватель и введите в адресную строку chrome://net-internals/#dns. Затем на «Enter».
- Нажмите на кнопку «Clear host cache».
- В левом столбце перейдите на «Sockets» и щелкните по кнопке «Flush socket pools». Это очистит информацию о сокетах.
- Перезапустите программу.
Заметьте, что данная инструкция подходит также для Яндекс Браузера, поскольку у него точно такие же особенности функционирования, как в Хроме.
Отключение расширений
Причиной сбоя также могут стать расширения. Особенно те, что перенаправляют трафик, изменяют IP (VPN) и блокируют рекламу. Однако есть и вредоносные расширения, маскирующиеся под Google Docs (к примеру). Стоит отключить все имеющиеся элементы и проверить работу браузера без них.
- Через панель параметров войдите в раздел «Расширения».
- Под каждым элементом есть ползунок. Нужно переключить его в положение «Выкл».
После аккуратного отключения всех элементов попробуйте снова загрузить требуемый ресурс. Если дело было в расширениях, то страница без проблем загрузится.
Сброс сети в Windows 10
Если ничего не помогает, то стоит попробовать сбросить сетевые настройки Windows. Вероятно, произошел сбой, мешающий загрузке. Для сброса потребуется воспользоваться стандартной инструкцией.
- Нажмите Win+I на клавиатуре и откройте меню «Параметры» в Windows 10.
- Перейдите в категорию «Сеть и интернет».
- В первой же вкладке жмите на пункт «Сброс сети».
- Затем кликните по кнопке «Сбросить сейчас».
Начнется процесс сброса. При этом машина будет перезапущена. После рестарта система спросит, должен ли ПК обнаруживаться в сети. То есть, как и при переустановке Windows. Нужно выбрать правильный вариант. На этом процедура завершена.
Редактирование реестра
Для устранения сбоя ERR CONNECTION TIMED OUT (118) необходимо увеличить время ожидания ответа. Настраивается это в реестре, но будьте осторожны при редактировании реестра, не удалите ничего лишнего.
- Комбинацией «Win+R» вызовите окно команд и введите regedit.
- Перейдите по пути HKEY_CURRENT_USER\SOFTWARE\Microsoft\Windows\CurrentVersion\Internet Settings
- Нажмите по пустому пространству правой мышкой и создайте параметр «DWORD 32 бита» с именем «ReceiveTimeout».
- Задайте значение «48000», щелкните «Ок» и перезагрузите компьютер. Тогда время ожидания загрузки страницы составит 8 минут.
Дополнительные решения
Часто бывает так, что ни один из способов не помогает. Тогда стоит попробовать несколько альтернативных вариантов. В некоторых случаях они помогают справиться с такой ситуацией.
- Смена разъема в маршрутизаторе. Иногда порт LAN в роутере настроен для использования IPTV. Нужно посмотреть, какой порт стоит использовать для интернета. В адресной строке введите 192.168.1.1 или 192.168.0.1 (в зависимости от конкретной модели) и нажмите «Enter». Введите логин и пароль для доступа к настройкам. В меню перейдите к пункту «Группировка интерфейсов» и посмотрите, какой из портов предназначен для IPTV. В случае необходимости переключите витую пару в другой порт.
- Сброс настроек роутера. Если дело в неправильных настройках, то их нужно сбросить. На каждом маршрутизаторе есть кнопка «Reset». Обычно она утоплена в корпус. Поэтому для ее нажатия потребуется что-нибудь острое и тонкое. Настройки сети будут сброшены до установленных провайдером (или до заводских). После выполнения этой процедуры потребуется заново настроить соединение.
- Отключение прокси в Windows. Часто эта опция мешает нормальной работе. Для отключения требуется открыть «Панель управления» и выбрать «Свойства браузера». Затем перейдите на вкладку «Подключения» и кликните «Настройка сети». Снимите галочку с пункта «Прокси-сервер» и отметьте «Автоматическое определение параметров». Нажмите «ОК» и закройте все окна.
- Очистка кэша браузера. В запущенном обозревателе нажмите Ctrl+Shift+Del. В появившемся окне выберите временной промежуток, отметьте пункты, подлежащие удалению и щелкните «Удалить данные».
- Использование встроенной утилиты Google Chrome для поиска проблем. Нужно открыть приложение, ввести в адресной строке chrome://settings/cleanup и нажать «Enter». Затем в блоке «Удалить вредоносное ПО с компьютера» кликните «Найти». Через несколько секунд браузер выдаст результаты проверки. Так удаляются вредоносные программы, мешающие загрузке страниц.
- Отключите ipv6. Выполните команду ncpa.cpl, нажав «Win+R». Зайдите в свойства интернет-соединения и уберите галочку с протокола «IP версии 6». Перезагрузите компьютер.
- Установите 64 разрядную версию обозревателя. При условии, что она поддерживается системой.
- Если сбой возник после обновлений Windows, то запустите веб-обозреватель в режиме совместимости через свойства ярлыка.
- Сбросьте настройки обозревателя через панель параметров. В крайнем случае переустановите приложение.
- При наличии неполадок на стороне подключения, обновите драйвера сетевой карты.
Если ничего не помогло и сайт по-прежнему не открывается, то проблема на стороне самого сервера. Остается только ждать, пока сайт снова заработает.
Подробное видео
The smart Tv app store lets you download and install third-party applications on your television. Sometimes if you try to attempt to download the apps on your smart tv. There is an error that occurred called error code 118.
In addition, the Samsung Tv error code 118 happens when the smart hub is unable to establish the connection between the Samsung server.
This issue is related to the network problems since there is an internet connection prevented. When you try to update the app on your smart tv but there is an issue with the smart hub.
There is a chance of getting error code 118 on your smart tv. This error usually occurs while downloading an app like YouTube TV, Vudu, Facebook Tv, etc.
The major cause of this error is the smart hub’s inability to connect to the Samsung server. Despite there are many errors causing Samsung Tv error code 188, we have two methods to fix it.
If your Samsung smart tv is showing an error code 118 messages, the downloading process is interrupted. However, the error prevents the app from being updated to the newest version. Therefore, there are more chances of getting other errors.
Also read: Samsung Tv Error Code 012 Fixed
When apps are not updated in time. Samsung server enables to download of the app over the internet via its app store. However, if the smart hub is unable to connect to the server occurs the problem.
There are various major causes for error 118 on your Samsung smart tv. In addition, we have listed some of the core reasons for Samsung Tv error code 118:
- Slow internet connection
- DNS issue
- Smart hub corrupts files or configurations, etc.
Troubleshoot for Samsung TV Error Code 118
These are the possible reasons for the smart hub’s inability to connect to the Samsung server. However, Smart tv’s issue can be fixed despite corrupted data or issues with configuration. Here are some of the measures to troubleshoot Samsung Tv error code 118:
Method 1: Power Cycling
Power cycling is the process of surging the power from the source to the device. To fix the issue you have to complete the power cycle of the device which is used or connected to the Tv and smart hub. Simply, you have to turn off the power from the device.
For instance, power cycle the Television, smart hub, and router. After the devices are turned off, disconnect the power supply cable. Wait for at least 15 minutes.
Again, reconnect the power supply cables to their destination and then turn on the device. Once it is down, try downloading apps.
Method 2: Reset Smart Hub
If you encounter an error but your internet connection is working on your smart tv. It means there is an issue with the smart hub. Therefore, the smart hub causes problems when its data is corrupted.
In such a case, you have to reset the smart hub to resolve the problems. Follow the instructions in order to reset the smart hub to fix the issues:
1. On the tv remote, press the Home button to open the launcher menu.
2. Go to Settings and then select Support.
3. Select Self Diagnosis and then Reset Smart Hub.
4. Follow on-screen instructions.
Once the smart hub reset is completed, reboot your smart hub and tv. Now, go to the app store and highlight the application to download on your smart tv. If you sign in to your Samsung account on the smart hub.
The previously installed application will start downloading. However, resetting deletes everything but linked accounts and applications that can be restored from the Samsung account.
Method 3: Set Up DNS
When the network configuration is incorrect on your smart tv. The smart hub is unable to connect to the server. In order to provide a stable connection to the Smart hub, we have to set up DNS.
For instance, DNS improves network stability and increases speed. Follow the instructions to change the DNS setting on Samsung Tv:
- Go to Settings and then select Network.
- Select Network Status and then IP settings.
- Choose Enter manually and then enter 8.8.8.8
Method 4: Switch the Network Connection
After resetting the smart hub on your Samsung smart tv, if you encounter the error 118 again. Therefore, there is an issue with the connection. To resolve the network connectivity on your smart tv, change the connection medium or switch to another network.
You can use a mobile hotspot to test the smart hub establishing the connection to the server. On your smartphone, turn the mobile hotspot and then enable the mobile data.
Now, grab your TV’s remote and then connect to the mobile hotspot. After that, go to the app store and then download the app. To connect the server, the connection should be stronger enough.
If your tv is connected to the wifi but cannot download the application, switch to ethernet. Therefore, this method works if your smart tv is far from the router.
Method 5: Reset Network
Unfortunately, none of the methods worked to solve the error. It means it’s time to reset the network. In addition, to delete all the issues on the network configuration. To do that,
- From the Settings, go to Network.
- Select Reset Network.
Afterward, you have to connect to the wifi network. Select your wifi network and then enter your password. Now, go to the apps store and then try downloading apps.
Final Thoughts
Samsung Tv error code 118 can be fixed by resetting the smart hub. This error blocks apps from downloading from the app store. If your internet connection is causing the issue, switch to another network.
However, this error is caused due to internet connection failure. Once you solve the internet connection issue on your smart tv, the error will no longer occur and the app can be downloaded smoothly.
Also read: Samsung Tv won’t Connect to WiFi Fixed
FAQ on Samsung Tv error code 118
Why is my Samsung Smart TV not connecting to the Internet?
Ans: The network may get busy sometimes. Samsung smart tv cannot connect to the internet when the internet is blocked by the ISP. Sometimes, the tv is unable to connect to the internet due to outdated firmware.
What is error 118?
Ans: Samsung smart tv error 118 means the app cannot be downloaded from the app store because smart hub’s inability to connect to the Samsung server.