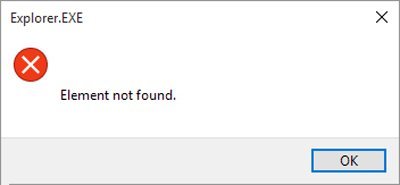What is Error 1168?
Error 1168 is a kind of Runtime error that is found in the Microsoft Windows operating systems. The file can be found for Windows Defender. Windows Defender Error Code 1168 has a popularity rating of 1 / 10.
Errors
This tutorial contains information on Error 1168 or otherwise known as Windows Defender Error Code 1168. Errors such as Windows Defender Error Code 1168 indicate your machine has faulty hardware or software that should be fixed when possible. Below is information on how to repair Error 1168 and get your computer back to normal.
 Signs of Error 1168:
Signs of Error 1168:
- When your computer freezes or locks up at random.
- When your computer crashes when you are running Windows Defender.
- If Windows Defender Error Code 1168 pops up and causes a program to shutdown or your computer to crash.
- Your computer is running slow, taking a long time to boot up, and you suspect Error 1168 by Windows Defender is the cause.
What Causes Runtime Errors Like Error 1168?
There are several causes of runtime errors like Windows Defender Error Code 1168, such as viruses, out of date drivers, missing files or folders, incomplete or poor installation, and registry errors. They can also occur due to an issue with the computer’s memory, which may often be due to a hardware problem. In some cases there was an issue installing Windows Defender and an error occurred.
 How to Fix Windows Defender Error Code 1168
How to Fix Windows Defender Error Code 1168
Follow the step by step instructions below to fix the Error 1168 problem. We recommend you do each in order. If you wish to skip these steps because they are too time consuming or you are not a computer expert, see our easier solution below.
Step 1 — Uninstall and Reinstall Windows Defender
If the Windows Defender Error Code 1168 is a result of using Windows Defender, you may want to try reinstalling it and see if the problem is fixed. Please follow these steps:
Windows XP
- Click “Start Menu”.
- Click “Control Panel”.
- Select the “Add or Remove” program icon.
- Find the Error 1168 associated program.
- Click the Change/Remove button on the right side.
- The uninstaller pop up will give you instructions. Click “okay” or “next” or “yes” until it is complete.
- Reinstall the software.
Windows 7 and Windows Vista
- Click “Start Menu”.
- Click “Control Panel”.
- Click “Uninstall a Program” which is under the “Programs” header.
- Find the Error 1168 associated program.
- Right click on it and select “Uninstall”.
- The uninstaller pop up will give you instructions. Click “okay” or “next” or “yes” until it is complete.
- Reinstall the software and run the program.
Windows 8, 8.1, and 10
- Click “Start Menu”.
- Click “Programs and Features”.
- Find the software that is linked to **insert file name**.
- Click Uninstall/Change.
- The uninstaller will pop up and give you instructions. Click “okay” and “next” until it is complete.
- Restart your computer.
- Reinstall the software and run the program.
Step 2 — Remove Registry Entry related to Error 1168

- Create a backup of registry files.
- Click “Start”.
- Type regedit, select it, and grant permission in order to proceed.
- Click HKEY LOCAL MACHINE>>SOFTWARE>>Microsoft>>Windows>>Current Version>>Uninstall.
- Find the Windows Defender Error Code 1168 software from the list you wish to uninstall.
- Select the software and double click the UninstallString icon on the right side.
- Copy the highlighted text.
- Exit and go to the search field.
- Paste the data.
- Select Okay in order to uninstall the program.
- Reinstall the software.
Step 3 – Ensure Junk Isn’t Causing Windows Defender Error Code 1168
Any space that isn’t regularly cleaned out tends to accumulate junk. Your personal computer is no exception. Constant web browsing, installation of applications, and even browser thumbnail caches slow down your device and in the absence of adequate memory, can also trigger a Windows Defender Error Code 1168 error.
So how do you get around this problem?
- You can either use the Disk Cleanup Tool that comes baked into your Windows operating system.
- Or you can use a more specialized hard drive clean up solution that does a thorough job and flushes the most stubborn temporary files from your system.
Both solutions may take several minutes to complete the processing of your system data if you haven’t conducted a clean up in a while.
The browser caches are almost a lost cause because they tend to fill up quite rapidly, thanks to our constantly connected and on the go lifestyle.
Here’s how you can run the Window’s Disk Cleanup Tool, without performance issues or surprises.
- For Windows XP and Windows 7, the program can be ran from “Start” and from the “Command Prompt”.
- Click “Start”, go to All Programs > Accessories > System Tools, click Disk Cleanup. Next choose the type of files you wish to remove, click OK, followed by “Delete Files”.
- Open up the Command Prompt, type “c:\windows\cleanmgr.exe /d” for XP and “cleanmgr” for Windows 7. Finish by pressing “Enter”.
- For Windows 8 and Windows 8.1, the Disk Cleanup Tool can be accessed directly from “Settings”. Click “Control Panel” and then “Administrative Tools”. You can select the drive that you want to run the clean up on. Select the files you want to get rid of and then click “OK” and “Delete Files”.
- For Windows 10, the process is simplified further. Type Disk Cleanup directly in the search bar and press “Enter”. Choose the drive and then the files that you wish to wipe. Click “OK”, followed by “Delete Files”.
The progressive ease with which the Cleanup Tool can be used points to the growing importance of regularly deleting temporary files and its place in preventing Windows Defender Error Code 1168.

Remember to run the Disk Cleanup as an administrator.
Step 4 – Fix Infections and Eliminate Malware in Your PC

Well, for one, you may find certain applications misbehaving.
And you may also see the occurrence of Error 1168.
Infections and malware are the result of:
- Browsing the Internet using open or unencrypted public Wi-Fi connections
- Downloading applications from unknown and untrustworthy sources
- Intentional planting of viruses in your home and office networks
But thankfully, their impact can be contained.
- Enter “safe mode” by pressing the F8 key repeatedly when your device is restarting. Choose “Safe Mode with Networking” from the Advanced Boot Options menu.
- Back up all the data in your device to a secure location. This is preferably a storage unit that is not connected to your existing network.
- Leave program files as is. They are where the infection generally spreads from and may have been compromised.
- Run a thorough full-system scan or check of an on-demand scanner. If you already have an antivirus or anti-malware program installed, let it do the heavy lifting.
- Restart your computer once the process has run its course.
- Lastly, change all your passwords and update your drivers and operating system.

Step 5 – Return to the Past to Eliminate Error 1168
The steps outlined up until this point in the tutorial should have fixed Windows Defender Error Code 1168 error. But the process of tracking what has caused an error is a series of educated guesses. So in case the situation persists, move to Step 5.
Windows devices give users the ability to travel back in time and restore system settings to an uncorrupted, error free state.
This can be done through the convenient “System Restore” program. The best part of the process is the fact that using System Restore doesn’t affect your personal data. There is no need to take backups of new songs and pictures in your hard drive.
- Open “Control Panel” and click on “System & Security”.
- Choose the option “System”.
- To the left of the modal, click on “System Protection”.
- The System Properties window should pop-up. You’ll be able to see the option “System Restore”. Click on it.
- Go with “Recommended restore” for the path of least hassles and surprises.
- Choose a system restore point (by date) that will guarantee taking your device back to the time when Error 1168 hasn’t been triggered yet.
- Tap “Next” and wrap up by clicking “Finish”.
If you’re using Windows 7 OS, you can reach “System Restore” by following the path Start > All Programs > Accessories > System Tools.
Step 6 — Error 1168 Caused by Outdated Drivers
Updating a driver is not as common as updating your operating system or an application used to run front-end interface tasks.
Drivers are software snippets in charge of the different hardware units that keep your device functional.
So when you detect an Windows Defender Error Code 1168 error, updating your drivers may be a good bet. But it is time consuming and shouldn’t be viewed as a quick fix.
Here’s the step-by-step process you can go through to update drivers for Windows 8, Windows 8.1 and Windows 10.
- Check the site of your hardware maker for the latest versions of all the drivers you need. Download and extract them. We strongly advice going with original drivers. In most cases, they are available for free on the vendor website. Installing an incompatible driver causes more problems than it can ever fix.
- Open “Device Manager” from the Control Panel.
- Go through the various hardware component groupings and choose the ones you would like to update.
- On Windows 10 and Windows 8, right-click on the icon of the hardware you would like to update and click “Update Driver”.
- On Windows 7 and Vista, you right-click the hardware icon, choose “Properties”, navigate to the Driver panel, and then click “Update Driver”.
- Next you can let your device automatically search for the most compatible drivers, or you can choose to update the drivers from the versions you have on your hard drive. If you have an installer disk, then the latter should be your preferred course of action. The former may often get the driver selection incorrect.
- You may need to navigate a host of warnings from the Windows OS as you finalize the driver update. These include “Windows can’t verify that the driver is compatible” and “Windows can’t verify the publisher of this driver”. If you know that you have the right one in line, click “Yes”.
- Restart the system and hopefully the Windows Defender Error Code 1168 error should have been fixed.
Step 7 – Call the Windows System File Checker into Action

With the Windows File Checker, you can audit all the system files your device needs to operate, locate missing ones, and restore them.
Sound familiar? It is almost like “System Restore”, but not quite. The System Restore essentially takes you back in time to a supposedly perfect set up of system files. The File Checker is more exhaustive.
It identifies what is amiss and fills the gaps.
- First and foremost, open up an elevated command prompt.
- Next, if you are using Windows 8, 8.1 or 10, enter “DISM.exe /Online /Cleanup-image /Restorehealth” into the window and press Enter.
- The process of running the Deployment Image Servicing and Management (DISM) tool may take several minutes.
- Once it completes, type the following command into the prompt “sfc /scannow”.
- Your device will now go through all protected files and if it detects an anomaly, it will replace the compromised version with a cached version that resides at %WinDir%\System32\dllcache.
Step 8 – Is your RAM Corrupted? Find Out.
Is it possible? Can the memory sticks of your device trigger Error 1168?
It is unlikely – because the RAM chips have no moving parts and consume little power. But at this stage, if all else has failed, diagnosing your RAM may be a good move.
You can use the Windows Memory Diagnostics Tool to get the job done. Users who are on a Linux or Mac and are experiencing crashes can use memtest86.
- Open up your device and go straight to the “Control Panel”.
- Click on “Administrative Tools”.
- Choose “Windows Memory Diagnostic”.
- What this built-in option does is it burns an ISO image of your RAM and boots the computer from this image.
- The process takes a while to complete. Once it is done, the “Status” field at the bottom of the screen populates with the result of the diagnosis. If there are no issues with your RAM/memory, you’ll see “No problems have been detected”.
One drawback of the Windows Memory Diagnostic tool pertains to the number of passes it runs and the RAM segments it checks.
Memtest86 methodically goes over all the segments of your memory – irrespective of whether it is occupied or not.
But the Windows alternative only checks the occupied memory segments and may be ineffective in gauging the cause of the Windows Defender Error Code 1168 error.
Step 9 – Is your Hard Drive Corrupted? Find Out.
Your RAM or working memory isn’t the only culprit that may precipitate an Windows Defender Error Code 1168 error. The hard drive of your device also warrants close inspection.
The symptoms of hard drive error and corruption span:
- Frequent crashes and the Blue Screen of Death (BSoD).
- Performance issues like excessively slow responses.
- Errors like Error 1168.
Hard drives are definitely robust, but they don’t last forever.
There are three things that you can do to diagnose the health of your permanent memory.
- It is possible that your device may have a hard time reading your drive. This can be the cause of an Windows Defender Error Code 1168 error. You should eliminate this possibility by connecting your drive to another device and checking for the recurrence of the issue. If nothing happens, your drive health is okay.
- Collect S.M.A.R.T data by using the WMIC (Windows Management Instrumentation Command-line) in the command prompt. To do this, simply type “wmic” into the command prompt and press Enter. Next follow it up with “diskdrive get status”. The S.M.A.R.T status reading is a reliable indicator of the longevity of your drive.
- Fix what’s corrupt. Let’s assume you do find that all isn’t well with your hard drive. Before you invest in an expensive replacement, using Check Disk or chkdsk is worth a shot.
- Open the command prompt. Make sure you are in Admin mode.
- Type “chkdsk C: /F /X /R” and press “Enter”. “C” here is the drive letter and “R” recovers data, if possible, from the bad sectors.
- Allow the system to restart if the prompt shows up.
- And you should be done.
These steps can lead to the resolution you’re seeking. Otherwise the Windows Defender Error Code 1168 may appear again. If it does, move to Step 10.
Step 10 – Update Windows OS

Yes, we’ve all heard the troubling stories.
Devices often develop problems post unfinished updates that do not go through. But these OS updates include important security patches. Not having them applied to your system leaves it vulnerable to viruses and malware.
And may also trigger Error 1168.
So here’s how Windows 7, Windows 8, Windows 8.1 and Windows 10 users can check for the latest updates and push them through:
- Click the “Start” button on the lower left-hand corner of your device.
- Type “Updates” in the search bar. There should be a “Windows Update” or “Check for Updates” option, based on the OS version you’re using.
- Click it. The system will let you know if any updates are available.
- You have the convenience of choosing the components of the update you’d like to push through. Always prioritize the security updates.
- Click “OK” followed by “Install Updates”.
Step 11 – Refresh the OS to Eliminate Persistent Windows Defender Error Code 1168 Error
“Windows Refresh” is a lifesaver.
For those of you who are still with us and nothing has worked to eliminate the Error 1168, until recently, a fresh install of Windows would have been the only option.
Not anymore.
The Windows Refresh is similar to reinstalling your Windows OS, but without touching your personal data. That’s hours of backup time saved in a jiffy.
Through the Refresh, all your system files become good as new. The only minor annoyance is the fact that any custom apps you’ve installed are gone and the system applications you had uninstalled are back.
Still, it is the best bet as the final step of this process.
- Enter the “Settings” of your PC and click on “Change Settings”.
- Click “Update and recovery” and then choose “Recovery”.
- Select “Keep my files”. This removes apps and settings, but lets your personal files live on.
- You’ll get some warning messages about the apps that will be uninstalled. If you’ve gone through a recent OS upgrade, the Refresh process makes it so that you can’t go back to your previous OS version – if you should ever feel the need to do it.
- Click the “Refresh” button.
Are you using an older version of Windows that doesn’t come with the power to “Refresh”?
Maybe it is time to start from scratch.
- Enter your BIOS set-up.
- This is where you need to change your computer’s boot order. Make it so that the boot happens not from the existing system files, but from the CD/DVD Drive.
- Place the original Windows disk in the CD/DVD drive.
- Turn on or restart the device.
- Choose where you’d like the system files to be installed.
- Your PC will restart several times as the process runs its course.
FAQ’s
Should I Bring My Computer to the Repair Shop if There are Runtime Errors Like Error 1168?
You can bring it to the repair shop but they will charge you a lot more than trying to fix it on your own or by using a specialized repair software. We would recommend trying some of the DIY ideas first such as diagnosing the problem and then working backwards from there. For example, if a specific program is causing it, try reinstalling the program. If that doesn’t work, try using a software to diagnose the errors on your system. As a last recourse, you can bring it to the repair shop.
What Do Runtime Errors Like Error 1168 Have to Do with the Windows Registry?
The Windows Registry is basically a collection of databases in MS Windows. The registry issues are usually the number one cause of runtime errors. The Registry may corrupt due to missing files or poor installation, leading to runtime errors. The problem can typically be solved by using a software designed to fix the Registry.
How Long Will It Take to Fix Runtime Errors like Windows Defender Error Code 1168?
Depending on the problem, it may take anywhere from five minutes to fifty minutes. The most time consuming process is finding what’s causing the problem, it may be a hardware issue or a software glitch. Once the issue has been correctly identified, it only takes a few minutes to solve the problem. Using a software can help you save time since it works in a specifically designed way solving the problem in a quick manner.
Start Download Now
Author:
Curtis Hansen has been using, fiddling with, and repairing computers ever since he was a little kid. He contributes to this website to help others solve their computer issues without having to buy a new one.
by Teodor Nechita
Eager to help those in need, Teodor writes articles daily on subjects regarding Windows, Xbox, and all things tech-related. When not working, you may usually find him either… read more
Updated on December 14, 2021
XINSTALL BY CLICKING THE DOWNLOAD FILE
This software will keep your drivers up and running, thus keeping you safe from common computer errors and hardware failure. Check all your drivers now in 3 easy steps:
- Download DriverFix (verified download file).
- Click Start Scan to find all problematic drivers.
- Click Update Drivers to get new versions and avoid system malfunctionings.
- DriverFix has been downloaded by 0 readers this month.
Several users have been reporting on the official Microsoft forums that they are having issues with the XPS printer:
I was unable to print from software using the XPS writer. I attempted to reinstall the printer but the installation fails reporting “printer driver not installed. Element not found”
Apparently, they are getting an error 1168: Element not found can have a wide variety of causes.
This article will guide you step-by-step on how to fix this error with the XPS printer.
How do you fix a generic error 1168?
1. Update your drivers
- Click on the Start button, then go to Settings
- Select Update & Security
- Click on Check for updates
- Allow Windows Update to download and install the updated driver
Follow these steps to install the latest printer drivers using Windows Update.
Alternatively, you can use a professional third-party tool that performs this process automatically and aims to keep your printer drivers updated and healthy.
More so, by choosing this automated method of managing drivers you also stay secure from potential damages caused by devices incompatibility.
Thus if you need reliable support to install or update any driver, the following software will accomplish this mission with no exception.
⇒ Get DriverFix
2. Try reinstalling the Windows XPS feature
- Press Windows
- Click on Settings (the cogwheel-shaped button)
- Select Apps
- Go to Apps & features
- Click Optional features
- Look for XPS feature if it is present
- If it is, right-click it and select uninstall
- Restart your PC
- After the restart or if your PC didn’t have the feature, go to the Manage optional features screen, and select Add a new feature
- When on the Add a new feature screen, select the XPS Viewer
- Restart your PC
3. Manually search for the location of your XPS Writer
Depending on which version of Windows 10 you have installed, the location of the XPS Writer may vary.
As such, if the solution listed above didn’t work, try this:
- Press Windows + R
- Type in control.exe
- Click Programs
- Select Programs and Features
- Click Turn Windows features on or off
- See if XPS Services and XPS Viewer are listed
- If the services are marked in their checkbox, unmark them and restart the PC
- If the services are unmarked in their checkbox, mark them and restart the PC
- Press Windows + R
- Type in control.exe
- Go to Hardware and Sound
- Click Devices and Printers
- See if Microsoft XPS Document Writer is installed as a printer.
- If it is, right-click it and choose Remove device
- Restart your PC
- Go back to Devices and Printers and select Add a printer
- Select The printer that I want isn’t listed
- Click Add a local printer or network printer with manual setting
- In the Choose a printer port screen, select Use an existing port and PORTPROMPT: (Local Port)
- In the Install a printer driver screen, select Microsoft on the left pane and Microsoft XPS Document Writer on the right
- When asked Which version of the driver do you want to use? select Use the driver that is currently installed (recommended)
If these particular steps didn’t help, you could also try to:
- Uninstall Recent Windows Updates
- Reset Your PC
Newsletter
by Teodor Nechita
Eager to help those in need, Teodor writes articles daily on subjects regarding Windows, Xbox, and all things tech-related. When not working, you may usually find him either… read more
Updated on December 14, 2021
XINSTALL BY CLICKING THE DOWNLOAD FILE
This software will keep your drivers up and running, thus keeping you safe from common computer errors and hardware failure. Check all your drivers now in 3 easy steps:
- Download DriverFix (verified download file).
- Click Start Scan to find all problematic drivers.
- Click Update Drivers to get new versions and avoid system malfunctionings.
- DriverFix has been downloaded by 0 readers this month.
Several users have been reporting on the official Microsoft forums that they are having issues with the XPS printer:
I was unable to print from software using the XPS writer. I attempted to reinstall the printer but the installation fails reporting “printer driver not installed. Element not found”
Apparently, they are getting an error 1168: Element not found can have a wide variety of causes.
This article will guide you step-by-step on how to fix this error with the XPS printer.
How do you fix a generic error 1168?
1. Update your drivers
- Click on the Start button, then go to Settings
- Select Update & Security
- Click on Check for updates
- Allow Windows Update to download and install the updated driver
Follow these steps to install the latest printer drivers using Windows Update.
Alternatively, you can use a professional third-party tool that performs this process automatically and aims to keep your printer drivers updated and healthy.
More so, by choosing this automated method of managing drivers you also stay secure from potential damages caused by devices incompatibility.
Thus if you need reliable support to install or update any driver, the following software will accomplish this mission with no exception.
⇒ Get DriverFix
2. Try reinstalling the Windows XPS feature
- Press Windows
- Click on Settings (the cogwheel-shaped button)
- Select Apps
- Go to Apps & features
- Click Optional features
- Look for XPS feature if it is present
- If it is, right-click it and select uninstall
- Restart your PC
- After the restart or if your PC didn’t have the feature, go to the Manage optional features screen, and select Add a new feature
- When on the Add a new feature screen, select the XPS Viewer
- Restart your PC
3. Manually search for the location of your XPS Writer
Depending on which version of Windows 10 you have installed, the location of the XPS Writer may vary.
As such, if the solution listed above didn’t work, try this:
- Press Windows + R
- Type in control.exe
- Click Programs
- Select Programs and Features
- Click Turn Windows features on or off
- See if XPS Services and XPS Viewer are listed
- If the services are marked in their checkbox, unmark them and restart the PC
- If the services are unmarked in their checkbox, mark them and restart the PC
- Press Windows + R
- Type in control.exe
- Go to Hardware and Sound
- Click Devices and Printers
- See if Microsoft XPS Document Writer is installed as a printer.
- If it is, right-click it and choose Remove device
- Restart your PC
- Go back to Devices and Printers and select Add a printer
- Select The printer that I want isn’t listed
- Click Add a local printer or network printer with manual setting
- In the Choose a printer port screen, select Use an existing port and PORTPROMPT: (Local Port)
- In the Install a printer driver screen, select Microsoft on the left pane and Microsoft XPS Document Writer on the right
- When asked Which version of the driver do you want to use? select Use the driver that is currently installed (recommended)
If these particular steps didn’t help, you could also try to:
- Uninstall Recent Windows Updates
- Reset Your PC
Newsletter
ИНФОРМАЦИОННАЯ ПОДДЕРЖКА- CUSTOMER ADVISORY
Номер документа: c06424402
Версия: 1
Внимание: Информация, содержащаяся в данном документе, в том числе о продуктах и версиях программного обеспечения, является актуальной на дату выпуска.Документ может быть изменен без предварительного уведомления.
Дата выпуска : 30-Jul-2019
Последнее обновление : 30-Jul-2019
ОПИСАНИЕ
При использовании Microsoft System Center Configuration Manager (SCCM) для настройки систем в области «ПРИМЕНЕНИЕ» появляется следующее сообщение об ошибке DISM:
Ошибка: 1168.
Элемент не найден.
Это может произойти, когда средство командной строки Microsoft Deployment Image Servicing and Management (DISM) выполняет команды для настройки драйвера Realtek HD Audio (SoftPaq SP95193). Проблема возникает из-за того, что драйвер содержит неправильно работающий компонент универсальной платформы Windows (UWP).
ПРИМЕНЕНИЕ
Информация в этом документе относится к следующему:
Компьютеры:
Ноутбук HP EliteBook 830 G5
Операционные системы:
Microsoft Windows 10 RS5 (версия 1809)
РЕШЕНИЕ
Ниже приведены действия, которые необходимо выполнить для установки данного компонента с SCCM.
-
Разархивируйте SoftPaq
-
Дополните командный файл для установки компонента UWP с DISM. Вот команда DISM, которую нужно вставить в командный файл:
@echo ON dism.exe /image:%OSD_System% /add-Driver /Driver:%~dp0HSAcb68d18decd44cd44c94bec5cd2a2c354180.appxbundle /Region=»all» /LicensePath:%~dp0HSAcb68d18decd44cd44c94bec5cd2a2c354180_License1.xml /DependencyPackagePath:%~dp0HSA Micrsooft.VCLibs.140.00_14.0.26706.0_x64_8wekyb3d8bbwe.appx
Примечание.
Переменная
%OSD_System%, используемая в приведенной выше команде, устанавливается предыдущим действием последовательности задач. -
Создайте пакет и добавьте действие командной строки, чтобы выполнить командный файл сразу после образа Windows и перед установкой параметров Windows.
-
Разверните последовательность задач и используйте диспетчер устройств, чтобы убедиться в правильности установки драйвера Realtek Audio.
Hardware platforms affected :
HP EliteBook 830 G5 Notebook PC
Повережденные операционные системы : Не применимо
Поврежденное программное обеспечение : Не применимо
Идентификатор Перекрестной Ссылки Информационной Поддержки : IA06417547
© Copyright 2023 HP Development Company, L.P.
HP Inc. не несет ответственность за технические или редакторские ошибки или упущения, содержащиеся в данном документе. Предоставленная информация предоставляется «как есть» без каких-либо гарантий. В пределах, допускаемых законом, ни HP, ни ее аффилированные лица, субподрядчики или поставщики не будут нести ответственность за случайные, специальные или косвенные убытки, включая стоимость простоя; упущенную прибыль; убытки, связанные с приобретением товаров или услуг-заменителей; убытки за потерю данных или восстановление программного обеспечения. Информация в этом документе может быть изменена без предварительного уведомления. Компания HP Inc. и названия продуктов HP, упомянутые в данном документе, являются товарными знаками HP Inc. в США и других странах. Названия других продуктов и компаний, упомянутые здесь, могут являться товарными знаками соответствующих владельцев.
| Номер ошибки: | Ошибка 1168 | |
| Название ошибки: | Windows Defender Error Code 1168 | |
| Описание ошибки: | Ошибка 1168: Возникла ошибка в приложении Windows Defender. Приложение будет закрыто. Приносим извинения за неудобства. | |
| Разработчик: | Microsoft Corporation | |
| Программное обеспечение: | Windows Defender | |
| Относится к: | Windows XP, Vista, 7, 8, 10, 11 |
Фон «Windows Defender Error Code 1168»
Эксперты обычно называют «Windows Defender Error Code 1168» «ошибкой времени выполнения». Программисты, такие как Microsoft Corporation, стремятся создавать программное обеспечение, свободное от этих сбоев, пока оно не будет публично выпущено. Как и во всем в жизни, иногда такие проблемы, как ошибка 1168, упускаются из виду.
После первоначального выпуска пользователи Windows Defender могут столкнуться с сообщением «Windows Defender Error Code 1168» во время запуска программы. Когда это происходит, конечные пользователи могут сообщить Microsoft Corporation о наличии ошибок «Windows Defender Error Code 1168». Microsoft Corporation может устранить обнаруженные проблемы, а затем загрузить измененный файл исходного кода, позволяя пользователям обновлять свою версию. Поэтому, когда вы сталкиваетесь с запросом на обновление Windows Defender, это обычно связано с тем, что это решение для исправления ошибки 1168 и других ошибок.
Вполне вероятно, что при загрузке Windows Defender вы столкнетесь с «Windows Defender Error Code 1168». Проанализируем некоторые из наиболее распространенных причин ошибок ошибки 1168 во время выполнения:
Ошибка 1168 Crash — это распространенная ошибка 1168 во время выполнения ошибки, которая приводит к полному завершению работы программы. Обычно это происходит, когда Windows Defender не может обработать данные в удовлетворительной форме и поэтому не может получить ожидаемый результат.
Утечка памяти «Windows Defender Error Code 1168» — ошибка 1168 утечка памяти приводит к тому, что Windows Defender постоянно использует все больше и больше памяти, увяская систему. Возможные причины включают сбой Microsoft Corporation для девыделения памяти в программе или когда плохой код выполняет «бесконечный цикл».
Error 1168 Logic Error — Ошибка программной логики возникает, когда, несмотря на точный ввод от пользователя, производится неверный вывод. Это связано с ошибками в исходном коде Microsoft Corporation, обрабатывающих ввод неправильно.
Повреждение, отсутствие или удаление файлов Windows Defender Error Code 1168 может привести к ошибкам Windows Defender. Как правило, решить проблему можно заменой файла Microsoft Corporation. В некоторых случаях реестр Windows пытается загрузить файл Windows Defender Error Code 1168, который больше не существует; в таких ситуациях рекомендуется запустить сканирование реестра, чтобы исправить любые недопустимые ссылки на пути к файлам.
Распространенные проблемы Windows Defender Error Code 1168
Усложнения Windows Defender с Windows Defender Error Code 1168 состоят из:
- «Ошибка программного обеспечения Windows Defender Error Code 1168. «
- «Недопустимая программа Win32: Windows Defender Error Code 1168»
- «Windows Defender Error Code 1168 должен быть закрыт. «
- «Файл Windows Defender Error Code 1168 не найден.»
- «Windows Defender Error Code 1168 не может быть найден. «
- «Проблема при запуске приложения: Windows Defender Error Code 1168. «
- «Windows Defender Error Code 1168 не выполняется. «
- «Windows Defender Error Code 1168 выйти. «
- «Windows Defender Error Code 1168: путь приложения является ошибкой. «
Проблемы Windows Defender Error Code 1168 с участием Windows Defenders возникают во время установки, при запуске или завершении работы программного обеспечения, связанного с Windows Defender Error Code 1168, или во время процесса установки Windows. При появлении ошибки Windows Defender Error Code 1168 запишите вхождения для устранения неполадок Windows Defender и чтобы HelpMicrosoft Corporation найти причину.
Причины проблем Windows Defender Error Code 1168
Проблемы Windows Defender Error Code 1168 могут быть отнесены к поврежденным или отсутствующим файлам, содержащим ошибки записям реестра, связанным с Windows Defender Error Code 1168, или к вирусам / вредоносному ПО.
В первую очередь, проблемы Windows Defender Error Code 1168 создаются:
- Недопустимая или поврежденная запись Windows Defender Error Code 1168.
- Вирус или вредоносное ПО, которые повредили файл Windows Defender Error Code 1168 или связанные с Windows Defender программные файлы.
- Windows Defender Error Code 1168 злонамеренно удален (или ошибочно) другим изгоем или действительной программой.
- Другая программа, конфликтующая с Windows Defender Error Code 1168 или другой общей ссылкой Windows Defender.
- Windows Defender (Windows Defender Error Code 1168) поврежден во время загрузки или установки.
Продукт Solvusoft
Загрузка
WinThruster 2022 — Проверьте свой компьютер на наличие ошибок.
Совместима с Windows 2000, XP, Vista, 7, 8, 10 и 11
Установить необязательные продукты — WinThruster (Solvusoft) | Лицензия | Политика защиты личных сведений | Условия | Удаление
Здравствуйте, Владимир! У меня целая эпопея с восстановлением хранилища оригинальных компонентов Windows 10. Нужен Ваш совет, думаю я Вас пойму, так как считаю себя опытным пользователем. Установленная на моём ноутбуке Windows 10 работает со значительными ошибками. Решил проверить целостность системных файлов с помощью средства sfc /scannow, но вышла ошибка «Программа защиты ресурсов Windows обнаружила повреждённые файлы, но не может восстановить некоторые из них». Как я понял, ошибка эта обозначает, что нарушена целостность самого хранилища системных компонентов Win 10 (папка WinSxS). Тогда решил проверить целостность этого самого хранилища командой Dism /Online /Cleanup-Image /ScanHealth, вышло сообщение «Хранилище компонентов подлежит восстановлению». Соответственно восстанавливаю хранилище командой Dism /Online /Cleanup-Image /RestoreHealth, данная команда восстанавливает хранилище компонентов с помощью Центра обновлений Windows, и у меня опять выходит ошибка «Не удалось скачать исходные файлы. Укажите расположение файлов, необходимых для восстановления компонента, с помощью параметра «Источник»».
Непонятно, почему вылезла ошибка в этот раз, ведь интернет у меня есть. Ладно думаю, буду использовать для восстановления хранилища компонентов средство PowerShell и ISO-образ Windows 10, скачал дистрибутив Windows 10 и подсоединил его к виртуальному дисководу, запустил PowerShell и ввёл команду: Repair-WindowsImage -Online -RestoreHealth -Source F:sourcesinstall.wim:1 (где буква «F» соответствует букве подключенного образа с Win 10, а цифра «1» — индексу издания в образе Win 10 PRO (именно она у меня установлена), но и в очередной раз я потерпел неудачу — «Ошибка: 0x800f081. Сбой восстановления. Не найден источник восстановления, или хранилище компонентов восстановить невозможно».
На одном известном форуме подсказали, что не нужно подсоединять ISO-образ Windows 10 к виртуальному дисководу, а нужно смонтировать ISO-образ с файлами Win 10 в папку с помощью команды: Dism /Mount-Wim /WimFile:F:sourcesinstall.wim /index:1 /MountDir:C:WIM /ReadOnly (где WIM, это пустая папка на диске C:, в которую монтируется ISO-образ, а F:sourcesinstall.wim — местонахождение файла-образа install.wim), но у меня и здесь уже при монтировании вышел промах «Ошибка: 11. Была сделана попытка загрузить программу, имеющую неверный формат».
Короче я сдался и не знаю, почему у меня ничего не получается.
Автор — Владимир
Привет, друзья. Цель данной статьи рассказать начинающим пользователям в подробностях, как производить восстановление повреждённого хранилища компонентов Windows 10 в различных критических ситуациях. Если вы хотите проверить целостность системных файлов в своей операционной системе, то поможет вам в этом встроенная утилита «sfc /scannow», но если она выдаст ошибку: «Программа защиты ресурсов Windows обнаружила повреждённые файлы, но не может восстановить некоторые из них»,
то значит в вашей OS нарушена целостность самого хранилища системных компонентов (содержимое папки WinSxS). В этом случае нужно проверить целостность хранилища компонентов командой «Dism /Online /Cleanup-Image /ScanHealth», если при данной проверке тоже будут выходить различные ошибки, например, «Хранилище компонентов подлежит восстановлению», «Ошибка: 1910 Не найден указанный источник экспорта объекта», «Ошибка: 1726 Сбой при удалённом вызове процедуры»,

то в этом случае нужно сначала восстановить хранилище компонентов, а уже затем восстанавливать целостность системных файлов с помощью «sfc /scannow», вот здесь начинается самое интересное, так как имеется очень много нюансов, давайте разберём их все.
Запускаем командную строку администратора и вводим команду:
Dism /Online /Cleanup-Image /RestoreHealth
Данная команда восстанавливает хранилище компонентов с помощью Центра обновлений Windows (у вас должен работать Интернет), отсутствующие компоненты будут скачаны на серверах Майкрософт и восстановлены в вашей системе. В итоге должны получить сообщение «Восстановление выполнено успешно».
Но если данная команда выдаст ошибку 0x800f0906 «Не удалось скачать исходные файлы. Укажите расположение файлов, необходимых для восстановления компонента, с помощью параметра «Источник»» или
выйдет другая ошибка 0x800f081f «Не удалось найти исходные файлы. Укажите расположение файлов, необходимых для восстановления компонента, с помощью параметра «Источник»»,
то нужно использовать для восстановления хранилища ISO-образ Windows 10. Скачиваем дистрибутив Windows 10 на сайте Майкрософт и подсоединяем его к виртуальному дисководу (в моём случае (G:)), затем заходим в папку sources и смотрим какое сжатие у файла-образа Windows 10,

обычно бывает install.esd, запоминаем это, пригодится при вводе последующих команд (если в вашем случае попадётся файл install.wim, то читайте информацию в конце статьи).
соответственно вводим следующую команду:
Dism /Online /Cleanup-Image /RestoreHealth /Source:G:Install.esd /limitaccess
где G: — буква виртуального дисковода с Windows 10,
Install.esd — файл-образ Win 10,
/limitaccess — параметр, закрывающий доступ к центру обновлений (ведь мы используем для восстановления дистрибутив Win 10)
В итоге получаем сообщение «Восстановление выполнено успешно. Операция успешно завершена».
Вот таким способом мы с вами восстановили повреждённое хранилище компонентов Windows 10.
Хранилище компонентов восстановлено, теперь восстанавливаем целостность системных файлов Windows 10 командой «sfc /scannow». Получаем сообщение «Программа защиты ресурсов Windows обнаружила повреждённые файлы и успешно их восстановила». Целостность системных файлов Windows 10 восстановлена.
Ещё один способ восстановления хранилища компонентов с помощью файла виртуального жёсткого диска VHD
Друзья, но хочу сказать вам, что в особо сложных случаях, при вводе команды:
Dism /Online /Cleanup-Image /RestoreHealth /Source:G:Install.esd /limitaccess
вы опять получите ошибку, к примеру, «Ошибка: 1726 Сбой при удалённом вызове процедуры».
В этом случае нужно поступить так. Создать виртуальный жёсткий диск и распаковать на него содержимое файла-образа install.esd, после этого запустить команду:
Dism /Online /Cleanup-Image /RestoreHealth /Source:D:Windows /limitaccess
Где D: — буква подсоединённого виртуального диска VHD с развёрнутыми файлами Windows 10.
в результате будет произведено восстановление хранилища компонентов за счёт распакованных на виртуальный диск VHD файлов операционной системы.
Идём в Управлении дисками и создаём виртуальный диск VHD. «Действие»—>«Создать виртуальный жёсткий диск»
Отмечаем пункт «Динамический расширяемый». Размер виртуального жёсткого диска — 20 Гб. Жмём на кнопку «Обзор».
Выбираем в проводнике место сохранения виртуального жёсткого диска. Я выберу диск (F:). Присваиваю имя виртуальному диску — «Win10» и жму кнопку «Сохранить».
«ОК»
Созданный виртуальный диск представляет из себя в Управлении дисками нераспределённое пространство (Диск 1) размером 20 Гб.
Щёлкаем на Диске 1 правой мышью и выбираем «Инициализировать диск»
По большему счёту всё равно какой пункт отмечать — MBR или GPT. Я отмечу пункт «Таблица с GUID разделов (GPT)» и жму «ОК»
После инициализации диска создаём на нераспределённом пространстве простой том.
Новый том (G:) создан.
Архивы операционной системы — install.esd или install.wim могут содержать в себе несколько других архивов (релизов) операционных систем (Про, Домашняя и т.д.) и этим образам присваиваются индексы 1, 2, 3, 4. Чтобы узнать, какие образы находятся внутри нашего файла install.esd, вводим команду:
Dism /Get-WimInfo /WimFile:G:\sourcesinstall.esd
Где G: буква виртуального дисковода с Windows 10,
sourcesinstall.esd — адрес файла-образа install.esd в дистрибутиве Win 10.
На моём компьютере установлена Windows 10 PRO и именно её я хочу восстановить. Нужный мне образ Win 10 PRO имеет индекс 1.
Вводим команду:
Dism /apply-image /imagefile:G:\sourcesinstall.esd /index:1 /ApplyDir:D:\
Где G:sources — адрес расположения файла install.esd,
index:1 — индекс Windows 10 PRO,
D: — подключенный виртуальный диск VHD (раздел D:).
Операция успешно завершена.
Файл install.esd (Win 10 PRO) развёрнут на виртуальный диск VHD (раздел D:).

Ну и теперь восстанавливаем хранилище компонентов за счёт распакованных на виртуальный диск VHD (раздел D:) файлов операционной
системы Win 10, командой:
Dism /Online /Cleanup-Image /RestoreHealth /Source:D:Windows /limitaccess
Восстановление выполнено успешно. Операция успешно завершена.
Вот таким ещё способом мы с вами восстановили повреждённое хранилище компонентов Windows 10! Теперь восстанавливаем целостность системных файлов Windows 10 командой «sfc /scannow».

В конце статьи вам пригодится такая информация. Если в ISO-образе Windows 10, в папке sourses, вам попадётся вместо файла install.esd файл install.wim, то команда восстановления немного изменится:
Dism /Online /Cleanup-Image /RestoreHealth /Source:G:install.wim /limitaccess
Это команда восстановления хранилища компонентов.
В этой статье представлена ошибка с номером Ошибка 1168, известная как Код ошибки Защитника Windows 1168, описанная как Ошибка 1168: Возникла ошибка в приложении Windows Defender. Приложение будет закрыто. Приносим свои извинения за неудобства.
О программе Runtime Ошибка 1168
Время выполнения Ошибка 1168 происходит, когда Windows Defender дает сбой или падает во время запуска, отсюда и название. Это не обязательно означает, что код был каким-то образом поврежден, просто он не сработал во время выполнения. Такая ошибка появляется на экране в виде раздражающего уведомления, если ее не устранить. Вот симптомы, причины и способы устранения проблемы.
Определения (Бета)
Здесь мы приводим некоторые определения слов, содержащихся в вашей ошибке, в попытке помочь вам понять вашу проблему. Эта работа продолжается, поэтому иногда мы можем неправильно определить слово, так что не стесняйтесь пропустить этот раздел!
- Код ошибки . Код ошибки — это значение, возвращаемое для предоставления контекста, почему произошла ошибка.
- Windows — ОБЩАЯ ПОДДЕРЖКА WINDOWS ВНЕШНЯЯ ТЕМА
Симптомы Ошибка 1168 — Код ошибки Защитника Windows 1168
Ошибки времени выполнения происходят без предупреждения. Сообщение об ошибке может появиться на экране при любом запуске %программы%. Фактически, сообщение об ошибке или другое диалоговое окно может появляться снова и снова, если не принять меры на ранней стадии.
Возможны случаи удаления файлов или появления новых файлов. Хотя этот симптом в основном связан с заражением вирусом, его можно отнести к симптомам ошибки времени выполнения, поскольку заражение вирусом является одной из причин ошибки времени выполнения. Пользователь также может столкнуться с внезапным падением скорости интернет-соединения, но, опять же, это не всегда так.
(Только для примера)
Причины Код ошибки Защитника Windows 1168 — Ошибка 1168
При разработке программного обеспечения программисты составляют код, предвидя возникновение ошибок. Однако идеальных проектов не бывает, поскольку ошибки можно ожидать даже при самом лучшем дизайне программы. Глюки могут произойти во время выполнения программы, если определенная ошибка не была обнаружена и устранена во время проектирования и тестирования.
Ошибки во время выполнения обычно вызваны несовместимостью программ, запущенных в одно и то же время. Они также могут возникать из-за проблем с памятью, плохого графического драйвера или заражения вирусом. Каким бы ни был случай, проблему необходимо решить немедленно, чтобы избежать дальнейших проблем. Ниже приведены способы устранения ошибки.
Методы исправления
Ошибки времени выполнения могут быть раздражающими и постоянными, но это не совсем безнадежно, существует возможность ремонта. Вот способы сделать это.
Если метод ремонта вам подошел, пожалуйста, нажмите кнопку upvote слева от ответа, это позволит другим пользователям узнать, какой метод ремонта на данный момент работает лучше всего.
Обратите внимание: ни ErrorVault.com, ни его авторы не несут ответственности за результаты действий, предпринятых при использовании любого из методов ремонта, перечисленных на этой странице — вы выполняете эти шаги на свой страх и риск.
Метод 1 — Закройте конфликтующие программы
Когда вы получаете ошибку во время выполнения, имейте в виду, что это происходит из-за программ, которые конфликтуют друг с другом. Первое, что вы можете сделать, чтобы решить проблему, — это остановить эти конфликтующие программы.
- Откройте диспетчер задач, одновременно нажав Ctrl-Alt-Del. Это позволит вам увидеть список запущенных в данный момент программ.
- Перейдите на вкладку «Процессы» и остановите программы одну за другой, выделив каждую программу и нажав кнопку «Завершить процесс».
- Вам нужно будет следить за тем, будет ли сообщение об ошибке появляться каждый раз при остановке процесса.
- Как только вы определите, какая программа вызывает ошибку, вы можете перейти к следующему этапу устранения неполадок, переустановив приложение.
Метод 3 — Обновите программу защиты от вирусов или загрузите и установите последнюю версию Центра обновления Windows.
Заражение вирусом, вызывающее ошибку выполнения на вашем компьютере, необходимо немедленно предотвратить, поместить в карантин или удалить. Убедитесь, что вы обновили свою антивирусную программу и выполнили тщательное сканирование компьютера или запустите Центр обновления Windows, чтобы получить последние определения вирусов и исправить их.
Метод 4 — Переустановите библиотеки времени выполнения
Вы можете получить сообщение об ошибке из-за обновления, такого как пакет MS Visual C ++, который может быть установлен неправильно или полностью. Что вы можете сделать, так это удалить текущий пакет и установить новую копию.
- Удалите пакет, выбрав «Программы и компоненты», найдите и выделите распространяемый пакет Microsoft Visual C ++.
- Нажмите «Удалить» в верхней части списка и, когда это будет сделано, перезагрузите компьютер.
- Загрузите последний распространяемый пакет от Microsoft и установите его.
Метод 6 — Переустановите графический драйвер
Если ошибка связана с плохим графическим драйвером, вы можете сделать следующее:
- Откройте диспетчер устройств и найдите драйвер видеокарты.
- Щелкните правой кнопкой мыши драйвер видеокарты, затем нажмите «Удалить», затем перезагрузите компьютер.
Метод 2 — Обновите / переустановите конфликтующие программы
Использование панели управления
- В Windows 7 нажмите кнопку «Пуск», затем нажмите «Панель управления», затем «Удалить программу».
- В Windows 8 нажмите кнопку «Пуск», затем прокрутите вниз и нажмите «Дополнительные настройки», затем нажмите «Панель управления»> «Удалить программу».
- Для Windows 10 просто введите «Панель управления» в поле поиска и щелкните результат, затем нажмите «Удалить программу».
- В разделе «Программы и компоненты» щелкните проблемную программу и нажмите «Обновить» или «Удалить».
- Если вы выбрали обновление, вам просто нужно будет следовать подсказке, чтобы завершить процесс, однако, если вы выбрали «Удалить», вы будете следовать подсказке, чтобы удалить, а затем повторно загрузить или использовать установочный диск приложения для переустановки. программа.
Использование других методов
- В Windows 7 список всех установленных программ можно найти, нажав кнопку «Пуск» и наведя указатель мыши на список, отображаемый на вкладке. Вы можете увидеть в этом списке утилиту для удаления программы. Вы можете продолжить и удалить с помощью утилит, доступных на этой вкладке.
- В Windows 10 вы можете нажать «Пуск», затем «Настройка», а затем — «Приложения».
- Прокрутите вниз, чтобы увидеть список приложений и функций, установленных на вашем компьютере.
- Щелкните программу, которая вызывает ошибку времени выполнения, затем вы можете удалить ее или щелкнуть Дополнительные параметры, чтобы сбросить приложение.
Метод 5 — Запустить очистку диска
Вы также можете столкнуться с ошибкой выполнения из-за очень нехватки свободного места на вашем компьютере.
- Вам следует подумать о резервном копировании файлов и освобождении места на жестком диске.
- Вы также можете очистить кеш и перезагрузить компьютер.
- Вы также можете запустить очистку диска, открыть окно проводника и щелкнуть правой кнопкой мыши по основному каталогу (обычно это C
- Щелкните «Свойства», а затем — «Очистка диска».
Метод 7 — Ошибка выполнения, связанная с IE
Если полученная ошибка связана с Internet Explorer, вы можете сделать следующее:
- Сбросьте настройки браузера.
- В Windows 7 вы можете нажать «Пуск», перейти в «Панель управления» и нажать «Свойства обозревателя» слева. Затем вы можете перейти на вкладку «Дополнительно» и нажать кнопку «Сброс».
- Для Windows 8 и 10 вы можете нажать «Поиск» и ввести «Свойства обозревателя», затем перейти на вкладку «Дополнительно» и нажать «Сброс».
- Отключить отладку скриптов и уведомления об ошибках.
- В том же окне «Свойства обозревателя» можно перейти на вкладку «Дополнительно» и найти пункт «Отключить отладку сценария».
- Установите флажок в переключателе.
- Одновременно снимите флажок «Отображать уведомление о каждой ошибке сценария», затем нажмите «Применить» и «ОК», затем перезагрузите компьютер.
Если эти быстрые исправления не работают, вы всегда можете сделать резервную копию файлов и запустить восстановление на вашем компьютере. Однако вы можете сделать это позже, когда перечисленные здесь решения не сработают.
Другие языки:
How to fix Error 1168 (Windows Defender Error Code 1168) — Error 1168: Windows Defender has encountered a problem and needs to close. We are sorry for the inconvenience.
Wie beheben Fehler 1168 (Windows Defender-Fehlercode 1168) — Fehler 1168: Windows Defender hat ein Problem festgestellt und muss geschlossen werden. Wir entschuldigen uns für die Unannehmlichkeiten.
Come fissare Errore 1168 (Codice di errore di Windows Defender 1168) — Errore 1168: Windows Defender ha riscontrato un problema e deve essere chiuso. Ci scusiamo per l’inconveniente.
Hoe maak je Fout 1168 (Windows Defender-foutcode 1168) — Fout 1168: Windows Defender heeft een probleem ondervonden en moet worden afgesloten. Excuses voor het ongemak.
Comment réparer Erreur 1168 (Code d’erreur Windows Defender 1168) — Erreur 1168 : Windows Defender a rencontré un problème et doit se fermer. Nous sommes désolés du dérangement.
어떻게 고치는 지 오류 1168 (Windows Defender 오류 코드 1168) — 오류 1168: Windows Defender에 문제가 발생해 닫아야 합니다. 불편을 드려 죄송합니다.
Como corrigir o Erro 1168 (Código de erro 1168 do Windows Defender) — Erro 1168: O Windows Defender encontrou um problema e precisa fechar. Lamentamos o inconveniente.
Hur man åtgärdar Fel 1168 (Windows Defender felkod 1168) — Fel 1168: Windows Defender har stött på ett problem och måste avslutas. Vi är ledsna för besväret.
Jak naprawić Błąd 1168 (Kod błędu Windows Defender 1168) — Błąd 1168: Windows Defender napotkał problem i musi zostać zamknięty. Przepraszamy za niedogodności.
Cómo arreglar Error 1168 (Código de error 1168 de Windows Defender) — Error 1168: Windows Defender ha detectado un problema y debe cerrarse. Lamentamos las molestias.
Об авторе: Фил Харт является участником сообщества Microsoft с 2010 года. С текущим количеством баллов более 100 000 он внес более 3000 ответов на форумах Microsoft Support и создал почти 200 новых справочных статей в Technet Wiki.
Следуйте за нами:
Последнее обновление:
22/06/22 08:03 : Пользователь Android проголосовал за то, что метод восстановления 1 работает для него.
Рекомендуемый инструмент для ремонта:
Этот инструмент восстановления может устранить такие распространенные проблемы компьютера, как синие экраны, сбои и замораживание, отсутствующие DLL-файлы, а также устранить повреждения от вредоносных программ/вирусов и многое другое путем замены поврежденных и отсутствующих системных файлов.
ШАГ 1:
Нажмите здесь, чтобы скачать и установите средство восстановления Windows.
ШАГ 2:
Нажмите на Start Scan и позвольте ему проанализировать ваше устройство.
ШАГ 3:
Нажмите на Repair All, чтобы устранить все обнаруженные проблемы.
СКАЧАТЬ СЕЙЧАС
Совместимость
Требования
1 Ghz CPU, 512 MB RAM, 40 GB HDD
Эта загрузка предлагает неограниченное бесплатное сканирование ПК с Windows. Полное восстановление системы начинается от $19,95.
ID статьи: ACX012672RU
Применяется к: Windows 10, Windows 8.1, Windows 7, Windows Vista, Windows XP, Windows 2000
Using the latest version of DISM (Version: 10.0.14393.0) I mounted the Install.wim for W10 1607 and injected the five roll-up updates (KB3193494, KB3176938, KB3176934, KB3176495, KB3176929.) I got no errors during the installs, but afterward I got
the 1168 error and the message that the image was no longer serviceable.
I first tried this on my host system running W10 1511, then my Hyper-V VM running W10 1607 (with SecureBoot enabled). The error is the same on both. Injecting only one KB gave no error.
The roll-up updates were DLed from Microsoft Update Catalog and the hash codes confirmed.
Below is the DISM log (LogLevel:1).
Thanks and enjoy, John.
[6632] Caller did not request sparse mount
[6632] Mounting new image.
Wim: [\tsclientWW10-FXsourcesinstall.wim]
Image Index: [1]
Mount Path: [C:FastMount]
[6632] Wimserv process started for guid 577426ba-4a55-4981-9d32-ba6794ce4ab8. Id is 1920
[1920] ImageUnmarshallHandle: Reconstituting wim at \tsclientWW10-FXsourcesinstall.wim.
[1920] Mounted image at C:FastMount.
[696] ImageUnmarshallHandle: Reconstituting wim at \tsclientWW10-FXsourcesinstall.wim.
[696] ImageUnmarshallHandle: Reconstituting wim at \tsclientWW10-FXsourcesinstall.wim.
2016-09-26 12:47:39, Error DISM DISM Package Manager: PID=5736 TID=2476 Incorrect parameter E:W10-ComponentsBuild-ComponentsUpdates — path not found
— CDISMPackageManager::Internal_CreatePackageByPath(hr:0x80070003)
2016-09-26 12:47:39, Error DISM DISM Package Manager: PID=5736 TID=2476 Failed to get the underlying CBS package. — CDISMPackageManager::OpenPackageByPath(hr:0x80070003)
2016-09-26 12:47:39, Error DISM DISM Package Manager: PID=5736 TID=2476 Failed to open the package at location: «E:W10-ComponentsBuild-ComponentsUpdates»
— CPackageManagerCLIHandler::ProcessPackagePath(hr:0x80070003)
2016-09-26 12:47:39, Error DISM DISM Package Manager: PID=5736 TID=2476 Failed while processing command add-package. — CPackageManagerCLIHandler::ExecuteCmdLine(hr:0x80070003)
[4944] ImageUnmarshallHandle: Reconstituting wim at \tsclientWW10-FXsourcesinstall.wim.
[4944] ImageUnmarshallHandle: Reconstituting wim at \tsclientWW10-FXsourcesinstall.wim.
[1920] ReadWriteDataInternal:(135)
[1920] ResExtract:(558)
[1920] [ResExtract:(559) -> WIMCopyFileEx failed] C:FastMountWindowsWinSxSamd64_microsoft-windows-ui-search_31bf3856ad364e35_10.0.14393.0_none_2285a4ae39b49b48logo.scale-80.png (Error = 59)
[1920]
2016-09-26 13:16:37, Error CBS Doqe: Failed processing queue [HRESULT = 0x80070490 — ERROR_NOT_FOUND]
2016-09-26 13:16:37, Error CBS Doqe: Failed while processing driver operations queue. [HRESULT = 0x80070490 — ERROR_NOT_FOUND]
2016-09-26 13:16:37, Error CBS Failed to process single phase execution. [HRESULT = 0x80070490 — ERROR_NOT_FOUND]
2016-09-26 13:16:38, Error CBS Failed to perform operation. [HRESULT = 0x80070490 — ERROR_NOT_FOUND]
2016-09-26 13:16:38, Error DISM DISM Package Manager: PID=1352 TID=4416 Failed finalizing changes. — CDISMPackageManager::Internal_Finalize(hr:0x80070490)
2016-09-26 13:16:42, Error DISM DISM Package Manager: PID=1352 TID=4416 Failed processing package changes — CDISMPackageManager::ProcessChanges(hr:0x80070490)
2016-09-26 13:16:42, Error DISM DISM Package Manager: PID=1352 TID=4416 Failed to process package changes in unattend file. — CPackageManagerUnattendHandler::Internal_ProcessChanges(hr:0x80070490)
2016-09-26 13:16:42, Error DISM DISM Package Manager: PID=1352 TID=4416 Failed to process package changes. — CPackageManagerUnattendHandler::Apply(hr:0x80070490)
2016-09-26 13:16:42, Error DISM DISM Package Manager: PID=1352 TID=4416 Failed to Apply the unattend. — CDISMPackageManager::Apply(hr:0x80070490)
2016-09-26 13:16:42, Error DISM DISM Unattend Manager: PID=1352 TID=4416 «Error applying unattend for provider: DISM Package Manager» — CUnattendManager::Apply(hr:0x80070490)
2016-09-26 13:16:42, Error DISM DISM Package Manager: PID=1352 TID=4416 Failed applying the unattend file from the MSU package. — CMsuPackage::ApplyMsuUnattend(hr:0x80070490)
2016-09-26 13:16:42, Error DISM DISM Package Manager: PID=1352 TID=4416 Failed to apply the MSU unattend file to the image. — CMsuPackage::Install(hr:0x80070490)
2016-09-26 13:16:43, Error DISM DISM Package Manager: PID=1352 TID=4416 Discard this Windows image and try the operation again on a new Windows image.
— GetCbsErrorMsg
2016-09-26 13:16:43, Error DISM DISM Package Manager: PID=1352 TID=4416 The specified image is no longer serviceable. Unmount the image and discard your
changes. Mount the original image to try the operation again. — CPackageManagerCLIHandler::ReportFailedPackage
2016-09-26 13:17:27, Error CBS The image has been damaged by an offline servicing failure and no further servicing is allowed. [HRESULT = 0x800f0830
— CBS_E_IMAGE_UNSERVICEABLE]
2016-09-26 13:17:27, Error CBS Failed to perform operation. [HRESULT = 0x800f0830 — CBS_E_IMAGE_UNSERVICEABLE]
2016-09-26 13:17:27, Error DISM DISM Package Manager: PID=1352 TID=4416 Failed finalizing changes. — CDISMPackageManager::Internal_Finalize(hr:0x800f0830)
2016-09-26 13:17:27, Error DISM DISM Package Manager: PID=1352 TID=4416 Discard this Windows image and try the operation again on a new Windows image.
— GetCbsErrorMsg
2016-09-26 13:17:27, Error DISM DISM Package Manager: PID=1352 TID=4416 Failed processing package changes — CDISMPackageManager::ProcessChanges(hr:0x800f0830)
2016-09-26 13:17:27, Error DISM DISM Package Manager: PID=1352 TID=4416 Discard this Windows image and try the operation again on a new Windows image.
— GetCbsErrorMsg
2016-09-26 13:17:27, Error DISM DISM Package Manager: PID=1352 TID=4416 Failed to process package changes in unattend file. — CPackageManagerUnattendHandler::Internal_ProcessChanges(hr:0x800f0830)
2016-09-26 13:17:27, Error DISM DISM Package Manager: PID=1352 TID=4416 Failed to process package changes. — CPackageManagerUnattendHandler::Apply(hr:0x800f0830)
2016-09-26 13:17:27, Error DISM DISM Package Manager: PID=1352 TID=4416 Failed to Apply the unattend. — CDISMPackageManager::Apply(hr:0x800f0830)
2016-09-26 13:17:27, Error DISM DISM Unattend Manager: PID=1352 TID=4416 «Error applying unattend for provider: DISM Package Manager» — CUnattendManager::Apply(hr:0x800f0830)
2016-09-26 13:17:27, Error DISM DISM Package Manager: PID=1352 TID=4416 Failed applying the unattend file from the MSU package. — CMsuPackage::ApplyMsuUnattend(hr:0x800f0830)
2016-09-26 13:17:27, Error DISM DISM Package Manager: PID=1352 TID=4416 Failed to apply the MSU unattend file to the image. — CMsuPackage::Install(hr:0x800f0830)
2016-09-26 13:17:27, Error DISM DISM Package Manager: PID=1352 TID=4416 Failed while processing command add-package. — CPackageManagerCLIHandler::ExecuteCmdLine(hr:0x80070490)
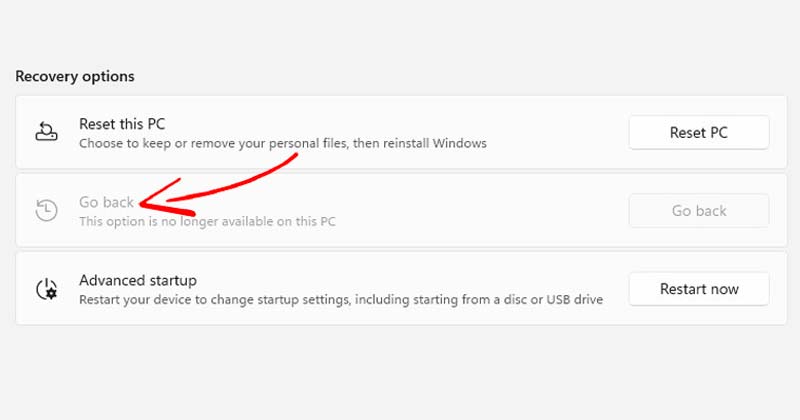
Хотя Windows 11 уже вышла и предлагает множество интересных функций, она не полностью свободна от ошибок. Многие пользователи сообщают о проблемах со стабильностью и сбоях системы после установки Windows 11.
Такие проблемы в основном возникают, когда пользователи устанавливают Windows 11 на несовместимом оборудовании. Поэтому перед установкой Windows 11 убедитесь, что ваша система соответствует минимальным системным требованиям.
Даже если ваш компьютер подходит для установки Windows 11 и вы уже установили ее, вы, возможно, захотите вернуться к Windows 10 в какой-то момент. точка. Проблема здесь в том, что Microsoft предлагает вам только 10 дней для отката обновления.
Некоторым 10 дней может быть достаточно для тестирования новой операционной системы, но для большинства 10 дней — это очень мало. Итак, если вы хотите иметь еще немного времени для тестирования новой операционной системы от Microsoft, вам необходимо увеличить срок отката.
Следовательно, в этой статье будут представлены два лучших метода увеличения 10-дневного периода отката до 60 дней в Windows 11. Давайте проверим.
Важно! Если параметр”Откат”неактивен или вы получаете сообщение об ошибке 1168, вернуться к предыдущей версии Windows невозможно. Используйте этот метод, только если вы находитесь в пределах 10-дневного периода времени.
1) Продлите лимит отката с помощью CMD
В этом методе мы используйте командную строку Windows, чтобы проверить и увеличить лимит отката для Windows 11. Вот что вам нужно сделать.
1. Сначала откройте поиск Windows 11 и введите CMD.
2. Щелкните правой кнопкой мыши командную строку и выберите Запуск от имени администратора.
3. В командной строке введите DISM/Online/Get-OSUninstallWindow. Это покажет вам текущий лимит времени для отката.
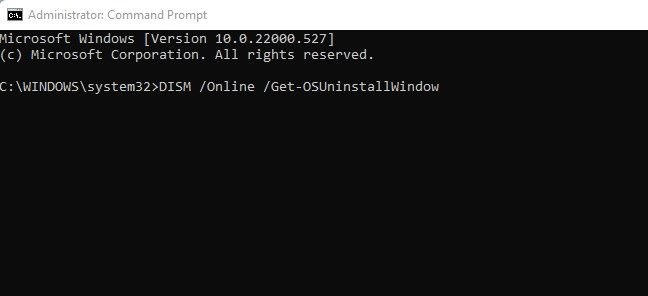
4. Если период отката уже истек, вы увидите сообщение об ошибке «Ошибка 1168 — элемент не найден».
5. Если период отката не закончился, он покажет количество дней, доступных в вашей системе.
6. Чтобы продлить срок отката, необходимо выполнить команду — DISM/Online/Set-OSUninstallWindow/Value:Days
Важно: Заменить дни с количеством дней, которые вы хотите продлить. Например, если вы хотите увеличить его до 60 дней, вам нужно заменить «Дни» на «60». Окончательная команда будет выглядеть следующим образом.
“DISM/Online/Set-OSUninstallWindow/Value:60”
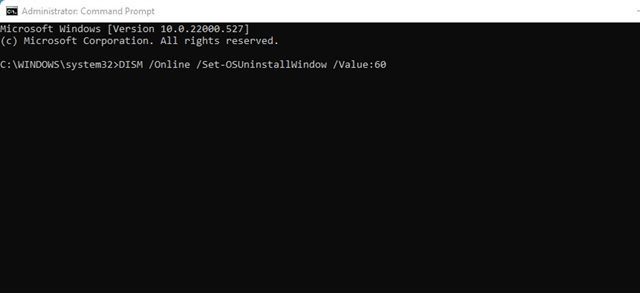
Вот и все! Вы сделали. Это увеличит 10-дневный предел отката до 60 дней в Windows 11.
2) Продлите период отката с помощью реестра
В этом методе мы используйте реестр Windows, чтобы продлить период отката. Вот несколько простых шагов, которые необходимо выполнить.
1. Сначала нажмите кнопку Windows + R на клавиатуре. Откроется диалоговое окно RUN.
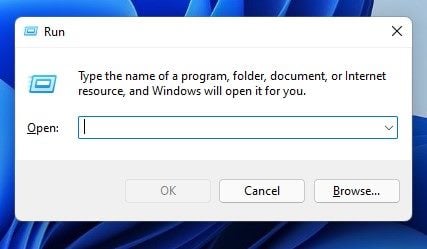
2. В диалоговом окне RUN введите regedit и нажмите кнопку Enter.
3. В редакторе реестра перейдите по пути: HKEY_LOCAL_MACHINESYSTEMSetup
4. Теперь щелкните правой кнопкой мыши ключ настройки и выберите Создать> Параметр DWORD (32-разрядная версия).
6. Назовите новое значение «UninstallWindow». Затем щелкните правой кнопкой мыши значение UninstallWindow и выберите Изменить.

7. В поле «Значение» введите 60, если вы хотите увеличить срок отката до 60 дней. Затем в базе выберите «Десятичный».
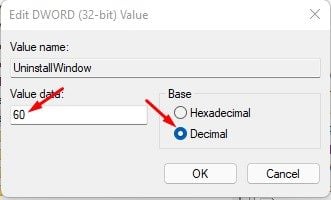
8. После этого нажмите кнопку ОК и перезагрузите компьютер.
Все! Это увеличит период отката до 60 дней в Windows 11.
Продлить 10-дневный период отката в Windows 11 довольно просто. Мы поделились двумя способами; вы можете использовать любой из них, чтобы продлить 10-дневный период отката до 60 дней в Windows 11. Если эта статья помогла вам, не забудьте поделиться ею с друзьями. Кроме того, если у вас есть какие-либо сомнения по этому поводу, сообщите нам об этом в поле для комментариев ниже.
When you try to upgrade Windows Server 2019 Evaluation version to a licensed full version using a MAK volume license key you may receive below error message.
Error 1168
The specified product key could not be validated.
Check that the specified product key is valid and that it matches the target edition.
To fix this first you have to install a KMS client key using DISM command line tool. Keys are available on https://docs.microsoft.com/en-us/windows-server/get-started/kmsclientkeys (Get your respective key from “Windows Server LTSC/LTSB versions” section)
Now open CMD or PowerShell with administrative privileges and execute below command.
DISM /Online /Set-Edition:ServerStandard /ProductKey:N69G4-B89J2-4G8F4-WWYCC-J464C /AcceptEula
For more details on “Set-Edition” option follow the article in here.
Once the above command is successfully executed you will prompt for restart the server. Restart the server and execute the below command to install the new MAK key which is available on Volume Licensing Service Center.
slmgr /ipk <product key>
slmgr /ato
Now the Windows Activation should have completed successfully.
Reader Interactions
Trackbacks
После обновления до новой версии операционной системы у пользователя есть возможность вернуться к прежней версии Windows без потери данных. Поэтому мы сейчас выясним, как откатить Windows 11, чтобы вернуться на Windows 10.
Если вам не нравится Windows 11 или она вызывает проблемы с совместимостью, появляются ошибки или другие проблемы, вы можете быстро вернуться на Windows 10 с Windows 11. Microsoft позволяет сразу выполнить откат к предыдущей версии Windows.
Содержание:
- Условия для возврата с Windows 11 на Windows 10
- Продление периода отката до 60 дней
- Как откатить систему Windows 11 на Windows 10
- Как перейти с Windows 11 на Windows 10 через 10 дней
- Выводы статьи
- Как откатить Windows 11 на Windows 10 (видео)
Процесс отката выполняется с использованием настроек восстановления, благодаря которым вы можете Windows 11 откатить назад к прежней версии операционной системы. В результате ваши файлы, данные и приложения останутся на месте.
Прежде, чем вернуться к Windows 10 с Windows 11 примите во внимание важное условие: опция отката доступна только в течение первых 10 дней после первоначального обновления. После истечения этого периода Windows 11 удалит файлы из предыдущей установки, чтобы освободить место на жестком диске для других более важных данных.
Условия для возврата с Windows 11 на Windows 10
Перед тем, как откатить Windows 11 до 10 версии, обратите внимание на следующие условия, без выполнения которых возвратиться на прежнюю версию не получится:
- Операционная система Windows 11 должна быть установлена на компьютере способом обновления с Windows 10.
- По умолчанию откат возможен только в течение 10 дней после обновления системы.
- Нельзя удалять папку Windows.old, которая находится на системном диске, потому что в ней находятся файлы старой системы.
Это же другими более простыми словами: вы обновили Windows 10 установив Windows 11 поверх предыдущей версии, в течении 10 дней вы можете вернуться назад, в это время не очищайте диски компьютера, чтобы не удалить папку Windows.old, в которой находятся файлы «десятки».
Обратите внимание на то, что после удаления Windows 11 с вашего компьютера, возможно, нужно будет переустановить некоторые приложения, или вы лишитесь некоторых настроек, которые вы делали в новой версии операционной системы.
В этой сстатье вы найдете инструкции о том, как откатить обновление Windows 11 до 10 версии операционной системы, а также как продлить до 60 дней период отката до прежней версии ОС.
Продление периода отката до 60 дней
Установленный по умолчанию корпорацией Майкрософт срок возврата к предыдущей версии Windows слишком мал. Пользователь может не успеть оценить новую операционную систему из-за нехватки времени или забудет об этой возможности.
Из-за занятости или невнимательности пользователь лишиться возможности вернуться к предыдущей версии Windows, потому что время уже ушло.
Вы можете заблаговременно исправить эту ситуацию, если сразу после обновления до Windows 11 увеличите срок действия возможности отката до 60 дней с момента обновления системы. Это необходимо сделать в течении 10 дней.
Выполните следующие действия:
- Кликните правой кнопкой мыши по меню «Пуск».
- В открывшемся меню нажмите на пункт «Терминал Windows (Администратор)».
- Нажмите на стрелку на верхней панели, чтобы выбрать командную строку.
- В окне командной строки выполните команду:
dism /online /Set-OSUninstallWindow /Value:60
- Перезагрузите компьютер.
Этот период начинает работать с момента обновления до Windows 11, а не после выполнения команды. В течении этого времени на компьютере должны сохранятся файлы старой версии ОС, находящиеся в папке Windows.old.
Если после выполнения команды появляется «ошибка 1168», то это значит, что время, предоставленное в течении 10 дней, было упущено. Вы не сможете воспользоваться функцией возврата с Windows 11 на Windows 10.
Как откатить систему Windows 11 на Windows 10
Теперь, давайте перейдем непосредственно к процессу, как откатить систему Windows 11 назад к предыдущей версии. Перед выполнением этой операции закройте запущенные программы и сохраните открытые файлы.
Пройдите последовательные шаги:
- Щелкните правой кнопкой мыши по меню «Пуск».
- В контекстном меню нажмите на «Параметры».
- В окне приложения «Параметры», во вкладке «Система» нажмите на опцию «Восстановление».
- В окне «Восстановление», в разделе «Параметры восстановления», в опции «Назад» нажмите на кнопку «Назад».
- На экране откроется окно «Вернуться к Windows 10».
- В окне «Почему вы возвращаетесь?» заданы следующие вопросы:
- Мои устройства и приложения не работают с Windows
- Windows 10 кажется более удобной в использовании.
- Windows 10 кажется более быстрой.
- Windows 10 кажется более надежной.
- По другой причине.
Вы можете рассказать подробнее о своем решении в соответствующем поле.
- Укажите свою причину (можно отметить любой пункт), нажмите на кнопку «Далее».
- В окне «Проверить обновления?» нажмите на кнопку «Нет, спасибо».\
- В окне «Что необходимо знать» вас предупреждают о том, что процесс возврата к предыдущей версии операционной системы занимает некоторое время, во время которого вы не сможете использовать свой ПК. В это время стационарный компьютер или ноутбук должен быть включенным и подсоединенным к питанию.
- В следующем окне «Не заблокируйте» пользователя предупреждают о том, что, если он пользовался паролем для входа в Windows 10, необходимо убедиться, что его помнят. Иначе у него не получится войти в систему после выполнения отката.
- В окне «Спасибо за испытание Windows 11» нажмите на кнопку «Вернуться к Windows 10».
- Некоторое время на компьютере выполняется процесс отката к предыдущей версии Windows с перезагрузкой ПК.
- В завершении операции, на устройстве запустится операционная система Windows.
Как перейти с Windows 11 на Windows 10 через 10 дней
Если прошло 10 дней после срока установки Windows 11 методом обновления, кнопка «Назад» больше не будет доступна в параметрах Windows. В этом случае вам необходимо выполнить чистую установку Windows 10.
Сделать это можно с помощью загрузочной флешки, на которую нужно записать ISO-образ Windows 10. Вы можете использовать разработанную в Microsoft программу Media Creation Tool, или стороннее программное обеспечение, например, программу Rufus.
Выводы статьи
В случае, если новая система не нравится пользователю, то он задумывается о том, как отменить обновление Windows 11 с предыдущей версии ОС. Microsoft предусмотрела возможность откатить систему Windows 11 до 10 версии в течение 10 дней после выполнения обновления.
Также пользователь может увеличить срок действия отката до 60 дней. При необходимости, вы можете вернуться на Windows 10 с Windows 11 в течение ограниченного периода времени.
Как откатить Windows 11 на Windows 10 (видео)
Похожие публикации:
- Восстановление Windows 11 с точки восстановления
- Как скачать ISO-образ Windows 11 — 7 способов
- Как отключить пароль при входе в Windows 11
- Как настроить Windows 11 после установки на компьютер
- Как отключить «Рекомендуем» из меню «Пуск» в Windows 11
| Номер ошибки: | Ошибка 1168 | |
| Название ошибки: | Windows Defender Error Code 1168 | |
| Описание ошибки: | Ошибка 1168: Возникла ошибка в приложении Windows Defender. Приложение будет закрыто. Приносим извинения за неудобства. | |
| Разработчик: | Microsoft Corporation | |
| Программное обеспечение: | Windows Defender | |
| Относится к: | Windows XP, Vista, 7, 8, 10, 11 |
Фон «Windows Defender Error Code 1168»
Эксперты обычно называют «Windows Defender Error Code 1168» «ошибкой времени выполнения». Программисты, такие как Microsoft Corporation, стремятся создавать программное обеспечение, свободное от этих сбоев, пока оно не будет публично выпущено. Как и во всем в жизни, иногда такие проблемы, как ошибка 1168, упускаются из виду.
После первоначального выпуска пользователи Windows Defender могут столкнуться с сообщением «Windows Defender Error Code 1168» во время запуска программы. Когда это происходит, конечные пользователи могут сообщить Microsoft Corporation о наличии ошибок «Windows Defender Error Code 1168». Microsoft Corporation может устранить обнаруженные проблемы, а затем загрузить измененный файл исходного кода, позволяя пользователям обновлять свою версию. Поэтому, когда вы сталкиваетесь с запросом на обновление Windows Defender, это обычно связано с тем, что это решение для исправления ошибки 1168 и других ошибок.
Что генерирует ошибку времени выполнения 1168?
Вполне вероятно, что при загрузке Windows Defender вы столкнетесь с «Windows Defender Error Code 1168». Проанализируем некоторые из наиболее распространенных причин ошибок ошибки 1168 во время выполнения:
Ошибка 1168 Crash — это распространенная ошибка 1168 во время выполнения ошибки, которая приводит к полному завершению работы программы. Обычно это происходит, когда Windows Defender не может обработать данные в удовлетворительной форме и поэтому не может получить ожидаемый результат.
Утечка памяти «Windows Defender Error Code 1168» — ошибка 1168 утечка памяти приводит к тому, что Windows Defender постоянно использует все больше и больше памяти, увяская систему. Возможные причины включают сбой Microsoft Corporation для девыделения памяти в программе или когда плохой код выполняет «бесконечный цикл».
Error 1168 Logic Error — Ошибка программной логики возникает, когда, несмотря на точный ввод от пользователя, производится неверный вывод. Это связано с ошибками в исходном коде Microsoft Corporation, обрабатывающих ввод неправильно.
Повреждение, отсутствие или удаление файлов Windows Defender Error Code 1168 может привести к ошибкам Windows Defender. Как правило, решить проблему можно заменой файла Microsoft Corporation. В некоторых случаях реестр Windows пытается загрузить файл Windows Defender Error Code 1168, который больше не существует; в таких ситуациях рекомендуется запустить сканирование реестра, чтобы исправить любые недопустимые ссылки на пути к файлам.
Распространенные проблемы Windows Defender Error Code 1168
Усложнения Windows Defender с Windows Defender Error Code 1168 состоят из:
- «Ошибка программного обеспечения Windows Defender Error Code 1168. «
- «Недопустимая программа Win32: Windows Defender Error Code 1168»
- «Windows Defender Error Code 1168 должен быть закрыт. «
- «Файл Windows Defender Error Code 1168 не найден.»
- «Windows Defender Error Code 1168 не может быть найден. «
- «Проблема при запуске приложения: Windows Defender Error Code 1168. «
- «Windows Defender Error Code 1168 не выполняется. «
- «Windows Defender Error Code 1168 выйти. «
- «Windows Defender Error Code 1168: путь приложения является ошибкой. «
Проблемы Windows Defender Error Code 1168 с участием Windows Defenders возникают во время установки, при запуске или завершении работы программного обеспечения, связанного с Windows Defender Error Code 1168, или во время процесса установки Windows. При появлении ошибки Windows Defender Error Code 1168 запишите вхождения для устранения неполадок Windows Defender и чтобы HelpMicrosoft Corporation найти причину.
Причины проблем Windows Defender Error Code 1168
Проблемы Windows Defender Error Code 1168 могут быть отнесены к поврежденным или отсутствующим файлам, содержащим ошибки записям реестра, связанным с Windows Defender Error Code 1168, или к вирусам / вредоносному ПО.
В первую очередь, проблемы Windows Defender Error Code 1168 создаются:
- Недопустимая или поврежденная запись Windows Defender Error Code 1168.
- Вирус или вредоносное ПО, которые повредили файл Windows Defender Error Code 1168 или связанные с Windows Defender программные файлы.
- Windows Defender Error Code 1168 злонамеренно удален (или ошибочно) другим изгоем или действительной программой.
- Другая программа, конфликтующая с Windows Defender Error Code 1168 или другой общей ссылкой Windows Defender.
- Windows Defender (Windows Defender Error Code 1168) поврежден во время загрузки или установки.
Продукт Solvusoft
Загрузка
WinThruster 2023 — Проверьте свой компьютер на наличие ошибок.
Совместима с Windows 2000, XP, Vista, 7, 8, 10 и 11
Установить необязательные продукты — WinThruster (Solvusoft) | Лицензия | Политика защиты личных сведений | Условия | Удаление
Have you ever tried to use your VPN app only to be slapped by an error message saying error 1168 element not found? It is not only annoying but frustrating.
As an avid VPN user, it is normal to encounter one of these errors because VPNs are not as fail-proof as one might think.
But you are in the right place if you have experienced this error, so read till the end to know how to clear VPN error 1168 element not found for good.
What is the element not found error?
The element not found error is usually a network connection problem that appears on Windows versions 7 and 8.
Oftentimes, this error message pops up when launching your VPN app.
However, it can also happen with apps like File Explorer, Microsoft Edge, Command Prompt, or even the Settings app in Windows.
It usually appears either as a result of a bad Windows update, corrupt drivers, or interference from third-party applications.
Below are some fixes you can try:
- Install pending Windows updates
- Reload Explorer.exe
- Uninstall any recently installed apps
- Run the DSM tool
- Reset your PC
- Use a modern VPN
1. Install pending updates
This error may occur if one of your computer’s software components is outdated.
Therefore, ensure that you update your software to the latest version. Follow the steps below to achieve this:
- Open Windows settings.
- Click Update and Security.
- Click Check for updates.
Your PC will search the internet for any relevant updates. Click the Update button to download and install any available updates.
2. Reload Explorer.exe
If you get the element not found error whenever you start up your VPN, you may need to reload your File Explorer. Here is how to do that:
- Press the Ctrl + Shift + Esc keys on your keyboard to launch the Task Manager.
- Click on the Details tab.
- Right-click Explorer.exe and select End Task. This will close all Windows Explorer processes so you can reload it.
- Click on File and select Create new task.
- Type explorer.exe into the text box.
- Tick the Create this task with administrative privileges box and click OK.
Doing this refreshes your computer so that the Windows Explorer process can start afresh.
3. Uninstall any recently installed apps
If you started getting the error message after installing an app, then it’s only logical to uninstall it and check if it fixes the issue.
This is because the new app may have installed a driver that doesn’t support the VPN application. This has worked in many cases, so you should try it if you have any recently installed apps.
To uninstall apps on your computer, follow these steps:
- Press the Windows + R keys on your keyboard.
- Type Control Panel and press Enter to launch the Control Panel.
- Click on Programs.
- Click on Uninstall a program.
- Search for the recently installed app, right-click on it, and click Uninstall.
Now check to see if your VPN works properly.
Alternatively, some windows updates can cause this error to happen. Therefore, you may need to uninstall recent updates. The process is similar to the one above. However, instead of clicking on Uninstall a program,
- Click on View installed updates.
- Then right-click on the affected updates and click Uninstall.
Check back to see if the error message is now clear.
4. Run the DISM tool
Running the Deployment Image Servicing and Management tool is another fix for the element not found error.
The purpose of the tool is to scan your PC for problems that can lead to errors and repair them for you.
To run this tool:
- Search for Command Prompt from your Start Menu.
- Right-click on its icon and select Run as administrator. After this, a black rectangular window will pop up, asking for a command.
- Type in the following command: DISM.exe /Online /Cleanup-image /Scanhealth and press the Enter key.
- After the scan is complete, type this second command: DISM.exe /Online /Cleanup-image /Restorehealth and press Enter to run it.
This fix requires a little bit of patience if there are serious or multiple issues with your configuration.
The good news is that it can get rid of a lot of errors and there’s not a lot of work on your end, you just have to make sure you enter the correct commands.
5. Reset Your PC
Resetting your PC should be the last fix to try if you have tried fixes 1- 4 and none worked. Although intense, performing a full reset on your PC is definitely going to clear this error from your computer.
Follow these steps to reset your PC:
- Open Computer Settings and click Update and Security.
- Click Recovery.
- Then click on Get Started below the Reset PC menu.
- Select an option from the menu that appears and follow the instructions to reset your PC.
Resetting your PC returns the Windows OS to its original condition – as it was when you first installed it without all the installed programs so it is important to back up your personal files.
6. Use a modern VPN
This element not found error is most pronounced on VPNs with old tunneling protocols, especially L2TP and PPTP.
Therefore, switching to a provider with modern protocols such as OpenVPN and Wireguard is a sure way to fix the issue permanently.
If you want an error-free experience and very fast connections, consider ExpressVPN.
The tool is frequently updated to avoid errors. On top of that, as you can see in the screenshot, it gives you the possibility to pick from multiple VPN protocols.
We must also mention that the VPN has a large network of 3000+ servers located in 94 countries. This is great for anyone who uses VPNs for a better connection or to bypass geo-blocking.

ExpressVPN
Use this up-to-date VPN to prevent any errors and enjoy all the benefits of private browsing!
Conclusion
We tested all the fixes in this article. Therefore, we hope that one of them works for you and helps you get rid of the VPN error 1168 element not found on your PC.
SUPPORT COMMUNICATION- CUSTOMER ADVISORY
Document ID: c06417547
Version: 1
Notice: The information in this document, including products and software versions, is current as of the release date.The document is subject to change without notice.
Release date : 22-Jul-2019
Last updated : 22-Jul-2019
DESCRIPTION
When using Microsoft System Center Configuration Manager (SCCM) to configure systems in the SCOPE, the following DISM error occurs:
Error: 1168.
Element Not Found.
This occurs when the Microsoft Deployment Image Servicing and Management (DISM) command tool executes commands to configure the Realtek HD Audio driver (SoftPaq SP95193). The issue occurs because the driver includes a Universal Windows Platform (UWP) component that is not being handled properly.
SCOPE
Information in this document applies to the following:
Computers:
HP EliteBook 830 G5 Notebook PC
Operating Systems:
Microsoft Windows 10 RS5 (Version 1809)
RESOLUTION
Below are the steps necessary to install this component with SCCM.
-
Extract SoftPaq .
-
Add a batch file to install the UWP component with DISM. Here is the DISM command to insert into the batch file:
@echo ON dism.exe /image:%OSD_System% /add-Driver /Driver:%~dp0HSAcb68d18decd44cd44c94bec5cd2a2c354180.appxbundle /Region=»all» /LicensePath:%~dp0HSAcb68d18decd44cd44c94bec5cd2a2c354180_License1.xml /DependencyPackagePath:%~dp0HSA Micrsooft.VCLibs.140.00_14.0.26706.0_x64_8wekyb3d8bbwe.appx
note:
The variable
%OSD_System%, used in the command above, is set by the partitioning step previous in the task sequence. -
Create a package and add a command line step to execute the batch file right after windows image, and before Apply Windows Settings.
-
Deploy the task sequence and use Device Manager to verify that the Realtek Audio driver is installed.
Hardware platforms affected :
HP EliteBook 830 G5 Notebook PC
Operating systems affected : Not applicable
Software affected : Not applicable
Support Communication Cross Reference ID : IA06417547
© Copyright 2023 HP Development Company, L.P.
HP Inc. shall not be liable for technical or editorial errors or omissions contained herein. The information provided is provided «as is» without warranty of any kind. To the extent permitted by law, neither HP or its affiliates, subcontractors or suppliers will be liable for incidental, special or consequential damages including downtime cost; lost profits; damages relating to the procurement of substitute products or services; or damages for loss of data, or software restoration. The information in this document is subject to change without notice. HP Inc. and the names of HP products referenced herein are trademarks of HP Inc. in the United States and other countries. Other product and company names mentioned herein may be trademarks of their respective owners.
After you upgrade to Windows 10 or install a Windows 10 Feature update, you’ll be able to go back to your previous version of Windows within a limited time of 10 days. This can be done by opening Settings → Update & Security → Recovery → Go back to the previous version of Windows 10.
(If you have upgraded from Windows 7, you’ll see Go back to Windows 7 instead.)
Rolling back to the previous version using this method keeps your personal files, but it’ll remove your customizations, apps, and drivers installed after the upgrade. By default, you have ten days, before which you can roll back to the previous version of Windows.
Uninstalling the current version and going back to the previous version of Windows also frees up gigabytes of data on your hard disk, as the Windows.old folder is deleted.
After the 10-day window, the previous Windows installation files under the Windows.old directory would be automatically erased (maybe using Disk Cleanup) by the Operating System. The Get started button would then be grayed out.
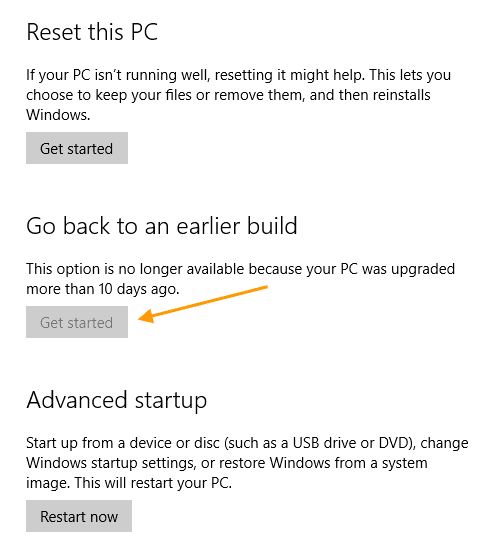
In Windows 10 versions before the Anniversary Update (v1607), the rollback timeframe was 30 days. Since the Anniversary Update, Microsoft has reduced the uninstall window to 10 days. As per Microsoft, it was a data-driven decision (based on telemetry) to change the rollback timeframe from 30 to just 10 days. Quoting the source:
Based on our user research, we noticed most users who choose to go back to a previous version of Windows do it within the first several days. As such, we changed the setting to 10 days to free storage space used by previous copies.
Evaluating an Operating System may need more time for end-users, and a 10-day window is insufficient for most people. The good news is that you can increase the Go back to the previous version of Windows to a maximum of 60 days manually.
This article tells you how to extend the 10-day rollback window on your Windows 10 computer.
Using the DISM utility, you can do the following:
- Find out how many days after an upgrade that an OS can be uninstalled.
- Initiate an uninstall or roll back to the previous OS or version.
- Remove the ability to uninstall a Windows upgrade.
- Set the number of days that a user has to uninstall a Windows upgrade.
(Reference: DISM Operating System uninstall Command-Line Options.)
Find the rollback timeframe (number of days)
To determine the uninstall window timeframe (days) of your existing Windows installation, run this command from admin Command Prompt:
DISM /Online /Get-OSUninstallWindow
You’ll see the following output:
Deployment Image Servicing and Management tool Version: 10.0.19041.572 Image Version: 10.0.19042.661 Uninstall Window : 10 The operation completed successfully.
Increase the rollback timeframe (number of days)
Run this command to set the number of days after an upgrade that an uninstall can be initiated.
Syntax:
DISM /Online /Set-OSUninstallWindow /Value:<days>
The value (i.e., number of days) must be in the range of 2 to 60. If the value you input doesn’t fall in that range, the default value of 10 will be set.
Example:
DISM /Online /Set-OSUninstallWindow /Value:30
You should see the message “The operation completed successfully” in the output.
The above command-line sets the rollback window to 30 days. Windows won’t erase the Windows.old folder before 30 days.
Set the Rollback timeframe via the Registry
You can set the rollback window timeframe by editing the registry, as well.
- Start the Registry Editor, and go to the following branch:
HKEY_LOCAL_MACHINESYSTEMSetup
- Create a new DWORD value named
UninstallWindowif it doesn’t already exist. - Double-click
UninstallWindow, select Decimal, and type in the desired value (>2to<60), and click OK.
Note that if the above registry value doesn’t exist, “10” days will be the default threshold limit used by Windows. - Exit the Registry Editor.
After the registry modification, it’s better that you restart Windows, though the DISM Get-OSUninstallWindow command would reflect the registry change even if you don’t reboot.
Additional Tip
There are two more DISM switches namely, Initiate-OSUninstall and Remove-OSUninstall that you may like to know about. The former is to initiate a rollback using command-line, and the latter is to remove the ability to rollback by users.
The Remove-OSUninstall switch would gray out the Get Started button under the Go back to the previous… section. The command deletes the following registry values from the abovesaid branch. It may also remove the corresponding BCD data and the Windows Recovery Environment entry named “Go back to the previous build.”
Registry values:
- UninstallActive
- UninstallGUID
- UninstallMark
- UninstallScenario
Error: 1168 – Element not found
In some cases, the error 1168 (‘element not found’) may occur when running the DISM Get-OSUninstallWindow or Set-OSUninstallWindow command.
Deployment Image Servicing and Management tool Version: 10.0.19041.572 Image Version: Error: 1168 Element not found. The DISM log file can be found at C:WINDOWSLogsDISMdism.log
The DISM.log file would show the following entries:
Error pGetUninstallInterfaceCommon: Failed loading the setupplatform, hr = 0x80070490 [gle=0x00000003] Error DISM DISM SetupPlatform Provider: PID=3944 TID=9192 Failed getting UninstallInterface Online. - CSetupPlatformManager::GetUninstallWindow(hr:0x80070490) Error DISM DISM SetupPlatform Provider: PID=3944 TID=9192 Failed to get the uninstall window. - CSetupPlatformManager::ProcessCmdLine_GetUninstallWindow(hr:0x80070490) Error DISM DISM SetupPlatform Provider: PID=3944 TID=9192 Failed while processing command get-osuninstallwindow. - CSetupPlatformManager::ExecuteCmdLine(hr:0x80070490)
Error 1168 (0x80070490), which denotes “Element not found”, occurs if the Windows.old folder (especially the subfolder $WINDOWS.~BT) has been deleted by Windows after the rollback window has expired.
It’s also possible that you’ve manually cleared the “Previous Windows installation(s)” files using Disk Cleanup or Storage settings to recover the disk space.
The DISM DISM Get-OSUninstallWindow and Set-OSUninstallWindow commands would need the following files in order to work correctly:
C:windows.old$WINDOWS.~BTSourcesapi-ms-win-core-kernel32-legacy-l1-1-0.dll C:windows.old$WINDOWS.~BTSourcesfltLib.dll C:windows.old$WINDOWS.~BTSourcesmpr.dll C:windows.old$WINDOWS.~BTSourcessetupplatform.dll C:windows.old$WINDOWS.~BTSourcessspicli.dll C:windows.old$WINDOWS.~BTSourcesunbcl.dll C:windows.old$WINDOWS.~BTSourcesvirtdisk.dll C:windows.old$WINDOWS.~BTSourceswinhttp.dll C:windows.old$WINDOWS.~BTSourceswtsapi32.dll
If Windows.old or its subfolder $WINDOWS.~BT is missing, or if some of the DLLs are missing in that location, you’ll get one of the following errors:
Error: 1168 Element not found. The DISM log file can be found at C:WINDOWSLogsDISMdism.log
Error: 126 The specified module could not be found. The DISM log file can be found at C:WINDOWSLogsDISMdism.log
Error 3: The system cannot find the path specified
Despite this, you should be able to set the uninstall threshold or timeframe using the registry method described above.
Closing words
It’s unclear whether the uninstall window you set using DISM or the registry will the preserved or not if you install an update (Feature Update) in the future.
Of course, the ultimate trick of renaming C:Windows.old and C:$Windows~BT would prevent Windows 10 from erasing them automatically. By renaming the folders, you get unlimited time to go back to the chosen version.
One small request: If you liked this post, please share this?
One «tiny» share from you would seriously help a lot with the growth of this blog.
Some great suggestions:
- Pin it!
- Share it to your favorite blog + Facebook, Reddit
- Tweet it!
So thank you so much for your support. It won’t take more than 10 seconds of your time. The share buttons are right below.
- Remove From My Forums

SOLVED: Writing RPi2 image to SD Card: dism Error: 1168 — cannot find element
-
Question
-
Hello all,
I have installed Windows 10 build 10074 (Dutch language) on a PC, no VM.
I have downloaded and extracted Windows_IoT_Core_RPI2_BUILD.zip
One of the files extracted is Flash.ffu
I have established that my SD card is a class 10 and 16 GB
I open an Administrator command prompt.
I have established the SD card is seen as «Disk 1» 14 GB size
I change directory to the directory containing Flash.ffu
I execute the command: «dism.exe /Apply-Image /ImageFile:flash.ffu /ApplyDrive:\.PhysicalDrive1 /SkipPlatformCheck»
I receive follwing error:
Deployment Image Servicing and Management tool
Version: 10.0.10074.0Kan element niet vinden.
The DISM log file can be found at C:WindowsLogsDISMdism.log
> «Kan element niet vinden» translates as : «Cannot find element»
I notice a difference in filename between the extracted «Flash.ffu» and the «flash.ffu» (capital F) so I retry the command as:
«dism.exe /Apply-Image /ImageFile:Flash.ffu /ApplyDrive:\.PhysicalDrive1 /SkipPlatformCheck»
but with same error 1168
The DISM log entry follows below.
Anyone encountering the same issue, and better still, have found a solution?
Many thanks!
Ralph
DISM log file entry:
2015-05-02 13:36:06, Info DISM PID=4348 TID=4092 Scratch directory set to ‘C:UsersralphAppDataLocalTemp’. — CDISMManager::put_ScratchDir
2015-05-02 13:36:06, Info DISM PID=4348 TID=4092 DismCore.dll version: 10.0.10074.0 — CDISMManager::FinalConstruct
2015-05-02 13:36:06, Info DISM PID=4348 TID=4092 Successfully loaded the ImageSession at «C:WindowsSystem32Dism» — CDISMManager::LoadLocalImageSession
2015-05-02 13:36:06, Info DISM DISM Provider Store: PID=4348 TID=4092 Found and Initialized the DISM Logger. — CDISMProviderStore::Internal_InitializeLogger
2015-05-02 13:36:06, Info DISM DISM Provider Store: PID=4348 TID=4092 Failed to get and initialize the PE Provider. Continuing by assuming
that it is not a WinPE image. — CDISMProviderStore::Final_OnConnect
2015-05-02 13:36:06, Info DISM DISM Provider Store: PID=4348 TID=4092 Finished initializing the Provider Map. — CDISMProviderStore::Final_OnConnect
2015-05-02 13:36:06, Info DISM DISM Provider Store: PID=4348 TID=4092 Getting Provider DISMLogger — CDISMProviderStore::GetProvider
2015-05-02 13:36:06, Info DISM DISM Provider Store: PID=4348 TID=4092 Provider has previously been initialized. Returning the existing instance.
— CDISMProviderStore::Internal_GetProvider
2015-05-02 13:36:06, Info DISM DISM Provider Store: PID=4348 TID=4092 Getting Provider DISMLogger — CDISMProviderStore::GetProvider
2015-05-02 13:36:06, Info DISM DISM Provider Store: PID=4348 TID=4092 Provider has previously been initialized. Returning the existing instance.
— CDISMProviderStore::Internal_GetProvider
2015-05-02 13:36:06, Info DISM DISM Manager: PID=4348 TID=4092 Successfully created the local image session and provider store. — CDISMManager::CreateLocalImageSession
2015-05-02 13:36:06, Info DISM DISM Provider Store: PID=4348 TID=4092 Getting Provider DISMLogger — CDISMProviderStore::GetProvider
2015-05-02 13:36:06, Info DISM DISM Provider Store: PID=4348 TID=4092 Provider has previously been initialized. Returning the existing instance.
— CDISMProviderStore::Internal_GetProvider
2015-05-02 13:36:06, Info DISM DISM.EXE:2015-05-02 13:36:06, Info DISM DISM.EXE: <—— Starting Dism.exe session ——>
2015-05-02 13:36:06, Info DISM DISM.EXE:2015-05-02 13:36:06, Info DISM DISM.EXE: Host machine information: OS Version=10.0.10074, Running architecture=amd64, Number of processors=2
2015-05-02 13:36:06, Info DISM DISM.EXE: Dism.exe version: 10.0.10074.0
2015-05-02 13:36:06, Info DISM DISM.EXE: Executing command line: dism.exe /Apply-Image /ImageFile:flash.ffu /ApplyDrive:\.PhysicalDrive1
/SkipPlatformCheck
2015-05-02 13:36:06, Info DISM DISM Provider Store: PID=4348 TID=4092 Getting the collection of providers from a local provider store type. — CDISMProviderStore::GetProviderCollection
2015-05-02 13:36:06, Info DISM DISM Provider Store: PID=4348 TID=4092 Provider has not previously been encountered. Attempting to initialize
the provider. — CDISMProviderStore::Internal_GetProvider
2015-05-02 13:36:06, Info DISM DISM Provider Store: PID=4348 TID=4092 Loading Provider from location C:WindowsSystem32DismFolderProvider.dll
— CDISMProviderStore::Internal_GetProvider
2015-05-02 13:36:06, Info DISM DISM Provider Store: PID=4348 TID=4092 Connecting to the provider located at C:WindowsSystem32DismFolderProvider.dll.
— CDISMProviderStore::Internal_LoadProvider
2015-05-02 13:36:06, Info DISM DISM Provider Store: PID=4348 TID=4092 Provider has not previously been encountered. Attempting to initialize
the provider. — CDISMProviderStore::Internal_GetProvider
2015-05-02 13:36:06, Info DISM DISM Provider Store: PID=4348 TID=4092 Loading Provider from location C:WindowsSystem32DismWimProvider.dll —
CDISMProviderStore::Internal_GetProvider
2015-05-02 13:36:06, Info DISM DISM Provider Store: PID=4348 TID=4092 Connecting to the provider located at C:WindowsSystem32DismWimProvider.dll.
— CDISMProviderStore::Internal_LoadProvider
2015-05-02 13:36:06, Info DISM DISM Provider Store: PID=4348 TID=4092 Provider has not previously been encountered. Attempting to initialize
the provider. — CDISMProviderStore::Internal_GetProvider
2015-05-02 13:36:06, Info DISM DISM Provider Store: PID=4348 TID=4092 Loading Provider from location C:WindowsSystem32DismVHDProvider.dll —
CDISMProviderStore::Internal_GetProvider
2015-05-02 13:36:06, Info DISM DISM Provider Store: PID=4348 TID=4092 Connecting to the provider located at C:WindowsSystem32DismVHDProvider.dll.
— CDISMProviderStore::Internal_LoadProvider
2015-05-02 13:36:06, Info DISM DISM Provider Store: PID=4348 TID=4092 Provider has not previously been encountered. Attempting to initialize
the provider. — CDISMProviderStore::Internal_GetProvider
2015-05-02 13:36:06, Info DISM DISM Provider Store: PID=4348 TID=4092 Loading Provider from location C:WindowsSystem32DismImagingProvider.dll
— CDISMProviderStore::Internal_GetProvider
2015-05-02 13:36:06, Info DISM DISM Provider Store: PID=4348 TID=4092 Connecting to the provider located at C:WindowsSystem32DismImagingProvider.dll.
— CDISMProviderStore::Internal_LoadProvider
2015-05-02 13:36:06, Info DISM DISM Provider Store: PID=4348 TID=4092 Provider has not previously been encountered. Attempting to initialize
the provider. — CDISMProviderStore::Internal_GetProvider
2015-05-02 13:36:06, Info DISM DISM Provider Store: PID=4348 TID=4092 Loading Provider from location C:WindowsSystem32DismCompatProvider.dll
— CDISMProviderStore::Internal_GetProvider
2015-05-02 13:36:06, Info DISM DISM Provider Store: PID=4348 TID=4092 Connecting to the provider located at C:WindowsSystem32DismCompatProvider.dll.
— CDISMProviderStore::Internal_LoadProvider
2015-05-02 13:36:06, Info DISM DISM Provider Store: PID=4348 TID=4092 Provider has not previously been encountered. Attempting to initialize
the provider. — CDISMProviderStore::Internal_GetProvider
2015-05-02 13:36:06, Info DISM DISM Provider Store: PID=4348 TID=4092 Loading Provider from location C:WindowsSystem32DismFfuProvider.dll —
CDISMProviderStore::Internal_GetProvider
2015-05-02 13:36:06, Info DISM DISM Provider Store: PID=4348 TID=4092 Connecting to the provider located at C:WindowsSystem32DismFfuProvider.dll.
— CDISMProviderStore::Internal_LoadProvider
2015-05-02 13:36:06, Info DISM DISM.EXE: Got the collection of providers. Now enumerating them to build the command table.
2015-05-02 13:36:06, Info DISM DISM.EXE: Attempting to add the commands from provider: DISM Log Provider
2015-05-02 13:36:06, Info DISM DISM.EXE: Attempting to add the commands from provider: FolderManager
2015-05-02 13:36:06, Info DISM DISM.EXE: Attempting to add the commands from provider: WimManager
2015-05-02 13:36:06, Info DISM DISM.EXE: Succesfully registered commands for the provider: WimManager.
2015-05-02 13:36:06, Info DISM DISM.EXE: Attempting to add the commands from provider: VHDManager
2015-05-02 13:36:06, Info DISM DISM.EXE: Attempting to add the commands from provider: GenericImagingManager
2015-05-02 13:36:06, Info DISM DISM.EXE: Succesfully registered commands for the provider: GenericImagingManager.
2015-05-02 13:36:06, Info DISM DISM.EXE: Attempting to add the commands from provider: Compatibility Manager
2015-05-02 13:36:06, Info DISM DISM.EXE: Succesfully registered commands for the provider: Compatibility Manager.
2015-05-02 13:36:06, Info DISM DISM.EXE: Attempting to add the commands from provider: FfuManager
2015-05-02 13:36:06, Info DISM DISM Provider Store: PID=4348 TID=4092 Getting Provider GenericImagingManager — CDISMProviderStore::GetProvider
2015-05-02 13:36:06, Info DISM DISM Provider Store: PID=4348 TID=4092 Provider has previously been initialized. Returning the existing instance.
— CDISMProviderStore::Internal_GetProvider
2015-05-02 13:36:06, Info DISM DISM Provider Store: PID=4348 TID=4092 Getting Provider FfuManager — CDISMProviderStore::GetProvider
2015-05-02 13:36:06, Info DISM DISM Provider Store: PID=4348 TID=4092 Provider has previously been initialized. Returning the existing instance.
— CDISMProviderStore::Internal_GetProvider
2015-05-02 13:36:06, Error DISM DISM Imaging Provider: PID=4348 TID=4092 basentsetupopktoolsdismprovidersimagingproviderdllgenericimagingmanager.cpp:2546
— CGenericImagingManager::InternalCmdFFUApply(hr:0x80070490)
2015-05-02 13:36:06, Error DISM DISM Imaging Provider: PID=4348 TID=4092 basentsetupopktoolsdismprovidersimagingproviderdllgenericimagingmanager.cpp:535
— CGenericImagingManager::ExecuteCmdLine(hr:0x80070490)
2015-05-02 13:36:06, Info DISM DISM.EXE: Image session has been closed. Reboot required=no.
2015-05-02 13:36:06, Info DISM DISM.EXE:2015-05-02 13:36:06, Info DISM DISM.EXE: <—— Ending Dism.exe session ——>
2015-05-02 13:36:06, Info DISM DISM.EXE:2015-05-02 13:36:06, Info DISM DISM Provider Store: PID=4348 TID=4092 Found the OSServices. Waiting to finalize it until all other providers
are unloaded. — CDISMProviderStore::Final_OnDisconnect
2015-05-02 13:36:06, Info DISM DISM Provider Store: PID=4348 TID=4092 Disconnecting Provider: FolderManager — CDISMProviderStore::Internal_DisconnectProvider
2015-05-02 13:36:06, Info DISM DISM Provider Store: PID=4348 TID=4092 Disconnecting Provider: WimManager — CDISMProviderStore::Internal_DisconnectProvider
2015-05-02 13:36:06, Info DISM DISM Provider Store: PID=4348 TID=4092 Disconnecting Provider: VHDManager — CDISMProviderStore::Internal_DisconnectProvider
2015-05-02 13:36:06, Info DISM DISM Provider Store: PID=4348 TID=4092 Disconnecting Provider: GenericImagingManager — CDISMProviderStore::Internal_DisconnectProvider
2015-05-02 13:36:06, Info DISM DISM Provider Store: PID=4348 TID=4092 Disconnecting Provider: Compatibility Manager — CDISMProviderStore::Internal_DisconnectProvider
2015-05-02 13:36:06, Info DISM DISM Provider Store: PID=4348 TID=4092 Disconnecting Provider: FfuManager — CDISMProviderStore::Internal_DisconnectProvider
2015-05-02 13:36:06, Info DISM DISM Provider Store: PID=4348 TID=4092 Releasing the local reference to DISMLogger. Stop logging. — CDISMProviderStore::Internal_DisconnectProvider-
Edited by
Thursday, May 14, 2015 6:16 PM
-
Edited by
Answers
-
According to my research FfuProvider.dll checks this values and fails if one of them is empty.
This is the only reason why dism fails with 1168 error on a Hyper-V virtual machine.You can patch x86 version of FfuProvider.dll with HEX editor.
File offset 0x7312, replace B8 90 04 07 80 with B8 00 00 00 00 (valid for 10074 and 10075)Be sure you are patch and use an appropriate version of x86 dism:
10074
C:windowsSysWOW64Dism.exe
C:windowsSysWOW64dismFfuProvider.dll
To replace this file you have to become his owner and modify access rights.10075
C:Program Files (x86)Windows Kits10Assessment and Deployment KitDeployment Toolsx86DISMdism.exe
C:Program Files (x86)Windows Kits10Assessment and Deployment KitDeployment Toolsx86DISMffuprovider.dllPaths is for x64 windows system.
Be careful: dism can rewrite any drive, including the system drive of running system if you specify its number in \.PhysicalDriveN
-
Edited by
komarov.biz
Thursday, May 14, 2015 9:20 AM -
Marked as answer by
PA1RB
Thursday, May 14, 2015 6:14 PM
-
Edited by
-
I’m very sorry to hear that you are still experiencing this issue. Please know that we are looking into it and hope to have a solution or work-around available for you soon.
The only other suggestion I can think of at the moment is if you could borrow a friends laptop that has a SD card reader built in you might get better results that way.
Jonathan Tanner | Microsoft | Windows 10 IoT Core Insider Preview Support | This posting is provided ‘as is’ with no warranties and confers no rights.
-
Marked as answer by
PA1RB
Saturday, May 9, 2015 9:04 AM
-
Marked as answer by
-
OK, today I copied the Flash.ffu file to a Surface PRO 3 running Windows 10 build 10074.
I have succesfully flashed two SD cards (SanDisk Ultra microSDHC UHS-1 cards with 8 GB, class 10) with the dism.exe on that Surface (dism version 10.0.10074.0).
The first card I flashed using the build-in micro SD-card reader of the Surface. The second card I flashed using the exact same USB cardreader that does not work on my other computer (recognized by wmic as ChipBank SD/MM Reader USB Device).
So the USB reader works on the Surface, but does not work on my other computer.
The Windows 10 builds are both 10074, but the Surface runs the English language, the other computer runs the Dutch language.
The computer on which the USB stick does not work is based on an ASUS P5LD2-VM motherboard (using the build in USB ports).
So I will be off playing with the RPI-2 this weekend, but I will keep an eye out for the solution to the issue in this forum.
Happy to provide more details if required by the engineers!
-
Proposed as answer by
Jonathan TannerMicrosoft employee
Friday, May 8, 2015 11:54 PM -
Edited by
PA1RB
Saturday, May 9, 2015 9:02 AM -
Marked as answer by
PA1RB
Saturday, May 9, 2015 9:04 AM
-
Proposed as answer by
-
Hi,
I had a similar problem with the above mentioned error. I tested all recomended methods/solutions with two USB card readers and three SD cards (class 10) but with no success. Now I installed Windows on the laptop that has SD card reader built
in, as recomended above, and it works fine. Thanks for the tip!-
Marked as answer by
PA1RB
Saturday, May 9, 2015 9:04 AM
-
Marked as answer by
-
Hello MiPiGamer,
The page with instructions is here: http://ms-iot.github.io/content/win10/SetupRPI.htm
The package including the image can be downloaded in step 3:
Download the package «Windows 10 IoT Core Insider Preview Image for Raspberry Pi 2» from Microsoft Connect (you must be signed in to Microsoft Connect).Aside from the issue above writing the image, all went according to the description, and «Blinky» made the LED blink!
-
Marked as answer by
PA1RB
Sunday, May 10, 2015 8:49 PM
-
Marked as answer by
-
Wow — that did the trick allright:
Deployment Image Servicing and Management tool
Version: 10.0.10074.0Applying image
[==========================100.0%==========================]
The operation completed successfully.I confirm this patch absolutely fixed the issue, well done and many thanks indeed !!!
Hope this finds its way into the next release of Windows 10.
Ralph
-
Marked as answer by
PA1RB
Thursday, May 14, 2015 6:14 PM
-
Marked as answer by
ИНФОРМАЦИОННАЯ ПОДДЕРЖКА- CUSTOMER ADVISORY
Номер документа: c06424402
Версия: 1
Внимание: Информация, содержащаяся в данном документе, в том числе о продуктах и версиях программного обеспечения, является актуальной на дату выпуска.Документ может быть изменен без предварительного уведомления.
Дата выпуска : 30-Jul-2019
Последнее обновление : 30-Jul-2019
ОПИСАНИЕ
При использовании Microsoft System Center Configuration Manager (SCCM) для настройки систем в области «ПРИМЕНЕНИЕ» появляется следующее сообщение об ошибке DISM:
Ошибка: 1168.
Элемент не найден.
Это может произойти, когда средство командной строки Microsoft Deployment Image Servicing and Management (DISM) выполняет команды для настройки драйвера Realtek HD Audio (SoftPaq SP95193). Проблема возникает из-за того, что драйвер содержит неправильно работающий компонент универсальной платформы Windows (UWP).
ПРИМЕНЕНИЕ
Информация в этом документе относится к следующему:
Компьютеры:
Ноутбук HP EliteBook 830 G5
Операционные системы:
Microsoft Windows 10 RS5 (версия 1809)
РЕШЕНИЕ
Ниже приведены действия, которые необходимо выполнить для установки данного компонента с SCCM.
-
Разархивируйте SoftPaq
-
Дополните командный файл для установки компонента UWP с DISM. Вот команда DISM, которую нужно вставить в командный файл:
@echo ON dism.exe /image:%OSD_System% /add-Driver /Driver:%~dp0HSAcb68d18decd44cd44c94bec5cd2a2c354180.appxbundle /Region=»all» /LicensePath:%~dp0HSAcb68d18decd44cd44c94bec5cd2a2c354180_License1.xml /DependencyPackagePath:%~dp0HSA Micrsooft.VCLibs.140.00_14.0.26706.0_x64_8wekyb3d8bbwe.appx
Примечание.
Переменная
%OSD_System%, используемая в приведенной выше команде, устанавливается предыдущим действием последовательности задач. -
Создайте пакет и добавьте действие командной строки, чтобы выполнить командный файл сразу после образа Windows и перед установкой параметров Windows.
-
Разверните последовательность задач и используйте диспетчер устройств, чтобы убедиться в правильности установки драйвера Realtek Audio.
Hardware platforms affected :
HP EliteBook 830 G5 Notebook PC
Повережденные операционные системы : Не применимо
Поврежденное программное обеспечение : Не применимо
Идентификатор Перекрестной Ссылки Информационной Поддержки : IA06417547
© Copyright 2023 HP Development Company, L.P.
HP Inc. не несет ответственность за технические или редакторские ошибки или упущения, содержащиеся в данном документе. Предоставленная информация предоставляется «как есть» без каких-либо гарантий. В пределах, допускаемых законом, ни HP, ни ее аффилированные лица, субподрядчики или поставщики не будут нести ответственность за случайные, специальные или косвенные убытки, включая стоимость простоя; упущенную прибыль; убытки, связанные с приобретением товаров или услуг-заменителей; убытки за потерю данных или восстановление программного обеспечения. Информация в этом документе может быть изменена без предварительного уведомления. Компания HP Inc. и названия продуктов HP, упомянутые в данном документе, являются товарными знаками HP Inc. в США и других странах. Названия других продуктов и компаний, упомянутые здесь, могут являться товарными знаками соответствующих владельцев.
Have you ever tried to use your VPN app only to be slapped by an error message saying error 1168 element not found? It is not only annoying but frustrating.
As an avid VPN user, it is normal to encounter one of these errors because VPNs are not as fail-proof as one might think.
But you are in the right place if you have experienced this error, so read till the end to know how to clear VPN error 1168 element not found for good.
What is the element not found error?
The element not found error is usually a network connection problem that appears on Windows versions 7 and 8.
Oftentimes, this error message pops up when launching your VPN app.
However, it can also happen with apps like File Explorer, Microsoft Edge, Command Prompt, or even the Settings app in Windows.
It usually appears either as a result of a bad Windows update, corrupt drivers, or interference from third-party applications.
Below are some fixes you can try:
- Install pending Windows updates
- Reload Explorer.exe
- Uninstall any recently installed apps
- Run the DSM tool
- Reset your PC
- Use a modern VPN
1. Install pending updates
This error may occur if one of your computer’s software components is outdated.
Therefore, ensure that you update your software to the latest version. Follow the steps below to achieve this:
- Open Windows settings.
- Click Update and Security.
- Click Check for updates.
Your PC will search the internet for any relevant updates. Click the Update button to download and install any available updates.
2. Reload Explorer.exe
If you get the element not found error whenever you start up your VPN, you may need to reload your File Explorer. Here is how to do that:
- Press the Ctrl + Shift + Esc keys on your keyboard to launch the Task Manager.
- Click on the Details tab.
- Right-click Explorer.exe and select End Task. This will close all Windows Explorer processes so you can reload it.
- Click on File and select Create new task.
- Type explorer.exe into the text box.
- Tick the Create this task with administrative privileges box and click OK.
Doing this refreshes your computer so that the Windows Explorer process can start afresh.
3. Uninstall any recently installed apps
If you started getting the error message after installing an app, then it’s only logical to uninstall it and check if it fixes the issue.
This is because the new app may have installed a driver that doesn’t support the VPN application. This has worked in many cases, so you should try it if you have any recently installed apps.
To uninstall apps on your computer, follow these steps:
- Press the Windows + R keys on your keyboard.
- Type Control Panel and press Enter to launch the Control Panel.
- Click on Programs.
- Click on Uninstall a program.
- Search for the recently installed app, right-click on it, and click Uninstall.
Now check to see if your VPN works properly.
Alternatively, some windows updates can cause this error to happen. Therefore, you may need to uninstall recent updates. The process is similar to the one above. However, instead of clicking on Uninstall a program,
- Click on View installed updates.
- Then right-click on the affected updates and click Uninstall.
Check back to see if the error message is now clear.
4. Run the DISM tool
Running the Deployment Image Servicing and Management tool is another fix for the element not found error.
The purpose of the tool is to scan your PC for problems that can lead to errors and repair them for you.
To run this tool:
- Search for Command Prompt from your Start Menu.
- Right-click on its icon and select Run as administrator. After this, a black rectangular window will pop up, asking for a command.
- Type in the following command: DISM.exe /Online /Cleanup-image /Scanhealth and press the Enter key.
- After the scan is complete, type this second command: DISM.exe /Online /Cleanup-image /Restorehealth and press Enter to run it.
This fix requires a little bit of patience if there are serious or multiple issues with your configuration.
The good news is that it can get rid of a lot of errors and there’s not a lot of work on your end, you just have to make sure you enter the correct commands.
5. Reset Your PC
Resetting your PC should be the last fix to try if you have tried fixes 1- 4 and none worked. Although intense, performing a full reset on your PC is definitely going to clear this error from your computer.
Follow these steps to reset your PC:
- Open Computer Settings and click Update and Security.
- Click Recovery.
- Then click on Get Started below the Reset PC menu.
- Select an option from the menu that appears and follow the instructions to reset your PC.
Resetting your PC returns the Windows OS to its original condition – as it was when you first installed it without all the installed programs so it is important to back up your personal files.
6. Use a modern VPN
This element not found error is most pronounced on VPNs with old tunneling protocols, especially L2TP and PPTP.
Therefore, switching to a provider with modern protocols such as OpenVPN and Wireguard is a sure way to fix the issue permanently.
If you want an error-free experience and very fast connections, consider ExpressVPN.
The tool is frequently updated to avoid errors. On top of that, as you can see in the screenshot, it gives you the possibility to pick from multiple VPN protocols.
We must also mention that the VPN has a large network of 3000+ servers located in 94 countries. This is great for anyone who uses VPNs for a better connection or to bypass geo-blocking.

ExpressVPN
Use this up-to-date VPN to prevent any errors and enjoy all the benefits of private browsing!
Conclusion
We tested all the fixes in this article. Therefore, we hope that one of them works for you and helps you get rid of the VPN error 1168 element not found on your PC.
Содержание
- Ошибка. Вызывающая функция: RTDRV. Код : 1168: Элемент не найден.
- Сообщений 5
- #1 Тема от DimonRambo 2012-02-23 00:23:36
- Ошибка. Вызывающая функция: RTDRV. Код : 1168: Элемент не найден.
- #2 Ответ от Ирина Богданова 2012-02-24 10:22:39
- Re: Ошибка. Вызывающая функция: RTDRV. Код : 1168: Элемент не найден.
- #3 Ответ от Алексей Несененко 2012-02-27 09:25:17
- Re: Ошибка. Вызывающая функция: RTDRV. Код : 1168: Элемент не найден.
- #4 Ответ от dim3shturm 2012-09-28 13:15:34 (2012-09-28 13:16:08 отредактировано dim3shturm)
- Re: Ошибка. Вызывающая функция: RTDRV. Код : 1168: Элемент не найден.
- #5 Ответ от Алексей Несененко 2012-09-28 13:29:54
- Re: Ошибка. Вызывающая функция: RTDRV. Код : 1168: Элемент не найден.
- Сообщений 5
- Ошибка 1168 при подключении к Enteprise сети WiFi
- Подписчики
- Комментарии
- Причины возникновения и способы решения ошибки «Элемент не найден»
- Причины и решение
- Заключение
- Как исправить ошибку “элемент не найден” в Windows 10.
- Как исправить ошибку “элемент не найден” в Windows 10
- Заключение
Ошибка. Вызывающая функция: RTDRV. Код : 1168: Элемент не найден.
Форум Рутокен → Техническая поддержка пользователей → Ошибка. Вызывающая функция: RTDRV. Код : 1168: Элемент не найден.
Сообщений 5
#1 Тема от DimonRambo 2012-02-23 00:23:36
- DimonRambo
- Посетитель
- Неактивен
Ошибка. Вызывающая функция: RTDRV. Код : 1168: Элемент не найден.
Ошибка. Вызывающая функция: RTDRVS_Install_Rutoken_Reader_Driver. Вызываемая функция: SetupDiCallClassInstaller. Код ошибки: 1168: Элемент не найден. 
SmartCard всё нормально, настроен авто, работает, вкл/выкл и пр. Вин ХР пак 3.
#2 Ответ от Ирина Богданова 2012-02-24 10:22:39
- Ирина Богданова
- Посетитель
- Неактивен
Re: Ошибка. Вызывающая функция: RTDRV. Код : 1168: Элемент не найден.
Добрый день.
Проверьте, пожалуйста, не стоит ли у папки SYSTEM32 атрибут «только для чтения». Если да, то снимите его.
После этого попробуйте установить драйверы заново.
Если не поможет, то пришлите нам, пожалуйста, логи, как я указала в письме.
#3 Ответ от Алексей Несененко 2012-02-27 09:25:17
- Алексей Несененко
- Посетитель
- Неактивен
Re: Ошибка. Вызывающая функция: RTDRV. Код : 1168: Элемент не найден.
DimonRambo — обновил Windows и у него все успешно установилось
#4 Ответ от dim3shturm 2012-09-28 13:15:34 (2012-09-28 13:16:08 отредактировано dim3shturm)
- dim3shturm
- Посетитель
- Неактивен
Re: Ошибка. Вызывающая функция: RTDRV. Код : 1168: Элемент не найден.
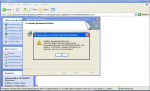
А в данном случае что можно предпринять?
Переустановили SP3, не помогло.
#5 Ответ от Алексей Несененко 2012-09-28 13:29:54
- Алексей Несененко
- Посетитель
- Неактивен
Re: Ошибка. Вызывающая функция: RTDRV. Код : 1168: Элемент не найден.
Сообщений 5
Форум Рутокен → Техническая поддержка пользователей → Ошибка. Вызывающая функция: RTDRV. Код : 1168: Элемент не найден.
Ошибка 1168 при подключении к Enteprise сети WiFi
Я хочу подключатся к сетям WiFi Enterprise через свою программу. Настроил Radius Server, поключение к сети через Windows работает. Но при подключении через программу пишет: ошибка 1168 (ERROR_NOT_FOUND). Если быть точнее, то такую ошибку возращает функция: WlanSetProfileEapXmlUserData.
Разрабатываю эту программу на Qt 5.9.8 (Windows 10).
Подключения к персональной сети работают, там использую WlanSetProfile функцию. Проблема только если подключатся к корпоративной сети. Я думаю что проблема с неверным XML профилем. На сайте Microsoft, есть много примеров профилей, к примеру: https://docs.microsoft.com/en-us/windows/win32/nativewifi/wpa2-enterprise-with-peap-mschapv2-profile-sample и https://docs.microsoft.com/en-us/windows/win32/eaphost/peap-ms-chapv2-user-properties Как думаете в чем может быть проблема? Или где можно узнать какой профиль нужен? Спасибо за помощь.
Рекомендуем хостинг TIMEWEB
Подписчики
Единственное, что приходит на ум, так то, что конткатенация строк может что-то попортить. Лучше собирать строку с использованием arg()
Попробуйте ещё через wirshark посмотреть, что вообще в пакетах ходит для вашей программы и для какой-нибудь сторонней, может чего не хватает.
Хорошо. Я это проверю. Спасибо.
Я уже решил эту проблему:
- Установите профиль без учетных данных, используя WlanSetProfile (я использовал импортированный профиль из netsh с некоторыми изменениями)
- Затем установите ниже профиль xml с вашим именем пользователя и паролем WlanSetProfileEapXmlUserData:
- Затем используйте функцию WlanConnect и функцию callback вызова для проверки соединения.
Это все хорошо, но я получаю еще одну проблему: 229377 («Операция была отменена.»)
Это был код причины (reason code), который сообщает о коде ошибки 229377. Я думаю, что он вернул такой код, потому что я открыл Windows WiFi Manager из панели задач. Фактически NotificationCode возвращает код 8 (wlan_notification_acm_scan_fail), а затем 11 (wlan_notification_acm_connection_attempt_fail). Я все еще исследую эту проблему. Спасибо.
- Cobra91151
- #
- 1 октября 2019 г. 18:54
- Ответ был помечен как решение.
Я исправил эту проблему. Проблема заключалась в том, что для PerformServerValidation было задано значение true, и в ОС отображалось диалоговое окно уведомлений для проверки сертификата в Windows, поэтому он вернул wlan_notification_acm_scan_fail «Операция прошла успешно».
Установка значения параметра PerformServerValidation в значение false устранила проблему (функция WlanSetProfile).
Также для функции WlanSetProfileEapXmlUserData я предоставил этот профиль:
Теперь программа успешно подключается к корпоративной сети. Проблема решена. Спасибо.
Комментарии
Timeweb
Позвольте мне порекомендовать вам отличный хостинг, на котором расположен EVILEG.
В течение многих лет Timeweb доказывает свою стабильность.
Для проектов на Django рекомендую VDS хостинг
- Результат: 64 баллов,
- Очки рейтинга -1
- Результат: 70 баллов,
- Очки рейтинга 1
- Результат: 50 баллов,
- Очки рейтинга -4
Причины возникновения и способы решения ошибки «Элемент не найден»
Залогом стабильной работы операционной системы, в числе прочих, является постоянное поддержание её «чистоты». Под этим термином можно понимать многое, но одним из ключевых элементов выступает своевременное удаление файлов и папок, попросту засоряющих операционную систему. Но достаточно часто попытка пользователей удалить какой-либо файл или папку может сопровождаться целым рядом различных ошибок, которые могут отнять много сил и нервных клеток. В настоящей статье речь пойдёт об одном из представителей названых выше проблем, который сопровождается текстовым сообщением в виде «Не удалось найти этот элемент» или «Элемент не найден», а также о существующих способах его исправления.
Исправление ошибки «Элемент не найден в Windows».
Причины и решение
Не каждый пользователь может самостоятельно разобраться в том, почему не удалось найти этот элемент и как удалить его со своего компьютера. Для ответа на этот вопрос нужно сначала разобраться в причинах появления подобной ошибки. Из этого во многом следует путь решения проблемы.
При работе с Windows 10, столкнувшись с ошибкой «Элемент не найден», от слов нужно переходить к действиям.
Итак, причины могут быть достаточно прозаичными, например, проблемного файла или папки попросту нет, о чём и свидетельствует операционная система. При этом стоит отметить, что рассматриваемая ошибка может возникать не только при попытках удаления, но и при желании открыть, скопировать или перенести что-то. И если проблематика заключается в этом, то первое, что необходимо сделать, это просто обновиться, нажав кнопку F5, или перезайти в место расположения файла и проверить его доступность.
Поскольку элемент не найден, нужно искать решения, как удалить файл и очистить компьютер от разного мусора и ненужных программ, папок и пр. Как оказалось, проблема не такая банальная, как хотелось бы. Если ситуация осталась прежней, тогда следует попробовать воспользоваться следующими возможными вариантами. Они актуальны в ситуациях, когда не удаляется папка, а попытка деинсталляции сопровождается сообщением о том, что элемент не найден. Итак, выполняем действия:
- Сохраните все необходимые данные и перезагрузите компьютер. Обратите внимание, что речь идёт именно о перезагрузке, а не о завершении работы. После повторного входа в систему проверьте, не исчез ли проблемный элемент.
- Проверьте корректность используемого имени. Например, рассматривая ошибка возможна, если в имени по какой-то причине имеются некорректные символы, например, многоточие. Для того чтобы удостовериться в этом, воспользуйтесь менеджером «Far Manager». В консоли управления найдите проблемную папку и нажмите на кнопку «8», которая и отвечает за функцию «delete».
- Если файл или папка остались, то, используя любой доступный архиватор, поместите его или их в архив и в окне выбора параметров архива поставьте флажок «Удалять файлы после сжатия». Соответственно, если вариант сработал, впоследствии удалите и новоиспечённый архив;
- Для любых манипуляций попробуйте воспользоваться сторонним файловым менеджером, например, архиватором «7-zip», который также может работать и в этом амплуа, или более привычным «Total Commander»;
- Переместите проблемный элемент (если это позволяет сделать операционная система) на любой имеющийся носитель и попробуйте удалить его именно оттуда;
- Откройте «C:WindowsSystem32» и найдите в списке файл «cmd», кликните по нему правой кнопкой мышки и выберите «Запуск от имени администратора».
В открывшейся консоли «Командной строки» введите и выполните команду «sfc/scannow» и дождитесь завершения сканирования операционной системы на наличие повреждённых системных компонентов.
- Откройте «Диспетчер задач» с помощью нажатия комбинации клавиш «CTRL+ALT+DELETE»/ «CTRL+SHIFT+ESC» и на вкладке «Процессы» найдите строку «Проводник», кликом по нему правой кнопкой мышки вызовите меню и выберите «Перезапустить».
- Скачайте и установите специализированное программное обеспечение-killer под названием «Unlocker».
Для его использования не требуется наличие каких-то определённых специфичных познаний, и вариант её применения заключается в следующем:
- кликните правой кнопкой мышки по проблемному файлу или папке и в контекстном меню выберите появившийся пункт «Unlocker»;
- в открывшемся окне выберите кнопку «Разблокировать всё»;
- используя стандартные средства, попробуйте удалить упомянутые элементы.
Зачастую предпринятые меры позволяют справиться с проблемой, когда при удалении папки или файла операционная система сообщает, что ей не удалось найти этот элемент.
Заключение
К сожалению, гарантированного способа устранения рассматриваемой ошибки нет, всё очень индивидуально, так как неизвестно как, кто и для каких целей создал и использовал проблемный элемент, а также у кого имеются соответствующие права. Поэтому возможны ситуации, в которых ни один из 8 приведённых способов решения не поможет. В таком случае наиболее оптимальным вариантом будет обратиться на тематические форумы и привести подробный перечень всех имеющихся данных и предпринятых мер.
Ваша ОС Windows 10 выдаёт ошибку “элемент не найден”? Если ваш ответ да, то попробуйте ниже перечисленные исправления. Пользователи Windows 10 очень часто получают ошибку этот элемент не найден, так как в те времена, когда операционная система Windows 10 только вышла, ситуация не изменилась и по-прежнему есть отчёты пользователей которые получают то же самое сообщение об ошибке с заголовком Explorer.EXE, в то время как другие пользователи сообщают о проблеме с универсальными приложениями и магазином приложений.
Как исправить ошибку “элемент не найден” в Windows 10
Ошибка элемент не найден может отрицательно сказаться на функциональности ОС Windows 10. Вы не сможете получить доступ к настройкам, универсальным приложениям и магазину приложений. Эта ошибка может возникнуть при попытке открыть файлы изображений: jpg. Это может стать большой головной болью для пользователей Windows 10, но, к счастью для Вас мы привели несколько советов, которые могут оказаться полезными.
Совет 1 – Общий совет по устранению неполадок
Вы могли бы получить это сообщение об ошибке при установке Windows 10 когда что-то пропустили или программное обеспечение третьей стороны, которое вы установили, возможно, изменили свои родные системные файлы или Ваша учётная запись была повреждена.
В такой ситуации, вы должны удалить все сторонние программы и запустить восстановление системных файлов утилитой. Если sfc не поможет исправить эту ошибку, то попробуйте другие советы.
Совет 2 – удалить программного обеспечения с Вашего компьютера
Если вы владеете ПК или ноутбуком Acer, тогда вы должны знать, что определенное программное обеспечение компании Lenovo может привести к этой ошибке и самое лучшее решение, чтобы исправить эту ошибку – это удалить эту программу. Программное обеспечение, которое отвечает за ошибку элемент не найден является Lenovo OneKey Theater, паззлы и CAPSOD. Просто удалите эту программу с вашего ПК/ноутбука, и ваша проблема будет исправлена.
Совет 3 – Удалить обновления Windows 10
Согласно некоторым отчётам пользователей, они смогли исправить ошибку элемент не найден, когда они удалили все Windows 10 обновления. Но, удалить абсолютно все обновления не лучшее исправление, потому что только одно обновление может создавать проблемы. Поэтому, если вы решили удалить все обновления, то вы должны держать закрытыми глаза на то, какое обновление вызывает эту проблему.
Совет 4 – возврат компьютера в исходное состояние
Для сброса ПК, вам понадобится помощь установочного диска или USB флэш-диска с установленными файлами ОС Windows 10. Этот процесс будет переустанавливать Windows 10, но этот процесс не будет удалять Ваши личные файлы, так как этот процесс удалит только установленные приложения. Поэтому, рекомендуется, что вы должны использовать этот совет как последнее решение, если другие советы не работают.
Следуйте инструкциям, чтобы вернуть компьютер в исходное состояние
Нажмите на кнопку Пуск, а затем нажмите на вариант Параметры питания – Power Option.
Теперь удерживайте клавишу “Shift” нажмите на кнопку перезагрузить.
Сейчас вы будете перемещены на экран дополнительные варианты загрузки. Также убедитесь, что ваш установочный диск или флэш-накопитель с Windows 10 подключен к компьютеру.
Теперь нажмите на устранение неполадок и затем выберите сброс этого ПК.
Теперь на экране появится возможность сохранить ваши файлы или нет. Выберите параметр сохранить Мои файлы.
Далее вам будет задан вопрос, какую версию Windows вы хотите сбросить. Поскольку там должен быть один вариант, поэтому нажимаем на него.
После этого вы должны просто следовать инструкциям и дождитесь завершения процесса.
Совет 5 – Перезагрузка Explorer.exe
Это простой способ и успешно работал в решении ошибки элемент не найден. Ниже вы узнаете, что вам нужно сделать, чтобы перезагрузить explorer.exe
Перезагрузите компьютер и при загрузке Windows 10 нажмите сочетание клавиш CTRL+Shift+Esc, чтобы открыть Диспетчер задач.
В вкладке процессы, ищите explorer.exe (проводник Windows).
Просто выберите и щёлкните правой кнопкой мыши и выберите “завершить задачу”.
Далее перейдите в файл>Новая задача.
Откроется окно Выполнить. Теперь вам нужно просто ввести explorer.exe в него и нажмите Enter, чтобы запустить его.
Заключение
Я надеюсь, что хотя бы одно решение из этих пяти советов, возможно, поможет Вам решить проблему с этой ошибкой. Если какой-либо из советов не помог вам, то вы можете попробовать рекомендованное средство восстановления Windows – Windows Repair Software, чтобы просканировать ваш компьютер и проверить решили вы проблему или нет.

 Signs of Error 1168:
Signs of Error 1168: How to Fix
How to Fix 

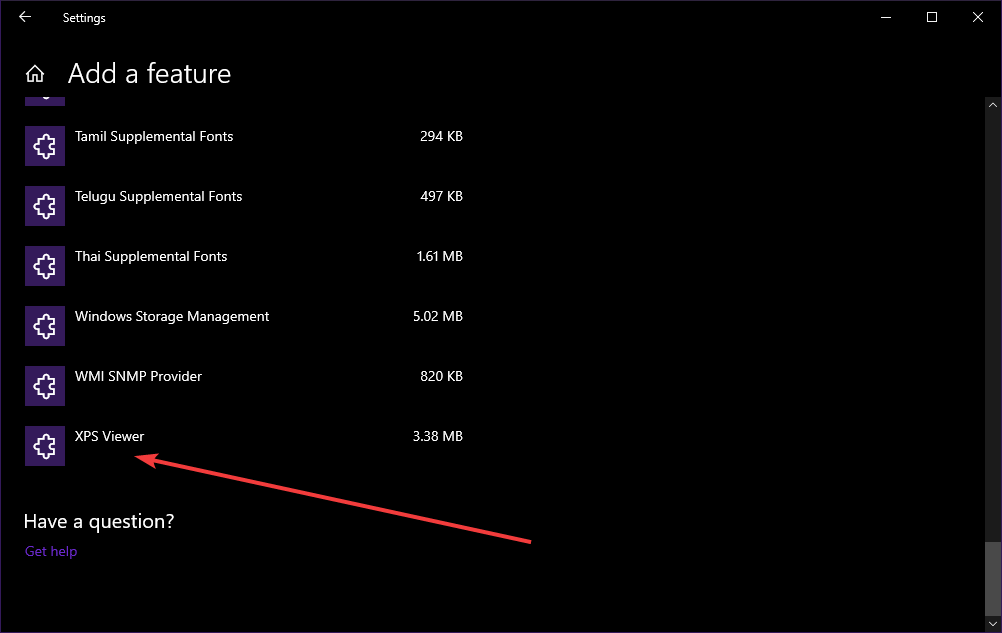
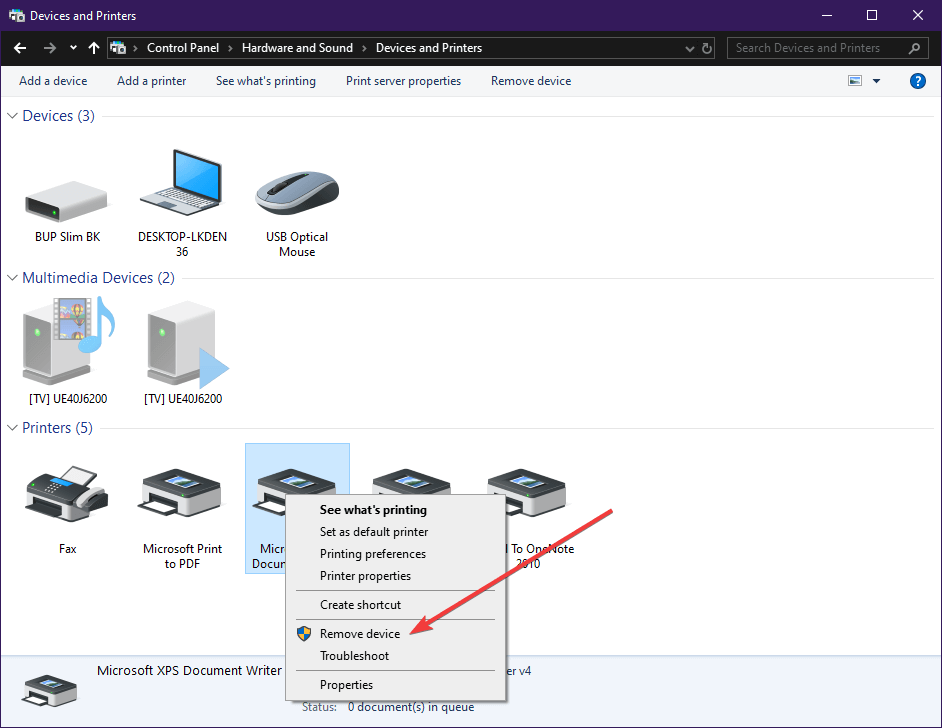



















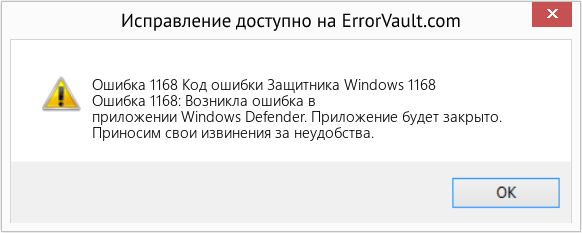



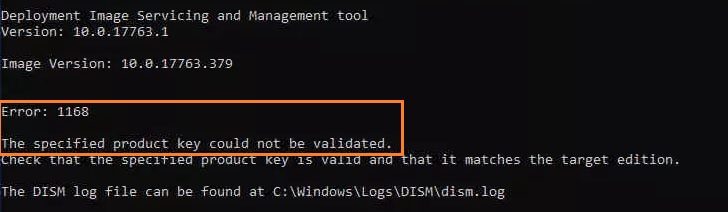











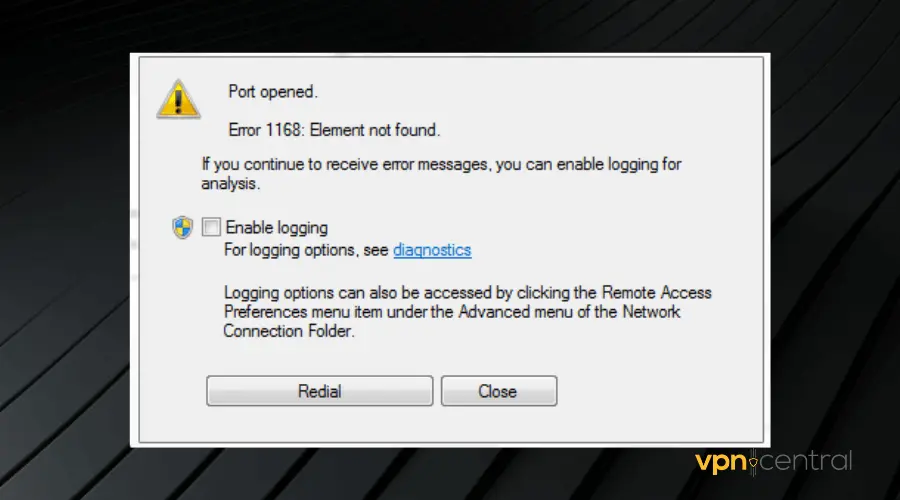
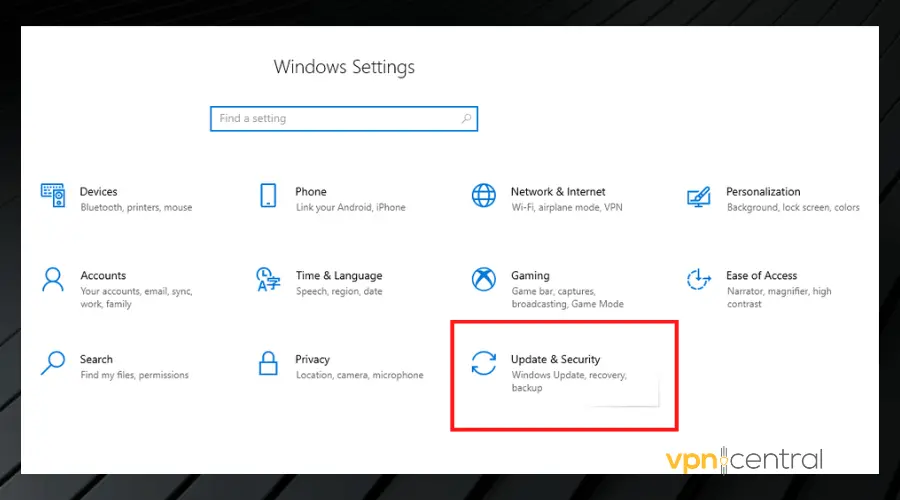
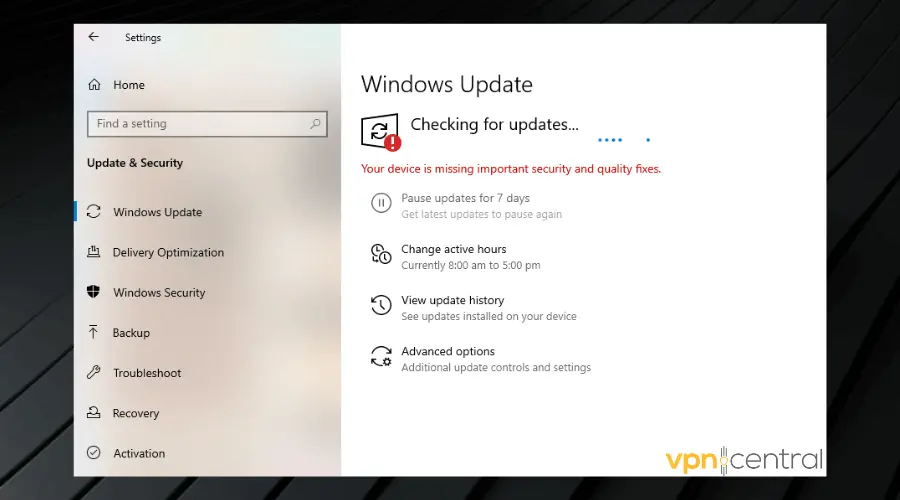
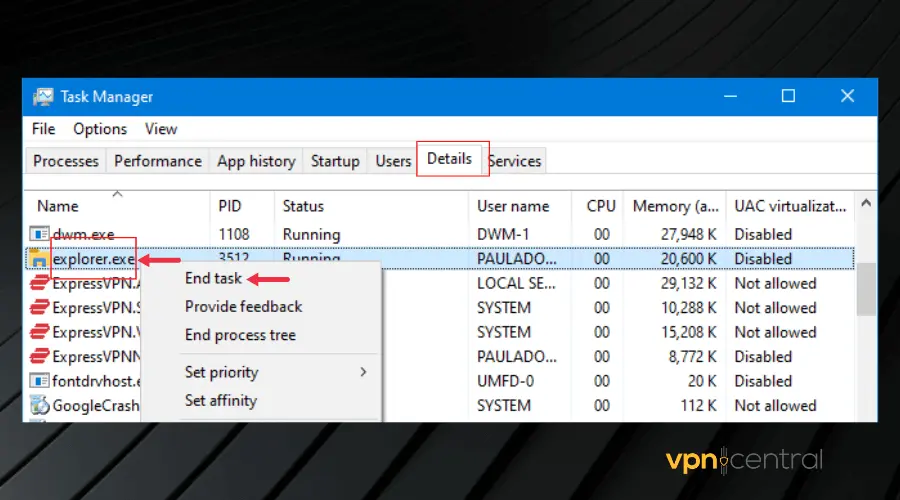
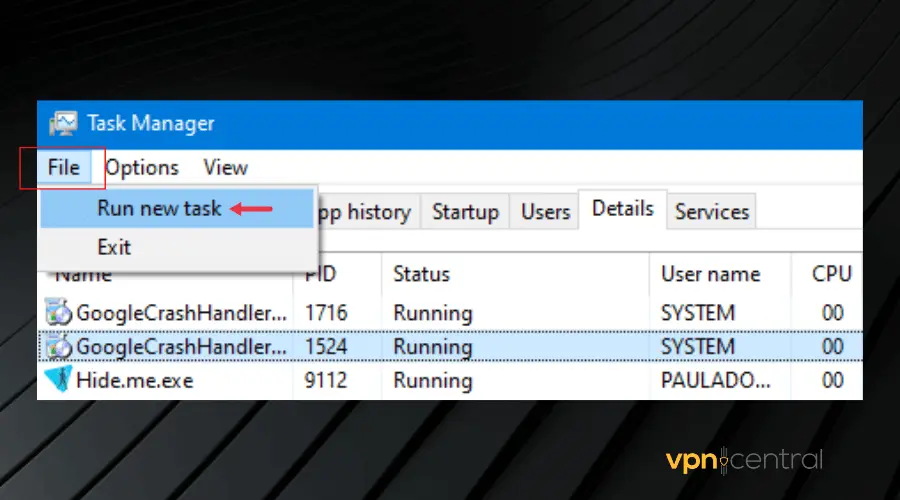
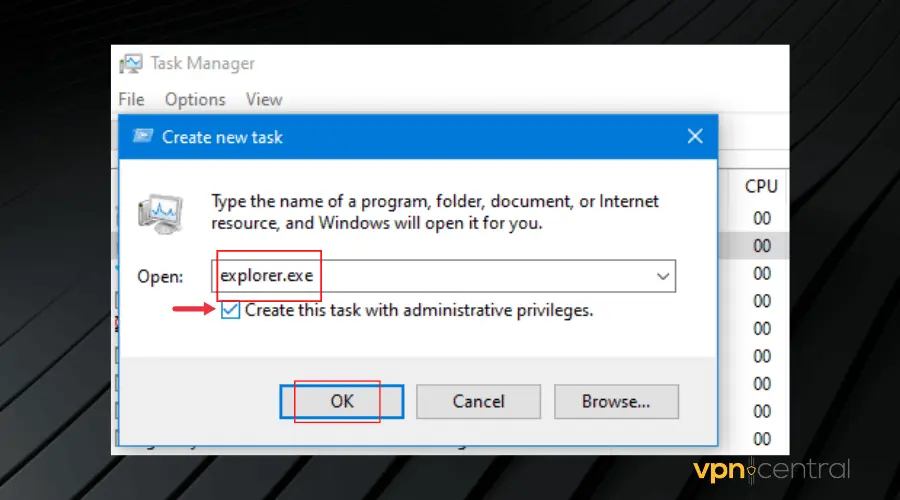
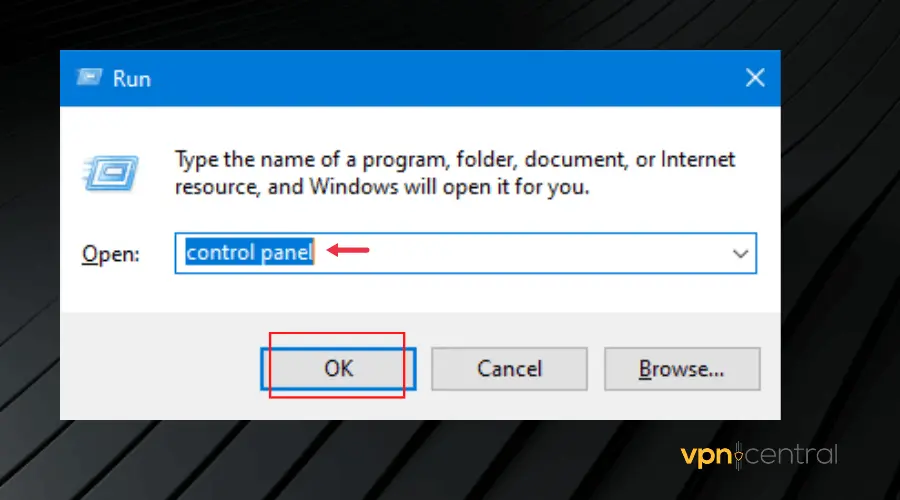
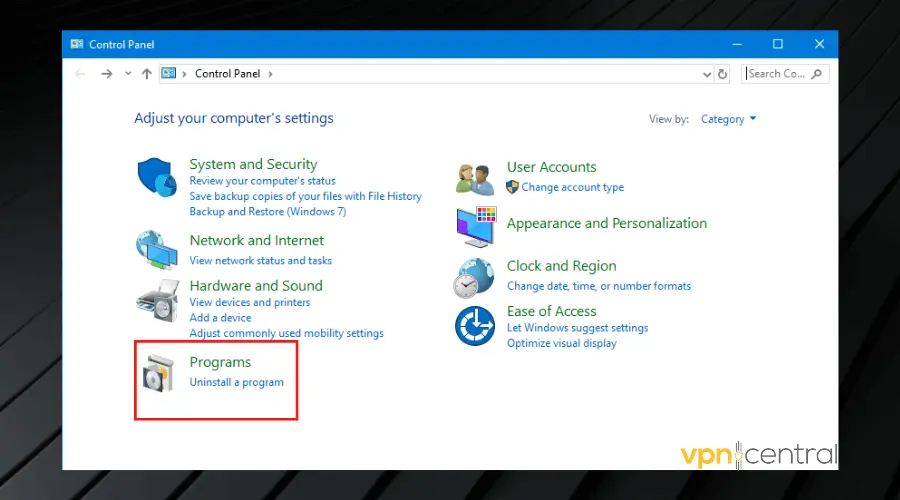
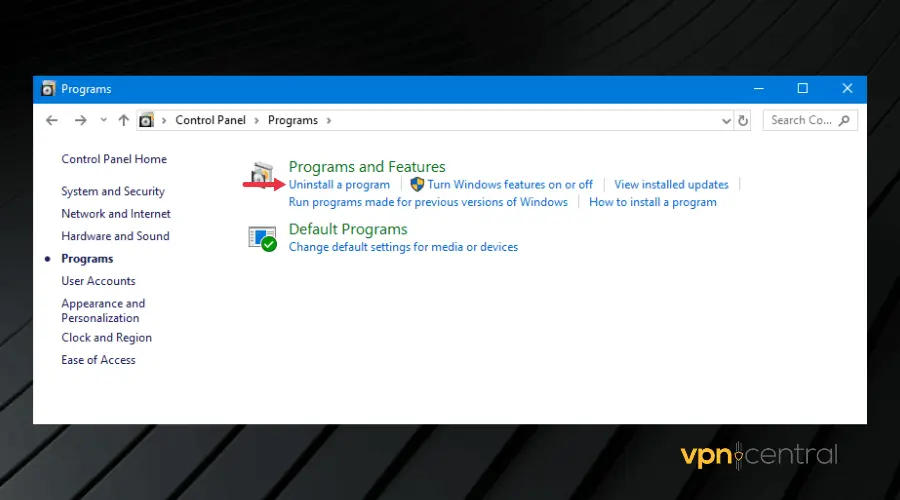

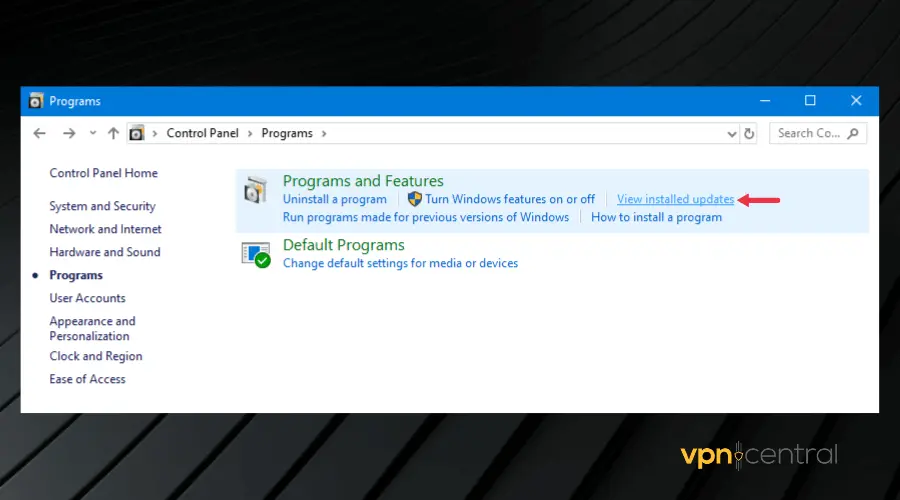
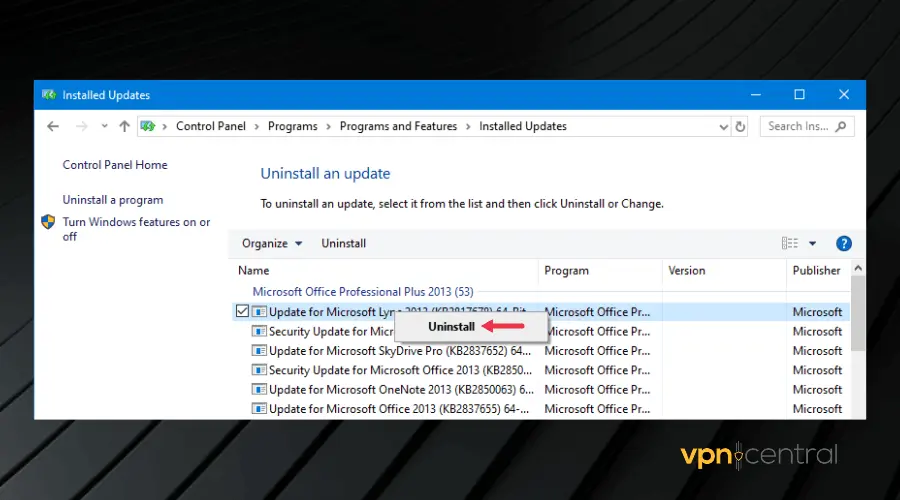
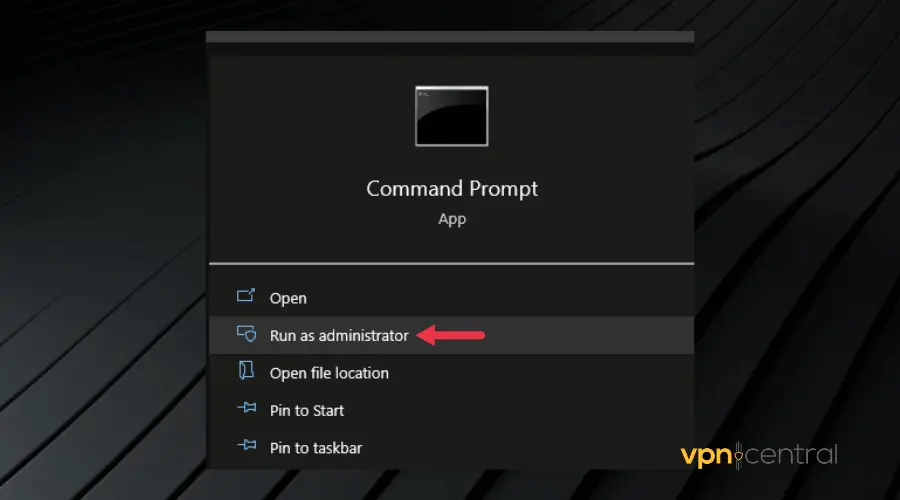
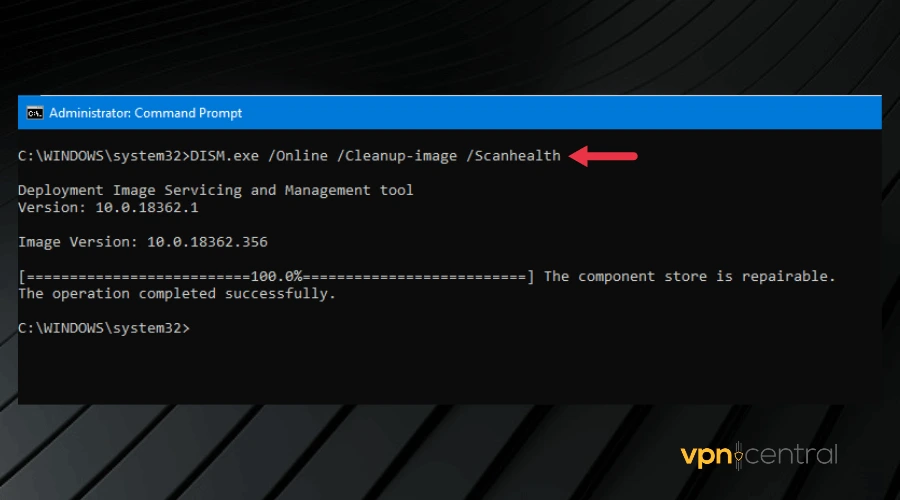
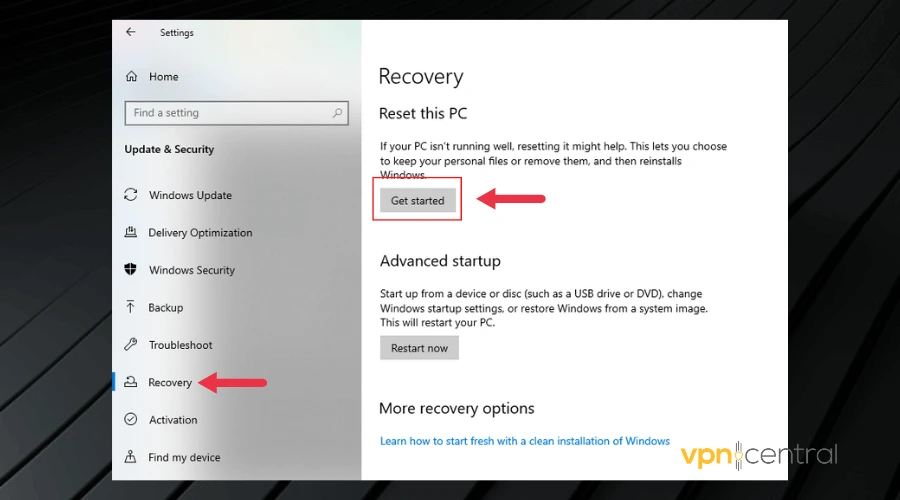
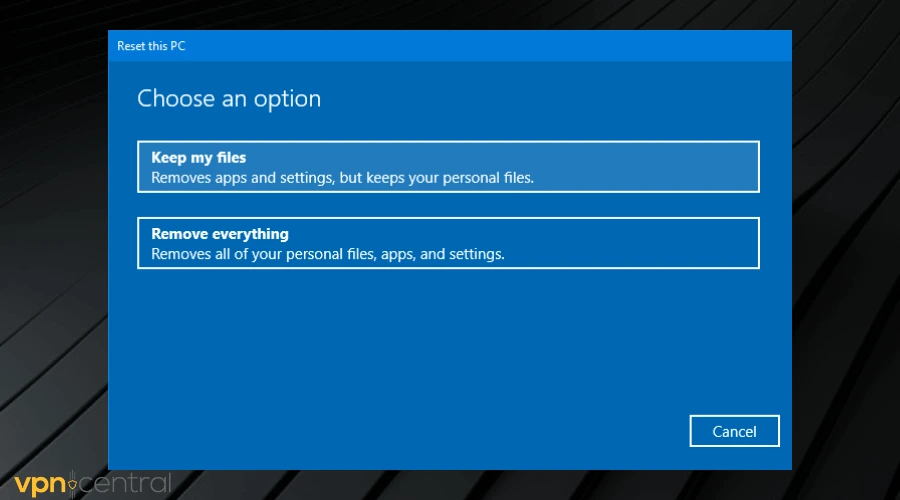
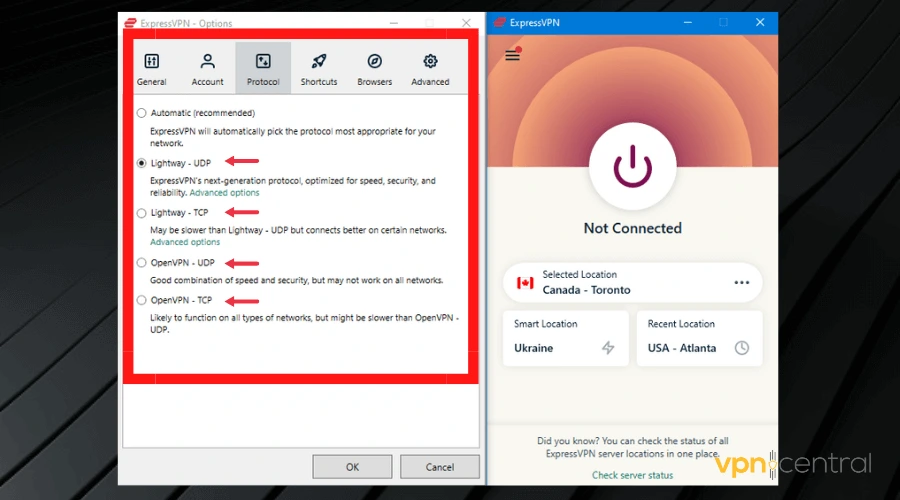
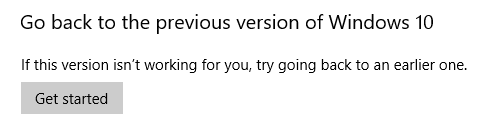
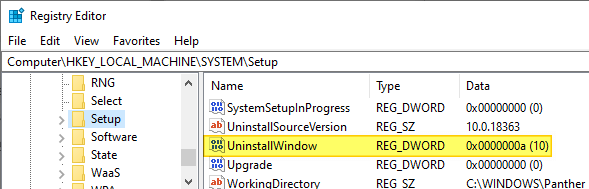
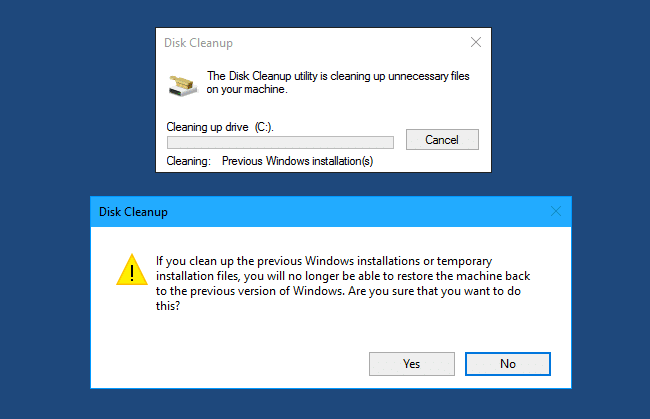
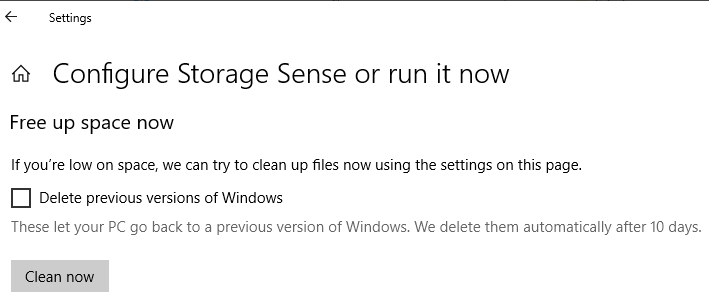
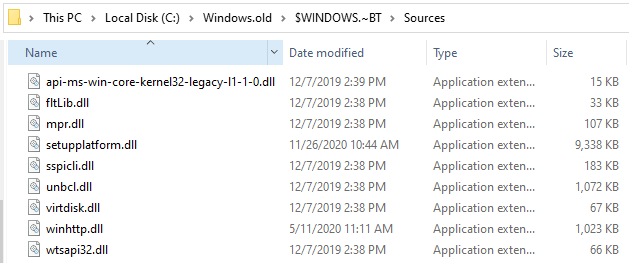



 В открывшейся консоли «Командной строки» введите и выполните команду «sfc/scannow» и дождитесь завершения сканирования операционной системы на наличие повреждённых системных компонентов.
В открывшейся консоли «Командной строки» введите и выполните команду «sfc/scannow» и дождитесь завершения сканирования операционной системы на наличие повреждённых системных компонентов.