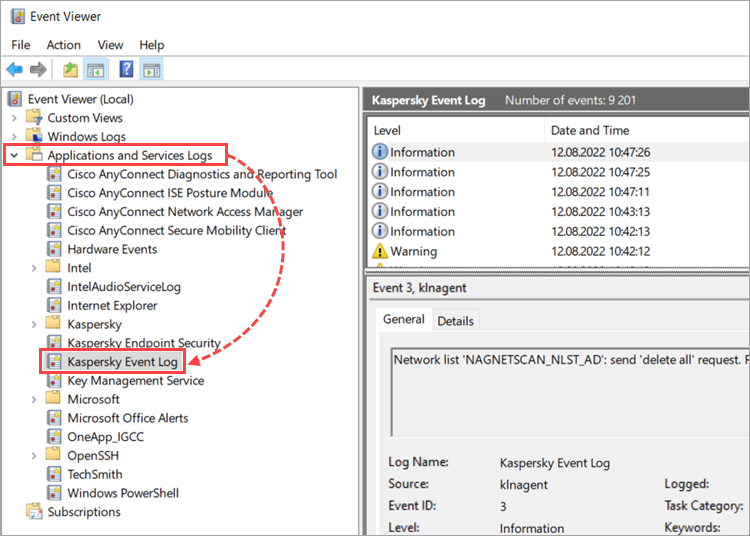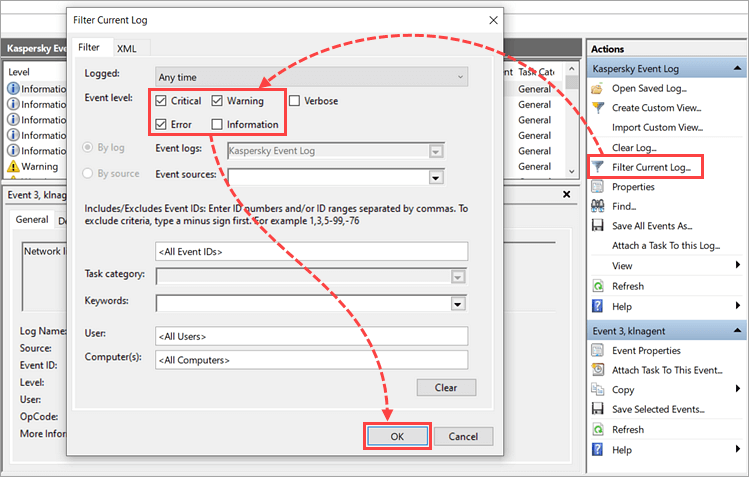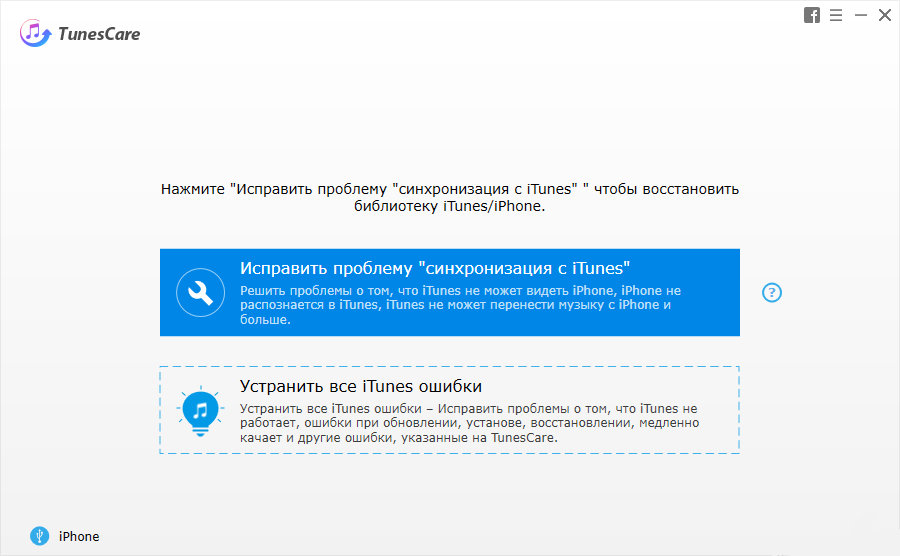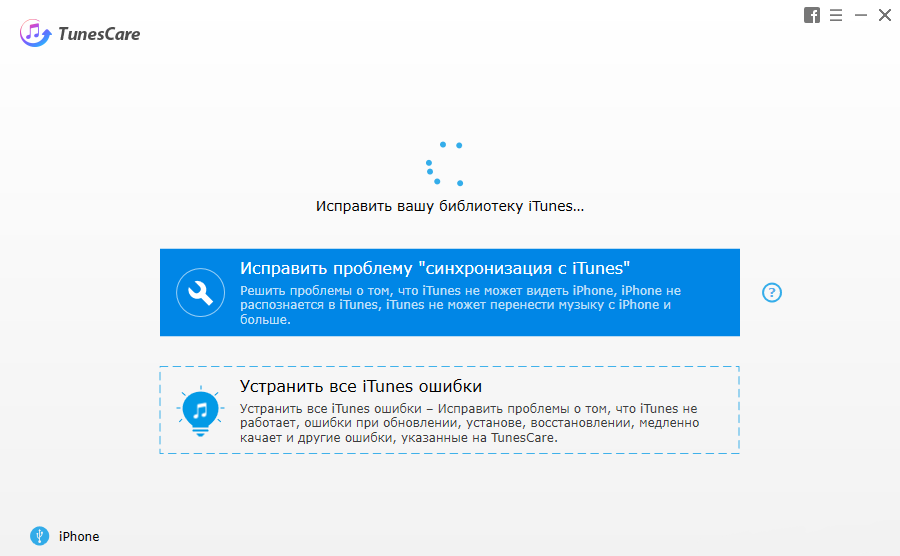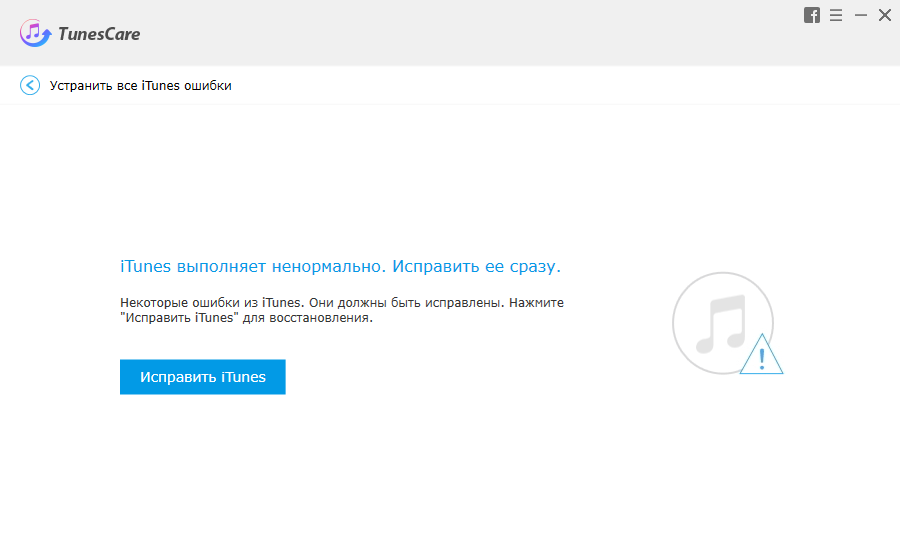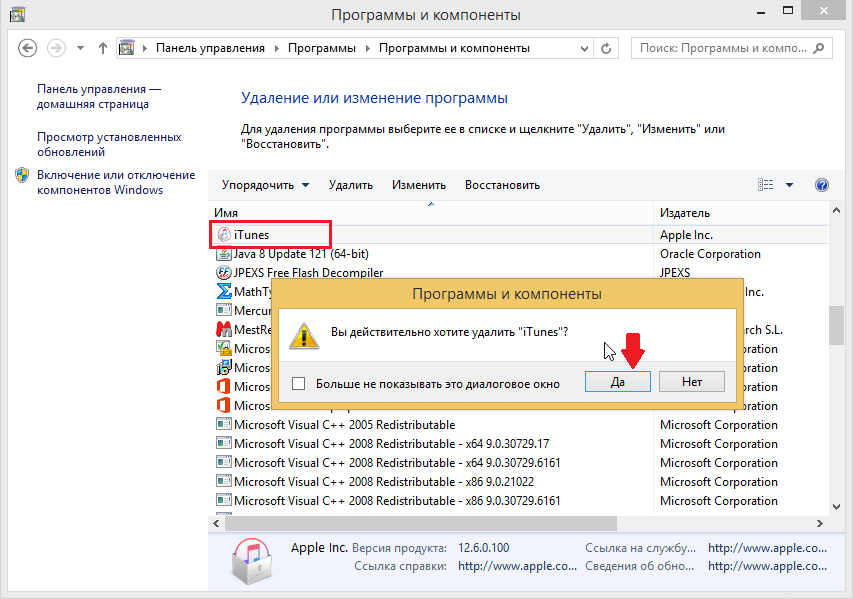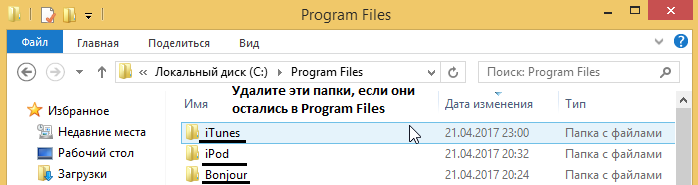Статья обновлена: 11 августа 2023
ID: 15911
- Kaspersky Security Center 14.2 (версия 14.2.0.26967);
- Kaspersky Security Center 14 (версия 14.0.0.10902);
- Kaspersky Security Center 13.2 (версия 13.2.0.1511);
- Kaspersky Security Center 13.1 (версия 13.1.0.8324);
- Kaspersky Security Center 13 (версия 13.0.0.11247).
Проблема
При подключении к Kaspersky Security Center вы можете столкнуться с ошибкой «Не удалось подключиться к Серверу администрирования по причине: «Не удалось установить соединение с удаленным устройством (местонахождение: ‘<адрес:порт>’): отказ в соединении.»».
Решение
- Запустите Event Viewer на проблемном компьютере.
- Перейдите в Applications and Services Logs → Kaspersky Event Log.
- Нажмите Filter Current Log, установите флажки напротив Critical, Warning и Error и нажмите ОК.
- Появится список проблем, в которых указана причина возникновения ошибки. В зависимости от проблемы, воспользуйтесь решением из таблицы ниже:
| Проблема | Описание проблемы и решение |
|---|---|
| Failed to start service «kladminserver». #1193 Administration Server service account was changed manually. Use klsrvswch utility to change Administration Server service account instead of manual modification. | Сообщение указывает на неправильное изменение служебной учетной записи Kaspersky Security Center. Измените учетную запись службы Сервера администрирования на правильную по инструкции. |
|
Сообщения указывают на неожиданное завершение работы сервера, проблемы с системой или средой. Чтобы исправить проблему:
|
| Service ‘kladminserver’ has been stopped due to an error. #1950 (1101) Generic db error: «1101 ‘Could not allocate a new page for database ‘KAV’ because of insufficient disk space in filegroup ‘PRIMARY’. Create the necessary space by dropping objects in the filegroup, adding additional files to the filegroup, or setting autogrowth on for existing files in the filegroup.{42000};’ LastStatement=’IF ([dbo].[upgd_if_index_exists](‘IX_nl_storage_items_calchash’) = 0) CREATE INDEX [IX_nl_storage_items_calchash] ON [dbo].[nl_storage_items] ([nListId], [nHostId], [bDeleted], [lItemHash]) ON [PRIMARY]»’. | Причиной сообщения является нехватка места на вашем SQL Server. Если у вас более 10 000 узлов или вы хотите сохранить каждое событие, в Kaspersky Security Center мы не советуем использовать версию SQL Express. |
| Database error occurred: #1950 (-2147467259) Generic db error: » ‘Login timeout expired{HYT00};’ LastStatement=’ADODB.Connection»’. | Сообщение указывает на то, что используемый SQL Server не соответствует системным требованиям. Убедитесь, что используемый SQL Server соответствует системным требованиям. |
| Database error occurred: #1950 (701) Generic db error: «701 ‘There is insufficient system memory in resource pool ‘internal’ to run this query.{42000};’ LastStatement=’tsk_should_process_sync_events»’. | Если в качестве СУБД вы используете SQL Server 2019 и у вас нет накопительного исправления CU12 или выше, после установки Kaspersky Security Center подключитесь к SQL‑серверу с помощью SQL Management Studio по инструкции. |
Что делать, если решение не помогло
Если проблема сохраняется, воспользуйтесь подсказками и создайте запрос в техническую поддержку «Лаборатории Касперского» через Kaspersky CompanyAccount.
Спасибо за ваш отзыв, вы помогаете нам становиться лучше!
Спасибо за ваш отзыв, вы помогаете нам становиться лучше!
Как исправить ошибку 7 в iTunes (Windows Error 127)
Многие пользователи iTunes рано или поздно сталкиваются с ошибкой под номером 7. iTunes, вне всякого сомнения — чрезвычайно полезное приложение, позволяющее пополнять, организовывать и воспроизводить цифровую музыкальную коллекцию на вашем компьютере, а также синхронизировать её с мобильными устройствами.
Кроме того, оно может осуществлять автоматическое резервное копирование при подключении iPhone. Тем не менее, ряд причин может обусловить возникновение ошибок, которые могут нарушить работу iTunes или Windows. Для таких случаев существуют специальные программы, среди которых особенно выделяется TunesCare от компании Tenorshare. В этой статье мы посоветуем, что можно сделать при столкновении с такой ситуацией и как наладить работу iTunes после провалившейся установки или удалении программы.
Внимание: После прекращения нормальной работы iTunes резервные копии внутри iPhone в большинстве случаев становятся недоступными. Чтобы предотвратить подобные происшествия, делайте резервные копии с помощью iCareFone.
Причины
Ошибки времени выполнения вроде «iTunes установлена неправильно. Пожалуйста переустановите iTunes. Ошибка 7 (Windows Error 127)» (iTunes was not installed correctly. Please reinstall iTunes. Error 7 (Windows error 127)) могут быть вызваны множеством факторов; поэтому важно учесть все возможности и принять необходимые меры, чтобы предотвратить их возобновление. Вот список основных причин появления этой ошибки:
- Неправильная установка или удаление программного обеспечения, которые могут оставить некорректные записи в реестре Windows.
- Повреждённые файлы или незаконченная установка iTunes.
- Заражение вредоносным ПО, повреждающим системные файлы Windows или iTunes.
- Неправильное выключение компьютера из-за перебоев питания или других причин.
- Случайное удаление необходимых файлов или записей в реестре некомпетентным пользователем.
Решение
Существует три простейших способа устранить ошибку 127 в iTunes 7 под Windows. Наиболее предпочтительным является первый, использующий бесплатную утилиту TunesCare. Два других метода позволяют вам вручную восстановить функциональность iTunes без применения сторонних программ.
Способ 1: одно нажатие в TunesCare
TunesCare — простое и универсальное средство для исправления различных ошибок, связанных с синхронизацией, обновлением и восстановлением iTunes.
- Установите TunesCare и соедините устройство на iOS с компьютером при помощи кабеля USB.
- Нажмите «Исправить проблему „синхронизация с iTunes“», чтобы выполнить автоматическое исправление неполадок.
- Если это не решило проблему, попробуйте использовать продвинутый режим, выбрав «Устранить все iTunes ошибки». Он позволяет исправить все проблемы iTunes путём удаления повреждённой библиотеки и пересборки.
Способ 2: обновление Microsoft NET Framework
Иногда причиной ошибки бывает сбой в инсталляции Microsoft NET Framework. В таком случае вам должен помочь следующий способ:
- Зайдите на сайт Microsoft и загрузите последнюю версию фреймворка.
- Выполните установку.
- Перезагрузите компьютер и проверьте результат.
Способ 3: удаление и переустановка iTunes
Чтобы воспользоваться этим методом, вам понадобится удалить все инструменты Apple, прежде чем начать устранение ошибки.
- Откройте «Программы и компоненты» в панели управления и удалите все продукты Apple по одному.
- Внимание: не забывайте перезагружать компьютер после каждого удаления. Держите антивирус запущенным, чтобы сохранять стабильность Windows.
- Запустите Проводник и перейдите в раздел с операционной системой.
- Проверьте и удалите следующие директории:
- C:Program FilesBonjour
- C:Program FilesCommon FilesApple
- C:Program FilesiTunes
- C:Program FilesiPod
- C:Program FilesQuickTime
- C:WindowsSystem32QuickTime
- C:WindowsSystem32QuickTimeVR
- Перезагрузите компьютер и установите iTunes заново.
Готово! Перечисленные способы должны помочь вам справиться с проблемой возникновения ошибки 7 в iTunes. Если у вас остались какие-то вопросы, вы можете задать их в комментариях ниже.
Источник
Как исправить ошибку Windows 7 1114
| Номер ошибки: | Ошибка 1114 | |
| Название ошибки: | Windows 7 Error 1114 | |
| Описание ошибки: | Ошибка 1114: Возникла ошибка в приложении Windows 7. Приложение будет закрыто. Приносим извинения за неудобства. | |
| Разработчик: | Microsoft Corporation | |
| Программное обеспечение: | Windows 7 | |
| Относится к: | Windows XP, Vista, 7, 8 |
Признаки ошибки 1114
- Появляется сообщение «Ошибка 1114» и окно активной программы вылетает.
- Ваш компьютер часто прекращает работу после отображения ошибки 1114 при запуске определенной программы.
- Отображается “Windows 7 Error 1114”.
- Windows медленно работает и медленно реагирует на ввод с мыши или клавиатуры.
- Компьютер периодически «зависает» на несколько секунд.
Такие сообщения об ошибках 1114 могут появляться в процессе установки программы, когда запущена программа, связанная с Microsoft Corporation (например, Windows 7), при запуске или завершении работы Windows, или даже при установке операционной системы Windows. Отслеживание момента появления ошибки 1114 является важной информацией при устранении проблемы.
Причины ошибки 1114
- Поврежденная загрузка или неполная установка программного обеспечения Windows 7.
- Повреждение реестра Windows 7 из-за недавнего изменения программного обеспечения (установка или удаление), связанного с Windows 7.
- Вирус или вредоносное ПО, которые повредили файл Windows или связанные с Windows 7 программные файлы.
- Другая программа злонамеренно или по ошибке удалила файлы, связанные с Windows 7.
Ошибки типа Ошибки во время выполнения, такие как «Ошибка 1114», могут быть вызваны целым рядом факторов, поэтому важно устранить каждую из возможных причин, чтобы предотвратить повторение ошибки в будущем.
Совместима с Windows 2000, XP, Vista, 7, 8 и 10
Ошибки во время выполнения в базе знаний
Как исправить ошибку Windows 7 1114
Ниже описана последовательность действий по устранению ошибок, призванная решить проблемы Ошибка 1114. Данная последовательность приведена в порядке от простого к сложному и от менее затратного по времени к более затратному, поэтому мы настоятельно рекомендуем следовать данной инструкции по порядку, чтобы избежать ненужных затрат времени и усилий.
Пожалуйста, учтите: Нажмите на изображение [ 

Шаг 1: Восстановить записи реестра, связанные с ошибкой 1114
Редактирование реестра Windows вручную с целью удаления содержащих ошибки ключей Ошибка 1114 не рекомендуется, если вы не являетесь специалистом по обслуживанию ПК. Ошибки, допущенные при редактировании реестра, могут привести к неработоспособности вашего ПК и нанести непоправимый ущерб вашей операционной системе. На самом деле, даже одна запятая, поставленная не в том месте, может воспрепятствовать загрузке компьютера!
В силу данного риска для упрощения процесса рекомендуется использовать программу для очистки реестра ОС. Программа для очистки реестра автоматизирует процесс поиска недопустимых записей реестра, отсутствующих ссылок на файлы (например, вызывающих ошибку Windows 7 Error 1114) и неработающих ссылок в реестре. Перед каждым сканированием автоматически создается резервная копия с возможностью отмены любых изменений одним щелчком мыши, что обеспечивает защиту от возможности повреждения ПК.
Будучи серебряным партнером Microsoft, мы предоставляем программное обеспечение, которое поможет вам устранить следующие проблемы:
Предупреждение: Если вы не являетесь опытным пользователем ПК, мы НЕ рекомендуем редактирование реестра Windows вручную. Некорректное использование Редактора реестра может привести к серьезным проблемам и потребовать переустановки Windows. Мы не гарантируем, что неполадки, являющиеся результатом неправильного использования Редактора реестра, могут быть устранены. Вы пользуетесь Редактором реестра на свой страх и риск.
Перед тем, как вручную восстанавливать реестр Windows, необходимо создать резервную копию, экспортировав часть реестра, связанную с Ошибка 1114 (например, Windows 7):
- Нажмите на кнопку Начать.
- Введите «command» в строке поиска. ПОКА НЕ НАЖИМАЙТЕENTER!
- Удерживая клавиши CTRL-Shift на клавиатуре, нажмите ENTER.
- Будет выведено диалоговое окно для доступа.
- Нажмите Да.
- Черный ящик открывается мигающим курсором.
- Введите «regedit» и нажмите ENTER.
- В Редакторе реестра выберите ключ, связанный с Ошибка 1114 (например, Windows 7), для которого требуется создать резервную копию.
- В меню Файл выберите Экспорт.
- В списке Сохранить в выберите папку, в которую вы хотите сохранить резервную копию ключа Windows 7.
- В поле Имя файла введите название файла резервной копии, например «Windows 7 резервная копия».
- Убедитесь, что в поле Диапазон экспорта выбрано значение Выбранная ветвь.
- Нажмите Сохранить.
- Файл будет сохранен с расширением .reg.
- Теперь у вас есть резервная копия записи реестра, связанной с Windows 7.
Следующие шаги при ручном редактировании реестра не будут описаны в данной статье, так как с большой вероятностью могут привести к повреждению вашей системы. Если вы хотите получить больше информации о редактировании реестра вручную, пожалуйста, ознакомьтесь со ссылками ниже.
Мы не несем никакой ответственности за результаты действий, совершенных по инструкции, приведенной ниже — вы выполняете эти задачи на свой страх и риск.
Шаг 2: Проведите полное сканирование вашего компьютера на вредоносное ПО
Есть вероятность, что ошибка 1114 может быть связана с заражением вашего компьютера вредоносным ПО. Эти вредоносные злоумышленники могут повредить или даже удалить файлы, связанные с Ошибки во время выполнения. Кроме того, существует возможность, что ошибка 1114 связана с компонентом самой вредоносной программы.
Совет: Если у вас еще не установлены средства для защиты от вредоносного ПО, мы настоятельно рекомендуем использовать Emsisoft Anti-Malware (скачать). В отличие от других защитных программ, данная программа предлагает гарантию удаления вредоносного ПО.
Шаг 3: Очистить систему от мусора (временных файлов и папок) с помощью очистки диска (cleanmgr)
Со временем ваш компьютер накапливает ненужные файлы в связи с обычным интернет-серфингом и повседневным использованием компьютера. Если такие ненужные файлы иногда не удалять, они могут привести к снижению быстродействия Windows 7 или к ошибке 1114, возможно вследствие конфликтов файлов или перегрузки жесткого диска. Удаление таких временных файлов при помощи утилиты Очистка диска может не только устранить ошибку 1114, но и существенно повысить быстродействие вашего компьютера.
Совет: Хотя утилита Очистки диска является прекрасным встроенным инструментом, она удаляет не все временные файлы с вашего компьютера. Другие часто используемые программы, такие как Microsoft Office, Firefox, Chrome, Live Messenger, а также сотни других программ не поддаются очистке при помощи программы Очистка диска (включая некоторые программы Microsoft Corporation).
В силу недостатков менеджера очистки диска Windows (cleanmgr) мы настоятельно рекомендуем выполнять очистку вашего компьютера с помощью специального программного обеспечения для очистки жесткого диска / защиты конфиденциальности.
Будучи серебряным партнером Microsoft, мы предоставляем программное обеспечение для очистки временных файлов:
Как запустить Очистку диска (cleanmgr) (Windows XP, Vista, 7, 8 и 10):
- Нажмите на кнопку Начать.
- Введите «command» в строке поиска. ПОКА НЕ НАЖИМАЙТЕENTER!
- Удерживая клавиши CTRL-Shift на клавиатуре, нажмите ENTER.
- Будет выведено диалоговое окно для доступа.
- Нажмите Да.
- Черный ящик открывается мигающим курсором.
- Введите «cleanmgr» и нажмите ENTER.
- Программа Очистка диска приступит к подсчету занятого места на диске, которое вы можете освободить.
- Будет открыто диалоговое окно Очистка диска, содержащее флажки, которые вы можете выбрать. В большинстве случаев категория «Временные файлы» занимает большую часть дискового пространства.
- Установите флажки напротив категорий, которые вы хотите использовать для очистки диска, и нажмите OK.
Шаг 4: Обновите драйверы устройств на вашем компьютере
Ошибки 1114 могут быть связаны с повреждением или устареванием драйверов устройств. Драйверы с легкостью могут работать сегодня и перестать работать завтра по целому ряду причин. Хорошая новость состоит в том, что чаще всего вы можете обновить драйверы устройства, чтобы устранить проблему с Ошибка 1114.
В силу времязатратности и сложности процесса обновления драйверов мы настоятельно рекомендуем использовать программное обеспечение для обновления драйверов. Средство обновления драйверов обеспечивает установку правильных версий драйверов для вашего оборудования, а также создает резервную копию ваших текущих драйверов перед внесением любых изменений. Сохранение резервной копии драйвера обеспечивает уверенность в том, что вы можете откатить любой драйвер до предыдущей версии (при необходимости).
Будучи серебряным партнером Microsoft, мы предоставляем программное обеспечение, которое поможет вам обновить следующие драйверы:
Пожалуйста, учтите: Ваш файл Ошибка 1114 может и не быть связан с проблемами в драйверах устройств, но всегда полезно убедиться, что на вашем компьютере установлены новейшие версии драйверов оборудования, чтобы максимизировать производительность вашего ПК.
Шаг 5: Используйте Восстановление системы Windows, чтобы «Отменить» последние изменения в системе
Восстановление системы Windows позволяет вашему компьютеру «отправиться в прошлое», чтобы исправить проблемы Ошибка 1114. Восстановление системы может вернуть системные файлы и программы на вашем компьютере к тому времени, когда все работало нормально. Это потенциально может помочь вам избежать головной боли от устранения ошибок, связанных с 1114.
Пожалуйста, учтите: использование восстановления системы не повлияет на ваши документы, изображения или другие данные.
Чтобы использовать Восстановление системы (Windows XP, Vista, 7, 8 и 10):
- Нажмите на кнопку Начать.
- В строке поиска введите «Восстановление системы» и нажмите ENTER.
- В окне результатов нажмите Восстановление системы.
- Введите пароль администратора (при появлении запроса).
- Следуйте инструкциям Мастера для выбора точки восстановления.
- Восстановить ваш компьютер.
Шаг 6: Удалите и установите заново программу Windows 7, связанную с Ошибка 1114
Инструкции для Windows 7 и Windows Vista:
- Откройте «Программы и компоненты», нажав на кнопку Пуск.
- Нажмите Панель управления в меню справа.
- Нажмите Программы.
- Нажмите Программы и компоненты.
- Найдите Windows 7 в столбце Имя.
- Нажмите на запись Windows 7.
- Нажмите на кнопку Удалить в верхней ленте меню.
- Следуйте инструкциям на экране для завершения удаления Windows 7.
Инструкции для Windows XP:
- Откройте «Программы и компоненты», нажав на кнопку Пуск.
- Нажмите Панель управления.
- Нажмите Установка и удаление программ.
- Найдите Windows 7 в списке Установленные программы.
- Нажмите на запись Windows 7.
- Нажмите на кнопку Удалить справа.
- Следуйте инструкциям на экране для завершения удаления Windows 7.
Инструкции для Windows 8:
- Установите указатель мыши в левой нижней части экрана для показа изображения меню Пуск.
- Щелкните правой кнопкой мыши для вызова Контекстного меню Пуск.
- Нажмите Программы и компоненты.
- Найдите Windows 7 в столбце Имя.
- Нажмите на запись Windows 7.
- Нажмите Удалить/изменить в верхней ленте меню.
- Следуйте инструкциям на экране для завершения удаления Windows 7.
После того, как вы успешно удалили программу, связанную с Ошибка 1114 (например, Windows 7), заново установите данную программу, следуя инструкции Microsoft Corporation.
Совет: Если вы абсолютно уверены, что ошибка 1114 связана с определенной программой Microsoft Corporation, удаление и повторная установка программы, связанной с Ошибка 1114 с большой вероятностью решит вашу проблему.
Шаг 7: Запустите проверку системных файлов Windows («sfc /scannow»)
Проверка системных файлов представляет собой удобный инструмент, включаемый в состав Windows, который позволяет просканировать и восстановить поврежденные системные файлы Windows (включая те, которые имеют отношение к Ошибка 1114).
Чтобы запустить проверку системных файлов (Windows XP, Vista, 7, 8 и 10):
- Нажмите на кнопку Начать.
- Введите «command» в строке поиска. ПОКА НЕ НАЖИМАЙТЕENTER!
- Удерживая клавиши CTRL-Shift на клавиатуре, нажмите ENTER.
- Будет выведено диалоговое окно для доступа.
- Нажмите Да.
- Черный ящик открывается мигающим курсором.
- Введите «sfc /scannow» и нажмите ENTER.
- Проверка системных файлов начнет сканирование на наличие проблем Ошибка 1114 и других системных файлов (проявите терпение — проверка может занять длительное время).
- Следуйте командам на экране.
Шаг 8: Установите все доступные обновления Windows
Microsoft постоянно обновляет и улучшает системные файлы Windows, связанные с Ошибка 1114. Иногда для решения проблемы Ошибки во время выполнения нужно просто напросто обновить Windows при помощи последнего пакета обновлений или другого патча, которые Microsoft выпускает на постоянной основе.
Чтобы проверить наличие обновлений Windows (Windows XP, Vista, 7, 8 и 10):
- Нажмите на кнопку Начать.
- Введите «update» в строке поиска и нажмите ENTER.
- Будет открыто диалоговое окно Обновление Windows.
- Если имеются доступные обновления, нажмите на кнопку Установить обновления.
Шаг 9: Произведите чистую установку Windows
Предупреждение: Мы должны подчеркнуть, что переустановка Windows займет очень много времени и является слишком сложной задачей, чтобы решить проблемы 1114. Во избежание потери данных вы должны быть уверены, что вы создали резервные копии всех важных документов, изображений, программ установки программного обеспечения и других персональных данных перед началом процесса. Если вы сейчас е создаете резервные копии данных, вам стоит немедленно заняться этим (скачать рекомендованное решение для резервного копирования [MyPCBackup]), чтобы защитить себя от безвозвратной потери данных.
Пожалуйста, учтите: Если проблема 1114 не устранена после чистой установки Windows, это означает, что проблема Ошибки во время выполнения ОБЯЗАТЕЛЬНО связана с аппаратным обеспечением. В таком случае, вам, вероятно, придется заменить соответствующее оборудование, вызывающее ошибку 1114.
Информация об операционной системе
Сообщения об ошибках 1114 могут появляться в любых из нижеперечисленных операционных систем Microsoft Windows:
- Windows 10
- Windows 8
- Windows 7
- Windows Vista
- Windows XP
- Windows ME
- Windows 2000
Проблема с 1114 все еще не устранена?
Обращайтесь к нам в любое время в социальных сетях для получения дополнительной помощи:
Об авторе: Джей Гитер (Jay Geater) является президентом и генеральным директором корпорации Solvusoft — глобальной компании, занимающейся программным обеспечением и уделяющей основное внимание новаторским сервисным программам. Он всю жизнь страстно увлекался компьютерами и любит все, связанное с компьютерами, программным обеспечением и новыми технологиями.
Источник
Subject: How to solve error installing Kaspersky Endpoint Security 11 on MacBook/macOS Big Sur
The following solution is provided by Kaspersky Technical Support from Russia.
Support engineer
Apr 15, 2021, 7:41:43 PM
Dear Customer,
From the collect.sh results I can see that KESMac is up and running:
Task State Completion Description
———————————————————————
File_Monitoring enabled
But, agent is not:
Starting klnagchk utility
Checking command-line arguments…OK
Initializing basic libraries…FAILED — 1128 (‘The product was not installed correctly.’)
Deinitializing basic libraries…OK
In this case, please kindly try to perform clean installation from a scratch:
1. Open terminal and run the following commands:
sudo /Library/Application\ Support/Kaspersky\ Lab/klnagent/Binaries/UninstallScript
sudo /Library/Application\ Support/Kaspersky\ Lab/KAV/Binaries/UninstallScript
sudo rm -rf /Library/Application\ Support/Kaspersky\ Lab/ /Applications/Kaspersky*
2. Reboot the host;
3. Download the product and perform typical installation (https://support.kaspersky.com/kes11mac#downloads);
Note: ensure, all the rights are given to the product.
Then check if the problem still reproduces, if the issue still persists, please share as much information about this as possible, including video recording of the issue reproduction.
Best Regards,
Neil
The error I have encountered installing Kaspersky Endpoint Security 11 on MacBook/macOS Big Sur is as follows:
Process: kav_app [68617]
Path: /Applications/Kaspersky Anti-Virus For Mac.app/Contents/MacOS/kav_app
Identifier: com.kaspersky.kav
Version: 11.1.0.210 (0)
Code Type: X86-64 (Native)
Parent Process: ??? [1]
Responsible: kav_app [68617]
User ID: 504
Date/Time: 2021-03-26 17:05:51.367 +0800
OS Version: Mac OS X 10.15.3 (19D76)
Report Version: 12
Bridge OS Version: 4.2 (17P3050)
Anonymous UUID: 47EE1FE9-F019-083F-46B4-C2301126DFEA
Sleep/Wake UUID: 66EFA09C-4168-4DC0-B64A-550479B050EC
Time Awake Since Boot: 190000 seconds
Time Since Wake: 25000 seconds
System Integrity Protection: enabled
Crashed Thread: 0
Exception Type: EXC_CRASH (SIGABRT)
Exception Codes: 0x0000000000000000, 0x0000000000000000
Exception Note: EXC_CORPSE_NOTIFY
Termination Reason: DYLD, [0x1] Library missing
Application Specific Information:
dyld: launch, loading dependent libraries
Dyld Error Message:
Library not loaded: /Library/Application Support/Kaspersky Lab/*/libui_license.dylib
Referenced from: /Applications/Kaspersky Anti-Virus For Mac.app/Contents/MacOS/kav_app
Reason: no suitable image found. Did find:
/Library/Application Support/Kaspersky Lab/*/libui_license.dylib: stat() failed with errno=13
Binary Images:
0x103993000 — 0x1040bffdf +com.kaspersky.kav (11.1.0.210 — 0) <807FFBCD-E058-31F8-B9BD-E09CF81A317E> /Applications/Kaspersky Anti-Virus For Mac.app/Contents/MacOS/kav_app
0x10cc55000 — 0x10cce5cb7 dyld (733.8) <EBC07CB6-870A-3A8E-B48A-67F62EA161F3> /usr/lib/dyld
0x7fff3719d000 — 0x7fff37f58fff com.apple.AppKit (6.9 — 1894.30.142) <5A1752C0-67F4-3EDF-97DA-81AB42824B7B> /System/Library/Frameworks/AppKit.framework/Versions/C/AppKit
0x7fff3b385000 — 0x7fff3b385fff com.apple.CoreServices (1069.11 — 1069.11) <3BBDA17B-6F86-35F4-B785-AFA2A14B6F51> /System/Library/Frameworks/CoreServices.framework/Versions/A/CoreServices
Model: MacBookPro15,4, BootROM 1037.80.53.0.0 (iBridge: 17.16.13050.0.0,0), 4 processors, Quad-Core Intel Core i5, 1.4 GHz, 8 GB, SMC
Graphics: kHW_IntelIrisGraphics645Item, Intel Iris Plus Graphics 645, spdisplays_builtin
Memory Module: BANK 0/ChannelA-DIMM0, 4 GB, LPDDR3, 2133 MHz, SK Hynix, —
Memory Module: BANK 2/ChannelB-DIMM0, 4 GB, LPDDR3, 2133 MHz, SK Hynix, —
AirPort: spairport_wireless_card_type_airport_extreme, wl0: Dec 6 2019 11:23:21 version 16.25.6.0.3.6.72 FWID 01-b0d6247f
Bluetooth: Version 7.0.3f5, 3 services, 27 devices, 1 incoming serial ports
Network Service: Wi-Fi, AirPort, en0
USB Device: USB 3.1 Bus
USB Device: USB 2.0 Hub
USB Device: USB Receiver
USB Device: Apple T2 Bus
USB Device: Touch Bar Backlight
USB Device: Touch Bar Display
USB Device: Apple Internal Keyboard / Trackpad
USB Device: Headset
USB Device: Ambient Light Sensor
USB Device: FaceTime HD Camera (Built-in)
USB Device: Apple T2 Controller
Thunderbolt Bus: MacBook Pro, Apple Inc., 51.1
A ***CLEAN*** uninstallation of Kaspersky Endpoint Security 11 solves the above problem.
Mr. Turritopsis Dohrnii Teo En Ming, 43 years old as of 16 April 2021, is a TARGETED INDIVIDUAL living in Singapore. He is an IT Consultant with a System Integrator (SI)/computer firm in Singapore. He is an IT enthusiast.
REFERENCES
==========
[1] http://lists.linuxfromscratch.org/pipermail/lfs-chat/2021-April/029208.html
Как исправить ошибку 7 в iTunes (Windows Error 127)
Многие пользователи iTunes рано или поздно сталкиваются с ошибкой под номером 7. iTunes, вне всякого сомнения — чрезвычайно полезное приложение, позволяющее пополнять, организовывать и воспроизводить цифровую музыкальную коллекцию на вашем компьютере, а также синхронизировать её с мобильными устройствами.
Кроме того, оно может осуществлять автоматическое резервное копирование при подключении iPhone. Тем не менее, ряд причин может обусловить возникновение ошибок, которые могут нарушить работу iTunes или Windows. Для таких случаев существуют специальные программы, среди которых особенно выделяется TunesCare от компании Tenorshare. В этой статье мы посоветуем, что можно сделать при столкновении с такой ситуацией и как наладить работу iTunes после провалившейся установки или удалении программы.
Внимание: После прекращения нормальной работы iTunes резервные копии внутри iPhone в большинстве случаев становятся недоступными. Чтобы предотвратить подобные происшествия, делайте резервные копии с помощью iCareFone.
Причины
Ошибки времени выполнения вроде «iTunes установлена неправильно. Пожалуйста переустановите iTunes. Ошибка 7 (Windows Error 127)» (iTunes was not installed correctly. Please reinstall iTunes. Error 7 (Windows error 127)) могут быть вызваны множеством факторов; поэтому важно учесть все возможности и принять необходимые меры, чтобы предотвратить их возобновление. Вот список основных причин появления этой ошибки:
- Неправильная установка или удаление программного обеспечения, которые могут оставить некорректные записи в реестре Windows.
- Повреждённые файлы или незаконченная установка iTunes.
- Заражение вредоносным ПО, повреждающим системные файлы Windows или iTunes.
- Неправильное выключение компьютера из-за перебоев питания или других причин.
- Случайное удаление необходимых файлов или записей в реестре некомпетентным пользователем.
Решение
Существует три простейших способа устранить ошибку 127 в iTunes 7 под Windows. Наиболее предпочтительным является первый, использующий бесплатную утилиту TunesCare. Два других метода позволяют вам вручную восстановить функциональность iTunes без применения сторонних программ.
Способ 1: одно нажатие в TunesCare
TunesCare — простое и универсальное средство для исправления различных ошибок, связанных с синхронизацией, обновлением и восстановлением iTunes.
- Установите TunesCare и соедините устройство на iOS с компьютером при помощи кабеля USB.
- Нажмите «Исправить проблему „синхронизация с iTunes“», чтобы выполнить автоматическое исправление неполадок.
- Если это не решило проблему, попробуйте использовать продвинутый режим, выбрав «Устранить все iTunes ошибки». Он позволяет исправить все проблемы iTunes путём удаления повреждённой библиотеки и пересборки.
Способ 2: обновление Microsoft NET Framework
Иногда причиной ошибки бывает сбой в инсталляции Microsoft NET Framework. В таком случае вам должен помочь следующий способ:
- Зайдите на сайт Microsoft и загрузите последнюю версию фреймворка.
- Выполните установку.
- Перезагрузите компьютер и проверьте результат.
Способ 3: удаление и переустановка iTunes
Чтобы воспользоваться этим методом, вам понадобится удалить все инструменты Apple, прежде чем начать устранение ошибки.
- Откройте «Программы и компоненты» в панели управления и удалите все продукты Apple по одному.
- Внимание: не забывайте перезагружать компьютер после каждого удаления. Держите антивирус запущенным, чтобы сохранять стабильность Windows.
- Запустите Проводник и перейдите в раздел с операционной системой.
- Проверьте и удалите следующие директории:
- C:Program FilesBonjour
- C:Program FilesCommon FilesApple
- C:Program FilesiTunes
- C:Program FilesiPod
- C:Program FilesQuickTime
- C:WindowsSystem32QuickTime
- C:WindowsSystem32QuickTimeVR
- Перезагрузите компьютер и установите iTunes заново.
Готово! Перечисленные способы должны помочь вам справиться с проблемой возникновения ошибки 7 в iTunes. Если у вас остались какие-то вопросы, вы можете задать их в комментариях ниже.
Источник
Как исправить ошибку Windows 7 1114
| Номер ошибки: | Ошибка 1114 | |
| Название ошибки: | Windows 7 Error 1114 | |
| Описание ошибки: | Ошибка 1114: Возникла ошибка в приложении Windows 7. Приложение будет закрыто. Приносим извинения за неудобства. | |
| Разработчик: | Microsoft Corporation | |
| Программное обеспечение: | Windows 7 | |
| Относится к: | Windows XP, Vista, 7, 8 |
Признаки ошибки 1114
- Появляется сообщение «Ошибка 1114» и окно активной программы вылетает.
- Ваш компьютер часто прекращает работу после отображения ошибки 1114 при запуске определенной программы.
- Отображается “Windows 7 Error 1114”.
- Windows медленно работает и медленно реагирует на ввод с мыши или клавиатуры.
- Компьютер периодически «зависает» на несколько секунд.
Такие сообщения об ошибках 1114 могут появляться в процессе установки программы, когда запущена программа, связанная с Microsoft Corporation (например, Windows 7), при запуске или завершении работы Windows, или даже при установке операционной системы Windows. Отслеживание момента появления ошибки 1114 является важной информацией при устранении проблемы.
Причины ошибки 1114
- Поврежденная загрузка или неполная установка программного обеспечения Windows 7.
- Повреждение реестра Windows 7 из-за недавнего изменения программного обеспечения (установка или удаление), связанного с Windows 7.
- Вирус или вредоносное ПО, которые повредили файл Windows или связанные с Windows 7 программные файлы.
- Другая программа злонамеренно или по ошибке удалила файлы, связанные с Windows 7.
Ошибки типа Ошибки во время выполнения, такие как «Ошибка 1114», могут быть вызваны целым рядом факторов, поэтому важно устранить каждую из возможных причин, чтобы предотвратить повторение ошибки в будущем.
Совместима с Windows 2000, XP, Vista, 7, 8 и 10
Ошибки во время выполнения в базе знаний
Как исправить ошибку Windows 7 1114
Ниже описана последовательность действий по устранению ошибок, призванная решить проблемы Ошибка 1114. Данная последовательность приведена в порядке от простого к сложному и от менее затратного по времени к более затратному, поэтому мы настоятельно рекомендуем следовать данной инструкции по порядку, чтобы избежать ненужных затрат времени и усилий.
Пожалуйста, учтите: Нажмите на изображение [ 

Шаг 1: Восстановить записи реестра, связанные с ошибкой 1114
Редактирование реестра Windows вручную с целью удаления содержащих ошибки ключей Ошибка 1114 не рекомендуется, если вы не являетесь специалистом по обслуживанию ПК. Ошибки, допущенные при редактировании реестра, могут привести к неработоспособности вашего ПК и нанести непоправимый ущерб вашей операционной системе. На самом деле, даже одна запятая, поставленная не в том месте, может воспрепятствовать загрузке компьютера!
В силу данного риска для упрощения процесса рекомендуется использовать программу для очистки реестра ОС. Программа для очистки реестра автоматизирует процесс поиска недопустимых записей реестра, отсутствующих ссылок на файлы (например, вызывающих ошибку Windows 7 Error 1114) и неработающих ссылок в реестре. Перед каждым сканированием автоматически создается резервная копия с возможностью отмены любых изменений одним щелчком мыши, что обеспечивает защиту от возможности повреждения ПК.
Будучи серебряным партнером Microsoft, мы предоставляем программное обеспечение, которое поможет вам устранить следующие проблемы:
Предупреждение: Если вы не являетесь опытным пользователем ПК, мы НЕ рекомендуем редактирование реестра Windows вручную. Некорректное использование Редактора реестра может привести к серьезным проблемам и потребовать переустановки Windows. Мы не гарантируем, что неполадки, являющиеся результатом неправильного использования Редактора реестра, могут быть устранены. Вы пользуетесь Редактором реестра на свой страх и риск.
Перед тем, как вручную восстанавливать реестр Windows, необходимо создать резервную копию, экспортировав часть реестра, связанную с Ошибка 1114 (например, Windows 7):
- Нажмите на кнопку Начать.
- Введите «command» в строке поиска. ПОКА НЕ НАЖИМАЙТЕENTER!
- Удерживая клавиши CTRL-Shift на клавиатуре, нажмите ENTER.
- Будет выведено диалоговое окно для доступа.
- Нажмите Да.
- Черный ящик открывается мигающим курсором.
- Введите «regedit» и нажмите ENTER.
- В Редакторе реестра выберите ключ, связанный с Ошибка 1114 (например, Windows 7), для которого требуется создать резервную копию.
- В меню Файл выберите Экспорт.
- В списке Сохранить в выберите папку, в которую вы хотите сохранить резервную копию ключа Windows 7.
- В поле Имя файла введите название файла резервной копии, например «Windows 7 резервная копия».
- Убедитесь, что в поле Диапазон экспорта выбрано значение Выбранная ветвь.
- Нажмите Сохранить.
- Файл будет сохранен с расширением .reg.
- Теперь у вас есть резервная копия записи реестра, связанной с Windows 7.
Следующие шаги при ручном редактировании реестра не будут описаны в данной статье, так как с большой вероятностью могут привести к повреждению вашей системы. Если вы хотите получить больше информации о редактировании реестра вручную, пожалуйста, ознакомьтесь со ссылками ниже.
Мы не несем никакой ответственности за результаты действий, совершенных по инструкции, приведенной ниже — вы выполняете эти задачи на свой страх и риск.
Шаг 2: Проведите полное сканирование вашего компьютера на вредоносное ПО
Есть вероятность, что ошибка 1114 может быть связана с заражением вашего компьютера вредоносным ПО. Эти вредоносные злоумышленники могут повредить или даже удалить файлы, связанные с Ошибки во время выполнения. Кроме того, существует возможность, что ошибка 1114 связана с компонентом самой вредоносной программы.
Совет: Если у вас еще не установлены средства для защиты от вредоносного ПО, мы настоятельно рекомендуем использовать Emsisoft Anti-Malware (скачать). В отличие от других защитных программ, данная программа предлагает гарантию удаления вредоносного ПО.
Шаг 3: Очистить систему от мусора (временных файлов и папок) с помощью очистки диска (cleanmgr)
Со временем ваш компьютер накапливает ненужные файлы в связи с обычным интернет-серфингом и повседневным использованием компьютера. Если такие ненужные файлы иногда не удалять, они могут привести к снижению быстродействия Windows 7 или к ошибке 1114, возможно вследствие конфликтов файлов или перегрузки жесткого диска. Удаление таких временных файлов при помощи утилиты Очистка диска может не только устранить ошибку 1114, но и существенно повысить быстродействие вашего компьютера.
Совет: Хотя утилита Очистки диска является прекрасным встроенным инструментом, она удаляет не все временные файлы с вашего компьютера. Другие часто используемые программы, такие как Microsoft Office, Firefox, Chrome, Live Messenger, а также сотни других программ не поддаются очистке при помощи программы Очистка диска (включая некоторые программы Microsoft Corporation).
В силу недостатков менеджера очистки диска Windows (cleanmgr) мы настоятельно рекомендуем выполнять очистку вашего компьютера с помощью специального программного обеспечения для очистки жесткого диска / защиты конфиденциальности.
Будучи серебряным партнером Microsoft, мы предоставляем программное обеспечение для очистки временных файлов:
Как запустить Очистку диска (cleanmgr) (Windows XP, Vista, 7, 8 и 10):
- Нажмите на кнопку Начать.
- Введите «command» в строке поиска. ПОКА НЕ НАЖИМАЙТЕENTER!
- Удерживая клавиши CTRL-Shift на клавиатуре, нажмите ENTER.
- Будет выведено диалоговое окно для доступа.
- Нажмите Да.
- Черный ящик открывается мигающим курсором.
- Введите «cleanmgr» и нажмите ENTER.
- Программа Очистка диска приступит к подсчету занятого места на диске, которое вы можете освободить.
- Будет открыто диалоговое окно Очистка диска, содержащее флажки, которые вы можете выбрать. В большинстве случаев категория «Временные файлы» занимает большую часть дискового пространства.
- Установите флажки напротив категорий, которые вы хотите использовать для очистки диска, и нажмите OK.
Шаг 4: Обновите драйверы устройств на вашем компьютере
Ошибки 1114 могут быть связаны с повреждением или устареванием драйверов устройств. Драйверы с легкостью могут работать сегодня и перестать работать завтра по целому ряду причин. Хорошая новость состоит в том, что чаще всего вы можете обновить драйверы устройства, чтобы устранить проблему с Ошибка 1114.
В силу времязатратности и сложности процесса обновления драйверов мы настоятельно рекомендуем использовать программное обеспечение для обновления драйверов. Средство обновления драйверов обеспечивает установку правильных версий драйверов для вашего оборудования, а также создает резервную копию ваших текущих драйверов перед внесением любых изменений. Сохранение резервной копии драйвера обеспечивает уверенность в том, что вы можете откатить любой драйвер до предыдущей версии (при необходимости).
Будучи серебряным партнером Microsoft, мы предоставляем программное обеспечение, которое поможет вам обновить следующие драйверы:
Пожалуйста, учтите: Ваш файл Ошибка 1114 может и не быть связан с проблемами в драйверах устройств, но всегда полезно убедиться, что на вашем компьютере установлены новейшие версии драйверов оборудования, чтобы максимизировать производительность вашего ПК.
Шаг 5: Используйте Восстановление системы Windows, чтобы «Отменить» последние изменения в системе
Восстановление системы Windows позволяет вашему компьютеру «отправиться в прошлое», чтобы исправить проблемы Ошибка 1114. Восстановление системы может вернуть системные файлы и программы на вашем компьютере к тому времени, когда все работало нормально. Это потенциально может помочь вам избежать головной боли от устранения ошибок, связанных с 1114.
Пожалуйста, учтите: использование восстановления системы не повлияет на ваши документы, изображения или другие данные.
Чтобы использовать Восстановление системы (Windows XP, Vista, 7, 8 и 10):
- Нажмите на кнопку Начать.
- В строке поиска введите «Восстановление системы» и нажмите ENTER.
- В окне результатов нажмите Восстановление системы.
- Введите пароль администратора (при появлении запроса).
- Следуйте инструкциям Мастера для выбора точки восстановления.
- Восстановить ваш компьютер.
Шаг 6: Удалите и установите заново программу Windows 7, связанную с Ошибка 1114
Инструкции для Windows 7 и Windows Vista:
- Откройте «Программы и компоненты», нажав на кнопку Пуск.
- Нажмите Панель управления в меню справа.
- Нажмите Программы.
- Нажмите Программы и компоненты.
- Найдите Windows 7 в столбце Имя.
- Нажмите на запись Windows 7.
- Нажмите на кнопку Удалить в верхней ленте меню.
- Следуйте инструкциям на экране для завершения удаления Windows 7.
Инструкции для Windows XP:
- Откройте «Программы и компоненты», нажав на кнопку Пуск.
- Нажмите Панель управления.
- Нажмите Установка и удаление программ.
- Найдите Windows 7 в списке Установленные программы.
- Нажмите на запись Windows 7.
- Нажмите на кнопку Удалить справа.
- Следуйте инструкциям на экране для завершения удаления Windows 7.
Инструкции для Windows 8:
- Установите указатель мыши в левой нижней части экрана для показа изображения меню Пуск.
- Щелкните правой кнопкой мыши для вызова Контекстного меню Пуск.
- Нажмите Программы и компоненты.
- Найдите Windows 7 в столбце Имя.
- Нажмите на запись Windows 7.
- Нажмите Удалить/изменить в верхней ленте меню.
- Следуйте инструкциям на экране для завершения удаления Windows 7.
После того, как вы успешно удалили программу, связанную с Ошибка 1114 (например, Windows 7), заново установите данную программу, следуя инструкции Microsoft Corporation.
Совет: Если вы абсолютно уверены, что ошибка 1114 связана с определенной программой Microsoft Corporation, удаление и повторная установка программы, связанной с Ошибка 1114 с большой вероятностью решит вашу проблему.
Шаг 7: Запустите проверку системных файлов Windows («sfc /scannow»)
Проверка системных файлов представляет собой удобный инструмент, включаемый в состав Windows, который позволяет просканировать и восстановить поврежденные системные файлы Windows (включая те, которые имеют отношение к Ошибка 1114).
Чтобы запустить проверку системных файлов (Windows XP, Vista, 7, 8 и 10):
- Нажмите на кнопку Начать.
- Введите «command» в строке поиска. ПОКА НЕ НАЖИМАЙТЕENTER!
- Удерживая клавиши CTRL-Shift на клавиатуре, нажмите ENTER.
- Будет выведено диалоговое окно для доступа.
- Нажмите Да.
- Черный ящик открывается мигающим курсором.
- Введите «sfc /scannow» и нажмите ENTER.
- Проверка системных файлов начнет сканирование на наличие проблем Ошибка 1114 и других системных файлов (проявите терпение — проверка может занять длительное время).
- Следуйте командам на экране.
Шаг 8: Установите все доступные обновления Windows
Microsoft постоянно обновляет и улучшает системные файлы Windows, связанные с Ошибка 1114. Иногда для решения проблемы Ошибки во время выполнения нужно просто напросто обновить Windows при помощи последнего пакета обновлений или другого патча, которые Microsoft выпускает на постоянной основе.
Чтобы проверить наличие обновлений Windows (Windows XP, Vista, 7, 8 и 10):
- Нажмите на кнопку Начать.
- Введите «update» в строке поиска и нажмите ENTER.
- Будет открыто диалоговое окно Обновление Windows.
- Если имеются доступные обновления, нажмите на кнопку Установить обновления.
Шаг 9: Произведите чистую установку Windows
Предупреждение: Мы должны подчеркнуть, что переустановка Windows займет очень много времени и является слишком сложной задачей, чтобы решить проблемы 1114. Во избежание потери данных вы должны быть уверены, что вы создали резервные копии всех важных документов, изображений, программ установки программного обеспечения и других персональных данных перед началом процесса. Если вы сейчас е создаете резервные копии данных, вам стоит немедленно заняться этим (скачать рекомендованное решение для резервного копирования [MyPCBackup]), чтобы защитить себя от безвозвратной потери данных.
Пожалуйста, учтите: Если проблема 1114 не устранена после чистой установки Windows, это означает, что проблема Ошибки во время выполнения ОБЯЗАТЕЛЬНО связана с аппаратным обеспечением. В таком случае, вам, вероятно, придется заменить соответствующее оборудование, вызывающее ошибку 1114.
Информация об операционной системе
Сообщения об ошибках 1114 могут появляться в любых из нижеперечисленных операционных систем Microsoft Windows:
- Windows 10
- Windows 8
- Windows 7
- Windows Vista
- Windows XP
- Windows ME
- Windows 2000
Проблема с 1114 все еще не устранена?
Обращайтесь к нам в любое время в социальных сетях для получения дополнительной помощи:
Об авторе: Джей Гитер (Jay Geater) является президентом и генеральным директором корпорации Solvusoft — глобальной компании, занимающейся программным обеспечением и уделяющей основное внимание новаторским сервисным программам. Он всю жизнь страстно увлекался компьютерами и любит все, связанное с компьютерами, программным обеспечением и новыми технологиями.
Источник
Subject: How to solve error installing Kaspersky Endpoint Security 11 on MacBook/macOS Big Sur
The following solution is provided by Kaspersky Technical Support from Russia.
Support engineer
Apr 15, 2021, 7:41:43 PM
Dear Customer,
From the collect.sh results I can see that KESMac is up and running:
Task State Completion Description
———————————————————————
File_Monitoring enabled
But, agent is not:
Starting klnagchk utility
Checking command-line arguments…OK
Initializing basic libraries…FAILED — 1128 (‘The product was not installed correctly.’)
Deinitializing basic libraries…OK
In this case, please kindly try to perform clean installation from a scratch:
1. Open terminal and run the following commands:
sudo /Library/Application Support/Kaspersky Lab/klnagent/Binaries/UninstallScript
sudo /Library/Application Support/Kaspersky Lab/KAV/Binaries/UninstallScript
sudo rm -rf /Library/Application Support/Kaspersky Lab/ /Applications/Kaspersky*
2. Reboot the host;
3. Download the product and perform typical installation (https://support.kaspersky.com/kes11mac#downloads);
Note: ensure, all the rights are given to the product.
Then check if the problem still reproduces, if the issue still persists, please share as much information about this as possible, including video recording of the issue reproduction.
Best Regards,
Neil
The error I have encountered installing Kaspersky Endpoint Security 11 on MacBook/macOS Big Sur is as follows:
Process: kav_app [68617]
Path: /Applications/Kaspersky Anti-Virus For Mac.app/Contents/MacOS/kav_app
Identifier: com.kaspersky.kav
Version: 11.1.0.210 (0)
Code Type: X86-64 (Native)
Parent Process: ??? [1]
Responsible: kav_app [68617]
User ID: 504
Date/Time: 2021-03-26 17:05:51.367 +0800
OS Version: Mac OS X 10.15.3 (19D76)
Report Version: 12
Bridge OS Version: 4.2 (17P3050)
Anonymous UUID: 47EE1FE9-F019-083F-46B4-C2301126DFEA
Sleep/Wake UUID: 66EFA09C-4168-4DC0-B64A-550479B050EC
Time Awake Since Boot: 190000 seconds
Time Since Wake: 25000 seconds
System Integrity Protection: enabled
Crashed Thread: 0
Exception Type: EXC_CRASH (SIGABRT)
Exception Codes: 0x0000000000000000, 0x0000000000000000
Exception Note: EXC_CORPSE_NOTIFY
Termination Reason: DYLD, [0x1] Library missing
Application Specific Information:
dyld: launch, loading dependent libraries
Dyld Error Message:
Library not loaded: /Library/Application Support/Kaspersky Lab/*/libui_license.dylib
Referenced from: /Applications/Kaspersky Anti-Virus For Mac.app/Contents/MacOS/kav_app
Reason: no suitable image found. Did find:
/Library/Application Support/Kaspersky Lab/*/libui_license.dylib: stat() failed with errno=13
Binary Images:
0x103993000 — 0x1040bffdf +com.kaspersky.kav (11.1.0.210 — 0) <807FFBCD-E058-31F8-B9BD-E09CF81A317E> /Applications/Kaspersky Anti-Virus For Mac.app/Contents/MacOS/kav_app
0x10cc55000 — 0x10cce5cb7 dyld (733.8) <EBC07CB6-870A-3A8E-B48A-67F62EA161F3> /usr/lib/dyld
0x7fff3719d000 — 0x7fff37f58fff com.apple.AppKit (6.9 — 1894.30.142) <5A1752C0-67F4-3EDF-97DA-81AB42824B7B> /System/Library/Frameworks/AppKit.framework/Versions/C/AppKit
0x7fff3b385000 — 0x7fff3b385fff com.apple.CoreServices (1069.11 — 1069.11) <3BBDA17B-6F86-35F4-B785-AFA2A14B6F51> /System/Library/Frameworks/CoreServices.framework/Versions/A/CoreServices
Model: MacBookPro15,4, BootROM 1037.80.53.0.0 (iBridge: 17.16.13050.0.0,0), 4 processors, Quad-Core Intel Core i5, 1.4 GHz, 8 GB, SMC
Graphics: kHW_IntelIrisGraphics645Item, Intel Iris Plus Graphics 645, spdisplays_builtin
Memory Module: BANK 0/ChannelA-DIMM0, 4 GB, LPDDR3, 2133 MHz, SK Hynix, —
Memory Module: BANK 2/ChannelB-DIMM0, 4 GB, LPDDR3, 2133 MHz, SK Hynix, —
AirPort: spairport_wireless_card_type_airport_extreme, wl0: Dec 6 2019 11:23:21 version 16.25.6.0.3.6.72 FWID 01-b0d6247f
Bluetooth: Version 7.0.3f5, 3 services, 27 devices, 1 incoming serial ports
Network Service: Wi-Fi, AirPort, en0
USB Device: USB 3.1 Bus
USB Device: USB 2.0 Hub
USB Device: USB Receiver
USB Device: Apple T2 Bus
USB Device: Touch Bar Backlight
USB Device: Touch Bar Display
USB Device: Apple Internal Keyboard / Trackpad
USB Device: Headset
USB Device: Ambient Light Sensor
USB Device: FaceTime HD Camera (Built-in)
USB Device: Apple T2 Controller
Thunderbolt Bus: MacBook Pro, Apple Inc., 51.1
A ***CLEAN*** uninstallation of Kaspersky Endpoint Security 11 solves the above problem.
Mr. Turritopsis Dohrnii Teo En Ming, 43 years old as of 16 April 2021, is a TARGETED INDIVIDUAL living in Singapore. He is an IT Consultant with a System Integrator (SI)/computer firm in Singapore. He is an IT enthusiast.
REFERENCES
==========
[1] http://lists.linuxfromscratch.org/pipermail/lfs-chat/2021-April/029208.html
И так ОС: Windows XP Pro SP3 (лицензия)
После переустановки Kaspersky AdminKit оповещает нас о том, что уже успешно установлен на ПК Kaspersky Workspace Securite. Но! это конечно же не так. На оф.сайте находим статью по применению утилиты klmover.exe
Запускаем с параметрами klmover -dupfix -logfile d:\klmover.log
Смотрим лог, а в логе у нас неприятная новость:
===========================================
Starting klmover utility
Initializing basic libraries…OK
Checking command-line arguments…OK
Openning SCM…OK
Stopping service ‘KLNagent’…OK
Verifying absence of module ‘klnagent’ in memory…OK
Reading product registration record…FAILED — error id 1128 (»)
===========================================
Вообщем лично мне помогла и уже не раз установка (локально) на проблемной машине пакета NetAgent. После чего можно спокойно через Kaspersky AdminKit устанвливать Kaspersky Workspace Securite.