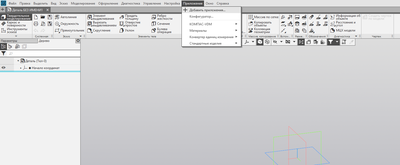Почему появляется ошибка 1114 и как ее можно исправить?
При запуске либо во время работы некоторых программ, например Viber, Photoshop, Construct 2, Minecraft, пользователи сталкиваются с различными ошибками. Одна из них это ошибка 1114. В ее тексте указано: “LoadLibrary Failed with error 1114: Произошел сбой в программе инициализации библиотеки динамической компоновки (DLL)”. В зависимости от языка программы, в которой данная ошибка появляется, возможно ее текст будет указан на ином языке.
Та же ошибка, только на английском
В данной статье мы расскажем что делать при появлении данной ошибки и какими способами можно ее устранить.
Способы исправления
Для начала стоит отметить, что практически всегда ошибка 1114 появляется на ноутбуках с несколькими видеокартами (интегрированной и дискретной).
Решение сводится к принудительному запуску приложения через дискретную (более мощную) видеокарту, а также к отключению всевозможных энергосберегающих режимов и установке схемы управления питанием – “Максимальная производительность”. Ведь в режиме энергосбережения ваш компьютер или ноутбук не работают на все мощность. И из-за нехватки производительности появляется ошибка 1114.
Включение схемы управления питанием “Максимальная производительность”
Для этого через панель управления или через значок батареи в правом нижнем углу экрана возле часов нужно зайти в “Электропитание”.
Заходим в настройки электропитания ноутбука
В открывшемся окне установите переключатель на план “Высокая производительность”.
Смена плана электропитания в Windows на “Высокая производительность”
После этого пробуйте запускать приложение, выдающее ошибку 1114.
Установка принудительного запуска через дискретную видеокарту
Для этого на рабочем столе кликните правой кнопкой мыши в открывшемся контекстном меню выберите строку, отвечающую за переход в настройки драйвера дискретной графики.
Если у вас видеокарта фирмы Nvidia – то строка выглядит так:
Вход в настройки графики с рабочего стола
Если же видеокарта AMD (ATI), то вместо “Панель управления Nvidia” будет написано что то типа “Catalyst control center”
Откроется окно параметров графики. Здесь вам нужно перейти на вкладку, отвечающую за установку используемой видеокарты в для того или иного приложения.
У Nvidia она выглядит вот так:
Задание видеоадаптера по умолчанию для конкретного приложения у Nvidia
У AMD (ATI) вот так:
Задание видеоадаптера по умолчанию для конкретного приложения у Radeon
Из списка приложений нужно выбрать ту программу, при работе которой появляется ошибка 1114 и назначить ей запуск с дискретной видеокарты. У Nvidia она называется “Высокопроизводительный процессор Nvidia”, а у AMD – “Высокая производительность”.
Если нужного вам приложения нет в списке, то нужно добавить его через кнопку “Добавить” и уже после этого назначить для него высокопроизводительный адаптер.
После проделанных выше действий, ошибка 1114 больше не будет появляться при запуске или во время работы нужного вам приложения.
Лучшая благодарность автору — репост к себе на страничку:
Доброго времени суток. Не знаю, был ли уже такой вопрос, но может кто-нибудь ответит на него.
1) На компьютере установлены Компас V13 и Компас V14. При открытии Компас V13 выскакивает следующая ошибка 127 (см. рис.). Почему Компас V13 пытается открыть библиотеку Компаса 14? Переустанавливал несколько раз, но ничего не изменилось.
2) Сначала был поставлен Компас 14, потом Компас 13. При установке Компаса 13 не поставилась библиотека материалов. При открытии Компаса 13 — ошибка 1114 (см. рис). Устанавливал еще наоборот — сначала 13 потом 14. При этом библиотеки материалов не было в Компасе 14, но при его открытии никакой ошибки нет. В чем тут дело то?)
Потому, что у них общая папка файлов настройки и внутренних параметров.

Цитата: Sabahs от 22.03.14, 15:46:57
Потому, что у них общая папка файлов настройки и внутренних параметров.
И что, ничего нельзя сделать, чтобы оба Компаса нормально работали? И где вообще эта общая папка находится?)
Цитата: СВ от 22.03.14, 21:12:11
А зачем?
Обычно две версии на одном компе держат в двух случаях
1) когда тестируют новую версию чтобы понять можно/нужно ли ей пользоваться
2) когда надо чертежи передать обладателям «старых» версий. А это у аскона проблема древняя и порядком надоевшая, но видимо считается, что таким образом стимулируют к обновлению, хотя по моим наблюдениям эффект обратный.
По мне, самый простой вариант для Вашего случая (а он редко используется) — установить вторую операционку и на нею только Компас.
А так на форуме есть несколько тем про два Компаса, поищите, не ленитесь.
Цитата: kamos от 22.03.14, 21:29:01
Обычно две версии на одном компе держат в двух случаях
1) когда тестируют новую версию чтобы понять можно/нужно ли ей пользоваться
2) когда надо чертежи передать обладателям «старых» версий. А это у аскона проблема древняя и порядком надоевшая, но видимо считается, что таким образом стимулируют к обновлению, хотя по моим наблюдениям эффект обратный.
Вот для этого оно мне и нужно. Особенно 2 пункт. 
Цитата: СВ от 22.03.14, 21:35:03
По мне, самый простой вариант для Вашего случая (а он редко используется) — установить вторую операционку и на нею только Компас.
А так на форуме есть несколько тем про два Компаса, поищите, не ленитесь.
Спасибо, поищу. 
Цитировать1) На компьютере установлены Компас V13 и Компас V14. При открытии Компас V13 выскакивает следующая ошибка 127 (см. рис.). Почему Компас V13 пытается открыть библиотеку Компаса 14? Переустанавливал несколько раз, но ничего не изменилось.
Ошибки можно избежать только в одном случае — не ставить эти библиотеки вообще. В любом другом случае ошибки будут выдаваться. Но, и при этом не гарантируется нормальная работа двух версий Компаса на одном ПК.
Цитата: PS от 23.03.14, 05:24:24
Ошибки можно избежать только в одном случае — не ставить эти библиотеки вообще. В любом другом случае ошибки будут выдаваться. Но, и при этом не гарантируется нормальная работа двух версий Компаса на одном ПК.
Я уже думал над этим. При установке Компаса 14 не видел библиотеку VDM в компонентах. Где она находится? Или она сама по себе ставится? 
Установите значение в ноль и забудете про библиотеку VDM.

Библиотека входит в базовый пакет и в нём нет отмены установки данного компонента, почему?
Цитата: Sabahs от 23.03.14, 10:52:49
Библиотека входит в базовый пакет и в нём нет отмены установки данного компонента, почему?
Эммм…Это вопрос или объяснение, я что-то не понял. Если вопрос, я не знаю что сказать. 
Это вопрос разработчикам.
- Форум пользователей ПО АСКОН
-
►
Смежные вопросы -
►
Разное -
►
Ошибка 127
|
6 / 5 / 1 Регистрация: 24.01.2020 Сообщений: 105 |
|
|
1 |
|
|
27.11.2020, 20:00. Показов 4240. Ответов 1
Всех приветствую, при запуске (скриншоты). Как «направить» КОМПАС на правильный путь? Миниатюры
0 |
|
1473 / 627 / 139 Регистрация: 17.12.2013 Сообщений: 2,380 |
|
|
28.11.2020, 12:02 |
2 |
|
РешениеБиблиотеки можно подключать отдельно. Открываете менеджер библиотек и там указываете путь к библиотеке 1 |
|
IT_Exp Эксперт 87844 / 49110 / 22898 Регистрация: 17.06.2006 Сообщений: 92,604 |
28.11.2020, 12:02 |
|
Помогаю со студенческими работами здесь Не удалось открыть документ Компас V14 x64 Второй день бьюсь с проблемой. Компьютер в конструкторский отдел для КОМПАС 3d v16 Задача, собрать ПК для САПР Компас 3d v16. Прошу компетентных форумчан… Пожалуйста конвертируйте эти чертежи в V16 Компас Как сохранить модель Компас из V16 в V12? Очень нужно открыть чертеж, сделанный в учебной версии компас LT V12, в V16 «Прочностной анализ» в программе «Компас 3D» Искать еще темы с ответами Или воспользуйтесь поиском по форуму: 2 |
Вы получаете ошибку loadlibrary 1114 при попытке открыть программу в Windows? Сообщение об ошибке loadlibrary 1114 гласит: « Ошибка LoadLibrary с ошибкой 1114: сбой процедуры инициализации библиотеки динамических ссылок (DLL). »
Сообщение об ошибке может появиться довольно случайно на ноутбуках, которые включают AMD Switchable Graphics или технологию NVIDIA Optimus. Вот как вы можете исправить ошибку 1114 в Windows 10.
- Настройте переключаемую динамическую настройку графики в Windows
- Настройте переключаемую графику с настройками AMD
- Настройте Optimus с помощью настроек NVIDIA
- Обновление драйверов видеокарт
1. Настройте переключаемую динамическую настройку графики в Windows
Технология AMD Switchable Graphics использует дискретный графический адаптер для 3D-графики и встроенный графический адаптер для экономии заряда батареи ноутбука. Optimus является эквивалентом динамической графики NVIDIA для ноутбуков с графическими процессорами NVIDIA. Лучшее исправление для ошибки 1114 обычно состоит в том, чтобы настроить максимальные глобальные параметры Switchable Dynamic Graphics. Вот как вы можете настроить параметр «Переключаемая динамическая графика» в Windows 10.
- Нажмите клавишу Win + X, чтобы открыть меню Win + X в Windows 10.
- Нажмите Power Options, чтобы открыть окно настроек.
- Нажмите Дополнительные параметры питания, чтобы открыть параметры панели управления, показанные непосредственно ниже.
- Нажмите Изменить настройки плана, чтобы открыть дополнительные параметры отображения.
- Затем нажмите « Изменить дополнительные параметры питания», чтобы открыть отдельное окно параметров питания.
- Нажмите « Переключаемая динамическая графика» и разверните « Глобальные настройки».
- Выберите « Увеличить производительность» в раскрывающемся меню «На батарее».
- Выберите « Повысить производительность» в раскрывающемся меню «Подключен».
- Нажмите кнопку « Применить» и « ОК», чтобы сохранить вновь выбранные настройки.
— ТАКЖЕ ЧИТАЙТЕ: исправлено: сбой драйвера AMD в Windows 10
2. Настройте переключаемую графику с настройками AMD
В качестве альтернативы вы можете настроить Switchable Graphics для конкретной программы Windows, возвращающей ошибку 1114 вместо настройки глобальных настроек. Это можно сделать для графических процессоров AMD, щелкнув правой кнопкой мыши на рабочем столе и выбрав в контекстном меню пункт « Настройки AMD Radeon».
- Выберите « Настройки» > « Дополнительные настройки», чтобы открыть дополнительные параметры.
- Нажмите « Питание», чтобы выбрать « Переключаемые параметры графического приложения», после чего откроется список последних приложений.
- Выберите программное обеспечение, которое возвращает ошибку 1114.
- Затем выберите High Performance из выпадающего меню программы Graphics Setting.
- Если программное обеспечение отсутствует в списке, нажмите кнопку « Добавить приложение» и выберите нужную программу.
- Нажмите кнопку Применить.
3. Настройте Optimus с помощью настроек NVIDIA
- Вы также можете настроить параметры NVIDIA Optimus для конкретной программы. Для этого щелкните правой кнопкой мыши на рабочем столе и выберите Панель управления NVIDIA.
- Выберите Управление настройками 3D в настройках 3D.
- Затем нажмите « Вид» и выберите в меню пункт «Добавить запуск с графическим процессором».
- Затем вы можете щелкнуть правой кнопкой мыши значок ярлыка программы и выбрать подменю « Запуск с графическим процессором».
- Выберите опцию Высокопроизводительный процессор NVIDIA в подменю.
4. Обновите драйверы видеокарт
Ошибка 1114 также может быть связана с драйверами видеокарты. Поэтому обновите драйверы как для дискретной, так и для интегрированной видеокарты, если на вашем ноутбуке установлено два графических процессора. Вот как вы можете обновить драйверы видеокарты в Windows 10.
- Во-первых, запишите информацию о вашей платформе ОС и видеокарте. Вы можете проверить эти детали, нажав клавишу Win + R и введя «dxdiag» в текстовом поле «Выполнить», чтобы открыть окно непосредственно ниже.
- Нажмите вкладку «Показать», чтобы записать название вашей видеокарты. Вкладка «Система» содержит сведения об ОС.
- Затем откройте веб-сайт производителя вашей графической карты в браузере.
- Теперь откройте раздел драйверов или загрузок на сайте.
- Выберите вашу видеокарту и платформу из раскрывающихся меню, если на сайте есть меню. Или введите графическую карту в поле поиска на сайте.
- Выберите, чтобы загрузить последнюю версию драйвера для вашей видеокарты, совместимого с вашей платформой.
- После загрузки драйвера откройте папку, в которую вы сохранили драйвер, в проводнике.
- Щелкните правой кнопкой мыши установщик драйвера и выберите « Запуск от имени администратора» в контекстном меню.
- Затем вы можете выбрать пользовательские параметры или параметры быстрой установки в окне программы установки, чтобы добавить новый драйвер в Windows.
Помните, что загрузка и обновление драйверов вручную с веб-сайта производителя может повредить вашу систему, выбрав и установив неправильную версию драйвера. Чтобы предотвратить это, мы настоятельно рекомендуем сделать это автоматически с помощью инструмента Tweakbit Driver Updater.
Этот инструмент одобрен Microsoft и Norton Antivirus и поможет вам не повредить ваш компьютер, загрузив и установив неправильные версии драйверов. После нескольких испытаний наша команда пришла к выводу, что это лучшее автоматизированное решение. Ниже вы можете найти краткое руководство, как это сделать.
-
- Загрузите и установите TweakBit Driver Updater
- После установки программа начнет сканирование вашего компьютера на наличие устаревших драйверов автоматически. Driver Updater проверит установленные вами версии драйверов по своей облачной базе данных последних версий и порекомендует правильные обновления. Все, что вам нужно сделать, это дождаться завершения сканирования.
- По завершении сканирования вы получите отчет обо всех проблемных драйверах, найденных на вашем ПК. Просмотрите список и посмотрите, хотите ли вы обновить каждый драйвер по отдельности или все сразу. Чтобы обновить один драйвер за раз, нажмите ссылку «Обновить драйвер» рядом с именем драйвера. Или просто нажмите кнопку «Обновить все» внизу, чтобы автоматически установить все рекомендуемые обновления.
Примечание. Некоторые драйверы необходимо устанавливать в несколько этапов, поэтому вам придется нажимать кнопку «Обновить» несколько раз, пока не будут установлены все его компоненты.
Отказ от ответственности: некоторые функции этого инструмента не являются бесплатными.
Это несколько решений, которые разрешат ошибку loadlibrary 1114. Настройка предпочтительного графического процессора на высокую производительность обычно устраняет проблему. Выключение 3D-ускорения может также исправить ошибку 1114. Если у вас есть другие исправления и предложения по ошибке loadlibrary 1114, пожалуйста, поделитесь ими ниже.
С ошибкой «LoadLibrary Failed with the Error 1114: Произошел сбой в программе инициализации библиотеки динамической компоновки (DLL)» чаще всего пользователи сталкиваются при запуске игр. Также она может препятствовать запуску программ обработки анимации и изображений, таких как Photoshop и Autodesk 3ds Max. Иногда из-за этой ошибки не удается использовать Вайбер или некоторые приложения Windows.
Самые распространенные причины связаны с настройками питания видеокарты или повреждением файлов DLL.
Изменения параметров электропитания
В большинстве случаев ошибку «LoadLibrary Failed with the Error 1114» удается исправить изменением параметров питания видеокарты. Процесс заключается в изменении настроек с оптимальной на максимальную производительность. В сбалансированном режиме Windows пытается снизить энергопотребление путем замедления или остановки некоторых процессов, которые требуются для работы программ.
Откройте Панель управления командой control, запущенной из окна Win + R.
Переключите просмотр на крупные значки и перейдите в раздел Электропитания.
Нажмите на кнопку настройки схемы электропитания в соответствии с используемым планом.
В следующем окне кликните на «Изменить дополнительные параметры питания».
В списке разверните вкладки: Переключаемые графические адаптеры – Глобальные параметры. Щелкните поочередно на раскрывающие списки от батареи и то сети и измените значение из оптимальной на максимальную производительность.
Примените правки, и перезагрузите компьютер. Попробуйте запустить то приложение, которое вызывало сбой в программе инициализации библиотеки с кодом 1114.
Примечание: Если вкладка «Переключаемые графические адаптеры» отсутствует в списке, попробуйте активировать схему электропитания «Высокая производительность» и проверьте, решена ли проблема.
Установите автоматический запуск службы политики диагностики
Служба политики диагностики позволяет обнаруживать неполадки и устранять их. Поэтому она должна быть включена, чтобы разрешить операционной системе выполнять диагностику и предоставлять решения для устранения имеющихся проблем. В этом случае активируем этот процесс, чтобы автоматически ОС попыталась исправить сбой в программе инициализации LoadLibrary Failed with Error 1114.
Откройте системные службы командой services.msc, запущенной из окна Win + R.
Найдите службу политики диагностики, щелкните на ней правой кнопкой мыши и выберите «Свойства». Затем щелкните на раскрывающий список типа запуска и выберите значение «Автоматически». Нажмите на кнопку «Запустить» и примените изменения.
Перезапустите ПК и откройте программное обеспечение, которое вызывало ошибку с кодом 1114.
Проверка системных файлов
Ошибку могут вызвать поврежденные файлы Windows, в частности библиотеки динамической компоновки DLL. Для проверки целостности системы используем утилиты SFC и DISM, которые работают через консоль командной строки.
Запустите командную строку от имени администратора с помощью поиска Windows.
Запустите в консоли сканирование sfc /scannow и дождитесь его завершения.
Обычно этой команды достаточно, чтобы исправить ошибку 1114. Если проблема остается, после перепуска компьютера вернитесь в командную строку (администратор) и выполните следующую команду:
dism /online /cleanup-image /restorehealth
Перед выполнением проверьте подключение к интернету. Не прерывайте сканирование, пока процесс не достигнет 100%.
После завершения перезапустите ПК и выполните то действие, которое приводило к ошибке LoadLibrary Failed with Error 1114.
|
6 / 5 / 1 Регистрация: 24.01.2020 Сообщений: 107 |
|
|
1 |
|
|
27.11.2020, 20:00. Показов 4450. Ответов 1
Всех приветствую, при запуске (скриншоты). Как «направить» КОМПАС на правильный путь? Миниатюры
0 |
|
1473 / 627 / 139 Регистрация: 17.12.2013 Сообщений: 2,380 |
|
|
28.11.2020, 12:02 |
2 |
|
РешениеБиблиотеки можно подключать отдельно. Открываете менеджер библиотек и там указываете путь к библиотеке
1 |
|
IT_Exp Эксперт 87844 / 49110 / 22898 Регистрация: 17.06.2006 Сообщений: 92,604 |
28.11.2020, 12:02 |
|
Помогаю со студенческими работами здесь Не удалось открыть документ Компас V14 x64 Второй день бьюсь с проблемой. Компьютер в конструкторский отдел для КОМПАС 3d v16 Задача, собрать ПК для САПР Компас 3d v16. Прошу компетентных форумчан… Пожалуйста конвертируйте эти чертежи в V16 Компас Как сохранить модель Компас из V16 в V12? Очень нужно открыть чертеж, сделанный в учебной версии компас LT V12, в V16 «Прочностной анализ» в программе «Компас 3D» Искать еще темы с ответами Или воспользуйтесь поиском по форуму: 2 |
Доброго времени суток. Не знаю, был ли уже такой вопрос, но может кто-нибудь ответит на него.
1) На компьютере установлены Компас V13 и Компас V14. При открытии Компас V13 выскакивает следующая ошибка 127 (см. рис.). Почему Компас V13 пытается открыть библиотеку Компаса 14? Переустанавливал несколько раз, но ничего не изменилось.
2) Сначала был поставлен Компас 14, потом Компас 13. При установке Компаса 13 не поставилась библиотека материалов. При открытии Компаса 13 — ошибка 1114 (см. рис). Устанавливал еще наоборот — сначала 13 потом 14. При этом библиотеки материалов не было в Компасе 14, но при его открытии никакой ошибки нет. В чем тут дело то?)
Потому, что у них общая папка файлов настройки и внутренних параметров.

Цитата: Sabahs от 22.03.14, 15:46:57
Потому, что у них общая папка файлов настройки и внутренних параметров.
И что, ничего нельзя сделать, чтобы оба Компаса нормально работали? И где вообще эта общая папка находится?)
Цитата: СВ от 22.03.14, 21:12:11
А зачем?
Обычно две версии на одном компе держат в двух случаях
1) когда тестируют новую версию чтобы понять можно/нужно ли ей пользоваться
2) когда надо чертежи передать обладателям «старых» версий. А это у аскона проблема древняя и порядком надоевшая, но видимо считается, что таким образом стимулируют к обновлению, хотя по моим наблюдениям эффект обратный.
По мне, самый простой вариант для Вашего случая (а он редко используется) — установить вторую операционку и на нею только Компас.
А так на форуме есть несколько тем про два Компаса, поищите, не ленитесь.
Цитата: kamos от 22.03.14, 21:29:01
Обычно две версии на одном компе держат в двух случаях
1) когда тестируют новую версию чтобы понять можно/нужно ли ей пользоваться
2) когда надо чертежи передать обладателям «старых» версий. А это у аскона проблема древняя и порядком надоевшая, но видимо считается, что таким образом стимулируют к обновлению, хотя по моим наблюдениям эффект обратный.
Вот для этого оно мне и нужно. Особенно 2 пункт. 
Цитата: СВ от 22.03.14, 21:35:03
По мне, самый простой вариант для Вашего случая (а он редко используется) — установить вторую операционку и на нею только Компас.
А так на форуме есть несколько тем про два Компаса, поищите, не ленитесь.
Спасибо, поищу. 
Цитировать1) На компьютере установлены Компас V13 и Компас V14. При открытии Компас V13 выскакивает следующая ошибка 127 (см. рис.). Почему Компас V13 пытается открыть библиотеку Компаса 14? Переустанавливал несколько раз, но ничего не изменилось.
Ошибки можно избежать только в одном случае — не ставить эти библиотеки вообще. В любом другом случае ошибки будут выдаваться. Но, и при этом не гарантируется нормальная работа двух версий Компаса на одном ПК.
Цитата: PS от 23.03.14, 05:24:24
Ошибки можно избежать только в одном случае — не ставить эти библиотеки вообще. В любом другом случае ошибки будут выдаваться. Но, и при этом не гарантируется нормальная работа двух версий Компаса на одном ПК.
Я уже думал над этим. При установке Компаса 14 не видел библиотеку VDM в компонентах. Где она находится? Или она сама по себе ставится? 
Установите значение в ноль и забудете про библиотеку VDM.

Библиотека входит в базовый пакет и в нём нет отмены установки данного компонента, почему?
Цитата: Sabahs от 23.03.14, 10:52:49
Библиотека входит в базовый пакет и в нём нет отмены установки данного компонента, почему?
Эммм…Это вопрос или объяснение, я что-то не понял. Если вопрос, я не знаю что сказать. 
Это вопрос разработчикам.
- Форум пользователей ПО АСКОН
-
►
Смежные вопросы -
►
Разное -
►
Ошибка 127
КОМПАС 3D – популярная программа, предназначенная для разработок конструкторской и проектной документации. Детище российской компании «Аскон», программа давно завоевала уважение пользователей.
Одним из плюсов системы является возможность приобретать дополнительные библиотеки, чтобы расширить возможности программы. К примеру, библиотеку стандартных деталей, которые можно добавлять в свои рабочие трехмерные сборки в уже готовом виде – подшипники, уплотнения, элементы трубопроводов, крепежные детали и т.п.
Как подключить библиотеку в программе КОМПАС 3D?
Для того, чтобы скачанная библиотека «заработала», нужно правильно ее подключить. Для этого придется выполнить несколько операций:
- Убедиться, что скачанные файлы библиотек попали в нужную папку (она носит название Libs);
- Открыв программу, в меню «Сервис» найти команду «Менеджер библиотек»;
- После нажатия появится список файлов, среди которых и выбираем необходимый – для этого в контекстном меню есть кнопка «Подключить»;
- Если библиотеки нет в списке, нажимаем «Добавить» и указываем местоположение;
- Подключенные библиотеки отмечаются в списке галочками.
Для программы КОМПАС-3D Portable (не требующей установки) библиотеки подключаются следующим образом:
- Меню Сервис – Менеджер библиотек –ПКМ – Добавить описание – Прикладная библиотека;
- Выбрать нужный файл;
- Повторить действия для каждой подключаемой библиотеки
Нужно иметь в виду, что файлы библиотек имеют расширение *dll или *rtw. Файлы *tlm относятся к шаблонам и подключаются через «Менеджер шаблонов».
Что делать, если библиотеки не подключаются?
Данная ошибка может быть вызвана разными причинами. Что можно сделать, чтобы поправить ситуацию?
Создание пользовательской библиотеки фрагментов с изменяемыми параметрами
Рис. 1.1. Чертеж отверстия
- Создайте эскиз профиля будущего отверстия. Не забудьте проверить включен ли на панели Текущее состояние⇒Параметрический режим
.
Рис. 1.2. Эскиз отверстия
- Проставьте размеры. Вызовите панель Настройка⇒Панели⇒Переменные
. Панель появится как вкладка дерева построения. Всем размерам программа назначает имена переменных по шаблону V1… Создайте в главном разделе (под строкой имени файла), например, 10 параметров, задайте им имена и значения. Примените к ним статус Внешняя, для чего, выделите имена новых параметров, вызовите контекстное меню по ПКМ и выберите Внешняя. В разделе Переменные размеров (ниже главного), назначьте некоторым переменным размеров значения новых параметров, например, на рис. 1.3 — V2=d
Рис. 1.3. Создание новых параметров
- Сохраните файл фрагмента (*.frw).
- Запустите Редактор библиотек, используя команду главного меню Приложения⇒Утилиты⇒Редактор библиотек КОМПАС-3D. Появится диалоговое окно редактора библиотек.
Рис. 1.4. Редактор библиотек
- Переименуйте библиотеку, например, Библиотека отверстий Cavity. Создайте папкуОтверстия 1, нажав на кнопку
. Нажмите кнопку Добавить элемент
. Выберите файл сохраненного фрагмента. Сохраните библиотеку. Закройте окно редактора.
Рис. 1.5. Создание библиотеки элементов
- Созданную новую библиотеку необходимо добавить в конфигурацию. Вызовите команду Настройка⇒Конфигуратор. На экране появляется диалог Конфигуратор.
Рис. 1.6. Окно Конфигуратора
- В Конфигураторе вызовите команду Состав⇒Добавить библиотекиэлементов и в появившемся диалоге укажите созданную библиотеку. Закройте диалог Конфигуратор.
Рис. 1.7. Окно Конфигуратора с подключенной новой библиотекой
- Работа с библиотеками ведется на Панели библиотек. Для ее включения выберите команду Настройка⇒Панели⇒Библиотеки. Из списка выберите созданную библиотеку.
Рис. 1.8. Окно новой библиотеки
- Для вставки библиотечного фрагмента в эскиз, дважды щелкните на имени фрагмента (или перетащите его из окна библиотеки в окно эскиза), на панели свойств можно настроить и задать значения изменяемых параметров.
Рис. 1.9. Вставка библиотечного фрагмента в эскиз
- Результат выреза вращением.
Рис. 1.10. Вырез вращением
8.3.2. Создание таблицы переменных
- Повторите пункты 4-7, задав другое имя библиотеке.
- В окне Переменные вызовите команду Таблица переменных, нажав на кнопку
. В окне Таблица переменных нажмите кнопку Читать внешние переменные
. Появится строка со значениями внешних переменных, которые мы создавали в п. 2. Вставьте, используя команду Добавить строку ниже
еще одну строку. В столбце Комментарии задайте название исполнений, в остальных столбцах измените значения переменных.
Рис. 1.11. Создание таблицы переменных
- Сохраните в файл (*.xls), нажав на кнопку Сохранить в файл
.
- Для просмотра созданных исполнений в окне Таблица переменных выделите строку с нужным исполнением и нажмите кнопку Присвоить значения переменным. Вы увидите, как изображение перестраивается согласно новым значениям.
- Создайте файл модели, войдите в режим создания эскиза, вызовите вставку фрагмента, на Панели свойств нажмите кнопку Таблица переменных
и выберите исполнение, при необходимости, измените значения переменных в списке.
Библиотеки Компас. Общие сведения. Подключение библиотек.
Для увеличения стандартных возможностей приложения Компас-3D используются специальные библиотеки, которые создаются для усовершенствованного проектирования определенной задачи. В приложении Компас можно подключать вспомогательные библиотеки, для этого понадобится:
— Персональный компьютер(в нашем интернет-магазине скидки на компьютеры) или ноутбук;
Инструкция
- Подключить дополнительную библиотеку в приложение Компас можно двумя методами. Первый метод добавления библиотек будет актуален в том случае, когда в программе не открыта система администрирования библиотеками. Откройте приложение Компас, перейдите в основное меню и нажмите команду «Сервис», в появившемся меню укажите опцию «Менеджер библиотек».
alt=»1_525509631da22525509631da60.jpg» width=»613″ height=»312″ /> - В левой графе загруженного диалога выделите строку, которая соответствует подключаемой библиотеке. Для синхронизации выбранной библиотеки с приложением Компас нужно щелкнуть правой клавишей мышки по библиотеке в правой графе менеджера и нажать пункт «Универсальный механизм», после выбрать команду «Подключить». Подождите пока программа выполнит указанные задачи, в конце данной операции должен появиться флажок алого цвета – это символ успешной синхронизации библиотеки.
- Для активации библиотеки можете обратиться к другому методу: разверните основное меню приложения Компас и нажмите команду «Сервис». Щелкните опцию «Менеджер библиотек», откройте левую графу данного окна и кликните на название нужной библиотеки.
- Выполните двойной щелчок по библиотеке, расположенной в правой графе менеджера. Выбранная библиотека загрузится, если это произошло, то синхронизация прошла успешно.
- Используйте библиотеку «Фотореалистика» в приложении Компас. Она станет отличным дополнением для пользователей, которые занимаются рекламой, потому что она содержит множество различных текстур и элементов, также можно дополнить данную библиотеку пользовательскими фрагментами: фон окружающей местности, тень и другие детали. Для синхронизации «Фотореалистики» откройте документ photoreal.msi, и следуйте командам программы установки.
- После инсталляции библиотеки выполните ее синхронизацию с приложением Компас. В первую очередь создайте ее описание, а после откройте окно указания вида и выберите документ photoreal.rtw. Если вы при установке программы Компас не меняли ее директорию, то путь для синхронизации библиотек будет следующий: С:/Program Files/ASCON/KOMPAS-3D/Libs.
Видео: КОМПАС-3D. Урок подключение библиотек
При добавлении библиотеки в Менеджернеобходимо щелкнуть левой кнопкой мыши по пункту Библиотеки КОМПАС→Добавить описание→ Библиотеки документов→появится окно Добавить библиотеку(в котором
Для подключения библиотеки к КОМПАС-3D выполните следующие действия. 1. Вызовите команду Сервис — Менеджер библиотек.На экране появится окно Менеджера библиотек. 2. В списке библиотек (он находится в правой части первой вкладки) выделите имя нужной библиотеки и вызовите команду Подключитьиз контекстного меню. Для быстрого подключения выбранной библиотеки можно щелкнуть мышью в поле рядом с ее названием. Выбранная библиотека подключается в установленном для нее режиме: меню, окно, диалог или панель. В поле рядом с названием библиотеки появляется красная «галочка» — признак того, что библиотека подключена.
Названия всех подключенных к системе прикладных библиотек отображаются как команды в меню Библиотека.
С помощью Менеджера(см. рис.5.6) (панель инструментов Стандартная или пункт главного меню Сервис)Вы можете подключать, отключать и запускать библиотеки, выбирать режим их работы (меню, окно, диалог или панель), а также создавать библиотеки фрагментов и библиотеки моделей.
В системе КОМПАС возможна работа с библиотеками трех типов:
1. библиотеки фрагментов *.lfr,
2. библиотеки моделей *.l3d,
3. прикладные библиотеки *.dll или *.rtw.
Можно ли из системы компас импортировать твердотельную модель в препроцессоры других систем ?
Для передачи созданной в КОМПАС-3D модели в другие пакеты с целью дальнейшей ее обработки (для включения в сборку, выполнения прочностных и иных расчетов, формирования управляющих программ для технологического оборудования и т.д.) служат команды экспорта. Трехмерные модели КОМПАС-3D можно сохранить и передать в форматах IGES, SAT и STL. Кроме того, трехмерные модели КОМПАС-3D могут быть напрямую, без использования внешних модулей конвертации, прочитаны пакетом SolidWorks. Это достигается путем использования специального модуля сопряжения с SolidWorks, разработанного специалистами АСКОН.
Читайте также: Коктейль из мороженого и киви
В качестве примеров использования экспортированных моделей КОМПАС-3D можно привести формирование управляющих программ для станков с ЧПУ на основе файлов формата IGES (система Гемма3D), формирование управляющих программ для стереолитографических машин на основе файлов формата STL, создание сборок на основе файлов формата SAT (системы SolidWorks и SolidEdge).
Наряду с экспортом моделей в КОМПАС-3D существует возможность импорта файлов формата SAT.
Не нашли то, что искали? Воспользуйтесь поиском:
Как добавлять библиотеки элементов (Дополнительно чертежи муфт , гостированных двигателей и тд. ) . И возможна ли установка библиотек формата rtf. на данную версию Компаса?
Дубликаты не найдены
Теперь они наз. «приложения». Отрыть меню «Приложения», далее — конфигуратор, а там уже всё понятно.
Бля, и из Компаса уже какой-то медиаплеер сделали.
Круче намного стал.
Что дружок, сессия пришла? А нечего игры было искать)
Комментарий дня
Мужик по радио слышит что за полярным кругом минус 62, он вспоминает что там работает его знакомый, звонит ему по телефону:
-Привет! Какая у вас температура воздуха?
— ясно, но по радио передовали что минус 62!
Библиотека представляет собой программный модуль, тот, что сделан для того, дабы расширить типовые вероятности программы КОМПАС-3D. Вся библиотека ориентируется на выполнение определенной задачи автоматизированного проектирования, которая формирует конструкторскую документацию.
Вам понадобится
- – компьютер;
- – установленная программа Компас.
Инструкция
1. Подключите библиотеку в Компас двумя методами. 1-й случай применяется, когда на экран не вызвана система управления библиотеками. Запустите программу Компас, перейдите в основное меню, выберите пункт «Сервис», в меню выберите пункт «Администратор библиотек».
2. В левой части окна щелкните в пункте, соответствующей той библиотеке, которую нужно подключить. В правой части окна, дабы подключить библиотеку в «Компас», вызовите контекстное меню на ней, выберите команду «Многофункциональный механизм», дальше «Подключить». Дождитесь происхождения красного флажка, это значит подключение библиотеки произведено удачно.
Читайте также: Козырек над кнопкой звонка
3. Используйте 2-й метод присоединения библиотеки к программе «Компас». Для этого в основном меню программы выберите пункт «Сервис», дальше «Администратор библиотек». Перейдите в левую часть окна систему управления, щелкните пункт подключаемой библиотеки , скажем «Машиностроение».
4. В правой части окна щелкните двукратно по библиотеке, дождитесь ее подключения, должно открыться ее содержимое. Если все открылось, и на экране отображается состав данной библиотеки , значит подключение закончено.
5. Подключите библиотеку «Фотореалистика» в «Компас». Данная библиотека комфортна для применения в рекламной деятельности, при визуализации выпускаемой продукции. Она содержит существенный выбор реалистичных материалов и текстур, также в нее дозволено добавить пользовательские элементы тени, света, фона, и сцен окружающей атмосферы. Для ее установки запустите архив photoreal.msi, дальше следуйте указаниям мастера установки.
6. Позже этого подключите библиотеку с подмогой администратора в программе «Компас». Вначале добавьте изложение данной библиотеки , потом перейдите в окно выбора вида и выберите файл photoreal.rtw. Путь для подключения библиотек в программу – C:/Program Files/, дальше папка с программой, по умолчанию это папка ASCON, потом KOMPAS-3D V10, а в ней находится папка Libs.
Библиотека – это программный модуль, тот, что сделан для растяжения стандартных вероятностей программы. Вся определенная библиотека надобна для выполнения сурово обозначенных задач механического проектирования либо создания определенной документации. Разглядим методы подключения библиотек на примере программы “Компас 3-D”
Инструкция
1. Используйте один из следующих методов для того, дабы подключить библиотеку к программе “Компас 3-D”. Запустите приложение, зайдите в основное меню и выберите пункт «Сервис». После этого обнаружьте подпункт «Администратор библиотек». В левой части появившегося окна выберите тот пункт, соответствующий наименованию библиотеки , которую вы теперь хоте подключить.
Читайте также: Капиллярное поднятие грунтовых вод
2. В правой части этого же окна вызовите контекстное меню и выберите команду «Многофункциональный механизм». Позже этого нажмите на кнопку «Подключить». Подождите, должно пройти некоторое время. Позже того как наоборот библиотеки появится алый флажок, можете закрывать окно, библиотека подключена. Данный метод подходит, если не вызвана система механического управления библиотеками.
3. Используйте 2-й метод, дабы присоединить библиотеку. Запустите программу. В основном меню выберите пункт «Сервис», после этого «Администратор библиотек». Появится окно. В левой его части выберите волнующую вас библиотеку. В правой части окна двукратно кликните по этой же библиотеке. Должно пройти некоторое время. Позже этого отобразится все содержимое выбранной библиотеки . Если все содержимое открыто и отображается без ошибок, значит, выбранная библиотека подключена удачно.
4. Сделайте следующее, дабы подключить библиотеку «Фотореалистика». Она гораздо расширит базовые вероятности программы, и дозволит применять ее не только как многофункциональный инструмент проектирования, но и как средство создания текстур и материалов рекламного нрава.
КОМПАС 3D – популярная программа, предназначенная для разработок конструкторской и проектной документации. Детище российской компании «Аскон», программа давно завоевала уважение пользователей.
Одним из плюсов системы является возможность приобретать дополнительные библиотеки, чтобы расширить возможности программы. К примеру, библиотеку стандартных деталей, которые можно добавлять в свои рабочие трехмерные сборки в уже готовом виде – подшипники, уплотнения, элементы трубопроводов, крепежные детали и т.п.
Как подключить библиотеку в программе КОМПАС 3D?
Для того, чтобы скачанная библиотека «заработала», нужно правильно ее подключить. Для этого придется выполнить несколько операций:
- Убедиться, что скачанные файлы библиотек попали в нужную папку (она носит название Libs);
- Открыв программу, в меню «Сервис» найти команду «Менеджер библиотек»;
- После нажатия появится список файлов, среди которых и выбираем необходимый – для этого в контекстном меню есть кнопка «Подключить»;
- Если библиотеки нет в списке, нажимаем «Добавить» и указываем местоположение;
- Подключенные библиотеки отмечаются в списке галочками.
Для программы КОМПАС-3D Portable (не требующей установки) библиотеки подключаются следующим образом:
- Меню Сервис – Менеджер библиотек –ПКМ – Добавить описание – Прикладная библиотека;
- Выбрать нужный файл;
- Повторить действия для каждой подключаемой библиотеки
Нужно иметь в виду, что файлы библиотек имеют расширение *dll или *rtw. Файлы *tlm относятся к шаблонам и подключаются через «Менеджер шаблонов».
Что делать, если библиотеки не подключаются?
Данная ошибка может быть вызвана разными причинами. Что можно сделать, чтобы поправить ситуацию?
- Отключить все библиотеки (вплоть до того, что временно удалить их из самой папки Libs) и попытаться подключить их по новой;
- Открыть в меню Менеджер библиотек – вызвать контекстное меню (правой кнопкой мыши) на пункте Библиотеки КОМПАС – обновить менеджер библиотек;
- Переустановить саму программу КОМПАС, при этом предпочесть не полную, а выборочную установку и при выборе компонентов отключить все функции, связанные с защитой.
Читайте также: Поделки из рулонов туалетной бумаги с детьми
Для увеличения стандартных возможностей приложения Компас-3D используются специальные библиотеки, которые создаются для усовершенствованного проектирования определенной задачи. В приложении Компас можно подключать вспомогательные библиотеки, для этого понадобится:
— Персональный компьютер(в нашем интернет-магазине скидки на компьютеры) или ноутбук;
Инструкция
- Подключить дополнительную библиотеку в приложение Компас можно двумя методами. Первый метод добавления библиотек будет актуален в том случае, когда в программе не открыта система администрирования библиотеками. Откройте приложение Компас, перейдите в основное меню и нажмите команду «Сервис», в появившемся меню укажите опцию «Менеджер библиотек».
alt=»1_525509631da22525509631da60.jpg» width=»613″ height=»312″ />Опция «Менеджер библиотек»
В левой графе загруженного диалога выделите строку, которая соответствует подключаемой библиотеке. Для синхронизации выбранной библиотеки с приложением Компас нужно щелкнуть правой клавишей мышки по библиотеке в правой графе менеджера и нажать пункт «Универсальный механизм», после выбрать команду «Подключить». Подождите пока программа выполнит указанные задачи, в конце данной операции должен появиться флажок алого цвета – это символ успешной синхронизации библиотеки.</li>Для активации библиотеки можете обратиться к другому методу: разверните основное меню приложения Компас и нажмите команду «Сервис». Щелкните опцию «Менеджер библиотек», откройте левую графу данного окна и кликните на название нужной библиотеки.</li>Выполните двойной щелчок по библиотеке, расположенной в правой графе менеджера. Выбранная библиотека загрузится, если это произошло, то синхронизация прошла успешно.</li>Используйте библиотеку «Фотореалистика» в приложении Компас. Она станет отличным дополнением для пользователей, которые занимаются рекламой, потому что она содержит множество различных текстур и элементов, также можно дополнить данную библиотеку пользовательскими фрагментами: фон окружающей местности, тень и другие детали. Для синхронизации «Фотореалистики» откройте документ photoreal.msi, и следуйте командам программы установки.</li>После инсталляции библиотеки выполните ее синхронизацию с приложением Компас. В первую очередь создайте ее описание, а после откройте окно указания вида и выберите документ photoreal.rtw. Если вы при установке программы Компас не меняли ее директорию, то путь для синхронизации библиотек будет следующий: С:/Program Files/ASCON/KOMPAS-3D/Libs.</li> Читайте также: Обновить клавиатуру на ноутбуке
Видео: КОМПАС-3D. Урок подключение библиотек
При добавлении библиотеки в Менеджернеобходимо щелкнуть левой кнопкой мыши по пункту Библиотеки КОМПАС→Добавить описание→ Библиотеки документов→появится окно Добавить библиотеку(в котором
Для подключения библиотеки к КОМПАС-3D выполните следующие действия. 1. Вызовите команду Сервис — Менеджер библиотек.На экране появится окно Менеджера библиотек. 2. В списке библиотек (он находится в правой части первой вкладки) выделите имя нужной библиотеки и вызовите команду Подключитьиз контекстного меню. Для быстрого подключения выбранной библиотеки можно щелкнуть мышью в поле рядом с ее названием. Выбранная библиотека подключается в установленном для нее режиме: меню, окно, диалог или панель. В поле рядом с названием библиотеки появляется красная «галочка» — признак того, что библиотека подключена.
Названия всех подключенных к системе прикладных библиотек отображаются как команды в меню Библиотека.
С помощью Менеджера(см. рис.5.6) (панель инструментов Стандартная или пункт главного меню Сервис)Вы можете подключать, отключать и запускать библиотеки, выбирать режим их работы (меню, окно, диалог или панель), а также создавать библиотеки фрагментов и библиотеки моделей.
В системе КОМПАС возможна работа с библиотеками трех типов:
1. библиотеки фрагментов *.lfr,
2. библиотеки моделей *.l3d,
3. прикладные библиотеки *.dll или *.rtw.
Можно ли из системы компас импортировать твердотельную модель в препроцессоры других систем ?
Для передачи созданной в КОМПАС-3D модели в другие пакеты с целью дальнейшей ее обработки (для включения в сборку, выполнения прочностных и иных расчетов, формирования управляющих программ для технологического оборудования и т.д.) служат команды экспорта. Трехмерные модели КОМПАС-3D можно сохранить и передать в форматах IGES, SAT и STL. Кроме того, трехмерные модели КОМПАС-3D могут быть напрямую, без использования внешних модулей конвертации, прочитаны пакетом SolidWorks. Это достигается путем использования специального модуля сопряжения с SolidWorks, разработанного специалистами АСКОН.
Читайте также: Перечень мебели в квартире
В качестве примеров использования экспортированных моделей КОМПАС-3D можно привести формирование управляющих программ для станков с ЧПУ на основе файлов формата IGES (система Гемма3D), формирование управляющих программ для стереолитографических машин на основе файлов формата STL, создание сборок на основе файлов формата SAT (системы SolidWorks и SolidEdge).
Наряду с экспортом моделей в КОМПАС-3D существует возможность импорта файлов формата SAT.
Не нашли то, что искали? Воспользуйтесь поиском:
Лучшие изречения:При сдаче лабораторной работы, студент делает вид, что все знает; преподаватель делает вид, что верит ему. 9402 — | 7312 — или читать все.

Почему появляется ошибка 1114 и как ее можно исправить?
При запуске либо во время работы некоторых программ, например Viber, Photoshop, Construct 2, Minecraft, пользователи сталкиваются с различными ошибками. Одна из них это ошибка 1114. В ее тексте указано: “LoadLibrary Failed with error 1114: Произошел сбой в программе инициализации библиотеки динамической компоновки (DLL)”. В зависимости от языка программы, в которой данная ошибка появляется, возможно ее текст будет указан на ином языке.
Та же ошибка, только на английском
В данной статье мы расскажем что делать при появлении данной ошибки и какими способами можно ее устранить.
Способы исправления
Для начала стоит отметить, что практически всегда ошибка 1114 появляется на ноутбуках с несколькими видеокартами (интегрированной и дискретной).
Решение сводится к принудительному запуску приложения через дискретную (более мощную) видеокарту, а также к отключению всевозможных энергосберегающих режимов и установке схемы управления питанием – “Максимальная производительность”. Ведь в режиме энергосбережения ваш компьютер или ноутбук не работают на все мощность. И из-за нехватки производительности появляется ошибка 1114.
Включение схемы управления питанием “Максимальная производительность”
Для этого через панель управления или через значок батареи в правом нижнем углу экрана возле часов нужно зайти в “Электропитание”.
Заходим в настройки электропитания ноутбука
В открывшемся окне установите переключатель на план “Высокая производительность”.
Смена плана электропитания в Windows на “Высокая производительность”
После этого пробуйте запускать приложение, выдающее ошибку 1114.
Установка принудительного запуска через дискретную видеокарту
Для этого на рабочем столе кликните правой кнопкой мыши в открывшемся контекстном меню выберите строку, отвечающую за переход в настройки драйвера дискретной графики.
Если у вас видеокарта фирмы Nvidia – то строка выглядит так:
Вход в настройки графики с рабочего стола
Если же видеокарта AMD (ATI), то вместо “Панель управления Nvidia” будет написано что то типа “Catalyst control center”
Откроется окно параметров графики. Здесь вам нужно перейти на вкладку, отвечающую за установку используемой видеокарты в для того или иного приложения.
У Nvidia она выглядит вот так:
Задание видеоадаптера по умолчанию для конкретного приложения у Nvidia
У AMD (ATI) вот так:
Задание видеоадаптера по умолчанию для конкретного приложения у Radeon
Из списка приложений нужно выбрать ту программу, при работе которой появляется ошибка 1114 и назначить ей запуск с дискретной видеокарты. У Nvidia она называется “Высокопроизводительный процессор Nvidia”, а у AMD – “Высокая производительность”.
Если нужного вам приложения нет в списке, то нужно добавить его через кнопку “Добавить” и уже после этого назначить для него высокопроизводительный адаптер.
После проделанных выше действий, ошибка 1114 больше не будет появляться при запуске или во время работы нужного вам приложения.








 Сообщение было отмечено Alex4570 как решение
Сообщение было отмечено Alex4570 как решение



















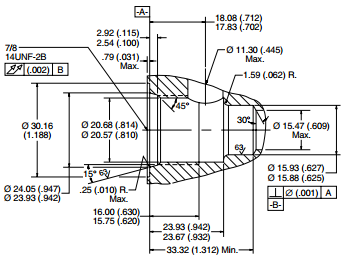
 .
.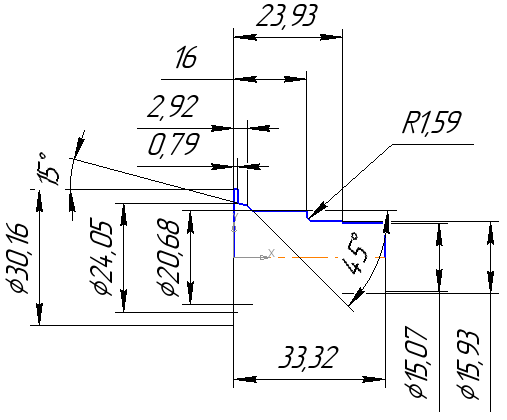
 . Панель появится как вкладка дерева построения. Всем размерам программа назначает имена переменных по шаблону V1… Создайте в главном разделе (под строкой имени файла), например, 10 параметров, задайте им имена и значения. Примените к ним статус Внешняя, для чего, выделите имена новых параметров, вызовите контекстное меню по ПКМ и выберите Внешняя. В разделе Переменные размеров (ниже главного), назначьте некоторым переменным размеров значения новых параметров, например, на рис. 1.3 — V2=d
. Панель появится как вкладка дерева построения. Всем размерам программа назначает имена переменных по шаблону V1… Создайте в главном разделе (под строкой имени файла), например, 10 параметров, задайте им имена и значения. Примените к ним статус Внешняя, для чего, выделите имена новых параметров, вызовите контекстное меню по ПКМ и выберите Внешняя. В разделе Переменные размеров (ниже главного), назначьте некоторым переменным размеров значения новых параметров, например, на рис. 1.3 — V2=d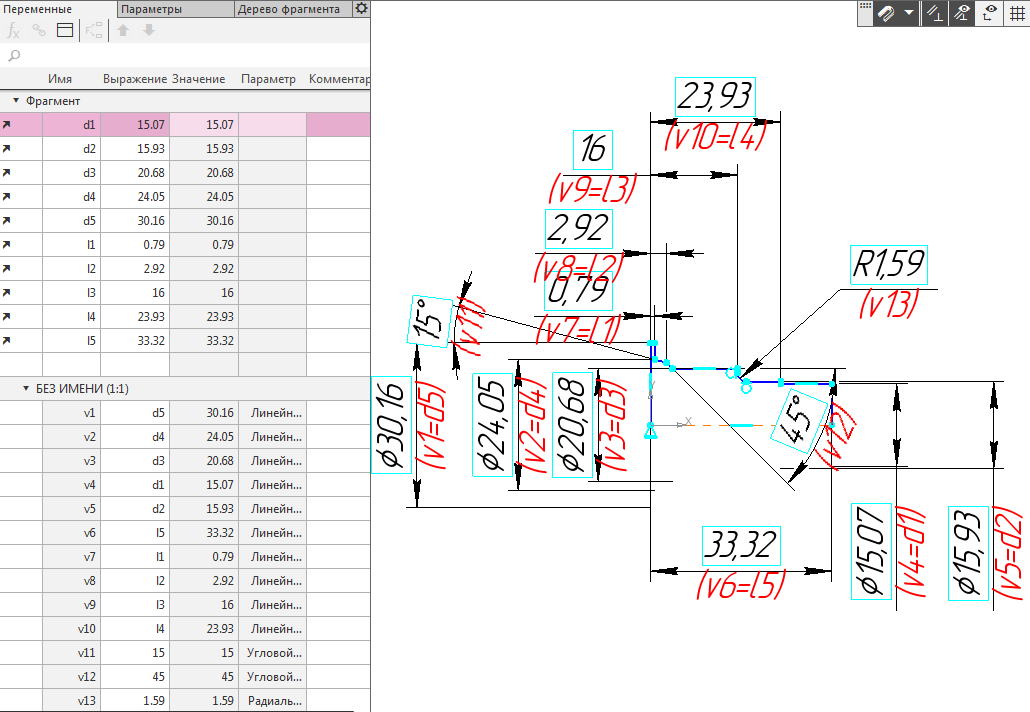
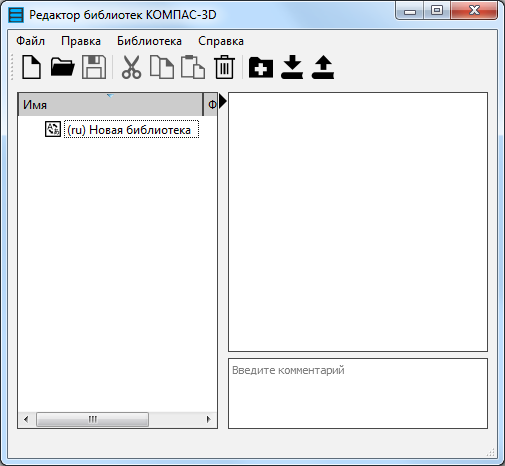
 . Нажмите кнопку Добавить элемент
. Нажмите кнопку Добавить элемент . Выберите файл сохраненного фрагмента. Сохраните библиотеку. Закройте окно редактора.
. Выберите файл сохраненного фрагмента. Сохраните библиотеку. Закройте окно редактора.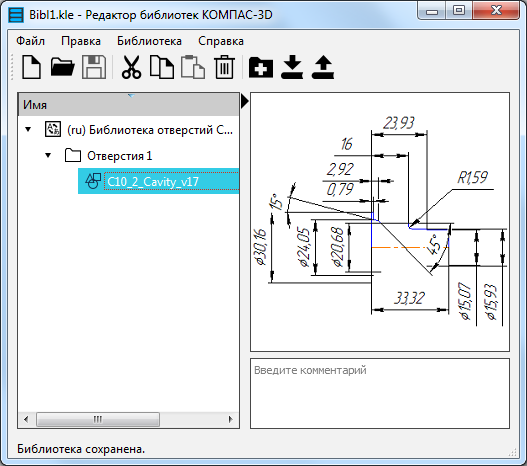
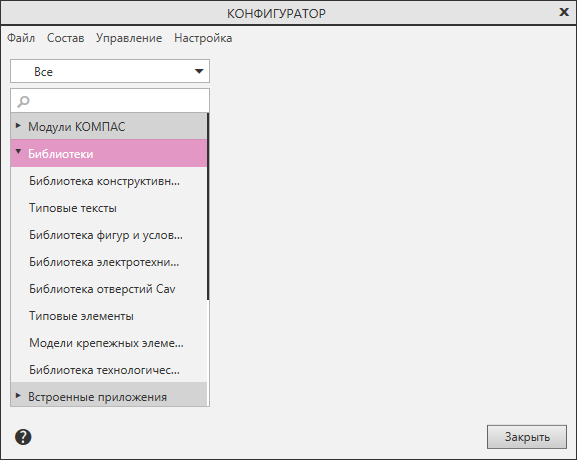
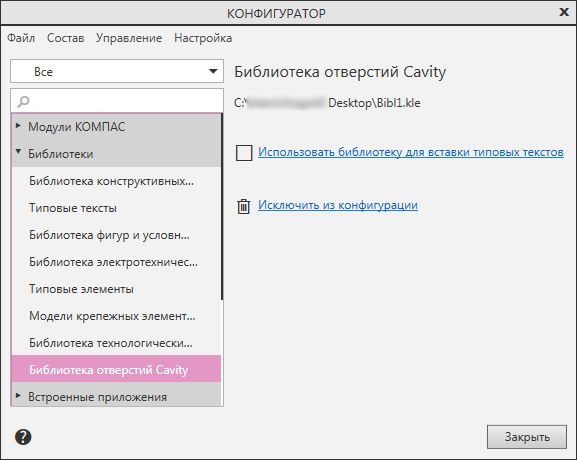
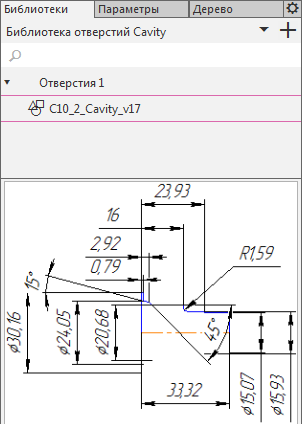


 . В окне Таблица переменных нажмите кнопку Читать внешние переменные
. В окне Таблица переменных нажмите кнопку Читать внешние переменные . Появится строка со значениями внешних переменных, которые мы создавали в п. 2. Вставьте, используя команду Добавить строку ниже
. Появится строка со значениями внешних переменных, которые мы создавали в п. 2. Вставьте, используя команду Добавить строку ниже еще одну строку. В столбце Комментарии задайте название исполнений, в остальных столбцах измените значения переменных.
еще одну строку. В столбце Комментарии задайте название исполнений, в остальных столбцах измените значения переменных.
 .
. и выберите исполнение, при необходимости, измените значения переменных в списке.
и выберите исполнение, при необходимости, измените значения переменных в списке.