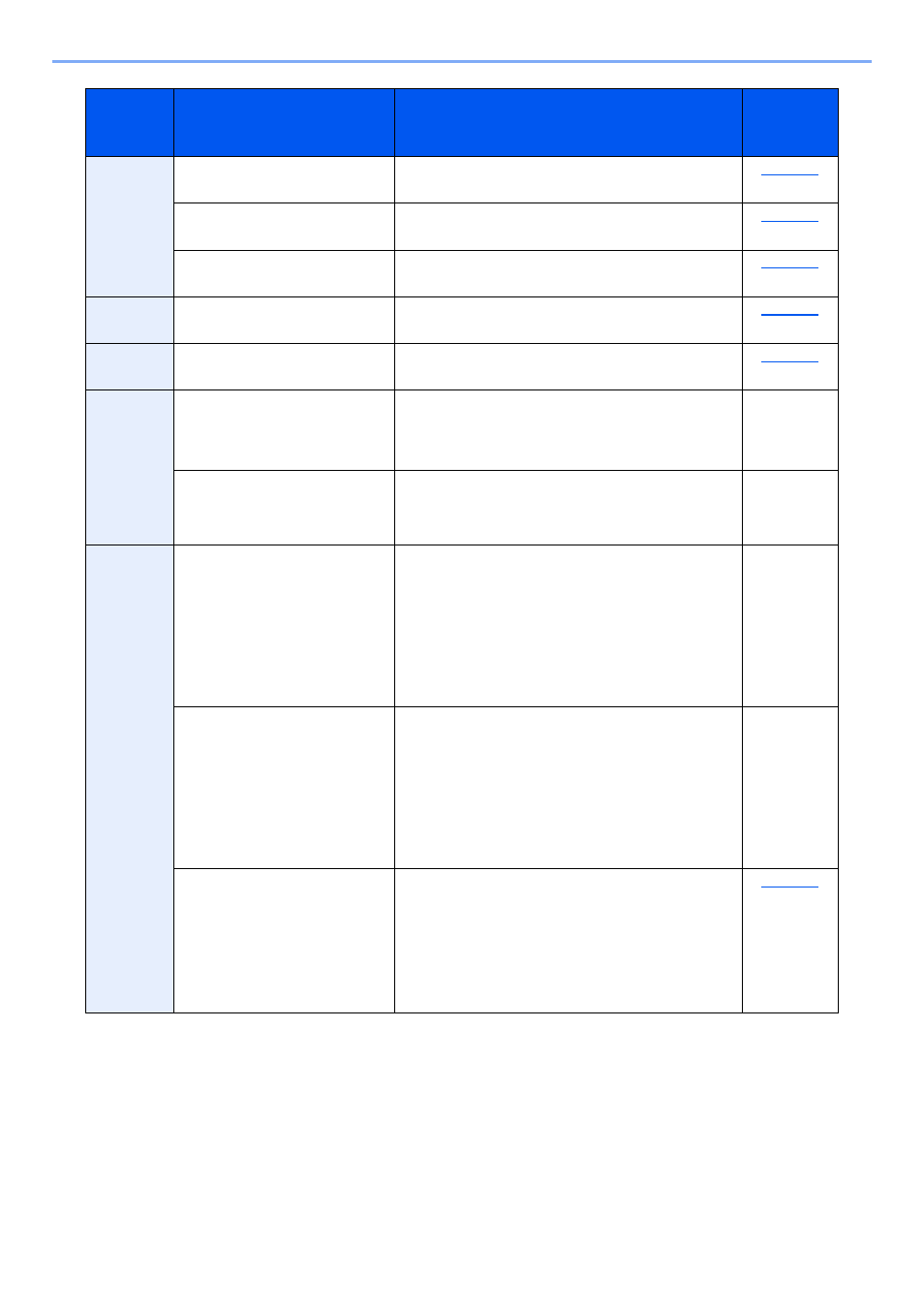На чтение 7 мин Просмотров 1.9к. Опубликовано 05.10.2020
Содержание
- Kyocera. Ошибка 1103
- Ошибка 1105 Kyocera
- Технический центр. Обслуживание копировальных аппаратов, МФУ, принтеров. Поставка расходных материалов и оборудования. Заправка и восстановление картриджей. Техническая поддержка.
- вторник, 7 ноября 2017 г.
- Ошибка 1102 Kyocera
- Комментариев нет:
- Отправить комментарий
Kyocera. 1102 ошибка
Перевод описания ошибки из сервисного руководства:
1102. Подсоединение к компьютеру не удалось:
- Подтвердите имя пользователя и пароль.
- Проверьте правильность параметров сети, к которой подключено устройство.
- Проверьте компьютер, если папка правильно размещена.
1102 ошибка может возникать при:
- Передаче через SMB‐сервер. Проверьте параметры настройки SMB:
- имя пользователя и пароль при входе;
Примечание: Если отправитель является пользователем домена, укажите имя домена.
- имя хоста;
- путь.
- Передаче электронного письма. Проверьте следующие настройки в COMMAND CENTER:
- имя пользователя и пароль для сервера SMTP;
- имя пользователя и пароль для сервера POP3.
- Передаче через FTP‐сервер. Проверьте параметры настройки FTP‐сервера:
- имя пользователя и пароль при входе;
Примечание: Если отправитель является пользователем домена, укажите имя домена.
- путь;
- право доступа получателя к папке.
Распространённые ошибки настройки: скорее всего, вы ввели короткий логин для доступа к папке вместо полного. Полный логин содержит имя домена (для доменной учётной записи), например: DOMAINUserLogin. (Для локального пользователя — просто UserLogin.) Если это условие выполнено, но ошибка появляется, проверьте настройки сетевого экрана (в качестве быстрой проверки (не рекомендуется) можно временно его полностью отключить). Также проверьте путь к папке сканирования (он должен быть максимально коротким (не более двух слешей).
Причины сбоев и ошибок:
- Постоянная или временная недоступность настроенного сетевого ресурса.
- Ограничение на допустимое количество символов в имени компьютера, имени пользователя и пароле — не более 64. Путь к сетевой папке не должен содержать более 128 символов.
- Ошибка 1102 может возникать при использовании короткого логина вместо полного («имя домена имя пользователя (без кавычек и пробелов около косой черты).
- Неверный путь к сетевой папке. Например, указан локальный путь, а не сетевой.
- Если все сохраненные значения параметров верны, а при попытке сканирования возникает ошибка, проверьте настройки сетевого экрана (firewall’а — ‘брандмауэра’), возможно, что в сетевых правилах существует запись с более высоким приоритетом, блокирующая порт.

- Проверьте сетевое полное имя компьютера (хоста), домен и имя пользователя и запишите значения. Пользователи Windows в командной строке могут набрать net config workstation либо получить нужные значения через «Свойства системы.
- Создайте сетевую папку и настройте права доступа в ней. В общей папке можно создать подпапку в качестве расположения для передачи данных. В этом случае в поле «Путь нужно ввести «Имя общей папки Имя подпапки (без кавычек и пробелов около косой черты).
- Включите общий доступ для файлов и принтеров и (если необходимо) настройте правило для входящих подключений: 139 порт по протоколу TCP. 139 — порт по умолчанию, но он может быть изменен (см. Руководство пользователя).
- Убедитесь, что в COMMAND CENTER включены протоколы SMB и FTP (подробная информация изложена в руководстве пользователя, в том числе правило ввода символов).
- Положите оригинал на стекло, нажмите клавишу «Отправить.
- Выберите направление передачи: папка SMB или папка FTP.
- Введите имя компьютера.
- Введите имя папки, заданное в параметрах общего доступа.
- Введите имя и пароль пользователя, которые используются для входа в компьютер с папкой общего доступа.
- В случае удачной проверки нажмите «Подтвердить адресат и клавишу «Старт.
Примечание: При внесении неправильных данных могут возникать ошибки с кодами 1102, 1103 и 3101 при проблемах с FTP‐сервером.
Kyocera. Ошибка 1103
Может быть при сканировании может появиться при:
- Передаче через SMB‐сервер. Проверьте параметры настройки SMB:
- имя пользователя и пароль при входе;
Примечание: Если отправитель является пользователем домена, укажите имя домена.
- путь;
- право доступа получателя к папке.
- Передаче через FTP‐сервер. Проверьте параметры настройки FTP‐сервера:
- путь;
- право доступа получателя к папке.
- Передаче через SMB‐сервер. Проверьте следующие настройки в COMMAND CENTER:
- задайте значение «Вкл. для настроек SMB‐сервера.
- Передаче электронного письма. Проверьте следующие настройки в COMMAND CENTER:
- задайте значение «Вкл. для настроек SMTP‐сервера.
- Передаче через FTP‐сервер. Проверьте следующие настройки в COMMAND CENTER:
- задайте значение «Вкл. для настроек FTP‐сервера.
Технический центр. Обслуживание копировальных аппаратов, МФУ, принтеров. Поставка расходных материалов и оборудования. Заправка и восстановление картриджей. Техническая поддержка.
Предварительно следует настроить папку для получения документов на компьютере:
1. Проверьте сетевые «Полное имя» компьютера ( Хост ), домен и имя пользователя и запишите значения. Пользователи Windows в командной строке могут набрать » net config workstation «, либо получить нужные значения через Свойство компьютера.
2. Создайте сетевую папку и настройте права доступа в ней. В общей папке можно создать подпапку в качестве расположения для передачи данных. В этом случае в поле Путь нужно ввести » имя общей папкиимя подпапки «.
3. Включите общий доступ для файлов и принтеров и, если необходимо, настройте правило для входящих подключений: 139 порт по протоколу TCP . 139 — порт по умолчанию, может быть изменен (см. Руководство пользователя).
После этого можно переходить к настройке МФУ:
1. Убедитесь, что в COMMAND CENTER включены протоколы SMB и FTP (подробная информация изложена в руководстве пользователя, в том числе правило ввода символов).
2. Положите оригинал на стекло, нажмите клавишу Отправить .
3. Выберете направление передачи: Папка SMB или Папка FTP .
4. Введите Имя Хоста .
5. Введите имя папки, заданное в параметрах общего доступа.
6. Введите имя и пароль пользователя, которые используются для входа в компьютер с папкой общего доступа.
7. В случае удачной проверки нажмите Подтвердить адресат и клавишу Старт .

При внесении неправильных данных могут возникать ошибки с кодами 1102, 1103 и 3101 при проблемах с FTP сервером.
Причины сбоев и ошибок:
1. Постоянная или временная недоступность настроенного сетевого ресурса.
2. Ограничение на допустимое количество символов в имени Хоста, имени пользователя и пароле — не более 64. Путь к сетевой папке не должен содержать более 128 символов.
3. Ошибка 1102 может возникать при использовании короткого логина вместо полного » имя доменаимя пользователя «.
4. Неверный путь к сетевой папке, например указан локальный путь, а не сетевой.
5. Если все сохраненные значения параметров верны, а при попытке сканирования возникает ошибка, проверьте настройки Сетевого экрана (Брандмауэра), возможно в сетевых правилах существует запись с более высоким приоритетом, блокирующая порт.
Если ошибку устранить не удалось, то для решения проблемы рекомендуем обратиться в наш Технический центр .
вторник, 7 ноября 2017 г.
Ошибка 1102 Kyocera
В большинстве случаев, ошибка 1102 на принтерах Kyocera появляется при сканировании через сеть, из-за ее не корректной настройки.
Kyocera настройка сканирования по сети.
Заходим в web админку управления Kyocera по адресу http://ip_адрес_Вашего _устройства
Нажимаем «Вход в систему пароль на МФУ Куосера/Kyocera admin00
Открываем вкладку «Сканер» выбираем пункт «По умолчанию»и производим настройки сканирования по умолчанию
Далее открываем вкладку «Основные» выбираем «Адресная книга» и нажимаем «Добавить контакт».
У нас откроется окно в котором наc будет интересовать блок SMB
и вот в этом месте я потратил большую часть времени, но сейчас все распишу и поставим на этой проблеме точку.
— имя хоста — вводим имя компьютера или его ip адрес
— путь — тут вставляем название сетевой папки (если допустим у меня папка скан была расшарена на компе и доступ с компа был по адресу 192.168.60.6scan то значит в путь надо вписать только слово scan)
— имя пользователя — вписываем если локальный пользователь то простоuser, а если у вас доменная учетка, то domainuser
— пароль — пароль
Причины сбоев и ошибок:
1. Постоянная или временная недоступность настроенного сетевого ресурса.
2. Ограничение на допустимое количество символов в имени Хоста, имени пользователя и пароле — не более 64. Путь к сетевой папке не должен содержать более 128 символов.
3. Ошибка 1102 может возникать при использовании короткого логина вместо полного «имя доменаимя пользователя».
4. Неверный путь к сетевой папке, например указан локальный путь, а не сетевой.
5. Если все сохраненные значения параметров верны, а при попытке сканирования возникает ошибка, проверьте настройки Сетевого экрана (Брандмауэра), возможно в сетевых правилах существует запись с более высоким приоритетом, блокирующая порт.
Комментариев нет:
Отправить комментарий
Примечание. Отправлять комментарии могут только участники этого блога.
- Распечатать
Оцените статью:
- 5
- 4
- 3
- 2
- 1
(0 голосов, среднее: 0 из 5)
Поделитесь с друзьями!
Устранение неисправностей
5-17
5
Код ошибки:4701,
5101, 5102, 5103, 5104,
7102, 720f
–
Выключите и затем включите
главный включатель питания. Если
эта ошибка возникнет повторно,
запишите код ошибки, который
отображается на дисплее
сообщений, и обратитесь к
специалисту по обслуживанию.
(См. процедуру в Сбой аппарата
Вызовите сервисный
персонал.)
—
Код ошибки:9181
Возможно, отсканированы
999 страниц оригиналов?
Если число страниц оригинала
превышает 999, передавайте
страницы отдельными пакетами.
—
Код ошибки при сканировании с отправкой по Email
Код ошибки:1101
Возможно, неправильное
имя сервера SMTP/POP3?
Установите правильное имя
сервера в COMMAND CENTER.
—
Код ошибки:1102
Возможно, вы указали
недопустимые имя
пользователя или пароль?
Введите правильные имя
пользователя и пароль.
—
Код ошибки:1104
Указали ли вы адрес
адресата?
Укажите адрес адресата.
—
Код ошибки:1105
Включен ли протокол
SMTP?
Включите протокол SMTP в
COMMAND CENTER.
—
Код ошибки:2101,
2102, 2103, 2201, 2202,
2203
Выбрано ли «Другая
аутентификация», когда
выполняется
аутентификация POP
перед SMTP?
Выберите действующего
пользователя POP3,
отличающегося от «Other».
—
Является ли указанный
сервер сервером SMTP?
Установите правильное имя
сервера в COMMAND CENTER.
—
Правильно ли выполнено
подключение к сети?
Убедитесь, что сетевой кабель
правильно подключен.
Убедитесь, что сетевая среда
(сервер, концентратор или другая
сеть LAN) работает правильно.
—
Код ошибки:2204
Не пытаетесь ли вы
передать слишком
большой объем данных?
Измените размер, который можно
передавать, в COMMAND
CENTER.
—
Сообщение об
ошибке
Контрольные вопросы
Меры по устранению
Страница
для
справки
02/07/17 11:24 Тематика: Настройка аппарата
Процедура настройки мфу Kyocera для автономной работы с вашей локальной сетью, сканирования изображения в сетевую папку или на FTP-сервер — пользовательская функция, достаточно простая, имеющая ряд особенностей, на которые мы обратим ваше внимание.
Предварительно следует настроить папку для получения документов на компьютере:
1. Проверьте сетевые «Полное имя» компьютера (
Хост), домен и имя пользователя и запишите значения. Пользователи Windows в командной строке могут набрать «net config workstation«, либо получить нужные значения через Свойство компьютера.
2. Создайте сетевую папку и настройте права доступа в ней. В общей папке можно создать подпапку в качестве расположения для передачи данных. В этом случае в поле
Путь нужно ввести «имя общей папкиимя подпапки«.
3. Включите общий доступ для файлов и принтеров и, если необходимо, настройте правило для входящих подключений: 139 порт по протоколу
TCP. 139 — порт по умолчанию, может быть изменен (см. Руководство пользователя).
После этого можно переходить к настройке МФУ:
1. Убедитесь, что в
COMMAND CENTER включены протоколы SMB и FTP (подробная информация изложена в руководстве пользователя, в том числе правило ввода символов).
2. Положите оригинал на стекло, нажмите клавишу
Отправить.
3. Выберете направление передачи: Папка
SMB или Папка FTP.
4. Введите Имя
Хоста.
5. Введите имя папки, заданное в параметрах общего доступа.
6. Введите имя и пароль пользователя, которые используются для входа в компьютер с папкой общего доступа.
7. В случае удачной проверки нажмите
Подтвердить адресат и клавишу Старт.
При внесении неправильных данных могут возникать ошибки с кодами 1102, 1103 и 3101 при проблемах с FTP сервером.Причины сбоев и ошибок:
1. Постоянная или временная недоступность настроенного сетевого ресурса.
2. Ограничение на допустимое количество символов в имени Хоста, имени пользователя и пароле — не более 64. Путь к сетевой папке не должен содержать более 128 символов.
3. Ошибка 1102 может возникать при использовании короткого логина вместо полного «
имя доменаимя пользователя«.
4. Неверный путь к сетевой папке, например указан локальный путь, а не сетевой.
5. Если все сохраненные значения параметров верны, а при попытке сканирования возникает ошибка, проверьте настройки Сетевого экрана (Брандмауэра), возможно в сетевых правилах существует запись с более высоким приоритетом, блокирующая порт.
Если ошибку устранить не удалось, то для решения проблемы рекомендуем обратиться в наш Технический центр.
Тэги: ECOSYS, FS, Kyocera, network, TASKalfa, диагностика, код ошибки, МФУ, эксплуатация,
Ошибка 1102 Kyocera
Kyocera. 1102 ошибка
Перевод описания ошибки из сервисного руководства:
1102. Подсоединение к компьютеру не удалось:
- Подтвердите имя пользователя и пароль.
- Проверьте правильность параметров сети, к которой подключено устройство.
- Проверьте компьютер, если папка правильно размещена.
1102 ошибка может возникать при:
- Передаче через SMB‐сервер. Проверьте параметры настройки SMB:
- имя пользователя и пароль при входе;
Примечание: Если отправитель является пользователем домена, укажите имя домена.
- имя хоста;
- путь.
- Передаче электронного письма. Проверьте следующие настройки в COMMAND CENTER:
- имя пользователя и пароль для сервера SMTP;
- имя пользователя и пароль для сервера POP3.
- Передаче через FTP‐сервер. Проверьте параметры настройки FTP‐сервера:
- имя пользователя и пароль при входе;
Примечание: Если отправитель является пользователем домена, укажите имя домена.
- путь;
- право доступа получателя к папке.
Распространённые ошибки настройки: скорее всего, вы ввели короткий логин для доступа к папке вместо полного. Полный логин содержит имя домена (для доменной учётной записи), например: DOMAINUserLogin. (Для локального пользователя — просто UserLogin.) Если это условие выполнено, но ошибка появляется, проверьте настройки сетевого экрана (в качестве быстрой проверки (не рекомендуется) можно временно его полностью отключить). Также проверьте путь к папке сканирования (он должен быть максимально коротким (не более двух слешей).
Причины сбоев и ошибок:
- Постоянная или временная недоступность настроенного сетевого ресурса.
- Ограничение на допустимое количество символов в имени компьютера, имени пользователя и пароле — не более 64. Путь к сетевой папке не должен содержать более 128 символов.
- Ошибка 1102 может возникать при использовании короткого логина вместо полного («имя домена имя пользователя (без кавычек и пробелов около косой черты).
- Неверный путь к сетевой папке. Например, указан локальный путь, а не сетевой.
- Если все сохраненные значения параметров верны, а при попытке сканирования возникает ошибка, проверьте настройки сетевого экрана (firewall’а — ‘брандмауэра’), возможно, что в сетевых правилах существует запись с более высоким приоритетом, блокирующая порт.

- Проверьте сетевое полное имя компьютера (хоста), домен и имя пользователя и запишите значения. Пользователи Windows в командной строке могут набрать net config workstation либо получить нужные значения через «Свойства системы.
- Создайте сетевую папку и настройте права доступа в ней. В общей папке можно создать подпапку в качестве расположения для передачи данных. В этом случае в поле «Путь нужно ввести «Имя общей папки Имя подпапки (без кавычек и пробелов около косой черты).
- Включите общий доступ для файлов и принтеров и (если необходимо) настройте правило для входящих подключений: 139 порт по протоколу TCP. 139 — порт по умолчанию, но он может быть изменен (см. Руководство пользователя).
-
- Убедитесь, что в COMMAND CENTER включены протоколы SMB и FTP (подробная информация изложена в руководстве пользователя, в том числе правило ввода символов).
- Положите оригинал на стекло, нажмите клавишу «Отправить.
- Выберите направление передачи: папка SMB или папка FTP.
- Введите имя компьютера.
- Введите имя папки, заданное в параметрах общего доступа.
- Введите имя и пароль пользователя, которые используются для входа в компьютер с папкой общего доступа.
- В случае удачной проверки нажмите «Подтвердить адресат и клавишу «Старт.
Примечание: При внесении неправильных данных могут возникать ошибки с кодами 1102, 1103 и 3101 при проблемах с FTP‐сервером.
Kyocera. Ошибка 1103
Может быть при сканировании может появиться при:
- Передаче через SMB‐сервер. Проверьте параметры настройки SMB:
- имя пользователя и пароль при входе;
Примечание: Если отправитель является пользователем домена, укажите имя домена.
- путь;
- право доступа получателя к папке.
- Передаче через FTP‐сервер. Проверьте параметры настройки FTP‐сервера:
- путь;
- право доступа получателя к папке.
Ошибка 1105 Kyocera
- Передаче через SMB‐сервер. Проверьте следующие настройки в COMMAND CENTER:
- задайте значение «Вкл. для настроек SMB‐сервера.
- Передаче электронного письма. Проверьте следующие настройки в COMMAND CENTER:
- задайте значение «Вкл. для настроек SMTP‐сервера.
- Передаче через FTP‐сервер. Проверьте следующие настройки в COMMAND CENTER:
- задайте значение «Вкл. для настроек FTP‐сервера.
Что такое 1105-paths.bin? Как исправить связанные с ним ошибки? [РЕШЕНО]
Основные причины BIN ошибок, связанных с файлом 1105-paths.bin, включают отсутствие или повреждение файла, или, в некоторых случаях, заражение связанного Europa Universalis 3 Complete вредоносным ПО в прошлом или настоящем. Основной способ решить эти проблемы вручную — заменить файл BIN новой копией. Более того, поддержание чистоты реестра и его оптимизация позволит предотвратить указание неверного пути к файлу (например 1105-paths.bin) и ссылок на расширения файлов. По этой причине мы рекомендуем регулярно выполнять очистку сканирования реестра.
Ниже вы также можете найти последние версии файлов для %%os%% (и для других версий ОС). Если в настоящий момент отсутствует необходимая вам версия 1105-paths.bin, запросите ей, нажав на кнопку Request (Запрос) рядом с необходимой версией файла. В крайнем случае, если ниже отсутствует необходимый вам файл ниже, для получения необходимой версии вы также можете связаться с Virtual Programming Ltd..
Настоятельно рекомендуется выполнить проверку и убедиться в том, что файл был размещён в правильном каталоге. Тщательно следуйте настоящим инструкциям, чтобы устранить возникающую ошибку, связанную с файлом 1105-paths.bin, однако мы рекомендуем выполнить быструю проверку. Затем вы можете повторно открыть Europa Universalis 3 Complete, чтобы проверить выводится ли сообщение об ошибке.
Часто задаваемые вопросы по быстрому устранению неполадок, связанных с 1105-paths.bin
Вопрос: Что такое 1105-paths.bin?
1105-paths.binтакже известен в качестве Binary Disk Image файла, разработанного Virtual Programming Ltd. для установочного пакета Europa Universalis 3 Complete.
Вопрос: Почему у меня возникают ошибки, связанные с 1105-paths.bin?
Как правило, проблемы, связанные с BIN, возникают по причине отсутствия или удаления файлов 1105-paths.bin, однако данные файлы могут быть также повреждены при заражении вредоносным ПО, что также приводит к выводу сообщения об ошибке.
Вопрос: Когда возникают ошибки, связанные с 1105-paths.bin?
Ошибки, связанные с BIN, в первую очередь наблюдаются во время загрузки программного обеспечения, включения ПК или при попытке использовать определённую функцию программного обеспечения, которая вызывает ошибку 1105-paths.bin.
Вопрос: Как исправить ошибки, связанные с 1105-paths.bin?
Полное устранение неполадок, связанных с 1105-paths.bin, осуществляется в несколько этапов. Следуйте нашим кратким инструкциям по устранению неполадок, представленным ниже, или используйте более подробное руководство, представленное далее в настоящей статье.
Вопрос: Быстрый способ устранения проблем, связанных с 1105-paths.bin
К счастью, Microsoft Windows включает в себя ряд средств, которые можно использовать для устранения проблем с 1105-paths.bin. В следующем уроке мы расскажем о простых шагах по использованию этих инструментов для решения возникших проблем.
Выполните сканирование вашего ПК на наличие вредоносных программ с помощью Windows Defender (Защитника Windows) или аналогичного антивирусного ПО для проверки возможных заражений, которые могли привести к повреждению 1105-paths.bin.
Убедитесь, что в реестре вашего ПК отсутствуют неверные пути на или записи 1105-paths.bin, удалив их вручную с помощью regedit, или автоматически с помощью проверенной программы для очистки реестра.
При отсутствии 1105-paths.bin, загрузите его новую копию и поместите её в соответствующее местоположение исходного файла.
Переустановка (сперва необходимо выполнить удаление!) Europa Universalis 3 Complete позволит установщику программного обеспечения заменить отсутствующий файл 1105-paths.bin оригинальной версией.
Используемое программное обеспечение:
Время для выполнения: 5 минут
Совместима с Windows XP, Vista, 7, 8 и 10
Идентификатор статьи: 786925
Быстрые ссылки
Другие известные версии файлов
Выберите версию ОС
Выберите программное обеспечение
Отображение результатов для:
Спасибо, ваш файл запроса был получен.
Распространенные сообщения об ошибках в 1105-paths.bin
Наиболее распространенные ошибки 1105-paths.bin, которые могут возникнуть на компьютере под управлением Windows, перечислены ниже:
- «Ошибка в файле 1105-paths.bin.»
- «Отсутствует файл 1105-paths.bin.»
- «1105-paths.bin не найден.»
- «Не удалось загрузить 1105-paths.bin.»
- «Не удалось зарегистрировать 1105-paths.bin.»
- «Ошибка выполнения: 1105-paths.bin.»
- «Ошибка загрузки 1105-paths.bin.»
Такие сообщения об ошибках BIN могут появляться в процессе установки программы, когда запущена программа, связанная с 1105-paths.bin (например, Europa Universalis 3 Complete), при запуске или завершении работы Windows, или даже при установке операционной системы Windows. Отслеживание момента появления ошибки 1105-paths.bin является важной информацией при устранении проблемы.
Причины ошибок в файле 1105-paths.bin
Проблемы 1105-paths.bin могут быть отнесены к поврежденным или отсутствующим файлам, содержащим ошибки записям реестра, связанным с 1105-paths.bin, или к вирусам / вредоносному ПО.
Более конкретно, данные ошибки 1105-paths.bin могут быть вызваны следующими причинами:
- Поврежденные ключи реестра Windows, связанные с 1105-paths.bin / Europa Universalis 3 Complete.
- Вирус или вредоносное ПО, которые повредили файл 1105-paths.bin или связанные с Europa Universalis 3 Complete программные файлы.
- Другая программа злонамеренно или по ошибке удалила файлы, связанные с 1105-paths.bin.
- Другая программа находится в конфликте с Europa Universalis 3 Complete и его общими файлами ссылок.
- Поврежденная загрузка или неполная установка программного обеспечения Europa Universalis 3 Complete.
Как исправить ошибки в 1105-paths.bin
Ниже описана последовательность действий по устранению ошибок, призванная решить проблемы 1105-paths.bin. Данная последовательность приведена в порядке от простого к сложному и от менее затратного по времени к более затратному, поэтому мы настоятельно рекомендуем следовать данной инструкции по порядку, чтобы избежать ненужных затрат времени и усилий.
Пожалуйста, учтите: Нажмите на изображение [ 

Шаг 1: Исправить записи реестра, связанные с Europa Universalis 3 Complete
Иногда ошибки 1105-paths.bin и другие системные ошибки BIN могут быть связаны с проблемами в реестре Windows. Несколько программ может использовать файл 1105-paths.bin, но когда эти программы удалены или изменены, иногда остаются «осиротевшие» (ошибочные) записи реестра BIN.
В принципе, это означает, что в то время как фактическая путь к файлу мог быть изменен, его неправильное бывшее расположение до сих пор записано в реестре Windows. Когда Windows пытается найти файл по этой некорректной ссылке (на расположение файлов на вашем компьютере), может возникнуть ошибка 1105-paths.bin. Кроме того, заражение вредоносным ПО могло повредить записи реестра, связанные с Europa Universalis 3 Complete. Таким образом, эти поврежденные записи реестра BIN необходимо исправить, чтобы устранить проблему в корне.
Редактирование реестра Windows вручную с целью удаления содержащих ошибки ключей 1105-paths.bin не рекомендуется, если вы не являетесь специалистом по обслуживанию ПК. Ошибки, допущенные при редактировании реестра, могут привести к неработоспособности вашего ПК и нанести непоправимый ущерб вашей операционной системе. На самом деле, даже одна запятая, поставленная не в том месте, может воспрепятствовать загрузке компьютера!
В связи с подобным риском мы настоятельно рекомендуем использовать надежные инструменты очистки реестра, такие как WinThruster (разработанный Microsoft Gold Certified Partner), чтобы просканировать и исправить любые проблемы, связанные с 1105-paths.bin. Используя очистку реестра, вы сможете автоматизировать процесс поиска поврежденных записей реестра, ссылок на отсутствующие файлы (например, вызывающих ошибку 1105-paths.bin) и нерабочих ссылок внутри реестра. Перед каждым сканированием автоматически создается резервная копия, позволяющая отменить любые изменения одним кликом и защищающая вас от возможного повреждения компьютера. Самое приятное, что устранение ошибок реестра может резко повысить скорость и производительность системы.
Предупреждение: Если вы не являетесь опытным пользователем ПК, мы НЕ рекомендуем редактирование реестра Windows вручную. Некорректное использование Редактора реестра может привести к серьезным проблемам и потребовать переустановки Windows. Мы не гарантируем, что неполадки, являющиеся результатом неправильного использования Редактора реестра, могут быть устранены. Вы пользуетесь Редактором реестра на свой страх и риск.
Перед тем, как вручную восстанавливать реестр Windows, необходимо создать резервную копию, экспортировав часть реестра, связанную с 1105-paths.bin (например, Europa Universalis 3 Complete):
- Нажмите на кнопку Начать.
- Введите «command» в строке поиска. ПОКА НЕ НАЖИМАЙТЕENTER!
- Удерживая клавиши CTRL-Shift на клавиатуре, нажмите ENTER.
- Будет выведено диалоговое окно для доступа.
- Нажмите Да.
- Черный ящик открывается мигающим курсором.
- Введите «regedit» и нажмите ENTER.
- В Редакторе реестра выберите ключ, связанный с 1105-paths.bin (например, Europa Universalis 3 Complete), для которого требуется создать резервную копию.
- В меню Файл выберите Экспорт.
- В списке Сохранить в выберите папку, в которую вы хотите сохранить резервную копию ключа Europa Universalis 3 Complete.
- В поле Имя файла введите название файла резервной копии, например «Europa Universalis 3 Complete резервная копия».
- Убедитесь, что в поле Диапазон экспорта выбрано значение Выбранная ветвь.
- Нажмите Сохранить.
- Файл будет сохранен с расширением .reg.
- Теперь у вас есть резервная копия записи реестра, связанной с 1105-paths.bin.
Следующие шаги при ручном редактировании реестра не будут описаны в данной статье, так как с большой вероятностью могут привести к повреждению вашей системы. Если вы хотите получить больше информации о редактировании реестра вручную, пожалуйста, ознакомьтесь со ссылками ниже.
Мы не несем никакой ответственности за результаты действий, совершенных по инструкции, приведенной ниже — вы выполняете эти задачи на свой страх и риск.
Почему не сдана декларация с правильными данными: три досадные ошибки
Случается, что все значимые числа и данные в налоговой декларации верны, но сдать ее в срок не удается. Рассмотрим три самых распространенных случая, которые сложно исправить.
- На титульном листе декларации неправильно указан период.
Возникающие сложности:
- Ошибку сложно исправить при помощи уточненной формы. Дело в том, что в базе налоговой инспекции 2 вида декларации, первичная и уточненная, стыкуются по отчетному периоду. Если сдать первичный отчет по полугодию, а затем исправить в уточненной на 9 месяцев, система не увидит связи между ними, и ошибка не будет исправлена.
- Иногда вместе с уточненной декларацией отправляют пояснительную записку, но велик риск, что инспекторы не обратят на это внимания. В итоге придется декларацию делать и сдавать заново, уже с верным отчетным периодом. Но сроки будут пропущены, а это ведет к штрафу. Его можно оспорить, но потери времени и сил неизбежны.
Как избежать проблемы? Внимательно проверить перед сдачей декларации правильность написания отчетного года и кода периода.
- В первичном отчете поставлен код для уточненной формы декларации.
Возникающие сложности: если вместо исходного отчета отправлена корректировка, отчет просто не пройдет логический контроль. Налоговый инспектор пришлет уведомление об отказе с кодом ошибки. Например, в ответ на уточненный 6-НДФЛ, который ошибочно послан вместо первичного отчета, в уведомлении будет стоять код ошибки – 0400300001.
Как избежать проблемы? Внимательно проверить титульный лист и раздел 3. Код корректировки должен присутствовать в обоих местах. Если отчет первичный, код должен быть «0—» или «000» (зависит от правил заполнения). Для корректировки применяются коды «1—»или «001» соответственно для первой по счету уточненной декларации.
- Декларация была отправлена почтой, но не дошла.
Возникающие сложности: декларация не придет вовремя, сроки будут пропущены, за этим последует штраф.
Как избежать проблемы? Первый путь самый надежный. Нужно заключить договор, чтобы сдавать декларации через интернет. Спецоператор будет не только вовремя сдавать необходимые декларации, но и сохранять в программе все квитанции об отправке. В отличие от почты, документы можно отправлять в любое время суток. Программа автоматически проверяет правильность заполнения декларации, поэтому ошибки можно будет заметить и исправить до отправления.
Второй путь: продолжать отправку деклараций почтой, но сохранять квитанции и описи вложения. Эти документы помогут доказать, что обязанность по сдаче декларации была выполнена добросовестно и вовремя.
В заключении следует отметить, когда налоговая инспекция не примет электронный отчет:
- Если неправильно указаны ИНН и КПП организации. Они автоматически сверяются с данными, которые относятся к электронной подписи. При ошибке придется отправлять отчет заново.
- Если одно и то же имя дано двум файлам – первичной и уточненной декларации. У каждого из них должно быть уникальное имя, которое воспринимает учетная программа. Не нужно исправлять ошибки в файле, который уже отправлен, он так и останется неправильным. Следует сформировать и отправить новую декларацию с новым именем.
- Если электронная подпись и фамилия человека, подписавшего декларацию, не совпадают. Эта ситуация может возникнуть, когда в организации недавно поменялся руководитель, или она имеет несколько электронных подписей. Отчет не примут, если возникнет несоответствие в электронной и фактической подписях.
Заполнение и отправка декларации требуют ответственности, аккуратности и собранности. Проверяйте каждый этап этой работы, и тогда не понадобится исправлять ошибки и оплачивать штрафы.
Анализ предоставленной налогоплательщиками отчетности в электронном виде выявил частые ошибки:
Ошибка P0101 — Датчик массового расхода воздуха – диапазон / производительность
Определение кода ошибки P0101
Ошибка P0101 указывает на наличие проблемы, связанной с датчиком массового расхода воздуха.
Что означает ошибка P0101
Ошибка P0101 является общим кодом ошибки, который указывает на проблемы в работе датчика массового расхода воздуха. Это означает, что сигнал, отправляемый датчиком массового расхода воздуха на ECM автомобиля (модуль управления двигателем), находится вне диапазона, установленного производителем автомобиля.
Причины возникновения ошибки P0101
- Датчик массового расхода воздуха отправляет на модуль управления двигателем (ECM) сигнал, выходящий за пределы допустимого диапазона.
- Датчик массового расхода воздуха функционирует ненадлежащим образом вследствие повреждения или неисправности.
- Электрические провода или сам датчик массового расхода воздуха расположены слишком близко к компонентам с более высоким напряжением (таким как, генератор, провода зажигания и т. д.), что может вызвать помехи, влияющие на сигнал, отправляемый на ECM автомобиля.
- Проблема может также заключаться в повреждении вакуумных шлангов, что может привести к возникновению различных проблем и появлению других кодов ошибок.
- Датчик массового расхода воздуха должен работать в определенном диапазоне, чтобы иметь возможность отправлять правильные сигналы на ECM автомобиля, что необходимо для надлежащей работы двигателя.
Каковы симптомы ошибки P0101?
- При появлении ошибки P0101 на приборной панели автомобиля загорится индикатор Check Engine.
- Возможно падение мощности двигателя, неустойчивая работа двигателя на холостом ходу, а также снижение эффективности использования топлива.
Как механик диагностирует ошибку P0101?
При диагностировании данной ошибки механик выполнит следующее:
- Подключит сканер OBD-II к диагностическому разъему автомобиля и считает все сохраненные данные и коды ошибок
- Визуально осмотрит двигатель, затем очистит коды ошибок с памяти компьютера и проведет тест-драйв автомобиля, чтобы выяснить, появляется ли ошибка P0101 снова
Если код ошибки появится снова:
- Проверит электрический разъем датчика массового расхода воздуха на предмет ослабления
- Проверит электрические провода, относящиеся к датчику массового расхода воздуха, на наличие повреждений
- Выяснит, расположены ли электрические провода или сам датчик массового расхода воздуха, слишком близко к компонентам с более высоким напряжением
Частые ошибки при диагностировании кода P0101
- Наиболее распространенной ошибкой при диагностировании кода P0101 является поспешная замена датчика массового расхода воздуха без предварительной проверки соответствующих электрических проводов и разъема на наличие повреждений.
- Также ошибкой является пренебрежение проверкой датчика массового расхода воздуха на предмет чрезмерного накопление углерода перед его заменой. Иногда проблему можно решить путем очистки датчика с помощью специального очистителя, предназначенного для датчиков массового расхода воздуха.
- Еще одной ошибкой является пренебрежение проверкой вакуумных шлангов на предмет износа и наличия повреждений.
Насколько серьезной является ошибка P0101?
- При появлении ошибки P0101 обычно не возникает серьезных проблем с управляемостью автомобиля, однако при обнаружении данного кода рекомендуется как можно скорее обратиться к квалифицированному специалисту для диагностирования и устранения ошибки
- При определенных обстоятельствах повреждение или выход из строя датчика массового расхода воздуха может привести к увеличению расхода топлива, неустойчивой работе двигателя, а также возникновению проблем с запуском двигателя. В некоторых случаях возможно повреждение внутренних компонентов двигателя.
- Часто если индикатор Check Engine загорается сразу после запуска двигателя, систему OBD-II можно перезапустить и автомобиль продолжит работать нормально.
Какой ремонт может исправить ошибку P0101?
Для устранения ошибки P0101 может потребоваться:
- Поверка наличия кода ошибки с помощью сканера, очистка кода с памяти компьютера и проведение тест-драйва автомобиля, чтобы выяснить, появляется ли код P0101 снова
Если код ошибки появится снова:
- Повторное подключение, ремонт или замена электрического разъема датчика массового расхода воздуха
- Ремонт или замена электрических проводов, относящихся к датчику массового расхода воздуха
- Замена изношенных или поврежденных вакуумных шлангов
Дополнительные комментарии для устранения ошибки P0101
- Многие автомобили с большим пробегом имеют кратковременные проблемы с датчиками, которые обычно возникают при запуске двигателя или длительной нагрузке на трансмиссию.
- Часто если загорается индикатор Check Engine, но автомобиль продолжает работать нормально, систему OBD-II можно перезапустить и проблема будет решена. Именно поэтому важно проверять наличие кода ошибки с помощью сканера и очищать код с памяти компьютера перед выполнением каких-либо ремонтных работ.
Нужна помощь с кодом ошибки P0101?
Компания — CarChek, предлагает услугу — выездная компьютерная диагностика, специалисты нашей компании приедут к вам домой или в офис, чтобы диагностировать и выявлять проблемы вашего автомобиля. Узнайте стоимость и запишитесь на выездную компьютерную диагностику или свяжитесь с консультантом по телефону +7(499)394-47-89
Классификатор ошибок форматно-логического контроля файлов налоговой и бухгалтерской отчётности (КОФО)
КЛАССИФИКАТОР ОШИБОК ФОРМАТНО-ЛОГИЧЕСКОГО КОНТРОЛЯ ФАЙЛОВ НАЛОГОВОЙ И БУХГАЛТЕРСКОЙ ОТЧЁТНОСТИ (КОФО)
ВВЕДЕНИЕ
Классификатор ошибок форматно-логического контроля файлов налоговой и бухгалтерской отчетности ФНС России (классификатор ошибок– КОФО), утвержденный Приказом ФНС России от 01.01.2001г № ММ-3-6/616@, является составной частью системы классификации и кодирования технико-экономической информации и разработан ГНИВЦ ФНС России в соответствии с Положением «О единой системе классификации и кодирования технико-экономической и социальной информации МНС России» (Приказ МНС России )
на основе следующих законодательных актов и нормативных документов:
Приказ Министерства финансов Российской Федерации от 01.01.2001 № 9н «Об утверждении Административного регламента Федеральной налоговой службы по исполнению государственной функции по бесплатному информированию (в том числе в письменной форме) налогоплательщиков, плательщиков сборов и налоговых агентов о действующих налогах и сборах, законодательстве о налогах и сборах и принятых в соответствии с ним нормативных правовых актах, порядке исчисления и уплаты налогов и сборов, правах и обязанностях налогоплательщиков, плательщиков сборов и налоговых агентов, полномочиях налоговых органов и их должностных лиц, а также предоставлению форм налоговых деклараций (расчетов) и разъяснению порядка их заполнения»;
Формат уведомления об уточнении налоговой декларации (расчета) (Версия 5.01) Часть LXXXVII. Приказ ФНС России от 01.01.2001г № ММ-3-6/616@.
Приказ ФНС России от 01.01.2001г № ММ-7-6/*****@***“Об утверждении Методических рекомендаций по организации электронного документооборота при представлении налоговых деклараций (расчетов) в электронном виде по телекоммуникационным каналам связи”
Приказ ФНС России от 01.01.2001г № ММ-7-6/535@ «Об утверждении Унифицированного формата транспортного контейнера при информационном взаимодействии с приемными комплексами налоговых органов по телекоммуникационным каналам связи с использованием электронной цифровой подписи»
Приказ ФНС России от 01.01.2001г № ММ-7-6/*****@***“Об утверждении Унифицированного формата транспортного контейнера при информационном взаимодействии с приемными комплексами налоговых органов по телекоммуникационным каналам связи с использованием электронной цифровой подписи”
Приказ ФНС России от 01.01.2001г № ММВ-7-6/188@ “ О проведении пилотного проекта по предоставлению информационных услуг крупнейшим налогоплательщикам в электронном виде по телекоммуникационным каналам связи в режиме «одного окна»”
1. ОБЪЕКТЫ КЛАССИФИКАЦИИ
Объектами классификации в КОФО являются ошибки, выявленные при форматно-логическом контроле файлов налоговой и бухгалтерской отчетности.
2. СТРУКТУРА КЛАССИФИКАТОРА
Классификатор ошибок представляет собой перечень наименований объектов классификации и соответствующих им кодовых обозначений.
Информация классификатора представлена в одной таблице.
Каждая строка таблицы состоит из кода ошибки и наименования ошибки.
В таблице классификатора использованы иерархический метод классификации и последовательный метод кодирования.
Структура кодового обозначения по КОФО:
ККК – класс ошибок (признак, отражающий общность содержания подмножества ошибок),
РРР — подкласс ошибок (признак, отражающий общность подмножества ошибок в классе ошибок),
АААА – регистрационный номер ошибки в пределах подкласса.
010 – нарушение установленного порядка представления налоговой и бухгалтерской отчетности;
020 – имя файла не соответствует установленным требованиям;
030 – ошибки, выявляемые при форматном контроле;
040 – ошибки, выявляемые при логическом контроле;
050 — ошибки, выявляемые при проверке по справочникам.
060 — ошибки, выявляемые при предоставлении информационных услуг налогоплательщикам в режиме «ИОН» offline
Имя файла для загрузки таблицы в АСВК – KOFO. TXT.
Строки таблицы идентифицируются полем KOD (Классификационный код).
Состав и форматы полей таблицы KOFO Справочника приведены в таблице 2.1:
Состав и форматы полей таблицы KOFO Справочника
При первичном подключении или вдруг (после установки обновлений безопасности) на уже рабочих настройках сканирования по протоколу SMB могут возникать ошибки, когда, казалось, все сделано по инструкции.
Для начала, прочитайте Настройка МФУ Kyocera для сканирования в сетевую папку и инструкцию пользователя к МФУ, затем проверьте, что настройка прав доступа к папке Windows делалась именно через расширенные настройки:
Убедитесь, что в COMMAND CENTER включен протокол SMB. Значение сетевого пути занесите в настройки соединения, где Host Name — DEMO, а Path — Scanned Documents.
Возможно, вы уже потратили изрядное количество времени на подключение по SMB, и безуспешно. Прежде чем продолжить, подумайте, не будет ли проще просто настроить
- SMTP с отправкой сканированных изображений по электронной почте;
- FTP-сервер в сети и сканирование в папку сервера.
Если вы намерены заставить Kyocera работать с SMB, то продолжим …
К сожалению, в последнее время стало сложно настроить сканирование на компьютер через SMB. Это не вина Kyocera, МФУ этого производителя по-прежнему отлично работают с компьютерами под управлением Windows 7, и проблемы часто возникают из-за «улучшений безопасности». Вина Kyocera в медленной адаптации к изменениям, прошивки выходят с большим опозданием, и пользователи успевают «намучиться» с настройкой сетевых подключений.
Основная проблема часто связана с реализацией SMB в новых операционных системах и обновлениях. Если раньше Windows поддерживала SMB v1, то в новых версиях эта функция отключена. Некоторые принтеры Kyocera поддерживают только SMB v1, другие требуют обновления прошивки для поддержки SMB v2 / v3, а новые устройства поддерживают все три:
МФУ KYOCERA с поддержкой SMB v1/v2/v3
- ECOSYS M2040dn — ECOSYS M4025idn — ECOSYS M4032idn — ECOSYS M8024cidn — ECOSYS M8030cidn
- ECOSYS M2135dn
- ECOSYS M2635dn
- ECOSYS M2735dw — ECOSYS M2540dn — ECOSYS M2640idw —
- ECOSYS M5521cdn — ECOSYS M5521cdw — ECOSYS M5526cdn — ECOSYS M5526cdw
- TASKalfa 3211i — TASKalfa 4011i
- TASKalfa 5052ci — TASKalfa 4052ci. TASKalfa 6052ci
- TASKalfa 2552ci — TASKalfa 3252ci
- TASKalfa 4002i — TASKalfa 5002i — TASKalfa 6002i — TASKalfa 7002i — TASKalfa 8002i
- TASKalfa 7052ci — TASKalfa 8052ci
требуется обновление прошивки до 6 версии и выше
- ECOSYS M6030cdn — ECOSYS M6530cdn — ECOSYS M6035cidn — ECOSYS M6535cidn
- TASKalfa 3051ci
- TASKalfa 3501i — TASKalfa 4501i — TASKalfa 5501i — TASKalfa 6501i
- TASKalfa 3551ci — TASKalfa 4551ci — TASKalfa 5551ci
- TASKalfa 6551ci — TASKalfa 7551ci
- TASKalfa 6551ci — TASKalfa 7551ci
требуется обновление прошивки до 3 версии и выше
- TASKalfa 306ci — TASKalfa 356ci — TASKalfa 406ci
требуется обновление прошивки до 5 версии и выше
- ECOSYS M3040dn — ECOSYS M3540dn — ECOSYS M3040idn — ECOSYS M3540idn — ECOSYS M3550idn — ECOSYS M3560idn — ECOSYS M6026cdn — ECOSYS M6526cdn — ECOSYS M6026cidn — ECOSYS M6526cidn — ECOSYS M2030dn — ECOSYS M2530dn — ECOSYS M2035dn — ECOSYS M2535dn
- TASKalfa 266ci
- TASKalfa 3010i — TASKalfa 3510i
- TASKalfa 2551ci
МФУ KYOCERA с поддержкой SMB v1
- TASKalfa 3050ci — TASKalfa 3550ci — TASKalfa 4550ci — TASKalfa 5550ci
- TASKalfa 1800 — TASKalfa 2200
- FS-1220MFP — FS-1320MFP — FS-1325MFP — FS-6025MFP — FS-6030MFP — FS-6525MFP — FS-6530MFP — FS-C8020MFP — FS-C8025MFP — FS-C8520MFP — FS-C8525MFP
Проверьте текущую версию прошивки в Информации об устройстве и обновите МФУ при необходимости.
Если ваше оборудование не поддерживает современные версии протокола, то можно (но крайне не рекомендуется с точки зрения сетевой безопасности) включить поддержку SMB v1 в операционной системе. Это можно сделать временно, в качестве одного из шагов поиска причины ошибки соединения, как и временное отключение Брандмауэра и Антивируса.
Если перепробовали «уже все»…, а соединение все еще не настроено, проверьте следующее:
- IP-адрес машины вместо имени хоста.
- Исключения в брандмауэре Windows (входящие, принтеры и общий доступ к файлам, SMB)
- Включите общий доступ к папке
- Проверьте сетевой профиль сети, к которой вы подключены, и установите для него частный
- Установите флажок «Разрешить общий доступ к файлам для устройств, использующих 40- или 56-битное шифрование» в «Расширенных настройках общего доступа», также включите «Совместное использование, защищенное паролем».
Установите для этих служб значение «Автоматически»:
- Хост поставщика обнаружения функций
- Публикация ресурсов для обнаружения функций
- Обнаружение SSDP
- Хост устройства UPnP
Рекомендуем ознакомиться с полным списком наших статей на Яндекс Дзене. Мы будем признательны, если вы оставите в комментариях к статье ваш удачный или неудачный опыт решения данного вопроса. Значимая информация будет добавлена в публикацию.
Тэги: network, диагностика, МФУ, эксплуатация,
На чтение 7 мин Просмотров 1.9к. Опубликовано 05.10.2020
Содержание
- Kyocera. Ошибка 1103
- Ошибка 1105 Kyocera
- Технический центр. Обслуживание копировальных аппаратов, МФУ, принтеров. Поставка расходных материалов и оборудования. Заправка и восстановление картриджей. Техническая поддержка.
- вторник, 7 ноября 2017 г.
- Ошибка 1102 Kyocera
- Комментариев нет:
- Отправить комментарий
Kyocera. 1102 ошибка
Перевод описания ошибки из сервисного руководства:
1102. Подсоединение к компьютеру не удалось:
- Подтвердите имя пользователя и пароль.
- Проверьте правильность параметров сети, к которой подключено устройство.
- Проверьте компьютер, если папка правильно размещена.
1102 ошибка может возникать при:
- Передаче через SMB‐сервер. Проверьте параметры настройки SMB:
- имя пользователя и пароль при входе;
Примечание: Если отправитель является пользователем домена, укажите имя домена.
- имя хоста;
- путь.
- Передаче электронного письма. Проверьте следующие настройки в COMMAND CENTER:
- имя пользователя и пароль для сервера SMTP;
- имя пользователя и пароль для сервера POP3.
- Передаче через FTP‐сервер. Проверьте параметры настройки FTP‐сервера:
- имя пользователя и пароль при входе;
Примечание: Если отправитель является пользователем домена, укажите имя домена.
- путь;
- право доступа получателя к папке.
Распространённые ошибки настройки: скорее всего, вы ввели короткий логин для доступа к папке вместо полного. Полный логин содержит имя домена (для доменной учётной записи), например: DOMAINUserLogin. (Для локального пользователя — просто UserLogin.) Если это условие выполнено, но ошибка появляется, проверьте настройки сетевого экрана (в качестве быстрой проверки (не рекомендуется) можно временно его полностью отключить). Также проверьте путь к папке сканирования (он должен быть максимально коротким (не более двух слешей).
Причины сбоев и ошибок:
- Постоянная или временная недоступность настроенного сетевого ресурса.
- Ограничение на допустимое количество символов в имени компьютера, имени пользователя и пароле — не более 64. Путь к сетевой папке не должен содержать более 128 символов.
- Ошибка 1102 может возникать при использовании короткого логина вместо полного («имя домена имя пользователя (без кавычек и пробелов около косой черты).
- Неверный путь к сетевой папке. Например, указан локальный путь, а не сетевой.
- Если все сохраненные значения параметров верны, а при попытке сканирования возникает ошибка, проверьте настройки сетевого экрана (firewall’а — ‘брандмауэра’), возможно, что в сетевых правилах существует запись с более высоким приоритетом, блокирующая порт.

- Проверьте сетевое полное имя компьютера (хоста), домен и имя пользователя и запишите значения. Пользователи Windows в командной строке могут набрать net config workstation либо получить нужные значения через «Свойства системы.
- Создайте сетевую папку и настройте права доступа в ней. В общей папке можно создать подпапку в качестве расположения для передачи данных. В этом случае в поле «Путь нужно ввести «Имя общей папки Имя подпапки (без кавычек и пробелов около косой черты).
- Включите общий доступ для файлов и принтеров и (если необходимо) настройте правило для входящих подключений: 139 порт по протоколу TCP. 139 — порт по умолчанию, но он может быть изменен (см. Руководство пользователя).
- Убедитесь, что в COMMAND CENTER включены протоколы SMB и FTP (подробная информация изложена в руководстве пользователя, в том числе правило ввода символов).
- Положите оригинал на стекло, нажмите клавишу «Отправить.
- Выберите направление передачи: папка SMB или папка FTP.
- Введите имя компьютера.
- Введите имя папки, заданное в параметрах общего доступа.
- Введите имя и пароль пользователя, которые используются для входа в компьютер с папкой общего доступа.
- В случае удачной проверки нажмите «Подтвердить адресат и клавишу «Старт.
Примечание: При внесении неправильных данных могут возникать ошибки с кодами 1102, 1103 и 3101 при проблемах с FTP‐сервером.
Kyocera. Ошибка 1103
Может быть при сканировании может появиться при:
- Передаче через SMB‐сервер. Проверьте параметры настройки SMB:
- имя пользователя и пароль при входе;
Примечание: Если отправитель является пользователем домена, укажите имя домена.
- путь;
- право доступа получателя к папке.
- Передаче через FTP‐сервер. Проверьте параметры настройки FTP‐сервера:
- путь;
- право доступа получателя к папке.
Ошибка 1105 Kyocera
- Передаче через SMB‐сервер. Проверьте следующие настройки в COMMAND CENTER:
- задайте значение «Вкл. для настроек SMB‐сервера.
- Передаче электронного письма. Проверьте следующие настройки в COMMAND CENTER:
- задайте значение «Вкл. для настроек SMTP‐сервера.
- Передаче через FTP‐сервер. Проверьте следующие настройки в COMMAND CENTER:
- задайте значение «Вкл. для настроек FTP‐сервера.
Технический центр. Обслуживание копировальных аппаратов, МФУ, принтеров. Поставка расходных материалов и оборудования. Заправка и восстановление картриджей. Техническая поддержка.
Предварительно следует настроить папку для получения документов на компьютере:
1. Проверьте сетевые «Полное имя» компьютера ( Хост ), домен и имя пользователя и запишите значения. Пользователи Windows в командной строке могут набрать » net config workstation «, либо получить нужные значения через Свойство компьютера.
2. Создайте сетевую папку и настройте права доступа в ней. В общей папке можно создать подпапку в качестве расположения для передачи данных. В этом случае в поле Путь нужно ввести » имя общей папкиимя подпапки «.
3. Включите общий доступ для файлов и принтеров и, если необходимо, настройте правило для входящих подключений: 139 порт по протоколу TCP . 139 — порт по умолчанию, может быть изменен (см. Руководство пользователя).
После этого можно переходить к настройке МФУ:
1. Убедитесь, что в COMMAND CENTER включены протоколы SMB и FTP (подробная информация изложена в руководстве пользователя, в том числе правило ввода символов).
2. Положите оригинал на стекло, нажмите клавишу Отправить .
3. Выберете направление передачи: Папка SMB или Папка FTP .
4. Введите Имя Хоста .
5. Введите имя папки, заданное в параметрах общего доступа.
6. Введите имя и пароль пользователя, которые используются для входа в компьютер с папкой общего доступа.
7. В случае удачной проверки нажмите Подтвердить адресат и клавишу Старт .

При внесении неправильных данных могут возникать ошибки с кодами 1102, 1103 и 3101 при проблемах с FTP сервером.
Причины сбоев и ошибок:
1. Постоянная или временная недоступность настроенного сетевого ресурса.
2. Ограничение на допустимое количество символов в имени Хоста, имени пользователя и пароле — не более 64. Путь к сетевой папке не должен содержать более 128 символов.
3. Ошибка 1102 может возникать при использовании короткого логина вместо полного » имя доменаимя пользователя «.
4. Неверный путь к сетевой папке, например указан локальный путь, а не сетевой.
5. Если все сохраненные значения параметров верны, а при попытке сканирования возникает ошибка, проверьте настройки Сетевого экрана (Брандмауэра), возможно в сетевых правилах существует запись с более высоким приоритетом, блокирующая порт.
Если ошибку устранить не удалось, то для решения проблемы рекомендуем обратиться в наш Технический центр .
вторник, 7 ноября 2017 г.
Ошибка 1102 Kyocera
В большинстве случаев, ошибка 1102 на принтерах Kyocera появляется при сканировании через сеть, из-за ее не корректной настройки.
Kyocera настройка сканирования по сети.
Заходим в web админку управления Kyocera по адресу http://ip_адрес_Вашего _устройства
Нажимаем «Вход в систему пароль на МФУ Куосера/Kyocera admin00
Открываем вкладку «Сканер» выбираем пункт «По умолчанию»и производим настройки сканирования по умолчанию
Далее открываем вкладку «Основные» выбираем «Адресная книга» и нажимаем «Добавить контакт».
У нас откроется окно в котором наc будет интересовать блок SMB
и вот в этом месте я потратил большую часть времени, но сейчас все распишу и поставим на этой проблеме точку.
— имя хоста — вводим имя компьютера или его ip адрес
— путь — тут вставляем название сетевой папки (если допустим у меня папка скан была расшарена на компе и доступ с компа был по адресу 192.168.60.6scan то значит в путь надо вписать только слово scan)
— имя пользователя — вписываем если локальный пользователь то простоuser, а если у вас доменная учетка, то domainuser
— пароль — пароль
Причины сбоев и ошибок:
1. Постоянная или временная недоступность настроенного сетевого ресурса.
2. Ограничение на допустимое количество символов в имени Хоста, имени пользователя и пароле — не более 64. Путь к сетевой папке не должен содержать более 128 символов.
3. Ошибка 1102 может возникать при использовании короткого логина вместо полного «имя доменаимя пользователя».
4. Неверный путь к сетевой папке, например указан локальный путь, а не сетевой.
5. Если все сохраненные значения параметров верны, а при попытке сканирования возникает ошибка, проверьте настройки Сетевого экрана (Брандмауэра), возможно в сетевых правилах существует запись с более высоким приоритетом, блокирующая порт.
Комментариев нет:
Отправить комментарий
Примечание. Отправлять комментарии могут только участники этого блога.
- Распечатать
Оцените статью:
- 5
- 4
- 3
- 2
- 1
(0 голосов, среднее: 0 из 5)
Поделитесь с друзьями!
Не работает сканер Kyocera: решение проблем с TWAIN драйвером в Windows 7
Что делать если Windows 7 не видит TWAIN-драйвер сканера Kyocera? Вернее отказывается запускать процесс сканирования, ругаясь на то, что устройство не подключено.
Сегодня столкнулся с интересной проблемой, связанной с МФУ Kyocera (версия устройства не имеет значения) и работой TWAIN-драйвер на Windows 7. На чистой системе с родным драйвером никаких проблем с настройкой сканирования, как правило не возникает. Обычно такие МФУ я настраиваю на работу по сети, даже при подключении единственного компьютера (никогда не знаешь заранее когда понадобится срочно подключить дополнительных пользователей).
Для настройки функции сканирования МФУ Kyocera совсем не обязательно скачивать полный комплект драйверов, достаточно загрузить TWAIN scanner driver под вашу версию Windows с сайта производителя. После чего всё легко настраивается через графический интерфейс утилиты Kyocera TWAIN driver (выбираем из списка свою модель и прописываем сетевой адрес, присвоенный устройству).
По идее, этого достаточно для нормальной работы. В моём случае, в списке доступных сканеров XnView (довольно удобно использовать для сканирования) отображал ещё пару давно не существующих МФУ и сканера Canon.
Как принудительно очистить список доступных TWAIN устройств
Удаление драйверов для Canon, через установку и удаление программ, никакого эффекта на список доступных сканеров не оказало. Такое поведение Windows по складированию всякого мусора уже никого не удивляет. Драйвера TWAIN устройств находятся в каталоге:
У каждой МФУ или сканера имеется своя папка (например, у Kyocera этот каталог называется KMTWAIN). В общем, прибив папки с именами CANON в каталоге twain_32, избавился от лишних устройств, которых уже нет. Таким же образом поступил и с KMTWAIN, после чего переустановил заново Kyocera TWAIN scanner driver.
В случае подобных непонятных «багов» всегда не лишним бывает удаление временных файлов из папок
C:WindowsTemp и C:Usersимя_пользователяAppDataLocalTemp.
После этих нехитрых манипуляций, сканер заработал. Как видите, никакого шаманства. Можно ещё проверить запущена ли Служба загрузки изображений Windows (WIA). Если у вас остались вопросы по настройке сканирования МФУ Kyocera оставляйте их в комментариях.
Если считаете статью полезной,
не ленитесь ставить лайки и делиться с друзьями.
Источник
Sysamdin daily notes
пятница, 3 июля 2015 г.
[problem][solved][mfp] Kyocera + Сетевое сканирование = «Не удалось выполнить подключение»
История. Есть несколько пользователей разных МФУ Kyocera. В течении длительного времени МФУ-хи работали без малейших замечаний. В какой-то определённый момент у пользователей поломалась сканирование. Проблема возникала на разных МФУ, у разных пользователей, в разное время.
Симптомы. При запуске сканирования из приложения через стандартный диалог сканирования Kyocera, МФУ начинало сканировать листы и после запоздания в 3-5 секунд, появлялось диалоговое окошко с текстом: «Не удалось выполнить подключение». При повторном запуске сканирования окошко менялось на: «Сканер уже используется».
В поисках решения.
Коллега перерыл тьму типовых решений: перезапуск служб (WIA, сервер и т.д.), добавлял-удалял сканер, переустанавливал драйвера, весь комплект ПО Kyocera, ПО сканирования, запускал приложения с правами админа и т.д. — результат нулевой.
Поиск в интернете показал, что проблема встречается регулярно, но ответа или предположений о причинах не было (имхо, приз за самый бестолковый ответ получает это сообщение http://kyocera-products.ru/casetracker/ne-udalos-vypolnit-podklyuchenie-so-skanerom-fs-1135-mfp).
Диагностика и решение.
Проверка показала, что:
* ошибка воспроизводится при сканировании любым клиентским приложением (стандартное windows -Факсы и сканирование, FineReader, встроенный тул от Kyocera).
* ошибка воспроизводится под любым пользователем ПК.
При этом повторюсь, в это же время с других компов сканирование происходит без намёков на проблемы.
Очевидно, что проблема была на конкретном компьютере.
В поисках решения позапускал netstat перед сканированием, в начале сканирования и в процессе сканирования (тут подошёл бы любой другой инструмент для отслеживания сетевых соединений).
Собственно, в начале сканирования появлялось соединение, которое практически сразу разрывалось.
Источник
Айтишные заметки
Краткие заметки о том, что мне пригодилось в работе
Ошибка при сканировании на МФУ Kyocera M2040dn
Устанавливал сетевой МФУ на 2х рабочих местах. Устанавливал драйвер KX, Twain, Wia, а также ПО Kyocera Quick Scan через Киосеровский установщик ПО.

На обоих рабочих местах установка прошла без ошибок.
После, в утилите Kyocera Twain Driver Setting указал IP-адрес и модель МФУ

В результате на одном компьютере функция сканирования работает корректно, а на другом при попытке отсканировать документ через приложение Kyocera Quick Scan возникает ошибка «Проблема с подключением. Проверьте подключение устройства, статус панели MFP и имя входа для проверки подлинности пользователя.»

Стороннее приложение NAPS2 тоже не работает, зависает при обращению всё к тому же Twain-драйверу.
При этом средствами Windows, которые используют драйвер Wia. Сканер работает.
Решение (хотя скорее это «костыль»):
Скачать и установить Twain драйвер поверх вручную. В моём случае это был Twain 2.0.7830.
В результате NAPS2 стал отрабатывать. А вот фирменная утилита Kyocera Quick Scan так и не заработала.
В чём закономерность я пока не выявил. Почему на одном ПК работает из коробки, на другом приходится повозиться? Может когда разберусь, дополню пост. Пока так.
Может кому пригодится. Так как на специализированных форумах людей с подобными проблемами отправляют в Гугл или читать мануал.
Источник
kyocera m2735dn не сканирует
Как настроить сканирование на МФУ KYOCERA через TWAIN драйвер.
1. Сначала нужно скачать сам драйвер сканера. Это можно сдалать на официальном сайте KYOCERA в Центре поддержки по этой ссылке. На странице поддержки необходимо выбрать из списка Вашу модель МФУ и ниже найти ссылку TWAIN scanner driver для вашей операционной системы.
2. Распакуйте скачанный архив и запустите файл setup.exe.
3. После установки запустите программу Kyocera TWAIN Driver.
4. В открывшемся окне нажмите кнопку Добавить. как показанно на картинке 1.
5. В следующем окне заполните поля (картинка 2):
Имя — произвольное название, например, модель вашего аппарата
Модель — необходимо выбрать из выпадающего списка вашу модель Kyocera. При этом, если Вы используете USB подключение, необходимо выбирать модель именно с USB в названии
Адрес сканера — пропишите IP-адрес Вашего МФУ. Если используется USB подключение, то поле остаётся пустым (или неактивным)
По завершении нажмите кнопку OK внизу окна.
6. Ваш аппарат должен появиться в списке установленных сканеров (картинка 3). После этого нажмине кнопку Закрыть.
Для сканирования Ваших документов используйте приложения поддерживающие функцию сканирования через TWAIN, например: Adobe Photoshop, Corel Paint Shop Pro и т.п. или же можно воспользоваться бесплатной программой Paperscanfree.
Приятного сканирования!
!! Если Вам необходимо настроить сетевое сканирование в общую папку, на почту или на FTP сервер, подробную инструкцию можно прочитать по этой ссылке.
Меняла USB-кабели, патчкорды на заведомо рабочие
ОС Windows 7 x32
1. Ставила драйверы с CD-диска, который шел в комплекте — Результата нет. «Не удается подключиться к машине»
2. Скачивала драйвера с оф. сайта — результата 0.
3. В диспетчере устройств ->Установить старое оборудование->Устройства обработки изображений-> Установить с диска — > выбираем офиц. WIA драйвер для нужной модели . Единственный метод, который приносит какой-то результат. Сканер работает до первой перезагрузки или выключения компьютера. Потом всю эту ахинею приходится проделывать заново.
4. Устанавливала TWAIN-драйвер. Затем в программе TWAIN создавала профиль, выбирала нужную модель и задавала имя сканера. Сканировать пробовала через сторонние программы: NAPS2, IfranView — все без толку. Пишет, что не удается подключиться к машине..
5. USB-драйвер для сканера в принципе не устанавливается ни через диспетчер устройств, ни через установку INF-файла (для чего его вобще включили в CD-диск ума не приложу, наверное для красоты)
6. По сети так же подключения нет. В настройках роутера зарезервировала ip-адрес для этой «шайтан-машины». Перезагрузила и роутер и МФУ, Зашла в веб-интерфейс по заданному ip-адресу, полазила по настройкам. В программе TWAIN создала профиль, где указала ip-адрес машины. Попробовала начать сканирование через сторонние программы. Сканировать не хочет..
Как думаете можно что-нибудь еще придумать? или не тратить время и нервы и сдать по гарантии?
Всем добрый вечер!
Хотел бы с вами поделится очень полезной статьей которая сэкономит вам точно несколько дней и миллионы нервных клеток! С одной стороны даже смешно писать статью и делать видео инструкцию как настраивать сканирование по usb на МФУ от Kyocera, но когда я с этим вопросом проковырялся несколько дней, понял что с этим тоже люди ковыряются, а это значит что статья будет полезна )
Итак! для начала предыстория и вводные данные!
- имеется Windows 7 PRO x32
- и новый только купленный Kyocera 2030dn
- соединены устройства через usb.
- Настроить принтер
- Настроить сканер
С принтером вышло все очень быстро, а вот со сканером пришлось попотеть! По умолчанию для всех я вытаскиваю ярлык для сканирования — Факсы и сканирование Windows
но при сканировании у нас Вылетает ошибка:
Сканеры не обнаружен. Если сканер установлен, проверьте, что он включен в сеть и подсоединен к компьютеру, и повторите попытку.
Сведения о добавлении сканера или устранении неполадок находятся в Справке и поддержке.
так как диск от Kyocera прилагался в комплекте были установлены с него все что только можно, но эффекта этого никакого не принесло! в итоге пошел от обратного!
Источник
Настройка сканирования Kyocera через TWAIN-драйвер
У многих возникает вопрос: как настроить сканирование на МФУ Kyocera с помощью TWAIN-драйвера. Давайте разберём этот вопрос
- Первым делом необходимо скачать сам драйвер сканера. Это можно сделать в разделе «Центр поддержки» на официальном сайте Kyocera:
Перейдите по ссылке выше, найдите Ваше МФУ с помощью поля поиска, после чего перейдите на страницу устройства, в раздел «Драйверы»
- В поле «Имя» введите произвольное имя, которое будет отображаться в списке устройств. Во избежание путаницы, рекомендуем вводить в это поле модель вашего МФУ
- В выпадающем списке «Модель» выберите модель Вашего устройства, чтобы утилита правильно подобрала параметры работы со сканнером
- Если используете подключение через локальную сеть — в поле «Адрес сканера» укажите IP-адрес МФУ Kyocera. При подключении через интерфейс USB — указывать IP-адрес не нужно
После завершения настройки драйвера сканера, нажмите кнопку «ОК».
На этом настройка сканера Kyocera завершена. Для сканирования Вы можете использовать любую программу для сканирования с поддержкой TWAIN, например:
Если возникнут сложности вы можете обратиться к нам за помощью.
Нам понадобиться от вас удаленный доступ.
Источник
10-28
Устранение неисправностей > Устранение неисправностей
Устранение ошибки передачи
Код
ошибки
Сообщение
Меры по устранению
Страница
для
справки
1101
Не удалось отправить
электронную почту.
Проверьте правильность имени хоста SMTP
сервера в Command Center RX.
стр. 2-52
Не удалось отправить через
FTP.
Проверьте имя хоста FTP.
стр. 5-20
Не удалось отправить через
SMB.
Проверьте имя хоста SMB.
стр. 5-18
1102
Не удалось отправить через
SMB.
Проверьте настройки SMB:
•
имя пользователя и пароль при входе.
ПРИМЕЧАНИЕ
Если отправитель является пользователем
домена, укажите имя домена:
•
имя хоста;
•
путь.
стр. 5-18
Не удалось отправить
электронную почту.
Проверьте следующее на Command Center RX:
•
имя пользователя и пароль для сервера SMTP;
•
имя пользователя и пароль для сервера POP3;
•
предел размера сообщения эл. почты.
стр. 2-52
Не удалось отправить через
FTP.
Проверьте настройки FTP-сервера:
•
имя пользователя и пароль при входе.
ПРИМЕЧАНИЕ
Если отправитель является пользователем
домена, укажите имя домена:
•
путь;
•
право доступа получателя к папке.
стр. 5-20
1103
Не удалось отправить через
SMB.
Проверьте настройки SMB:
•
имя пользователя и пароль при входе.
ПРИМЕЧАНИЕ
Если отправитель является пользователем
домена, укажите имя домена:
•
путь;
•
право доступа получателя к папке.
стр. 5-18
Не удалось отправить через
FTP.
Проверьте настройки FTP-сервера:
•
Путь
•
право доступа получателя к папке.
стр. 5-20
1104
Не удалось отправить
электронную почту.
Проверьте адрес электронной почты.
ПРИМЕЧАНИЕ
Если адрес отклонен доменом, отправка
электронного письма невозможна.
стр. 5-16
На чтение 7 мин Просмотров 1.9к. Опубликовано 05.10.2020
Содержание
- Kyocera. Ошибка 1103
- Ошибка 1105 Kyocera
- Технический центр. Обслуживание копировальных аппаратов, МФУ, принтеров. Поставка расходных материалов и оборудования. Заправка и восстановление картриджей. Техническая поддержка.
- вторник, 7 ноября 2017 г.
- Ошибка 1102 Kyocera
- Комментариев нет:
- Отправить комментарий
Kyocera. 1102 ошибка
Перевод описания ошибки из сервисного руководства:
1102. Подсоединение к компьютеру не удалось:
- Подтвердите имя пользователя и пароль.
- Проверьте правильность параметров сети, к которой подключено устройство.
- Проверьте компьютер, если папка правильно размещена.
1102 ошибка может возникать при:
- Передаче через SMB‐сервер. Проверьте параметры настройки SMB:
- имя пользователя и пароль при входе;
Примечание: Если отправитель является пользователем домена, укажите имя домена.
- имя хоста;
- путь.
- Передаче электронного письма. Проверьте следующие настройки в COMMAND CENTER:
- имя пользователя и пароль для сервера SMTP;
- имя пользователя и пароль для сервера POP3.
- Передаче через FTP‐сервер. Проверьте параметры настройки FTP‐сервера:
- имя пользователя и пароль при входе;
Примечание: Если отправитель является пользователем домена, укажите имя домена.
- путь;
- право доступа получателя к папке.
Распространённые ошибки настройки: скорее всего, вы ввели короткий логин для доступа к папке вместо полного. Полный логин содержит имя домена (для доменной учётной записи), например: DOMAINUserLogin. (Для локального пользователя — просто UserLogin.) Если это условие выполнено, но ошибка появляется, проверьте настройки сетевого экрана (в качестве быстрой проверки (не рекомендуется) можно временно его полностью отключить). Также проверьте путь к папке сканирования (он должен быть максимально коротким (не более двух слешей).
Причины сбоев и ошибок:
- Постоянная или временная недоступность настроенного сетевого ресурса.
- Ограничение на допустимое количество символов в имени компьютера, имени пользователя и пароле — не более 64. Путь к сетевой папке не должен содержать более 128 символов.
- Ошибка 1102 может возникать при использовании короткого логина вместо полного («имя домена имя пользователя (без кавычек и пробелов около косой черты).
- Неверный путь к сетевой папке. Например, указан локальный путь, а не сетевой.
- Если все сохраненные значения параметров верны, а при попытке сканирования возникает ошибка, проверьте настройки сетевого экрана (firewall’а — ‘брандмауэра’), возможно, что в сетевых правилах существует запись с более высоким приоритетом, блокирующая порт.

- Проверьте сетевое полное имя компьютера (хоста), домен и имя пользователя и запишите значения. Пользователи Windows в командной строке могут набрать net config workstation либо получить нужные значения через «Свойства системы.
- Создайте сетевую папку и настройте права доступа в ней. В общей папке можно создать подпапку в качестве расположения для передачи данных. В этом случае в поле «Путь нужно ввести «Имя общей папки Имя подпапки (без кавычек и пробелов около косой черты).
- Включите общий доступ для файлов и принтеров и (если необходимо) настройте правило для входящих подключений: 139 порт по протоколу TCP. 139 — порт по умолчанию, но он может быть изменен (см. Руководство пользователя).
- Убедитесь, что в COMMAND CENTER включены протоколы SMB и FTP (подробная информация изложена в руководстве пользователя, в том числе правило ввода символов).
- Положите оригинал на стекло, нажмите клавишу «Отправить.
- Выберите направление передачи: папка SMB или папка FTP.
- Введите имя компьютера.
- Введите имя папки, заданное в параметрах общего доступа.
- Введите имя и пароль пользователя, которые используются для входа в компьютер с папкой общего доступа.
- В случае удачной проверки нажмите «Подтвердить адресат и клавишу «Старт.
Примечание: При внесении неправильных данных могут возникать ошибки с кодами 1102, 1103 и 3101 при проблемах с FTP‐сервером.
Kyocera. Ошибка 1103
Может быть при сканировании может появиться при:
- Передаче через SMB‐сервер. Проверьте параметры настройки SMB:
- имя пользователя и пароль при входе;
Примечание: Если отправитель является пользователем домена, укажите имя домена.
- путь;
- право доступа получателя к папке.
- Передаче через FTP‐сервер. Проверьте параметры настройки FTP‐сервера:
- путь;
- право доступа получателя к папке.
- Передаче через SMB‐сервер. Проверьте следующие настройки в COMMAND CENTER:
- задайте значение «Вкл. для настроек SMB‐сервера.
- Передаче электронного письма. Проверьте следующие настройки в COMMAND CENTER:
- задайте значение «Вкл. для настроек SMTP‐сервера.
- Передаче через FTP‐сервер. Проверьте следующие настройки в COMMAND CENTER:
- задайте значение «Вкл. для настроек FTP‐сервера.
Технический центр. Обслуживание копировальных аппаратов, МФУ, принтеров. Поставка расходных материалов и оборудования. Заправка и восстановление картриджей. Техническая поддержка.
Предварительно следует настроить папку для получения документов на компьютере:
1. Проверьте сетевые «Полное имя» компьютера ( Хост ), домен и имя пользователя и запишите значения. Пользователи Windows в командной строке могут набрать » net config workstation «, либо получить нужные значения через Свойство компьютера.
2. Создайте сетевую папку и настройте права доступа в ней. В общей папке можно создать подпапку в качестве расположения для передачи данных. В этом случае в поле Путь нужно ввести » имя общей папкиимя подпапки «.
3. Включите общий доступ для файлов и принтеров и, если необходимо, настройте правило для входящих подключений: 139 порт по протоколу TCP . 139 — порт по умолчанию, может быть изменен (см. Руководство пользователя).
После этого можно переходить к настройке МФУ:
1. Убедитесь, что в COMMAND CENTER включены протоколы SMB и FTP (подробная информация изложена в руководстве пользователя, в том числе правило ввода символов).
2. Положите оригинал на стекло, нажмите клавишу Отправить .
3. Выберете направление передачи: Папка SMB или Папка FTP .
4. Введите Имя Хоста .
5. Введите имя папки, заданное в параметрах общего доступа.
6. Введите имя и пароль пользователя, которые используются для входа в компьютер с папкой общего доступа.
7. В случае удачной проверки нажмите Подтвердить адресат и клавишу Старт .

При внесении неправильных данных могут возникать ошибки с кодами 1102, 1103 и 3101 при проблемах с FTP сервером.
Причины сбоев и ошибок:
1. Постоянная или временная недоступность настроенного сетевого ресурса.
2. Ограничение на допустимое количество символов в имени Хоста, имени пользователя и пароле — не более 64. Путь к сетевой папке не должен содержать более 128 символов.
3. Ошибка 1102 может возникать при использовании короткого логина вместо полного » имя доменаимя пользователя «.
4. Неверный путь к сетевой папке, например указан локальный путь, а не сетевой.
5. Если все сохраненные значения параметров верны, а при попытке сканирования возникает ошибка, проверьте настройки Сетевого экрана (Брандмауэра), возможно в сетевых правилах существует запись с более высоким приоритетом, блокирующая порт.
Если ошибку устранить не удалось, то для решения проблемы рекомендуем обратиться в наш Технический центр .
вторник, 7 ноября 2017 г.
Ошибка 1102 Kyocera
В большинстве случаев, ошибка 1102 на принтерах Kyocera появляется при сканировании через сеть, из-за ее не корректной настройки.
Kyocera настройка сканирования по сети.
Заходим в web админку управления Kyocera по адресу http://ip_адрес_Вашего _устройства
Нажимаем «Вход в систему пароль на МФУ Куосера/Kyocera admin00
Открываем вкладку «Сканер» выбираем пункт «По умолчанию»и производим настройки сканирования по умолчанию
Далее открываем вкладку «Основные» выбираем «Адресная книга» и нажимаем «Добавить контакт».
У нас откроется окно в котором наc будет интересовать блок SMB
и вот в этом месте я потратил большую часть времени, но сейчас все распишу и поставим на этой проблеме точку.
— имя хоста — вводим имя компьютера или его ip адрес
— путь — тут вставляем название сетевой папки (если допустим у меня папка скан была расшарена на компе и доступ с компа был по адресу 192.168.60.6scan то значит в путь надо вписать только слово scan)
— имя пользователя — вписываем если локальный пользователь то простоuser, а если у вас доменная учетка, то domainuser
— пароль — пароль
Причины сбоев и ошибок:
1. Постоянная или временная недоступность настроенного сетевого ресурса.
2. Ограничение на допустимое количество символов в имени Хоста, имени пользователя и пароле — не более 64. Путь к сетевой папке не должен содержать более 128 символов.
3. Ошибка 1102 может возникать при использовании короткого логина вместо полного «имя доменаимя пользователя».
4. Неверный путь к сетевой папке, например указан локальный путь, а не сетевой.
5. Если все сохраненные значения параметров верны, а при попытке сканирования возникает ошибка, проверьте настройки Сетевого экрана (Брандмауэра), возможно в сетевых правилах существует запись с более высоким приоритетом, блокирующая порт.
Комментариев нет:
Отправить комментарий
Примечание. Отправлять комментарии могут только участники этого блога.
- Распечатать
Оцените статью:
- 5
- 4
- 3
- 2
- 1
(0 голосов, среднее: 0 из 5)
Поделитесь с друзьями!
Устранение неисправностей
5-17
5
Код ошибки:4701,
5101, 5102, 5103, 5104,
7102, 720f
–
Выключите и затем включите
главный включатель питания. Если
эта ошибка возникнет повторно,
запишите код ошибки, который
отображается на дисплее
сообщений, и обратитесь к
специалисту по обслуживанию.
(См. процедуру в Сбой аппарата
Вызовите сервисный
персонал.)
—
Код ошибки:9181
Возможно, отсканированы
999 страниц оригиналов?
Если число страниц оригинала
превышает 999, передавайте
страницы отдельными пакетами.
—
Код ошибки при сканировании с отправкой по Email
Код ошибки:1101
Возможно, неправильное
имя сервера SMTP/POP3?
Установите правильное имя
сервера в COMMAND CENTER.
—
Код ошибки:1102
Возможно, вы указали
недопустимые имя
пользователя или пароль?
Введите правильные имя
пользователя и пароль.
—
Код ошибки:1104
Указали ли вы адрес
адресата?
Укажите адрес адресата.
—
Код ошибки:1105
Включен ли протокол
SMTP?
Включите протокол SMTP в
COMMAND CENTER.
—
Код ошибки:2101,
2102, 2103, 2201, 2202,
2203
Выбрано ли «Другая
аутентификация», когда
выполняется
аутентификация POP
перед SMTP?
Выберите действующего
пользователя POP3,
отличающегося от «Other».
—
Является ли указанный
сервер сервером SMTP?
Установите правильное имя
сервера в COMMAND CENTER.
—
Правильно ли выполнено
подключение к сети?
Убедитесь, что сетевой кабель
правильно подключен.
Убедитесь, что сетевая среда
(сервер, концентратор или другая
сеть LAN) работает правильно.
—
Код ошибки:2204
Не пытаетесь ли вы
передать слишком
большой объем данных?
Измените размер, который можно
передавать, в COMMAND
CENTER.
—
Сообщение об
ошибке
Контрольные вопросы
Меры по устранению
Страница
для
справки
10-29
Устранение неисправностей > Устранение неисправностей
1105
Не удалось отправить через
SMB.
Выберите значение [Вкл.] для настроек SMB в
Command Center RX.
стр. 8-15
Не удалось отправить
электронную почту.
Выберите значение [Вкл.] для настроек SMTP в
Command Center RX.
стр. 2-52
Не удалось отправить через
FTP.
Выберите значение [Вкл.] для настроек FTP в
Command Center RX.
стр. 8-15
1106
Не удалось отправить
электронную почту.
Проверьте адрес отправителя SMTP в Command
Center RX.
стр. 2-52
1131
Не удалось отправить через
FTP.
Выберите значение [Вкл.] для настроек
безопасного протокола в Command Center RX.
стр. 8-19
1132
Не удалось отправить
электронную почту.
Проверьте следующие параметры сервера SMTP.
•
Доступна ли служба «SMTP по SSL»?
•
Включена ли функция шифрования?
См.
Command
Center RX
User Guide.
Не удалось отправить через
FTP.
Проверьте следующие параметры FTP сервера:
•
Включен ли протокол FTPS?
•
Включена ли функция шифрования?
—
2101
Не удалось отправить через
SMB.
Проверьте работу сети и параметры настройки
SMB:
•
подключение сетевого кабеля;
•
сбои в работе концентратора сети;
•
сбои в работе сервера;
•
имя хоста и IP адрес;
•
номер порта.
—
Не удалось отправить через
FTP.
Проверьте работу сети и параметры настройки
FTP:
•
подключение сетевого кабеля;
•
сбои в работе концентратора сети;
•
сбои в работе сервера;
•
имя хоста и IP адрес;
•
номер порта.
—
Не удалось отправить
электронную почту.
Проверьте работу сети и Command Center RX.
•
подключение сетевого кабеля;
•
сбои в работе концентратора сети;
•
сбои в работе сервера;
•
имя POP3 сервера пользователя POP3;
•
имя сервера SMTP.
стр. 2-52
Код
ошибки
Сообщение
Меры по устранению
Страница
для
справки
02/07/17 11:24 Тематика: Настройка аппарата
Процедура настройки мфу Kyocera для автономной работы с вашей локальной сетью, сканирования изображения в сетевую папку или на FTP-сервер — пользовательская функция, достаточно простая, имеющая ряд особенностей, на которые мы обратим ваше внимание.
Предварительно следует настроить папку для получения документов на компьютере:
1. Проверьте сетевые «Полное имя» компьютера (
Хост), домен и имя пользователя и запишите значения. Пользователи Windows в командной строке могут набрать «net config workstation«, либо получить нужные значения через Свойство компьютера.
2. Создайте сетевую папку и настройте права доступа в ней. В общей папке можно создать подпапку в качестве расположения для передачи данных. В этом случае в поле
Путь нужно ввести «имя общей папкиимя подпапки«.
3. Включите общий доступ для файлов и принтеров и, если необходимо, настройте правило для входящих подключений: 139 порт по протоколу
TCP. 139 — порт по умолчанию, может быть изменен (см. Руководство пользователя).
После этого можно переходить к настройке МФУ:
1. Убедитесь, что в
COMMAND CENTER включены протоколы SMB и FTP (подробная информация изложена в руководстве пользователя, в том числе правило ввода символов).
2. Положите оригинал на стекло, нажмите клавишу
Отправить.
3. Выберете направление передачи: Папка
SMB или Папка FTP.
4. Введите Имя
Хоста.
5. Введите имя папки, заданное в параметрах общего доступа.
6. Введите имя и пароль пользователя, которые используются для входа в компьютер с папкой общего доступа.
7. В случае удачной проверки нажмите
Подтвердить адресат и клавишу Старт.
При внесении неправильных данных могут возникать ошибки с кодами 1102, 1103 и 3101 при проблемах с FTP сервером.Причины сбоев и ошибок:
1. Постоянная или временная недоступность настроенного сетевого ресурса.
2. Ограничение на допустимое количество символов в имени Хоста, имени пользователя и пароле — не более 64. Путь к сетевой папке не должен содержать более 128 символов.
3. Ошибка 1102 может возникать при использовании короткого логина вместо полного «
имя доменаимя пользователя«.
4. Неверный путь к сетевой папке, например указан локальный путь, а не сетевой.
5. Если все сохраненные значения параметров верны, а при попытке сканирования возникает ошибка, проверьте настройки Сетевого экрана (Брандмауэра), возможно в сетевых правилах существует запись с более высоким приоритетом, блокирующая порт.
Если ошибку устранить не удалось, то для решения проблемы рекомендуем обратиться в наш Технический центр.
Тэги: ECOSYS, FS, Kyocera, network, TASKalfa, диагностика, код ошибки, МФУ, эксплуатация,
-
#1
Привет! Kyocera TaskAlfa 2553ci не отправляет сканы по электронной почте. Сначала бы вроде сканирование проходит удачно но при доставке на электронную почту появляется ошибка:
Ошибка передачи
Не удалось передать электронную почту
Проверьте способы проверки подлинности отправителя и получателя.
Код ошибки 3101
Последнее редактирование: 25.05.2021
-
#2
Проверьте настройки TLS, на принтере и со стороны почтового сервера.
Kyocera. 1102 ошибка
Перевод описания ошибки из сервисного руководства:
1102. Подсоединение к компьютеру не удалось:
- Подтвердите имя пользователя и пароль.
- Проверьте правильность параметров сети, к которой подключено устройство.
- Проверьте компьютер, если папка правильно размещена.
1102 ошибка может возникать при:
- Передаче через SMB‐сервер. Проверьте параметры настройки SMB:
- имя пользователя и пароль при входе;
Примечание: Если отправитель является пользователем домена, укажите имя домена.
- имя хоста;
- путь.
- Передаче электронного письма. Проверьте следующие настройки в COMMAND CENTER:
- имя пользователя и пароль для сервера SMTP;
- имя пользователя и пароль для сервера POP3.
- Передаче через FTP‐сервер. Проверьте параметры настройки FTP‐сервера:
- имя пользователя и пароль при входе;
Примечание: Если отправитель является пользователем домена, укажите имя домена.
- путь;
- право доступа получателя к папке.
Распространённые ошибки настройки: скорее всего, вы ввели короткий логин для доступа к папке вместо полного. Полный логин содержит имя домена (для доменной учётной записи), например: DOMAIN\UserLogin. (Для локального пользователя — просто UserLogin.) Если это условие выполнено, но ошибка появляется, проверьте настройки сетевого экрана (в качестве быстрой проверки (не рекомендуется) можно временно его полностью отключить). Также проверьте путь к папке сканирования (он должен быть максимально коротким (не более двух слешей).
Причины сбоев и ошибок:
- Постоянная или временная недоступность настроенного сетевого ресурса.
- Ограничение на допустимое количество символов в имени компьютера, имени пользователя и пароле — не более 64. Путь к сетевой папке не должен содержать более 128 символов.
- Ошибка 1102 может возникать при использовании короткого логина вместо полного («имя домена \ имя пользователя (без кавычек и пробелов около косой черты).
- Неверный путь к сетевой папке. Например, указан локальный путь, а не сетевой.
- Если все сохраненные значения параметров верны, а при попытке сканирования возникает ошибка, проверьте настройки сетевого экрана (firewall’а — ‘брандмауэра’), возможно, что в сетевых правилах существует запись с более высоким приоритетом, блокирующая порт.

Настройка компьютера:
- Проверьте сетевое полное имя компьютера (хоста), домен и имя пользователя и запишите значения. Пользователи Windows в командной строке могут набрать net config workstation либо получить нужные значения через «Свойства системы.
- Создайте сетевую папку и настройте права доступа в ней. В общей папке можно создать подпапку в качестве расположения для передачи данных. В этом случае в поле «Путь нужно ввести «Имя общей папки \ Имя подпапки (без кавычек и пробелов около косой черты).
- Включите общий доступ для файлов и принтеров и (если необходимо) настройте правило для входящих подключений: 139 порт по протоколу TCP. 139 — порт по умолчанию, но он может быть изменен (см. Руководство пользователя).
Настройка МФУ:
-
- Убедитесь, что в COMMAND CENTER включены протоколы SMB и FTP (подробная информация изложена в руководстве пользователя, в том числе правило ввода символов).
- Положите оригинал на стекло, нажмите клавишу «Отправить.
- Выберите направление передачи: папка SMB или папка FTP.
- Введите имя компьютера.
- Введите имя папки, заданное в параметрах общего доступа.
- Введите имя и пароль пользователя, которые используются для входа в компьютер с папкой общего доступа.
- В случае удачной проверки нажмите «Подтвердить адресат и клавишу «Старт.
Примечание: При внесении неправильных данных могут возникать ошибки с кодами 1102, 1103 и 3101 при проблемах с FTP‐сервером.
Kyocera. Ошибка 1103
Может быть при сканировании может появиться при:
- Передаче через SMB‐сервер. Проверьте параметры настройки SMB:
- имя пользователя и пароль при входе;
Примечание: Если отправитель является пользователем домена, укажите имя домена.
- путь;
- право доступа получателя к папке.
- Передаче через FTP‐сервер. Проверьте параметры настройки FTP‐сервера:
- путь;
- право доступа получателя к папке.
Ошибка 1105 Kyocera
может быть при:
- Передаче через SMB‐сервер. Проверьте следующие настройки в COMMAND CENTER:
- задайте значение «Вкл. для настроек SMB‐сервера.
- Передаче электронного письма. Проверьте следующие настройки в COMMAND CENTER:
- задайте значение «Вкл. для настроек SMTP‐сервера.
- Передаче через FTP‐сервер. Проверьте следующие настройки в COMMAND CENTER:
- задайте значение «Вкл. для настроек FTP‐сервера.
Ремонт принтеров
Лазерных и МФУ
- Ремонт лазерных принтеров и МФУ известных производителей;
- Ремонт плоттеров и широкоформатных принтеров;
- Ремонт полиграфического оборудования;
- Выезд и диагностика бесплатно;
- Точная диагностика по телефону;
- Поставка оригинальных и совместимых расходных материалов;
- Заправка и восстановление картриджей.
Kyocera. 1102 ошибка
Перевод описания ошибки из сервисного руководства:
1102. Подсоединение к компьютеру не удалось:
- Подтвердите имя пользователя и пароль.
- Проверьте правильность параметров сети, к которой подключено устройство.
- Проверьте компьютер, если папка правильно размещена.
1102 ошибка может возникать при:
- Передаче через SMB‐сервер. Проверьте параметры настройки SMB:
- имя пользователя и пароль при входе;
Примечание: Если отправитель является пользователем домена, укажите имя домена.
- имя хоста;
- путь.
- Передаче электронного письма. Проверьте следующие настройки в COMMAND CENTER:
- имя пользователя и пароль для сервера SMTP;
- имя пользователя и пароль для сервера POP3.
- Передаче через FTP‐сервер. Проверьте параметры настройки FTP‐сервера:
- имя пользователя и пароль при входе;
Примечание: Если отправитель является пользователем домена, укажите имя домена.
- путь;
- право доступа получателя к папке.
Распространённые ошибки настройки: скорее всего, вы ввели короткий логин для доступа к папке вместо полного. Полный логин содержит имя домена (для доменной учётной записи), например: DOMAIN\UserLogin. (Для локального пользователя — просто UserLogin.) Если это условие выполнено, но ошибка появляется, проверьте настройки сетевого экрана (в качестве быстрой проверки (не рекомендуется) можно временно его полностью отключить). Также проверьте путь к папке сканирования (он должен быть максимально коротким (не более двух слешей).
Причины сбоев и ошибок:
- Постоянная или временная недоступность настроенного сетевого ресурса.
- Ограничение на допустимое количество символов в имени компьютера, имени пользователя и пароле — не более 64. Путь к сетевой папке не должен содержать более 128 символов.
- Ошибка 1102 может возникать при использовании короткого логина вместо полного («имя домена \ имя пользователя (без кавычек и пробелов около косой черты).
- Неверный путь к сетевой папке. Например, указан локальный путь, а не сетевой.
- Если все сохраненные значения параметров верны, а при попытке сканирования возникает ошибка, проверьте настройки сетевого экрана (firewall’а — ‘брандмауэра’), возможно, что в сетевых правилах существует запись с более высоким приоритетом, блокирующая порт.

Настройка компьютера:
- Проверьте сетевое полное имя компьютера (хоста), домен и имя пользователя и запишите значения. Пользователи Windows в командной строке могут набрать net config workstation либо получить нужные значения через «Свойства системы.
- Создайте сетевую папку и настройте права доступа в ней. В общей папке можно создать подпапку в качестве расположения для передачи данных. В этом случае в поле «Путь нужно ввести «Имя общей папки \ Имя подпапки (без кавычек и пробелов около косой черты).
- Включите общий доступ для файлов и принтеров и (если необходимо) настройте правило для входящих подключений: 139 порт по протоколу TCP. 139 — порт по умолчанию, но он может быть изменен (см. Руководство пользователя).
Настройка МФУ:
-
- Убедитесь, что в COMMAND CENTER включены протоколы SMB и FTP (подробная информация изложена в руководстве пользователя, в том числе правило ввода символов).
- Положите оригинал на стекло, нажмите клавишу «Отправить.
- Выберите направление передачи: папка SMB или папка FTP.
- Введите имя компьютера.
- Введите имя папки, заданное в параметрах общего доступа.
- Введите имя и пароль пользователя, которые используются для входа в компьютер с папкой общего доступа.
- В случае удачной проверки нажмите «Подтвердить адресат и клавишу «Старт.
Примечание: При внесении неправильных данных могут возникать ошибки с кодами 1102, 1103 и 3101 при проблемах с FTP‐сервером.
Kyocera. Ошибка 1103
Может быть при сканировании может появиться при:
- Передаче через SMB‐сервер. Проверьте параметры настройки SMB:
- имя пользователя и пароль при входе;
Примечание: Если отправитель является пользователем домена, укажите имя домена.
- путь;
- право доступа получателя к папке.
- Передаче через FTP‐сервер. Проверьте параметры настройки FTP‐сервера:
- путь;
- право доступа получателя к папке.
Ошибка 1105 Kyocera
может быть при:
- Передаче через SMB‐сервер. Проверьте следующие настройки в COMMAND CENTER:
- задайте значение «Вкл. для настроек SMB‐сервера.
- Передаче электронного письма. Проверьте следующие настройки в COMMAND CENTER:
- задайте значение «Вкл. для настроек SMTP‐сервера.
- Передаче через FTP‐сервер. Проверьте следующие настройки в COMMAND CENTER:
- задайте значение «Вкл. для настроек FTP‐сервера.
Устранение неисправностей
5-17
5
Код ошибки:4701,
5101, 5102, 5103, 5104,
7102, 720f
–
Выключите и затем включите
главный включатель питания. Если
эта ошибка возникнет повторно,
запишите код ошибки, который
отображается на дисплее
сообщений, и обратитесь к
специалисту по обслуживанию.
(См. процедуру в Сбой аппарата
Вызовите сервисный
персонал.)
—
Код ошибки:9181
Возможно, отсканированы
999 страниц оригиналов?
Если число страниц оригинала
превышает 999, передавайте
страницы отдельными пакетами.
—
Код ошибки при сканировании с отправкой по Email
Код ошибки:1101
Возможно, неправильное
имя сервера SMTP/POP3?
Установите правильное имя
сервера в COMMAND CENTER.
—
Код ошибки:1102
Возможно, вы указали
недопустимые имя
пользователя или пароль?
Введите правильные имя
пользователя и пароль.
—
Код ошибки:1104
Указали ли вы адрес
адресата?
Укажите адрес адресата.
—
Код ошибки:1105
Включен ли протокол
SMTP?
Включите протокол SMTP в
COMMAND CENTER.
—
Код ошибки:2101,
2102, 2103, 2201, 2202,
2203
Выбрано ли «Другая
аутентификация», когда
выполняется
аутентификация POP
перед SMTP?
Выберите действующего
пользователя POP3,
отличающегося от «Other».
—
Является ли указанный
сервер сервером SMTP?
Установите правильное имя
сервера в COMMAND CENTER.
—
Правильно ли выполнено
подключение к сети?
Убедитесь, что сетевой кабель
правильно подключен.
Убедитесь, что сетевая среда
(сервер, концентратор или другая
сеть LAN) работает правильно.
—
Код ошибки:2204
Не пытаетесь ли вы
передать слишком
большой объем данных?
Измените размер, который можно
передавать, в COMMAND
CENTER.
—
Сообщение об
ошибке
Контрольные вопросы
Меры по устранению
Страница
для
справки