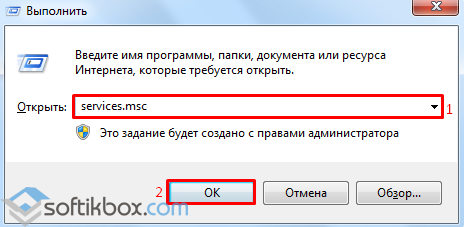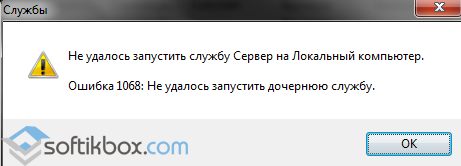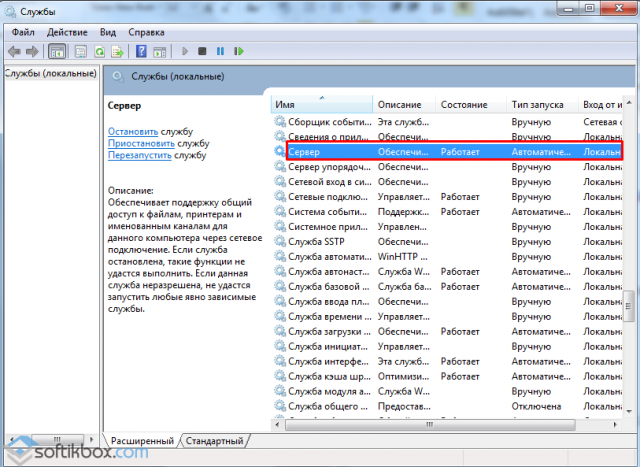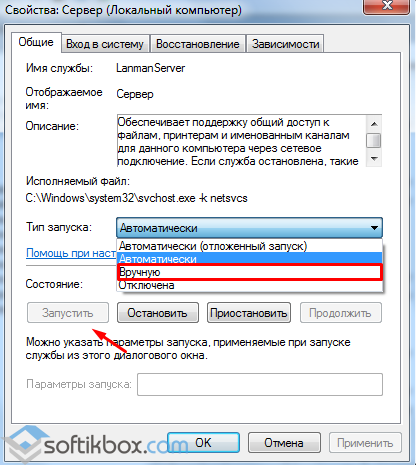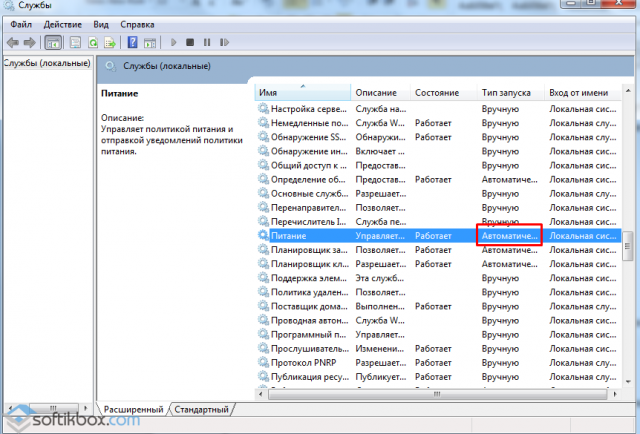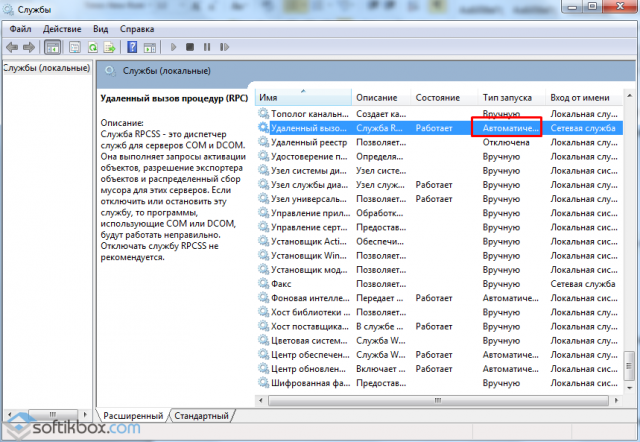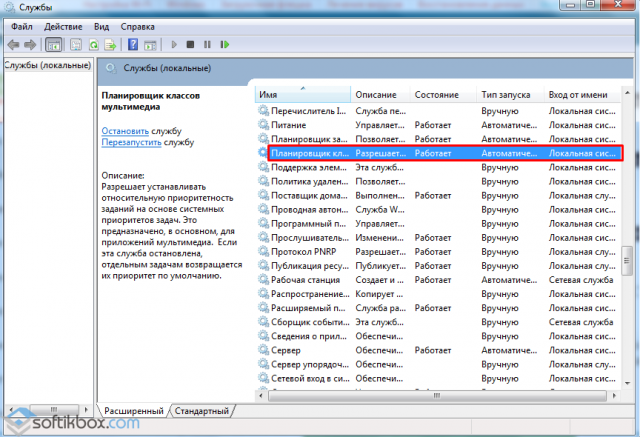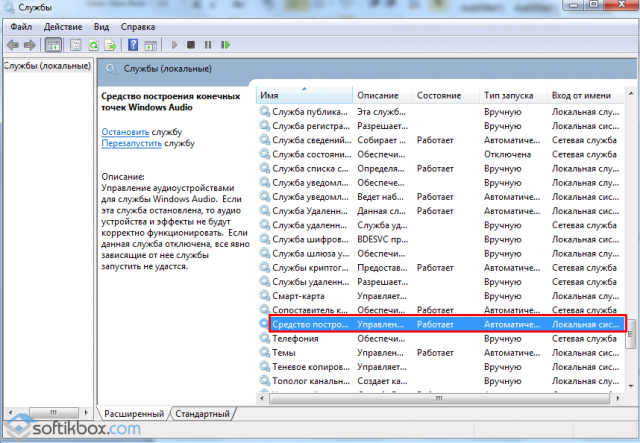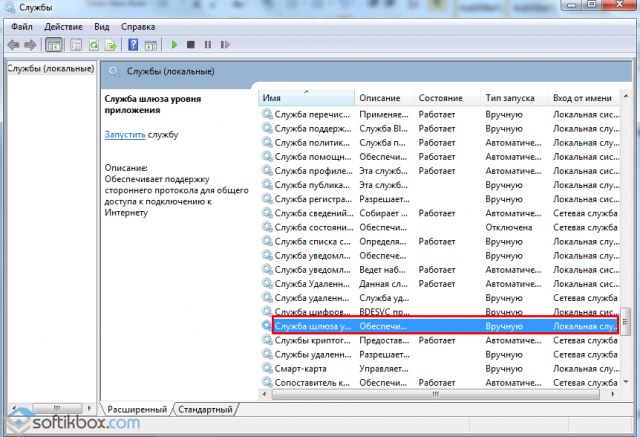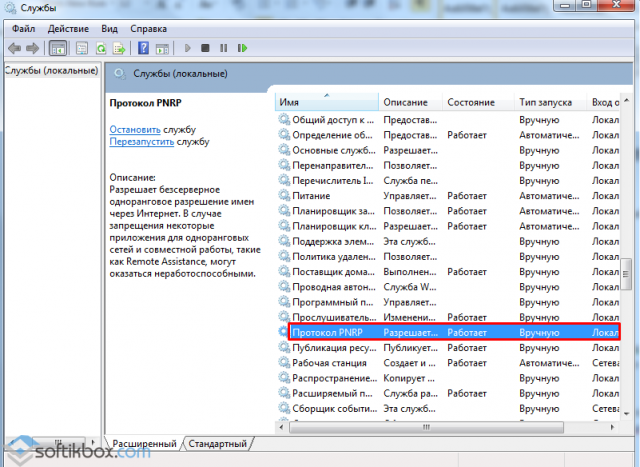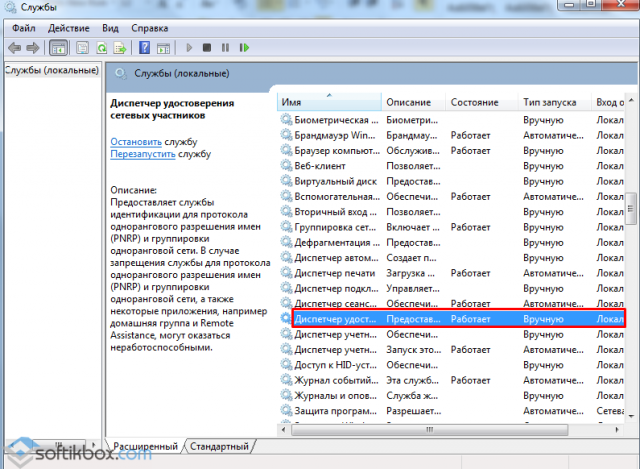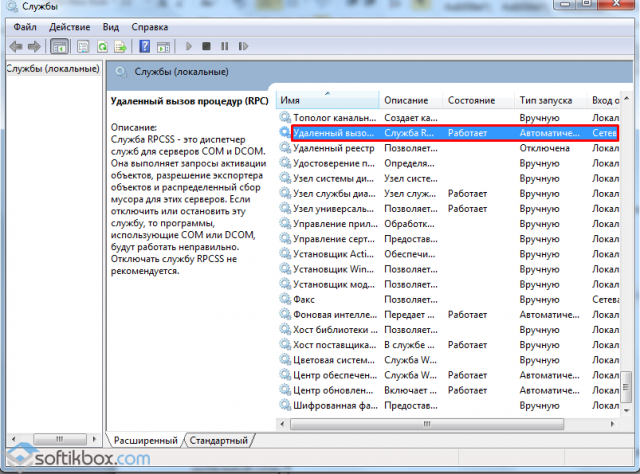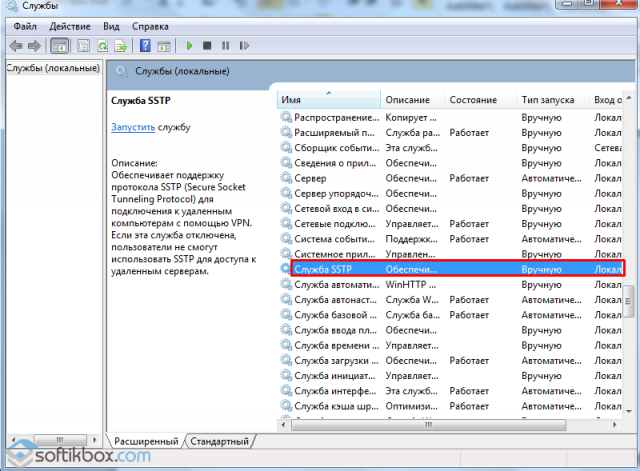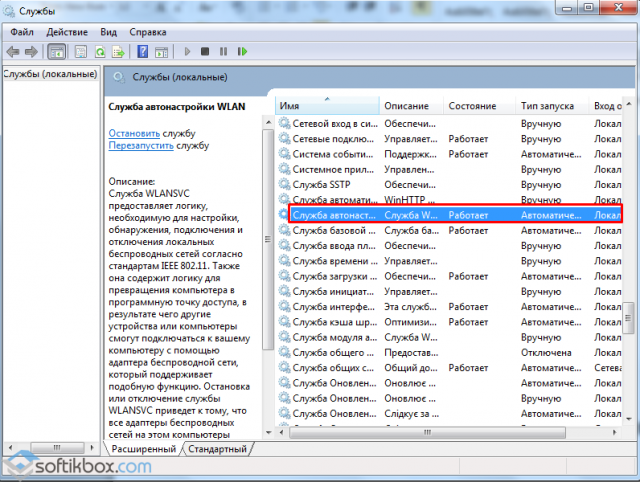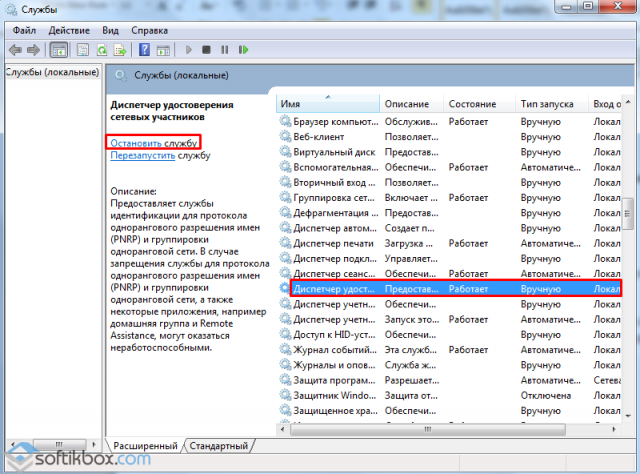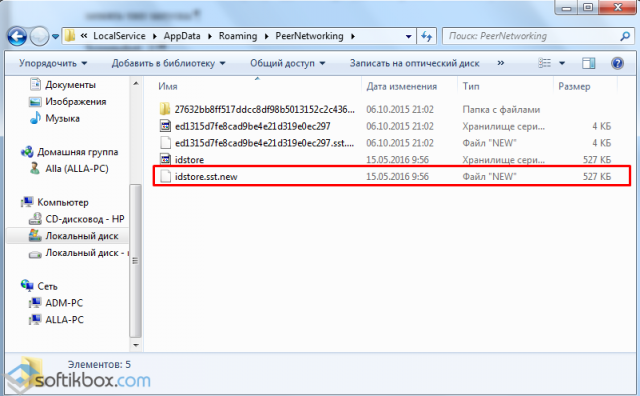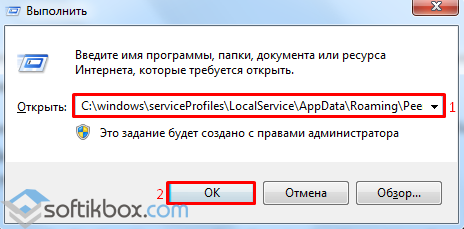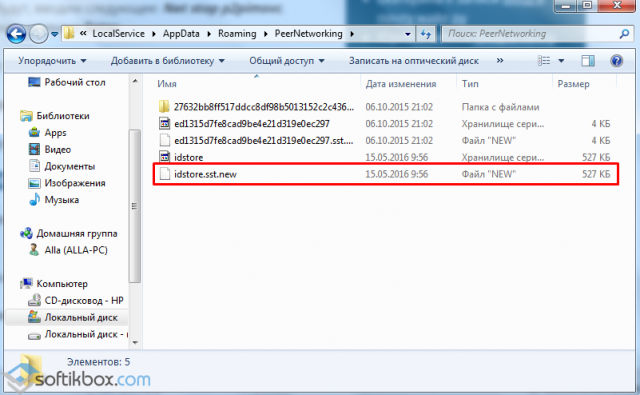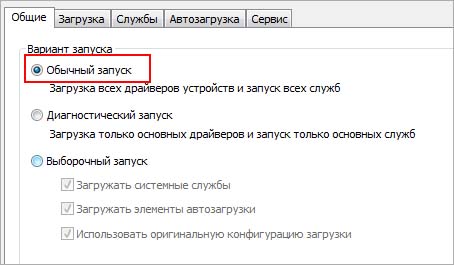Microsoft Windows XP Professional Microsoft Windows XP Home Edition Еще…Меньше
Проблемы
При запуске мастера общего доступа к подключению к Интернету появляется одно из приведенных ниже сообщений об ошибке.
Ошибка при разрешении общего доступа к подключению к Интернету. Не удалось запустить дочернюю службу или группу.
-или-
1068: Не удалось запустить дочернюю службу или группу.
Решение
Чтобы решить эти проблемы с нашей помощью, перейдите в раздел Простое исправление. Чтобы устранить проблему вручную, перейдите к разделу Самостоятельное решение проблемы.
Простое исправление
Чтобы устранить проблему автоматически, нажмите кнопку Скачать. В диалоговом окне Скачивание файла нажмите кнопку Выполнить или Открыть и следуйте инструкциям мастера простого исправления Easy Fix.
-
Возможно, мастер доступен только на английском языке. Но автоматическое исправление подходит для любых языковых версий Windows.
-
Если вы работаете не на том компьютере, на котором возникла проблема, решение «Простое исправление» можно сохранить на устройстве флэш-памяти или компакт-диске, а затем запустить на нужном компьютере.
Самостоятельное решение проблемы
Простое исправление 50562
Чтобы устранить проблему, убедитесь, что все дочерние службы запущены. Для этого выполните следующие действия.
-
Нажмите кнопку Пуск и выберите команду Справка и поддержка.
-
В области Выбор задания щелкните ссылку Использование служебных программ для просмотра информации о компьютере и диагностики неполадок.
-
В области Сервис щелкните ссылку Настройка системы.
-
На правой панели щелкните ссылку Запуск программы настройки системы. Откроется окно программы настройки системы.
-
Откройте вкладку Службы.
-
Убедитесь, что все указанные ниже службы запущены. Чтобы запустить службу, установите соответствующий флажок.
-
Служба шлюза уровня приложения
-
Сетевые подключения
-
Служба сведений о подключенных сетях (NLA)
-
Plug and Play
-
Диспетчер автоматических подключений удаленного доступа
-
Диспетчер подключений удаленного доступа
-
Удаленный вызов процедур (RPC)
-
Телефония
-
-
Нажмите кнопку ОК и выберите пункт
Перезагрузка. -
После перезагрузки Windows повторно запустите мастер общего доступа к подключению Интернета.
Ссылки
Дополнительные сведения см. в следующей статье базы знаний Майкрософт:
241584 Служба не запускается, и появляется сообщение об ошибке «Ошибка 1058»
Устранена ли проблема?
Убедитесь, что проблема устранена. Если устранена, пропустите дальнейшие инструкции, приведенные в этом разделе. Если нет, обратитесь в службу технической поддержки.
Нужна дополнительная помощь?
Нужны дополнительные параметры?
Изучите преимущества подписки, просмотрите учебные курсы, узнайте, как защитить свое устройство и т. д.
В сообществах можно задавать вопросы и отвечать на них, отправлять отзывы и консультироваться с экспертами разных профилей.
Содержание
- Как избавиться от ошибки 1068
- Возможные решения:
- Не удалось запустить Windows …
- Решение проблемы ” не удалось запустить windows “.
Как избавиться от ошибки 1068
Работая с компьютером, пользователи иногда сталкиваются с ошибками системы, причины которых могут быть самыми разными. В этой статье подробно рассмотрим, как исправить ошибку 1068 и почему она возникает. Давайте разбираться. Поехали!
«Не удалось запустить службу Удостоверение приложения на Локальный компьютер. Ошибка 1068: Не удалось запустить дочернюю службу» — подобное сообщение появляется при неудачной попытке запустить приложение системы, что становится помехой при работе с компьютером. Чтобы избавиться от этой проблемы, необходимо сделать следующие шаги:
- Откройте меню «Пуск», выберите «Панель управления».
- В окне Панели управления нажмите «Система и безопасность».
- Перейдите к разделу «Администрирование».
- В появившемся окне выберите «Службы».
- Перейдя к списку, найдите утилиту «Планировщик заданий». Далее, кликните по ней правой кнопкой мыши и выберите «Свойства».
- На вкладке «Общие» в пункте «Тип запуска:» укажите «Автоматически».
- Обязательно нажмите кнопки «Применить» и «Запустить».
- Найдите в списке приложения: «Журнал событий Windows» и «Удалённый вызов процедур (RPC)». Повторите с ними те же действия, что были описаны выше.
- Перезагрузите компьютер, чтобы внесённые изменения вступили в силу.
Если несмотря на сделанные вами настройки, ошибка не исчезла, тогда попробуйте следующий способ.
Перейти к нужному списку утилит можно аналогично предыдущему способу или запустите «Диспетчер задач» нажатием комбинации клавиш Ctrl+Alt+Delete, после чего откройте вкладку «Службы». Там понадобится найти и активировать ещё 6 утилит:
С ними необходимо проделать то же самое, что и в первом способе. Если какое-то приложение не удаётся активировать, попробуйте сделать так:
- Перейдите в меню «Пуск».
- «Все программы».
- Выберите папку «Стандартные» и в ней «Командная строка».
Также можно воспользоваться поиском Windows, написав «cmd». Обратите внимание, что запускать командную строку следует с правами администратора. В появившемся окне пропишите команду: net start название утилиты, которую не удаётся включить. Чтобы посмотреть полное имя, перейдите к свойствам утилиты и скопируйте то, что указано в разделе «Имя».
Возможные решения:
Для устранения ошибки 711 нужно проделать следующие действия:
Реклама
- Нажать комбинацию клавиш Win+R и в появившемся окне ввести команду: services.msc и нажать <OK>. В появившемся окне поочередно найти вышеуказанные службы и с каждой из них проделать следующие действия: в правой части окна на нужной службе щелкнуть правой кнопкой мыши и выбрать пункт «Свойства». В открывшимся окне на вкладке «Общие», в выпадающем меню «Тип запуска», нужно установить значение <Вручную>. Затем нажать кнопку <Применить> а затем <OK>. Это необходимо проделать со всеми указанными службами поочередно! Затем перезагрузите компьютер и попробуйте подключиться еще раз.
- Если решение 1 не помогло избавиться от ошибки 711, нужно проверить права системы на системные папки. Для этого нажмите комбинацию клавиш Win+R и в появившемся окне введите C: (буква диска на который установлена система) и нажмите <OK>. В открывшимся окне найдите папку Windows (обычно это C:\Windows\). Щелкните на ней правой кнопкой мыши и выберете «Свойства». В открывшимся окне свойств перейдите на вкладку безопасность и в окошке «Группы и пользователи» выберете «СОЗДАТЕЛЬ-ВЛАДЕЛЕЦ» и чуть ниже нажмите кнопку <Изменить>. Во вновь открывшимся окне галочкой разрешить полный доступ для этой группы. То же самое проделать с группами и пользователями: «система», «TrustedInstaller». Так же это можно проделать с группами «Пользователи» и «Администраторы».
Внимание! Все указанные в п.2 действия, снижают общую безопасность системы.
3. Иногда бывает, что служба Диспетчера подключений удаленного доступа, не может запуститься из-за того, что сборщик событий не может по каким либо причинам вести запись логов каталог (папку) Logfiles. Чтобы это исправить, необходимо загрузиться в «Безопасном режиме» или использовать любой LivеCD. Зайти по адресу X:\Windows\system32\ где X буква вашего системного диска, затем найти папку Logfiles и переименовать ее используя любое удобное для вас имя, например «_Logfiles» или «Logfiles.000» и перезагрузить систему.
Помните! Неправильное обращение с операционной системой + ваша неопытность или небрежность = выход ПК или операционной системы из строя.
Не удалось запустить Windows …
Ошибка ” не удалось запустить Windows ”
Приветствую вас на странице сайта Компьютер76, и сегодня рассматриваем очередную ошибку системы которая в описании выглядит вот так:
Не удалось запустить Windows. Возможно, это произошло из-за недавнего изменения конфигурации оборудования или программного обеспечения. Чтобы устранить ошибку:
1. Вставьте установочный диск Windows и перезагрузите компьютер
2. Выберите параметры языка, а затем нажмите кнопку “далее”
3. Выберите пункт “Восстановить компьютер”
#Здесь может быть описание файла, послужившего причиной сбоя.
Если этот диск отсутствует, обратитесь за помощью к системному администратору или изготовителю компьютера.
Состояние: 0х000000f
Сведения: Сбой меню загрузки, поскольку требуемое устройство недоступно.
Ну и соответственно снимок с экрана:
Симптомы:
- В Windows попасть невозможно (попытка зайти в безопасном режиме через F8 не удалась)
- Всевозможные тесты на наличие ошибок оперативной памяти и жёсткого диска не приносят результатов: оборудование работает в штатном режиме, всё отлично.
- в точку восстановления тоже не попасть – windows не работает.
ДОПОЛНЕНИЕ.
На компьютере клиента было установлены сразу две операционной системы: Windows 7 и Windows XP. И при попытке зайти в предшествующую версию (Windows XP) выдавалась похожая ошибка (в ней загрузиться также не удавалось):
Ну что…
СРАЗУ. Забегая вперёд скажу – всё очень даже плохо. Выскакивающее описание – это замаскированный BSOD, который Windows успела распознать. А вот причин, по которым произошёл сбой, немало (равно как и при синем экране смерти) – от повреждения системных файлов до “умирающих” компонентов. По моему опыту, в ошибке ” удалось запустить windows ” виноваты (по наиболее часто встречающимся проблемам):
- блок питания компьютера – всё идёт от него, не сомневайтесь.
- а, значит, жёсткий диск с умирающим контроллером
- и, вероятно, материнская плата
Подытожим…
- Сообщение выдаётся операционной системой. Значит нет необходимости проверять, видим ли жёсткий диск.
- По всем имеющимся симптомам мы имеем дело с повреждением загрузочного сектора диска (слава всевышнему, не физическим повреждением): не запускаются обе системы. Что послужило причиной, пока неважно: повреждённый контроллер, умирающая материнская плата… Ведь обе загрузочные записи определяются корректно. И при попытке зайти из аварийного загрузочного диска Hiren’s оба локальных диска (и весь жёсткий диск) с имеющимися файлами живы и здоровы.
- Простейший тест программой типа Victoria не обнаруживает ни одного бэда. Значит, Windows и “железное” оборудование живо.
Решение проблемы ” не удалось запустить windows “.
Дело в том, что появление ошибки может сопровождаться включением описания повреждённого файла. Например, сообщение может разбавиться указанием типа:
File: путь к файлу\имя_файла.расширение
На фото ничего нет. У вас может быть. Но от этого алгоритм действий зависеть и будет. К сожалению, повреждённых файлов может быть немало и они разбросаны по всем папкам системы. Повреждение одного из них может сопровождаться проблемой ” Не удалось запустить windows “. Так что СТРОГО соответствия в выполнении действий просто НЕ МОЖЕТ БЫТЬ. Самые типичные же из ошибок рассмотрим кратко.
Если что-то непонятно или здесь не описано, отписывайтесь. Помогу, чем могу.
File: \windows\system32\boot\winload.exe
Самая распространённая причина – сбой выбора загрузочного устройства (сообщение выше, например, говорит о повреждении файла загрузчика winload.exe). Проверьте правильность выставленных в BIOS параметров жёсткого диска. Обратите на это особое внимание, если диска два. Переткните информационные шлейфы SATA на материнской плате (те, что красного или тёмно-жёлтого цвета). При необходимости установите параметры BIOS в заводские или сбросьте настройки батарейкой – удалите и вставьте её на 10 минут.
File:\Boot\BCD
Здесь вам придётся поработать с консолью команд прямо из-под загрузочного диска. В окне выбора средств восстановления вам придётся выбрать консоль и воспользоваться утилитами BootRec.exe (создание новой загрузочной записи для Windows 7).
и BCDboot.exe (создание и восстановление среды загрузки Windows, которая находится в активном разделе диска). Пугаться не стоит: здесь всё просто.
Для того, чтобы попытаться исправить загрузочную запись, наберите команду:
bootrec.exe /FixMbr
Если ничего не вышло, перепишите запись заново:
bootrec.exe /FixBoot
Проверьте, на месте ли ваша операционная система (Vista или 7-ка):
bootrec.exe /ScanOs
а команда:
bootrec.exe /RebuildBcd
проверит, нет ли ещё на ваших дисках систем, запись о которых отсутствует в существующем списке. После ввода этой команды все они (если они были) появятся списком, и их можно будет добавить в запись. Для этого нужно переписать настоящий список простыми командами:
bcdedit /export C:\BCDcfg.bak attrib -s -h -r c:\boot\bcd del c:\boot\bcd bootrec /RebuildBcd
Здесь настройка загрузки экспортируется в специальный файл C:\BCDcfg.bak, на его редактирование предоставляются права, снимая атрибуты “системный”, “скрытый”, “только для чтения”. Команда del тут же затирает файл c:\boot\bcd и формируется новый список командной bootrec /RebuildBcd.
Но если вам нужно не просто переписать, а заново создать саму среду загрузки Windows 7, запустите другую утилиту:
22.05.2016
Просмотров: 12040
Ошибка «Не удалось запустить дочернюю службу или группу» с кодом 1068 означает, что нужная для выполнения определённого действия служба отключена или не может быть запущена по определённым причинам. Возникает такая неполадка при старте ОС, запуске программы, выполнения операций со службами Windows.
Читайте также: Ошибка 678 при подключении к интернету и методы её устранения
Способы исправления ошибки 1068
Чтобы исправить ошибку 1068, когда не удалось запустить дочернюю службу или группу, стоит испробовать несколько способов.
Способ №1
- Жмём «Win+R» и вводим «services.msc».
- Находим в списке службы ту, которая указана в ошибке. К примеру, служба «Сервер».
- Двойным щелчком открываем настройки службы. Если кнопка «Запустить» не активна, стоит в типе запуска выбрать «Вручную» или «Отключить», а затем вновь активировать службу.
- После внесения изменений стоит перезагрузить компьютер.
Способ №2. Если не работает служба Windows Audio
Большинство служб операционной системы Windows связаны с множеством других служб. Это касается и такой службы как Windows Audio. Если она не запускается, стоит проверить статус таких служб:
- Служба «Питание» — статус запуска «Автоматически»;
- Удалённый вызов процедур RPC – статус запуска «Автоматически»;
- Планировщик классов мультимедиа – статус запуска «Автоматически»;
- Средство построения конечных точек Windows Audio – статус запуска «Автоматически»;
После изменения статуса данных служб, самой Windows Audio стоит задать тип запуска «Автоматически» и перезагрузить компьютер.
Способ №3. Ошибка 1068 при сетевом подключении
Если ошибка 1068 при запуске служб возникает при подключении к сети Интернет, стоит проверить работу следующих служб:
- Служба шлюза уровня приложения – статус запуска «Вручную»;
- Протокол PNRP – статус запуска «Вручную»;
- Диспетчер удостоверений сетевых участников – статус запуска «Вручную»;
- Диспетчер подключений Windows – статус запуска «Автоматически»;
- Удалённый вызов процедур RPC – статус запуска «Автоматически»;
- Служба SSTP – статус запуска «Вручную»;
- Служба автонастройки WLAN – статус запуска «Автоматически»;
- Служба сведений о подключённых сетях – статус запуска «Автоматически»;
- Автонастройка WWAN – статус запуска «Вручную»;
- Диспетчер автоматических подключений удалённого доступа – статус запуска «Вручную»;
- Диспетчер подключений удалённого доступа – статус запуска «Вручную»;
- Диспетчер автоматических подключений удалённого доступа – статус запуска «Вручную»;
- Маршрутизация и удалённый доступ;
- Телефония – статус запуска «Вручную»;
- Plug and Play – статус запуска «Вручную».
Также стоит остановить службу «Диспетчера удостоверений сетевых участников», но не менять тип запуска.
Далее нужно перейти в папку «Windows», «serviceProfiles», «LocalService», «AppData», «Roaming», «PeerNetworking» и удалить файл «idstore.sst».
Также стоит отметить, что если данная ошибка возникает и сеть не определяется, её решение может быть следующим:
- Запускаем командную строку с правами Администратора и вводим команду «Net stop p2pimsvc». Далее ставим «Y» и жмём «Enter».
- Далее жмём «Win+R» и вставляем адрес «С:\windows\serviceProfiles\LocalService\AppData\Roaming\PeerNetworking».
- Удаляем файл «idstore.sst».
Перезагружаем ПК.
Работая с компьютером, пользователи иногда сталкиваются с ошибками системы, причины которых могут быть самыми разными. В этой статье подробно рассмотрим, как исправить ошибку 1068 и почему она возникает. Давайте разбираться. Поехали!
«Не удалось запустить службу Удостоверение приложения на Локальный компьютер. Ошибка 1068: Не удалось запустить дочернюю службу» — подобное сообщение появляется при неудачной попытке запустить приложение системы, что становится помехой при работе с компьютером. Чтобы избавиться от этой проблемы, необходимо сделать следующие шаги:
- Откройте меню «Пуск», выберите «Панель управления».
- В окне Панели управления нажмите «Система и безопасность».
- Перейдите к разделу «Администрирование».
- В появившемся окне выберите «Службы».
- Перейдя к списку, найдите утилиту «Планировщик заданий». Далее, кликните по ней правой кнопкой мыши и выберите «Свойства».
- На вкладке «Общие» в пункте «Тип запуска:» укажите «Автоматически».
- Обязательно нажмите кнопки «Применить» и «Запустить».
- Найдите в списке приложения: «Журнал событий Windows» и «Удалённый вызов процедур (RPC)». Повторите с ними те же действия, что были описаны выше.
- Перезагрузите компьютер, чтобы внесённые изменения вступили в силу.
Если несмотря на сделанные вами настройки, ошибка не исчезла, тогда попробуйте следующий способ.
Перейти к нужному списку утилит можно аналогично предыдущему способу или запустите «Диспетчер задач» нажатием комбинации клавиш Ctrl+Alt+Delete, после чего откройте вкладку «Службы». Там понадобится найти и активировать ещё 6 утилит:
С ними необходимо проделать то же самое, что и в первом способе. Если какое-то приложение не удаётся активировать, попробуйте сделать так:
- Перейдите в меню «Пуск».
- «Все программы».
- Выберите папку «Стандартные» и в ней «Командная строка».
Также можно воспользоваться поиском Windows, написав «cmd». Обратите внимание, что запускать командную строку следует с правами администратора. В появившемся окне пропишите команду: net start название утилиты, которую не удаётся включить. Чтобы посмотреть полное имя, перейдите к свойствам утилиты и скопируйте то, что указано в разделе «Имя».
Выполнив все описанные действия, вы сможете избавиться от ошибки 1068, а полноценная работа с ПК будет восстановлена. Пишите в комментариях помогла ли эта статья решить возникшую неисправность системы и задавайте любые интересующие вопросы по рассмотренной теме.
Попытка подключения к интернету может быть прервана ошибкой «Не удалось запустить дочернюю службу», которую обнаруживаем в Центре управления сетями и общим доступом. Чаще возникает на Windows 7. С ней можно столкнуться, независимо от того, подключаетесь ли по беспроводной сети или через кабель Ethernet.
Попытки устранить эту неполадку из Центра управления сетями и общим доступом приводит к следующему сообщению о сбое «служба политики диагностики не запущена». Эта служба Windows должна загружаться вместе с загрузкой ОС. Однако при ее принудительном запуске появляется сообщение «Windows не удалось запустить службу политики диагностики на локальном компьютере. Ошибка 5: Доступ запрещен». Это и есть истинная причина проблемы. Она указывает на то, что по какой-то причине localservice и networkservice были удалены из группы администраторов, поэтому ваша учетная запись пользователя больше не имеет уровня доступа, требуемого для запуска политики диагностики.
Добавление записей с помощью командной строки
Откройте командную строку с помощью системного поиска командой cmd, запущенной от имени администратора или из меню Win + X.
В консоли выполните команды, подтверждая каждую на Enter:
net localgroup администраторы localservice /add
net localgroup администраторы networkservice /add
Закройте консоль, и перезагрузите компьютер. После перезагрузки ошибка, которая препятствовала подключению из-за неудачной попытки запуска дочерней службы должна исчезнуть.
Установка обычного режима загрузки
В Windows есть несколько вариантов загрузки ОС. Некоторые из них загружают только основные драйверы. По этой причине, возможно, какой-то драйвер не был загружен, из-за которого системе не удается запустить требуемую дочернюю службу. Для исправления ошибки выберите обычную конфигурацию.
Откройте конфигурацию системы командой msconfig из окна «Выполнить» (Win + R).
На вкладке Общие отметьте флажком «Обычный запуск».
Сохраните изменения на «Применить». Затем нажмите на кнопку «Перезагрузка», чтобы загрузить ОС в этом режиме. Проверьте, сохраняется ли проблема.