-
Home
-
Partition Manager
- How to Fix ERROR_DRIVE_LOCKED with Code 108 on Windows 10?
By Cici |
Last Updated
Some Windows 10 users may receive Error 108 (also known as ERROR_DRIVE_LOCKED). This error means that the disk is in use or locked by another process. How to deal with ERROR_DRIVE_LOCKED with code 108? Well, this post from MiniTool Partition Wizard will offer you several solutions.
So, what is Error 108? Before fixing ERROR_DRIVE_LOCKED with code 108 on Windows 10, you should know the basic error information below:
- Error Number: Error 108
- Error Name: ERROR_DRIVE_LOCKED
- Hexadecimal: 0x6C
- Developer: Microsoft Corporation
- Software: Windows Operating System
- Applies to: Windows XP, Vista, 7, 8, 10, 11
- Error Description: The disk is in use or locked by another process.
Why do you receive Error 108? Actually, this error can be caused by different reasons such as corrupt system files, outdated Windows operating system, etc. So, how to fix code 108 on Windows 10? There are several methods to fix this error, and you can choose one of them to solve your problem.
Method 1: Repair Corrupted System Files
If you encounter Error 108, one possible reason for this error may be corrupt system files. So, the first thing that you should do is to use the SFC (System File Checker) tool to scan and fix your system files. Please follow the steps below to do that:
Step 1: Press the Win + S keys on the keyboard and type cmd in the search box. Then, right-click Command Prompt and choose Run as administrator.
Step 2: Type sfc /scannow in the elevated Command Prompt and press Enter.
After that, the corrupt system files will be found and replaced. Then, do the same operators as before to check if the error code 108 disappears.
Method 2: Update Windows
Error 108 may also be caused by outdated Windows operating system. Therefore, the second method to fix this error is to update Windows on your computer. How to do that? Here is the guide:
Step 1: Click the Start menu in the lower-left corner of the screen and click the Settings icon to open Windows Settings. Then, choose Update & Security.
Step 2: In this window, choose Windows Update in the left pane and then click Check for updates.
Step 3: Follow the on-screen instructions to download and install the Windows updates if some updates are available.
After that, your computer will show the current status of your updates and now you can restart your computer to see if there is still the error code 108.
Best Operating Systems for Computers – How to Dual Boot
Method 3: Rely on System Restore
If the above two methods don’t work, you can try restoring your system to fix Error 108. Here is the full guide on how to perform a system restore: (Besides, you can also perform a system restore via Command Prompt.)
Tip: Performing a system restore will not delete your files, but recently installed programs might be uninstalled.
Step 1: Press the Win + S keys on the keyboard, type create a restore point in the search box and then press the Enter key.
Step 2: Choose the System Protection tab and click the System Restore button. Then, a new window pops up, and you need to click the Next button.
Step 3: Check the Show more restore points option. Then, choose the point in time when the error code 108 didn’t exist, and click Next.
Step 4: After that, click the Finish button. Then, your computer will restart.
In addition, you can also try to reinstall or update drivers on Windows 10 to fix Error 108.
That’s all about how to fix ERROR_DRIVE_LOCKED with code 108 on Windows 10. Do you have any questions about this topic? Please leave them in the comment zone and we will try to answer them as soon as possible.
About The Author
Position: Columnist
Cici is a skilled author in disk management and Windows settings. With her extensive knowledge and experience, she effortlessly navigates the intricate world of organizing and optimizing computer storage. But Cici’s passion extends beyond the realm of technology; she’s an avid traveler who finds joy in exploring new destinations and immersing herself in diverse cultures. With her unique blend of technical expertise and wanderlust, Cici brings a fresh perspective to both the digital and physical worlds.
What is Error 108?
Error 108 is a kind of Runtime error that is found in the Microsoft Windows operating systems. The file can be found for WebEx. Webex Error 108 has a popularity rating of 1 / 10.
Errors
This tutorial contains information on Error 108 or otherwise known as Webex Error 108. Errors such as Webex Error 108 indicate your machine has faulty hardware or software that should be fixed when possible. Below is information on how to repair Error 108 and get your computer back to normal.
 Signs of Error 108:
Signs of Error 108:
- When your computer freezes or locks up at random.
- When your computer crashes when you are running WebEx.
- If Webex Error 108 pops up and causes a program to shutdown or your computer to crash.
- Your computer is running slow, taking a long time to boot up, and you suspect Error 108 by WebEx is the cause.
What Causes Runtime Errors Like Error 108?
There are several causes of runtime errors like Webex Error 108, such as viruses, out of date drivers, missing files or folders, incomplete or poor installation, and registry errors. They can also occur due to an issue with the computer’s memory, which may often be due to a hardware problem. In some cases there was an issue installing WebEx and an error occurred.
 How to Fix Webex Error 108
How to Fix Webex Error 108
Follow the step by step instructions below to fix the Error 108 problem. We recommend you do each in order. If you wish to skip these steps because they are too time consuming or you are not a computer expert, see our easier solution below.
Step 1 — Uninstall and Reinstall WebEx
If the Webex Error 108 is a result of using WebEx, you may want to try reinstalling it and see if the problem is fixed. Please follow these steps:
Windows XP
- Click “Start Menu”.
- Click “Control Panel”.
- Select the “Add or Remove” program icon.
- Find the Error 108 associated program.
- Click the Change/Remove button on the right side.
- The uninstaller pop up will give you instructions. Click “okay” or “next” or “yes” until it is complete.
- Reinstall the software.
Windows 7 and Windows Vista
- Click “Start Menu”.
- Click “Control Panel”.
- Click “Uninstall a Program” which is under the “Programs” header.
- Find the Error 108 associated program.
- Right click on it and select “Uninstall”.
- The uninstaller pop up will give you instructions. Click “okay” or “next” or “yes” until it is complete.
- Reinstall the software and run the program.
Windows 8, 8.1, and 10
- Click “Start Menu”.
- Click “Programs and Features”.
- Find the software that is linked to **insert file name**.
- Click Uninstall/Change.
- The uninstaller will pop up and give you instructions. Click “okay” and “next” until it is complete.
- Restart your computer.
- Reinstall the software and run the program.
Step 2 — Remove Registry Entry related to Error 108

- Create a backup of registry files.
- Click “Start”.
- Type regedit, select it, and grant permission in order to proceed.
- Click HKEY LOCAL MACHINE>>SOFTWARE>>Microsoft>>Windows>>Current Version>>Uninstall.
- Find the Webex Error 108 software from the list you wish to uninstall.
- Select the software and double click the UninstallString icon on the right side.
- Copy the highlighted text.
- Exit and go to the search field.
- Paste the data.
- Select Okay in order to uninstall the program.
- Reinstall the software.
Step 3 – Ensure Junk Isn’t Causing Webex Error 108
Any space that isn’t regularly cleaned out tends to accumulate junk. Your personal computer is no exception. Constant web browsing, installation of applications, and even browser thumbnail caches slow down your device and in the absence of adequate memory, can also trigger a Webex Error 108 error.
So how do you get around this problem?
- You can either use the Disk Cleanup Tool that comes baked into your Windows operating system.
- Or you can use a more specialized hard drive clean up solution that does a thorough job and flushes the most stubborn temporary files from your system.
Both solutions may take several minutes to complete the processing of your system data if you haven’t conducted a clean up in a while.
The browser caches are almost a lost cause because they tend to fill up quite rapidly, thanks to our constantly connected and on the go lifestyle.
Here’s how you can run the Window’s Disk Cleanup Tool, without performance issues or surprises.
- For Windows XP and Windows 7, the program can be ran from “Start” and from the “Command Prompt”.
- Click “Start”, go to All Programs > Accessories > System Tools, click Disk Cleanup. Next choose the type of files you wish to remove, click OK, followed by “Delete Files”.
- Open up the Command Prompt, type “c:\windows\cleanmgr.exe /d” for XP and “cleanmgr” for Windows 7. Finish by pressing “Enter”.
- For Windows 8 and Windows 8.1, the Disk Cleanup Tool can be accessed directly from “Settings”. Click “Control Panel” and then “Administrative Tools”. You can select the drive that you want to run the clean up on. Select the files you want to get rid of and then click “OK” and “Delete Files”.
- For Windows 10, the process is simplified further. Type Disk Cleanup directly in the search bar and press “Enter”. Choose the drive and then the files that you wish to wipe. Click “OK”, followed by “Delete Files”.
The progressive ease with which the Cleanup Tool can be used points to the growing importance of regularly deleting temporary files and its place in preventing Webex Error 108.

Remember to run the Disk Cleanup as an administrator.
Step 4 – Fix Infections and Eliminate Malware in Your PC

Well, for one, you may find certain applications misbehaving.
And you may also see the occurrence of Error 108.
Infections and malware are the result of:
- Browsing the Internet using open or unencrypted public Wi-Fi connections
- Downloading applications from unknown and untrustworthy sources
- Intentional planting of viruses in your home and office networks
But thankfully, their impact can be contained.
- Enter “safe mode” by pressing the F8 key repeatedly when your device is restarting. Choose “Safe Mode with Networking” from the Advanced Boot Options menu.
- Back up all the data in your device to a secure location. This is preferably a storage unit that is not connected to your existing network.
- Leave program files as is. They are where the infection generally spreads from and may have been compromised.
- Run a thorough full-system scan or check of an on-demand scanner. If you already have an antivirus or anti-malware program installed, let it do the heavy lifting.
- Restart your computer once the process has run its course.
- Lastly, change all your passwords and update your drivers and operating system.

Step 5 – Return to the Past to Eliminate Error 108
The steps outlined up until this point in the tutorial should have fixed Webex Error 108 error. But the process of tracking what has caused an error is a series of educated guesses. So in case the situation persists, move to Step 5.
Windows devices give users the ability to travel back in time and restore system settings to an uncorrupted, error free state.
This can be done through the convenient “System Restore” program. The best part of the process is the fact that using System Restore doesn’t affect your personal data. There is no need to take backups of new songs and pictures in your hard drive.
- Open “Control Panel” and click on “System & Security”.
- Choose the option “System”.
- To the left of the modal, click on “System Protection”.
- The System Properties window should pop-up. You’ll be able to see the option “System Restore”. Click on it.
- Go with “Recommended restore” for the path of least hassles and surprises.
- Choose a system restore point (by date) that will guarantee taking your device back to the time when Error 108 hasn’t been triggered yet.
- Tap “Next” and wrap up by clicking “Finish”.
If you’re using Windows 7 OS, you can reach “System Restore” by following the path Start > All Programs > Accessories > System Tools.
Step 6 — Error 108 Caused by Outdated Drivers
Updating a driver is not as common as updating your operating system or an application used to run front-end interface tasks.
Drivers are software snippets in charge of the different hardware units that keep your device functional.
So when you detect an Webex Error 108 error, updating your drivers may be a good bet. But it is time consuming and shouldn’t be viewed as a quick fix.
Here’s the step-by-step process you can go through to update drivers for Windows 8, Windows 8.1 and Windows 10.
- Check the site of your hardware maker for the latest versions of all the drivers you need. Download and extract them. We strongly advice going with original drivers. In most cases, they are available for free on the vendor website. Installing an incompatible driver causes more problems than it can ever fix.
- Open “Device Manager” from the Control Panel.
- Go through the various hardware component groupings and choose the ones you would like to update.
- On Windows 10 and Windows 8, right-click on the icon of the hardware you would like to update and click “Update Driver”.
- On Windows 7 and Vista, you right-click the hardware icon, choose “Properties”, navigate to the Driver panel, and then click “Update Driver”.
- Next you can let your device automatically search for the most compatible drivers, or you can choose to update the drivers from the versions you have on your hard drive. If you have an installer disk, then the latter should be your preferred course of action. The former may often get the driver selection incorrect.
- You may need to navigate a host of warnings from the Windows OS as you finalize the driver update. These include “Windows can’t verify that the driver is compatible” and “Windows can’t verify the publisher of this driver”. If you know that you have the right one in line, click “Yes”.
- Restart the system and hopefully the Webex Error 108 error should have been fixed.
Step 7 – Call the Windows System File Checker into Action

With the Windows File Checker, you can audit all the system files your device needs to operate, locate missing ones, and restore them.
Sound familiar? It is almost like “System Restore”, but not quite. The System Restore essentially takes you back in time to a supposedly perfect set up of system files. The File Checker is more exhaustive.
It identifies what is amiss and fills the gaps.
- First and foremost, open up an elevated command prompt.
- Next, if you are using Windows 8, 8.1 or 10, enter “DISM.exe /Online /Cleanup-image /Restorehealth” into the window and press Enter.
- The process of running the Deployment Image Servicing and Management (DISM) tool may take several minutes.
- Once it completes, type the following command into the prompt “sfc /scannow”.
- Your device will now go through all protected files and if it detects an anomaly, it will replace the compromised version with a cached version that resides at %WinDir%\System32\dllcache.
Step 8 – Is your RAM Corrupted? Find Out.
Is it possible? Can the memory sticks of your device trigger Error 108?
It is unlikely – because the RAM chips have no moving parts and consume little power. But at this stage, if all else has failed, diagnosing your RAM may be a good move.
You can use the Windows Memory Diagnostics Tool to get the job done. Users who are on a Linux or Mac and are experiencing crashes can use memtest86.
- Open up your device and go straight to the “Control Panel”.
- Click on “Administrative Tools”.
- Choose “Windows Memory Diagnostic”.
- What this built-in option does is it burns an ISO image of your RAM and boots the computer from this image.
- The process takes a while to complete. Once it is done, the “Status” field at the bottom of the screen populates with the result of the diagnosis. If there are no issues with your RAM/memory, you’ll see “No problems have been detected”.
One drawback of the Windows Memory Diagnostic tool pertains to the number of passes it runs and the RAM segments it checks.
Memtest86 methodically goes over all the segments of your memory – irrespective of whether it is occupied or not.
But the Windows alternative only checks the occupied memory segments and may be ineffective in gauging the cause of the Webex Error 108 error.
Step 9 – Is your Hard Drive Corrupted? Find Out.
Your RAM or working memory isn’t the only culprit that may precipitate an Webex Error 108 error. The hard drive of your device also warrants close inspection.
The symptoms of hard drive error and corruption span:
- Frequent crashes and the Blue Screen of Death (BSoD).
- Performance issues like excessively slow responses.
- Errors like Error 108.
Hard drives are definitely robust, but they don’t last forever.
There are three things that you can do to diagnose the health of your permanent memory.
- It is possible that your device may have a hard time reading your drive. This can be the cause of an Webex Error 108 error. You should eliminate this possibility by connecting your drive to another device and checking for the recurrence of the issue. If nothing happens, your drive health is okay.
- Collect S.M.A.R.T data by using the WMIC (Windows Management Instrumentation Command-line) in the command prompt. To do this, simply type “wmic” into the command prompt and press Enter. Next follow it up with “diskdrive get status”. The S.M.A.R.T status reading is a reliable indicator of the longevity of your drive.
- Fix what’s corrupt. Let’s assume you do find that all isn’t well with your hard drive. Before you invest in an expensive replacement, using Check Disk or chkdsk is worth a shot.
- Open the command prompt. Make sure you are in Admin mode.
- Type “chkdsk C: /F /X /R” and press “Enter”. “C” here is the drive letter and “R” recovers data, if possible, from the bad sectors.
- Allow the system to restart if the prompt shows up.
- And you should be done.
These steps can lead to the resolution you’re seeking. Otherwise the Webex Error 108 may appear again. If it does, move to Step 10.
Step 10 – Update Windows OS

Yes, we’ve all heard the troubling stories.
Devices often develop problems post unfinished updates that do not go through. But these OS updates include important security patches. Not having them applied to your system leaves it vulnerable to viruses and malware.
And may also trigger Error 108.
So here’s how Windows 7, Windows 8, Windows 8.1 and Windows 10 users can check for the latest updates and push them through:
- Click the “Start” button on the lower left-hand corner of your device.
- Type “Updates” in the search bar. There should be a “Windows Update” or “Check for Updates” option, based on the OS version you’re using.
- Click it. The system will let you know if any updates are available.
- You have the convenience of choosing the components of the update you’d like to push through. Always prioritize the security updates.
- Click “OK” followed by “Install Updates”.
Step 11 – Refresh the OS to Eliminate Persistent Webex Error 108 Error
“Windows Refresh” is a lifesaver.
For those of you who are still with us and nothing has worked to eliminate the Error 108, until recently, a fresh install of Windows would have been the only option.
Not anymore.
The Windows Refresh is similar to reinstalling your Windows OS, but without touching your personal data. That’s hours of backup time saved in a jiffy.
Through the Refresh, all your system files become good as new. The only minor annoyance is the fact that any custom apps you’ve installed are gone and the system applications you had uninstalled are back.
Still, it is the best bet as the final step of this process.
- Enter the “Settings” of your PC and click on “Change Settings”.
- Click “Update and recovery” and then choose “Recovery”.
- Select “Keep my files”. This removes apps and settings, but lets your personal files live on.
- You’ll get some warning messages about the apps that will be uninstalled. If you’ve gone through a recent OS upgrade, the Refresh process makes it so that you can’t go back to your previous OS version – if you should ever feel the need to do it.
- Click the “Refresh” button.
Are you using an older version of Windows that doesn’t come with the power to “Refresh”?
Maybe it is time to start from scratch.
- Enter your BIOS set-up.
- This is where you need to change your computer’s boot order. Make it so that the boot happens not from the existing system files, but from the CD/DVD Drive.
- Place the original Windows disk in the CD/DVD drive.
- Turn on or restart the device.
- Choose where you’d like the system files to be installed.
- Your PC will restart several times as the process runs its course.
FAQ’s
Can Runtime Errors Cause Identity Theft?
No, runtime errors do not directly cause identity theft. However, if the error is due to a program or virus that gives hackers access to your computer or personal data, then your identity may be at risk. Using a good antivirus is your best bet in these cases.
Will Removing Runtime Errors Like Error 108 Improve My Start Up Speed?
Runtime errors have no impact on the start up speed since the error occurs while the program is running. It may, however, cause the OS to crash during or after start up. Correcting runtime errors will have no impact on the startup speed of the computer. It may just help you save time by reducing crashes and errors which may cause the computer to keep starting up.
I’m Not A Computer Technician, Can I Still Fix Errors like Webex Error 108?
Yes, you can fix most issues related to runtime errors even if you are not a computer technician. These include errors like Error 108 and Error 108. Refer to a step-by-step guide and follow all the tips. You may also use a specialized software to get the job done. They are easy to use and require little to no work on your part. You can merely install the software and have it perform the job for you. However, if you’re a complete novice or cannot get your hands on such a software, then it’s better to find professional help.
Start Download Now
Author:
Curtis Hansen has been using, fiddling with, and repairing computers ever since he was a little kid. He contributes to this website to help others solve their computer issues without having to buy a new one.
| Error Number: | Error 108 | |
| Error Name: | ERROR_DRIVE_LOCKED | |
| Error Description: | The disk is in use or locked by another process. | |
| Hexadecimal: | 0x6C | |
| Developer: | Microsoft Corporation | |
| Software: | Windows Operating System | |
| Applies to: | Windows XP, Vista, 7, 8, 10, 11 |
The root causes of ERROR_DRIVE_LOCKED executable errors associated with Windows 10 include a missing or corrupt file, or in some cases, a malware infection. These errors are often encounterd during the launch of 0x6C. Replacing your ERROR_DRIVE_LOCKED file is generally a solution to fixing these issues. We also recommend running a registry scan to clean up any invalid Windows 10 references which could be cause of the error.
Typical Windows 10 Errors
The most common Windows 10 errors that can appear on a Windows-based computer are:
- «Windows 10 Application Error.»
- «Win32 Software Error: Windows 10«
- «Windows 10 encountered a problem and will close.»
- «Windows 10 can’t be located.»
- «Windows 10 is missing.»
- «Error starting program: Windows 10.»
- «Windows 10 not executing.»
- «Windows 10 failed.»
- «Fault in Software Path: Windows 10.»
0x6C-involved Windows 10 issues happen during install, when Windows 10-related software is running, startup or shutdown, or during the Windows installation process. When seeing the Windows 10 error, please record occurrences to troubleshoot 0x6C, and to help Microsoft Corporation find the cause.
Problem Sources of Windows 10
0x6C and Windows 10 issues come from missing or corrupt files, Windows registry invalid entries, and malware infections.
Especially, Windows 10 errors stem from:
- Corrupted or invalid Windows 10 registry entry.
- Malware infestation corrupted Windows 10 file.
- Windows 10 maliciously deleted (or mistakenly) by different rogue or valid program.
- Another software in conflict with 0x6C, Windows 10, or shared references.
- 0x6C / Windows 10 corrupt from incomplete download or install.
Product by Solvusoft
Download Now
WinThruster 2023 — Scan your PC for computer errors.
Compatible with Windows 11, 10, 8, 7, Vista, XP and 2000
Optional Offer for WinThruster by Solvusoft | EULA | Privacy Policy | Terms | Uninstall
Windows System Error Codes Knowledgebase
Article ID:
120947
Article Author:
Last Updated:
Popularity:
star rating here
Download Now (Error Fix)
Click Here to follow to fix error 108 and related errors.
The “108” error is commonly caused by incorrectly configured system settings or irregular entries in the Windows registry. This error can be fixed with special software that repairs the registry and tunes up system settings to restore stability.
If you got Error 108 then We strongly recommend that you >> Download (MyPC Utilities) Repair Tool <<
Note: This article was previously published under WIKI_E2122545
Causes of Error “108”
The 108 error may be caused by windows system files damage. The corrupted system files entries can be a real threat to the well being of your computer. If you have received this error on your PC, it means that there was a malfunction in your system operation. Common reasons include incorrect or failed installation or uninstallation of software that may have left invalid entries in your Windows registry, consequences of a virus or malware attack, improper system shutdown due to a power failure or another factor, someone with little technical knowledge accidentally deleting a necessary system file or registry entry, as well as a number of other causes.
How to easily fix 108 error?
There are two (2) ways to fix 108 Error:
Advanced Computer User Solution (Manual Fix):
1. Start your computer and log on as an administrator.
2. Click the Start button then select All Programs, Accessories, System Tools, and then click System Restore.
3. Select the most recent system restore point from the “On this list, click a restore point” list, and then click Next.
4. Click Next on the confirmation window.
5. Restarts the computer when the restoration is finished.
Beginner Computer User Solution (Automatic fix):
1. Download (MyPC Utilities) Repair Tool.
2. Install program and click Scan button.
3. Click the Fix Errors button when scan is completed. And restart your computer.
How does it work?
This tool will scan and diagnose, then repairs, your system registry errors, with both manually and automatic tools.
Basic features: (registry cleaner, junk cleaner, evidence cleaner, startup manager and uninstall manager).
2,361,317

How To Fix Code 108 Error Drive Locked In Windows 10
We were solutely delighted to have you here, ready to embark on a journey into the captivating world of How To Fix Code 108 Error Drive Locked In Windows 10. Whether you were a dedicated How To Fix Code 108 Error Drive Locked In Windows 10 aficionado or someone taking their first steps into this exciting realm, we have crafted a space that is just for you. You file encounter scan possible should this system the that to sfc checker reason repair first tool follow and so is to one error if files system to may system be that- corrupted files- do the error corrupt files- 1 system do you Method the thing below for steps please your fix use 108

How To Fix Code 108 Error Drive Locked In Windows 10
How To Fix Code 108 Error Drive Locked In Windows 10
Method 1: repair corrupted system files if you encounter error 108, one possible reason for this error may be corrupt system files. so, the first thing that you should do is to use the sfc ( system file checker) tool to scan and fix your system files. please follow the steps below to do that:. Hex: 0x6c description: the disk is in use or locked by another process. recommended: click here to fix windows errors and optimize system performance this repair tool can fix common computer errors like bsods, system freezes and crashes.

How To Fix Error 108 Error Drive Locked The Disk Is In Use Or Locked By Another Process
How To Fix Error 108 Error Drive Locked The Disk Is In Use Or Locked By Another Process
Symptoms when trying to repair or recover a windows 10 installation from the windows recovery environment, you may get an error that the drive where windows is installed is locked. this article provides steps to resolve this issue and continue with the windows 10 restore. hard drive locked during windows 10 recovery. After you boot your computer using windows 10 cd dvd or system repair disc, a black screen appears (mine was blue) with gray text «press any key to boot from cd or dvd» (i changed the order to boot from usb in bios) press any key. select the correct time and keyboard type. click on repair your computer in the lower left corner. Boot to the windows 10 recovery environment. click troubleshoot. then click advanced options from the troubleshoot menu. on the advanced options screen that appears, click the command prompt. type » diskpart «. type » list disk «. type » select disk # .» # is the drive number that they want to install to. type » clean «. Running «chkdsk f r» can repair logical file system errors and scan for bad sectors, providing a thorough check of your hard drive. any time you have hard drive errors — or even strange behavior you might not at first associate with a hard drive — check disk can be a lifesaver.
Fix Windows Cannot Be Installed To This Disk In 60 Seconds
Fix Windows Cannot Be Installed To This Disk In 60 Seconds
fix windows cannot be installed to this disk in 60 seconds today we will fix «windows cannot be installed to this disk. the drive where windows installed is locked fix in windows 10 8 7 [tutorial]. link to media creation tool: in this video i will show you how to fix: restart to repair drive errors warning in windows 10. commands used in the video: this video helps fixing: you must enable system protection on this drive windows 10 system restore error fix stuck during find a disappeared hard drive in windows #harddrive #windows10tips #hardwaresavvy. refreshyourpc #windows10 #drivewherewindowsisinstalledislocked guide to fix error while resetting your pc it says «the drive here in this video, video tutorial i will show you guys how to fix without formatting fix you need to format the disk in drive. how to fix run time error on windows 10. today i have shown in this video, how you fix run time errors in windows 10. how to make space on your computer or a laptop hard drive. how to clean up your hard drive on windows 10 and windows 11. get your jayztwocents merch here! jayztwocents ○○○○○○ items featured in this video available at how to quickly free up space on your hard drive in windows. my free newsletter: hardwaresavvy.substack . how to fix: 0x800701e3 error in windows 10.
Conclusion
All things considered, it is clear that the article provides valuable knowledge about How To Fix Code 108 Error Drive Locked In Windows 10. From start to finish, the author presents a deep understanding on the topic. In particular, the discussion of X stands out as a key takeaway. Thanks for the article. If you need further information, feel free to reach out through social media. I am excited about hearing from you. Moreover, below are a few similar articles that might be interesting:

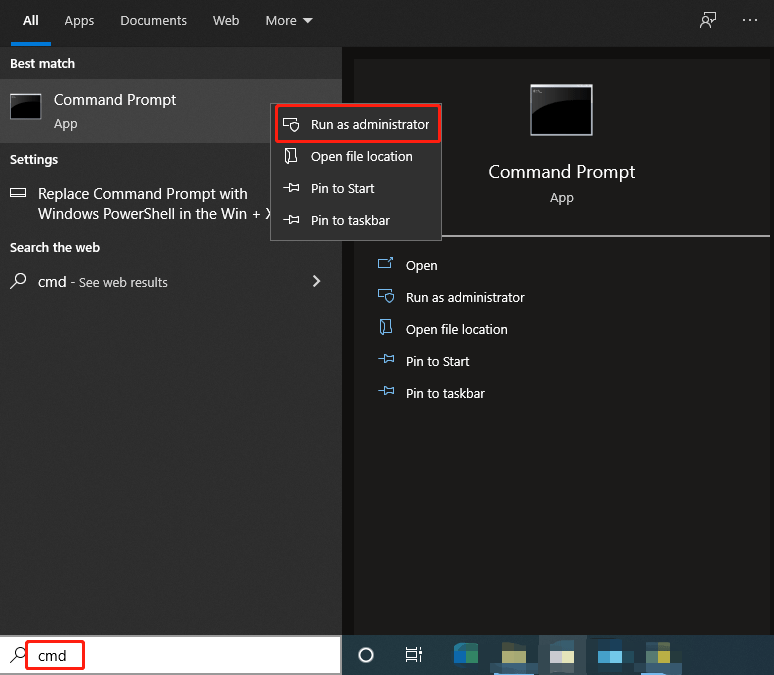
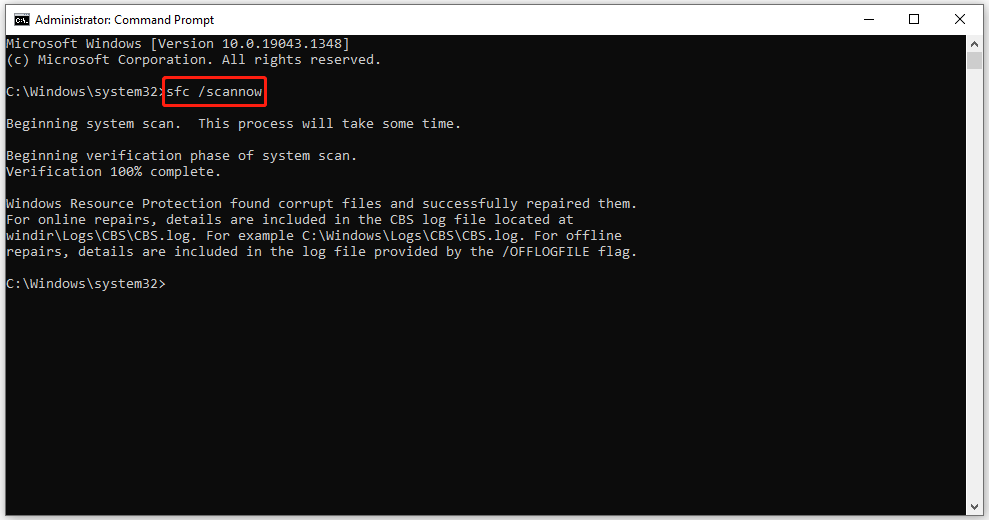
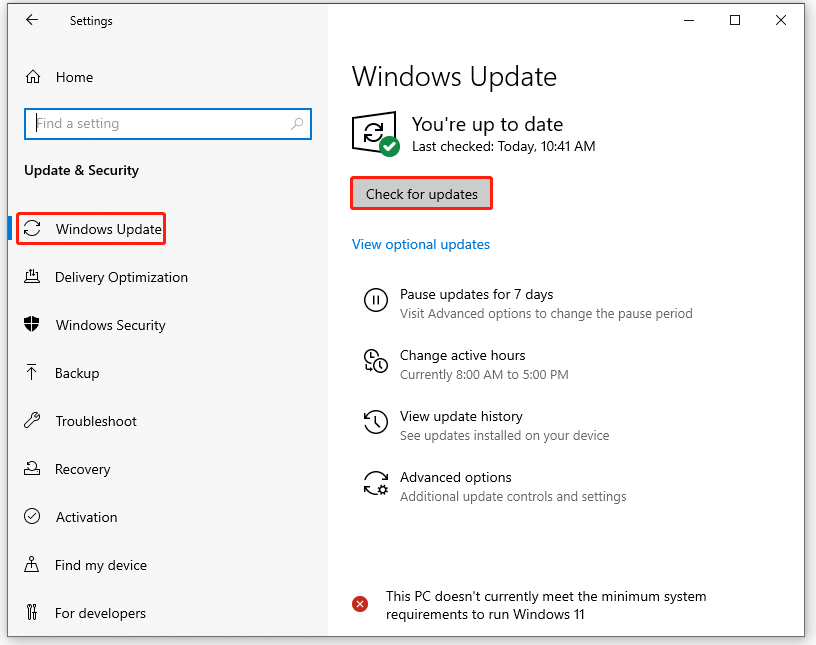
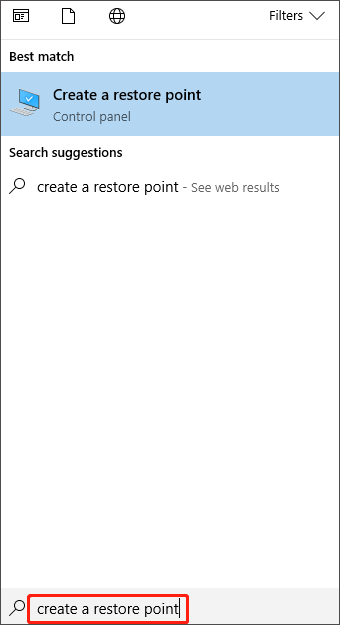
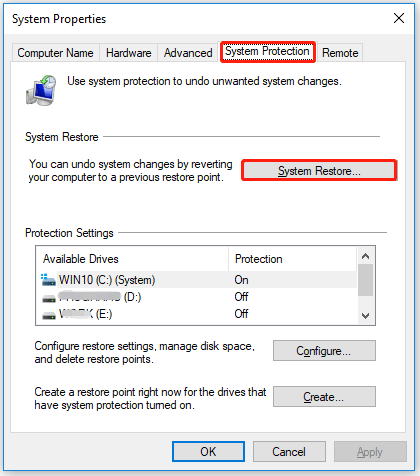
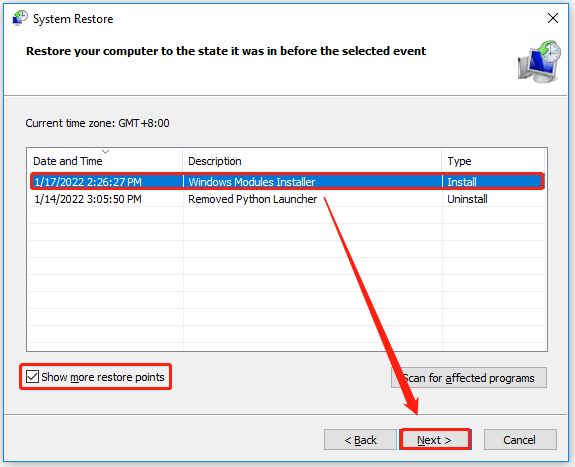
 Signs of Error 108:
Signs of Error 108: How to Fix
How to Fix 