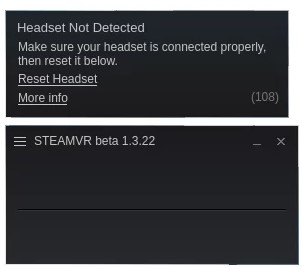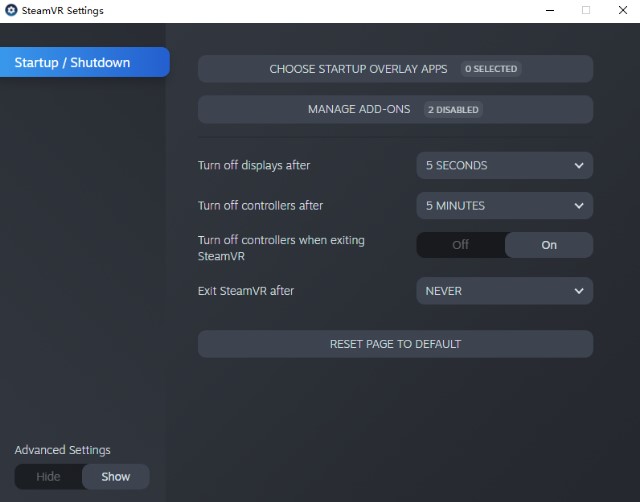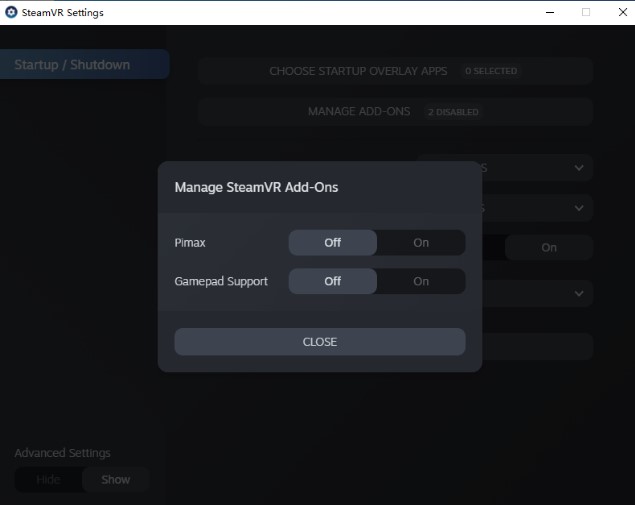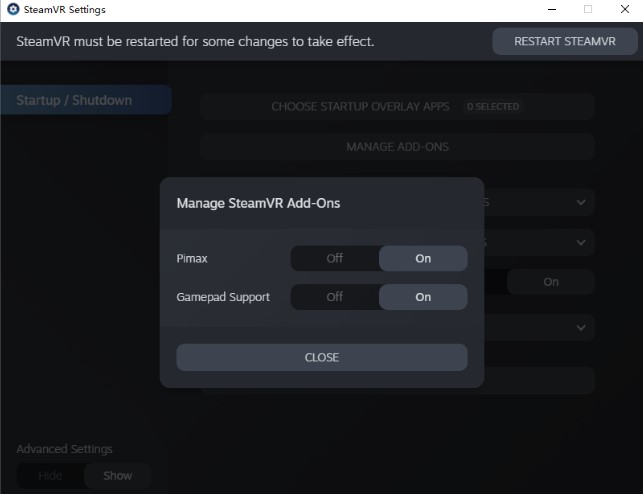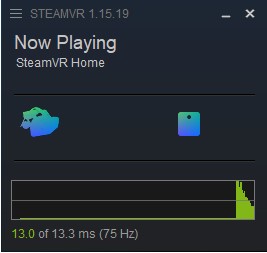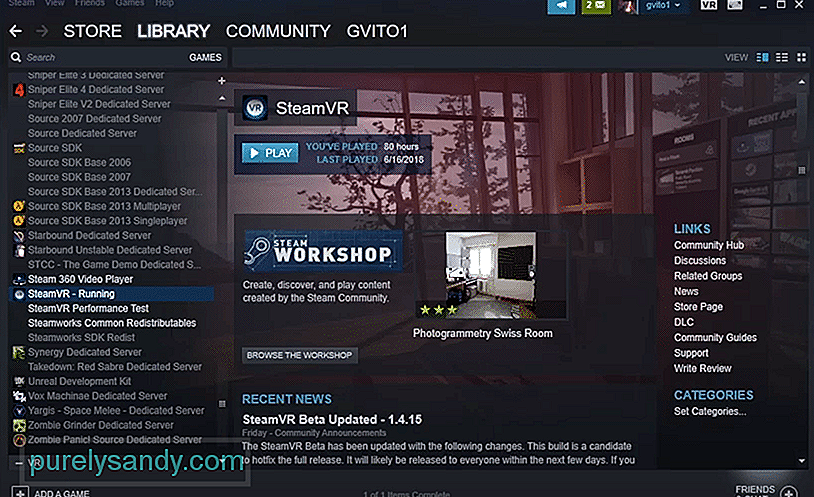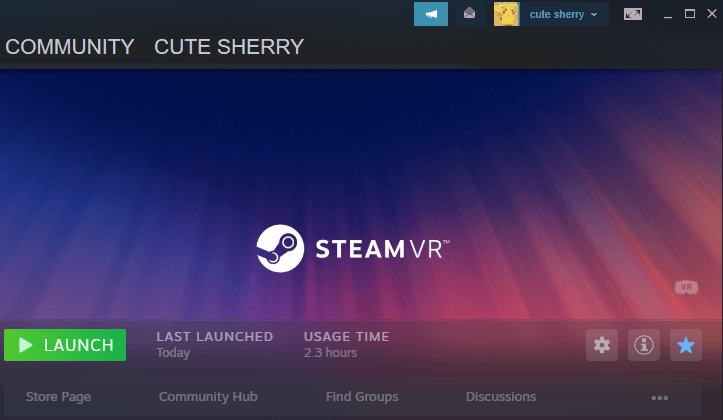Some HTC Valve, Vive or Occulus Quest users are seeing Error 108 in SteamVR. In some cases, the headset is not detected, whereas, for some, the system just says updating. Whatever, the case is, the solution for the error code will be the same and that’s what we are going to show in this article. So, if you are seeing SteamVR Error 108, then check out the solutions mentioned here to resolve the issue.
Why is SteamVR not detecting my headset?
SteamVR may not detect your headset if the connection is weak. So, you need to make sure that the connection is tight before looking for the solutions.
This issue can also occur because of some glitch. The glitch usually stops the computer from recognizing that a new headset has been plugged into it. Like any other glitch, it is entitled to a restart. There are some other solutions that we are going to see later in this article. So, without wasting any time, let us hop into it. So, without wasting any time, let us hop into it.
If you are seeing SteamVR Error 108, then check out the solutions mentioned below to resolve the issue. Before starting the troubleshooting process, you need to check if all the connections are tight and proper. Check the USB and HDMI plugs on both the Headset side and computer side are connected perfectly to the Link Box.
- Restart your devices
- Run Steam as an administrator
- Connect Headset directly to the PC
- Opt-out of Beta
- Contact your Headset manufacturer
Let us talk about them in detail.
1] Restart your devices
As mentioned earlier, the issue can usually be resolved by a restart if it’s a glitch. So, you should first restart your headset. You should plug all cords out and let it sit for 30 seconds. Then plug it back in and see if it works. If it ain’t working, then try restarting your computer as well. When you restart your computer, you are stopping all the programs that could have interfered with your VR software. Do that and check if the issue is resolved. If the issue persists, check the next solution.
Related: Fix SteamVR Error Codes 113, 200, 206, 207, 208, 301, 306, 308, 302
2] Run Steam as an administrator
Steam should have the administrative privileges required to run the VR connected to the computer. If you are oblivious to this requirement, you can grant it by right-clicking on the Steam client app and selecting Run as administrator from the options. However, there is a way to always launch Steam with administrative privileges. Following are the steps to do the same.
- Right-click on your Steam and click Properties.
- Click on Compatibility.
- Tick Run this program as an administrator.
- Click Apply > Ok.
Now, try opening Steam. But before that, do check Task Manager and make sure that there are no instances of Steam running in the background, if there is such a process, right-click on it and select End Task.
3] Connect Headset Directly to the PC
You may already know that your Link Box is an important part of your setup and if it’s malfunctioning you will see the error code in question. In this solution, we are going to remove Link Box out of the equation. Follow the given steps to do the same.
- Unplug the USB and HDMI cable from your computer and Link Box.
- Make sure that Link Box is connected to the power supply.
- Plug your headset’s USB and HDMI into the computer.
- Then restart your computer and check if the issue persists.
Hopefully, your issue will be resolved.
4] Opt-out of Beta
If you are connected to Steam Beta then chances are there you will see a lot of error messages and error codes and 108 Error Code can be because of that. So, we are going to jump out of Steam Beta and see if it works. You can skip this solution if you are not a part of Steam Beta.
- Open Steam, click on Steam > Settings.
- Navigate to the Account tab.
- Click the Change button under Beta Participation.
- From the drop-down list, select the NONE – Opt out of all beta programs option.
- Click OK.
Finally, restart Steam and see if the issue persists.
5] Contact your Headset manufacturer
If nothing works, then chances are it’s the hardware has malfunctioned and hence, you need to contact your Headset manufacturer and ask them to resolve the issue. You need to tell them the problem along with the error code and error message, do that, and hopefully, they will either fix it or replace the device for you.
What is Steam 208 error?
The Steam error code 208 is associated with the HDMI connection. When this error occurs, Steam displays the message “Headset Display Disconnected. Please make sure your video cables are securely connected. The headset’s display was not found.” In simple words, Steam error 208 occurs when your display settings are not correctly configured or your display is not properly detected.
That’s it!
Read: Fix Phasmophobia VR is not working.
SteamVR Error 108 or Steam vr headset not detected is a generic HMD error message. HTC Vive is developed by HTC and Valve for virtual reality experience as a fully immersive virtual reality headset. It uses the room-scale tracking technology that makes it possible for users to move and interact with the 3D environment. However, as many other peripheral device it has it’s own issues. Sometimes users cannot connect the HTC Vive headset to the SteamVr. The most common errors they are getting are HTC Vive Error 108 and HTC Vive Error 208. Those errors can have a number of solutions, so please follow our today’s guide to make sure you’ve attempted all available solutions.
SteamVR Error 108
How to fix the Steam vr headset not detected – Hardware Issues
Before beginning with any of the methods how to fix it, you need to check if each cable is connected properly. Also, check that Link Box isn’t connected backward. The HTC fully immersive virtual reality headset will have the power port in the middle and all the cable will be close to. The computer will have the power port on the corner and there’ll be a space between HDMI and USB port. The solutions mentioned below are from the hardware part.
Fix 1 – Restart your computer
The “old trick” in some cases by simply restarting your computer can solve SteamVR error 108. By restarting your computer you also are restarting even your devices or applications. In this way it allows your headset device to reload his resources by solving the connectivity issues.
- Click on the Start menu in your taskbar
- Click on the Power button.
- Choose Restart from the context menu. Or you can choose the Shutdown option and manually power on your computer after it is powered off.
- After your computer has restarted, check if it resolves the problem.
Note: If after the restart the problem is still present, you can try to run your Steam in an administrator mode. Right-click on Steam shortcut and choose Run as administrator option to run steam as admin.
Fix 2 – Connect HTC Vive Headset Directly to Computer
Sometimes the Link Box can be the main cause for the connection problem between HTC Vive headset and your computer. You as a user in this case will get the pop-up message with vive error 108. You can try to skip the Link Box and connect the USB and HDMI direct to PC. However, do not disconnect the power cables from Link Box, as your HTC Vive headset needs the power to run. Before trying to perform the below steps make sure all the cables are connected.
- Unplug the USB and HDMI cables from your PC. Now unplug the HDMI and USB cables from Link Box.
- Do not unplug the Power cable from both sides of the Link Box.
- Now plug the USB and HDMI cable of the HTC Vive headset directly into your PC.
Note: Try connecting the USB cable in USB 2.0 port rather than USB 3.0. - Reboot your computer and then check if the SteamVR error 108 is solved.
Fix 3 – Checking the HTC Vive Headset Connections
Most of the time the USB cable inside the HTC Vive headset is connected to the wrong port. You can open the headset top part and change the cable by performing this simple steps:
- Take the top part of the HTC Vive headset off. Change the USB cable port from the side port to the middle port (USB 2.0).
- If that doesn’t work, then make sure to unplug all the other cables connected to the HTC Vive headset and plug it back again.
- Check if this will solve HTC Vive Error 108.
How to fix the Steam vr headset not detected – Software Issues
Fix 1 – Uninstall the Graphics drivers, and let Windows install its own
Since this is after all a driver issue, one more possible solution is to uninstall the drivers you have installed and let Windows install its own. Windows will find compatible drivers which shouldn’t be causing any issues with your computer, and you will be able to use it without worrying afterward. The steps to doing this are fairly easy.
- Go to “Search”, type device manager, and choose “Device Manager” from the result. Then it opens with your computer name at the top and a list of devices that are installed on your computer beneath your computer name.
- Find and right-click the problematic device and choose “Properties”.
- Click “Driver” and then choose “Update Driver”.
- Click “Search automatically for updated driver software”.
- After the update, restart your computer
- Check if this will solve Vive Error 108.
Fix 2 – Enable Direct Mode on SteamVR
- Go to the Start menu, and launch Steam.
- Start SteamVR by clicking the VR button.
- Click the dropdown arrow, go to Settings, and select Developer.
- Make sure that Direct Mode is enabled, and restart your PC.
- Check if this will solve SteamVR error 108.
Fix 3 – Select the beta version of SteamVR
- Launch Steam, go to Library, and select Tools.
- Right-click on SteamVR, and go to Properties.
- Click on the Betas tab, and navigate to Select the beta you would like to opt into.
- Select None, close the menu, and restart your PC.
- Check if this will solve HTC Vive Error 108 and HTC Vive Error 108 issues.
Fix 4 – Reinstall your SteamVR USB devices
- Unplug all cables from your PC, and launch Steam.
- Open SteamVR, go to Settings, and select Developer.
- Click on Remove all SteamVR USB Device.
- Select Yes, and Continue.
- Restart your PC.
- Check if this will solve the error.
Fix 5 – Re install SteamVR to fix SteamVR error 108
- Launch Steam, go to Library, and select Tools.
- Right–click on SteamVR, select Uninstall, and click Delete.
- Restart your PC, and follow the above steps again, but this time select Install.
- Check if this will solve the error.
Fix 6 – Other fix for SteamVR error 108 from Steam Support
- Make sure that your Vive’s Link Box and the monitor or TV you use as a primary display are plugged into the same graphics card. If you are connected to your onboard display adapter, you will see an Intel HD Graphics device listed in your SteamVR system report. Onboard cards, such as those connected to a PC’s motherboard, will not be powerful enough to use the Vive. Reconnect your Vive to your PC’s dedicated graphics card.
- Check to make sure you are in Direct Display Mode by going to the menu in the upper left of the SteamVR window and then Developer > Developer Settings > Direct Display Mode. Click the button that says “Enable Direct Display Mode.” SteamVR will restart with this setting.
- If Direct Display Mode is not enabled, SteamVR will still work but will run in Extended Mode. For this to work correctly, make sure your displays are extended in Windows > Display Settings
Fix 7 – General fix for SteamVR Error 108
1. Open SteamVR Settings and choose MANAGE ADD-ONS
vive error 108
2. Turn on Pimax and Gamepad Support etc.
htc vive headset not detected
SteamVR Setting
3. Finally,Restart Steam VR
Restart Steam VR
If the settings cannot be saved after restarting Steam VR, please save the settings and restart your computer before opening Steam VR.
Conclusions about SteamVR error 108:
In our step-by-step tutorial, we have provided all the possible solutions for you to fix SteamVR error 108. We hope you will find this methods helpful. Have you managed to solve it? Please let us know in the comments below.
3 способа исправить ошибку SteamVR 108 (09.22.23)
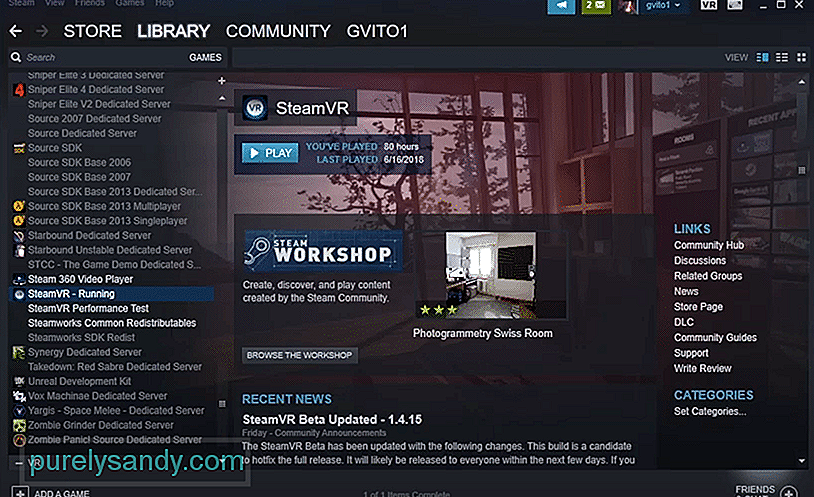
Многие пользователи, вероятно, уже знакомы со SteamVR, режимом виртуальной реальности, предлагаемым Steam, который позволяет пользователям играть во все свои любимые игры в VR, если они поддерживают эту функцию. Это удобная функция, но она не лишена недостатков. Существует множество ошибок, с которыми можно столкнуться при его использовании по разным причинам, одна из основных — ошибка SteamVR 108. Это ошибка, которая возникает, когда система не может идентифицировать гарнитуру виртуальной реальности пользователя. Если вы тоже сталкиваетесь с этим, вот несколько возможных решений, которые стоит попробовать.
Лучшие способы решения ошибки SteamVR 108:
Как мы уже упоминали, ошибка SteamVR 108 возникает, когда система не может определить гарнитуру VR, которую подключили пользователи. Это обычное дело, и не о чем беспокоиться. Самое простое решение, которое подходит большинству пользователей, — просто выключить компьютер, пока к нему подключена гарнитура. Теперь просто включите его и подождите некоторое время, прежде чем запускать какие-либо приложения. Система сможет идентифицировать набор виртуальной реальности как устройство вывода, и после этого ошибка не возникнет.
Практически для всех VR-гарнитур, которые используются с компьютерами, есть соединительный блок, который позволяет использовать устройство с ПК. Переключение и включение питания этого блока должно быть более чем достаточно, чтобы сбросить соединение и исправить ошибку. Примером таких ящиков может служить Link Box, с которым наверняка знакомы пользователи гарнитуры Oculus. Независимо от того, какой у вас есть, метод включения и выключения питания у них очень похож.
Просто отсоедините разъем от компьютера и подождите минуту или две. По прошествии этого небольшого времени подключите его снова. Убедитесь, что SteamVR отключен и не работает в фоновом режиме на протяжении всего процесса. Это завершит цикл питания, и в систему могут быть установлены некоторые новые драйверы, которые гарантируют, что игроки больше не столкнутся с этой проблемой.
Говоря о драйверах, если последнего решения было недостаточно для исправления ошибки 108, мы рекомендуем вам попробовать последний метод, который немного более экстремален. Это требует от пользователей избавиться от всех драйверов, связанных со SteamVR, в настройках Windows и убедиться, что все они удалены. Как только это будет сделано, отключите гарнитуру и выключите компьютер.
Перед повторным включением подключите гарнитуру. После перезагрузки системы и идентификации гарнитуры она автоматически загрузит все необходимые драйверы. Если какие-то из них, связанные со SteamVR, все еще отсутствуют после этого, их можно легко загрузить через официальный сайт Steam. Ошибка должна быть устранена после выполнения всех этих действий.
YouTube видео: 3 способа исправить ошибку SteamVR 108
09, 2023
Are you setting up your HTC Vive headset and suddenly got the error message, Error 108– Headset Not Detected? That’s more irritating than losing to your friend in FIFA. I have been there.
As a VR developer, my job is to discover different issues one can face in terms of using a VR headset and find a workaround to eradicate the issue. With the nature of my job, I found that error code 108 is a pretty common issue that SteamVR users experience a lot. And they apply solutions that do not resolve the problem permanently.
I researched a bit and implemented a few of the tricks on my SteamVR. And guess what? I managed to find out the best methods to resolve the 108 error for good.
I’ll be sharing the techniques in the latter part, but before that, you must know,
Why does SteamVR error 108 occur?
The primary reason behind error code 108 is improper connectivity. If the connection between the VR and your PC is weak, you will likely get the error. The other variable you can count on is bugs and glitches in the graphics drivers that prevent the computer from recognizing the headset.
What would it take to resolve these simple reasons? Nothing complicated, that I can assure you. Keep reading the rest of the article to figure out.
How to Fix SteamVR Error 108- Headset not Detected?
Now that you are aware of the situation why this error occurs, it is time to resolve the issue. I want you to remember that this error is not something you can’t settle easily, and by following proper guidelines, you will be able to solve it on your own.
I have enlisted multiple methods that you can try, and I suggest not implementing them at random. Read the entire section, eliminate the technique if you have already applied it, and check if the issue has been resolved.
Before executing the following solutions, it would be wise for you to restart your computer. If the issue is occurring for any glitches or bugs in your system, restarting the computer would be helpful.
Then after that, recheck every cable that is plugged in. From the power cable to the HDMI connection, make sure everything is right at the place where it needed to be. If everything seems alright, you can proceed to the next chapter.
You may also like to read: Steam Not Working on WiFi.
Here are the methods you can implement to resolve SteamVR Error 108:
Method 1. Connect Your Headset Directly into Computer
You don’t what is the exact cause behind the error. So, skipping the Link box won’t do any harm if you try to bypass the connection, right? And the bonus point is, you will be able to find out if the link box is resulting in the headache.
Here are the steps to connect your VR headset directly to your PC:
- Plug out every cable, including USB and HDMI cable from your PC.
- Unplug the cables from your link box except for the power cable.
- Connect the HDMI cable to your PC along with the USB.
- Restart your computer to complete the process.
Check if your SteamVR headset gets detected after applying those simple steps. If not, jump to the following methods.
Note: Try using USB 3.0 ports instead of USBhow 2.0 as they provide better speed.
Method 2. Re-install the Graphics Drivers
The failed detection of your steam VR can be because of corrupted graphics drivers. If you re-install the drivers, there’s a chance you will get around the issue without even any effort. Follow my lead to complete this procedure.
Here are the steps to reinstall your graphics driver:
- Press the Windows + X button from your keyboard to launch the windows menu.
- Select Device Manager from the list that appeared.
- Expand the Display Adapter option.
- Right-click on your graphics driver and select Uninstall driver.
- Restart your computer to end the process.
Your PC will automatically install the latest graphics driver at the time of restarting. After completing every listed step, check if the issue persisted. Try the following methods if the answer is yes.
Related content you should read: SteamVR not Recognizing Oculus Quest 2.
Method 3. Run Steam as an Administrator
Launching Steam with administrative permission allows changes to certain aspects of your operating system. If any bugs or glitches are harming you, this might bring out the best possible output.
Here’s the process to run Steam as an administrator:
- Turn on your computer, and make sure the VR is connected.
- Right-click on the Steam app from your desktop.
- Select properties from the appeared list.
- Go to the Compatability tab and tick on run this program as an administrator.
- Click on Apply > Ok to save the changes.
Open the Task Manager and end all processes related to Steam. After that, launch the VR and check the error 108 still exists.
Method 4. Stop Using Steam Beta
If you are using the beta version of Steam you are likely to encounter various error messages including error 108. Opt-out of the beta version to avoid such problems.
Here are the steps to jump out of the beta version:
- Launch the Steam application from your computer.
- Select settings from the dashboard.
- Move to the Account tab.
- Scroll down and select the Change button from the middle of the interface.
- Select None from the drop-down menu.
Restart the Steam application and check if your system still can’t detect the headset.
Check out our separate post on how to Calibrate Steam VR.
Method 5. Re-install SteamVR to Fix the Error 108
If you have applied all of the methods that are described earlier and still couldn’t solve the headset not detected an issue on SteamVR, try to re-install the application. Reinstating the SteamVR application will help you by eliminating unnecessary settings of the application.
Here are the steps to re-install SteamVR:
- Launch the steam app from your computer.
- Move to the Library tab and select Tools.
- Right-click on the SteamVR and select Uninstall.
- Restart the PC after the above steps.
- Repeat the process from the top after restarting but, select Install after right-clicking SteamVR.
Your problems should be gone after implementing this method. Don’t panic if the issue hasn’t been resolved yet. I have still some tricks left. Keep your patience as you have done so far and continue reading.
Method 6. Enable Direct Mode on SteamVR
For the final method for you to try, I would recommend you enable direct mode on your SteamVR. This might seem a simple solution, but trust me, this is worth trying.
Here are the steps to enable direct mode on SteamVR:
- Click on the Start menu, launch Steam from there
- Press the VR button to start SteamVR
- Click the dropdown arrow navigate to Settings> select developer.
- Enable the Direct mode from there.
Restart your computer and you will find that there are no error messages showing on your display when you launch the SteamVR.
Contact the Headset Manufacturer
Haven’t you been able to resolve the error even after implementing those proven methods? Which is very unlikely. My final recommendation would be to contact the manufacturer immediately.
These solutions are tested and verified. If the hardware of your headset is functional, these methods will resolve the matter. If that does not, contact the manufacturer and describe your issue. They will take the matter in hand afterward.
Also read, how to Fix Steam Link Setup: No Host Computers Found.
Final Thoughts
The last thing I would like to add is, to make sure of implementing these two primary precautions. 1. Connect the headset to your dedicated graphics driver. 2. Enable Direct Display mode. If you do so, most likely, you will be able to avoid the error message from now on.
If you have read the article and followed every instruction I have put there, I can assure you that you will no longer face the headset detection issue (Error 108) on SteamVR.
But then again, if you encounter any obstacles applying those methods, feel free to comment below.
-
Home
-
Partition Magic
- How to Solve: SteamVR Error 108 – Three Methods
By Sherry |
Last Updated
In this post, MiniTool Partition Wizard puts together three methods to solve SteamVR Error 108. If you encountered the same issue while using SteamVR, you can follow this post to fix it.
SteamVR is a virtual reality (VR) hardware and software platform developed by Valve. It is a tool for experiencing VR content on the hardware of your choice. SteamVR supports many virtual reality headsets, including Oculus Rift, HTC Vive, Valve Index, Windows Mixed Reality headsets, etc.
Users can get SteamVR free in Steam, a video game digital distribution service by Valve. Unfortunately, some users reported that they encountered a problem while using SteamVR. Here is an example:
SteamVR Error 108. Before the update, my headset was always connected and worked. After the update, it keeps popping up the error that it’s not connected. I keep checking the wires and they are all connected. Does anyone know how to fix this issue?https://steamcommunity.com/
As you can see, SteamVR error 108 (headset not detected) usually happens while users are using HTC Vive headsets.
Don’t worry if you have the same error code. In the following contents, you can find some effective solutions, and please have a try.
Method 1: Restart Your VR Headset
Sometimes a simple restart can fix common issues. Therefore, when you get the SteamVR error 108, the first thing you should try is to restart your computer. Remember to close SteamVR before that.
If error 108 (Steam VR headset not detected) still exists, you might need to reboot your headset. You just need to right-click the headset icon in SteamVR and select Reboot Vive Headset. Then wait until the process is finished. After that, check whether the error code disappears. If it pops up again, move on to the next method.
Method 2: Check Your USB Port
You should have noticed an essential device for the Vive VR experience, Vive Link Box. With a female HDMI and a USB Type-A port, it is the link between your PC and the Vive VR headset. Therefore, to solve HTC Vive error 108, you’d better make sure the USB port on your PC works well.
You can try plugging your Link Box into a different USB port on your computer, especially a USB 2.0 port. It is because some USB 3.0 and 3.1 are not compatible with the headset. If you have connected your keyboard or mouse via a USB port, you can try plugging your Link Box into this USB port and check if it works properly.
Method 3: Power Cycle Your Link Box
If the SteamVR error 108 in your case is not caused by a problematic USB port, you can power cycle your Link Box and check if it helps. You just need to:
Step 1: Close SteamVR completely.
Step 2: Disconnect the power and USB cords from the PC side of your Link Box.
Step 3: After a few seconds, connect the power and USB cords back and wait until the drivers are installed.
Step 4: Run SteamVR and check if the error 108 is solved. Please note that you might need to repeat the above steps several times to solve the problem.
Now, it’s your turn to have a try. In addition, you can try the following tips to optimize your PC settings for SteamVR:
- Run Steam as an administrator.
- Make sure you have installed the latest device drivers.
- Change your power plan to High performance.
- Set your default audio playback device to HTC-VIVE-0.
About The Author
Position: Columnist
Sherry has been a staff editor of MiniTool for a year. She has received rigorous training about computer and digital data in company. Her articles focus on solutions to various problems that many Windows users might encounter and she is excellent at disk partitioning. She has a wide range of hobbies, including listening to music, playing video games, roller skating, reading, and so on. By the way, she is patient and serious.