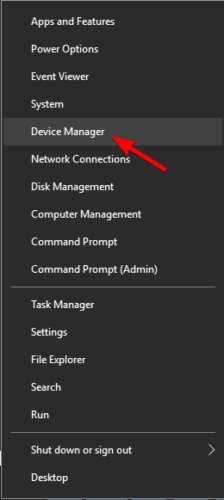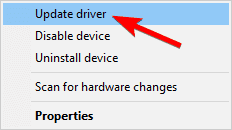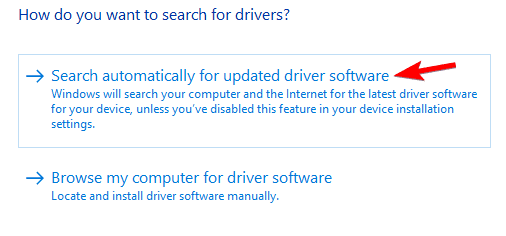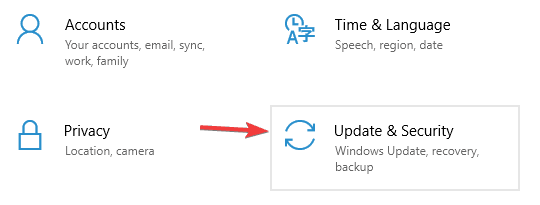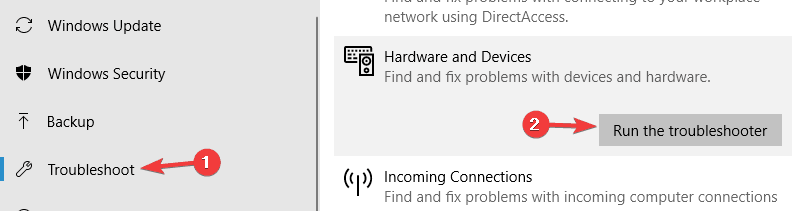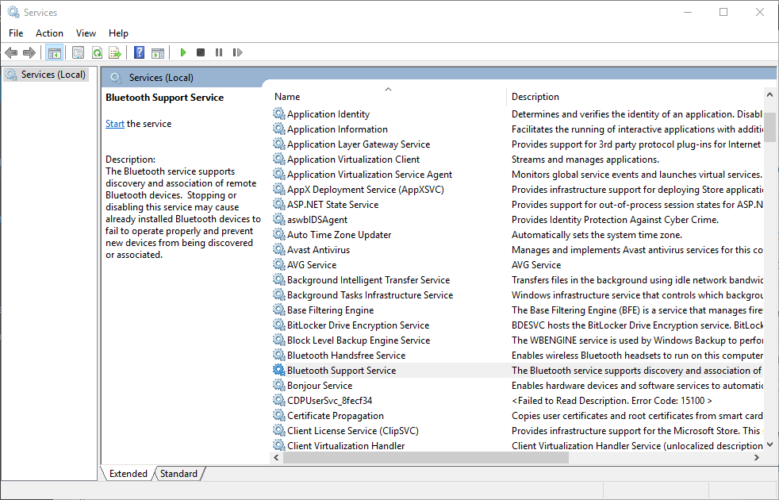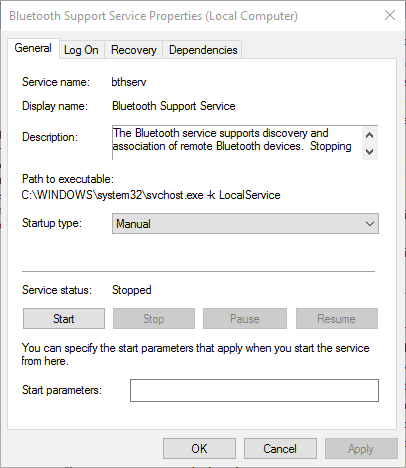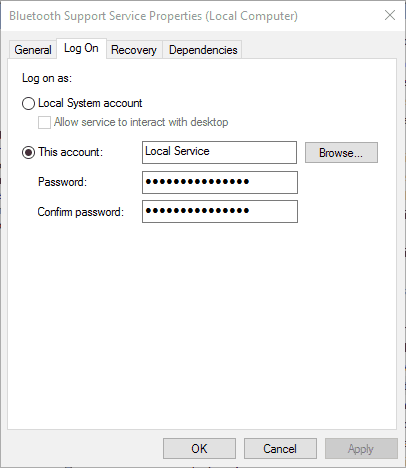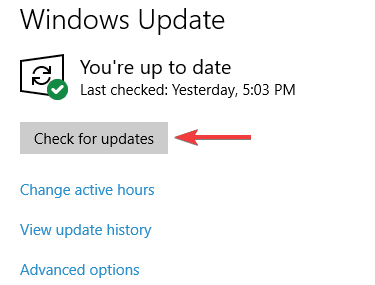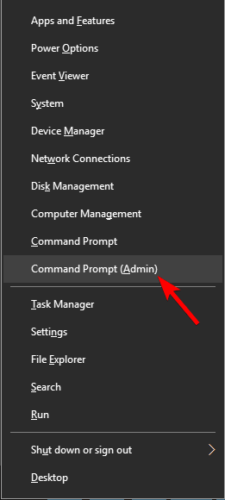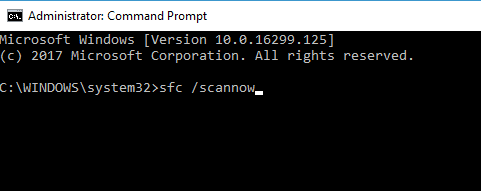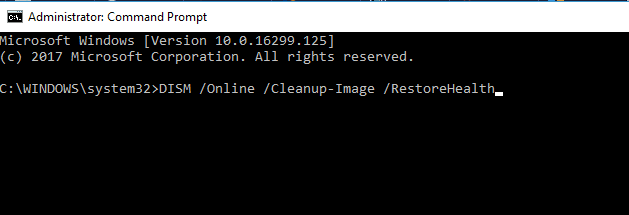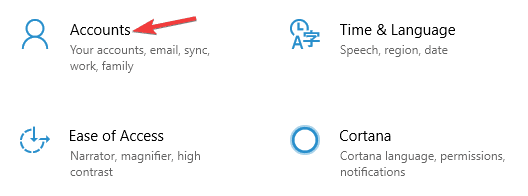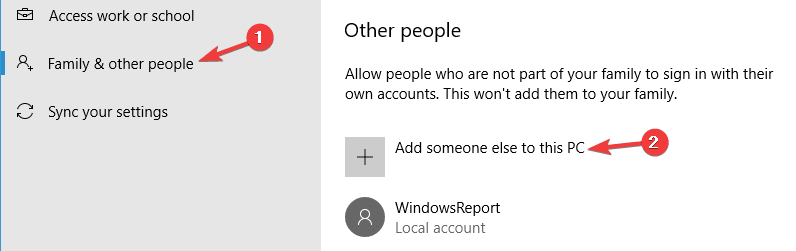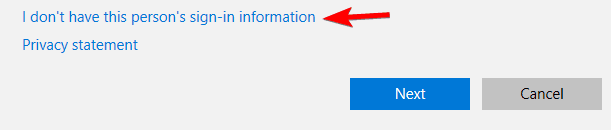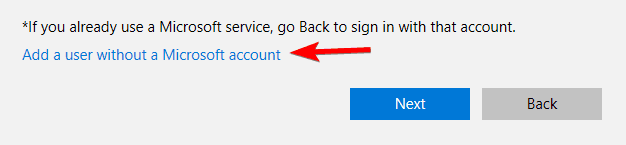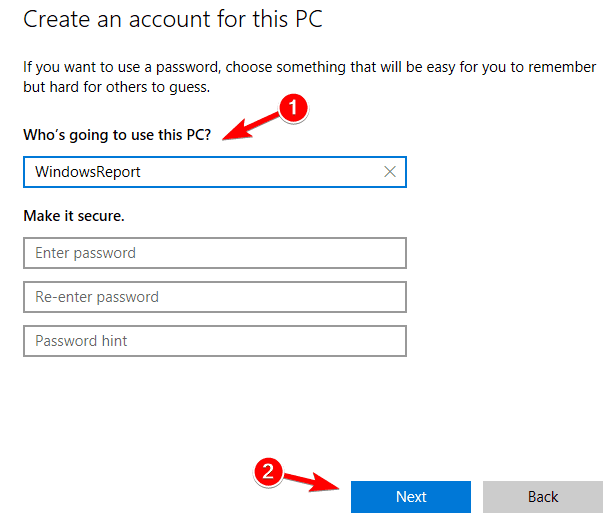Ошибка 1079: учетная запись, указанная для этой службы, отличается от учетной записи, указанной для других служб, работающих в том же процессе ошибка возникает для службы, когда у учетной записи, которая используется для управления службой, недостаточно разрешений для ее запуска. Для служб Windows учетная запись должна быть учетной записью Локальная служба , тогда как иногда она может быть установлена как учетная запись Локальная система , что может привести к этой ошибке. Ошибка обычно возникает для таких служб, как Windows Time, Windows Firewall, Windows Event Log и т. Д.
В этой статье мы взяли пример того, как служба времени Windows обнаруживает эту ошибку. Независимо от того, какой сервис, шаги по исправлению ошибки одинаковы. Поэтому, если вы получаете ошибку 1079 и в какой-либо другой службе, вы можете выполнить шаги, упомянутые в этой статье, чтобы решить проблему.
Читайте дальше, чтобы узнать, как можно легко исправить ошибку 1079 служб Windows ошибка.
Шаг 1 : нажмите одновременно клавиши Win и R , чтобы открыть окно Выполнить . Введите services.msc и нажмите кнопку Enter .
Шаг 2 : в окне”Службы” прокрутите вниз и найдите службу Windows Time . Щелкните его правой кнопкой мыши и выберите параметр Свойства .
Шаг 3 . Убедитесь, что в окне”Свойства”вы находитесь на вкладке Вход .
Выберите переключатель , соответствующий Эта учетная запись .
Наконец, нажмите кнопку Обзор .
Примечание . Вы можете пропустить шаги 4, 5 и 6, просто скопировав и вставив NT AUTHORITY LocalService в текстовом поле Эта учетная запись вместо просмотра и поиска имени учетной записи.
Шаг 4 : в Выбрать пользователя , нажмите кнопку Дополнительно .
Шаг 5 . Как и далее, нажмите кнопку Найти Нажмите кнопку”Сейчас “в следующем окне. В результатах поиска дважды щелкните ЛОКАЛЬНАЯ СЛУЖБА , как показано на снимке экрана ниже.
Шаг 6 : Введите имя объекта, чтобы выбрать поле теперь будет заполнено автоматически. Нажмите кнопку ОК .
Шаг 7 . Как и далее, оставьте поле Пароль и Подтвердите пароль , поле пусто . После завершения нажмите кнопку Применить .
Шаг 8 . Появится диалоговое окно с сообщением, что вам необходимо остановить и перезапустить службу для внесения изменений. взять на себя. Нажмите кнопку OK .
Шаг 9 . Вернувшись на вкладку”Вход в систему”, нажмите ОК . кнопку.
Шаг 10 . Как и далее, дважды щелкните службу Windows Time , чтобы открыть Свойства еще раз.
Шаг 11 : вкладка Общие откроется для вас по умолчанию. Нажмите здесь кнопку Стоп , чтобы остановить службу.
Шаг 12 . Наконец, нажмите кнопку Пуск и затем нажмите кнопку ОК , чтобы перезапустить службу
Перезагрузить компьютер и установите флажок если проблема решена или нет.
Примечание. Если вы получаете сообщение об ошибке 1079 в службе Брандмауэра Windows , выполните шаги 1–12 для службы Брандмауэра Windows . Наряду с этим, выполните те же действия для службы Base Filtering Engine , если ошибка связана со службой брандмауэра Windows.
Вот и все. Ошибка 1079 больше не должна вас беспокоить. Надеюсь, статья была вам полезна.

Тот, кто любит писать и технические приемы и советы.
На чтение 7 мин. Просмотров 4.4k. Опубликовано 03.09.2019
Ошибка службы поддержки Bluetooth 1079 гласит: « Ошибка 1079: учетная запись, указанная для этой службы, отличается от учетной записи, указанной для других служб, работающих в том же процессе. » Вы получаете эту ошибку при попытке подключить или выполнить сопряжение устройств Bluetooth? Если это так, это может быть связано с тем, что учетная запись локальной системы запускает службы или несовместимость драйверов.
Содержание
- Как исправить ошибку службы поддержки Bluetooth 1079?
- Решение 1. Запустите средство устранения неполадок оборудования.
- Решение 2. Настройка службы поддержки Bluetooth
- Решение 3. Обновите драйвер Bluetooth
- Решение 4. Переключите устройство Bluetooth в режим обнаружения
- Решение 5 – Установите последние обновления
- Решение 6. Выполните сканирование SFC и DISM
- Решение 7 – Создать новую учетную запись пользователя
Как исправить ошибку службы поддержки Bluetooth 1079?
Ошибка службы поддержки Bluetooth 1079 может вызвать много проблем на вашем компьютере, и, говоря об ошибках Bluetooth, вот некоторые распространенные проблемы, о которых сообщили пользователи:
- Служба поддержки Bluetooth остановила Windows 7 . Эта проблема может затронуть практически любую версию Windows, и даже если вы не используете Windows 10, вы сможете решить эту проблему с помощью одного из наших решений.
- Ошибка 1068 Служба Bluetooth . Это еще одна ошибка Bluetooth, с которой вы можете столкнуться. Эта ошибка обычно вызывается вашими драйверами, поэтому обязательно обновляйте их.
- Служба поддержки Bluetooth отсутствует, отключена, остановлена, выделена серым цветом . Если у вас возникли проблемы со службой поддержки Bluetooth, вы можете решить проблему, выполнив сканирование SFC и DISM.
- Служба поддержки Bluetooth, система не может найти указанный путь . Это еще одна распространенная проблема с Bluetooth, и вы можете исправить ее, просто обновив свою систему.
- Windows не удалось запустить службу поддержки Bluetooth. Ошибка 1079 . Эта проблема может возникнуть, если служба поддержки Bluetooth не настроена должным образом. Просто измените конфигурацию этого сервиса, и проблема будет решена.
- Ошибка службы поддержки Bluetooth 1053 . Это еще одна распространенная проблема с Bluetooth, но вы можете исправить ее с помощью одного из наших решений.
Решение 1. Запустите средство устранения неполадок оборудования.
Если на вашем ПК появляется ошибка службы поддержки Bluetooth 1079, вы можете решить ее, запустив средство устранения неполадок. Windows поставляется с различными средствами устранения неполадок, которые могут устранить распространенные проблемы, и для запуска средства устранения неполадок выполните следующие действия:
-
Нажмите Ключ Windows + I , чтобы открыть приложение Настройки . Перейдите в раздел Обновление и безопасность .
-
Выберите Устранение неполадок в меню слева. Теперь выберите Оборудование и устройство из списка и нажмите Запустить средство устранения неполадок .
После запуска средства устранения неполадок следуйте инструкциям на экране для его завершения. После завершения устранения неполадок, проверьте, если проблема все еще существует. Если проблема все еще существует, вы можете также запустить средство устранения неполадок Bluetooth.
- ЧИТАЙТЕ ТАКЖЕ: ИСПРАВЛЕНИЕ: в Windows 10 отсутствуют настройки Bluetooth
Решение 2. Настройка службы поддержки Bluetooth
Служба поддержки Bluetooth обнаружит ваши устройства Bluetooth. Поэтому довольно важно, чтобы это было включено. Кроме того, вам может потребоваться настроить его параметры следующим образом.
- Нажмите кнопку Cortana на панели задач и введите «services» в поле поиска.
- Затем вы должны выбрать «Службы», чтобы открыть окно в снимке экрана непосредственно ниже.
-
Теперь дважды нажмите Служба поддержки Bluetooth .
-
Если служба поддержки Bluetooth отключена, откройте раскрывающееся меню «Тип запуска» и выберите Вручную .
-
Перейдите на вкладку Вход в систему в верхней части окна и выберите переключатель Эта учетная запись , если в данный момент выбрана Учетная запись локальной системы .
- Теперь введите NT AUTHORITY LocalService в текстовом поле Этот аккаунт. Оставьте оба поля «Пароль» и «Подтверждение пароля» пустыми.
- Нажмите кнопки Применить > ОК , чтобы подтвердить новые настройки службы поддержки Bluetooth.
- Затем вернитесь на вкладку Общие и нажмите кнопку Пуск , чтобы перезапустить службу поддержки Bluetooth.
Решение 3. Обновите драйвер Bluetooth
Если вы недавно обновились до Windows 10, вам также может потребоваться обновить драйвер Bluetooth. Драйвер Bluetooth может быть несовместим с новой платформой. Вы можете обновить драйвер Bluetooth с помощью диспетчера устройств или стороннего программного обеспечения.
-
Чтобы открыть диспетчер устройств, нажмите клавишу Win + X и выберите в меню Диспетчер устройств .
- Затем нажмите Bluetooth-радио в списке в диспетчере устройств.
-
Теперь вам нужно щелкнуть правой кнопкой мыши свой адаптер Bluetooth и выбрать Обновить драйвер .
-
Нажмите Поиск обновленного программного обеспечения драйвера , а затем нажмите кнопку Далее . После этого Windows обновит драйвер Bluetooth, если появилось больше обновлений программного обеспечения драйвера.
Если этот метод не работает, вы всегда можете автоматически загрузить отсутствующий драйвер с помощью стороннего инструмента. TweakBit Driver Updater позволяет автоматически загружать отсутствующие драйверы всего парой кликов, поэтому, если вы не хотите вручную искать драйверы, обязательно попробуйте этот инструмент.
- ЧИТАЙТЕ ТАКЖЕ: как подключить мышь Bluetooth к Windows 10, 8.1
Решение 4. Переключите устройство Bluetooth в режим обнаружения
Вам также следует включить устройство Bluetooth, которое вы пытаетесь подключить к настольному компьютеру или ноутбуку, и переключить его в режим обнаружения. То, как вы переключите его в режим обнаружения, во многом зависит от устройства. Клавиатура, мышь и гарнитура обычно имеют кнопку, которую нужно удерживать в течение нескольких секунд. Если вы не знаете, как переключить устройство в режим обнаружения, обратитесь к его руководству для получения дополнительной информации.
Решение 5 – Установите последние обновления
Если на вашем компьютере появляется ошибка службы поддержки Bluetooth 1079, вы можете решить эту проблему, просто установив последние обновления. Некоторые ошибки в Windows 10 могут вызывать проблемы с Bluetooth, и лучший способ их исправить – поддерживать систему в актуальном состоянии.
В большинстве случаев Windows 10 автоматически устанавливает отсутствующие обновления, но иногда вы можете пропустить одно или два обновления, что может привести к возникновению этой и других ошибок. Однако вы всегда можете проверить наличие обновлений вручную, выполнив следующие действия:
- Откройте Настройки приложения .
- Открыв приложение «Настройки», перейдите в раздел Обновление и безопасность .
-
Теперь нажмите кнопку Проверить обновления .
Если доступны какие-либо обновления, Windows автоматически загрузит их в фоновом режиме. После загрузки обновлений перезагрузите компьютер, чтобы установить их. После установки последних обновлений проверьте, сохраняется ли проблема.
- ЧИТАЙТЕ ТАКЖЕ: Исправлено: динамик Bluetooth не обнаружен в Windows 10
Решение 6. Выполните сканирование SFC и DISM
По словам пользователей, иногда ошибка службы поддержки Bluetooth 1079 может появиться, если ваша установка Windows 10 повреждена. Однако вы можете решить эту проблему, просто выполнив сканирование SFC и DISM. Это довольно просто сделать, и вы можете сделать это, выполнив следующие действия:
-
Нажмите Windows Key + X , чтобы открыть меню Win + X. Теперь выберите Командную строку (Администратор) из списка. Если Командная строка недоступна, вы также можете использовать PowerShell (Admin) .
-
Командная строка теперь откроется. Введите команду sfc/scannow и нажмите Enter .
- Теперь сканирование начнется и попробуйте восстановить поврежденные файлы. Этот процесс может занять около 15 минут, поэтому не прерывайте его.
После завершения сканирования SFC проверьте, устранена ли проблема. Если проблема все еще существует, мы рекомендуем вам выполнить сканирование DISM. Для этого выполните следующие действия:
- Запустите Командную строку от имени администратора.
-
Введите DISM/Online/Cleanup-Image/RestoreHealth и нажмите Enter , чтобы запустить его.
- Сканирование DISM начнется. Это сканирование может занять около 20 минут и более, поэтому не прерывайте его.
После завершения сканирования DISM проверьте, сохраняется ли проблема. Если вы не смогли запустить сканирование SFC раньше, вы можете попробовать запустить его сейчас и проверить, решает ли это проблему.
Решение 7 – Создать новую учетную запись пользователя
Служба поддержки Bluetooth 1079 может появиться на вашем компьютере, если ваша учетная запись пользователя повреждена. Поскольку не существует простого способа восстановить вашу учетную запись пользователя, лучшим способом было бы создать новую учетную запись пользователя. Это относительно просто, и вы можете сделать это, выполнив следующие действия:
-
Откройте приложение Настройки и перейдите в раздел Аккаунты .
-
Выберите Семья и другие люди в меню слева. Теперь выберите Добавить кого-то еще на этот компьютер .
-
Выберите У меня нет информации для входа этого человека .
-
Нажмите Добавить пользователя без учетной записи Microsoft .
-
Введите имя пользователя для новой учетной записи и нажмите Далее .
Как только вы создадите новую учетную запись пользователя, переключитесь на нее и проверьте, появляется ли проблема. Если нет, это означает, что ваша старая учетная запись пользователя повреждена, поэтому мы советуем вам переместить все ваши личные файлы в новую учетную запись и начать использовать ее вместо старой.
Это несколько исправлений для ошибки 1079. Лучшее исправление, вероятно, заключается в перенастройке службы поддержки Bluetooth. Если вам все еще нужно починить Bluetooth, ознакомьтесь с этой статьей Windows Report для получения более подробной информации.
Примечание редактора . Этот пост был первоначально опубликован в феврале 2017 года и с тех пор был полностью переработан и обновлен для обеспечения свежести, точности и полноты.
Служба политики диагностики не запущена — как исправить в Windows 10, 8.1 и Windows 7

В этой инструкции подробно о том, что делать, если Windows 10, 8.1 или Windows 7 сообщает, что служба политики диагностики не запущена в списке обнаруженных проблем и исправить доступ в Интернет. Также может быть полезным: Что делать, если не работает Интернет по Wi-Fi или кабелю.
Проверка состояния и типа запуска службы политики диагностики
По умолчанию, Служба политики диагностики запускается автоматически и постоянно выполняется в Windows 10 и предыдущих версиях системы. Однако, если вы «оптимизировали» работу служб или произошел какой-либо сбой, это может быть не так, поэтому в первую очередь стоит проверить правильность параметров проблемной службы:
- Нажмите клавиши Win+R на клавиатуре (Win — клавиша с эмблемой Windows), введите services.msc и нажмите Enter.
- В открывшемся списке служб найдите «Служба политика диагностики» и дважды нажмите по ней.
- Если поле «Тип запуска» отличается от «Автоматически», выберите именно этот пункт, после чего нажмите кнопку «Применить». Нажмите кнопку «Запустить» (если после запуска вам сообщат, что служба была остановлена, читаем дальше).
Если причиной проблемы послужил неправильный тип запуска службы, этого будет достаточно, чтобы исправить проблему.
Тут же отмечу ещё один важный момент: если на вашем компьютере или ноутбуке есть автоматические точки восстановления на дату, когда проблемы с подключением не было, используйте их (подробнее — Точки восстановления Windows 10, подойдет и для предыдущих ОС) — это восстановит все параметры служб на те, которые были в то время, когда Интернет был полностью работоспособен.
Предоставление прав администратора сетевым службам
Если предыдущий метод не помог, выполните следующие шаги:
- Запустите командную строку от имени администратора (как это сделать).
- В командной строке по порядку введите следующие две команды
- В случае, если у вас система на английском языке (или была переведена самостоятельно с английского путем установки языкового пакета), используйте Administrators вместо Администраторы.
- После выполнения команды закройте командную строку.
По завершении этих шагов выполните перезагрузку компьютера, после чего проверьте, была ли исправлена проблема.
Другие способы исправить проблему «Служба политики диагностики не запущена»
Как правило, помогает один из двух описанных выше вариантов решения проблемы или точки восстановления системы. Однако, если в вашем случае это не сработало, попробуйте следующее:
- В Windows 10 — выполнить сброс сетевых настроек встроенными средствами системы.
- В Windows 8.1 и Windows 7 по порядку выполнить следующие команды в командной строке от имени администратора, после чего перезагрузить компьютер:
- Попробуйте переустановить драйвер сетевой карты (для проводного подключения) или Wi-Fi адаптера (для беспроводного): скачайте оригинальные драйверы сетевой карты или Wi-FI с сайта производителя ноутбука или материнской платы ПК, откройте диспетчер устройств и удалите соответствующий адаптер из раздела «Сетевые адаптеры» (правый клик — удалить), установите загруженный драйвер.
Также, при наличии на компьютере сторонних антивирусов или файрволлов проверьте, а меняется ли ситуация, если их временно отключить.
Видео
В случае, если проблема с соединением состоит не только в службе политики диагностики и запуск службы не решает её, опишите в комментариях ситуацию максимально подробно, я постараюсь помочь.
Источник
Служба политики диагностики: ошибки и решения.
Служба политики диагностики не запускается в Windows 7/8/10.
Служба политики диагностики Windows отвечает за обнаружение проблем и поиск решений для компонентов системы. И в тот момент, когда вы пытаетесь запустить службу, система возвращает ошибку
Windows не смогла запустить службу политики диагностики
Однако наиболее частое проявление ошибки видится в другом, казалось бы, отвлечённом сообщении. При попытке доступа к некоторым параметрам с целью их изменить Windows возвращает сообщение типа
Доступ запрещён
Это происходит тогда, если процесс MpsSvc не получает необходимых для операции разрешений к определённому ключу реестра. То же сообщение появляется, когда учётная запись установщика TrustedInstaller точно также не имеет соответствующих разрешений для работы с параметрами реестра в некоторых его разделах. Чтобы решить проблему, обратитесь в том числе и к статье Как получить полный доступ к реестру.
Служба политики диагностики не работает: работаем поэтапно
Вызываем консоль команд от имени администратора и вводим поочерёдно следующие команды:
После сообщения об успешном выполнении команд, перезагрузите компьютер. Теперь попробуйте повторно соединиться с нужными ресурсами.
Для решения проблемы “Служба политики диагностики не запускается” отправляемся в реестр:
WIN + R
Нам нужен параметр
правой кнопкой мыши найдём его Разрешения:
В окне присвоения разрешений для групп выберем имя своей учётной записи. Ту, что начинается с Администраторы. Присвойте Полный доступ:
Если появилась новая ошибка Отказано в доступе, перейдите через кнопку Дополнительно в окно Дополнительные параметры безопасности для раздела и выберите вкладку Владелец. Там снова присвойте себе права через Применить. После применения изменений, отправляйтесь к ключу реестра
И снова перейдём к Разрешениям ключа. Однако теперь кнопкой Добавить мы добавим другую запись NT ServiceDPS:
И после Применить в окне Разрешений для группы найдём учётку DPS и присвоим теперь ей полный доступ:
Источник
Запуск и исправление ошибок «Службы политики диагностики» в Windows 7
В ходе каких-либо событий на компьютерах пользователей оказывается отключена «Служба политики диагностики». Из-за этого не удается запустить встроенный инструмент, созданный для поиска и исправления системных ошибок. Далее мы рассмотрим, как можно включить эту службу и что делать, если ее не удается активировать обычным способом.
Включение «Службы политики диагностики» в Windows 7
Чаще всего данная служба оказывается выключенной по двум причинам: из-за неумелой попытки оптимизации пользователем операционной системы и некачественной сборки. В результате первой причины юзеры, решившие ускорить работу ОС путем отключения служб, по незнанию выключили и эту. Ко второй причине относятся разнообразные пересобранные образы Windows 7, где их авторы-любители часто пытаются выключить все подряд, чтобы сделать систему максимально легкой даже для слабых машин. В редких случаях, поскольку она практически не зависит от работы остальных компонентов Виндовс, ее отключение происходит само. Так или иначе включить ее можно без особого труда даже при возникновении неполадок.
Способ 1: «Службы»
Логично, что если проблемным элементом у нас является служба, то и управлять ей необходимо через одноименный встроенный инструмент.
- Сочетанием клавиш Win + R вызовите окно «Выполнить», напишите там services.msc и подтвердите ввод.
Найдите строчку «Служба политики диагностики» и щелкните по ней дважды ЛКМ.
Если тип запуска «Остановлена», смените его на «Автоматически» и нажмите «Применить».
Произойдет запуск службы.
В идеале после этого сопутствующих проблем возникать не должно, а инструмент поиска и решения проблем должен работать корректно. Если это не так — обратитесь к разделу этой статьи, где мы рассказываем, как устранить неполадки.
Способ 2: «Конфигурация системы»
Другой способ включения подразумевает использование инструмент «Конфигурация системы». Здесь также можно управлять службами.
- Клавишами Win + R разверните окно «Выполнить», напишите там msconfig и нажмите «ОК».
Переключитесь на вкладку «Службы», где найдите «Службу политики диагностики», поставьте рядом с ней галочку и нажмите «Применить».

Будет предложено перезагрузить ПК или отложить это действие на потом. В целом для запуска данной службы перезагрузка не требуется, но при появлении каких-то проблем лучше ее все же произвести. Если это не помогло, обращаемся к инструкциям ниже.
Решение неполадок при запуске «Службы политики диагностики»
Далеко не всегда у юзеров удается с первого раза запустить необходимый элемент, из-за чего приходится обращаться к дополнительным рекомендациям. Чаще всего пользователи сталкиваются с тем, что они по-прежнему получают окно с неисправностью, где в том числе написано «Ошибка 5: Отказано в доступе». Кроме этого, ошибка в доступе может возникать уже при попытке включить службу через способы, представленные выше. Разбираемся, как это пофиксить.
Вариант 1: Проверка состояния других служб
Помимо «Службы политики диагностики» в «Службах» или «Конфигурации компьютера» вам также необходимо проверить состояние других служб, которые косвенно могут влиять на рассматриваемую сегодня неисправность. К ним относятся:
- «Агент политики IPsec» — «Автоматически»;
- «Узел службы диагностики» — «Вручную»;
- «Узел системы диагностики» — «Вручную».
Если они носят статус «Отключена», произведите их активацию такими же действиями, как было показано в Способе 1 или 2, учитывая тот тип запуска, что в списке выше указан напротив названия службы. В завершение перезагрузите ОС.
Вариант 2: Выдача «Службе политики диагностики» прав на запуск
Вполне возможно, что служба не хочет запускаться просто по той причине, что ей не хватает на это прав. В этой ситуации нужно повысить приоритет для ее работы.
- Перейдите в свойства «Службы политики диагностики» в приложении «Службы» так, как это было показано в Способе 1.
- Переключитесь на вкладку «Вход в систему» и проверьте, какой выбран тип входа. Должен быть отмечен вариант «С учетной записью». Теперь необходимо указать, с какой именно, поэтому правее пишите «Локальная служба». Должно получиться, как на скриншоте ниже.
Теперь в полях «Пароль» и «Подтверждение» сотрите точки и оставьте эти строчки пустыми. При этом если на учетной записи, через которую вы сейчас совершили вход, стоит пароль, введите его два раза в эти поля. Примените изменения на «ОК».

Перезагрузите компьютер. Кстати, кому-то помогает этот метод и без ввода пароля от учетной записи. Можете также попробовать и его.
Вариант 3: Добавление сетевых служб в группу безопасности
Смысл инструкции заключается в добавлении сетевых служб в группу «Администраторы». Благодаря этому можно избавиться от ошибок, отказывающих в доступе.
- Откройте «Командную строку», обязательно от имени администратора.
Сперва, если служба опять оказалась не запущена, можете написать sc start dps и нажать Enter.
Если выполнить запуск в «Командной строке» не от имени администратора, вы получите очередную «Ошибку 5».
После этого введите команду net localgroup Администраторы /add networkservice , подтвердив действие клавишей Enter.
Последней впишите net localgroup Администраторы /add localservice — все операции должны пройти успешно.

После перезагрузки ПК пробуйте еще раз выполнить то действие, которое ранее выдавало вам ошибку «Службы политики запуска».
Вариант 4: Выдача прав «NETWORK SERVICE» на создание записей в реестре
Когда предыдущие варианты не возымели успеха или вы получаете другую ошибку, например, о том, что службу не удалось запустить, воспользуйтесь дальнейшими рекомендациями. Благодаря им вы сможете разрешить учетной записи «NETWORK SERVICE» делать записи в реестре, поскольку сейчас, по всей видимости, у нее нет на это полномочий.
- Клавишами Win + R и командой regedit откройте «Редактор реестра».
Перейдите по пути HKEY_LOCAL_MACHINESYSTEMCurrentControlSetservicesVSS , где вы увидите вложенную папку «Diag».
В редких случаях, когда указанная папка отсутствует, создайте ее самостоятельно, кликнув правой кнопкой по «VSS» и выбрав «Создать» > «Раздел». Назовите его «Diag» и продолжите выполнение дальнейших действий.
Нажмите по «Diag» ПКМ и выберите «Разрешения».
В открывшемся окне найдите блок «Группы или сервисы», там выделите учетную запись «NETWORK SERVICE» и в столбце «Разрешить» поставьте галочку напротив пункта «Полный доступ». Закройте окно на «ОК».

Перезагрузите компьютер и проверьте, возникает ли ошибка.
- Если при попытке изменить разрешение вы получили отказ, перейдите в другую ветку реестра — HKEY_LOCAL_MACHINESYSTEMCurrentControlSetControlWDI — и выделите кликом мыши вложенную папку «Config». Нажмите по ней ПКМ и перейдите в «Разрешения».
Щелкните по «Добавить».
Впишите имя «NT ServiceDPS», а затем нажмите «ОК».
Запись «DPS» появится в списке. Выделите ее кликом мыши и активируйте параметр «Полный доступ» в столбце «Разрешить».
В конце понадобится перезагрузка компьютера.
Вариант 5: Добавление сетевых службам прав доступа через Свойства
Этот вариант наполовину повторяет Вариант 3, но мы вынесли его отдельно, поскольку по отзывам некоторых юзеров помогают манипуляции, выполненные через оболочку ОС, а не через «Командную строку».
- Откройте «Мой компьютер», щелкните правой кнопкой по «Локальному диску (С:)» и выберите «Свойства».
Переключитесь на вкладку «Безопасность».
Под блоком «Группы или пользователи» нажмите «Изменить».
В новом окне выберите «Добавить».
Откроется еще одно окно, где в самом низу щелкните на «Дополнительно».
Опять появится окно. Тут нажмите «Поиск».
Из списка имен найдите «LOCAL SERVICE», выделите его кликом мыши и нажмите «ОК».
Вы увидите, что «LOCAL SERVICE» добавилась в список. Можно закрывать окно на «ОК».
Имя появилось в «Группы или пользователи». Дополнительно можете разрешить ему «Полный доступ», однако это не обязательно, поскольку обычно ошибка исправляется и без него.
Выполните перезагрузку Windows.
Вариант 6: Сброс настроек IP и DNS
Этот метод мало кому помогает, поскольку он будет действенным только при проблеме одновременно со всеми сетевыми службами. Однако все же стоит его упомянуть.
- Запустите «Командную строку» от имени администратора.
Напишите команду ipconfig /release для сброса IP от DHCP-сервера и нажмите Enter.
Следом за ней впишите ipconfig /renew для получения нового IP от DHCP и подтвердите ввод. На этом этапе на несколько секунд пропадет соединение с сетью.
Далее сбросьте кэш DNS командой ipconfig /flushdns .
После этого сбросьте настройки пула протоколов TCP/IP с созданием LOG-файла в системной директории: netsh int ip reset c:log1.txt . То же самое сделайте и для протокола Winsock: netsh winsock reset с:log2.txt .

По окончании всех манипуляций перезагрузите «семерку». Потом созданные логи можно будет удалить.
Вариант 7: Восстановление системы
Довольно маленький процент того, что ни одна из разобранных выше рекомендаций не помогла. Тем не менее этот шанс всегда существует, и поэтому обязательно стоит помнить о возможности отката системы к состоянию, когда проблем в работе ОС еще не наблюдалось. Он также может помочь и тем, кто просто не желает пробовать все методы исправления ошибки и готов вернуть состояние системы на несколько дней или месяцев назад. Однако, конечно, при условии, что на жестком диске есть точки восстановления. О том, как выполняется процедура отката, написано в Способе 1 статьи по ссылке ниже.
Из этой статьи вы узнали не только как включать «Службу политики диагностики», но и как восстанавливать ее в случае различных ошибок и сбоев, мешающих запустить процесс корректно.
Источник
[ad_1]
При запуске службы, такие как Менеджер событий, Журнал событий, Дистанционный реестр или Менеджер рабочего стола или Менеджер сессий, на вашем компьютере & # 39; ютери с Windows 7 может с & # 39; явиться ошибка 1079. В таком случае выполняйте следующие этапы :
1. Внесите изменения в типа службы
2. Ремонт вашего реестра
3. Предоставьте разрешения реестра
4. Ремонт комп & # 39; ютера
5. Проверьте системные файлы
6. Отключить все программы запуска и службы в безопасном режиме
Изменить вход на тип службы
Чтобы исправить ошибку Windows 7 1079, измените тип исполнения соответствующей службы. Сделайте следующие действия:
1. Нажмите кнопку Пуск.
2. Введите Services.msc и нажмите ENTER.
3. Щелкните правой кнопкой мыши службу, которая показывает ошибку 1079.
4. Выберите Свойства.
5. Перейдите на вкладку «Вход» в новом диалоговом окне.
6. Выберите «Эта сделка» и введите следующее значение в соответствующем текстовом поле:
NT AUTHORITY LocalService
7. Нажмите «Применить | ХОРОШО.
8. Перезапустите компьютер & # 39; Компьютер.
Ремонт вашего реестра
Программное обеспечение для исправления реестра помогает решить Windows 7 ошибку 1079. Загрузите хороший Cleaner Registry и выполните полное сканирование системы.
Предоставление разрешений на реестр
Предоставление разрешений реестра для значений реестра TCPIP и DHCP может исправить ошибку Windows 7 1079. Сделать шаги, такие как:
1. Нажмите кнопку Пуск.
2. Введите RegEdit в поле поиска.
3. Нажмите ENTER.
4. Перейдите к следующему улья реестра:
HKEY_LOCAL_MACHINE SYSTEM CurrentControlSet Services
5. Щелкните правой кнопкой мыши подкатегорию TCPIP и выберите опцию Разрешение.
6. Отметьте отметку и позвольте руководить полным контролем и читать.
7. Нажмите «ОК».
8. Переход к следующему улья реестра:
HKEY_LOCAL_MACHINE System CurrentControlSet Services
9. Щелкните правой кнопкой мыши подменю DHCP и выберите опцию Разрешение.
10. Отметьте отметку и позвольте руководить полным контролем и читать.
11. Нажмите кнопку ОК
Ремонт комп & # 39; ютера
Ремонт комп & # 39; ютера предусматривает замену системных файлов и реестра без повреждения установленных программ или документов. Это может исправить ошибку Windows 7 1079. Для этого выполните следующие действия:
1. Вставьте установочный диск Microsoft Windows.
2. Перезапустите компьютер & # 39; Компьютер.
3. Нажмите F2 или Удалить.
4. Установите следующее:
a. Первое загрузочное устройство: дисковод для компакт-дисков
б. Второй загрузочное устройство: жесткий диск
5. Сохраните изменения.
6. Когда с & # 39; появится сообщение «Нажмите любую клавишу для загрузки с DVD», нажмите кнопку ENTER, чтобы продолжить учредительный диск.
7. Когда установка завершит загрузку, нажмите ссылку «Восстановить свой комп & # 39; Компьютер» слева внизу диалога
Проверить системные файлы
Поврежденные системные файлы вызывают ошибку Windows 7 1079. Вы должны проверьте их на коррупцию и замените, используя проверку системного файла (SFC). Для этого выполните ниже:
1. Вставьте установочный диск Microsoft Windows.
2. Нажмите кнопку «Пуск» | беги
3. Введите SFC / ScanNow и нажмите ENTER.
4. Следуйте инструкциям на экране.
Отключите все начала и сервисы в безопасном режиме
Скачивая в безопасном режиме с сетью, отключите все запуск программы и службы, чтобы исправить ошибку Windows июля 1079.
1. Перезагрузите комп & # 39; Компьютер.
2. Нажмите клавишу F8, прежде чем загрузится операционная система.
3. Выберите параметр Safe Mode with Networking и нажмите ENTER.
4. Нажмите кнопку Пуск.
5. Введите MsConfig и нажмите ENTER.
6. Перейдите на вкладку «Пуск» и отключите все элементы без вашего антивирусного программного обеспечения.
7. Нажмите «Применить».
8. Перейдите на вкладку Службы и отметьте поле Скрыть все службы Microsoft, как флажок.
9. Отключить все службы сторонних разработчиков, за исключением антивирусной защиты в режиме реального времени.
10. Нажмите «Применить», «Хорошо».
11. Перезапустите компьютер & # 39; Компьютер.
[ad_2]
by Matthew Adams
Matthew is a freelancer who has produced a variety of articles on various topics related to technology. His main focus is the Windows OS and all the things… read more
Updated on
- The Bluetooth support service error 1079 can appear when you are trying to connect or pair a Bluetooth device with your computer.
- This Bluetooth error can become a complete nuisance but you can fix them easily using this guide.
-
Make sure your drivers are up to date and uncorrupted. You can do this manually and with dedicated software.
-
Other options are to use the troubleshooter, switch your devices to discovery mode, install the latest updates, and more.
The Bluetooth support service error 1079 states: Error 1079: The account specified for this service is different from the account specified for the other services running in the same process.
Are you getting that error when trying to connect, or pair, Bluetooth devices? If that’s so, it could have something to do with the Local System account starting the services or driver incompatibility.
Bluetooth support service error 1079 can cause many problems on your PC, and speaking of Bluetooth errors, here are some common issues that users reported:
- Bluetooth support service stopped Windows 7 – This problem can affect almost any version of Windows, and even if you don’t use Windows 10, you should be able to fix this problem using one of our solutions.
- Error 1068 Bluetooth service – This is another Bluetooth error that you can encounter. This error is usually caused by your drivers, so be sure to keep them up to date.
- Bluetooth support service missing, disabled, stopped, grayed out – If you’re having problems with Bluetooth support service, you might be able to fix the issue by performing an SFC and DISM scans.
- Bluetooth support service the system cannot find the path specified – This is another common problem with Bluetooth, and you might be able to fix it simply by keeping your system up to date.
- Windows could not start the Bluetooth support service error 1079 – This issue can occur if Bluetooth Support service isn’t properly configured. Simply change the configuration of this service and the issue will be resolved.
- Bluetooth support service error 1053 – This is another common problem with Bluetooth, but you should be able to fix it using one of our solutions.
How do I fix Bluetooth support service error 1079?
1. Update the Bluetooth driver
- Press the Win + X keys and select Device Manager on the menu.
- Click on Bluetooth Radios listed in Device Manager.
- Right-click your Bluetooth adapter and select Update driver.
- Click the Search automatically for updated driver software option and then press the Next button (Windows will update the Bluetooth driver if there’s more update driver software).
Use a tool to upgrade the driver automatically
You can always download the missing driver quicker and easier using a third-party tool.
Outbyte Driver Updater allows you to download the missing drivers automatically with just a couple of clicks, so if you don’t want to manually search for drivers, be sure to try this tool.
Just download and install Outbyte Driver Updater and after you open it, it will automatically start to scan for problems with your drivers on your systems.
If you’re not used to updating your drivers too often, you will be surprised of how many problems this awesome tool will detect.
The only thing left to do is to decide whether you want to install the drivers one by one or all at once. For the first option you just tick the boxes for the individual drivers and for the second, you tick the Select All box on top.

Outbyte Driver Updater
Why would you bother installing the Bluetooth driver manually when with Outbyte Driver Updater you can do that automatically in just a few seconds?
2. Run the Hardware Troubleshooter
- Press Windows Key + I to open the Settings app.
- Go to Update & Security section.
- Select Troubleshoot from the menu on the left.
- Choose Hardware and Device from the list and click Run the troubleshooter.
3. Configure the Bluetooth Support Service
- Click the Cortana button on your taskbar and enter services into its search box.
- Select Services to open the window in the snapshot directly below.
- Double-click on the Bluetooth Support Service.
- If the Bluetooth Support Service is disabled, click the Startup type drop-down menu and select Manual from there.
- Click the Log On tab at the top of the window and select the This account radio button if the Local System account is currently selected.
- Now enter NT AUTHORITYLocalService in the This account text box. Leave both the Password and Confirm password text boxes blank.
- Press the Apply and OK buttons to confirm the new Bluetooth Support Service settings.
- Switch back to the General tab and press the Start button to restart the Bluetooth Support Service.
4. Switch the Bluetooth device to Discovery Mode
You should also switch on the Bluetooth device you’re attempting to pair with the desktop or laptop, and switch it to its discovery mode.
How you switch it to discovery mode depends largely on the device. Keyboards, mice, and headsets usually have a button you need to hold down for a few secs.
If you’re not sure how to switch a device to discovery mode, check its manual for further details.
5. Install the latest updates
- Open the Settings app.
- Go to the Update & Security section and click on the Check for updates button.
Note: If any updates are available, Windows will download them automatically in the background. Once the updates are downloaded, restart your PC to install them. After the latest updates are installed, check if the problem is still there.
6. Perform an SFC and DISM scan
Run the SFC scan
- Press Windows Key + X and select Command Prompt (Admin) from the list. If Command Prompt isn’t available, you can also use PowerShell (Admin).
- Type the sfc /scannow command and press Enter.
- The scan will now start and try to repair corrupted files. This process can take about 15 minutes, so don’t interrupt it.
Run the DISM scan
- Start Command Prompt as administrator.
- Enter the following command and press Enter to run it:
DISM /Online /Cleanup-Image /RestoreHealth - The DISM scan will now start. This scan can take about 20 minutes or more, so don’t interrupt it.
7. Create a new user account
- Open the Settings app and go to the Accounts section.
- Choose Family & other people from the menu on the left. Now select Add someone else to this PC.
- Choose I don’t have this person’s sign-in information.
- Click Add a user without a Microsoft account.
- Enter the username for the new account and click Next.
Once you create a new user account, switch to it and check if the problem appears. If not, it means that your old user account is corrupted, so we advise you to move all your personal files to the new account and start using it instead of the old one.
Those are a few fixes for error 1079. If you still need to fix Bluetooth, check out this expert guide for further detail.
If you’re facing other problems with your computer or software, you’re going to find a solution in our Tech Troubleshooting section.
News, guides, and tips, you can find all on our Windows 10 Hub.
Очень часто подобные ошибки возникают в результате заражения системы вирусами. После очистки системы, проверьте журнал Windows на предмет ошибок при запуске служб.
Как исправить. Запускаем редактор реестра (в командной строке выполнить regedit) и переходим в раздел:
HKEY_LOCAL_MACHINE\SYSTEM\CurrentControlSet\Services
Чтобы найти в этом списке нужную службы, необходимо выяснить ее реальное имя. Для этого открываем диспетчер служб (Панель управления -> Система и безопасность -> Администрирование -> Службы). В списке находим проблемную службу и открываем ее свойства. Закладка Общее, самая верхняя графа — «Имя службы» — это и будет искомое имя службы в реестре:
Ошибка «Отказано в доступе».
Здесь имеется в виду доступ к разделу реестра, соответствующего службе.
В реестре находим раздел службы. Делаем правый клик, и в контекстном меню выбираем пункт Разрешения:
Для нормальной работы службы, группы Система и Администраторы должны иметь полный доступ:
Если это не так (полный доступ отсутствует, в списке нет группы администраторов) — исправляем.
Ошибка «Системе не удается найти указанный путь».
В этом случае необходимо проверить параметр службы ImagePath:
Он может быть изменен или указывать на несуществующий файл. Чтобы выяснить правильные параметры запуска службы воспользуйтесь Гуглом или справчником по службам.
Если путь правильный, но файл отсутствует, воспользуйтесь Восстановлением системы (Программы -> Стандартные -> Служебные -> Восстановление системы) или утилитой sfc.
Sfc — проверяет системные файлы и в случае необходимости восстанавливает (понадобится установочный диск Windows). Для запуска утилиты откройте командную строку от имени администратора (Программы -> Стандартные — Командная строка -> Правый клик ->Запуск от имени администратора) и выполните:
sfc /scannow
Ошибка 1079: учетная запись, указанная для этой службы, отличается от учетной записи, указанной для других служб, работающих в том же процессе ошибка возникает для службы, когда у учетной записи, которая используется для управления службой, недостаточно разрешений для ее запуска. Для служб Windows учетная запись должна быть учетной записью Локальная служба , тогда как иногда она может быть установлена как учетная запись Локальная система , что может привести к этой ошибке. Ошибка обычно возникает для таких служб, как Windows Time, Windows Firewall, Windows Event Log и т. Д.
В этой статье мы взяли пример того, как служба времени Windows обнаруживает эту ошибку. Независимо от того, какой сервис, шаги по исправлению ошибки одинаковы. Поэтому, если вы получаете ошибку 1079 и в какой-либо другой службе, вы можете выполнить шаги, упомянутые в этой статье, чтобы решить проблему.
Читайте дальше, чтобы узнать, как можно легко исправить ошибку 1079 служб Windows ошибка.
Шаг 1 : нажмите одновременно клавиши Win и R , чтобы открыть окно Выполнить . Введите services.msc и нажмите кнопку Enter .
Шаг 2 : в окне”Службы” прокрутите вниз и найдите службу Windows Time . Щелкните его правой кнопкой мыши и выберите параметр Свойства .
Шаг 3 . Убедитесь, что в окне”Свойства”вы находитесь на вкладке Вход .
Выберите переключатель , соответствующий Эта учетная запись .
Наконец, нажмите кнопку Обзор .
Примечание . Вы можете пропустить шаги 4, 5 и 6, просто скопировав и вставив NT AUTHORITY LocalService в текстовом поле Эта учетная запись вместо просмотра и поиска имени учетной записи.
Шаг 4 : в Выбрать пользователя , нажмите кнопку Дополнительно .
Шаг 5 . Как и далее, нажмите кнопку Найти Нажмите кнопку”Сейчас “в следующем окне. В результатах поиска дважды щелкните ЛОКАЛЬНАЯ СЛУЖБА , как показано на снимке экрана ниже.
Шаг 6 : Введите имя объекта, чтобы выбрать поле теперь будет заполнено автоматически. Нажмите кнопку ОК .
Шаг 7 . Как и далее, оставьте поле Пароль и Подтвердите пароль , поле пусто . После завершения нажмите кнопку Применить .
Шаг 8 . Появится диалоговое окно с сообщением, что вам необходимо остановить и перезапустить службу для внесения изменений. взять на себя. Нажмите кнопку OK .
Шаг 9 . Вернувшись на вкладку”Вход в систему”, нажмите ОК . кнопку.
Шаг 10 . Как и далее, дважды щелкните службу Windows Time , чтобы открыть Свойства еще раз.
Шаг 11 : вкладка Общие откроется для вас по умолчанию. Нажмите здесь кнопку Стоп , чтобы остановить службу.
Шаг 12 . Наконец, нажмите кнопку Пуск и затем нажмите кнопку ОК , чтобы перезапустить службу
Перезагрузить компьютер и установите флажок если проблема решена или нет.
Примечание. Если вы получаете сообщение об ошибке 1079 в службе Брандмауэра Windows , выполните шаги 1–12 для службы Брандмауэра Windows . Наряду с этим, выполните те же действия для службы Base Filtering Engine , если ошибка связана со службой брандмауэра Windows.
Вот и все. Ошибка 1079 больше не должна вас беспокоить. Надеюсь, статья была вам полезна.

Тот, кто любит писать и технические приемы и советы.
Если вы обнаружите, что одна из следующих указанных служб, т.е. Windows Time, журнал событий Windows, службы брандмауэра Windows не запускаются на вашем компьютере под управлением Windows 10/8/7/Vista или Windows Server, поэтому эта статья может вас заинтересовать.
Рассматриваемые услуги:
- Windows Time (W32Time)
- Журнал событий Windows (журнал событий)
- Брандмауэр Windows (MpsSvc)
Не удается запустить службы Windows Time, Event Log, Firewall
Кроме того, при попытке запуска службы/служб вручную может появиться следующее сообщение об ошибке:
Ошибка 1079: учетная запись, указанная для этой службы, отличается от учетной записи, указанной для других служб, работающих в том же процессе.
В этом случае KB2478117 рекомендует убедиться, что служба запускается с помощью учетной записи локальной системы, а не учетной записи локальной службы (NT AUTHORITY LocalService).
Для этого введите services.msc в начале поиска и нажмите Enter, чтобы открыть службы Windows.
Прокрутите вниз до рассматриваемой службы, скажем, службы Брандмауэр Windows , и дважды щелкните ее, чтобы открыть окно свойств.

Перейдите на вкладку “Вход в систему” и в разделе Эта учетная запись введите NT AUTHORITY LocalService . Вы можете установить оба поля пароля пустыми.
Нажмите Применить/ОК.
В случае службы брандмауэра Windows повторите этот шаг и для службы Базовое ядро фильтрации , поскольку BFE – это служба, которая управляет безопасностью брандмауэра и Интернет-протокола.
Теперь вы сможете запускать Сервисы.
Ошибка 1079: Учетная запись, указанная для этой службы отличается – решение
Возникновение ошибки 1079: «Учетная запись, указанная для этой службы, отличается от…», – встречается крайне редко, поэтому могут возникнуть проблемы с ее исправлением. Помимо этого наблюдается закрытие какой-либо программы, перезагрузка или выключение ПК, снижение быстродействия, временные зависания на 5-10 секунд. Разумеется, подобный дискомфорт мешает работе и его необходимо устранить.
Ошибка 1079 – “конфликт” учетных записей
Что вызывает ошибку 1079?
Привести к появлению этого окошка могут:
- попытка запустить поврежденный исполнительный файл;
- сбои реестра и удаление системных файлов;
- вирусы и прочие вредоносные программы, твикеры и т. п.
Чтобы справиться с проблемой, необходимо не только настроить систему, но и позаботиться об устранении причины. Если окно появилось после переустановки ОС, а предложенные способы устранения не помогли, то рекомендуем переустановить Windows из другого источника.
Решаем проблему учетной записи
Начинать нужно с простых действий:
- сканирование антивирусом;
- обновление драйверов и обновление операционной системы;
- чистка компьютера от мусора, временных файлов и исправление ошибок реестра утилитами (с созданием резервной копии) – в помощь для этого программка CCleaner.
Чистилка CCleaner Free
Даже если эти процедуры не приведут к положительному результату, то помогут исключить причину появления неисправности (во многих случаях).
Изменяем параметры входа в систему
Исправление ошибки часто связано с ручной настройкой «Служб». Чтобы открыть их список переходим: Пуск – Панель управления – Администрирование – Службы. Здесь отображены все процессы Windows.
Первый шаг.
- Находим «Фоновая интеллектуальная служба передачи» и заходим в нее.
- В окне нажимаем вкладку «Вход в систему».
- Ставим маркер возле «С системной учетной записью».
Настройки параметров входа для службы BITS
Возможно, этого будет недостаточно, тогда подходим к решению конкретной работе со службой, вызывающей неисправность. Обратите внимание на окно ошибки – там указана нужная нам служба.
Второй шаг
- Находим в списке службу и открываем ее.
- Выбираем вкладку «Вход в систему».
- Ставим маркер возле «С учетной записью», жмем «Обзор».
Пример настройки проблемной службы
Задаем параметр Local Service
Вышеописанные процедуры действенно устраняют конфликт 1079 в указанных там учетных записях, но если ни чистка, ни восстановление, ни ручная настройка не помогли, то рекомендуем переустановить Виндовс или откатить изменения. Обратите внимание, что при откате вашим файлам ничего не угрожает.
Источник
Полная служба поддержки Bluetooth ошибка 1079 в Windows 10, 8.1, 7
Ошибка службы поддержки Bluetooth 1079 гласит: « Ошибка 1079: учетная запись, указанная для этой службы, отличается от учетной записи, указанной для других служб, работающих в том же процессе. » Вы получаете эту ошибку при попытке подключить или выполнить сопряжение устройств Bluetooth? Если это так, это может быть связано с тем, что учетная запись локальной системы запускает службы или несовместимость драйверов.
Как исправить ошибку службы поддержки Bluetooth 1079?
Ошибка службы поддержки Bluetooth 1079 может вызвать много проблем на вашем компьютере, и, говоря об ошибках Bluetooth, вот некоторые распространенные проблемы, о которых сообщили пользователи:
- Служба поддержки Bluetooth остановила Windows 7 . Эта проблема может затронуть практически любую версию Windows, и даже если вы не используете Windows 10, вы сможете решить эту проблему с помощью одного из наших решений.
- Ошибка 1068 Служба Bluetooth . Это еще одна ошибка Bluetooth, с которой вы можете столкнуться. Эта ошибка обычно вызывается вашими драйверами, поэтому обязательно обновляйте их.
- Служба поддержки Bluetooth отсутствует, отключена, остановлена, выделена серым цветом . Если у вас возникли проблемы со службой поддержки Bluetooth, вы можете решить проблему, выполнив сканирование SFC и DISM.
- Служба поддержки Bluetooth, система не может найти указанный путь . Это еще одна распространенная проблема с Bluetooth, и вы можете исправить ее, просто обновив свою систему.
- Windows не удалось запустить службу поддержки Bluetooth. Ошибка 1079 . Эта проблема может возникнуть, если служба поддержки Bluetooth не настроена должным образом. Просто измените конфигурацию этого сервиса, и проблема будет решена.
- Ошибка службы поддержки Bluetooth 1053 . Это еще одна распространенная проблема с Bluetooth, но вы можете исправить ее с помощью одного из наших решений.
Решение 1. Запустите средство устранения неполадок оборудования.
Если на вашем ПК появляется ошибка службы поддержки Bluetooth 1079, вы можете решить ее, запустив средство устранения неполадок. Windows поставляется с различными средствами устранения неполадок, которые могут устранить распространенные проблемы, и для запуска средства устранения неполадок выполните следующие действия:
- Нажмите Ключ Windows + I , чтобы открыть приложение Настройки . Перейдите в раздел Обновление и безопасность .
- Выберите Устранение неполадок в меню слева. Теперь выберите Оборудование и устройство из списка и нажмите Запустить средство устранения неполадок .
После запуска средства устранения неполадок следуйте инструкциям на экране для его завершения. После завершения устранения неполадок, проверьте, если проблема все еще существует. Если проблема все еще существует, вы можете также запустить средство устранения неполадок Bluetooth.
- ЧИТАЙТЕ ТАКЖЕ: ИСПРАВЛЕНИЕ: в Windows 10 отсутствуют настройки Bluetooth
Решение 2. Настройка службы поддержки Bluetooth
Служба поддержки Bluetooth обнаружит ваши устройства Bluetooth. Поэтому довольно важно, чтобы это было включено. Кроме того, вам может потребоваться настроить его параметры следующим образом.
- Нажмите кнопку Cortana на панели задач и введите «services» в поле поиска.
- Затем вы должны выбрать «Службы», чтобы открыть окно в снимке экрана непосредственно ниже.
- Теперь дважды нажмите Служба поддержки Bluetooth .
- Если служба поддержки Bluetooth отключена, откройте раскрывающееся меню «Тип запуска» и выберите Вручную .
- Перейдите на вкладку Вход в систему в верхней части окна и выберите переключатель Эта учетная запись , если в данный момент выбрана Учетная запись локальной системы .
- Теперь введите NT AUTHORITY LocalService в текстовом поле Этот аккаунт. Оставьте оба поля «Пароль» и «Подтверждение пароля» пустыми.
- Нажмите кнопки Применить >ОК , чтобы подтвердить новые настройки службы поддержки Bluetooth.
- Затем вернитесь на вкладку Общие и нажмите кнопку Пуск , чтобы перезапустить службу поддержки Bluetooth.
Решение 3. Обновите драйвер Bluetooth
Если вы недавно обновились до Windows 10, вам также может потребоваться обновить драйвер Bluetooth. Драйвер Bluetooth может быть несовместим с новой платформой. Вы можете обновить драйвер Bluetooth с помощью диспетчера устройств или стороннего программного обеспечения.
- Чтобы открыть диспетчер устройств, нажмите клавишу Win + X и выберите в меню Диспетчер устройств .
- Затем нажмите Bluetooth-радио в списке в диспетчере устройств.
- Теперь вам нужно щелкнуть правой кнопкой мыши свой адаптер Bluetooth и выбрать Обновить драйвер .
- Нажмите Поиск обновленного программного обеспечения драйвера , а затем нажмите кнопку Далее . После этого Windows обновит драйвер Bluetooth, если появилось больше обновлений программного обеспечения драйвера.
Если этот метод не работает, вы всегда можете автоматически загрузить отсутствующий драйвер с помощью стороннего инструмента. TweakBit Driver Updater позволяет автоматически загружать отсутствующие драйверы всего парой кликов, поэтому, если вы не хотите вручную искать драйверы, обязательно попробуйте этот инструмент.
- ЧИТАЙТЕ ТАКЖЕ: как подключить мышь Bluetooth к Windows 10, 8.1
Решение 4. Переключите устройство Bluetooth в режим обнаружения
Вам также следует включить устройство Bluetooth, которое вы пытаетесь подключить к настольному компьютеру или ноутбуку, и переключить его в режим обнаружения. То, как вы переключите его в режим обнаружения, во многом зависит от устройства. Клавиатура, мышь и гарнитура обычно имеют кнопку, которую нужно удерживать в течение нескольких секунд. Если вы не знаете, как переключить устройство в режим обнаружения, обратитесь к его руководству для получения дополнительной информации.
Решение 5 – Установите последние обновления
Если на вашем компьютере появляется ошибка службы поддержки Bluetooth 1079, вы можете решить эту проблему, просто установив последние обновления. Некоторые ошибки в Windows 10 могут вызывать проблемы с Bluetooth, и лучший способ их исправить – поддерживать систему в актуальном состоянии.
В большинстве случаев Windows 10 автоматически устанавливает отсутствующие обновления, но иногда вы можете пропустить одно или два обновления, что может привести к возникновению этой и других ошибок. Однако вы всегда можете проверить наличие обновлений вручную, выполнив следующие действия:
- Откройте Настройки приложения .
- Открыв приложение «Настройки», перейдите в раздел Обновление и безопасность .
- Теперь нажмите кнопку Проверить обновления .
Если доступны какие-либо обновления, Windows автоматически загрузит их в фоновом режиме. После загрузки обновлений перезагрузите компьютер, чтобы установить их. После установки последних обновлений проверьте, сохраняется ли проблема.
- ЧИТАЙТЕ ТАКЖЕ: Исправлено: динамик Bluetooth не обнаружен в Windows 10
Решение 6. Выполните сканирование SFC и DISM
По словам пользователей, иногда ошибка службы поддержки Bluetooth 1079 может появиться, если ваша установка Windows 10 повреждена. Однако вы можете решить эту проблему, просто выполнив сканирование SFC и DISM. Это довольно просто сделать, и вы можете сделать это, выполнив следующие действия:
- Нажмите Windows Key + X , чтобы открыть меню Win + X. Теперь выберите Командную строку (Администратор) из списка. Если Командная строка недоступна, вы также можете использовать PowerShell (Admin) .
- Командная строка теперь откроется. Введите команду sfc/scannow и нажмите Enter .
- Теперь сканирование начнется и попробуйте восстановить поврежденные файлы. Этот процесс может занять около 15 минут, поэтому не прерывайте его.
После завершения сканирования SFC проверьте, устранена ли проблема. Если проблема все еще существует, мы рекомендуем вам выполнить сканирование DISM. Для этого выполните следующие действия:
- Запустите Командную строку от имени администратора.
- Введите DISM/Online/Cleanup-Image/RestoreHealth и нажмите Enter , чтобы запустить его.
- Сканирование DISM начнется. Это сканирование может занять около 20 минут и более, поэтому не прерывайте его.
После завершения сканирования DISM проверьте, сохраняется ли проблема. Если вы не смогли запустить сканирование SFC раньше, вы можете попробовать запустить его сейчас и проверить, решает ли это проблему.
Решение 7 – Создать новую учетную запись пользователя
Служба поддержки Bluetooth 1079 может появиться на вашем компьютере, если ваша учетная запись пользователя повреждена. Поскольку не существует простого способа восстановить вашу учетную запись пользователя, лучшим способом было бы создать новую учетную запись пользователя. Это относительно просто, и вы можете сделать это, выполнив следующие действия:
- Откройте приложение Настройки и перейдите в раздел Аккаунты .
- Выберите Семья и другие люди в меню слева. Теперь выберите Добавить кого-то еще на этот компьютер .
- Выберите У меня нет информации для входа этого человека .
- Нажмите Добавить пользователя без учетной записи Microsoft .
- Введите имя пользователя для новой учетной записи и нажмите Далее .
Как только вы создадите новую учетную запись пользователя, переключитесь на нее и проверьте, появляется ли проблема. Если нет, это означает, что ваша старая учетная запись пользователя повреждена, поэтому мы советуем вам переместить все ваши личные файлы в новую учетную запись и начать использовать ее вместо старой.
Это несколько исправлений для ошибки 1079. Лучшее исправление, вероятно, заключается в перенастройке службы поддержки Bluetooth. Если вам все еще нужно починить Bluetooth, ознакомьтесь с этой статьей Windows Report для получения более подробной информации.
Примечание редактора . Этот пост был первоначально опубликован в феврале 2017 года и с тех пор был полностью переработан и обновлен для обеспечения свежести, точности и полноты.
Источник
Если вы обнаружите, что одна из следующих указанных служб, т.е. Windows Time, журнал событий Windows, службы брандмауэра Windows не запускаются на вашем компьютере под управлением Windows 10/8/7/Vista или Windows Server, поэтому эта статья может вас заинтересовать.
Рассматриваемые услуги:
- Windows Time (W32Time)
- Журнал событий Windows (журнал событий)
- Брандмауэр Windows (MpsSvc)
Не удается запустить службы Windows Time, Event Log, Firewall
Кроме того, при попытке запуска службы/служб вручную может появиться следующее сообщение об ошибке:
Ошибка 1079: учетная запись, указанная для этой службы, отличается от учетной записи, указанной для других служб, работающих в том же процессе.
В этом случае KB2478117 рекомендует убедиться, что служба запускается с помощью учетной записи локальной системы, а не учетной записи локальной службы (NT AUTHORITY \ LocalService).
Для этого введите services.msc в начале поиска и нажмите Enter, чтобы открыть службы Windows.
Прокрутите вниз до рассматриваемой службы, скажем, службы Брандмауэр Windows , и дважды щелкните ее, чтобы открыть окно свойств.

Перейдите на вкладку “Вход в систему” и в разделе Эта учетная запись введите NT AUTHORITY \ LocalService . Вы можете установить оба поля пароля пустыми.
Нажмите Применить/ОК.
В случае службы брандмауэра Windows повторите этот шаг и для службы Базовое ядро фильтрации , поскольку BFE – это служба, которая управляет безопасностью брандмауэра и Интернет-протокола.
Теперь вы сможете запускать Сервисы.