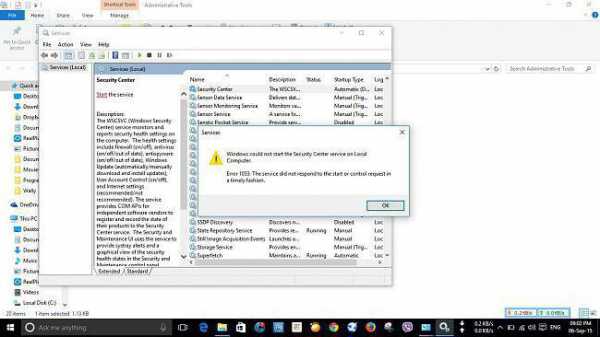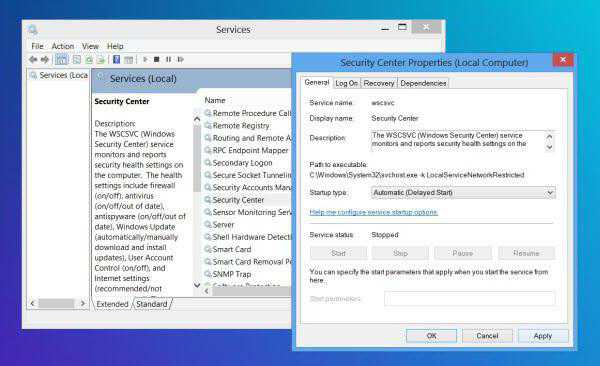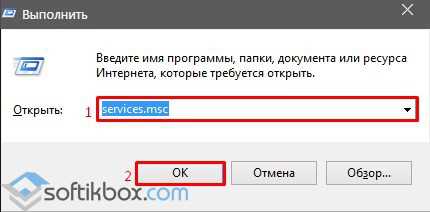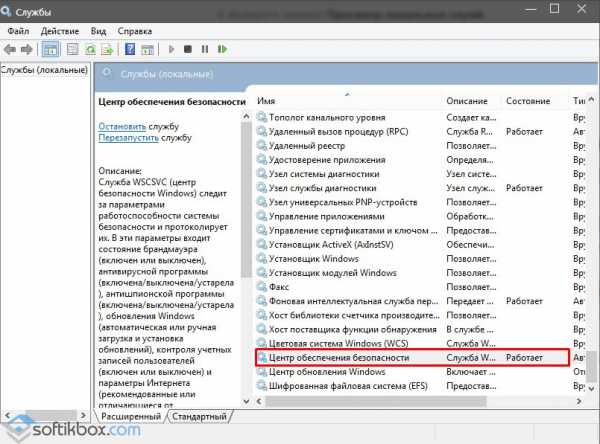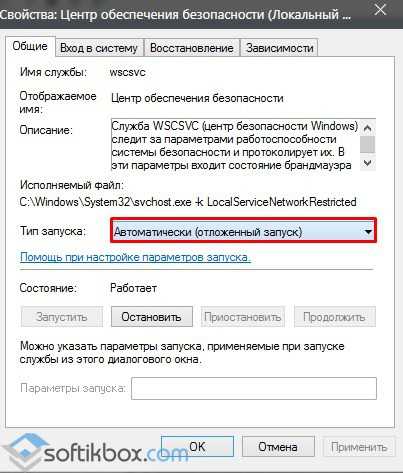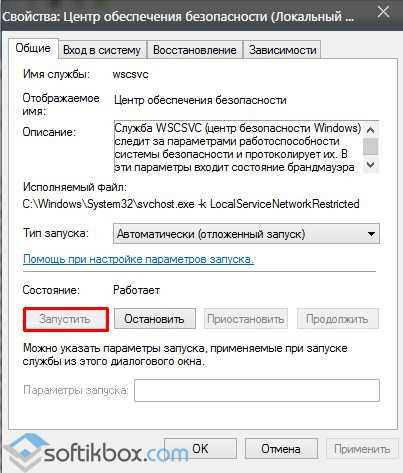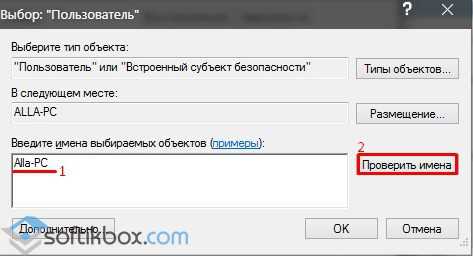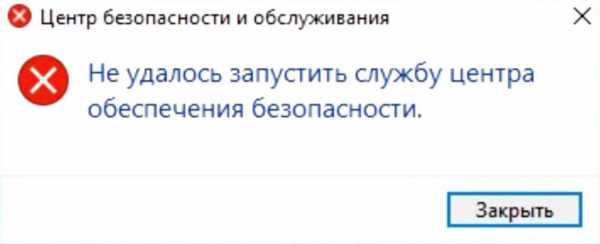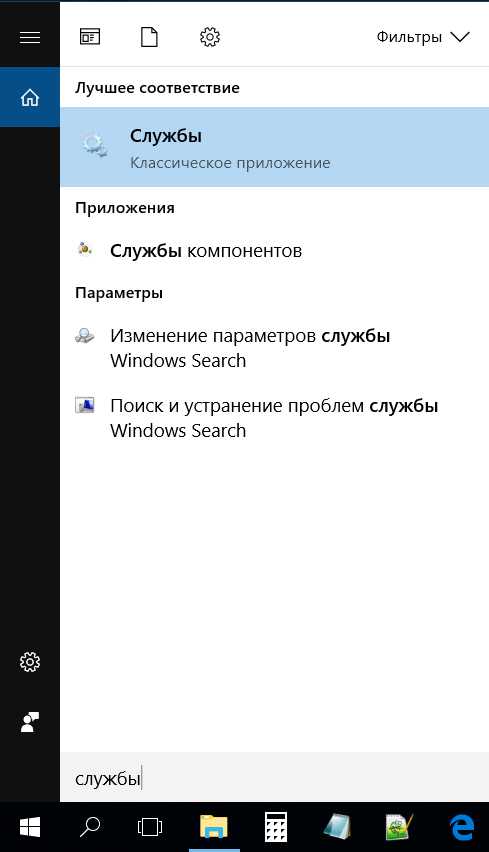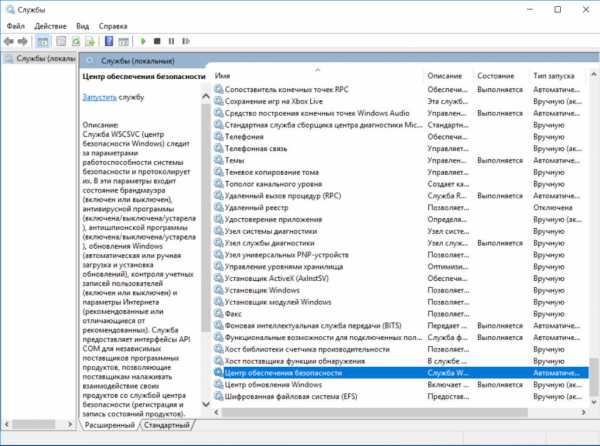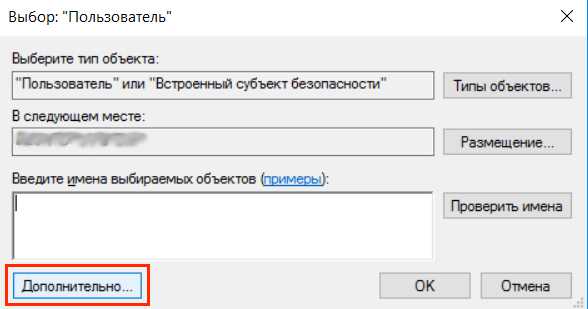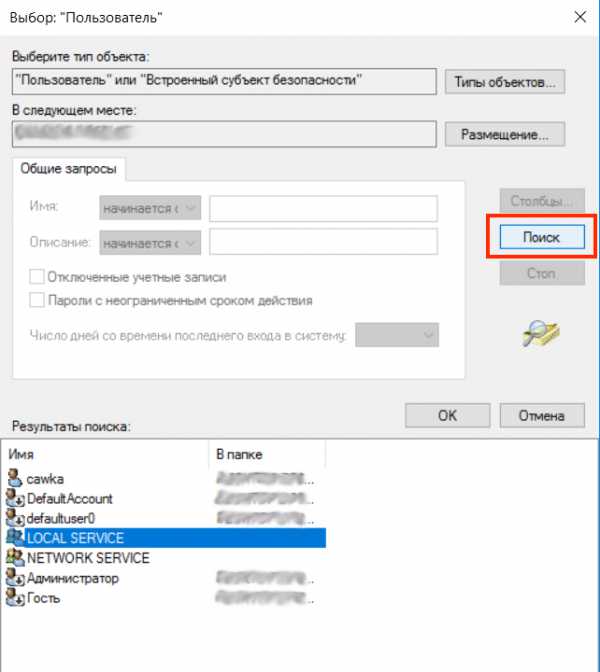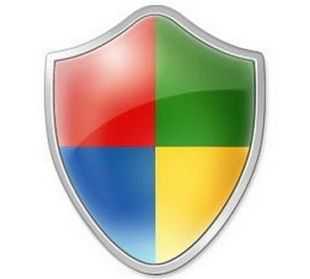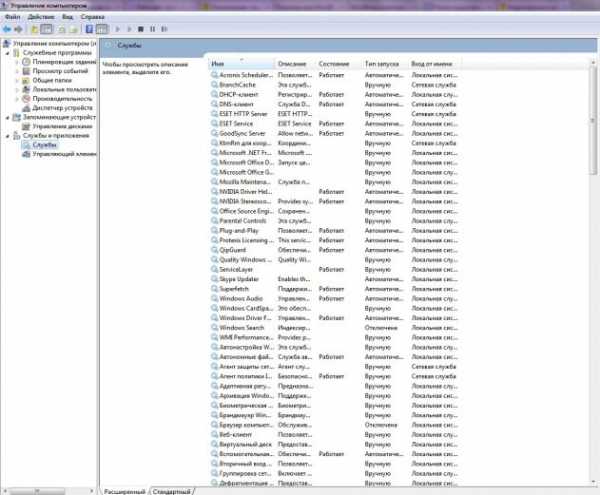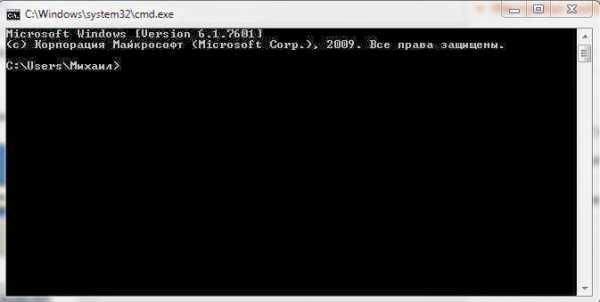- Remove From My Forums
-
Question
-
It says » the account that you have specified for theis service is different from the account specified for other services running in the same processes»
Now i have checked all the process i know that is connected to ts and they all seem set the same. Can anyone help me please.
Thanks alot
All replies
-
Hi,
Does that account we are talking about here has the following rights:
«Logon as a service»
«Act as part of the operating system».? If not please add those rights to the account since it is required.
Citrix Technology Professional, PubForum Founder
http://www.pubforum.net, Love Microsoft &its people to bits!-
Proposed as answer by
Monday, March 9, 2009 5:04 PM
-
Unproposed as answer by
Alex Cooper a.k.a Dr.Conti [MVP]MVP
Tuesday, July 21, 2009 5:26 PM -
Proposed as answer by
ryravi
Monday, September 26, 2011 8:04 AM
-
Proposed as answer by
-
can you give me step by step instructions on how to do that please????
-
Sure,
Start -> Run -> gpedit.msc -> Computer Configuration -> Security Settings -> Local Policies -> User Rights Assigment -> Act As part of Operating System
and also
«Logon As a service»
add your user to both masks and see if that will work for you.
Citrix Technology Professional, PubForum Founder
http://www.pubforum.net, Love Microsoft &its people to bits! -
that didnt work at all.
One thing is what other services do i need to check to make sure its set up on the same thing as ts????
because the error says specfically
«» the account that you have specified for theis service is different
from the account specified for other services running in the same
processes» -
i still need help with this one…. anyone??????
-
Open the Terminal Services Service — check dependencies Tab (which is Remote Procedure Call) and make sure this one is set to the same account, which by default is Local System Account. (btw. why you never said what OS we are talking about here?).
If thats 2008 then there are three services which are dependant on each other Terminal Services, Terminal Services Configuration, Terminal Services User Mode Port Redirector
Citrix Technology Professional, PubForum.net Founder, LinkedIn, TS Training in Europe! Love Microsoft &its people to bits!
-
Proposed as answer by
Alex Cooper a.k.a Dr.Conti [MVP]MVP
Tuesday, July 21, 2009 5:26 PM
-
Proposed as answer by
- Remove From My Forums

Перестала запускаться служба удаленных рабочих столов
-
Вопрос
-
По непонятным причинам после перезагрузки перестала запускаться служба удаленных рабочих столов от имени Сетевая служба, пишит ошибку 1079. Раньше все работало. Кто сталкивался?
Если устаноить запуск от текущего пользователя(Администратор)то запускается и тогда при подключении через rdp выдает сообщение «отказано в доступе».
ОС — Windows Server 2008 r2
-
Изменено
22 ноября 2016 г. 8:19
дописал
-
Изменено
Ответы
-
Здравствуйте,
Мнения, высказанные здесь, являются отражением моих личных взглядов, а не позиции корпорации Microsoft. Вся информация предоставляется «как есть» без каких-либо гарантий.
-
Помечено в качестве ответа
Petko KrushevMicrosoft contingent staff, Moderator
29 ноября 2016 г. 7:45
-
Помечено в качестве ответа
Ошибка 1079: учетная запись, указанная для этой службы, отличается от учетной записи, указанной для других служб, работающих в том же процессе ошибка возникает для службы, когда у учетной записи, которая используется для управления службой, недостаточно разрешений для ее запуска. Для служб Windows учетная запись должна быть учетной записью Локальная служба , тогда как иногда она может быть установлена как учетная запись Локальная система , что может привести к этой ошибке. Ошибка обычно возникает для таких служб, как Windows Time, Windows Firewall, Windows Event Log и т. Д.
В этой статье мы взяли пример того, как служба времени Windows обнаруживает эту ошибку. Независимо от того, какой сервис, шаги по исправлению ошибки одинаковы. Поэтому, если вы получаете ошибку 1079 и в какой-либо другой службе, вы можете выполнить шаги, упомянутые в этой статье, чтобы решить проблему.
Читайте дальше, чтобы узнать, как можно легко исправить ошибку 1079 служб Windows ошибка.
Шаг 1 : нажмите одновременно клавиши Win и R , чтобы открыть окно Выполнить . Введите services.msc и нажмите кнопку Enter .
Шаг 2 : в окне”Службы” прокрутите вниз и найдите службу Windows Time . Щелкните его правой кнопкой мыши и выберите параметр Свойства .
Шаг 3 . Убедитесь, что в окне”Свойства”вы находитесь на вкладке Вход .
Выберите переключатель , соответствующий Эта учетная запись .
Наконец, нажмите кнопку Обзор .
Примечание . Вы можете пропустить шаги 4, 5 и 6, просто скопировав и вставив NT AUTHORITY LocalService в текстовом поле Эта учетная запись вместо просмотра и поиска имени учетной записи.
Шаг 4 : в Выбрать пользователя , нажмите кнопку Дополнительно .
Шаг 5 . Как и далее, нажмите кнопку Найти Нажмите кнопку”Сейчас “в следующем окне. В результатах поиска дважды щелкните ЛОКАЛЬНАЯ СЛУЖБА , как показано на снимке экрана ниже.
Шаг 6 : Введите имя объекта, чтобы выбрать поле теперь будет заполнено автоматически. Нажмите кнопку ОК .
Шаг 7 . Как и далее, оставьте поле Пароль и Подтвердите пароль , поле пусто . После завершения нажмите кнопку Применить .
Шаг 8 . Появится диалоговое окно с сообщением, что вам необходимо остановить и перезапустить службу для внесения изменений. взять на себя. Нажмите кнопку OK .
Шаг 9 . Вернувшись на вкладку”Вход в систему”, нажмите ОК . кнопку.
Шаг 10 . Как и далее, дважды щелкните службу Windows Time , чтобы открыть Свойства еще раз.
Шаг 11 : вкладка Общие откроется для вас по умолчанию. Нажмите здесь кнопку Стоп , чтобы остановить службу.
Шаг 12 . Наконец, нажмите кнопку Пуск и затем нажмите кнопку ОК , чтобы перезапустить службу
Перезагрузить компьютер и установите флажок если проблема решена или нет.
Примечание. Если вы получаете сообщение об ошибке 1079 в службе Брандмауэра Windows , выполните шаги 1–12 для службы Брандмауэра Windows . Наряду с этим, выполните те же действия для службы Base Filtering Engine , если ошибка связана со службой брандмауэра Windows.
Вот и все. Ошибка 1079 больше не должна вас беспокоить. Надеюсь, статья была вам полезна.

Тот, кто любит писать и технические приемы и советы.
[ad_1]
При запуске службы, такие как Менеджер событий, Журнал событий, Дистанционный реестр или Менеджер рабочего стола или Менеджер сессий, на вашем компьютере & # 39; ютери с Windows 7 может с & # 39; явиться ошибка 1079. В таком случае выполняйте следующие этапы :
1. Внесите изменения в типа службы
2. Ремонт вашего реестра
3. Предоставьте разрешения реестра
4. Ремонт комп & # 39; ютера
5. Проверьте системные файлы
6. Отключить все программы запуска и службы в безопасном режиме
Изменить вход на тип службы
Чтобы исправить ошибку Windows 7 1079, измените тип исполнения соответствующей службы. Сделайте следующие действия:
1. Нажмите кнопку Пуск.
2. Введите Services.msc и нажмите ENTER.
3. Щелкните правой кнопкой мыши службу, которая показывает ошибку 1079.
4. Выберите Свойства.
5. Перейдите на вкладку «Вход» в новом диалоговом окне.
6. Выберите «Эта сделка» и введите следующее значение в соответствующем текстовом поле:
NT AUTHORITY LocalService
7. Нажмите «Применить | ХОРОШО.
8. Перезапустите компьютер & # 39; Компьютер.
Ремонт вашего реестра
Программное обеспечение для исправления реестра помогает решить Windows 7 ошибку 1079. Загрузите хороший Cleaner Registry и выполните полное сканирование системы.
Предоставление разрешений на реестр
Предоставление разрешений реестра для значений реестра TCPIP и DHCP может исправить ошибку Windows 7 1079. Сделать шаги, такие как:
1. Нажмите кнопку Пуск.
2. Введите RegEdit в поле поиска.
3. Нажмите ENTER.
4. Перейдите к следующему улья реестра:
HKEY_LOCAL_MACHINE SYSTEM CurrentControlSet Services
5. Щелкните правой кнопкой мыши подкатегорию TCPIP и выберите опцию Разрешение.
6. Отметьте отметку и позвольте руководить полным контролем и читать.
7. Нажмите «ОК».
8. Переход к следующему улья реестра:
HKEY_LOCAL_MACHINE System CurrentControlSet Services
9. Щелкните правой кнопкой мыши подменю DHCP и выберите опцию Разрешение.
10. Отметьте отметку и позвольте руководить полным контролем и читать.
11. Нажмите кнопку ОК
Ремонт комп & # 39; ютера
Ремонт комп & # 39; ютера предусматривает замену системных файлов и реестра без повреждения установленных программ или документов. Это может исправить ошибку Windows 7 1079. Для этого выполните следующие действия:
1. Вставьте установочный диск Microsoft Windows.
2. Перезапустите компьютер & # 39; Компьютер.
3. Нажмите F2 или Удалить.
4. Установите следующее:
a. Первое загрузочное устройство: дисковод для компакт-дисков
б. Второй загрузочное устройство: жесткий диск
5. Сохраните изменения.
6. Когда с & # 39; появится сообщение «Нажмите любую клавишу для загрузки с DVD», нажмите кнопку ENTER, чтобы продолжить учредительный диск.
7. Когда установка завершит загрузку, нажмите ссылку «Восстановить свой комп & # 39; Компьютер» слева внизу диалога
Проверить системные файлы
Поврежденные системные файлы вызывают ошибку Windows 7 1079. Вы должны проверьте их на коррупцию и замените, используя проверку системного файла (SFC). Для этого выполните ниже:
1. Вставьте установочный диск Microsoft Windows.
2. Нажмите кнопку «Пуск» | беги
3. Введите SFC / ScanNow и нажмите ENTER.
4. Следуйте инструкциям на экране.
Отключите все начала и сервисы в безопасном режиме
Скачивая в безопасном режиме с сетью, отключите все запуск программы и службы, чтобы исправить ошибку Windows июля 1079.
1. Перезагрузите комп & # 39; Компьютер.
2. Нажмите клавишу F8, прежде чем загрузится операционная система.
3. Выберите параметр Safe Mode with Networking и нажмите ENTER.
4. Нажмите кнопку Пуск.
5. Введите MsConfig и нажмите ENTER.
6. Перейдите на вкладку «Пуск» и отключите все элементы без вашего антивирусного программного обеспечения.
7. Нажмите «Применить».
8. Перейдите на вкладку Службы и отметьте поле Скрыть все службы Microsoft, как флажок.
9. Отключить все службы сторонних разработчиков, за исключением антивирусной защиты в режиме реального времени.
10. Нажмите «Применить», «Хорошо».
11. Перезапустите компьютер & # 39; Компьютер.
[ad_2]
Службы не запускаются, а на компьютере под управлением Windows 7 появляется сообщение об ошибке 1079
В этой статье приведены инструкции по устранению ошибки 1079, возникающей при неисправности запуска некоторых служб на компьютере под управлением Windows 7.
Исходная версия продукта: Windows 7 с пакетом обновления 1, Windows Server 2012 R2
Исходный номер статьи базы знаний: 2478117
Симптомы
Некоторые из следующих служб могут не запуститься на компьютере под управлением Windows 7:
- Время Windows (W32Time)
- Журнал событий Windows (EventLog)
- Брандмауэр Windows (MpsSvc)
Кроме того, при попытке запустить службу вручную может появиться следующее сообщение об ошибке:
Ошибка 1079: учетная запись, указанная для этой службы, отличается от учетной записи, указанной для других служб, запущенных в том же процессе
Причина
Эта ошибка может возникнуть, если служба запускается локальной системной учетной записью, а не локальной учетной записью службы (NT аусоритилокалсервице). Учетная запись Local System может иметь недостаточно разрешений для запуска службы.
Решение
Настройте службу и все зависимые службы для запуска под учетной записью NT аусоритилокалсервице .
Например, для службы брандмауэра Windows выполните действия, описанные ниже.
- Нажмите кнопку Пуск, введите Services. msc в поле Поиск программ и файлов , а затем нажмите клавишу Ввод, 2.Откройте службу брандмауэра Windows и дважды щелкните ее. 3.Перейдите на вкладку Вход в систему , 4.В текстовом поле Эта учетная запись введите NT аусоритилокалсервице. 5.Установите оба поля пароля пустыми. 6.Нажмите кнопку Применить , а затем кнопку ОК, 7.Повторите эти действия для службы базовой фильтрации . 8.Перезапустите обе службы.
—>
Источник
Включение службы обеспечения безопасности в Windows 7
Способ 1: Настройка в оснастке «Службы»
Одной из основных причин, по которым возникает рассматриваемая ошибка, являются некорректные параметры запуска соответствующей службы. Проверить их и установить правильные можно посредством системной оснастки управления этими компонентами.
- Вызовите окно «Выполнить» комбинацией клавиш Win+R, введите в нём запрос services.msc и нажмите «ОК».
Пролистайте список до позиции «Центр обеспечения безопасности» и дважды кликните по ней для открытия свойств.
Также рекомендуется проверить опции старта компонентов «Удалённый вызов процедур (RPC)» и «Инструментарий управления Windows» – там должна быть выбрана позиция «Автоматически».
В обычных условиях этих действий будет достаточно для устранения рассматриваемого сбоя. Но если же при их выполнении вы столкнулись с проблемами, активируйте «Безопасный режим» и повторите все вышеописанные шаги в нём.
Способ 2: Устранение вирусного заражения
Также к ошибке запуска службы обеспечения безопасности приводит вредоносное ПО, которое проникло в операционную систему. Об этом свидетельствуют и дополнительные проблемы вроде самопроизвольного запуска браузеров, плохой отзывчивости на ввод и т. п. Обычно при этом не помогает и установленный антивирус, поэтому рекомендуем ознакомиться со статьёй по ссылке далее, которая поможет вам избавиться от зловреда. После удаления вирусов и перезагрузки системы требуемая служба запустится автоматически.
Источник
Не удалось запустить службу центра обеспечения безопасности windows 7
windows не удалось запустить службу центра обеспечения безопасности: как устранить проблему?
Служба безопасности в системах windows по умолчанию активирована и отвечает за работу собственных компонентов (брэндмауэр, защитник windows, Smart Screen в windows 10), а также контролирует антивирусные пакеты и другое подобное ПО. Но иногда система в автоматическом режиме включить и задействовать этот компонент не может, вследствие чего выдается соответствующее уведомление о том, что windows не удалось запустить службу центра обеспечения безопасности. Как устранить последствия такой ситуации, сейчас и будет рассмотрено. Предлагаемые решения одинаково хорошо применимы для всех версий системы, независимо от модификации и сборки.
Не удалось запустить службу центра обеспечения безопасности windows 7 и выше: причины ошибки
Если запуск этой службы оказывается невозможным, напрашивается простейший вывод о причине появления такой ситуации: что-то мешает ее активировать или сервис отключен намеренно.
Что касается второго случая, вряд ли системный администратор или рядовой пользователь будут отключать эту службу. Остается внешнее воздействие или программные сбои, как следствие. Однако, даже если пользователь получает предупреждение о том, что системе не удалось запустить службу центра обеспечения безопасности, устранить проблему можно и даже очень просто. Для начала следует хотя бы проверить компьютер на предмет наличия вирусов, используя тот же штатный антивирусный сканер, портативные или дисковые утилиты. Сейчас же рассмотрим сбои программного характера.
Не удалось запустить службу центра обеспечения безопасности windows 8, 7, 10: как исправить сбой?
Прежде всего, следует посмотреть на состояние самой службы. Для этого вызываем консоль «Выполнить» (Win + R), задаем в ней команду services.msc и запускаем от имени Администратора, после чего соглашаемся с разрешением на внесение этим приложением изменений в системе.
Получить доступ к администрированию служб можно и из «Панели управления» путем выбора соответствующего раздела. Также можно использовать строку управления компьютером из меню, вызываемого через правый клик на значке компьютера или на одноименной иконке в «Проводнике».
В правой части окна следует найти строку с названием службы и посмотреть на установленный тип запуска. Если значение отличается от автоматического типа, система будет с завидным упорством выдавать сообщение о том, что ей не удалось запустить службу центра обеспечения безопасности.
Исправление ситуации состоит в том, чтобы активировать этот компонент. Для этого следует вызвать окно редактирования параметров двойным кликом, а затем перейти на вкладку общих параметров. В строке типа запуска из списка доступных режимов выбираем автоматический (отложенный), затем нажимаем на кнопку старта службы («Запуск») и применяем параметры нажатием кнопки «OK».
Дополнительные действия
Теперь, чтобы избежать появления сообщения о том, что системе не удалось запустить службу центра обеспечения безопасности, в дальнейшем нужно удостовериться в ее активированном состоянии.
Для этого в главном разделе смотрим на применяемый параметр. Если он не изменился, вышеописанные действия нужно повторить для инструментария служб windows (WMI) и службы вызова удаленных процедур (RPC). Если настройки будут выполнены правильно, больше такая ситуация не повторится.
Если же все вышеперечисленные действия результата не дают, специалисты Microsoft рекомендуют перезагрузить систему в безопасном режиме, после чего произвести активацию сервиса, описанную в первой части. Для второстепенных служб ручное изменение типа старта производить в этом случае не нужно. Доступ к безопасному режиму во всех системах, кроме десятой, производится через нажатие клавиши F8 на стадии загрузки. Но и в windows 10 вернуть такой режим можно, один раз загрузившись с установочного диска и произведя нехитрые действия по настройке. Впрочем, это уже другая тема. Что можно применить еще?
Некоторые специалисты рекомендуют использовать изменение ключей системного реестра, но, думается, это не лучший способ включения сервиса, поскольку является достаточно сложным. А без должных знаний в реестр лучше не внедряться, ведь так можно вообще нарушить работоспособность windows. И не стоит при этом задействовать разного рода автоматизированные утилиты или оптимизаторы. Все равно их применение нужного эффекта не даст, хотя некоторые разработчики и утверждают обратное. В данном случае вышеописанный способ, не считая редактирования записей реестра, является единственным действенным решением по устранению возникшей проблемы. И помните, что активация службы должна выполняться только с правами админа, иначе даже доступа к соответствующему разделу предоставлено системой не будет. В остальном же все просто, поэтому предлагаемый метод особых сложностей вызвать не должен, а выполнить такие действия сможет любой пользователь, причем даже без специальных знаний. Достаточно следовать данной инструкции.
Не удалось запустить службу Центра обеспечения безопасности windows 10
Часто на панели инструментов windows 10 мы можем заметить флажок с красным крестиком, который указывает на оповещение системы безопасности. Если на него нажать, можно увидеть сообщение «Служба Центра обеспечения безопасности отключена. Чтобы включить её, щелкните или коснитесь здесь». Однако после выполнения рекомендованного действия возникает ошибка. Как же её исправить и как включить службу обеспечения безопасности в windows 10?
Читайте также: Как включить и отключить защитник windows 10?
Способы решения проблемы
Если во время работы на ПК под управлением windows 10 вы столкнулись с неполадкой, когда невозможно запустить службу Центра обеспечения безопасности windows 10, стоит проверить ПК на наличие вирусов. В большинстве случаев такая ошибка возникает по причине внесения изменений в системный реестр или отключения нужной службы вредоносной программой.
Запустить нужную службу в windows 10 можно следующим способом:
- Жмём «Win+R» и вводим «services.msc».
- Откроется окно служб. Ищем службу «Центр обеспечения безопасности». Нажимаем на элементе правой кнопкой мыши и выбираем «Свойства».
- В пункте «Тип запуска» выбираем «Автоматически (отложенный запуск)».
- Далее в этой же вкладке переходим к пункту «Состояние» и нажимаем «Запустить».
- Переходим во вкладку «Вход в систему» и нажимаем «Обзор».
- Откроется небольшое окно. В пункте «Введите имена выбираемых объектов» стоит указать имя собственного ПК. Далее кликаем «Проверить имена».
- В следующем окне стоит ввести пароль администратора, не свой от учётной записи, а именно админа. После повторить пароль и нажать «Применить».
- После перезагрузки ПК служба будет включена. Это самый безопасный способ решения проблемы.
ВАЖНО! С данной службой тесно связаны следующие службы, статус которых нужно проверить и изменить, если он неактивный: Инструментарий управления windows, Удаленный вызов процедур (RPC), Модуль запуска процессов DCOM-сервера, Сопоставитель конечных точек RPC.
Если данный способ не сработал, стоит выполнить восстановление реестра. Для этой цели можно воспользоваться утилитой AVZ или же запустить восстановление системы.
О том, как ещё решить проблему смотрите в видео:
Не удается запустить службу Центра обеспечения безопасности windows10
После перехода на windows 10, каждый пользователь сталкивается с невиданными ранее ошибками. В этот раз включив ноутбук в панели уведомлений вылезло предупреждение о необходимости включить службу центра обеспечения безопасности. При нажатии на данное уведомление ОС выдала вот такую ошибку:
Ошибка системы — это всегда неприятно. Закрыв данное окно попытался перейти в интернет и поискать решение этой проблемы… НЕ ТУТ ТО БЫЛО! При попытке открыть Microsoft Edge получаем уже знакомую нам проблему:
Так как система откатывалась совсем недавно, то никакого желания снова откатывать систему абсолютно нет, и нужно было искать решение проблемы. И решение было найдено!
В этот раз microsoft позаботилась о пользователях и в support’е прописали решение проблемы пошагово. Чтобы устранить эту проблему, нужно убедиться, что центр обеспечения безопасности настроен правильно, а затем запустить службу «Центр обеспечения безопасности». Для этого выполняем следующие действия:
1. Для начала нам нужно открыть компонент Службы
сделать это можно 2 способами
а) сочетанием клавиш « + R» вызываем окно «Выполнить» и вбиваем команду services.msc и нажимаем «ok»
б) в панели поиска прописываем Службы и выбираем компонент из списка
2. В области сведений щелкните правой кнопкой мыши элемент Центр обеспечения безопасности и выберите Свойства.
3. В списке Тип запуска выберите Автоматически (отложенный запуск).
4. В диалоговом окне Свойства Центра обеспечения безопасности выберите вкладку Вход в систему, а затем нажмите кнопку Обзор.
5. В открывшемся нам окне выбора пользователя переходим в Дополнительно и затем клацаем на Поиск.
6. В результатах поиска выбираем LOCAL SERVICE и жмем ok.
7. После стираем точки в графе пароль и подтверждаем свой выбор. ok.
После проделанной процедуры запустите Центр обеспечения безопасности и будет Вам счастье!
Этот способ абсолютно точно должен помочь каждому столкнувшемуся с подобной проблемой!
Смотрите также
Copyright (c) 2020 HTFI. Копирование информации разрешено, при условии указания активных ссылок на источники.
Источник
Если вы обнаружите, что одна из следующих указанных служб, т.е. Время Windows, журнал событий Windows, службы брандмауэра Windows не запускаются на вашем компьютере под управлением Windows 8, Windows Server 2008, Windows Vista, Windows 2008 R2 или Windows 7, тогда эта статья может вас заинтересовать.
Услуги, о которых идет речь :
- Время Windows (W32Time)
- Журнал событий Windows (eventlog)
- Брандмауэр Windows (MpsSvc)
Время Windows, журнал событий, службы брандмауэра не запускаются
Кроме того, когда вы пытаетесь запустите службу / s вручную, вы можете получить следующее сообщение об ошибке:
Ошибка 1079 : учетная запись, указанная для этой услуги, отличается от учетной записи, указанной для других служб, работающих в одном и том же процессе.
В таких в случае, KB2478117 рекомендует убедиться, что служба запускается учетной записью Local System, а не учетной записью Local Service (NT AUTHORITY LocalService).
Для этого введите services.msc в начале поиска и нажмите «Ввод», чтобы открыть «Службы».
Прокрутите страницу вниз до соответствующей службы, скажем, Окно s Firewall и дважды щелкните по нему, чтобы открыть окно «Свойства».
Нажмите вкладку «Вход в систему» и в этой учетной записи введите NT AUTHORITY LocalService. Вы можете установить оба поля пароля пустым.
Нажмите «Применить» / «ОК».
В случае службы брандмауэра Windows повторите этот шаг для службы «Базовый фильтр» , поскольку BFE — это служба, которая управляет брандмауэром и защитой интернет-протокола.
Ошибка 1079. Windows Time, журнал событий Windows, службы брандмауэра Windows не запускаются
Если вы обнаружите, что одна из следующих указанных служб, т.е. Windows Time, журнал событий Windows, службы брандмауэра Windows не запускаются на вашем компьютере под управлением Windows 10/8/7/Vista или Windows Server, поэтому эта статья может вас заинтересовать.
- Windows Time (W32Time)
- Журнал событий Windows (журнал событий)
- Брандмауэр Windows (MpsSvc)
Не удается запустить службы Windows Time, Event Log, Firewall
Кроме того, при попытке запуска службы/служб вручную может появиться следующее сообщение об ошибке:
Ошибка 1079: учетная запись, указанная для этой службы, отличается от учетной записи, указанной для других служб, работающих в том же процессе.
В этом случае KB2478117 рекомендует убедиться, что служба запускается с помощью учетной записи локальной системы, а не учетной записи локальной службы (NT AUTHORITY LocalService).
Для этого введите services.msc в начале поиска и нажмите Enter, чтобы открыть службы Windows.
Прокрутите вниз до рассматриваемой службы, скажем, службы Брандмауэр Windows , и дважды щелкните ее, чтобы открыть окно свойств.
Перейдите на вкладку “Вход в систему” и в разделе Эта учетная запись введите NT AUTHORITY LocalService . Вы можете установить оба поля пароля пустыми.
В случае службы брандмауэра Windows повторите этот шаг и для службы Базовое ядро фильтрации , поскольку BFE – это служба, которая управляет безопасностью брандмауэра и Интернет-протокола.
Как исправить ошибку Windows 7 1079
| Номер ошибки: | Ошибка 1079 | |
| Название ошибки: | Windows 7 Error 1079 | |
| Описание ошибки: | Ошибка 1079: Возникла ошибка в приложении Windows 7. Приложение будет закрыто. Приносим извинения за неудобства. | |
| Разработчик: | Microsoft Corporation | |
| Программное обеспечение: | Windows 7 | |
| Относится к: | Windows XP, Vista, 7, 8 |
- Появляется сообщение «Ошибка 1079» и окно активной программы вылетает.
- Ваш компьютер часто прекращает работу после отображения ошибки 1079 при запуске определенной программы.
- Отображается “Windows 7 Error 1079”.
- Windows медленно работает и медленно реагирует на ввод с мыши или клавиатуры.
- Компьютер периодически «зависает» на несколько секунд.
Такие сообщения об ошибках 1079 могут появляться в процессе установки программы, когда запущена программа, связанная с Microsoft Corporation (например, Windows 7), при запуске или завершении работы Windows, или даже при установке операционной системы Windows. Отслеживание момента появления ошибки 1079 является важной информацией при устранении проблемы.
Причины ошибки 1079
- Поврежденная загрузка или неполная установка программного обеспечения Windows 7.
- Повреждение реестра Windows 7 из-за недавнего изменения программного обеспечения (установка или удаление), связанного с Windows 7.
- Вирус или вредоносное ПО, которые повредили файл Windows или связанные с Windows 7 программные файлы.
- Другая программа злонамеренно или по ошибке удалила файлы, связанные с Windows 7.
Ошибки типа Ошибки во время выполнения, такие как «Ошибка 1079», могут быть вызваны целым рядом факторов, поэтому важно устранить каждую из возможных причин, чтобы предотвратить повторение ошибки в будущем.
Совместима с Windows 2000, XP, Vista, 7, 8 и 10
Ошибки во время выполнения в базе знаний
star rating here
Как исправить ошибку Windows 7 1079
Ниже описана последовательность действий по устранению ошибок, призванная решить проблемы Ошибка 1079. Данная последовательность приведена в порядке от простого к сложному и от менее затратного по времени к более затратному, поэтому мы настоятельно рекомендуем следовать данной инструкции по порядку, чтобы избежать ненужных затрат времени и усилий.
Пожалуйста, учтите: Нажмите на изображение [ 

Шаг 1: Восстановить записи реестра, связанные с ошибкой 1079
Редактирование реестра Windows вручную с целью удаления содержащих ошибки ключей Ошибка 1079 не рекомендуется, если вы не являетесь специалистом по обслуживанию ПК. Ошибки, допущенные при редактировании реестра, могут привести к неработоспособности вашего ПК и нанести непоправимый ущерб вашей операционной системе. На самом деле, даже одна запятая, поставленная не в том месте, может воспрепятствовать загрузке компьютера!
В силу данного риска для упрощения процесса рекомендуется использовать программу для очистки реестра ОС. Программа для очистки реестра автоматизирует процесс поиска недопустимых записей реестра, отсутствующих ссылок на файлы (например, вызывающих ошибку Windows 7 Error 1079) и неработающих ссылок в реестре. Перед каждым сканированием автоматически создается резервная копия с возможностью отмены любых изменений одним щелчком мыши, что обеспечивает защиту от возможности повреждения ПК.
Будучи серебряным партнером Microsoft, мы предоставляем программное обеспечение, которое поможет вам устранить следующие проблемы:
Предупреждение: Если вы не являетесь опытным пользователем ПК, мы НЕ рекомендуем редактирование реестра Windows вручную. Некорректное использование Редактора реестра может привести к серьезным проблемам и потребовать переустановки Windows. Мы не гарантируем, что неполадки, являющиеся результатом неправильного использования Редактора реестра, могут быть устранены. Вы пользуетесь Редактором реестра на свой страх и риск.
Перед тем, как вручную восстанавливать реестр Windows, необходимо создать резервную копию, экспортировав часть реестра, связанную с Ошибка 1079 (например, Windows 7):
- Нажмите на кнопку Начать.
- Введите «command» в строке поиска. ПОКА НЕ НАЖИМАЙТЕENTER!
- Удерживая клавиши CTRL-Shift на клавиатуре, нажмите ENTER.
- Будет выведено диалоговое окно для доступа.
- Нажмите Да.
- Черный ящик открывается мигающим курсором.
- Введите «regedit» и нажмите ENTER.
- В Редакторе реестра выберите ключ, связанный с Ошибка 1079 (например, Windows 7), для которого требуется создать резервную копию.
- В меню Файл выберите Экспорт.
- В списке Сохранить в выберите папку, в которую вы хотите сохранить резервную копию ключа Windows 7.
- В поле Имя файла введите название файла резервной копии, например «Windows 7 резервная копия».
- Убедитесь, что в поле Диапазон экспорта выбрано значение Выбранная ветвь.
- Нажмите Сохранить.
- Файл будет сохранен с расширением .reg.
- Теперь у вас есть резервная копия записи реестра, связанной с Windows 7.
Следующие шаги при ручном редактировании реестра не будут описаны в данной статье, так как с большой вероятностью могут привести к повреждению вашей системы. Если вы хотите получить больше информации о редактировании реестра вручную, пожалуйста, ознакомьтесь со ссылками ниже.
Мы не несем никакой ответственности за результаты действий, совершенных по инструкции, приведенной ниже — вы выполняете эти задачи на свой страх и риск.
Шаг 2: Проведите полное сканирование вашего компьютера на вредоносное ПО
Есть вероятность, что ошибка 1079 может быть связана с заражением вашего компьютера вредоносным ПО. Эти вредоносные злоумышленники могут повредить или даже удалить файлы, связанные с Ошибки во время выполнения. Кроме того, существует возможность, что ошибка 1079 связана с компонентом самой вредоносной программы.
Совет: Если у вас еще не установлены средства для защиты от вредоносного ПО, мы настоятельно рекомендуем использовать Emsisoft Anti-Malware (скачать). В отличие от других защитных программ, данная программа предлагает гарантию удаления вредоносного ПО.
Шаг 3: Очистить систему от мусора (временных файлов и папок) с помощью очистки диска (cleanmgr)
Со временем ваш компьютер накапливает ненужные файлы в связи с обычным интернет-серфингом и повседневным использованием компьютера. Если такие ненужные файлы иногда не удалять, они могут привести к снижению быстродействия Windows 7 или к ошибке 1079, возможно вследствие конфликтов файлов или перегрузки жесткого диска. Удаление таких временных файлов при помощи утилиты Очистка диска может не только устранить ошибку 1079, но и существенно повысить быстродействие вашего компьютера.
Совет: Хотя утилита Очистки диска является прекрасным встроенным инструментом, она удаляет не все временные файлы с вашего компьютера. Другие часто используемые программы, такие как Microsoft Office, Firefox, Chrome, Live Messenger, а также сотни других программ не поддаются очистке при помощи программы Очистка диска (включая некоторые программы Microsoft Corporation).
В силу недостатков менеджера очистки диска Windows (cleanmgr) мы настоятельно рекомендуем выполнять очистку вашего компьютера с помощью специального программного обеспечения для очистки жесткого диска / защиты конфиденциальности.
Будучи серебряным партнером Microsoft, мы предоставляем программное обеспечение для очистки временных файлов:
Как запустить Очистку диска (cleanmgr) (Windows XP, Vista, 7, 8 и 10):
- Нажмите на кнопку Начать.
- Введите «command» в строке поиска. ПОКА НЕ НАЖИМАЙТЕENTER!
- Удерживая клавиши CTRL-Shift на клавиатуре, нажмите ENTER.
- Будет выведено диалоговое окно для доступа.
- Нажмите Да.
- Черный ящик открывается мигающим курсором.
- Введите «cleanmgr» и нажмите ENTER.
- Программа Очистка диска приступит к подсчету занятого места на диске, которое вы можете освободить.
- Будет открыто диалоговое окно Очистка диска, содержащее флажки, которые вы можете выбрать. В большинстве случаев категория «Временные файлы» занимает большую часть дискового пространства.
- Установите флажки напротив категорий, которые вы хотите использовать для очистки диска, и нажмите OK.
Шаг 4: Обновите драйверы устройств на вашем компьютере
Ошибки 1079 могут быть связаны с повреждением или устареванием драйверов устройств. Драйверы с легкостью могут работать сегодня и перестать работать завтра по целому ряду причин. Хорошая новость состоит в том, что чаще всего вы можете обновить драйверы устройства, чтобы устранить проблему с Ошибка 1079.
В силу времязатратности и сложности процесса обновления драйверов мы настоятельно рекомендуем использовать программное обеспечение для обновления драйверов. Средство обновления драйверов обеспечивает установку правильных версий драйверов для вашего оборудования, а также создает резервную копию ваших текущих драйверов перед внесением любых изменений. Сохранение резервной копии драйвера обеспечивает уверенность в том, что вы можете откатить любой драйвер до предыдущей версии (при необходимости).
Будучи серебряным партнером Microsoft, мы предоставляем программное обеспечение, которое поможет вам обновить следующие драйверы:
Пожалуйста, учтите: Ваш файл Ошибка 1079 может и не быть связан с проблемами в драйверах устройств, но всегда полезно убедиться, что на вашем компьютере установлены новейшие версии драйверов оборудования, чтобы максимизировать производительность вашего ПК.
Шаг 5: Используйте Восстановление системы Windows, чтобы «Отменить» последние изменения в системе
Восстановление системы Windows позволяет вашему компьютеру «отправиться в прошлое», чтобы исправить проблемы Ошибка 1079. Восстановление системы может вернуть системные файлы и программы на вашем компьютере к тому времени, когда все работало нормально. Это потенциально может помочь вам избежать головной боли от устранения ошибок, связанных с 1079.
Пожалуйста, учтите: использование восстановления системы не повлияет на ваши документы, изображения или другие данные.
Чтобы использовать Восстановление системы (Windows XP, Vista, 7, 8 и 10):
- Нажмите на кнопку Начать.
- В строке поиска введите «Восстановление системы» и нажмите ENTER.
- В окне результатов нажмите Восстановление системы.
- Введите пароль администратора (при появлении запроса).
- Следуйте инструкциям Мастера для выбора точки восстановления.
- Восстановить ваш компьютер.
Шаг 6: Удалите и установите заново программу Windows 7, связанную с Ошибка 1079
Инструкции для Windows 7 и Windows Vista:
- Откройте «Программы и компоненты», нажав на кнопку Пуск.
- Нажмите Панель управления в меню справа.
- Нажмите Программы.
- Нажмите Программы и компоненты.
- Найдите Windows 7 в столбце Имя.
- Нажмите на запись Windows 7.
- Нажмите на кнопку Удалить в верхней ленте меню.
- Следуйте инструкциям на экране для завершения удаления Windows 7.
Инструкции для Windows XP:
- Откройте «Программы и компоненты», нажав на кнопку Пуск.
- Нажмите Панель управления.
- Нажмите Установка и удаление программ.
- Найдите Windows 7 в списке Установленные программы.
- Нажмите на запись Windows 7.
- Нажмите на кнопку Удалить справа.
- Следуйте инструкциям на экране для завершения удаления Windows 7.
Инструкции для Windows 8:
- Установите указатель мыши в левой нижней части экрана для показа изображения меню Пуск.
- Щелкните правой кнопкой мыши для вызова Контекстного меню Пуск.
- Нажмите Программы и компоненты.
- Найдите Windows 7 в столбце Имя.
- Нажмите на запись Windows 7.
- Нажмите Удалить/изменить в верхней ленте меню.
- Следуйте инструкциям на экране для завершения удаления Windows 7.
После того, как вы успешно удалили программу, связанную с Ошибка 1079 (например, Windows 7), заново установите данную программу, следуя инструкции Microsoft Corporation.
Совет: Если вы абсолютно уверены, что ошибка 1079 связана с определенной программой Microsoft Corporation, удаление и повторная установка программы, связанной с Ошибка 1079 с большой вероятностью решит вашу проблему.
Шаг 7: Запустите проверку системных файлов Windows («sfc /scannow»)
Проверка системных файлов представляет собой удобный инструмент, включаемый в состав Windows, который позволяет просканировать и восстановить поврежденные системные файлы Windows (включая те, которые имеют отношение к Ошибка 1079).
Чтобы запустить проверку системных файлов (Windows XP, Vista, 7, 8 и 10):
- Нажмите на кнопку Начать.
- Введите «command» в строке поиска. ПОКА НЕ НАЖИМАЙТЕENTER!
- Удерживая клавиши CTRL-Shift на клавиатуре, нажмите ENTER.
- Будет выведено диалоговое окно для доступа.
- Нажмите Да.
- Черный ящик открывается мигающим курсором.
- Введите «sfc /scannow» и нажмите ENTER.
- Проверка системных файлов начнет сканирование на наличие проблем Ошибка 1079 и других системных файлов (проявите терпение — проверка может занять длительное время).
- Следуйте командам на экране.
Шаг 8: Установите все доступные обновления Windows
Microsoft постоянно обновляет и улучшает системные файлы Windows, связанные с Ошибка 1079. Иногда для решения проблемы Ошибки во время выполнения нужно просто напросто обновить Windows при помощи последнего пакета обновлений или другого патча, которые Microsoft выпускает на постоянной основе.
Чтобы проверить наличие обновлений Windows (Windows XP, Vista, 7, 8 и 10):
- Нажмите на кнопку Начать.
- Введите «update» в строке поиска и нажмите ENTER.
- Будет открыто диалоговое окно Обновление Windows.
- Если имеются доступные обновления, нажмите на кнопку Установить обновления.
Шаг 9: Произведите чистую установку Windows
Предупреждение: Мы должны подчеркнуть, что переустановка Windows займет очень много времени и является слишком сложной задачей, чтобы решить проблемы 1079. Во избежание потери данных вы должны быть уверены, что вы создали резервные копии всех важных документов, изображений, программ установки программного обеспечения и других персональных данных перед началом процесса. Если вы сейчас е создаете резервные копии данных, вам стоит немедленно заняться этим (скачать рекомендованное решение для резервного копирования [MyPCBackup]), чтобы защитить себя от безвозвратной потери данных.
Пожалуйста, учтите: Если проблема 1079 не устранена после чистой установки Windows, это означает, что проблема Ошибки во время выполнения ОБЯЗАТЕЛЬНО связана с аппаратным обеспечением. В таком случае, вам, вероятно, придется заменить соответствующее оборудование, вызывающее ошибку 1079.
Информация об операционной системе
Сообщения об ошибках 1079 могут появляться в любых из нижеперечисленных операционных систем Microsoft Windows:
- Windows 10
- Windows 8
- Windows 7
- Windows Vista
- Windows XP
- Windows ME
- Windows 2000
Проблема с 1079 все еще не устранена?
Обращайтесь к нам в любое время в социальных сетях для получения дополнительной помощи:
Об авторе: Джей Гитер (Jay Geater) является президентом и генеральным директором корпорации Solvusoft — глобальной компании, занимающейся программным обеспечением и уделяющей основное внимание новаторским сервисным программам. Он всю жизнь страстно увлекался компьютерами и любит все, связанное с компьютерами, программным обеспечением и новыми технологиями.
Ошибка 1079: учетная запись, указанная для этой службы, отличается от учетной записи, указанной для других служб, работающих в том же процессе ошибка возникает для службы, когда у учетной записи, которая используется для управления службой, недостаточно разрешений для ее запуска. Для служб Windows учетная запись должна быть учетной записью Локальная служба , тогда как иногда она может быть установлена как учетная запись Локальная система , что может привести к этой ошибке. Ошибка обычно возникает для таких служб, как Windows Time, Windows Firewall, Windows Event Log и т. Д.
В этой статье мы взяли пример того, как служба времени Windows обнаруживает эту ошибку. Независимо от того, какой сервис, шаги по исправлению ошибки одинаковы. Поэтому, если вы получаете ошибку 1079 и в какой-либо другой службе, вы можете выполнить шаги, упомянутые в этой статье, чтобы решить проблему.
Читайте дальше, чтобы узнать, как можно легко исправить ошибку 1079 служб Windows ошибка.
Шаг 1 : нажмите одновременно клавиши Win и R , чтобы открыть окно Выполнить . Введите services.msc и нажмите кнопку Enter .
Шаг 2 : в окне”Службы” прокрутите вниз и найдите службу Windows Time . Щелкните его правой кнопкой мыши и выберите параметр Свойства .
Шаг 3 . Убедитесь, что в окне”Свойства”вы находитесь на вкладке Вход .
Выберите переключатель , соответствующий Эта учетная запись .
Наконец, нажмите кнопку Обзор .
Примечание . Вы можете пропустить шаги 4, 5 и 6, просто скопировав и вставив NT AUTHORITY \ LocalService в текстовом поле Эта учетная запись вместо просмотра и поиска имени учетной записи.
Шаг 4 : в Выбрать пользователя , нажмите кнопку Дополнительно .
Шаг 5 . Как и далее, нажмите кнопку Найти Нажмите кнопку”Сейчас “в следующем окне. В результатах поиска дважды щелкните ЛОКАЛЬНАЯ СЛУЖБА , как показано на снимке экрана ниже.
Шаг 6 : Введите имя объекта, чтобы выбрать поле теперь будет заполнено автоматически. Нажмите кнопку ОК .
Шаг 7 . Как и далее, оставьте поле Пароль и Подтвердите пароль , поле пусто . После завершения нажмите кнопку Применить .
Шаг 8 . Появится диалоговое окно с сообщением, что вам необходимо остановить и перезапустить службу для внесения изменений. взять на себя. Нажмите кнопку OK .
Шаг 9 . Вернувшись на вкладку”Вход в систему”, нажмите ОК . кнопку.
Шаг 10 . Как и далее, дважды щелкните службу Windows Time , чтобы открыть Свойства еще раз.
Шаг 11 : вкладка Общие откроется для вас по умолчанию. Нажмите здесь кнопку Стоп , чтобы остановить службу.
Шаг 12 . Наконец, нажмите кнопку Пуск и затем нажмите кнопку ОК , чтобы перезапустить службу
Перезагрузить компьютер и установите флажок если проблема решена или нет.
Примечание. Если вы получаете сообщение об ошибке 1079 в службе Брандмауэра Windows , выполните шаги 1–12 для службы Брандмауэра Windows . Наряду с этим, выполните те же действия для службы Base Filtering Engine , если ошибка связана со службой брандмауэра Windows.
Вот и все. Ошибка 1079 больше не должна вас беспокоить. Надеюсь, статья была вам полезна.

Тот, кто любит писать и технические приемы и советы.
Обычно люди ссылаются на «Windows 7 Error 1079» как на ошибку времени выполнения (ошибку). Чтобы убедиться, что функциональность и операции работают в пригодном для использования состоянии, разработчики программного обеспечения, такие как Microsoft Corporation, выполняют отладку перед выпусками программного обеспечения. К сожалению, инженеры являются людьми и часто могут делать ошибки во время тестирования, отсутствует ошибка 1079.
Ошибка 1079 также отображается как «Windows 7 Error 1079». Это распространенная ошибка, которая может возникнуть после установки программного обеспечения. Когда появится ошибка, пользователи компьютеров смогут уведомить разработчика о наличии ошибки 1079 через отчеты об ошибках. Затем Microsoft Corporation исправит ошибки и подготовит файл обновления для загрузки. Чтобы исправить такие ошибки 1079 ошибки, устанавливаемое обновление программного обеспечения будет выпущено от поставщика программного обеспечения.
В чем причина ошибки 1079?
Сбой устройства или Windows 7 обычно может проявляться с «Windows 7 Error 1079» в качестве проблемы во время выполнения. Мы можем определить происхождение ошибок ошибки 1079 во время выполнения следующим образом:
Ошибка 1079 Crash — это очень популярная ошибка выполнения ошибки 1079, которая приводит к завершению работы всей программы. Если данный ввод недействителен или не соответствует ожидаемому формату, Windows 7 (или OS) завершается неудачей.
Утечка памяти «Windows 7 Error 1079» — ошибка 1079 утечка памяти приводит к увеличению размера Windows 7 и используемой мощности, что приводит к низкой эффективности систем. Потенциальным фактором ошибки является код Microsoft Corporation, так как ошибка предотвращает завершение программы.
Ошибка 1079 Logic Error — Компьютерная система создает неверную информацию или дает другой результат, даже если входные данные являются точными. Когда точность исходного кода Microsoft Corporation низкая, он обычно становится источником ошибок.
Microsoft Corporation проблемы с Windows 7 Error 1079 чаще всего связаны с повреждением или отсутствием файла Windows 7. Обычно, установка новой версии файла Microsoft Corporation позволяет устранить проблему, из-за которой возникает ошибка. Помимо прочего, в качестве общей меры по профилактике и очистке мы рекомендуем использовать очиститель реестра для очистки любых недопустимых записей файлов, расширений файлов Microsoft Corporation или разделов реестра, что позволит предотвратить появление связанных с ними сообщений об ошибках.
Распространенные проблемы Windows 7 Error 1079
Windows 7 Error 1079 Проблемы, связанные с Windows 7:
- «Ошибка Windows 7 Error 1079. «
- «Ошибка программного обеспечения Win32: Windows 7 Error 1079»
- «Windows 7 Error 1079 должен быть закрыт. «
- «Не удается найти Windows 7 Error 1079»
- «Windows 7 Error 1079 не найден.»
- «Ошибка запуска программы: Windows 7 Error 1079.»
- «Windows 7 Error 1079 не выполняется. «
- «Отказ Windows 7 Error 1079.»
- «Неверный путь к программе: Windows 7 Error 1079. «
Ошибки Windows 7 Error 1079 EXE возникают во время установки Windows 7, при запуске приложений, связанных с Windows 7 Error 1079 (Windows 7), во время запуска или завершения работы или во время установки ОС Windows. Отслеживание того, когда и где возникает ошибка Windows 7 Error 1079, является важной информацией при устранении проблемы.
Истоки проблем Windows 7 Error 1079
Проблемы Windows 7 Error 1079 вызваны поврежденным или отсутствующим Windows 7 Error 1079, недопустимыми ключами реестра, связанными с Windows 7, или вредоносным ПО.
Не удается запустить службу, и вы получаете ошибку 1079 на компьютере с Windows 7
Эта статья помогает исправить ошибку 1079, которая возникает, когда некоторые службы не запускаются на компьютере, который работает Windows 7.
Применяется к: Windows 7 Пакет обновления 1, Windows Server 2012 R2
Исходный номер КБ: 2478117
Симптомы
Одна или несколько следующих служб могут не запуститься на компьютере с Windows 7:
- Windows Время (W32Time)
- Windows Журнал событий (eventlog)
- Windows Брандмауэр (MpsSvc)
Кроме того, при попытке запустить службу вручную вы можете получить следующее сообщение об ошибке:
Ошибка 1079. Учетная запись, указанная для этой службы, отличается от учетной записи, указанной для других служб, работающих в том же процессе.
Причина
Служба запущена учетной записью Локальной системы вместо учетной записи локальной службы (NT AUTHORITY\LocalService). Учетная запись Локальной системы может иметь недостаточно разрешений для запуска службы.
Решение
Установите службу и все зависимые службы для работы в учетной записи NT AUTHORITY\LocalService.
Ошибка 1079. Windows Time, журнал событий Windows, службы брандмауэра Windows не запускаются

Если вы обнаружите, что одна из следующих указанных служб, т.е. Windows Time, журнал событий Windows, службы брандмауэра Windows не запускаются на вашем компьютере под управлением Windows 10/8/7/Vista или Windows Server, поэтому эта статья может вас заинтересовать.
- Windows Time (W32Time)
- Журнал событий Windows (журнал событий)
- Брандмауэр Windows (MpsSvc)
Не удается запустить службы Windows Time, Event Log, Firewall
Кроме того, при попытке запуска службы/служб вручную может появиться следующее сообщение об ошибке:
Ошибка 1079: учетная запись, указанная для этой службы, отличается от учетной записи, указанной для других служб, работающих в том же процессе.
В этом случае KB2478117 рекомендует убедиться, что служба запускается с помощью учетной записи локальной системы, а не учетной записи локальной службы (NT AUTHORITY \ LocalService).
Для этого введите services.msc в начале поиска и нажмите Enter, чтобы открыть службы Windows.
Прокрутите вниз до рассматриваемой службы, скажем, службы Брандмауэр Windows , и дважды щелкните ее, чтобы открыть окно свойств.
Перейдите на вкладку “Вход в систему” и в разделе Эта учетная запись введите NT AUTHORITY \ LocalService . Вы можете установить оба поля пароля пустыми.
В случае службы брандмауэра Windows повторите этот шаг и для службы Базовое ядро фильтрации , поскольку BFE – это служба, которая управляет безопасностью брандмауэра и Интернет-протокола.