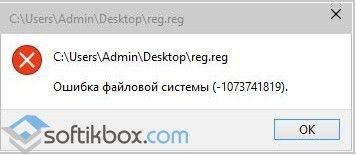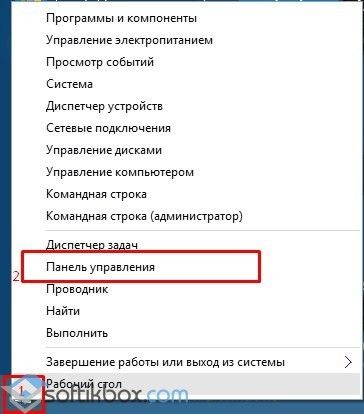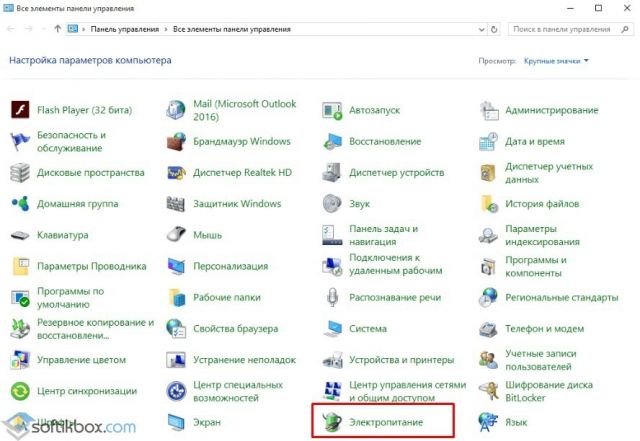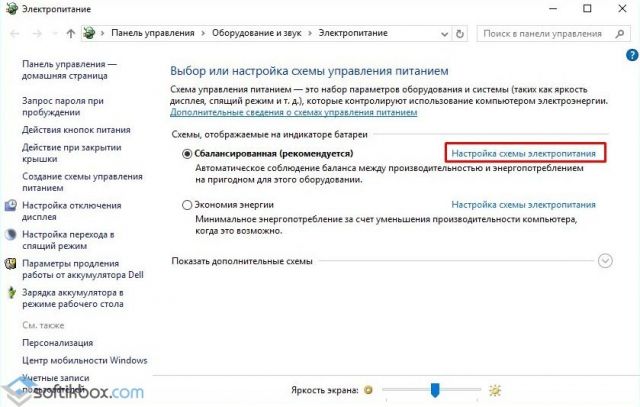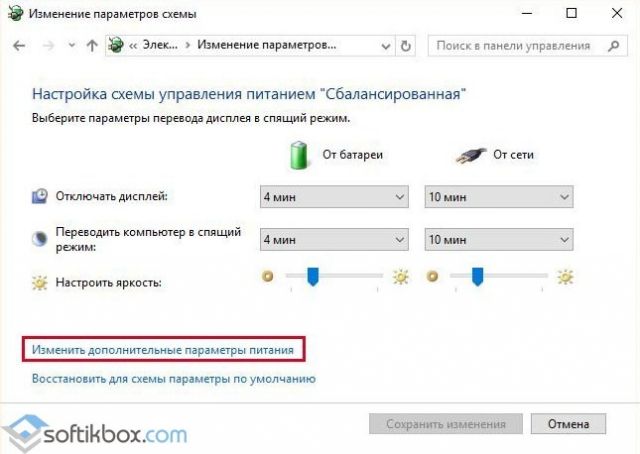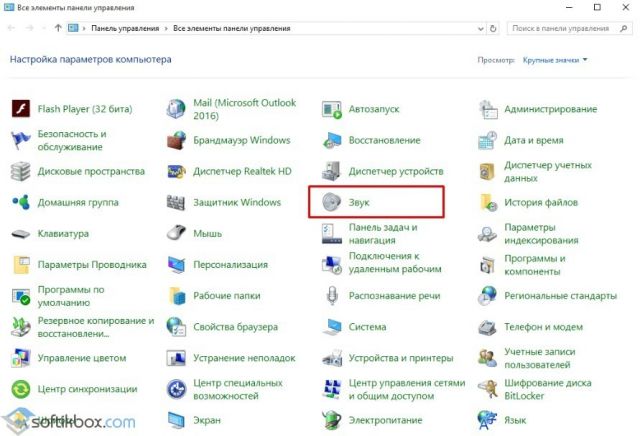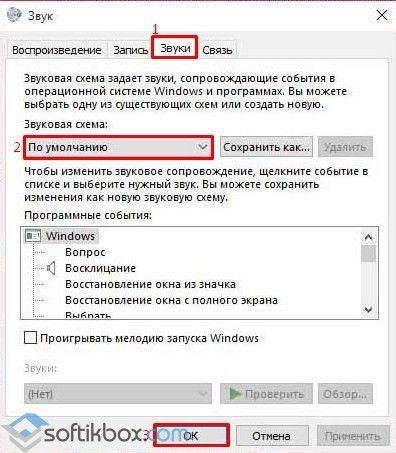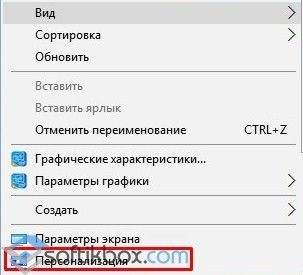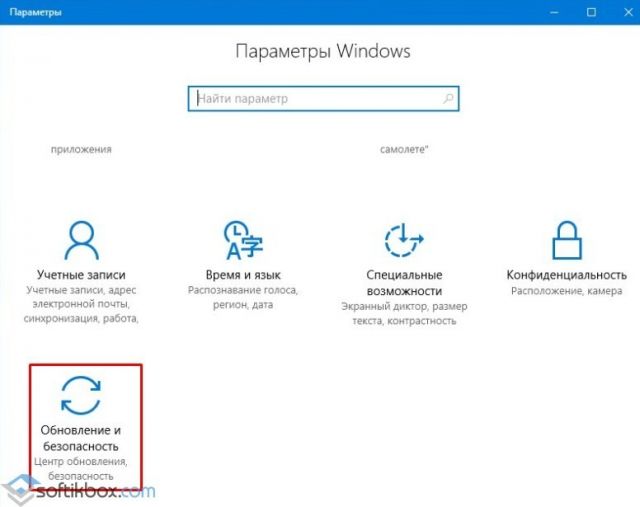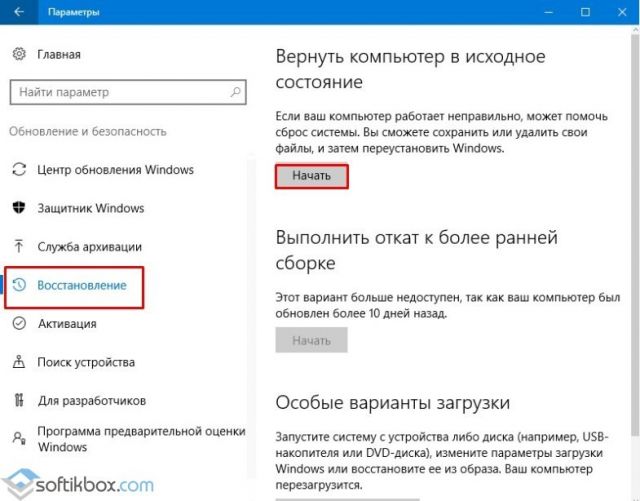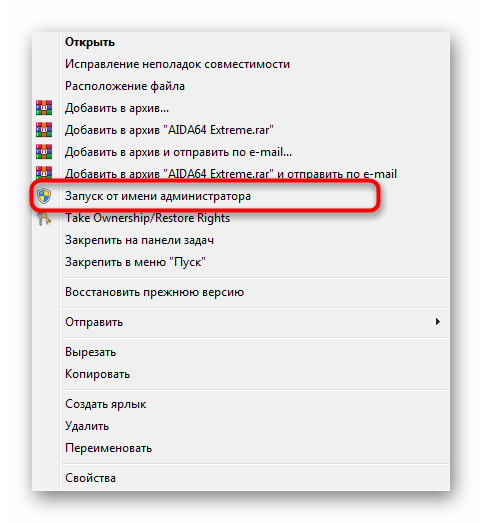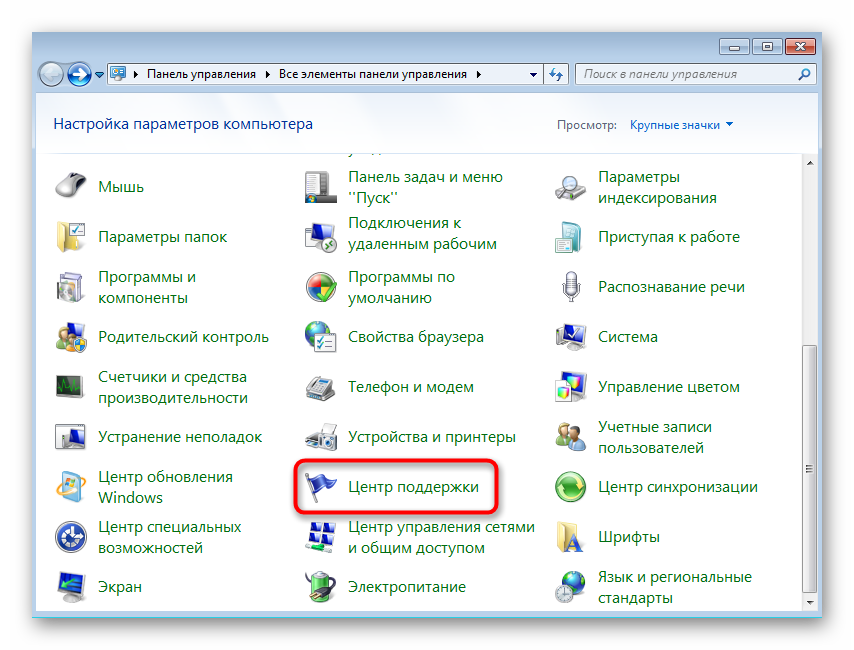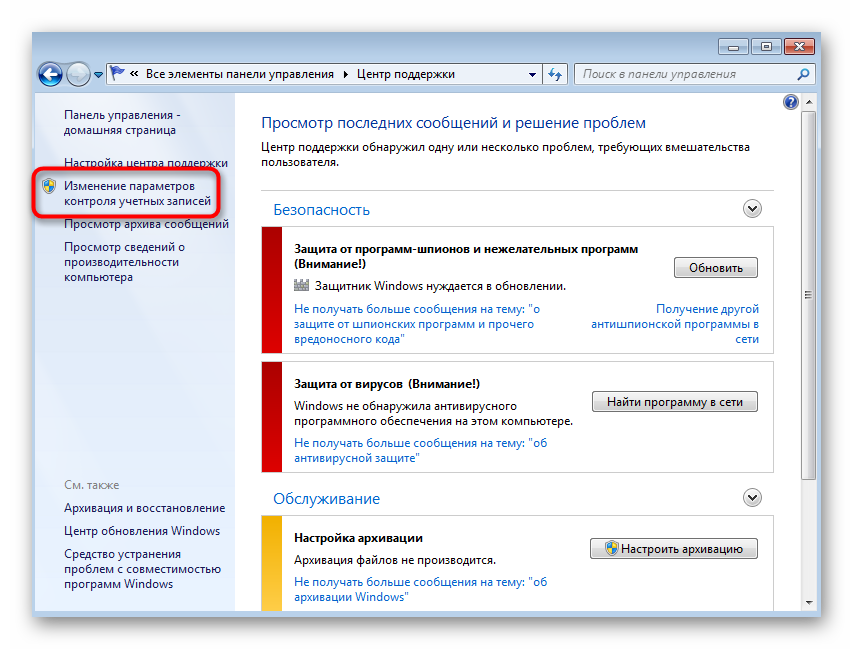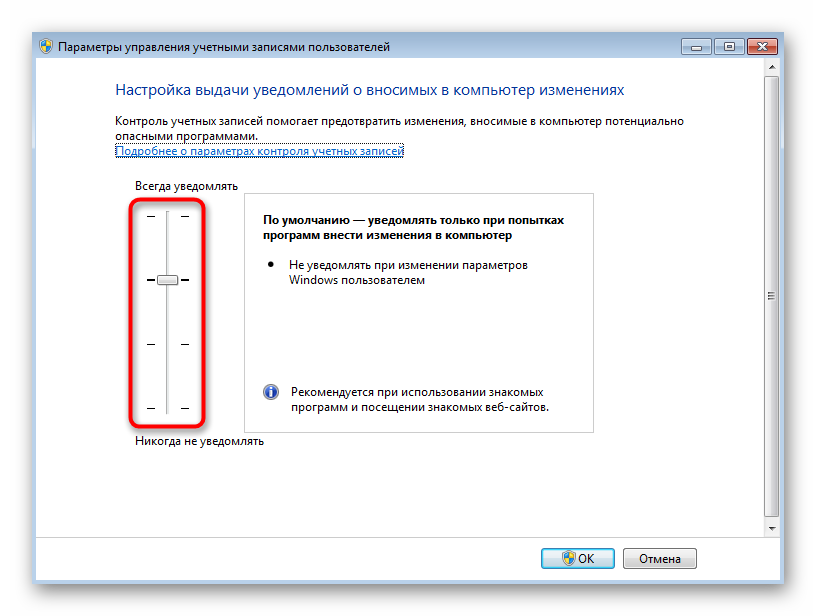В операционной системе Windows, вне зависимости от версии, всегда имеются баги и ошибки, которые проявляются с разной частотой и интенсивностью. Одной из них является ошибка с кодом 1073741819, особенность которой заключается в невозможности инсталляции и запуска программ с правами администратора. Обычно она возникает после миграции с «семёрки» на более старшие версии, то есть пользователи Windows 10 встречаются с проблемой намного чаще. Но и в 7, и 8 Windows она тоже изредка встречается. Сегодня вы узнаете, что означает эта ошибка и как с ней бороться, не прибегая к посторонней помощи.
Причины возникновения ошибки файловой системы 1073741819
Сущность проблемы заключается в невозможности запуска исполняемых файлов с правами администратора. Из этого же следует, что вы не сможете установить на компьютер новый софт. При каждой попытке запуска программ с административными правами система контроля и администрирования учётных записей пользователей Windows (сокращённо – UAC) будет блокировать открытие этого файла с выдачей сообщения об ошибке 1073741819. По существу, будет также подавлена любая прочая административная активность с вашей стороны.
Основная причина выглядит довольно странно – это миграция с одной версии Windows на другую. В Microsoft допустили неточность, которая имеет столь тяжёлые последствия. Дело в том, что многие параметры пользователя из предыдущей версии ОС переносятся в новую операционку, в том числе и пользовательская звуковая схема. Но при этом некоторые системные звуки в «восьмерке» и «десятке» отсутствуют, что и приводит к блокировке административного доступа к различным системным сервисам и функциям со стороны UAC. Другими словами, ошибка в большинстве случаев проявляется после миграции, хотя известны и более экзотические причины.
Мы попытаемся рассмотреть все известные на сегодня способы решения данной проблемы.
Как устранить ошибку файловой системы 1073741819 в Windows 10/8/7
Исходя из того, что данный баг появляется из-за несоответствия звуковых схем и проявляется в основном при переходе с младшей версии Windows на старшую, а также что ошибка связана с блокировкой UAC прав администратора, мы и будем описывать способы решения проблемы.
Изменение звуковой схемы системы на значение «по умолчанию»
Самый очевидный способ устранения ошибки 1073741819 заключается в исправлении «неправильной» звуковой схемы. При этом у вас есть два варианта – использовать дефолтную схему, то есть схему для данной версии Windows «по умолчанию». Второй вариант не столь хорош – использование схемы «без звуков», но как временное решение его тоже можно использовать – хотя бы для того, чтобы убедиться, что дело именно в схеме. И если не в ней, то выполнить возврат к своим предпочтениям.
Итак, приводим последовательность действий:
Как правило, в результате подобных манипуляций вы сможете без проблем запускать любые программы на исполнение, в том числе и те, которые нуждаются в запуске от имени администратора.
Данный способ самый простой и эффективный, но он вряд ли устроит всех. Если вы привыкли к собственной звуковой схеме и не хотите её потерять, или если работа операционной системы без звуковых оповещений вас абсолютно не устраивает, следует отказаться от этого способа и использовать другие из перечисленных ниже.
Изменение рабочей темы Windows
Вы спросите, какое отношение имеет выбор темы в «десятке» к появлению ошибки 1073741819, связанной с файловой системой? Нельзя сказать, что самое непосредственное, но опосредованное – точно. Дело в том, что рабочая тема – это не только обои, но и заставка, цветовая и звуковая схема.
Принцип решения проблемы предельно прост: вы выбираете любую тему из раздела «Темы по умолчанию», что автоматически приведёт к использованию дефолтной звуковой схемы.
Для выполнения этой операции нужно щёлкнуть ПКМ по пустому пространству на рабочем столе, а в появившемся контекстном меню выбрать пункт «Персонализировать». Откроется новое окно, где и следует выбрать тему по умолчанию, не обязательно называющуюся Windows 10.
Но, опять же, это вариант не для тех, кому дорога собственная звуковая схема, и таких пользователей, судя по всему, немало. Для них будет интересным решением следующий вариант.
Отключение UAC
Как мы уже знаем, служба UAC отвечает за работу системы контроля пользовательских учётных записей. Её отключение поможет вам устранить ошибку с кодом 1073741819 (аварийное завершение работы программы), но вы должны понимать, какими последствиями чревато такое решение. Если встроенный Защитник определит, что программа, которую вы намереваетесь инсталлировать, может вносить изменения в ваш компьютер, вы не получите соответствующего предупреждения. Если вы готовы смириться с подобными рисками, то это отличный способ сохранить свою звуковую схему без последствий в виде блокировки запуска программ.
Сам алгоритм следующий:
В принципе никто не мешает вам создать свою звуковую схему заново, чтобы не подвергать риску свой компьютер. Но если вы полагаетесь на то, что с любыми угрозами справится установленный антивирус, то такой вариант вполне достоин внимания.
Создание нового пользовательского аккаунта
Этот способ из той же серии – создавая учётную запись нового пользователя, вы автоматически делаете её беспроблемной, поскольку она не перенеслась из предыдущей версии Windows, а была создана в соответствии с текущими правилами.
Старую учётную запись можно не удалять. Но нужно понимать, что если вы зайдёте в старый пользовательский аккаунт, ошибка 1073741819 снова будет вас сопровождать повсюду, где требуются действия с правами администратора.
Метод не слишком удобен и рационален, но если все вышеперечисленные варианты не сработали или являются для вас неприемлемыми – отчего ж не попробовать? При этом вы и решаете проблему, и не теряете свои предпочтения. Правда, пользоваться ими можно будет с определёнными ограничениями.
Удаление подозрительного софта
Нельзя исключить и того, что ответственным за блокировку запуска файлов является отнюдь не UAC, особенно если вы убедились, что звуковая схема здесь ни при чём. Вполне может оказаться, что установленный ранее софт каким-то образом блокирует добавление новых файлов, тем самым препятствуя установке новых программ. Проверить, так ли это, можно с помощью антивируса. Не помешает и изучить особенности используемых приложений в поисковике. Возможно, от какой-то программы придётся отказаться.
Изменение параметров питания
А вот это уже действительно экзотика. Но, говорят, способ помогает, если другие не срабатывают.
Алгоритм действий следующий:
Удаление антивируса Avast
Иногда за блокировку запуска исполняемых файлов с правами администратора ответственен антивирус Avast, но вы не знаете, по какой причине он это делает. Лучший способ удостовериться, что виноват именно антивирус – отключить его. И если окажется, что ошибка 1073741819 – это его вина, лучше удалить Avast и заменить его другим антивирусным пакетом, благо выбор достаточно велик.
Восстановление системы
Ничто из перечисленного не помогло? Что ж, если исключить переустановку операционной системы, то в вашем распоряжении имеется более щадящий и очень действенный рецепт – это откат системы до состояния, когда ошибка с кодом 1073741819 вам не досаждала.
Как это сделать, мы рассказывали не единожды, важно только понимать, каковы возможные последствия этого шага.
Заключение
В большинстве случаев решить проблему с ошибкой 1073741819 удаётся использованием дефолтной звуковой схемы или теми способами, которые косвенно приводят к такому же результату. Если ошибка начала проявляться неожиданно и не после перехода на старшую версию Windows, придётся основательно поработать, чтобы диагностировать «болезнь» и вылечить компьютер. Надеемся, что наша статья поможет вам в этом благородном деле.
Содержание
- Устранений сбоев при установке Kaspersky Endpoint Security 11 для Windows
- Основные ошибки
- Решение
- Не устанавливается «Kaspersky»: возможные причины сбоя
- Установлен другой антивирус
- Не до конца удалена предыдущая версия
- Программная несовместимость
- Повреждён установщик
- Проблемы с .NET Framework
- В системе есть вирус
- Другие причины
- Как установить Kaspersky Endpoint Security
Устранений сбоев при установке Kaspersky Endpoint Security 11 для Windows
Установка и удаление корпоративной версии Лаборатории Касперского может пройти не так гладко, как это запланировал пользователь. Разберем основные ошибки системы и дадим рекомендации к их устранению.
Основные ошибки
- Ошибка 27200. Невозможно выгрузить программу из оперативной памяти.
- Ошибка 27300. Ошибка при установке драйвера.
- Ошибка 27320. Ошибка при настройке службы.
- Ошибка 1603. Ошибка процесса установки.
- Ошибка 1723. Обнаружена проблема в пакете мастере установки программы.
- Ошибка 27460. Ошибка при создании дескрипторов защиты.
- Ошибка: Пароль или имя пользователя для удаления программы не заданы либо заданы неверно.
- Удаленная установка на устройстве завершена с ошибкой: В процессе установки произошла неисправимая ошибка.
- Удаленная установка на устройстве завершена с ошибкой: Для установки необходимо принять условия Лицензионного соглашения.
- Удаленная деинсталляция на устройстве завершена с ошибкой: Не удалось определить строку для автоматического удаления программы.
- После установки продукта его компоненты находятся в состоянии ошибки и не запускаются.
Решение
Все шаги инструкции выполняются последовательно:
- Установлен ли пароль на удаление. Если защита установлена, убедитесь, что Вам известен корректный пароль. Подробнее в справке.
- Установлена и активна Служба базовой фильтрации (Base Filtering Engine).
- Установка или удаление происходит под учетной записью с правами администратора.
- На устройстве установлено стороннее ПО, ограничивающее права или запрещающее установку/удаление программ.
- Что вы корректно выполнили шаги установки программы. Использовали обязательные параметры EULA=1 и PRIVACYPOLICY=1 для принятия условий Лицензионного соглашения и Политики конфиденциальности. Подробнее в справке и статье.
- Возможно ли удалить программу локально без использования задачи Kaspersky Security Center.
- Настройки групповых политик (GPO). Или перенесите устройство в контейнер (OU) без действующих политик и форсируйте применение настроек. Подробнее в статье.
- Используемые в библиотеках шифрования алгоритмы. Они должны быть одинаковыми. Установочный пакет Kaspersky Endpoint Security. Если в нем присутствует файл первоначальной конфигурации install.cfg, попробуйте выполнить установку без него.
2. Запустите средство проверки системных файлов sfc /scannow, инструкция на сайте Microsoft. Будет проверена целостность всех системных файлов Windows и выполнена попытка их исправить или восстановить, если обнаружены ошибки. После восстановления поврежденных файлов и устранения ошибок, если они будут выявлены, повторите попытку установить Kaspersky Endpoint Security.
3. При наличии стороннего программного обеспечения, имеющего отношение к защите хранимой и передаваемой информации (например, КриптоПро CSP), установите последние версии этих программ.
4. Скачайте самую новую версию дистрибутива программы «Лаборатории Касперского», перезагрузите устройство и повторите попытку установки или удаления.
5. Скачайте и запустите kavremover в безопасном режиме. Перезагрузите устройство и повторите попытку установки.
6. Если программа Kaspersky Endpoint Security для Windows повреждена и вы хотите восстановить ее, запустите в командной строке команду восстановления в соответствии с версией программы:
- 11.4.0
msiexec /i KLLOGIN= KLPASSWD= REINSTALL=ALL REINSTALLMODE=amus EULA=1 PRIVACYPOLICY=1 SKIPREBOOTPENDING=1 /lv*x path_to_log_file.txt /qn
- Для 11.3.0:
msiexec /i <192de1de-0d74-4077-bc2e-a5547927a052>KLLOGIN= KLPASSWD= REINSTALL=ALL REINSTALLMODE=amus EULA=1 PRIVACYPOLICY=1 SKIPREBOOTPENDING=1 /lv*x path_to_log_file.txt /qn
- Для 11.2.0:
msiexec /i <9a017278-f7f4-4df9-a482-0b97b70dd7ed>KLLOGIN= KLPASSWD= REINSTALL=ALL REINSTALLMODE=amus EULA=1 PRIVACYPOLICY=1 SKIPREBOOTPENDING=1 /lv*x path_to_log_file.txt /qn
- Для 11.1.1:
msiexec /i KLLOGIN= KLPASSWD= REINSTALL=ALL REINSTALLMODE=amus EULA=1 PRIVACYPOLICY=1 SKIPREBOOTPENDING=1 /lv*x path_to_log_file.txt /qn
Заполните поля KLLOGIN и KLPASSWD и уточните путь к файлу логов.
7. Если на момент установки на компьютере присутствует Kaspersky Endpoint Security для Windows или выполняется удаление программы, воспользуйтесь рекомендациями ниже и повторите попытку установки или удаления:
Рекомендации носят временный характер и необходимы только в процессе очередной попытки установить или удалить программу.
- Остановите работу Kaspersky Endpoint Security для Windows c помощью Kaspersky Security Center, нажав на кнопку Остановить в левой части окна утилиты удаленной диагностики. Инструкция в справке. Вы также можете остановить работу программы локально на конечном устройстве, выгрузив Kaspersky Endpoint Security для Windows из оперативной памяти компьютера. Для этого нажмите правой кнопкой мыши на значок программы в области уведомлений, а затем нажмите Выход. Инструкция в справке.
- Выключите механизм самозащиты Kaspersky Endpoint Security для Windows в свойствах применяемой к целевому устройству политики или локально через интерфейс программы. Инструкция в справке.
- Отключите защиту паролем. Инструкция в справке.
Не устанавливается «Kaspersky»: возможные причины сбоя
Если у вас не устанавливается «Касперский», возможно, дело не в системе. Этот антивирус совместим почти со всем семейством Windows: он работает на 7, 8, 10, Vista и даже на XP. Да и ресурсы компьютера не влияют на процесс закачки. От них зависит, как утилита будет работать.
Причины сбоя при установке Kaspersky могут быть самые разные
Узнать, почему Kaspersky не загружается, не так просто. Ведь причины сбоя могут быть разные.
Установлен другой антивирус
Не стоит ставить на компьютер несколько разных антивирусов. Если в системе два сетевых экрана, это не значит, что защита будет в два раза лучше. Наоборот, большое количество таких программ приведёт к сбоям, ошибкам и тормозам. Лучше выбрать один Antivirus и пользоваться только им.
Чтобы установить «Касперский» на Windows 7, 8 или 10, избавьтесь от других антивирусов. Иначе они будут конфликтовать между собой. Можете оставить только портативные приложения (например, утилиту от DrWeb).
Если переместить Antivirus в корзину или удалить его напрямую, используя клавишу Delete, ничего не получится. Надо пользоваться собственным деинсталлятором утилиты или встроенными средствами Windows.
- Зайдите в «Панель управления».
- Откройте меню «Удаление программ» (или «Программы и компоненты», если у вас включен просмотр значков).
Программы и компоненты
- В открывшемся списке найдите ваш антивирус.
- Кликните по нему правой кнопкой мыши и выберите «Удалить».
- Следуйте дальнейшим инструкциям мастера установки/удаления.
- Перезагрузите компьютер.
Для некоторых защитников сделаны специальные «чистилки». Они не только убирают программу, но и стирают все её следы: ярлыки, временные файлы, конфигурации, сохранённые библиотеки, записи в реестре. Такие деинсталляторы можно скачать на официальном сайте компании-разработчика ПО.
Если удаление всех защитников не помогло, и нужный антивирус по-прежнему не устанавливается, значит, причина в другом.
Не до конца удалена предыдущая версия
Если вы некорректно удалили предыдущую версию «Касперского», новая не установится. Допустим, с Kaspersky Anti-Virus 10 вы решили перейти на 15. Или просто хотите переустановить антивирус. Перед этим его надо полностью стереть. Не просто перенести в корзину, а убрать все связанные с ним данные.
Если удалять «Касперский» стандартными инструментами Windows, от него могут остаться файлы, ключи и ссылки. Поэтому нужно скачать программу — деинсталлятор.
- Зайдите на сайт kaspersky.ru.
- В строку поиска (справа сверху) вбейте запрос «kavremover».
Официальный сайт Kaspersky
- В результатах будут ссылки для загрузки продукта «Kzip» и «Kavremvr.exe». Первая — это архив с деинсталлятором, вторая — сам деинсталлятор. Можете выбрать любой вариант закачки.
- Там же есть инструкция, описывающая, как правильно удалять антивирус.
- Если брали архив, распакуйте его.
- Запустите исполняемый файл.
- Примите лицензионное соглашение.
- Появится окно с капчей. Если не получается разглядеть символы, нажмите на кнопку с круговыми стрелками. Так сменится картинка.
- В выпадающем списке «Обнаружены продукты» выберите версию антивируса, которую хотите стереть.
- Кликните на «Удалить».
- После завершения процесса перезагрузите компьютер.
- В каталоге, в котором находится деинсталлятор, появится лог в формате .TXT. Его можно открыть в блокноте.
- Проверьте, устанавливается ли Antivirus.
Программная несовместимость
Kaspersky работает с разными версиями Windows. Но это не значит, что один установщик подойдёт и для 10-ки, и для XP. Если вы попробуете загрузить устаревший антивирус на современную систему, ничего не получится.
- Чтобы устранить проблему, загрузите актуальную версию инсталлятора с официального ресурса Лаборатории Касперского.
- Откройте сайт.
- Перейдите на вкладку «Для дома» (или «Для бизнеса», если вы ищете корпоративный Antivirus).
- В колонке слева выберите подходящий продукт.
Выбор версии Kaspersky
- Там есть раздел «Системные требования». В нём указаны поддерживаемые ОС.
Можно сделать проще:
- Наведите курсор на «Скачать».
- Пункт «Дистрибутивы».
- Кликните нужный антивирус.
Kaspersky для старых систем можно найти в интернете.
Повреждён установщик
Если «Касперский» не устанавливается на Windows 7, 8 или 10, возможно, проблема в самом инсталляторе (он повреждён или содержит ошибки). Такое случается, если закачка файла прервалась, и он не до конца загрузился. Но, чаще всего, виноват нелицензионный софт. Платные программы взламывают. Иногда это делают неопытные люди. И в результате получается нерабочий EXE-файл.
- Установите лицензионную утилиту. Она точно не будет «глючить».
- Попробуйте скачать взломанное приложение из другого источника.
Проблемы с .NET Framework
Чтобы «Касперский» стабильно работал на Win 10, 8 и 7, ему нужна утилита .NET Framework версии 4.0 и выше. Эта программа уже должна быть в Windows. Но если она функционирует с ошибками, надо её обновить или переустановить.
- Зайдите на ресурс Microsoft.com.
- В строку поиска введите «Microsoft .NET Framework».
- В разделе «Загрузки» выберите последнюю версию утилиты.
- Нажмите на красную кнопку «Скачать».
Скачиваем .NET Framework версии 4.0
- Запустите полученный файл.
- Дождитесь окончания процесса.
Проверьте, устанавливается ли антивирус. Если нет, попробуйте полностью удалить Framework и заново его загрузить.
В системе есть вирус
Ещё одна возможная причина — система заражена вредоносным программным обеспечением. Именно оно «не пускает» Kaspersky. Избавиться от вируса поможет утилита DrWeb. Её не нужно ставить или удалять. Это портативная программа, которая подходит для Windows всех версий (XP, 7, 8, 10).
- Зайдите на сайт «drweb.ru».
- Вкладка «Скачать».
- Прокрутите страницу вниз до раздела «Бесплатные».
- Откройте «Dr.Web CureIt».
- Кнопка «Скачать».
Нажимаем на «Скачать бесплатно»
- Запустите загруженный файл.
- Нажмите «Объекты проверки».
- Поставьте галочки во все чекбоксы.
- Кликните на «Запустить проверку».
- Это займёт некоторое время.
- Программа выдаст список подозрительных данных. В столбце «Пусть» будут указаны папки. Вы можете сами выбрать, какие файлы удалить. Если вы точно знаете, что объект безопасен, выберите «Пропустить».
Проверку лучше проводить в безопасном режиме. Чтобы в него войти, при включении компьютера нажимайте клавишу F8. Будут предложены варианты запуска системы. Так вирус не сможет «спрятаться».
Другие причины
Если Kaspersky не устанавливается на Win 7, 8 или 10, значит:
- Ему не хватает места на жёстком диске. Удалите ненужные программы и данные, чтобы «Касперский» мог спокойно работать.
- Есть какие-то несовместимые данные. Попробуйте создать другую учётную запись Windows. И уже в ней поставьте Antivirus.
- Вы не перезагрузили компьютер после того, как удалили другой антивирус.
- В реестре остались записи от старого защитника. Используйте приложение для чистки и исправления ключей и ссылок. Например, CCleaner или Registry Fix.
- Не подходят системные требования. Попробуйте поставить старую версию утилиты.
- Вы ошиблись при вводе лицензионного ключа.
Kaspersky — это надёжная защита от вредоносного ПО. Он подходит и для больших организаций, и для обычных пользователей. И обидно, когда «Касперский» не устанавливается на Windows 10, 8 или 7. Но причину, по которой защитник не загружается на компьютер, можно устранить. Тогда вы сможете воспользоваться антивирусом.
Как установить Kaspersky Endpoint Security
В установке и дальнейшем успешном пользовании продуктов компании «Лаборатории Касперского» нет и не было ничего сложного.
Предлагаю Вашему вниманию краткую инструкцию об установке Kaspersky Endpoin Security:
1. Скачайте загрузочный файл (дистрибутив) программы, пройдя по ссылке.
2. Перейдите в папку, в которую загрузился только что скачанный файл. Обычно это папка «Загрузки»:
3. Вставьте в компьютер флэшку.
4. Два раза кликните левой кнопки мыши по скачанному файлу. Запустился процесс распаковка архива. Нажмите кнопку «Далее».

5. Нажав кнопку «Обзор» выберите папку на флэшке, в которую будет распакован архив или создайте нужную Вам папку на флэшке.

6. После распаковки архива перейдите в папку на флэшке и запустите файл setup_kes.exe

7. Поставьте 2 галочки принятия соглашений и нажмите «Далее»

8. На следующих двух этапах нажмите «Далее»

9. На следующем этапе галочки ставить не надо. Нужно только нажать «Установить»
10. После завершения процесса установки нажмите кнопку «Готово»

11. Нажмите кнопку «Далее»

12. Поставьте галочки принятия соглашений и нажмите «Далее»

13. После установки патча нажмите кнопку «Готово»

14. Нажмите кнопку «Я принимаю условия использования Kaspersky Security Network» и кнопку ОК
15. Кликните 2 раза левой кнопкой мыши по значку «Лаборатории Касперского».
16. Перейдите в раздел «Лицензия»
17. Нажмите «Активировать программу по новой лицензии»
18. Введите Ваш код активации (Y3RGG-ХХ86W-AАV1Q-ХХХХХ) в поле «Активировать с помощью кода активации». После этого нажмите кнопку «Далее»:
19. После этого у Вас должно появиться окно «Активация программы»
Для установки антивируса на других компьютерах пройдите процесс установки, начиная с пункта 6.
Предварительно в этот компьютер нужно вставить флэшку с распакованным архивом.
Содержание
- Ошибка при установке KES 11
- Рекомендуемые сообщения
- Присоединяйтесь к обсуждению
- Похожий контент
- Устранение сбоев при установке Kaspersky Endpoint Security 11 для Windows
- Основные ошибки
- Решение
- Kaspersky security 11 для windows server общая ошибка доверия
- Основные шаги диагностики проблем с Kaspersky Security 11 для Windows Server
- Рекомендуемые сообщения
- Присоединяйтесь к обсуждению
- Похожий контент
Ошибка при установке KES 11
Рекомендуемые сообщения
Присоединяйтесь к обсуждению
Вы можете написать сейчас и зарегистрироваться позже. Если у вас есть аккаунт, авторизуйтесь, чтобы опубликовать от имени своего аккаунта.
Похожий контент
Может кто знает как можно отключить KES по расписанию, в заданное время?
Кучу проблем можно было решить, кучу часов работы сократить!
К примеру офис нельзя активировать, что я только не пробовал!
Сообщение от модератора Mark D. Pearlstone Внимательно читайте правила разделов! Евгений Касперский не оказывает техническую поддержку и не помогает вылечиться от вирусов.
Здравствуйте, не давно купил компьютер, довольно мощьный. Не давно возникла проблема, компьютер при включении начинает загружаться, всё как надо. Загружается монитор, мерцает клавиатура, всё горит. После чего монитор просто перестаёт загружаться, другими словами тухнит. А индикатор того что монитор включён начинает мигать, то есть монитор работает. После чего я зажимаю кнопку включения системника на секунд 5, он отключается после чего обратно включаю. И со второго раза он уже полноценно загружается. И так постоянно. В чём может быть проблема? И стоит ли волноваться по поводу этого? А то говорить родным что новый ПК уже даёт сбои и требуется в ремонте максимально не хочется. Единственное вчера при очередном подобном загрузке ПК, виндоус делал какую то вещь с диском и там проценты были. Не знаю, может это как то связанно.
ПК: I7-9700, GTX1070, 16GB RAM, 256SSD, 1TB HDD, Windows 10 Pro.
Источник
Устранение сбоев при установке Kaspersky Endpoint Security 11 для Windows
Установка и удаление корпоративной версии Лаборатории Касперского может пройти не так гладко, как это запланировал пользователь. Разберем основные ошибки системы и дадим рекомендации к их устранению.
Основные ошибки
Решение
Все шаги инструкции выполняются последовательно:
2. Запустите средство проверки системных файлов sfc /scannow, инструкция на сайте Microsoft. Будет проверена целостность всех системных файлов Windows и выполнена попытка их исправить или восстановить, если обнаружены ошибки. После восстановления поврежденных файлов и устранения ошибок, если они будут выявлены, повторите попытку установить Kaspersky Endpoint Security.
3. При наличии стороннего программного обеспечения, имеющего отношение к защите хранимой и передаваемой информации (например, КриптоПро CSP), установите последние версии этих программ.
4. Скачайте самую новую версию дистрибутива программы «Лаборатории Касперского», перезагрузите устройство и повторите попытку установки или удаления.
5. Скачайте и запустите kavremover в безопасном режиме. Перезагрузите устройство и повторите попытку установки.
6. Если программа Kaspersky Endpoint Security для Windows повреждена и вы хотите восстановить ее, запустите в командной строке команду восстановления в соответствии с версией программы:
Заполните поля KLLOGIN и KLPASSWD и уточните путь к файлу логов.
7. Если на момент установки на компьютере присутствует Kaspersky Endpoint Security для Windows или выполняется удаление программы, воспользуйтесь рекомендациями ниже и повторите попытку установки или удаления:
Рекомендации носят временный характер и необходимы только в процессе очередной попытки установить или удалить программу.
Источник
Kaspersky security 11 для windows server общая ошибка доверия
Лицензионный ключ для Kaspersky Endpoint Security уже используется на этом компьютере.
Срок действия лицензии истек. Обновление баз недоступно.
Цифровая подпись повреждена или не найдена.
Файл ключа поврежден.
Истек срок действия лицензии или срок годности лицензионного ключа.
Файл ключа не указан.
Невозможно применить файл ключа.
Не удалось сохранить данные.
Не удалось прочитать данные.
Библиотека лицензирования не загружена.
Базы повреждены или обновлены вручную.
Невозможно применить недействительный файл ключа для добавления дополнительного ключа.
Черный список ключей поврежден.
Цифровая подпись файла не соответствует цифровой подписи «Лаборатории Касперского».
Невозможно использовать ключ для некоммерческой лицензии в качестве ключа для коммерческой лицензии.
Чтобы использовать бета-версию программы, требуется лицензия на бета-тестирование.
Файл ключа не подходит для данной программы.
Ключ заблокирован «Лабораторией Касперского».
Программа уже использовалась по пробной лицензии. Невозможно снова добавить ключ для пробной лицензии.
Файл ключа поврежден.
Цифровая подпись не найдена, повреждена или не соответствует цифровой подписи «Лаборатории Касперского».
Невозможно добавить ключ, если срок действия соответствующей ему некоммерческой лицензии истек.
Дата создания файла ключа или его применения некорректна. Проверьте системную дату.
Невозможно добавить ключ для пробной лицензии, пока действует другая аналогичная лицензия.
Черный список ключей поврежден или не найден.
Описание обновлений повреждено или не найдено.
Ошибка в служебных данных о лицензионном ключе.
Невозможно применить недействительный файл ключа для добавления дополнительного ключа.
Ошибка при отправке запроса на сервер активации. Возможные причины: ошибка соединения с интернетом или временные проблемы на сервере активации. Попробуйте активировать программу с помощью кода активации позже. В случае повторения ошибки обратитесь к вашему интернет-провайдеру.
Ошибка в ответе от сервера активации.
Невозможно получить статус ответа.
Ошибка при сохранении временного файла.
Введен неверный код активации или на компьютере установлена некорректная системная дата. Проверьте системную дату на компьютере.
Файл ключа не подходит для данной программы или истек срок действия лицензии. Невозможно активировать Kaspersky Endpoint Security с помощью файла ключа для другой программы.
Не удалось получить файл ключа. Введен неверный код активации.
Сервер активации возвратил ошибку 400.
Сервер активации возвратил ошибку 401.
Сервер активации возвратил ошибку 403.
Сервер активации возвратил ошибку 404.
Сервер активации возвратил ошибку 405.
Сервер активации возвратил ошибку 406.
Требуется аутентификация на прокси-сервере. Проверьте параметры сети.
Время ожидания запроса истекло.
Сервер активации возвратил ошибку 409.
Сервер активации возвратил ошибку 410.
Сервер активации возвратил ошибку 411.
Сервер активации возвратил ошибку 412.
Сервер активации возвратил ошибку 413.
Сервер активации возвратил ошибку 414.
Сервер активации возвратил ошибку 415.
Внутренняя ошибка сервера.
Функциональность не поддерживается.
Некорректный ответ от шлюза. Проверьте параметры сети.
Служба недоступна (ошибка HTTP 503).
Время ожидания ответа от шлюза истекло. Проверьте параметры сети.
Протокол не поддерживается сервером.
Неизвестная ошибка HTTP.
Некорректный идентификатор ресурса.
Некорректный адрес (URL).
Некорректная целевая папка.
Ошибка выделения памяти.
Ошибка конвертации параметров в ANSI-строку (url, folder, agent).
Ошибка создания рабочего потока.
Рабочий поток уже запущен.
Рабочий поток не запущен.
Файл ключа не найден на сервере активации.
Внутренняя ошибка сервера активации.
Недостаточно данных в запросе на активацию.
Срок годности лицензионного ключа истек.
На компьютере установлена некорректная системная дата.
Срок действия пробной лицензии истек.
Истек срок действия лицензии.
Превышено допустимое количество активаций программы с помощью указанного кода.
Процедура активации завершилась с системной ошибкой.
Невозможно использовать ключ для некоммерческой лицензии в качестве ключа для коммерческой лицензии.
Требуется код активации.
Невозможно подключиться к серверу активации.
Сервер активации недоступен. Проверьте параметры подключения к интернету и попробуйте активировать программу снова.
Дата выпуска баз программы превышает дату окончания срока действия лицензии.
Невозможно заменить активный ключ на ключ с истекшим сроком годности.
Невозможно добавить дополнительный ключ, если его срок годности истекает раньше по сравнению с действующей лицензией.
Отсутствует обновленный ключ по подписке.
Неверный код активации (не совпадает контрольная сумма).
Типы лицензий, которые соответствуют активному и дополнительному ключам, не совпадают.
Лицензия не допускает работу компонента.
Невозможно добавить ключ по подписке в качестве дополнительного.
Общая ошибка транспортного уровня.
Не удалось связаться с сервером активации.
Неверный формат веб-адреса.
Не удалось преобразовать адрес прокси-сервера.
Не удалось преобразовать адрес сервера. Проверьте параметры подключения к интернету.
Не удалось связаться с сервером активации или с прокси-сервером.
Отказ в удалённом доступе.
Время ожидания ответа истекло.
Ошибка отправки HTTP-запроса.
Операция прервана в результате обратного вызова.
Слишком много перенаправлений.
Проверка адресата завершилась с ошибкой.
Пустой ответ от сервера активации.
Ошибка отправки данных.
Ошибка приема данных.
Ошибка локального SSL-сертификата.
Ошибка SSL-сертификата сервера.
Некорректное содержимое сетевого пакета.
Пользователю отказано в доступе.
Некорректный файл SSL-сертификата.
Не удалось установить SSL-соединение.
Не удалось отправить или принять сетевой пакет. Повторите попытку позднее.
Некорректный файл с отозванными сертификатами.
Ошибка запроса SSL-сертификата.
Неизвестная ошибка сервера.
Внутренняя ошибка сервера.
Лицензионный ключ для введенного кода активации отсутствует.
Активный ключ заблокирован.
Отсутствуют обязательные параметры запроса для активации программы.
Неверные имя пользователя или пароль.
На сервер передан неверный код активации.
Код активации не подходит для Kaspersky Endpoint Security. Неизвестно, для какой программы предназачен код активации.
В запросе отсутствует код активации.
Истек срок действия лицензии (по данным от сервера активации).
Превышено число активаций программы с помощью этого кода активации.
Неверный формат идентификатора запроса.
Код активации не подходит для Kaspersky Endpoint Security. Код активации предназначен для другой программы «Лаборатории Касперского».
Невозможно обновить лицензионный ключ.
Код активации не подходит для этого региона.
Код активации не подходит для языковой версии Kaspersky Endpoint Security.
Требуется дополнительное обращение к серверу активации.
Сервер активации вернул ошибку 643.
Сервер активации вернул ошибку 644.
Сервер активации вернул ошибку 645.
Сервер активации вернул ошибку 646.
Формат кода активации не поддерживается сервером активации.
Неверный формат кода активации.
На компьютере установлено некорректное системное время.
Код активации не подходит для версии Kaspersky Endpoint Security.
Превышен предел количества активаций для данного лицензионного ключа.
Неверная цифровая подпись лицензионного ключа.
Требуются дополнительные данные пользователя.
Проверка данных пользователя завершена с ошибкой.
Технические работы на сервере активации.
Неизвестная ошибка на стороне Kaspersky Endpoint Security.
Передан недопустимый параметр (например, пустой список адресов серверов активации).
Неверный код активации.
Неверное имя пользователя.
Неверный пароль пользователя.
Сервер активации вернул неверный ответ.
Запрос на активацию прерван.
Сервер активации вернул пустой список переадресации.
Источник
Основные шаги диагностики проблем с Kaspersky Security 11 для Windows Server
Автор oit,
24 сентября в Беседка
Рекомендуемые сообщения
Присоединяйтесь к обсуждению
Вы можете написать сейчас и зарегистрироваться позже. Если у вас есть аккаунт, авторизуйтесь, чтобы опубликовать от имени своего аккаунта.
Похожий контент
Следишь за новостями и событиями из мира технологий и техники? Любишь гаджеты и активно пользуешься ими? Много мыслей о развитии IT-индустрии, но не с кем ими поделиться? Если это всё про тебя, тогда ты тот, кого мы ищем!
Приглашаем принять участие в подпрограмме «Создатель контента».
Суть подпрограммы
Подпрограмма «Создатель контента» является частью программы «Развитие клуба «Лаборатории Касперского»» и входит в рейтинговую систему мотивации участников клуба. Целью программы является увеличение публикационной активности на форуме клуба за счет регулярного размещения контента и его обсуждения.
Кто может участвовать
Участниками подпрограммы могут стать участники клуба, т. е. пользователи, зарегистрированные на forum.kasperskyclub.ru или kasperskyclub.com.
Как участвовать
Участнику подпрограммы необходимо регулярно размещать на форуме клуба публикации, связанные с IT-тематикой: новости, лайфхаки, анонсы, обзоры техники, программного обеспечения и т. д. При этом участнику необходимо не просто разместить материал, но и сопроводить его небольшим анализом, аргументированно высказать своё непредвзятое мнение, а также спровоцировать (в хорошем смысле этого слова) членов клуба на обсуждение, например, задав несложный вопрос («А вы бы купили это?», «Считаете ли полезным анонсированное устройство?» и т. п.).
В общем виде сценарий публикации может выглядеть следующим образом: поиск интересного контента => вводные слова с кратким описанием информационного повода => текст материала в полном или сокращённом виде => активная гиперссылка на источник => личное объективное мнение об опубликованном контенте => вопрос к членам клуба с целью развития обсуждения или иной способ активизации обсуждения => отслеживание обратной связи и поддержка обсуждения.
Запрещается публиковать контент без активной гиперссылки на источник, а также размещать в нём прямую или скрытую рекламу.
Где и как часто публиковать
Публиковать контент необходимо в соответствующих разделах и темах форума клуба. В случае наличия темы по тематике публикуемого материала контент необходимо опубликовать в ней. При отсутствии соответствующей темы допускается создать новую.
Рекомендуемая частота публикация контента должна составлять не менее одного материала раз в три дня.
Вознаграждение
За каждый опубликованный материал участнику подпрограммы начисляются клабы, которые учитываются в рейтинговой системе мотивации участников клуба, или баллы, которые учитываются в бонусной программе «Накапливай баллы — меняй на лицензии и сувениры!», в соответствии с таблицей ниже:
Подпрограмма «Создатель контента»
Количество публикаций
за месяц
Количество клабов
Количество баллов
за публикацию
разовый бонус
за публикацию
разовый бонус
1-10
20
100
10
50
11-20
25
200
12
100
21 и более
30
300
15
150
Примечание — К установленному размеру вознаграждения по усмотрению администрации клуба могут применяться повышающие коэффициенты в зависимости от качества публикаций, активности обсуждения опубликованного контента участниками клуба и т. п.
Вид вознаграждения выбирается участником. Изменять вид вознаграждения допускается не чаще чем один раз в три месяца. Участнику, не сделавшему выбор вида вознаграждения, по умолчанию начисляются клабы.
Для начисления вознаграждения участнику необходимо с 1 по 10 число каждого месяца (но не реже раза в квартал) присылать на электронную почту rating@kasperskyclub.ru ссылки на опубликованный контент за предшествующий месяц.
Правовые положения
Администрация клуба «Лаборатории Касперского» оставляет за собой право без предварительного уведомления в любой момент прекратить проведение подпрограммы, внести изменения в настоящие правила, а также отказать участнику в получении вознаграждения или исключить его из участия в подпрограмме в случае выявления фактов нарушения настоящих правил, недобросовестного участия в подпрограмме, а также нарушения Правил форума.
Участие в подпрограмме означает безоговорочное согласие с её правилами.
Ответы на часто задаваемые вопросы по продуктам для малого бизнеса, для дома и мобильных устройств
На следующих страницах вы найдете ответы на самые популярные вопросы, которые возникают у пользователей продуктов для малого бизнеса, для дома и мобильных устройств.
Например, вы узнаете про:
ответы на частые вопросы по проблемам продукта на Windows
https://support.kaspersky.ru/consumer/answers#Windows
Покупка и оплата
Где я могу узнать о скидках, способах оплаты, ценах, оформлении, статусе и сроках доставки заказа?
Оплата прошла успешно, но код активации не пришел. Что делать?
.
Продление лицензии
Как продлить действующую лицензию?
Как продлить лицензию, срок действия которой истек?
.
Установка и удаление
Где скачать и как установить программу «Лаборатории Касперского»?
Что делать, если установка прерывается ошибкой?
.
Активация
Потерял код активации. Как его восстановить через My Kaspersky?
Превышено количество активаций для введенного кода. Что делать?
.
Проблемы при работе с продуктом
Я забыл пароль. Что делать?
Какие пароли существуют? Как их восстановить?
.
Общие вопросы по работе компьютера
Я подозреваю, что компьютер заражен. Что делать?
Связаться с поддержкой
Задать вопрос в Сообществе
Как связаться с технической поддержкой?
Также имеются ответы на самые популярные вопросы по вопросам работы продукта на Android
https://support.kaspersky.ru/consumer/answers#Android
и
MyKaspersky
https://support.kaspersky.ru/consumer/answers#MyK
*****
Хотелось бы получить от вас комментарии и отзывы по текущей статье.
Помогла ли данная статья вам решить ваши проблемы? Часто ли вы пользуетесь данной статьей?
Ответы на часто задаваемые вопросы по продуктам для бизнеса
На следующих страницах по ссылкам вы найдете ответы на вопросы, которые чаще всего возникают у пользователей продуктов «Лаборатории Касперского» для бизнеса.
АДМИНИСТРИРОВАНИЕ
https://support.kaspersky.ru/corporate/answers#administration
Например, вы узнаете про:
Установка и удаление
Системные и аппаратные требования для установки Kaspersky Security Center 13.
Где скачать дистрибутив последней версии Kaspersky Security Center?
.
Обновление
Как обновить Kaspersky Security Center 13 и управляемые программы?
Где найти список серверов «Лаборатории Касперского» для загрузки обновлений антивирусных баз?
.
Проблемы в работе
Проблема с многочисленными записями PDK-патча в Kaspersky Security Center.
Ошибка «Вы достигли предела ресурсов Сервера администрирования» при работе с Kaspersky Security Center Cloud Console.
.
Диагностика и отчеты
Как получить трассировки Kaspersky Security Center?
.
Лицензирование
Как освободить лицензию в Kaspersky Security Center?
.
Информация о поддержке
Таблица поддерживаемых продуктов.
.
Также имеются ответы на самые популярные вопросы по вопросам Рабочих станций
https://support.kaspersky.ru/corporate/answers#workstations
и Файловых и почтовых серверов
https://support.kaspersky.ru/corporate/answers#file_servers
*****
Хотелось бы получить от вас комментарии и отзывы по текущей статье.
Помогла ли данная статья вам решить ваши проблемы? Часто ли вы пользуетесь данной статьей?
Как получить лог установки или удаления Kaspersky Endpoint Security 11 для Windows
Статья относится к:
Kaspersky Endpoint Security 11.6.0 для Windows (версия 11.6.0.394); Kaspersky Endpoint Security 11.5.0 для Windows (версия 11.5.0.590); Kaspersky Endpoint Security 11.4.0 для Windows (версия 11.4.0.233); Kaspersky Endpoint Security 11.3.0 для Windows (версия 11.3.0.773); Kaspersky Endpoint Security 11.2.0 для Windows (версия 11.2.0.2254); Kaspersky Endpoint Security 11.1.1 для Windows (версия 11.1.1.126); Kaspersky Endpoint Security 11.1.0 для Windows (версия 11.1.0.15919); Kaspersky Endpoint Security 11.0.1 для Windows (версия 11.0.1.90). Для чего нужен лог установки или удаления программы
Лог установки или удаления программы необходим для диагностики проблемных ситуаций, которые могут возникнуть во время установки или удаления программы.
В какой папке создается и хранится лог установки или удаления программы
Лог установки или удаления программы создается в папке %temp%:
%USERPROFILE%AppDataLocalTemp — при локальной установке или удалении; %WINDIR%Temp — при удаленной установке или удалении. Где переменные:
%USERPROFILE% — профиль пользователя, под учетной записью которого запущена установка или удаление. %WINDIR% — папка, в которую установлена Windows. Какой формат имеют файлы лога установки или удаления программы
При запуске установочного файла setup_kes.exe в папке %temp% создаются файлы:
kl-install-yyyy-mm-dd-hh-mm-ss.log kl-setup-yyyy-mm-dd-hh-mm-ss.log ucaevents.log При запуске установочного файла kes_win.msi в папке %temp% создаются файлы:
ucaevents.log MSIxxxxx.log
*****
Статья актуальна на дату: 07 апреля 2022 ID: 15524
https://support.kaspersky.ru/15524
Статьи о Kaspersky Security для Windows Server довольно познавательны и популярны от «Лаборатории Касперского». Эти статьи помогают рядовым пользователям решить возникающие проблемы в ходе работы указанного продукта. Хотелось бы получить от вас комментарии и отзывы по текущей статье из Базы Знаний.
Помогла ли данная статья вам решить ваши проблемы? Часто ли вы пользуетесь данной статьей?
Также просьба сообщить, если требуется какое-либо уточнение или изменение в статье. Мы попробуем донести эту информацию до сотрудников «Лаборатории Касперского»
Антивирусные базы каких продуктов можно обновить с помощью Kaspersky Update Utility 4.0
Убедитесь, что у вас есть доступ в интернет. Он необходим для проверки лицензий обновляемых продуктов. Если доступ в интернет отсутствует, задача обновления не будет завершена.
Если вы не видите в списке нужную программу или версию, обновите список поддерживаемых программ. Для этого в главном окне утилиты, не выбирая никаких программ, нажмите Запустить. Дождитесь окончания обновления и проверьте, появилась ли нужная программа в списке.
Утилита Kaspersky Update Utility 4.0 позволяет загрузить обновления для следующих программ:
Программы для домашних пользователей
Kaspersky Anti-Virus 13, 14, 15, 16, 17, 18, 19, 20, 21; Kaspersky Internet Security 13, 14, 15, 16, 17, 18, 19, 20, 21; Kaspersky Total Security 15, 16, 17, 18, 19, 20, 21; Kaspersky Internet Security для Mac 13, 14, 15; Kaspersky Security Cloud 18, 19, 20, 21; Kaspersky Secure Connection 19, 20, 21; Kaspersky Free 17, 18, 19, 20, 21; Kaspersky CRYSTAL 2 (версия 12.0.1.*); Kaspersky CRYSTAL 3 (версия 13.0.2.*). Программы для малого бизнеса
Kaspersky Small Office Security 2 (версия 9.1.0.*) для Персонального Компьютера и Файлового Сервера; Kaspersky Small Office Security 3 (версия 13.0.4.*) для Персонального Компьютера и Файлового Сервера; Kaspersky Small Office Security 4 (версия 15.0.2.*) для Персонального Компьютера и Файлового Сервера; Kaspersky Small Office Security 5 (версия 17.0.0.*) для Персонального Компьютера и Файлового Сервера; Kaspersky Small Office Security 6 (версия 19.0.0.*) для Персонального Компьютера и Файлового Сервера; Kaspersky Small Office Security 7 (версия 20.0.14.*) для Персонального Компьютера и Файлового Сервера; Kaspersky Small Office Security 8 (версия 21.*) для Персонального Компьютера и Файлового Сервера. Программы для корпоративных пользователей
Рабочие станции
Kaspersky Endpoint Security 10, 11 для Windows (для рабочих станций); Kaspersky Endpoint Security 8, 10, 11 для Linux; Kaspersky Endpoint Security 10 для Linux ARM Edition; Kaspersky Endpoint Security 10 для Linux редакция под Эльбрус; Kaspersky Endpoint Security 8, 10, 11 для Mac; Kaspersky Embedded Systems Security 1, 2, 3; Kaspersky Endpoint Agent 3. Файловые серверы и виртуальные среды
Kaspersky Endpoint Security 10, 11 для Windows (для файловых серверов); Kaspersky Security 10, 11 для Windows Server; Антивирус Касперского 8 для Windows Servers Enterprise Edition; Антивирус Касперского 8 для систем хранения данных; Антивирус Касперского 8 для Linux File Server; Kaspersky Industrial CyberSecurity for Nodes 2; Kaspersky Industrial CyberSecurity for Networks 2; Kaspersky Security для виртуальных сред 4, 5 Легкий агент; Kaspersky Security для виртуальных сред 4, 5, 6 Защита без агента; Kaspersky Sandbox 1; Kaspersky Research Sandbox 1. Почтовые системы
Kaspersky Security 9 для Microsoft Exchange Servers; Kaspersky Security 9 для Sharepoint Server; Антивирус Касперского 8 для Lotus Domino; Kaspersky Security 8 для Linux Mail Server; Kaspersky Secure Mail Gateway 1. Контроль периметра
Антивирус Касперского 5.5 для Proxy Server; Kaspersky Web Traffic Security 6. Средства администрирования
Kaspersky Security Center 10, 11, 12; Kaspersky Update Utility 3.1. Мобильные устройства
Kaspersky Endpoint Security 10 для Android; Kaspersky Security 10 для мобильных устройств.
*****
Статья актуальна на дату: 08 февраля 2022 ID: 15692
https://support.kaspersky.ru/15692
Данная статья предназначена в первую очередь для пользователей, имеющих проблемы с доступом к серверам обновлений «Лаборатории Касперского» для скачивания сигнатуры антивирусных баз. Хотелось бы получить от вас комментарии и отзывы по текущей статье из Базы Знаний.
Помогла ли данная статья вам решить ваши проблемы? Часто ли вы пользуетесь данной статьей?
Также просьба сообщить, если требуется какое-либо уточнение или изменение в статье. Мы попробуем донести эту информацию до сотрудников «Лаборатории Касперского»
Источник
Некоторые пользователи операционной системы windows при запуске какого-либо приложения с правами администратора могут столкнуться с ошибкой «Ошибка файловой системы 1073741819». Довольно часто это происходит при переходе и соответствующем обновлении с windows 7 на windows 10, но бывают случаи, что с данной проблемой встречаются пользователями windows 7 и windows 8. В этой статье я расскажу, в чём суть ошибки 1073741819, каковы её причины, и как исправить ошибку файловой системы на ваших ПК.
Причины ошибки файловой системы 1073741819
Наиболее часто с данной ошибкой встречаются пользователи ОС Виндовс 10, после перехода на неё с Виндовс 7. Возникновение данной ошибки не только мешает запуску программ с административными правами, но и просто не даёт установить в системе какой-либо новый софт. Каждый раз, когда пользователь пытается выполнить подобное, UAC (система контроля учётных записей пользователя) выдаёт ошибку 1073741819, по сути блокируя административную активность в операционной системе.
Основной причиной, как не странно, обычно является звуковая схема, которая перешла с вашей windows 7 на windows 10 при обновлении из одной ОС в другую. По определённым причина Виндовс 10 не способна проигрывать некоторые системные звуки звуковой схемы Виндовс 7, и, как результат, UAC блокирует административный доступ к системному функционалу.
Как исправить ошибку файловой системы 1073741819
В соответствии с вышеописанным, пресловутая ошибка файловой системы 1073741819 исправляется следующими способами:
Способ 1. Измените звуковую схему на «по умолчанию»
Для этого перейдите в «Панель Управления» — «Звуки», найдите там параметр «Звуковую схема» и установите на «По умолчанию» (или «windows по умолчанию»). Рассматриваемая мной ошибка после этого должна пропасть.
Рекомендую также отключить уведомления UAC, для чего откройте стартовое меню, найдите и кликните на «Контроль учётных записей пользователя» (User Access Control), нажмите на «Изменение параметров контроля учётной записи» (Change User Access Control«), и установите ползунок в самое нижнее значение.
Способ 2. Измените рабочую тему ОС windows
- Также в решении ошибки 1073741819 может помочь изменение темы рабочего стола.
- Наведите курсор на свободное место рабочего стола, кликните правой клавишей мыши и выберите «Персонализация».
- В настройках персонализации кликаем на «Темы», и там выбираем тему «Виндовс 10».
Способ 3. Отключите UAC
- Перейдите в стартовое меню, выберите там Панель управления, поищите UAC, кликните на «Изменение параметров контроля учётной записи» (Change User Access Control).
- Установите ползунок в самое нижнее значение (никогда не уведомлять).
- После выполнения этого нажмите на кнопку «Spacebar» (пробел), и прощёлкайте системные сообщения, которые могут после этого появиться.
- Это может помочь решить ошибку 1073741819 в Виндовс 7 и 10.
Способ 4. Создайте другой пользовательский аккаунт
Ещё одним, и довольно эффективным способом решения проблемы 1073741819, будет создание новой учётной записи и работа с ней. Обычно в новой «учётке» рассматриваемая мной проблема пропадает.
Способ 5. Измените параметры питания
- Переходим в «Панель Управления» — «Система и безопасность» — «Электропитание», выбираем настройки текущей схемы управления питания (обычно это «Сбалансированная»).
- Жмём там на «Изменить дополнительные параметры питания», устанавливаем параметр от сети и батареи в «Оптимальное энергосбережение».
Способ 6. Удалите AVAST
В довольно редких случаях причиной рассматриваемой проблемы выступал функционал антивируса AVAST, установленного на компьютере пользователя. Для избавления от ошибки 1073741819 рекомендуется полностью удалить данный антивирус с вашего компьютера, заменив его более стабильной альтернативой.
Заключение
Основным решением проблемы «Ошибка файловой системы 1073741819» является схема звуковой схемы, использующейся по умолчанию в ОС windows. Если данный вариант не помог, попробуйте другие, перечисленные мной, советы, они помогут устранить ошибку 1073741819 на ваших ПК.
RusAdmin.biz
Итак, вы стали одним из миллионов пользователей, которые обновились до windows 10. Эта операционная система, конечно, достаточно неплоха, однако и она не обошлась без наличия различных багов и ошибок. В этой статье мы рассмотрим как решить ошибку файловой системы (-1073741819) на windows 10.
Причины данной ошибки
Метод № 1 Изменение настройки Avast
Метод № 2 Изменение звуковых настроек
Метод № 3 С помощью настроек персонализации
Нашли опечатку? Выделите текст и нажмите Ctrl + Enter
Ошибка файловой системы 1073741819 windows 10 как исправить
Ошибка файловой системы с кодом −1073741819 может возникнуть во время установки какой-либо программы или при запуске лаунчера WoT, Касперского и прочих приложений. Устранить такую неполадку можно различными способами. При этом стоит отметить, что изложенные в сети способы непонятно каким образом влияют на файловую систему. На официальном форуме Microsoft рекомендуют изменить параметры питания, фоновую заставку и даже звук. Тем не менее, методы работают.
Читайте также: Как проверить систему windows 10 на наличие ошибок?
Способы решения ошибки с файловой системой −1073741819
Если у вас интересует ошибка файловой системы 1073741819 windows 10 и как исправить её самостоятельно, необходимо протестировать следующие методы.
Способ № 1
Исправление данной неполадки стоит начать с безопасных способов. Первый из них — это изменение плана электропитания windows 10. Для этого стоит выполнить следующее:
- Жмём правой кнопкой мыши на значке «Пуск» и выбираем «Панель управления».
- Откроется Панель управления. Выбираем «Система и безопасность», «Электропитание». Или же выставляем режим просмотра «Мелкие значки» и сразу выбираем «Электропитание».
- Откроется новое окно. Нажимаем на ссылку «Настройка схемы электропитания».
- Далее кликаем «Изменить дополнительные параметры питания».
- В небольшом окне в списке находим «Переключаемые графические адаптеры», «Глобальные параметры» и задаем схему питания «Оптимальная производительность».
- После перезагружаем систему.
Способ № 2
Некоторым пользователям удалось избавиться от проблемы корректировкой звуковой схемы. Чтобы её произвести стоит выполнить следующее:
- Переходим в Панель управления. Выбираем «Звук».
- Откроется небольшое окно. Переходим во вкладку «Звуки». Выставляем схему «По умолчанию».
Способ № 3
Изменение темы рабочего стола по непонятным причинам влияет на файловую систему. Поэтому выполняем следующее:
- Нажимаем правой кнопкой мыши на рабочем столе и выбираем «Персонализация».
- Далее нажимаем «Настройки персонализации» и выбираем «Темы».
- Выставляем тему windows 10.
- Проверяем результат.
Способ № 4
Откат системы — это несложный метод, но длительный по времени. Для того, чтобы откатить систему к раннему состоянию необходимо потратить от 5 минут до 1 или 2 часов. Все зависит от качества и мощности внутренней начинки.
Для отката системы стоит выполнить следующее:
- Жмём «Пуск», «Параметры» и выбираем «Обновление и безопасность».
- В меню слева выбираем «Восстановление». В пункте «Вернуть компьютер в исходное состояние» нажимаем «Начать».
- Далее нужно будет указать, сохранять ли файлы предыдущей сборки и прочее. Восстановление займет некоторое время. Выключать, перезагружать или выполнять какие-либо манипуляции с ПК запрещается.
После восстановления windows 10 ошибка файловой системы 1073741819 исчезнет.
О том, как ещё избавиться от ошибки смотрите в видео:
SoftikBox.com
Если вы увидели, что у вас в системе появилась ошибка 1073741819 в windows 8, то вас можно только «поздравить», а все от того, что вы стали жертвой системной проблемы, которая не имеет однозначного решения. Понятное дело, что можно попытаться от катить операционную систему на пару дней назад или же вовсе ее переустановить, вот только не факт, что первый способ вам поможет, а вот второй, не всегда есть желание использовать, так как полная переустановка для полноценно оборудованного рабочего места — это не совсем практично. Именно исходя из всего вышеописанного, мы предлагаем вам попытаться вспомнить, что именно вы делали и устанавливали в свой ПК, перед тем, как у вас начали возникать проблемы, ведь это очень важно! Чаще всего, ошибка файловой системы 1073741819 при запуску от администратора в Win 8 возникает из-за кажущихся мелочей, так что начинайте постепенно вспоминать свой недавний лог действий за ПК и выполняйте тот список действий, который приведен ниже:
2. При условии, что вы недавно меняли тему, вам так же ее необходимо сменить и замену лучше всего произвести выбрав что-то «стандартное» — из имеющегося по умолчанию в вашей операционной системе.
3. Так же, можно использовать обновление операционной системы без удаления файлов, но тут есть не большая загвоздка, которая заключается в том, что достаточно часто, а именно в 90% случае, все: файлы, программы и тд., удаляются! Так что, прежде, чем использовать данный способ, сделайте резервную копию файлов, либо откажитесь от данного метода исправления ошибки. Для того, чтоб использовать данный способ, вам потребуется выполнить не сложны лог действий: используйте сочетание клавиш «Win+C» -> кликайте по «Параметры» -> после чего переходите в «Изменение параметров компьютера» -> далее зайдите в «Общие» -> выберите «Восстановление ПК без удаления файлов».
5. Обращайте внимание на то, какое именно вы устанавливали программное обеспечение, так как именно оно, может быть причиной возникновения ошибки 1073741819 и соответственно, вам необходимо удалить последние, установленные в ПК программы.
Так что, чтоб ошибка 1073741819 в windows 8 полностью пропала, вам необходимо постараться выполнить все из вышеперечисленные пункты, ведь и не факт, что их возможно будет выполнять в том порядке, в котором они написаны, порой, придется экспериментировать и действовать не совсем стандартно.
nm-store.org
Операционная система windows представляет собой очень сложный комплекс множества программ и служб, которые непрерывно взаимодействуют друг с другом, обновляются и изменяются. Случается так, что при запуске одного или нескольких из этих процессов происходит ряд системных ошибок или сбоев, которые вызываются повреждение различных частей ОС, например, реестра. В данной статье описано исправление ошибок реестра и жесткого диска в системе windows 7.
Наиболее частыми причинами подобных аварийных ситуаций является заражением персонального компьютера вирусами и вредоносными скриптами, некорректные удаление и установка программ, неправильное завершение работы ПК и перебои с электропитанием при запуске ПК.
Далее в статье рассмотрены различные способы, как исправить повреждения системного реестра windows.
Восстановление (откат) системы
Пользователи могут воспользоваться стандартной функцией windows — восстановлением ОС. Для этого выполните следующее:
- Вызовите меню «Пуск» с помощью соответствующего значка с изображением флажка на панели быстрого доступа Виндовс или клавишей Win.
- Запустите «Панель Управления».
- Перейдите в раздел, который называется «Система и безопасность».
- Теперь необходимо зайти в подраздел «Архивация и восстановление».
- Кликните по гиперссылке «Восстановить системные параметры».
- Щелкните по кнопке «Запуск восстановления».
- Выберите точку отката из списка предложенных и нажмите «Начать».
- Перезагрузите ПК по завершении процесса.
В ходе данной процедуры будут устранены ошибки реестра, установленных драйверов и программ, отображаемые при запуске.
Командная строка
Если у вас нет недавней точки отката, вы можете заняться устранением неполадок вручную. Для этого вам понадобится консоль windows. Это специальная утилита без графического интерфейса, но с очень мощным функционалом. Несмотря на кажущееся неудобство и непривычный интерфейс, работать в консоли очень просто:
- Зажмите одновременно клавиши R и Win, чтобы вызвать диалоговое меню «Выполнить».
- При запуске окна введите в пустое текстовое поле «cmd» и нажмите Энтер.
- Открывшееся черное окно — и есть командная строка Виндовс. Для начала проверьте на ошибки свой жесткий диск с помощью команды «chkdsk c: /f /r». Просто введите ее или скопируйте в консоль и нажмите Enter. Обратите внимание, что комбинация клавиш Control+V здесь не работает. Для того, чтобы вставить строку, воспользуйтесь контекстным меню, которое можно вызвать ПКМ.
- Теперь просканируйте Виндовс на факт наличия ошибок в системных файлах с помощью «sfc /scannow».
CCleaner
Данная утилита обладает достаточно полезными для пользователей функциями. Во-первых, с ее помощью вы сможете корректно удалять любые программы с последующей коррекцией реестра. Во-вторых, в CCleaner присутствует специальный инструмент, при запуске которого можно в автоматическом режиме выявить и устранить все ошибки записей реестра.
Для этого вам потребуется запустить утилиту и перейти во вкладку, которая называется «Реестр» («Registry»). Отметьте галками все доступные пункты и щелкните по кнопке «Поиск проблем». Когда сканирование завершится, кликните «Исправить…» для устранения неполадок.
09.04.2017
Просмотров: 10007
Ошибка файловой системы с кодом -1073741819 может возникнуть во время установки какой-либо программы или при запуске лаунчера WoT, Касперского и прочих приложений. Устранить такую неполадку можно различными способами. При этом стоит отметить, что изложенные в сети способы непонятно каким образом влияют на файловую систему. На официальном форуме Microsoft рекомендуют изменить параметры питания, фоновую заставку и даже звук. Тем не менее, методы работают.
Читайте также: Как проверить систему Windows 10 на наличие ошибок?
Если у вас интересует ошибка файловой системы 1073741819 Windows 10 и как исправить её самостоятельно, необходимо протестировать следующие методы.
Способ №1
Исправление данной неполадки стоит начать с безопасных способов. Первый из них – это изменение плана электропитания Windows 10. Для этого стоит выполнить следующее:
- Жмём правой кнопкой мыши на значке «Пуск» и выбираем «Панель управления».
- Откроется Панель управления. Выбираем «Система и безопасность», «Электропитание». Или же выставляем режим просмотра «Мелкие значки» и сразу выбираем «Электропитание».
- Откроется новое окно. Нажимаем на ссылку «Настройка схемы электропитания».
- Далее кликаем «Изменить дополнительные параметры питания».
- В небольшом окне в списке находим «Переключаемые графические адаптеры», «Глобальные параметры» и задаем схему питания «Оптимальная производительность».
- После перезагружаем систему.
Способ №2
Некоторым пользователям удалось избавиться от проблемы корректировкой звуковой схемы. Чтобы её произвести стоит выполнить следующее:
- Переходим в Панель управления. Выбираем «Звук».
- Откроется небольшое окно. Переходим во вкладку «Звуки». Выставляем схему «По умолчанию».
- Перезагружаем систему.
Способ №3
Изменение темы рабочего стола по непонятным причинам влияет на файловую систему. Поэтому выполняем следующее:
- Нажимаем правой кнопкой мыши на рабочем столе и выбираем «Персонализация».
- Далее нажимаем «Настройки персонализации» и выбираем «Темы».
- Выставляем тему Windows 10.
- Проверяем результат.
Способ №4
Откат системы – это несложный метод, но длительный по времени. Для того, чтобы откатить систему к раннему состоянию необходимо потратить от 5 минут до 1 или 2 часов. Все зависит от качества и мощности внутренней начинки.
Для отката системы стоит выполнить следующее:
- Жмём «Пуск», «Параметры» и выбираем «Обновление и безопасность».
- В меню слева выбираем «Восстановление». В пункте «Вернуть компьютер в исходное состояние» нажимаем «Начать».
- Далее нужно будет указать, сохранять ли файлы предыдущей сборки и прочее. Восстановление займет некоторое время. Выключать, перезагружать или выполнять какие-либо манипуляции с ПК запрещается.
После восстановления Windows 10 ошибка файловой системы 1073741819 исчезнет.
О том, как ещё избавиться от ошибки смотрите в видео:
Перейти к контенту

Ошибка 1073741819 в Windows 7 появляется при попытке установить программу или игру на компьютер. Она свидетельствует о том, что с файловой системой есть те или иные проблемы. Ниже будет рассмотрено несколько способов, как устранить error 1073741819 в Windows 7 с помощью встроенных средств операционной системы.
Самый простой вариант – запуск процесса установки от имени администратора. Для этого пользователю нужно щелкнуть на установочный файл конкретной программы с помощью правой кнопки мыши, выбрать из открывшегося контекстного меню пункт «Установить от имени администратора». В большинстве случаев это помогает решить проблему.
Иногда требуется перейти в другую учетную запись на компьютере, если у текущей нет прав администратора. Для этого щелкните на меню «Пуск», далее возле кнопки «Завершение работы» нажмите на стрелку для открытия меню, из предложенных вариантов выберите пункт «Сменить пользователя». Из открывшихся учетных записей выберите администраторскую, может потребоваться ввод пароля, если вы его устанавливали.
Ошибка 1073741819 в Windows 7 может появляться при попытке установить программу в случае, если к ОС подключено сразу несколько учетных записей, а администраторский аккаунт информируется о любых внесенных изменениях в систему другими пользователя. Если изменить параметры контроля учетных записей и полностью отключить данную функцию, все проблемы с файловой системой должны исчезнуть.
Следуем инструкции:
- С помощью меню «Пуск» переходим в раздел «Панель управления». Также открыть ее можно с помощью сочетания клавиш «Win + X».
- Среди предложенных функций выберите «Центр поддержки». Раздел отображается изначально без манипуляций с размером значков на экране.
- В боковом меню выберите пункт «Изменение параметров контроля УЗ». Важно совершать все манипуляции от имени администратора, иначе у вас не будет необходимых прав. В начале статьи было указано, как переключиться на учетную запись администратора через «Пуск» и «Смену пользователя».
- Если вы не проводили никаких настроек ранее, ползунок будет стоять в состоянии «По умолчанию». Нас интересует пункт «Никогда не уведомлять». При его активации изменения в системе, в том числе и установка нового софта владельцами других учетных записей будут проводиться без составления подробного отчета для администратора. Сохраните настройки, чтобы изменения вступили в силу.
Изменения вступают в силу без перезагрузки компьютера. Чтобы убедиться, что манипуляции принесли результат и error 1073741819 в Windows 7 больше не появляется, попробуйте повторно установить программу на компьютер.