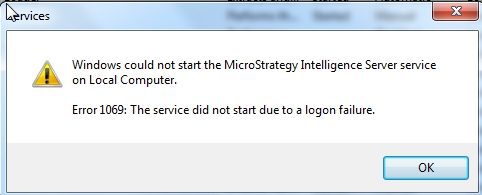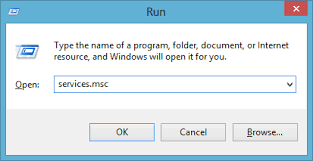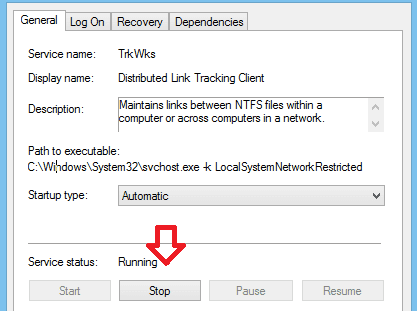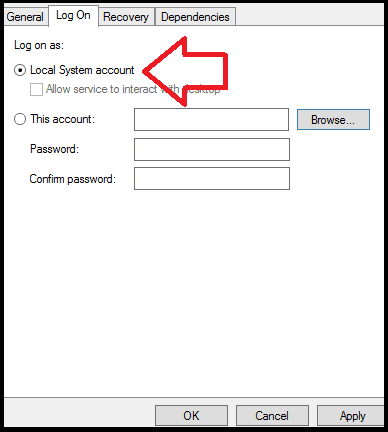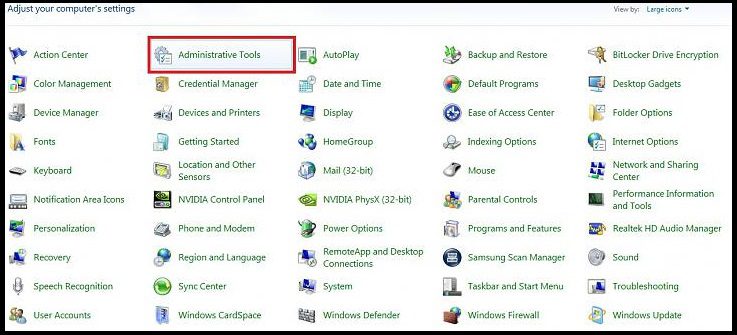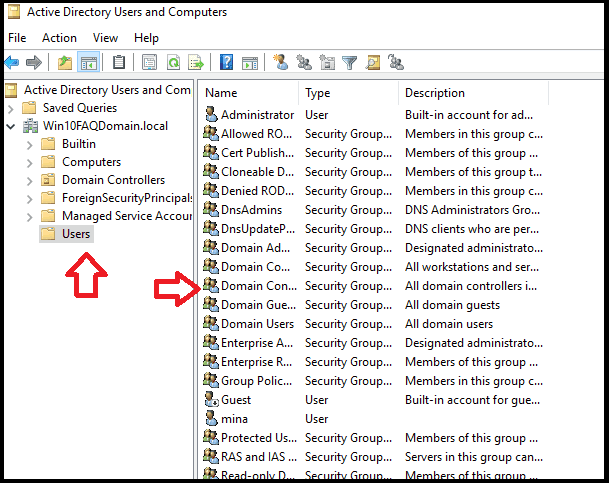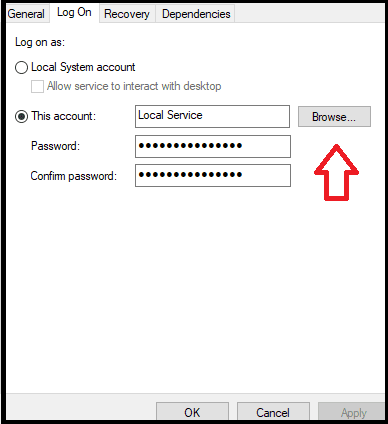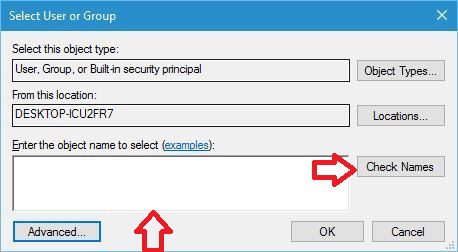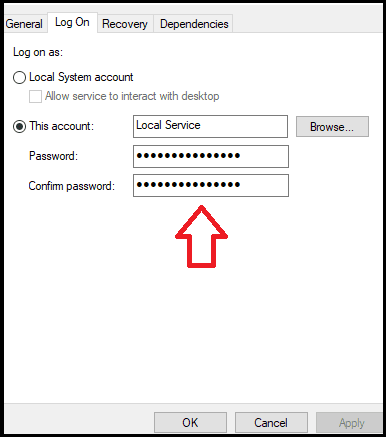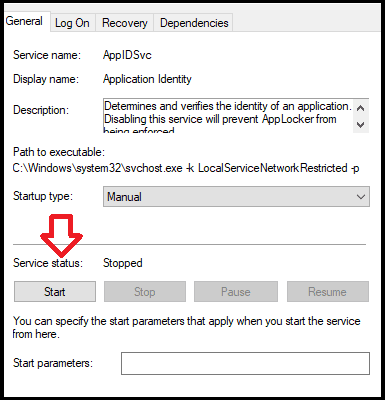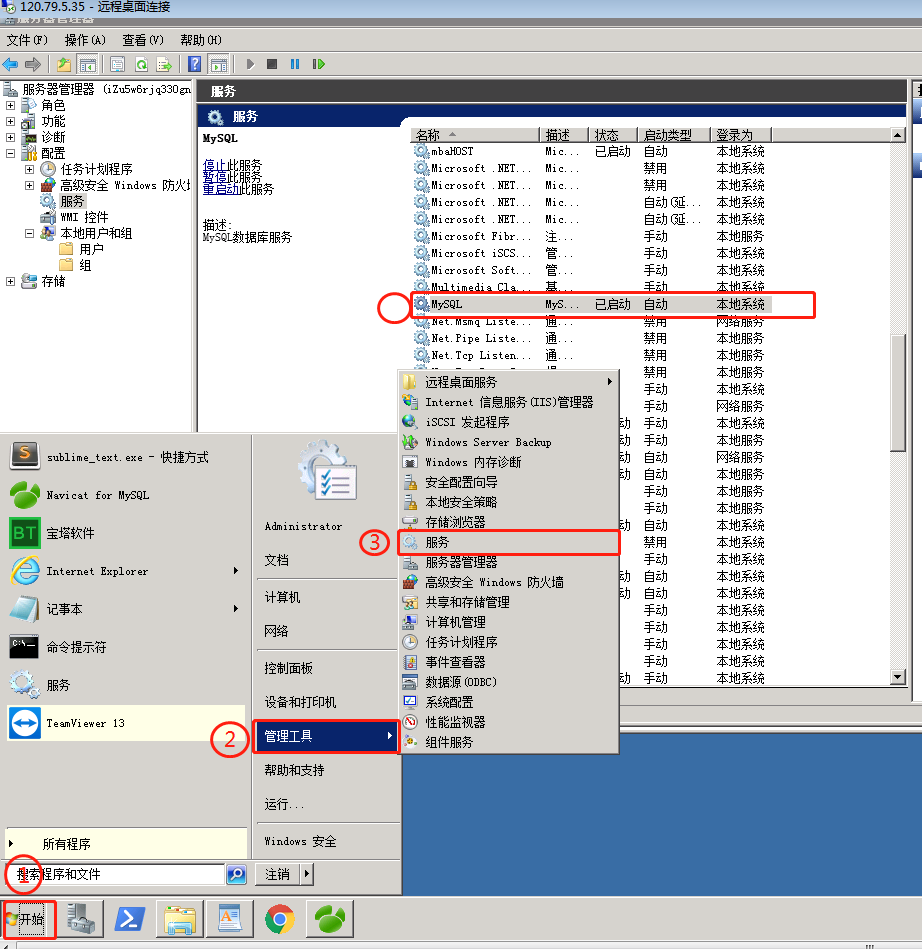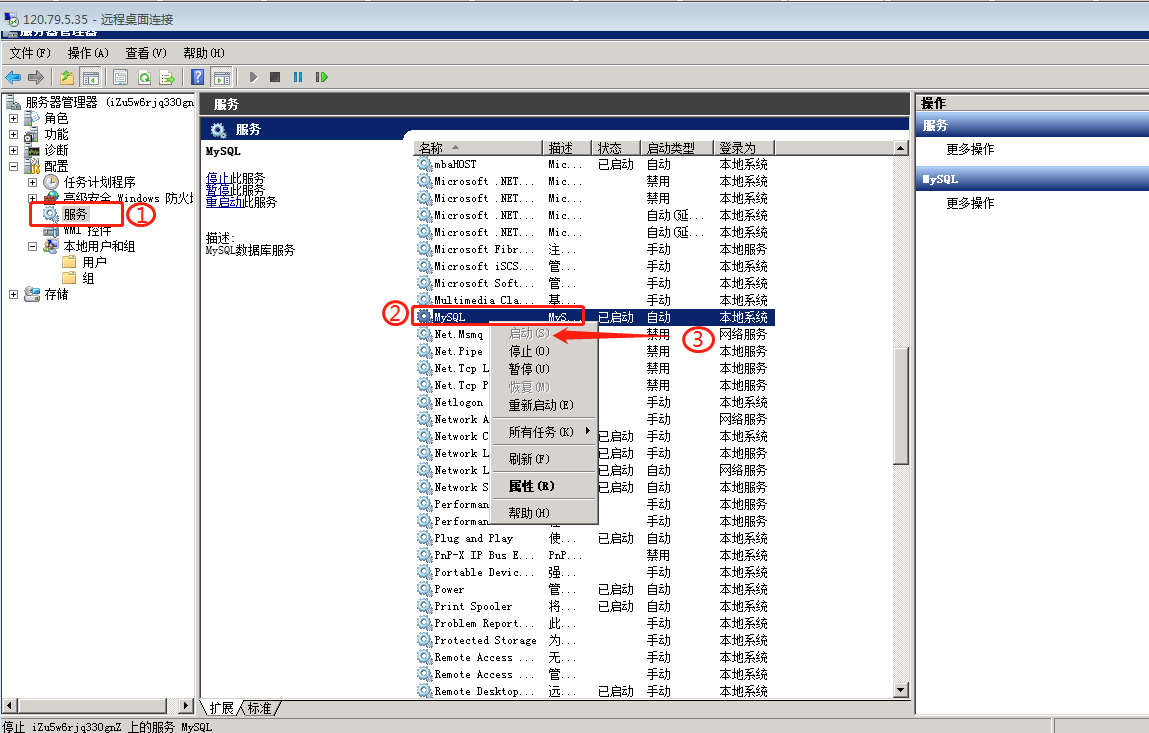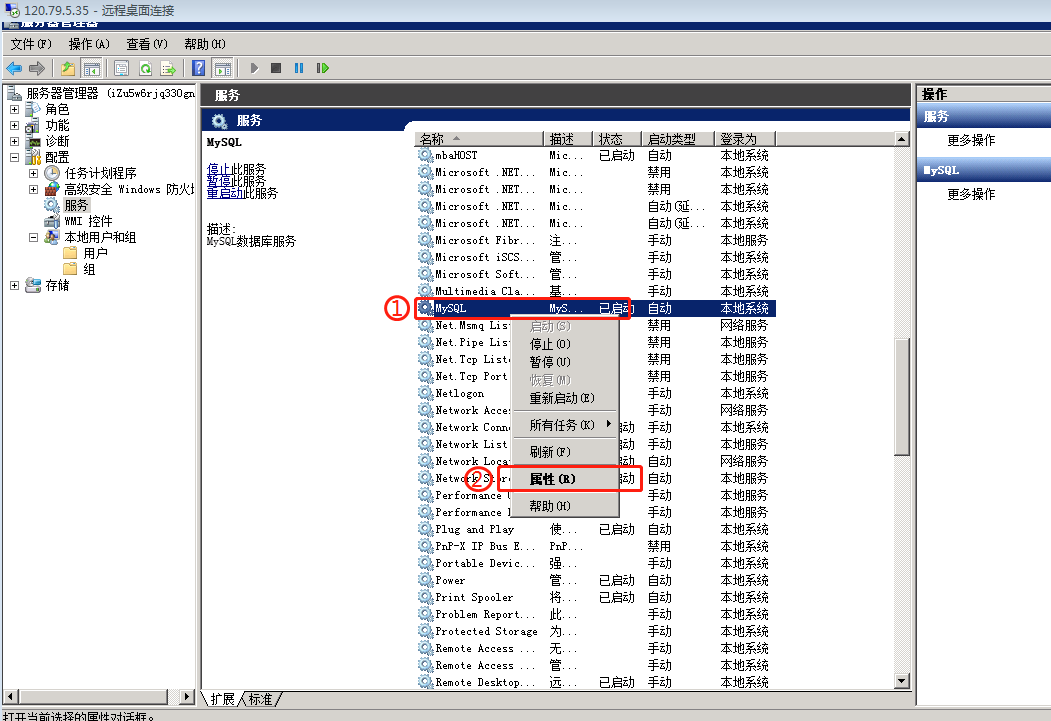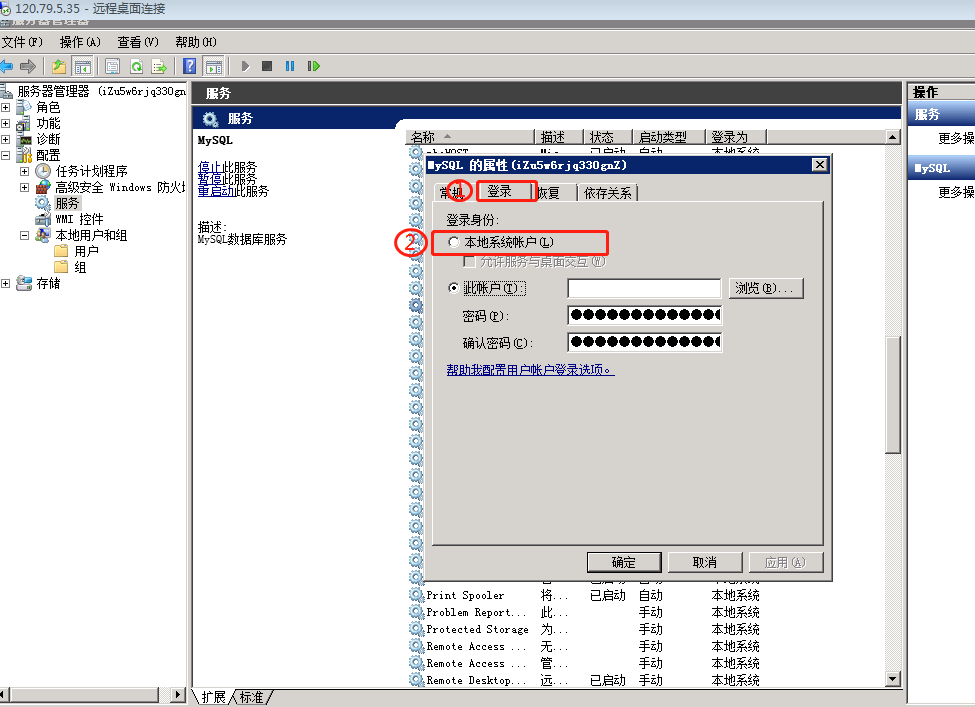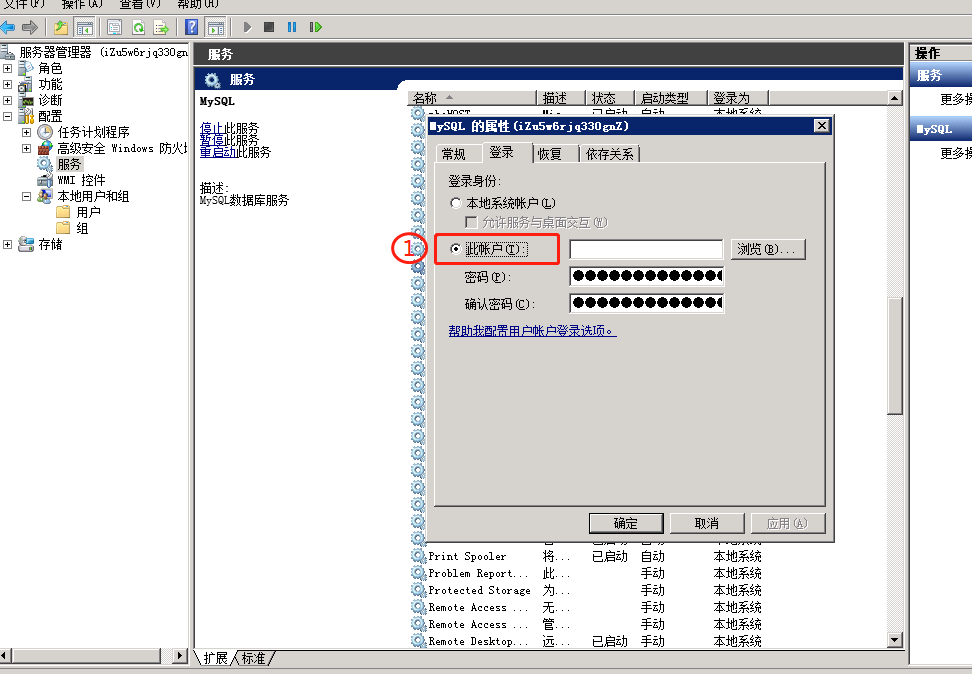I have written my own windows service which interacts with a SQL database and updates it. The service was running fine and seems to be functioning correctly, however of late it seems to go down at random times and cannot restart due to the error designated in the question. I have tried various searches to fix this, but unfortunately I have come up with nothing. The aim is to eventually having this service running on my companies server, but I can’t adjust any server settings, I am but a user on the server, so I have restrictions to some settings.
Any quick fixes, would be helpful!
asked Sep 2, 2014 at 8:33
- Open the Services Manager. ( Win + R, then type services.msc )
- Then right click on the SQL Server process and click Properties
-
Then go to Log On, and select This account:
-
Then click Browse, and add your username in the box. (Notice it should contain the domain, in my case is AD\myusername), then Check Names and accept.
-
Finally type your password in the other two fields, and that’s it, you should have permission to start your process now.
Cheers!!
answered Jan 22, 2019 at 18:50
3
Error 1069 is vague and can have different causes. I am sharing my experience here.
I encountered this error when trying to get a service to run under my account (I am trying to get my services to see the same LocalDB as interactive processes running on my account for development purposes). I use an MSA (Microsoft Account) with Windows’s PIN login normally, so I rarely enter my Windows password. To resolve the issue, I locked my screen, selected Password input instead of PIN input, and then entered my password. I assume this somehow reminded Windows what my password was and made my local account more legit.
Before doing this, you need to configure the user account in question to have the Logon as Service privilege. To do this, open the Group Policy Editor. Expand Computer / Windows Configuration / Security Configuration / Local Policies / User Permissions Assignment and then open Login as Service. From there, you can add your user in question.
answered Feb 28, 2019 at 15:11
binkibinki
7,7645 gold badges64 silver badges110 bronze badges
3
One issue for us was the format of the account user name, we initially used
domain\username
and got the 1069-logon error, then ultimately I tried validating the user name in the properties | logon tab of the Service (in Control Panel / Service Manager), using the «Browse» and «Search» for the user name and it turned it suggested and validated ok with the reverse format
username@domain
This also worked and resolved the 1069 error, and let us script the startup using sc.exe.
answered Aug 31, 2015 at 8:29
Mosca PtMosca Pt
5274 silver badges10 bronze badges
3
also check for «Deny Logon service» policy.
user should not be added over there
answered Sep 26, 2019 at 14:31
varunvarun
411 bronze badge
1
We had this issue as well because the account was set so that the password expired. After we updated the account to not expire and set the password this error stopped.
answered Aug 15, 2017 at 2:53
campocampo
1,8721 gold badge17 silver badges19 bronze badges
1
The account could also be locked out. To unlock it, you only need to change that user’s password (new and old password can be the same).
What also worked for me was re-entering the password in the services->LogOn window. Even when you think the account and password is correct, re-entering it will re-grant the account permission to log on as a service.
answered Dec 6, 2022 at 11:14
FFFffffFFFffff
7767 silver badges18 bronze badges
One other possibility: if you are using a gMSA account that has just been created, remember that you need to install the service account on the running box (Install-ADServiceAccount).
answered Mar 2 at 14:34
oflaherooflahero
1,28810 silver badges17 bronze badges
To anyone else still struggling with this problem it’s more-or-less because you use a PIN to sign in on Windows instead of a password.
For whatever reason your Windows Hello PIN will not work for Service Logon or /runas etc. In fact, you may only have a Windows Hello PIN!
After many days of struggling with this, here’s my solution. Follow these steps in order.
- (Have a password) Open Settings -> Accounts -> Sign-in options. «Password» option likely isn’t showing or available. Scroll down to Additional settings and untoggle «For improved security, only allow Windows Hello sign-in for Microsoft accounts on this device». Close and Reopen Settings and go back to the Sign-in options. The password option should now show. Set one if you haven’t. If it says
- (Disable password expiration) More on this later and it may or may not be necessary, but I did it during the process and I can see it having an effect. Open Group Policy Editor (gpedit.msc) and go to Computer Configuration -> Windows Settings -> Security Settings -> Account Policies -> Password Policy. On the right pane should list «Maximum password age» likely set to 42. Set it to 0.
- («Activate» the password) Click the Start Button -> Your User Icon -> And click Sign out (not Lock!). Log back in using your PASSWORD. If it’s asking you to log in with your pin, click Sign-in Options under the field and you should see the option to.
Viola — That password should now work for runas, service logon as, etc.
I believe what’s going on is Microsoft is trying to go passwordless even on Windows user profiles and it’s somewhat shooting themselves in the foot in terms of compatibility. The password would ‘expire’ in terms of it being used for any authorization and then you only have a PIN left, which is a good thing as a PIN would be easily bruteable. Logging in with the Password enabled instead of the PIN effectively re-activates it and allows it to be used for authorization again.
answered Aug 25 at 18:16
When you try to run a service in MySQL or any other NT service you are facing, Error 1069 The Service Did Not Start Due To A Logon Failure error. This error is particular to user account details under which the service is running. Either the user credentials have been changed deleted, or the format of the username and domain is not appropriate. Today in this error solving guide on Error 1069 error, we will fix this error. We have gathered a couple of working methods that will fix this error in a few moments.
Causes of Error 1069 The Service Did Not Start Due To A Logon Failure Error:
Windows has some services that always run in the background called as NT services. These NT services use user credentials details and have their own security environment so that they independently use system resources and other service resources. When the user credentials are modified, changed, or deleted these services throw the Error 1069 The Service Did Not Start Due To A Logon Failure error. Let’s take a look at its possible cause.
- Windows Update
- Corrupted Hard Drive
- Program Update
- Virus or Malware Attack
- Multiple Program Processing Running at a time
- Older CPU
Similar Type of Error 1069 The Service Did Not Start Due To A Logon Failure Error:
- 0x8007042d
- Error 1068
- Event id 7000
- Pdq deploy
- Tableau
- Error 1069 logon failure oracle database
- Windows service logon failure
- Jenkins
In this section, we will go through some of the methods by which you can fix this Error 1069 The Service Did Not Start Due To A Logon Failure error easily.
1. Configuring the Service to Use Local System Account –
If you are logged in using a different user account, make sure that the service is using the current account; otherwise, it will, through the Error 1069 The Service Did Not Start Due To A Logon Failure 0x8007042d error. Follow the steps to use the current account.
In this Error 1069 The Service Did Not Start Due To A Logon Failure event id 7000 method, we will check for the authority of the user account and enable it.
- STEP 1. Click on Start, and type Run then hit Enter
- STEP 2. Type services.msc in the Run box and hit Enter
- STEP 3. Locate the service throwing error, right-click on and go to properties
- STEP 4. In General, tab firstly Stop the service, then move to Log on the tab
- STEP 5. Now kindly check on Local System Account
- STEP 6. Make sure not check Allow service to interact with the desktop
- STEP 7. Go back to General tab and Start the Service
- STEP 8. Click on Apply and then OK
2. Restoring the User Right’s to Use Log on Service –
Some users are unable to access and make changes in the services due to revoked permissions, and this can be done using domain controllers.
- STEP 1. Click on Start, type Run, and hit Enter
- STEP 2. Now in the run box type Control Panel and hit Enter
- STEP 3. Change View to Small and Go to Administrative Tools
- STEP 4. In Administrative Tools Go to Active Directory Users and Computers>users
- STEP 5. On the right, Right Click on Domain Controllers and go to Properties
- STEP 6. Move to Group Policy Tab > Default Domain Controllers Policy
- STEP 7. Click on Edit, and navigate to,
Computer Configuration> Windows Settings> Security Settings> Local Policies
- STEP 8. Go to User Rights Assignment & Right-click Log on as a service on the right
- STEP 9. Click on Add User or Group, type the username you want to add to the policy
- STEP 10. Click Apply then OK
- STEP 11. Close all the windows and Restart System
3. Taking Control of the Service –
In this Error 1069 The Service Did Not Start Due To A Logon Failure BizTalk method, we will check for the authority of the user account and enable it.
- STEP 1. Click on Start, and type Run then hit Enter
- STEP 2. Type services.msc in the Run box and hit Enter
- STEP 3. Locate the service throwing error, right-click on and go to properties
- STEP 4. In General, tab firstly Stop the service, then move to Log on the tab
- STEP 5. Now click on Browse, Under ‘Enter the object name to select.’
- STEP 6. Type your user account name and click on the check
- STEP 7. Wait till you user name appears and then click OK
- STEP 8. It may ask for your user password so enter it and click OK
- STEP 9. After setting and Start the service by going to the General tab
- STEP 10. Now you can run your program or service without any error
4. Changing the Password –
Make sure to have the password for the specified user account matches the current password for the same user.
**NOTE: Follow the STEP 1-4 in Method 3
- STEP 1. Now in type in the Password
- STEP 2. Start the service by going to the General tab
- STEP 3. Click Apply and then OK
- STEP 4. Now you can run your program or service without error
Conclusion:
With this being the end of the article on fix Error 1069 The Service Did Not Start Due To A Logon Failure error. We have demonstrated you all the methods with step by step approach. In this Error 1069 article, we have discussed the error, its effect, cause, and ways to fix.
We hope this Error 1069 The Service Did Not Start Due To A Logon Failure error article is helpful and fixes your issue. For more articles on error, fixing, follow us. Thank You!
1. When the solution database link is simply the result of a failure to restart the server as follows:
After entering the server, follow this step to find the corresponding position to be modified: Start — Administrative Tools — Computer Management — Services and Applications — Services —MySQL
2. First to analyze the reasons for this error 1069 it:
Restart the database server will often fails to start, you can simply start the database manually.
But 1069 will not errors, it is because the server will change the password prompt this error code appears.
3. finds the MySQL database, MySQL, right-click the mouse to select, you can click on to start after the completion of intelligibility re reboot the server to the Internet Information Services (IIS) server.
4. When the server is restarted, 1069 error code appears when restarting MySQL database, which need to consider linking the database password problem. There are two ways to solve this problem:
4.1The solution 1069 error code database password link that appears in a:
Find MySQL in the same way, and then select it and click the right mouse button, click Properties, select the «Local System Account», then click OK.
4.2 method to solve the 1069 error code database password link that appears in two:
Find MySQL in the same way, and then select it and click the right mouse button, click Properties, select «this account», the server will log the correct password to fill in this box, and then click OK to
5.These two methods can effectively solve restart the server, the error code 1069 way to start the database appear. When the correct operation after both methods, we need to restart the server in the Internet Information Services (IIS) server.
An error message such as SQL error 1069: a service that did not start due to a logon failure is a common error that occurs when fail to start the service while restarting Microsoft SQL Server or SQL Server Agent.
Here at Bobcares, we have seen several such SQL related issues as part of our Server Management Services for web hosts and online service providers.
Today we’ll take a look at the cause for this error and see how to fix it.
Reasons to occur SQL error 1069
Often, Windows customers report that they are experiencing an SQL error while restarting Microsoft SQL Server or SQL Server Agent?
The error looks like,
Error 1069: The service did not start due to a logon failure.
This error happens when the service fails to start with the following error message:
Do you ever think why the SQL server service doesn’t start?
Here s the reasons,
- This error arises due to the incorrect password of the SQL Server startup service account or the SQL Server Agent startup service account. Whenever change the password for the account, it is necessary to update for the SQL Server service or the SQL Server Agent service.
- whenever the SQL Server is set to an account type other than the Local System account.
So, let’s see how our Support Engineers fix this error.
Remedies for SQL error 1069
Now, we can see how to fix this error.
In order to fix the error, our Support Engineers set up the Microsoft SQL Server service account with the right password on the SQL Server host computer.
For example, let’s see how to correct the password in Microsoft Windows 2000 Server and Microsoft Windows XP:
1. Initially, we click Start > Settings > click Control Panel> double-click Administrative Tools > double-click Services.
2. Then, for a default instance of SQL Server, we double-click MSSQLServer > go to Log On tab.
tab.
3. Next, we double-click SQLAgent, and then click the Log On tab.
4. Finally, we enter the correct password in the Password and Confirm password textbox, and then click OK.
At last, we start the SQL Server Service and the SQL Server Agent.
[Need any further assistance in fixing SQL errors? – We’re available 24*7]
Conclusion
In short, this SQL error 1069 arises when SQL Server service fails to start while restarting Microsoft SQL Server or SQL Server Agent. Today, we saw the reasons and how our Support Engineers fix this error.
Sometimes SQL Server Service fails to start in the process of restarting Microsoft SQL Server or SQL Server Agent and thus triggers SQL error 1069: a service that did not start due to a logon failure.
Here at Ibmi Media, as part of our Server Management Services, we regularly help our Customers to solve SQL related issues.
In this context, we shall see the process of solving SQL error 1069.
Nature of SQL error 1069?
As earlier stated, in some cases, Windows users report that they are facing an SQL error while restarting Microsoft SQL Server or SQL Server Agent.
The error looks like this;
Error 1069: The service did not start due to a logon failure.
This error is triggered when the SQL service fails to start with the following error message:
Why does SQL server service fails to start?
The reason why SQL Service fails to start is that;
i. When the password of the SQL Server startup service account or the SQL Server Agent startup service account is incorrect.
Whenever you change the password for an account, it is important to update for the SQL Server service or the SQL Server Agent service.
ii. In cases where the SQL Server is set to an account type other than the Local System account.
Tips to fix SQL error 1069?
To solve this SQL issue you need to set up the Microsoft SQL Server service account with the right password on the SQL Server host computer.
For instance, to rectify the password in Microsoft Windows 2000 Server and Microsoft Windows XP, follow the steps below;
1. Start by clicking on «Start > Settings > click Control Panel> double-click Administrative Tools > double-click Services«.
2. Next, double-click «MSSQLServer > go to Log On tab» for a default instance of SQL Server.
3. Then, double-click SQLAgent, followed by clicking the Log On tab.
4. Finally, input the accurate password in the Password and Confirm password textbox, and then click OK.
Now when you restart the SQL Server Service and the SQL Server Agent, the issue will go away.