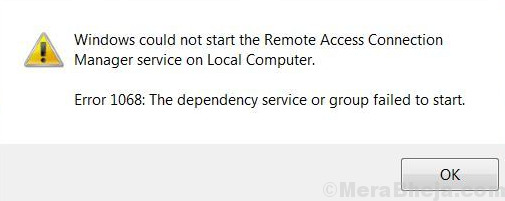В этой инструкции подробно о распространенных вариантах ошибки 1068 (Windows Audio, при подключениях и создании локальной сети и т.п.) и о том, как исправить возникшую проблему, даже если ваш случай не из числа распространенных. Сама же ошибка может появиться в Windows 10, 8 и Windows 7 — то есть во всех последних версиях ОС от Microsoft.
Не удалось запустить дочернюю службу — распространенные варианты ошибки 1068
Для начала о самых часто встречающихся вариантах ошибки и быстрые пути исправить их. Необходимые для исправления действия будут выполняться в управлении службами Windows.
Для того, чтобы открыть «Службы» в Windows 10, 8 и Windows 7, нажмите клавиши Win+R (где Win — клавиша с эмблемой ОС) и введите services.msc после чего нажмите Enter. Откроется окно со списком служб и их состоянием.
Для изменения параметров любой из служб, просто дважды кликните по ней, в следующем окне вы сможете изменить тип запуска (например, включить «Автоматически») и запустить или остановить службу. Если опция «Запустить» не доступна, то сначала нужно изменить тип запуска на «Вручную» или «Автоматически», применить настройки и уже потом запускать службу (но она может не запуститься и в этом случае, если зависима еще от каких-то отключенных в настоящий момент служб).
Если проблема не была решена сразу (или запускать службы не получается), то после изменения типа запуска всех необходимых служб и сохранения настроек попробуйте также перезагрузить компьютер.
Ошибка 1068 службы Windows Audio
Если запустить дочернюю службу не удалось при запуске службы Windows Audio, проверьте состояние следующих служб:
- Питание (тип запуска по умолчанию — Автоматически)
- Планировщик классов мультимедиа (данная служба может отсутствовать в списке, тогда для вашей ОС неприменимо, пропустите).
- Удаленный вызов процедур RPC (по умолчанию — Автоматически).
- Средство построения конечных точек Windows Audio (тип запуска — Автоматически).
После запуска указанных служб и возвращения типа запуска по умолчанию, служба Windows Audio должна перестать выдавать указанную ошибку.
Не удалось запустить дочернюю службу при действиях с сетевыми подключениями
Следующий распространенный вариант — сообщение об ошибке 1068 при каких-либо действиях с сетью: предоставлением общего доступа к сети, настройке домашней группы, подключению к Интернету.
В описываемой ситуации проверьте работу следующих служб:
- Диспетчер подключений Windows (Автоматически)
- Удаленный вызов процедур RPC (Автоматически)
- Служба автонастройки WLAN (Автоматически)
- Автонастройка WWAN (Вручную, для беспроводных подключений и Интернета по мобильной сети).
- Служба шлюза уровня приложения (Вручную)
- Служба сведений о подключенных сетях (Автоматически)
- Диспетчер подключений удаленного доступа (по умолчанию – вручную)
- Диспетчер автоматических подключений удаленного доступа (Вручную)
- Служба SSTP (Вручную)
- Маршрутизация и удаленный доступ (по умолчанию бывает отключена, но попробуйте запустить, может помочь в исправлении ошибки).
- Диспетчер удостоверений сетевых участников (Вручную)
- Протокол PNRP (Вручную)
- Телефония (Вручную)
- Plug and Play (Вручную)
В качестве отдельного действия при неполадках с сетевыми службами при подключении к Интернету (ошибка 1068 и ошибка 711 при непосредственно подключении в Windows 7) можно попробовать следующее:
- Остановите службу «Диспетчера удостоверений сетевых участников» (не меняйте тип запуска).
- В папке C:\ Windows\ serviceProfiles\ LocalService\ AppData\ Roaming\ PeerNetworking удалите файл idstore.sst при его наличии.
После этого перезагрузите компьютер.
Поиск необходимых для исправления ошибки 1068 служб вручную на примере диспетчера печати и брандмауэра
Поскольку все возможные варианты появления ошибки с запуском дочерних служб я предусмотреть не могу, показываю, как можно попробовать самостоятельно исправить ошибку 1068 вручную.
Этот способ должен подойти для большинства случаев появления проблемы в Windows 10 — Windows 7: и для ошибок брандмауэра, Hamachi, диспетчера печати и для других, менее часто встречающихся вариантов.
В сообщение об ошибке 1068 всегда присутствует название службы, вызвавшей эту ошибку. В списке служб Windows найдите это название, после чего кликните по ней правой кнопкой мыши и выберите «Свойства».
После этого перейдите на вкладку «Зависимости». Например, для службы Диспетчер печати мы увидим, что требуется «Удаленный вызов процедур», а для брандмауэра требуется «Служба базовой фильтрации», для которой, в свою очередь, тот же «Удаленный вызов процедур».
Когда необходимые службы стали известны, пробуем включить их. Если тип запуска по умолчанию неизвестен — пробуем «Автоматически» с последующей перезагрузкой компьютера.
Примечание: такие службы, как «Питание» и «Plug and Play» не указываются в зависимостях, но могут быть критичными для работы, всегда обращайте на них внимание при возникновении ошибок запуска служб.
Ну и, если ни один из вариантов не помогает, имеет смысл попробовать точки восстановления (если есть) или другие способы восстановления системы, прежде чем прибегать к переустановке ОС. Тут могут помочь материалы со страницы Восстановление Windows 10 (многие из них подойдут для Windows 7 и 8).
Служба диспетчера очереди печати в операционной системе Windows отвечает за управление всеми заданиями на печать и управляет взаимодействием с принтером, и если он перестанет работать, вы не сможете ничего распечатать из вашей системы. В такой ситуации следует попробовать перезапустить службу диспетчера очереди печати.
Для этого откройте диспетчер служб Windows и найдите службу диспетчера очереди печати.

Щелкните правой кнопкой мыши и выберите «Перезагрузить». Если он не запущен, выберите Пуск. Если служба перезапускается или звезды, отлично! Если это не так, и вы получаете следующее сообщение об ошибке:
Windows не удалось запустить службу диспетчера очереди печати на локальном компьютере, ошибка 1068, не удалось запустить службу зависимостей или группу.

Если вы столкнулись с этой проблемой, вот несколько вещей, которые вы можете попытаться решить проблему.
Ошибка диспетчера очереди печати 1068
Причина, по которой вы не можете запустить службу, заключается в том, что служба диспетчера очереди печати зависит от других служб, которые могут работать неправильно. Это может произойти, если следующие службы не работают:
- Служба удаленного управления процедурами (RPC)
- Сервис HTTP.

Теперь может случиться так, что вы не увидите службу RPC. Это означает, что служба диспетчера очереди печати не распознает свою зависимость от службы RPC.
В этом случае вам необходимо настроить зависимость вручную, выполнив одну из следующих процедур:
1] Настройте зависимость с помощью CMD
Для этого откройте командную строку с повышенными правами и выполните следующую команду:
sc config спулер зависимости = RPCSS

Перезагрузите систему после выполнения команды, и это, вероятно, решит вашу проблему. Если нет, перейдите к методу редактора реестра.
2] Разрешите зависимость с помощью редактора реестра
Нажмите Win + R, чтобы открыть окно «Выполнить» и введите команду regedit. Нажмите Enter, чтобы открыть редактор реестра.
Перейдите к следующей клавише:
HKEY_LOCAL_MACHINE \ SYSTEM \ CurrentControlSet \ Services \ шпульницы
На правой панели нажмите на запись DependOnService и выберите Изменить .
Измените значение данных на RPCSS .
Нажмите кнопку ОК, чтобы сохранить настройки и выйти из редактора реестра.
Перезагрузите систему, и ваша проблема должна быть решена к настоящему времени.
3] Запустите средство устранения неполадок принтера
Последний вариант – запуск устранения неполадок принтера, поскольку он может помочь решить большинство проблем с печатью. Для этого нажмите кнопку «Пуск», а затем символ в виде шестеренки, чтобы открыть меню «Настройки». Выберите Обновления и безопасность> Устранение неполадок . Выберите средство устранения неполадок принтера из списка и запустите его.
Этот инструмент устранения неполадок принтера будет проверять, если:
- У вас установлены последние версии драйверов принтера, и вы можете исправить и/или обновить их
- Если у вас есть проблемы с подключением
- Если диспетчер очереди печати и необходимые службы работают нормально
- Любые другие проблемы, связанные с принтером.

После завершения процесса перезапустите систему и проверьте, помогает ли она решить проблему.
Надеюсь, что-то здесь вам поможет!
Связанное чтение . Локальная служба диспетчера очереди печати не работает.
В операционной системе Windows есть одна служба, которая отвечает за управление всеми заданиями на печать, а также за взаимодействие с принтером. Эта служба известна как служба диспетчера очереди печати. Однако, если он перестанет работать, вы не сможете ничего распечатать на своем компьютере. В таком случае вы можете попытаться перезапустить службу диспетчера очереди печати, и для этого вам нужно открыть диспетчер служб Windows и найти службу диспетчера очереди печати. Найдя его, щелкните его правой кнопкой мыши и выберите «Перезагрузить». Если он не запущен, выберите «Пуск», и если служба снова начнет работать, тогда хорошо, но если нет, и вместо этого вы получите сообщение об ошибке, в котором говорится: «Windows не может запустить службу диспетчера очереди печати на локальном компьютере, ошибка 1068, зависимость. не удалось запустить службу или группу », а затем читайте дальше, поскольку в этом сообщении вы найдете несколько советов, которые вы можете попытаться решить.
Причина, по которой вы не можете запустить службу, наиболее вероятна, потому что служба диспетчера очереди печати зависит от других служб, которые могут работать неправильно. Если следующие службы не работают, то неудивительно, почему вы получаете ошибку.
- HTTP Сервис
- Служба удаленного контроля процедур (RPC)
Вы можете не увидеть службу RPC, что означает, что служба диспетчера очереди печати не распознает свою зависимость от службы RPC. В таком случае вам необходимо вручную настроить зависимость, следуя приведенным ниже параметрам.
Вариант 1. Попробуйте настроить зависимость через CMD.
Первое, что вам нужно сделать, это настроить зависимость с помощью CMD. Для этого выполните следующие шаги:
- Откройте командную строку с повышенными правами.
- Затем введите «sc config spooler depend = RPCSSИ нажмите Enter.
- После выполнения команды перезагрузите компьютер и проверьте, не устранила ли оно проблему. Если нет, перейдите к следующей опции ниже.
Вариант 2 — исправить зависимость через редактор реестра
Вы также можете разрешить зависимость с помощью редактора реестра. Как? Обратитесь к этим шагам:
- Нажмите клавиши Win + R, чтобы открыть диалоговое окно «Выполнить».
- Затем введите «Regedit» в поле и нажмите Enter, чтобы открыть редактор реестра.
- После этого перейдите к этому ключу: HKEY_LOCAL_MACHINESYSTEMCurrentControlSetServicesSpooler
- Затем щелкните правой кнопкой мыши запись «DependOnService», расположенную на правой панели, и выберите «Изменить».
- Теперь измените значения данных на «RPCSS» и нажмите «ОК», чтобы сохранить внесенные изменения, а затем выйдите из редактора реестра.
- Перезагрузите компьютер и посмотрите, решена ли проблема.
Вариант 3. Попробуйте запустить средство устранения неполадок принтера.
Другой вариант, который вы можете проверить, — это средство устранения неполадок принтера. Это встроенное средство устранения неполадок в Windows 10 может помочь вам решить большинство проблем с печатью. Он проверяет, установлены ли у вас последние версии драйверов принтера, а затем пытается исправить и обновить их автоматически. Помимо этого, он также проверяет, есть ли у вас проблемы с подключением или нормально ли работают диспетчер очереди печати и необходимые службы. Чтобы запустить его, выполните следующие действия.
- Нажмите клавиши Win + R, чтобы открыть диалоговое окно «Выполнить».
- Далее введите «exe / id PrinterDiagnostic»И нажмите кнопку« ОК »или нажмите« Ввод », чтобы открыть средство устранения неполадок принтера.
- Затем нажмите кнопку «Далее» и следуйте инструкциям на экране, чтобы устранить проблему с принтером.
Вам нужна помощь с вашим устройством?
Наша команда экспертов может помочь
Специалисты Troubleshoot.Tech всегда готовы помочь вам!
Замените поврежденные файлы
Восстановить производительность
Удалить вредоносные программы
ПОЛУЧИТЬ ПОМОЩЬ
Специалисты Troubleshoot.Tech работают со всеми версиями Microsoft Windows, включая Windows 11, с Android, Mac и другими.
Поделиться этой статьей:
Вас также может заинтересовать
Если у вас несколько клавиатур, все может стать довольно сложно. Бывают случаи, когда язык клавиатуры меняется сам по себе, поскольку клавиатура меняется во время набора текста. Дело в том, что клавиатура меняется, потому что иногда мы случайно нажимаем сочетания клавиш, такие как клавиша Win + пробел или Alt + Shift или Ctrl + Shift, которые изменяют пары клавиатур или язык. Таким образом, если язык вашей клавиатуры меняется сам по себе, есть два способа решить эту проблему. Во-первых, вы должны убедиться, что Windows 10 не добавляет клавиатуры без вашего разрешения. Во-вторых, вы должны убедиться, что сочетания клавиш не меняют язык клавиатуры. Именно этот второй вариант мы и обсудим в этом посте. Сначала вам нужно установить другой метод ввода для каждого окна приложения. Для этого вам нужно отключить изменение макета. Обратитесь к этим шагам:
- Перейдите в Настройки> Язык и введите.
- Затем введите «переключение методов ввода», чтобы открыть расширенные настройки клавиатуры с этой опцией внутри.
- После этого установите флажок «Позвольте мне установить разные методы ввода для каждого окна приложения» и нажмите кнопку «Сохранить».
- Перезагрузите компьютер.
Теперь, когда вы отключили изменение раскладки, вам нужно найти настройки клавиатуры. Просто перейдите в «Настройки»> «Устройства»> «Ввод текста»> «Дополнительные настройки клавиатуры». Оттуда у вас есть возможность выбрать, какая клавиатура будет использоваться для любого приложения. Когда вы меняете клавиатуру каждый раз, когда используете приложение, обычно Windows запоминает ее, поэтому вам не придется настраивать ее заново. Кроме того, страница «Дополнительные параметры клавиатуры» также позволяет вам переопределить метод ввода по умолчанию, который может отличаться от первого в вашем списке языков. Кроме того, есть опция «Языковая панель», которая пригодится, так как вы можете быстро переключаться между клавиатурами. И если вы удалили его, у вас есть возможность восстановить языковую панель обратно. Теперь все, что вам осталось сделать, это изменить языковые настройки на вкладке «Администрирование». Пользователь с форума, который придумал это решение, сообщил, что проблема возникла, когда он начал вводить в какой-либо программе символы, отличные от Unicode, из-за чего Windows использовала системный локальный язык по умолчанию для интерпретации этих символов, даже если этот язык недоступен в Языковая панель. Чтобы изменить языковые настройки на вкладке «Администрирование», выполните следующие действия:
- Выберите «Настройки»> «Время и язык»> «Язык»> «Настройки административного языка».
- После этого нажмите «Копировать настройки» на вкладке «Администрирование».
- Теперь убедитесь, что все языки отображения, язык ввода и формат — это английский (США) или любой другой язык, который вы предпочитаете.
- Затем установите два флажка в «Копировать текущие настройки на экран приветствия и в системные учетные записи и новые учетные записи пользователей».
- После этого нажмите OK и затем выйдите.
Примечание: У вас также есть возможность отключить эти сочетания клавиш, которые могут случайно изменить настройки клавиатуры.
Узнать больше
Операционная система Windows 10 отличается удобным интерфейсом, а также улучшенными функциями безопасности по сравнению с предыдущими версиями. Одной из этих новых функций является функция «Недавно открытые файлы», которая отображает все файлы, которые вы недавно открывали в проводнике. Хотя это может показаться полезным, некоторые пользователи считают это проблемой конфиденциальности, особенно если есть другие пользователи, использующие тот же компьютер. Если вы один из этих пользователей, читайте дальше, так как этот пост расскажет вам, как отключить функцию «Недавно открытые файлы» в Windows 10. Есть три способа отключить функцию «Недавно открытые файлы». Вы можете вручную очистить последние файлы или отключить эту функцию через панель управления. Вы также можете сделать это с помощью редактора групповой политики.
Вариант 1. Очистить последние файлы вручную
Первое, что вы можете сделать, — это вручную удалить последние файлы. Поскольку информация о недавно открытых файлах хранится в виде кэшированных данных, вы можете время от времени находить эти данные и удалять их вручную. Для этого выполните следующие действия:
- Нажмите клавиши Win + R, чтобы открыть утилиту «Выполнить» и скопируйте этот адрес в поле:% AppData% MicrosoftWindowsRecent
- Затем нажмите клавиши Ctrl + A, чтобы выбрать все элементы, а затем одновременно нажмите клавиши Shift + Delete.
- После этого появится подсказка, где нужно нажать «Да». Это приведет к удалению всех недавно открытых файлов в проводнике при следующем его открытии.
Вариант 2 — отключить функцию через панель управления
Следующая опция, которую вы можете попробовать отключить, — через панель управления. Обратитесь к этим шагам, чтобы сделать это:
- Сначала нажмите кнопку «Пуск» и выберите значок «Настройки».
- После этого нажмите «Персонализация», а затем «Пуск», расположенный на левой панели.
- Затем прокрутите вниз, пока не увидите «Показывать недавно открытые элементы» в списках переходов на панели «Пуск» или на панели задач, щелкните по нему, а затем выключите.
Вариант 3. Отключите эту функцию с помощью редактора групповой политики.
Если вы используете версию Windows 10 Pro, у вас есть доступ для редактирования функций в групповой политике. Функция групповой политики имеет параметр, который может отключить все службы Windows 10 по умолчанию. Обратите внимание, что на этом этапе вы навсегда отключите функцию «Недавно открытые файлы». Поэтому, прежде чем продолжить, убедитесь, что вы действительно хотите отключить эту функцию навсегда, а не на время.
- Нажмите клавиши Win + R, чтобы открыть диалоговое окно «Выполнить», введите «gpedit.msc» в поле и нажмите «ОК» или «Ввод», чтобы открыть редактор групповой политики.
- Затем на левой боковой панели выберите параметр «Конфигурация пользователя», а затем выберите параметр «Административные шаблоны».
- После этого выберите параметр «Меню« Пуск »и панель задач» и выберите параметр «Не сохранять историю недавно открытых документов» на правой панели.
- Теперь дважды щелкните по этой опции и отметьте опцию «Включено», затем нажмите «Применить» и «OK», чтобы сохранить сделанные изменения.
Узнать больше
Здравствуйте и добро пожаловать в наш учебник по увеличению виртуальной памяти. Прежде чем пытаться увеличить количество виртуальная память в вашей компьютерной системе важно получить представление о его цели и использовании. Это приводит к постоянному использованию высокопроизводительных задач в дополнение к сохранению многозадачности. Недостатком этого процесса является тот факт, что относительно жесткий диск обращается к информации медленнее, чем модуль оперативной памяти. Принимая во внимание его использование в компьютерной программе и то, как работает виртуальная память, объем виртуальной памяти не выделяется. Количество виртуальных Память быть определено для уникальной компьютерной программы, будет определяться видами запускаемых программ и количеством выполняемых многозадачных операций. Операционная система Microsoft Windows все же предоставляет рекомендуемый базовый объем памяти в зависимости от количества установленной оперативной памяти и объема памяти на жестком диске. Выделение виртуальной памяти действительно указывает на увеличение размера файла подкачки. Этот файл предоставляет компьютерной программе все необходимые инструкции о том, как лучше всего действовать после того, как вся установленная оперативная память будет выделена для запущенных приложений. В обоих Майкрософт Windows XP (все варианты) и Windows Vista средах, метод управления размером файла подкачки в основном тот же. Чтобы увеличить количество виртуальной памяти:
- Щелкните меню «Пуск» и выберите «Панель управления» альтернатива. Когда окно Панели управления запущено, выберите «Эксплуатация и техническое обслуживание» учебный класс.
- Нажать на «Система«, чтобы создать окно свойств устройства.
- Нажмите кнопку «Передовыевкладку и выберите «Настройки» в разделе «Операция». В альтернативном окне «Операция» выберите «Изменить» под классом виртуальной памяти.
- Выберите жесткий диск, на котором установлена операционная система Windows. Это может быть то же самое место, где на самом деле файл подкачки будет сохранен.
- Проверьте флажок для «Обычный размер«, чтобы вы могли определить количество виртуальной памяти, которое вам нужно использовать для вашего устройства.
- Нажмите кнопку «OK» трижды, чтобы закрыть все окна. Нажмите кнопку «Пуск» и перезагрузите компьютер, чтобы завершить увеличение объема виртуальной памяти.
При установлении количества виртуальной памяти вам нужно указать максимальное значение вместе с начальным. Рекомендуется, чтобы оба значения были эквивалентны для достижения наилучшей производительности на вашем компьютере.
Узнать больше
Windows 11 — красивая операционная система, но люди любят делать вещи личными и по своему вкусу, поэтому мы решили помочь вам в этой миссии с небольшой настройкой изменения системных шрифтов по умолчанию внутри Windows 11.
Поскольку нет действительно простого способа просто переключить шрифт, который окна используют для себя, нам придется немного настроить реестр, поэтому, прежде чем мы начнем, сделайте резервную копию файла реестра и следуйте инструкциям, как они представлены, чтобы избежать ошибок и сломать систему.
Итак, если все меры предосторожности приняты и вы готовы изменить внешний вид Windows, давайте приступим к делу:
Найдите и/или установите шрифт, который вы хотите использовать
В Интернете есть множество сайтов с бесплатными шрифтами, где вы можете найти шрифты, которые вам нравятся и которые вы хотите использовать, но будьте очень осторожны с выбором желаемого шрифта. Выбранный вами шрифт должен быть полным, то есть содержать все глифы, большие и маленькие размеры шрифта, все специальные символы и т. д., иначе в некоторых областях ничего не будет отображаться.
После того, как вы нашли шрифт, который вам нравится, и убедились, что это полный шрифт, установите его в своей системе (вы можете пропустить этот шаг, если вы просто хотите заменить системный шрифт на тот, который уже установлен в вашей системе).
Создать REG-файл
Откройте блокнот или аналогичный текстовый редактор, чтобы создать файл, который будет применять изменения непосредственно в реестре, и создайте новый файл. Внутри файла вставьте этот текст:
Windows Registry Editor Version 5.00
[HKEY_LOCAL_MACHINE\SOFTWARE\Microsoft\Windows NT\CurrentVersion\Fonts]
"Segoe UI (TrueType)"=""
"Segoe UI Bold (TrueType)"=""
"Segoe UI Bold Italic (TrueType)"=""
"Segoe UI Italic (TrueType)"=""
"Segoe UI Light (TrueType)"=""
"Segoe UI Semibold (TrueType)"=""
"Segoe UI Symbol (TrueType)"=""
[HKEY_LOCAL_MACHINE\SOFTWARE\Microsoft\Windows NT\CurrentVersion\FontSubstitutes]
"Segoe UI"="NEW-FONT"Внизу, где написано: «Segoe UI» = «NEW-FONT», измените NEW-FONT на имя шрифта, которое вы выбрали или установили на предыдущем шаге. Например: «Segoe UI» = «Ubuntu».
Теперь перейдите в «Файл»> «Сохранить как» и назовите свой файл, как хотите, но дайте ему расширение REG, чтобы он выглядел так: my_new_windows_font.REG.
Применять изменения
Теперь, когда вы сохранили запись в реестре, найдите ее и дважды щелкните по ней, на этом этапе, вероятно, появится предупреждение Windows, вы можете просто проигнорировать его и нажать ДА, поскольку вы написали файл и знаете, что это такое. После применения записи реестра перезагрузите компьютер, чтобы изменения вступили в силу.
Откат
Если вы хотите изменить шрифт на другой, просто повторите эту процедуру еще раз. Если вы хотите вернуться к использованию шрифта Windows по умолчанию, повторите процесс, но с этим кодом вместо того, который указан в REG-файле:
Windows Registry Editor Version 5.00
[HKEY_LOCAL_MACHINE\SOFTWARE\Microsoft\Windows NT\CurrentVersion\Fonts]
"Segoe UI (TrueType)"="segoeui.ttf"
"Segoe UI Black (TrueType)"="seguibl.ttf"
"Segoe UI Black Italic (TrueType)"="seguibli.ttf"
"Segoe UI Bold (TrueType)"="segoeuib.ttf"
"Segoe UI Bold Italic (TrueType)"="segoeuiz.ttf"
"Segoe UI Emoji (TrueType)"="seguiemj.ttf"
"Segoe UI Historic (TrueType)"="seguihis.ttf"
"Segoe UI Italic (TrueType)"="segoeuii.ttf"
"Segoe UI Light (TrueType)"="segoeuil.ttf"
"Segoe UI Light Italic (TrueType)"="seguili.ttf"
"Segoe UI Semibold (TrueType)"="seguisb.ttf"
"Segoe UI Semibold Italic (TrueType)"="seguisbi.ttf"
"Segoe UI Semilight (TrueType)"="segoeuisl.ttf"
"Segoe UI Semilight Italic (TrueType)"="seguisli.ttf"
"Segoe UI Symbol (TrueType)"="seguisym.ttf"
"Segoe MDL2 Assets (TrueType)"="segmdl2.ttf"
"Segoe Print (TrueType)"="segoepr.ttf"
"Segoe Print Bold (TrueType)"="segoeprb.ttf"
"Segoe Script (TrueType)"="segoesc.ttf"
"Segoe Script Bold (TrueType)"="segoescb.ttf"
[HKEY_LOCAL_MACHINE\SOFTWARE\Microsoft\Windows NT\CurrentVersion\FontSubstitutes]"Segoe UI"=-Узнать больше
Недавно ряд пользователей Windows 10 сообщили, что они не могут правильно использовать Cortana, потому что она не может подключиться к Интернету. По словам этих пользователей, Cortana не будет подключаться к Интернету, даже если их интернет-соединение стабильно. По словам экспертов по безопасности, эта проблема возникает только с учетными записями Microsoft. Эта проблема может быть связана с прокси-сервером, который мешает работе Кортаны. Были сообщения о том, что эта проблема была вызвана прокси-сервером, который фильтровал сетевое соединение, что также мешало способности Кортаны адаптировать результаты поиска и запросы в зависимости от местоположения пользователя. Это также может быть вызвано каким-либо сбоем в домашней сети, или сведениями о вашей учетной записи Microsoft являются несогласованными, или ваша учетная запись Microsoft должна быть проверена. Вот несколько предложений, которые могут помочь решить проблему с подключением в Cortana, просто начните с первого и двигайтесь вниз, пока не встретите вариант, который устраняет проблему.
Вариант 1. Перезагрузите или перезагрузите модем или маршрутизатор.
Первое, что вы можете попробовать, — это перезагрузить или сбросить настройки модема или маршрутизатора. Все, что вам нужно сделать, это отключить шнур питания модема, а затем снова подключить его через несколько секунд. Вы также можете использовать кнопку сброса модема сзади, если она есть. Но прежде чем вы нажмете кнопку сброса, имейте в виду, что он сотрет все учетные данные для подключения и вернется к настройкам по умолчанию. После перезагрузки сети вы можете перезагрузить компьютер, чтобы модем или маршрутизатор переназначили IP-адрес вашему компьютеру.
Вариант 2 — перезапустить Кортану
Перезапуск Cortana может помочь вам решить проблему.
- Чтобы перезапустить Cortana, откройте диспетчер задач, щелкните правой кнопкой мыши Cortana и выберите опцию «Завершить процесс».
- Затем перейдите на вкладку «Файл» и выберите «Запустить новое задание».
- После этого введите «cortana.exe» и нажмите Enter, чтобы перезапустить процесс.
Вариант 3 — Попробуйте удалить прокси
Удаление прокси-сервера также может помочь вам решить проблему с подключением в Cortana. Вот как вы можете это сделать:
- Нажмите клавиши Win + R, чтобы открыть диалоговое окно «Выполнить».
- Затем введите «inetcpl.cpl» в поле и нажмите Enter, чтобы открыть Свойства Интернета.
- После этого перейдите на вкладку «Подключения» и выберите настройки локальной сети.
- Оттуда. Снимите флажок «Использовать прокси-сервер» для вашей локальной сети, а затем убедитесь, что установлен флажок «Автоматически определять настройки».
- Теперь нажмите кнопку ОК и кнопку Применить.
- Перезагрузите компьютер.
Примечание: Если вы используете стороннюю прокси-службу, вы должны отключить ее.
Вариант 4. Откройте другое приложение, использующее учетную запись Microsoft.
Это может показаться странным исправлением, однако несколько пользователей попытались это сделать, и это сработало для них, поскольку позволило Кортане снова подключиться к Интернету. В этом варианте вам просто нужно запустить другое приложение, которое использует информацию вашей учетной записи Microsoft так же, как Cortana, например, приложение Store. Как только вы откроете приложение, должно появиться приглашение вместе с диалоговым окном, которое позволит вам обновить вашу учетную запись Microsoft, указав необходимую информацию. После этого перезагрузите компьютер и проверьте, может ли Кортана теперь подключаться к Интернету или нет.
Вариант 5. Подтвердите свою учетную запись Microsoft
В некоторых случаях Cortana может не иметь возможности подключиться к Интернету, поскольку ваша учетная запись Microsoft больше не проверяется. Обычно это происходит, когда вы используете двухэтапную систему аутентификации с вашей учетной записью Microsoft. Чтобы проверить это, просто откройте «Настройки» и нажмите «Аккаунты». После этого проверьте, есть ли у вас гиперссылка Verify под вашей учетной записью Microsoft или нет, затем нажмите Verify. После этого следуйте инструкциям на экране, чтобы подтвердить свою учетную запись Microsoft. Как только ваша учетная запись будет подтверждена, перезагрузите компьютер.
Вариант 6 — сбросить настройки Кортаны
- Откройте Cortana и перейдите в раздел «Настройки», где вы увидите: «Отключение Cortana удаляет все, что Cortana знает на этом устройстве, но ничего не удаляет из Блокнота. После выключения Cortana вы можете решить, что делать с тем, что еще хранится в облаке ». Отключите эту опцию.
- Перезагрузите компьютер.
- После загрузки компьютера снова запустите Cortana и проверьте.
Узнать больше
PFN_LIST_CORRUPT Синий экран — что это?
PFN_LIST_CORRUPT — это синий экран с кодом ошибки смерти. Это происходит, когда PFN (номер фрейма страницы) список становится поврежденным. Номер кадра страницы в основном используется вашим жестким диском для определения местоположения каждого из ваших файлов на диске. Эта ошибка может возникать при запуске программы или во время ее использования. Синий экран ошибок смерти возникает без каких-либо предупреждений. Программа внезапно прерывается, и экран компьютера становится синим.
Решения
 Причины ошибок
Причины ошибок
PFN_LIST_CORRUPT Ошибка синего экрана может возникнуть по нескольким причинам. Некоторые из распространенных причин включают в себя:
- Аппаратные проблемы
- Проблемы с драйвером устройства
- Проблемы с реестром
- Вирусная инфекция
Рекомендуется устранить ошибку «синий экран смерти» PFN_LIST_CORRUPT практически немедленно, без каких-либо задержек, потому что эта ошибка может быть фатальной для вашего ПК. Это может представлять серьезные угрозы для вашей системы, такие как зависание системы, сбой, сбой и потеря ценных данных. Кроме того, если ошибка связана с вирусным заражением, она может подвергнуть вас проблемам конфиденциальности, утечке данных и киберпреступности.
Дополнительная информация и ручной ремонт
Это критическая ошибка ПК, но ее легко устранить. Вам не нужно никаких технических знаний, чтобы исправить эту ошибку на вашем компьютере. Вот несколько быстрых и простых способов устранить ошибку PFN_LIST_CORRUPT Blue Screen:
Способ 1. Установите совместимые драйверы устройств
Иногда, когда к ПК добавляется новое оборудование, вам необходимо установить обновленные версии драйверов устройств, чтобы исключить проблемы несовместимости. Несовместимость между оборудованием и драйверами устройств может генерировать PFN_LIST_CORRUPT Синий экран смерти ошибка на вашем экране. Для решения проблемы рекомендуется загрузить и установить последние обновленные версии драйверов устройств с веб-сайта производителя.
Метод 2: Сканирование на вирусы
Ошибка PFN_LIST_CORRUPT «Синий экран смерти» может возникать и из-за вирусной инфекции. Вирусы и шпионское ПО попадают на ваш компьютер, когда вы заходите на ненадежные веб-сайты и загружаете оттуда программы или открываете фишинговые электронные письма на своем компьютере. Эти вирусы портят и повреждают программы и файлы, что приводит к таким ошибкам. Чтобы решить эту проблему, вам необходимо установить мощный антивирус и убедиться, что все виды вирусов и шпионских программ обнаруживаются и удаляются из вашей системы.
Способ 3: очистить и восстановить реестр
Ошибка синего экрана PFN_LIST_CORRUPT указывает на плохое обслуживание ПК. Если вы не очищаете и не удаляете ненужные и устаревшие файлы, такие как ненужные файлы, поврежденные ключи реестра, файлы cookie, историю Интернета, временные файлы и недействительные записи из реестра, реестр перегружается и повреждается. Эти файлы накапливаются, занимая много места на диске, а также портят системные файлы. Если эти файлы не будут удалены своевременно, это приведет к проблемам с реестром, таким как синий экран ошибок смерти и ошибок времени выполнения. Чтобы удалить эти файлы и очистить реестр, вам необходимо установить мощный очиститель реестра. Независимо от того, является ли основной причиной ошибки PFN_LIST_CORRUPT «Синий экран смерти» на вашем ПК вирусная инфекция или проблемы с реестром, для устранения кода ошибки BSOD за считанные секунды загрузите Restoro. Это передовое и многофункциональное средство для исправления ПК, развернутое как с антивирусом, так и с очистителем реестра. Дополнительные функции также включают системный оптимизатор. Он удобен и прост в эксплуатации. Вы можете скачать его на все версии Windows без каких-либо проблем. Это безопасно и без ошибок. Функция очистки реестра сканирует и удаляет все ненужные файлы, очищает и восстанавливает реестр, в то время как антивирусная утилита одновременно удаляет все виды вредоносного программного обеспечения, включая шпионское ПО, вирусы, трояны и вредоносное ПО.
Открыть чтобы загрузить Restoro сейчас и немедленно устранить ошибку PFN_LIST_CORRUPT Blue Screen of Death!
Узнать больше
Недавно несколько пользователей Windows 10 сообщили о проблеме с размерами папок Windows на своих ПК. Если вы один из этих затронутых пользователей, читайте дальше, так как этот пост поможет вам решить эту проблему. Например, если у вас есть папка с данными объемом 100 ГБ, и при проверке ее размера с помощью ее свойств вы видите неправильный размер вместо 100 ГБ. Отображаемый размер, скорее всего, будет случайным числом, которое может быть больше или меньше реального размера папки. Эта проблема с неправильным размером папки не возникает с каким-либо конкретным диском или определенными типами папок, поскольку эта проблема с неправильным размером папки может повлиять на любую папку. Когда вы пытаетесь переименовать затронутую папку, размер изменится, но его размер все равно останется неправильным. Основная причина этой конкретной проблемы кроется в самой Windows 10. Это известная ошибка, появившаяся вместе с одним из последних обновлений Windows, которая не позволяет проводнику точно читать метаданные определенной папки или файла и приводит к отображению неправильных и неожиданных размеров файлов, а также по причине, по которой вы также можете заметить, что ваш привод тоже не правильный. Поскольку это вызвано одним из недавних или последних обновлений Windows, хорошо то, что Microsoft, скорее всего, выпустит исправление для своих следующих предстоящих обновлений, но до тех пор у вас не останется другого выбора, кроме как иметь дело с неправильной папкой или размер файла. Чтобы исправить это, вот несколько советов, которые вы можете попробовать, чтобы решить проблему.
Вариант 1. Попробуйте использовать средство проверки системных файлов.
Средство проверки системных файлов или SFC — это встроенная командная утилита, которая помогает восстановить как поврежденные, так и отсутствующие файлы. Он заменяет плохие и поврежденные системные файлы на хорошие системные файлы, которые могут вызывать неправильный размер папки или файла в Windows 10. Чтобы запустить команду SFC, выполните действия, указанные ниже.
- Нажмите Win + R, чтобы запустить Run.
- Введите CMD в поле и нажмите Enter.
- После открытия командной строки введите ПФС / SCANNOW
Команда запустит сканирование системы, которое займет несколько секунд, прежде чем завершится. Как только это будет сделано, вы можете получить следующие результаты:
- Защита ресурсов Windows не обнаружила нарушений целостности.
- Защита ресурсов Windows обнаружила поврежденные файлы и успешно восстановила их.
- Windows Resource Protection обнаружила поврежденные файлы, но не смогла исправить некоторые из них.
Вариант 2. Попробуйте сбросить Windows 10.
Чтобы решить проблему с папкой и размером файла, вы можете попробовать сбросить Windows 10. Это не избавит вас от каких-либо файлов в вашей системе — вместо удаления всех ваших медиафайлов и документов этот параметр сброса сбрасывает все системные настройки и файлы. . Таким образом, вам не придется иметь дело с неточными папками или размерами файлов при просмотре и использовании файлов.
Вариант 3 — дождаться обновления Windows
Как уже упоминалось, это уже известная проблема, и многие пользователи Windows 10 уже жаловались на это Microsoft, поэтому вскоре будет выпущено исправление ошибки в последних обновлениях Windows.
Узнать больше
Если вы тестируете свои наушники или динамик, но внезапно столкнулись с ошибкой «Не удалось воспроизвести тестовый сигнал» на компьютере с Windows 10, не беспокойтесь, поскольку в этом посте вы узнаете, как решить эту проблему. Тестовый тон используется для проверки баланса правого и левого наушников и динамиков на вашем компьютере, однако, если вы не можете его использовать, есть несколько вариантов, которые вы можете проверить. Вы можете попробовать запустить средство устранения неполадок с воспроизведением аудио или перезапустить службы, связанные с Windows Audio. Помимо этого, вы также можете отключить улучшения звука или изменить частоту тестового тона и разрядность по умолчанию.
Вариант 1. Попробуйте запустить средство устранения неполадок при воспроизведении звука.
Поскольку в операционной системе Windows 10 есть средство устранения неполадок с воспроизведением звука, вы можете использовать это средство устранения неполадок, чтобы попытаться устранить проблему с ошибкой «Устройство вывода звука не установлено». Вы можете получить доступ к этому инструменту на панели управления или в поиске на панели задач и даже на странице устранения неполадок в Windows 10. Запустите это средство устранения неполадок и посмотрите, может ли оно решить проблему или нет.
Вариант 2. Попробуйте перезапустить службы, связанные с Windows Audio.
Следующее, что вы можете сделать, чтобы решить эту проблему, это перезапустить службы, связанные с Windows Audio. Хотя аудиосервисы запускаются автоматически при каждой загрузке системы, бывают случаи, когда они могут не запуститься. Таким образом, вы можете запустить эти службы вручную, выполнив следующие действия:
- Нажмите клавиши Win + R, чтобы запустить утилиту запуска, введите «services.msc» в поле и нажмите Enter, чтобы открыть диспетчер служб.
- Затем найдите службы с именами «Windows Audio» и «Windows Audio Endpoint Builder».
- Дважды щелкните по каждой из этих служб и проверьте, установлено ли для них состояние службы «Работает» или нет, а также проверьте, установлен ли тип запуска «Автоматически».
- Если ни одна из служб не запущена, просто нажмите кнопку «Пуск» и выберите опцию «Автоматически» в раскрывающемся меню.
- Теперь нажмите кнопку «Применить» и «ОК», чтобы сохранить внесенные изменения, а затем проверьте, исправлена ли ошибка.
Вариант 3 — попробуйте обновить аудиодрайвер
Вы также можете рассмотреть возможность обновления или аудио драйвера, поскольку это может помочь в исправлении ошибки.
- Нажмите клавиши Win + R, чтобы открыть диалоговое окно «Выполнить», а затем введите devmgmt.msc и нажмите Enter или нажмите OK, чтобы открыть диспетчер устройств.
- Разверните раздел для устаревших драйверов устройств.
- Затем выберите устаревшие драйверы и щелкните их правой кнопкой мыши.
- В раскрывающемся меню выберите параметр «Обновить драйвер» и следуйте инструкциям на экране, чтобы установить последнюю версию драйвера.
- Затем также нажмите на опцию «Автоматический поиск обновленного программного обеспечения драйвера.
- Перезагрузите компьютер после установки.
Примечание: Если обновление или переустановка аудиодрайвера не помогли, вы можете перейти на веб-сайт производителя и найти раздел поддержки, где вы можете загрузить драйверы для своего компьютера. Вам просто нужно записать правильную модель вашего ПК и номер модели, чтобы вы могли найти подходящий драйвер.
Вариант 4. Попробуйте изменить частоту тестового тона по умолчанию и битовую глубину.
Windows выбирает частоту тестового тона и битовую глубину по умолчанию в зависимости от наушников или динамика. Это позволяет вам добиться наилучшего качества звука от вашего устройства вывода звука. Поэтому, если у ваших наушников или динамика есть проблемы с настройками по умолчанию, неудивительно, почему вы получаете сообщение об ошибке «Не удалось воспроизвести тестовый сигнал». Чтобы исправить это, вы можете попробовать изменить частоту тестового тона и битовую глубину по умолчанию, выполнив следующие действия.
- Сначала вам нужно открыть панель настроек Windows, а затем перейти в раздел Система> Звук.
- Затем найдите параметр «Свойства устройства», расположенный справа, и нажмите на него.
- После этого выберите параметр «Дополнительные свойства устройства» и перейдите на вкладку «Дополнительно».
- Оттуда выберите другую частоту тестового тона и глубину в битах, а затем нажмите кнопку «Тест».
- После этого проверьте, удалось ли решить проблему или нет.
Вариант 5. Попробуйте отключить звук или улучшения звука
Чтобы аппаратное обеспечение вашей операционной системы звучало идеально, как Microsoft, так и сторонние поставщики предоставили пакеты для улучшения звука, которые в Windows 10 обычно называются «Улучшения звука». Однако бывают случаи, когда вместо улучшения звука или качество звука вашего компьютера, это может вызвать проблемы, поэтому для решения проблемы вам необходимо отключить эти улучшения звука. Как? Просто следуйте инструкциям ниже.
- Введите «Звук» в поиске на панели задач, а затем в списке результатов выберите «Панель управления звуком».
- После нажатия «Звук» появится окно «Свойства звука». Оттуда перейдите на вкладку «Воспроизведение» и щелкните правой кнопкой мыши устройство по умолчанию, то есть «Динамики» или «Наушники», затем выберите «Свойства».
- После этого появится окно свойств Speakers. Оттуда перейдите на вкладку «Улучшения» и установите флажок «Отключить все улучшения».
Узнать больше
Здравствуйте и добро пожаловать в нашу предварительную версию Outlook 2013. Все слышали о кратких обзорах, когда речь идет о новых фильмах и играх, которые скоро выйдут. Именно для этого реклама и тестовые ролики предназначены для того, чтобы заинтересовать и взволновать аудиторию еще до того, как медиа-материал выйдет в свет. Он служит для развлечения целевой аудитории в течение нескольких месяцев, а может быть, и лет, вплоть до даты выпуска того, что они хотят сыграть или увидеть, и сохраняет это в сознании публики. Это также здорово для зрителей, потому что это намек на то, что они будут ожидать, когда он выйдет, и это заставляет их желать большего волнения. Однако знаете ли вы, что иногда компьютерное программное обеспечение также выпускает предварительные версии и краткие обзоры?
Перспективы 2013
Что ж, они это делают, и Microsoft выпустила несколько предварительных обзоров своего нового Outlook, Outlook 2013! Вероятно, это сделано для того, чтобы подготовить потребителей к тому, когда он выйдет в следующем году; люди будут в восторге от этого нового преобразования Microsoft Office, с Outlook, дал себя, люди из Microsoft даже говорят, что это «самая амбициозная» версия Office! Новая оранжевая цветовая схема и дизайн логотипа выглядят достаточно многообещающе для потребителя, даже не проверяя новые функции и особенности, которые были раскрыты о нем!
Возможности Outlook 2013
Лучшая часть этого нового Outlook заключается в том, что вы можете перемещать в нем виджеты. Если вам не нравится тот факт, что ваш почтовый ящик расположен над исходящим, вы можете переместить его — вот так просто! Это будет очень удобно для тех, кто любит возиться с макетами, а также для тех, кто склонен упускать из виду вещи в нижней части стопки, как спам и мусор, если они могут переместить их в более заметное для себя место. Еще одна замечательная вещь заключается в том, что новый Microsoft Office, который Outlook поставляется с новой интересной опцией стилуса, позволяющей персонализировать вещи с помощью собственного почерка или даже рисунков. Затем это можно использовать в качестве подписи электронной почты в Outlook, что может придать действительно приятное и личное ощущение отправляемым вами электронным письмам. Еще одна новая вещь — их маркировка черновиков. Как и в Gmail, собственном почтовом сервисе Google, над сообщениями, которые вы еще не отправили, теперь будет отображаться «черновик» с красными буквами.
Удобные инструменты электронной почты в Outlook 2013
Это удобно, потому что вы знаете, где было сохранено ваше сообщение, а не то, как оно могло быть сохранено в папке «Исходящие» или отправлено в корзину. Кроме того, появились новые ссылки с Facebook, которые позволяют вам видеть, что делают ваши друзья через Outlook. Теперь вы также можете общаться с друзьями из Facebook через Outlook, что является большим шагом вперед в наш век социальных сетей. Вы можете получить электронное письмо от человека, а также одним нажатием кнопки прочитать все его сообщения в Facebook. Тем не менее, нет опции для Twitter, Tumblr или даже Myspace, что, я полагаю, позор, но, возможно, в следующем обновлении. Итак, я думаю, что Outlook 2013 заслуживает внимания, не так ли?
Узнать больше
Если вы вдруг столкнулись с ошибкой «синий экран» SYSTEM_PTE_MISUSE — 0x000000DA при использовании компьютера с Windows 10, читайте дальше, так как в этом посте вы найдете некоторые потенциальные исправления для устранения этой ошибки «синего экрана смерти» (BSOD). Существует много потенциальных причин ошибки BSOD SYSTEM_PTE_MISUSE — 0x000000DA. Тем не менее, обнаружение несовместимого оборудования и сбой распознавания оборудования являются одними из основных виновников. Еще одна вещь, которая может вызвать такую ошибку BSOD, — это повреждение системного файла, что означает, что если системный драйвер для определенного оборудования будет поврежден, он не сможет распознать внешнее устройство и в конечном итоге приведет к сбою системы с помощью SYSTEM_PTE_MISUSE — 0x000000DA Ошибка синего экрана. Проверка ошибок SYSTEM_PTE_MISUSE имеет значение 0x000000DA, которое указывает на неправильное использование записи таблицы страниц или процедуры PTE. Чтобы исправить эту ошибку, вот несколько советов, которые могут помочь, но прежде чем приступить к устранению проблемы, сначала убедитесь, что вы создали точку восстановления системы.
Вариант 1. Попробуйте отключить PIT Security в BIOS.
Если вы используете компьютер Dell, и он выдает такую ошибку типа «синий экран», вам нужно зайти в BIOS и снять флажок «Безопасность PIT» и посмотреть, поможет ли это в устранении проблемы.
- Нажмите клавишу F2 во время фазы загрузки, чтобы войти в BIOS.
- После входа в BIOS перейдите на вкладку «Безопасность» и в раздел «Безопасность PIT».
- Оттуда снимите флажок «PIT On», чтобы отключить PIT Security.
- Теперь перезагрузите компьютер и проверьте, исправлена ли ошибка синего экрана или нет.
Вариант 2. Проверьте наличие несовместимых устройств.
Следующее, что вы можете сделать для устранения ошибки Stop SYSTEM_PTE_MISUSE, — это подключить и отключить каждое из различных аппаратных средств, подключенных к вашему компьютеру. Это поможет вам определить, какое из оборудования вызывает всплывающую ошибку. Вы также будете знать, какие драйверы оборудования или что-то еще, что может вызывать эту ошибку, включая внешние устройства, такие как мышь, клавиатура, принтер, а также внутренние компоненты, такие как видеокарта и т. Д.
Вариант 3. Попробуйте обновить, откатить или отключить драйверы устройств.
Чтобы исправить ошибку SYSTEM_PTE_MISUSE Stop, вы также можете попробовать выполнить откат, обновить или отключить драйверы устройств. Скорее всего, после того, как вы обновили свой компьютер с Windows, ваш драйвер также нуждается в обновлении. С другой стороны, если вы только что обновили драйверы устройства, вам необходимо откатить драйверы до их предыдущих версий. В зависимости от того, что применимо к вам, следуйте приведенным ниже инструкциям.
- Откройте Диспетчер устройств из меню Win X.
- Затем найдите драйверы устройств и щелкните их правой кнопкой мыши, чтобы открыть окно «Свойства».
- После этого перейдите на вкладку «Драйвер» и нажмите кнопку «Удалить устройство».
- Следуйте опции экрана, чтобы полностью удалить его.
- Наконец, перезагрузите компьютер. Это просто переустановит драйверы устройства автоматически.
Примечание: Вы можете установить специальный драйвер на свой компьютер, если он у вас есть, или вы также можете найти его прямо на веб-сайте производителя.
Вариант 4 — Запустить проверку системных файлов
Проверка системных файлов или SFC — это встроенная командная утилита, которая помогает восстановить поврежденные и отсутствующие файлы. Он заменяет плохие и поврежденные системные файлы на хорошие системные файлы. Таким образом, вы можете попробовать запустить его, чтобы устранить ошибку синего экрана SYSTEM_PTE_MISUSE. Для этого выполните следующие действия.
- Нажмите Win + R, чтобы запустить Run.
- Введите CMD в поле и нажмите Enter.
- После открытия командной строки введите ПФС / SCANNOW
Команда запустит сканирование системы, которое займет несколько секунд, прежде чем завершится. Как только это будет сделано, вы можете получить следующие результаты:
- Защита ресурсов Windows не обнаружила нарушений целостности.
- Защита ресурсов Windows обнаружила поврежденные файлы и успешно восстановила их.
- Windows Resource Protection обнаружила поврежденные файлы, но не смогла исправить некоторые из них.
Перезагрузите компьютер.
Вариант 5. Запустите средство устранения неполадок синего экрана
Средство устранения неполадок Blue Screen — это встроенный инструмент в Windows 10, который помогает пользователям исправлять ошибки BSOD, такие как SYSTEM_PTE_MISUSE — 0x000000DA. Его можно найти на странице устранения неполадок с настройками. Чтобы использовать это, обратитесь к этим шагам:
- Нажмите клавиши Win + I, чтобы открыть панель «Настройки».
- Затем перейдите в Обновление и безопасность> Устранение неполадок.
- Оттуда найдите опцию «Синий экран» с правой стороны, а затем нажмите кнопку «Запустить средство устранения неполадок», чтобы запустить средство устранения неполадок «Синий экран», а затем перейдите к следующим параметрам на экране. Обратите внимание, что вам может потребоваться загрузить ваш компьютер в безопасном режиме.
Узнать больше
Авторское право © 2023, ErrorTools, Все права защищены
Товарный знак: логотипы Microsoft Windows являются зарегистрированными товарными знаками Microsoft. Отказ от ответственности: ErrorTools.com не имеет отношения к Microsoft и не претендует на прямую связь.
Информация на этой странице предоставлена исключительно в информационных целях.
Download Windows Speedup Tool to fix errors and make PC run faster
The Print Spooler Service in the Windows operating system is responsible for managing all print jobs and handles interaction with the printer, and if it ceases to run, you would be unable to print anything from your system. In such a situation, you should try restarting the Print Spooler service.
To do so, open Windows Services Manager and locate the Print Spooler Service.
Right-click on it and select Restart. If it is not running, select Start. If the Service Restarts or Stars, great! If it does not, and you receive the following error message :
Windows could not start the Print Spooler service on Local Computer, Error 1068, The dependency service or group failed to start.
If you face this issue, here are a few things you could try to fix the problem.
Read: How to Repair Print Spooler in Windows 10.
The reason you couldn’t start the service is that the Print Spooler service is dependent on other services that might not be running properly. This could happen if the following Services are not running:
- Remote Procedure Control (RPC) Service
- HTTP Service.
Now it may happen that you do not see the RPC Service. This means that the Print Spooler Service does not recognize its dependancy on the RPC Service.
In this case, you need to configure the dependency manually by following any one of the following procedures:
1] Configure the dependency using CMD
To do so, open an elevated command prompt and execute the following command:
sc config spooler depend= RPCSS
Restart the system once the command has executed and it would probably fix your issue. If not, proceed to the Registry Editor method.
2] Resolve the dependency using the Registry Editor
Press Win + R to open the Run window and type the command regedit. Hit Enter to open the Registry Editor.
Navigate to the following key:
HKEY_LOCAL_MACHINE\SYSTEM\CurrentControlSet\Services\Spooler
On the right-pane, click on the DependOnService entry and select Modify.
Change the Value Data to RPCSS.
Click on OK to save the settings and exit the Registry Editor.
Restart the system and your issue should be resolved by now.
FIX: Printer Spooler error 0x800706B9.
3] Run the Printer Troubleshooter
The last option you have is running the Printer Troubleshooter as it can help solve most print issues. To do so, click on the Start button and then on the gear-like symbol to open the Settings menu. Select Updates & Security > Troubleshoot. Choose the Printer troubleshooter from the list and run it.
This Printer troubleshooter will check if:
- You have the latest Printer drivers, and fix and or update them
- If you have connectivity issues
- If the Print Spooler and required Services are running fine
- Any other Printer related issues.
Once the process is done, restart the system and check if it helps resolve the problem.
How do I fix error 1068 The dependency service or group failed to start?
In order to fix this issue, you need to work with the Print Spooler Service. You can find this service in the Services panel, which is one of the in-built utilities included in the Windows operating system. Apart from that, you can also check the Registry Editor, which allows you to change the value data of the DependOnService entry.
What services depend on the print spooler?
All the printing-related services depend on Print Spooler. Whether you use Windows 11, Windows 10, or any other version of Windows, this specific service works in the background. If you get problems with this service, the first thing you need to do is to restart the service using the Services panel.
Hope something here helps you!
Related read: The Local Print Spooler Service is not running.
Anand Khanse is the Admin of TheWindowsClub.com, a 10-year Microsoft MVP (2006-16) & a Windows Insider MVP (2016-2022). Please read the entire post & the comments first, create a System Restore Point before making any changes to your system & be careful about any 3rd-party offers while installing freeware.
Служба диспетчера очереди печати необходима для печати. Однако иногда пользователи получают следующую ошибку при подключении нового принтера или печати:
Ошибка службы очереди печати 1068
Варианты этой ошибки следующие:
Не удалось запустить службу диспетчера очереди печати на локальном компьютере.
Ошибка 1068: Служба зависимостей не существует или помечена для удаления.
Причина
Проблема вызвана повреждением служб, от которых зависит служба диспетчера очереди печати. Это также происходит, когда мы пытаемся запустить службу диспетчера очереди печати вручную.
Решение состоит не в том, чтобы перезапустить какую-либо службу, а в том, чтобы исправить повреждение служб.
Попробуйте следующие решения одно за другим:
1} Использование командной строки с повышенными правами
2} Использование редактора реестра
Решение 1]Использование команды запуска
Мы могли бы удалить зависимость службы диспетчера очереди печати от связанных служб, используя следующую настройку командной строки:
1. Найдите приведенную ниже команду в поле поиска.
sc config spooler depend= RPCSS
2. Нажмите на результат поиска, чтобы запустить команду запуска.
Решение 2]Использование редактора реестра
1]Нажмите Win + R, чтобы открыть окно «Выполнить», и введите команду regedit. Нажмите Enter, чтобы открыть редактор реестра.
2]Перейдите к следующему ключу:
HKEY_LOCAL_MACHINE\SYSTEM\CurrentControlSet\Services\Spooler
3]На правой панели найдите DependOnService. Дважды щелкните по нему, чтобы открыть его свойства (или щелкните правой кнопкой мыши >> Изменить).
4]Удалите любое значение в разделе «Значение данных» и вместо этого введите RPCSS на панели.
5]Нажмите «ОК», а затем закройте окно редактора реестра.
Попробуйте еще раз. Если это не сработает, попробуйте еще раз после перезагрузки компьютера.






 Причины ошибок
Причины ошибок