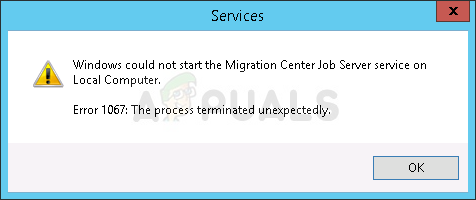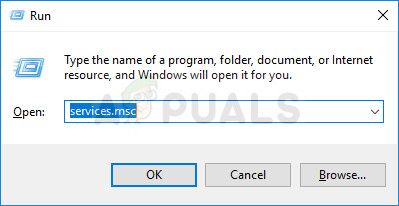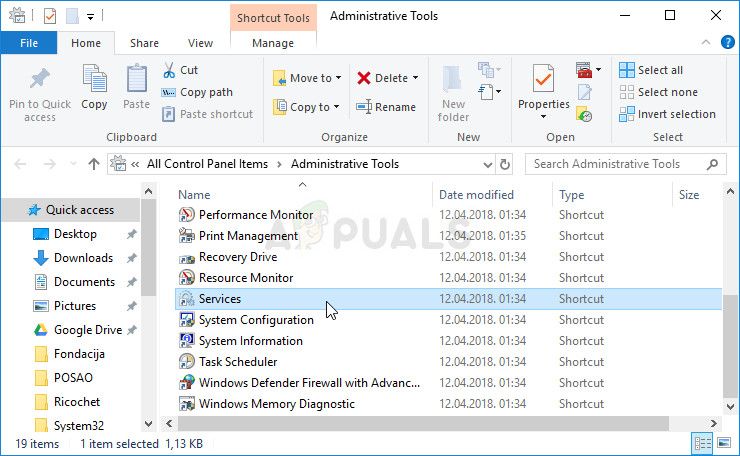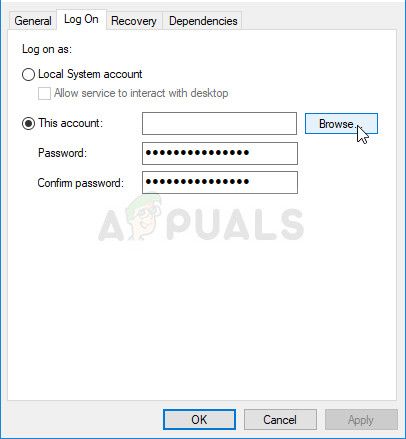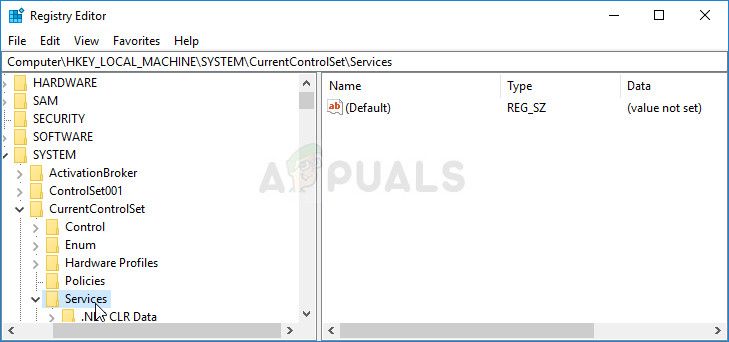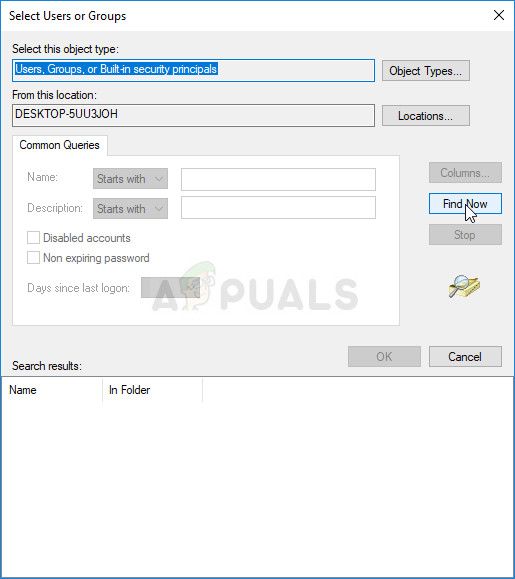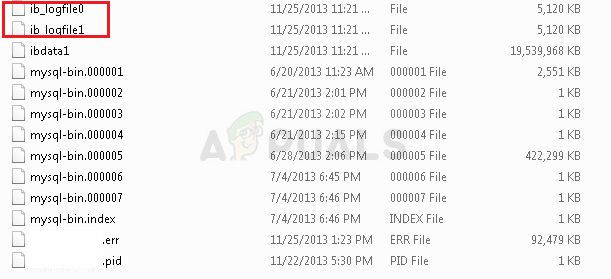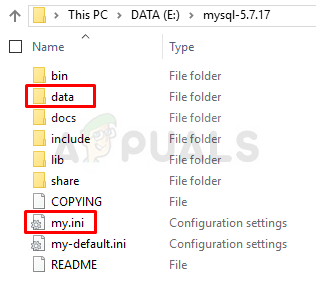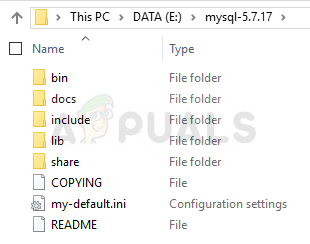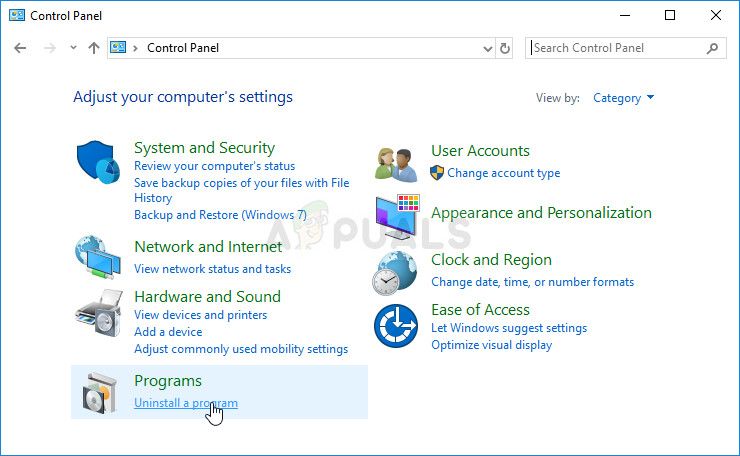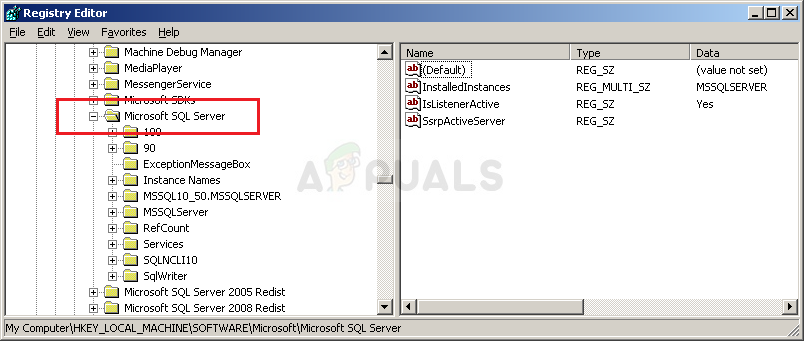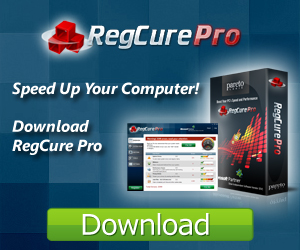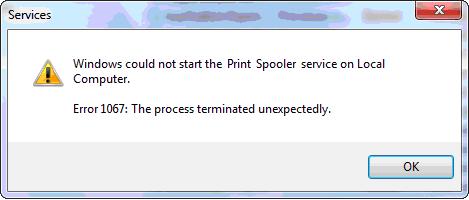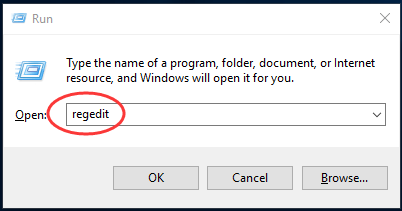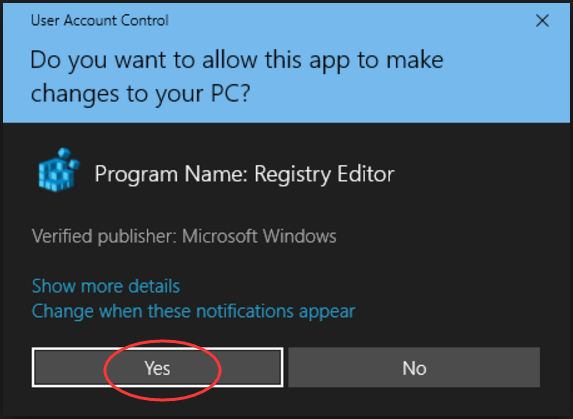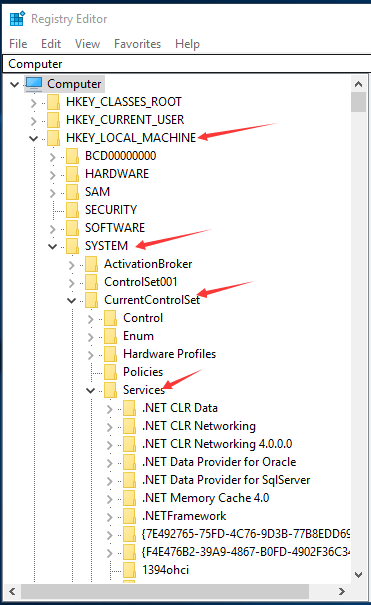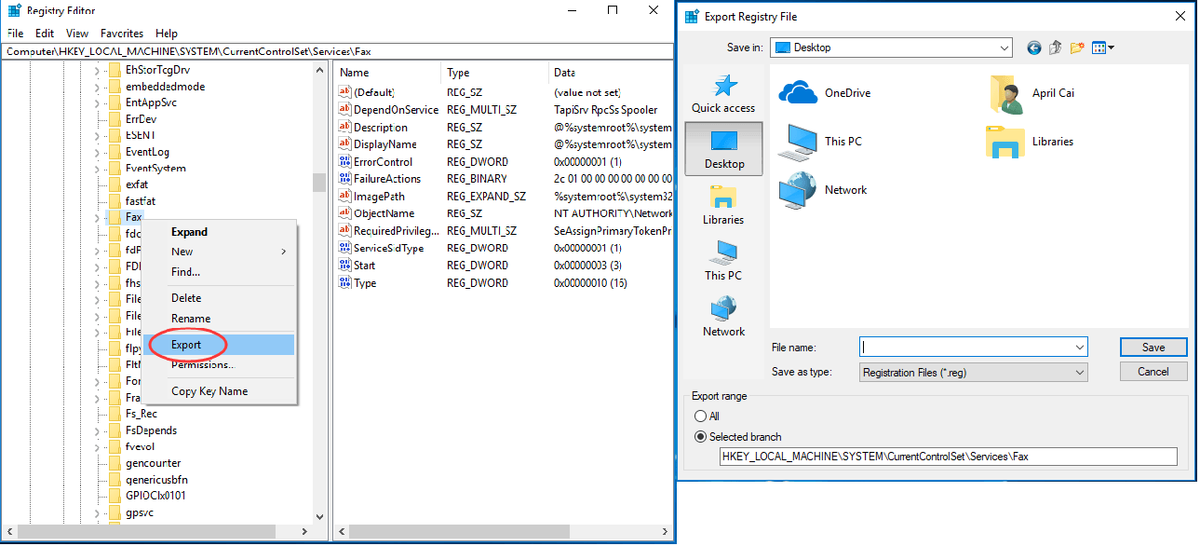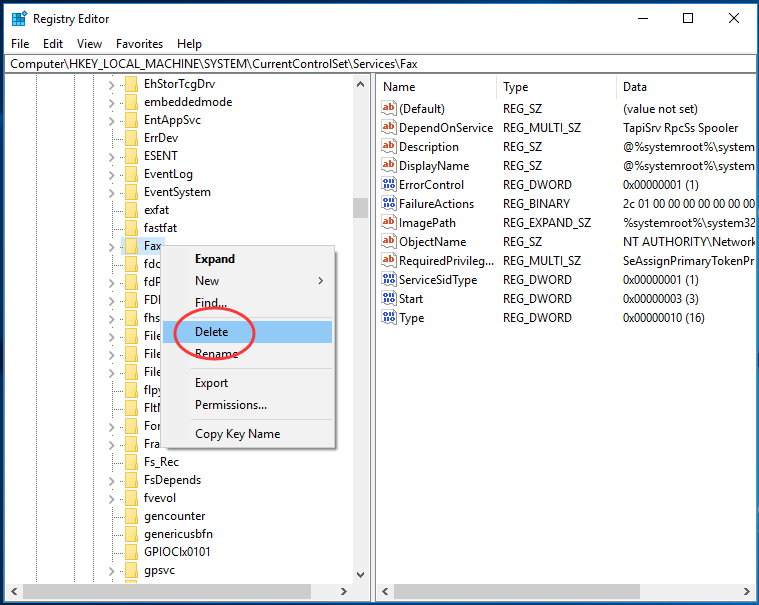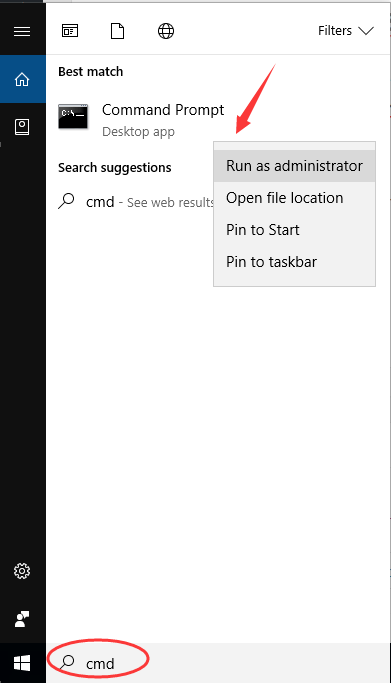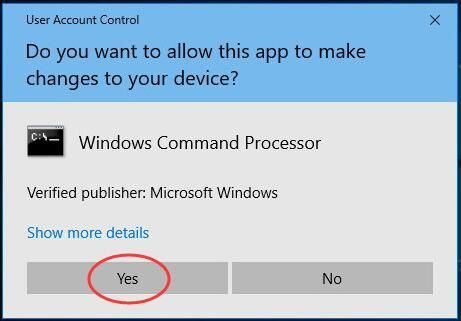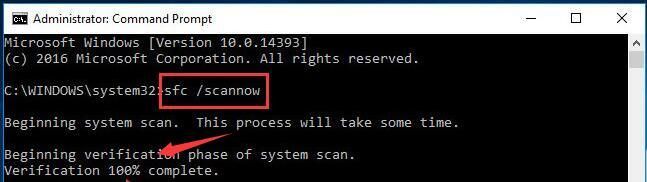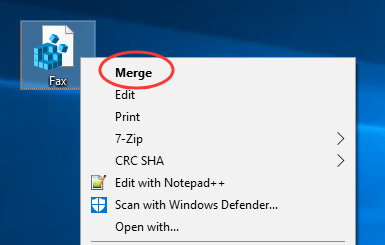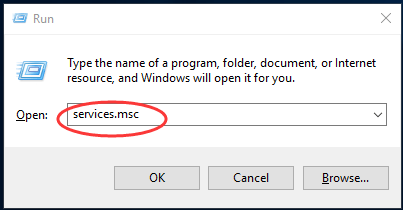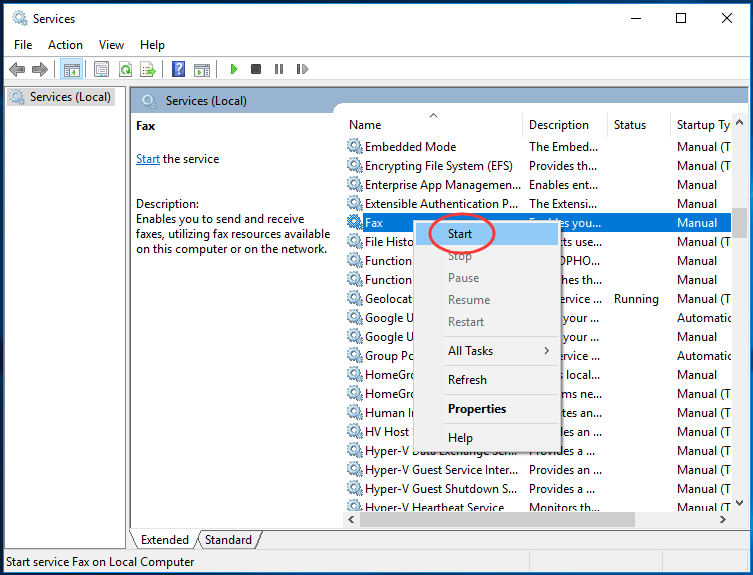Сообщение об ошибке 1067 «Процесс был неожиданно завершен» возникает при попытке выполнить действие, которое вызывает запуск службы. Чаще происходит при запуске службы SQL и ей подобных. Узнаем подробнее, как ее исправить.
Предоставление учетной записи управлять службой
Проблема часто связана с различными разрешениями и для ее решения предоставьте текущей учетной записи пользователя доступ к элементам управления службой. Это решение примените в первую очередь. Поскольку оно универсально и может быть использовано независимо от того, какая служба отображает сообщение об ошибке 1067.
Нажмите Win + R и выполните команду services.msc.
Найдите службу, которая выдает ошибку, щелкните на нее правой кнопкой мыши и перейдите в Свойства. На вкладке Общие посмотрите состояние. Если она запущена, остановите ее нажатием на соответствующую кнопку.
Затем на вкладке Вход в систему кликните на «Обзор».
В поле ввода имен выбираемых объектов наберите имя текущей учетной записи, кликните на «Проверить имена», чтобы проверить ее правильность, и нажмите на «ОК». Либо выберите имя с помощью кнопок Дополнительно – Поиск.
Затем введите пароль, и примените изменения на «ОК». Закройте окно, и перезагрузите компьютер. В большинстве случаев, этим способом удается исправить ошибку с кодом 1607.
Переустановка службы
В этом решении используем более продвинутый способ перезапуска службы, которая была повреждена и ее не удается исправить в свойствах.
Откройте редактор реестра выполнением команды regedit из окна Win + R.
На левой панели перейдите к разделу:
HKEY_LOCAL_MACHINESYSTEMCurrentControlSetServices
В разделе Services найдите проблемную службу, кликните на нее правой кнопкой мыши и удалите. Подтвердите все запросы, которые могут возникнуть в процессе удаления, и перезагрузите компьютер
Если не удается удалить проблемный раздел, попробуйте добавить дополнительные разрешения.
Правым щелчком мыши на службе в левой панели вызовите контекстное меню и выберите «Разрешения».
В разделе группы или имена пользователей найдите текущую учетную запись. Если не отображается, нажмите Добавить – Дополнительно – Найти. Выберите ее из результатов поиска.
Установите курсор на текущую учетную запись в разделе группы и имена пользователей, отметьте флажком поле полный доступ в разделе Разрешения и примените изменения.
После этого попробуйте снова удалить раздел и перезагрузите компьютер.
После перезагрузки запустите командную строку от имени администратора с помощью системного поиска.
Запустите следующую команду, которая позволит восстановить удаленный раздел из реестра:
sfc /scannow
Дождитесь завершения сканирования и перезапустите ПК. Проверьте, решена ли проблема.
Перезапуск MySQL
Если ошибка 1607 связана со MySQL, сначала ее остановим, затем удалим несколько файлов в каталоге установки.
Откройте Панель управления командой control из окна Win + R.
В правом верхнем углу экрана установите просмотр на крупные значки и перейдите в раздел Администрирование. В правой части окна выберите Службы.
Найдите MySQL и дважды кликните на нее, чтобы открыть свойства. Остановите ее нажатием на соответствующую кнопку.
Затем перейдите в проводнике в каталог установки MySQL, который находится на системном диске в папке Program Files (x86). Откройте его и перейдите в папку Data. Найдите два файла ib_logfile0 и ib_logfile1, кликните на них правой кнопкой мыши и удалите.
Вернитесь в окно служб и запустите MySQL. Проверьте, удалось ли устранить ошибку 1067.
Когда вы установили программу или игру, которая устанавливает в систему Windows свою службу, то вы можете при запуске этой службы столкнуться с ошибкой «Ошибка 1067: Процесс был неожиданно завершен«. Эта ошибка возникает в основном из-за неисправных служб или поврежденных настроек этой конкретной службы. Ошибка 1067 может возникнуть с любой из фоновых служб на вашем компьютере с Windows 10, но в основном она встречается в SQL, MySQL и audio. Я буду показывать пример на службе EasyAntiCheat, которая при запуске выдавала мне ошибку 1067.
Прежде чем приступить, перезагрузите ПК и проверьте ошибку. Отключите сторонние антивирусные программы и переустановите программу или игру, если ошибка в этих службах. И прежде чем приступить к исправлениям, рекомендую создать точку восстановления системы для безопасности.
1. Удалить поврежденную службу из реестра
Нажмите сочетание кнопок Win + R и введите regedit, чтобы открыть редактор реестра. В редакторе реестра перейдите по пути:
HKEY_LOCAL_MACHINESYSTEMCurrentControlSetServices- Далее найдите проблемную службу, в моем случаи это EasyAntiCheat.
- Нажмите по ней правой кнопкой мыши и выберите «Экспортировать», чтобы сделать резервную копию.
- Далее нажмите по ней правой кнопкой мыши и выберите «Удалить«.
- Перезагрузите ПК и это обновит или переустановит службу в Windows.
Если не помогло, то вы можете объединить параметры этой службы. У нас есть резервная копия, которую мы создали. Нажмите по ней два раза и установите параметры реестра для этой службы.
2. Запуск службы вручную
Нажмите комбинацию кнопок Win + R и введите services.msc, чтобы открыть службы. Найдите службу, которая выдает вам ошибку 1067, в моем случае эта EasyAntiCheat, и нажмите по ней правой кнопкой мыши, и выберите «Запустить«. Тип запуска не должен быть «отключено». Проверьте, устранена ли ошибка.
3. Проверка системных файлов
Поврежденные системные файлы могут выдавать ошибку 1067 при запуске службы. Попробуем восстановить системные поврежденные файлы, если они имеются. Откройте командную строку от имени администратора и введите две команду по очереди, дожидаясь окончания процесса после каждой:
sfc /scannowDism /Online /Cleanup-Image /RestoreHealth
4. Безопасный режим
Этот метод поможет вам, если вы у вас ошибка в системной службе, а не той, которая устанавливает сторонняя программа или драйвер. Загрузитесь в безопасном режиме и посмотрите, запускается ли та системная служба, которая выдает ошибку 1067. Иногда сторонние драйвера и службы могут мешать нормальному функционированию системы.
- Попадите в дополнительные параметры, выберите «Параметры загрузки» > «Перезагрузить» > и нажать кнопку F4 (Включить безопасный режим).
Смотрите еще:
- Ошибка 1053: Служба не ответила на запрос
- Ошибка DistributedCOM Код события 10016 Windows 10
- Cлужба узла: Служба репозитория состояний грузит ЦП в Windows 10
- Решено: Служба профилей пользователей не удалось войти в систему windows 10
- Windows Modules Installer Worker (Tiworker.exe): Грузит ЦП и Диск
[ Telegram | Поддержать ]
Перейти к содержанию
На чтение 2 мин. Просмотров 1.6k. Опубликовано 13.06.2021
10
Фоновые службы Windows обеспечивают правильную работу функций Windows. Если с сервисами произойдут какие-то ошибки, то вы столкнетесь с проблемами. В этой статье мы расскажем вам, как исправить одну из ошибок, возникающих в службах Windows – Ошибка 1067: процесс неожиданно завершился . Следуйте проверенному решению, приведенному ниже.
Содержание
- Шаг 1.
- Шаг 2.
- Шаг 3.
- Шаг 4.
- Шаг 5.
- Шаг 6.
- Шаг 7 .
- Шаг 8.
- Шаг 9.
- Шаг 10.
- Шаг 11.
Шаг 1.
На клавиатуре нажмите Клавиша Windows + клавиша R вместе, чтобы открыть окно “Выполнить”.
Введите в поле regedit и нажмите Введите , чтобы открыть окно редактора реестра.

Шаг 2.
Нажмите Да в ответ на запрос UAC (контроль учетных записей).
Шаг 3.
В окне редактора реестра разверните HKEY_LOCAL_MACHINE > SYSTEM > CurrentControlSet > Services .

Шаг 4.
Найдите и щелкните правой кнопкой мыши службу с ошибкой 1067 в диалоговом окне “Службы”.
Затем выберите Экспорт .
Выберите место для сохранения во всплывающем окне. -верхнее окно.
Шаг 5.
Вернувшись в окно редактора реестра, щелкните правой кнопкой мыши на той же службе.
На этот раз выберите Удалить .
Затем закройте окно.

Шаг 6.
Введите cmd в поле поиска.
Щелкните правой кнопкой мыши Командную строку на выбор.

Шаг 7 .
Нажмите Да при появлении запроса от UAC.

Шаг 8.
Введите sfc/scannow во всплывающем окне.
Нажмите Enter , чтобы запустить его.
Дождитесь завершения проверки 100% .

Шаг 9.
Закройте окно и перезагрузите ваш компьютер.
Затем найдите свой служебный файл, сохраненный на шаге 4.
Щелкните его правой кнопкой мыши, чтобы выбрать Объединить .
Нажмите Да по запросу UAC.

Шаг 10.
Откройте окно «Выполнить», введите в нем services.msc и нажмите Enter , чтобы откройте окно “Службы”.

Шаг 11.
В окне” Службы “найдите службу и щелкните ее правой кнопкой мыши. .
Затем нажмите Пуск и закройте окно.
Проверьте, существует ли ошибка.
Вот и все. Надеюсь, это помогло вам.
В случае возникновения путаницы, пожалуйста, оставьте свой комментарий ниже, спасибо.
На чтение 10 мин. Просмотров 617 Опубликовано 27.04.2021
Ошибка 1067 может возникать с различными службами Windows, и сообщение обычно появляется, когда вы пытаетесь выполнить действие, которое обычно вызывает запуск службы. Чаще всего это сообщение об ошибке встречается в службе SQL и аналогичной ей.

Существует довольно много методов, которые можно использовать для решения этой проблемы, и мы выбрали несколько методов, которые оказались успешными для других пользователей, столкнувшихся с той же проблемой. Следуйте приведенным ниже методам и удачи!
Содержание
- Решение 1. Возьмите под свой контроль службу
- Решение 2. Переустановите проблемную службу
- Решение 3. Удалите определенные файлы
- Решение 4. Настройте файлы конфигурации MySQL
- Решение 5. Переустановите SQL Server
- Решение 6. Метод для EAServer Windows Service
Решение 1. Возьмите под свой контроль службу
Эта проблема обычно связана с различными разрешениями, и ее можно решить, предоставив вашему личному профилю пользователя доступ к элементам управления службами. Этот метод должен быть вашим приоритетом номер один по нескольким причинам.
Прежде всего, он универсален и может применяться независимо от того, какая служба отображает сообщение об ошибке 1067. Во-вторых, это легко сделать, и изменения могут быть отменены в кратчайшие сроки.
- Откройте утилиту «Выполнить», используя комбинацию клавиш Windows + R на клавиатуре ( нажмите эти клавиши одновременно .. Введите «services.msc» во вновь открывшемся поле без кавычек и нажмите «ОК», чтобы открыть инструмент «Службы».

- Альтернативный способ – открыть панель управления, указав ее в меню “Пуск”. Вы также можно найти его с помощью кнопки поиска в меню «Пуск».
- После открытия окна панели управления измените параметр «Просмотр по» в верхней правой части окна на «Большие значки» и прокрутите вниз, пока не найдете запись “Администрирование”. Нажмите на нее и найдите ярлык “Службы” внизу. Щелкните по нему, чтобы открыть его.
- Найдите службу, которая выдает ошибку, в списке служб, щелкните правой кнопкой мыши ck на нем и выберите “Свойства” в появившемся контекстном меню.
- Если служба запущена (вы можете проверить это рядом с сообщением о состоянии службы), вам следует остановить ее на данный момент, щелкнув значок Кнопка остановки посередине окна. Если он остановлен, оставьте его, пока мы не продолжим. Перейдите на вкладку «Вход в систему» и нажмите кнопку «Обзор…».

- В поле ввода «Введите имя объекта для выбора» введите имя своей учетной записи, нажмите «Проверить имена» и дождитесь, пока имя станет доступным.
- Нажмите OK, когда закончите, и введите пароль в поле Пароль, когда вам будет предложено его ввести, если вы установили пароль.. Теперь он должен запуститься без проблем!
Решение 2. Переустановите проблемную службу
Этот метод также можно используется для устранения ошибки 1067 с любой проблемной службой, если ее можно удалить с помощью редактора реестра. Это более продвинутый способ перезапуска поврежденной службы, которую нельзя исправить, просто сбросив ее в службах.
- Поскольку вы собираетесь удалить реестр key, мы рекомендуем вам ознакомиться с этой статьей, которую мы опубликовали, чтобы вы могли безопасно сделать резервную копию реестра и предотвратить другие проблемы. Тем не менее, ничего плохого не произойдет, если вы будете внимательно и правильно следовать инструкциям.
- Откройте окно редактора реестра, набрав «regedit» либо в строке поиска, либо в диалоговом окне «Выполнить», которое можно открыть с помощью Клавиша Windows + комбинация клавиш R. Перейдите к следующему разделу в реестре на левой панели:
HKEY_LOCAL_MACHINE SYSTEM CurrentControlSet Services

- В открытом ключе служб найдите проблемный служебный ключ, щелкните его правой кнопкой мыши и выберите параметр «Удалить». Подтвердите все незавершенные диалоги и после этого перезагрузите компьютер.
Примечание . Если вы не можете удалить этот ключ, вам может потребоваться добавить дополнительные доступ к вашей учетной записи. Это можно сделать еще в редакторе реестра.
- Щелкните правой кнопкой мыши клавишу проблемной службы на левой панели навигации и выберите параметр “Разрешения” в контекстном меню.
- В разделе “Группа или имена пользователей” попробуйте найти имя пользователя вашего компьютера в списке. Если вы не можете его найти, нажмите Добавить >> Дополнительно >> Найти. Вы должны увидеть свою учетную запись пользователя в результатах поиска, поэтому выберите ее и дважды нажмите «ОК», пока не вернетесь в папку «Разрешения».
- Выберите свою учетную запись в разделе «Группа или имена пользователей» и установите флажок «Полный доступ» в разделе «Разрешения для (YourUsername)» и примените внесенные вами изменения.
- После этого вы можете попробовать удалить ключ еще раз. После этого перезагрузите компьютер.
- После перезагрузки следуйте инструкциям в этой статье, чтобы запустить сканирование SFC, которое должно помочь вам найти удаленную службу из реестра и легко восстановить ее. Проверьте, исчезла ли проблема.
Решение 3. Удалите определенные файлы
Если ошибка 1067 связан со службой MySQL на вашем компьютере, существует несколько методов, которые можно использовать для решения проблемы. Первый из них может быть самым простым и требует, чтобы вы остановили службу MySQL и удалили пару файлов журнала в каталоге установки.
- Откройте панель управления, указав ее в папке Стартовое меню. Вы также можете найти его, используя кнопку поиска в меню “Пуск”..
- После открытия окна панели управления измените параметр «Просмотр по» в верхней правой части окна на «Большие значки» и прокрутите вниз, пока не найдете запись «Инструменты администрирования». Щелкните по нему и найдите внизу ярлык «Службы». Щелкните по нему, чтобы открыть его.

- Найдите службу MySQL в списке служб, щелкните ее правой кнопкой мыши и выберите “Свойства” в появившемся контекстном меню. В середине окна нажмите «Остановить» и нажмите «ОК».
- Перейдите в папку, в которую вы установили MySQL. Обычно это папка C >> Program Files или C >> Program Files (x86). Откройте папку и дважды щелкните папку «data» внутри.
- Найдите два файла с именами ib_logfile0 и ib_logfile1 , щелкните их обе правой кнопкой мыши и выберите в контекстном меню команду «Удалить».

- Вернитесь в окно” Службы ” , откройте Свойства службы MySQL и нажмите кнопку Пуск. Проверьте, исчезла ли проблема.
Решение 4. Настройте файлы конфигурации MySQL
Эта конфигурация MySQL файл называется «my.ini», и внутри него есть опция, которая, как известно, вызывает эту проблему. Вы можете либо удалить его, либо отключить, но в любом случае вам обязательно следует рассмотреть этот метод, если ошибка 1067 возникает с MySQL.
- Перейдите в корневую папку, в которой вы установили MySQL. Обычно это путь C >> Program Files или C >> Program Files (x86). Откройте папку и попробуйте найти файл «my.ini».
- Щелкните правой кнопкой мыши по найденному файлу и выберите «Открыть с помощью… Блокнот» – это программа по умолчанию, предназначенная для его открытия. Блокнот.

- Внутри вы должны увидеть список различных команд и опций. Используйте комбинацию клавиш Ctrl + F или нажмите «Правка» в верхнем меню и выберите «Найти».
- Введите «innodb_flush_method» и проверьте, есть ли результаты поиска. Если есть, убедитесь, что вы установили нормальный режим:
innodb_flush_method = normal
- Если такая команда не существует , вы можете добавить его в конец файла «my.ini», вставив текст выше. Убедитесь, что вы сохранили изменения, используя комбинацию клавиш Ctrl + S, а затем перезагрузите компьютер. Убедитесь, что проблема исчезла.
Второй файл конфигурации, который следует отредактировать, если описанный выше процесс не помог решить вашу проблему, – это файл «my-default.ini» . Этот метод полезен, если папки каталога были испорчены после обновления.
- В той же корневой папке, в которую вы перешли ранее, найдите и откройте «my-default.ini» файл.
- Щелкните его правой кнопкой мыши и выберите параметр «Открыть с помощью… Блокнота» – это программа по умолчанию, предназначенная для открытия этого блокнота.

- Убедитесь, что в строке «[mysqld]» в файле все выглядит как это делается в этой статье под этой строкой. Если некоторые параметры отсутствуют, добавьте их, но вы должны отредактировать существующие.
basedir = "Полный путь к месту установки MySql (папка, в которой вы сейчас находитесь)" datadir = "Тот же путь, но с открытой папкой данных; например, C: MySql data" port = 3306server-id = 1bind-address = 127.0.0.1
- Используйте Ctrl + Комбинация клавиш S, чтобы сохранить изменения и перезагрузить компьютер, чтобы применить их. Убедитесь, что проблема исчезла.
Решение 5. Переустановите SQL Server
Этот метод подходит пользователям SQL Server, который является еще одним инструментом для работы с базами данных. Пришло время выполнить чистую установку программы, поскольку это должно немедленно решить проблему. Чистая установка абсолютно необходима, если вы определенно хотите избавиться от всех файлов, поскольку иногда даже временные файлы могут вызвать эту проблему.
- Прежде всего, убедитесь, что вы вошли в систему с учетной записью администратора, так как вы не сможете удалить SQL Server, если не являетесь администратором.
- Убедитесь, что вы создали резервные копии баз данных, которые хотите сохранить, поскольку этот процесс удалит их .
- Щелкните меню “Пуск” и откройте панель управления, выполнив поиск и щелкнув по нему. Кроме того, вы можете щелкнуть значок шестеренки, чтобы открыть настройки, если вы работаете в Window 10.
- В панели управления выберите параметр «Просмотреть как: Категория» в правом верхнем углу и нажмите «Удалить». Программа в разделе “Программы”.

- Если вы используете приложение «Настройки», нажатие на «Приложения» должно открыть список всех установленных приложений и программ на вашем компьютере.
- Найдите в списке запись SQL Server и щелкните по ней . Нажмите кнопку «Удалить» над списком и подтвердите все диалоговые окна, которые могут появиться. Следуйте инструкциям на экране, чтобы удалить SQL Server и после этого обязательно перезагрузите компьютер.
После этого вам нужно будет удалить данные реестра Spotify, оставшиеся на вашем компьютере. выполнив следующие действия:
- Откройте окно редактора реестра, набрав «regedit» либо в строке поиска, либо в диалоговом окне «Выполнить», которое можно открыть с помощью ключа Windows. + Комбинация клавиш R. Найдите и удалите следующие ключи в реестре:
HKEY_LOCAL_MACHINE SOFTWARE Microsoft Microsoft SQL Server
HKEY_LOCAL_MACHINE SOFTWARE Microsoft MSSQLServer

- После этого перейдите в следующее место в реестре и удалите все ключи, которые ссылаются на SQL Server:
HKEY_LOCAL_MACHINE SOFTWARE Microsoft Windows CurrentVersion Uninstall
HKEY_LOCAL_MACHINE SYSTEM CurrentControlSet Services
- Найдите SQL на своем компьютер и переименуйте все папки, ссылающиеся на него. После выполнения этих действий перезагрузите компьютер.
- Перейдите по этой ссылке, чтобы загрузить установленный инструмент SQL, сохранить файл на свой компьютер и запустите его. Выполните следующие действия, чтобы установить его и проверить, сохраняется ли проблема.
Решение 6. Метод для EAServer Windows Service
Если ошибка 1067 появляется перед запуском службы EAServer, вы можете исправить ее с помощью этого метода без особых проблем. Это включало только редактирование раздела реестра, представляющего имя службы. которые могли бы стать коррумпированными в последнее время, поз. возможно, после обновления вашей операционной системы или программы, которую вы используете.
Мы надеемся, что у вас все еще есть резервная копия реестра, и что вы вернулись к ней в первом решении!
- Откройте окно редактора реестра, набрав «regedit» либо в строке поиска, либо в диалоговом окне «Выполнить», которое можно открыть с помощью комбинации клавиш Windows + R. Перейдите к следующему разделу в реестре на левой панели:
HKEY_LOCAL_MACHINE SYSTEM CurrentControlSet Services

- Попытайтесь найти запись EAServer в списке в разделе Services and щелкните по нему один раз, чтобы открыть список связанных разделов реестра.
- Найдите раздел SERVERNAME, щелкните его правой кнопкой мыши и выберите параметр «Изменить». Убедитесь, что вы ввели EAServer под панелью данных значения и применили изменения. Убедитесь, что проблема исчезла.
Исправление ошибки 1067, в данной статье, для примера приведено для службы Факса, однако метод применим ко всем службам ОС Windows 10 8.
Характерной чертой правильной работы в ОС Windows – это фоновая работа служб системы. Если служба не работает или ее не удалось запустить / остановить, пользователи начинают сталкиваться с неприятностями, пока они не устранят причину ошибки. В этой статье мы рассмотрим одну распространенную ошибку, — «Не удалось запустить службу факсов на локальном компьютере. Ошибка 1067: Процесс был неожиданно завершен».
Ошибка 1067 может произойти с любой фоновой службой на любой ПК с ОС Windows. Если вы получаете эту ошибку, вы можете следовать предложенному ниже способу:
Исправление: Ошибка 1067: Процесс был неожиданно завершен В операционной системе Windows 10 / 8,1 / 8/7
Отказ от ответственности: Дальнейшие шаги будут включать в себя редактирование реестра. Ошибки при изменении параметров реестра могут повлиять на вашу систему отрицательно. Так что будьте осторожны при редактировании записей реестра и в первую очередь создайте Точку Восстановления системы.
1. Откройте редактор реестра.
2. Перейдите к следующему разделу реестра:
HKEY_LOCAL_MACHINESYSTEMCurrentControlSetServices<Нужная служба>
Здесь, вам необходимо заменить < Нужная служба > на ту службу, с которой вы получаете сообщение об ошибке 1067. В нашем случае, это служба факса, поэтому мы перейдем:
КомпьютерHKEY_LOCAL_MACHINESYSTEMCurrentControlSetServicesFax
3. Кликните правой кнопкой мыши на раздел реестра нужной службы и выберите «Экспортировать», в контекстном меню. Сохраните настройки реестра файл в любом удобном месте, например, на рабочий стол.
4. Теперь снова кликните правой кнопкой мыши на тот же раздел реестра службы и на этот раз выберите «Удалить». Закройте редактор реестра.
Служба будет удалена, если вы сейчас откроете Консоль управления службами services.msc — то при клике на этой службе получите <Не удалось найти указанный файл>.
Закройте консоль.
5. Откройте командную строку или PowerShell от имени администратора и запустите команду :
sfc /scannow
Дождитесь завершения и перезагрузите компьютер.
6. После перезапуска системы, кликните правой кнопкой мыши на экспортируемом ранее файле реестра, полученным в шаге 3 и выберите «Слияние».
7. Нажмите кнопку «Да» при появлении запроса, это должно установить службу обратно.
Теперь откройте консоль управления службами и попытайтесь запустить эту службу, на этот раз она должна запустится без каких — либо ошибок.
Все.
Что такое ошибка диспетчера очереди печати?
Прежде всего, диспетчер очереди печати — это такая служба, которая изначально интегрирована в вашу систему и реализует функцию отправки сигнала на сервер печати. Таким образом, она отвечает за правильную работу принтера. Однако несколько пользователей неоднократно сталкивались и продолжают сталкиваться с различными проблемами, связанными с принтером.
Вот список наиболее популярных проблем, с которыми обычно сталкиваются люди:
- Ошибка Диспетчера очереди печати 1068
- Ошибка Диспетчера очереди печати 1067
- Локальная подсистема печати не выполняется
- Ошибка диспетчера очереди печати 0x800706b9
Ошибка диспетчера очереди печати 1068
Служба локального диспетчера очереди печати не запущена
Ошибка диспетчера очереди печати 0x800706b9
Ошибка диспетчера очереди печати 1067
На самом деле не имеет значения, с какой из них вы имеете дело, потому что все эти ошибки обычно вызваны другими службами, которые могут работать некорректно. Основная причина обычно заключается в службах RPC (Удалённый вызов процедур), которые играют важную роль в процессах печати. Следовательно, вероятнее всего, вы столкнулись с этой ошибкой, потому что RPC неисправен, либо не запущен вообще. К счастью, с нашей помощью, решить эту проблему не составит большого труда, имея полный набор решений, о которых говорится в статье ниже. Обратите внимание, что эти методы позволяют решить все виды вышеупомянутых ошибок.
1. Используйте автоматическое восстановление
Существует ряд бесплатных программ для восстановления, которые способны решить эту проблему. Мы рекомендуем использовать Advanced System Repair Pro, который отлично справляется с исправлением подобных ошибок. Используя точные алгоритмы, он сканирует ваше устройство на наличие уязвимостей, которые могут спровоцировать эту проблему, и автоматически устраняет их. В современном мире разработка утилит значительно облегчила нашу жизнь, и Advanced System Repair Pro является абсолютным тому подтверждением.
Скачать средство восстановления Windows
Существуют специальные утилиты для восстановления Windows, которые могут решить проблемы, связанные с повреждением реестра, неисправностью файловой системы, нестабильностью драйверов Windows. Мы рекомендуем вам использовать Advanced System Repair Pro для исправления ошибок «Диспетчер очереди печати» в Windows 10.
2. Убедитесь, что все необходимые службы работают.
Как упоминалось выше, диспетчеру очереди печати требуются другие дополнительные услуги, необходимые для выполнения задач. Не исключено, что одна из связанных служб по какой-то причине перестала работать и ее нужно перезагрузить. Вот как это можно сделать:
- Нажмите Windows Key + R кнопки одновременно и вставьте
services.msc. - Далее найдите Диспетчер печати службу и щелкните по ней правой кнопкой мыши.
- В раскрывшемся меню выберите Свойства.
- В открывшемся окне перейдите в Зависимости и посмотрите, от каких служб зависит Диспетчер печати.
- После этого найдите в списке каждую службу и проверьте, все ли работает. Если нет, щелкните правой кнопкой мыши на службу и выберите Начать кнопку.
- Даже если все службы работают, попробуйте перезапустить их, щелкнув правой кнопкой мыши и выбрав Перезагрузка кнопку.
Наконец, вы можете проверить, решил ли этот метод возникающую ошибку.
3. Запустите средство устранения неполадок принтера.
Если предыдущий метод не помог, вы можете попробовать другое решение — Printer TroubleShooter. Это встроенная функция, которая позволяет пользователям сканировать ваше устройство на наличие проблем и потенциально устранять их. Вот как это сделать:
- Щелкните левой кнопкой мыши на Меню Пуск в левом нижнем углу экрана и выберите Настройки. Или используйте Windows Key + I сочетания клавиш.
- Затем выберите Обновление и безопасность.
- В открывшейся вкладке перейдите в меню левой панели, найдите и нажмите Устранение неполадок.
- После этого найдите Принтер и нажмите на него.
- В раскрывшемся меню нажмите на Запустить средство устранения неполадок кнопку.
- Позвольте Windows найти проблемы и исправить их. После завершения перезагрузите компьютер и повторите попытку печати.
4. Перезапустите службы диспетчера очереди печати через командную строку.
- На вкладке поиска рядом с Меню Пуск напишите
cmd. - Затем щелкните правой кнопкой мыши на Командная строка , а затем выберите Запуск от имени администратора.
- В открывшемся окне по очереди вставьте эти команды и нажмите Enter после каждой команды:
- В конечном итоге ваши службы будут восстановлены и больше не будут вызывать подобные ошибки.
net stop spooler
del /Q /F /S "%systemroot%System32SpoolPrinters*.*"
net start spooler
5. Обновите драйверы
Также возможно, что вы не обновляли драйверы принтера уже долгое время. Устаревшие драйверы могут не поддерживаться и быть несовместимы с вашим принтером. Если вы не уверены, установлены ли у вас свежие драйверы, выполните следующие действия:
- Щелкните левой кнопкой мыши на Меню Пуск и выберите Диспетчер устройств.
- Найдите Принтеры, щелкните правой кнопкой мыши и выберите Обновить драйвер.
- Позвольте Windows найти новые драйверы и загрузить их, следуя инструкциям на экране.
Перезагрузите компьютер и посмотрите, не изменилось ли что-нибудь после обновления. Если нет, перейдите к следующему способу ниже.
Вы также можете использовать утилиту IOBit Driver Booster, которая может сканировать ваше устройство на наличие отсутствующих драйверов и немедленно заменять их на новые.
Стартовый экран Driver Booster
Результаты сканирования Driver Booster
Раздел инструментов Driver Booster
Скачать Driver Booster
6. Отключите параметр «Разрешить взаимодействие с рабочим столом».
В редких случаях, но все же возможно, что диспетчер очереди печати принтера перестает работать должным образом из-за включенного разрешения на взаимодействие с рабочим столом. Таким образом, вы можете попробовать отключить эту опцию:
- Нажмите Windows Key + R кнопки одновременно и вставьте
services.msc. - Далее найдите Диспетчер печати службу и щелкните по ней правой кнопкой мыши.
- В раскрывшемся меню выберите Свойства.
- Затем перейдите во вкладку Вход в систему меню. Найдите Разрешить взаимодействие с рабочим столом опцию и отключите его при необходимости.
По завершении закройте окно и попробуйте распечатать что-нибудь снова.
Заключение
Проблемы с диспетчером очереди печати довольно распространены, и их можно легко устранить, выполнив указанные выше действия. Я надеюсь, что эта статья, наконец, помогла вам решить эту досадную ошибку и позволила печатать необходимые файлы. Хотя эта статья посвящена Windows 10, эту проблему можно решить и в более старых версиях с помощью тех же методов.
Download PC Repair Tool to quickly find & fix Windows errors automatically
Windows background Services enable Windows features to function properly. One of the errors occurring for Windows Services is Error 1067, The process terminated unexpectedly. This is an error that you might encounter when you are trying to start a service-based operation on your Windows 11/10. This error occurs mainly due to faulty services, or corrupted settings of that particular service. The fix for this issue is outlined in this post.
Error 1067 can occur with any of the background services in Windows 10 PC. Whichever is the service affected, the fix described here is applicable. In this post, we will choose the Fax service as our case in point.
Before you proceed with the fix, try to restart your computer and check if the error persists. If it persists, then follow the steps below.
- Refresh the potentially corrupted Service settings in the Registry
- Run System File Checker or DISM
- Manually start the Service
- Troubleshoot in Clean Boot State
- Use Refresh Windows Tool or reinstall the program.
Before you begin, remember to create a system restore point first.
1] Refresh the potentially corrupted Service settings in Registry
Press Windows key + R key to launch the Run dialog box. Type regedit in the box and hit Enter to open the Registry Editor window.
On Registry Editor window, navigate to
HKEY_LOCAL_MACHINESYSTEMCurrentControlSetServices
Locate and right-click on your service with error 1067 (in this case, Fax service) under Services branch. Then choose Export. Choose a place to save it on the pop-up window. This is for safety reasons.
Back on Registry Editor window, right-click on the Fax service, but this time choose Delete. Exit the window.
Restart your computer.
This will refresh or reinstall the Windows Service.
If this does not help, you may Merge back the saved Registry file. Go to the Fax service file; you saved to the desktop when you performed the export action above in Step 1. Right-click on the file and select Merge (see screenshot below).
Click Yes on the confirmation prompt. This will install the Fax service back.
2] Run System File Checker or DISM
Run the System File Checker, ie. Run sfc /scannow from an elevated command prompt. Reboot on completion and check. Windows 10 users may repair their Windows System Image and see if it helps.
3] Manually start the Service
Press Windows logo key + R to launch the Run dialog box. Type services.msc and hit Enter to open the Windows Services window.
In the Services window, locate and right-click on Fax service.
Ensure that its Startup type is not set to Disabled. Click Start and close the window.
The Windows Service this time should start without the error 1067.
4] Troubleshoot in Clean Boot State
Boot in Safe Mode and see if the Service is starting. Many times, non-Microsoft services or Drivers can interfere with the proper functioning of System Services. Alternatively, you could also execute a Clean Boot and troubleshoot manually to find the offending process that may be interfering.
5] Use Refresh Windows Tool or reinstall the program
If your Windows 10 computer is facing a lot of issues, including corrupt files, then it’s best to use Windows 10 Refresh Tool. The process does the following:
- Keeps your personal files and settings
- Replaces all Windows 10 system files with a new copy.
- Keeps the apps that came with your PC
- Keep the apps you installed from the Microsoft Store.
It ultimately fixes your computer without you worrying about any data loss. To use it, you need to download the Refresh Windows Tool from Microsoft.
Windows 11 or Windows 10 users may also use the Reset This PC option.
If the Service giving errors are related to any software, reinstalling the software would be the best option.
PS: If you need more suggestions, then please see this post – Windows Services will not start.
Anand Khanse is the Admin of TheWindowsClub.com, a 10-year Microsoft MVP (2006-16) & a Windows Insider MVP (2016-2022). Please read the entire post & the comments first, create a System Restore Point before making any changes to your system & be careful about any 3rd-party offers while installing freeware.
Download PC Repair Tool to quickly find & fix Windows errors automatically
Windows background Services enable Windows features to function properly. One of the errors occurring for Windows Services is Error 1067, The process terminated unexpectedly. This is an error that you might encounter when you are trying to start a service-based operation on your Windows 11/10. This error occurs mainly due to faulty services, or corrupted settings of that particular service. The fix for this issue is outlined in this post.
Error 1067 can occur with any of the background services in Windows 10 PC. Whichever is the service affected, the fix described here is applicable. In this post, we will choose the Fax service as our case in point.
Before you proceed with the fix, try to restart your computer and check if the error persists. If it persists, then follow the steps below.
- Refresh the potentially corrupted Service settings in the Registry
- Run System File Checker or DISM
- Manually start the Service
- Troubleshoot in Clean Boot State
- Use Refresh Windows Tool or reinstall the program.
Before you begin, remember to create a system restore point first.
1] Refresh the potentially corrupted Service settings in Registry
Press Windows key + R key to launch the Run dialog box. Type regedit in the box and hit Enter to open the Registry Editor window.
On Registry Editor window, navigate to
HKEY_LOCAL_MACHINESYSTEMCurrentControlSetServices
Locate and right-click on your service with error 1067 (in this case, Fax service) under Services branch. Then choose Export. Choose a place to save it on the pop-up window. This is for safety reasons.
Back on Registry Editor window, right-click on the Fax service, but this time choose Delete. Exit the window.
Restart your computer.
This will refresh or reinstall the Windows Service.
If this does not help, you may Merge back the saved Registry file. Go to the Fax service file; you saved to the desktop when you performed the export action above in Step 1. Right-click on the file and select Merge (see screenshot below).
Click Yes on the confirmation prompt. This will install the Fax service back.
2] Run System File Checker or DISM
Run the System File Checker, ie. Run sfc /scannow from an elevated command prompt. Reboot on completion and check. Windows 10 users may repair their Windows System Image and see if it helps.
3] Manually start the Service
Press Windows logo key + R to launch the Run dialog box. Type services.msc and hit Enter to open the Windows Services window.
In the Services window, locate and right-click on Fax service.
Ensure that its Startup type is not set to Disabled. Click Start and close the window.
The Windows Service this time should start without the error 1067.
4] Troubleshoot in Clean Boot State
Boot in Safe Mode and see if the Service is starting. Many times, non-Microsoft services or Drivers can interfere with the proper functioning of System Services. Alternatively, you could also execute a Clean Boot and troubleshoot manually to find the offending process that may be interfering.
5] Use Refresh Windows Tool or reinstall the program
If your Windows 10 computer is facing a lot of issues, including corrupt files, then it’s best to use Windows 10 Refresh Tool. The process does the following:
- Keeps your personal files and settings
- Replaces all Windows 10 system files with a new copy.
- Keeps the apps that came with your PC
- Keep the apps you installed from the Microsoft Store.
It ultimately fixes your computer without you worrying about any data loss. To use it, you need to download the Refresh Windows Tool from Microsoft.
Windows 11 or Windows 10 users may also use the Reset This PC option.
If the Service giving errors are related to any software, reinstalling the software would be the best option.
PS: If you need more suggestions, then please see this post – Windows Services will not start.
Anand Khanse is the Admin of TheWindowsClub.com, a 10-year Microsoft MVP (2006-16) & a Windows Insider MVP (2016-2022). Please read the entire post & the comments first, create a System Restore Point before making any changes to your system & be careful about any 3rd-party offers while installing freeware.
Содержание
- 1 Решение 1: Взять под контроль Сервис
- 2 Решение 2. Переустановите проблемную службу
- 3 Решение 3. Удалите некоторые файлы
- 4 Решение 4: настройка файлов конфигурации MySQL
- 5 Решение 5. Переустановите SQL Server
- 6 Решение 6. Метод для службы Windows EAServer
Ошибка 1067 может возникать с различными службами Windows, и сообщение обычно появляется, когда вы пытаетесь выполнить действие, которое обычно приводит к запуску службы. Наиболее распространенным случаем для этого сообщения об ошибке будет служба SQL и служба, подобная ей.
Существует множество методов, которые можно использовать для решения этой проблемы, и мы выбрали несколько методов, которые оказались успешными для других пользователей, столкнувшихся с такой же проблемой. Следуйте приведенным ниже методам и удачи!
Решение 1: Взять под контроль Сервис
Эта проблема обычно связана с различными разрешениями и может быть решена путем предоставления вашему личному профилю пользователя доступа к элементам управления службой. Этот метод должен быть вашим приоритетом номер один по нескольким причинам.
Прежде всего, он универсален и может применяться независимо от того, какая служба отображает сообщение об ошибке 1067. Во-вторых, это легко сделать, и изменения могут быть отменены в кратчайшие сроки.
- Откройте утилиту «Выполнить», используя комбинацию клавиш Windows + R на клавиатуре (нажмите эти клавиши одновременно. Введите «services.msc» в открывшемся окне без кавычек и нажмите OK, чтобы открыть службы инструмент.
- Альтернативный способ — открыть панель управления, расположив ее в меню «Пуск». Вы также можете найти его, используя кнопку поиска в меню «Пуск».
- После того, как откроется окно панели управления, измените опцию «Просмотр по» в верхней правой части окна на «Большие значки» и прокручивайте вниз, пока не найдете пункт «Администрирование». Нажмите на него и найдите ярлык Сервисов внизу. Нажмите на него, чтобы открыть его.
- Найдите сервис, который выдает ошибку в списке сервисов, щелкните его правой кнопкой мыши и выберите «Свойства» в появившемся контекстном меню.
- Если служба запущена (вы можете проверить это рядом с сообщением о состоянии службы), вам следует остановить ее, нажав кнопку Стоп в середине окна. Если он остановлен, оставьте его остановленным, пока мы не продолжим. Перейдите на вкладку «Вход в систему» и нажмите кнопку «Обзор…».
- В поле ввода «Введите имя объекта для выбора» введите имя своей учетной записи, нажмите «Проверить имена» и подождите, пока имя не станет доступным.
- Нажмите OK, когда вы закончите, и введите пароль в поле Пароль, когда вам будет предложено ввести его, если вы установили пароль. Теперь должно начаться без проблем!
Решение 2. Переустановите проблемную службу
Этот метод также можно использовать для устранения ошибки 1067 с любым проблемным сервисом, если его можно удалить с помощью редактора реестра. Это более продвинутый способ перезапуска службы, которая была повреждена и которую нельзя исправить, просто сбросив ее в Службах.
- Поскольку вы собираетесь удалить раздел реестра, мы рекомендуем вам ознакомиться с этой статьей, которую мы опубликовали, чтобы вы могли безопасно создавать резервные копии реестра, чтобы избежать других проблем. Тем не менее, ничего плохого не произойдет, если вы будете следовать инструкциям тщательно и правильно.
- Откройте окно редактора реестра, набрав «regedit» в строке поиска или в диалоговом окне «Выполнить», которое можно открыть с помощью комбинации клавиш Windows Key + R. Перейдите к следующему ключу в своем реестре, перейдя в левую панель:
HKEY_LOCAL_MACHINE SYSTEM CurrentControlSet Services
- В открытом ключе служб найдите проблемный ключ службы, щелкните его правой кнопкой мыши и выберите параметр «Удалить». Подтвердите все ожидающие диалоги и перезагрузите компьютер после этого.
Заметка: Если вы не можете удалить этот ключ, вам может потребоваться добавить дополнительный доступ к вашей учетной записи пользователя. Это можно сделать, находясь в редакторе реестра.
- Щелкните правой кнопкой мыши по проблемному сервису на левой навигационной панели и выберите пункт «Разрешения» в контекстном меню.
- В разделе «Группа или имена пользователей» попробуйте найти имя пользователя вашего компьютера в списке. Если вы не можете найти его, нажмите Добавить >> Дополнительно >> Найти сейчас. Вы должны увидеть свою учетную запись в результатах поиска, поэтому выберите ее и дважды нажмите кнопку ОК, чтобы вернуться в папку «Разрешения».
- Выберите свою учетную запись в разделе «Группа» или «Имена пользователей» и установите флажок «Полный доступ» в разделе «Разрешения для (Ваше имя пользователя)» и примените внесенные изменения.
- После этого вы можете попытаться удалить ключ еще раз. Перезагрузите компьютер после этого.
- После перезагрузки следуйте инструкциям в этой статье, чтобы запустить сканирование SFC, которое должно помочь вам найти удаленную службу из реестра и легко вернуть ее. Проверьте, исчезла ли проблема.
Решение 3. Удалите некоторые файлы
Если ошибка 1067 связана с MySQL Service на вашем компьютере, существует несколько методов, которые можно использовать для решения проблемы. Первый может быть самым простым, и он требует, чтобы вы остановили службу MySQL и удалили пару файлов журнала в каталоге установки.
- Откройте панель управления, найдя ее в меню «Пуск». Вы также можете найти его, используя кнопку поиска в меню «Пуск».
- После того, как откроется окно панели управления, измените опцию «Просмотр по» в верхней правой части окна на «Большие значки» и прокручивайте вниз, пока не найдете пункт «Администрирование». Нажмите на него и найдите ярлык Сервисов внизу. Нажмите на него, чтобы открыть его.
- Найдите сервис MySQL, который в списке сервисов, щелкните по нему правой кнопкой мыши и выберите Properties из появившегося контекстного меню. В середине окна нажмите «Стоп» и нажмите «ОК».
- Перейдите в папку, где вы установили MySQL. Обычно это либо C >> Program Files, либо папка C >> Program Files (x86). Откройте папку и дважды щелкните на папке «data» внутри.
- Найдите два файла с именами ib_logfile0 и ib_logfile1, щелкните их правой кнопкой мыши и выберите пункт «Удалить» в контекстном меню.
- Вернитесь в окно «Службы», откройте «Свойства» службы MySQL и нажмите кнопку «Пуск». Проверьте, исчезла ли проблема.
Решение 4: настройка файлов конфигурации MySQL
Этот файл конфигурации MySQL называется «my.ini», и в нем есть опция, которая, как известно, вызывает эту проблему. Вы можете либо удалить его, либо отключить, но в любом случае вам обязательно следует рассмотреть этот метод, если в MySQL возникает ошибка 1067.
- Перейдите в корневую папку, где вы установили MySQL. Обычно это либо C >> Program Files, либо путь C >> Program Files (x86). Откройте папку и попробуйте найти файл «my.ini».
- Щелкните правой кнопкой мыши на найденном файле и выберите опцию Открыть с помощью… Блокнот — это программа по умолчанию, предназначенная для открытия, это еще не Блокнот.
- Внутри вы должны увидеть список различных команд и опций. Используйте комбинацию клавиш Ctrl + F или нажмите «Изменить» в верхнем меню и выберите «Найти».
- Введите «innodb_flush_method» и проверьте, есть ли какие-либо результаты поиска. Если есть, убедитесь, что вы установили его в нормальное состояние:
innodb_flush_method = нормально
- Если такой команды не существует, вы можете добавить ее в конец файла «my.ini», вставив текст выше. Обязательно сохраните изменения, используя комбинацию клавиш Ctrl + S, и перезагрузите компьютер после этого. Проверьте, исчезла ли проблема.
Второй файл конфигурации, который следует редактировать, если описанный выше процесс не помог решить вашу проблему, — это файл «my-default.ini». Этот метод полезен, если папки каталога были испорчены после обновления.
- В той же корневой папке, к которой вы переходили ранее, найдите и откройте файл «my-default.ini».
- Щелкните правой кнопкой мыши по нему и выберите опцию Открыть с помощью… Блокнот — это программа по умолчанию, которая предназначена для открытия, но это еще не Блокнот.
- Под строкой «[mysqld]» в файле убедитесь, что все выглядит так, как в этой статье, ниже этой строки. Если некоторые опции отсутствуют, добавьте их, но вы должны отредактировать существующие.
basedir = "Полный путь к месту установки MySql (папка, в которой вы сейчас находитесь)" datadir = "Тот же путь, но с открытой папкой данных; например, C: MySql data" Порт = 3306 Сервер-ID = 1 связывать-адрес 127.0.0.1 =
- Используйте комбинацию клавиш Ctrl + S, чтобы сохранить изменения и перезагрузить компьютер, чтобы применить их. Проверьте, исчезла ли проблема сейчас.
Решение 5. Переустановите SQL Server
Этот метод предназначен для пользователей SQL Server, который является еще одним инструментом для работы с базами данных. Пора выполнить чистую установку программы, поскольку это должно немедленно решить проблему. Чистая установка абсолютно необходима, если вы определенно хотите избавиться от всех файлов, поскольку иногда даже временные файлы могут вызвать эту проблему.
- Прежде всего, убедитесь, что вы вошли в систему с учетной записью администратора, так как вы не сможете удалить SQL Server, если вы не являетесь администратором.
- Убедитесь, что вы создали резервные копии баз данных, которые хотите сохранить, так как этот процесс удалит их.
- Нажмите на меню «Пуск» и откройте панель управления, выполнив поиск и щелкнув ее. Кроме того, вы можете нажать на значок шестеренки, чтобы открыть настройки, если вы работаете в Window 10
- На панели управления выберите параметр «Просмотреть как: категорию» в правом верхнем углу и нажмите «Удалить программу» в разделе «Программы».
- Если вы используете приложение «Настройки», нажмите «Приложения», чтобы открыть список всех установленных приложений и программ на вашем компьютере.
- Найдите запись SQL Server в списке и щелкните по ней. Нажмите кнопку «Удалить» над списком и подтвердите все диалоговые окна, которые могут появиться. Следуйте инструкциям на экране, чтобы удалить SQL Server и после этого обязательно перезагрузить компьютер.
После этого вам нужно будет удалить данные реестра Spotify, оставленные на вашем компьютере, выполнив следующие действия:
- Откройте окно редактора реестра, набрав «regedit» в строке поиска или в диалоговом окне «Выполнить», которое можно открыть с помощью комбинации клавиш Windows Key + R. Найдите и удалите следующие ключи в реестре:
HKEY_LOCAL_MACHINE ПРОГРАММНОЕ ОБЕСПЕЧЕНИЕ Microsoft Microsoft SQL Server
HKEY_LOCAL_MACHINE SOFTWARE Microsoft MSSQLServer
- После этого перейдите к следующему месту в реестре и удалите все ключи, которые ссылаются на SQL Server:
HKEY_LOCAL_MACHINE SOFTWARE Microsoft Windows CurrentVersion Uninstall
HKEY_LOCAL_MACHINE SYSTEM CurrentControlSet Services
- Найдите SQL на своем компьютере и переименуйте все папки, ссылающиеся на него. Перезагрузите компьютер после выполнения этих действий.
- Перейдите по этой ссылке, чтобы загрузить установленный инструмент SQL, сохранить файл на свой компьютер и запустить его. Выполните следующие действия, чтобы установить его, и проверьте, сохраняется ли проблема.
Решение 6. Метод для службы Windows EAServer
Если ошибка 1067 появляется при запуске службы EAServer, вы можете исправить ее с помощью этого метода без особых проблем. Это включало только редактирование раздела реестра, представляющего имя службы, которая могла быть повреждена в последний период, возможно, после обновления вашей операционной системы или программы, которую вы используете.
Мы надеемся, что у вас все еще есть резервная копия реестра, и вы вернулись в первом решении!
- Откройте окно редактора реестра, набрав «regedit» в строке поиска или в диалоговом окне «Выполнить», которое можно открыть с помощью комбинации клавиш Windows Key + R. Перейдите к следующему ключу в своем реестре, перейдя в левую панель:
HKEY_LOCAL_MACHINE SYSTEM CurrentControlSet Services
- Попробуйте найти запись EAServer в списке в разделе «Службы» и один раз щелкните по ней, чтобы открыть список связанных разделов реестра.
- Найдите ключ SERVERNAME, щелкните его правой кнопкой мыши и выберите параметр «Изменить». Под строкой данных Value убедитесь, что вы вводите EAServer и применяете изменения. Проверьте, исчезла ли проблема.
Что такое ошибка диспетчера очереди печати?
Прежде всего, диспетчер очереди печати — это такая служба, которая изначально интегрирована в вашу систему и реализует функцию отправки сигнала на сервер печати. Таким образом, она отвечает за правильную работу принтера. Однако несколько пользователей неоднократно сталкивались и продолжают сталкиваться с различными проблемами, связанными с принтером.
Вот список наиболее популярных проблем, с которыми обычно сталкиваются люди:
- Ошибка Диспетчера очереди печати 1068
- Ошибка Диспетчера очереди печати 1067
- Локальная подсистема печати не выполняется
- Ошибка диспетчера очереди печати 0x800706b9

Ошибка диспетчера очереди печати 1068

Служба локального диспетчера очереди печати не запущена

Ошибка диспетчера очереди печати 0x800706b9

Ошибка диспетчера очереди печати 1067
На самом деле не имеет значения, с какой из них вы имеете дело, потому что все эти ошибки обычно вызваны другими службами, которые могут работать некорректно. Основная причина обычно заключается в службах RPC (Удалённый вызов процедур), которые играют важную роль в процессах печати. Следовательно, вероятнее всего, вы столкнулись с этой ошибкой, потому что RPC неисправен, либо не запущен вообще. К счастью, с нашей помощью, решить эту проблему не составит большого труда, имея полный набор решений, о которых говорится в статье ниже. Обратите внимание, что эти методы позволяют решить все виды вышеупомянутых ошибок.
1. Используйте автоматическое восстановление
Существует ряд бесплатных программ для восстановления, которые способны решить эту проблему. Мы рекомендуем использовать Advanced System Repair Pro, который отлично справляется с исправлением подобных ошибок. Используя точные алгоритмы, он сканирует ваше устройство на наличие уязвимостей, которые могут спровоцировать эту проблему, и автоматически устраняет их. В современном мире разработка утилит значительно облегчила нашу жизнь, и Advanced System Repair Pro является абсолютным тому подтверждением.
Скачать средство восстановления Windows
Существуют специальные утилиты для восстановления Windows, которые могут решить проблемы, связанные с повреждением реестра, неисправностью файловой системы, нестабильностью драйверов Windows. Мы рекомендуем вам использовать Advanced System Repair Pro для исправления ошибок «Диспетчер очереди печати» в Windows 10.
2. Убедитесь, что все необходимые службы работают.
Как упоминалось выше, диспетчеру очереди печати требуются другие дополнительные услуги, необходимые для выполнения задач. Не исключено, что одна из связанных служб по какой-то причине перестала работать и ее нужно перезагрузить. Вот как это можно сделать:
- Нажмите Windows Key + R кнопки одновременно и вставьте
services.msc. - Далее найдите Диспетчер печати службу и щелкните по ней правой кнопкой мыши.
- В раскрывшемся меню выберите Объекты.
- В открывшемся окне перейдите в Зависимости и посмотрите, от каких служб зависит Диспетчер печати.
- После этого найдите в списке каждую службу и проверьте, все ли работает. Если нет, щелкните правой кнопкой мыши на службу и выберите Start кнопку.
- Даже если все службы работают, попробуйте перезапустить их, щелкнув правой кнопкой мыши и выбрав Restart кнопку.
Наконец, вы можете проверить, решил ли этот метод возникающую ошибку.
3. Запустите средство устранения неполадок принтера.
Если предыдущий метод не помог, вы можете попробовать другое решение — Printer TroubleShooter. Это встроенная функция, которая позволяет пользователям сканировать ваше устройство на наличие проблем и потенциально устранять их. Вот как это сделать:
- Щелкните левой кнопкой мыши на Меню Пуск в левом нижнем углу экрана и выберите Настройки. Или используйте Windows Key + I сочетания клавиш.
- Затем выберите Обновление и безопасность.
- В открывшейся вкладке перейдите в меню левой панели, найдите и нажмите Устранение неполадок.
- После этого найдите Принтер и нажмите на него.
- В раскрывшемся меню нажмите на Запустить средство устранения неполадок кнопку.
- Позвольте Windows найти проблемы и исправить их. После завершения перезагрузите компьютер и повторите попытку печати.
4. Перезапустите службы диспетчера очереди печати через командную строку.
- На вкладке поиска рядом с Меню Пуск напишите
cmd. - Затем щелкните правой кнопкой мыши на Командная строка , а затем выбрать Запуск от имени администратора.
- В открывшемся окне по очереди вставьте эти команды и нажмите Enter после каждой команды:
- В конечном итоге ваши службы будут восстановлены и больше не будут вызывать подобные ошибки.
net stop spooler
del /Q /F /S "%systemroot%\System32\Spool\Printers\*.*"
net start spooler
5. Обновите драйверы
Также возможно, что вы не обновляли драйверы принтера уже долгое время. Устаревшие драйверы могут не поддерживаться и быть несовместимы с вашим принтером. Если вы не уверены, установлены ли у вас свежие драйверы, выполните следующие действия:
- Щелкните левой кнопкой мыши на Меню Пуск и выберите Диспетчер устройств.
- НАЙДЕМ Принтеры, щелкните правой кнопкой мыши и выберите Обновить драйвер.
- Позвольте Windows найти новые драйверы и загрузить их, следуя инструкциям на экране.
Перезагрузите компьютер и посмотрите, не изменилось ли что-нибудь после обновления. Если нет, перейдите к следующему способу ниже.
Вы также можете использовать утилиту IOBit Driver Booster, которая может сканировать ваше устройство на наличие отсутствующих драйверов и немедленно заменять их на новые.

Стартовый экран Driver Booster

Результаты сканирования Driver Booster

Раздел инструментов Driver Booster
Скачать Driver Booster
6. Отключите параметр «Разрешить взаимодействие с рабочим столом».
В редких случаях, но все же возможно, что диспетчер очереди печати принтера перестает работать должным образом из-за включенного разрешения на взаимодействие с рабочим столом. Таким образом, вы можете попробовать отключить эту опцию:
- Нажмите Windows Key + R кнопки одновременно и вставьте
services.msc. - Далее найдите Диспетчер печати службу и щелкните по ней правой кнопкой мыши.
- В раскрывшемся меню выберите Объекты.
- Затем перейдите во вкладку Вход в систему меню. Найдите Разрешить взаимодействие с рабочим столом опцию и отключите его при необходимости.
По завершении закройте окно и попробуйте распечатать что-нибудь снова.
Итоги
Проблемы с диспетчером очереди печати довольно распространены, и их можно легко устранить, выполнив указанные выше действия. Я надеюсь, что эта статья, наконец, помогла вам решить эту досадную ошибку и позволила печатать необходимые файлы. Хотя эта статья посвящена Windows 10, эту проблему можно решить и в более старых версиях с помощью тех же методов.
Windows background services enable Windows features function properly. If some errors happen to services, you will face trouble then. Here in this article, we will be telling you how to fix one of the errors occurring to Windows services — Error 1067: The process terminated unexpectedly. Follow the tried-and-true solution below.
Step 1.
On you keyboard, press Windows key + R key together to open Run box.
Type regedit in the box and hit Enter to open Registry Editor window.
Step 2.
Click Yes when prompted by UAC (User Account Control).
Step 3.
On Registry Editor window, expand HKEY_LOCAL_MACHINE > SYSTEM > CurrentControlSet > Services.
Step 4.
Find and right-click on your service with error 1067 under Services dialog.
Then choose Export.
Choose a place to save it on the pop-up window.
Step 5.
Back on Registry Editor window, right-click on the same service.
This time choose Delete.
Then close the window.
Step 6.
Type cmd in the search box.
Right-click on Command Prompt to choose.
Step 7.
Click Yes when prompted by UAC.
Step 8.
Type sfc /scannow in the pop-up window.
Press Enter to run it.
Wait till verification 100% complete.
Step 9.
Close the window and restart your computer.
Then find your service file saved at Step 4.
Right-click on it to choose Merge.
Click Yes when prompted by UAC.
Step 10.
Open a Run box to type services.msc in it and press Enter to open Services window.
Step 11.
On Services window, find and right-click on your service.
Then click Start and close the window.
See if the error still exists.
That’s it. Hope it did help you.
For any confusion, please feel free to leave your comment below, thanks.
Сообщение об ошибке 1067 «Процесс был неожиданно завершен» возникает при попытке выполнить действие, которое вызывает запуск службы. Чаще происходит при запуске службы SQL и ей подобных. Узнаем подробнее, как ее исправить.
Предоставление учетной записи управлять службой
Проблема часто связана с различными разрешениями и для ее решения предоставьте текущей учетной записи пользователя доступ к элементам управления службой. Это решение примените в первую очередь. Поскольку оно универсально и может быть использовано независимо от того, какая служба отображает сообщение об ошибке 1067.
Нажмите Win + R и выполните команду services.msc.
Найдите службу, которая выдает ошибку, щелкните на нее правой кнопкой мыши и перейдите в Свойства. На вкладке Общие посмотрите состояние. Если она запущена, остановите ее нажатием на соответствующую кнопку.
Затем на вкладке Вход в систему кликните на «Обзор».
В поле ввода имен выбираемых объектов наберите имя текущей учетной записи, кликните на «Проверить имена», чтобы проверить ее правильность, и нажмите на «ОК». Либо выберите имя с помощью кнопок Дополнительно – Поиск.
Затем введите пароль, и примените изменения на «ОК». Закройте окно, и перезагрузите компьютер. В большинстве случаев, этим способом удается исправить ошибку с кодом 1607.
Переустановка службы
В этом решении используем более продвинутый способ перезапуска службы, которая была повреждена и ее не удается исправить в свойствах.
Откройте редактор реестра выполнением команды regedit из окна Win + R.
На левой панели перейдите к разделу:
HKEY_LOCAL_MACHINE\SYSTEM\CurrentControlSet\Services
В разделе Services найдите проблемную службу, кликните на нее правой кнопкой мыши и удалите. Подтвердите все запросы, которые могут возникнуть в процессе удаления, и перезагрузите компьютер
Если не удается удалить проблемный раздел, попробуйте добавить дополнительные разрешения.
Правым щелчком мыши на службе в левой панели вызовите контекстное меню и выберите «Разрешения».
В разделе группы или имена пользователей найдите текущую учетную запись. Если не отображается, нажмите Добавить – Дополнительно – Найти. Выберите ее из результатов поиска.
Установите курсор на текущую учетную запись в разделе группы и имена пользователей, отметьте флажком поле полный доступ в разделе Разрешения и примените изменения.
После этого попробуйте снова удалить раздел и перезагрузите компьютер.
После перезагрузки запустите командную строку от имени администратора с помощью системного поиска.
Запустите следующую команду, которая позволит восстановить удаленный раздел из реестра:
sfc /scannow
Дождитесь завершения сканирования и перезапустите ПК. Проверьте, решена ли проблема.
Перезапуск MySQL
Если ошибка 1607 связана со MySQL, сначала ее остановим, затем удалим несколько файлов в каталоге установки.
Откройте Панель управления командой control из окна Win + R.
В правом верхнем углу экрана установите просмотр на крупные значки и перейдите в раздел Администрирование. В правой части окна выберите Службы.
Найдите MySQL и дважды кликните на нее, чтобы открыть свойства. Остановите ее нажатием на соответствующую кнопку.
Затем перейдите в проводнике в каталог установки MySQL, который находится на системном диске в папке Program Files (x86). Откройте его и перейдите в папку Data. Найдите два файла ib_logfile0 и ib_logfile1, кликните на них правой кнопкой мыши и удалите.
Вернитесь в окно служб и запустите MySQL. Проверьте, удалось ли устранить ошибку 1067.
Что такое ошибка диспетчера очереди печати?
Прежде всего, диспетчер очереди печати — это такая служба, которая изначально интегрирована в вашу систему и реализует функцию отправки сигнала на сервер печати. Таким образом, она отвечает за правильную работу принтера. Однако несколько пользователей неоднократно сталкивались и продолжают сталкиваться с различными проблемами, связанными с принтером.
Вот список наиболее популярных проблем, с которыми обычно сталкиваются люди:
- Ошибка Диспетчера очереди печати 1068
- Ошибка Диспетчера очереди печати 1067
- Локальная подсистема печати не выполняется
- Ошибка диспетчера очереди печати 0x800706b9
Ошибка диспетчера очереди печати 1068
Служба локального диспетчера очереди печати не запущена
Ошибка диспетчера очереди печати 0x800706b9
Ошибка диспетчера очереди печати 1067
На самом деле не имеет значения, с какой из них вы имеете дело, потому что все эти ошибки обычно вызваны другими службами, которые могут работать некорректно. Основная причина обычно заключается в службах RPC (Удалённый вызов процедур), которые играют важную роль в процессах печати. Следовательно, вероятнее всего, вы столкнулись с этой ошибкой, потому что RPC неисправен, либо не запущен вообще. К счастью, с нашей помощью, решить эту проблему не составит большого труда, имея полный набор решений, о которых говорится в статье ниже. Обратите внимание, что эти методы позволяют решить все виды вышеупомянутых ошибок.
1. Используйте автоматическое восстановление
Существует ряд бесплатных программ для восстановления, которые способны решить эту проблему. Мы рекомендуем использовать Advanced System Repair Pro, который отлично справляется с исправлением подобных ошибок. Используя точные алгоритмы, он сканирует ваше устройство на наличие уязвимостей, которые могут спровоцировать эту проблему, и автоматически устраняет их. В современном мире разработка утилит значительно облегчила нашу жизнь, и Advanced System Repair Pro является абсолютным тому подтверждением.
Скачать средство восстановления Windows
Существуют специальные утилиты для восстановления Windows, которые могут решить проблемы, связанные с повреждением реестра, неисправностью файловой системы, нестабильностью драйверов Windows. Мы рекомендуем вам использовать Advanced System Repair Pro для исправления ошибок «Диспетчер очереди печати» в Windows 10.
2. Убедитесь, что все необходимые службы работают.
Как упоминалось выше, диспетчеру очереди печати требуются другие дополнительные услуги, необходимые для выполнения задач. Не исключено, что одна из связанных служб по какой-то причине перестала работать и ее нужно перезагрузить. Вот как это можно сделать:
- Нажмите Windows Key + R кнопки одновременно и вставьте
services.msc. - Далее найдите Диспетчер печати службу и щелкните по ней правой кнопкой мыши.
- В раскрывшемся меню выберите Предложения.
- В открывшемся окне перейдите в Зависимости и посмотрите, от каких служб зависит Диспетчер печати.
- После этого найдите в списке каждую службу и проверьте, все ли работает. Если нет, щелкните правой кнопкой мыши на службу и выберите Start кнопку.
- Даже если все службы работают, попробуйте перезапустить их, щелкнув правой кнопкой мыши и выбрав Restart кнопку.
Наконец, вы можете проверить, решил ли этот метод возникающую ошибку.
3. Запустите средство устранения неполадок принтера.
Если предыдущий метод не помог, вы можете попробовать другое решение — Printer TroubleShooter. Это встроенная функция, которая позволяет пользователям сканировать ваше устройство на наличие проблем и потенциально устранять их. Вот как это сделать:
- Щелкните левой кнопкой мыши на Меню Пуск в левом нижнем углу экрана и выберите Настройки. Или используйте Windows Key + I сочетания клавиш.
- Затем выберите Обновление и безопасность.
- В открывшейся вкладке перейдите в меню левой панели, найдите и нажмите Устранение неполадок.
- После этого найдите Принтер и нажмите на него.
- В раскрывшемся меню нажмите на Запустить средство устранения неполадок кнопку.
- Позвольте Windows найти проблемы и исправить их. После завершения перезагрузите компьютер и повторите попытку печати.
4. Перезапустите службы диспетчера очереди печати через командную строку.
- На вкладке поиска рядом с Меню Пуск напишите
cmd. - Затем щелкните правой кнопкой мыши на Командная строка , а затем выбрать Запуск от имени администратора.
- В открывшемся окне по очереди вставьте эти команды и нажмите Enter после каждой команды:
- В конечном итоге ваши службы будут восстановлены и больше не будут вызывать подобные ошибки.
net stop spooler
del /Q /F /S "%systemroot%System32SpoolPrinters*.*"
net start spooler
5. Обновите драйверы
Также возможно, что вы не обновляли драйверы принтера уже долгое время. Устаревшие драйверы могут не поддерживаться и быть несовместимы с вашим принтером. Если вы не уверены, установлены ли у вас свежие драйверы, выполните следующие действия:
- Щелкните левой кнопкой мыши на Меню Пуск и выберите Диспетчер устройств.
- Арендовать Принтеры, щелкните правой кнопкой мыши и выберите Обновить драйвер.
- Позвольте Windows найти новые драйверы и загрузить их, следуя инструкциям на экране.
Перезагрузите компьютер и посмотрите, не изменилось ли что-нибудь после обновления. Если нет, перейдите к следующему способу ниже.
Вы также можете использовать утилиту IOBit Driver Booster, которая может сканировать ваше устройство на наличие отсутствующих драйверов и немедленно заменять их на новые.
Стартовый экран Driver Booster
Результаты сканирования Driver Booster
Раздел инструментов Driver Booster
Скачать Driver Booster
6. Отключите параметр «Разрешить взаимодействие с рабочим столом».
В редких случаях, но все же возможно, что диспетчер очереди печати принтера перестает работать должным образом из-за включенного разрешения на взаимодействие с рабочим столом. Таким образом, вы можете попробовать отключить эту опцию:
- Нажмите Windows Key + R кнопки одновременно и вставьте
services.msc. - Далее найдите Диспетчер печати службу и щелкните по ней правой кнопкой мыши.
- В раскрывшемся меню выберите Предложения.
- Затем перейдите во вкладку Вход в систему меню. Найдите Разрешить взаимодействие с рабочим столом опцию и отключите его при необходимости.
По завершении закройте окно и попробуйте распечатать что-нибудь снова.
Итоги
Проблемы с диспетчером очереди печати довольно распространены, и их можно легко устранить, выполнив указанные выше действия. Я надеюсь, что эта статья, наконец, помогла вам решить эту досадную ошибку и позволила печатать необходимые файлы. Хотя эта статья посвящена Windows 10, эту проблему можно решить и в более старых версиях с помощью тех же методов.
Сообщение об ошибке 1067 «Процесс был неожиданно завершен» возникает при попытке выполнить действие, которое вызывает запуск службы. Чаще происходит при запуске службы SQL и ей подобных. Узнаем подробнее, как ее исправить.
Предоставление учетной записи управлять службой
Проблема часто связана с различными разрешениями и для ее решения предоставьте текущей учетной записи пользователя доступ к элементам управления службой. Это решение примените в первую очередь. Поскольку оно универсально и может быть использовано независимо от того, какая служба отображает сообщение об ошибке 1067.
Нажмите Win + R и выполните команду services.msc.
Найдите службу, которая выдает ошибку, щелкните на нее правой кнопкой мыши и перейдите в Свойства. На вкладке Общие посмотрите состояние. Если она запущена, остановите ее нажатием на соответствующую кнопку.
Затем на вкладке Вход в систему кликните на «Обзор».
В поле ввода имен выбираемых объектов наберите имя текущей учетной записи, кликните на «Проверить имена», чтобы проверить ее правильность, и нажмите на «ОК». Либо выберите имя с помощью кнопок Дополнительно – Поиск.
Затем введите пароль, и примените изменения на «ОК». Закройте окно, и перезагрузите компьютер. В большинстве случаев, этим способом удается исправить ошибку с кодом 1607.
Переустановка службы
В этом решении используем более продвинутый способ перезапуска службы, которая была повреждена и ее не удается исправить в свойствах.
Откройте редактор реестра выполнением команды regedit из окна Win + R.
На левой панели перейдите к разделу:
HKEY_LOCAL_MACHINESYSTEMCurrentControlSetServices
В разделе Services найдите проблемную службу, кликните на нее правой кнопкой мыши и удалите. Подтвердите все запросы, которые могут возникнуть в процессе удаления, и перезагрузите компьютер
Если не удается удалить проблемный раздел, попробуйте добавить дополнительные разрешения.
Правым щелчком мыши на службе в левой панели вызовите контекстное меню и выберите «Разрешения».
В разделе группы или имена пользователей найдите текущую учетную запись. Если не отображается, нажмите Добавить – Дополнительно – Найти. Выберите ее из результатов поиска.
Установите курсор на текущую учетную запись в разделе группы и имена пользователей, отметьте флажком поле полный доступ в разделе Разрешения и примените изменения.
После этого попробуйте снова удалить раздел и перезагрузите компьютер.
После перезагрузки запустите командную строку от имени администратора с помощью системного поиска.
Запустите следующую команду, которая позволит восстановить удаленный раздел из реестра:
sfc /scannow
Дождитесь завершения сканирования и перезапустите ПК. Проверьте, решена ли проблема.
Перезапуск MySQL
Если ошибка 1607 связана со MySQL, сначала ее остановим, затем удалим несколько файлов в каталоге установки.
Откройте Панель управления командой control из окна Win + R.
В правом верхнем углу экрана установите просмотр на крупные значки и перейдите в раздел Администрирование. В правой части окна выберите Службы.
Найдите MySQL и дважды кликните на нее, чтобы открыть свойства. Остановите ее нажатием на соответствующую кнопку.
Затем перейдите в проводнике в каталог установки MySQL, который находится на системном диске в папке Program Files (x86). Откройте его и перейдите в папку Data. Найдите два файла ib_logfile0 и ib_logfile1, кликните на них правой кнопкой мыши и удалите.
Вернитесь в окно служб и запустите MySQL. Проверьте, удалось ли устранить ошибку 1067.
Недавно некоторые из наших пользователей сообщили нам, что некоторые люди сталкиваются с системной ошибкой диспетчера очереди печати 1067.
Одобрено: ASR Pro
Повысьте производительность вашего компьютера с помощью этой простой загрузки. г.
Что такое простая ошибка диспетчера очереди печати?
Прежде всего, диспетчер очереди печати — это множество встроенных сервисов. в вашу систему, которая делает ставку на функцию отправки очередей печати и ваш сервер печати. Следовательно, он отвечает за доставку нескольких заданий на печать без каких-либо сбоев. Однако реальное количество пользователей неоднократно сталкивалось с различными проблемами, связанными с принтером.
Службы исправленияДиспетчер очереди печати 1: ошибка
Шаг, если их основная служба диспетчера очереди печати еще не существует Завершите работу, изучите это, и остановить его. Вы можете создать его, выбрав «Пуск», «Выполнить», набрав Services.msc. Затем прокрутите вниз до службы очереди печати, щелкните правой кнопкой мыши и выберите “Остановить”.
Загрузить Мастер восстановления очереди печати
Причины ошибки буферизации 1067 могут различаться в зависимости от программного обеспечения вашего принтера и аппаратного обеспечения. Сначала проверьте оборудование, потому что, если установка обычно не удалась, это, скорее всего, будет причиной моей ошибки. Убедитесь, что кабели печатающего устройства от компьютера (кабель питания и кабель к компьютеру) правильно подключены. Если каждый из них может быть правильным, используйте следующий метод:
Ошибка 1067: процесс неожиданно завершен, как правило, это ошибка, которая обычно возникает при загрузке программного обеспечения, несовместимого с версией Windows, которую вы, возможно, используете.
Как исправить печать спул-сервера?
Нажмите + “клавиша окна” “R”. Откройте диалоговое окно «Выполнить». Введите Services.msc и выберите ОК. Во всей системе дважды щелкните «Диспетчер очереди печати», затем измените начальный режим на «Автоматически». Перезагрузите компьютер и попробуйте снова установить струйный принтер.
Одобрено: ASR Pro
ASR Pro — самый популярный и эффективный в мире инструмент для ремонта ПК. Миллионы людей доверяют ему обеспечение быстрой, бесперебойной и безошибочной работы своих систем. Благодаря простому пользовательскому интерфейсу и мощному механизму сканирования ASR Pro быстро находит и устраняет широкий спектр проблем Windows — от нестабильности системы и проблем с безопасностью до проблем с управлением памятью и производительностью.
Повысьте производительность вашего компьютера с помощью этой простой загрузки. г.
г.
Перейти к содержанию
На чтение 2 мин Просмотров 1.9к. Опубликовано 13.06.2021
10
Фоновые службы Windows обеспечивают правильную работу функций Windows. Если с сервисами произойдут какие-то ошибки, то вы столкнетесь с проблемами. В этой статье мы расскажем вам, как исправить одну из ошибок, возникающих в службах Windows – Ошибка 1067: процесс неожиданно завершился . Следуйте проверенному решению, приведенному ниже.
Содержание
- Шаг 1.
- Шаг 2.
- Шаг 3.
- Шаг 4.
- Шаг 5.
- Шаг 6.
- Шаг 7 .
- Шаг 8.
- Шаг 9.
- Шаг 10.
- Шаг 11.
Шаг 1.
На клавиатуре нажмите Клавиша Windows + клавиша R вместе, чтобы открыть окно “Выполнить”.
Введите в поле regedit и нажмите Введите , чтобы открыть окно редактора реестра.

Шаг 2.
Нажмите Да в ответ на запрос UAC (контроль учетных записей).
Шаг 3.
В окне редактора реестра разверните HKEY_LOCAL_MACHINE > SYSTEM > CurrentControlSet > Services .

Шаг 4.
Найдите и щелкните правой кнопкой мыши службу с ошибкой 1067 в диалоговом окне “Службы”.
Затем выберите Экспорт .
Выберите место для сохранения во всплывающем окне. -верхнее окно.
Шаг 5.
Вернувшись в окно редактора реестра, щелкните правой кнопкой мыши на той же службе.
На этот раз выберите Удалить .
Затем закройте окно.

Шаг 6.
Введите cmd в поле поиска.
Щелкните правой кнопкой мыши Командную строку на выбор.

Шаг 7 .
Нажмите Да при появлении запроса от UAC.

Шаг 8.
Введите sfc/scannow во всплывающем окне.
Нажмите Enter , чтобы запустить его.
Дождитесь завершения проверки 100% .

Шаг 9.
Закройте окно и перезагрузите ваш компьютер.
Затем найдите свой служебный файл, сохраненный на шаге 4.
Щелкните его правой кнопкой мыши, чтобы выбрать Объединить .
Нажмите Да по запросу UAC.

Шаг 10.
Откройте окно «Выполнить», введите в нем services.msc и нажмите Enter , чтобы откройте окно “Службы”.

Шаг 11.
В окне” Службы “найдите службу и щелкните ее правой кнопкой мыши. .
Затем нажмите Пуск и закройте окно.
Проверьте, существует ли ошибка.
Вот и все. Надеюсь, это помогло вам.
В случае возникновения путаницы, пожалуйста, оставьте свой комментарий ниже, спасибо.
Попробуйте наш инструмент устранения неполадок
Выберите операционную систему
Выберите язык програмирования (опционально)
‘>
Фоновые службы Windows обеспечивают правильную работу функций Windows. Если с сервисами случатся какие-то ошибки, тогда у вас будут проблемы. В этой статье мы расскажем вам, как исправить одну из ошибок, возникающих в службах Windows — Ошибка 1067: процесс неожиданно завершился. . Следуйте проверенному решению ниже.
Шаг 1.
На клавиатуре нажмите Windows ключ + р вместе, чтобы открыть окно «Выполнить».
Тип regedit в коробке и ударил Войти , чтобы открыть окно редактора реестра.
Шаг 2.
Нажмите да по запросу UAC (Контроль учетных записей пользователей).
Шаг 3.
В окне редактора реестра разверните HKEY_LOCAL_MACHINE > СИСТЕМА > CurrentControlSet > Сервисы .
Шаг 4.
Найти и щелкните правой кнопкой мыши на вашем сервисе с ошибкой 1067 в диалоговом окне Services.
Тогда выбирай Экспорт .
Выберите место для сохранения во всплывающем окне.
Шаг 5.
Вернитесь в окно редактора реестра, щелкните правой кнопкой мыши на том же сервисе.
На этот раз выберите удалять .
Затем закройте окно.
Шаг 6.
Тип cmd в поле поиска.
Щелкните правой кнопкой мыши на Командная строка выбирать.
Нажмите да при запросе UAC.
Шаг 8.
Тип sfc / scannow во всплывающем окне.
Нажмите Войти запустить его.
Дождитесь проверки 100% полный.
Шаг 9.
Закройте окно и рестарт твой компьютер.
Затем найдите свой служебный файл, сохраненный на шаге 4.
Щелкните правой кнопкой мыши, чтобы выбрать Идти .
Нажмите да при запросе UAC.
Шаг 10.
Откройте поле «Выполнить», чтобы ввести services.msc в нем и нажмите Войти , чтобы открыть окно Службы.
Шаг 11.
В окне «Службы» найдите службу и щелкните ее правой кнопкой мыши.
Затем нажмите Начало и закройте окно.
Посмотрите, существует ли ошибка.
Это оно. Надеюсь, это вам помогло.
В случае возникновения путаницы, пожалуйста, оставьте свой комментарий ниже, спасибо.