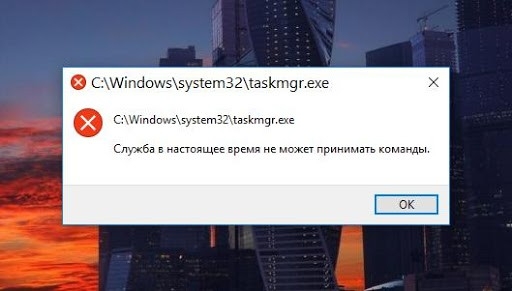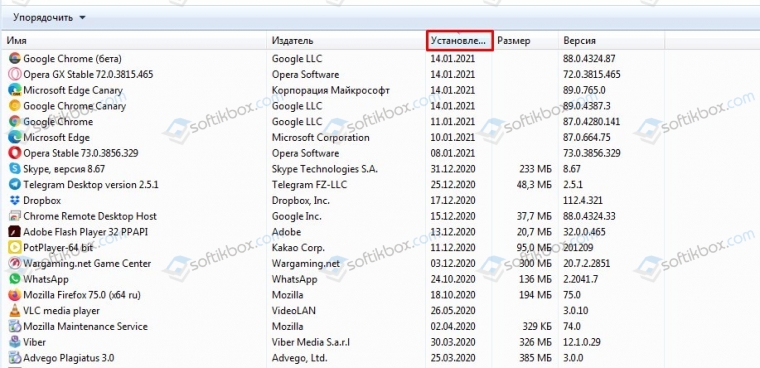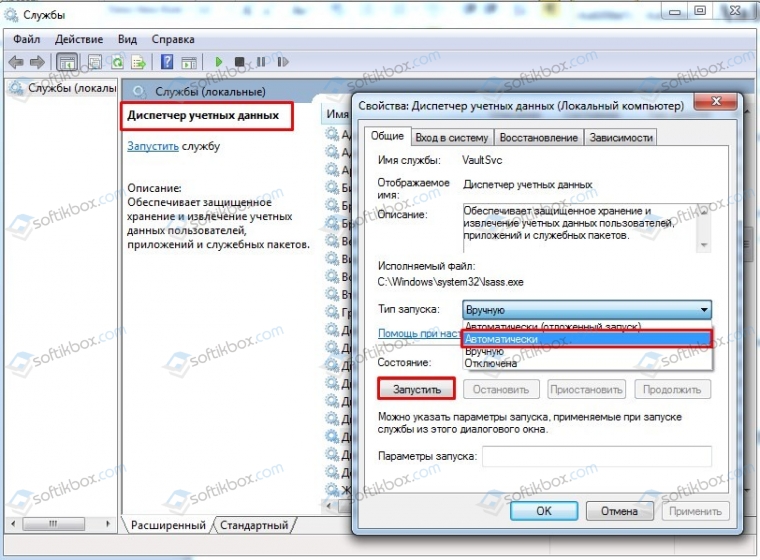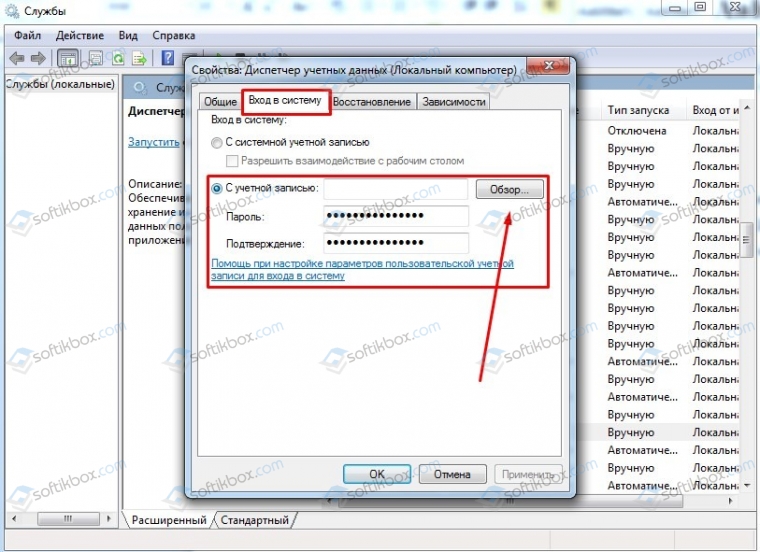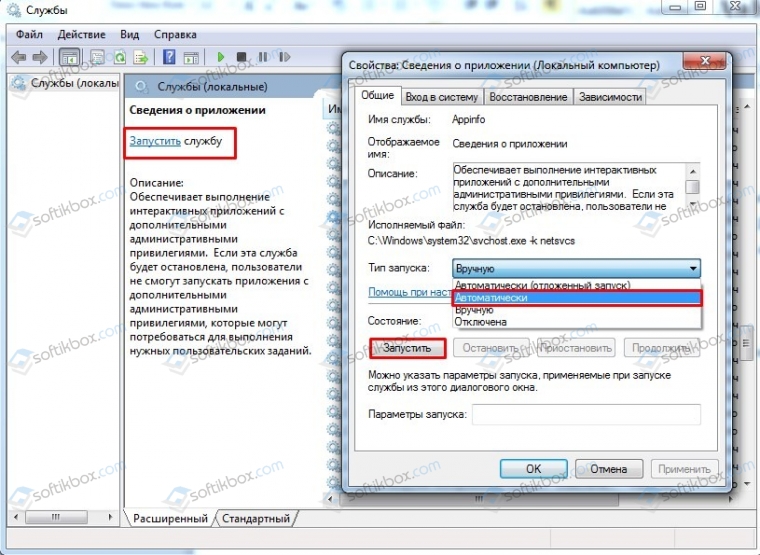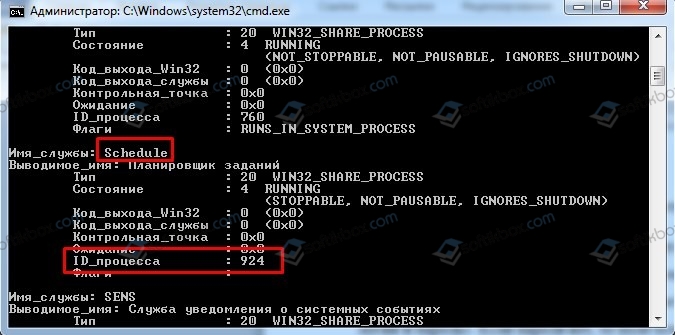Если вы пытаетесь запустить или запустить программу на своем компьютере с Windows 10, и вы внезапно получаете сообщение об ошибке: «Ошибка 1061. Служба не может принимать управляющие сообщения в это время», читайте дальше, поскольку этот пост покажет вам, что вы можете сделать. решить проблему.
Этот вид ошибки возникает, поскольку служба Application Information Service не отвечает на запросы на запуск приложений для администратора в Windows 10, таких как диспетчер задач, обновления службы и т. Д. Таким образом, вы не сможете запускать или открывать приложения и застрянете только с этой ошибкой.
Сообщение «Ошибка 1061 Служба не может принять управляющие сообщения в это время» — это тип сетевой ошибки, которая обычно возникает, когда существует временное несоответствие между запрошенным элементом управления и состоянием службы, которой необходимо управлять. Скорее всего, служба находится в состоянии ожидания запуска, остановки, остановки или ее уже может использовать другой пользователь, что объясняет, почему внезапно появляется это сообщение об ошибке.
Вы можете встретить это сообщение об ошибке при любой операции Windows. Вот некоторые из наиболее распространенных случаев:
- Отладка службы Windows
- Запуск диспетчера задач
- Запуск редактора реестра
- Запуск брандмауэра
- Запуск services.msc
- Запуск dsm.exe
- Обновление услуг
- Запрашивать разрешения на файлы и т. Д.
Согласно Microsoft MSDN, ошибка возникает из-за:
«Существует временное несоответствие между запрашиваемым контролем и состоянием контролируемой службы. Служба может находиться в состоянии ожидания начала, остановки или остановки. Подождите несколько минут, затем повторите операцию.
Если через несколько минут ошибка все еще появляется, то вам, возможно, придется следовать опциям, подготовленным ниже.
Вариант 1. Попробуйте перезапустить службу диспетчера учетных данных.
- Перейдите в меню «Пуск».
- Затем введите «услуги» в поле поиска.
- В результатах поиска щелкните правой кнопкой мыши «Службы» и выберите «Запуск от имени администратора».
- Затем найдите службу диспетчера учетных данных в окне «Службы».
- Как только вы нашли его, дважды щелкните по нему, чтобы открыть его свойства. Оттуда вам нужно нажать на кнопку Стоп.
- После этого установите для службы диспетчера учетных данных значение «Автоматически» и нажмите кнопку «Пуск», чтобы перезапустить ее.
Вариант 2. Попробуйте запустить службу информации о приложениях.
Вы также можете попробовать запустить Информационную службу приложения, чтобы исправить «Ошибка 1061 Служба не может принимать управляющие сообщения в это время». Просто откройте диспетчер служб Windows и убедитесь, что служба информации о приложениях запущена. И если вы обнаружите, что он уже запущен, вам нужно перезапустить его.
Вариант 3. Попробуйте убить рабочий процесс IIS через диспетчер задач.
- Нажмите клавиши Ctrl + Alt + Del и выберите диспетчер задач.
- Затем нажмите «Подробнее», чтобы развернуть диспетчер задач, а затем найдите запись «Рабочий процесс IIS», которая должна отображаться в списке на вкладке «Процессы». Оттуда вы можете увидеть это в фоновых процессах. Как только вы найдете его, убейте его процесс.
- Вы также можете попытаться найти записи «w3wp.exe» и завершить его процесс. если вы обнаружите много записей, щелкните некоторые из них правой кнопкой мыши и выберите в контекстном меню пункт «Завершить задачу».
- Теперь перезагрузите компьютер. Это должно решить проблему.
Вам нужна помощь с вашим устройством?
Наша команда экспертов может помочь
Специалисты Troubleshoot.Tech всегда готовы помочь вам!
Замените поврежденные файлы
Восстановить производительность
Удалить вредоносные программы
ПОЛУЧИТЬ ПОМОЩЬ
Специалисты Troubleshoot.Tech работают со всеми версиями Microsoft Windows, включая Windows 11, с Android, Mac и другими.
Поделиться этой статьей:
Вас также может заинтересовать
Файлы кэша — это временные файлы, которые при использовании создаются различными приложениями и службами. Как временные файлы, их можно безопасно удалить и удалить из системы, поскольку приложение или служба при необходимости будут создавать новые, но, к сожалению, не удаляют старые, эта задача остается за самой ОС.

Очистить кеш с помощью Disk Cleanup
- Открытые Start меню и поиск Очистка диска
- Щелкните по нему в результатах поиска
- Нажмите на диски раскрывающееся меню и выберите диск, на котором Windows 11 установлен
- В Файлы для удаления разделе. включить все ящики и нажмите на OK
- Нажмите на удалить файлы подтвердить
Очистить кеш магазина Microsoft
- Нажмите ⊞ ОКНА + R открыть диалог запуска
- Введите WSReset.exe и нажмите ENTER
- Появятся черные пустые окна, подождите, пока окно закроется и вы сделали
Очистка кеша местоположения
- Нажмите ⊞ ОКНА + I открыть историю местоположений
- Выберите Приватность и Защита
- В Разрешения на использование приложений разделом нажмите на Местонахождение
- На странице местоположения нажмите Очистить
Очистить и очистить DNS
- Нажмите Пуск и найдите Терминал Windows
- Нажмите Терминал в результатах поиска.
- Печатать: IPCONFIG / flushdns и нажмите ENTER
Вот и все!
Узнать больше
Код ошибки 45 — Что это?
Код ошибки 45 — это общая проблема диспетчера устройств, с которой пользователи сталкиваются в любой операционной системе Windows 2000 и более поздних версиях.
Ошибка возникает, когда вашей системе Windows не удается подтвердить подключенное устройство, указав, что устройство отсутствует или ранее было подключено к компьютеру.
Ошибка появляется и появляется на экране вашего компьютера со следующим сообщением:
«В настоящее время это аппаратное устройство не подключено к компьютеру» (код 45)
Решения
 Причины ошибок
Причины ошибок
Ошибка выдается либо из-за временного сбоя системного файла, либо из-за проблем в системных файлах реестра Windows. В последнем случае это может быть связано с повреждением реестра Windows.
Дополнительная информация и ручной ремонт
Хотя может показаться, что код ошибки 45 представляет серьезную угрозу для вашего компьютера, это далеко от истины. Код ошибки 45, в отличие от других кодов ошибок, исправить проще всего. Вот как это сделать.
Способ 1. Повторно подключите устройство к компьютеру.
Отключение и подключение USB-кабеля устройства к компьютеру — самый простой способ устранить ошибку.
Это поможет обновить систему и повысит вероятность того, что файлы драйверов устройств загрузятся и будут работать правильно.
Часто это только случай повторного подключения устройства к компьютеру, что помогает устранить ошибку и не требует какого-либо особого разрешения, кроме этого.
Способ 2 — установить DriverFIX
Хотя повторное подключение отключенного устройства — это все, что вам нужно для исправления кода ошибки, всегда безопаснее исправить системные файлы реестра Windows с помощью такой программы, как DriverFIX.
ДрайверFIX, с его удобным для пользователя подходом, который поможет вам решить проблемы с вашим ПК, поставляется со встроенной базой данных, которая определяет, какие драйверы вам необходимо перенастроить, всего за несколько секунд и автоматически загружает их.
Это также гарантирует, что ваши драйверы будут установлены полностью, не оставив места для поврежденного или поврежденного реестра.
Он также имеет дополнительное преимущество, заключающееся в возможности резервного копирования и восстановления ваших файлов в случае малейшей возможности повреждения системных файлов.
Таким образом, повреждение реестра можно предотвратить, позволив программному обеспечению откатить системные файлы до более ранней контрольной точки. ВодительFIX это ответ на точное и быстрое исправление кодов ошибок вашего ПК.
Открыть скачать драйверFIX сейчас!
Узнать больше
В этом посте вы узнаете, как импортировать и экспортировать дистрибутивы WSL на свой компьютер с Windows 10. WSL, также известная как подсистема Windows для Linux, представляет собой уровень совместимости, необходимый для запуска двоичного исполняемого файла Linux в Windows 10, а также в Windows Server 2019. Если вы не знаете, при переустановке или сбросе Windows 10 все его данные конфигурации, хранящиеся в дистрибутивах WSL, удаляются. Возврат или восстановление конфигурации может быть довольно сложным, но не беспокойтесь, Microsoft уже позаботилась об этом, поскольку теперь вы можете импортировать и экспортировать WSL или подсистему Windows для дистрибутивов Linux. Есть три аспекта, с которыми вы должны иметь дело при импорте или экспорте дистрибутивов WSL на свой компьютер с Windows 10, например импорт дистрибутива WSL, экспорт дистрибутива WSL и удаление импортированных дистрибутивов WSL. Прежде чем приступить к приведенным ниже инструкциям, убедитесь, что все установленные дистрибутивы обновлены через Microsoft Store. Как только вы это сделаете, следуйте приведенным ниже вариантам.
Вариант 1. Импортируйте дистрибутив WSL
- Введите «командная строка» в поле «Начать поиск» и в результатах поиска щелкните правой кнопкой мыши командную строку и выберите параметр «Запуск от имени администратора».
- После открытия командной строки от имени администратора выполните эту команду: wsl —список – все
- Введенная вами команда отобразит список всех установленных на вашем компьютере дистрибутивов WSL. А теперь пришло время импортировать дистрибутив WSL, выполнив эту команду: wsl —import
Примечание: В приведенной выше команде замените « »На имя дистрибутива, который вы хотите импортировать, и замените« »На место, где вы хотите сохранить файл .tar.
Вариант 2 — экспорт дистрибутива WSL
- Введите «командная строка» в поле «Начать поиск» и в результатах поиска щелкните правой кнопкой мыши командную строку и выберите параметр «Запуск от имени администратора».
- После открытия командной строки от имени администратора выполните эту команду, чтобы увидеть список всех установленных дистрибутивов WSL на вашем компьютере: wsl —список – все
- После этого выполните эту команду для экспорта дистрибутива WSL: wsl —export
Вариант 3. Удалите импортированный дистрибутив WSL.
- Откройте командную строку с правами администратора.
- Затем выполните эту команду, чтобы просмотреть список всех установленных дистрибутивов WSL: wsl —список – все
- После этого выполните эту команду, чтобы удалить импортированный дистрибутив WSL: wsl —unregister
- После этого закройте командную строку и перезагрузите компьютер.
Узнать больше
Самый быстрый способ контролировать и управлять громкостью вашего ПК с Windows 10 — использовать значок регулировки громкости на панели задач. Однако вы можете столкнуться с проблемами при его использовании, особенно если вы недавно обновили свой компьютер. После обновления, если он больше не реагирует на щелчки мыши, будь то щелчок правой или левой кнопкой мыши, читайте дальше, так как этот пост покажет вам, что вы можете сделать, чтобы решить эту проблему. Если вы думаете, что вы единственный, кто столкнулся с этой проблемой, вы ошибаетесь, так как несколько пользователей также сообщили, что значок громкости подсвечивается и показывает уровень громкости, если вы наводите на него курсор, но на самом деле он ничего не делает. все. Это, безусловно, самый быстрый способ изменить вывод звука в Windows 10, особенно когда вам нужно переключиться с динамиков на наушники и еще много чего. Если вы являетесь одним из пользователей, чей значок управления громкостью на панели задач Windows 10 перестал работать, и каждый раз, когда вы нажимаете на значок, ничего не происходит, и вы по-прежнему не можете отрегулировать громкость своего компьютера с Windows 10, читайте этот пост. покажет вам, что вы можете сделать, чтобы решить эту проблему. Хотя звук работает нормально, вы все равно не сможете регулировать громкость с помощью значка управления. Проблема, скорее всего, связана с взаимодействием с пользовательским интерфейсом. Бывают случаи, когда значки на панели задач также сталкиваются с той же проблемой, когда вы можете навести на них указатель мыши, но ничего не происходит, когда вы нажимаете на них. Как уже упоминалось, проблема со значком громкости, похоже, не влияет на фактический звук компьютера. Дважды проверьте, чтобы подтвердить, и если выяснится, что звук действительно работает нормально, вы можете использовать аппаратное обеспечение вашей клавиатуры для управления и контроля громкости, однако программное обеспечение просто не будет работать. Эта проблема действительно неудобна, особенно для пользователей, которые подключают свои ноутбуки к большому дисплею. Чтобы решить эту проблему, вот несколько советов, которые вам нужно проверить.
Вариант 1. Попробуйте перезапустить проводник Windows.
Эта опция может показаться глупой, но на самом деле она исправила проблему для некоторых пользователей. Поэтому, если что-то застрянет на панели задач или в системном трее, лучший способ восстановить их — перезапустить Windows Explorer.
- Щелкните правой кнопкой мыши на панели задач и выберите Диспетчер задач.
- Затем найдите Проводник Windows на вкладке Процессы.
- Затем щелкните правой кнопкой мыши и выберите перезапуск.
- После этого дождитесь завершения процесса перезапуска и обновления пользовательского интерфейса. Обратите внимание, что вы заметите, что панель задач исчезает и снова появляется. Он перезагрузит весь пользовательский интерфейс и позволит вам получить доступ к значку тома. На этот раз должно сработать.
Вариант 2 — перезапустите аудиоуслуги
Перезапуск аудио сервисов на вашем компьютере также может помочь вам решить проблему с регулировкой громкости, и для этого выполните следующие действия:
- Нажмите клавиши Win + R, чтобы открыть диалоговое окно «Выполнить».
- Печатать «сервисов.MSC”И нажмите Enter, чтобы открыть Службы.
- Оттуда найдите Windows Audio, щелкните его правой кнопкой мыши и перейдите в Свойства.
- После этого вы должны убедиться, что Тип запуска установлен на Автоматический.
- Затем нажмите на кнопку Стоп. Как только он остановился, запустите его снова.
- Теперь перезагрузите компьютер и посмотрите, сможете ли вы получить доступ к значку громкости на панели задач.
Вариант 3. Попробуйте обновить или откатить аудиодрайвер.
Если сбой в вашем аудио имеет какое-то отношение к программному обеспечению, скорее всего, это может быть связано с аудиодрайвером — возможно, самая новая версия Windows 10 не работает со старой версией драйвера. Вот почему вы должны обновить аудио драйвер до последней доступной версии.
- Нажмите клавиши Win + R, чтобы открыть диалоговое окно «Выполнить», а затем введите devmgmt.MSC и нажмите Enter или нажмите OK, чтобы открыть диспетчер устройств.
- Разверните раздел для устаревших драйверов устройств.
- Затем выберите устаревшие драйверы и щелкните их правой кнопкой мыши.
- В раскрывающемся меню выберите параметр «Обновить драйвер» и следуйте инструкциям на экране, чтобы установить последнюю версию драйвера.
- Затем также нажмите на опцию «Автоматический поиск обновленного программного обеспечения драйвера.
- Перезагрузите компьютер после установки.
Примечание. Если обновление аудиодрайвера не помогло, перейдите на веб-сайт производителя вашего ПК и найдите раздел поддержки, где можно загрузить драйверы для вашего компьютера. Вам просто нужно записать правильную модель вашего ПК и номер модели, чтобы вы могли найти подходящий драйвер.
Вариант 4. Попробуйте запустить средство устранения неполадок при воспроизведении звука.
Поскольку в операционной системе Windows 10 есть средство устранения неполадок при воспроизведении аудио, вы можете использовать это средство устранения неполадок, чтобы попытаться решить проблему с регулировкой громкости на вашем ПК. Вы можете получить доступ к этому инструменту на панели управления или в поиске на панели задач и даже на странице устранения неполадок в Windows 10. Запустите это средство устранения неполадок и посмотрите, может ли оно решить проблему или нет.
Узнать больше
Premiere Download Manager — это расширение для браузера, которое поставляется в комплекте с Premiere Download Manager Потенциально нежелательная программа и другие нежелательные приложения и расширения. Эта программа была разработана Mindspark Interactive и предлагает пользователям возможность загружать файлы из Интернета через предоставленный диспетчер загрузки. Он также изменяет домашнюю страницу и по умолчанию использует поисковую систему Myway.com.
Этот пакет отслеживает активность пользователя, и хотя расширение имеет доступ к вашей активности в браузере, нажатым ссылкам, посещенным страницам и т. Д., Само приложение имеет доступ ко всем файлам, которые вы скачали и есть на вашем компьютере. Эти собранные данные позже отправляются обратно на серверы Mindspark, где они используются для лучшего таргетинга рекламы для пользователей.
Во время установки вы будете сталкиваться с дополнительными спонсорскими ссылками и даже с всплывающей рекламой при просмотре Интернета. Хотя он не считается вредоносным ПО, он содержит множество видов поведения, которые не нравятся пользователям, и помечен как потенциально нежелательный. Этот пакет был отмечен несколькими антивирусными приложениями как угонщик браузера, поэтому его рекомендуется удалить с вашего компьютера.
О браузере угонщиков
Взлом браузера на самом деле является формой нежелательного программного обеспечения, обычно надстройки или расширения браузера, которое вызывает изменения в настройках веб-браузера. Вредоносные программы-угонщики браузеров созданы по разным причинам. Часто злоумышленники принудительно посещают сайты по своему выбору либо для увеличения веб-трафика, приносящего более высокий доход от рекламы, либо для получения комиссии за каждого посещающего их пользователя. Хотя это может показаться наивным, эти инструменты созданы злоумышленниками, которые всегда пытаются использовать вас в полной мере, чтобы заработать деньги на вашей наивности и отвлеченности. Некоторые угонщики браузера предназначены для внесения определенных модификаций помимо веб-браузеров, таких как изменение записей в реестре компьютера и разрешение другим типам вредоносных программ наносить дополнительный вред вашему компьютеру.
Основные признаки того, что ваш интернет-браузер был угнан
Существует множество симптомов, указывающих на то, что ваш веб-браузер взломан: главная страница браузера внезапно изменяется; Ваш браузер постоянно перенаправлен на порнографические сайты; веб-движок по умолчанию был изменен, а параметры безопасности браузера были понижены без вашего ведома; вы получаете панели инструментов браузера, которых раньше не замечали; на экране появляется множество всплывающих окон; ваш браузер работает медленно, глючит, очень часто дает сбой; Вы не можете получить доступ к определенным сайтам, в частности к антивирусным сайтам.
Как именно они попадают в ваш компьютер или ноутбук
Существует несколько способов заражения вашего компьютера или ноутбука угонщиком браузера. Как правило, они поступают в виде спама по электронной почте, через сети обмена файлами или путем загрузки из машины. Они также могут исходить от любого BHO, расширения, панели инструментов, надстройки или подключаемого модуля со злонамеренными целями. Иногда вы могли по ошибке принять угонщик браузера как часть пакета приложений (обычно бесплатного или условно-бесплатного). Угонщики браузера могут значительно повлиять на работу пользователя в Интернете, отслеживать посещаемые пользователями веб-сайты и красть финансовую информацию, создавать трудности при подключении к сети, а затем, наконец, создавать проблемы со стабильностью, вызывая зависание приложений и компьютеров.
Удаление угонщиков браузера
Определенный взлом браузера можно довольно легко отменить, найдя и удалив соответствующее вредоносное приложение через панель управления. Однако многие угонщики чрезвычайно живучи, и для их уничтожения требуются специальные приложения. Кроме того, угонщики браузера могут изменить реестр компьютера, поэтому восстановить все значения вручную может быть очень сложно, особенно если вы не очень разбираетесь в технологиях. Установка и запуск антивирусных приложений в уязвимой системе может автоматически удалить угонщики браузера, а также другие нежелательные приложения. SafeBytes Anti-Malware обнаруживает все типы угонщиков, включая Premier Download Manager, и эффективно и быстро удаляет все следы.
Что делать, если вы не можете установить Safebytes Anti-Malware?
Все вредоносные программы плохи, и степень ущерба будет сильно различаться в зависимости от типа вредоносного ПО. Некоторые варианты вредоносного ПО изменяют настройки интернет-браузера, включая прокси-сервер, или изменяют конфигурацию DNS компьютера. Когда это произойдет, вы не сможете посещать некоторые или все интернет-сайты и, следовательно, не сможете загрузить или установить необходимое программное обеспечение безопасности, чтобы избавиться от инфекции. Если вы читаете эту статью сейчас, вы, вероятно, уже поняли, что причиной заблокированного подключения к Интернету является вирусная инфекция. Итак, что делать, если вы хотите загрузить и установить антивирусную программу, например Safebytes? Есть несколько вариантов решения этой конкретной проблемы.
Используйте безопасный режим для решения проблемы
В безопасном режиме вы можете изменить настройки Windows, удалить или установить некоторые приложения, а также избавиться от трудно удаляемых вирусов и вредоносных программ. Если вредоносная программа настроена на автоматическую загрузку при запуске компьютера, переход в этот режим может помешать ей сделать это. Чтобы загрузиться в безопасном режиме, нажмите клавишу «F8» на клавиатуре прямо перед тем, как появится загрузочный экран Windows; Или сразу после нормальной загрузки Windows запустите MSConfig, проверьте безопасную загрузку на вкладке «Загрузка» и нажмите «Применить». Перейдя в безопасный режим, вы можете попытаться установить антивирусную программу без помех со стороны вредоносных программ. На этом этапе вы можете запустить сканирование на наличие вредоносных программ, чтобы избавиться от вирусов и вредоносных программ без вмешательства со стороны другого приложения.
Переключиться на другой веб-браузер
Некоторые вредоносные программы нацелены только на определенные интернет-браузеры. Если это похоже на вашу ситуацию, используйте другой веб-браузер, так как он может обойти компьютерный вирус. Если вы не можете загрузить программу защиты от вредоносных программ с помощью Internet Explorer, это означает, что вредоносная программа нацелена на уязвимости IE. Здесь вам следует переключиться на другой интернет-браузер, например Chrome или Firefox, чтобы загрузить программное обеспечение Safebytes.
Создайте загрузочный USB-антивирус
Другой вариант — создать переносную антивирусную программу на USB-накопителе. Чтобы запустить антивирусное ПО с помощью пера, выполните следующие простые шаги:
1) Загрузите антивирус на компьютер без вирусов.
2) Подключите перьевой диск к незараженному компьютеру.
3) Дважды щелкните загруженный файл, чтобы запустить мастер установки.
4) Когда появится запрос, выберите место, где вы хотите сохранить файлы программного обеспечения. Выполните инструкции на экране компьютера, чтобы завершить процесс установки.
5) Перенесите USB-накопитель с чистого компьютера на зараженный компьютер.
6) Дважды щелкните EXE-файл антивирусной программы на USB-накопителе.
7) Нажмите кнопку «Сканировать сейчас», чтобы начать сканирование на наличие вредоносных программ.
SafeBytes Anti-Malware: легкая защита от вредоносных программ для ПК с Windows
Чтобы защитить свой компьютер от множества различных интернет-угроз, важно установить на компьютер программное обеспечение для защиты от вредоносных программ. Но с бесчисленным количеством компаний, занимающихся защитой от вредоносных программ, в настоящее время трудно решить, какую из них вы должны купить для своего персонального компьютера. Некоторые из них хороши, а некоторые являются мошенническими приложениями, которые выдают себя за законное антивирусное программное обеспечение, ожидающее, чтобы нанести ущерб вашему компьютеру. Вы должны быть осторожны, чтобы не выбрать неправильное приложение, особенно если вы покупаете премиум-приложение. Принимая во внимание высоко оцененные приложения, Safebytes AntiMalware, безусловно, является наиболее рекомендуемым. Антивредоносное ПО SafeBytes — это очень эффективный и удобный инструмент защиты, который подходит для конечных пользователей с любым уровнем компьютерной грамотности. Благодаря своей передовой технологии это программное обеспечение поможет вам защитить ваш персональный компьютер от инфекций, вызванных различными типами вредоносных программ и подобных угроз, включая рекламное ПО, шпионское ПО, трояны, черви, компьютерные вирусы, кейлоггеры, программы-вымогатели и потенциально нежелательные программы (ПНП). ).
SafeBytes имеет отличные возможности по сравнению с другими антивирусными программами. Ниже приведены некоторые из великих:
Активная защита: SafeBytes обеспечивает круглосуточную защиту вашего персонального компьютера, ограничивая вторжение вредоносных программ в режиме реального времени. Он будет регулярно контролировать ваш компьютер на предмет хакерской активности, а также предоставляет пользователям сложную защиту с помощью брандмауэра.
Защита от вредоносных программ: Благодаря передовому и сложному алгоритму этот инструмент устранения вредоносных программ может эффективно обнаруживать и избавляться от вредоносных программ, скрывающихся в вашей компьютерной системе.
Высокоскоростной модуль сканирования вредоносных программ: Safebytes AntiMalware с его усовершенствованным механизмом сканирования предлагает чрезвычайно быстрое сканирование, которое может немедленно выявить любую активную интернет-угрозу.
Фильтрация веб-сайтов: SafeBytes проверяет и присваивает уникальный рейтинг безопасности каждому посещаемому вами веб-сайту и блокирует доступ к веб-страницам, которые считаются фишинговыми, тем самым защищая вас от кражи личных данных или заведомо содержащих вредоносное ПО.
Низкое использование ЦП: SafeBytes обеспечивает полную защиту от онлайн-угроз при небольшой нагрузке на ЦП благодаря усовершенствованному механизму и алгоритмам обнаружения.
Поддержка 24 / 7: Вы можете получить высокий уровень круглосуточной поддержки, если используете их платную версию. SafeBytes автоматически защитит ваш компьютер от новейших вредоносных программ, тем самым обеспечивая безопасность и безопасность вашей работы в Интернете. После загрузки и установки SafeBytes Anti-Malware вам больше не придется беспокоиться о вредоносных программах или других проблемах безопасности. Поэтому, если вы ищете лучшую подписку на защиту от вредоносных программ для своего ПК с ОС Windows, мы настоятельно рекомендуем программное обеспечение SafeBytes Anti-Malware.
Технические детали и удаление вручную (для опытных пользователей)
Если вы хотите удалить Premier Download Manager вручную, а не с помощью автоматизированного инструмента, вы можете выполнить следующие простые шаги: Перейдите в панель управления Windows, щелкните «Установка и удаление программ» и выберите программу-нарушитель, чтобы удалить ее. Удалить. В случае подозрительных версий подключаемых модулей веб-браузера вы можете легко избавиться от них с помощью диспетчера расширений вашего веб-браузера. Также предлагается сбросить ваш веб-браузер до состояния по умолчанию, чтобы исправить поврежденные настройки. Наконец, проверьте свой жесткий диск на наличие всего следующего и очистите реестр компьютера вручную, чтобы удалить оставшиеся записи приложений после удаления. При этом редактирование реестра обычно представляет собой сложную задачу, которую должны решать только опытные пользователи компьютеров и профессионалы. Кроме того, некоторые вредоносные программы способны воспроизводить себя или предотвращать их удаление. Рекомендуется выполнять процесс удаления в безопасном режиме.
файлы:
C:\Program Files\PremierDownloadManager_agEI\Installr.bin\NPagEISb.dl_ C:\Program Files\PremierDownloadManager_agEI\Installr.bin\NPagEISb.dll C:\Program Files\PremierDownloadManager_ageEI\Installr.bin\agEIPlug.dl_ C:\Program Files \PremierDownloadManager_ageI\Installr.bin\agEIPlug.dll C:\Program Files\PremierDownloadManager_ageI\Installr.bin\agEZSETP.dl_ C:\Program Files\PremierDownloadManager_agEI\Installr.bin\agEZSETP.dll %PROGRAM FILES%\PREMIERDOWNLOADMANAGER\PDMANAGER_IE.DLL : %PROGRAM FILES%\PREMIERDOWNLOADMANAGER\PDMANAGER_IE.DLL Вредоносное ПО %PROGRAM FILES%\PREMIERDOWNLOADMANAGER\PDMANAGER_IE.DLL Опасные %PROGRAM FILES%\PREMIERDOWNLOADMANAGER\PDMANAGER_IE.DLL High Risk %program files%\premierdownloadmanager\pdmanager_%PROG.dll PREMIERDOWNLOADMANAGER\PDMANAGER_IE.DLL %PROGRAM FILES%\PREMIERDOWNLOADMANAGER\PDM.ICO %PROGRAM FILES%\PREMIERDOWNLOADMANAGER\PDMANAGER.EXE %PROGRAM FILES%\PREMIERDOWNLOADMANAGER\PDMANAGER_IE.DLL %PROGRAM FILES%\PREMIERDOWNLOADMANAGER. LB %ПРОГРАММНЫЕ ФАЙЛЫ%\PREMIERDOWNLOADMANAGER\REGASM.EXE
Реестр:
key HKLM\Software\Classes\CLSID\819D045F-E9A2-39E0-B495-D615AD1A9471\InprocServer32.0.0.1\CodeBase: file:///C:/Program Files/PremierDownloadManager/PDManager_ie.DLL
key HKLM\Software\Classes\CLSID\819D045F-E9A2-39E0-B495-D615AD1A9471\InprocServer32\CodeBase: file:///C:/Program Files/PremierDownloadManager/PDManager_ie.DLL
key HKLM\Software\Classes\CLSID\87D1BD5F-0174-4AB2-FFC4-9E3A451F17EB\InprocServer32.0.0.1\CodeBase: file:///C:/Program Files/PremierDownloadManager/PDManager_ie.DLL
key HKLM\Software\Classes\CLSID\87D1BD5F-0174-4AB2-FFC4-9E3A451F17EB\InprocServer32\CodeBase: file:///C:/Program Files/PremierDownloadManager/pdmanager_ie.dll
key HKLM\Software\Classes\Record\EDF1D497-05B5-37F6-AAAC-3EB5E67D4DC2.0.0.1\CodeBase: file:///C:/Program Files/PremierDownloadManager/PDManager_ie.DLL
key HKCU\SOFTWARE\PREMIERDOWNLOADMANAGER\INTERNET EXPLORER: %PROGRAM FILES%\PREMIERDOWNLOADMANAGER\PDMANAGER_IE.DLL
Узнать больше
Что такое активная история? В Windows 10 была представлена новая функция, которая позволяет пользователям оставаться на связи со своими задачами на своих устройствах. Эта новая функция называется «Временная шкала Windows», и с ее помощью пользователи могут продолжать выполнять свои задачи на всех своих компьютерах с Windows 10, а также на устройствах под управлением Android и iOS. Эта новая функция была включена в Microsoft Launcher и Microsoft Edge на устройствах Android, а также в Microsoft Edge для устройств iOS. Чтобы эта функция работала, вы должны отправить базовые или полные данные и диагностику вашего компьютера в Microsoft, которая синхронизирует их на всех ваших устройствах с помощью облака. И теперь, поскольку все ваши данные хранятся на вашем компьютере с Windows 10 и с Microsoft под вашей учетной записью, вам проще получить доступ к задней части и начать с того места, где вы остановились. Такой вариант называется Active History. В этом посте вы узнаете, как навсегда отключить активную историю с помощью реестра Windows или групповой политики. Прежде чем продолжить, рекомендуется сначала создать точку восстановления системы на случай, если что-то пойдет не так. Это мера предосторожности, которую вы должны принять, чтобы вы могли легко отменить внесенные вами изменения. После создания точки восстановления системы следуйте приведенным ниже инструкциям.
Вариант 1. Отключить активную историю через редактор реестра.
- Нажмите клавиши Win + R, чтобы открыть диалоговое окно «Выполнить», введите в поле «Regedit» и нажмите Enter, чтобы открыть редактор реестра.
- Затем перейдите к этому разделу реестра: ComputerHKEY_LOCAL_MACHINESOFTWAREPoliciesMicrosoftWindowsSystem
- Оттуда проверьте, можете ли вы найти DWORD с именем «PublishUserActivities». Если вы не можете найти этот DWORD, просто создайте его с тем же именем и убедитесь, что база выбрана в шестнадцатеричном формате.
- После этого дважды щелкните DWORD и измените его значение с 1 на 0, чтобы отключить активную историю.
- Перезагрузите компьютер, чтобы применить изменения, которые вы сделали успешно.
Вариант 2 — отключить активную историю через редактор групповой политики
Обратите внимание, что этот второй вариант не будет работать, если вы используете домашнюю версию Windows 10. Это связано с тем, что редактор групповой политики не поставляется с Windows 10 Home. Поэтому, если вы не используете Windows 10 Home, выполните следующие действия.
- Нажмите клавиши Win + R, чтобы открыть окно «Выполнить».
- Затем введите «gpedit.msc» в поле и нажмите Enter, чтобы открыть редактор групповой политики.
- Далее перейдите по этому пути: Конфигурация компьютера Административные шаблоны TemplatesSystemOS
- После этого дважды щелкните список конфигурации с именем «Разрешить публикацию действий пользователей», чтобы открыть страницу конфигурации, которая имеет следующее описание:
«Этот параметр политики определяет возможность публикации действий пользователя. Если вы включите этот параметр политики, действия типа Действия пользователя будут разрешены для публикации. Если этот параметр политики отключен, действия типа «Пользовательская активность» запрещены для публикации. Изменение политики вступает в силу немедленно ».
- Теперь вам нужно выбрать «Отключено» или «Не настроено», если вы хотите отключить публикацию пользовательских действий или «Включить», чтобы включить публикацию пользовательских действий в зависимости от ваших предпочтений.
- Затем нажмите кнопку «ОК» и выйдите из редактора групповой политики, а затем перезагрузите компьютер, чтобы успешно применить сделанные изменения.
Узнать больше
Ошибка сокета 10013 — Что это?
Ошибка сокета 10013 это код ошибки, который часто появляется на экране при попытке доступа к серверу. Этот код ошибки ограничивает ваше разрешение на доступ. Это показывает, что ваш запрос на разрешение был отклонен. Сообщение об ошибке отображается в следующем формате:
«Socket.error: [Errno 10013] была предпринята попытка получить доступ к сокету способом, запрещенным его правами доступа»
Решения
 Причины ошибок
Причины ошибок
Трудно сузить конкретную причину ошибки сокета 10013, обычно потому, что этот код ошибки может быть сгенерирован по нескольким причинам. Вот некоторые из распространенных причин его появления на вашем компьютере:
- Настройка высокого уровня безопасности — брандмауэр или антивирусная программа
- Слишком много функций, привязанных к одному и тому же драйверу, сбивает сокет с толку
- Устаревшие драйверы
- вредоносных программ
Хорошей новостью является то, что ошибка сокета 10013 не является фатальной. Тем не менее, желательно, чтобы исправить и решить проблему, чтобы избежать неудобств.
Дополнительная информация и ручной ремонт
Вот некоторые из лучших, быстрых и простых способов обойти проблему и устранить ошибку сокета 10013 без каких-либо хлопот или задержек.
Способ 1 — отключить брандмауэр
Вы не поверите, но высокий уровень мер безопасности в Интернете, таких как Брандмауэры и антивирусные программы являются распространенной причиной ошибки сокета 10013. Брандмауэры предназначены для защиты компьютера от вредоносных подключений, но иногда они также могут ограничивать подключения к серверу, рассматривая их как угрозу безопасности вашей системы. Из-за этого доступ к разрешению категорически запрещен. Чтобы решить эту проблему на вашем ПК, лучше всего отключить брандмауэр или любые другие антивирусные программы, установленные в вашей системе. После отключения этих программ попробуйте снова получить доступ к серверу. В большинстве случаев проблема решается выполнением этого шага. Тем не менее, если ошибка все еще сохраняется, попробуйте методы, указанные ниже.
Способ 2. Проверьте раздел «Разрешения» программы брандмауэра.
Другой способ решить эту проблему — проверить раздел разрешений программы брандмауэра и проверить сервер. Если сервера нет в списке, обратитесь в Интернет-провайдер (ISP) и попросить помощи в добавлении сервера в список.
Способ 3 — обновить драйверы
Устаревший драйвер иногда может быть причиной ошибки сокета 10013. Сокет может больше не использовать драйверы, установленные на вашем ПК, поэтому разрешение на доступ к серверу не предоставляется. Если причина в этом, попробуйте обновить драйверы, чтобы решить проблему. Для получения новых драйверов посетите веб-сайт производителя программного обеспечения, загрузите и установите.
Способ 4 — сканирование на наличие вирусов и вредоносных программ
Другой альтернативой является сканирование на наличие вирусов и вредоносных программ. Иногда причиной ошибки является вирусная инфекция. Поэтому удалите их, чтобы решить. Лучше всего скачать Restoro. Это удобный в использовании PC Fixer следующего поколения со встроенными 6 сканерами, включая мощный антивирус. Он сканирует весь ваш компьютер и за считанные секунды удаляет все типы вирусов, включая вредоносные программы, рекламное ПО, шпионское ПО и трояны.
Открыть скачать Ресторо.
Узнать больше
Новейшее оборудование для пользователей ПК или консолей — это не совсем то, чего можно было ожидать, и уж точно не от такой компании, как Cooler Master.



Узнать больше
Если вы не знаете, в Windows 10 есть встроенный инструмент, известный как Монитор надежности, который обеспечивает ежедневный снимок состояния вашей системы. Он предупреждает пользователей о любых надвигающихся проблемах или бедствиях до того, как ваш компьютер окончательно сломается. Очевидно, что Монитор надежности полезен, однако бывают случаи, когда он может вести себя неправильно. Например, он может не показывать вам какие-либо обновления, даже если они установлены. Таким образом, если у вас возникли какие-либо сбои в работе инструмента «Монитор надежности» в Windows 10, читайте дальше, так как этот пост поможет вам обновить или работать в Windows 10. Чтобы решить проблему с монитором надежности, есть несколько исправлений, которые вы можете проверить. Вы можете попробовать включить сбор данных для монитора надежности или сбросить его, а также перевести компьютер в состояние чистой загрузки. Для получения дополнительной информации обратитесь к каждому из вариантов, приведенных ниже.
Вариант 1. Попробуйте включить сбор данных для монитора надежности.
Инструмент мониторинга надежности использует данные, предоставленные запланированной задачей агента RAC, и через 24 часа после установки системы начнет отображать рейтинг индекса стабильности и информацию о конкретных событиях. Запланированная задача RACAgent по умолчанию запускается после установки операционной системы. А если он отключен, его необходимо включить вручную из оснастки «Планировщик заданий» для MMC или консоли управления Microsoft. Таким образом, вам нужно включить сбор данных для монитора надежности, чтобы устранить проблему.
Вариант 2 — Попробуйте сбросить Монитор надежности
Следующее, что вы можете сделать для устранения проблемы с монитором надежности, может потребовать его сброса для решения проблемы. Если монитор надежности уже открыт, вам нужно закрыть его и снова открыть. После выполнения сброса может потребоваться до 24 часов, чтобы монитор надежности снова отобразил результаты. Это должно решить проблему.
Вариант 3 — Устранение проблемы в состоянии чистой загрузки
В некоторых случаях некоторые конфликтующие программы, установленные на вашем компьютере, могут вызывать проблему с черной рамкой. Чтобы определить, какая программа вызывает проблему, необходимо перевести компьютер в состояние чистой загрузки. Для этого выполните следующие действия.
- Войдите на свой компьютер как администратор.
- Введите MSConfig в Начальном поиске, чтобы открыть утилиту конфигурации системы.
- Оттуда перейдите на вкладку Общие и нажмите «Выборочный запуск».
- Снимите флажок «Загрузить элементы запуска» и убедитесь, что установлены флажки «Загрузить системные службы» и «Использовать исходную конфигурацию загрузки».
- Затем щелкните вкладку «Службы» и установите флажок «Скрыть все службы Microsoft».
- Нажмите Отключить все.
- Нажмите Apply / OK и перезагрузите компьютер. (Это переведет ваш компьютер в состояние чистой загрузки. И настройте Windows на обычный запуск, просто отмените изменения.)
- Оттуда начните изолировать проблему, проверив, какая из программ, которые вы недавно установили, является основной причиной проблемы.
Узнать больше
Сбой страницы в неподкачиваемой области — это ошибка синего экрана, обычно возникающая из-за неисправных драйверов, но она может быть вызвана различными проблемами, такими как неисправная оперативная память. В этой короткой статье мы рассмотрим обычные способы решения этой ошибки.
Устранение ошибки страницы в невыгружаемой области
 Откат с помощью восстановления системы
Откат с помощью восстановления системы
Простое и легкое решение: откат к предыдущей точке восстановления системы, где Windows была стабильной и работала.
Исправьте ошибку страницы в невыгружаемой области с помощью диспетчера устройств
- Нажмите ⊞ ОКНА + X открыть скрытое меню
- Нажмите на диспетчер устройств
- Найдите устройство со знаком вопроса и щелкните правой кнопкой мыши на нем
- Нажмите на откат драйвера кнопка
Исправить через командную строку
- Нажмите ⊞ ОКНА + X открыть скрытое меню
- Нажмите на командная строка (администратор)
- Внутри командной строки введите SFC / Scannow и нажмите ENTER
- Дождитесь завершения процесса и перезагрузите компьютер.
Исправить с помощью инструмента DISM
- Нажмите ⊞ ОКНА + X открыть скрытое меню
- Нажмите на командная строка (администратор)
- Внутри командной строки введите DISM / Online / Cleanup-image / Restorehealth и нажмите ENTER
- Дождитесь завершения процесса и перезагрузите компьютер.
Ошибка страницы в невыгружаемой области с помощью специального инструмента
Иногда ручные и предоставленные решения просто не могут решить эту проблему, потому что проблема вызвана чем-то другим, а не только одной проблемой. Используйте ДРАЙВЕРFIX чтобы решить эту проблему одним щелчком мыши.
Узнать больше
Авторское право © 2023, ErrorTools, Все права защищены
Товарный знак: логотипы Microsoft Windows являются зарегистрированными товарными знаками Microsoft. Отказ от ответственности: ErrorTools.com не имеет отношения к Microsoft и не претендует на прямую связь.
Информация на этой странице предоставлена исключительно в информационных целях.
Download Windows Speedup Tool to fix errors and make PC run faster
As a Windows 11/10 user, you might come across the error message, Error 1061, The service cannot accept control messages at this time while starting or trying to run IIS, C#, or any other program. This happens because the Application Information Service does not respond to the requests to raise applications to Administrator in Windows 11 and Windows 10, such as Service updates, Task Manager, and others. Hence, you will not be able to open and run apps and get stuck with this error message.
This is a type of Network error that usually occurs when there is a temporary mismatch between the requested control and the state of the service to be controlled. The service may be in a state of start-pending, stop-pending, stopped or already used by another user which causes this error message.
While this error may occur during any Windows operation, some of the most common occurrences to have troubled the users include,
- Debugging a Windows service
- Starting Task Manager
- Starting Registry Editor
- Starting Firewall
- Starting services.msc
- Starting dsm.exe
- Updating services
- Asking for file permissions and many more
Microsoft MSDN explains it as follows:
There is a temporary mismatch between the requested control and the state of the service to be controlled. The service may be in a state of start-pending, stop-pending, or stopped. Wait a few minutes, then retry your operation.
If that does not help, please see if any of these suggestions help you:
1] Restart the Credential Manager Service
- Click on the “Start”.
- In the search box type “Services”.
- Right click on “Services” and select “Run as Administrator”.
- In the Services window, locate Credential Manager Service and double-click on it to open its Properties box. Here “Stop” it.
- Next, set it to “Automatic” and then click on the Start button to restart the service.
See if this helps.
2] Start the Application Information Service
Open Windows Services Manager and ensure that Application Information Service is Started. If it is already started, then restart it.
3] Kill the IIS Worker Process through Task Manager
- Use Ctrl + Alt + Del key combination and select Task Manager
- Click on More details in order to expand the Task Manager and search for the IIS Worker Process entry displayed on the list in the Processes tab of Task Manager. As shown below, it is located under the Background processes. Also, try locating and ending the w3wp.exe entries. If you see multiple entries, right-click on some of them and choose the End task option from the context menu which appears.
- Restart the computer and your issue should be resolved.
How do I fix The service cannot accept control messages at this time?
To fix The service cannot accept control messages at this time issue on Windows 11 or Windows 10 computer, you need to restart the Credential Manager service from the Services panel. Apart from that, you need to run or start the Application Information service as well. If these two solutions do not work, you can terminate the IIS Worker Process using the Task Manager.
Could not stop service error 1061?
If you get Error 1061: The service cannot accept control messages at this time error on your Windows 11/10 PC, you need to do the things mentioned above. For instance, you can restart the Credential Manager service. If that doesn’t help, you need to start the Application Information service. You can find both in the Services panel that you can open using the Taskbar search box.
Hope something here helped you.
Ankit Gupta is a writer by profession and has more than 7 years of global writing experience on technology and other areas. He follows technological developments and likes to write about Windows & IT security. He has a deep liking for wild life and has written a book on Top Tiger Parks of India.
Содержание
- Ошибка: в данный момент служба не может принимать управляющие сообщения
- В данный момент служба не может принимать управляющие сообщения
- Служба в настоящее время не может принимать команды
- Исправить службу в Windows 10, которая не может принимать команды
- 1. Диспетчер учетных данных
- 3. Проверить системные файлы
- Служба в настоящее время не может принимать команды в Windows 10
- Методы решения ошибки Служба в настоящее время не может принимать команды
- Ошибка при разрешении общего доступа к подключению к Интернету
- Решение ошибки при разрешении общего доступа к интернету в Windows
- Не удается разрешить общий доступ ошибка 1061
- Через консоль системных сервисов
- Через командную строку Windows
- Ошибка при обработке групповой политики. Windows не удалось получить имя контроллера домена. Возможная причина: ошибка разрешения имен. Проверьте, что служба DNS настроена и работает правильно в Windows Server 2012 R2
- Проверка разрешения имен
- Приоритетность контроллеров домена
- Настройка DNS на внешнем сетевом интерфейсе
Ошибка: в данный момент служба не может принимать управляющие сообщения
Как пользователь Windows 10 вы можете столкнуться с сообщением об ошибке Ошибка 1061 Служба не может принимать управляющие сообщения в это время при запуске или попытке запустить программу. Это происходит из-за того, что Служба информации о приложениях не отвечает на запросы о создании приложений для администратора в Windows 10, такие как обновления служб, диспетчер задач и другие. Следовательно, вы не сможете открывать и запускать приложения и застрять с этим сообщением об ошибке.
Это тип сетевой ошибки, которая обычно возникает, когда существует временное несоответствие между запрошенным элементом управления и состоянием контролируемой службы. Служба может находиться в состоянии ожидания начала, остановки, остановки или уже используется другим пользователем, что вызывает это сообщение об ошибке.
Хотя эта ошибка может возникать во время любой операции Windows, некоторые из наиболее распространенных случаев, которые беспокоили пользователей, включают в себя:
В данный момент служба не может принимать управляющие сообщения
Microsoft MSDN объясняет это следующим образом:
Существует временное несоответствие между запрошенным элементом управления и состоянием контролируемой службы. Служба может находиться в состоянии ожидания начала, остановки или остановки. Подождите несколько минут, затем повторите операцию.
Если это не поможет, посмотрите, поможет ли вам какое-либо из этих предложений.
Посмотрите, поможет ли это.
2] Запустите службу информации о приложениях
Откройте диспетчер служб Windows и убедитесь, что приложение Информационная служба запущено. Если он уже запущен, перезапустите его.
3] Завершите рабочий процесс IIS с помощью диспетчера задач
Источник
Служба в настоящее время не может принимать команды
Когда один процесс службы запрашивается другой службой одновременно дважды, то вы можете увидеть сообщение об ошибке «Служба в настоящее время не может принимать команды» с кодом 1061. Обычно это связано с сетью, а точнее с программами или играми, которые имеют отношение к сетевой службе которую попытались запустить дважды. Давайте разберем, что делать и как исправить ошибку, когда служба не может принимать команды.
Microsoft поясняет по данной ошибке:
Существует временное несоответствие между запрошенным элементом управления и состоянием контролируемой службы. Служба может находиться в состоянии ожидания запуска или остановки. Подождите несколько минут, затем повторите операцию.
Исправить службу в Windows 10, которая не может принимать команды
В первую очередь, отключите сторонний антивирус и перезагрузите компьютер. Также, попробуйте запустить программу от имени администратора. Если ошибка все еще появляется, то разберем более радикальные способы, чтобы её исправить.
1. Диспетчер учетных данных
Перезапустим службу диспетчера учетных данных. Для этого нажмите на клавиатуре Win+R и введите services.msc. В списке найдите службу «Диспетчер учетных данных» и щелкните по ней дважды. Нажмите «Остановить«, если она работает и установите тип запуска «Автоматически«, после чего нажмите «Запустить«.
Если у вас появится ошибка 1079, что «Учетная запись отличается» при запуске службы, то зайдите обратно в свойства службы «Диспетчер учетных записей» и перейдите во вкладку «Вход в систему«. Установите «С учетной записью» и введите свои логин и пароль. Если нет пароля, то поле должно быть пустым.
Примечание: Если вы не знаете имя своей учетной записи, то нажмите на «Обзор» > «Дополнительно» > «Поиск» и выберите из списка.
Также, найдите службу «Сведения о приложении» и дважды щелкните по ней. Остановите службу, и выставьте тип запуска «Автоматически», после чего запутсите службу обратно.
Вы должны знать имя процесса службы, которое выдает ошибку. Обычно это пишется в сообщение при ошибке. К примеру, если ошибка в центре обновлений Windows, то имя службы её wuauserv.
Далее запускаем командную строку от имени администратора и вводим команду
Примечание: Вы можете сразу ввести команду sc queryex, чтобы вывести все службы в командной строке.
3. Проверить системные файлы
Запустим инструмент по сканированию системных файлов, и если будут поврежденные, то будет произведена автоматическое восстановление данных файлов. Запутсите командную строку от имени администратора и введите:
Источник
Служба в настоящее время не может принимать команды в Windows 10
Во время, когда один процесс службы запрашивается другой службой, появляется ошибка Служба в настоящее время не может принимать команды. На форуме Майкрософт к такой ошибке имеется пояснение: Существует временное несоответствие между запрошенным элементом управления и состоянием контролируемой службы. Служба может находиться в состоянии ожидания запуска или остановки. Подождите несколько минут, затем повторите операцию. Появляется такая неполадка чаще всего при запуске программ, которые имеют доступ к сети или отношение к сетевой службе.
Методы решения ошибки Служба в настоящее время не может принимать команды
Ошибка Служба в настоящее время не может принимать команды может быть связана с работой стороннего антивируса. Поэтому при её появлении стоит на время отключить антивирус и проверить, запускаются ли программы. Если да, то нужно будет определить, какой софт нужно внести в исключения антивируса. Для этого нужно открыть «Панель управления», «Программы», «Установка и удаление программ» и отсортировать установленные программы по дате установки и обновления. Добавляем в исключения ту программу, при запуске которой появляется эта ошибка, а также те, которые были инсталлированы последними или обновлены перед появлением неполадки.
Если вы не устанавливали никаких программ, то неполадка может быть связана с Диспетчером учетных данных. Нужно нажать комбинацию клавиш «Win+R» и ввести «services.msc».
Откроется окно Служб. Нужно найти службу «Диспетчер учетных данных». Задаем службе статус запуска «Автоматически» и кликаем «Запустить».
Перезагружаем систему, чтобы изменения вступили в силу.
ВАЖНО! Если во время запуска данной службы вы столкнулись с ошибкой с кодом 1079 «Учетная запись отличается», то нужно открыть свойства службы «Диспетчер учетных записей» и перейти во вкладку «Вход в систему». Задаем «С учетной записью» и вводим логин и пароль». Если пароля нет, то поле оставляем незаполненным.
Также ошибку может решить перезапуск службы «Сведения о приложении». Её нужно найти среди служб, задать тип запуска «Автоматически» и перезапустить.
Если в сообщении об ошибке указывается служба или процесс, то его можно остановить при помощи командной строки. Для этого запускаем консоль с правами Администратора и вводим sc queryex – отображение всех служб, запоминаем название службы и pid. В Windows 7 будет ID.
Далее вводим taskkill /f /pid 0, где указываем pid и число. Или же можно ввести taskkill /название службы /t /f. Эта команда убьёт службы и её дочерние процессы.
Если остановка службы не помогла исправить ошибку, рекомендуем проверить систему на вирусы, целостность системных файлов. В крайнем случае, откат системы до более раннего состояния может помочь исправить неполадку.
Источник
Ошибка при разрешении общего доступа к подключению к Интернету
Решил рассказать об одном способе, который скорее всего поможет убрать ошибку: «Ошибка при разрешении общего доступа к подключению к Интернету (null)». Эта ошибка очень часто появляется при попытке открыть общий доступ к интернету. Когда мы хотим раздать интернет по Wi-Fi со своего ноутбука, или компьютера.
К статьям по настройке виртуальной точки доступа в Windows 10, 8 или Windows 7 очень часто наблюдаю вопросы связанные с проблемами при разрешении общего доступа к интернету. Некоторые решения я уже описывал в статье не удается предоставить общий доступ к интернету по Wi-Fi в Windows 10. Сегодня мы рассмотрим вот такую ошибку:
Как только мы ставим галочку возле пункта «Разрешить другим пользователям сети использовать подключение к Интернету данного компьютера», сразу наблюдаем сообщение «Ошибка при разрешении общего доступа к подключению к Интернету». По своему опыту могу сказать, что ошибки в этот момент могут появляться самые разные. Ну и решения, скорее всего, так же будут разными.
Как я заметил, и сегодня в очередной раз в этом убедился, эта ошибка появляется из-за отключенного встроенного в Windows брандмауэра. Причем не важно, Windows 7 у вас, или Windows 10. Поэтому, нужно проверить настройки брандмауэра, и саму службу. Если он отключен, то включить его. После этого ошибка должна исчезнуть, а вы сможете раздать интернет со своего компьютера.
Решение ошибки при разрешении общего доступа к интернету в Windows
Я буду показывать на примере Windows 10. Но если у вас например семерка, то проблем возникнуть не должно, там примерно все так же.
Нам нужно зайти в «Службы». Для этого можно нажать правой кнопкой мыши на «Компьютер», или «Этот компьютер», и выбрать «Управление». Так же, «Службы» можно найти через поиск в Windows 10.
Дальше переходим в «Службы», ищем в списке службу «Брандмауэр Windows», нажимаем на нее правой кнопкой мыши и выбираем «Свойства».
Ставим тип запуска «Автоматически», и нажимаем на кнопку «Запустить». Затем нажимаем на «Применить», и «Ok».
После этого пробуем открыть общий доступ. Если не получится, то можете еще перезагрузить компьютер, и попробовать снова.
Так же можно проверить параметры брандмауэра через панель управления. Можно найти через поиск по запросу «брандмауэр».
Если все получится, то вы сможете без проблем разрешить общий доступ к интернету.
Пишите в комментариях, получилось ли у вас этим способом избавится от ошибки при разрешении общего доступа к подключению к Интернету. Если знаете другие решения, можете поделится ими. Всего хорошего!
Источник
В операционных системах Windows 8 и Windows 10 многие расширенные сетевые функции тесно связаны со встроенным брандмауэром. Именно поэтому отключение полностью этой службы может привести к возникновению некоторых проблем. Например, с общим доступом, когда при попытке открыть выход в Интернет через один из компьютеров возникает неизвестная ошибка 0x80004005. Как исправить это досадное недоразумение?! Очень просто — включить Брандмауэр Windows обратно. Сделать это можно двумя способами:
— с помощью системной оснастки Виндовс для управления службами
— используя командную строку.
Через консоль системных сервисов
Нажимаем комбинацию клавиш Win+R. Запустится окно «Выполнить».
Вводим команду services.msc и жмём на ОК. В открывшейся оснастке находим системный сервис «Брандмауэр Windows» и кликаем на него дважды. Запустится окно свойств службы MpsSvc:
Нажимаем кнопку «Включить». Тип запуска выставляем «Автоматически». Перезагружаем комп и проверяем.
Через командную строку Windows
Запускаем командную строку с правами Администратора.
Для автоматического старта службы Брандмауэра при загрузке Виндовс выполняем команду:
Sc config MpsSvc start= auto
Для старта самой службы вводим команду:
Проверяем работу общего доступа.
Примечание: 1. Для того, чтобы при необходимости опять остановить службу Брандмауэр Windows — выполните команду:
Отключаем автозапуск службы:
Sc config MpsSvc start= disabled
2. Код ошибки иногда может проявляться и при иных обстоятельствах:
— Если поврежден или отсутствует файл Dpcdll.dll, могут появится ошибки 0x800705aa, 0x8007007e и 0x80004005
— Ошибки в сторонних программах, например virtualbox e_fail 0x80004005. Сопутствующие коды: 0x800705aa, 0x80070002, 0x80004005, 0x800405aa, 0x80090019
— Проблемы с жестким диском, сбой выполнения операции на странице. Сопутствующий код ошибки 0x800703e7
Ошибка при обработке групповой политики. Windows не удалось получить имя контроллера домена. Возможная причина: ошибка разрешения имен. Проверьте, что служба DNS настроена и работает правильно в Windows Server 2012 R2
Всем привет сегодня разберем как решается ошибка при обработке групповой политики. Windows не удалось получить имя контроллера домена. Возможная причина: ошибка разрешения имен. Проверьте, что служба DNS настроена и работает правильно в Windows Server 2012 R2. Симптомы у данного сообщения, не обрабатываются групповые политики и не правильно могут разрешаться имена.
Вот как более детально выглядит ошибка при обработке групповой политики. Windows не удалось получить имя контроллера домена. Возможная причина: ошибка разрешения имен. Проверьте, что служба DNS настроена и работает правильно.
Проверка разрешения имен
Первым делом нужно проверить может ли наш сервер правильно разрешать внутренние доменные имена. Для этого воспользуемся утилитой nslookup. Выберите любое доменное имя сервера или лучше контроллера домена. Открываем командную строку и пишем
dc1 это мой контроллер домена. Как видите у меня локальные DNS имена разрешал, внешний DNS сервер, так как на сервере стоит два сетевых интерфейса и один со внешним ip адресом.
причину мы выяснили, из за чего выскакивает ошибка.
Приоритетность контроллеров домена
nltest /dnsgetdc:ваше имя домена
Я вижу что у меня это dc2, его ip адрес мне и понадобится.
Так же нужно проверить доступность DC по протоколу RPC, с помощью команды
nltest /dsgetdc:ваше имя домена
В данном случае проблем я не обнаружил. Пилим дальше.
Настройка DNS на внешнем сетевом интерфейсе
Так как мы выяснили ip адрес контроллера домена, что нас авторизовывал, его мы и пропишем в качестве DNS сервера на внешнем сетевом интерфейсе. В свойствах ipv4 прописываем его как основной DNS сервер. Напомню, что для разрешения внешних имен у вас должна быть настроена рекурсия на ДНС сервере.
Теперь снова выполним команду nslookup и видим, что теперь внутренние имена разрешаются внутренним DNS сервером.
Выполним теперь обновление групповой политики с помощью данной команды
Видим, что все обновилось корректно и проблема при обработке групповой политики. Windows не удалось получить имя контроллера домена. Возможная причина: ошибка разрешения имен. Проверьте, что служба DNS настроена и работает правильно в Windows Server 2012 R2 ушла.
Из скрина выше видно что прилетели 24 политики. На этом все.
Список часто встречающихся ошибок и способ их устранения.
1. В удаленном подключении отказано, так как не удалось распознать указанную комбинацию имени пользователя и пароля или выбранный протокол проверки подлинности не разрешен на сервере удаленного доступа. (Неверный логин или пароль).
1) Неправильно введен логин или пароль.
Проверьте, правильно ли вы написали логин/пароль. Обратите внимание, что все написанные в пароле знаки необходимо вводить. Также соблюдайте верхний и нижний регистр при написании пароля.
Проверьте, верно ли введен адрес VPN сервера в настройках
Требуется пересоздать vpn-подключение, если перенабор логинапароля не помог.
2) Логин уже авторизован на сервере.
Пробуйте подключиться через 5-10 минут. Если подключиться не получилось, обращайтесь в отдел поддержки пользователей.
! Ни в коем случае, не сообщайте никому свои реквизиты для подключения.
2. Удаленное подключение не установлено, так как не удалось разрешить имя сервера удаленного доступа. (Нет линка).
Возможные причины появления ошибки и способы её устранения:
1) Проверьте, включена ли сетевая карта на Вашем ПК.
Если состояния подключения по локальной сети отключено – включите двойным кликом левой кнопки мыши.
2) Подключение по локальной сети (Еthernet) зачеркнуто красным крестом и снизу подписано «Сетевой кабель не подключен».
Проверьте, подключен ли сетевой кабель к компьютеру, если нет, то его требуется переподключить. Если подключиться не получилось, обращайтесь в отдел поддержки пользователей.
3. Не удалось установить связь по сети между компьютером и VPN-сервером, так как удаленный сервер не отвечает. Возможная причина: одно из сетевых устройств между компьютером и удаленным сервером не настроено для разрешения VPN-подключений. Чтобы определить, какое устройство вызывает эту проблему, обратитесь к администратору или поставщику услуг. (Неверный адрес сервера).
Возможные причины появления ошибки и способы её устранения:
Проверьте настройки VPN.
Запустите значок с рабочего стола «K-Telecom» и в открывшемся окне нажмите правой кнопкой мышки по подключению. Выберете «Просмотр свойств подключения». Перейдите во вкладку «Общие», имя сервера должно быть 172.16.0.1 или L2.
4. Сетевая папка недоступна. За информацией о разрешении проблем в сети обратитесь к справочной системе Windows. (Не получен ip по dhcp).
Возможные причины появления ошибки и способы её устранения:
1) Проверьте, получает ли сетевая карта адрес сети.
Откройте: Панель управления – Сеть и интернет – Центр управления сетями и общим доступом – Изменение параметров адаптера. Нажмите правой кнопкой мыши по значку «Ethernet » и выберете «Состояние». Если ip адрес начинается на 169.254.xxx.xxx, то обращайтесь в отдел поддержки пользователей.
5. Удаленное подключение не установлено, так как не удалось разрешить имя сервера удаленного доступа. (Нет связи до DNS серверов, DNS прописан вручную, отсутствует ip адрес по dhcp).
Возможные причины появления ошибки и способы её устранения:
1) Неправильные настройки локальной сети.
Проверьте настройки подключения по локальной сети. Инструкция по настройке локальной сети
2) Проверьте получает ли сетевая карта адрес сети.
Откройте: Панель управления – Сеть и интернет – Центр управления сетями и общим доступом – Изменение параметров адаптера. Нажмите правой кнопкой мыши по значку «Еthernet) » и выберете «Состояние». Если ip адрес начинается на 169.254.xxx.xxx, то обращайтесь в отдел поддержки пользователей.
3) Блокирование антивирусной программой.
Убедитесь, что фаервол или антивирус со встроенным фаерволом не блокируют соединение.
Источник
| Номер ошибки: | Ошибка 1061 | |
| Название ошибки: | Backup Exec Error 1061 | |
| Описание ошибки: | Ошибка 1061: Возникла ошибка в приложении Backup Exec. Приложение будет закрыто. Приносим извинения за неудобства. | |
| Разработчик: | Symantec | |
| Программное обеспечение: | Backup Exec | |
| Относится к: | Windows XP, Vista, 7, 8, 10, 11 |
Объяснение «Backup Exec Error 1061»
Люди часто предпочитают ссылаться на «Backup Exec Error 1061» как на «ошибку времени выполнения», также известную как программная ошибка. Разработчики программного обеспечения, такие как SoftwareDeveloper, обычно работают через несколько этапов отладки, чтобы предотвратить и исправить ошибки, обнаруженные в конечном продукте до выпуска программного обеспечения для общественности. К сожалению, такие проблемы, как ошибка 1061, могут быть пропущены, и программное обеспечение будет содержать эти проблемы при выпуске.
После установки программного обеспечения может появиться сообщение об ошибке «Backup Exec Error 1061». После того, как об ошибке будет сообщено, Symantec отреагирует и быстро исследует ошибки 1061 проблемы. Затем Symantec исправляет эти дефектные записи кода и сделает обновление доступным для загрузки. Таким образом, в этих случаях разработчик выпустит обновление программы Backup Exec, чтобы исправить отображаемое сообщение об ошибке (и другие сообщенные проблемы).
В чем причина ошибки 1061?
В первый раз, когда вы можете столкнуться с ошибкой среды выполнения Backup Exec обычно с «Backup Exec Error 1061» при запуске программы. Мы рассмотрим основные причины ошибки 1061 ошибок:
Ошибка 1061 Crash — ошибка 1061 блокирует любой вход, и это может привести к сбою машины. Обычно это происходит, когда Backup Exec не может распознать, что ему дается неправильный ввод, или не знает, что он должен производить.
Утечка памяти «Backup Exec Error 1061» — этот тип утечки памяти приводит к тому, что Backup Exec продолжает использовать растущие объемы памяти, снижая общую производительность системы. Это может быть вызвано неправильной конфигурацией программного обеспечения Symantec или когда одна команда запускает цикл, который не может быть завершен.
Ошибка 1061 Logic Error — логическая ошибка возникает, когда компьютер генерирует неправильный вывод, даже если пользователь предоставляет правильный ввод. Виновником в этом случае обычно является недостаток в исходном коде Symantec, который неправильно обрабатывает ввод.
Такие проблемы Backup Exec Error 1061 обычно вызваны повреждением файла, связанного с Backup Exec, или, в некоторых случаях, его случайным или намеренным удалением. Как правило, решить проблему можно заменой файла Symantec. Мы также рекомендуем выполнить сканирование реестра, чтобы очистить все недействительные ссылки на Backup Exec Error 1061, которые могут являться причиной ошибки.
Распространенные сообщения об ошибках в Backup Exec Error 1061
Эти проблемы Backup Exec, связанные с Backup Exec Error 1061, включают в себя:
- «Ошибка в приложении: Backup Exec Error 1061»
- «Ошибка программного обеспечения Win32: Backup Exec Error 1061»
- «Извините за неудобства — Backup Exec Error 1061 имеет проблему. «
- «Не удается найти Backup Exec Error 1061»
- «Отсутствует файл Backup Exec Error 1061.»
- «Ошибка запуска программы: Backup Exec Error 1061.»
- «Файл Backup Exec Error 1061 не запущен.»
- «Backup Exec Error 1061 выйти. «
- «Ошибка в пути к программному обеспечению: Backup Exec Error 1061. «
Ошибки Backup Exec Error 1061 EXE возникают во время установки Backup Exec, при запуске приложений, связанных с Backup Exec Error 1061 (Backup Exec), во время запуска или завершения работы или во время установки ОС Windows. При появлении ошибки Backup Exec Error 1061 запишите вхождения для устранения неполадок Backup Exec и чтобы HelpSymantec найти причину.
Эпицентры Backup Exec Error 1061 Головные боли
Проблемы Backup Exec Error 1061 могут быть отнесены к поврежденным или отсутствующим файлам, содержащим ошибки записям реестра, связанным с Backup Exec Error 1061, или к вирусам / вредоносному ПО.
Более конкретно, данные ошибки Backup Exec Error 1061 могут быть вызваны следующими причинами:
- Недопустимый Backup Exec Error 1061 или поврежденный раздел реестра.
- Вирус или вредоносное ПО, повреждающее Backup Exec Error 1061.
- Вредоносное удаление (или ошибка) Backup Exec Error 1061 другим приложением (не Backup Exec).
- Другое программное обеспечение, конфликтующее с Backup Exec, Backup Exec Error 1061 или общими ссылками.
- Поврежденная загрузка или неполная установка программного обеспечения Backup Exec.
Продукт Solvusoft
Загрузка
WinThruster 2022 — Проверьте свой компьютер на наличие ошибок.
Совместима с Windows 2000, XP, Vista, 7, 8, 10 и 11
Установить необязательные продукты — WinThruster (Solvusoft) | Лицензия | Политика защиты личных сведений | Условия | Удаление
Содержание
- Принудительное завершение зависшей службы Windows
- Принудительное завершение зависшей службы Windows : 2 комментария
- Ошибка: в данный момент служба не может принимать управляющие сообщения
- В данный момент служба не может принимать управляющие сообщения
- Не работает журнал событий виндовс
- Служба журнала событий Windows не запускается или недоступна
- Служба журнала событий Windows не запускается или не работает
- Служба журнала событий недоступна. Убедитесь, что служба работает
- Windows не удалось запустить службу журнала событий Windows на локальном компьютере
- Система не может найти указанный файл
- Fix Error 1061 The service cannot accept control messages at this time Error in Windows 10
- Fix Error 1061 The service cannot accept control messages at this time Error in Windows 10
- Option 1 – Try to restart the Credential Manager Service
- Option 2 – Try to start the Application Information Service
- Option 3 – Try killing the IIS Worker Process via Task Manager
Принудительное завершение зависшей службы Windows
Зависшая служба Windows не реагирует на команды запуска и остановки.
Управление службой через стандартную оснастку недоступно. Использование команды sc также не дает результата.
C:Windowssystem32>sc stop ZvitGrp1
[SC] ControlService: ошибка: 1061:
Служба в настоящее время не может принимать команды.
Для того, чтобы убить зависшую службу, необходимо получить ее ID и воспользоваться командой taskkill:
Имя_службы: ZvitGrp1
Тип : 10 WIN32_OWN_PROCESS
Состояние : 3 STOP_PENDING
(STOPPABLE, NOT_PAUSABLE, ACCEPTS_SHUTDOWN)
Код_выхода_Win32 : 0 (0x0)
Код_выхода_службы : 0 (0x0)
Контрольная_точка : 0x0
Ожидание : 0x0
ID_процесса : 56624
Флаги :
C:Windowssystem32>taskkill /PID 56624 /F
Успешно: Процесс, с идентификатором 56624, успешно завершен.
Все действия выполнять из командной строки, запущенной с правами администратора.
Принудительное завершение зависшей службы Windows : 2 комментария
Спасибо за инструкцию! Очень помогла!
Отлично, спасибо огромное! Были проблемы со звуком на windows 10. Описанная методика помогла, audiosrv не перезапускался и не работал, все время был в статусе «остановлен» при попытке через диспетчер служб перезапустить выдавалось «одна копия службы уже запущена».
Ошибка: в данный момент служба не может принимать управляющие сообщения
Как пользователь Windows 10 вы можете столкнуться с сообщением об ошибке Ошибка 1061 Служба не может принимать управляющие сообщения в это время при запуске или попытке запустить программу. Это происходит из-за того, что Служба информации о приложениях не отвечает на запросы о создании приложений для администратора в Windows 10, такие как обновления служб, диспетчер задач и другие. Следовательно, вы не сможете открывать и запускать приложения и застрять с этим сообщением об ошибке.
Это тип сетевой ошибки, которая обычно возникает, когда существует временное несоответствие между запрошенным элементом управления и состоянием контролируемой службы. Служба может находиться в состоянии ожидания начала, остановки, остановки или уже используется другим пользователем, что вызывает это сообщение об ошибке.
Хотя эта ошибка может возникать во время любой операции Windows, некоторые из наиболее распространенных случаев, которые беспокоили пользователей, включают в себя:
- Отладка службы Windows
- Запуск диспетчера задач
- Запуск редактора реестра
- Запуск брандмауэра
- Запуск services.msc
- Запуск dsm.exe
- Обновление услуг
- Запрашивать разрешения на файлы и многое другое
В данный момент служба не может принимать управляющие сообщения
Microsoft MSDN объясняет это следующим образом:
Существует временное несоответствие между запрошенным элементом управления и состоянием контролируемой службы. Служба может находиться в состоянии ожидания начала, остановки или остановки. Подождите несколько минут, затем повторите операцию.
Если это не поможет, посмотрите, поможет ли вам какое-либо из этих предложений.
1] Перезапустите службу диспетчера учетных данных .
- Нажмите на «Пуск».
- В поле поиска введите « Услуги ».
- Нажмите правой кнопкой мыши на «Службы» и выберите « Запуск от имени администратора ».
- В окне «Службы» найдите службу Диспетчер учетных данных и дважды щелкните ее, чтобы открыть окно «Свойства». Вот « Стоп » это.
- Затем установите для него значение Автоматически , а затем нажмите кнопку Пуск , чтобы перезапустить службу.
Посмотрите, поможет ли это.
2] Запустите службу информации о приложениях
Откройте диспетчер служб Windows и убедитесь, что приложение Информационная служба запущено. Если он уже запущен, перезапустите его.
3] Завершите рабочий процесс IIS с помощью диспетчера задач
Не работает журнал событий виндовс
Не работает журнал событий виндовс. При ручном запуске выдает сообщение:
—————————
Службы
—————————
Не удалось запустить службу Журнал событий Windows на Локальный компьютер.
Ошибка 4201: Переданное имя копии не было распознано поставщиком данных WMI как допустимое имя.
Посмотрите пожалуйста в этом обсуждении. Если проблема не устранится, в таком случаи рекомендую восстанвоить компоненты системы с помощью установки Windows в режиме обновления с установочного диска, это позволит восстанвоить компоненты системы, а также сохранить данные и программы, но возможно часть программ нужно будет восстанвоить или переустанвоить.
Включите компьютер, чтобы запустить Windows в обычном режиме. (При обновлении невозможно запустить компьютер с установочного носителя Windows 7 .)
Если пакет обновления 1 (SP1) не содержится на установочном диске Windows 7, а в системе Windows установлен, то удалите пакет обновления 1 (SP1) с помощью центра обновления Windows, Установленные обновления, Поиск установленные обновления, введите: KB976932 и удалите. Компьютер необходимо перезагрузить.
После запуска Windows выполните одно из следующих действий.
При загрузке Windows 7 с веб-сайта перейдите к загруженному файлу установки и дважды щелкните его.
На странице Установить Windows щелкните Установить сейчас .
На странице Получение важных обновлений для установки рекомендуется получить последние обновления для обеспечения успешной установки и защиты компьютера от угроз безопасности. Для получения обновлений установки потребуется подключение к Интернету.
Если вы принимаете условия лицензионного соглашения на странице Ознакомьтесь с условиями лицензии , щелкните Я принимаю условия лицензии , а затем нажмите кнопку Далее .
Чтобы начать обновление, на странице Выберите тип установки щелкните Обновление . Можно просмотреть отчет о совместимости.
Следуйте инструкциям для завершения установки Windows 7 .
Служба журнала событий Windows не запускается или недоступна
Служба журнала событий Windows поддерживает набор журналов событий, которые система, компоненты системы и приложения используют для записи событий. Служба предоставляет функции, которые позволяют программам вести журналы событий и управлять ими, а также выполнять операции с журналами, такие как архивирование и очистка. Таким образом, администраторы могут вести журналы событий и выполнять административные задачи, требующие прав администратора.
Служба журнала событий Windows не запускается или не работает
По какой-то неизвестной причине, если вы обнаружите, что у вас возникают проблемы с запуском следующего, вполне возможно, что одной из причин может быть то, что служба журнала событий Windows не работает.
- Диспетчер задач
- Календарь событий Windows
- Папки обмена сообщениями
В таком случае вы можете получить сообщения об ошибках, такие как:
Служба журнала событий недоступна. Убедитесь, что служба работает
Windows не удалось запустить службу журнала событий Windows на локальном компьютере
Сначала перезагрузите систему и посмотрите, поможет ли это. Иногда простой перезапуск помогает повторно инициализировать этот сервис. Если журнал событий Windows отображается как запущенный, перезапустите его из диспетчера служб.
Чтобы проверить, запущена или остановлена служба журнала событий Windows, запустите services.msc и нажмите Enter, чтобы открыть диспетчер служб. Здесь снова щелкните правой кнопкой мыши Службу журнала событий Windows и проверьте ее свойства.
Убедитесь, что тип запуска установлен на Автоматически и что службы Запущены ; и что он работает в учетной записи Локальная служба .
Также убедитесь, что на вкладке «Восстановление» во всех трех раскрывающихся списках отображается опция «Перезапустить службу» в случае сбоя. Перезагрузите, если требуется.
Иногда служба журнала событий Windows по-прежнему не запускается, и вместо этого вы можете получить следующее сообщение об ошибке:
Система не может найти указанный файл
В этом случае откройте следующую папку:
C: Windows System32 winevt Logs
Эта папка журналов содержит журналы событий в формате .evtx и может быть прочитана только с помощью средства просмотра событий . Дайте этой папке журналов Права на чтение и запись и посмотрите, поможет ли это.
Вы также можете сделать следующее.
Откройте редактор реестра и перейдите к следующему ключу:
HKEY_LOCAL_MACHINE SYSTEM CurrentControlSet Services EventLog
Дважды нажмите ObjectName и убедитесь, что его значение установлено в NT AUTHORITY LocalService . Если это не так, то измените его.
Если это по-прежнему не помогает, запустите средство проверки системных файлов и просмотрите его журналы.
Fix Error 1061 The service cannot accept control messages at this time Error in Windows 10
Fix Error 1061 The service cannot accept control messages at this time Error in Windows 10
If you are trying to run or starting a program in your Windows 10 computer and you suddenly get an error message saying, “Error 1061 The service cannot accept control messages at this time”, read on as this post will show you what you can do to fix the problem.
This kind of error pops up since the Application Information Service does not respond to the requests to raise applications to Administrator in Windows 10 like the Task Manager, Service updates and so on. Thus, you won’t be able to run or open apps and will only get stuck with this error.
The “Error 1061 The service cannot accept control messages at this time” message is a type of network error that typically occurs when there is a temporary mismatch between the requested control and the state of the service to be controlled. It’s most likely that the service is in a state of start-pending, stop-pending, stopped or it may already be used by another user which explains why this error message suddenly appears.
You can encounter this error message on any Windows operation. Here are some of the most common occurrences:
- Debugging a Windows service
- Starting Task Manager
- Starting Registry Editor
- Starting Firewall
- Starting services.msc
- Starting dsm.exe
- Updating services
- Asking for file permissions, etc.
According to Microsoft MSDN, the error occurs because:
“There is a temporary mismatch between the requested control and the state of the service to be controlled. The service may be in a state of start-pending, stop-pending, or stopped. Wait a few minutes, then retry your operation.”
If after a few minutes, the error still appears, then you may have to follow the options prepared below.
Option 1 – Try to restart the Credential Manager Service
- Go to the Start menu.
- Then type in “services” in the search box.
- From the search results, right click on “Services” and select the “Run as Administrator” option.
- Next, look for the Credential Manager Service in the Services window.
- Once you found it, double-click on it to open its Properties. From there, you need to click on the Stop button.
- After that, set the Credential Manager Service to “Automatic” and click on the Start button to restart it.
Option 2 – Try to start the Application Information Service
You can also try starting the Application Information Service to fix the “Error 1061 The service cannot accept control messages at this time”. Just open the Windows Services Manager and make sure that Application Information Service is Started. And if you find that it’s already started, you need to restart it.
Option 3 – Try killing the IIS Worker Process via Task Manager
- Tap the Ctrl + Alt + Del keys and select the Task Manager.
- Next, click on More details to expand the Task Manager and then look for the IIS Worker Process entry which should be displayed in the list under the Processes tab. From there, you can see it in the Background processes. Once you find it, kill its process.
- You can also try to look for the “w3wp.exe” entries and end its process. if you find many entries, right click on some of them and select the End task option from the context menu.
- Now restart your PC. That should fix the problem.
Congratulations, you have just fixed Error 1061 The service cannot accept control messages at this time Error in Windows 10 all by yourself. If you would like to read more helpful articles and tips about various software and hardware visit errortools.com daily.
Now that’s how you fix Error 1061 The service cannot accept control messages at this time Error in Windows 10 on a computer. On the other hand, if your computer is going through some system-related issues that have to get fixed, there is a one-click solution known as Restoro you could check out to resolve them. This program is a useful tool that could repair corrupted registries and optimize your PC’s overall performance. Aside from that, it also cleans out your computer for any junk or corrupted files that help you eliminate any unwanted files from your system. This is basically a solution that’s within your grasp with just a click. It’s easy to use as it is user-friendly. For a complete set of instructions in downloading and using it, refer to the steps below
Perform a full system scan using Restoro. To do so, follow the instructions below.
-
-
- Download and install Restoro from the official site.
- Once the installation process is completed, run Restoro to perform a full system scan.
- After the scan is completed click the “Start Repair” button.
-
Как пользователь Windows 10 вы можете столкнуться с сообщением об ошибке Ошибка 1061 Служба не может принимать управляющие сообщения в это время при запуске или попытке запустить программу. Это происходит из-за того, что Служба информации о приложениях не отвечает на запросы о создании приложений для администратора в Windows 10, такие как обновления служб, диспетчер задач и другие. Следовательно, вы не сможете открывать и запускать приложения и застрять с этим сообщением об ошибке.

Это тип сетевой ошибки, которая обычно возникает, когда существует временное несоответствие между запрошенным элементом управления и состоянием контролируемой службы. Служба может находиться в состоянии ожидания начала, остановки, остановки или уже используется другим пользователем, что вызывает это сообщение об ошибке.
Хотя эта ошибка может возникать во время любой операции Windows, некоторые из наиболее распространенных случаев, которые беспокоили пользователей, включают в себя:
- Отладка службы Windows
- Запуск диспетчера задач
- Запуск редактора реестра
- Запуск брандмауэра
- Запуск services.msc
- Запуск dsm.exe
- Обновление услуг
- Запрашивать разрешения на файлы и многое другое
В данный момент служба не может принимать управляющие сообщения
Microsoft MSDN объясняет это следующим образом:
Существует временное несоответствие между запрошенным элементом управления и состоянием контролируемой службы. Служба может находиться в состоянии ожидания начала, остановки или остановки. Подождите несколько минут, затем повторите операцию.
Если это не поможет, посмотрите, поможет ли вам какое-либо из этих предложений.
1] Перезапустите службу диспетчера учетных данных .

- Нажмите на «Пуск».
- В поле поиска введите « Услуги ».
- Нажмите правой кнопкой мыши на «Службы» и выберите « Запуск от имени администратора ».
- В окне «Службы» найдите службу Диспетчер учетных данных и дважды щелкните ее, чтобы открыть окно «Свойства». Вот « Стоп » это.
- Затем установите для него значение Автоматически , а затем нажмите кнопку Пуск , чтобы перезапустить службу.
Посмотрите, поможет ли это.
2] Запустите службу информации о приложениях
Откройте диспетчер служб Windows и убедитесь, что приложение Информационная служба запущено. Если он уже запущен, перезапустите его.
3] Завершите рабочий процесс IIS с помощью диспетчера задач
- Используйте комбинацию клавиш Ctrl + Alt + Del и выберите Диспетчер задач .
- Нажмите на Подробнее, чтобы развернуть диспетчер задач и найти запись рабочего процесса IIS, отображаемую в списке на вкладке «Процессы» диспетчера задач. Как показано ниже, он находится под фоновыми процессами. Кроме того, попробуйте найти и завершить записи w3wp.exe. Если вы видите несколько записей, щелкните правой кнопкой мыши по некоторым из них и выберите опцию «Завершить задачу» в появившемся контекстном меню.
- Перезагрузите компьютер, и ваша проблема должна быть решена.
Надеюсь, что-то здесь помогло вам.
Ошибка 1061 «Служба в настоящее время не может принимать команды» — одна из часто встречающихся проблем, с которой сталкиваются пользователи при работе с компьютерами и программным обеспечением. Эта ошибка может возникать по разным причинам и приводить к неполадкам в работе компьютера или программы.
Основная причина ошибки 1061 заключается в том, что служба, которая должна принимать команды от пользователя, в данный момент не может этого сделать. Это может произойти по разным причинам, таким как неправильные настройки программы, конфликты между различными программами или драйверами, недостаток системных ресурсов и другие.
Чтобы решить проблему с ошибкой 1061 «Служба в настоящее время не может принимать команды», необходимо провести некоторые действия. В первую очередь, рекомендуется перезагрузить компьютер и проверить, возникает ли ошибка после перезагрузки. Если ошибка продолжает возникать, то следует попытаться закрыть все программы, которые могут вызывать конфликты, и отключить все ненужные службы и процессы.
Содержание
- Причины ошибки 1061 «Служба в настоящее время не может принимать команды»
- Отключенная служба или неправильно настроенное службное окружение
- Конфликт с другими службами или программами
- Решение проблемы ошибки 1061 «Служба в настоящее время не может принимать команды»
Причины ошибки 1061 «Служба в настоящее время не может принимать команды»
Ошибка 1061 «Служба в настоящее время не может принимать команды» может возникать по разным причинам. В данном разделе мы рассмотрим некоторые из наиболее распространенных причин возникновения данной ошибки.
- Неправильная настройка службы. Одной из основных причин возникновения ошибки 1061 является неправильная настройка самой службы. Это может произойти, если какие-то параметры в конфигурационных файлах службы были изменены вручную или в результате некорректной установки или обновления.
- Недостаток системных ресурсов. Еще одной причиной ошибки 1061 может быть недостаток системных ресурсов на компьютере, таких как оперативная память или процессорное время. Если служба требует больше ресурсов, чем доступно, она может перейти в состояние, когда не может принимать команды.
- Конфликт с другими службами или программами. Если на компьютере установлены и работают другие службы или программы, некоторые из них могут конфликтовать с работой нужной нам службы и привести к ошибке 1061. Это может произойти, например, из-за совпадения используемых портов или ресурсов.
- Проблемы с драйверами или оборудованием. Иногда причиной ошибки может быть неисправность драйверов или оборудования, с которыми работает служба. При возникновении проблем с драйверами или оборудованием служба может приостановить свою работу и перейти в состояние, когда не может принимать команды.
Для решения ошибки 1061 «Служба в настоящее время не может принимать команды» можно предпринять следующие шаги:
- Перезапустить службу. Попробуйте перезапустить службу, вызвав соответствующую команду в командной строке или используя управление службами в операционной системе.
- Проверить настройки службы. Убедитесь, что настройки службы указаны правильно и соответствуют требованиям ее работоспособности. Изучите документацию по службе или обратитесь к разработчикам для получения подробной информации о настройках.
- Исключить конфликты с другими службами или программами. Проверьте, что нет конфликтов с другими работающими службами или программами. Если таковые есть, попробуйте временно отключить или удалить конфликтующие элементы и проверьте работу службы еще раз.
- Обновить драйверы или проверить оборудование. Если вы подозреваете, что проблема может быть связана с драйверами или оборудованием, обновите драйверы или проверьте работу оборудования. Если возникают ошибки при обновлении драйверов или оборудования, обратитесь к производителю устройства или разработчику драйвера для получения дополнительной поддержки.
В случае, если вы не можете самостоятельно решить проблему с ошибкой 1061 «Служба в настоящее время не может принимать команды», рекомендуется обратиться в службу технической поддержки операционной системы или разработчика службы для получения дополнительной помощи.
Отключенная служба или неправильно настроенное службное окружение
Ошибка 1061 «Служба в настоящее время не может принимать команды» может возникать по разным причинам, одной из которых является отключенная служба или неправильно настроенное службное окружение. Рассмотрим эти проблемы подробнее:
1. Отключенная служба.
Ошибка 1061 может возникать, если служба, с которой происходит взаимодействие, была отключена в настройках системы. Проверьте наличие и статус службы, с которой возникает проблема. Для это откройте «Управление компьютером» и перейдите в раздел «Службы».
Если служба отключена, вы должны включить ее и установить ее режим загрузки в «Автоматически». После внесения изменений перезапустите компьютер и проверьте, исчезла ли ошибка.
2. Неправильно настроенное службное окружение.
Возможно, проблема связана с неправильно настроенным служебным окружением. Для исправления данной проблемы нужно выполнить ряд действий:
- Проверьте наличие необходимых файлов и папок, которые могут потребоваться для работы службы.
- Убедитесь, что права доступа к этим файлам и папкам настроены верно.
- Проверьте, что все необходимые зависимости и компоненты установлены и настроены правильно.
Если вы обнаружите какие-либо проблемы или неправильные настройки в служебном окружении, вам может потребоваться отремонтировать или переустановить соответствующие компоненты или службы.
Также стоит проверить журнал событий операционной системы на наличие ошибок, связанных с работой службы. Это может помочь определить причину проблемы и принять соответствующие меры для ее устранения.
Вывод:
Ошибка 1061 «Служба в настоящее время не может принимать команды» может возникать из-за отключенной службы или неправильно настроенного служебного окружения. Чтобы решить эту проблему, необходимо включить службу и настроить ее правильно, а также проверить наличие и настройки необходимых файлов и зависимостей.
Конфликт с другими службами или программами
Ошибка 1061 «Служба в настоящее время не может принимать команды» может возникать из-за конфликта с другими службами или программами на компьютере. Есть несколько распространенных ситуаций, которые могут вызывать эту проблему:
- Другая служба заблокировала выполнение команд. Возможно, на вашем компьютере запущена другая служба, которая заблокировала выполнение команд, не позволяя вашей программе работать. В этом случае, вам нужно остановить или отключить конфликтующую службу, чтобы исправить ошибку.
- Программа использует тот же порт или ресурс. Если ваша программа использует тот же порт или ресурс, что и другая программа или служба, может возникнуть конфликт, не позволяющий вашей программе принимать команды. В таком случае, вам нужно изменить настройки вашей программы или службы, чтобы они использовали разные порты или ресурсы.
- Программа блокирует выполнение команд. Возможно, ваша программа имеет недостаточные права или неверные настройки, которые блокируют выполнение команд. В этом случае, вам нужно перепроверить настройки программы и убедиться, что она имеет необходимые разрешения для работы.
Чтобы решить проблему, связанную с конфликтом служб или программ, следует выполнить следующие действия:
- Перезапустите компьютер, чтобы убедиться, что все службы и программы запущены заново.
- Проверьте, есть ли на вашем компьютере другие службы или программы, которые могут конфликтовать с вашей программой, и отключите или измените их настройки.
- Убедитесь, что ваша программа имеет достаточные права и правильные настройки для работы.
Если после выполнения этих действий ошибка 1061 «Служба в настоящее время не может принимать команды» все еще возникает, рекомендуется обратиться к разработчикам программы или службы для получения дополнительной помощи и решения проблемы.
Решение проблемы ошибки 1061 «Служба в настоящее время не может принимать команды»
Ошибка 1061 «Служба в настоящее время не может принимать команды» может возникнуть по разным причинам, но обычно связана с проблемами связи между компьютером и службой, которая не может принимать команды.
Чтобы решить эту проблему, вы можете попробовать следующие рекомендации:
- Перезапустите службу: попробуйте перезапустить службу, вызвав командную строку и введя команду «net start Название_службы». Это позволит службе начать принимать команды снова.
- Проверьте статус службы: в командной строке введите команду «sc query Название_службы» и убедитесь, что статус службы указан как «RUNNING». Если статус службы отличается, вам может потребоваться включить или перезапустить эту службу.
- Проверьте подключение: убедитесь, что ваш компьютер имеет стабильное подключение к Интернету или к сети, на которой работает служба. Если у вас возникли проблемы с подключением, попробуйте перезагрузить маршрутизатор или связаться с провайдером услуг интернет.
- Проверьте конфигурацию службы: иногда проблема может быть связана с неправильной конфигурацией службы. Проверьте настройки службы и убедитесь, что все параметры указаны правильно.
- Обновите службу: если все вышеперечисленные шаги не помогли, вы можете попробовать обновить службу до последней версии. Загрузите последнюю версию службы с официального веб-сайта и выполните его установку.
Если ни один из этих шагов не решает проблему, рекомендуется обратиться за помощью к технической поддержке либо к специалисту по обслуживанию компьютеров и служб.


 Причины ошибок
Причины ошибок Причины ошибок
Причины ошибок Откат с помощью восстановления системы
Откат с помощью восстановления системы