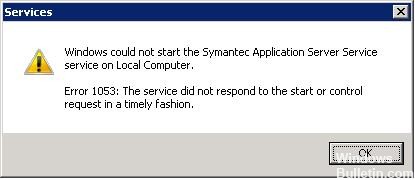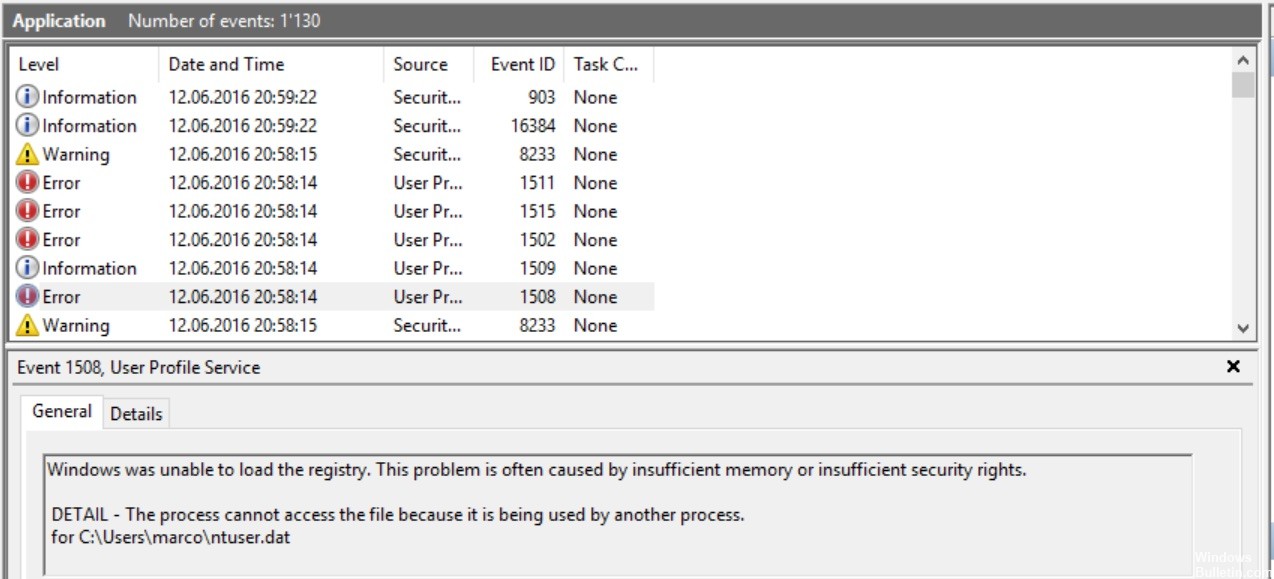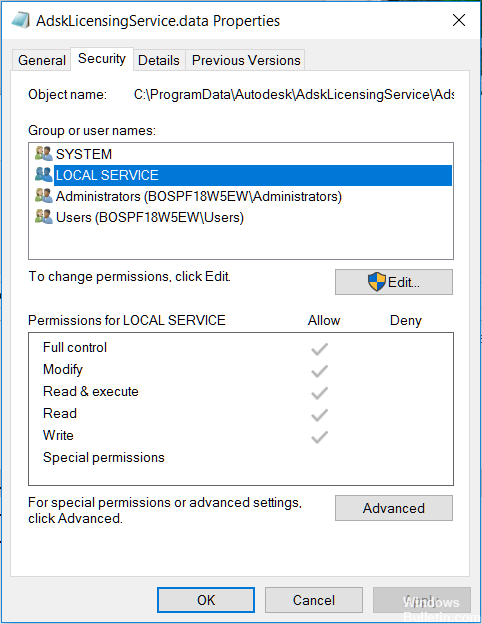Обновлено 17.01.2023

Небольшая предыстория. Я продолжаю процесс виртуализации старого парка физических серверов, для этого я использую утилиту P2V VMware vCenter Converter Standalone 6.2. Все шло как обычно, я накатил утилиту и попытался ее запустить, у меня долго не появлялось окно программы. Через некоторое время у меня возникла на экране ошибка:
Vmware vCenter Converter Standalone Server is installed but not running. When VMware vCenter Converter Standalone Server is not running, you will not be able to connect to local server. Do you want to start it now?
В сообщении сообщается, что служба конвертера не запущена, хотите ли вы ее запустить, я выбираю конечно да. Через секунд 30 появляется второе окно вот с таким текстом:
Unable to start VMware vCenter Converter Standalone Server. You will not be able to connect to local server.
Нам говорят, что служба конвертера не может быть запущена. В оснастке «Службы», вы можете наблюдать три службы VMware vCenter Converter.
Пробую запустить службу приложения в ручном режиме, через правый клик, но выскакивает предупреждение:
Windows could not start the VMware vCenter Converter Standalone Worker service on Local Computer. Error 1053: The service did not respond tj the start or control request in a timely fashion.
В русском варианте, это выглядит вот так:
Не удалось запустить службу (Имя службы) на локальном компьютере.
Ошибка 1053: служба не ответила на запрос запуска или управления своевременно.
Список служб и программ, где вы можете увидеть ошибку 1053
Давайте я вам приведу список с примерами, где вы можете увидеть ответ службы. что она не ответила
- VMware vCenter Converter Standalone 6.2
- Apple Mobile Device Service (ITunes)
- QEMU Guest Agent
- В момент установки драйверов Рутокен
- Skype
- Служба DNS
- Служба MSSQL
- SharePoint
- 4game-service
Как видите разброс проблем очень большой и разнообразный, то же самое касается и операционных систем, вы это легко увидите и на клиентских Windows 7 или Windows 10, так и на серверных Windows Server 2012 R2 и выше.
Как исправить ошибку 1053
Давайте я вам покажу, как я исправлял код ошибки 1053, в случае с утилитой Vmware vCenter Converter Standalone, но описанная методика подойдет и для других служб и программ.
- Первым делом вы должны зайти в оснастку службы, сделать это очень просто, для этого нажмите одновременно две клавиши Win и R, у вас вызовется окно «Выполнить», в нем напишите слово services.msc, это такое системное название данной оснастки, подробный список команд вызова оснасток смотрите по ссылке.
У вас откроется оснастка со всеми службами, которые есть в операционной системе. Вы находите нужную, которая в вашем случае выдавала сообщение «не запускается служба ошибка 1053», и пробуете ее стартануть в ручном режиме. Для этого вы щелкаете по ней правой кнопкой мыши и из контекстного меню выбираете пункт «Запустить». В некоторых случаях, это может помочь, как ни странно, но это был не мой случай.
Видим, что получили все тужу ошибку, не отчаиваемся, так как все только начинается. Через то же контекстное меню, выбираем пункт «Свойства». Тут ситуация может быть такой. Некоторые сервисы, вот хоть убей но не могут функционировать без других, и вот пока другие не запущены, они так же будут простаивать, и в следствии этого вы можете видеть сообщение с кодом 1053. Такая связка называется зависимость. Посмотреть есть она у вашей сбойной службы или нет, можно на соответствующей вкладке «Зависимости». В моем случае, чтобы работала утилита Vmware vCenter Converter Standalone, нужно чтобы работал сервис «Рабочая станция», который как видите состоит из трех компонентов.
Закрываем данное окно и в списке сервисов, ищем нужную нам зависимую, напоминаю у меня, это сервис «Рабочая станция». У меня как видите она оказалась запущенной, если у вас зависимая служба выключена, то пробуйте ее запустить и когда она заработает, пробуйте стартануть основную.
- Если вам фокус с зависимыми сервисами не помог и вы все так же как и я получаете сообщение «служба не ответила своевременно», пробуем проверить настройки DNS. Такое бывает, что некоторые программы для своей работы должны подключиться к рабочей станции или серверу по имени, и если это не получается, то вы оказываетесь в такой ситуации. Открываем настройки TCP/IPv4 и проверяем ваши данные по IP-адресу и DNS серверу, как туда попасть смотрите по ссылке слева. У меня адрес был настроен статически (вручную), если у вас автоматическая в большинстве случаев у пользователей там автоматическая настройка, которая прилетает от DHCP службы, расположенной на другом сервере или сетевом оборудовании, например, в домашних компьютерах, это WIFi или обычный роутер.
У себя я заметил, что первый из DNS серверов, какой-то странный не знакомый мне, видимо кто-то ранее его прописал. Пробую проверить его сетевую доступность, через команду ping и заодно узнать его имя.
ping -a ip адрес вашего dns
У меня он не отвечал, я так же попробовал разрезолвить имя данного сервера, где я получал ошибку, его ip-адрес в моем примере заканчивается на 157, имя определилось, значит второй DNS сервер, все обрабатывал корректно, первый я поправил. Если у вас доменный компьютер, то убедитесь, чтобы имена разрешались, через IP. Идем искать решение дальше.
- Я продолжил изучать данный вопрос и наткнулся на одно обсуждение по моей утилите Vmware vCenter Converter Standalone (https://docs.vmware.com/en/vCenter-Converter-Standalone/6.2/rn/conv_sa_62_rel_notes.html), там описывалась ситуация, что из-за того, что DNS имя не может разрешиться в течении 30 секунд, то вы можете получать ошибку службы 1053. Там предлагалось изменить стандартное значение идущее в операционной системе Windows на другое, увеличив интервал проверки.
Открываем редактор реестра Windows и переходим в ветку:
HKEY_LOCAL_MACHINESystemCurrentControlSetControl
Тут необходимо создать параметр DWORD32 с именем ServicesPipeTimeout и дать ему числовое значение в секундах,
например пять минут, это 3000.
После создания ключа реестра вам необходимо, ОБЯЗАТЕЛЬНО ПЕРЕЗАГРУЗИТЬСЯ.
В 90% случаев у вас ошибка 1053 служба не ответила своевременно, пройдет. Еще видел ситуацию, что после перезагрузки, те службы что идут с отложенным запуском, могут запускаться немного дольше обычного, иногда их даже приходится стартовать вручную, но зато они работают. Мне лично, этот метод помог с Vmware vCenter Converter Standalone.
Дополнительные методы исправления ошибки 1053
К сожалению трюк с ключом реестра срабатывает не всегда и не со всем софтом, в 10% случаев вы все будите видеть предупреждение «сервис не ответил своевременно на запрос», тут я приведу некий чек-лист который позволит вам устранить причину.
- В ряде случаев многие программы в своем коде имеют код, который работает с библиотеками net framework, и если на вашем компьютере они повреждены, то может появляться код 1053, в таких случаях делаем вот что:
- Открываем командную строку от имени администратора и пробуем проверить ваши системные файлы на предмет повреждения, данный метод, ток же будет актуален, если у вас ошибка 1053 возникает на системных служебных, например DNS или Сервер. В командной строке введите команду sfc /scannow. Обязательно дождитесь выполнения данной команды, если она вам не помогла, то есть ее продолжение в виде утилиты: Dism /Online /Cleanup-Image /ScanHealth. Затем, дождавшись завершения работы предыдущей команды, выполните команду: Dism /Online /Cleanup-Image /RestoreHealth.
- Если данный метод вам не помог, то можно попытаться удалить net framework, а затем его переустановить его. Как это проделывается, смотрите по ссылкам слева.
- Еще одним методом исправления ошибка 1053 в wWindows 10, является установка всех свежих обновлений системы, для других версий аналогично
- Еще одним из источников проблем, может выступать поврежденность реестра и его замусоренность, в таких случаях, вам его нужно очистить и оптимизировать, могу вам посоветовать утилиты ccleaner и PrivaZer.
- Редкий случай, но то же возможный, и это проблема с оборудованием. В момент, когда ваш жесткий диск или SSD находятся в предсмертном состоянии, они перестают справляться с обычной нагрузкой и попросту тормозят, создавая тем самым огромные очереди к диску. В следствии чего, операционная система просто не способна запустить нужную службу, так как диск не справляется с этим, и как следствие вы видите, что сервис своевременно не ответил на запрос. Обязательно проверьте дисковые очереди и состояние здоровья ваших дисков.
- Бывает еще ситуации, когда разные программы конфликтуют друг с другом, мешая запускаться конкуренту. В таких случаях необходимо смотреть логи и журналы «Система» и «Приложения»
- Если ошибка возникает у стороннего софта, например, Skype, iTunes, то обязательно убедитесь, что вы используете последнюю версию данного программного обеспечения. Если нет, то удалите старую версию, почистите реестр утилитой cccleaner, перезагрузите компьютер и заново установите свежую версию утилиты. С iTunes видел да же такой момент, что приходилось скачивать exe файл с последним релизом, разархивировать его с помощью 7-zip в папку, где получался набор MSI пакетов, потом все это устанавливалось последовательно, Предпоследним ставился пакет AppleSoftwareUpdate и после него ужеiTunes64. Потом перезагружался, в итоге удавалось исправить ошибку 1053.
- Как вариант еще можно рассмотреть вирусную атаку, загрузите вашу систему в безопасном режиме, без использования сетевых драйверов и каким-нибудь диском Live-CD от Касперского или dr. Web, проведите сканирование вашей системы на вирусы.
- Если у вас служба не ответила на запрос у QEMU Guest Agent, то вам необходимо установить драйвер vioserial (https://docs.fedoraproject.org/en-US/quick-docs/creating-windows-virtual-machines-using-virtio-drivers/index.html)
Ошибка 1053 в техэксперт из-за нехватки дискового пространства (Обновление 17.01.2023)
Недавно поступила заявка от техподдержки, что перестал работать сервер ИС Техэксперт: 6 поколение. Выглядело это вот так:
Windows could not start ИС Техэксперт: 6 поколение. Интернет 6.4-7555_109709 service on Local Computer. Error 1053: The service did not respond to the start or control request in a timele fashion
В результате служба не могла запуститься, в виду отсутствия дискового пространства на диске.
Надеюсь, что я вам слегка помог в устранении предупреждения с кодом 1053 и вам удалось запустить необходимую службу. С вами был Иван Семин, автор и создатель портала Pyatilistnik.org.
Запуск некоторых программ может быть прерван сообщением об ошибке 1053, в котором указано, что «служба не ответила на запрос своевременно». Сбой возникает по причине того, что при инициализации запуска службы система не получила от нее ответа в отведенный промежуток времени.
Среди причин: отсутствие библиотеки DLL, которая требуется для запуска многих программ, поврежденные системные файлы или компоненты запускаемого приложения, сбой сетевых настроек, нет соответствующих разрешений, в частности, прав администратора и прочее.
Содержание
- 1 Изменение настроек тайм-аута в реестре
- 2 Проверка системных файлов
- 3 Переустановка приложения
- 4 Сброс сетевого кэша
Изменение настроек тайм-аута в реестре
Первое, что нужно сделать, это изменить настройки тайм-аута с помощью Редактора реестра. Каждый раз, когда инициируется запрос на запуск службы, активируется таймер, в котором предустановленно временное значение. Если служба не запустилась в течение этого промежутка времени, Windows выбрасывает ошибку 1053.
Для изменения откройте Редактор реестра командой regedit из окна Win +R.
На левой панели перейдите к разделу: HKEY_LOCAL_MACHINESYSTEMCurrentControlSetControl
Найдите параметр ServicesPipeTimeout. Если он отсутствует, щелкните правой кнопкой мыши на Control и выберите Создать – Параметр DWORD (32 бита) и присвойте ему указанное имя.
Кликните на него правой кнопкой мыши и выберите «Изменить». В поле Значение наберите 180000, сохраните изменения на «ОК» и выйдите из редактора.
Если после перезагрузки компьютера не удается запустить службу, поскольку не ответила на запрос, перейдите к следующему шагу.
Проверка системных файлов
При повреждении системных файлов, некоторые компоненты Windows будут функционировать неправильно, что в свою очередь может привести к ошибке 1053. В этом решении используем средство проверки целостности системы, которое выполнит сканирование файловой структуру Windows и сравнит ее с копией, предоставленной в интернете. При обнаружении каких-либо несоответствий, будут загружены рабочие файлы из серверов Майкрософта для замены поврежденных.
В панели системного поиска наберите cmd. При отображении в результатах командной строки, запустите ее с правами администратора.
Запустите в консоли поочередно две команды, подтверждая запуск каждой на Enter:
- sfc /scannow
- DISM /Online /Cleanup-Image /RestoreHealth
После завершения сканирования перезагрузите компьютер. Проверьте, прерывается ли запуск службы ошибкой с кодом 1053.
Переустановка приложения
Если запуск определенного приложения прерывается ошибкой 1053, попробуйте его переустановить. Скорее всего, повреждены или отсутствуют компоненты, которые отвечают за запрос какой-либо службы в Windows.
Перейдите в раздел Программы и компоненты командой appwiz.cpl из диалогового окна Win + R.
В списке найдите приложение, щелкните по нему правой кнопкой мыши и удалите.
После перезагрузки компьютера, загрузите программу из официального источника и выполните установку заново.
Сброс сетевого кэша
Если ошибка происходит при запуске службы, которая использует подключение к интернету, попробуйте сбросить настройки сети. Имейте в виду, что это решение может затронуть сетевые настройки, установленные вручную.
Откройте командную строку от имени администратора с помощью системного поиска.
В консоли выполните следующие команды, подтверждая каждую на Enter:
- netsh winsock reset
- ipconfig /renew
После перезагрузки компьютера проверьте, что есть доступ в интернет и попробуйте выполнить то действие, которое не удавалось из-за ошибки 1053.
Если продолжаете сталкиваться с ошибкой, попробуйте обновить Windows до последней версии путем установки всех ожидающих обновлений.
Иногда служба не может ответить на запрос при отсутствии у текущей учетной записи пользователя разрешений на папку приложения. В этом случае измените владельца папки и установите над ней полный доступ.
Когда вы устанавливаете программу или игру, которая устанавливает свои службы или процессы в систему Windows, то можете наткнутся на сообщение «Ошибка 1053: Служба не ответила на запрос своевременно». Эта ошибка является причиной истечения времени ожидания запуска службы. Одним словом, когда устанавливается служба в систему при установке игры или программы, то запуск её не успел обработаться и далее уходит в режим ожидания, который в свою очередь превысился временем. Причин этой ошибки может быть много: поврежденные файлы в системе, настройка там-аута, сетевые проблемы. Давайте посмотрим, как можно исправить эту проблему.
1. Изменение Тайм-аута
Первым делом мы должны попробовать изменить тайм-аут, чтобы служба обрабатывалась дольше. Система отводит определенное время на запуск служб, и если служба не запустилась, то система выдаст предупреждение «Ошибка 1053: Служба не ответила на запрос своевременно».
Нажмите Win + R и введите regedit, чтобы открыть редактор реестра. В редакторе реестра перейдите по следующему пути:
HKEY_LOCAL_MACHINESYSTEMCurrentControlSetControl- Справа на пустом поле нажмите правой кнопкой мыши и «Создать» > «Параметр Dword 32 бита«.
- Назовите его ServicesPipeTimeout и присвойте ему значение 150000.
Перезагрузите компьютер и проверьте устранена ли проблема. Вы можете изменить значение тайм-аута на больший, изменив 150000.
2. Сканирование и восстановление системных файлов
Поврежденные системные файлы могут быть причиной данной проблемы. Могут просто не работать нужные модули. Давайте проверим. Запустите командную строку от имени администратора и введите две команды по очереди, дожидаясь окончание процесса после каждой:
sfc /scannowDISM /Online /Cleanup-Image /RestoreHealth
Перезагрузите систему после завершения всех процессов.
3. Сброс сетевого кэша
Запускаемая служба может быть связанна с подключением к интернету. Если у вас интернет настроен вручную, то ниже способ собьет ваши все настройки сети. Вы можете их записать или заскриншотить. Запустите командную строку от имени администратора и введите следующие две команды:
netsh winsock resetipconfig /renew
Дополнительные советы
Еще пару советов, чтобы исправить «Ошибку 1053: Служба не ответила на запрос своевременно»:
- Переустановите саму игру или приложение, удалив предварительно старую установку.
- Обновите Wiondows 10 до последней версии через центр обновлений.
Смотрите еще:
- Почему Пропал и Не Работает Звук в Windows 10?
- Резервное копирование и восстановление реестра Windows
- Как удалить старые ненужные драйвера в Windows
- 9 Причин Почему Компьютер с Windows Зависает
- Диск загружен на 100% в диспетчере задач Windows 10
[ Telegram | Поддержать ]
Одна из главных причин возникновения ошибки — слишком долгое ожидание от службы. Служба может быть вообще любой. Многие из них устанавливаются в систему вместе с какой-нибудь программой или игрой. Если на обработку запросов той или иной службы уходит слишком много времени, ОС отзывается ошибкой и прекращает попытки взаимодействовать с «повисшим» компонентом.
Есть несколько несложных способов исправить эту проблему.
Увеличиваем время на обработку запросов от служб
Раз уж ОС не может дождаться ответа от службы, то можно увеличить время ожидания. Это довольно редко помогает, но попробовать стоит.
Итак, делаем следующее:
- Нажимаем на клавиши Win + R.
- В программу «Выполнить» вводим текст regedit и кликаем по кнопке ОК.
Открываем редактор реестра
- Откроется редактор реестра Windows. Внутри заходим в папку _HKEY_LOCAL_MACHINESYSTEMCurrentControlSetControl_
Вот и нужная папка
- Внутри кликаем по пустому пространству правой кнопкой мыши.
- Во всплывшем контекстном меню выбираем опцию «Создать параметр DWORD (32 бита)».
Ничего не перепутайте
- Называем его ServicesPipeTimeout.
Здесь тоже будьте предельно внимательны
- Затем кликаем по созданному ключу два раза.
- В появившемся окошке меняем значение на 15000 и сохраняем.
Это значение можно увеличить еще, но это нецелесообразно
После этого надо перезагрузить компьютер и снова протестировать программу или игру, которая отзывается ошибкой.
Загрузка …
Сбрасываем кэш сети
Если «зависшая» служба подключается к сети и пытается достать оттуда какие-то данные, стоит попробовать сбросить параметры интернета.
Важно отметить, что после этого могут удалиться некоторые настройки вашего подключения. Если не помните IP-адреса, логины и пароли, то не рискуйте. Сначала отыщите их и запишите куда-нибудь.
Чтобы сбросить кэш сети:
- Открываем встроенный поисковик Windows, кликнув по иконке в виде лупы справа от меню «Пуск».
Возможно, потребуется пароль администратора
- Ищем там приложение cmd.exe и запускаем его от имени администратора.
- В открывшийся терминал вводим команду netsh winsock reset и нажимаем Enter.
- Потом команду ipconfig /renew.
- После этого перезапускаем компьютер.
Загрузка …
Другие методы
Если оба предложенных выше способа не помогли, можно испробовать еще тройку не самых желательных, но иногда действенных методов.
- Универсальный способ решения всех проблем — команда sfc/ scnanow. Она вводится в терминал так же, как и две предыдущие (описанные в предыдущем параграфе). Не самый эффективный способ конкретно в этом случае.
- Полностью удаляем игру или программу, которые выдают ошибку. Многим этот способ покажется радикальным, но зачастую он работает. Как известно, большая часть ошибок закрадывается на этапе установки программного обеспечения.
- Переустановка Windows. Самый действенный метод решения всех программных проблем. Свежая операционная система в 99% случаев избавляет от всех неисправностей.
Загрузка …
Post Views: 6 181

В этой инструкции подробно о том, чем бывает вызвана ошибка и как исправить ошибку 1053 «Служба не ответила на запрос своевременно».
Причины и основные способы исправить ошибку 1053 «Служба не ответила на запрос своевременно»
При запуске Windows 10 или Windows 11, входе в систему, некоторых действиях в системе, а иногда — при запуске сторонних программ может производиться запуск необходимых служб. При этом ОС ждёт их запуска определенное время и, если в течение этого времени сообщение об успешном запуске не было получено, вы видите ошибку 1053 «Служба не ответила на запрос своевременно».
Основные способы исправить ошибку:
- Изменить (увеличить) время ожидания запуска службы
- Отключить запуск службы, если она не является обязательной
Начнём с первого варианта. При необходимости вы можете увеличить время ожидания запуска службы с помощью редактора реестра, для этого:
- Нажмите правой кнопкой мыши по кнопке «Пуск», выберите пункт «Выполнить», введите regedit и нажмите Enter — запустится редактор реестра.
- Перейдите в раздел реестра
HKEY_LOCAL_MACHINESYSTEMCurrentControlSetControl
- Нажмите правой кнопкой мыши в пустом месте правой панели реестра и создайте новый параметр DWORD, задайте имя ServicesPipeTimeout для него.
- Дважды нажмите по вновь созданному параметру, переключите систему счисления в десятичный вид и укажите значение времени ожидания. 60000 будет соответствовать одной минуте (60 секунд), можно выставить и более высокое значение, например — 180000.
- Нажмите «Ок», закройте редактор реестра, перезагрузите компьютер и проверьте, появляется ли ошибка вновь.
В случае, если в сообщение об ошибке отображается имя службы, с которой возникла проблема, при этом это сторонняя, а не системная служба и не является необходимой для работы Windows или программ, её можно попробовать отключить:
- Нажмите клавиши Win+R на клавиатуре, введите services.msc и нажмите Enter (подробнее — Способы открыть службы Windows).
- В списке служб найдите нужную службу и дважды нажмите по ней.
- В поле «Тип запуска» установите «Отключена», нажмите «Ок».
- Закройте окно служб и перезагрузите компьютер.
Проверьте, всё ли работает исправно и перестала ли появляться ошибка. Учитывайте, что не следует отключать системные службы, особенно если вы не знаете, обязательны ли они для работы Windows.
Дополнительные способы решения проблемы
Если предыдущие простые варианты не помогли, можно попробовать следующие подходы:
- Если служба относится к какой-то сторонней программе, а отключение службы мешает её запуску, можно попробовать выполнить переустановку программы.
- Если вы меняли права доступа к папкам на компьютере, это также может привести к ошибке. Среди примеров — службы Autodesk. Если к папкам с файлами службы нет доступа для «Пользователи» и «Локальная служба», можно получить ошибку 1053.
- Если ошибка стала появляться после того, как вы изменили параметры запуска каких-либо системных служб Windows, попробуйте восстановить исходные параметры. Подробнее: Службы по умолчанию в Windows 10
- В случае, если неизвестна служба, вызывающая проблему, использовать чистую загрузку Windows, чтобы её определить, затем попробовать вариант с её отключением.
- Если проблема стала появляться недавно, использовать точки восстановления системы на дату, когда ошибки не было. Об этом в статьях: Точки восстановления системы Windows 11, Точки восстановления системы Windows 10.
- В некоторых случаях запуску служб (или получению сообщений об успешном запуске) может мешать повреждение системных файлов Windows. Попробуйте выполнить их восстановление: Восстановление целостности системных файлов Windows 11, Восстановление системных файлов Windows 10.
В случае, если проблема не была решена, опишите ситуацию в комментариях, с указанием имени службы и в каких случаях появляется ошибка. Я буду рад помочь.
Ошибка 1053 windows 7: служба не ответила на запрос своевременно
Содержание
- 1 Служба не ответила на запрос своевременно: что делать?
- 2 Как исправить 1053 ошибку системы Windows?
В компьютерной практике каждого юзера периодически возникают ситуации, когда операционная система windows 7 выдает сообщение: ошибка 1053 служба не ответила на запрос своевременно.
Решение данной проблемы зависит от многих факторов, и сегодня мы постараемся рассмотреть основные действия по устранению 1053 ошибки.
Служба не ответила на запрос своевременно: что делать?
Прежде всего, рекомендую вам проверить систему надежным антивирусом: многие вирусные программы могут вызвать ошибку 1053.
Если же ваш антивирус ничего не определил, то выясните, при запуске какой программы или службы появляется данное сообщение: если это программа, то попробуйте ее удалить или переустановить, если же проблема в какой-либо службе ОС windows, то устранить ошибку будет сложнее.
Итак, вам нужно зайти в «Диспетчер задач Windows»: для этого нажмите комбинацию клавиш «CTRL-ALT-DELETE», зайдите на вкладку «Запустить диспетчер задач» и в открывшемся окне зайдите на вкладку «Службы».
Найдите службу, описанную в ошибке (которая не ответила на запрос) и, кликнув на нее правой кнопкой мыши, выберите «Остановить».
При этом настоятельно рекомендую не отключать системные службы, которые указаны ниже:
- – DNS-клиент (DNS-Client)
- – Сетевые подключения (Network Connections)
- – PlugandPlay
- – Диспетчер очереди печати (Print Spooler)
- – Локатор удаленного вызова процедур (Remote Procedure Call, RPC)
- – Microsoft .NETFrameworkNGEN
- – WindowsCardSpace
- – WindowsDriverFoundation
- – Веб-клиент
- – Диспетчер автоматических подключений удаленного доступа
- – Служба сведений о подключенных сетях
- – Тополог канального уровня
- – Удаленный вызов процедур
- – Установщик ActiveX
- – Цветовая система Windows (WCS)
Как исправить 1053 ошибку системы Windows?
Также иногда ошибка происходит из-за сбоев в пакете «net framework. Вам нужно будет удалить или переустановить этот пакет.
Для этого во вкладке «Программы и компоненты», которая находится в «Панели управления», находите пакет и удаляете его.
Если же устранить 1053 ошибку не удалось (или она зависит от службы, которую невозможно отключить), то стоит попробовать восстановить систему.
Для этого заходим в «Панель управления» через меню «Пуск» и переходим на вкладку «Восстановление».
В открывшемся окне нажимаем на «Запуск восстановления системы»
Откроется окно – нажмите на кнопку «Далее» и выберите точку восстановления
Далее нажимаете на кнопку «Готово», после чего запустится восстановление системы (в течение нескольких минут будут восстанавливаться файлы, потом компьютер будет перезагружен, и вы увидите сообщение об удачном восстановлении системы).
К сожалению, если все вышеприведенные действия не помогли, то вам остается лишь переустановить свою операционную систему. Желательно ставить лицензионную сборку Windows, чтобы в дальнейшем таких проблем не происходило.
- Распечатать
Оцените статью:
- 5
- 4
- 3
- 2
- 1
(29 голосов, среднее: 1.7 из 5)
Поделитесь с друзьями!
Обновлено 2023 января: перестаньте получать сообщения об ошибках и замедлите работу вашей системы с помощью нашего инструмента оптимизации. Получить сейчас в эту ссылку
- Скачайте и установите инструмент для ремонта здесь.
- Пусть он просканирует ваш компьютер.
- Затем инструмент почини свой компьютер.
Ошибка службы 1053 обычно возникает, когда возникают проблемы между службой приложения, которую вы хотите остановить или прервать, и файлом Advapi32.dll. Этот DLL файл является частью расширенной библиотеки службы API, которая поддерживает несколько API, содержащих несколько вызовов безопасности и регистрации.
Ошибка 1053 возникает, когда службы, которые используют локальную системную учетную запись для подключения к Windows, не запущены. Поскольку служба поиска Windows не может быть запущена, индексация не работает, а элементы управления параметрами индексации скрыты. Обратите внимание, что по умолчанию служба поиска Windows (WSearch) настроена на автоматический запуск (отложенный запуск).
Диспетчер управления службами Microsoft Windows отслеживает состояние (то есть запущен, остановлен, приостановлен, приостановлен, остановлен и т. Д.) Всех установленных служб Windows. По умолчанию диспетчер управления службами ожидает миллисекунды 30,000 (секунды 30) для ответа службы. Однако определенные конфигурации, технические ограничения или проблемы с производительностью могут привести к тому, что службе потребуется более 30 секунд для запуска и отправки отчета диспетчеру управления службами.
Изменение или создание значения DWORD ServicesPipeTimeout может переопределить время ожидания Service Control Manager, давая отделу больше времени для запуска и создания отчета.
Как исправить ошибку 1053: Служба не ответила на запрос запуска или управления своевременно
Сбросить сетевой кэш и конфигурации
При этом удаляются все пользовательские параметры, которые вы определили вручную.
- Нажмите Windows + R, введите «Командная строка» в диалоговом окне, щелкните приложение правой кнопкой мыши и выберите «Запуск от имени администратора».
- Если вы находитесь в поднятой командной строке, выполняйте следующие команды по одной:
Netsh сброс Winsock
IPCONFIG / обновить
Обновление за январь 2023 года:
Теперь вы можете предотвратить проблемы с ПК с помощью этого инструмента, например, защитить вас от потери файлов и вредоносных программ. Кроме того, это отличный способ оптимизировать ваш компьютер для достижения максимальной производительности. Программа с легкостью исправляет типичные ошибки, которые могут возникнуть в системах Windows — нет необходимости часами искать и устранять неполадки, если у вас под рукой есть идеальное решение:
- Шаг 1: Скачать PC Repair & Optimizer Tool (Windows 10, 8, 7, XP, Vista — Microsoft Gold Certified).
- Шаг 2: Нажмите «Начать сканирование”, Чтобы найти проблемы реестра Windows, которые могут вызывать проблемы с ПК.
- Шаг 3: Нажмите «Починить все», Чтобы исправить все проблемы.
- После сброса сети убедитесь, что у вас есть доступ в Интернет, проверив браузер, чтобы убедиться, что проблема решена.
Изменение реестра Windows
Неправильное использование редактора реестра Windows может привести к сбоям в работе операционной системы. Перед внесением изменений в реестр рекомендуется выполнить полное резервное копирование реестра и рабочей станции.
- Щелкните Пуск> Выполнить, затем введите regedit.
- Найдите его, затем щелкните правой кнопкой мыши следующий раздел реестра: KEY_LOCAL_MACHINE SYSTEM CurrentControlSet Control
- Укажите «Новый», затем нажмите «Значение DWORD». Обратите внимание, что на правой панели редактора реестра для редактирования выбрано новое значение #1 (имя новой записи реестра).
- Введите ServicesPipeTimeout, чтобы заменить новое значение #1, затем нажмите Enter.
- Щелкните правой кнопкой мыши запись реестра ServicesPipeTimeout, созданную на шаге 3, затем нажмите «Изменить». Откроется диалоговое окно «Изменить значение D-WORD».
- В текстовом поле Значение введите 86400000 и нажмите кнопку ОК. Это в миллисекундах, которые вы хотите установить для службы. Если вы установите время ожидания 86400000, оно будет установлено как часы 24 (миллисекунды 86400000).
- Перезагрузите компьютер.
Проверьте разрешения для папок компонентов лицензии
- Перейдите к C: ProgramData Autodesk.
- Щелкните правой кнопкой мыши на AdskLicensingService> Свойства> Безопасность.
- Убедитесь, что «Пользователи» и «ЛОКАЛЬНАЯ СЛУЖБА» имеют полные права управления.
- В противном случае нажмите «Изменить…», чтобы добавить оба, затем установите флажок «Полный доступ».
- Повторите шаги 2-3 для папки C: Program Files (x86) Common Files Autodesk Shared.
- Откройте службы Windows (нажмите Пуск> введите services.msc> нажмите ENTER).
- Найдите службу лицензирования Autodesk Desktop, щелкните правой кнопкой мыши, нажмите «Стоп», затем нажмите «Пуск».
- Снова откройте программное обеспечение и проверьте его.
https://www.ibm.com/support/pages/error-1053-service-did-not-respond-start-or-control-request-timely-fashion
Совет экспертов: Этот инструмент восстановления сканирует репозитории и заменяет поврежденные или отсутствующие файлы, если ни один из этих методов не сработал. Это хорошо работает в большинстве случаев, когда проблема связана с повреждением системы. Этот инструмент также оптимизирует вашу систему, чтобы максимизировать производительность. Его можно скачать по Щелчок Здесь
CCNA, веб-разработчик, ПК для устранения неполадок
Я компьютерный энтузиаст и практикующий ИТ-специалист. У меня за плечами многолетний опыт работы в области компьютерного программирования, устранения неисправностей и ремонта оборудования. Я специализируюсь на веб-разработке и дизайне баз данных. У меня также есть сертификат CCNA для проектирования сетей и устранения неполадок.
Сообщение Просмотров: 387
Пользователи видят сообщение об ошибке 1053 в котором говорится: «Служба не ответила на запрос запуска или управления своевременно». Это сообщение об ошибке является причиной тайм-аута, возникающего после того, как был инициирован запрос на запуск службы, но он не ответил во временном окне.
Существует множество вариантов сообщения об ошибке, начиная от проблем в службах Windows и заканчивая невозможностью запуска пользовательских служб (включая игры и другое стороннее программное обеспечение). Мы также встречали случаи, когда разработчики сталкивались с этой проблемой при разработке собственного программного обеспечения. В этой статье мы рассмотрим все варианты сообщения об ошибке и обсудим, что можно сделать, чтобы решить проблему раз и навсегда.
Что вызывает ошибку 1053 в Windows?
Получив первоначальные отчеты от пользователей, мы начали расследование и внимательно изучили все модули, задействованные в механизме запуска как службы. После сбора всех результатов и их синхронизации с ответами пользователей мы пришли к выводу, что проблема возникла по нескольким причинам. Некоторые из них перечислены ниже:
- Настройки тайм-аута: Windows по умолчанию имеет параметр тайм-аута, который, если приложения не соблюдают его, заставляет их прервать работу и закрыть. Если служба, которую вы пытаетесь запустить, требует гораздо больше времени для ответа, она будет отключена. Здесь мы можем изменить настройку тайм-аута, манипулируя реестром.
- Отсутствует файл DLL: Другой пример ошибки возникает, когда на вашем компьютере отсутствует файл DLL, который также используется многими другими приложениями. Если этот файл DLL находится в конфликте или отсутствует, вы получите сообщение об ошибке.
- Поврежденные / отсутствующие системные файлы: Еще одна причина возникновения этой проблемы — наличие поврежденных или отсутствующих системных файлов на вашем компьютере. Если сама установка Windows не является правильной и имеет проблемы, вы столкнетесь с многочисленными проблемами, включая обсуждаемое сообщение об ошибке.
- Устаревшие Windows: Microsoft официально признала это сообщение об ошибке на своем официальном сайте и даже выпустила временное исправление для решения проблемы. Однако недавно они удалили исправление и проинструктировали пользователей о необходимости обновления до последней версии Windows.
- Использование сборки выпуска (для разработчиков): Это сообщение об ошибке может появиться, если вы пытаетесь запустить службы в отладочной сборке Windows. Сборки отладки нестабильны и не обладают всеми функциональными возможностями по сравнению с сборками выпуска.
- Отсутствующие фреймворки (для разработчиков): Несовместимость фреймворков также вызывает сообщение об ошибке. Блок, на котором вы пытаетесь запустить службу, и сама служба должны находиться в одной среде.
- Проблема в службе БД (для разработчиков): Еще один случай, когда вы можете столкнуться с этим сообщением об ошибке, — это проблема с вашей конфигурацией проекта. Сведения о сервере должны быть исправлены, чтобы у службы не было проблем с доступом.
- Неправильная установка: Еще один распространенный случай, когда вы можете столкнуться с этим сообщением об ошибке, — это когда установка вашего приложения (которая запрашивает службу) несколько повреждена. Здесь помогает переустановка.
- Плохая конфигурация сети: Сервисы постоянно взаимодействуют с вашей сетью. Если ваша сетевая конфигурация плохая, службы могут быть не в состоянии выполнять свои задачи и, следовательно, вызывать обсуждаемое сообщение об ошибке.
- Доступ администратора: Службу, которую вы пытаетесь запустить (или пытается запустить третья сторона), следует запускать от имени администратора, если она потребляет системные ресурсы, не предназначенные для нормального использования.
Прежде чем мы перейдем к решениям, убедитесь, что вы вошли в систему как администратор на своем компьютере и имеете активное подключение к Интернету. Кроме того, следуйте решению с самого начала и соответственно продвигайтесь вниз.
Решение 1. Изменение настроек тайм-аута через реестр
Самое первое, что мы должны попробовать, — это изменить настройки тайм-аута ваших служб с помощью редактора реестра. Всякий раз, когда запрашивается запуск службы, запускается таймер с предопределенным значением. Если служба не запускается в течение этого периода времени, появляется сообщение об ошибке. В этом решении мы перейдем в реестр вашего компьютера и изменим значение. Если его нет, мы создадим для него новый ключ.
- Нажмите Windows + R, введите «regedit»В диалоговом окне и нажмите Enter.
- В редакторе реестра перейдите по следующему пути к файлу:
HKEY_LOCAL_MACHINE SYSTEM CurrentControlSet Control
- Теперь найдите ключ ServicesPipeTimeout. Если вы найдете его там, вы можете перейти к непосредственному редактированию. Однако, если вы не можете найти запись, выберите Контроль, щелкните правой кнопкой мыши любое место в правой части экрана и выберите Новый> DWORD
- Назовите ключ «ServicesPipeTimeout’И установите значение как 180000 (Вы также можете щелкнуть значение правой кнопкой мыши и нажать Изменить если в вашем случае не было возможности установить значение.
- Сохранить изменения и выйти. Начать сначала ваш компьютер полностью, а затем попробуйте запустить службу. Проверьте, решена ли проблема.
Решение 2.Проверка системных файлов на наличие повреждений
Еще одна вещь, которую нужно попробовать, прежде чем мы перейдем к более техническим и продвинутым методам, — это проверить, есть ли в системе какие-либо повреждения или нет. Если в самой Windows отсутствуют файлы и она каким-то образом повреждена, это может привести к тому, что некоторые важные модули не будут работать. В результате вы получите сообщение об ошибке 1053. В этом решении мы будем использовать средство проверки системных файлов Windows, которое проверяет всю структуру файлов вашей системы и сравнивает ее со структурой новой копии, представленной в Интернете. В случае несоответствия файлы будут заменены соответствующим образом.
- Нажмите Windows + S, введите «командная строка» в диалоговом окне, щелкните приложение правой кнопкой мыши и выберите Запустить от имени администратора.
- В командной строке с повышенными привилегиями выполните одну за другой следующие команды и убедитесь, что они выполнены:
sfc / scannow DISM / Online / Cleanup-Image / RestoreHealth
- Последняя команда устраняет любые проблемы, которые программа проверки системных файлов диагностирует при запуске сканирования. Начать сначала ваш компьютер полностью после выполнения команд и проверьте, решена ли проблема навсегда.
Решение 3. Повторная установка приложения (если применимо)
Еще один полезный метод устранения сообщения об ошибке 1053 — переустановка приложения, запрашивающего службу. Обычно сторонние приложения, установленные из внешнего источника (за исключением Microsoft Store), могут иметь отсутствующие или устаревшие компоненты, которые запрашивают некоторые службы в Windows.
Здесь вы можете перейти на официальный сайт и загрузить свежую версию приложения. После удаления текущей версии вы можете ее установить. Вот метод, как удалить приложение в Windows.
- Нажмите Windows + R, введите «appwiz.cpl»В диалоговом окне и нажмите Enter.
- В диспетчере приложений найдите приложение, щелкните его правой кнопкой мыши и выберите Удалить.
- Перезагрузите компьютер и продолжите процесс переустановки.
Решение 4. Сброс сетевого кеша и конфигураций
Если вы используете службу, которая подключается к Интернету и выполняет там некоторую работу, рекомендуется проверить, все ли ваши сокеты и другие сетевые конфигурации исправны и не вызывают каких-либо проблем. В противном случае ваша служба может не иметь возможности подключиться к Интернету для выполнения своих задач и, следовательно, вызвать трудности.
В этом решении мы перейдем в командную строку в качестве администратора и сбросим настройки сети оттуда. В случае успеха сообщение об ошибке исчезнет.
Примечание: Это сотрет все пользовательские настройки, которые вы установили вручную.
- Нажмите Windows + R, введите «командная строка»В диалоговом окне щелкните приложение правой кнопкой мыши и выберите«Запустить от имени администратора”.
- В командной строке с повышенными привилегиями выполните одну за другой следующие команды:
netsh winsock сбросить ipconfig / обновить
- После сброса настроек сети убедитесь, что у вас есть доступ в Интернет, проверив в браузере и посмотрите, решена ли проблема.
Решение 5. Получение права собственности на приложение
Другой редкий случай, с которым мы столкнулись, заключался в том, что отсутствие права собственности на приложение приводило к тому, что приложение не выполняло службу должным образом. Это имеет смысл, так как если у приложения недостаточно повышенного доступа, оно не сможет отправлять / читать ответ в / из службы (особенно, если это системная служба). В этой статье мы перейдем к исполняемому файлу приложения, а затем изменим владельца на наше имя пользователя. В случае успеха это решит проблему получения ошибки 1053.
- Найдите файл / папку приложения. Щелкните правой кнопкой мыши и выберите Свойства.
- Перейдите к Вкладка «Безопасность» и нажмите «Продвинутый”Присутствует в нижней части экрана, как вы можете видеть на изображении ниже.
- Нажми на «+ Изменить», Присутствующая на предыдущем экране. Он будет прямо напротив стоимости владельца. Здесь мы изменим владельца этой папки со значения по умолчанию на учетную запись вашего компьютера.
- Теперь введите имя своей учетной записи в поле и нажмите «Проверить имена ». Windows автоматически перечислит все учетные записи, которые попали под это имя.
Если вы не можете найти имя своей учетной записи с помощью этого метода, вы можете попробовать выбрать его вручную из списка доступных групп пользователей. Нажмите «Дополнительно», а когда откроется новое окно, нажмите «Найти сейчас». Список будет заполнен внизу экрана, состоящий из всех групп пользователей на вашем компьютере. Выберите свою учетную запись и нажмите «ОК». Когда вы вернетесь в меньшее окно, снова нажмите «ОК».
- Сейчас чек линия «Заменить владельца субконтейнеров и объектов». Это гарантирует, что все папки / файлы в папке также перейдут в собственность. Таким образом, вам не придется снова и снова выполнять все процессы для любых имеющихся подкаталогов. В дополнение к этому, мы также рекомендуем вам включить опцию «Заменить все записи разрешений дочернего объекта наследуемыми записями разрешений от этого объекта”.
- Теперь закройте окно «Свойства» после нажатия «Подать заявление”И откройте его снова. Перейдите к вкладка безопасности и нажмите «Продвинутый”.
- В окне разрешений нажмите «Добавить”Присутствует в нижней части экрана.
- Нажмите на «Выбрать принцип». Появится аналогичное окно, как на шаге 4. Повторите шаг 4, когда оно появится. Теперь проверьте все разрешения (предоставляя полный контроль) и нажмите «хорошо”.
- Отметьте строку «Заменить все записи разрешений дочернего объекта наследуемыми записями разрешений от этого объекта”И нажмите Применить.
- Закройте файлы и начать сначала ваш компьютер полностью. Теперь попробуйте запустить приложение и проверьте, решена ли проблема навсегда.
Решение 6. Обновление Windows до последней сборки
Еще одна вещь, которую стоит попробовать, — это проверить, установлена ли у вас на компьютере обновленная версия Windows. Корпорация Майкрософт выпускает обновления, предназначенные для новых изменений в ОС, а также для поддержки дополнительных функций. Некоторые обновления являются «критическими» по своему характеру и должны быть установлены как можно скорее. Если какое-либо из этих «критических» обновлений не установлено, у вас возникнут проблемы.
- Нажмите Windows + S, чтобы открыть панель поиска, напишите Обновить в диалоговом окне и откройте настройки обновления.
- В настройках обновления нажмите Проверить обновления. Теперь компьютер подключится к серверам Microsoft и проверит наличие обновлений. Если какие-либо обновления уже выделены, выполните их немедленно.
Бонус: советы разработчикам
Если вы разработчик и пытаетесь запустить службу в Windows, есть сотни технических деталей, которые вы должны выполнить аккуратно, чтобы создать и получить ответ от службы. В этом бонусном решении мы перечислим некоторые из самых популярных причин ошибки 1053 в развивающихся странах и способы их устранения.
- Убедитесь, что .NET Framework синхронизированы: Если приложение / служба, которую вы пытаетесь запустить, находится на платформе, отличной от платформы хоста, у вас возникнут проблемы. Убедитесь, что фреймворки синхронизированы.
- Использование сборки выпуска: Разработчики обычно используют Отлаживать build для тестирования различных сервисов и их работы. Однако было отмечено, что невыполнение службы в сборке Release вызывает ряд проблем.
- Чтобы отладить запуск вашей службы (чтобы получить больше информации), вставьте приведенный ниже код в верхнюю часть метода OnStart () вашей службы:
в то время как (! System.Diagnostics.Debugger.IsAttached) Thread.Sleep (100);
Это приведет к остановке службы, чтобы вы могли быстро подключить отладчик Visual Studio через Отладка> Атака
- Скопируйте выпустить DLL или получите файл DLL из режима выпуска, а не из режима отладки, и вставьте его в папку установки. Это решит любые проблемы, связанные с файлом DLL.
- Убедитесь, что база данных к которой обращается ваша служба / приложение, настроено правильно. Если есть какие-либо проблемы с самой базой данных (или любыми другими учетными данными), вы получите сообщение об ошибке. Хорошая практика — еще раз проверить все модули и убедиться, что все параметры и переменные установлены правильно.
Одна из ошибок Windows, о которой в последнее время часто сообщают пользователи, — это ошибка 1053. Служба не ответила на запрос запуска или управления своевременно. Эта ошибка возникает, когда службе требуется больше времени для ответа на вашем компьютере. Ошибка может быть связана с множеством причин, поэтому она возникает во многих вариантах. Одна из причин этой ошибки включает проблемы с настройками времени ожидания на вашем компьютере с Windows, среди многих других.
Кроме того, ошибка возникает не только тогда, когда пользователи пытаются запустить системную службу на своем компьютере, но и у разработчиков, создающих собственное программное обеспечение. Следовательно, в этой статье собраны различные способы исправления этой ошибки в Windows 11/10, а также возможные причины проблем.
Причины ошибки служб 1053 в Windows 11/10
Знание причины ошибки — единственный способ облегчить ее исправление, но разобраться в ней может быть сложно. Вот почему мы описали различные причины ошибки 1053 на ПК с Windows:
- Параметры тайм-аута Windows: приложение будет принудительно закрыто, если не будет соблюдено значение тайм-аута по умолчанию на вашем компьютере. Это наиболее распространенная причина того, что служба не ответила на запрос запуска или управления своевременно, и может быть причиной и вашей.
- Отсутствующие библиотеки DLL или системные данные: библиотеки DLL или системные данные позволяют правильно запускать программы на компьютере, а их отсутствие приведет к тому, что приложение перестанет отвечать на запросы и, скорее всего, вызовет эту ошибку.
- Совместимость с фреймворком: для разработчиков, столкнувшихся с этой проблемой, она может быть ответственна за это. Если вы не используете одну и ту же структуру для службы и инструмента, в котором вы запускаете службу, вы обязательно столкнетесь с подобными проблемами.
- Поврежденная установка: если только одно приложение показывает эту ошибку на вашем компьютере, это может быть связано с тем, что приложение уже повреждено. Единственный способ — удалить и установить заново.
Все это следует учитывать, чтобы упростить исправление ошибки.
Ошибка 1053. Служба своевременно не ответила на запрос запуска или управления
Как уже обсуждалось ранее, для устранения проблемы необходимо определить причину. Тем не менее, если вы не можете этого сделать, вам нужно будет попробовать несколько разных альтернатив. Вот несколько советов по исправлению ошибки 1053:
- Измените настройки тайм-аута через реестр Windows.
- Запустите средство проверки системных файлов.
- Удалите и переустановите приложение.
- Устранение неполадок в состоянии чистой загрузки.
- Обновите Windows на своем компьютере
- Проверьте разрешения.
Теперь давайте углубимся в детали каждого из этих решений:
1]Изменить настройки тайм-аута через реестр Windows.
Ваш компьютер имеет предустановленное значение времени ожидания, которое начинает считываться каждый раз, когда вы пытаетесь запустить приложение. Если приложение не отвечает в течение этого времени, появится сообщение об ошибке 1503. Однако вы можете настроить эти параметры через реестр, чтобы дать приложениям больше времени для загрузки на ваш компьютер. Вот как это сделать:
Нажмите Windows + R, чтобы открыть окно «Выполнить».
Введите regedit и нажмите Enter. Это откроет реестр вашего компьютера.
В окне реестра перейдите к этому пути к файлу:
HKEY_LOCAL_MACHINESYSTEMCurrentControlSetControl
Вы можете просто вставить его в поле поиска.
На пути управления найдите ServicesPipeTimeout и щелкните его правой кнопкой мыши, чтобы изменить его значение.
Однако, если вы не можете найти ключ, вам придется создать его самостоятельно. Для этого щелкните путь управления и щелкните правой кнопкой мыши пустое место в правой части экрана.
В появившемся раскрывающемся меню нажмите «Создать» и нажмите «Значение DWORD».
Назовите новый ключ ServicesPipeTimeout и сохраните его.
Теперь вы можете внести изменения в ключ ServicesPipeTimeout, щелкнув его правой кнопкой мыши и выбрав Modify.
Затем введите 180000 в качестве данных значения и установите базу как десятичную.
Нажмите OK, чтобы сохранить изменения и перезагрузить компьютер.
2]Запустите средство проверки системных файлов
Если приложение на вашем компьютере выдает эту ошибку из-за повреждения системных файлов, вам придется запустить средство проверки системных файлов. Эта утилита Windows поможет восстановить поврежденные системные файлы, заменив их кэшированными копиями, хранящимися на вашем компьютере.
3]Удалите и переустановите приложение
Иногда может возникнуть проблема с приложением, которое вы пытаетесь запустить, и из-за этого может начать появляться ошибка тайм-аута. Единственный способ решить проблему в этом случае — удалить приложение и переустановить его обратно.
- Перейдите в Панель управления и установите для параметра «Просмотр» в правом верхнем углу экрана значение «Маленький значок».
- Нажмите «Программы и компоненты».
- Щелкните правой кнопкой мыши программу, которую вы хотите удалить, и выберите «Удалить».
- Затем нажмите Да, чтобы подтвердить действие.
После этого переустановите приложение и попробуйте запустить его снова.
4]Устранение неполадок в состоянии чистой загрузки
Чтобы выяснить причину проблемы, вам, возможно, придется выполнить чистую загрузку, а затем вручную определить нарушителя.
5]Обновите Windows на своем компьютере
Устаревшая Windows также может быть причиной, по которой вы получаете. Служба не ответила на запрос запуска или управления своевременной модной ошибкой. Следовательно, вы должны проверить наличие ожидающих обновлений на вашем компьютере и возобновить его.
- Чтобы открыть настройки, нажмите клавиши Windows + I.
- Щелкните Безопасность и обновление.
- Проверьте Центр обновления Windows, чтобы узнать, доступны ли какие-либо обновления. Если они есть, установите их, следуя инструкциям.
6]Проверить разрешения
Другая вещь, которая иногда вызывает проблему, заключается в том, что у вас нет надлежащего права собственности на приложение, которое вы пытаетесь открыть. Из-за этого приложение не будет отвечать и может выдать ошибку 1053. Чтобы это исправить, вам нужно изменить владельца приложения.
Связанный: службы Windows не запускаются
Что означает ошибка 1053?
Ошибка 1053, в которой говорится, что служба не ответила на запрос запуска или управления своевременно, является одной из ошибок, которая появляется в основном из-за тайм-аута при попытке запустить, приостановить или остановить службу. Эта ошибка продает вам проблему с функцией приложения на вашем компьютере.
Каковы причины ошибки 1053: служба своевременно не ответила на запрос запуска или управления?
Причиной этой ошибки может быть несколько причин, но в основном мы связываем ее со сбоем приложения и настройками тайм-аута на вашем компьютере. Если приложение отвечает быстро, это проблема с самим приложением, и эта ошибка появится, если время отклика превышено.
Запуск некоторых программ может быть прерван сообщением об ошибке 1053, в котором указано, что «служба не ответила на запрос своевременно». Сбой возникает по причине того, что при инициализации запуска службы система не получила от нее ответа в отведенный промежуток времени.
Среди причин: отсутствие библиотеки DLL, которая требуется для запуска многих программ, поврежденные системные файлы или компоненты запускаемого приложения, сбой сетевых настроек, нет соответствующих разрешений, в частности, прав администратора и прочее.
Изменение настроек тайм-аута в реестре
Первое, что нужно сделать, это изменить настройки тайм-аута с помощью Редактора реестра. Каждый раз, когда инициируется запрос на запуск службы, активируется таймер, в котором предустановленно временное значение. Если служба не запустилась в течение этого промежутка времени, Windows выбрасывает ошибку 1053.
Для изменения откройте Редактор реестра командой regedit из окна Win +R.
На левой панели перейдите к разделу: HKEY_LOCAL_MACHINE\SYSTEM\CurrentControlSet\Control\
Найдите параметр ServicesPipeTimeout. Если он отсутствует, щелкните правой кнопкой мыши на Control и выберите Создать – Параметр DWORD (32 бита) и присвойте ему указанное имя.
Кликните на него правой кнопкой мыши и выберите «Изменить». В поле Значение наберите 180000, сохраните изменения на «ОК» и выйдите из редактора.
Если после перезагрузки компьютера не удается запустить службу, поскольку не ответила на запрос, перейдите к следующему шагу.
Проверка системных файлов
При повреждении системных файлов, некоторые компоненты Windows будут функционировать неправильно, что в свою очередь может привести к ошибке 1053. В этом решении используем средство проверки целостности системы, которое выполнит сканирование файловой структуру Windows и сравнит ее с копией, предоставленной в интернете. При обнаружении каких-либо несоответствий, будут загружены рабочие файлы из серверов Майкрософта для замены поврежденных.
В панели системного поиска наберите cmd. При отображении в результатах командной строки, запустите ее с правами администратора.
Запустите в консоли поочередно две команды, подтверждая запуск каждой на Enter:
- sfc /scannow
- DISM /Online /Cleanup-Image /RestoreHealth
После завершения сканирования перезагрузите компьютер. Проверьте, прерывается ли запуск службы ошибкой с кодом 1053.
Переустановка приложения
Если запуск определенного приложения прерывается ошибкой 1053, попробуйте его переустановить. Скорее всего, повреждены или отсутствуют компоненты, которые отвечают за запрос какой-либо службы в Windows.
Перейдите в раздел Программы и компоненты командой appwiz.cpl из диалогового окна Win + R.
В списке найдите приложение, щелкните по нему правой кнопкой мыши и удалите.
После перезагрузки компьютера, загрузите программу из официального источника и выполните установку заново.
Сброс сетевого кэша
Если ошибка происходит при запуске службы, которая использует подключение к интернету, попробуйте сбросить настройки сети. Имейте в виду, что это решение может затронуть сетевые настройки, установленные вручную.
Откройте командную строку от имени администратора с помощью системного поиска.
В консоли выполните следующие команды, подтверждая каждую на Enter:
- netsh winsock reset
- ipconfig /renew
После перезагрузки компьютера проверьте, что есть доступ в интернет и попробуйте выполнить то действие, которое не удавалось из-за ошибки 1053.
Если продолжаете сталкиваться с ошибкой, попробуйте обновить Windows до последней версии путем установки всех ожидающих обновлений.
Иногда служба не может ответить на запрос при отсутствии у текущей учетной записи пользователя разрешений на папку приложения. В этом случае измените владельца папки и установите над ней полный доступ.

В этой инструкции подробно о том, чем бывает вызвана ошибка и как исправить ошибку 1053 «Служба не ответила на запрос своевременно».
Причины и основные способы исправить ошибку 1053 «Служба не ответила на запрос своевременно»
При запуске Windows 10 или Windows 11, входе в систему, некоторых действиях в системе, а иногда — при запуске сторонних программ может производиться запуск необходимых служб. При этом ОС ждёт их запуска определенное время и, если в течение этого времени сообщение об успешном запуске не было получено, вы видите ошибку 1053 «Служба не ответила на запрос своевременно».
Основные способы исправить ошибку:
- Изменить (увеличить) время ожидания запуска службы
- Отключить запуск службы, если она не является обязательной
Начнём с первого варианта. При необходимости вы можете увеличить время ожидания запуска службы с помощью редактора реестра, для этого:
- Нажмите правой кнопкой мыши по кнопке «Пуск», выберите пункт «Выполнить», введите regedit и нажмите Enter — запустится редактор реестра.
- Перейдите в раздел реестра
HKEY_LOCAL_MACHINE\SYSTEM\CurrentControlSet\Control
- Нажмите правой кнопкой мыши в пустом месте правой панели реестра и создайте новый параметр DWORD, задайте имя ServicesPipeTimeout для него.
- Дважды нажмите по вновь созданному параметру, переключите систему счисления в десятичный вид и укажите значение времени ожидания. 60000 будет соответствовать одной минуте (60 секунд), можно выставить и более высокое значение, например — 180000.
- Нажмите «Ок», закройте редактор реестра, перезагрузите компьютер и проверьте, появляется ли ошибка вновь.
В случае, если в сообщение об ошибке отображается имя службы, с которой возникла проблема, при этом это сторонняя, а не системная служба и не является необходимой для работы Windows или программ, её можно попробовать отключить:
- Нажмите клавиши Win+R на клавиатуре, введите services.msc и нажмите Enter (подробнее — Способы открыть службы Windows).
- В списке служб найдите нужную службу и дважды нажмите по ней.
- В поле «Тип запуска» установите «Отключена», нажмите «Ок».
- Закройте окно служб и перезагрузите компьютер.
Проверьте, всё ли работает исправно и перестала ли появляться ошибка. Учитывайте, что не следует отключать системные службы, особенно если вы не знаете, обязательны ли они для работы Windows.
Дополнительные способы решения проблемы
Если предыдущие простые варианты не помогли, можно попробовать следующие подходы:
- Если служба относится к какой-то сторонней программе, а отключение службы мешает её запуску, можно попробовать выполнить переустановку программы.
- Если вы меняли права доступа к папкам на компьютере, это также может привести к ошибке. Среди примеров — службы Autodesk. Если к папкам с файлами службы нет доступа для «Пользователи» и «Локальная служба», можно получить ошибку 1053.
- Если ошибка стала появляться после того, как вы изменили параметры запуска каких-либо системных служб Windows, попробуйте восстановить исходные параметры. Подробнее: Службы по умолчанию в Windows 10
- В случае, если неизвестна служба, вызывающая проблему, использовать чистую загрузку Windows, чтобы её определить, затем попробовать вариант с её отключением.
- Если проблема стала появляться недавно, использовать точки восстановления системы на дату, когда ошибки не было. Об этом в статьях: Точки восстановления системы Windows 11, Точки восстановления системы Windows 10.
- В некоторых случаях запуску служб (или получению сообщений об успешном запуске) может мешать повреждение системных файлов Windows. Попробуйте выполнить их восстановление: Восстановление целостности системных файлов Windows 11, Восстановление системных файлов Windows 10.
В случае, если проблема не была решена, опишите ситуацию в комментариях, с указанием имени службы и в каких случаях появляется ошибка. Я буду рад помочь.
Одна из главных причин возникновения ошибки — слишком долгое ожидание от службы. Служба может быть вообще любой. Многие из них устанавливаются в систему вместе с какой-нибудь программой или игрой. Если на обработку запросов той или иной службы уходит слишком много времени, ОС отзывается ошибкой и прекращает попытки взаимодействовать с «повисшим» компонентом.
Есть несколько несложных способов исправить эту проблему.
Увеличиваем время на обработку запросов от служб
Раз уж ОС не может дождаться ответа от службы, то можно увеличить время ожидания. Это довольно редко помогает, но попробовать стоит.
Итак, делаем следующее:
- Нажимаем на клавиши Win + R.
- В программу «Выполнить» вводим текст regedit и кликаем по кнопке ОК.
Открываем редактор реестра
- Откроется редактор реестра Windows. Внутри заходим в папку _HKEY_LOCAL_MACHINE\SYSTEM\CurrentControlSet\Control_
Вот и нужная папка
- Внутри кликаем по пустому пространству правой кнопкой мыши.
- Во всплывшем контекстном меню выбираем опцию «Создать параметр DWORD (32 бита)».
Ничего не перепутайте
- Называем его ServicesPipeTimeout.
Здесь тоже будьте предельно внимательны
- Затем кликаем по созданному ключу два раза.
- В появившемся окошке меняем значение на 15000 и сохраняем.
Это значение можно увеличить еще, но это нецелесообразно
После этого надо перезагрузить компьютер и снова протестировать программу или игру, которая отзывается ошибкой.
Загрузка …
Сбрасываем кэш сети
Если «зависшая» служба подключается к сети и пытается достать оттуда какие-то данные, стоит попробовать сбросить параметры интернета.
Важно отметить, что после этого могут удалиться некоторые настройки вашего подключения. Если не помните IP-адреса, логины и пароли, то не рискуйте. Сначала отыщите их и запишите куда-нибудь.
Чтобы сбросить кэш сети:
- Открываем встроенный поисковик Windows, кликнув по иконке в виде лупы справа от меню «Пуск».
Возможно, потребуется пароль администратора
- Ищем там приложение cmd.exe и запускаем его от имени администратора.
- В открывшийся терминал вводим команду netsh winsock reset и нажимаем Enter.
- Потом команду ipconfig /renew.
- После этого перезапускаем компьютер.
Загрузка …
Другие методы
Если оба предложенных выше способа не помогли, можно испробовать еще тройку не самых желательных, но иногда действенных методов.
- Универсальный способ решения всех проблем — команда sfc/ scnanow. Она вводится в терминал так же, как и две предыдущие (описанные в предыдущем параграфе). Не самый эффективный способ конкретно в этом случае.
- Полностью удаляем игру или программу, которые выдают ошибку. Многим этот способ покажется радикальным, но зачастую он работает. Как известно, большая часть ошибок закрадывается на этапе установки программного обеспечения.
- Переустановка Windows. Самый действенный метод решения всех программных проблем. Свежая операционная система в 99% случаев избавляет от всех неисправностей.
Загрузка …
Post Views: 6 498
One of the Windows errors users have often been reporting lately is Error 1053, The service did not respond to the start or control request in a timely fashion. This error occurs when a service takes longer to respond on your computer. The error can be traced to a lot of reasons which is why it occurs in many variants. One of the reasons for this error includes issues with the timeout settings on your Windows computer, among many others.
Furthermore, the error doesn’t come up only when users try to initiate a system service on their computer but also for developers creating custom software. Hence, this article has compiled different ways to fix this error in Windows 11/10, along with the possible causes of the issues.
Causes of Services Error 1053 in Windows 11/10
Knowing the cause of the error is the only way to make fixing it easier, but it may be difficult to figure it out. This is why we’ve outlined the various causes of Error 1053 on Windows PC:
- Windows timeout settings: An application will be forced to shut if the default timeout setting on your computer is not met. This is the most common cause of The service did not respond to the start or control request in a timely fashion error and may be the reason behind your too.
- Missing DLLs or System data: DLLs or System data allow the proper running of programs on a computer, and having them missing will render the app unresponsive and most likely cause this error.
- Framework compatibility: For developers facing this issue, it can be responsible for it. If you are not using the same framework for the service and the tool in which you are running the service, you’ll definitely get issues like this.
- Corrupt installation: If only one application shows this error on your computer, it may be because the app is already corrupted. The only way is to uninstall and reinstall it.
All these should be considered to make fixing the error less difficult.
Just as was previously discussed, identifying the cause is necessary to fix the problem. Still, if you are unable to do so, you will need to attempt several different alternatives. Here are some suggestions for fixing Error 1053:
- Modify timeout settings via Windows Registry.
- Run System File Checker.
- Uninstall and Reinstall the Application.
- Troubleshoot in Clean Boot State.
- Update Windows on your Computer
- Check Permissions.
Now, let’s dive into the details of each of these solutions:
1] Modify timeout settings via Windows Registry
Your computer has a pre-set timeout value that starts reading each and every time you try to launch an application. If an application happens not to respond within this time duration, Error 1503 will pop up. However, you can tweak these settings via registry to allow more time for applications to load on your computer. Here is how to do so:
Press Windows+ R to open Run Command Box.
Type regedit and click Enter. This will open your computer registry.
On the registry window, navigate to this file path:
HKEY_LOCAL_MACHINE\SYSTEM\CurrentControlSet\Control
You can simply paste it into the search box.
On the Control path, look for ServicesPipeTimeout and right-click on it to edit its value.
However, if you can’t find the key, you’ll have to create it yourself. To do that, click on the Control path and right-click on a blank space on the right-hand side of the screen.
On the resulting drop-down menu, click on New and hit DWORD Value.
Name the new key ServicesPipeTimeout and save it.
Now you can make an edit on the ServicesPipeTimeout key by right-clicking it and selecting Modify.
Then input 180000 as the Value data and set the Base as Decimal.
Click OK to save the changes and restart your computer.
2] Run System File Checker
If an application on your computer is giving this error due to corrupt system files, then you’ll have to run the System File Checker. This Windows utility will help repair corrupt system files by replacing them with cached copies stored in your computer.
3] Uninstall and Reinstall the Application
Sometimes, there may be an issue with the application you are trying to launch, and because of this, the timeout error may start showing up. The only way to resolve the issue, in that case, is to uninstall the application and reinstall it back.
- Go to the Control Panel and set the View by option at the top right corner of the screen to the Small icon.
- Click on Programs and Features.
- Right-click the program you wish to uninstall and select Uninstall
- Then click Yes to confirm the action.
After this, reinstall the application and try to launch it again.
4] Troubleshoot in Clean Boot State
To figure out what is causing the issue, you may have to perform Clean Boot and then manually identify the offender.
5] Update Windows on your Computer
Outdated Windows could also be the reason you are getting. The service did not respond to the start or control request in a timely fashion error. Hence, you should check for any pending updates on your computer and resume it.
- To open Settings, press the Windows + I keys.
- Click Security & Update.
- Check Windows Update to see if there are any updates available. If there are, install them by following the directions.
6] Check Permissions
Another thing that sometimes causes the issue is if you don’t have the proper ownership of the application you are trying to open. Due to this, the application won’t respond and may turn up Error 1053. To fix this, you have to change the Ownership of the application.
Related: Windows Services will not start
What does Error 1053 mean?
Error 1053, which reads The service did not respond to the start or control request in a timely fashion is one of the errors that pops up mostly due to timeout when trying to start, pause or stop a service. This error sells you an issue with an app function on your computer.
What are the causes of Error 1053: The service did not respond to the start or control request in a timely fashion?
Several things can be the reason behind this error, but we mostly trace it back to app malfunction and the timeout settings on your computer. If an application responds fast, it is an issue with the application itself, and this error will show up if the response time has been exceeded.
Error 1001, The service did not respond to the start or control request in a timely fashion
Error code 1001 can appear with a similar error message: “Error 1001. An exception occurred during the Commit phase of the installation. This exception will be ignored and installation will continue. However, the application might not function correctly after installation is complete. Cannot start service on computer. The service did not respond to the start or control request in a timely fashion”. If you face this issue, you need to update .NET Framework on all machines to the same version. Other suggestions mentioned above in this post will also help you.