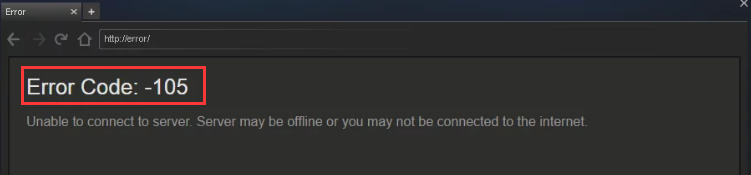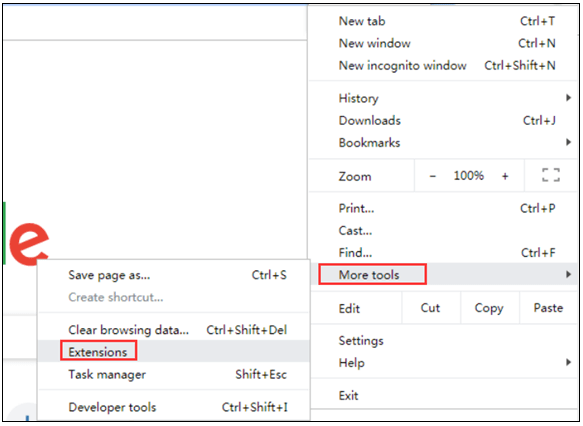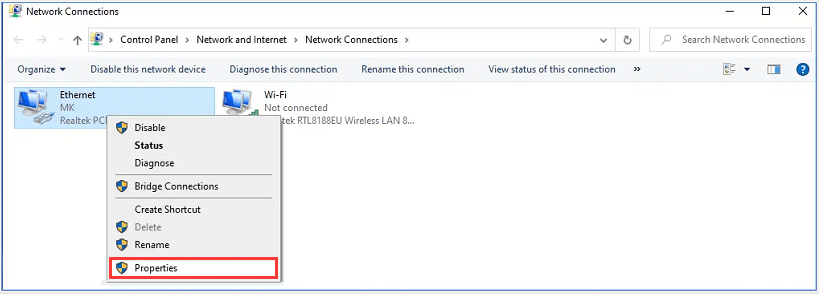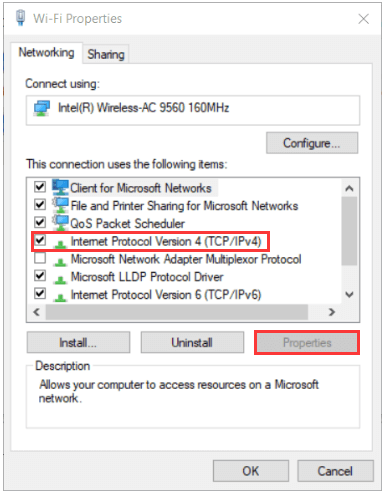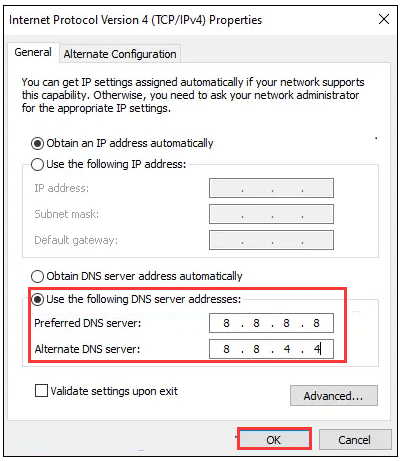Исправление ошибки 105 (net::ERR NAME NOT RESOLVED)
«Веб-страница недоступна» — такую надпись в окне браузера приходилось видеть, наверное, многим пользователям ПК, а также Андроид-смартфонов и планшетов. При этом снизу виднелась надпись «Errnamenotresolved». Как исправить ошибку? Читайте дальше.
Природа возникновения
Ошибка 105 или «net:ERR_NAME_NOT_RESOLVED»говорит о том, что система не может преобразовать DNS-адрес сервера, который запрашивает пользователь. Это вызывается неправильной работой DNS-служб, причём как на вашем компьютере, так и на сервере. То есть, причина неполадок может быть как у вас, так и на сервере сайта, на который вы не можете зайти.
Кроме того, «errnamenotresolved» может вылезать только в определённых программах или браузерах, а другие приложения, использующие подключение к сети, могут работать без сбоев.
Что нужно сначала сделать
Не стоит сразу же копаться в настройках или писать в службу техподдержки. Такие проблемы иногда решаются одним-двумя простейшими действиями, которые и нужно выполнить в первую очередь, а уже затем, если они не помогли, прибегать к более серьёзным способам.
Перезагрузите компьютер
Возможно ошибка «net:ERR_NAME_NOT_RESOLVED» произошла случайно. Обычная перезагрузка может всё исправить.
Ошибка 105 (net::ERR NAME NOT RESOLVED)
Перезагрузите модем или роутер
Проблема может быть с роутером, который по каким-либо причинам дал сбои, его перезагрузка, возможно, уберёт ошибку.
Веб-страницы
Проверьте, все ли сайты браузер не может загрузить, или же только один или несколько. На них могут вестись какие-либо работы, из-за которых они и недоступны, так что дело может быть и не в вашем компьютере.
Разные устройства
Проверьте, на всех ли устройствах выдаётся такая ошибка. Если и телефоны, и компьютеры отказываются загружать веб-страницы, то вполне возможно, что дело в провайдере или в роутере, а не в самих устройствах.
Браузер
Попробуйте зайти с разных браузеров. Ошибка может выдаваться только на одном. Если это так, то можно попробовать просто переустановить неработающий браузер.
Кэш браузера
Очистите кэш вашего браузера. Такое действие также может решить проблему.
Способы решения проблемы
Если описанные выше действия не помогли, то придётся приступить к более серьёзным решениям, которые смогут исправить ошибку «net:ERR_NAME_NOT_RESOLVED».
DNS-клиент
Стоит удостовериться, что DNS-клиент запущен, ведь именно он отвечает за успешное соединение с серверами, с которыми как раз возникла проблема.
- Заходим в список служб (сначала «Мой компьютер» или «Этот компьютер», затем «Управление», «Службы и приложения», «Службы»).
- Если служба DNS-клиент остановлена, то дважды кликаем по ней, запускаем и устанавливаем тип запуска «Автоматически».
- Нажимаем «ОК».
Очистка DNS-кэша
Этот кэш может содержать в себе устаревшие IP различных сайтов, из-за чего компьютер обращается к ним и не может попасть на сам сайт, который сменил IP-адрес.
Возможно, почистив кэш самого DNS, ошибка исчезнет. Сама по себе очистка этого кэша не приводит ни к чему плохому, а также иногда решает ряд проблем, связанных с DNS-сервером, в том числе и эту.
- Открываем командную строку с правами администратора (в поиске вбиваем «Командная стока», жмём на иконку правой кнопкой мыши, выбираем соответствующую кнопку).
- Пишем команду ipconfig/flushdns, наживаем «Ввод».
Команда ipconfig /flushdns
Если действие не сработало: ошибка по-прежнему присутствует — идём дальше.
IP-адрес
Обновление IP-адреса помогает избавиться от головной боли, связанной с сетевыми подключениями. Возможно, оно поможет и избавиться от ошибки «net::ERR_NAME_NOT_RESOLVED».
В командной строке, открытой тем же способом набираем две команды по очереди:
Компьютер следует снова перезагрузить.
Меняем используемые DNS-сервера
Можно прибегнуть к услугам Google Public DNS. Серверы Google, по словам разработчиков, ускоряют загрузку веб-страниц, но для нас, главным образом, являются альтернативой предыдущим DNS-серверам, которые могут быть причиной проблемы.
- Открываем список подключений (ПКМ по кнопке «Пуск», «Сетевые подключения»).
- Кликаем ПКМ по активному подключению и выбираем пункт «Свойства».
- Выбираем «Протокол Интернета версии 4 (TCP/IPv4).
- Ставим маркер на «Использовать следующие адреса DNS-серверов».
- Вбиваем «8.8.8.8» в предпочитаемый, «8.8.4.4» в альтернативный.
- Сохраняем все изменения.
- Снова очищаем кэш DNS, как это было описано выше.
- Перезагружаем компьютер.
Сброс настроек протокола TCP/IP
Действие, позволяющее исправить эту и ещё несколько ошибок в работе интернета. Его очень просто выполнить при помощи утилиты от Microsoft. Скачать её можно здесь: https://support. microsoft. com/ru-ru/kb/299357
Антивирус
Программа Avast известна тем, что иногда может вызывать такую неполадку с сетью. В таком случае для исправления ошибки «net:ERR_NAME_NOT_RESOLVED» нужно его полностью удалить и затем восстановить уже в более новой версии. Перед восстановлением стоит очистить систему от ненужных оставшихся файлов, например, при помощи программы CCleaner.
Проверка антивирусом
Причиной может быть и вредоносное ПО на компьютере. Обнаружить и удалить его можно при помощи какого-либо хорошего антивирусника, например, Kaspersky.
Временное отключение антивируса или брандмауэра
Наконец, этот вариант решения проблемы. Эти виды ПО зачастую могут сами препятствовать соединению компьютера с сетью из соображений безопасности. Стоит попытаться отключить их на короткое время, чтобы удостовериться, что дело не в них, или, наоборот, как раз из-за них и возникает ошибка «errnamenotresolved».
Здесь изложены все основные способы, которые позволяют «пофиксить» ошибку «net:ERR_NAME_NOT_RESOLVED». Один из них наверняка должен помочь и вам. Главное — точно и в правильной последовательности выполнять предложенные действия. С такой ошибкой сталкивался каждый, но при этом почти все от неё потом избавлялись.
Всем привет! Сегодня столкнулся с проблемой – в Steam при заходе в магазин вылезла ошибка с кодом 105. Аналогичная ошибка может возникать и в браузере. Также в русифицированной версии видно надпись:
«Error Code 105: Невозможно подключиться к серверу. Возможно, сервер отключен или у вас отсутствует подключение к интернету.»
Решение 1: Проверка интернета
В первую очередь проверьте подключение к интернету – зайдите на сайт в любом браузере. Если подключение есть – читаем решения, которые я описал ниже. Если есть проблема именно с интернетом, то можно выполнить несколько вариантов (Если проблема не с интернетом, то пропускаем этот шаг и переходим к следующему):
- Перезагрузите роутер, если он у вас есть.
- Проверьте, чтобы кабель от провайдера, а также к компьютеру четко сидели в порту.
- Нажмите по подключению в трее ПКМ и вызовите «Диагностику неполадок».
Решение 2: DNS
Если ваш провайдер использует кривые DNS адреса или у вас они не прописаны в роутере или подключении, то можно установить их вручную на компьютере.
- Теперь вам нужно зайти в свойства того подключения, через которое у вас течет интернет.
- Теперь один раз нажимаем на строчку с цифрой 4, переходим опять в «Свойства» протокола и далее устанавливаем DNS как на картинке ниже. В первую строку ставим 8.8.8.8, а во вторую 8.8.4.4.
Решение 3: Файл Hosts
C:\WINDOWS\system32\drivers\etc
Откройте файлик «hosts» с помощью блокнота или любого другого текстового редактора.
Все строки, которые начинаются не с решетки (#) удалите или добавьте в начало строки решетку, чтобы закомментировать, и эти строки не имели никакой силы. Сохраняемся: нажмите «Файл» – «Сохранить».
Решение 4: Через клиент
Для начала давайте проверим наличие обновления и обновим клиент – возможно ошибка связана с устаревшей программой. Кликаем «Steam» и выбираем «Проверить наличие обновлений клиента Steam».
Если это не поможет, то попробуйте зайти в настройки программы.
Теперь на первой вкладке «Аккаунт» пробуем запустить «Бета-тестирование» – кликаем по кнопке «Сменить». Клиент будет перезапущен.
Решение 5: Последние рекомендации
Если ничего из вышеперечисленного не помогло, а ошибка 105 все также висит в стиме, то можно выполнить следующее:
Источники:
https://nastroyvse. ru/opersys/win/kak-ispravit-oshibku-105.html
https://wifigid. ru/reshenie-problem-i-oshibok/kod-oshibki-105-v-steam
Уведомление типа «Name not resolved 105» и сопутствующая ошибка «Не удается получить доступ к сайту» указывает на проблему с работой службы DNS. То есть сервер или ПК пользователя не могут преобразовать запрос в IP-адрес.
В этой пошаговой инструкции, с подробными скриншотами разберемся, из-за чего это происходит, а также, каким образом устранить проблему без обращения в сервисный центр.
Что нужно сначала сделать
Первоначально установить точную причину – невозможно. Ведь ошибка NAME_NOT_RESOLVED 105 может возникать и из-за сбоя в работе службы DNS в Виндовс и из-за неполадок на сервере провайдера. Поэтому для начала необходимо проверить, не «виновен» ли в проблеме сам Windows.
https://programmainfo.ru/test/volga-ili-pobeda-a-ty-znakom-s-sovetskim-avtopromom-prover-sebya-v-uvlekatelnom-teste
Перезагрузите компьютер
Начать стоит с банальной перезагрузки ПК, ведь в процессе этого системная служба, отвечающая за работу DNS, тоже автоматически будет перезапущена. А вместе с этим — инициировано новое сетевое подключение.
И если верить отзывам, то ошибку 105 таким образом удается устранить в 80% случаев.
Важное замечание: не следует использовать «Завершение работы». В Виндовс 10 и 11 по умолчанию используется вместо выключения режим «глубокой гибернации». Простыми словами: служба в этом случае не будет полноценно перезапущена.
- Перезагрузите модем или роутер
Если ПК подключен через роутер или модем, то их тоже следует перезагрузить. Вполне возможно, что в их работе также возник сбой, из-за чего используется ошибочный или несуществующий DNS-сервер, отправляемые запросы провайдер попросту не получает.
Если у пользователя подключен интернет по «оптике», то перезагрузить также необходимо терминал, преобразовывающий оптический сигнал в RJ-45. В большинстве случаев для этого там предусмотрена кнопка Reset.
Веб страницы
Вполне возможно, что открываемый сайт временно не работает, так как его обновляют, меняют хостинг и так далее. И в этом случае при попытке открытия страницы будет уведомление «ошибка 404» или же «not resolved».
Если есть возможность связаться с администрацией ресурса, то у них можно уточнить, работает ли сайт сейчас. И при открытии других сайтов они будут нормально загружаться.
https://programmainfo.ru/test/otlichish-krinzh-ot-krasha
Браузер
Ошибка «name not resolved 105» может возникать из-за ошибок в работе самого браузера. Если его банальная перезагрузка не устраняет проблему, то можно попробовать другой интернет-обозреватель. Самыми «надежными» считаются:
- Chrome;
- Яндекс-браузер;
- Opera;
- Firefox;
- Edge;
- Safari (для MacOS).
А ещё некоторые сайты корректно работают только в Internet Explorer. В частности, государственные, где для доступа к ресурсу требуется устанавливать специальные сертификаты дешифрования. Таких сайтов сейчас все меньше, но некоторые всё ещё продолжают работать.
Кэш браузера
Кэш — это остаточные файлы, которые браузер хранит после открытия страницы. Позволяет их в будущем загружать быстрее. Но нередко именно некоторые скрипты, хранящиеся в кэше, вызывают сбой.
Подробнее: как почистить кэш браузера
https://programmainfo.ru/test/kto-vy-v-mire-vedmaka
Очистить данные браузера
Если даже очистка кэша не помогла устранить NAME_NOT_RESOLVED ошибка 105, то можно попробовать очистить все данные браузера, то есть сбросить его до заводских настроек. У браузеров на базе Chromium (Opera, Chrome, Яндекс, Edge) это выполняется таким образом:
- В меню браузера выбрать «Настройки».
- Пролистать в самый низ и выбрать «Сброс настроек», а затем — «Восстановить по умолчанию».
- Подтвердить выполнение сброса.
Если нужно сразу сбросить параметры нескольких установленных браузеров, то в этом случае рекомендуется использовать бесплатную утилиту C&Cleaner. Понадобится:
- В главном окне кликнуть на «Стандартная очистка» в колонке слева.
- Открыть вкладку «Приложения». В каждом установленном браузере отметить все пункты (поставить «галки»). Нажать «Анализ».
- Дождаться окончания анализа, затем нажать «Очистка».
Нужно учесть, что все сохраненные пароли, история браузеров — всё это будет удалено.
Другие способы решения проблемы
Если вышеуказанные рекомендации не принесли должного результата, то потребуется ошибку «Net err name not resolved» решать более радикальными методами. В частности, сменить DNS-сервер или же выполнить сброс всех сетевых настроек Виндовс.
https://programmainfo.ru/test/dengi-umeesh-li-ty-s-nimi-druzhit
Перезапуск DNS клиента в Windows 8 и ранних версий
Следует убедиться, что служба DNS запущена на компьютере и работает корректно. Для этого:
- Необходимо в «Моём компьютере»
- Выбрать «Управление» в верхнем меню.
- После — открыть «Службы и приложения», выбрать «Службы».
- В открывшемся списке необходимо найти строчку «DNS-клиент», дважды кликнуть на неё.
- Откроются свойства службы. В Виндовс 10, 11 там настроить ничего нельзя, управление службой заблокировано (все элементы — неактивны). А вот в Виндовс 8 и более ранних версий можно принудительно запустить или перезапустить службу соответствующими кнопками. Сначала нажмите «Остановить», затем — «Запустить». А в «Тип запуска» указать «Автоматически».
Новый IP адрес
Бывает, что сетевое подключение «зависает». И через 3 – 5 минут провайдер его аннулирует. Соответственно, чтобы пользоваться интернетом нужно получить новый IP сетевого соединения, в противном случае, постоянно будет возникать 105 ошибка. Для того, чтобы убрать Name not resolved 105, вам необходимо:
- Открыть командную строку от имени администратора
- Ввести команду: ipconfig /release и нажать Enter (лучше всего копируйте отсюда и вставляйте у себя)
- Ввести команду: ipconfig /renew и нажать Enter.
Процесс обновления IP-адреса может занимать до 30 секунд (зависит от провайдера и используемого DNS-сервера).
Меняем используемые DNS сервера
Вполне возможно, что используемый провайдером DNS-сервер временно не работает. Но пользователь может его изменить на своё усмотрение на своём оборудовании — это не запрещается, на скорость соединения тоже никак не влияет (а порой наоборот — делает подключение более стабильным).
Рекомендуется использовать DNS-сервер от Google (самый стабильный и надежный).
Чтобы убрать ошибку Err name not resolved, нужно указать компьютеру новый DNS-сервер. Для этого:
- На клавиатуре нажать сочетание клавиш Win +I
- Выбрать «Сеть и интернет».
- Затем — открыть вкладку «Состояние».
- В этом окне выбрать «Настройка параметров адаптера».
- В следующем окне нужно кликнуть дважды на сетевой адаптер, через который пользователь подключен к интернету. Как правило, в неактивных показывается красный крестик.
- В открывшихся свойствах адаптера нужно найти и выделить пункт «IP версии 4», нажать «Свойства».
- Отметить пункт «Использовать адреса DNS-серверов» и ввести вручную «8.8.8.8» и «8.8.4.4».
- Нажать ОК.
И после этого ещё рекомендуется обновить IP-адрес через терминал (по инструкции, что описана была выше).
https://programmainfo.ru/test/dengi-umeesh-li-ty-s-nimi-druzhit
Сброс настроек протокола TCP IP
Часто ошибка «not resolved» возникает из-за некорректных настроек сетевого протокола TCP IP в Виндовс. Из-за чего это происходит — не важно, но устраняется сбросом параметров.
Для этого нужно:
- Открыть командную строку
- Ввести команду netsh int ip reset и нажать Enter.
- Затем — перезагрузить ПК.
В Виндовс Vista и 7 все выполняется аналогичным образом, но терминал нужно запускать от имени администратора. То есть отыскать в «Пуск» в разделе «Стандартные» утилиту «Командная строка», кликнуть правой кнопкой мыши и выбрать «Запустить от Администратора».
А далее использовать вышеуказанную команду, после — перезагрузить ПК.
https://programmainfo.ru/test/3569
Очистка DNS кэша
Также сбой может быть связан из-за переполненного кэша адресов DNS, которые Виндовс по умолчанию сохраняет. А детальная инструкция, как его сбросить, доступна в следующей статье нашего сайта. https://programmainfo.ru/windows/ochistit-dns-kesh
Проверка на наличие вирусов
Некоторые вирусы подменяют адреса службы DNS-сервера, чтобы таким образом организовывать атаки на какие-нибудь сайты. И если при открытии любого сайта появляется ошибка «not resolved», то это может означать, что прямо сейчас осуществляется та самая «атака». И если проблема возникает регулярно, то обязательно нужно проверить ПК на наличие вирусного ПО.
Для этого:
- Нужно открыть «Параметры» горячими клавишами Win + I
- Перейти в «Обновление и безопасность».
- Выбрать вкладку «Безопасность Виндовс», кликнуть на «Защита от вирусов».
- Затем нажать «Быстрая проверка».
Оно выполняется в фоновом режиме, то есть пользователь может продолжать пользоваться ПК. Если будут обнаружены какие-либо вирусные приложения, то Виндовс уведомит об этом пользователя и предложит выбрать действие (рекомендуется «Удалить немедленно»).
Временное отключение антивируса или брандмауэра
Соединение с DNS-сервером принудительно может запрещать антивирус или брандмауэр Виндовс. И чтобы избавиться от ошибки Name not resolved 105, нужно их поочередно отключить. Выполняется это следующим образом:
- Войти в «Панель управления»
- Выбрать «Брандмауэр».
- В следующем окне выбрать «Включение или отключение».
- Отметить 2 пункта «Отключить брандмауэр» и нажать ОК.
А вот отключение встроенного в Виндовс 10 и 11 антивируса я пошагово описал здесь
Нужно учесть, что антивирус после перезагрузки будет включен снова (с целью обеспечения безопасности системы).
Удалить антивирус Аваст
И пользователи нередко утверждают, что проблемы с DNS возникают при использовании антивируса Avast. Причем, даже после отключения защиты в реальном времени они остаются. Поэтому следует удалить Аваст полностью.
Для этого нужно:
- Открыть «Панель управления»
- Зайти в «Программы и компоненты»
- Найдите Аваст и выберите «Удалить».
- В открывшемся окне — подтвердить деинсталляцию.
Ошибка «Name not resolved 105» при попытке открыть веб-страницу может возникать не только в Виндовс, а и на смартфонах, и даже на телевизорах (со Smart TV). Что предпринять пользователю в этой ситуации?
Если у вас телефон на ОС Андроид
В телефонах под управлением Android нет возможности тонко настраивать сетевое подключение, как в том же Виндовс. Так что вариантов у пользователя не много:
- перезагрузить смартфон;
- временно с WiFi переключиться на мобильную сеть (или наоборот, в зависимости от того, при каком соединении возникает ошибка);
- выполнить проверку на наличие вирусов (рекомендуется использовать антивирусы типа NOD32, Kaspersky, AVAST — все они бесплатны, можно скачать в GooglePlay).
Если же ошибка вида «Err name not resolved» на Андроид и после этого возникает, то можно попробовать изменить DNS-сервер на самом роутере, через который телефон по WiFi и подключается к интернету.
Как это сделать следует уточнять в руководстве пользователя к маршрутизатору. В большинстве случаев нужно отыскать пункт «WAN» в веб-интерфейсе и ввести «8.8.8.8» и «8.8.4.4» в разделе DNS.
https://programmainfo.ru/test/kakoy-ty-instrument
Сбросить ошибку Name not resolved 105 на телевизоре
Если возникает код ошибки 105 на телевизоре при попытке открыть любую веб-страницу, то следует:
- перезагрузить ТВ;
- проверить на вирусы (это возможно на Android TV, Tizen OS, антивирус скачать также можно из встроенного магазина приложений).
А в некоторых моделях вовсе предоставляется возможность вручную в настройках прописать DNS-адрес. DNS-сервера от Гугл и в этом случае можно использовать.
Итого, данная ошибка “Не удается получить доступ к сайту” связана с неправильной работой DNS-сервера. Если же все вышеуказанные способы её устранения не помогли, то это означает, что проблема — на стороне провайдера, следует связываться со службой поддержки.
Сталкивались ли вы с этой проблемой и как вам её удалось решить? И если остались какие-либо вопросы — смело задавайте в комментариях, я постараюсь вам помочь.

Специалист программирования компьютерных систем и устройств на базе ОС «Android»
Задать вопрос эксперту
«Веб-страница недоступна» — такую надпись в окне браузера приходилось видеть, наверное, многим пользователям ПК, а также Андроид-смартфонов и планшетов. При этом снизу виднелась надпись «Errnamenotresolved». Как исправить ошибку? Читайте дальше.
Природа возникновения
Ошибка 105 или «net:ERR_NAME_NOT_RESOLVED»говорит о том, что система не может преобразовать DNS-адрес сервера, который запрашивает пользователь. Это вызывается неправильной работой DNS-служб, причём как на вашем компьютере, так и на сервере. То есть, причина неполадок может быть как у вас, так и на сервере сайта, на который вы не можете зайти.
Кроме того, «errnamenotresolved» может вылезать только в определённых программах или браузерах, а другие приложения, использующие подключение к сети, могут работать без сбоев.
Что нужно сначала сделать
Не стоит сразу же копаться в настройках или писать в службу техподдержки. Такие проблемы иногда решаются одним-двумя простейшими действиями, которые и нужно выполнить в первую очередь, а уже затем, если они не помогли, прибегать к более серьёзным способам.
Перезагрузите компьютер
Возможно ошибка «net:ERR_NAME_NOT_RESOLVED» произошла случайно. Обычная перезагрузка может всё исправить.
Ошибка 105 (net::ERR NAME NOT RESOLVED)
Перезагрузите модем или роутер
Проблема может быть с роутером, который по каким-либо причинам дал сбои, его перезагрузка, возможно, уберёт ошибку.
Веб-страницы
Проверьте, все ли сайты браузер не может загрузить, или же только один или несколько. На них могут вестись какие-либо работы, из-за которых они и недоступны, так что дело может быть и не в вашем компьютере.
Разные устройства
Проверьте, на всех ли устройствах выдаётся такая ошибка. Если и телефоны, и компьютеры отказываются загружать веб-страницы, то вполне возможно, что дело в провайдере или в роутере, а не в самих устройствах.
Браузер
Попробуйте зайти с разных браузеров. Ошибка может выдаваться только на одном. Если это так, то можно попробовать просто переустановить неработающий браузер.
Кэш браузера
Браузеры
Очистите кэш вашего браузера. Такое действие также может решить проблему.
Способы решения проблемы
Если описанные выше действия не помогли, то придётся приступить к более серьёзным решениям, которые смогут исправить ошибку «net:ERR_NAME_NOT_RESOLVED».
DNS-клиент
Стоит удостовериться, что DNS-клиент запущен, ведь именно он отвечает за успешное соединение с серверами, с которыми как раз возникла проблема.
- Заходим в список служб (сначала «Мой компьютер» или «Этот компьютер», затем «Управление», «Службы и приложения», «Службы»).
- Если служба DNS-клиент остановлена, то дважды кликаем по ней, запускаем и устанавливаем тип запуска «Автоматически».
- Нажимаем «ОК».
Очистка DNS-кэша
Этот кэш может содержать в себе устаревшие IP различных сайтов, из-за чего компьютер обращается к ним и не может попасть на сам сайт, который сменил IP-адрес.
Возможно, почистив кэш самого DNS, ошибка исчезнет. Сама по себе очистка этого кэша не приводит ни к чему плохому, а также иногда решает ряд проблем, связанных с DNS-сервером, в том числе и эту.
- Открываем командную строку с правами администратора (в поиске вбиваем «Командная стока», жмём на иконку правой кнопкой мыши, выбираем соответствующую кнопку).
- Пишем команду ipconfig /flushdns, наживаем «Ввод».
Команда ipconfig /flushdns
- Перезагружаем компьютер.
Если действие не сработало: ошибка по-прежнему присутствует — идём дальше.
IP-адрес
Обновление IP-адреса помогает избавиться от головной боли, связанной с сетевыми подключениями. Возможно, оно поможет и избавиться от ошибки «net::ERR_NAME_NOT_RESOLVED».
В командной строке, открытой тем же способом набираем две команды по очереди:
- ipconfig /release
- ipconfig /renew
Компьютер следует снова перезагрузить.
Меняем используемые DNS-сервера
Можно прибегнуть к услугам Google Public DNS. Серверы Google, по словам разработчиков, ускоряют загрузку веб-страниц, но для нас, главным образом, являются альтернативой предыдущим DNS-серверам, которые могут быть причиной проблемы.
- Открываем список подключений (ПКМ по кнопке «Пуск», «Сетевые подключения»).
- Кликаем ПКМ по активному подключению и выбираем пункт «Свойства».
- Выбираем «Протокол Интернета версии 4 (TCP/IPv4).
- Ставим маркер на «Использовать следующие адреса DNS-серверов».
- Вбиваем «8.8.8.8» в предпочитаемый, «8.8.4.4» в альтернативный.
- Сохраняем все изменения.
- Снова очищаем кэш DNS, как это было описано выше.
- Перезагружаем компьютер.
Сброс настроек протокола TCP/IP
Действие, позволяющее исправить эту и ещё несколько ошибок в работе интернета. Его очень просто выполнить при помощи утилиты от Microsoft. Скачать её можно здесь: https://support.microsoft.com/ru-ru/kb/299357
Антивирус
Программа Avast известна тем, что иногда может вызывать такую неполадку с сетью. В таком случае для исправления ошибки «net:ERR_NAME_NOT_RESOLVED» нужно его полностью удалить и затем восстановить уже в более новой версии. Перед восстановлением стоит очистить систему от ненужных оставшихся файлов, например, при помощи программы CCleaner.
Проверка антивирусом
Причиной может быть и вредоносное ПО на компьютере. Обнаружить и удалить его можно при помощи какого-либо хорошего антивирусника, например, Kaspersky.
Временное отключение антивируса или брандмауэра
Наконец, этот вариант решения проблемы. Эти виды ПО зачастую могут сами препятствовать соединению компьютера с сетью из соображений безопасности. Стоит попытаться отключить их на короткое время, чтобы удостовериться, что дело не в них, или, наоборот, как раз из-за них и возникает ошибка «errnamenotresolved».
Здесь изложены все основные способы, которые позволяют «пофиксить» ошибку «net:ERR_NAME_NOT_RESOLVED». Один из них наверняка должен помочь и вам. Главное — точно и в правильной последовательности выполнять предложенные действия. С такой ошибкой сталкивался каждый, но при этом почти все от неё потом избавлялись.
-
Home
-
Partition Manager
- How to Get Rid of Steam Error Code -105? 5 Fixes Available
By Vicky |
Last Updated
Steam is a popular gaming platform where you can buy, download, and play games. However, when you selected Store or did something else, Steam Error Code -105 would appear. Why does this happen? How to solve this issue? Scroll down to find the answers offered by MiniTool Partition Wizard.
Receive Steam Error Code -105
This error code 105 that pop-ups on my screen when I selected the store or community. How do I solve it?steamcommunit.com
Lots of Steam users ran into this error code. According to the users’ reports, the error code is followed by a message saying “Unable to connect to the server. The server may be offline or you may not be connected to the internet”.
Three Culprits Behinds Steam Error Code -105
There are three culprits behind Steam Error Code -105:
Poor or faulty Internet connection:
If the internet connection is slow or unstable, this error code shows up when you try to open the store on the Steam.
Corrupted or changed DNS configurations:
DNS (domain name system) allows you to connect the website you desire by translating domain names to IP addresses. When the DNS configurations of the Internet Connection is corrupted or changed, the screen will display the error code.
AdBlocker interference:
Some users would like to install this software to avoid interruption. It can work fine on your computer but sometimes it can be trouble — it blocks access to the Steam store, and then the Steam Error Code -105 appears.
After learning about the culprits, you can scroll down to see how to solve Steam Error Code -105.
Fix 1: Restart Your Internet Router
Based on the first culprit behind Steam Error Code -105, the first solution is to restart your internet router to make your intent connection stable.
Step 1: Plug out the Power Cord of your router.
Step 2: Wait for a few minutes like 5 minutes and then plug the Power Cord back in.
The two steps will reinitialize your internet connection. If this did not work, please move to the next solution.
Fix 2: Flush Your DNS
Flushing your DNS could be helpful:
Step 1: Press the Windows + R to call out the Run dialogue box.
Step 2: Type cmd in the box and then click the OK button to open Command Prompt.
Step 3: Type the following command and then hit the Enter key to execute the command.
ipconfig /flushdns
Note: There is a space following “ipconfig”.
Step 4: When the process comes to an end, run the Steam client and check if the error code disappears.
Fix 3: Remove AdBlocker from Your Computer
Step 1: Input AdBlocker in the search box on the taskbar and then right-click the result to select Uninstall.
Step 2: You will see a new window. On this window, find AdBlocker and right-click it again to select Uninstall.
When the software has been removed, please run the Steam Client and check to see if the Error Code -105 persists.
If this failed to work, continue to disable the AdBlocker extension from your browser. Here I show you how to do that on Chrome, Firefox, and Microsoft Edge.
On Chrome:
- Click the three vertical dots at the top right corner.
- Select More tools from the menu and select Extensions.
- Click the toggle in front of the AdBlocker extension to disable it.
On Firefox:
- Click the Menu icon in the top right corner and select Add ons.
- Click Ad Blocker and select Disable.
On Microsoft Edge:
- Click the Settings icon in the top right corner and then click Extensions.
- Click AdBlocker extension and select Disable.
Fix 4: Change Your DNS Address
Step 1: Call out the Run dialogue box by pressing Windows + R.
Step 2: Type ncpa.cpl in the box and then click the OK button.
Step 3: You will see the Network Connections Control Panel window. On this window, please right-click your internet connection to select Properties.
Step 4: Under the Networking tab, select Internet Protocol Version 4 and click Properties.
Step 5: Select the Use the following DNS server addresses radio option. Then, input 8.8.8.8 in the Preferred DNS server box and 8.8.4.4 in the Alternate DNS server box. Finally, click OK to confirm the changes.
Fix 5: Update Your Browser or Steam
Most bugs can be fixed in the new update. Therefore, if the above 4 fixes did not work, you can try updating your browser or Steam to the new version.
About The Author
Position: Columnist
Vicky is a website editor who has been writing tech articles since she was graduated from university. Most of her articles talk about Windows PC and hard disk issues. Some of her articles also touch on YouTube usage and issues.
During her spare time, she likes to spend time reading, watching videos, and sitting on her Yoga mat to relax.
Всем привет! Сегодня столкнулся с проблемой – в Steam при заходе в магазин вылезла ошибка с кодом 105. Аналогичная ошибка может возникать и в браузере. Также в русифицированной версии видно надпись:
«Error Code 105: Невозможно подключиться к серверу. Возможно, сервер отключен или у вас отсутствует подключение к интернету.»
Решение 1: Проверка интернета
В первую очередь проверьте подключение к интернету – зайдите на сайт в любом браузере. Если подключение есть – читаем решения, которые я описал ниже. Если есть проблема именно с интернетом, то можно выполнить несколько вариантов (Если проблема не с интернетом, то пропускаем этот шаг и переходим к следующему):
Решение 2: DNS
Если ваш провайдер использует кривые DNS адреса или у вас они не прописаны в роутере или подключении, то можно установить их вручную на компьютере.
Решение 3: Файл Hosts
C:\WINDOWS\system32\drivers\etc
Откройте файлик «hosts» с помощью блокнота или любого другого текстового редактора.
Все строки, которые начинаются не с решетки (#) удалите или добавьте в начало строки решетку, чтобы закомментировать, и эти строки не имели никакой силы. Сохраняемся: нажмите «Файл» – «Сохранить».
Решение 4: Через клиент
Для начала давайте проверим наличие обновления и обновим клиент – возможно ошибка связана с устаревшей программой. Кликаем «Steam» и выбираем «Проверить наличие обновлений клиента Steam».
Если это не поможет, то попробуйте зайти в настройки программы.
Теперь на первой вкладке «Аккаунт» пробуем запустить «Бета-тестирование» – кликаем по кнопке «Сменить». Клиент будет перезапущен.
Решение 5: Последние рекомендации
Если ничего из вышеперечисленного не помогло, а ошибка 105 все также висит в стиме, то можно выполнить следующее:
Ошибка 105 DNS (err name not resolved) — как её устранить?!
Ошибка 105 (net::ERR_NAME_NOT_RESOLVED): Не удается преобразовать DNS-адрес сервера — возникает, как правило, при проблеме с DNS-сервером либо со службой, отвечающей за взаимодействие с ним. При этом скайп, icq и прочие подобные агенты работают без проблем. Впервые «Error 105» появилась в браузере Google Chrome. Затем, когда многие браузеры перешли на этот движок, стала появляться и в Опере, Яндекс. браузере и т. п. Пути решения нетривиальны и мы с Вами сейчас рассмотрим их подробно.
1. Чистим кеш DNS.
Первый и самый простой выход избавиться от «err name not resolved» — почистить кэш. Для этого надо выполнить команду:
Если Вы работает с правами Администратора, то достаточно просто нажать комбинацию кнопок Win+R и прописать команду в строку «Открыть»:
В ином случае надо запустить командную строку с правами Администратора и выполнить команду в ней. После этого перезапускаем браузер и пробуем открыть страничку.
2. Прописываем вручную сервера DNS.
Для этого в Windows 7 или Windows 8 Вам надо нажать комбинацию клавиш Win+R и ввести команду ncpa. cpl:
Таким образом Вы откроете Сетевые подключения. Там надо выбрать то, через которое Вы подключены к сети Интернет и кликнуть на нём правой кнопкой. В меню выбираем пункт «Свойства»:
Затем, в открывшемся окне, надо выбрать компонент «Протокол Интернета версии 4 (TCP/IPv4)». Кликаем на нем дважды:
Обратите внимание на адреса DNS-серверов. Очень часто пользователи вообще оставляют их пустыми. Так не должно быть. Они должны либо получаться автоматически, либо быть явно прописаны:
Прописать можно либо публичные адреса серверов от Google — 8.8.8.8 и 8.8.4.4, либо от Яндекса — 77.88.8.8. Нажимаем «ОК» и проверяем. Ошибка «Не удается преобразовать DNS-адрес сервера» должна устраниться.
3. Проверяем работу службы DNS-клиент.
Если предыдущие шаги не помогли и Ошибка 105 (err name not resolved) всё равно появляется, скорее всего не работает или криво работает служба Windows — ДНС-клиент. Чтобы это проверить, надо нажать комбинацию клавиш Win+R и в строку открыть вводим команду services. msc:
Вам откроется системная консоль «Службы»:
В списке находим DNS-клиент и кликаем на него дважды. В свойствах службы Состояние должно быть «Выполняется». Чтобы перезапустить службу — кликните на кнопку «Остановить» и, после того как она прекратит работу — «Запустить».
Источники:
https://wifigid. ru/reshenie-problem-i-oshibok/kod-oshibki-105-v-steam
https://nastroisam. ru/error-105-dns/