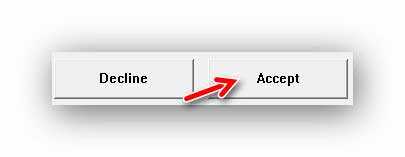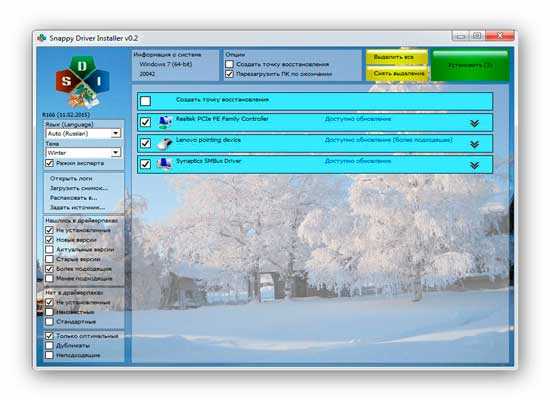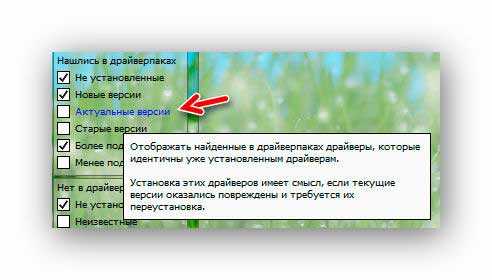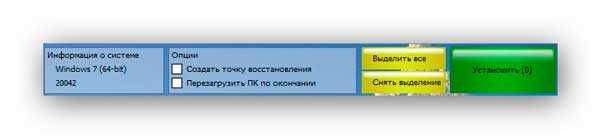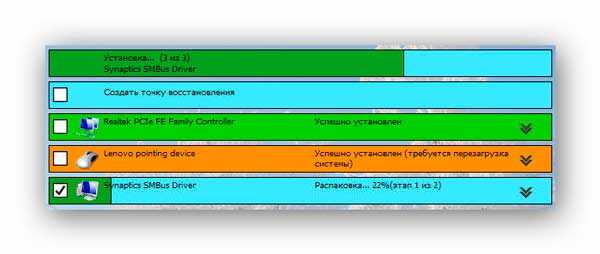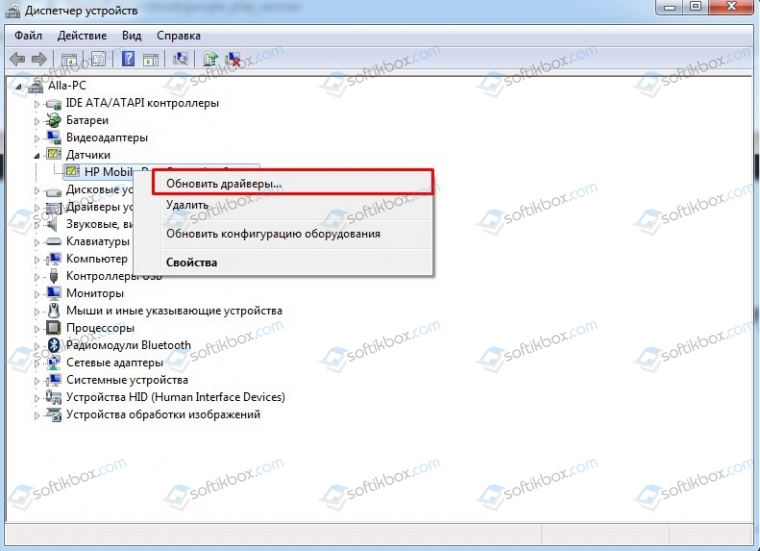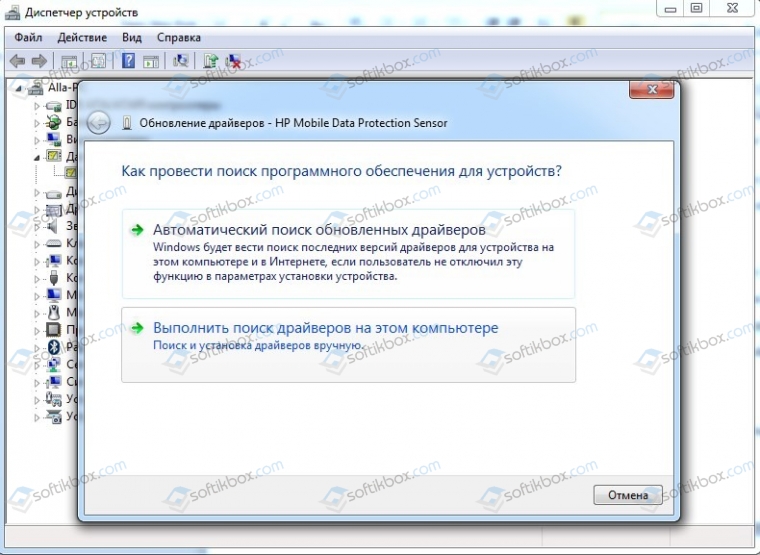Обновлено: 29.01.2023
Monitors
19cmx30cm (14,0in) 1,579 wide
Misc
Type: Laptop
Locale: 419
CPU_Arch: 32-bit
Extracting via ‘app x -y «driversDP_Sound_IDT_15000.7z» -o»C:Users6680
1AppDataLocalTempSDI» «AllNTAsus_6.10.6233.224″‘
Ret 0, 33 secs
Install32 ‘HDAUDIOFUNC_01&VEN_8384&DEV_76A0’,’C:Users6680
1AppDataLocalTempSDIAllNTAsus_6.10.6233.224STWRT.INF’
ERROR in mkdir_r(): failed _wmkdir(C:,13)
Dir: (C:Users6680
1AppDataLocalTempSDI)
Created ‘C:Users6680
1AppDataLocalTempSDIinstall64.exe’
Ret 31(0x1F),norb,92 secs
ERROR: installation failed
4. Производилась установка первого драйвера из списка: завершилась с ошибкой, т. к. неверно определен производитель звуковой.
Звуковая SigmaTel, а не IDT.
Выбран и успешно установлен драйвер:
1 | 00FF0001 | 15.02.2008 | 100 | 15 | 81 | sigmatel.ntx86 | driversDP_Sound_IDT_15000.7z | 217F8EC| AllNTDell_6.10.5866STWRT.INF | SigmaTel | 6.10.0.5866 | HDAUDIOFUNC_01&VEN_8384&DEV_76A0&SUBSYS_102801F9 | SigmaTel
fit,
Выложи логи из папки logs.
lesex,
Драйверы от IDT идут первыми так как у них есть подпись для Windows 7, а для SigmaTel в драйверпаках нет драйвера с подписью.
Ошибка 103 может возникать либо из-за проблем в вашем браузере Google Chrome, либо из-за системных проблем. Если при использовании Chrome возникает ошибка 103, это означает, что существует конфликт между Google Chrome и антивирусной программой, запущенной на вашем компьютере.
Он отображается в одном из следующих форматов:
«Ошибка Chrome 103: соединение прервано», «Ошибка Chrome 103 err_connection_aborted» или «Ошибка 103 (net: ERR_CONNECTION_ABORTED): неизвестная ошибка.
Однако, если это системный код ошибки, он может отображаться в следующем формате: «Семафор не может быть снова установлен» или как «ERROR_TOO_MANY_SEM_REQUESTS» или как значение 0x67.
Что такое драйвер
Давайте кратко напомню, что такое драйвер. Это такие малюсенькие программки, которые помогают операционной системе Windows оптимально взаимодействовать со всеми комплектующими компьютера.
Автоматическое обновление драйверов Windows с SDI
Правда, можете тему оформления сменить.
Перезагружаем компьютер и радуемся.
После работы Snappy Driver Installer оценка производительности моего компьютера заметно выросла.
Именно поэтому автор распространяет её исключительно через торрент-треккеры (как качать торренты).
Уверен, что автоматическая установка и обновление драйверов Windows одним кликом очень понравится товарищам, которые часто устанавливают эту операционную систему своим друзьям и знакомым.
До новых полезных компьютерных программ и интересных приложений для Андроид.

Причины ошибок
Ошибка 103 возникает по нескольким причинам, таким как:
Конфликт между Google Chrome и антивирусами возникает из-за того, что, когда веб-браузер пытается выполнить обновление, антивирусные программы на вашем ПК могут рассматривать обновление как угрозу.
Другие причины включают в себя:
- Вирусная инфекция
- Отсутствует компонент Windows, который называется «expand.exe»
- Реестр перекрывается
- Несовместимые драйверы
ПОЛЕЗНОЕ ВИДЕО
История Snappy Driver Installer
Жил-был Артур Кузяков. Однажды его посетила воистину гениальная мысль создать лучшую программу для поиска, установки или автоматического обновления драйверов одним кликом мышки (ему памятник надо поставить за это, серьёзно).
У миллионов пользователей компьютера отпала необходимость, после установки Windows, перерывать половину Интернета в поисках драйверов.
Решения
Дополнительная информация и ручной ремонт
Метод 1. Проверьте наличие компонента Windows Expand.exe.
Этот метод работает, если ошибка 103 вызвана проблемами браузера. Чтобы начать, выполните следующие действия.
Сначала перейдите в меню «Пуск» и в строке поиска введите «expand.exe». Если вы можете его найти, переместите его в следующий каталог C: Windows system32. Однако, если вы не можете найти его, скопируйте файл с установочного компакт-диска Windows. После копирования файла в каталог переустановите обновленную версию Google Chrome.
Способ 2: изменить местоположение временного файла
Если ошибка не устранена, попробуйте способ 2.
Перейдите в меню «Пуск» и откройте окно «Выполнить». Теперь введите C: и нажмите OK. Затем перейдите в меню «Файл», затем «Создать», а затем в «Папка». Теперь создайте временную папку и назовите ее «test». После этого вернитесь в меню «Пуск» и снова откройте окно «Выполнить». Теперь введите следующий текст в текстовое поле: cmd.exe и нажмите ОК. В командной строке введите TMP = C: test.
После этого попробуйте переустановка Google Chrome введя в командной строке следующую команду: запустите ChromeSetup.exe.
Способ 3: обновить драйверы
Способ 4. Выполните полное сканирование компьютера на вирусы
Способ 5: очистить и восстановить реестр
Если ошибка возникла из-за проблем с реестром, рекомендуется загрузить Restoro.
Это многофункциональный инструмент для восстановления ПК, интегрированный с мощными утилитами, включая антивирус, средство очистки реестра, элементы управления Active X, сканер классов и оптимизатор системы. Функция очистки реестра удаляет все ненужные файлы, включая файлы cookie, нежелательные файлы и неверные ключи реестра, которые повреждают реестр. Он мгновенно очищает и восстанавливает реестр.
Функция защиты удаляет все вирусы и шпионское ПО, а служебная программа оптимизатора системы обеспечивает оптимальную скорость работы вашей системы.
Его можно скачать во всех версиях Windows. Это безопасно и эффективно. Это программное обеспечение — универсальное решение для всех ошибок, связанных с ПК.
Категорически утверждаю, с уверенностью в 100%, что полностью бесплатная программа Snappy Driver Installer является самым лучшим, надёжным, стабильным, безопасным, быстрым, удобным и безошибочным средством пакетной автоматической установки и обновления драйверов Windows.
В этой статье обосную такое заявление и опишу её Вам подробненько.
Чем SDI отличается от DPS
Читайте также:
- Как убрать тайм аут экрана windows 10
- Fallout 3 вылетает в ривет сити
- Как установить тариф на такси в самп аризона
- Как установить дополнения к биошок инфинити
- Как установить симс 4 на макбук
Содержание
- 1 Варианты решения проблем при установке драйвера nVidia
- 1.1 Примеры ошибок и способы их исправления
- 1.2 Ошибка 1: Сбой программы установки nVidia
- 1.3 Ошибка 2: Неправильная разрядность и версия системы
- 1.4 Ошибка 3: Неверно выбрана модель видеокарты
- 1.5 Помогла ли вам эта статья?
- 2 Установка и обновление драйверов кликом
- 2.1 Что такое драйвер
- 2.2 История Snappy Driver Installer
- 2.3 Чем SDI отличается от DPS
- 2.4 Установка или обновление драйверов с SDI
- 2.5 Скачать Snappy Driver Installer
- 2.6 Познавательное видео:
Варианты решения проблем при установке драйвера nVidia
При установке абсолютно любого программного обеспечения могут возникнуть различные ошибки. Нет шаблонного ответа и советов для таких случаев.
Возникновение подобных проблем зависит от множества различных факторов: категория ПО, версия ОС, разрядность, наличие вредоносных программ и так далее. Довольно часто встречаются ошибки и при установке софта для видеокарт nVidia.
Именно об ошибках драйверов nVidia сегодня мы и поговорим. В данной статье мы рассмотрим самые популярные из них, и расскажем вам об эффективных способах устранения неисправностей.
Примеры ошибок и способы их исправления
Если у вас возникли проблемы с установкой драйверов для вашей видеокарты nVidia, не отчаивайтесь. Возможно, именно наш урок поможет вам избавиться от ошибки. Итак, приступим.
Ошибка 1: Сбой программы установки nVidia
Подобная ошибка является самой распространенной проблемой с установкой ПО nVidia. Обратите внимание, что в примере показано четыре пункта, но у вас их может быть больше или меньше. Суть во всех случаях будет одна — программный сбой. Попробовать исправить ошибку можно несколькими способами.
Установка официальных драйверов.
Ни в коем случае не пытайтесь устанавливать ПО, которое было скачано с сомнительных и непроверенных сайтов. Для этих целей есть официальный сайт nVidia. Если вы скачивали драйвера из других источников, то посетите сайт nVidia и скачайте софт оттуда. Лучше всего загружать и инсталлировать последнюю версию драйверов.
Очистка системы от старых версий драйверов.
Для этого лучше использовать специализированные программы, которые удалят старые драйвера абсолютно отовсюду. Рекомендуем для этого использовать утилиту Display Driver Uninstaller или DDU.
- Переходим на официальную страницу загрузки утилиты.
- Ищем надпись «Official Download Here». Она находится чуть ниже на странице. Когда вы ее увидите, просто кликните по названию.
- После этого начнется моментальная загрузка файла на компьютер. По окончанию процесса скачивания необходимо запустить файл. Так как он является архивом с расширением «.7z», необходимо указать папку для извлечения всего содержимого. Распаковываем установочные файлы.
- После извлечения всего содержимого вам необходимо зайти в папку, куда вы распаковали архив. В перечне всех файлов ищем «Display Driver Uninstaller». Запускаем его.
- Обратите внимание, что программу устанавливать не нужно. При запуске «Display Driver Uninstaller» откроется сразу окно утилиты.
- Выбираем режим запуска. Рекомендуем оставить значение по умолчанию «Нормальный режим». Для продолжения жмем кнопку в левом нижнем углу «Запустить нормальный режим».
- Следующим шагом будет выбор производителя вашего графического адаптера. В данном случае нас интересует строка nVidia. Выбираем ее.
- Затем необходимо выбрать способ очистки системы от старых драйверов. Настоятельно рекомендуем выбрать пункт «Удалить и перезагрузить». Этот пункт позволит программе максимально точно удалить все файлы предыдущего ПО, вплоть до реестра и временных файлов.
- Когда вы нажмете на нужный вам тип удаления, вы увидите на экране уведомление об изменении настроек загрузки подобных драйверов. Попросту говоря, утилита «Display Driver Uninstaller» запретит стандартному приложению Windows для обновления ПО загружать графические драйвера. Это не повлечет за собой никаких ошибок. Не волнуйтесь. Просто нажимаем «ОК» для продолжения.
- Теперь начнется сам процесс удаления файлов драйвера с вашей системы. Когда он завершится, программа автоматически перезагрузит вашу систему. В результате все остаточные файлы будут удалены, и вы можете попробовать установить новые драйвера для вашей видеокарты nVidia.
Вирусное программное обеспечение и антивирус.
В редких случаях указанной выше ошибке может способствовать вирус, который «живет» у вас на компьютере. Проведите сканирование системы для выявления таких вредителей. Иногда, мешать может не сам вирус, а антивирусное ПО. Поэтому, если вирусов после проверки вы не обнаружили, попробуйте отключить на время установки драйверов nVidia свой антивирус. Иногда это помогает.
Ошибка 2: Неправильная разрядность и версия системы
Такая ошибка зачастую означает то, что при выборе драйвера вы просто ошиблись в версии своей операционной системы и/или ее разрядности. Если вы не знаете этих параметров, то необходимо сделать следующее.
- На рабочем столе ищем значок «Мой компьютер» (для Windows 7 и ниже) или «Этот компьютер» (Windows 8 или 10). Нажимаем на нем правой кнопкой мыши и в контекстном меню выбираем пункт «Свойства».
- В открывшемся окне вы сможете увидеть эту информацию.
- Теперь переходим на страницу загрузки ПО nVidia.
- Вводите данные о серии своей видеокарты и указываете ее модель. Внимательно выбираете в следующей строке свою операционную систему с учетом разрядности. После заполнения всех пунктов нажимаете кнопку «Поиск».
- На следующей странице вы сможете ознакомиться с подробностями о найденном драйвере. Тут будет указан размер загружаемого файла, версия драйвера и дата его релиза. Кроме того, вы сможете посмотреть список поддерживаемых видеоадаптеров. Для загрузки файла просто нажимаете кнопку «Загрузить сейчас».
- Далее вы читаете лицензионное соглашение. Для начала загрузки необходимо нажать кнопку «Принять и скачать».
- Начнется загрузка необходимого софта. Вам останется лишь дождаться окончания загрузки и установить драйвер.
Ошибка 3: Неверно выбрана модель видеокарты
Ошибка, выделенная на скриншоте красной рамкой, встречается довольно часто. Она говорит о том, что драйвер, который вы пытаетесь установить, не поддерживает вашу видеокарту. Если вы просто ошиблись, то необходимо просто перейти на страницу загрузки компании nVidia и внимательно заполнить все пункты. Затем скачать ПО и установить его. Но вдруг вы не знаете на самом деле модель своего видеоадаптера? В таком случае вам необходимо сделать следующее.
- Нажмите комбинацию кнопок «Win» и «R» на клавиатуре.
- Откроется окно программы «Выполнить». В это окно необходимо ввести код dxdiag и нажать кнопку «ОК».
- В открывшемся окне необходимо перейти на вкладку «Экран» (для стационарных ПК) или «Преобразователь» (для ноутбуков). В этой вкладке вы сможете увидеть информацию о своей видеокарте. Тут же будет указана и ее модель.
- Зная модель, идем на сайт nVidia и загружаем нужные драйвера.
Если по каким-либо причинам у вас не получится таким способ узнать модель своего адаптера, вы всегда сможете это сделать по ID коду устройства. Как искать ПО для видеокарты посредством идентификатора, мы рассказывали в отдельном уроке.
Урок: Поиск драйверов по ID оборудования
Мы показали вам самые распространенные ошибки, которые могут возникнуть у вас в процессе установки ПО nVidia. Надеемся, вам удастся решить возникшую проблему. Обратите внимание, что каждая ошибка может быть связана с индивидуальными особенностями вашей системы.
Поэтому, если вам не удалось исправить ситуацию описанными выше способами, пишите в комментарии. Будем рассматривать каждый случай отдельно. Мы рады, что смогли помочь Вам в решении проблемы.
Опишите, что у вас не получилось.
Наши специалисты постараются ответить максимально быстро.
Помогла ли вам эта статья?
ДА НЕТ
Источник: https://lumpics.ru/no-driver-installed-nvidia-graphics-card-reasons-solution/
Установка и обновление драйверов кликом
Категорически утверждаю, с уверенностью в 100%, что полностью бесплатная программа Snappy Driver Installer является самым лучшим, надёжным, стабильным, безопасным, быстрым, удобным и безошибочным средством пакетной установки и обновления драйверов.
В этой статье обосную такое заявление и опишу её Вам подробненько.
Что такое драйвер
Давайте кратко напомню Вам, что такое драйвер. Это такие малюсенькие программки, которые помогают операционной системе оптимально взаимодействовать со всеми комплектующими компьютера.
Если у Вас в компьютере не будет установлен драйвер звуковой карты — не будет звука, а нет драйвера USB — ни одна флешка не распознается системой.
В случае установки неподходящего драйвера — оборудование будет работать «коряво», со сбоями и «глюками» (если вообще будет), к тому же медленнее, чем может. Это главная проблема всех конкурентов Snappy Driver Installer (SDI) — они плохо и неточно подбирают драйвера, из-за чего чаще приносят больше вреда, чем пользы.
Вот прямо сейчас попробуйте включить телевизор с помощью не «дистанционки», а обычной школьной линейки… включили? Теперь поняли смысл и важность драйверов?
История Snappy Driver Installer
О, это целая «Санта-Барбара», скажу я Вам — она заслуживает отдельной главы в этой статье.
Жил-был Артур Кузяков. Однажды его посетила воистину гениальная мысль создать лучшую программу для поиска, установки или обновления драйверов одним кликом мышки (ему памятник надо поставить за это, серьёзно).
…
…
Полезная дополнительная информация на сайте:
У него это получилось — программа DriverPack Solution (DPS) оказалась очень популярна и всемирно известна, на то время она вообще не имела конкурентов. У миллионов пользователей компьютера отпала необходимость, после установки Windows, перерывать половину Интернета в поисках драйверов.
Шло время, пакет драйверов увеличивался в размерах и DPS начал медленно работать, ошибаться в подборе драйверов — его алгоритм устаревал.
В команду разработчиков «подтянули» гения программного кода под ником в сети BadPointer, который какое-то время спасал положение. Но всему приходит конец — у него лопнуло терпение и он решил переписать полностью код программы.
Что там не поделили Артур с BadPointer’ом — история умалчивает, но последний ушёл из команды (так часто бывает) и создал с нуля Snappy Driver Installer, учтя и исправив все ошибки с недоработками DSP.
В итоге, простые пользователи компьютера получили гораздо лучший программный продукт, работающий быстрее и точнее. Вот Вам и конкуренция в чистом виде — двигатель прогресса.
Чем SDI отличается от DPS
Самое главное отличие — скорость запуска, определения конфигурации компьютера и абсолютно точная подборка драйверов за счет учета гораздо большего количества характеристик драйверов и устройств, осуществления ранжирования драйверов по степени совместимости (в SDI полностью переписан алгоритм этого процесса). Также…
— DPS — зависит от встроенного в систему Internet Explorer и оставляет записи в реестре. Драйвера устанавливаются просто идентично установке через диспетчер устройств. Предлагает установку и обновление «популярных» программ (внимательные пользователи (где они?) могут снять галочки).
— SDI — не имеет внешних зависимостей и работает даже в Windows PE. Не оставляет следов в системе. Тоже устанавливает драйвера через диспетчер устройств, но автоматически нажимает «продолжить» при установке неподписанных драйверов. Не подсовывает никаких лишних, дополнительных программ для установки.
Ещё полезная дополнительная информация на сайте:
Давайте уже наконец-то перейдём к установке или обновлению драйверов…
Установка или обновление драйверов с SDI
В скачанной (по ссылке в конце статьи) папке…
…находим ярлык и кликаем на него для запуска SDI…
…соглашаемся с лицензией…
…и видим главное рабочее окно программы…
Snappy Driver Installer моментально просканировала мой компьютер и выдала вердикт — нужно обновить три драйвера. Для неопытных пользователей не советую что-либо менять в левой колонке…
Правда, можете тему оформления сменить.
Кстати, при наведении курсора на любой пункт — появляется подсказка…
Выделяем ВСЕ драйвера галками (я отчаянный пользователь и не делаю точек восстановления) — смело тыкаем на большую зелёную кнопку «Установить»…
Процесс обновления драйверов пошёл…
В конце получаем жизнерадостную и долгожданную новость…
Перезагружаем компьютер и радуемся.
После работы Snappy Driver Installer оценка производительности моего компьютера значительно выросла.
Скачать Snappy Driver Installer
Программа не требует установки, но она просто огромная — около 9 ГБ! А что Вы хотели, ведь в этом пакете драйверов ВСЕ драйверы на ВСЕ устройства в мире! Найдутся даже на самые древние материнские платы, видеокарты, сканеры, принтеры…
Именно поэтому автор распространяет её исключительно через торрент-треккеры (как качать торренты).
В заключение хочу очень посоветовать автору (BadPointer) СРОЧНО сделать один официальный сайт-визитку — красивый, приятный, понятный и информативный (не буду приводить в пример сайт Вашего бывшего работодателя). Это значительно повысит популярность программы.
Уверен, что установка и обновление драйверов одним кликом очень понравится товарищам, которые часто устанавливают Windows своим друзьям и знакомым. Закинул на флешку Snappy Driver Installer — и ты чемпион мира по реанимации любого компьютера!
До новых полезных и интересных компьютерных программ.
Познавательное видео:
…
Рекомендую ещё посмотреть обзоры…
…или новости компьютерного мира…
Я только обозреваю программы! Любые претензии — к их производителям!
Источник: https://OptimaKomp.ru/ustanovka-i-obnovlenie-drajjverov-odnim-klikom/
Ошибка 103 может возникать либо из-за проблем в вашем браузере Google Chrome, либо из-за системных проблем. Если при использовании Chrome возникает ошибка 103, это означает, что существует конфликт между Google Chrome и антивирусной программой, запущенной на вашем компьютере.
Он отображается в одном из следующих форматов:
«Ошибка Chrome 103: соединение прервано», «Ошибка Chrome 103 err_connection_aborted» или «Ошибка 103 (net: ERR_CONNECTION_ABORTED): неизвестная ошибка.
Однако, если это системный код ошибки, он может отображаться в следующем формате: «Семафор не может быть снова установлен» или как «ERROR_TOO_MANY_SEM_REQUESTS» или как значение 0x67.
Решения
 Причины ошибок
Причины ошибок
Ошибка 103 возникает по нескольким причинам, таким как:
Конфликт между Google Chrome и антивирусами возникает из-за того, что, когда веб-браузер пытается выполнить обновление, антивирусные программы на вашем ПК могут рассматривать обновление как угрозу.
В связи с этим соединение с Интернетом прерывается, и на экране вашего компьютера отображается сообщение об ошибке 103. Кроме того, это также не дает вам обновить браузер Google Chrome.
Другие причины включают в себя:
- Вирусная инфекция
- Отсутствует компонент Windows, который называется «expand.exe»
- Реестр перекрывается
- Несовместимые драйверы
Дополнительная информация и ручной ремонт
Вот несколько простых и эффективных способов устранения ошибки 103. Выберите метод в соответствии с сообщениями об ошибке 103, отображаемыми на экране.
Метод 1. Проверьте наличие компонента Windows Expand.exe.
Этот метод работает, если ошибка 103 вызвана проблемами браузера. Чтобы начать, выполните следующие действия.
Сначала перейдите в меню «Пуск» и в строке поиска введите «expand.exe». Если вы можете его найти, переместите его в следующий каталог C: Windows system32. Однако, если вы не можете найти его, скопируйте файл с установочного компакт-диска Windows. После копирования файла в каталог переустановите обновленную версию Google Chrome.
Способ 2: изменить местоположение временного файла
Если ошибка не устранена, попробуйте способ 2.
Перейдите в меню «Пуск» и откройте окно «Выполнить». Теперь введите C: и нажмите OK. Затем перейдите в меню «Файл», затем «Создать», а затем в «Папка». Теперь создайте временную папку и назовите ее «test». После этого вернитесь в меню «Пуск» и снова откройте окно «Выполнить». Теперь введите следующий текст в текстовое поле: cmd.exe и нажмите ОК. В командной строке введите TMP = C: test.
После этого попробуйте переустановка Google Chrome введя в командной строке следующую команду: запустите ChromeSetup.exe.
Способ 3: обновить драйверы
Если сообщение об ошибке 103 генерируется из-за системных проблем, попробуйте обновить драйверы. Иногда ошибка может возникнуть из-за несовместимых драйверов.
Способ 4. Выполните полное сканирование компьютера на вирусы
Чтобы устранить ошибку 103, выполните полное сканирование компьютера на наличие вирусов. Иногда ошибка может возникать из-за вирусной инфекции. Удаление вирусов может исправить ошибку.
Способ 5: очистить и восстановить реестр
Если ошибка возникла из-за проблем с реестром, рекомендуется загрузить Restoro.
Это многофункциональный инструмент для восстановления ПК, интегрированный с мощными утилитами, включая антивирус, средство очистки реестра, элементы управления Active X, сканер классов и оптимизатор системы. Функция очистки реестра удаляет все ненужные файлы, включая файлы cookie, нежелательные файлы и неверные ключи реестра, которые повреждают реестр. Он мгновенно очищает и восстанавливает реестр.
Функция защиты удаляет все вирусы и шпионское ПО, а служебная программа оптимизатора системы обеспечивает оптимальную скорость работы вашей системы.
Его можно скачать во всех версиях Windows. Это безопасно и эффективно. Это программное обеспечение — универсальное решение для всех ошибок, связанных с ПК.
Открыть скачать Ресторо.
Расширенный ремонт системы Pro
Автоматизированное решение для ремонта ПК в один клик
С Advanced System Repair Pro вы можете легко
Замените поврежденные файлы
Восстановить производительность
Удалить вредоносные программы
СКАЧАТЬ
Advanced System Repair Pro совместим со всеми версиями Microsoft Windows, включая Windows 11.
Поделиться этой статьей:
Вас также может заинтересовать
Если вы получили сообщение об ошибке BSOD с надписью «Tcpip.sys», читайте дальше, так как этот пост покажет вам, как вы можете решить эту проблему. «Tcpip.sys» означает протокол управления передачей по интернет-протоколу. Это библиотека набора правил, которые используются для соединения различных устройств по всему Интернету. Файл Tcpip.sys является драйвером, и если сообщение об ошибке BSOD включает его, это может означать только то, что файл драйвера поврежден или несовместим с вашей системой, или на вашем компьютере установлены конфликтующие программы. Чтобы исправить эту ошибку, вы можете попробовать следующие обходные пути. Обязательно тщательно следуйте каждому из них.
Вариант 1. Проверьте наличие конфликтующих или несовместимых программ, переведя компьютер в состояние чистой загрузки.
Как уже упоминалось, ошибка BSOD «tcpip.sys» может быть вызвана некоторыми проблемными программами, которые конфликтуют с вашей существующей операционной системой. Несколько пользователей сообщили, что многочисленные программы, которые предположительно предназначены для повышения производительности компьютера, вызывают конфликт в системе. Чтобы определить, какая программа вызывает проблему, необходимо перевести компьютер в состояние чистой загрузки. Для этого выполните следующие действия.
- Войдите на свой компьютер как администратор.
- Введите MSConfig в Начальном поиске, чтобы открыть утилиту конфигурации системы.
- Оттуда перейдите на вкладку Общие и нажмите «Выборочный запуск».
- Снимите флажок «Загрузить элементы запуска» и убедитесь, что установлены флажки «Загрузить системные службы» и «Использовать исходную конфигурацию загрузки».
- Затем щелкните вкладку «Службы» и установите флажок «Скрыть все службы Microsoft».
- Нажмите Отключить все.
- Нажмите Apply / OK и перезагрузите компьютер. (Это переведет ваш компьютер в состояние чистой загрузки. И настройте Windows на обычный запуск, просто отмените изменения.)
После перевода вашего компьютера в состояние чистой загрузки попробуйте создать точку восстановления системы и посмотрите, сохраняется ли проблема. Устранение неполадок при чистой загрузке призвано помочь вам изолировать проблему. Чтобы выполнить устранение неполадок при чистой загрузке, вы должны выполнить несколько действий (шаги приведены выше), а затем перезагружать компьютер после каждого действия. Возможно, вам придется отключить одно стороннее приложение за другим, чтобы действительно изолировать проблему. И как только вы сузили проблему, вы можете либо отключить стороннее приложение, которое вызывает проблему, либо удалить его. Обратите внимание, что после устранения проблемы вы должны переключить компьютер обратно в режим обычного запуска. Вот как это сделать:
- В меню «Пуск» перейдите в «Конфигурация системы».
- После этого перейдите на вкладку General и выберите опцию «Normal Startup».
- Затем перейдите на вкладку «Службы» и снимите флажок «Скрыть все службы Microsoft».
- Затем найдите и нажмите «Включить все», и при появлении запроса вы должны подтвердить.
- После этого перейдите в диспетчер задач, включите все программы запуска и подтвердите действие.
- Перезагрузите компьютер при появлении запроса.
Вариант 2 — отключение антивирусного ПО
Бывают случаи, когда ошибка BSOD «tcpip.sys» вызвана антивирусной программой, установленной на вашем компьютере, которая блокирует некоторые важные операции. Из-за этого происходит сбой операционной системы, что вызывает ошибку BSOD. Как известно, антивирусная программа предназначена для защиты компьютера и отслеживания каждого действия в системе. Однако бывают случаи, когда антивирусная программа дает ложные срабатывания и отключает некоторые модули, даже если они безвредны. Так что это может быть причиной ошибки «tcpip.sys». Чтобы проверить, действительно ли проблема вызвана антивирусной программой на вашем компьютере, вам необходимо временно отключить ее. После того, как вы отключили его, перезагрузите компьютер и проверьте, решена ли проблема.
Вариант 3. Попробуйте обновить все драйверы.
Время от времени драйверы повреждаются или устаревают, поэтому неудивительно, что они конфликтуют с операционной системой и вызывают такие ошибки, как ошибка BSOD «tcpip.sys». Чтобы решить эту проблему, вам необходимо обновить все ваши драйверы, особенно сетевой драйвер, поскольку ошибка «tcpip.sys» тесно связана с этим драйвером. Следуйте инструкциям ниже, чтобы обновить драйверы.
- Нажмите клавиши Win + R, чтобы запустить Run.
- Введите devmgmt.MSC в поле и нажмите Enter или нажмите OK, чтобы открыть диспетчер устройств.
- После этого отобразится список драйверов устройств. Если вы видите красный или желтый знак, который отображается напротив драйвера, щелкните правой кнопкой мыши на имени драйвера и выберите «Обновить драйвер» или «Удалить». И если вы обнаружите какое-либо «Неизвестное устройство», вам также необходимо обновить его.
- Выберите «Автоматически искать обновленное программное обеспечение драйвера» и затем следуйте инструкциям для завершения процесса.
- Перезагрузите компьютер.
Примечание. У вас также есть возможность перейти непосредственно на веб-сайт производителя вашей видеокарты и проверить, есть ли новое обновление — если оно есть, загрузите его. После этого вы также можете проверить, есть ли в новом обновлении игры, у вас проблема с черной полосой.
Узнать больше
Утилита DISKPART и Управление дисками являются полезными инструментами в Windows 10, которые управляют выделением дискового пространства и т. Д. Но эти инструменты не лишены ошибок, так как вы также можете столкнуться с некоторыми из них при их запуске. Недавно некоторые пользователи сообщали об ошибке: «Выбранный диск не является фиксированным MBR-диском при попытке использовать утилиту DISKPART». Вот точное сообщение об ошибке:
«Выбранный диск не является фиксированным MBR-диском. Команда ACTIVE может использоваться только на жестких дисках MBR ».
Такая ошибка возникает только при попытке активировать раздел диска в системном разделе UEFI. Однако эта команда работает, только если ваш компьютер основан на BIOS/MBR. Метод UEFI не имеет понятия об активном разделе, и, поскольку у вас есть система UEFI, тип диска — GPT, а не MBR. Проще говоря, вашему BIOS нужен тип диска MBR, а UEFI нужен тип диска GPT. Чтобы исправить ошибку «Выбранный диск не является фиксированным диском MBR при попытке использовать утилиту DISKPART», вы можете попробовать различные возможные исправления. Возможно, вам придется отключить безопасную загрузку, преобразовать диск в MBR или исправить диспетчер загрузки. Для получения дополнительных инструкций следуйте приведенным ниже параметрам.
Вариант 1. Отключите безопасную загрузку в BIOS.
Отключение безопасной загрузки в настройках BIOS определенно рекомендуется для решения этой проблемы. Чтобы отключить безопасную загрузку, вот что вам нужно сделать:
- Сначала загрузите компьютер в Windows 10.
- Затем перейдите в Настройки> Центр обновления Windows. Оттуда проверьте, есть ли что-нибудь, что вам нужно загрузить и установить, если вы видите какие-либо доступные обновления. Обычно OEM-производители отправляют и обновляют список надежного оборудования, драйверов и операционных систем для вашего компьютера.
- После этого зайдите в BIOS вашего компьютера.
- Затем перейдите в Настройки> Обновление и безопасность> Дополнительные параметры запуска. Если вы нажмете «Перезагрузить сейчас», он перезагрузит компьютер и предоставит вам все дополнительные параметры.
- Затем выберите Устранение неполадок> Дополнительные параметры. Как видите, этот экран предлагает дополнительные параметры, включая восстановление системы, восстановление при запуске, возврат к предыдущей версии, командную строку, восстановление образа системы и настройки прошивки UEFI.
- Выберите настройки прошивки UEFI, которые перенесут вас в BIOS.
- Оттуда перейдите на вкладку Security> Boot> Authentication, где вы должны увидеть Secure Boot. Обратите внимание, что каждый OEM-производитель использует свой собственный способ реализации опций, поэтому он варьируется.
- Затем установите для параметра «Безопасная загрузка» значение «Отключено» и установите для параметра «Поддержка предыдущих версий» значение «Вкл.» Или «Включено».
- Сохраните внесенные изменения и выйдите. После этого ваш компьютер перезагрузится.
Вариант 2 — попробуйте преобразовать диск в MBR
Вы можете попытаться изменить файловую систему накопителя с GPT на MBR, но перед этим убедитесь, что вы создали резервную копию своих данных на внешнем накопителе. Как только вы это осветите, выполните следующие действия.
- Создайте загрузочный носитель Windows 10 и загрузите с него компьютер.
- Затем нажмите «Восстановить компьютер» в первом окне установки Windows 10.
- После этого выберите раздел операционной системы из предложенных вариантов и нажмите «Далее».
- Теперь выберите «Командная строка» в окне «Параметры восстановления системы» и выполните эту команду, чтобы запустить утилиту Diskpart: DiskPart
- Затем введите одну из этих команд, чтобы просмотреть список всех подключений дисков или разделов на этих дисках: Список дисков or объем списка
- После этого выполните еще одну из этих команд в зависимости от команды, которую вы ранее ввели, чтобы выбрать диск или раздел, который вы хотите выбрать: выберите диск # or выберите громкость
- Теперь выполните эту команду для очистки вашего диска: чистым
- Наконец, выполните эту последнюю команду, чтобы преобразовать выбранный диск или раздел в MBR: Преобразование MBR
- Перезагрузите компьютер и проверьте, исправлена ли ошибка.
Вариант 3 — Попробуй исправить Диспетчер загрузки
- Вы можете начать с загрузки среды установки Windows 10 с установочного носителя.
- После этого нажмите «Восстановить компьютер» и на синем экране выберите «Устранение неполадок», а затем выберите меню «Дополнительные параметры».
- Оттуда выберите Командную строку и, как только вы откроете ее, введите каждую из команд, приведенных ниже по порядку.
- bootrec / FixMbr
- bootrec / FixBoot
- bootrec / RebuildBcd
- Как только вы закончите выполнение команд, приведенных выше, введите «exit», чтобы закрыть окно командной строки, а затем перезагрузите компьютер и посмотрите, исправлен ли в нем код ошибки 0xc000014c.
Узнать больше
Код ошибки 0xC004F00F — что это?
Код ошибки 0xC004F00F может появиться в процессе установки и активации Windows 10. Это довольно простой код ошибки, возникающий при вводе ключа продукта, который нельзя использовать для завершения окончательной активации новой операционной системы. Этот код ошибки чаще всего связан с установкой нового оборудования на компьютер, на котором уже работала Windows 10 в предыдущий раз.
Код ошибки 0xC004F00F также может появляться в других версиях программного обеспечения Windows, поэтому, если вы не пытаетесь установить и активировать Windows 10 специально, когда появляется это сообщение, вы можете обратиться к квалифицированному специалисту по Windows, чтобы помочь устранить системную ошибку, так как Код ошибки имеет разные причины и способы устранения в других версиях операционной системы Windows.
Решения
 Причины ошибок
Причины ошибок
В некоторых случаях код ошибки 0xC004F00F будет отображаться, если вы пытаетесь установить Windows 10 на компьютер, на котором был заменен или существенно изменен жесткий диск. Это также может появиться при замене других основных компонентов оборудования, таких как материнская плата. Эти части могут быть изменены как часть обновления до нового или более совершенного оборудования или изменены из-за неисправности оригинального оборудования. Поскольку серверам активации Windows может показаться, что вы пытаетесь использовать тот же код продукта, который использовали ранее, для активации того, что кажется новой машиной (даже если машина такая же, только с некоторыми новыми деталями), вы можете увидеть код ошибки 0xC004F00F.
Код ошибки 0xC004F00F также может появиться, если вы ранее установили Windows 10 на свой компьютер и уже использовали ключ продукта, который вы пытаетесь использовать снова.
Дополнительная информация и ручной ремонт
Код ошибки 0xC004F00F чаще всего появляется у пользователей, которые произвели серьезные аппаратные или программные изменения на своем компьютере. Поскольку эта ошибка возникает именно из-за того, что серверы активации Windows считают, что ваш компьютер новый, вам нужно связаться со службой поддержки Windows, чтобы устранить ошибку. Из своей базы данных они смогут подтвердить, что вы не используете новый компьютер, и сможете обойти ошибку, что позволит вам завершить процесс активации Windows 10.
Если вы не установили или не заменили какое-либо оборудование на компьютере, но все еще видите, что код ошибки 0xC004F00F возникает во время установки Windows 10, вам все равно нужно связаться со службой поддержки Windows, чтобы обойти код ошибки.
Звонок в службу поддержки Windows
Когда вы звоните в службу поддержки Windows, вам нужно, в частности, иметь список со следующей информацией: какие компоненты оборудования были заменены на вашем компьютере перед установкой и активацией, какой метод вы использовали для установки. Windows 10, какая версия Windows 10, которую вы пытались установить, была ли это лицензия для одноразового или многократного использования, а также основные сведения о вашем компьютере, такие как его марка, модель и возраст. Вы также можете захотеть получить ключ продукта, который вы пытались использовать, когда впервые появился код ошибки 0xC004F00F.
Если вся эта информация будет готова и доступна заранее, у вас будет большая вероятность того, что ваша ошибка будет устранена быстро и эффективно, избегая длительных разговоров по телефону со службой поддержки клиентов. Убедитесь, что вы специально упомянули, что у вас возникает код ошибки 0xC004F00F во время процесса активации Windows 10, когда вы звоните в службу поддержки Windows, чтобы вы могли связаться с представителем, который может помочь вам решить эту конкретную проблему.
Получение квалифицированного техника
Если вам неудобно работать со службой поддержки Windows или вы не смогли успешно устранить код ошибки 0xC004F00F даже после обращения в службу поддержки, обратитесь к квалифицированному специалисту, который знаком с процессом активации Windows 10 и может провести вас через Вещи, которые вам нужно будет сообщить в службу поддержки Windows, чтобы они могли обойти или устранить код ошибки.
Если вы хотите всегда иметь в своем распоряжении утилиту для исправления этих Windows 10 и других связанных с ними проблем, когда они возникают, Загрузить и установить мощный автоматизированный инструмент.
Узнать больше
TotalRecipeSearch — это браузерное расширение для Google Chrome, разработанное Mindspark. Это расширение позволяет получить доступ к популярным кулинарным веб-сайтам. От автора: Откройте для себя 1000 вкусных рецептов — БЕСПЛАТНО! Найдите творческие, новые идеи еды в одном удобном месте!
После установки это расширение меняет поисковую систему по умолчанию и домашнюю страницу на MyWebSearch.com. Пока он активен, он будет отслеживать активность пользователей, записывать данные о посещениях, посещенных веб-сайтах и кликаемых ссылках. Эти данные позже используются для показа целевой рекламы во время ваших сеансов просмотра.
Во время работы в Интернете вы увидите дополнительную нежелательную рекламу, рекламные ссылки и даже всплывающую рекламу, внедренную в ваши результаты поиска и на веб-сайты. Это расширение было отмечено несколькими антивирусными программами как угонщик браузера и подлежит удалению.
О браузере угонщиков
Взлом браузера означает, что вредоносный код захватил власть и изменил настройки вашего веб-браузера без вашего согласия. Практически большинство угонщиков браузера сделаны для рекламных или маркетинговых целей. Как правило, это приведет пользователей к определенным сайтам, которые стремятся увеличить свой рекламный доход. Хотя это может показаться наивным, все угонщики браузера наносят ущерб и поэтому всегда классифицируются как угрозы безопасности. Они не только портят ваши веб-браузеры, но и угонщики браузера могут также изменять реестр компьютера, делая ваш компьютер восприимчивым к другим вредоносным программам.
Как определить, что ваш браузер взломан
Типичные признаки, указывающие на наличие этой вредоносной программы на вашем компьютере:
1. вы видите несанкционированные изменения на домашней странице вашего браузера
2. когда вы вводите URL-адрес, вы регулярно направляетесь на какую-то другую веб-страницу, отличную от той, которую вы имели в виду
3. настройки веб-браузера по умолчанию были изменены и / или ваш веб-движок по умолчанию изменен
4. вы находите панели инструментов браузера, которые вы никогда не видели ранее
5. ваш веб-браузер будет отображать постоянные всплывающие окна с рекламой
6. сайты загружаются медленно, а иногда и не полностью
7. вы заблокированы для доступа к этим сайтам поставщиков решений безопасности.
Как угонщик браузера заражает компьютер?
Угонщики браузера могут тем или иным образом проникнуть на компьютер, например, через загрузку, совместное использование файлов и электронную почту. Они также поступают из дополнительных приложений, также называемых вспомогательными объектами браузера (BHO), подключаемых модулей веб-браузера или панелей инструментов. Угонщики браузера проникают на ваш компьютер в дополнение к бесплатным загрузкам программного обеспечения, которое вы невольно устанавливаете вместе с оригиналом. Популярные примеры угонщиков браузера включают CoolWebSearch, Conduit, RocketTab, OneWebSearch, Coupon Server, Snap.do, Delta Search и Searchult.com. Существование любой вредоносной программы для захвата браузера в вашей системе может значительно ухудшить работу в Интернете, отслеживать ваши действия в Интернете, что приводит к критическим проблемам конфиденциальности, развитию проблем со стабильностью системы и, в конечном итоге, к замедлению работы вашего ПК или его почти непригодному для использования состоянию.
Как вы можете исправить угон браузера
Некоторые угонщики можно удалить, просто удалив соответствующее бесплатное программное обеспечение или надстройки из «Установка и удаление программ» на панели управления Windows. Но большинство угонщиков очень живучи и нуждаются в специальных инструментах для их удаления. Начинающим пользователям ПК не следует пробовать ручную форму удаления, так как для исправления реестра компьютера и файла HOSTS требуется всестороннее знание компьютера. Профессионалы всегда рекомендуют пользователям избавиться от любых вредоносных программ, включая угонщик браузера, с помощью автоматического инструмента удаления, который лучше, безопаснее и быстрее, чем метод ручного удаления. SafeBytes Anti-Malware обнаруживает все типы угонщиков, включая TotalRecipeSearch, и быстро и эффективно устраняет все следы. Наряду с инструментом защиты от вредоносных программ системный оптимизатор, такой как Total System Care от SafeBytes, поможет вам автоматически удалить все связанные файлы и изменения в реестре компьютера.
Помогите! Вредоносные программы, предотвращающие установку вредоносных программ и доступ к Интернету
Вредоносное ПО потенциально может нанести серьезный ущерб вашему компьютеру. Некоторые варианты вредоносного ПО изменяют настройки браузера, добавляя прокси-сервер или изменяя настройки DNS компьютера. В этих случаях вы не сможете посещать некоторые или все интернет-сайты и, следовательно, не сможете загрузить или установить необходимое программное обеспечение безопасности для удаления компьютерного вируса. Итак, что делать, если вредоносное ПО не позволяет загрузить или установить Safebytes Anti-Malware? Следуйте приведенным ниже инструкциям, чтобы избавиться от вредоносного ПО с помощью альтернативных методов.
Скачать приложение в безопасном режиме с поддержкой сети
Если вредоносная программа настроена на загрузку при запуске Windows, загрузка в безопасном режиме должна предотвратить ее. Когда вы запускаете компьютер в безопасном режиме, загружаются только минимальные необходимые приложения и службы. Чтобы запустить ПК с Windows XP, Vista или 7 в безопасном режиме с загрузкой сетевых драйверов, выполните следующие действия.
1) При включении / запуске нажимайте клавишу F8 с интервалом в 1 секунду. Это должно вызвать меню Advanced Boot Options.
2) С помощью клавиш со стрелками выберите Безопасный режим с сетевым подключением и нажмите ENTER.
3) Как только вы войдете в этот режим, у вас снова должно быть подключение к Интернету. Теперь используйте свой веб-браузер в обычном режиме и перейдите по адресу https://safebytes.com/products/anti-malware/, чтобы загрузить Safebytes Anti-Malware.
4) После установки выполните полное сканирование и позвольте программе удалить обнаруженные угрозы.
Получите антивирусное программное обеспечение в другом веб-браузере.
Веб-вирусы могут быть специфичными для среды, нацеливаться на конкретный браузер или атаковать определенные версии веб-браузера. Лучший способ решить эту проблему — выбрать браузер, хорошо известный своими функциями безопасности. Firefox включает в себя встроенную защиту от вредоносных программ и фишинга для обеспечения вашей безопасности в Интернете.
Установите и запустите антивирусное ПО с вашей флешки
Чтобы эффективно избавиться от вредоносного ПО, вам необходимо подойти к вопросу установки антивирусного программного обеспечения на зараженную компьютерную систему с другой стороны. Примите эти меры, чтобы использовать флэш-диск для исправления вашего поврежденного ПК.
1) Используйте другую безвирусную компьютерную систему для загрузки Safebytes Anti-Malware.
2) Подключите флешку к чистому компьютеру.
3) Запустите программу установки, дважды щелкнув исполняемый файл загруженного приложения в формате .exe.
4) Выберите флэш-диск в качестве места для сохранения файла программного обеспечения. Следуйте инструкциям, чтобы завершить процесс установки.
5) Перенесите флэш-накопитель с чистого компьютера на зараженный компьютер.
6) Дважды щелкните EXE-файл, чтобы открыть программу Safebytes с флэш-накопителя.
7) Нажмите «Сканировать сейчас», чтобы запустить сканирование зараженного компьютера на вирусы.
Особенности и преимущества SafeBytes Anti-Malware
Если вы хотите загрузить программное обеспечение для защиты от вредоносных программ для своего компьютера, на рынке есть различные инструменты, которые следует учитывать, однако вы не можете слепо доверять кому-либо, независимо от того, является ли это платным или бесплатным программным обеспечением. Некоторые из них хорошие, некоторые приличные, а некоторые просто поддельные антивирусные программы, которые сами могут повредить ваш персональный компьютер! Вы должны быть осторожны, чтобы не выбрать неправильное приложение, особенно если вы покупаете платное программное обеспечение. Если говорить о высоко оцененных приложениях, Safebytes AntiMalware, безусловно, является наиболее рекомендуемым. SafeBytes можно охарактеризовать как высокоэффективное антишпионское приложение, работающее в реальном времени и предназначенное для помощи обычным пользователям компьютеров в защите своих компьютеров от вредоносных угроз. Эта программа может легко идентифицировать, удалить и защитить ваш компьютер от самых передовых вредоносных программ, таких как рекламное ПО, шпионское ПО, троянские кони, программы-вымогатели, паразиты, черви, ПНП и другие потенциально опасные программы.
Антивирус вредоносных программ SafeBytes поставляется с множеством расширенных функций, которые отличают его от всех остальных. Ниже перечислены некоторые функции, которые могут вам понравиться в SafeBytes Anti-Malware.
Реагирование на угрозы в реальном времени: SafeBytes обеспечивает полную защиту в режиме реального времени без помощи рук и настроен на проверку, предотвращение и уничтожение всех компьютерных угроз при первом же столкновении. Они очень эффективны при проверке и избавлении от различных угроз, поскольку они регулярно улучшаются с помощью последних обновлений и предупреждений.
Защита от вредоносного ПО: Созданное на основе широко известного антивирусного движка, это приложение для удаления вредоносных программ может обнаруживать и избавляться от многих устойчивых вредоносных угроз, таких как угонщики браузеров, потенциально нежелательные программы и программы-вымогатели, которые могут пропустить другие типичные антивирусные программы.
Быстрое сканирование: Эта программа имеет один из самых быстрых и эффективных механизмов поиска вирусов в отрасли. Сканы очень точны и требуют немного времени для завершения.
Интернет-безопасность: SafeBytes проверяет гиперссылки, имеющиеся на веб-странице, на предмет возможных угроз и уведомляет вас о том, безопасен ли сайт для просмотра или нет, с помощью своей уникальной системы оценки безопасности.
Очень низкое использование ЦП и ОЗУ: SafeBytes обеспечивает полную защиту от онлайн-угроз при небольшой нагрузке на ЦП благодаря передовому механизму и алгоритмам обнаружения.
Фантастическая техническая поддержка: Квалифицированные специалисты к вашим услугам 24/7! Они немедленно исправят любые технические проблемы, которые могут возникнуть у вас с вашим программным обеспечением безопасности. Проще говоря, SafeBytes сформулировал эффективное решение для защиты от вредоносных программ, предназначенное для защиты вашего компьютера от различных вредоносных программ. Теперь вы можете понять, что это программное обеспечение делает больше, чем просто сканирует и устраняет угрозы с вашего компьютера. Поэтому, если вам нужны сложные формы функций защиты и обнаружения угроз, покупка SafeBytes Anti-Malware может стоить долларов!
Технические детали и удаление вручную (для опытных пользователей)
Чтобы удалить TotalRecipeSearch вручную, перейдите к списку «Установка и удаление программ» на панели управления и выберите программу-нарушитель, от которой вы хотите избавиться. Для подключаемых модулей веб-браузера перейдите в диспетчер дополнений/расширений вашего веб-браузера и выберите подключаемый модуль, который вы хотите удалить или отключить. Также рекомендуется восстановить заводские настройки веб-браузера до состояния по умолчанию, чтобы исправить поврежденные настройки. Если вы решите вручную удалить системные файлы и записи реестра Windows, используйте следующий контрольный список, чтобы убедиться, что вы точно знаете, какие файлы нужно удалить, прежде чем выполнять какие-либо действия. Имейте в виду, что только опытные пользователи компьютеров должны пытаться вручную редактировать системные файлы просто потому, что удаление любой критической записи в реестре приводит к серьезной проблеме или даже к сбою системы. Кроме того, некоторые вредоносные программы способны воспроизводить себя или предотвращать удаление. Рекомендуется выполнять этот процесс удаления вредоносных программ в безопасном режиме.
файлы:
%PROGRAMFILES%TotalRecipeSearch_14bar.binAppIntegrator.exe %PROGRAMFILES%TotalRecipeSearch_14bar.binSrcAs.dll %PROGRAMFILES%TotalRecipeSearch_14bar.binbar.dll %UserProfile%Local SettingsApplication DataTotalRecipeSearch_14 %LOCALAPPDATA% TotalRecipeSearch_14 %USERPROFILE%DesktopTotalRecipeSearch.exe %PROGRAMFILES%TotalRecipeSearch_14bar.binmedint.exe %PROGRAMFILES%TotalRecipeSearch_14 %LOCALAPPDATA%GoogleChromeUser DataDefaultcnbegpgknjllkedcnkfailmjbiahbfba %UserProfileA Data GoogleChromeUser DataDefaultcnbegpgknjllkedcnkfailmjbiahbfba %PROGRAMFILES%TotalRecipeSearch_14bar.binHighIn.exe %PROGRAMFILES%TotalRecipeSearch_14bar.binbarsvc.exe %PROGRAMFILES%TotalRecipeSearch_14bar.binbrmon.exe %USERPROFILE%LocalProFILE%LocalRecipeSearch_XNUMXbar.binbarsvc.exe Данные приложенияTotalRecipeSearchTooltab %LOCALAPPDATA%TotalRecipeSearchTooltab
Реестр:
HKEY_CURRENT_USERSoftwareAppDataLowSoftwareTotalRecipeSearch_14
HKEY_CURRENT_USERSoftwareTotalRecipeSearch_14
HKEY_LOCAL_MACHINESOFTWAREClassesTotalRecipeSearch_14.DynamicBarButton
HKEY_LOCAL_MACHINESOFTWAREClassesTotalRecipeSearch_14.DynamicBarButton.1
HKEY_LOCAL_MACHINESOFTWAREClassesTotalRecipeSearch_14.FeedManager
HKEY_LOCAL_MACHINESOFTWAREClassesTotalRecipeSearch_14.FeedManager.1
HKEY_LOCAL_MACHINESOFTWAREClassesTotalRecipeSearch_14.HTMLMenu
HKEY_LOCAL_MACHINESOFTWAREClassesTotalRecipeSearch_14.MultipleButton
HKEY_LOCAL_MACHINESOFTWAREClassesTotalRecipeSearch_14.MultipleButton.1
HKEY_LOCAL_MACHINESOFTWAREClassesTotalRecipeSearch_14.PseudoTransparentPlugin
HKEY_LOCAL_MACHINESOFTWAREClassesTotalRecipeSearch_14.PseudoTransparentPlugin.1
HKEY_LOCAL_MACHINESOFTWAREClassesTotalRecipeSearch_14.Radio
HKEY_LOCAL_MACHINESOFTWAREClassesTotalRecipeSearch_14.Radio.1
HKEY_LOCAL_MACHINESOFTWAREClassesTotalRecipeSearch_14.RadioSettings
HKEY_LOCAL_MACHINESOFTWAREClassesTotalRecipeSearch_14.SettingsPlugin
HKEY_LOCAL_MACHINESOFTWAREClassesTotalRecipeSearch_14.SettingsPlugin.1
HKEY_LOCAL_MACHINESOFTWAREClassesTotalRecipeSearch_14.SkinLauncher
HKEY_LOCAL_MACHINESOFTWAREClassesTotalRecipeSearch_14.SkinLauncher.1
HKEY_LOCAL_MACHINESOFTWAREClassesTotalRecipeSearch_14.SkinLauncherSettings
HKEY_LOCAL_MACHINESOFTWAREClassesTotalRecipeSearch_14.SkinLauncherSettings.1
HKEY_LOCAL_MACHINESOFTWAREClassesTotalRecipeSearch_14.ThirdPartyInstaller
HKEY_LOCAL_MACHINESOFTWAREClassesTotalRecipeSearch_14.UrlAlertButton
HKEY_LOCAL_MACHINESOFTWAREClassesTotalRecipeSearch_14.UrlAlertButton.1
HKEY_LOCAL_MACHINESOFTWAREClassesTotalRecipeSearch_14.XMLSessionPlugin
HKEY_LOCAL_MACHINESOFTWAREWow6432NodeMicrosoftInternet ExplorerLow RightsElevationPolicy3f3147c-cea6-4aae-b0ae-8d8abe7a8080
HKEY_LOCAL_MACHINESOFTWAREWow6432NodeMicrosoftInternet ExplorerLow RightsElevationPolicy435e56d9-92df-4d38-bdff-fe316064953c
HKEY_LOCAL_MACHINESOFTWAREWow6432NodeMicrosoftInternet ExplorerLow RightsElevationPolicy4a80a60d-bdef-4d70-bccc-d0dad25ff951
HKEY_LOCAL_MACHINESOFTWAREWow6432NodeMicrosoftInternet ExplorerLow RightsElevationPolicy8cab2773-5453-4778-90d9-6672805b41ca
HKEY_LOCAL_MACHINESOFTWAREWow6432NodeMicrosoftInternet ExplorerLow RightsElevationPolicyb723e5aa-0f63-47df-971c-ae8ea0f8393a
HKEY_LOCAL_MACHINESOFTWAREWow6432NodeMicrosoftInternet ExplorerToolbar, value: a0154e07-2b48-475c-a82a-80efd84ea33e
HKEY_LOCAL_MACHINESOFTWAREWow6432NodeMicrosoftWindowsCurrentVersionexplorerBrowser Helper Objectsab56dfde-0c14-45b3-9df6-7b0eba617870
HKEY_LOCAL_MACHINESOFTWAREWow6432NodeMicrosoftWindowsCurrentVersionexplorerBrowser Helper Objectsdf22384f-cf68-4d19-969f-10423715528b
HKEY_LOCAL_MACHINESOFTWAREWow6432NodeMicrosoftWindowsCurrentVersionExtPreApproved96b8a0ef-0d9d-4a92-b548-376db4bbb58b
HKEY_LOCAL_MACHINESOFTWAREWow6432NodeMicrosoftWindowsCurrentVersionExtPreApprovedA4503EC3-1111-4B62-8F46-0D88508F8A7B
HKEY_LOCAL_MACHINESOFTWAREWow6432NodeMicrosoftWindowsCurrentVersionExtPreApprovedb38fbaed-ded1-4ba6-ba2e-f2515fd49442
HKEY_LOCAL_MACHINESOFTWAREWow6432NodeMicrosoftWindowsCurrentVersionExtPreApprovede8106344-16d4-41d1-9a2a-0521a59199ea
HKEY_LOCAL_MACHINESOFTWAREWow6432NodeMicrosoftWindowsCurrentVersionExtPreApprovedfd79f359-e577-46db-aa74-d6e6b8b45ba8
HKEY_LOCAL_MACHINESOFTWAREWow6432NodeMicrosoftWindowsCurrentVersionRun, value: TotalRecipeSearch Search Scope Monitor
HKEY_LOCAL_MACHINESOFTWAREWow6432NodeMicrosoftWindowsCurrentVersionUninstallTotalRecipeSearch_14bar Uninstall Firefox
HKEY_LOCAL_MACHINESOFTWAREWow6432NodeMozillaPlugins@TotalRecipeSearch_14.com/Plugin
HKEY_LOCAL_MACHINESOFTWAREWow6432NodeTotalRecipeSearch_14
HKEY_LOCAL_MACHINESOFTWAREMicrosoftInternet ExplorerLow RightsElevationPolicy384459a-9d5e-4ae1-b154-8eac39721c97
HKEY_LOCAL_MACHINESOFTWAREMicrosoftInternet ExplorerLow RightsElevationPolicy3f3147c-cea6-4aae-b0ae-8d8abe7a8080
HKEY_LOCAL_MACHINESOFTWAREMicrosoftInternet ExplorerLow RightsElevationPolicy435e56d9-92df-4d38-bdff-fe316064953c
HKEY_LOCAL_MACHINESOFTWAREMicrosoftInternet ExplorerLow RightsElevationPolicy4a80a60d-bdef-4d70-bccc-d0dad25ff951
HKEY_LOCAL_MACHINESOFTWAREMicrosoftInternet ExplorerLow RightsElevationPolicy8cab2773-5453-4778-90d9-6672805b41ca
HKEY_LOCAL_MACHINESOFTWAREMicrosoftInternet ExplorerLow RightsElevationPolicyb723e5aa-0f63-47df-971c-ae8ea0f8393a
HKEY_LOCAL_MACHINESOFTWAREMicrosoftWindowsCurrentVersionexplorerBrowser Helper Objectsdf22384f-cf68-4d19-969f-10423715528b
HKEY_LOCAL_MACHINESOFTWAREMicrosoftWindowsCurrentVersionExtPreApproved2502086b-5a46-4d05-8d5b-a1e77ab8bb32
HKEY_LOCAL_MACHINESOFTWAREMicrosoftWindowsCurrentVersionExtPreApproved76f3207c-3a0a-461b-b958-5653c5718243
HKEY_LOCAL_MACHINESOFTWAREMicrosoftWindowsCurrentVersionExtPreApproved96b8a0ef-0d9d-4a92-b548-376db4bbb58b
HKEY_LOCAL_MACHINESOFTWAREMicrosoftWindowsCurrentVersionExtPreApprovedA4503EC3-1111-4B62-8F46-0D88508F8A7B
HKEY_LOCAL_MACHINESOFTWAREMicrosoftWindowsCurrentVersionExtPreApprovedb38fbaed-ded1-4ba6-ba2e-f2515fd49442
HKEY_LOCAL_MACHINESOFTWAREMicrosoftWindowsCurrentVersionExtPreApprovede8106344-16d4-41d1-9a2a-0521a59199ea
HKEY_LOCAL_MACHINESOFTWAREMicrosoftWindowsCurrentVersionExtPreApprovedfd79f359-e577-46db-aa74-d6e6b8b45ba8
HKEY_LOCAL_MACHINESOFTWAREMozillaPlugins@TotalRecipeSearch_14.com/Plugin
HKEY_LOCAL_MACHINESYSTEMCurrentControlSetServicesTotalRecipeSearch_14Service
HKEY_CURRENT_USERSoftwareMicrosoftInternet ExplorerDOMStoragetotalrecipesearch.dl.myway.com
HKEY_CURRENT_USERSoftwareMicrosoftInternet ExplorerDOMStoragetotalrecipesearch.com
Узнать больше
Код 0x800F0923 — Что это?
Код ошибки 0x800F0923 появляется только при попытке обновить старые версии Microsoft Windows до Microsoft Windows 10. Эта ошибка возникает не при каждой установке и считается результатом проблемы несовместимости драйверов. Неясно, какие именно драйверы имеют проблемы с совместимостью, хотя широко распространено мнение, что виноваты драйверы DuplexSecure SPTD. При корректной работе, без ошибок, процесс обновления не должен занимать более 30 минут. Общие симптомы включают в себя:
- Окно с сообщением об ошибке / всплывающее окно во время процесса установки с кодом ошибки 0x800F0923
- Невозможность установить и обновить старые версии Microsoft Windows до версии 10
Решения
 Причины ошибок
Причины ошибок
Существуют различные важные факторы, связанные с проблемой несовместимости кода ошибки 0x800F0923 при установке / обновлении Windows 10. Эти факторы включают, но не ограничиваются:
- Обновление операционной системы (ОС) не поддерживает старое оборудование.
- Характеристики вашего компьютера не соответствуют минимальным требованиям.
- Недостаточно места на жестком диске.
- В новом программном обеспечении могут отсутствовать драйверы программного обеспечения для старого оборудования.
Дополнительная информация и ручной ремонт
Microsoft недавно выпустила операционную систему Windows 10. Несмотря на то, что еще предстоит решить несколько проблем, в целом отзывы были положительными. Как и в случае с любым новым обновлением Microsoft, могут возникнуть проблемы с совместимостью. Если вы не уверены, сможет ли ваш текущий компьютер работать с новой Windows 10, вот простой способ проверить вашу систему.
Способ 1. Проверьте, совместим ли ваш компьютер
- Найдите значок приложения «Get Windows 10» на панели уведомлений (в правом нижнем углу экрана, белый логотип Windows).
- Щелкните этот значок правой кнопкой мыши, затем выберите параметр «Проверить статус обновления».
- Будьте готовы к открытию меню, которое займет несколько минут.
- Щелкните меню в верхнем левом углу этого нового диалогового окна. (Похоже, три синих горизонтальных линии)
- Выберите «проверить свой компьютер»
- После того, как система проверит совместимость, она сообщит вам, есть ли на вашем ПК соответствующие драйверы и т. Д. (Имейте в виду, что это не надежный метод проверки состояния совместимости).
Способ 2. Загрузите или обновите драйверы / программное обеспечение
Если вы уже пытались выполнить обновление до Windows 10 и получили код ошибки 0x800F0923, это самый простой способ решить проблему самостоятельно.
1. Откройте приложение «Get Windows 10».
2. Откройте меню в левом верхнем углу, выглядит как три синие линии.
3. Выберите «Проверить свой компьютер».
4. Система сообщит вам, какие драйверы несовместимы.
5. Перейдите на веб-сайт поддержки Microsoft, чтобы установить и / или обновить драйверы, которые оказались проблемой.
6. После устранения проблемы с драйвером повторите попытку обновления Windows 10.
Способ 3: создать место на вашем компьютере
Если на вашем компьютере недостаточно места, чтобы принять обновление, вы можете очистить место на вашем компьютере. Вот как это сделать. Если вы еще не пытались установить Microsoft Windows 10, рекомендуется перед установкой проверить совместимость вашей системы. Хотя в этом нет абсолютной необходимости, это сэкономит время и нервы. Служба поддержки Microsoft предлагает связаться с ними напрямую, если вы не можете решить проблемы с совместимостью драйверов или если описанный выше метод «сделай сам» не удался. Чтобы решить эту проблему совместимости и начать обновление, используйте мощный и удобный инструмент для устранения проблемы.
Открыть скачать Ресторо. Пользователи также должны знать, что у тех, кто решит перейти на Windows 10, есть 30 дней, в течение которых они могут решить, что они предпочитают использовать свою старую систему. Однако возврат к старой системе может оказаться непростым процессом, и некоторые данные могут быть потеряны.
Узнать больше
Что такое Webguard?
Webguard, разработанный компанией «Интересные решения», — это инструмент, предположительно используемый для отслеживания тех, кто в сети выработал привычку отслеживать вас. Приложение будет обеспечивать логический анализ истории веб-сайта пользователя, предоставляя информацию о том, какие веб-сайты вы посещали, а также о том, как люди могут отслеживать каждое ваше движение во время просмотра. Хотя Webguard не может определить, кто именно отслеживает использование вашего компьютера, они могут определить, какой компьютер установил коды отслеживания или файлы cookie в вашей компьютерной системе. В этом случае на усмотрение пользователя остается определить, кому он хочет разрешить или заблокировать отслеживание своего использования в Интернете. В целом, это приложение дает пользователю некоторую степень свободы и контроля над своим онлайн-опытом. Однако, как и любое другое приложение, которое зарекомендовало себя Вирус Всего, Web Guard имеет скрытые цели. На расстоянии Webguard устанавливает службу для Windows, но позже распространяет рекламу.
Технические подробности о Webguard включают:
Версия продукта: 1.0.0.0
Исходное имя файла: crss.exe
Точка входа: 0x000C5AAE
Оценка потенциально нежелательной программы Webguard
Хотя Webguard утверждает, что отслеживает использование вашего компьютера, информация, предоставляемая приложением, недостаточна для обычного пользователя компьютера. Это возвращает нас к скрытому мотиву или основной цели разработки Webguard — рекламировать и получать доход от кликов, сделанных пользователями по рекламе, отображаемой в интернет-браузерах, а именно Chrome, Internet Explorer и Firefox. Почему пользователь компьютера должен удалить Webguard? Проще говоря, он ставит под угрозу конфиденциальность и безопасность в Интернете и следит за вашей интернет-историей..
Если вы находитесь в сети в течение длительного периода, вы увидите, что делает Webguard. Хотя издатели, стоящие за приложением, не предупреждали пользователей об использовании веб-маяков, файлов cookie для отслеживания и других связанных технологий отслеживания, это не является причиной того, что Webguard считается нежелательным. Программа потенциально нежелательна из-за непредсказуемой рекламы, которую она отображает. Не всем сайтам доверяют, поэтому в некоторых случаях сложно определить, какие сайты являются законными для бизнеса.
Удалить Вебгвардия с Spyhunter
В большинстве случаев, по крайней мере, из того, что я видел, Webguard устанавливается как отдельное приложение. После того, как он был установлен для этой оценки, его можно было найти во «Всех программах». Это означало, что можно было вручную удалить приложение из своей компьютерной системы (см. инструкции ниже). Однако действительно ли этого достаточно, чтобы полностью избавить ваш компьютер от чертежей Webguard? Хотя вы можете удалить Webguard вручную — может быть, потому, что это более экономично — автоматизированный процесс способен полностью устранить скрытые угрозы от Webguard. По сравнению с удалением Webguard вручную, Spyhunter проникает в вашу компьютерную систему для всех инфекций. В большинстве случаев неприятные угрозы невозможно удалить вручную. Кроме того, Spyhunter не только удаляет установленные угрозы, но и обнаруживает входящие, следовательно, действует как превентивный инструмент. Кроме того, Spyhunter обнаруживает файлы cookie, размещенные на вашем компьютере Webguard. Все это необнаруживаемые угрозы, поэтому для эффективного удаления Spyhunter с вашего компьютера следует использовать автоматизированный инструмент, такой как Spyhunter.
Ручные шаги для Удаление вебгвардии
Я нашел это удаление довольно простым. В зависимости от вашей операционной системы, на этапах удаления вручную могут быть небольшие расхождения. Использование ОС Windows 8 (8.1) на вашем компьютере:
- Шаг 1: Найдите ПАНЕЛЬ УПРАВЛЕНИЯ на вашем компьютере, используя опцию ПОИСК.
- Шаг 2: Когда появится окно поиска, введите «ПАНЕЛЬ УПРАВЛЕНИЯ».
- Шаг 3: После этого появится опция «Панель управления». В меню выберите пункт «Программы».
- Шаг 4: Появится другое меню. Выберите «Все программы и компоненты».
- Шаг 5: В «Списке программ» найдите приложение Webguard.
- Шаг 6: Щелкните правой кнопкой мыши Webguard, когда он будет найден..
- Шаг 7: Выберите опцию «Удалить».
- Шаг 8: Следуйте инструкциям мастера удаления, пока приложение Webguard не будет полностью удалено.
Чтобы полностью удалить Bandoo с вашего компьютера, нажмите здесь. скачать и установить Spyhunter
Узнать больше
ChatZum — это потенциально нежелательная программа, устанавливающая панель инструментов в ваш браузер. Эта программа якобы позволяет пользователям увеличивать фотографии, не нажимая на них, однако при дальнейших исследованиях было обнаружено, что эта функция не работает в последних версиях браузеров.
От автора: ChatZum — это надстройка (панель инструментов) для браузера, которая позволяет пользователям наводить курсор на изображения на веб-сайтах основных социальных сетей и просматривать увеличенную версию изображения.
При установке эта панель инструментов будет отслеживать сеансы просмотра веб-сайтов пользователями и записывать посещения веб-сайтов, клики, а иногда даже личную информацию. Эта информация позже используется для показа пользователю целевой рекламы. Чтобы упростить отслеживание пользователей, программа изменяет домашнюю страницу браузера и поисковую систему по умолчанию на Nation Search Advanced, которая вводит дополнительную рекламу и отслеживает активность пользователей.
Некоторые антивирусные приложения пометили эту программу как потенциально нежелательную, и не рекомендуется хранить ее на вашем компьютере, особенно с учетом того факта, что она, скорее всего, не будет работать в вашем браузере.
О потенциально нежелательных приложениях
Если вы когда-либо устанавливали бесплатное приложение или условно-бесплатное ПО, высока вероятность того, что на компьютер будет установлена куча нежелательных приложений. Потенциально нежелательная программа, также называемая ПНП, на самом деле представляет собой программное обеспечение, которое содержит рекламное ПО, устанавливает панели инструментов или преследует другие скрытые цели. Эти типы программ обычно связаны с бесплатным приложением, которое вы загружаете из Интернета, или также могут быть включены в пользовательские установщики многих загружаемых веб-сайтов. ПНП не всегда считаются «чистыми» вредоносными программами в строгом смысле этого слова. Фундаментальное различие между ПНП и вредоносным ПО заключается в распространении. Вредоносное ПО обычно удаляется путем скрытой установки, такой как загрузка с диска, в то время как ПНП устанавливается с согласия пользователя компьютера, который сознательно или неосознанно одобряет установку ПНП в своей компьютерной системе. Но нет никаких сомнений в том, что ПНП остаются плохой новостью для пользователей ПК, поскольку они могут быть весьма опасны для вашего компьютера во многих отношениях.
Урон щенкам можно сделать
Нежелательные программы после установки отображают многочисленные надоедливые всплывающие окна с рекламой, вызывают ложные оповещения, а иногда даже вынуждают владельца компьютера платить за программное обеспечение. ПНП, которые появляются в виде надстроек и панелей инструментов браузера, обычно узнаваемы. Эти панели инструментов изменяют вашу домашнюю страницу и вашу поисковую систему в установленном веб-браузере, отслеживают ваши действия в Интернете, изменяют результаты поиска с помощью перенаправлений и рекламных ссылок и, в конечном итоге, замедляют работу вашего браузера и ухудшают работу в Интернете. Потенциально нежелательные программы используют агрессивные методы распространения для проникновения на ваш компьютер. Худшая часть настройки ПНП — это рекламное ПО, шпионское ПО и регистраторы нажатий клавиш, которые могут скрываться внутри. Даже если ПНП на самом деле не являются вредоносными по своей сути, эти приложения по-прежнему практически не приносят пользы вашему ПК — они отнимают ценные системные ресурсы, замедляют работу вашего ПК, ослабляют безопасность вашего компьютера, делая ваш компьютер более уязвимым для вредоносных программ.
Как избежать вредоносного ПО
• Внимательно прочтите лицензионное соглашение. Найдите пункты, в которых говорится, что вы должны принимать рекламу и всплывающие окна или связанные приложения от компании.
• Всегда выбирайте индивидуальную установку, если вам предлагается выбор между «Выборочной» и «Рекомендуемой» установками — никогда не нажимайте бездумно «Далее», «Далее», «Далее».
• Используйте хорошее приложение для защиты от вредоносных программ. Попробуйте Safebytes Anti-malware, который может находить ПНП и рассматривать их как вредоносное ПО, помечая их для удаления.
• Будьте внимательны, если вы загружаете и устанавливаете бесплатное программное обеспечение, приложения с открытым исходным кодом или условно-бесплатное программное обеспечение. Никогда не устанавливайте программные приложения, которые кажутся сомнительными или вредоносными.
• Всегда загружайте приложения с исходного веб-сайта. Большинство ПНП попадают на ваш ноутбук или компьютер через порталы загрузки, поэтому держитесь от них подальше.
Помните тот факт, что даже если ПНП потенциально могут причинить ущерб и помешать правильному функционированию ПК, они не могут войти в вашу систему без вашего согласия, поэтому будьте внимательны, чтобы не предоставлять им это.
Как можно избавиться от вредоносного ПО, которое блокирует сайты или предотвращает загрузку
Вредоносное ПО потенциально может нанести разного рода ущерб компьютерам, сетям и данным. Некоторые вредоносные программы делают все возможное, чтобы помешать вам загрузить или установить что-либо на свой компьютер, особенно антивирусное программное обеспечение. Если вы читаете эту статью, скорее всего, вы застряли с заражением вредоносным ПО, которое не позволяет загрузить или установить программу Safebytes Anti-Malware на ваш компьютер. Несмотря на то, что эту проблему сложнее обойти, вы можете предпринять некоторые шаги.
Используйте безопасный режим для решения проблемы
Если вредоносная программа настроена на автоматический запуск при запуске Microsoft Windows, переход в безопасный режим может заблокировать попытку. Когда вы загружаете компьютер в безопасном режиме, загружаются минимальные необходимые программы и службы. Чтобы запустить компьютеры с Windows XP, Vista или 7 в безопасном режиме с загрузкой сетевых драйверов, выполните следующие действия.
1) Нажмите клавишу F8 несколько раз, как только ваш компьютер загрузится, однако до того, как появится большой логотип Windows или черный экран с белыми текстами. Это вызовет меню дополнительных параметров загрузки.
2) Выберите безопасный режим с сетью с помощью клавиш со стрелками и нажмите ENTER.
3) Когда этот режим загружается, у вас должен быть интернет. Теперь найдите нужную программу удаления вредоносных программ с помощью веб-браузера. Чтобы установить программу, следуйте указаниям мастера установки.
4) Сразу после установки выполните полное сканирование и позвольте программе избавиться от обнаруженных угроз.
Переключиться на альтернативный интернет-браузер
Некоторые вредоносные программы в основном нацелены на определенные браузеры. Если это ваша ситуация, используйте другой интернет-браузер, так как он может обойти компьютерный вирус. Когда вы подозреваете, что ваш Internet Explorer был захвачен трояном или иным образом скомпрометирован онлайн-хакерами, лучше всего переключиться на альтернативный интернет-браузер, такой как Mozilla Firefox, Google Chrome или Apple Safari, чтобы загрузить выбранную вами систему безопасности. программа — Safebytes Anti-Malware.
Создать портативный USB-антивирус для устранения вирусов
Другой способ — загрузить и перенести антивирусное приложение с чистого компьютера, чтобы запустить сканирование на зараженном компьютере. Выполните следующие действия, чтобы запустить антивирус на зараженном компьютере.
1) Загрузите антивирус на ПК без вирусов.
2) Подключите флешку к разъему USB на чистом компьютере.
3) Дважды щелкните exe-файл, чтобы запустить мастер установки.
4) Выберите USB-накопитель в качестве места для сохранения файла. Следуйте инструкциям на экране, чтобы завершить процесс установки.
5) Теперь перенесите флешку на зараженный компьютер.
6) Запустите Safebytes Anti-malware прямо с USB-накопителя, дважды щелкнув значок.
7) Нажмите кнопку «Сканировать сейчас», чтобы запустить проверку на вирусы.
Защитите свой компьютер от вредоносных программ с помощью SafeBytes Security Suite
Если вы хотите установить программу защиты от вредоносных программ для своего ПК, тем не менее, на рынке существует множество инструментов, которые следует учитывать, вы просто не можете слепо доверять кому-либо, независимо от того, является ли это платной или бесплатной программой. Некоторые из них замечательны, но есть несколько мошеннических приложений, которые выдают себя за настоящие антивирусные программы, ожидающие, чтобы нанести ущерб вашему ПК. Вы должны выбрать компанию, которая разрабатывает лучшие в отрасли средства защиты от вредоносных программ и заслужила репутацию надежной компании. Одним из наиболее рекомендуемых отраслевыми аналитиками приложений является SafeBytes Anti-Malware, самая безопасная программа для Microsoft Windows. SafeBytes можно охарактеризовать как высокоэффективное антивирусное приложение, работающее в режиме реального времени, которое помогает обычному пользователю компьютера защитить свой компьютер от вредоносных интернет-угроз. Благодаря своей передовой технологии это программное обеспечение поможет вам защитить компьютер от инфекций, вызванных различными видами вредоносных программ и других интернет-угроз, включая шпионское ПО, рекламное ПО, трояны, черви, компьютерные вирусы, клавиатурные шпионы, программы-вымогатели и потенциально нежелательные программы ( щенков).
С этим конкретным продуктом безопасности вы получите множество замечательных функций. Ниже перечислены некоторые из функций, которые вам понравятся в SafeBytes.
Активная защита: SafeBytes предлагает полностью активную защиту без помощи рук и настроен на наблюдение, блокирование и устранение всех компьютерных угроз при первом же столкновении. Он будет постоянно проверять ваш компьютер на подозрительную активность, а его непревзойденный брандмауэр защищает ваш компьютер от незаконного проникновения из внешнего мира.
Надежная защита от вредоносных программ: Используя признанный критиками движок вредоносных программ, SafeBytes предлагает многоуровневую защиту, которая предназначена для обнаружения и удаления угроз, скрытых глубоко внутри вашего ПК.
Веб-безопасность: Safebytes присваивает всем сайтам уникальный рейтинг безопасности, который помогает вам понять, безопасна ли веб-страница, которую вы собираетесь посетить, для просмотра или известна ли она как фишинговый.
Чрезвычайно быстрое сканирование: Механизм антивирусного сканирования SafeBytes является одним из самых быстрых и эффективных в отрасли. Его целевое сканирование значительно увеличивает вероятность обнаружения вирусов, внедренных в различные компьютерные файлы.
Легкий вес: SafeBytes — действительно легкая программа. Он потребляет чрезвычайно мало вычислительной мощности, поскольку работает в фоновом режиме, что означает, что вы не заметите никаких проблем с производительностью компьютера.
Поддержка 24 / 7: По любым техническим вопросам или помощи по продукту вы можете круглосуточно и без выходных получать помощь экспертов в чате и по электронной почте. Подводя итог, SafeBytes Anti-Malware предлагает превосходную защиту в сочетании с приемлемым низким использованием системных ресурсов, а также отличным обнаружением и предотвращением вредоносных программ. Теперь вы можете понять, что этот конкретный инструмент делает больше, чем просто сканирует и удаляет угрозы с вашего компьютера. Вы получите лучшую всестороннюю защиту за деньги, которые вы платите за подписку SafeBytes AntiMalware, в этом нет никаких сомнений.
Технические детали и удаление вручную (для опытных пользователей)
Если вы хотите удалить ChatZum вручную, а не с помощью автоматизированного программного инструмента, вы можете выполнить следующие простые шаги: Перейдите в панель управления Windows, нажмите «Установка и удаление программ» и там выберите нарушающее приложение для удаления. В случае подозрительных версий подключаемых модулей веб-браузера вы можете легко избавиться от них с помощью диспетчера расширений вашего веб-браузера. Вы также можете сбросить домашнюю страницу и службы поиска, а также удалить историю просмотров, временные файлы и файлы cookie. Если вы решите вручную удалить системные файлы и записи реестра Windows, используйте следующий список, чтобы убедиться, что вы точно знаете, какие файлы нужно удалить, прежде чем предпринимать какие-либо действия. Обратите внимание, что только опытные пользователи должны пытаться вручную редактировать системные файлы, в основном потому, что удаление любой важной записи реестра приводит к серьезной проблеме или даже к сбою ПК. Кроме того, некоторые вредоносные программы способны воспроизводить себя или препятствовать их удалению. Рекомендуется выполнять этот процесс удаления вредоносных программ в безопасном режиме.
файлы:
Поиск и удаление: tbcore3.dll arrow_refresh.png base.xml chatzum.dll info.txt inst.tmp loaderie.js Offering_plugin.dll TbCommonUtils.dll tbcore3.dll tbhelper.dll TbHelper2.exe uninstall.exe uninstaller.exe update.exe
Папки:
C:Program FilesChatZum Toolbar C:Documents and Settingsимя пользователяApplication DataMozillaFirefoxProfilesgb5e8gtn.defaultextensionsstagedADFA33FD-16F5-4355-8504-DF4D664CFE83
Реестр:
Ключ HKLMSOFTWAREChatZum Toolbar Ключ HKLMSOFTWAREMicrosoftWindowsCurrentVersionUninstallChatZum Toolbar
Узнать больше
HowToSimplified — это расширение для браузера, разработанное MindSpark inc. Это расширение предлагает пользователям легкий доступ к учебным пособиям, руководствам и веб-сайтам всего за несколько кликов. Существует также лучший выбор видео с самыми популярными DIY видео на данный момент.
Это расширение, хотя поначалу может показаться полезным, захватывает поисковый провайдер вашего браузера по умолчанию, он меняет вашу домашнюю страницу по умолчанию на HowToSimplified, работающую на поисковой системе MyWay. Во время ваших сеансов просмотра он будет записывать посещения вашего веб-сайта, собирать информацию, клики и иногда даже личные данные. Эта информация позже используется для показа объявлений, которые вставляются в результаты поиска вашего браузера. Помимо рекламных ссылок и дополнительной нежелательной рекламы, которую отображает это расширение, оно также может время от времени отображать всплывающую рекламу во время сеансов просмотра.
Несколько антивирусных сканеров обнаружили HowToSimplified как Browser Hijacker, поэтому их не рекомендуется держать на вашем компьютере из соображений безопасности и конфиденциальности.
О браузере угонщиков
Взлом браузера означает, что вредоносный программный код контролирует и изменяет настройки вашего интернет-браузера без вашего разрешения. Почти все угонщики браузеров созданы в маркетинговых или рекламных целях. В большинстве случаев захват браузера используется для получения дохода от рекламы, который поступает от принудительных кликов по рекламе и посещений сайтов. Это может показаться наивным, но большинство таких сайтов не являются законными и могут представлять серьезную угрозу вашей безопасности в Интернете. В худшем случае ваш браузер может быть взломан для загрузки вредоносного ПО, которое может нанести большой ущерб вашей компьютерной системе.
Как вы можете распознать угон браузера
Существует множество симптомов, указывающих на то, что ваш браузер был взломан: изменилась домашняя страница; закладка и новая вкладка также изменены; веб-движок по умолчанию изменен, и настройки безопасности вашего браузера были отключены без вашего ведома; найти новые панели инструментов, которые вы просто не добавляли; непрекращающийся поток всплывающих рекламных объявлений появляется на экране вашего персонального компьютера; ваш интернет-браузер стал нестабильным или начал медленно работать; вы не можете переходить к определенным интернет-страницам, например к веб-сайтам, связанным с программным обеспечением компьютерной безопасности.
Как они вторгаются в ПК
Угонщики браузеров заражают компьютерные системы через вредоносные вложения электронной почты, загруженные зараженные документы или посещая зараженные веб-сайты. Их также можно развернуть, установив панель инструментов веб-браузера, надстройку или расширение. В других случаях вы могли случайно принять угонщик браузера как часть пакета приложений (обычно бесплатного или условно-бесплатного). Примером некоторых печально известных угонщиков браузеров являются Babylon, Anyprotect, Conduit, DefaultTab, SweetPage, Delta Search и RocketTab, но названия регулярно меняются. Взлом браузера может привести к серьезным проблемам с конфиденциальностью и даже к краже личных данных, нарушить работу в Интернете, взяв под контроль исходящий трафик, резко замедлить работу вашего персонального компьютера, потребляя много ресурсов, а также вызвать нестабильность системы.
Browser Hijacker Malware — Удаление
Единственное, что вы можете попытаться избавиться от угонщика браузера, — это найти вредоносное ПО в списке «Установка и удаление программ» панели управления Windows. Это могло быть, а могло и не быть. Когда это будет, удалите его. Однако многих угонщиков сложнее отследить или удалить, поскольку они могут ассоциировать себя с некоторыми важными компьютерными файлами, которые позволяют ему работать как необходимый процесс операционной системы. Пользователи компьютеров-любителей никогда не должны пытаться использовать ручные методы удаления, так как это требует подробных системных знаний для выполнения ремонта в реестре компьютера и файле HOSTS.
Как можно устранить вирус, который блокирует сайты или предотвращает загрузку
Практически все вредоносные программы наносят ущерб, и степень ущерба будет сильно различаться в зависимости от типа вредоносного ПО. Некоторые вредоносные программы предназначены для того, чтобы мешать или блокировать то, что вы хотите сделать на вашем компьютере. Он может не позволить вам что-либо скачивать из Интернета, или он не позволит вам получить доступ к нескольким или всем интернет-сайтам, особенно сайтам, защищающим от вредоносных программ. Если вы сейчас читаете эту статью, возможно, вы поняли, что заражение вредоносным ПО является причиной вашего заблокированного подключения к Интернету. Так что же делать, если вам нужно установить антивирусную программу, например Safebytes? Есть несколько действий, которые вы можете предпринять, чтобы обойти эту проблему.
Установите антивирус в безопасном режиме
В операционной системе Windows предусмотрен специальный режим, называемый «безопасным режимом», в котором загружаются минимально необходимые приложения и службы. Если вредоносное ПО препятствует подключению к Интернету и влияет на ваш компьютер, запуск его в безопасном режиме позволяет загрузить антивирус и запустить диагностическое сканирование, ограничивая при этом потенциальный ущерб. Чтобы войти в безопасный режим или безопасный режим с загрузкой сетевых драйверов, нажмите клавишу F8 во время загрузки ПК или запустите MSCONFIG и найдите параметры «Безопасная загрузка» на вкладке «Загрузка». Находясь в безопасном режиме, вы можете попытаться установить приложение для защиты от вредоносных программ без помех со стороны вредоносного программного обеспечения. На этом этапе вы можете запустить антивирусное сканирование, чтобы избавиться от вирусов и вредоносных программ без вмешательства другого вредоносного приложения.
Получите антивирусную программу, используя альтернативный веб-браузер
Веб-вирусы могут быть связаны с конкретной средой, нацелены на конкретный интернет-браузер или атаковать определенные версии веб-браузера. Если вам кажется, что к Internet Explorer подключен троян, переключитесь на другой браузер со встроенными функциями безопасности, например Firefox или Chrome, чтобы загрузить свою любимую программу защиты от вредоносных программ — Safebytes.
Установите и запустите антивирусное ПО с USB-накопителя
Другое решение — создать портативную программу защиты от вредоносных программ на USB-накопителе. Попробуйте эти простые меры, чтобы очистить зараженный компьютер с помощью портативного средства защиты от вредоносных программ.
1) Загрузите антивирус на компьютер без вирусов.
2) Подключите флэш-накопитель к незараженному компьютеру.
3) Дважды щелкните значок «Настройка» антивирусной программы, чтобы запустить мастер установки.
4) Выберите флэш-накопитель в качестве места, когда мастер спросит вас, куда вы хотите установить приложение. Следуйте инструкциям на экране, чтобы завершить установку.
5) Перенесите USB-накопитель с незараженного ПК на зараженный ПК.
6) Дважды щелкните файл EXE, чтобы запустить программу Safebytes прямо с флэш-накопителя.
7) Нажмите «Сканировать сейчас», чтобы запустить полную проверку зараженного компьютера на вирусы.
Если после всех этих методов у вас по-прежнему возникают проблемы с возможным заражением, не стесняйтесь писать нам с вашим вопросом в чате или по электронной почте. Если вы не уверены, какой метод использовать, просто позвоните по бесплатному номеру 1-844-377-4107, чтобы поговорить с нашей службой технической поддержки. Наши специалисты могут провести вас через процесс удаления вирусов на телефоне и удаленно починить компьютер.
Защитите свой персональный компьютер от вирусов и вредоносных программ с помощью SafeBytes Security Suite
В настоящее время средство защиты от вредоносных программ может защитить ваш ноутбук или компьютер от различных интернет-угроз. Но как именно выбрать лучшее среди множества программ для защиты от вредоносных программ, доступных на рынке? Возможно, вы знаете, что существует несколько компаний и продуктов, занимающихся защитой от вредоносных программ, на которые стоит обратить внимание. Некоторые из них замечательны, но существует множество мошеннических приложений, которые выдают себя за подлинное антивирусное программное обеспечение, готовое нанести ущерб компьютеру. Вы должны быть осторожны, чтобы не выбрать не тот продукт, особенно если вы покупаете платное приложение. Если говорить о надежных программах, Safebytes AntiMalware, безусловно, является наиболее рекомендуемой. Антивредоносное ПО SafeBytes — это мощное и высокоэффективное средство защиты, предназначенное для помощи пользователям всех уровней ИТ-грамотности в обнаружении и устранении вредоносных угроз на их ПК. Этот инструмент может легко обнаруживать, устранять и защищать ваш компьютер от самых сложных вредоносных программ, включая шпионское ПО, рекламное ПО, троянские кони, программы-вымогатели, паразиты, черви, ПНП, а также другие потенциально опасные программы. SafeBytes обладает большими возможностями по сравнению с другими антивирусными программами. Некоторые из них перечислены ниже: Лучшая защита от вредоносного ПО. Построенное на основе хорошо зарекомендовавшего себя антивирусного ядра, это приложение для удаления вредоносных программ способно выявлять и удалять различные упрямые вредоносные программы, такие как угонщики браузера, потенциально нежелательные программы и программы-вымогатели, которые другое распространенное антивирусное программное обеспечение будет пропущено.
Живая защита: SafeBytes обеспечивает активный мониторинг в реальном времени и защиту от всех известных компьютерных вирусов и вредоносных программ. Он будет постоянно контролировать ваш компьютер на предмет активности хакеров, а также обеспечивает пользователям превосходную защиту с помощью брандмауэра.
Веб-защита: Safebytes присваивает всем веб-сайтам уникальную оценку безопасности, которая помогает вам понять, безопасна ли веб-страница, которую вы собираетесь посетить, для просмотра или известна ли она как фишинговый.
Особенности «Быстрого сканирования»: SafeBytes Anti-Malware обладает алгоритмом многопоточного сканирования, который работает до пяти раз быстрее, чем любое другое программное обеспечение для защиты.
Очень низкое использование ЦП и ОЗУ: SafeBytes — легкое приложение. Он использует очень мало вычислительной мощности, поскольку работает в фоновом режиме, поэтому вы не заметите никаких проблем с производительностью компьютера.
Служба поддержки 24 / 7: Вы получите круглосуточную техническую поддержку без выходных, чтобы быстро решить любую проблему, связанную с вашим инструментом безопасности.
Технические детали и удаление вручную (для опытных пользователей)
Если вы хотите вручную удалить HowToSimplified без использования автоматизированного инструмента, это можно сделать, удалив программу из меню «Установка и удаление программ» Windows или, в случае расширений браузера, перейдя в диспетчер дополнений и расширений браузера. и удаление его. Вероятно, вы также захотите сбросить настройки браузера. Чтобы обеспечить полное удаление, вручную проверьте жесткий диск и реестр на наличие всего следующего и удалите или сбросьте значения соответственно. Обратите внимание, что это предназначено только для опытных пользователей и может быть затруднено из-за неправильного удаления файла, вызывающего дополнительные ошибки ПК. Кроме того, некоторые вредоносные программы способны воспроизводить или предотвращать удаление. Рекомендуется делать это в безопасном режиме.
Следующие файлы, папки и записи реестра создаются или изменяются HowToSimplified
файлы:
C:DOCUME1USER1LOCALS1Tempnsu1.tmp
C:76681c9c0f70e45328483cc27310678c28751a66f9849aa13f34d2e7f8c650
C:DOCUME1USER1LOCALS1Tempnsf2.tmp
C:DOCUME1USER1LOCALS1Tempnsf2.tmpnsDialogs.dll
C:DOCUME1USER1LOCALS1Tempnsf2.tmpSystem.dll
C:DOCUME1USER1LOCALS1Tempnsf2.tmpnsDialogs.dll
C:DOCUME1USER1LOCALS1Tempnsf2.tmpSystem.dll
C:Program FilesHowToSimplified_8e
Реестр:
Ключ: HKCUSOFTWAREMicrosoftWindowsCurrentVersionExplorerBrowser Helper ObjectsValue: Verizon Broadband Панель данных: A057A204-BACC-4D26-8398-26FADCF27386 Ключ: HKEY_CURRENT_USERSoftwareMicrosoftWindowsCurrentVersionRun Значение: Hoolapp Android Data: C: usersuserappdataRoamingHOOLAP ~ 1Hoolapp.exe Ключ: HKEY_CURRENT_USERSoftwareMicrosoftWindowsCurrentVersionRun Значение: ctfmon.exe данных: C: Program Files3rundll32 .exe C: Program Files3lni28.dat, FG00
Узнать больше
Одна из более гладких вещей, которые Microsoft сделала с операционной системой Windows 10, — отделить Cortana от поиска. Это означает, что Cortana теперь строго голосовой помощник, и многие пользователи предвидели это, поскольку не все используют Cortana. Кроме того, это также проложило путь другим виртуальным помощникам, таким как Alexa, чтобы присоединиться к Windows 10. И теперь в недавно выпущенной Windows 10 v1903 Windows добавила голосовую активацию в раздел «Конфиденциальность». В этом посте вы узнаете, как выполнить устранение неполадок голосовой активации на вашем компьютере с Windows 10. Чтобы использовать голосовую активацию в Windows 10, в начальном поиске введите «голосовая активация» и нажмите «Настройки конфиденциальности голосовой активации», указанные в результатах поиска. И оттуда вы можете разрешить приложениям использовать микрофон, например, слушать в фоновом режиме, а также выбрать, какое приложение может получить к нему доступ. Каждый раз, когда включенные голосовые помощники продолжают прослушивать через микрофон голосовое ключевое слово, приложение активируется для ключевого слова и будет реагировать в зависимости от того, что вы у него спросите. Поэтому, если вы используете голосовой помощник, и он не отвечает, когда вы произносите ключевое слово, просто перейдите в «Настройки»> «Конфиденциальность»> «Голосовая активация» и выполните следующие действия:
Вариант 1. Проверьте разрешение приложения на использование функции голосовой активации.
Вы должны убедиться, что переключатель для функции голосовой активации включен глобально. Его можно найти в разделе «Разрешить приложениям использовать голосовую активацию». Вы также должны убедиться, что микрофон доступен для приложений, использующих эту функцию.
Вариант 2. Голосовая активация не работает под экраном блокировки.
Если вы склонны использовать голосовой помощник, даже если ваш компьютер заблокирован, у Microsoft есть особые настройки, которые вы должны включить. Вам необходимо убедиться, что кнопка-переключатель «Разрешить приложениям использовать голосовую активацию, когда это устройство заблокировано» включена. Однако имейте в виду, что голосовые помощники не заблокированы, чтобы распознавать только ваш голос, поскольку они также отвечают всем, кто будет использовать голосовое ключевое слово.
Вариант 3. Проверьте индивидуальные разрешения приложений.
Если голосовой помощник не работает, вы должны проверить разрешения каждого из приложений для голосового ключевого слова, и опция работы в заблокированном состоянии работает.
Вариант 4. Запустите средство устранения неполадок микрофона.
Если вы убедились, что настройки на месте, вам нужно запустить средство устранения неполадок микрофона, просто перейдя в «Настройки»> «Конфиденциальность»> «Микрофон». Оттуда убедитесь, что включен переключатель для следующих опций:
- Разрешить приложениям доступ к вашему микрофону
- Включить доступ к микрофону для голосового помощника
И если это настольное приложение, вы должны включить его в конце.
Узнать больше
5 ошибок обновления Windows 10
Недавно выпущенная Windows 10 покорила массы, но ее развертывание, как бы безупречно оно ни было, доказало все, но не безупречно. Посидите в Интернете, и вы поймете суть. Люди жалуются, им нужна помощь. Помощь в том, о чем вы могли бы спросить? Многие пытались обновить систему, но потерпели неудачу, столкнувшись с различными странными комбинациями букв и цифр. Это не что иное, как коды ошибок. Если вы пытались и потерпели неудачу, насладитесь визуальными эффектами ниже, поскольку вы можете столкнуться с одной из этих 5 ошибок обновления Windows 10.
Код ошибки 0x80073712
Обнаружение кода ошибки 0x80073712 никоим образом не означает, что вам нужно выбросить компьютерную систему и приобрести новую. Не за что! Этот код ошибки просто означает, что очень важный файл для Windows, возможно, пропал или поврежден. Этот файл имеет решающее значение для обновления Windows, поэтому без получения этого файла вы не сможете продолжить обновление.
Код ошибки 0x800F0923
Скорее всего, на вашем компьютере установлено много программ и драйверов. Все они играют жизненно важную роль. Тем не менее, если вы получили код ошибки 0x800F0923, возможно, пришло время рассмотреть или обратить внимание на установленные драйверы в вашей системе. Почему? Код ошибки 0x800F0923 означает, что в вашей текущей операционной системе есть драйвер или драйвер, несовместимый с Windows 10. Здесь явно возникает дилемма.
«Мы не смогли завершить обновления. Отмена изменений. Не выключай компьютер. Или «Ошибка настройки обновлений Windows. Отмена изменений »
Это довольно странная ошибка, но я скажу, что она гладкая… Эта ошибка обновления Windows 10 проста. Microsoft просто сообщает вам, что они не смогут завершить обновление до Windows 10, и поэтому они положить компьютер туда, где он был. Как мило с их стороны.
Приведенные выше сообщения об ошибках являются довольно общими и проявляются при сбое обновления по той или иной причине. Чтобы решить эту проблему, вам определенно придется расшифровать, какой код ошибки был представлен. Определение этого даст вам представление о том, какие именно шаги вам нужно предпринять.
Обновление не применимо к вашему компьютеру
Я не знаю о вас, но я твердо верю, что Microsoft тонко сообщает вам, что ваша компьютерная система устарела и должна быть выброшена. Кроме того, это обновление может означать, что ваш компьютер должен установить важные обновления, чтобы Вы соответствуете требованиям. Все соответствующие обновления на вашем компьютере должны быть установлены, прежде чем вы сможете пройти этот этап.
Ошибка… «Что-то случилось»
Эта ошибка обновления Windows 10 была разговором об Интернете. На самом деле, пользователи ОС Windows делают это издевательством. Очевидно, что не многие добились успеха после появления этой ошибки. Очевидно, что «что-то случилось», но просто не легко понять, что пошло не так. Microsoft все еще пытается понять это.
Решения

Узнать больше
Авторское право © 2022, ErrorTools, Все права защищены
Товарные знаки: логотипы Microsoft Windows являются зарегистрированными товарными знаками Microsoft. Отказ от ответственности: ErrorTools.com не аффилирован с Microsoft и не претендует на прямую аффилированность.
Информация на этой странице предоставлена исключительно в информационных целях.
Ремонт вашего ПК одним щелчком мыши
Имейте в виду, что наше программное обеспечение необходимо установить на ПК с ОС Windows. Откройте этот веб-сайт на настольном ПК и загрузите программное обеспечение для простого и быстрого устранения ваших проблем.

На чтение 3 мин Просмотров 1.7к. Опубликовано 09.09.2021
Пользователю всегда доставляют неудобства ошибки, вызывающие прерывание интернет соединения. При возникновении подобной ситуации невозможно получить доступ к веб-странице и посмотреть информацию на ней. С такими ошибками можно столкнуться в любой момент, независимо от браузера и версии операционной системы. В данной статье приведены самые распространенные ошибки и способы их устранения.
- Ошибка 103 — что это
- Решения
- Способ первый. Проверка наличия компонента Windows Expand
- Способ второй. Изменение местоположения временного файла
- Способ третий. Обновление драйверов и проверка на вирусы
- Способ четвертый. Расширения, история и cookie файлы браузера
- Видео
Ошибка 103 — что это
Ошибка 103 может возникнуть из-за проблем с браузером, либо причиной ошибки являются системные проблемы. Ошибка подразумевает собой невозможность открыть/закрыть или получить доступ к файлу, то есть это проблема несовместимости.
Если рассматривать проблему с точки зрения профессионала, можно сказать что ошибка имеет прямое отношение к тому, как реагируют друг на друга программы в реальном времени.
Чаще всего ошибка появляется вместе с надписью ERR CONNECTION CLOSED в браузере, а код ошибки может быть, как 101, так и 103.
Решения
Есть несколько простых и эффективных способов устранить ошибку «не удаётся установить соединение с сайтом», выбирать подходящий нужно исходя из сообщения об ошибке 130, которое отображается на экране.
Способ первый. Проверка наличия компонента Windows Expand
Данный способ подойдёт, если ошибка вызвана неправильной работой браузера и всплывает окно «соединение сброшено». Для устранения необходимо:
- Открыть меню «Пуск» и в поиске ввести «expand.exe».
- После того, как нашли данный файл, его нужно переместить в каталог C: Windows system
- После копирования, нужно переустановить версию браузера.
Способ второй. Изменение местоположения временного файла
В случае, если первый способ не помог исправит проблему, стоит испытать второй вариант. Итак:
- Открыть меню «Пуск» и открыть окно «Выполнить».
- В строке ввести C: и нажать ОК.
- Перейти в меню «Файл», нажать создать, а после в «Папка».
- Создайте временную папку с именем «test».
- Снова откройте окно «Выполнить».
- Введите в строке cmd.exe и нажмите ОК.
- В появившейся командной строке нужно ввести TMP = C test и нажать Enter.
- После этого нужно переустановить браузер с помощью командной строки. Для этого введите «Ваш браузер»exe.
Способ третий. Обновление драйверов и проверка на вирусы
Если ошибка генерируется из-за системных проблем, нужно переустановить драйверы. Возникновение ошибки в редких случаях обусловлено именно несовместимостью драйверов.
Для улучшения результата рекомендуется выполнить полное сканирование системы на вирусы. Удаление вирусов также может исправить проблему.
Важно! Для корректного удаления ошибки, стоит отключить брандмауэр Windows.
Способ четвертый. Расширения, история и cookie файлы браузера
Самой распространенной причиной ошибки «не удаётся установить соединение с сайтом» является непосредственно браузер.
Если на браузере установлены расширения имеющие отношения к сети, такие как VPN, защита от рекламы и тому подобные, то стоит попробовать отключить их на время. Они могут блокировать и сбивать параметры сети, что негативно влияет на работу интернета.
Ещё одной проблемой доступа к сайтам могут быть куки файлы и история. Для решения проблемы нужно очистить историю браузера за всё время с удалением всех данных. После удаления истории, выключите компьютер и роутер на несколько минут и включите обратно.
После запуска компьютера первым делом откройте браузер и вставьте в адресную строку chrome://settings/content/cookies удалите все оставшиеся cookie файлы и перезагрузите компьютер.
Видео
| Номер ошибки: | Ошибка 103 | |
| Название ошибки: | ERROR_TOO_MANY_SEM_REQUESTS | |
| Описание ошибки: | Семафор не может быть установлен повторно. | |
| Шестнадцатеричный код: | 0x67 | |
| Разработчик: | Microsoft Corporation | |
| Программное обеспечение: | Windows Operating System | |
| Относится к: | Windows XP, Vista, 7, 8, 10, 11 |
Как правило, ошибки Windows 10 возникают в результате повреждения, заражения или отсутствия исполняемого файла и обычно наблюдаются во время запуска 0x67. Основной способ решить эти проблемы вручную — заменить файл ERROR_TOO_MANY_SEM_REQUESTS новой копией. В качестве дополнительного шага по устранению неполадок мы настоятельно рекомендуем очистить все пути к неверным файлам и ссылки на расширения файлов ERROR_TOO_MANY_SEM_REQUESTS, которые могут способствовать возникновению такого рода ошибок, связанных с Windows 10.
Ошибки Windows 10
Общие проблемы Windows 10, возникающие с 0x67:
- «Ошибка в приложении: Windows 10»
- «Недопустимый файл Windows 10. «
- «Windows 10 столкнулся с проблемой и закроется. «
- «Windows 10 не может быть найден. «
- «Windows 10 не может быть найден. «
- «Проблема при запуске приложения: Windows 10. «
- «Файл Windows 10 не запущен.»
- «Windows 10 выйти. «
- «Ошибка пути программного обеспечения: Windows 10. «
Проблемы Windows 10 с участием 0x67s возникают во время установки, при запуске или завершении работы программного обеспечения, связанного с Windows 10, или во время процесса установки Windows. Запись ошибок Windows 10 внутри 0x67 имеет решающее значение для обнаружения неисправностей электронной Edge и ретрансляции обратно в Microsoft Corporation для параметров ремонта.
Истоки проблем Windows 10
Проблемы 0x67 и Windows 10 возникают из отсутствующих или поврежденных файлов, недействительных записей реестра Windows и вредоносных инфекций.
В частности, проблемы с Windows 10, вызванные:
- Поврежденные ключи реестра Windows, связанные с Windows 10 / 0x67.
- Вредоносные программы заразили Windows 10, создавая повреждение.
- Windows 10 злонамеренно или ошибочно удален другим программным обеспечением (кроме 0x67).
- Другая программа, конфликтующая с Windows 10 или другой общей ссылкой 0x67.
- 0x67/Windows 10 поврежден от неполной загрузки или установки.
Продукт Solvusoft
Загрузка
WinThruster 2022 — Проверьте свой компьютер на наличие ошибок.
Совместима с Windows 2000, XP, Vista, 7, 8, 10 и 11
Установить необязательные продукты — WinThruster (Solvusoft) | Лицензия | Политика защиты личных сведений | Условия | Удаление
Коды системных ошибок Windows в базе знаний
Идентификатор статьи:
120942
Автор статьи:
Последнее обновление:
Популярность:
star rating here
Загрузка (Исправление ошибки)
03.12.2019
Просмотров: 2228
На официальном сайте Майкрософт указано, что синий экран смерти MUP FILE SYSTEM с цифровым стоп-кодом 0x00000103 возникает по причине повреждения системных файлов, а также сетевого драйвера. Однако, проанализировав отечественные и зарубежные форумы, мы установили, что ошибка 0x00000103 может появляться и при повреждении носителя, при неполадках с сетевой платой и модемом, а также при работе вредоносных объектов. Поэтому, чтобы более точно установить причину неполадки на Windows 7, стоит провести полную диагностику установленного оборудования, а также включить малый дамп памяти для его дальнейшего анализа программой BlueScreenView.
Читайте также: Решение ошибки 0x00000101: CLOCK WATCHDOG TIMEOUT на Windows 7
Как исправить ошибку 0x00000103: MUP_FILE_SYSTEM на Windows 7?
Достаточно часто в сети можно встретить рекомендации по обновлению сетевого драйвера Realtek, который вызывает ошибку 0x00000103. Поэтому, советуем перейти на официальный сайт производителя материнской платы, ноутбука или сетевой карты и скачать драйвер, который соответствует версии и разрядности операционной системы Windows.
ВАЖНО! Если под вашу версию ОС нет официального драйвера, не рекомендуем скачивать его со стороннего сайта. Лучше задуматься о смене версии операционной системы. Сторонние драйвера могут нанести вред системе.
Однако не только сетевой драйвер может вызвать данную ошибку. Рекомендуем открыть «Диспетчер устройств» (Win+R, devmgmt.msc) и проверить, нет ли возле какого-то элемента значка с восклицательном или вопросительным знаком. Если таков имеется, то нужно нажать на элементе правой кнопкой мыши и выбрать «Обновить драйвера».
Далее выбираем вариант «Выполнить поиск драйверов на этом компьютере».
Указываем путь к ранее загруженному драйверу. Запускаем обновление программного обеспечения. После обновления драйвера стоит обязательно перезагрузить систему, чтобы изменения вступили в силу.
Если же обнаружить в Диспетчере сбойный драйвер не удалось, рекомендуем скачать любую программу для поиска и обновления драйверов и запустить апдейт всего программного обеспечения, а еще лучше – обновить целую операционную систему.
Если обновление ПО не помогло решить проблему, то нужно проверить на работоспособность сетевую карту.
Программную диагностику сетевой карты можно выполнить следующим образом:
Также настроить параметры сетевой карты нужно и в BIOSe:
На некоторых форумах указано, что синий экран смерти MUP FILE SYSTEM появлялся на ПК с поврежденным носителем. Поэтому рекомендуем проверить и эту версию, запустив на своем ПК сканирование Victoria-ей своего диска на наличие или отсутствии поврежденных секторов.
В случае, если исправить BSOD 0x00000103: MUP FILE SYSTEM вышеуказанными способами не удалось, стоит откатить систему до более раннего состояния или воспользоваться установочным диском для восстановления Windows.
You should upgrade or use an alternative browser.
-
#1
So this is a new build I was doing for a friend.
MSI Z690 Force Wifi DDR5
i7-13700k
I updated the bios perfectly, I can see the version in the top right. Next I installed a Wins10 Pro OS build from 2016. (<- note: this might be the reason. I’ll explain my thought process)
Once I got into the desktop, I noticed that the ethernet even if connected, its not working. In addition, the wifi isnt either. I knew it was a driver thing, its a new build so yeah. I plugged the usb the came in the mobo and started to install the drivers. To my surprise everything installed correctly except Lan and wifi drivers, and the ME driver. So, my friend had a spare usb wifi device which we connected and it installed its drivers and we managed to use wifi. Now connected, I updated windows as much as I could and went straight to the MSI website to download the drivers, found the mobo and downloaded all the network related drivers. I ran their setups or .exe and I started getting errors such as error 103. Windows auto updater didnt work either in device manager, they kept showing in Other. Checked on BIOS if the device is enabled, which it is.
Note: the ethernet port is lit up green and yellow, when pc is on and the cable is connected.
What I have read online:
Changing the bandwith to 100Mps (havent tried, but I doubt it would work because its nothing is showing in Network and Internet > Network Connections.)
Saw stuff to disable as well in there (again, I cant see them in Network Connections)
Some people used an unprotected switch to connect the pc to the router/modem (this might be an option, but I don’t have a switch available)
For some reason, I think I should create a new usb windows os install with the latest files from Microsoft website. (Maybe this would do something?)
If that doesn’t work, what could it be? Faulty Mobo? A lot of Z690 were having this issue from what I have read. I kinda doubt a mobo on 2023 would still have this issue after 1-2 years.
Last edited:
-
Darkbreeze
Also, on the Z690 Force WiFi drivers page, make sure you’ve selected Windows 10 in the drop down menu before downloading any drivers as the drivers for Windows 11 may not be compatible.
I would install the drivers in the following order. Chipset, Intel Serial I/O (I’d recommend to install this BEFORE installing Intel LAN/Network drivers), Intel management engine driver, Intel network driver, WiFi, Bluetooth, audio and Intel SVGA.
Chipset: https://download.msi.com/dvr_exe/mb/intel_chipset_600_700.zip
Intel serial I/O…
Similar threads
- Advertising
- Cookies Policies
- Privacy
- Term & Conditions
Ошибка 103 при установке драйвера SDI (SuperDriverInstaller) может возникнуть по разным причинам и привести к проблемам при работе с устройствами и компьютерной периферией. В данной статье мы рассмотрим подробное руководство по исправлению ошибки 103, поможем вам разобраться с возможными причинами ее появления и предложим решения проблемы.
Для начала, стоит узнать, что такое SDI и для чего нужны драйвера. SDI (SuperDriverInstaller) — это набор драйверов, который автоматически устанавливает необходимые драйверы для работы устройств и компьютерной периферии. Программа предоставляет удобный и простой способ обновления и установки драйверов, позволяя пользователям избежать ручной установки и поиск необходимых драйверов вручную.
Ошибка 103 при установке SDI может возникать из-за неправильно настроенных настроек системы, конфликта с установленными программами или других проблем. Для исправления ошибки существует несколько возможных решений, которые мы рассмотрим далее.
Прежде чем начинать исправление ошибки, необходимо убедиться, что у вас установлена последняя версия SDI. Последнюю версию программы можно скачать с официального сайта разработчика. Также рекомендуется проверить наличие обновлений для операционной системы и установленных программ.
Содержание
- Руководство по исправлению ошибки 103 при установке драйвера SDI
- Шаг 1: Перезагрузите компьютер
- Шаг 2: Проверьте наличие установочного файла
- Шаг 3: Проверьте наличие антивирусного программного обеспечения
- Шаг 4: Отключите учетную запись пользователя контроля
- Шаг 5: Проверьте целостность системных файлов
- Шаг 6: Обновите операционную систему
- Шаг 7: Свяжитесь с технической поддержкой
- Понимание ошибки 103 при установке драйвера SDI
- Проверка системных требований для установки драйвера SDI
- Решение ошибки 103: шаг за шагом инструкция
- Дополнительные рекомендации и советы по устранению ошибки 103
Руководство по исправлению ошибки 103 при установке драйвера SDI
Ошибка 103, связанная с установкой драйвера SDI, может возникнуть по разным причинам, включая проблемы с установочным файлом, ошибки в системе или неправильные настройки программного обеспечения. В этом руководстве мы рассмотрим несколько шагов, которые помогут вам исправить ошибку 103 и успешно установить драйвер SDI.
Шаг 1: Перезагрузите компьютер
Иногда перезагрузка компьютера может решить проблемы с установкой драйверов. Попробуйте перезагрузить компьютер и запустить установку драйвера SDI снова.
Шаг 2: Проверьте наличие установочного файла
Убедитесь, что у вас есть версия установочного файла SDI, которую вы пытаетесь установить. Проверьте, что файл не поврежден или не содержит ошибок. Если файл поврежден, попробуйте скачать его снова с официального сайта разработчика.
Шаг 3: Проверьте наличие антивирусного программного обеспечения
Ваше антивирусное программное обеспечение может блокировать установку драйвера SDI из-за потенциальной угрозы безопасности. Проверьте настройки антивирусного программного обеспечения и убедитесь, что оно не блокирует установочный файл SDI.
Шаг 4: Отключите учетную запись пользователя контроля
Учетная запись пользователя контроля (UAC) может блокировать установку драйвера, если у вас нет необходимых разрешений. Чтобы отключить UAC, следуйте этим инструкциям:
- Откройте «Панель управления».
- Выберите «Учетные записи пользователей».
- Нажмите на ссылку «Изменение настроек управления учетными записями».
- Передвиньте ползунок вниз, чтобы установить настройку «Никогда не уведомлять».
- Нажмите «OK» и перезагрузите компьютер.
Шаг 5: Проверьте целостность системных файлов
Неисправности в системных файлах могут вызывать ошибки при установке драйвера SDI. Чтобы проверить и исправить целостность системных файлов, выполните следующие действия:
- Откройте командную строку с правами администратора.
- Введите команду «sfc /scannow» и нажмите клавишу Enter.
- Дождитесь завершения процесса сканирования и исправления системных файлов.
- Перезагрузите компьютер и попробуйте установить драйвер SDI еще раз.
Шаг 6: Обновите операционную систему
Необходимые для установки драйвера SDI компоненты могут отсутствовать в вашей текущей версии операционной системы. Убедитесь, что у вас установлена последняя версия операционной системы и выполните все доступные обновления.
Шаг 7: Свяжитесь с технической поддержкой
Если вы все еще не можете исправить ошибку 103 и установить драйвер SDI, рекомендуется обратиться в техническую поддержку разработчика программы или производителя вашего компьютера. Они смогут предоставить дальнейшую помощь в решении проблемы.
Надеемся, что эти шаги помогут вам исправить ошибку 103 и успешно установить драйвер SDI. Если проблема все еще не решена, рекомендуется обратиться за дополнительной помощью у соответствующей службы поддержки.
Понимание ошибки 103 при установке драйвера SDI
Ошибка 103 при установке драйвера SDI является одной из самых распространенных проблем, с которыми сталкиваются пользователи. Возникновение этой ошибки может иметь несколько причин, и решение проблемы зависит от конкретной ситуации.
Ошибки при установке драйвера SDI могут возникать по разным причинам, включая неполадки в сети, неправильное подключение драйверы или проблемы с вашим компьютером или устройством.
Если вы столкнулись с ошибкой 103, вот несколько шагов, которые можно предпринять для ее устранения:
- Перезапустите компьютер: Иногда ошибка может возникать из-за временных проблем с вашим компьютером или устройством. Попробуйте перезагрузить ваш компьютер и попробовать установить драйвер еще раз.
- Проверьте подключение: Убедитесь, что ваше устройство правильно подключено к компьютеру и работает исправно. Попробуйте отключить и подключить устройство снова, убедившись, что кабель и порт работают корректно.
- Обновите драйверы: Иногда причина ошибки может быть устаревшими или поврежденными драйверами. Попробуйте обновить драйверы устройства до последней версии и повторите установку.
- Отключите антивирусное программное обеспечение: Ваше антивирусное программное обеспечение может блокировать установку драйвера. Попробуйте временно отключить антивирусное программное обеспечение перед установкой драйвера SDI.
- Используйте другой источник драйвера: Если вы использовали файлы установки с веб-сайта разработчика и получили ошибку 103, попробуйте скачать драйвер с другого источника или использовать диск установки, поставляемый с устройством.
Если ни одно из вышеперечисленных решений не помогло, возможно, проблема связана с вашим компьютером или устройством. В этом случае рекомендуется обратиться к службе поддержки разработчика устройства или обратиться в авторизованный сервисный центр для получения помощи.
Надеюсь, эта информация поможет вам разобраться с ошибкой 103 при установке драйвера SDI и успешно установить необходимый драйвер.
Проверка системных требований для установки драйвера SDI
Перед установкой драйвера SDI необходимо убедиться, что ваша система соответствует минимальным системным требованиям. Вот список системных требований, которые следует проверить:
- Операционная система: Драйвер SDI поддерживает следующие операционные системы: Windows 7, Windows 8, Windows 8.1, Windows 10.
- Процессор: Минимальное требование – наличие 1 ГГц процессора или более нового.
- Оперативная память: Рекомендуется наличие не менее 1 ГБ оперативной памяти.
- Свободное место на жестком диске: Для установки драйвера SDI потребуется несколько сотен мегабайт свободного места на жестком диске.
- Разрешение экрана: Минимальное разрешение экрана должно быть не менее 1024×768 пикселей.
- Интернет-соединение: Для загрузки драйверов из облачной базы данных SDI требуется наличие подключения к Интернету.
- Права пользователя: Для установки драйверов требуются права администратора или суперпользователя.
Если ваша система отвечает всем вышеперечисленным требованиям, вы готовы к установке драйвера SDI и исправлению ошибки 103 при установке.
Решение ошибки 103: шаг за шагом инструкция
Ошибка 103 при установке драйвера SDI может возникнуть по нескольким причинам. В данной инструкции представлено пошаговое решение для исправления данной ошибки.
- Перезагрузите компьютер и запустите его в безопасном режиме. Чтобы перезагрузить компьютер, щелкните на кнопку «Пуск», выберите «Выключение» и затем «Перезагрузка». При запуске компьютера удерживайте клавишу F8, пока не появится экран с меню выбора режима загрузки. Выберите «Безопасный режим» и нажмите Enter.
- Откройте Диспетчер устройств. Для этого используйте сочетание клавиш Win + X и выберите «Диспетчер устройств» из списка. В Диспетчере устройств найдите устройство, для которого вы хотите установить драйвер SDI, и щелкните правой кнопкой мыши на нем. Выберите пункт «Удалить» из контекстного меню.
- Скачайте и установите последнюю версию драйвера SDI с официального сайта производителя. Перейдите на сайт производителя и найдите раздел поддержки или загрузки драйверов. Введите модель устройства или драйвера и скачайте последнюю версию драйвера SDI.
- Установите драйвер SDI скачанного файла. Для установки драйвера выполните следующие действия:
- Дважды щелкните на скачанном файле, чтобы запустить установку.
- Следуйте инструкциям мастера установки, чтобы завершить процесс.
- Перезагрузите компьютер после установки драйвера.
- После перезагрузки компьютера проверьте, была ли ошибка 103 исправлена. Если ошибка все еще возникает, попробуйте выполнить следующие действия:
- Обновите операционную систему до последней версии. Для этого щелкните на кнопку «Пуск», выберите «Настройки» и перейдите в раздел «Обновление и безопасность». Затем щелкните на «Проверить наличие обновлений» и установите все доступные обновления.
- Удалите все остаточные файлы и папки от предыдущей установки драйвера SDI. Для этого воспользуйтесь поиском вашей операционной системы и найдите все остаточные файлы и папки, связанные с предыдущей установкой драйвера SDI. Удалите их вручную или воспользуйтесь специальными программами для удаления остатков.
- Повторите шаги 2-4 для установки драйвера SDI. Убедитесь, что вам удалось успешно установить последнюю версию драйвера.
Если вы следовали всем указанным выше шагам и ошибка 103 все еще возникает, рекомендуется обратиться к специалистам технической поддержки для получения дополнительной помощи.
Дополнительные рекомендации и советы по устранению ошибки 103
Если вы столкнулись с ошибкой 103 при установке драйвера SDI, не стоит паниковать. В этом разделе мы предоставим вам некоторые полезные рекомендации и советы, которые помогут вам устранить данную ошибку.
- Перезагрузите компьютер: Прежде чем предпринимать дополнительные действия, рекомендуется перезагрузить компьютер. Возможно, простая перезагрузка поможет устранить временные проблемы и ошибки в системе.
- Обновите операционную систему: Убедитесь, что ваша операционная система находится в актуальном состоянии. Проверьте наличие доступных обновлений и установите их, если таковые имеются. Обновления могут исправлять ошибки и улучшать совместимость с различными программными компонентами, включая драйвера.
- Отключите антивирусное ПО: Некоторые антивирусные программы могут блокировать установку драйверов, считая их потенциально вредоносными. Временно отключите антивирусное ПО перед установкой драйвера SDI и включите его обратно после установки.
- Проверьте целостность загруженного драйвера: Поврежденный или неправильно загруженный драйвер может вызывать ошибку 103. Убедитесь, что загруженный файл драйвера не поврежден и правильно совпадает с требованиями вашей системы.
- Очистите временные файлы и реестр: Временные файлы и записи в реестре могут накапливаться со временем и приводить к ошибкам при установке программных компонентов. Используйте специализированные программы для очистки временных файлов и реестра или вручную очистите их.
- Попробуйте установить драйвер в безопасном режиме: Загрузка вашей системы в безопасном режиме может помочь избавиться от возможных конфликтов программ или драйверов, которые могут вызывать ошибку 103. Попробуйте установить драйвер SDI в безопасном режиме и проверьте, происходит ли установка без ошибок.
Каждый из перечисленных выше советов может оказаться полезным при устранении ошибки 103 при установке драйвера SDI. Если после применения этих рекомендаций проблема не устраняется, рекомендуется обратиться за поддержкой к разработчикам программы, которую вы пытаетесь установить, или обратиться к специалистам по обслуживанию компьютеров.
При установке драйвера сетевой карты иногда возникает ошибка 103, которая приводит к невозможности работы с сетью. Эта проблема может быть вызвана несколькими причинами, от неправильно установленного или поврежденного драйвера до конфликтов с другими установленными программами. Решение данной проблемы несложно, однако требует определенных знаний и некоторых действий.
Возможной причиной ошибки 103 является неправильная установка драйвера сетевой карты. При этом система не может найти или загрузить необходимые файлы для работы сетевой картой, что приводит к ошибке. Также проблема может возникнуть, если драйвер поврежден или устарел. В этом случае требуется обновление или переустановка драйвера.
Еще одной возможной причиной ошибки 103 является конфликт с другими установленными программами. Некоторые программы могут использовать те же ресурсы, что и драйвер сетевой карты, и это может вызывать ошибки при установке. В этом случае необходимо выявить и удалить или отключить программы, которые могут вызывать конфликт.
Существует несколько способов решения проблемы с ошибкой 103 при установке драйвера сетевой карты. Первым шагом следует проверить наличие правильного драйвера, загрузить его с сайта производителя и установить. Если проблема не исчезла, то можно попробовать удалить предыдущую установку драйвера и повторить процесс. Если это не помогло, то стоит проверить наличие конфликтующих программ и отключить или удалить их. В случае, если все эти действия не приводят к положительному результату, рекомендуется обратиться к специалисту для дополнительной диагностики проблемы.
Содержание
- Ошибка 103 при установке драйвера сетевой карты:
- Возможные причины и способы решения проблемы
- 1. Неполадки в сетевой карте
- 2. Устаревший или неправильно установленный драйвер
- 3. Конфликт с другими устройствами или программами
- 4. Неправильные настройки сетевой карты
- Причина ошибки 103: устаревший или несовместимый драйвер
- Проблемы с интернет-соединением и ошибкой 103
- 1. Проблемы с подключением к Интернету
- 2. Неправильная версия драйвера
- 3. Неправильно настроенный брандмауэр или антивирусная программа
- 4. Недостаточно прав для установки драйвера
- 5. Поврежденный или устаревший драйвер
- Как устранить ошибку 103 при установке драйвера сетевой карты
- Проблемы с реестром и ошибкой 103 при установке драйвера
- Решение проблемы 103: обновление операционной системы
- Рекомендации по устранению ошибки 103 при установке драйверов сетевой карты
Ошибка 103 при установке драйвера сетевой карты:
Ошибка 103, возникающая при установке драйвера сетевой карты, является достаточно распространенной проблемой, с которой сталкиваются пользователи компьютеров. Эта ошибка указывает на то, что возникли проблемы при установке драйвера, который необходим для правильной работы сетевой карты.
Существует несколько причин, по которым может возникнуть ошибка 103 при установке драйвера сетевой карты:
- Неправильный драйвер: если вы пытаетесь установить драйвер, который несовместим с вашей операционной системой или моделью сетевой карты, это может вызвать ошибку 103. В таком случае вам следует проверить совместимость драйвера с вашей системой и убедиться, что вы скачиваете правильную версию драйвера.
- Поврежденные файлы драйвера: иногда файлы драйвера могут быть повреждены или неполными, что приводит к ошибкам при установке. В этом случае вам следует повторно загрузить драйвер с официального сайта производителя и убедиться в его целостности.
- Проблемы с регистрацией драйвера: иногда проблемы возникают из-за ошибок в процессе регистрации драйвера. В таком случае вы можете попробовать воспользоваться инструментами регистрации драйверов, такими как команда «regsvr32» в командной строке, чтобы повторно зарегистрировать драйвер.
Если вы столкнулись с ошибкой 103 при установке драйвера сетевой карты, вы можете попробовать следующие способы решения проблемы:
- Обновление операционной системы: установка последних обновлений для вашей операционной системы может исправить проблемы совместимости и обеспечить правильную установку драйвера сетевой карты.
- Использование программы для автоматической установки драйверов: существуют специальные программы, которые помогают автоматически обнаружить и установить подходящие драйверы для вашего оборудования. Попробуйте воспользоваться такой программой для установки драйвера сетевой карты.
- Отключение антивирусного программного обеспечения: иногда антивирусные программы могут блокировать установку драйверов, считая их потенциально опасными. Попробуйте временно отключить антивирусное программное обеспечение и повторить установку драйвера.
Если ни один из предложенных способов не помог в решении проблемы, рекомендуется обратиться к специалисту или службе поддержки компьютеров для дальнейшей помощи. Они смогут помочь в поиске более специфического решения, учитывая вашу конкретную ситуацию.
В любом случае, важно помнить о необходимости обновления драйверов системы и регулярного обслуживания компьютера, чтобы избежать возможных проблем с оборудованием и программным обеспечением.
Возможные причины и способы решения проблемы
Ошибка 103 при установке драйвера сетевой карты может возникать по ряду причин. Ниже приведены некоторые из них и способы их решения:
1. Неполадки в сетевой карте
Одна из возможных причин ошибки 103 — это наличие проблем в самой сетевой карте. В этом случае, на первом шаге стоит проверить состояние сетевого оборудования и убедиться, что оно работает нормально. Если есть какие-либо проблемы, их следует устранить или заменить сетевую карту.
2. Устаревший или неправильно установленный драйвер
Другой распространенной причиной ошибки 103 может быть устаревший или неправильно установленный драйвер сетевой карты. В этом случае, рекомендуется обновить драйвер до последней версии, которая совместима с операционной системой компьютера. Обновление можно выполнить с помощью официального сайта производителя сетевой карты или с помощью программы для обновления драйверов.
3. Конфликт с другими устройствами или программами
Иногда ошибка 103 может быть вызвана конфликтом с другими устройствами или программами, которые используют сетевые ресурсы. Для решения этой проблемы стоит проверить, нет ли конфликтов с другими установленными программами или устройствами. В таком случае, нужно отключить или удалить конфликтующее устройство или программу и повторить установку драйвера сетевой карты.
4. Неправильные настройки сетевой карты
Еще одной возможной причиной ошибки 103 может быть наличие ошибок или неправильных настроек в сетевой карте. В этом случае необходимо проверить настройки сетевой карты и убедиться, что все параметры настроены правильно. Для этого можно воспользоваться инструкцией, предоставленной производителем сетевой карты или обратиться за помощью к специалисту.
Во время установки драйвера сетевой карты возникновение ошибки 103 может быть вызвано различными причинами. Путем устранения этих причин и правильной настройки сетевой карты можно успешно решить данную проблему.
Причина ошибки 103: устаревший или несовместимый драйвер
Одной из причин возникновения ошибки 103 при установке драйвера сетевой карты является устаревший или несовместимый драйвер. Драйвер — это программное обеспечение, которое позволяет операционной системе взаимодействовать с устройствами, в данном случае сетевой картой.
Когда операционная система не может найти соответствующий драйвер или устанавливает драйвер, который несовместим с устройством, возникает ошибка 103. Это может произойти в случае обновления операционной системы, переустановки драйвера или использования устройства на новом компьютере.
Устаревший драйвер может вызвать конфликт с операционной системой, что приводит к ошибке 103. Несовместимый драйвер может быть не разработан для работы с данной версией операционной системы или совместимости с другим программным обеспечением.
Чтобы решить проблему, необходимо обновить или переустановить драйвер сетевой карты. Для этого следует выполнить следующие действия:
- Определить модель сетевой карты. Эту информацию можно найти в документации к компьютеру или на официальном сайте производителя.
- Посетить сайт производителя и найти раздел поддержки или загрузок.
- Найти соответствующий драйвер для вашей модели сетевой карты и скачать его на компьютер.
- Открыть установщик драйвера и следовать инструкциям по установке.
- После завершения установки перезагрузите компьютер.
Обратите внимание, что все вышеуказанные действия следует выполнять с осторожностью и только в случае наличия необходимых знаний и навыков. Если у вас есть сомнения, лучше обратиться к специалисту или в службу поддержки производителя.
Проблемы с интернет-соединением и ошибкой 103
Ошибка 103 при установке драйвера сетевой карты может быть связана с различными проблемами, связанными с интернет-соединением. В данном разделе рассмотрим несколько наиболее распространенных причин возникновения данной ошибки и способы их решения.
1. Проблемы с подключением к Интернету
Перед установкой драйвера сетевой карты необходимо убедиться, что компьютер имеет функционирующее подключение к Интернету. Проверьте работу роутера, модема и другого оборудования, которое обеспечивает подключение к сети. Проверьте кабели и настройки сети. Если возникают проблемы с подключением, необходимо их решить, прежде чем продолжить установку драйвера.
2. Неправильная версия драйвера
Ошибка 103 может возникать при попытке установить неподходящую версию драйвера для сетевой карты. Убедитесь, что вы загружаете и устанавливаете правильную версию драйвера, соответствующую модели вашей сетевой карты и операционной системе. Проверьте сайт производителя сетевой карты или используйте программы для автоматического обновления драйверов.
3. Неправильно настроенный брандмауэр или антивирусная программа
Брандмауэр или антивирусная программа на вашем компьютере могут блокировать установку драйвера сетевой карты. Проверьте настройки защитного ПО и временно отключите его перед установкой драйвера. После установки драйвера включите защитное ПО и убедитесь, что оно правильно настроено для работы с сетевой картой.
4. Недостаточно прав для установки драйвера
Возможно, у вас недостаточно прав для установки драйвера сетевой карты. Попробуйте запустить установку драйвера от имени администратора или обратитесь к администратору системы. Убедитесь, что вы имеете соответствующие права доступа к компьютеру, чтобы установить драйвер.
5. Поврежденный или устаревший драйвер
Если все вышеперечисленные способы не решают проблему, возможно, у вас поврежден или устарел драйвер сетевой карты. Попробуйте скачать последнюю версию драйвера с официального сайта производителя и установить его. Также рекомендуется удалить предыдущую версию драйвера перед установкой новой.
В случае, если проблема все еще не решена, рекомендуется обратиться за помощью к специалисту или к форумам, где пользователи могут предложить свои решения проблемы с ошибкой 103 при установке драйвера сетевой карты.
Как устранить ошибку 103 при установке драйвера сетевой карты
Ошибка 103 при установке драйвера сетевой карты может возникнуть по разным причинам и мешает корректной работе сетевого соединения. В этой статье мы рассмотрим несколько способов устранения данной ошибки.
- Проверьте правильность установки драйвера
- Обновите драйвер сетевой карты
- Переустановите драйвер сетевой карты
- Перейдите в «Диспетчер устройств», нажав правой кнопкой мыши на значок «Пуск», затем выберите «Устройства и принтеры».
- В «Диспетчере устройств» найдите категорию «Сетевые адаптеры» и раскройте ее.
- Найдите свою сетевую карту, нажмите правой кнопкой мыши на нее и выберите «Удалить».
- После удаления сетевой карты, перезагрузите компьютер.
- При загрузке операционной системы компьютер автоматически обнаружит и установит драйвер сетевой карты.
- Проверьте, исчезла ли ошибка 103.
- Свяжитесь с технической поддержкой
Первым шагом рекомендуется проверить, был ли драйвер сетевой карты установлен правильно. Убедитесь, что вы скачали последнюю версию драйвера с официального сайта производителя вашей сетевой карты. Затем установите драйвер и следуйте инструкциям, указанным в процессе установки.
Если у вас уже установлен драйвер сетевой карты, но ошибка 103 по-прежнему возникает, можно попробовать обновить драйвер до последней версии. Для этого зайдите на сайт производителя вашей сетевой карты и загрузите новую версию драйвера. Установите обновленный драйвер и проверьте, исчезла ли ошибка.
Если обновление драйвера не помогло устранить ошибку 103, можно попробовать переустановить драйвер сетевой карты. Для этого следуйте следующим шагам:
Если ни один из вышеперечисленных способов не помог решить проблему, рекомендуется обратиться за помощью к технической поддержке производителя вашей сетевой карты или к специалисту по компьютерной технике. Они смогут проанализировать ситуацию и предложить наиболее подходящее решение для вашей конкретной проблемы.
Надеемся, что вам удалось устранить ошибку 103 при установке драйвера сетевой карты с помощью предложенных выше способов. Удачи в работе с сетевым подключением!
Проблемы с реестром и ошибкой 103 при установке драйвера
Ошибка 103 при установке драйвера сетевой карты часто связана с проблемами в реестре операционной системы. Реестр — это база данных, в которой хранятся настройки и информация о установленных программах и компонентах системы. Если реестр содержит ошибки или повреждения, это может привести к возникновению различных проблем, включая ошибку 103 при установке драйвера сетевой карты.
Существует несколько причин, почему реестр может быть поврежден:
- Неправильное удаление программ: Некоторые программы могут быть неправильно удалены, оставляя после себя данные в реестре. Это может привести к конфликтам и ошибкам при установке новых программ и драйверов.
- Вирусы и вредоносные программы: Некоторые вирусы и вредоносные программы могут изменять значения в реестре, что может вызывать ошибки при установке драйверов.
- Несовместимость программ и компонентов: Некоторые программы и компоненты могут быть несовместимыми с другими, что может привести к ошибкам в реестре и неполадкам при установке драйверов.
Чтобы решить проблему с ошибкой 103 при установке драйвера сетевой карты, можно попробовать следующие действия:
- Проверьте систему на наличие вирусов: Запустите антивирусную программу и проверьте систему на наличие вредоносных программ. Если обнаружены вирусы, удалите их и повторите установку драйвера.
- Используйте инструменты для исправления реестра: В операционной системе Windows есть набор инструментов, которые помогают исправлять ошибки в реестре. Один из таких инструментов — «Regedit». Запустите его и выполните проверку и исправление ошибок в реестре.
- Удалите некорректные значения: Если вы обнаружили значения, связанные с предыдущей установкой сетевой карты или другими программами, которые больше не установлены, удалите их из реестра. При этом будьте осторожны и делайте резервные копии реестра, чтобы в случае ошибки можно было восстановить систему.
- Обновите операционную систему: Проверьте доступные обновления для операционной системы и установите их. Некоторые обновления могут содержать исправления ошибок, которые могут быть полезны при установке драйверов.
Если перечисленные выше действия не помогли решить проблему с ошибкой 103 при установке драйвера сетевой карты, рекомендуется обратиться за помощью к специалисту или службе поддержки операционной системы.
Важно помнить, что редактирование и изменение реестра может быть опасным для системы, поэтому перед внесением любых изменений рекомендуется создать резервные копии данных и быть осторожным при выполнении указанных действий.
Решение проблемы 103: обновление операционной системы
Ошибка 103 при установке драйвера сетевой карты может возникать по разным причинам, одной из которых является устаревшая версия операционной системы. В таком случае рекомендуется обновить операционную систему до последней доступной версии.
Обновление операционной системы может быть выполнено следующими способами:
- Автоматическое обновление через центр обновлений операционной системы;
- Ручное обновление через официальный сайт производителя операционной системы;
- Использование специальных программ для обновления операционной системы.
Перед обновлением операционной системы рекомендуется выполнить следующие шаги:
- Создать резервную копию всех важных данных.
- Убедиться, что устройство имеет доступ к интернету.
- Закрыть все запущенные приложения.
- Проверить свободное место на диске, так как для обновления операционной системы может потребоваться дополнительное место.
После выполнения предварительных шагов можно приступать к обновлению операционной системы. Для этого необходимо выполнить один из описанных выше способов и следовать инструкциям, предоставленным в процессе обновления. После обновления операционной системы, рекомендуется перезагрузить компьютер и повторить попытку установки драйвера сетевой карты.
Рекомендации по устранению ошибки 103 при установке драйверов сетевой карты
Ошибка 103 при установке драйверов сетевой карты может возникать по разным причинам и затруднять работу сетевого соединения. В данной статье мы рассмотрим несколько рекомендаций, которые помогут вам устранить эту ошибку и успешно установить драйверы сетевой карты.
Проверьте совместимость драйверов с операционной системой
Перед установкой драйверов сетевой карты необходимо убедиться, что они совместимы с вашей операционной системой. Обратите внимание на версию операционной системы и выбирайте соответствующие драйверы.
Проверьте целостность скачанного файла драйвера
Если вы скачали драйвер сетевой карты из интернета, возможно, файл мог быть поврежден или загружен не полностью. Для проверки целостности файла используйте антивирусное программное обеспечение или проверьте контрольную сумму файла.
Обновите операционную систему до последней версии
Некоторые ошибки при установке драйверов сетевой карты могут быть связаны с устаревшей версией операционной системы. Проверьте наличие обновлений для вашей операционной системы и установите все доступные обновления.
Отключите антивирусное программное обеспечение
Антивирусные программы иногда блокируют установку драйверов, так как они могут рассматриваться как потенциально опасные файлы. Попробуйте отключить антивирусное программное обеспечение на время установки драйверов и повторите попытку.
Переустановите сетевую карту в диспетчере устройств
Если все вышеперечисленные рекомендации не помогли, попробуйте переустановить сетевую карту в диспетчере устройств. Для этого откройте диспетчер устройств, найдите раздел «Сетевые адаптеры», щелкните правой кнопкой мыши на вашей сетевой карте и выберите пункт «Удалить устройство». Затем перезагрузите компьютер и установите драйверы снова.
Если вы все еще не можете устранить ошибку 103 при установке драйверов сетевой карты, рекомендуется обратиться к специалисту по компьютерам или контактировать со службой технической поддержки производителя сетевой карты.
Ошибка 103 при установке драйвера сетевой карты может быть причиной неполадок с подключением к интернету или локальной сети. Эта ошибка обычно возникает, когда операционная система не может найти драйвер устройства, необходимого для правильной работы сетевой карты. В данной статье мы рассмотрим подробное руководство по исправлению ошибки 103 при установке драйвера сетевой карты.
Первым шагом для исправления ошибки 103 является проверка наличия корректного драйвера для сетевой карты. Необходимо убедиться, что у вас есть последняя версия драйвера, совместимая с вашей операционной системой. Часто драйвер можно скачать с официального сайта производителя сетевой карты.
Если у вас уже установлен драйвер, то следующим шагом будет его переустановка. Для этого необходимо удалить текущий драйвер и загрузить последнюю версию с официального сайта производителя. Возможно, вам потребуется перезагрузить компьютер после полной удаления старого драйвера перед установкой нового.
Если переустановка драйвера не решила проблему, то рекомендуется обращаться к специалистам или обратиться в службу поддержки устройства или операционной системы. Они смогут оказать техническую поддержку и решить проблему с ошибкой 103 при установке драйвера сетевой карты.
Содержание
- Как решить ошибку 103 при установке драйвера сетевой карты
- Причины и решения ошибки 103
- Подробное руководство по устранению ошибки 103
- Шаг 1: Проверьте подключение к интернету
- Шаг 2: Обновите драйвер сетевой карты вручную
- Шаг 3: Удалите старые версии драйвера
- Шаг 4: Перезагрузите устройство
- Шаг 5: Повторите установку драйвера
- Шаг 6: Свяжитесь с технической поддержкой
Как решить ошибку 103 при установке драйвера сетевой карты
Ошибки при установке драйверов сетевой карты могут возникать по разным причинам, и ошибка 103 является одной из них. Эта ошибка указывает на проблемы с установкой драйвера.
Вот несколько шагов, которые помогут вам решить ошибку 103 при установке драйвера сетевой карты:
- Проверьте совместимость драйвера сетевой карты с операционной системой. Убедитесь, что вы загружаете именно драйвер, предназначенный для вашей ОС.
- Удалите старые версии драйвера сетевой карты. Возможно, у вас уже установлена старая версия драйвера, которая препятствует установке новой. Чтобы удалить старую версию драйвера, откройте Диспетчер устройств, найдите сетевую карту в списке, щелкните правой кнопкой мыши и выберите «Удалить».
- Перезагрузите компьютер после удаления старого драйвера. Перезагрузка компьютера поможет очистить систему от остатков старого драйвера и подготовиться к установке нового.
- Загрузите последнюю версию драйвера сетевой карты с официального сайта производителя. Вы можете найти драйвер на официальном сайте производителя вашей сетевой карты. Убедитесь, что загружаете драйвер для правильной модели и версии сетевой карты.
- Установите новый драйвер сетевой карты. Запустите установочный файл драйвера, следуйте инструкциям на экране и дождитесь завершения установки. После этого перезагрузите компьютер.
Если эти шаги не помогли решить проблему, рекомендуется обратиться за помощью к профессионалам или поддержке производителя сетевой карты.
| Пункт | Описание |
|---|---|
| 1 | Проверьте совместимость драйвера сетевой карты с операционной системой. |
| 2 | Удалите старые версии драйвера сетевой карты. |
| 3 | Перезагрузите компьютер после удаления старого драйвера. |
| 4 | Загрузите последнюю версию драйвера с официального сайта производителя. |
| 5 | Установите новый драйвер сетевой карты. |
Надеемся, что эти рекомендации помогут вам решить ошибку 103 при установке драйвера сетевой карты. Если проблема не исчезнет, рекомендуется обратиться к специалистам для дальнейшего решения.
Причины и решения ошибки 103
Ошибку 103 при установке драйвера сетевой карты может вызвать несколько причин. Ниже приведены наиболее распространенные причины и возможные решения проблемы:
-
Неправильный или устаревший драйвер.
Один из наиболее распространенных причин ошибки 103 — это использование неправильного или устаревшего драйвера для сетевой карты. Попробуйте выполнить следующие действия:
- Перейдите на официальный сайт производителя вашей сетевой карты и загрузите последнюю версию драйвера.
- Установите загруженный драйвер и перезагрузите компьютер, чтобы изменения вступили в силу.
-
Конфликт драйверов.
Иногда ошибка 103 может возникать из-за конфликта между драйверами сетевой карты и другими устройствами или драйверами в системе. Для решения этой проблемы можно попробовать следующее:
- Остановите или отключите другие программы или службы, которые могут использовать сетевую карту, и повторите попытку установки драйвера.
- Обновите или удалите другие драйверы, которые могут конфликтовать с драйвером сетевой карты.
-
Поврежденные или отсутствующие системные файлы.
В некоторых случаях ошибку 103 может вызвать повреждение или отсутствие необходимых системных файлов. Чтобы исправить эту проблему, можно попробовать выполнить следующие действия:
- Запустите системный сканер на наличие поврежденных файлов и восстановите их, если возникнут проблемы.
- Выполните переустановку операционной системы, если другие методы не помогли решить проблему.
-
Проблемы с аппаратным обеспечением.
Ошибка 103 также может быть вызвана проблемами с аппаратным обеспечением, например, поврежденной сетевой картой или неправильной ее установкой. Чтобы исправить эту проблему, рекомендуется:
- Проверьте, правильно ли установлена сетевая карта и нет ли видимых повреждений.
- Попробуйте заменить сетевую карту новой, если повредившаяся не функционирует правильно.
Если ни одно из вышеперечисленных решений не помогло решить проблему, рекомендуется обратиться за помощью к специалисту по компьютерам или к службе поддержки производителя сетевой карты или компьютера.
Подробное руководство по устранению ошибки 103
Ошибка 103 при установке драйвера сетевой карты может возникать по ряду причин, включая несовместимость драйвера с операционной системой, повреждение файлов драйвера или проблемы с подключением к интернету. В этом руководстве представлены основные шаги по устранению ошибки 103 и успешной установке драйвера сетевой карты.
Шаг 1: Проверьте подключение к интернету
Убедитесь, что ваше устройство подключено к интернету и имеется стабильное соединение. Можно проверить подключение, открыв веб-браузер и попытавшись открыть любую веб-страницу. Если подключение работает исправно, переходите к следующему шагу.
Шаг 2: Обновите драйвер сетевой карты вручную
- Посетите веб-сайт производителя вашей сетевой карты и найдите раздел поддержки или загрузок.
- Введите модель сетевой карты и найдите последнюю версию драйвера для вашей операционной системы.
- Скачайте драйвер на ваше устройство.
- Запустите скачанный файл драйвера и следуйте инструкциям установщика для завершения процесса установки.
Шаг 3: Удалите старые версии драйвера
Некоторые проблемы с установкой нового драйвера могут возникать из-за наличия старых версий драйвера на вашем устройстве. Чтобы удалить старые версии драйвера, выполните следующие действия:
- Откройте Панель управления и выберите «Установка и удаление программ» (или аналогичный пункт меню).
- Найдите в списке программа связанную с сетевой картой и выберите ее.
- Нажмите «Удалить» и следуйте инструкциям для завершения процесса удаления.
Шаг 4: Перезагрузите устройство
После удаления старых версий драйвера перезагрузите ваше устройство. Это поможет очистить систему от возможных конфликтов и обновить системные настройки.
Шаг 5: Повторите установку драйвера
После перезагрузки устройства повторите процедуру установки драйвера, используя файл, загруженный на втором шаге.
Шаг 6: Свяжитесь с технической поддержкой
Если вы все еще получаете ошибку 103 после предпринятых мер, возможно, проблема связана с аппаратными проблемами или требуется дополнительная помощь. Рекомендуется связаться с технической поддержкой производителя устройства или обратиться к специалисту.
Надеемся, что этот руководство помогло вам исправить ошибку 103 и успешно установить драйвер сетевой карты на вашем устройстве.