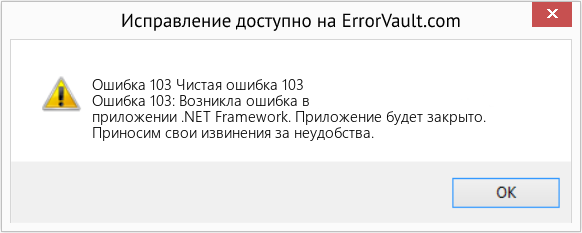Содержание
- 1 Варианты решения проблем при установке драйвера nVidia
- 1.1 Примеры ошибок и способы их исправления
- 1.2 Ошибка 1: Сбой программы установки nVidia
- 1.3 Ошибка 2: Неправильная разрядность и версия системы
- 1.4 Ошибка 3: Неверно выбрана модель видеокарты
- 1.5 Помогла ли вам эта статья?
- 2 Установка и обновление драйверов кликом
- 2.1 Что такое драйвер
- 2.2 История Snappy Driver Installer
- 2.3 Чем SDI отличается от DPS
- 2.4 Установка или обновление драйверов с SDI
- 2.5 Скачать Snappy Driver Installer
- 2.6 Познавательное видео:
Варианты решения проблем при установке драйвера nVidia
При установке абсолютно любого программного обеспечения могут возникнуть различные ошибки. Нет шаблонного ответа и советов для таких случаев.
Возникновение подобных проблем зависит от множества различных факторов: категория ПО, версия ОС, разрядность, наличие вредоносных программ и так далее. Довольно часто встречаются ошибки и при установке софта для видеокарт nVidia.
Именно об ошибках драйверов nVidia сегодня мы и поговорим. В данной статье мы рассмотрим самые популярные из них, и расскажем вам об эффективных способах устранения неисправностей.
Примеры ошибок и способы их исправления
Если у вас возникли проблемы с установкой драйверов для вашей видеокарты nVidia, не отчаивайтесь. Возможно, именно наш урок поможет вам избавиться от ошибки. Итак, приступим.
Ошибка 1: Сбой программы установки nVidia
Подобная ошибка является самой распространенной проблемой с установкой ПО nVidia. Обратите внимание, что в примере показано четыре пункта, но у вас их может быть больше или меньше. Суть во всех случаях будет одна — программный сбой. Попробовать исправить ошибку можно несколькими способами.
Установка официальных драйверов.
Ни в коем случае не пытайтесь устанавливать ПО, которое было скачано с сомнительных и непроверенных сайтов. Для этих целей есть официальный сайт nVidia. Если вы скачивали драйвера из других источников, то посетите сайт nVidia и скачайте софт оттуда. Лучше всего загружать и инсталлировать последнюю версию драйверов.
Очистка системы от старых версий драйверов.
Для этого лучше использовать специализированные программы, которые удалят старые драйвера абсолютно отовсюду. Рекомендуем для этого использовать утилиту Display Driver Uninstaller или DDU.
- Переходим на официальную страницу загрузки утилиты.
- Ищем надпись «Official Download Here». Она находится чуть ниже на странице. Когда вы ее увидите, просто кликните по названию.
- После этого начнется моментальная загрузка файла на компьютер. По окончанию процесса скачивания необходимо запустить файл. Так как он является архивом с расширением «.7z», необходимо указать папку для извлечения всего содержимого. Распаковываем установочные файлы.
- После извлечения всего содержимого вам необходимо зайти в папку, куда вы распаковали архив. В перечне всех файлов ищем «Display Driver Uninstaller». Запускаем его.
- Обратите внимание, что программу устанавливать не нужно. При запуске «Display Driver Uninstaller» откроется сразу окно утилиты.
- Выбираем режим запуска. Рекомендуем оставить значение по умолчанию «Нормальный режим». Для продолжения жмем кнопку в левом нижнем углу «Запустить нормальный режим».
- Следующим шагом будет выбор производителя вашего графического адаптера. В данном случае нас интересует строка nVidia. Выбираем ее.
- Затем необходимо выбрать способ очистки системы от старых драйверов. Настоятельно рекомендуем выбрать пункт «Удалить и перезагрузить». Этот пункт позволит программе максимально точно удалить все файлы предыдущего ПО, вплоть до реестра и временных файлов.
- Когда вы нажмете на нужный вам тип удаления, вы увидите на экране уведомление об изменении настроек загрузки подобных драйверов. Попросту говоря, утилита «Display Driver Uninstaller» запретит стандартному приложению Windows для обновления ПО загружать графические драйвера. Это не повлечет за собой никаких ошибок. Не волнуйтесь. Просто нажимаем «ОК» для продолжения.
- Теперь начнется сам процесс удаления файлов драйвера с вашей системы. Когда он завершится, программа автоматически перезагрузит вашу систему. В результате все остаточные файлы будут удалены, и вы можете попробовать установить новые драйвера для вашей видеокарты nVidia.
Вирусное программное обеспечение и антивирус.
В редких случаях указанной выше ошибке может способствовать вирус, который «живет» у вас на компьютере. Проведите сканирование системы для выявления таких вредителей. Иногда, мешать может не сам вирус, а антивирусное ПО. Поэтому, если вирусов после проверки вы не обнаружили, попробуйте отключить на время установки драйверов nVidia свой антивирус. Иногда это помогает.
Ошибка 2: Неправильная разрядность и версия системы
Такая ошибка зачастую означает то, что при выборе драйвера вы просто ошиблись в версии своей операционной системы и/или ее разрядности. Если вы не знаете этих параметров, то необходимо сделать следующее.
- На рабочем столе ищем значок «Мой компьютер» (для Windows 7 и ниже) или «Этот компьютер» (Windows 8 или 10). Нажимаем на нем правой кнопкой мыши и в контекстном меню выбираем пункт «Свойства».
- В открывшемся окне вы сможете увидеть эту информацию.
- Теперь переходим на страницу загрузки ПО nVidia.
- Вводите данные о серии своей видеокарты и указываете ее модель. Внимательно выбираете в следующей строке свою операционную систему с учетом разрядности. После заполнения всех пунктов нажимаете кнопку «Поиск».
- На следующей странице вы сможете ознакомиться с подробностями о найденном драйвере. Тут будет указан размер загружаемого файла, версия драйвера и дата его релиза. Кроме того, вы сможете посмотреть список поддерживаемых видеоадаптеров. Для загрузки файла просто нажимаете кнопку «Загрузить сейчас».
- Далее вы читаете лицензионное соглашение. Для начала загрузки необходимо нажать кнопку «Принять и скачать».
- Начнется загрузка необходимого софта. Вам останется лишь дождаться окончания загрузки и установить драйвер.
Ошибка 3: Неверно выбрана модель видеокарты
Ошибка, выделенная на скриншоте красной рамкой, встречается довольно часто. Она говорит о том, что драйвер, который вы пытаетесь установить, не поддерживает вашу видеокарту. Если вы просто ошиблись, то необходимо просто перейти на страницу загрузки компании nVidia и внимательно заполнить все пункты. Затем скачать ПО и установить его. Но вдруг вы не знаете на самом деле модель своего видеоадаптера? В таком случае вам необходимо сделать следующее.
- Нажмите комбинацию кнопок «Win» и «R» на клавиатуре.
- Откроется окно программы «Выполнить». В это окно необходимо ввести код dxdiag и нажать кнопку «ОК».
- В открывшемся окне необходимо перейти на вкладку «Экран» (для стационарных ПК) или «Преобразователь» (для ноутбуков). В этой вкладке вы сможете увидеть информацию о своей видеокарте. Тут же будет указана и ее модель.
- Зная модель, идем на сайт nVidia и загружаем нужные драйвера.
Если по каким-либо причинам у вас не получится таким способ узнать модель своего адаптера, вы всегда сможете это сделать по ID коду устройства. Как искать ПО для видеокарты посредством идентификатора, мы рассказывали в отдельном уроке.
Урок: Поиск драйверов по ID оборудования
Мы показали вам самые распространенные ошибки, которые могут возникнуть у вас в процессе установки ПО nVidia. Надеемся, вам удастся решить возникшую проблему. Обратите внимание, что каждая ошибка может быть связана с индивидуальными особенностями вашей системы.
Поэтому, если вам не удалось исправить ситуацию описанными выше способами, пишите в комментарии. Будем рассматривать каждый случай отдельно. Мы рады, что смогли помочь Вам в решении проблемы.
Опишите, что у вас не получилось.
Наши специалисты постараются ответить максимально быстро.
Помогла ли вам эта статья?
ДА НЕТ
Источник: https://lumpics.ru/no-driver-installed-nvidia-graphics-card-reasons-solution/
Установка и обновление драйверов кликом
Категорически утверждаю, с уверенностью в 100%, что полностью бесплатная программа Snappy Driver Installer является самым лучшим, надёжным, стабильным, безопасным, быстрым, удобным и безошибочным средством пакетной установки и обновления драйверов.
В этой статье обосную такое заявление и опишу её Вам подробненько.
Что такое драйвер
Давайте кратко напомню Вам, что такое драйвер. Это такие малюсенькие программки, которые помогают операционной системе оптимально взаимодействовать со всеми комплектующими компьютера.
Если у Вас в компьютере не будет установлен драйвер звуковой карты — не будет звука, а нет драйвера USB — ни одна флешка не распознается системой.
В случае установки неподходящего драйвера — оборудование будет работать «коряво», со сбоями и «глюками» (если вообще будет), к тому же медленнее, чем может. Это главная проблема всех конкурентов Snappy Driver Installer (SDI) — они плохо и неточно подбирают драйвера, из-за чего чаще приносят больше вреда, чем пользы.
Вот прямо сейчас попробуйте включить телевизор с помощью не «дистанционки», а обычной школьной линейки… включили? Теперь поняли смысл и важность драйверов?
История Snappy Driver Installer
О, это целая «Санта-Барбара», скажу я Вам — она заслуживает отдельной главы в этой статье.
Жил-был Артур Кузяков. Однажды его посетила воистину гениальная мысль создать лучшую программу для поиска, установки или обновления драйверов одним кликом мышки (ему памятник надо поставить за это, серьёзно).
…
…
Полезная дополнительная информация на сайте:
У него это получилось — программа DriverPack Solution (DPS) оказалась очень популярна и всемирно известна, на то время она вообще не имела конкурентов. У миллионов пользователей компьютера отпала необходимость, после установки Windows, перерывать половину Интернета в поисках драйверов.
Шло время, пакет драйверов увеличивался в размерах и DPS начал медленно работать, ошибаться в подборе драйверов — его алгоритм устаревал.
В команду разработчиков «подтянули» гения программного кода под ником в сети BadPointer, который какое-то время спасал положение. Но всему приходит конец — у него лопнуло терпение и он решил переписать полностью код программы.
Что там не поделили Артур с BadPointer’ом — история умалчивает, но последний ушёл из команды (так часто бывает) и создал с нуля Snappy Driver Installer, учтя и исправив все ошибки с недоработками DSP.
В итоге, простые пользователи компьютера получили гораздо лучший программный продукт, работающий быстрее и точнее. Вот Вам и конкуренция в чистом виде — двигатель прогресса.
Чем SDI отличается от DPS
Самое главное отличие — скорость запуска, определения конфигурации компьютера и абсолютно точная подборка драйверов за счет учета гораздо большего количества характеристик драйверов и устройств, осуществления ранжирования драйверов по степени совместимости (в SDI полностью переписан алгоритм этого процесса). Также…
— DPS — зависит от встроенного в систему Internet Explorer и оставляет записи в реестре. Драйвера устанавливаются просто идентично установке через диспетчер устройств. Предлагает установку и обновление «популярных» программ (внимательные пользователи (где они?) могут снять галочки).
— SDI — не имеет внешних зависимостей и работает даже в Windows PE. Не оставляет следов в системе. Тоже устанавливает драйвера через диспетчер устройств, но автоматически нажимает «продолжить» при установке неподписанных драйверов. Не подсовывает никаких лишних, дополнительных программ для установки.
Ещё полезная дополнительная информация на сайте:
Давайте уже наконец-то перейдём к установке или обновлению драйверов…
Установка или обновление драйверов с SDI
В скачанной (по ссылке в конце статьи) папке…
…находим ярлык и кликаем на него для запуска SDI…
…соглашаемся с лицензией…
…и видим главное рабочее окно программы…
Snappy Driver Installer моментально просканировала мой компьютер и выдала вердикт — нужно обновить три драйвера. Для неопытных пользователей не советую что-либо менять в левой колонке…
Правда, можете тему оформления сменить.
Кстати, при наведении курсора на любой пункт — появляется подсказка…
Выделяем ВСЕ драйвера галками (я отчаянный пользователь и не делаю точек восстановления) — смело тыкаем на большую зелёную кнопку «Установить»…
Процесс обновления драйверов пошёл…
В конце получаем жизнерадостную и долгожданную новость…
Перезагружаем компьютер и радуемся.
После работы Snappy Driver Installer оценка производительности моего компьютера значительно выросла.
Скачать Snappy Driver Installer
Программа не требует установки, но она просто огромная — около 9 ГБ! А что Вы хотели, ведь в этом пакете драйверов ВСЕ драйверы на ВСЕ устройства в мире! Найдутся даже на самые древние материнские платы, видеокарты, сканеры, принтеры…
Именно поэтому автор распространяет её исключительно через торрент-треккеры (как качать торренты).
В заключение хочу очень посоветовать автору (BadPointer) СРОЧНО сделать один официальный сайт-визитку — красивый, приятный, понятный и информативный (не буду приводить в пример сайт Вашего бывшего работодателя). Это значительно повысит популярность программы.
Уверен, что установка и обновление драйверов одним кликом очень понравится товарищам, которые часто устанавливают Windows своим друзьям и знакомым. Закинул на флешку Snappy Driver Installer — и ты чемпион мира по реанимации любого компьютера!
До новых полезных и интересных компьютерных программ.
Познавательное видео:
…
Рекомендую ещё посмотреть обзоры…
…или новости компьютерного мира…
Я только обозреваю программы! Любые претензии — к их производителям!
Источник: https://OptimaKomp.ru/ustanovka-i-obnovlenie-drajjverov-odnim-klikom/
Ошибка 103 может возникать либо из-за проблем в вашем браузере Google Chrome, либо из-за системных проблем. Если при использовании Chrome возникает ошибка 103, это означает, что существует конфликт между Google Chrome и антивирусной программой, запущенной на вашем компьютере.
Он отображается в одном из следующих форматов:
«Ошибка Chrome 103: соединение прервано», «Ошибка Chrome 103 err_connection_aborted» или «Ошибка 103 (net: ERR_CONNECTION_ABORTED): неизвестная ошибка.
Однако, если это системный код ошибки, он может отображаться в следующем формате: «Семафор не может быть снова установлен» или как «ERROR_TOO_MANY_SEM_REQUESTS» или как значение 0x67.
Решения
 Причины ошибок
Причины ошибок
Ошибка 103 возникает по нескольким причинам, таким как:
Конфликт между Google Chrome и антивирусами возникает из-за того, что, когда веб-браузер пытается выполнить обновление, антивирусные программы на вашем ПК могут рассматривать обновление как угрозу.
В связи с этим соединение с Интернетом прерывается, и на экране вашего компьютера отображается сообщение об ошибке 103. Кроме того, это также не дает вам обновить браузер Google Chrome.
Другие причины включают в себя:
- Вирусная инфекция
- Отсутствует компонент Windows, который называется «expand.exe»
- Реестр перекрывается
- Несовместимые драйверы
Дополнительная информация и ручной ремонт
Вот несколько простых и эффективных способов устранения ошибки 103. Выберите метод в соответствии с сообщениями об ошибке 103, отображаемыми на экране.
Метод 1. Проверьте наличие компонента Windows Expand.exe.
Этот метод работает, если ошибка 103 вызвана проблемами браузера. Чтобы начать, выполните следующие действия.
Сначала перейдите в меню «Пуск» и в строке поиска введите «expand.exe». Если вы можете его найти, переместите его в следующий каталог C: Windows system32. Однако, если вы не можете найти его, скопируйте файл с установочного компакт-диска Windows. После копирования файла в каталог переустановите обновленную версию Google Chrome.
Способ 2: изменить местоположение временного файла
Если ошибка не устранена, попробуйте способ 2.
Перейдите в меню «Пуск» и откройте окно «Выполнить». Теперь введите C: и нажмите OK. Затем перейдите в меню «Файл», затем «Создать», а затем в «Папка». Теперь создайте временную папку и назовите ее «test». После этого вернитесь в меню «Пуск» и снова откройте окно «Выполнить». Теперь введите следующий текст в текстовое поле: cmd.exe и нажмите ОК. В командной строке введите TMP = C: test.
После этого попробуйте переустановка Google Chrome введя в командной строке следующую команду: запустите ChromeSetup.exe.
Способ 3: обновить драйверы
Если сообщение об ошибке 103 генерируется из-за системных проблем, попробуйте обновить драйверы. Иногда ошибка может возникнуть из-за несовместимых драйверов.
Способ 4. Выполните полное сканирование компьютера на вирусы
Чтобы устранить ошибку 103, выполните полное сканирование компьютера на наличие вирусов. Иногда ошибка может возникать из-за вирусной инфекции. Удаление вирусов может исправить ошибку.
Способ 5: очистить и восстановить реестр
Если ошибка возникла из-за проблем с реестром, рекомендуется загрузить Restoro.
Это многофункциональный инструмент для восстановления ПК, интегрированный с мощными утилитами, включая антивирус, средство очистки реестра, элементы управления Active X, сканер классов и оптимизатор системы. Функция очистки реестра удаляет все ненужные файлы, включая файлы cookie, нежелательные файлы и неверные ключи реестра, которые повреждают реестр. Он мгновенно очищает и восстанавливает реестр.
Функция защиты удаляет все вирусы и шпионское ПО, а служебная программа оптимизатора системы обеспечивает оптимальную скорость работы вашей системы.
Его можно скачать во всех версиях Windows. Это безопасно и эффективно. Это программное обеспечение — универсальное решение для всех ошибок, связанных с ПК.
Открыть скачать Ресторо.
Расширенный ремонт системы Pro
Автоматизированное решение для ремонта ПК в один клик
С Advanced System Repair Pro вы можете легко
Замените поврежденные файлы
Восстановить производительность
Удалить вредоносные программы
СКАЧАТЬ
Advanced System Repair Pro совместим со всеми версиями Microsoft Windows, включая Windows 11.
Поделиться этой статьей:
Вас также может заинтересовать
Код ошибки 0xc004f050 — Что это?
Код ошибки 0xc004f050 указывает на проблему с активацией ключа Windows. Проблема возникает при попытке активировать копию Windows с помощью мастера активации Windows. Это происходит, когда система становится нестабильной и критические системные файлы перестают существовать. Хотя Windows 10 является бесплатным обновлением для пользователей Windows 7 / Windows 8 / Windows 8.1, ошибка активации все еще остается проблемой. Если у вас уже была активирована Windows 7 / Windows 8 / Windows 8.1 и вы успешно выполнили обновление, проблем возникнуть не должно. Эта проблема возникает только при чистой установке.
симптомы
Когда вы пытаетесь активировать копию Windows Vista или Windows 7 с помощью мастера активации Windows, вы получаете сообщение об ошибке, подобное приведенному ниже:
произошла ошибка
Код:
0xC004F050Описание:
Служба лицензирования программного обеспечения сообщила, что ключ продукта недействителен
Решения
 Причины ошибок
Причины ошибок
- Это происходит из-за неверного ключа продукта.
- Эта проблема может возникнуть, если истек срок действия лицензии или если лицензия подписана неправильно.
- Код ошибки 0xc004f050 возникает, когда система становится нестабильной и критические системные файлы начинают отсутствовать.
- Неправильный способ установки, удаление некоторых очень важных системных файлов, неправильно настроенные системные файлы и т. Д. Также могут вызывать эту ошибку.
- Когда вы выполняете чистую установку, она стирает все с основного диска, и после установки Windows не может найти идентификатор оборудования, который используется для проверки вашей лицензии.
- Для компьютеров под управлением Windows 7, Windows Server 2008 и Windows Vista эта ошибка может возникнуть, если вы ввели ключ для бета-версии операционной системы при использовании выпущенной версии операционной системы.
Дополнительная информация и ручной ремонт
Эту ошибку нельзя исправить за секунды, но для этого потребуется время и технические знания.
Метод 1:
Вставьте ключ продукта с помощью инструмента «Изменить ключ продукта»:
- Нажмите Пуск, нажмите Компьютер, А затем нажмите Свойства системы на панели инструментов.
- В разделе Активация Windows разделом, щелкните Изменить ключ продукта.
- Если вам будет предложено ввести пароль администратора, введите пароль или нажмите Продолжить.
- В разделе Ключ продукта введите ключ продукта и нажмите Далее.
- Следуйте инструкциям мастера активации Windows, чтобы завершить процесс активации.
Метод 2:
Активируйте Windows с помощью автоматизированной телефонной системы:
- Нажмите Пуск, а затем нажмите Компьютер.
- Нажмите Свойства системы на панели инструментов, а затем нажмите Нажмите здесь, чтобы активировать Windows сейчас в Активация Windows
- Если вам будет предложено ввести пароль администратора, введите его и нажмите Продолжить.
- Нажмите Покажите мне другие способы активации.
- Нажмите Используйте автоматизированную телефонную систему и следуйте инструкциям.
Метод 3:
- Чистая установка Windows 7 / Windows 8 / Windows 8.1 с установочного диска и активация вашей копии.
- Теперь загрузите все обновления, чтобы увидеть уведомление об обновлении до Windows 10 или загрузите средство создания Windows Media, и воспользуйтесь опцией «Обновить этот компьютер», чтобы получить Windows 10 сразу.
- После завершения обновления проверьте состояние активации. Он будет полностью активирован, как и должно быть. Код ошибки 0xc004f050 больше не должен появляться.
Если вы хотите избавиться от старой папки установки Windows, используйте Windows Media Creation Tool для создания флешки. Чистая установка Windows 10. Теперь каждый раз, когда он запрашивает ключ продукта, пропускайте его. После завершения установки Windows автоматически идентифицирует и активирует вашу копию. ПРИМЕЧАНИЕ. Чистая установка гарантирует, что вы не сможете вернуться к предыдущей версии Windows 7 или Windows 8. Поэтому делайте это только в том случае, если вы уверены, что с этого момента будете использовать Windows 10. Чтобы проверить статус активации Windows, выполните следующие действия:
- Нажмите кнопку «Пуск», а затем — «Компьютер».
- Нажмите Свойства системы на панели инструментов, а затем просмотрите состояние активации в разделе активации Windows.
Узнать больше

- Создайте новую папку, в которой вы хотите разместить значок режима Бога.
- Rename folder exactly: {ED7BA470-8E54-465E-825C-99712043E01C}
- Наслаждайтесь режимом Бога
Как видите, создание и доступ ко всем настройкам на кончиках ваших пальцев намного проще, чем думает большинство людей. Наслаждайтесь своим максимальным доступом к функциям Windows 11 и, если хотите, вы можете перетаскивать разделы с него на рабочий стол или в любое другое место для быстрого доступа к этой конкретной теме.
Узнать больше
Как вы знаете, лист Excel часто называют одним из самых полезных программ, позволяющих пользователям создавать электронные таблицы, обрабатывать числа, а также готовить бизнес-отчеты. Обычно нажатие клавиш со стрелками позволяет перейти от одной ячейки к другой. Однако бывают случаи, когда у вас могут возникнуть проблемы с нажатием на них — например, они не будут работать, когда вы на них нажмете. Такая проблема может быть довольно неприятной, поскольку независимо от того, что вы делаете, особенно когда вы нажимаете клавиши со стрелками, вместо одной ячейки перемещается вся электронная таблица. Если вы являетесь одним из пользователей, столкнувшихся с этой проблемой, не беспокойтесь больше, потому что этот пост расскажет вам, что вы можете сделать, чтобы исправить это. Когда клавиши со стрелками не работают должным образом в электронных таблицах Excel, это может быть связано с непреднамеренным поведением клавиши прокрутки или с некоторыми проблемами с драйвером клавиатуры. Какой бы ни была причина, вот несколько советов, которые вы можете проверить, чтобы исправить это.
Вариант 1. Попробуйте отключить Scroll Lock.
Первое, что вы можете сделать, чтобы решить эту проблему с помощью клавиш со стрелками, — это отключить Scroll Lock. Хотя сделать это легко, новые ноутбуки на самом деле не поставляются с ней, поэтому, если на вашей клавиатуре нет клавиши прокрутки, все, что вам нужно сделать, это нажать клавишу Fn и отключить Scroll Lock. Кроме того, вы также можете использовать экранную клавиатуру, чтобы отключить Scroll Lock. Вы увидите его статус на листе Excel, который поможет вам перепроверить. Кроме того, вы также можете нажать клавиши Shift + F14, чтобы отключить Scroll Lock. Чтобы отключить блокировку прокрутки с помощью экранной клавиатуры, выполните следующие действия.
- Нажмите клавишу Windows и введите «экранную клавиатуру», а затем нажмите «Ввод».
- После открытия экранной клавиатуры вы должны увидеть, что Scroll Lock находится в положении «Вкл.», Поскольку клавиши ScrLk отображаются синим цветом.
- Как указывалось ранее, вы можете использовать индикатор Scroll Lock, расположенный в строке состояния, а также отключить или включить клавишу прокрутки с помощью этой функции в Microsoft Excel.
Вариант 2. Попробуйте включить липкий ключ.
Если отключение Scroll Lock не устранило проблему, вы можете попробовать вместо этого включить Sticky Key. Многие пользователи сообщили, что эта опция исправила проблему для них. Поэтому вы должны попытаться включить Sticky-ключ и сделать это, следуя инструкциям ниже.
- Сначала введите «панель управления» в Начальном поиске и нажмите «Панель управления» в результатах поиска.
- Затем выберите опцию «Включить Sticky Keys» и нажмите «ОК».
- После этого вернитесь и снимите флажок «Включить липкие клавиши». Это должно исправить неисправные клавиши со стрелками в Excel.
Вариант 3. Попробуйте запустить средство устранения неполадок оборудования и устройств.
Первое, что вы можете сделать, чтобы решить эту проблему, — запустить средство устранения неполадок оборудования. Хотя это не будет иметь большого значения, все же есть вероятность, что он может автоматически решить проблему с этими функциональными клавишами. Чтобы использовать это, обратитесь к этим шагам:
- Первое, что вам нужно сделать, это нажать на Пуск, а затем на иконку в виде шестеренки, чтобы открыть окно настроек.
- После открытия настроек найдите параметр «Обновление и безопасность» и выберите его.
- Оттуда перейдите к варианту устранения неполадок, расположенному в левой части списка.
- Далее выберите «Оборудование и устройства» из списка, откройте средство устранения неполадок и запустите его. Когда он выполнит свою работу, подождите, пока он завершит процесс, а затем перезапустите систему.
- После перезагрузки системы проверьте, не устранена ли проблема. Если нет, обратитесь к следующей опции, приведенной ниже.
Вариант 4 — Обновите драйвер клавиатуры
Вы также можете обновить драйвер клавиатуры, чтобы устранить проблему. Есть случаи, когда устаревший или поврежденный драйвер может решить проблему. Для этого выполните следующие действия.
- Нажмите клавиши Win + R, чтобы открыть диалоговое окно «Выполнить».
- Затем введите «devmgmt.msc» в поле и нажмите Enter, чтобы открыть диспетчер устройств.
- Оттуда найдите драйвер клавиатуры и нажмите на него.
- Затем щелкните правой кнопкой мыши драйвер клавиатуры и выберите параметр «Обновить драйвер».
- После этого нажмите «Автоматически искать обновленное программное обеспечение драйвера», чтобы продолжить.
Вариант 5 — переустановите драйвер клавиатуры
Если обновление драйвера клавиатуры не помогло, вы можете переустановить его. Как? Следуйте инструкциям ниже.
- Нажмите клавиши Win + R, чтобы запустить Run.
- Введите MSC в поле и нажмите Enter или нажмите OK, чтобы открыть диспетчер устройств.
- После этого отобразится список драйверов устройств. Найдите драйвер клавиатуры, щелкните его правой кнопкой мыши и выберите «Удалить устройство».
- После этого отключите устройство и перезагрузите компьютер.
- Затем снова подключите ваше устройство. Предполагая, что ваше устройство подключено к вашему ПК, снова откройте диспетчер устройств.
- Затем нажмите кнопку «Действие» и нажмите кнопку «Сканировать на предмет изменений оборудования». Это должно решить проблему
Примечание: Вы также можете полностью удалить драйвер и перейти непосредственно на веб-сайт производителя, загрузить последнюю версию драйвера для вашего оборудования, а затем установить его.
Узнать больше
Если ваш IP-адрес истекает, вы, скорее всего, будете испытывать перебои при просмотре веб-страниц. В таких случаях вам необходимо освободить и обновить IP-адрес, выполнив следующие команды:
- IPCONFIG / выпуск
- IPCONFIG / обновить
Итак, если вы пытаетесь обновить IP-адрес вашего компьютера с Windows 10 с помощью приведенных выше команд, но вместо этого вы получаете сообщение об ошибке, в котором говорится: «Невозможно связаться с вашим DHCP-сервером», то вы попали в нужное место, так как это сообщение поможет вам исправить эту ошибку. Такая ошибка указывает на то, что сетевая карта не может связаться с DHCP-сервером, поэтому она не может выдавать новые IP-адреса. Это может быть связано со многими причинами. Чтобы исправить эту ошибку, вы можете попробовать откатить, обновить или переустановить драйверы сетевого адаптера. Вы также можете запустить встроенное средство устранения неполадок сетевого адаптера, а также запустить или перезапустить службу DHCP-клиента.
Вариант 1. Попробуйте откатить сетевой драйвер.
Если вы недавно обновили программное обеспечение драйвера и вдруг получили эту ошибку, возможно, вам придется откатить драйвер устройства — другими словами, вернуться к предыдущей рабочей версии. Для этого выполните следующие действия:
- Нажмите клавиши Win + R, чтобы открыть окно «Выполнить», а затем введите «devmgmt.MSC”И нажмите Enter, чтобы открыть окно диспетчера устройств.
- Под Диспетчером устройств вы увидите список драйверов. Оттуда найдите сетевые адаптеры и разверните их.
- Затем выберите записи драйвера, которые помечены соответствующим образом, кроме всего, в контексте минипорта WAN.
- Затем выберите каждый из них и дважды щелкните, чтобы открыть новое мини-окно.
- После этого убедитесь, что вы находитесь на вкладке «Драйвер», а если нет, просто перейдите к ней и нажмите кнопку «Откатить драйвер», чтобы вернуться к предыдущей версии сетевых адаптеров.
- Теперь перезагрузите компьютер, чтобы успешно применить сделанные изменения.
Вариант 2 — Попробуйте обновить сетевые драйверы
Если откат к предыдущей версии драйверов сетевого адаптера не помог, необходимо обновить их. Для этого вот что вам нужно сделать:
- Нажмите клавиши Win + R, чтобы открыть окно «Выполнить», а затем введите «devmgmt.MSC”И нажмите Enter, чтобы открыть окно диспетчера устройств.
- Под Диспетчером устройств вы увидите список драйверов. Оттуда найдите сетевые адаптеры и разверните их.
- Затем щелкните правой кнопкой мыши на каждом из сетевых драйверов и обновите их все.
- Перезагрузите компьютер и посмотрите, помогло ли это исправить ошибку BSOD.
Примечание: Если обновление сетевых драйверов не помогло решить проблему, вы также можете попробовать удалить те же самые драйверы и перезагрузить компьютер с Windows 10. После этого система сама переустановит драйверы, которые вы только что удалили. Кроме того, вы также можете загрузить и установить драйверы напрямую с веб-сайта производителя.
Вариант 3. Запустите средство устранения неполадок сетевого адаптера.
Запуск встроенного средства устранения неполадок сетевого адаптера также может помочь в устранении ошибки «Невозможно связаться с вашим DHCP-сервером». Чтобы запустить средство устранения неполадок сетевого адаптера, выполните следующие действия.
- Откройте панель поиска на своем компьютере и введите «устранение неполадок», чтобы открыть параметры устранения неполадок.
- Затем прокрутите вниз и выберите параметр «Сетевой адаптер» на правой панели.
- Затем нажмите кнопку «Выполнить устранение неполадок».
- После этого ваш компьютер проверит все возможные ошибки и, если возможно, определит причину проблемы.
- Перезагрузите компьютер.
Вариант 4. Попробуйте отключить IPv6 в Сетевом центре.
- Нажмите комбинацию клавиш Win + X и нажмите «Сетевые подключения».
- Это откроет приложение «Настройки» на определенной странице. Теперь на правой панели щелкните ссылку Центр управления сетями и общим доступом.
- После этого откроется панель управления, а затем щелкните сеть, к которой подключен ваш компьютер, и нажмите «Свойства».
- Затем снимите флажок с записи «Протокол Интернета версии 6 (TCP / IPv6)» в списке, который заполняется.
- Теперь нажмите OK и закройте все остальные окна.
- Перезагрузите компьютер и посмотрите, исправлена ли ошибка.
Вариант 5 — запустить или перезапустить службу DHCP-клиента
Если служба DHCP-клиента либо неактивна, либо остановлена, вы можете попытаться запустить или перезапустить ее, чтобы устранить ошибку. Вы можете сделать это через сервис-менеджер.
- Нажмите клавиши Win + R, чтобы открыть утилиту Run.
- Затем введите «services.msc» в поле и нажмите «Ввод» или нажмите «ОК», чтобы открыть диспетчер служб.
- После этого найдите службу DHCP-клиента в списке отображаемых служб.
- Найдя его, щелкните его правой кнопкой мыши и выберите параметр «Пуск» или «Перезагрузить».
Узнать больше
Если вы столкнулись с ошибкой Центра обновления Windows с кодом ошибки 0x80070652 и сообщением об ошибке «ERROR_INSTALL_ALREADY_RUNNING», то это означает, что предыдущее обновление Windows не было успешно установлено. Этот вид ошибки Центра обновления Windows обычно происходит, когда он застревает, и поэтому, чтобы решить его, вот несколько советов, которые могут помочь.
Вариант 1. Перезагрузите компьютер и попробуйте снова установить обновления.
Вы можете перезагрузить компьютер, а затем попытаться установить обновления еще раз. Есть случаи, когда простой перезапуск устраняет ошибки Центра обновления Windows. Таким образом, после перезагрузки компьютера еще раз проверьте наличие обновлений и посмотрите, по-прежнему ли вы получаете сообщение об ошибке или нет.
Вариант 2. Попробуйте запустить средство устранения неполадок Центра обновления Windows.
Вы также можете запустить средство устранения неполадок Центра обновления Windows, так как оно также может помочь в исправлении кода ошибки Центра обновления Windows 0x80070652. Чтобы запустить его, перейдите в «Настройки», а затем выберите «Устранение неполадок». Оттуда нажмите Центр обновления Windows, а затем нажмите кнопку «Запустить средство устранения неполадок». После этого следуйте следующим инструкциям на экране, и все будет хорошо.
Вариант 3. Попробуйте загрузить Центр обновления Windows, который не удался.
Если отказавший Центр обновления Windows не является обновлением функции, а только накопительным обновлением, вы можете загрузить Центр обновления Windows и установить его вручную. Но сначала вам нужно выяснить, какое обновление не удалось, и для этого выполните следующие действия:
- Перейдите в Настройки и оттуда перейдите в Обновление и безопасность> Просмотреть историю обновлений.
- Затем проверьте, какое именно обновление не удалось. Обратите внимание, что обновления, которые не удалось установить, будут отображаться в столбце «Состояние» с меткой «Ошибка».
- После этого перейдите в Центр загрузки Microsoft и найдите это обновление по номеру КБ, а после того, как найдете его, загрузите, а затем установите его вручную.
Примечание: Вы также можете использовать каталог обновлений Microsoft — службу от Microsoft, которая предоставляет список обновлений программного обеспечения, которые можно распространять по корпоративной сети. С помощью этой службы вам может быть проще найти обновления программного обеспечения Microsoft, драйверы, а также исправления.
Вариант 4. Попробуйте перезапустить фоновую интеллектуальную службу передачи.
Фоновая интеллектуальная служба передачи или BITS является частью службы Центра обновления Windows и является той, которая управляет фоновой загрузкой Центра обновления Windows, а также проверяет наличие новых обновлений и т. Д. И если Центр обновления Windows испытывает некоторые проблемы, вы можете попробовать перезапустить BITS, но убедитесь, что у вас есть права администратора для этого.
- Нажмите клавиши Win + R, чтобы открыть диалоговое окно «Выполнить».
- Затем введите «services.msc» в поле и нажмите Enter, чтобы открыть службы Windows.
- В списке служб найдите фоновую интеллектуальную службу передачи и дважды щелкните ее, чтобы открыть свойства.
- После этого вам нужно установить тип запуска «Автоматический (отложенный запуск)» и нажать «Применить».
- Теперь нажмите кнопку Стоп, чтобы остановить BITS, а затем нажмите кнопку Пуск, чтобы перезапустить службу.
- Нажмите кнопку ОК, чтобы сохранить внесенные изменения, а затем перезагрузите компьютер.
Вариант 5. Попробуйте обновить Windows через пару минут или час.
Есть моменты, когда проблема связана с Microsoft. Может быть, есть какая-то проблема с сервером Microsoft, поэтому было бы лучше, если вы дадите ему пару минут или час или около того, прежде чем пытаться снова запустить Центр обновления Windows.
Узнать больше
Код ошибки 0x80240017 — Что это?
Код ошибки 0x80240017 связан с установкой или обновлением приложения Магазина Windows. Эта ошибка чаще встречается в Windows 8 и Windows 8.1. Появляется из-за отсутствия определенных системных файлов, а также из-за повреждения реестра.
Общие симптомы
- При попытке установить приложение Магазина Windows на ПК под управлением Windows RT 8.1, Windows 8.1 или Windows Server 2012 R2 установка не выполняется, и вы получаете сообщение об ошибке: 0x80240017
- Некоторые приложения могут перестать отвечать.
- Возможно, вы не сможете загружать приложения или обновления Windows
- У вас могут возникнуть проблемы с обновлением, установкой и удалением других встроенных программ в Windows 8 и Windows 8.1.
- Когда у вас запущено несколько приложений, могут возникнуть сбои и зависания.
Решения
 Причины ошибок
Причины ошибок
Код ошибки 0x80240017 в Windows 8.1 или Windows 8 обычно появляется из-за того, что ваша система изменилась после установки стороннего приложения. Это также может появиться, если запись в реестре изменилась после перезагрузки операционной системы и у вас нет необходимых разрешений. Другие причины могут быть связаны с:
- Поврежденные, сломанные или отсутствующие системные файлы.
- Вредоносное / шпионское заражение или вирусная атака
- Аппаратное / RAM снижение
- Фрагментированный файл
- Ненужные или избыточные программные установки
Дополнительная информация и ручной ремонт
Восстановление кода ошибки 0x80240017 в Windows 8 / Windows 8.1
Метод 1:
Сброс приложения Магазина Windows:
- Нажмите и удерживайте клавишу Windows и нажмите R. Это откроет команду Выполнить.
- Теперь введите ехе и нажмите Enter.
- Просто дождитесь его завершения, и он перезапустит Магазин Windows. Теперь попробуйте установить приложение, которое вы пытались установить, которое ранее показывало ошибку.
Это базовое решение удалит кеш и перезагрузит Windows Store.
Метод 2:
Использование средства устранения неполадок Windows:
- Нажмите Search на панели Charm и введите Решение Проблем, Нажмите на самый первый вариант.
- Откроется новое окно. щелчок Смотреть все с левой панели.
- Прокрутите вниз и нажмите Центр обновления Windows.
- Откроется окно устранения неполадок для обновления Windows. Нажмите на ДАЛЕЕ, Он может попросить у вас административного разрешения.
- Средство устранения неполадок автоматически обнаружит проблемы и исправит их.
- Теперь закройте это окно и попробуйте загрузить / установить приложение, которое ранее показывало ошибку.
Метод 3:
Отключить настройки прокси: отключить прокси-сервер в Internet Explorer.
- Нажмите Windows + R Окно запуска появится.
- Тип компл и нажмите Enter.
- Перейдите на вкладку Подключения и щелкните Параметры локальной сети.
- Под прокси-сервером снимите флажок «Использовать прокси-сервер для вашей локальной сети»
- нажмите OK
Теперь попробуйте установить приложения из Магазина Windows.
Метод 4:
Загрузка в безопасном режиме:
- Команда Open Run, как описано ранее
- Тип MSConfig
- Перейдите на вкладку Boot.
- Установите флажок Безопасная загрузка в Boot
- Выберите сеть
- Нажмите Применить и ОК.
- Перезагрузите свою систему
Ваша система загрузится в безопасном режиме с поддержкой сети. Теперь вы можете попробовать открыть Windows Store и не должны видеть никаких ошибок.
Метод 5:
Примечание. Рекомендуется выполнить резервное копирование файлов и папок, прежде чем выполнять этот шаг:
- Переместите курсор мыши в верхнюю правую часть экрана.
- Меню появится слева. Нажать на «Настройки»В меню.
- В окне «Настройки» нажмите «Изменить настройки ПК«.
- Теперь щелкните левой кнопкой мыши на значке «Обновление и восстановление» особенность.
- Для следующего шага щелкните левой кнопкой мыши значок «Восстановление» особенность.
- Здесь есть опция «Обновите компьютер, не затрагивая файлы». Там щелкните левой кнопкой мыши на значке «Начать«Кнопку.
- Теперь следуйте инструкциям на экране, чтобы завершить процесс обновления.
- После завершения процесса обновления перезагрузите устройство Windows 8.1 или Windows 8.
- Проверьте еще раз, чтобы убедиться, что ошибка 0x80240017 была исправлена.
Если вы не обладаете техническими знаниями, необходимыми для выполнения этого самостоятельно, или не чувствуете себя комфортно, загрузите и установите мощный автоматизированный инструмент, чтобы получить работу.
Узнать больше
Создание собственного ПК — это прекрасное чувство, но иногда оно может быть не идеальным, и мы не говорим о поломке или потере деталей. Мы имеем в виду, что выбор правильных компонентов иногда может быть сложной задачей. Конечно, выбор корпуса ПК может иметь свои проблемы, выбор правильного источника питания может быть сложной задачей, но объединение всех компонентов вместе, особенно ЦП и графического процессора, может быть сложной задачей.

Ссылка на калькулятор бутылок здесь
Что еще лучше, как только вы введете свои компоненты, вы получите совет о том, что нужно изменить, чтобы еще немного настроить систему, чтобы еще больше избежать узких мест. Это очень полезный инструмент, и мы советуем вам использовать его, чтобы сэкономить деньги, но не бросать его на какой-то компонент, который будет использоваться наполовину.
Узнать больше
Бывают случаи, когда вы хотите отменить некоторые изменения, которые вы внесли в свой компьютер, и для этого вам необходимо выполнить задачу «Восстановление системы». Однако, если вы столкнулись с ошибкой, в которой говорится: «Чтобы использовать восстановление системы, вы должны указать, какую установку Windows восстанавливать», при этом читайте дальше, так как этот пост поможет вам решить проблему. Такая ошибка при восстановлении системы может быть связана с поврежденными файлами в системе. Бывают также ситуации, когда вы не можете загрузиться, когда сталкиваетесь с этой ошибкой, что может стать большой проблемой. С другой стороны, эта ошибка может быть связана с поврежденными файлами BCD. Какова бы ни была причина, вот несколько возможных исправлений, которые вы должны попробовать.
Вариант 1. Попробуйте запустить проверку системных файлов в автономном режиме.
Как указывалось выше, поскольку ошибка может быть связана с повреждением системных файлов, вы можете попробовать запустить проверку системных файлов в автономном режиме. Как? Обратитесь к этим шагам:
- Вам нужно перейти в Дополнительные параметры запуска и оттуда выбрать Устранение неполадок.
- Затем выберите «Дополнительные параметры» и затем «Командная строка».
- После открытия командной строки введите приведенные ниже команды и нажмите «Ввод» сразу после ввода каждой из них.
- Компакт диск /
- Вы
- Если вы видите папку «Пользователи», это диск вашей системы. Однако, если вы его не видите, вы можете просто изменить диск, назначив букву «D» в качестве громкости алфавита.
- Затем выполните эту команду, где «C» — системный диск: sfc / scannow / offbootdir = C: / offwindir = C: Windows
- Теперь повторите данные шаги последовательно.
Вариант 2 — попробуйте запустить инструмент DISM
Вы также можете запустить инструмент DISM для восстановления потенциально поврежденного образа системы. Во-первых, вы должны проверить работоспособность системы, например, проверить целостность системных файлов и служб Windows. Для запуска DISM последовательно выполните приведенные ниже шаги.
- Откройте командную строку в параметрах расширенного запуска.
- После этого выполните эту команду, где «C:» — системный том: DISM / Изображение: C: Windows / Cleanup-Image / RestoreHealth / Источник: C: WindowsWinSxS
- Если после выполнения данной команды возникнет ошибка, вставьте USB-диск или DVD-диск Windows, а затем выполните следующую команду, где «E:» — это дисковод USB или DVD-дисков: DISM / Образ: C: Windows / Очистка-Образ / RestoreHealth /Source:esd:E:SourcesInstall.esd:1 / limitaccess
- В некоторых случаях «install.esd» будет «install.wim», и в этом случае вам придется изменить и выполнить эту команду: DISM / Образ: C: Windows / Очистка-Образ / RestoreHealth /Source:wim:E:SourcesInstall.wim / limitaccess
Вариант 3. Попробуйте восстановить поврежденный BCD.
Как уже упоминалось, ошибка также может быть связана с повреждением BCD, и для ее устранения вы можете использовать Bootrec.exe — встроенный инструмент командной строки, используемый для устранения проблем, связанных с загрузкой и запуском Windows. Перед запуском этого инструмента убедитесь, что вы вставили в свой компьютер загрузочный USB или DVD. Как только вы это сделаете, выполните следующие действия:
- Вам нужно перейти в Дополнительные параметры запуска.
- Затем нажмите Устранение неполадок.
- Затем выберите «Дополнительные параметры» и затем «Командная строка».
- После запуска командной строки введите каждую из следующих команд и в той последовательности, в которой они указаны для перестроения файлов BCD и восстановления файлов MBR:
- Bootrec / Fixmbr
- Bootrec / FixBoot
- После выполнения команд, приведенных выше, вы должны увидеть подтверждающее сообщение, которое гласит: «Операция успешно завершена».
- Теперь введите «Bootrec / RebuildBCDКоманда восстановить BCD.
- Наконец, закройте командную строку и перезагрузите компьютер, чтобы успешно применить сделанные изменения.
Вариант 4. Попробуйте запустить утилиту автоматического восстановления.
Вы также можете использовать автоматическое восстановление для исправления ошибки. Для этого выполните следующие действия.
- Вы можете начать с создания и загрузки с загрузочной флешки Windows 10 USB.
- После этого нажмите Восстановить компьютер, расположенный в нижнем левом углу, когда вы находитесь на начальном экране запуска Windows.
- Затем нажмите «Устранение неполадок», а затем на другом экране нажмите «Восстановление при загрузке».
- Теперь выберите операционную систему, которую вы хотите восстановить. Как только вы это сделаете, он начнет восстанавливать вашу операционную систему. Подождите, пока процесс не будет завершен, а затем проверьте, устранена ли проблема.
Вариант 5. Попробуйте использовать среду восстановления Windows.
Если приведенные выше четыре варианта не помогли решить проблему, попробуйте запустить программу восстановления Windows и загрузочный USB-диск или DVD-диск Windows.
- Сначала вставьте загрузочный USB или DVD, загрузитесь с него и выберите вариант «Восстановить компьютер».
- Затем, когда вы увидите логотип производителя на своем компьютере, нажмите кнопку, чтобы войти в среду восстановления Windows.
- После этого измените последовательность загрузки на привод DVD в настройках прошивки UEFI и перезагрузите компьютер.
- После перезагрузки компьютера выберите порядок загрузки и внесите соответствующие изменения, как показано в BIOS.
Вариант 6. Попробуйте запустить восстановление системы в расширенных параметрах запуска.
Поскольку вы, вероятно, не можете загрузиться на свой компьютер с Windows 10, вы можете попытаться снова запустить Восстановление системы в разделе Дополнительные параметры запуска.
- Загрузите компьютер в окне «Дополнительные параметры запуска».
- Оттуда вы увидите некоторые варианты устранения неполадок, когда вы не можете войти в Windows обычным способом.
- Теперь выберите Устранение неполадок> Дополнительные параметры> Командная строка.
- После этого введите «EXE / OFFLINE: C: Windows”И нажмите Enter, чтобы выполнить команду, которая запустит процесс восстановления системы.
Примечание: Вам необходимо заменить «C» на диск, на котором находится установка Windows.
Узнать больше
Что такое ошибка Htmlayout.dll?
Htmlayout.dll — это связанная библиотека, также известная как HTMLayout. Проще говоря, это встраиваемый HTML-макет и компонент рендеринга. htmlayout.dll обычно ассоциируется с Avast Internet Security, Bit Defender Internet Security 2011 и другими подобными программами. Если вы заметили, что непрерывное всплывающее окно гласит: —
«HTMLayout.dll не может быть загружен для правильного запуска графического интерфейса. Поэтому процесс не может продолжаться »,« Htmlayout.dll не найден »,
«Файл htmlayout.dll отсутствует»,
и так далее, тогда ваша система может подвергаться серьезным угрозам конфиденциальности и безопасности.
Решения
 Причины ошибок
Причины ошибок
Начнем с того, что файлы DLL являются общими файлами, и они могут существовать и существуют вне программных приложений. Хотя эти файлы действительно приносят пользу разработчикам программного обеспечения, после их разделения они могут вызвать только проблемы. Следовательно, вы начинаете видеть ошибку HTMLayout, которая, скорее всего, возникает при запуске системы, запуске программы или при попытке использовать определенные функции в программе. Существует ряд причин, по которым возникают ошибки HTMLayout, и некоторые из распространенных включают в себя:
- Файл отсутствует, потому что он был случайно удален из системы.
- Файл был поврежден вирусом, и в результате ваша система не может получить к нему доступ.
- Файл был связан с реестром и теперь поврежден или устарел.
- Программа, связанная с файлом, не была удалена должным образом.
- Файл был перезаписан поврежденной или устаревшей версией.
- Компания шпионское или вредоносное ПО удалил исходный файл и замаскировал его под HTMLayout.
Дополнительная информация и ручной ремонт
Хотя ошибка HTMLayout DLL может показаться слишком большой проблемой, ее довольно легко устранить, выполнив несколько шагов. Если вы получаете сообщение об ошибке из-за определенной программы или файла, вам следует переустановить, чтобы убедиться, что ошибка не имеет отношения к ней. Для этого выполните следующие действия:
- Перейдите в Пуск и выберите Панель управления.
- Нажмите на значок «Установка и удаление программ» и выберите программы, которые показывают ошибку в списке.
- Выберите Remove / Uninstall, чтобы безопасно удалить программу из вашей системы.
- Перезагрузите систему и переустановите программу снова.
Это простой выход, если ошибка HTMLayout DLL возникает из-за отсутствия файла. Однако могут быть случаи, когда файл был изменен вирусом или проблемами реестра. Для этого лучше всего скачать Restoro. Restoro — это не просто еще один очиститель реестра. Вместо этого это многофункциональный PC Fixes, который работает как антивирус, очиститель реестра, оптимизатор системы и многое другое. Что более интересно в Restoro, так это то, что он предоставляет результаты в реальном времени, в отличие от других очистителей реестра. Другими словами, вы действительно почувствуете разницу в производительности и безопасности ПК после установки и использования программы. Программное обеспечение совместимо со всеми версиями Windows. Так что просто нажмите здесь. и скачайте Restoro, чтобы избавиться от ошибки HTMLayout и других проблем в вашей системе!
Узнать больше
Привет и добро пожаловать всем, сегодня мы поговорим о страшных кейлоггерах, почему они опасны и как узнать, есть ли они в вашей системе. Кейлоггер — это вредоносное приложение, размещенное в вашей системе и скрытое с единственной целью: получить информацию о том, что вы печатаете, и таким образом дать лицу, заразившему вас, информацию о вашей кредитной карте или другие конфиденциальные данные. Они могут быть введены в ваши системы различными путями и часто не могут быть легко обнаружены. В современных антивирусных приложениях есть способы их обнаружения и удаления, но цель этого руководства — научить вас обнаруживать их все самостоятельно, поскольку новые кейлоггеры выпускаются ежедневно, и иногда полагаться только на антивирус недостаточно. В отличие от вирусов и троянов, кейлоггеры не требуют больших системных ресурсов, и вы не почувствуете замедления работы вашего компьютера, если он у вас есть, что затрудняет их повседневную работу. Некоторые из них могут даже отслеживать вас на веб-сайте и даже физически не присутствовать на вашем компьютере. Как правило, мы можем разделить кейлоггеры на 4 категории:
- Кейлоггер на основе веб-браузера. На некоторых веб-сайтах есть сценарии CSS, веб-формы ввода или так называемый человек в среднем кейлоггере. К счастью для нас, даже защитники Windows с последним обновлением могут обнаружить этот тип кейлоггера и успешно с ним справиться, а поскольку самого кейлоггера нет в нашей системе, мы в безопасности.
- Обычный шпионский кейлоггер. Этот кейлоггер присутствует в вашей системе, обычно он заразил его через вложение электронной почты, загрузку в социальных сетях, загрузку через торрент, некоторые вредоносные так называемые приложения для исправления ошибок и т. Д. Большинство антивирусных приложений и защитников Windows также могут обнаруживать эти типы и успешно их удалять. .
- Кейлоггер на уровне ядра. Этот кейлоггер является более опасным типом, они, как правило, работают под Windows в качестве руткита и могут оставаться незамеченными антивирусами и защитниками Windows.
- Кейлоггер на основе гипервизора. Это самый опасный кейлоггер, они используют методы виртуализации, чтобы скрыть и маскироваться под реплику операционной системы, и они сканируют все нажатия клавиш пользователем. Это очень редкие кейлоггеры, но они существуют.
Если вы подозреваете, что у вас есть кейлоггер, или просто хотите проверить свою систему в целях предосторожности, следуйте этим советам и руководствам, и, к счастью, вы быстро решите свою проблему и ваши данные будут в безопасности.
-
Используйте диспетчер задач, чтобы найти подозрительные записи.
Диспетчер задач — это отличное приложение, реализованное в Windows, которое постоянно отслеживает и показывает все службы, приложения и процессы, запущенные в настоящее время в вашей системе, и, таким образом, является отличным инструментом для мониторинга вашей системы, если вы знаете, как его использовать. Сначала откройте диспетчер задач, нажав CTRL + SHIFT + ESC
Затем внимательно изучите его, попытайтесь найти подозрительные имена, возможно, дубликаты запущенного приложения, что-то вроде приложения для входа в Windows, кейлога или чего-то подобного, что кажется необычным. Если вам удастся найти подозрительно работающее приложение, щелкните его правой кнопкой мыши и закройте. Кроме того, пока вы находитесь в диспетчере задач, перейдите на вкладку «Автозагрузка» и проверьте, есть ли какие-то необычные приложения, запускающиеся с вашей Windows, если вы найдете что-нибудь, немедленно отключите это. Это самый простой и быстрый способ сразу получить некоторую информацию, если вы подозреваете, что в вашей системе есть какой-то более простой кейлоггер. -
Используйте командную строку для мониторинга своей сети.
Чтобы проверить соединения с вашим компьютером и найти потенциально подозрительные, запустите командную строку в режиме администратора, нажмите ⊞ Победа + Xи выберите командную строку (администратор). введите netstat -b и нажмите ENTER. Теперь все веб-сайты и приложения, подключенные к вашему компьютеру, видны. игнорировать svchost, edge browser, windows store и т. д. и проверять IP-адреса остальных через Интернет.
-
Используйте средство удаления вредоносных программ руткитов.
Скачать ресторо и просканируйте всю вашу систему на наличие вредоносных программ и удалите их одним щелчком мыши.
-
Используйте шифрование нажатия клавиш.
Установите программное обеспечение для шифрования, и даже если у вас есть кейлоггер, приложение будет шифровать каждый удар, и все, что получит злоумышленник, будет тарабарщиной.
Не забывайте всегда загружать файлы из надежных источников, не открывать неизвестные электронные письма и не раскрывать свою информацию публично. Примите общие меры защиты, чтобы обезопасить себя в цифровом мире.
Узнать больше
Авторское право © 2022, ErrorTools, Все права защищены
Товарные знаки: логотипы Microsoft Windows являются зарегистрированными товарными знаками Microsoft. Отказ от ответственности: ErrorTools.com не аффилирован с Microsoft и не претендует на прямую аффилированность.
Информация на этой странице предоставлена исключительно в информационных целях.
Ремонт вашего ПК одним щелчком мыши
Имейте в виду, что наше программное обеспечение необходимо установить на ПК с ОС Windows. Откройте этот веб-сайт на настольном ПК и загрузите программное обеспечение для простого и быстрого устранения ваших проблем.
В этой статье представлена ошибка с номером Ошибка 103, известная как Чистая ошибка 103, описанная как Ошибка 103: Возникла ошибка в приложении .NET Framework. Приложение будет закрыто. Приносим свои извинения за неудобства.
О программе Runtime Ошибка 103
Время выполнения Ошибка 103 происходит, когда .NET Framework дает сбой или падает во время запуска, отсюда и название. Это не обязательно означает, что код был каким-то образом поврежден, просто он не сработал во время выполнения. Такая ошибка появляется на экране в виде раздражающего уведомления, если ее не устранить. Вот симптомы, причины и способы устранения проблемы.
Определения (Бета)
Здесь мы приводим некоторые определения слов, содержащихся в вашей ошибке, в попытке помочь вам понять вашу проблему. Эта работа продолжается, поэтому иногда мы можем неправильно определить слово, так что не стесняйтесь пропустить этот раздел!
- Framework . Платформа — это существующая библиотека или набор библиотек, которые обеспечивают всеобъемлющую структуру приложения, чтобы разработчик мог сосредоточиться в первую очередь на деталях реализации своего приложения.
Симптомы Ошибка 103 — Чистая ошибка 103
Ошибки времени выполнения происходят без предупреждения. Сообщение об ошибке может появиться на экране при любом запуске %программы%. Фактически, сообщение об ошибке или другое диалоговое окно может появляться снова и снова, если не принять меры на ранней стадии.
Возможны случаи удаления файлов или появления новых файлов. Хотя этот симптом в основном связан с заражением вирусом, его можно отнести к симптомам ошибки времени выполнения, поскольку заражение вирусом является одной из причин ошибки времени выполнения. Пользователь также может столкнуться с внезапным падением скорости интернет-соединения, но, опять же, это не всегда так.
(Только для примера)
Причины Чистая ошибка 103 — Ошибка 103
При разработке программного обеспечения программисты составляют код, предвидя возникновение ошибок. Однако идеальных проектов не бывает, поскольку ошибки можно ожидать даже при самом лучшем дизайне программы. Глюки могут произойти во время выполнения программы, если определенная ошибка не была обнаружена и устранена во время проектирования и тестирования.
Ошибки во время выполнения обычно вызваны несовместимостью программ, запущенных в одно и то же время. Они также могут возникать из-за проблем с памятью, плохого графического драйвера или заражения вирусом. Каким бы ни был случай, проблему необходимо решить немедленно, чтобы избежать дальнейших проблем. Ниже приведены способы устранения ошибки.
Методы исправления
Ошибки времени выполнения могут быть раздражающими и постоянными, но это не совсем безнадежно, существует возможность ремонта. Вот способы сделать это.
Если метод ремонта вам подошел, пожалуйста, нажмите кнопку upvote слева от ответа, это позволит другим пользователям узнать, какой метод ремонта на данный момент работает лучше всего.
Обратите внимание: ни ErrorVault.com, ни его авторы не несут ответственности за результаты действий, предпринятых при использовании любого из методов ремонта, перечисленных на этой странице — вы выполняете эти шаги на свой страх и риск.
Метод 1 — Закройте конфликтующие программы
Когда вы получаете ошибку во время выполнения, имейте в виду, что это происходит из-за программ, которые конфликтуют друг с другом. Первое, что вы можете сделать, чтобы решить проблему, — это остановить эти конфликтующие программы.
- Откройте диспетчер задач, одновременно нажав Ctrl-Alt-Del. Это позволит вам увидеть список запущенных в данный момент программ.
- Перейдите на вкладку «Процессы» и остановите программы одну за другой, выделив каждую программу и нажав кнопку «Завершить процесс».
- Вам нужно будет следить за тем, будет ли сообщение об ошибке появляться каждый раз при остановке процесса.
- Как только вы определите, какая программа вызывает ошибку, вы можете перейти к следующему этапу устранения неполадок, переустановив приложение.
Метод 2 — Обновите / переустановите конфликтующие программы
Использование панели управления
- В Windows 7 нажмите кнопку «Пуск», затем нажмите «Панель управления», затем «Удалить программу».
- В Windows 8 нажмите кнопку «Пуск», затем прокрутите вниз и нажмите «Дополнительные настройки», затем нажмите «Панель управления»> «Удалить программу».
- Для Windows 10 просто введите «Панель управления» в поле поиска и щелкните результат, затем нажмите «Удалить программу».
- В разделе «Программы и компоненты» щелкните проблемную программу и нажмите «Обновить» или «Удалить».
- Если вы выбрали обновление, вам просто нужно будет следовать подсказке, чтобы завершить процесс, однако, если вы выбрали «Удалить», вы будете следовать подсказке, чтобы удалить, а затем повторно загрузить или использовать установочный диск приложения для переустановки. программа.
Использование других методов
- В Windows 7 список всех установленных программ можно найти, нажав кнопку «Пуск» и наведя указатель мыши на список, отображаемый на вкладке. Вы можете увидеть в этом списке утилиту для удаления программы. Вы можете продолжить и удалить с помощью утилит, доступных на этой вкладке.
- В Windows 10 вы можете нажать «Пуск», затем «Настройка», а затем — «Приложения».
- Прокрутите вниз, чтобы увидеть список приложений и функций, установленных на вашем компьютере.
- Щелкните программу, которая вызывает ошибку времени выполнения, затем вы можете удалить ее или щелкнуть Дополнительные параметры, чтобы сбросить приложение.
Метод 3 — Обновите программу защиты от вирусов или загрузите и установите последнюю версию Центра обновления Windows.
Заражение вирусом, вызывающее ошибку выполнения на вашем компьютере, необходимо немедленно предотвратить, поместить в карантин или удалить. Убедитесь, что вы обновили свою антивирусную программу и выполнили тщательное сканирование компьютера или запустите Центр обновления Windows, чтобы получить последние определения вирусов и исправить их.
Метод 4 — Переустановите библиотеки времени выполнения
Вы можете получить сообщение об ошибке из-за обновления, такого как пакет MS Visual C ++, который может быть установлен неправильно или полностью. Что вы можете сделать, так это удалить текущий пакет и установить новую копию.
- Удалите пакет, выбрав «Программы и компоненты», найдите и выделите распространяемый пакет Microsoft Visual C ++.
- Нажмите «Удалить» в верхней части списка и, когда это будет сделано, перезагрузите компьютер.
- Загрузите последний распространяемый пакет от Microsoft и установите его.
Метод 5 — Запустить очистку диска
Вы также можете столкнуться с ошибкой выполнения из-за очень нехватки свободного места на вашем компьютере.
- Вам следует подумать о резервном копировании файлов и освобождении места на жестком диске.
- Вы также можете очистить кеш и перезагрузить компьютер.
- Вы также можете запустить очистку диска, открыть окно проводника и щелкнуть правой кнопкой мыши по основному каталогу (обычно это C
- Щелкните «Свойства», а затем — «Очистка диска».
Метод 6 — Переустановите графический драйвер
Если ошибка связана с плохим графическим драйвером, вы можете сделать следующее:
- Откройте диспетчер устройств и найдите драйвер видеокарты.
- Щелкните правой кнопкой мыши драйвер видеокарты, затем нажмите «Удалить», затем перезагрузите компьютер.
Метод 7 — Ошибка выполнения, связанная с IE
Если полученная ошибка связана с Internet Explorer, вы можете сделать следующее:
- Сбросьте настройки браузера.
- В Windows 7 вы можете нажать «Пуск», перейти в «Панель управления» и нажать «Свойства обозревателя» слева. Затем вы можете перейти на вкладку «Дополнительно» и нажать кнопку «Сброс».
- Для Windows 8 и 10 вы можете нажать «Поиск» и ввести «Свойства обозревателя», затем перейти на вкладку «Дополнительно» и нажать «Сброс».
- Отключить отладку скриптов и уведомления об ошибках.
- В том же окне «Свойства обозревателя» можно перейти на вкладку «Дополнительно» и найти пункт «Отключить отладку сценария».
- Установите флажок в переключателе.
- Одновременно снимите флажок «Отображать уведомление о каждой ошибке сценария», затем нажмите «Применить» и «ОК», затем перезагрузите компьютер.
Если эти быстрые исправления не работают, вы всегда можете сделать резервную копию файлов и запустить восстановление на вашем компьютере. Однако вы можете сделать это позже, когда перечисленные здесь решения не сработают.
Другие языки:
How to fix Error 103 (Net Error 103) — Error 103: .NET Framework has encountered a problem and needs to close. We are sorry for the inconvenience.
Wie beheben Fehler 103 (Nettofehler 103) — Fehler 103: .NET Framework hat ein Problem festgestellt und muss geschlossen werden. Wir entschuldigen uns für die Unannehmlichkeiten.
Come fissare Errore 103 (Errore netto 103) — Errore 103: .NET Framework ha riscontrato un problema e deve essere chiuso. Ci scusiamo per l’inconveniente.
Hoe maak je Fout 103 (Netfout 103) — Fout 103: .NET Framework heeft een probleem ondervonden en moet worden afgesloten. Excuses voor het ongemak.
Comment réparer Erreur 103 (Erreur nette 103) — Erreur 103 : .NET Framework a rencontré un problème et doit se fermer. Nous sommes désolés du dérangement.
어떻게 고치는 지 오류 103 (순 오류 103) — 오류 103: .NET Framework에 문제가 발생해 닫아야 합니다. 불편을 끼쳐드려 죄송합니다.
Como corrigir o Erro 103 (Erro de rede 103) — Erro 103: O .NET Framework encontrou um problema e precisa fechar. Lamentamos o inconveniente.
Hur man åtgärdar Fel 103 (Nätfel 103) — Fel 103: .NET Framework har stött på ett problem och måste avslutas. Vi är ledsna för besväret.
Jak naprawić Błąd 103 (Błąd sieci 103) — Błąd 103: .NET Framework napotkał problem i musi zostać zamknięty. Przepraszamy za niedogodności.
Cómo arreglar Error 103 (Error neto 103) — Error 103: .NET Framework ha detectado un problema y debe cerrarse. Lamentamos las molestias.
Об авторе: Фил Харт является участником сообщества Microsoft с 2010 года. С текущим количеством баллов более 100 000 он внес более 3000 ответов на форумах Microsoft Support и создал почти 200 новых справочных статей в Technet Wiki.
Следуйте за нами:
Рекомендуемый инструмент для ремонта:
Этот инструмент восстановления может устранить такие распространенные проблемы компьютера, как синие экраны, сбои и замораживание, отсутствующие DLL-файлы, а также устранить повреждения от вредоносных программ/вирусов и многое другое путем замены поврежденных и отсутствующих системных файлов.
ШАГ 1:
Нажмите здесь, чтобы скачать и установите средство восстановления Windows.
ШАГ 2:
Нажмите на Start Scan и позвольте ему проанализировать ваше устройство.
ШАГ 3:
Нажмите на Repair All, чтобы устранить все обнаруженные проблемы.
СКАЧАТЬ СЕЙЧАС
Совместимость
Требования
1 Ghz CPU, 512 MB RAM, 40 GB HDD
Эта загрузка предлагает неограниченное бесплатное сканирование ПК с Windows. Полное восстановление системы начинается от $19,95.
ID статьи: ACX08650RU
Применяется к: Windows 10, Windows 8.1, Windows 7, Windows Vista, Windows XP, Windows 2000
Совет по увеличению скорости #27
Устранение неполадок в контекстном меню, вызываемом медленным щелчком правой кнопкой мыши:
Медленно появляющееся контекстное меню при щелчке правой кнопкой мыши — распространенная, но очень неприятная проблема в Windows. Устраните проблему, проверив сторонние расширения, графический драйвер и ключи реестра. Кроме того, проверьте установленные программы на вашем компьютере, поскольку они иногда мешают процессу щелчка правой кнопкой мыши.
Нажмите здесь, чтобы узнать о другом способе ускорения работы ПК под управлением Windows
Содержание
- Как исправить ошибку 103
- Что такое Snappy Driver Installer?
- Что вызывает ошибку 103?
- Как исправить ошибку 103 в Snappy Driver Installer?
- Альтернативные способы устранения ошибки 103
- Вопрос-ответ
- Что такое ошибка 103 при использовании Snappy Driver Installer?
- Как исправить ошибку 103?
- Почему возникает ошибка 103?
- Как проверить DNS-серверы?
- Как выбрать альтернативную программу для обновления драйверов?
Snappy Driver Installer — это бесплатная утилита для установки драйверов для Windows. Она предлагает пользователям легкий и удобный способ установки драйверов на компьютер, используя базу данных драйверов и возможность забэкапить/восстановить драйверы.
Однако, некоторые пользователи могут столкнуться с ошибкой 103 при использовании Snappy Driver Installer. Эта ошибка наряду с множеством других проблем, может мешать корректной установке драйверов на компьютер.
В данной статье мы рассмотрим, что именно вызывает ошибку 103 при использовании Snappy Driver Installer и как ее исправить для успешной установки необходимых драйверов.
Как исправить ошибку 103
Ошибка 103 может возникать при использовании Snappy Driver Installer и часто связана с проблемами подключения к Интернету. Возможны две причины данной ошибки:
- Нет доступа к серверу, к которому подключается программа для скачивания драйверов.
- Проблемы с локальными настройками ПК.
Для исправления ошибки 103 сначала необходимо проверить подключение к Интернету и убедиться, что доступ к серверу не блокируется фаерволом или антивирусной программой. Если подключение нормальное, то можно перейти к следующему шагу.
Попробуйте сменить сервер на тот, который будет показывать большую стабильность. Для этого нужно нажать на кнопку настроек и выбрать опцию «Advanced». Там вы найдете пункт «Server for downloading files». Здесь вам необходимо выбрать другой сервер и выполнить поиск.
Если это не помогло и ошибка по-прежнему возникает, то можно попробовать изменить локальные настройки ПК. Возможно, проблема скрыта в настройках файервола или сетевой карты. Попробуйте проверить все эти параметры.
Если вы все еще не можете исправить ошибку, то обратитесь за помощью к специалистам. Они смогут провести более глубокий анализ вашей системы и найти решение проблемы.
Что такое Snappy Driver Installer?
Snappy Driver Installer – это бесплатная программа для обновления и установки драйверов на компьютере. Она позволяет автоматически обновлять драйверы и скачивать их в автономном режиме, что избавляет пользователей от необходимости искать и загружать драйверы вручную.
Snappy Driver Installer имеет огромную базу драйверов, которая позволяет находить и устанавливать драйверы для всех типов устройств, включая звуковые карты, видеокарты, Wi-Fi-адаптеры и др. Кроме того, программа позволяет сохранять драйверы на локальном диске или на портативном носителе, что удобно в случае переустановки операционной системы или перехода на другой компьютер.
Snappy Driver Installer имеет простой и удобный интерфейс, который позволяет даже неопытным пользователям быстро найти и установить нужный драйвер. Кроме того, программа предоставляет подробную информацию о каждом драйвере, в том числе о его версии, дате выпуска и производителе.
В целом, Snappy Driver Installer – это полезная программа, которая помогает пользователю поддерживать свой компьютер в хорошем состоянии, обновляя и устанавливая актуальные драйверы.
Что вызывает ошибку 103?
Ошибка 103 в Snappy Driver Installer может возникнуть по нескольким причинам, которые связаны с настройками компьютера и работой программы.
- Проблемы с драйверами: ошибку 103 может вызывать неправильно установленный или поврежденный драйвер, который не позволяет программе правильно работать.
- Отключение антивируса: настройки антивирусной программы могут блокировать работу Snappy Driver Installer и вызвать ошибку 103.
- Нехватка прав: если пользователь работает в системе без прав администратора, он может столкнуться с ошибкой 103.
- Неполадки с программным обеспечением: некоторые программы могут конфликтовать с Snappy Driver Installer и вызывать ошибку 103.
Чтобы исправить ошибку 103, рекомендуется проверить настройки компьютера и следовать инструкциям программы. Также можно попробовать отключить антивирусную защиту на время работы с Snappy Driver Installer или обратиться за помощью к специалистам.
Как исправить ошибку 103 в Snappy Driver Installer?
Ошибка 103 в Snappy Driver Installer (SDI) может возникнуть из-за нескольких причин, включая нехватку места на диске, проблемы с интернет-соединением или превышение ограничений на скачивание файлов от установленной антивирусной программы.
Один из способов решения ошибки 103 заключается в проверке свободного места на диске и увеличении его размера, если это необходимо. Также можно проверить интернет-соединение и убедиться в его стабильности. Если проблема связана с антивирусной программой, то её можно временно отключить во время установки драйверов через SDI.
Ещё один способ исправления ошибки 103 заключается в обновлении SDI до последней версии или переустановке программы с официального сайта. Также можно проверить наличие всех необходимых драйверов на компьютере и обновить их вручную, если это требуется.
Если ни один из предложенных способов не помогает исправить ошибку 103 в SDI, то стоит обратиться к технической поддержке программы или поискать решение проблемы на сторонних форумах или сообществах пользователей.
Альтернативные способы устранения ошибки 103
Если методы, описанные в предыдущих разделах, не помогли решить проблему ошибки 103 при использовании Snappy Driver Installer, можно попробовать альтернативные способы устранения ошибки. Некоторые из них перечислены ниже.
1. Использование другой версии Snappy Driver Installer.
Возможно, ошибка 103 связана с конкретной версией программы. Попробуйте скачать более новую или старую версию Snappy Driver Installer.
2. Установка нужных драйверов вручную.
Если у вас есть определенные драйверы, которые нужно установить, можно скачать их вручную с сайта производителя и установить.
3. Использование альтернативных программ.
Существует множество программ для установки драйверов, которые можно использовать вместо Snappy Driver Installer. Попробуйте найти другую программу и установить нужные драйверы с ее помощью.
Если ничего из вышеперечисленного не помогло, можно обратиться за помощью к профессионалам.
Вопрос-ответ
Что такое ошибка 103 при использовании Snappy Driver Installer?
Ошибка 103 возникает при попытке загрузить драйвера через Snappy Driver Installer из-за невозможности получения доступа к некоторым серверам.
Как исправить ошибку 103?
Существует несколько способов исправления ошибки 103 при использовании Snappy Driver Installer. Возможно, необходимо перезапустить ПК и проверить соединение с интернетом. Также можно попробовать изменить DNS сервера или использовать VPN. Если ничего не помогает, можно попробовать загрузить драйвера через другую версию Snappy Driver Installer или использовать альтернативные программы для обновления драйверов.
Почему возникает ошибка 103?
Ошибка 103 может возникать по нескольким причинам, таким как проблемы с соединением с сервером, блокировка интернет-соединения или проблемы с DNS-сервером. Иногда это может быть связано с настройками антивирусного программного обеспечения или брандмауэра.
Как проверить DNS-серверы?
Вы можете проверить DNS-серверы, используя команду «nslookup» в командной строке. Введите «nslookup domain.com» (где «domain.com» замените на доменное имя, которое вы хотите проверить) и нажмите Enter. Если результаты показывают правильный IP-адрес, DNS-серверы работают правильно. Если IP-адрес неправильный или неизвестный, DNS-серверы, скорее всего, не работают должным образом.
Как выбрать альтернативную программу для обновления драйверов?
Если Snappy Driver Installer не работает, можно использовать другие программы для обновления драйверов, такие как DriverPack Solution, Driver Easy, Driver Booster, Auslogics Driver Updater и др. При выборе альтернативной программы обращайте внимание на ее репутацию и рейтинг, а также наличие требуемых функций и совместимость.
Snappy Driver Installer — это бесплатный инструмент для установки и обновления драйверов на компьютере. Однако иногда пользователи сталкиваются с ошибкой 103, которая мешает успешной установке необходимых драйверов.
Ошибка 103 в Snappy Driver Installer чаще всего возникает из-за проблем с доступом к серверу. Это может быть связано с блокировкой фаерволом, настройками антивируса, проблемами с интернет-соединением и другими факторами.
В данной статье мы подробно рассмотрим, как исправить ошибку 103 в Snappy Driver Installer и успешно установить необходимые драйвера на ваш компьютер.
Содержание
- Что такое ошибка 103 в Snappy Driver Installer
- Причины ошибки 103
- Как исправить ошибку 103
- Почему возникает ошибка 103
- Неправильное соединение с Интернетом
- Проблемы с антивирусом
- Недостаточно места на жестком диске
- Неправильно настроенные настройки прокси-сервера
- Какие могут быть последствия
- 1. Потеря данных
- 2. Остановка работы приложений
- 3. Замедление работы компьютера
- 4. Непреднамеренная установка вредоносного ПО
- Основные причины ошибки
- Проблемы с загрузкой
- Отсутствие обновлений
- Нерегулярное обновление драйверов
- Как проверить, есть ли устройства, которые необходимо обновить
- 1. Откройте Snappy Driver Installer
- 2. Выберите опцию «Сканировать систему на наличие установленных драйверов»
- 3. Дождитесь окончания сканирования
- 4. Проверьте список обновлений драйверов
- 5. Запустите обновление драйверов
- Как исправить ошибку 103 в Snappy Driver Installer
- Проблема
- Причина
- Решение
- Пошаговая инструкция по исправлению
- Шаг 1: Проверьте соединение с интернетом
- Шаг 2: Обновите Snappy Driver Installer
- Шаг 3: Проверьте наличие доступного пространства на жестком диске
- Шаг 4: Проверьте наличие антивирусного ПО
- Шаг 5: Попробуйте использовать альтернативный инструмент
- Шаг 6: Обратитесь за помощью в поддержку
- Как избежать ошибки 103 в будущем
- Обновляйте версию Snappy Driver Installer
- Скачивайте драйверы с официальных источников
- Создавайте точку восстановления
- Устанавливайте только необходимые драйверы
- Проверяйте совместимость драйверов с вашей системой
- Вопрос-ответ
- Какие причины могут быть за ошибку 103 в Snappy Driver Installer?
- Как можно проверить свободное место на диске и исправить ошибку 103 в Snappy Driver Installer?
- Какие службы необходимо проверить, чтобы исправить ошибку 103 в Snappy Driver Installer?
- Что делать, если ошибка 103 возникает при установке драйверов для Wi-Fi-адаптера?
- Как устранить ошибку 103, если проблема связана с доступом к сети?
Что такое ошибка 103 в Snappy Driver Installer
Ошибка 103 в Snappy Driver Installer появляется в процессе установки или обновления драйверов на компьютере. Эта ошибка указывает на проблемы с загрузкой файлов с серверов Snappy Driver Installer или на наличие проблем с интернет-соединением.
Причины ошибки 103
- Несколько экземпляров Snappy Driver Installer запущены одновременно, что приводит к конфликтам между ними и ошибке 103.
- Несовместимость версии Snappy Driver Installer с операционной системой компьютера.
- Интернет-соединение ненадежно или недостаточно стабильно для загрузки файлов с серверов Snappy Driver Installer.
- Антивирусное и/или брандмауэрное ПО блокирует доступ к серверам Snappy Driver Installer, что приводит к ошибке 103.
Как исправить ошибку 103
- Остановите все запущенные экземпляры Snappy Driver Installer и запустите только один.
- Убедитесь, что используемая версия Snappy Driver Installer совместима с вашей операционной системой.
- Проверьте стабильность и надежность вашего интернет-соединения.
- Временно отключите антивирусное и/или брандмауэрное ПО на время установки драйверов.
Если ни одно из этих действий не помогло исправить ошибку 103, попробуйте обратиться в техническую поддержку Snappy Driver Installer.
Почему возникает ошибка 103
Неправильное соединение с Интернетом
Ошибка 103 в Snappy Driver Installer может возникнуть из-за неправильного соединения с Интернетом. Если связь с Интернетом прервется во время загрузки драйверов, программа может выдать ошибку 103.
Проблемы с антивирусом
Возможно, ваш антивирус блокирует выполнение Snappy Driver Installer. Некоторые антивирусы считают, что программа содержит вредоносный код, и могут блокировать ее работу, что может привести к ошибке 103.
Недостаточно места на жестком диске
Ошибка 103 может возникнуть, если на жестком диске не хватает места для загружаемых драйверов. Обязательно проверьте свободное место на жестком диске и убедитесь, что хватает свободного места для работы Snappy Driver Installer.
Неправильно настроенные настройки прокси-сервера
Если вы используете прокси-сервер для подключения к Интернету, ошибку 103 в Snappy Driver Installer может вызвать неправильно настроенный прокси-сервер. Убедитесь, что вы правильно настроили прокси-сервер для работы программы.
Какие могут быть последствия
1. Потеря данных
Если ошибка 103 в Snappy Driver Installer не устраняется, то возможна потеря важных данных на компьютере. Ведь устранение ошибок необходимо производить регулярно для поддержания работоспособности компьютера.
2. Остановка работы приложений
Ошибка 103 может привести к остановке работы программ и приложений, что может оказаться критичным для пользователей, чья работа связана с компьютером.
3. Замедление работы компьютера
При возникновении ошибки 103 компьютер может работать медленнее из-за проблем с установкой и обновлением драйверов. Это может затормозить процесс выполнения задач, снизить эффективность работы.
4. Непреднамеренная установка вредоносного ПО
При отсутствии обновлений безопасности, возможна непреднамеренная установка вредоносных программ или вирусов на компьютер через уязвимости в системе.
Основные причины ошибки
Ошибка 103 в Snappy Driver Installer может возникать по разным причинам, от проблем с установкой софта до ошибок в коде программы. Ниже перечислены основные причины возникновения ошибки.
Проблемы с загрузкой
Один из наиболее распространенных источников ошибки 103 – проблемы с загрузкой драйверов. Программа зависает на этапе загрузки – скорее всего, причина кроется в неправильно выбранном источнике загрузки. Для устранения ошибки стоит проверить настройки сетевого подключения, а также убедиться, что используется версия программы, подходящая для вашей операционной системы.
Отсутствие обновлений
Еще одна распространенная проблема, которая может приводить к ошибке 103 в Snappy Driver Installer – это отсутствие свежих обновлений. Если программы не обновлялись длительное время, драйверы, которые вы пытаетесь найти, могут быть недоступны. В этом случае самая простая рекомендация – обновить программу в соответствии с инструкцией на официальном сайте.
Нерегулярное обновление драйверов
Обновление драйверов – процесс очень важный, и любое его нарушение может приводить к различным ошибкам. Если вы не обновляете драйвера регулярно или чересчур редко, некоторые из них могут испортиться. В этом случае кроме Snappy Driver Installer вам может понадобиться помощь специалиста.
Как проверить, есть ли устройства, которые необходимо обновить
1. Откройте Snappy Driver Installer
Перед тем, как начать обновление драйверов, необходимо запустить Snappy Driver Installer. Для этого найдите ярлык программы на рабочем столе или в меню «Пуск».
2. Выберите опцию «Сканировать систему на наличие установленных драйверов»
При запуске программы появится экран с несколькими опциями. Чтобы проверить, какие устройства нуждаются в обновлении драйверов, выберите опцию «Сканировать систему на наличие установленных драйверов».
3. Дождитесь окончания сканирования
Процесс сканирования может занять несколько минут в зависимости от количества установленных устройств и их драйверов. Дождитесь окончания сканирования, чтобы увидеть результаты.
4. Проверьте список обновлений драйверов
После завершения сканирования программа покажет список устройств, для которых доступны обновления драйверов. Проверьте этот список и выберите устройства, для которых необходимо обновление.
5. Запустите обновление драйверов
Выберите опцию «Установить выбранные драйверы» и дождитесь окончания процесса обновления. После этого устройства будут работать более стабильно и с высокой производительностью.
Как исправить ошибку 103 в Snappy Driver Installer
Проблема
Ошибка 103 в Snappy Driver Installer возникает при попытке загрузить список драйверов. Она сообщает об отсутствии доступа к Интернету, несмотря на то, что устройство подключено к сети и другие приложения могут получать доступ к сети.
Причина
Причиной ошибки 103 может быть блокировка доступа к snappy-driver-installer.org или неполадки на сервере приложения. Также возможно, что проблема связана с настройками безопасности на устройстве или на маршрутизаторе.
Решение
Следующие действия могут помочь исправить ошибку 103 в Snappy Driver Installer:
- Убедитесь, что устройство подключено к Интернету и другие приложения могут получать доступ к сети.
- Проверьте настройки безопасности на устройстве и на маршрутизаторе. Возможно, приложение заблокировано в настройках брандмауэра или антивируса.
- Попробуйте обновить Snappy Driver Installer до последней версии.
- Если проблема сохраняется, попробуйте временно отключить антивирусное ПО и брандмауэр и повторите попытку загрузки списка драйверов.
- Если ни одно из вышеперечисленных решений не помогло, возможно, сервер приложения недоступен. Попробуйте повторить попытку позже.
Пошаговая инструкция по исправлению
Шаг 1: Проверьте соединение с интернетом
Первым и очень важным шагом является проверка соединения с интернетом. Убедитесь, что у вас достаточно стабильный и быстрый интернет-сигнал. Если вы не имеете доступа в Интернет, обратитесь к вашему интернет-провайдеру для получения помощи.
Шаг 2: Обновите Snappy Driver Installer
Если у вас установлена устаревшая версия Snappy Driver Installer, обновите ее до последней версии. Это может решить проблему с ошибкой 103. Чтобы обновить программу, зайдите на официальный сайт Snappy Driver Installer и загрузите последнюю версию.
Шаг 3: Проверьте наличие доступного пространства на жестком диске
Узнайте, есть ли достаточно свободного места на вашем жестком диске для хранения файлов и драйверов, которые необходимы для установки. Чтобы проверить доступное свободное место на жестком диске, откройте проводник и щелкните правой кнопкой мыши на диске C, затем выберите «Свойства».
Шаг 4: Проверьте наличие антивирусного ПО
Проверьте наличие антивирусного ПО на вашем компьютере. Если у вас установлено антивирусное программное обеспечение, отключите его и запустите Snappy Driver Installer снова. Некоторые антивирусные программы могут блокировать работу Snappy Driver Installer, что могло привести к ошибке 103.
Шаг 5: Попробуйте использовать альтернативный инструмент
Если вы все еще сталкиваетесь с ошибкой 103 при использовании Snappy Driver Installer, попробуйте использовать альтернативный инструмент, например, DriverPack Solution. Это программное обеспечение может помочь вам найти и установить новые драйверы для вашего устройства.
Шаг 6: Обратитесь за помощью в поддержку
Если вы продолжаете сталкиваться с ошибкой 103, обратитесь за помощью в службу поддержки Snappy Driver Installer. Вы можете обратиться к разработчикам программного обеспечения или найти решение проблемы на форуме Snappy Driver Installer.
Как избежать ошибки 103 в будущем
Обновляйте версию Snappy Driver Installer
Новые версии Snappy Driver Installer содержат исправления ошибок и улучшения в производительности. Часто обновление может решить проблему с ошибкой 103.
Скачивайте драйверы с официальных источников
Использование непроверенных источников может привести к ошибкам и установке неверных драйверов. Убедитесь, что вы скачиваете драйверы только с официальных сайтов производителей оборудования или с доверенных ресурсов.
Создавайте точку восстановления
Перед установкой драйверов всегда создавайте точку восстановления в системе. Это позволит быстро вернуть систему к предыдущему рабочему состоянию, если что-то пойдет не так.
Устанавливайте только необходимые драйверы
Иногда установка ненужных драйверов может привести к ошибкам и конфликтам в системе. Убедитесь, что вы устанавливаете только те драйверы, которые необходимы для вашего оборудования.
Проверяйте совместимость драйверов с вашей системой
Перед установкой новых драйверов убедитесь, что они совместимы с вашей системой. Загрузите драйверы из официальных источников и проверьте их совместимость.
Вопрос-ответ
Какие причины могут быть за ошибку 103 в Snappy Driver Installer?
Ошибку 103 в Snappy Driver Installer может вызвать множество причин, от некорректных настроек в системе до нехватки свободного места на жестком диске. Некоторые из самых распространенных причин включают отсутствие доступа к сети, блокировки антивирусных программ или отключение необходимых служб.
Как можно проверить свободное место на диске и исправить ошибку 103 в Snappy Driver Installer?
Чтобы проверить свободное место на диске, вам необходимо открыть ресурсы вашего компьютера и перейти в раздел «Диски и устройства». Откройте свой жесткий диск и проверьте, есть ли там достаточно свободного места. Если места мало, попробуйте удалить ненужные программы и файлы. Если это не поможет, попробуйте использовать сторонние программы для очистки диска, такие как CCleaner. Если же дело не в этом, то будет лучше перезапустить компьютер и снова попробовать установить драйвера.
Какие службы необходимо проверить, чтобы исправить ошибку 103 в Snappy Driver Installer?
Ошибку 103 в Snappy Driver Installer могут вызывать несколько отключенных служб Windows. Чтобы проверить их, откройте «Панель управления», выберите раздел «Администрирование» и затем «Службы». Обратите внимание на службы, которые включены и запущены автоматически. Если какая-то служба отключена, попробуйте ее включить и перезапустить компьютер. Некоторые из таких служб могут включать: Сетевые подключения, Конфигурация автоматического обновления, Клиент DHCP, Интернетсервис и т.д.
Что делать, если ошибка 103 возникает при установке драйверов для Wi-Fi-адаптера?
Если у вас возникает ошибка 103 при попытке установить драйверы для Wi-Fi-адаптера, попробуйте перезагрузить роутер и ваш компьютер. Это может помочь установить подключение к сети, которое потребуется для установки драйверов. Также проверьте, не блокирует ли антивирусная программа доступ к сети для Snappy Driver Installer. Если это так, добавьте программу в исключения и попробуйте установить драйверы еще раз.
Как устранить ошибку 103, если проблема связана с доступом к сети?
Если проблема связана с доступом к сети и Snappy Driver Installer не может подключиться к серверу для загрузки драйверов, попробуйте проверить настройки защитных программ на вашем компьютере. Некоторые антивирусные программы и брандмауэры могут блокировать доступ программе к сети. Если программа заблокирована, добавьте ее в исключения в настройках антивирусной программы. Если же это не помогает, проверьте настройки сети и интернет-подключения на вашем компьютере.
Snappy Driver Installer — популярная программа для автоматической установки и обновления драйверов на компьютере. Она помогает пользователю подобрать и скачать необходимые драйверы для устройств в системе, обеспечивая стабильную работу операционной системы. Однако, некоторые пользователи иногда сталкиваются с ошибкой 103 в Snappy Driver Installer, которая может помешать правильной установке драйверов.
Ошибка 103 в Snappy Driver Installer обычно связана с проблемами с подключением к Интернету. Если у вас возникла эта ошибка, вам может потребоваться выполнить ряд действий, чтобы ее исправить и продолжить работу с программой. В этой статье мы расскажем вам о нескольких методах устранения ошибки 103 в Snappy Driver Installer.
Перед тем как перейти к решению проблемы, рекомендуется убедиться, что у вас есть доступ к Интернету и никаких проблем с подключением. Проверьте состояние сетевого соединения и убедитесь, что ваше устройство имеет доступ к сети. Если проблема с подключением отсутствует, приступайте к следующим методам исправления ошибки 103 в Snappy Driver Installer.
Содержание
- Причина ошибки 103 в Snappy Driver Installer
- Возможные причины для появления ошибки 103
- Как исправить ошибку 103 в Snappy Driver Installer
- Причины ошибки 103 в Snappy Driver Installer
- Как исправить ошибку 103 в Snappy Driver Installer
- Метод 1: Переустановите Snappy Driver Installer
- Метод 2: Установите актуальную версию NET Framework
- Метод 3: Очистить временные файлы и реестр
- Вопрос-ответ
- Что такое ошибка 103 в Snappy Driver Installer?
- Как исправить ошибку 103 в Snappy Driver Installer?
Причина ошибки 103 в Snappy Driver Installer
Ошибка 103 в Snappy Driver Installer может возникать по нескольким причинам. Рассмотрим основные из них:
- Некорректное соединение с сервером. Ошибка 103 может возникать, если ваше устройство не может установить соединение с сервером Snappy Driver Installer. Это может быть вызвано проблемами с сетью, блокировкой соединения брандмауэром или настройками безопасности. В таком случае рекомендуется проверить настройки сети и временно отключить брандмауэр или антивирусное программное обеспечение.
- Проблемы с загрузкой или установкой драйверов. Ошибка 103 может также возникать, если процесс загрузки или установки драйверов был прерван или завершился неудачно. Это может быть вызвано временными проблемами на сервере Snappy Driver Installer или нехваткой места на жестком диске. Рекомендуется повторить процесс загрузки и установки драйверов или проверить доступное место на жестком диске.
- Необходимо выполнить обновление Snappy Driver Installer. В некоторых случаях ошибка 103 может возникать из-за устаревшей версии Snappy Driver Installer. Разработчики постоянно работают над улучшением программы и исправлением ошибок. Поэтому рекомендуется обновить Snappy Driver Installer до последней версии и повторить попытку.
- Проблемы совместимости. Некоторые пользователи могут столкнуться с ошибкой 103 из-за проблем совместимости с их операционной системой или аппаратным обеспечением. В таком случае рекомендуется проверить системные требования Snappy Driver Installer и убедиться, что ваша система соответствует этим требованиям.
В любом случае, если ошибка 103 продолжает возникать, рекомендуется обратиться в службу поддержки Snappy Driver Installer или обратиться к сообществу пользователей для получения дополнительной помощи.
Запомните, что исправление ошибки 103 может потребовать некоторых действий со стороны пользователя. Важно внимательно следовать инструкциям и проводить все необходимые проверки, чтобы устранить возможные проблемы и успешно установить нужные драйверы.
Возможные причины для появления ошибки 103
Ошибка 103 в программе Snappy Driver Installer может возникнуть по различным причинам. Ниже приведены наиболее частые ситуации, которые могут вызвать данную ошибку:
- Проблемы с интернет-соединением. Ошибка 103 может возникать, если программе не удается подключиться к серверу для загрузки и установки драйверов. В таком случае, необходимо проверить стабильность интернет-соединения и убедиться, что нет блокировок со стороны брандмауэра или антивирусного программного обеспечения.
- Отсутствие свободного места на диске. Если на диске, на котором установлена программа Snappy Driver Installer, нет достаточного свободного места, то это может вызвать ошибку 103. Убедитесь, что на диске есть достаточно места для временных и рабочих файлов программы.
- Проблемы на стороне сервера. Если сервер, с которого загружаются драйверы, временно недоступен или испытывает проблемы, то программа может выдавать ошибку 103. В таком случае, попробуйте повторить попытку позже или обратитесь к разработчикам программы для получения дополнительной информации.
- Неактуальная версия программы. Если у вас установлена старая версия Snappy Driver Installer, то она может иметь ошибки, включая ошибку 103. Убедитесь, что вы используете последнюю версию программы, и при необходимости обновите ее.
Если после проверки указанных выше причин ошибка 103 всё равно продолжает появляться, вам, возможно, потребуется обратиться к поддержке программы Snappy Driver Installer для получения дополнительной помощи и решения проблемы.
Как исправить ошибку 103 в Snappy Driver Installer
Snappy Driver Installer — это утилита для автоматического поиска и установки драйверов на компьютер. Однако, иногда при использовании программы пользователи могут столкнуться с ошибкой 103. Эта ошибка связана с невозможностью загрузки необходимых файлов для установки драйверов. В данной статье мы рассмотрим возможные причины данной ошибки и предложим несколько вариантов её исправления.
Причины ошибки 103 в Snappy Driver Installer
- Отсутствие доступа к серверу. Ошибка может возникать из-за проблем с интернет-соединением, блокировкой доступа к серверу или недоступности сервера Snappy Driver Installer.
- Проблемы с антивирусным ПО или брандмауэром. Ваше антивирусное программное обеспечение или брандмауэр могут блокировать загрузку файлов, необходимых для работы Snappy Driver Installer.
- Нарушение целостности файлов программы. Если какие-то файлы программы повреждены или отсутствуют, это может привести к ошибке 103.
Как исправить ошибку 103 в Snappy Driver Installer
Вам могут потребоваться следующие действия:
- Проверьте интернет-соединение. Убедитесь, что у вас есть стабильное и надежное подключение к Интернету.
- Проверьте настройки антивирусного ПО и брандмауэра. Убедитесь, что Snappy Driver Installer не заблокирован вашим антивирусным ПО или брандмауэром. Вы можете попробовать временно отключить антивирусное ПО или брандмауэр и повторить попытку установки драйверов.
- Проверьте целостность файлов программы. Если у вас возникли сомнения относительно целостности файлов Snappy Driver Installer, попробуйте выполнить проверку целостности файлов программы. Для этого можно воспользоваться инструментом проверки целостности файлов, предоставляемым ОС Windows.
- Обновите программу. Проверьте, что у вас установлена последняя версия Snappy Driver Installer. Возможно, разработчики выпустили обновление, которое исправляет ошибку 103.
- Обратитесь в техническую поддержку. Если проблема не устраняется с помощью вышеперечисленных методов, вы можете обратиться в службу поддержки Snappy Driver Installer. Они смогут предоставить дополнительную помощь в решении проблемы.
Надеемся, что эта статья поможет вам исправить ошибку 103 в Snappy Driver Installer и успешно установить нужные драйверы для вашего компьютера.
Метод 1: Переустановите Snappy Driver Installer
Одним из способов исправить ошибку 103 в Snappy Driver Installer является его переустановка. Для этого следуйте следующим шагам:
- Закройте все открытые приложения и окна на компьютере.
- Откройте меню «Пуск» и выберите «Панель управления».
- В разделе «Программы» щелкните на ссылку «Удалить программу».
- Найдите в списке установленных программ «Snappy Driver Installer» и щелкните по нему.
- Нажмите кнопку «Удалить» и подтвердите свое действие.
- Дождитесь завершения процесса удаления программы.
- Зайдите на официальный сайт «Snappy Driver Installer» и загрузите последнюю версию программы.
- Запустите установщик и следуйте инструкциям на экране для установки программы.
- Перезапустите компьютер после завершения установки.
После переустановки «Snappy Driver Installer» проблема с ошибкой 103 должна быть исправлена. Если же ошибка по-прежнему возникает, рекомендуется попробовать другие методы исправления ошибки.
Метод 2: Установите актуальную версию NET Framework
Если вы столкнулись с ошибкой 103 в программе Snappy Driver Installer, возможно, причина кроется в устаревшей или неправильно установленной версии NET Framework. NET Framework — это программная платформа, необходимая для корректной работы приложений, разработанных на платформе Microsoft.
Для устранения ошибки 103 в Snappy Driver Installer вам потребуется установить актуальную версию NET Framework.
- Сначала проверьте, какая версия NET Framework у вас установлена. Для этого откройте панель управления Windows и перейдите в раздел «Программы и компоненты». Там вы найдете список установленных программ. Поищите в списке «Microsoft .NET Framework» и узнайте текущую версию.
- Далее, перейдите на официальный сайт Microsoft и найдите новую версию NET Framework для загрузки. Обратите внимание на версию, которую вам рекомендуется установить.
- Скачайте установочный файл NET Framework с официального сайта Microsoft. Обычно устанавливается последняя доступная версия NET Framework. Запустите загруженный файл и следуйте инструкциям мастера установки.
- После завершения установки перезапустите компьютер, чтобы изменения вступили в силу.
После установки актуальной версии NET Framework повторите попытку запустить Snappy Driver Installer. В большинстве случаев ошибка 103 должна быть устранена.
Если же проблема не решена, попробуйте использовать другие методы, описанные в статье.
Метод 3: Очистить временные файлы и реестр
Если вы все еще сталкиваетесь с ошибкой 103 в Snappy Driver Installer, можно попробовать очистить временные файлы и реестр вашей операционной системы. Это может помочь устранить возможную причину, вызывающую ошибку.
Вот пошаговая инструкция о том, как выполнить этот метод:
- Выйдите из Snappy Driver Installer и закройте все другие программы, которые могут быть открыты.
- Нажмите клавиши Win + R, чтобы открыть окно «Запуск».
- Введите «temp» (без кавычек) и нажмите клавишу Enter. Откроется папка с временными файлами.
- Выберите все файлы и папки в этой папке и удалите их. Обратите внимание, что некоторые файлы могут быть заблокированы и не могут быть удалены, это нормально.
- После удаления временных файлов вернитесь в окно «Запуск», наберите «regedit» и нажмите клавишу Enter. Откроется редактор реестра.
- Перейдите к следующему пути: HKEY_CURRENT_USER\Software\Samlab\Sdi
- Щелкните правой кнопкой мыши на папке «Sdi» и выберите «Удалить». Подтвердите удаление.
- Закройте редактор реестра и перезапустите компьютер.
- После перезапуска, запустите Snappy Driver Installer снова и проверьте, исправила ли очистка временных файлов и реестра ошибку 103.
Если эти методы не решают проблему, вам может потребоваться обратиться к технической поддержке Snappy Driver Installer или поискать дополнительные решения в интернете.
Вопрос-ответ
Что такое ошибка 103 в Snappy Driver Installer?
Ошибка 103 в Snappy Driver Installer возникает, когда программа не может обновить драйверы на вашем компьютере из-за неправильной настройки или отсутствия подключения к Интернету.
Как исправить ошибку 103 в Snappy Driver Installer?
Чтобы исправить ошибку 103 в Snappy Driver Installer, вам необходимо проверить подключение к Интернету и убедиться, что оно работает исправно. Если все в порядке с подключением, попробуйте перезапустить программу и повторить попытку обновления драйверов. Если ошибка продолжает возникать, попробуйте переустановить Snappy Driver Installer или обратиться к поддержке программы.
Ошибка 103 при установке драйвера SDI (SuperDriverInstaller) может возникнуть по разным причинам и привести к проблемам при работе с устройствами и компьютерной периферией. В данной статье мы рассмотрим подробное руководство по исправлению ошибки 103, поможем вам разобраться с возможными причинами ее появления и предложим решения проблемы.
Для начала, стоит узнать, что такое SDI и для чего нужны драйвера. SDI (SuperDriverInstaller) — это набор драйверов, который автоматически устанавливает необходимые драйверы для работы устройств и компьютерной периферии. Программа предоставляет удобный и простой способ обновления и установки драйверов, позволяя пользователям избежать ручной установки и поиск необходимых драйверов вручную.
Ошибка 103 при установке SDI может возникать из-за неправильно настроенных настроек системы, конфликта с установленными программами или других проблем. Для исправления ошибки существует несколько возможных решений, которые мы рассмотрим далее.
Прежде чем начинать исправление ошибки, необходимо убедиться, что у вас установлена последняя версия SDI. Последнюю версию программы можно скачать с официального сайта разработчика. Также рекомендуется проверить наличие обновлений для операционной системы и установленных программ.
Содержание
- Руководство по исправлению ошибки 103 при установке драйвера SDI
- Шаг 1: Перезагрузите компьютер
- Шаг 2: Проверьте наличие установочного файла
- Шаг 3: Проверьте наличие антивирусного программного обеспечения
- Шаг 4: Отключите учетную запись пользователя контроля
- Шаг 5: Проверьте целостность системных файлов
- Шаг 6: Обновите операционную систему
- Шаг 7: Свяжитесь с технической поддержкой
- Понимание ошибки 103 при установке драйвера SDI
- Проверка системных требований для установки драйвера SDI
- Решение ошибки 103: шаг за шагом инструкция
- Дополнительные рекомендации и советы по устранению ошибки 103
Руководство по исправлению ошибки 103 при установке драйвера SDI
Ошибка 103, связанная с установкой драйвера SDI, может возникнуть по разным причинам, включая проблемы с установочным файлом, ошибки в системе или неправильные настройки программного обеспечения. В этом руководстве мы рассмотрим несколько шагов, которые помогут вам исправить ошибку 103 и успешно установить драйвер SDI.
Шаг 1: Перезагрузите компьютер
Иногда перезагрузка компьютера может решить проблемы с установкой драйверов. Попробуйте перезагрузить компьютер и запустить установку драйвера SDI снова.
Шаг 2: Проверьте наличие установочного файла
Убедитесь, что у вас есть версия установочного файла SDI, которую вы пытаетесь установить. Проверьте, что файл не поврежден или не содержит ошибок. Если файл поврежден, попробуйте скачать его снова с официального сайта разработчика.
Шаг 3: Проверьте наличие антивирусного программного обеспечения
Ваше антивирусное программное обеспечение может блокировать установку драйвера SDI из-за потенциальной угрозы безопасности. Проверьте настройки антивирусного программного обеспечения и убедитесь, что оно не блокирует установочный файл SDI.
Шаг 4: Отключите учетную запись пользователя контроля
Учетная запись пользователя контроля (UAC) может блокировать установку драйвера, если у вас нет необходимых разрешений. Чтобы отключить UAC, следуйте этим инструкциям:
- Откройте «Панель управления».
- Выберите «Учетные записи пользователей».
- Нажмите на ссылку «Изменение настроек управления учетными записями».
- Передвиньте ползунок вниз, чтобы установить настройку «Никогда не уведомлять».
- Нажмите «OK» и перезагрузите компьютер.
Шаг 5: Проверьте целостность системных файлов
Неисправности в системных файлах могут вызывать ошибки при установке драйвера SDI. Чтобы проверить и исправить целостность системных файлов, выполните следующие действия:
- Откройте командную строку с правами администратора.
- Введите команду «sfc /scannow» и нажмите клавишу Enter.
- Дождитесь завершения процесса сканирования и исправления системных файлов.
- Перезагрузите компьютер и попробуйте установить драйвер SDI еще раз.
Шаг 6: Обновите операционную систему
Необходимые для установки драйвера SDI компоненты могут отсутствовать в вашей текущей версии операционной системы. Убедитесь, что у вас установлена последняя версия операционной системы и выполните все доступные обновления.
Шаг 7: Свяжитесь с технической поддержкой
Если вы все еще не можете исправить ошибку 103 и установить драйвер SDI, рекомендуется обратиться в техническую поддержку разработчика программы или производителя вашего компьютера. Они смогут предоставить дальнейшую помощь в решении проблемы.
Надеемся, что эти шаги помогут вам исправить ошибку 103 и успешно установить драйвер SDI. Если проблема все еще не решена, рекомендуется обратиться за дополнительной помощью у соответствующей службы поддержки.
Понимание ошибки 103 при установке драйвера SDI
Ошибка 103 при установке драйвера SDI является одной из самых распространенных проблем, с которыми сталкиваются пользователи. Возникновение этой ошибки может иметь несколько причин, и решение проблемы зависит от конкретной ситуации.
Ошибки при установке драйвера SDI могут возникать по разным причинам, включая неполадки в сети, неправильное подключение драйверы или проблемы с вашим компьютером или устройством.
Если вы столкнулись с ошибкой 103, вот несколько шагов, которые можно предпринять для ее устранения:
- Перезапустите компьютер: Иногда ошибка может возникать из-за временных проблем с вашим компьютером или устройством. Попробуйте перезагрузить ваш компьютер и попробовать установить драйвер еще раз.
- Проверьте подключение: Убедитесь, что ваше устройство правильно подключено к компьютеру и работает исправно. Попробуйте отключить и подключить устройство снова, убедившись, что кабель и порт работают корректно.
- Обновите драйверы: Иногда причина ошибки может быть устаревшими или поврежденными драйверами. Попробуйте обновить драйверы устройства до последней версии и повторите установку.
- Отключите антивирусное программное обеспечение: Ваше антивирусное программное обеспечение может блокировать установку драйвера. Попробуйте временно отключить антивирусное программное обеспечение перед установкой драйвера SDI.
- Используйте другой источник драйвера: Если вы использовали файлы установки с веб-сайта разработчика и получили ошибку 103, попробуйте скачать драйвер с другого источника или использовать диск установки, поставляемый с устройством.
Если ни одно из вышеперечисленных решений не помогло, возможно, проблема связана с вашим компьютером или устройством. В этом случае рекомендуется обратиться к службе поддержки разработчика устройства или обратиться в авторизованный сервисный центр для получения помощи.
Надеюсь, эта информация поможет вам разобраться с ошибкой 103 при установке драйвера SDI и успешно установить необходимый драйвер.
Проверка системных требований для установки драйвера SDI
Перед установкой драйвера SDI необходимо убедиться, что ваша система соответствует минимальным системным требованиям. Вот список системных требований, которые следует проверить:
- Операционная система: Драйвер SDI поддерживает следующие операционные системы: Windows 7, Windows 8, Windows 8.1, Windows 10.
- Процессор: Минимальное требование – наличие 1 ГГц процессора или более нового.
- Оперативная память: Рекомендуется наличие не менее 1 ГБ оперативной памяти.
- Свободное место на жестком диске: Для установки драйвера SDI потребуется несколько сотен мегабайт свободного места на жестком диске.
- Разрешение экрана: Минимальное разрешение экрана должно быть не менее 1024×768 пикселей.
- Интернет-соединение: Для загрузки драйверов из облачной базы данных SDI требуется наличие подключения к Интернету.
- Права пользователя: Для установки драйверов требуются права администратора или суперпользователя.
Если ваша система отвечает всем вышеперечисленным требованиям, вы готовы к установке драйвера SDI и исправлению ошибки 103 при установке.
Решение ошибки 103: шаг за шагом инструкция
Ошибка 103 при установке драйвера SDI может возникнуть по нескольким причинам. В данной инструкции представлено пошаговое решение для исправления данной ошибки.
- Перезагрузите компьютер и запустите его в безопасном режиме. Чтобы перезагрузить компьютер, щелкните на кнопку «Пуск», выберите «Выключение» и затем «Перезагрузка». При запуске компьютера удерживайте клавишу F8, пока не появится экран с меню выбора режима загрузки. Выберите «Безопасный режим» и нажмите Enter.
- Откройте Диспетчер устройств. Для этого используйте сочетание клавиш Win + X и выберите «Диспетчер устройств» из списка. В Диспетчере устройств найдите устройство, для которого вы хотите установить драйвер SDI, и щелкните правой кнопкой мыши на нем. Выберите пункт «Удалить» из контекстного меню.
- Скачайте и установите последнюю версию драйвера SDI с официального сайта производителя. Перейдите на сайт производителя и найдите раздел поддержки или загрузки драйверов. Введите модель устройства или драйвера и скачайте последнюю версию драйвера SDI.
- Установите драйвер SDI скачанного файла. Для установки драйвера выполните следующие действия:
- Дважды щелкните на скачанном файле, чтобы запустить установку.
- Следуйте инструкциям мастера установки, чтобы завершить процесс.
- Перезагрузите компьютер после установки драйвера.
- После перезагрузки компьютера проверьте, была ли ошибка 103 исправлена. Если ошибка все еще возникает, попробуйте выполнить следующие действия:
- Обновите операционную систему до последней версии. Для этого щелкните на кнопку «Пуск», выберите «Настройки» и перейдите в раздел «Обновление и безопасность». Затем щелкните на «Проверить наличие обновлений» и установите все доступные обновления.
- Удалите все остаточные файлы и папки от предыдущей установки драйвера SDI. Для этого воспользуйтесь поиском вашей операционной системы и найдите все остаточные файлы и папки, связанные с предыдущей установкой драйвера SDI. Удалите их вручную или воспользуйтесь специальными программами для удаления остатков.
- Повторите шаги 2-4 для установки драйвера SDI. Убедитесь, что вам удалось успешно установить последнюю версию драйвера.
Если вы следовали всем указанным выше шагам и ошибка 103 все еще возникает, рекомендуется обратиться к специалистам технической поддержки для получения дополнительной помощи.
Дополнительные рекомендации и советы по устранению ошибки 103
Если вы столкнулись с ошибкой 103 при установке драйвера SDI, не стоит паниковать. В этом разделе мы предоставим вам некоторые полезные рекомендации и советы, которые помогут вам устранить данную ошибку.
- Перезагрузите компьютер: Прежде чем предпринимать дополнительные действия, рекомендуется перезагрузить компьютер. Возможно, простая перезагрузка поможет устранить временные проблемы и ошибки в системе.
- Обновите операционную систему: Убедитесь, что ваша операционная система находится в актуальном состоянии. Проверьте наличие доступных обновлений и установите их, если таковые имеются. Обновления могут исправлять ошибки и улучшать совместимость с различными программными компонентами, включая драйвера.
- Отключите антивирусное ПО: Некоторые антивирусные программы могут блокировать установку драйверов, считая их потенциально вредоносными. Временно отключите антивирусное ПО перед установкой драйвера SDI и включите его обратно после установки.
- Проверьте целостность загруженного драйвера: Поврежденный или неправильно загруженный драйвер может вызывать ошибку 103. Убедитесь, что загруженный файл драйвера не поврежден и правильно совпадает с требованиями вашей системы.
- Очистите временные файлы и реестр: Временные файлы и записи в реестре могут накапливаться со временем и приводить к ошибкам при установке программных компонентов. Используйте специализированные программы для очистки временных файлов и реестра или вручную очистите их.
- Попробуйте установить драйвер в безопасном режиме: Загрузка вашей системы в безопасном режиме может помочь избавиться от возможных конфликтов программ или драйверов, которые могут вызывать ошибку 103. Попробуйте установить драйвер SDI в безопасном режиме и проверьте, происходит ли установка без ошибок.
Каждый из перечисленных выше советов может оказаться полезным при устранении ошибки 103 при установке драйвера SDI. Если после применения этих рекомендаций проблема не устраняется, рекомендуется обратиться за поддержкой к разработчикам программы, которую вы пытаетесь установить, или обратиться к специалистам по обслуживанию компьютеров.



 Причины ошибок
Причины ошибок