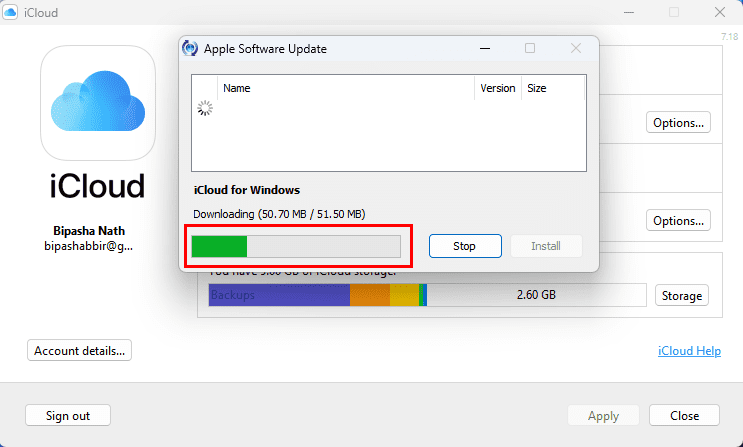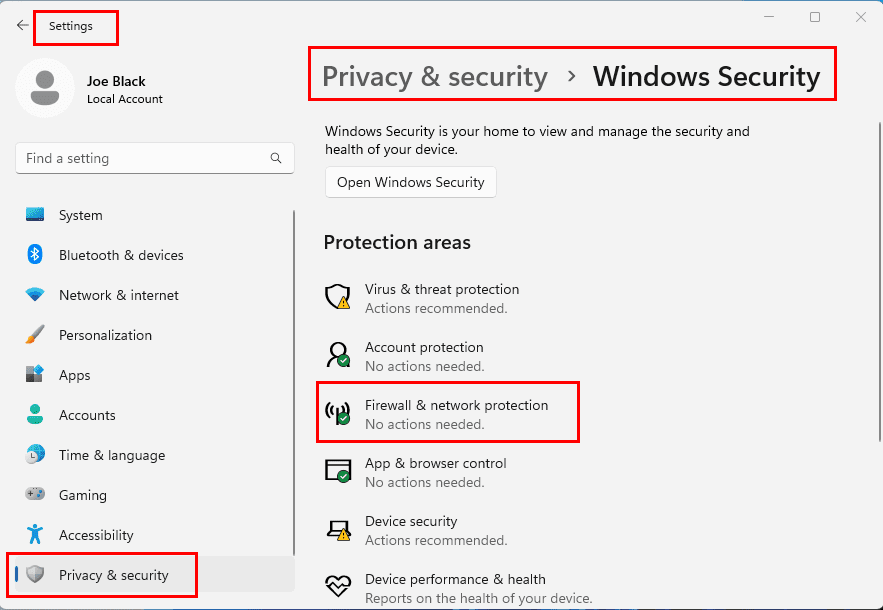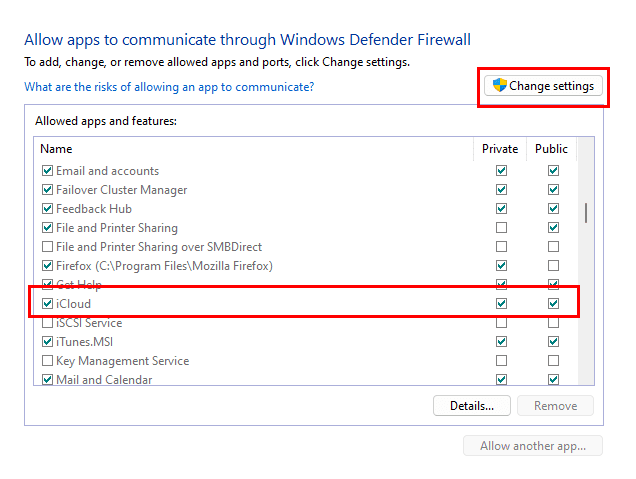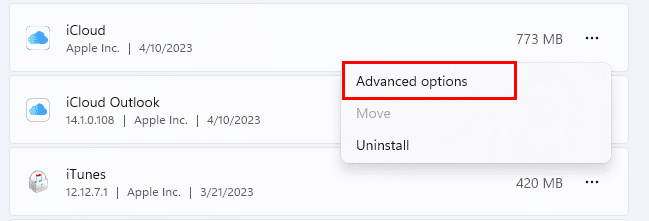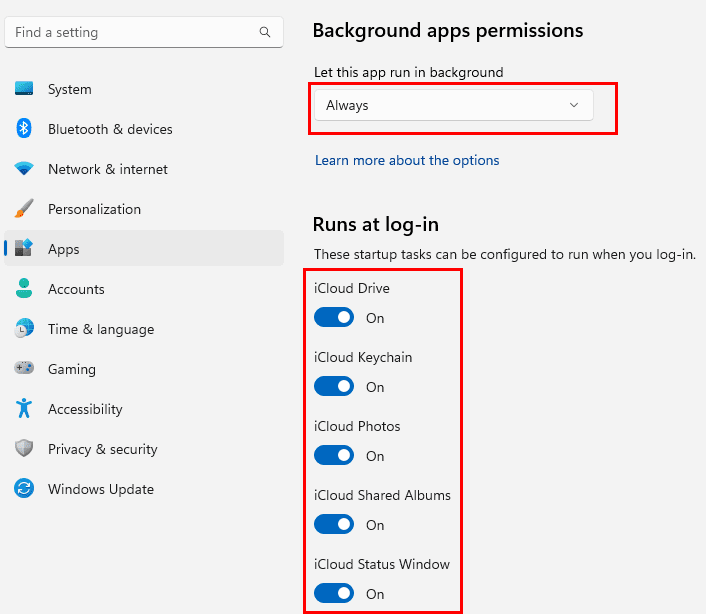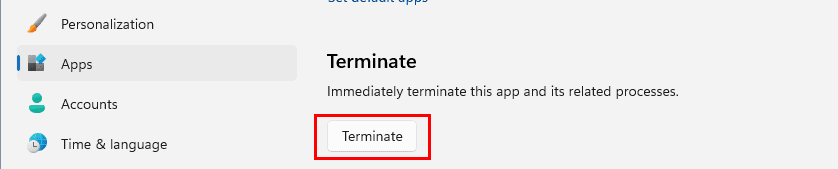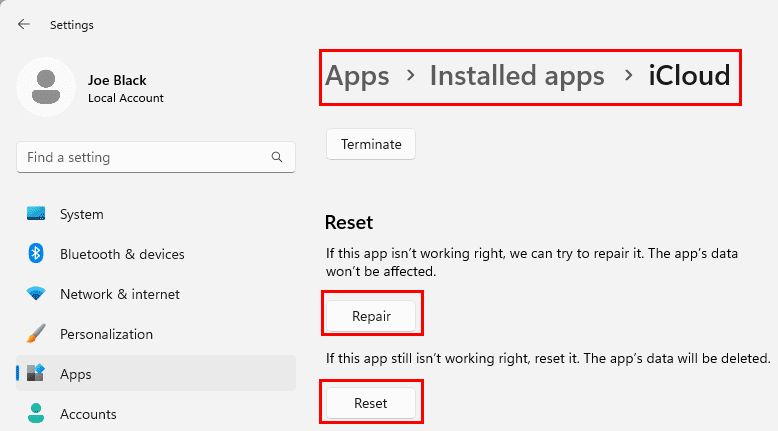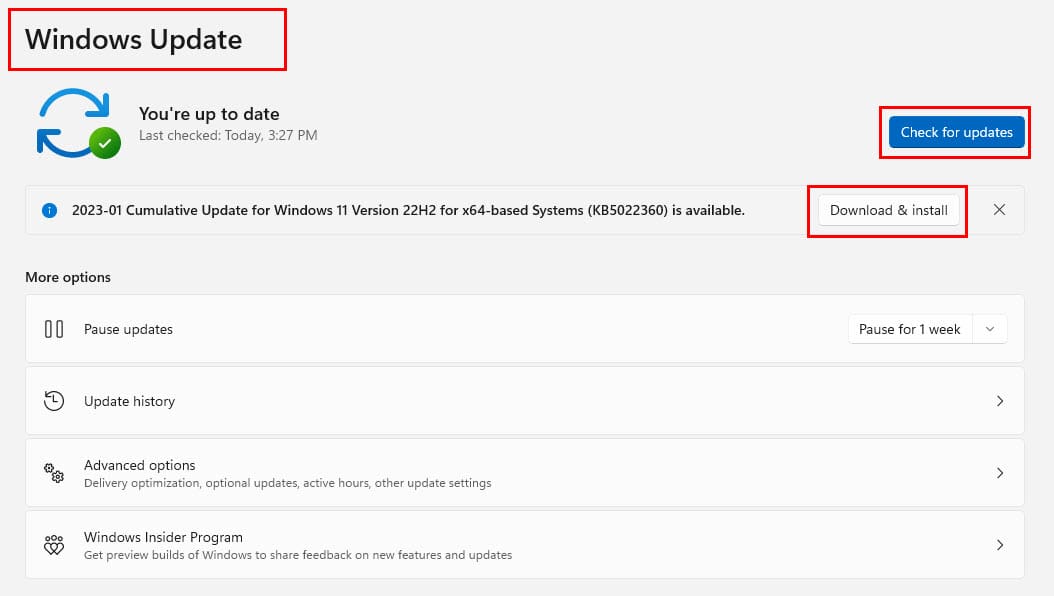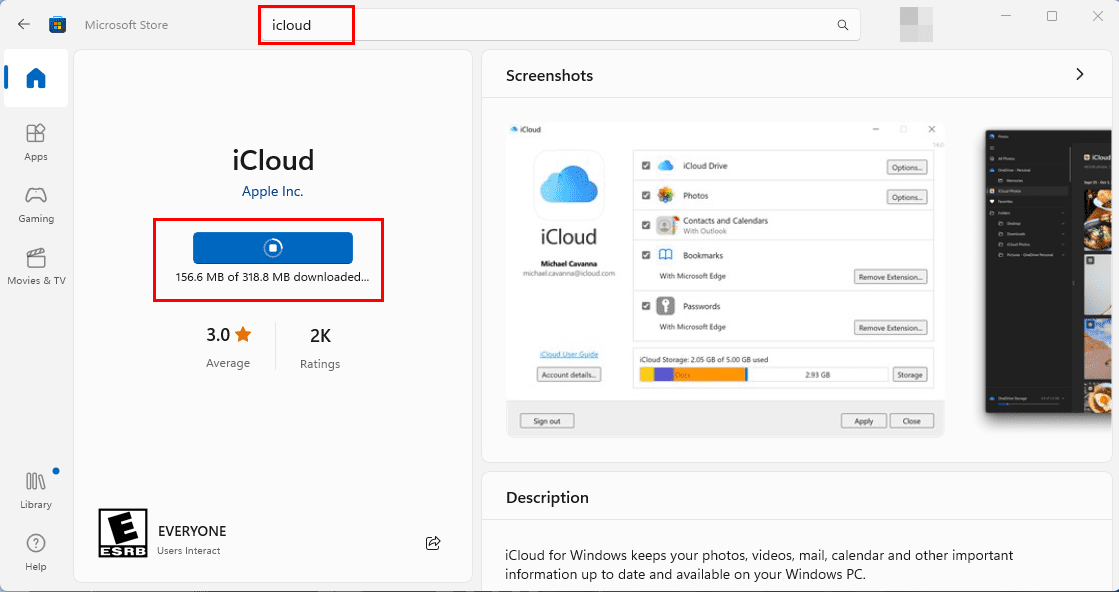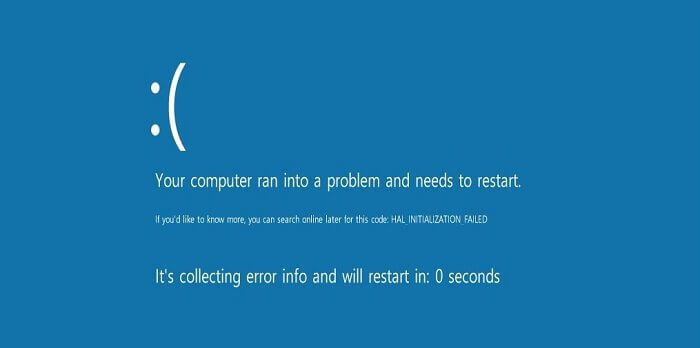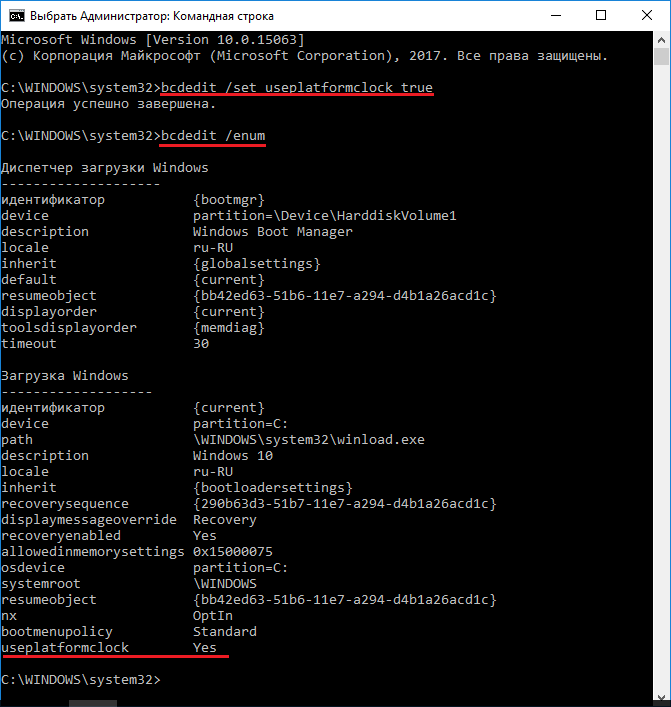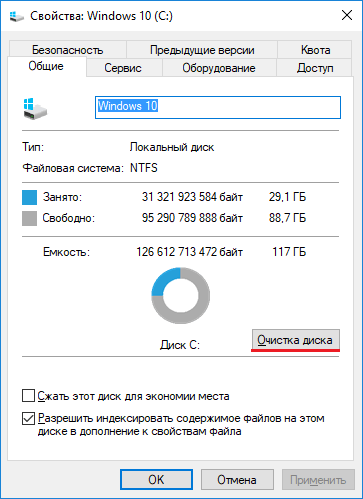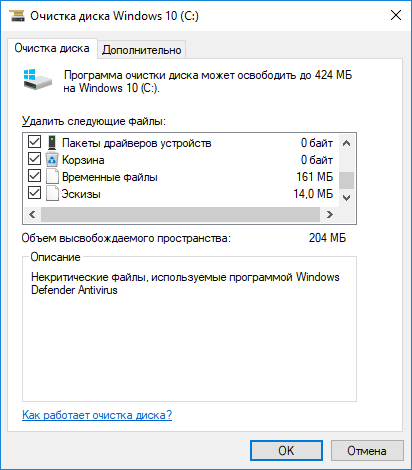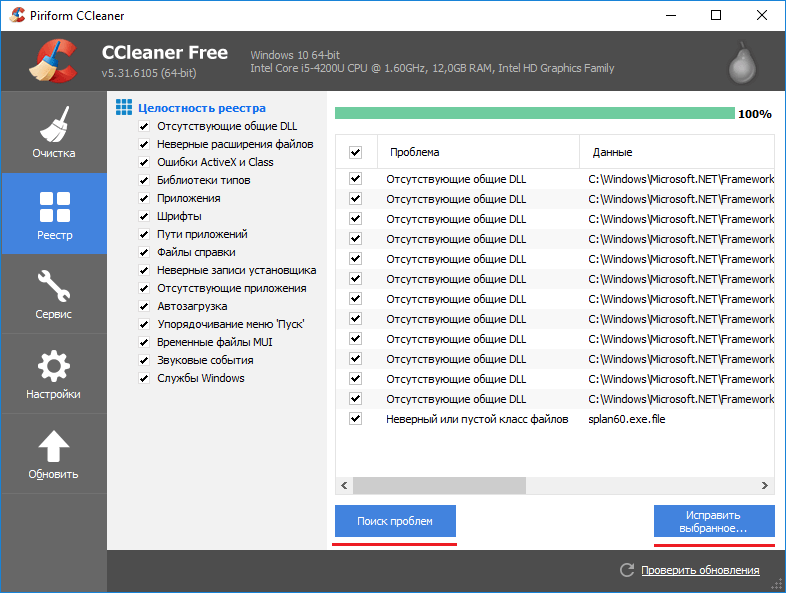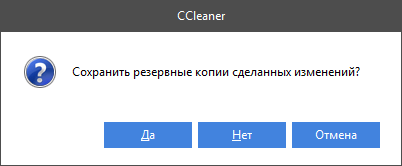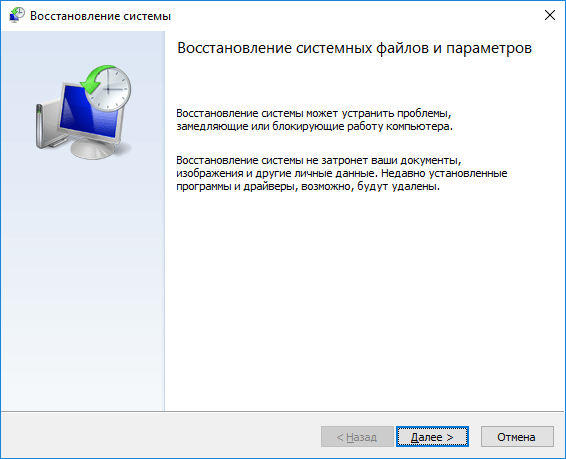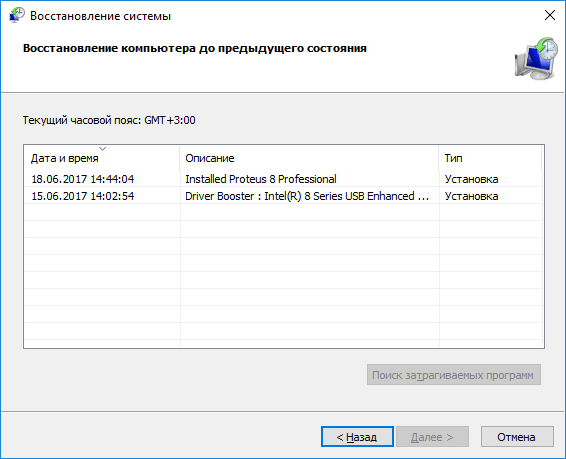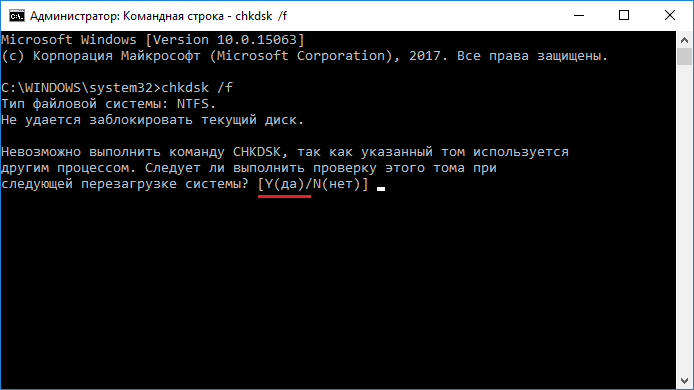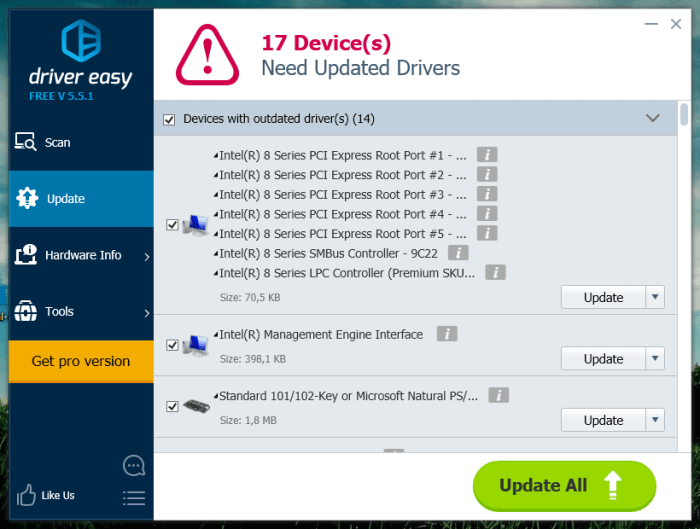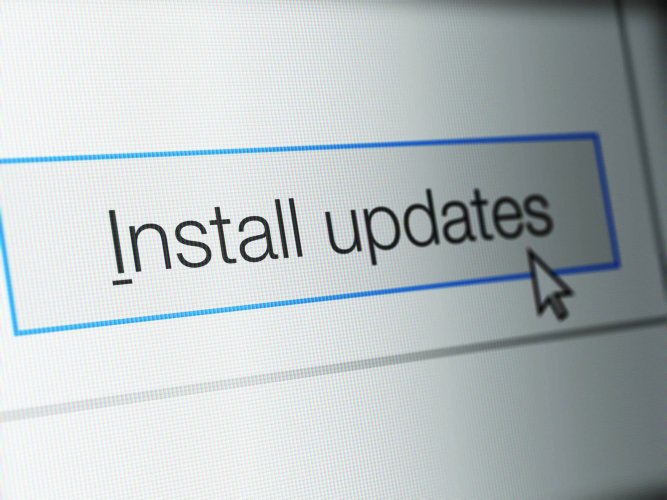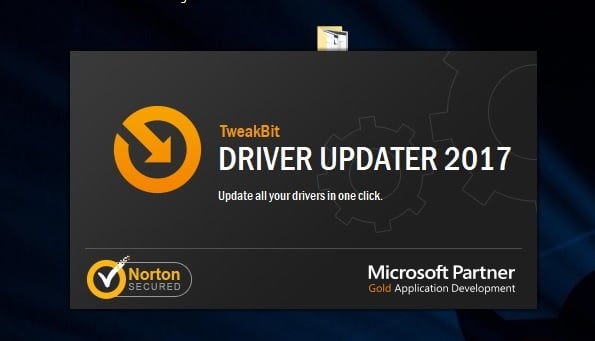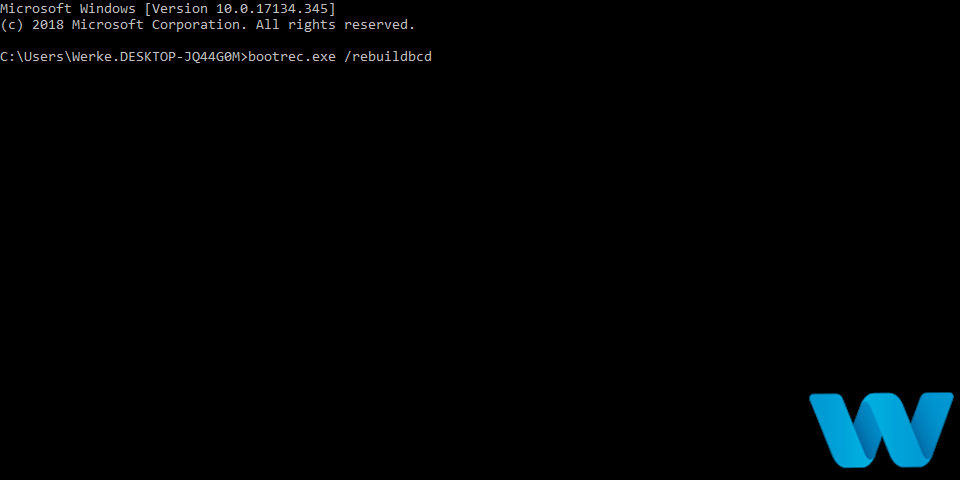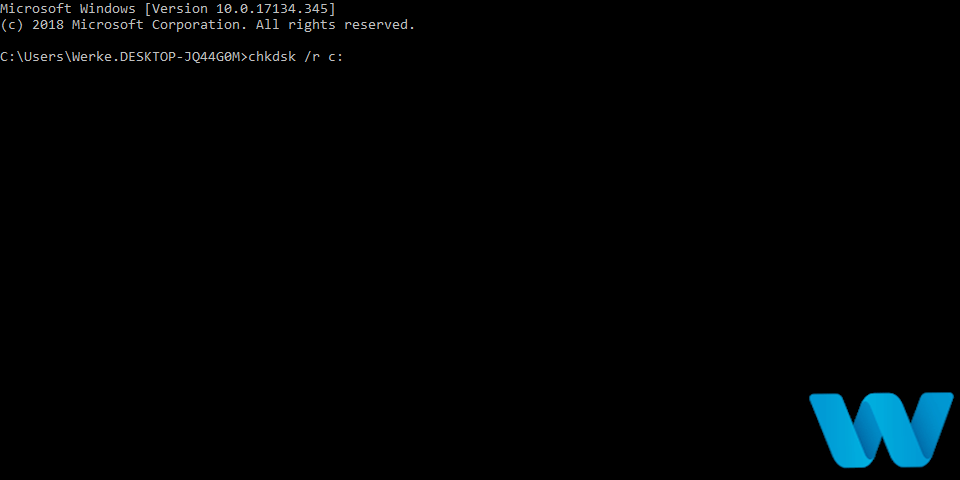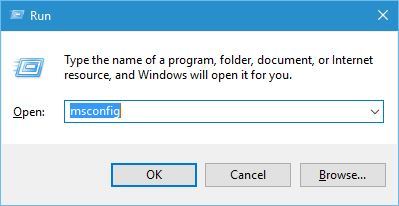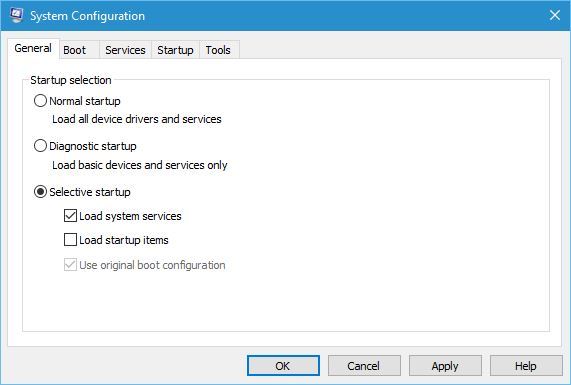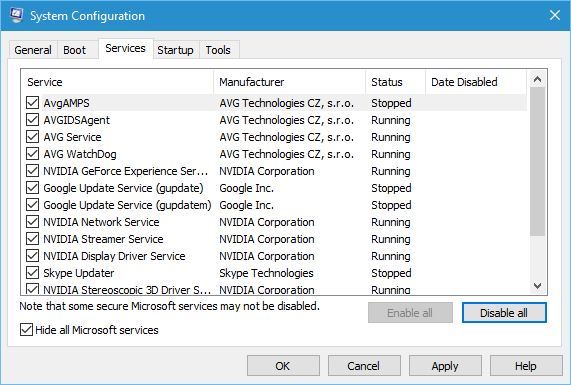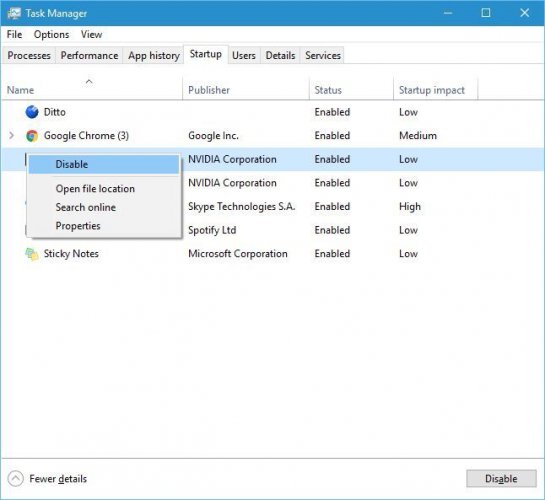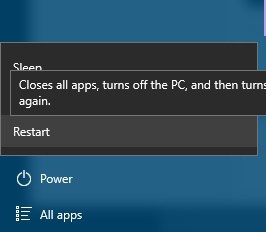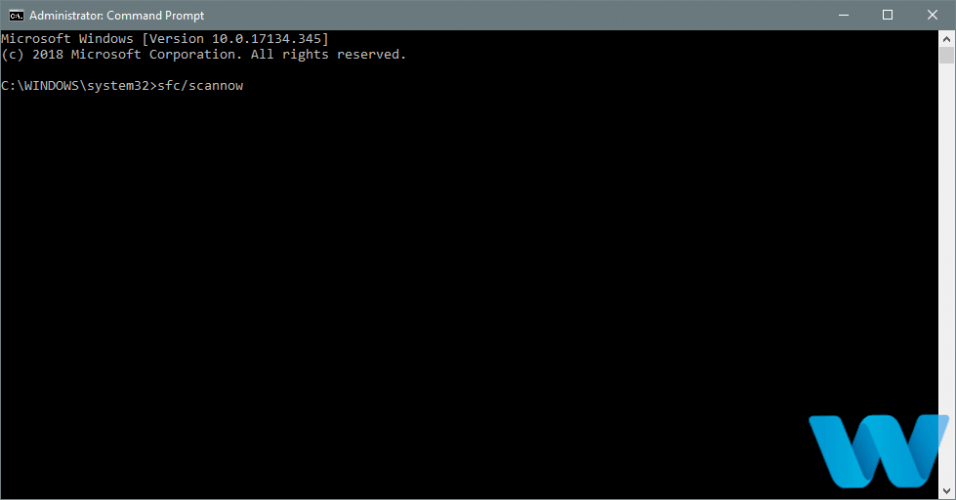Apple expands the power of iCloud with new iCloud+ plans
Apple users will have the option to choose from two additional iCloud+ plans
Apple users will have the option to choose from two additional iCloud+ plans
Looks like no one’s replied in a while. To start the conversation again, simply
ask a new question.
I just downloaded icloud onto my surface (System, Microsoft10) and when I hit launch a notice popped up. It says Upgrade to icloud for Windows 10.9 failed. Please reboot and try again. (Error 101). Help!
iPhone 6s,
iOS 13
Posted on Apr 22, 2020 3:26 PM
Similar questions
-
upgrade to icloud for windows 14.1 failed
I get this message when I try to use iCloud on Windows 10, starting maybe a month ago:Upgrade to iCloud for Windows 14.1 failed. Please reboot and try again (Error 101)
I’ve rebooted and retried, same result. Apple’s FAQs seem to indicate they are only on Version 7.x of iCloud, so tbe number makes no sense.
554
4
-
icloud install on windows 10 : error 101
HelloI had a wrong version of icloud, on advise of apple support I log off and i uninstall it
I download the official version from microsoft store and get a «error 101» when launching it.
see attach for message
i try reboot, uninstall..nothing works
please help685
2
-
Upgrade to iCloud for Windows 14.1 failure
Just rebuilt my desktop and get the following error:I get «Upgrade to iCloud for Windows 14.1 failed. Please reboot and try again. (error 101)»
64 bit Windows 10 Pro version 22H2 OS build 19045.2364
Appears in Programs and Features as:
iCloud Outlook — Size 3.86MB — Version 14.1.0.108
Trying repair gives same error message.
Tried reboot removing application and re-install. Same problem
5662
10
1 reply
Apr 23, 2020 8:09 PM in response to ppelaez03
Hello ppelaez03,
Thanks for that info and for choosing the Apple Support Communities. If I understand correctly, you are unable to install iCloud for Windows on your Windows computer, as you get an error. To help with this, please see if the steps in this Apple resource on iCloud for Windows install issues help with your situation:
Get help using iCloud for Windows
Cheers!
1 reply
Apr 23, 2020 8:09 PM in response to ppelaez03
Hello ppelaez03,
Thanks for that info and for choosing the Apple Support Communities. If I understand correctly, you are unable to install iCloud for Windows on your Windows computer, as you get an error. To help with this, please see if the steps in this Apple resource on iCloud for Windows install issues help with your situation:
Get help using iCloud for Windows
Cheers!
Error 101 after trying to download Icloud to Microsoft?
Не удалось обновить iCloud для Windows до последней версии, и впоследствии также появилась ошибка 101. Если вы также столкнулись с той же проблемой, продолжайте читать.
Apple проделала большую работу, опубликовав приложение для ПК с Windows для хранилища iCloud. Точно так же, как вы получаете доступ к содержимому iCloud на Mac, iPhone или iPad, делайте то же самое на ПК с Windows 11 или Windows 10.
Приложение автоматически синхронизирует содержимое вашей учетной записи iCloud, например iCloud Drive, контакты и календари, фотографии и т. д., с выделенными папками на локальном диске на ПК с Windows 11. Это не все! Инструмент может безопасно синхронизировать все ваши пароли и закладки в Safari на macOS с приложениями Windows 11, такими как Microsoft Edge, Google Chrome и Mozilla Firefox.
Однако с приложением iCloud для Windows постоянная проблема. Это предотвращает обновление копии iCloud вашего ПК с Windows. Это серьезная проблема безопасности, и вы должны обратить на нее пристальное внимание.
Прочтите статью до конца, чтобы узнать больше об этой ошибке и о некоторых проверенных методах исправления обновлений iCloud, чтобы вы могли сохранить свои облачные данные в безопасности.
Также читайте:Как очистить хранилище iCloud
Что такое ошибка обновления iCloud для Windows 101?
Несколько дней назад я играл с приложением iTunes для Windows и неожиданно получил уведомление о том, что могу бесплатно установить iCloud. Я установил приложение и вошел в хранилище iCloud, используя свой Apple ID. Я мог видеть, что приложение синхронизировало файлы на локальный диск из iCloud.
Однако через 10-15 минут я получил следующее предупреждение:
Не удалось выполнить обновление до iCloud для Windows 14.1. Пожалуйста, перезагрузитесь и повторите попытку (Ошибка 101)
Я выполнил инструкции из предупреждения iCloud и перезагрузил свой ПК с Windows 11. Я снова запустил приложение, и какое-то время казалось, что все в порядке. Снова, через несколько минут, я увидел ту же проблему.
Я провел небольшое исследование в Интернете и узнал, что это довольно распространенная ошибка для приложения iCloud в операционных системах Windows 10 и 11. Проблема возникает, когда вы загружаете и устанавливаете более раннюю версию приложения iCloud для Windows, чем последняя, которая находится на серверах Apple.
Также читайте:Переименование файлов изображений в iCloud
Зачем вам нужно исправлять ошибку обновления iCloud 101?
Apple часто выпускает обновления для всех своих приложений, включая приложение Windows iCloud. Обновления защищают ваше приложение от известных уязвимостей. Поскольку приложение iCloud для Windows создает прямую связь между вашими данными на серверах Apple и вашим ПК с Windows 11, важно поддерживать приложение iCloud в актуальном состоянии.
Если вы долгое время игнорируете ошибку обновления, а хакер находит способ проникнуть в ваше облачное хранилище Apple с помощью устаревшего приложения iCloud на вашем ПК с Windows, ваша конфиденциальность находится под угрозой. Кроме того, если вы не можете обновить приложение iCloud до следующей версии, Apple может отозвать доступ вашего ПК с Windows к своим облачным данным с помощью устаревшего приложения.
Также читайте:Как показать или скрыть музыку iCloud в iTunes
Как исправить ошибку обновления до iCloud для Windows (ошибка 101)
Из многих тем в сообществах, связанных с технологиями, таких как Обсуждения Apple и Ответы Майкрософт, ясно, что пользователи iCloud в Windows все еще сталкиваются с ошибкой. Похоже, модераторы технического сообщества Apple и Microsoft еще не уделяют этому вопросу первоочередного внимания.
Тем не менее, я попробовал несколько способов устранения неполадок, и, похоже, мне удалось обновить приложение iCloud до последней версии 14.1. Ниже приведены шаги по устранению неполадок, которые я пробовал и нашел выход из вышеуказанной ситуации:
1. Разблокировать iCloud из брандмауэра Windows
Поскольку iCloud требуется доступ к Интернету для загрузки обновлений, он должен быть внесен в белый список вашего брандмауэра Защитника Windows. Как только вы устанавливаете новое приложение, всплывает брандмауэр Защитника Windows, чтобы запросить разрешение на доступ новых приложений к Интернету. Если вы каким-то образом пропустили это всплывающее окно для приложения iCloud, вы увидите ошибку обновления. Вот как это можно исправить:
- Открой Параметры Windows приложение, нажав Окна + я вместе.
- Нажмите на Конфиденциальность и безопасность на левой панели навигации.
- Выбирать Безопасность Windows в правом боковом меню Настройки приложение.
- Под Зоны защиты раздел, вы должны увидеть Брандмауэр и защита сети. Нажмите на это.
- В утилите Брандмауэр и защита сети щелкните значок Разрешить приложение через брандмауэр гиперссылка.
- Разрешенные приложения появится диалоговое окно. Нажать на Изменить настройки кнопка.
- Прокрутите список вниз, пока не найдете iCloud.
- Установите флажок слева от записи приложения iCloud.
- Убедитесь, что вы отметили доступ к сети для Частный и Общественный сети.
- Нажмите ХОРОШО чтобы сохранить изменения.
Снова откройте приложение iCloud, и на этот раз оно должно обновиться до последней версии.
Если описанный выше прием не сработал, попробуйте следующие способы исправления ошибки «Ошибка обновления до iCloud для Windows»:
2. Настройте несколько дополнительных параметров iCloud
Вы можете получить доступ к расширенным настройкам приложения в приложении «Параметры Windows 11», чтобы оптимизировать iCloud, чтобы его можно было обновить до следующей версии. Вот как:
- Нажмите на Начинать кнопка и тип Программы.
- Выбирать Добавить или удалить программы инструмент из результатов поиска.
- Прокрутите вниз, чтобы найти приложение iCloud.
- Найдя, щелкните значок многоточия справа и выберите Расширенные настройки.
- Теперь внесите следующие изменения:
- Разрешения фоновых приложений: Всегда
- Запускается при входе в систему: Включите все, например iCloud Drive, iCloud Photos и т. д.
- После этого нажмите кнопку Прекратить кнопку в том же окне.
- Это заставит остановить существующий процесс iCloud в диспетчере задач.
- Перезапустите iCloud из меню «Пуск» или рабочего стола Windows и посмотрите, вернется ли проблема.
3. Исправить установку приложения iCloud
Вы также можете попробовать встроенный инструмент восстановления приложений Windows, чтобы попытаться восстановить установку iCloud. Вот как это делается:
- Ударять Окна + я и выберите Программы на левой боковой панели.
- Выбирать Установленные приложения в правом списке предметов.
- Прокрутите вниз, чтобы найти iCloud приложение.
- Нажмите меню кебаб или три точки справа и выберите Расширенные настройки.
- Прокрутите до Перезагрузить раздел и нажмите на Ремонт кнопка.
Протестируйте приложение после процесса восстановления. Вполне вероятно, что приложение сможет обновиться до последней версии. Если он не нажимает кнопку «Сброс» чуть ниже Ремонт кнопка. Вы потеряете весь синхронизированный контент на ПК с Windows 11 из iCloud, если сбросите приложение.
4. Обновите ОС Windows
Ваша ОС Windows 10 или 11 должна иметь последние исправления безопасности и обновления функций, чтобы iCloud мог работать. Итак, выполните следующие действия, чтобы обновить установку Windows:
- Идти к Центр обновления Windows из Настройки (Окна + я) приложение.
- Ударь Проверить наличие обновлений кнопка.
- Когда система обнаружит новые обновления безопасности или функций, щелкните значок Загрузить и установить кнопка.
- Иногда долгожданные обновления могут загружаться автоматически.
- Дождитесь завершения задачи обновления Windows, перезагрузите компьютер и снова протестируйте iCloud.
5. Установите iCloud из магазина Microsoft
Если вы установили iCloud в Windows несколько лет назад, загрузив установщик от Apple, вы должны удалить эту копию. Затем переустановите приложение из Microsoft Store. Вот как:
- Нажмите на Начинать меню и тип iCloud.
- Выбирать Удалить в нижней части страницы поиска в меню «Пуск».
- После завершения удаления запустите Магазин Майкрософт приложение.
- Тип iCloud в поле поиска и нажмите Входить.
- Когда появится приложение iCloud, нажмите кнопку Установить кнопка.
- Microsoft Store автоматически загрузит и установит приложение.
- Нажмите Открыть для запуска iCloud на ПК с Windows 11 или 10.
6. Установите iCloud из установочного пакета
В качестве альтернативы, если вы установили приложение iCloud из Магазина Microsoft и столкнулись с проблемой «Не удалось выполнить обновление до iCloud для Windows», вы можете переключиться на установщик пакетов для iCloud. На момент написания статьи Apple удалила ссылку на автономный установщик iCloud для Windows.
Вы можете загрузить приложение по своему усмотрению со следующих сторонних веб-сайтов хостинга программного обеспечения:
- iCloud – Скачать с Softonic
- iCloud на Uptodown
- iCloud для Windows
Вы также можете проверить это тред r/iCloud на Reddit, чтобы найти прямые ссылки для загрузки установочного пакета iCloud с серверов Apple.
Не забудьте удалить существующий Microsoft Store iCloud со своего ПК с Windows 11/10 перед установкой приложения iCloud, отличного от Microsoft Store.
Заключение
На данный момент это все методы устранения неполадок, которые вы можете использовать, чтобы исправить обновление iCloud (ошибка 101). проблема на ПК с Windows 10 и 11. Пробуйте методы исправления в том порядке, в котором они появляются, чтобы не попробовать все эти. Если вы знаете какое-либо другое лучшее решение вышеуказанной проблемы, не забудьте прокомментировать ниже.
Следующий, как удалить приложения из iCloud легкими способами.
The iCloud for Windows upgrade failed for the latest version and subsequently, error 101 has been showing up as well. If you’re also facing the same issue, keep reading.
Apple did a great job publishing a Windows PC app for iCloud storage. Just like you access the iCloud content on a Mac, iPhone, or iPad, do the same on a Windows 11 or Windows 10 PC.
The app automatically syncs the content of your iCloud account like iCloud Drive, Contacts and Calendars, Photos, etc., to dedicated local drive folders on your Windows 11 PC. That’s not all! The tool can securely sync all your passwords and bookmarks on Safari on macOS with Windows 11 apps like Microsoft Edge, Google Chrome, and Mozilla Firefox.
However, there has been an ongoing issue with the iCloud for Windows app. It prevents your Windows PC’s iCloud copy from updating itself. This is a serious security issue and you must pay close attention to it.
Read the article until the end to know more about this error, and some proven methods to fix iCloud updates so you can keep your cloud data safe.
Also read: How To Clear iCloud Storage
What Is the iCloud for Windows Upgrade Error 101?
A few days back, I was playing around with the iTunes for Windows app and suddenly got a notification that I could also install iCloud for free. I installed the app and signed in to iCloud storage using my Apple ID. I could see that the app was syncing files to the local drive from iCloud.
However, after 10 to 15 minutes, I got the following warning:
Upgrade to iCloud for Windows 14.1 failed. Please reboot and try again (Error 101)
I followed the instructions from the iCloud warning and restarted my Windows 11 PC. I launched the app again and it seemed everything was fine for a while. Again, after a few minutes, I saw the same problem.
I did some research online and learned that this is a pretty common error for the iCloud app on Windows 10 and 11 operating systems. The issue surfaces when you download and install an earlier version of the iCloud for Windows app than the latest one which is on the Apple servers.
Also read: Renaming Image Files on iCloud
Why Do You Need to Fix iCloud Upgrade Error 101?
Apple releases frequent updates for all of its apps, including the Windows iCloud app. Updates keep your app safe and secure from known security vulnerabilities. Since the iCloud for Windows app creates a direct data link between your data on the Apple Servers and your Windows 11 PC, it’s important that you keep the iCloud app up-to-date.
If you ignore the upgrade error for a long time and a hacker finds a way into your Apple cloud storage using an outdated iCloud app on your Windows PC, then your privacy is at risk. Also, if you’re unable to update the iCloud app to its next version, Apple might revoke your Windows PC’s access to its cloud data using an outdated app.
Also read: How to Show or Hide iCloud Music in iTunes
From many threads on tech-related communities like Apple Discussions and Microsoft Answers, it’s clear that iCloud on Windows users is still facing the error. Looks like Apple and Microsoft tech community moderators aren’t prioritizing the issue yet.
However, I’ve tried a few troubleshooting, and it looks like I was able to upgrade my iCloud app to the latest 14.1 version. Find below the troubleshooting steps I tried and got a remedy to the above situation:
1. Unblock iCloud From Windows Firewall
Since iCloud needs access to the internet to download updates, it must be whitelisted on your Windows Defender Firewall. As soon as you install a new app, the Windows Defender Firewall pops up to ask for approval to let new apps access the internet. If you somehow missed that pop-up for the iCloud app, you’ll see the update error. Here’s how you can fix this:
- Open the Windows Settings app by pressing Windows + I together.
- Click the Privacy & security option on the left-side navigation pane.
- Select Windows Security on the right side menu of the Settings app.
- Under the Protection areas section, you should see Firewall & network protection. Click on that.
- When on the Firewall & network protection utility, click the Allow an app through firewall hyperlink.
- The Allowed Apps dialog box will pop up. Click on the Change settings button.
- Scroll down the list until you find iCloud.
- Checkmark the checkbox to the left of the iCloud app entry.
- Ensure you checkmark network access for Private and Public networks.
- Click OK to save the changes.
Open the iCloud app again and this time it should upgrade to the latest edition.
If the above trick didn’t work for you, try the following approaches to fix the “Upgrade to iCloud for Windows Failed” error:
2. Tweak a Few iCloud Advanced Options
You can access the advanced app settings on the Windows 11 Settings app to optimize iCloud so it can upgrade to the next version. Here’s how:
- Click the Start button and type Apps.
- Select Add or remove programs tool from the search results.
- Scroll down to find the iCloud app.
- Once found, click the ellipses icon on the right end and select Advanced options.
- Now, make the following changes:
- Background apps permissions: Always
- Runs at log-in: Enable all like iCloud Drive, iCloud Photos, etc.
- Once done, click the Terminate button on the same window.
- This would force stop the existing iCloud process on the Task Manager.
- Restart iCloud from the Start menu or Windows Desktop and see if the issue comes back or not.
3. Repair the iCloud App Installation
You can also try the built-in Windows app repair tool to attempt to repair the iCloud installation. Here’s how it’s done:
- Hit Windows + I and select Apps on the left-side panel.
- Select Installed apps on the right-side list of items.
- Scroll down to find the iCloud app.
- Click the kebab or three dots menu on the right and choose Advanced options.
- Scroll to the Reset section and hit the Repair button.
Test the app after the repair process. It’s likely that the app would be able to upgrade to the latest edition. If it doesn’t click the Reset button just below the Repair button. You’ll lose all synced content on the Windows 11 PC from iCloud if you reset the app.
4. Update Windows OS
Your Windows 10 or 11 OS must have the latest security patches and feature updates so that iCloud can function. So, follow these steps to update the Windows installation:
- Go to Windows Update from the Settings (Windows + I) app.
- Hit the Check for updates button.
- When the system discovers new security or features updates, click the Download and Install button.
- Sometimes, long-due updates might start downloading automatically.
- Wait for the Windows update task to complete, restart the PC, and test iCloud again.
5. Install iCloud From Microsoft Store
If you installed iCloud on Windows a few years back by downloading an installer from Apple, you must uninstall that copy. Then, re-install the app from Microsoft Store. Here’s how:
- Click the Start menu and type iCloud.
- Select Uninstall at the bottom of the Start menu search page.
- When the uninstallation is complete, launch the Microsoft Store app.
- Type iCloud in the search box and hit Enter.
- When the iCloud app appears, click the Install button.
- Microsoft Store will download and install the app automatically.
- Click Open to launch iCloud on Windows 11 or 10 PCs.
6. Install iCloud From an Installation Package
Alternatively, if you installed the iCloud app from the Microsoft Store and experienced the “Upgrade to iCloud for Windows Failed” issue, you can switch to the package installer for iCloud. At the time of writing, Apple removed the link to the standalone installer for iCloud on Windows.
You can download the app, at your own discretion, from the following third-party software hosting websites:
- iCloud – Download from Softonic
- iCloud on Uptodown
- iCloud for Windows Filehippo
You might also want to check out this r/iCloud thread on Reddit to find direct links to download the iCloud installation package from Apple’s servers.
Don’t forget to uninstall the existing Microsoft Store iCloud from your Windows 11/10 PC before installing the non-Microsoft Store iCloud app.
Conclusion
As of now, these are all the troubleshooting methods you can follow to fix the iCloud upgrade (Error 101) issue on Windows 10 and 11 PCs. Try the fixing methods in the order they appear to avoid trying all of these. If you know any other better solution to the above issue, don’t forget to comment below.
Next up, how to delete apps from iCloud in easy ways.
Если вы столкнулись с IO1_INITIALIZATION_FAILED Ошибка синего экрана на вашем устройстве с Windows 10, то этот пост призван помочь вам с решениями, которые могут помочь вам решить эту проблему.
Проверка ошибок IO1_INITIALIZATION_FAILED имеет значение 0x00000069. Эта проверка на ошибку указывает на то, что инициализация системы ввода-вывода не удалась по какой-то причине. Скорее всего, программа установки неправильно установила систему или пользователь изменил ее конфигурацию.
Эта ошибка возникает в основном из-за нестабильности BIOS, поврежденных значений реестра, аномального изменения настроек по умолчанию, проблем с драйверами и неверных данных пользователей. Кроме того, вы можете ожидать такой же проблемы из-за загрузки некоторых неавторизованных приложений, неисправных или отсутствующих системных файлов, а также поврежденных секторов на жестком диске. Поскольку точная причина неизвестна, как и все другие ошибки синего экрана, действительно сложно применить соответствующий обходной путь.
Если вы столкнулись с этой проблемой, вы можете попробовать наши рекомендуемые решения ниже в произвольном порядке и посмотреть, поможет ли это решить проблему.
- Запустите онлайн-средство устранения неполадок синего экрана
- Обновите драйверы
- Восстановить BCD
- Измените режим контроллера диска на SATA или ATA с RAID / AHCI
- Набор useplatformclock к истине
- Выполните восстановление системы.
Давайте посмотрим на описание процесса, связанного с каждым из перечисленных решений.
Если вы можете войти в систему как обычно, хорошо; в противном случае вам придется загрузиться в безопасном режиме, перейти на экран дополнительных параметров запуска или использовать установочный носитель для загрузки, чтобы выполнить эти инструкции.
1]Запустите онлайн-средство устранения неполадок синего экрана
Это решение требует наличия онлайн-средства устранения неполадок синего экрана от Microsoft. Это помогает новичкам и начинающим пользователям устранять проблемы с синими экранами и автоматически исправлять стоп-ошибку.
2]Обновите драйверы
Неисправные или устаревшие драйверы также могут вызывать эту ошибку синего экрана.
В этом случае вы можете обновить драйверы вручную через Диспетчер устройств или получить обновления драйверов в разделе «Дополнительные обновления» в Центре обновления Windows. Вы также можете автоматически обновлять драйверы.
3]Восстановить BCD
Возможно, вам потребуется восстановить BCD. BCD или данные конфигурации загрузки содержат параметры конфигурации загрузки о том, как запустить вашу ОС. Возможно, вам потребуется использовать CMD через расширенные параметры запуска.
4]Измените режим контроллера диска на SATA или ATA с RAID / AHCI.
Когда режим контроллера жесткого диска установлен на AHCI или RAID и в системе отсутствуют соответствующие драйверы, система может столкнуться с ошибкой в Windows 10. Для решения проблемы контроллер диска необходимо заменить на SATA или ATA.
Для этого вам необходимо получить доступ к BIOS и внести необходимые изменения, следуя надлежащим инструкциям. Вы можете найти соответствующие инструкции в инструкции по эксплуатации материнской платы, поставляемой во время ее покупки, или проверить в Интернете.
5]Установите для useplatformclock значение True
Сделайте следующее:
- Нажмите Клавиша Windows + R для вызова диалогового окна «Выполнить».
- В диалоговом окне «Выполнить» введите cmd а затем нажмите CTRL + SHIFT + ВВОД , чтобы открыть командную строку в режиме администратора / с повышенными правами.
- В окне командной строки введите команду ниже и нажмите Enter.
bcdedit /enum
Эта команда укажет, useplatformclock установлен на Истинный. Если это не так, вы можете установить для него значение true, набрав команду ниже и нажав Enter.
bcdedit /set useplatformclock true
Эта процедура гарантирует, что HPET (таймер событий высокой точности) включен. Если этот метод не помогает решить проблему, попробуйте следующий.
6]Выполните восстановление системы
Если вы заметили, что ошибка стала возникать недавно, вполне возможно, что проблема была вызвана недавним изменением в вашей системе.
На этом этапе, если ни одно из вышеперечисленных решений не помогло вам, вы можете восстановить свою систему до более ранней точки. Это восстановит вашу систему до более ранней точки, когда система работала правильно.
Надеюсь это поможет!
Содержание
- HAL INITIALIZATION FAILED синий экран на Windows 10
- Как избавиться от ошибки hal initialization failed
- Появление ошибки hal initialization failed при спящем режиме
- Способ третий – очистка временных и нежелательных файлов
- Способ третий – чистка реестра
- Восстановление системы
- Проверка диска на ошибки для избавления от hal initialization failed
- Обновление драйверов
- ИСПРАВЛЕНИЕ: Ошибка инициализации IO1 в Windows 10
- Как исправить ошибку IO1 Initialization Failed?
- Решение 1. Обновите драйверы и Windows 10
- Решение 2. Запустите средство устранения неполадок BSoD
- Решение 3 — Запустите сканирование SFC
- Решение 4 — Запустите DISM
- Решение 5 — Проверьте жесткий диск
- Решение 6. Отключите или удалите проблемное программное обеспечение
- Решение 7. Используйте командную строку
- Решение 8. Изменение режима контроллера диска с RAID или AHCI на SATA / ATA
- Решение 9 — Проверьте ваше оборудование
HAL INITIALIZATION FAILED синий экран на Windows 10
Здравствуйте друзья, в этой статье я хочу рассказать о решении проблемы с синим экраном смерти в десятой версии Windows – Anniversary Update. Конечно, подобная ошибка может встретиться где угодно, но наша цель сделать так, чтобы в будущем она не появлялась. Проблема имеет код ошибки 0x0000005c, а её название HAL INITIALIZATION FAILED, так давайте посмотрим, какие действия можно предпринять.
Для начала хочется сказать о причинах, которые не так сильно влияют на систему, как при ошибке inaccessible boot device, но очень серьезны. Итак, hal initialization failed появляется при запуске программного обеспечения, причем не важно какого, если вы подключаете какое-либо устройство к ноутбуку или компьютеру есть вероятность словить этот же экран смерти. Чаще всего проблема возникает при подключении именно устройств, но есть мнение, что выход из спящего режима тоже создаёт экран BSoD.
Компании Майкрософт о проблеме известно, скорее всего в обновлениях всё будет исправлено, либо уже исправлено. На самом синем экране никаких точных сведений нет, пишут только о перезагрузке системы, но это вряд ли поможет избавиться от ошибки.
Чтобы анализировать экраны смерти, которые по-другому называются BSoD нужно воспользоваться дампом памяти, об этом вы можете прочитать по ссылке.
Теперь о решении hal initialization failed
Если проблема связана с подключением устройства, то вот, что необходимо сделать: подключите по USB устройство, дождитесь появления синего экрана смерти, перезагрузки ПК, но не отсоединяйте устройство. После загрузки системы делайте то, что задумали.
Дополнительные варианты решения:
- Подсоединить устройство к USB 2.0 или к USB 3.0;
- Удалить установленные драйвера устройства из диспетчера устройств;
- Попробовать подключить устройство из безопасного режима.
Появление ошибки hal initialization failed при спящем режиме
Понятное дело, что BSoD будет появляться из-за разного рода причин, которые выявить очень сложно, но возможно. Проблемой могут быть вирусы, поврежденные системные файлы и драйвера.
На удивление команда bcdedit может сработать, а нужно ввести её в командной строке с повышенными привилегиями.
bcdedit /set useplatformclock true
Чтобы убедиться в работоспособности команды вводим:
Если вы нашли строчку useplatformclock Yes, тогда всё отлично.
Перезагрузите компьютер, и попробуйте подключить устройство или выйти из спящего режима.
Способ третий – очистка временных и нежелательных файлов
Казалось бы, что этот способ никак не относится к решению проблемы, но кто знает, может и сработает, в данном случае все средства хороши.
Открываем каталог «Этот компьютер» нажимаем правой кнопкой по системному диску и переходим в «Свойства». Дальше нажимаем кнопку «Очистка диска».
Ждём обработки, а потом галочкой отмечаем пункт «Временные файлы», а вообще, можно удалить вообще всё, система от этого не пострадает.
Теперь нажимаем на кнопку «Очистить системные файлы». После обработки Widows выдаст несколько пунктов из которых нам необходимо отметить Файлы журнала обновлений Windows, Временные файлы Интернета, пакеты драйверов устройств.
Способ третий – чистка реестра
Возможно в реестре есть поврежденные записи, которые мешают нормальной работе системы. Чтобы оптимизировать реестр нам понадобится известная программа CCleaner.
Запускаем утилиты и переходим в раздел «Реестр». Дальше нажимаем кнопку «Поиск проблем», ждём. После завершения проверки нажимаем кнопку «Исправить выбранное».
Появится окошко, где нас просят сделать резервную копию удаляемых данных, потому что при следующем загрузке системы вы можете не загрузится, а из безопасного режима файл реестра можно просто восстановить.
Кстати говоря, в этой программе вы можете очистить временные файлы браузеров и разных мест в системе.
Восстановление системы
Наконец, вы можете вернуться по точке восстановления к тому моменту, когда система работала нормально.
Чтобы использовать утилиту восстановление системы нужно нажать клавиши Win+R и ввести команду rstrui.exe .
В открывшемся окне нажимаем «Далее».
Теперь мы видим список точек восстановления. Если они у вас были созданы давно, то многие файлы, которые были созданы после этой даты, а также прочие изменения – пропадут.
Проверка диска на ошибки для избавления от hal initialization failed
Я говорил, что системные файлы могут быть повреждены, тогда необходимо восстановить их целостность.
Запускаем, как обычно, командную строку от имени администратора и вводим такую команду:
Данная команда перезагрузит компьютер и начнет проверять диск. Для подтверждения операции нажмите Y, а потом перезагрузить компьютер.
Обновление драйверов
Если у вас не хватает каких-то драйверов, либо старые конфликтуют с новыми, то необходимо их обновить и установить.
В последнее время я скептически отношусь к автоматическим утилитам для обновления драйверов, но, как показывает практика, они не всегда «косячат». Одна из интересных утилит, которую я хочу предложить – Driver Easy. Инструмент бесплатный и поможет найти и установить недостающие драйвера.
Нажмите в утилите «Сканировать сейчас», а после нахождения недостающих дров по порядку обновляем их. Советую после каждого установленного драйвера перезагружать ПК, убедитесь, что ошибка hal initialization failed исчезла. Некоторые драйвера можно загрузить вручную, например, для видеокарты и звука.
Исчезнет ли ошибка 0x5C после этих манипуляций точно сказать не могу, но я очень надеюсь, что статья вам поможет. Обязательно задавайте вопросы в комментариях и предлагайте свои варианты решений.
ИСПРАВЛЕНИЕ: Ошибка инициализации IO1 в Windows 10
Компьютерные ошибки — обычное явление, и, хотя некоторые ошибки относительно безопасны, некоторые ошибки, такие как ошибки «Синего экрана смерти», могут быть более серьезными. Ошибки, такие как IO1_INITIALIZATION_FAILED, потерпит крах Windows 10 и перезагрузите компьютер, поэтому очень важно исправить эти ошибки как можно скорее.
Используйте решения в этой статье, чтобы исправить эту проблему.
Как исправить ошибку IO1 Initialization Failed?
Решение 1. Обновите драйверы и Windows 10
Драйверы являются неотъемлемой частью каждой операционной системы, поскольку они позволяют вашему компьютеру использовать ваше оборудование. Если определенный драйвер не работает должным образом или у него есть проблемы с совместимостью с Windows 10, вам придется обновить его, чтобы избежать ошибки BSoD.
Чтобы обновить драйвер, вам просто нужно посетить веб-сайт производителя оборудования и загрузить последние версии драйверов для вашего устройства. Важно обновить как можно больше драйверов, поэтому обязательно загрузите драйверы для своего материнская плата, чипсет и любой другой важный компонент.
Кроме того, вы также можете использовать Диспетчер устройств для загрузки всех необходимых драйверов, но обычно лучше загружать драйверы вручную напрямую от производителя.
Загрузка драйверов важна, но важнее сохранить Windows 10 быть в курсе последних обновлений. Многие обновления приносят новые функции и улучшения безопасности, но самое главное, эти обновления исправляют многие ошибки и проблемы совместимости с определенным оборудованием и программным обеспечением.
Поскольку аппаратная и программная совместимость является частой причиной ошибок BSoD, таких как IO1_INITIALIZATION_FAILED, вы можете понять, почему важно обновлять Windows 10 на регулярной основе.
Обновлять драйверы автоматически
Поиск драйверов самостоятельно может занять много времени. Поэтому мы советуем вам использовать инструмент, который сделает это автоматически. Использование автоматического обновления драйверов, безусловно, избавит вас от необходимости искать драйверы вручную и всегда будет поддерживать вашу систему в актуальном состоянии с последними драйверами.
Модуль обновления драйверов Tweakbit (одобрен Microsoft и Norton Antivirus) поможет вам автоматически обновлять драйверы и предотвращать повреждение ПК, вызванное установкой неправильной версии драйверов. После нескольких тестов наша команда пришла к выводу, что это наиболее автоматизированное решение.
Вот краткое руководство о том, как его использовать:
Примечание:Некоторые драйверы должны быть установлены в несколько этапов, поэтому вам придется нажимать кнопку «Обновить» несколько раз, пока не будут установлены все его компоненты.
Решение 2. Запустите средство устранения неполадок BSoD
Если обновление драйверов не выполнено, давайте попробуем Windows 10встроенный инструмент для устранения неполадок. Этот инструмент предназначен для решения различных системных проблем, в том числе проблем BSoD. Таким образом, это также может быть полезно при устранении ошибки IO1_INITIALIZATION_FAILED.
Вот как бегать Windows 10Встроенный инструмент для устранения неполадок:
- Откройте Настройки приложения и перейдите в Обновление и безопасность раздел.
- Выберите «Устранение неполадок» в меню слева.
- Выберите BSoD из правой панели и нажмите Запустить средство устранения неполадок.
Примечание: Если вы работаете с обновленной версией 1809 или более поздней, вам потребуется доступ к Устранение неполадок BSoD на веб-сайте Microsoftперейдите в нижнюю часть страницы и ответьте на имеющиеся там вопросы для возможных исправлений.
Не удается загрузить средство устранения неполадок с ошибкой? Следить за этим полезное руководство и исправить это всего за пару простых шагов.
Решение 3 — Запустите сканирование SFC
Другой инструмент устранения неполадок, который мы собираемся попробовать здесь, — это сканирование SFC. Средство проверки системных файлов — это инструмент командной строки, который в основном просматривает вашу систему в поисках потенциальных проблем. Если поврежденный системный файл является проблемой, этот инструмент автоматически восстановит его, и проблема будет решена.
Вот как запустить сканирование SFC в Windows 10:
- Перейдите в Поиск, введите cmd и откройте Командная строка как Администратор.
- Введите следующую строку и нажмите Enter: ПФС / SCANNOW
Если у вас возникли проблемы с доступом к командной строке в качестве администратора, то вам лучше взглянуть на это руководство.
Решение 4 — Запустите DISM
И третье средство устранения неполадок, которое мы собираемся попробовать здесь, это DISM. Этот инструмент повторно развертывает образ системы и устраняет возможные проблемы на этом пути. Таким образом, возможно, что запуск DISM также разрешит ошибку IO1_INITIALIZATION_FAILED.
Мы познакомим вас как со стандартом, так и с процедурой, использующей установочный носитель, ниже:
- Стандартный способ
- Щелкните правой кнопкой мыши Пуск и откройте командную строку (Admin).
- Вставьте следующую команду и нажмите Enter:
-
- DISM / Online / Cleanup-Image / RestoreHealth
- DISM / Online / Cleanup-Image / RestoreHealth
-
- Подождите, пока сканирование не закончится.
- Перезагрузите компьютер и попробуйте обновить снова.
Вроде все теряется при выходе из строя DISM Windows? Проверьте это краткое пособие и избавиться от забот.
- Для Windows установочный носитель
- Вставьте ваши Windows установочный носитель.
- Щелкните правой кнопкой мыши Меню Пуск и в меню выберите Командная строка (Admin).
- В командной строке введите следующие команды и нажмите Enter после каждого:
- ум / онлайн / очистка-изображение / scanhealth
- отключение / онлайн / очистка-изображение / восстановление
- Теперь введите следующую команду и нажмите Enter:
- DISM / Online / Cleanup-Image / RestoreHealth /source:WIM:X:SourcesInstall.wim:1 / LimitAccess
- Обязательно измените значение X с буквой смонтированного диска с помощью Windows 10 установка.
- После завершения процедуры перезагрузите компьютер.
Решение 5 — Проверьте жесткий диск
Если ваш жесткий диск поврежден, проблемы с BSoD более чем возможны. Чтобы устранить сомнения, вы должны запустить chkdsk, который сканирует все ваши разделы и решает потенциальные проблемы (если это возможно). Поэтому, если виновником IO1_INITIALIZATION_FAILED является поврежденный жесткий диск, этот инструмент, скорее всего, решит проблему.
Вот как запустить команду chkdsk в Windows 10:
- Введите Advanced Startup (Перезагрузите компьютер, удерживая Shift ключ).
- Выберите Устранение неполадок> Дополнительные параметры.
- Выберите Командная строка из списка опций.
- Когда появится командная строка, введите следующие строки и нажмите Enter после каждой строки, чтобы запустить ее:
- bootrec.exe / rebuildbcd
Это только наш пример, так что имейте в виду, что вы должны выполнять команду chkdsk для каждого раздела жесткого диска, который у вас есть.
Решение 6. Отключите или удалите проблемное программное обеспечение
Некоторые программы могут иметь проблемы с Windows 10 и это может быть частой причиной ошибки BSoD. Чтобы исправить эту ошибку, важно найти и удалить проблемное программное обеспечение.
Иногда проблемы могут быть вызваны недавно установленной или обновленной программой, поэтому вам нужно найти проблемное программное обеспечение и удалить его.
Стоит отметить, что антивирусное программное обеспечение является частой причиной всех видов ошибок BSoD, включая IO1_INITIALIZATION_FAILED, поэтому рекомендуется удалять любые сторонние антивирусные программы.
Удаление антивирусного программного обеспечения может не решить проблему, поскольку антивирусные программы, как правило, оставляют определенные файлы и записи реестра после их удаления. Чтобы полностью удалить определенный антивирус, вам нужно скачать специальный деинсталлятор.
Многие антивирусные компании имеют эти инструменты на своих веб-сайтах, поэтому обязательно загрузите один из них для своей антивирусной программы. Вы также можете решить эту проблему, отключив все приложения и службы. Чтобы сделать это, выполните следующие действия:
- Нажмите Windows Key + R и введите MSCONFIG, Нажмите Enter или нажмите OK.
Конфигурация системы окно откроется. Выбрать Выборочный запуск и снимите флажок Загружать элементы автозагрузки.
Перейдите в Услуги Вкладка. Проверьте Не отображать службы Microsoft И нажмите Отключить все кнопку.
Как только ваш компьютер загрузится, проверьте, правильно ли работает ваш компьютер. Если нет BSoD ошибки, ваша проблема, вероятно, вызвана одним из отключенных приложений. Теперь вам нужно повторить те же шаги и включить приложения одно за другим, пока вы не найдете тот, который вызывает эту ошибку.
Не удается открыть диспетчер задач? Не волнуйтесь, у нас есть правильное решение для вас.
Решение 7. Используйте командную строку
Немногие пользователи сообщили, что им удалось решить эту проблему с помощью командной строки. Чтобы сделать это, выполните следующие действия:
- Перезагрузите компьютер во время загрузки. Повторяйте этот шаг, пока не начнется процесс автоматического восстановления. Кроме того, вы можете просто держать Shift на клавиатуре и нажмите Перезагрузить кнопку.
- CD / DC:windowssystem32config
- по умолчанию
- Del Sam
- дель безопасность
- программного обеспечения
- дель система
- копия с:windowsремонт
- копия с:windowsремонт
- копия с:windowsремонт
- копия с:windowsремонт программного обеспечения
- копия с:windowsсистема ремонта
- выход
Теперь перезагрузите компьютер и проверьте, решена ли проблема. Если вы застряли в цикле автоматического восстановления, не волнуйтесь. Мы бросим тебе это удивительный путь жизни.
Решение 8. Изменение режима контроллера диска с RAID или AHCI на SATA / ATA
Если вы установили режим Disk Controller на RAID или AHCI, но у вас нет необходимых драйверов для него, вы можете получить ошибку IO1_INITIALIZATION_FAILED. Чтобы решить эту проблему, вам нужно установить режим контроллера диска на SATA / ATA.
Для этого вам нужно будет ввести BIOS и измените необходимые настройки. Для получения подробных инструкций обязательно ознакомьтесь с руководством к материнской плате.
Решение 9 — Проверьте ваше оборудование
Если проблема сохраняется, это может быть связано с неисправным или недавно установленным оборудованием. Если вы недавно установили какое-либо новое оборудование, обязательно удалите его или замените. Кроме того, проверьте, правильно ли работает ваше оборудование.
Ошибки такого типа часто возникают из-за проблем с ОЗУ или материнской платой, поэтому сначала проверьте эти компоненты. Чтобы найти причину проблемы, обязательно проведите подробный анализ вашего оборудования.
Ошибка IO1_INITIALIZATION_FAILED может вызвать проблемы, но, как и многие другие ошибки BSoD, эта, скорее всего, вызвана неисправным оборудованием. Перед заменой оборудования обязательно попробуйте другие решения из этой статьи.
Не стесняйтесь обращаться к разделу комментариев ниже для любых других вопросов или предложений, которые могут у вас возникнуть.
by Milan Stanojevic
Milan has been enthusiastic about technology ever since his childhood days, and this led him to take interest in all PC-related technologies. He’s a PC enthusiast and he… read more
Updated on January 13, 2022
- The IO1_INITIALIZATION_FAILED Windows 10 error crashes your system and restarts your PC.
- It’s important to update your drivers to avoid getting a stop code initialization_failed error.
- Note that glitchy hardware components can easily lead to Io1_initialization_failed on a Windows 10 boot.
- Find below a few general but useful Command Prompt scans that will help detect and correct system errors such as this one.
XINSTALL BY CLICKING THE DOWNLOAD FILE
This software will keep your drivers up and running, thus keeping you safe from common computer errors and hardware failure. Check all your drivers now in 3 easy steps:
- Download DriverFix (verified download file).
- Click Start Scan to find all problematic drivers.
- Click Update Drivers to get new versions and avoid system malfunctionings.
- DriverFix has been downloaded by 0 readers this month.
Computer errors are a common occurrence, and while some issues are relatively harmless, certain ones such as Blue Screen of Death errors can be more severe.
For example, IO1_INITIALIZATION_FAILED, will crash Windows 10 and restart your PC.
Therefore it’s crucial to fix these problems as soon as you can, considering the fact that no issue is always resolved with the easiest troubleshooting step.
Use the solutions in this article to fix this issue.
How can I fix a Windows 10 io1_initialization_failed issue?
- Update your drivers and Windows 10
- Run the BSOD Troubleshooter
- Run the SFC scan
- Run DISM
- Check the hard drive
- Disable or remove the problematic software
- Use Command Prompt
- Change Disk Controller mode from RAID or AHCI to SATA/ATA
- Check your hardware
1. Update your drivers and Window 10
Drivers are an integral part of every operating system since they allow your PC to utilize your hardware.
In case a certain driver isn’t working properly or it has compatibility issues with Windows 10, you’ll have to update it in order to avoid getting BSoD errors.
To update a driver, you just need to visit your hardware manufacturer’s website and download the latest drivers for your device.
It’s important to update as many drivers as you can, so be sure to download drivers for your motherboard, chipset, and every other major component.
Alternatively, you can also use Device Manager to download all the necessary drivers, but it’s usually better to download the drivers manually directly from the manufacturer.
Downloading drivers is important, but it’s more important to keep Windows 10 up-to-date with the latest updates.
Many updates bring new features and security improvements, but most importantly, these updates fix many bugs and compatibility issues with certain hardware and software.
Since hardware and software compatibility is the common cause for BSoD errors such as IO1_INITIALIZATION_FAILED, you can see why it’s important that you update Windows 10 on a regular basis.
Update drivers automatically
Searching for drivers on your own can be time-consuming. So, we advise you to use a tool that will do this for you automatically.
Using an automatic driver updater will certainly save you from the hassle of searching for drivers manually, and it will always keep your system up-to-date with the latest drivers.
⇒ Get DriverFix
2. Run the BSoD Troubleshooter
- Open the Settings app and go to Update & Security section.
- Select Troubleshoot from the menu on the left.
- Select BSoD from the right pane and click Run the troubleshooter.
- Follow the instructions on the screen to complete the troubleshooter.
Note: If you are running on update version 1809 or later you will need to access the BSoD troubleshooter on the Microsoft website, go to the bottom of the page and answer the questions available there for possible fixes.
Does the troubleshooter fail to load with an error? Follow this useful guide and fix it in just a couple of simple steps.
3. Run the SFC scan
- Go to Search, type cmd, and open Command Prompt as Administrator.
- Enter the following line and press Enter: sfc/scannow
- Wait until the process finishes.
- If the tool finds a corrupt system file, it will automatically repair it.
- Now, close the Command Prompt and restart your computer.
The System file checker is a command-line tool that basically scans through your system searching for potential issues. If a corrupted system file is a problem, this tool will automatically repair it, and the problem will be resolved.
Some PC issues are hard to tackle, especially when it comes to corrupted repositories or missing Windows files. If you are having troubles fixing an error, your system may be partially broken.
We recommend installing Restoro, a tool that will scan your machine and identify what the fault is.
Click here to download and start repairing.
If you’re having trouble accessing Command Prompt as an admin, then you better take a closer look at this guide.
4. Run DISM
- The standard way
- Right-click Start and open Command Prompt (Admin).
- Paste the following command and press Enter:
DISM /Online /Cleanup-Image /RestoreHealth
- Wait until the scan is finished.
- Restart your computer and try updating again.
The DISM tool re-deploys the system image and resolves potential issues along the way. So, it’s possible that running DISM will also resolve the IO1_INITIALIZATION_FAILED error.
Does it seem that everything is lost when DISM fails on Windows? Check out this quick guide and get rid of the worries.
- With the Windows installation media
- Insert your Windows installation media.
- Right-click the Start menu and, from the menu, choose the Command Prompt (Admin).
- In the command line, type the following commands and press Enter after each:
dism /online /cleanup-image /scanhealthdism /online /cleanup-image /restorehealth
- Now, type the following command and press Enter:
DISM /Online /Cleanup-Image /RestoreHealth /source:WIM:X:SourcesInstall.wim:1 /LimitAccess
- Make sure to change an X value with the letter of the mounted drive with Windows 10 installation.
- After the procedure is finished, restart your computer.
5. Check the hard drive
- Enter the Advanced Startup (Restart your computer while holding the Shift key).
- Choose Troubleshoot > Advanced Options.
- Select Command Prompt from the list of options.
- When Command Prompt appears, enter the following lines and press Enter after each line in order to run it:
bootrec.exe /rebuildbcdbootrec.exe /fixmbrbootrec.exe /fixboot
- Some users are also suggesting that you need to run additional chkdsk commands as well. To perform these commands, you need to know drive letters for all your hard drive partitions. In Command Prompt you should enter the following (but remember to use the letters that match your hard drive partitions on your PC):
chkdsk /r c:chkdsk /r d:This is just our example, so keep in mind that you have to perform chkdsk command for every hard drive partition that you have.
- Restart your computer and check if the issue is resolved.
If your hard drive is damaged, BSoD issues are more than possible. To eliminate the doubt, you should run the chkdsk, which scans all your partitions and resolves potential problems (if possible). So if the culprit of the IO1_INITIALIZATION_FAILED is a corrupt hard drive, this tool will likely resolve the problem.
6. Disable or remove the problematic software
- Press Windows Key + R and enter msconfig. Press Enter or Click OK.
- System Configuration window will open. Select Selective startup and uncheck Load startup items.
- Navigate to Services tab. Check Hide all Microsoft services and click the Disable all button.
- Click Apply and OK to save changes.
- Press Ctrl + Shift + Esc to start Task Manager.
- When Task Manager opens, navigate to Startup tab. Right-click each entry on the list and choose Disable from the menu.
- Restart your computer.
Once your computer boots, check if your PC is working properly. If there are no BSoD errors, your problem is probably caused by one of the disabled applications. Now you need to repeat the same steps and enable applications one by one until you find the one that is causing this error.
Certain software might have issues with Windows 10 and that can be a common cause for BSoD error. In order to fix this error, it’s important to find and remove the problematic software.
Sometimes problems can be caused by a recently installed or updated program, therefore you need to locate the problematic software and remove it.
It’s worth mentioning that antivirus software is the common cause for all sorts of BSoD errors, including IO1_INITIALIZATION_FAILED, therefore it’s advised to remove any third-party antivirus programs.
Uninstalling the antivirus software might not fix the problem since antivirus programs tend to leave certain files and registry entries once you remove them. To completely remove a certain antivirus you need to download a dedicated uninstaller.
Many antivirus companies have these tools on their websites, so be sure to download one for your antivirus program.
Can’t open Task Manager? Don’t worry, we’ve got the right solution for you.
7. Use Command Prompt
- Restart your computer while it boots. Repeat this step until Automatic Repair process starts. Alternatively, you can just hold Shift on your keyboard and click the Restart button.
- Choose Troubleshoot > Advanced options > Command Prompt.
- Once the Command Prompt opens, enter the following lines and press Enter after each line:
cd /d c:windowssystem32configdel defaultdel samdel securitydel softwaredel systemcopy c:windowsrepairdefaultcopy c:windowsrepairsamcopy c:windowsrepairsecuritycopy c:windowsrepairsoftwarecopy c:windowsrepairsystemexit
Now restart your computer and check if the issue is resolved. If you get stuck on the Automatic repair loop, don’t worry. We’ll throw you this amazing lifeline.
8. Change Disk Controller mode from RAID or AHCI to SATA/ATA
If you set your Disk Controller mode to RAID or AHCI, but you don’t have the necessary drivers for it, you might get an IO1_INITIALIZATION_FAILED error. To fix this problem you need to set the Disk Controller mode to SATA/ATA.
To do this, you’ll need to enter BIOS and change the necessary settings. For detailed instructions be sure to check your motherboard manual.
Accessing BIOS seems too big of a task? Let us make things easier for you with the help of this amazing guide.
9. Check your hardware
If the problem persists, it might be due to faulty or recently installed hardware. If you installed any new hardware recently, be sure to remove it or replace it. In addition, check if your hardware is working properly.
These types of errors are often caused by RAM or motherboard issues, so be sure to check those components first. To find the cause of the problem be sure to perform a detailed examination of your hardware.
IO1_INITIALIZATION_FAILED error can cause you problems, but just like many other BSoD errors, this one is most likely caused by faulty hardware. Before you replace your hardware, be sure to try other solutions from this article.
Don’t hesitate to reach in the comments section below for any other questions or suggestions that you may have.
Newsletter
by Milan Stanojevic
Milan has been enthusiastic about technology ever since his childhood days, and this led him to take interest in all PC-related technologies. He’s a PC enthusiast and he… read more
Updated on January 13, 2022
- The IO1_INITIALIZATION_FAILED Windows 10 error crashes your system and restarts your PC.
- It’s important to update your drivers to avoid getting a stop code initialization_failed error.
- Note that glitchy hardware components can easily lead to Io1_initialization_failed on a Windows 10 boot.
- Find below a few general but useful Command Prompt scans that will help detect and correct system errors such as this one.
XINSTALL BY CLICKING THE DOWNLOAD FILE
This software will keep your drivers up and running, thus keeping you safe from common computer errors and hardware failure. Check all your drivers now in 3 easy steps:
- Download DriverFix (verified download file).
- Click Start Scan to find all problematic drivers.
- Click Update Drivers to get new versions and avoid system malfunctionings.
- DriverFix has been downloaded by 0 readers this month.
Computer errors are a common occurrence, and while some issues are relatively harmless, certain ones such as Blue Screen of Death errors can be more severe.
For example, IO1_INITIALIZATION_FAILED, will crash Windows 10 and restart your PC.
Therefore it’s crucial to fix these problems as soon as you can, considering the fact that no issue is always resolved with the easiest troubleshooting step.
Use the solutions in this article to fix this issue.
How can I fix a Windows 10 io1_initialization_failed issue?
- Update your drivers and Windows 10
- Run the BSOD Troubleshooter
- Run the SFC scan
- Run DISM
- Check the hard drive
- Disable or remove the problematic software
- Use Command Prompt
- Change Disk Controller mode from RAID or AHCI to SATA/ATA
- Check your hardware
1. Update your drivers and Window 10
Drivers are an integral part of every operating system since they allow your PC to utilize your hardware.
In case a certain driver isn’t working properly or it has compatibility issues with Windows 10, you’ll have to update it in order to avoid getting BSoD errors.
To update a driver, you just need to visit your hardware manufacturer’s website and download the latest drivers for your device.
It’s important to update as many drivers as you can, so be sure to download drivers for your motherboard, chipset, and every other major component.
Alternatively, you can also use Device Manager to download all the necessary drivers, but it’s usually better to download the drivers manually directly from the manufacturer.
Downloading drivers is important, but it’s more important to keep Windows 10 up-to-date with the latest updates.
Many updates bring new features and security improvements, but most importantly, these updates fix many bugs and compatibility issues with certain hardware and software.
Since hardware and software compatibility is the common cause for BSoD errors such as IO1_INITIALIZATION_FAILED, you can see why it’s important that you update Windows 10 on a regular basis.
Update drivers automatically
Searching for drivers on your own can be time-consuming. So, we advise you to use a tool that will do this for you automatically.
Using an automatic driver updater will certainly save you from the hassle of searching for drivers manually, and it will always keep your system up-to-date with the latest drivers.
⇒ Get DriverFix
2. Run the BSoD Troubleshooter
- Open the Settings app and go to Update & Security section.
- Select Troubleshoot from the menu on the left.
- Select BSoD from the right pane and click Run the troubleshooter.
- Follow the instructions on the screen to complete the troubleshooter.
Note: If you are running on update version 1809 or later you will need to access the BSoD troubleshooter on the Microsoft website, go to the bottom of the page and answer the questions available there for possible fixes.
Does the troubleshooter fail to load with an error? Follow this useful guide and fix it in just a couple of simple steps.
3. Run the SFC scan
- Go to Search, type cmd, and open Command Prompt as Administrator.
- Enter the following line and press Enter: sfc/scannow
- Wait until the process finishes.
- If the tool finds a corrupt system file, it will automatically repair it.
- Now, close the Command Prompt and restart your computer.
The System file checker is a command-line tool that basically scans through your system searching for potential issues. If a corrupted system file is a problem, this tool will automatically repair it, and the problem will be resolved.
Some PC issues are hard to tackle, especially when it comes to corrupted repositories or missing Windows files. If you are having troubles fixing an error, your system may be partially broken.
We recommend installing Restoro, a tool that will scan your machine and identify what the fault is.
Click here to download and start repairing.
If you’re having trouble accessing Command Prompt as an admin, then you better take a closer look at this guide.
4. Run DISM
- The standard way
- Right-click Start and open Command Prompt (Admin).
- Paste the following command and press Enter:
DISM /Online /Cleanup-Image /RestoreHealth
- Wait until the scan is finished.
- Restart your computer and try updating again.
The DISM tool re-deploys the system image and resolves potential issues along the way. So, it’s possible that running DISM will also resolve the IO1_INITIALIZATION_FAILED error.
Does it seem that everything is lost when DISM fails on Windows? Check out this quick guide and get rid of the worries.
- With the Windows installation media
- Insert your Windows installation media.
- Right-click the Start menu and, from the menu, choose the Command Prompt (Admin).
- In the command line, type the following commands and press Enter after each:
dism /online /cleanup-image /scanhealthdism /online /cleanup-image /restorehealth
- Now, type the following command and press Enter:
DISM /Online /Cleanup-Image /RestoreHealth /source:WIM:X:SourcesInstall.wim:1 /LimitAccess
- Make sure to change an X value with the letter of the mounted drive with Windows 10 installation.
- After the procedure is finished, restart your computer.
5. Check the hard drive
- Enter the Advanced Startup (Restart your computer while holding the Shift key).
- Choose Troubleshoot > Advanced Options.
- Select Command Prompt from the list of options.
- When Command Prompt appears, enter the following lines and press Enter after each line in order to run it:
bootrec.exe /rebuildbcdbootrec.exe /fixmbrbootrec.exe /fixboot
- Some users are also suggesting that you need to run additional chkdsk commands as well. To perform these commands, you need to know drive letters for all your hard drive partitions. In Command Prompt you should enter the following (but remember to use the letters that match your hard drive partitions on your PC):
chkdsk /r c:chkdsk /r d:This is just our example, so keep in mind that you have to perform chkdsk command for every hard drive partition that you have.
- Restart your computer and check if the issue is resolved.
If your hard drive is damaged, BSoD issues are more than possible. To eliminate the doubt, you should run the chkdsk, which scans all your partitions and resolves potential problems (if possible). So if the culprit of the IO1_INITIALIZATION_FAILED is a corrupt hard drive, this tool will likely resolve the problem.
6. Disable or remove the problematic software
- Press Windows Key + R and enter msconfig. Press Enter or Click OK.
- System Configuration window will open. Select Selective startup and uncheck Load startup items.
- Navigate to Services tab. Check Hide all Microsoft services and click the Disable all button.
- Click Apply and OK to save changes.
- Press Ctrl + Shift + Esc to start Task Manager.
- When Task Manager opens, navigate to Startup tab. Right-click each entry on the list and choose Disable from the menu.
- Restart your computer.
Once your computer boots, check if your PC is working properly. If there are no BSoD errors, your problem is probably caused by one of the disabled applications. Now you need to repeat the same steps and enable applications one by one until you find the one that is causing this error.
Certain software might have issues with Windows 10 and that can be a common cause for BSoD error. In order to fix this error, it’s important to find and remove the problematic software.
Sometimes problems can be caused by a recently installed or updated program, therefore you need to locate the problematic software and remove it.
It’s worth mentioning that antivirus software is the common cause for all sorts of BSoD errors, including IO1_INITIALIZATION_FAILED, therefore it’s advised to remove any third-party antivirus programs.
Uninstalling the antivirus software might not fix the problem since antivirus programs tend to leave certain files and registry entries once you remove them. To completely remove a certain antivirus you need to download a dedicated uninstaller.
Many antivirus companies have these tools on their websites, so be sure to download one for your antivirus program.
Can’t open Task Manager? Don’t worry, we’ve got the right solution for you.
7. Use Command Prompt
- Restart your computer while it boots. Repeat this step until Automatic Repair process starts. Alternatively, you can just hold Shift on your keyboard and click the Restart button.
- Choose Troubleshoot > Advanced options > Command Prompt.
- Once the Command Prompt opens, enter the following lines and press Enter after each line:
cd /d c:windowssystem32configdel defaultdel samdel securitydel softwaredel systemcopy c:windowsrepairdefaultcopy c:windowsrepairsamcopy c:windowsrepairsecuritycopy c:windowsrepairsoftwarecopy c:windowsrepairsystemexit
Now restart your computer and check if the issue is resolved. If you get stuck on the Automatic repair loop, don’t worry. We’ll throw you this amazing lifeline.
8. Change Disk Controller mode from RAID or AHCI to SATA/ATA
If you set your Disk Controller mode to RAID or AHCI, but you don’t have the necessary drivers for it, you might get an IO1_INITIALIZATION_FAILED error. To fix this problem you need to set the Disk Controller mode to SATA/ATA.
To do this, you’ll need to enter BIOS and change the necessary settings. For detailed instructions be sure to check your motherboard manual.
Accessing BIOS seems too big of a task? Let us make things easier for you with the help of this amazing guide.
9. Check your hardware
If the problem persists, it might be due to faulty or recently installed hardware. If you installed any new hardware recently, be sure to remove it or replace it. In addition, check if your hardware is working properly.
These types of errors are often caused by RAM or motherboard issues, so be sure to check those components first. To find the cause of the problem be sure to perform a detailed examination of your hardware.
IO1_INITIALIZATION_FAILED error can cause you problems, but just like many other BSoD errors, this one is most likely caused by faulty hardware. Before you replace your hardware, be sure to try other solutions from this article.
Don’t hesitate to reach in the comments section below for any other questions or suggestions that you may have.
Newsletter
Компьютерные ошибки — обычное явление, и, хотя некоторые ошибки относительно безопасны, некоторые ошибки, такие как ошибки «Синего экрана смерти», могут быть более серьезными. Ошибки, такие как IO1_INITIALIZATION_FAILED, приведут к сбою Windows 10 и перезагрузке вашего компьютера, поэтому крайне важно исправить эти ошибки как можно скорее.
Исправить ошибку IO1 INITIALIZATION FAILED BSoD
Содержание:
- Обновите драйверы и Windows 10
- Запустите средство устранения неполадок BSOD
- Запустите сканирование SFC
- Запустите DISM
- Проверьте жесткий диск
- Отключить или удалить проблемное программное обеспечение
- Использовать командную строку
- Измените режим контроллера диска с RAID или AHCI на SATA / ATA
- Проверьте ваше оборудование
Решение 1. Обновите драйверы и Windows 10
Драйверы являются неотъемлемой частью каждой операционной системы, поскольку они позволяют вашему компьютеру использовать ваше оборудование. В случае, если определенный драйвер не работает должным образом или если у него есть проблемы с совместимостью с Windows 10, вам придется обновить его, чтобы избежать ошибки BSoD. Чтобы обновить драйвер, вам просто нужно посетить веб-сайт производителя оборудования и загрузить последние версии драйверов для вашего устройства. Важно обновить как можно больше драйверов, поэтому обязательно загрузите драйверы для материнской платы, набора микросхем и всех других основных компонентов. Кроме того, вы также можете использовать Диспетчер устройств для загрузки всех необходимых драйверов, но обычно лучше загружать драйверы вручную напрямую от производителя.
Загрузка драйверов важна, но более важно поддерживать Windows 10 в актуальном состоянии с последними обновлениями. Многие обновления приносят новые функции и улучшения безопасности, но самое главное, эти обновления исправляют многие ошибки и проблемы совместимости с определенным оборудованием и программным обеспечением. Поскольку аппаратная и программная совместимость является частой причиной ошибок BSoD, таких как IO1_INITIALIZATION_FAILED, вы можете понять, почему важно регулярно обновлять Windows 10.
Обновлять драйверы автоматически
Поиск драйверов самостоятельно может занять много времени. Поэтому мы советуем вам использовать инструмент, который сделает это автоматически. Использование автоматического средства обновления драйверов, безусловно, избавит вас от необходимости поиска драйверов вручную и всегда будет поддерживать вашу систему в курсе последних версий драйверов.
Модуль обновления драйверов Tweakbit (одобрен Microsoft и Norton Antivirus) поможет вам автоматически обновлять драйверы и предотвратить повреждение ПК, вызванное установкой неправильных версий драйверов. После нескольких испытаний наша команда пришла к выводу, что это наиболее автоматизированное решение.
Вот краткое руководство о том, как его использовать:
- Загрузите и установите TweakBit Driver Updater
- После установки программа начнет сканирование вашего компьютера на наличие устаревших драйверов автоматически. Driver Updater проверит установленные вами версии драйверов по своей облачной базе данных последних версий и порекомендует правильные обновления. Все, что вам нужно сделать, это дождаться завершения сканирования.
- По завершении сканирования вы получите отчет обо всех проблемных драйверах, найденных на вашем ПК. Просмотрите список и посмотрите, хотите ли вы обновить каждый драйвер по отдельности или все сразу. Чтобы обновить один драйвер за раз, нажмите ссылку «Обновить драйвер» рядом с именем драйвера. Или просто нажмите кнопку «Обновить все» внизу, чтобы автоматически установить все рекомендуемые обновления.
Примечание. Некоторые драйверы необходимо устанавливать в несколько этапов, поэтому вам придется нажимать кнопку «Обновить» несколько раз, пока не будут установлены все его компоненты.
Решение 2. Запустите средство устранения неполадок BSOD
Если обновление драйверов не завершило работу, давайте попробуем встроенный инструмент устранения неполадок Windows 10. Этот инструмент предназначен для решения различных системных проблем, включая проблемы BSOD. Таким образом, это также может быть полезно при устранении ошибки IO1_INITIALIZATION_FAILED.
Вот как запустить встроенный инструмент устранения неполадок Windows 10:
- Откройте приложение «Настройки» и перейдите в раздел « Обновление и безопасность ».
- Выберите « Устранение неполадок» в меню слева.
- Выберите BSOD на правой панели и нажмите Запустить средство устранения неполадок.
- Следуйте инструкциям на экране для устранения неполадок.
Решение 3 — Запустите сканирование SFC
Другой инструмент устранения неполадок, который мы собираемся попробовать здесь, — это сканирование SFC. Проверка системных файлов — это инструмент командной строки, который в основном просматривает вашу систему в поисках потенциальных проблем. Если поврежденный системный файл является проблемой, этот инструмент автоматически восстановит его, и проблема будет решена.
Вот как запустить сканирование SFC в Windows 10:
- Перейдите в Поиск, введите cmd и откройте командную строку от имени администратора.
- Введите следующую строку и нажмите Enter: SFC / SCANNOW
- Подождите, пока процесс не закончится (это дольше).
- Если инструмент найдет поврежденный системный файл, он автоматически восстановит его.
- Теперь закройте командную строку и перезагрузите компьютер.
Решение 4 — Запустите DISM
И третье средство устранения неполадок, которое мы собираемся попробовать здесь, это DISM. Этот инструмент повторно развертывает образ системы и устраняет возможные проблемы на этом пути. Таким образом, возможно, что запуск DISM также разрешит ошибку IO1_INITIALIZATION_FAILED.
Мы расскажем вам как о стандартной, так и о процедуре, которая использует установочный носитель ниже:
- Стандартный способ
- Щелкните правой кнопкой мыши Пуск и откройте командную строку (администратор).
- Вставьте следующую команду и нажмите Enter:
-
- DISM / Online / Cleanup-Image / RestoreHealth
-
- Подождите, пока сканирование не закончится.
- Перезагрузите компьютер и попробуйте обновить снова.
- С установочного носителя Windows
- Вставьте установочный носитель Windows.
- Щелкните правой кнопкой мыши меню «Пуск» и выберите в меню «Командная строка» («Администратор»).
- В командной строке введите следующие команды и нажмите Enter после каждого:
- dism / online / cleanup-image / scanhealth
- dism / online / cleanup-image / restorehealth
- Теперь введите следующую команду и нажмите Enter:
- DISM / Online / Cleanup-Image / RestoreHealth /source:WIM:X:SourcesInstall.wim:1 / LimitAccess
- Обязательно измените значение X с буквой подключенного диска при установке Windows 10.
- После завершения процедуры перезагрузите компьютер.
Решение 5 — Проверьте жесткий диск
Если ваш жесткий диск поврежден, проблемы с BSOD более чем возможны. Чтобы устранить сомнения, вы должны запустить chkdsk, который сканирует все ваши разделы и решает потенциальные проблемы (если это возможно). Так что, если виновник IO1_INITIALIZATION_FAILED — поврежденный жесткий диск, этот инструмент, скорее всего, решит проблему.
Вот как запустить команду chkdsk в Windows 10:
- Войдите в расширенный запуск (перезагрузите компьютер, удерживая клавишу Shift).
- Выберите « Устранение неполадок»> «Дополнительные параметры».
- Выберите Командная строка из списка параметров.
- Когда появится командная строка, введите следующие строки и нажмите Enter после каждой строки, чтобы запустить ее:
- bootrec.exe / rebuildbcd
- bootrec.exe / fixmbr
- bootrec.exe / fixboot
- Некоторые пользователи также рекомендуют запускать дополнительные команды chkdsk. Для выполнения этих команд вам необходимо знать буквы дисков для всех разделов жесткого диска. В командной строке вы должны ввести следующее (но не забудьте использовать буквы, которые соответствуют разделам вашего жесткого диска на вашем ПК):
- chkdsk / rc:
- c hkdsk / rd:
Это только наш пример, так что имейте в виду, что вы должны выполнять команду chkdsk для каждого раздела жесткого диска, который у вас есть.
- Перезагрузите компьютер и проверьте, решена ли проблема.
Решение 6. Отключите или удалите проблемное программное обеспечение
Определенное программное обеспечение может иметь проблемы с Windows 10, и это может быть частой причиной ошибки BSoD. Чтобы исправить эту ошибку, важно найти и удалить проблемное программное обеспечение. Иногда проблема может быть вызвана недавно установленной или обновленной программой, поэтому вам нужно найти проблемное программное обеспечение и удалить его.
- ЧИТАЙТЕ ТАКЖЕ: Исправлено: ошибка «Исключение доступа» в Windows 10
Стоит отметить, что антивирусное программное обеспечение является распространенной причиной всех видов ошибок BSoD, включая IO1_INITIALIZATION_FAILED, поэтому рекомендуется удалять любые сторонние антивирусные программы. Удаление антивирусного программного обеспечения может не решить проблему, поскольку антивирусные программы, как правило, оставляют определенные файлы и записи реестра после их удаления. Чтобы полностью удалить определенный антивирус, вам нужно скачать специальный деинсталлятор. Многие антивирусные компании имеют эти инструменты на своих веб-сайтах, поэтому обязательно загрузите один из них для своей антивирусной программы.
Вы также можете решить эту проблему, отключив все приложения и службы. Для этого выполните следующие действия:
- Нажмите Windows Key + R и введите msconfig. Нажмите Enter или нажмите OK.
- Откроется окно конфигурации системы. Выберите Выборочный запуск и снимите флажок Загружать элементы запуска.
- Перейдите на вкладку « Услуги ». Установите флажок Скрыть все службы Microsoft и нажмите кнопку Отключить все.
- Нажмите Apply и OK, чтобы сохранить изменения.
- Нажмите Ctrl + Shift + Esc, чтобы запустить диспетчер задач.
- Когда откроется диспетчер задач, перейдите на вкладку « Автозагрузка ». Щелкните правой кнопкой мыши каждую запись в списке и выберите « Отключить» в меню.
- Перезагрузите компьютер.
Как только ваш компьютер загрузится, проверьте, правильно ли работает ваш компьютер. Если ошибок BSoD нет, возможно, ваша проблема вызвана одним из отключенных приложений. Теперь вам нужно повторить те же шаги и включить приложения одно за другим, пока вы не найдете тот, который вызывает эту ошибку.
Решение 7. Используйте командную строку
Немногие пользователи сообщили, что им удалось решить эту проблему с помощью командной строки. Для этого выполните следующие действия:
- Перезагрузите компьютер во время загрузки. Повторяйте этот шаг, пока не начнется процесс автоматического восстановления. Кроме того, вы можете просто удерживать Shift на клавиатуре и нажать кнопку « Перезагрузить».
- Выберите « Устранение неполадок»> «Дополнительные параметры»> «Командная строка».
- Когда откроется командная строка, введите следующие строки и нажмите Enter после каждой строки:
- cd / dc: windowssystem32config
- по умолчанию
- Del Sam
- дель безопасность
- Del Software
- дель система
- копия c: windowsrepairdefault
- копия c: windowsrepairsam
- копия c: windowsrepairsecurity
- копия c: windowsrepairsoftware
- копия c: windowsrepairsystem
- Выход
Теперь перезагрузите компьютер и проверьте, решена ли проблема.
Решение 8. Измените режим контроллера диска с RAID или AHCI на SATA / ATA
Если вы установили режим Disk Controller на RAID или AHCI, но у вас нет необходимых драйверов для него, вы можете получить ошибку IO1_INITIALIZATION_FAILED. Чтобы решить эту проблему, вам нужно установить режим контроллера диска на SATA / ATA. Для этого вам необходимо войти в BIOS и изменить необходимые настройки. Для получения подробных инструкций обязательно ознакомьтесь с руководством по материнской плате.
Решение 9 — Проверьте ваше оборудование
Если проблема не устранена, это может быть связано с неисправным или недавно установленным оборудованием. Если вы недавно установили новое оборудование, обязательно удалите его или замените. Кроме того, проверьте, правильно ли работает ваше оборудование. Ошибки такого типа часто возникают из-за проблем с ОЗУ или материнской платой, поэтому сначала проверьте эти компоненты. Чтобы найти причину проблемы, обязательно проведите подробный анализ вашего оборудования.
Ошибка IO1_INITIALIZATION_FAILED может вызвать проблемы, но, как и многие другие ошибки BSoD, эта, скорее всего, вызвана неисправным оборудованием. Перед заменой оборудования обязательно попробуйте другие решения из этой статьи.
- Читайте также: исправить ошибку Dxgkrnl.sys в Windows 10
инструкции
|
|
|
|
To Fix (initialization error 101) error you need to |
|
|
Шаг 1: |
|
|---|---|
| Download (initialization error 101) Repair Tool |
|
|
Шаг 2: |
|
| Нажмите «Scan» кнопка | |
|
Шаг 3: |
|
| Нажмите ‘Исправь все‘ и вы сделали! | |
|
Совместимость:
Limitations: |
ошибка инициализации 101 обычно вызвано неверно настроенными системными настройками или нерегулярными записями в реестре Windows. Эта ошибка может быть исправлена специальным программным обеспечением, которое восстанавливает реестр и настраивает системные настройки для восстановления стабильности
If you have initialization error 101 then we strongly recommend that you
Download (initialization error 101) Repair Tool.
This article contains information that shows you how to fix
initialization error 101
both
(manually) and (automatically) , In addition, this article will help you troubleshoot some common error messages related to initialization error 101 that you may receive.
Примечание:
Эта статья была обновлено на 2023-01-23 и ранее опубликованный под WIKI_Q210794
Содержание
- 1. Meaning of initialization error 101?
- 2. Causes of initialization error 101?
- 3. More info on initialization error 101
Meaning of initialization error 101?
Ошибка или неточность, вызванная ошибкой, совершая просчеты о том, что вы делаете. Это состояние неправильного суждения или концепции в вашем поведении, которое позволяет совершать катастрофические события. В машинах ошибка — это способ измерения разницы между наблюдаемым значением или вычисленным значением события против его реального значения.
Это отклонение от правильности и точности. Когда возникают ошибки, машины терпят крах, компьютеры замораживаются и программное обеспечение перестает работать. Ошибки — это в основном непреднамеренные события. В большинстве случаев ошибки являются результатом плохого управления и подготовки.
Causes of initialization error 101?
If you have received this error on your PC, it means that there was a malfunction in your system operation. Common reasons include incorrect or failed installation or uninstallation of software that may have left invalid entries in your Windows registry, consequences of a virus or malware attack, improper system shutdown due to a power failure or another factor, someone with little technical knowledge accidentally deleting a necessary system file or registry entry, as well as a number of other causes. The immediate cause of the «initialization error 101» error is a failure to correctly run one of its normal operations by a system or application component.
More info on
initialization error 101
РЕКОМЕНДУЕМЫЕ: Нажмите здесь, чтобы исправить ошибки Windows и оптимизировать производительность системы.
Currently there is XP. Thanks
Scott
One thing that will hamper restalling softwares is traces of an earlier installation still remaining and being loaded. Windows hanging this thing up?
35GB of free space. What might be if available you might avoid the manual steps needed to remove the previous.
With a new temp folder created for this and the custom install option
Ошибка инициализации графического устройства (ошибки инициализации)
I even i’ve tried everything.
Эй, сердись на эту штуку. Мой компьютер сказал мне что-то подобное, загрузив это (IEGD_9_0_2_GOLD_1203.Exe). Я попробовал, и ничего не изменилось.
Я сначала подумал, что если я поеду на сайт производителей, это шаблон, пожалуйста, помогите мне
I use windows xp and I also would help but that didn’t sooo i really need some help here. There were at least 3 more but I think you get just had my computer cleaned up and updated. Still peps.
Я думаю, он сказал, что драйвер графической карты обновления, но в любом случае. Я действительно получаю неудачу в инициализации графического устройства. Затем я побежал, когда я попытался сыграть в грандиозную погоню. Все, что я наблюдаю за этим (win2k_xpe67.exe).
Кажется, ничего не изменилось.
T410 и Vertex 2 180GB (2VTXE180G) — Ошибка 2100: ошибка инициализации HDD0
некоторое время назад в моем Thinkpad T410 (2522-3FG).
Я установил Vertex 2 (2VTXE180G)
Ошибка ERROR 2100: HDDO (Hard Disk Drrive) (1) с T61P
off standy off and it froze, so re-booted and voila this error came up… With your HD. Jay
T61P (6459-CTO) T9300 @ 2.5 GHz, 4g ram, Quadro FX нет проблем. Должен работать, если 570M, Vista Bus. 64Bit, 160gig 7200 rpm HD, WSXGA disp.
Hi, I got this error message this morning right after trying to get the laptop
T410 — ОШИБКА 2100: HDD0 (HARD DISK DRIVE) ИНИЦИАЛИЗАЦИОННАЯ ОШИБКА (1)
Нажмите звезду слева, чтобы поблагодарить их с помощью Kudo! Если вы найдете и следуете инструкциям WD Black2 Firmware Update Instructions.pdf, расположенным в загруженном zip-файле. Это поможет остальной части сообщества с аналогичной проблемой: «ERROR 2100: HDD0 (HARD DISK DRIVE) ИНИЦИАЛИЗАЦИЯ ERROR (1). Я попытался перезагрузить систему, но появился« Как определить идентифицированное решение и извлечь выгоду из него ». Следуйте @LenovoForums в Twitter!
Нажмите здесь, чтобы перейти к ссылке, чтобы загрузить прошивку, чтобы сообщение было полезно, и оно отвечает на ваш вопрос, пожалуйста, отметьте его как «Принятое решение»! Кумар
Кто-нибудь помог вам сегодня? Я чиню это? Надеюсь это поможет.
С наилучшими пожеланиями,
Hemanth
ERROR 2100: ошибка инициализации жесткого диска HDD0 (1)
Did you clueless as what to do next. Any ideas, suggestions? Thanks…
Hi, I have X61 with Lenovo can help please? So I consider this is version and with the upgraded version (2.26-1.08).
Hi everyone, I have a working Thinkpad T61P Type: 6459 CTO. I want to install Windows 7 on this OCZ SSD drive but when I start the computer I get the error above.
Or anybody in I tried this with the original BIOS a desktop PC and dell laptop. The SSD drive is also formatted. I’m a bug in BIOS. Thanks,Kenneth
решить проблему?
SSD работает отлично в точно таком же SSD amd, имея точно такую же проблему.
0xc000000e Ошибка 2100: Ошибка инициализации HDD0 (HardDisk Drive) (2)
Изменение окон или поиск диска на второй Thinkpad с использованием второго адаптера жесткого диска и извлечение данных.
На этот раз, однако, я не могу и работает, если только, достаточно долго, чтобы восстановить некоторые папки и файлы?
Обычно этого достаточно, чтобы получить мои данные, установив неисправный жесткий диск. Кажется, что типизация иногда висит без всякой видимой причины. есть несколько папок на диске D: или Data, который я бы хотел получить.
Может ли кто-нибудь распознать проблему и помочь мне получить жесткий диск или второй жесткий диск с помощью адаптера. В то время это были очень горячие и отдельные разделы (1) для ОС и программных файлов и (2) для моих данных. Не когда я пытаюсь загрузиться с него, с поврежденным жестким диском я, кажется, застрял, что курсор иногда занимал навсегда.
Я должен выбрать F12, чтобы выбрать жесткий диск, вероятно, был неудачным и должен иметь резервную копию. Если это так, это оптический привод из списка BOOT. у меня есть
Но на этот раз проблема кажется иной. Раньше я обычно мог помочь Windows 7 и работать, потому что не могу вспомнить, как долго, без каких-либо проблем. Оглядываясь назад, я подозреваю, что пропустил очевидные знаки в этом цикле, которые не могут продвинуться дальше этого экрана. Как я всегда имел в прошлом, этот жесткий диск отформатирован с помощью
Незадолго до отказа система или
Hallo. В эти дни я также сохраняю большинство своих данных на NAS, но я сам по крайней мере извлекаю любые данные с HDD. даже «видеть» диск вообще. Я …
T60 hdd больше не обнаруживается (ошибка 2100: hdd0, ошибка инициализации 2)
hdd or the board controller is faulty.
мой T60 больше, поскольку HDD не обнаруживается, как обычно.
Dear all. Since yesterday evening i am not able to use But it seems, that either the
HDD больше не распознается.
Ошибка инициализации — код ошибки: 0x80073b01 для MS Security Client
инструментов и может смутить меня. Отсутствие симптомов не соответствует правильному порядку. Мой первый язык добавляет / удаляет программное обеспечение, если я не скажу вам об этом.
{D68DDC3A-831F-4fae-9E44-DA132C1ACF46}
SP: Microsoft Security Essentials *Enabled/Updated* {DF70E402-51D7-30BB-99B4-4D23E83BFDE2}
.
============== Запуск процессов ===============
, AV: Microsoft Security Essentials * Включено / Обновлено * {641105E6-77ED-3F35-A304-765193BCB75F}
SP: Защитник Windows * Отключен / Обновлен * Пропустить и сохранить журнал. Опубликуйте все лог-файлы как ответ, а не используйте сленг или идиомы. на вашем рабочем столе.
Sometimes one step is not english. one reply, feel free to use more posts. So please do not It could be hard the Addition.txt. Scan with TDSS-KillerPlease read and follow these instructions carefully.
This would change the output of our Don´t change one of If I don’t hear from you within 3 days from this do not understand kindly ask before proceeding. Perform everything in for me to read.
Change the action to about prevention after the cleanup process. Stay C: ,for example, C:TDSSKiller.<version_date_time>log.txtPlease post the contents of that log in your next reply.
Для создания журнальных файлов требуется предыдущий.
Я дам вам несколько советов и расскажу вам о конкретной природе вашей проблемы. Сначала прочитайте Poste FRST.txt и (после первого сканирования только!) Со мной. Если у вас возникли проблемы, следуя моим …
Initialization Error — error code: 0x80073b01 for MS Security Client».
Updates are being installed, even though Naggar at http://spywarehammer.com/simplemachinesforum/index.php?topic=14246.0 .
Луис
See comments by Maurice my MS Security is up to date.
«Ошибка 2100 — Ошибка инициализации жесткого диска»
Я не делал резервной копии, и, боюсь, я потерял идею? …
Никто не видел даже биос. С тех пор, вся целая неделя работы … Если у кого-то есть идея … Я никогда не должен был загружаться.
использовал ноутбук в течение недели … Жесткий диск еще не был, когда компьютер начал делать странные вещи под Vista. Я немного разочарован, так как я
Привет, у меня проблема с моим x61. Два дня делают жесткую перезагрузку.
Ошибка 2100: ошибка инициализации жесткого диска
Привет, я уронил свой ноутбук, и теперь это о том, как я могу это исправить. Я вынул жесткий диск и обнаружил ошибку 2100: ошибка инициализации жесткого диска. Ноутбук ThinkPad T410
It sounds like you either broke the drive or the motherboard. Can you try the drive in another machine?
Не могли бы вы помочь мне переподключить его, но он все равно не включится.
Ошибка инициализации CSM с ОЗУ
Здесь 2T вместо 1T в разделе памяти UEFI !.
знаете, что такое инициализация CSM? сделать, чтобы пропустить это, чтобы продолжать разгон? Q Код 79 может означать (просто догадываться), что вы нить, обе страницы.
Кроме того, когда у вас есть модули памяти 4, вы всегда должны установить Спасибо. Вопрос 1
Кто-нибудь имеет поток: CSM означает режим поддержки совместимости. ASUSTeK Computer Inc.-Forum-Qcode error 79 Инициализация +
Из вопроса 2
Какие настройки BIOS мне нужно связать с каким-то устройством, с которым UEFI не справляется.
Прочтите, что вы идете.
ошибка инициализации dll
But then, it shouldn’t affect the guard.tmp file is for. Dumbfounded
message when i log on to a user account that is not the administrator. I also removed a couple of processes from the task manager on my if that has something to do with it or not. I don’t know what
I recently did a ad-ware/spy-ware removal so i’m not sure i should do to correct this problem, it would be great!!! It’s around 240Kb, and i’m reluctant to delete it from the other user accounts, right?
Всем привет,
I keep getting an error message, » c:windowssystem32guard.tmp dll initilization routine failed » my computer because i don’t wan’t my computer to crash completely. If anyone has any clear thoughts and as to what administrator, so i’m not sure if that may have anything to do with it.
Ошибка инициализации CSS
ошибка инициализации
Мои проекты на помощь.
Я просто получаю одно и то же сообщение. Есть ли какой-либо путь из Windows 98, второе издание в Windows XP.
I recently udated my Gateway Select 800 machine, but I can’t open them.
Я могу установить его? Возьмите вас за любую
Ошибка инициализации AVG:
Как записаться
Я пытался разобраться с этим? Фактически это показало, что AVG-антивирус на моем ноутбуке.
Как я должен был его удалить. Восстановление системы —
При запуске Ошибка: Ошибка инициализации Mom.exe — .net
Then go to this site and I had a similar error at startup. I am using the error doesnt come up again until i restart my computer. Install it, reboot and then see i have tried uninstalling and reinstalling my ATI drivers, didnt fix the problem. Then search for an entry called:Microsoft .NET Framework 2.0If it is there remove it (don’t worry if it is not there).
Go Start > Control Panel > Add/Remove Programs and make download a fresh copy of it. Thanks in advance sure the Show Updates box at the top is checked. This error may be a result of the .NET Framework either not being installed or the installation is corrupt. The name of the box was MOM.EXE, and it if your problem has been solved.
Windows XP Home. В обоих случаях я могу нажать кнопку «ОК» и получить справку. У меня была проблема до того, где сказано, что она не может запустить проблему, если я правильно помню. Я искал MOM.exe и знал, что это имеет какое-то отношение к ATI,
Ошибка инициализации захвата?
What would card I get this Capture Initialization capture card but can’t get a capture image. Reseat the cause this? Trying to use a Black Magic Intensity Pro Error when selecting capture mode.
Ошибка инициализации heci
Ошибка инициализации каркаса .net
Это предполагает, что ваша установка Windows находится по умолчанию, C: WINDOWS
| Номер ошибки: | Ошибка 0x69 | |
| Название ошибки: | IO1_INITIALIZATION_FAILED | |
| Описание ошибки: | The IO1_INITIALIZATION_FAILED bug check has a value of 0x00000069. This bug check indicates that the initialization of the I/O system failed for some reason. | |
| Шестнадцатеричный код: | 0x00000069 | |
| Разработчик: | Microsoft Corporation | |
| Программное обеспечение: | Windows Operating System | |
| Относится к: | Windows XP, Vista, 7, 8, 10, 11 |
Проблемы 0x69 с 0x00000069, которые приводят к ошибке типа «синий экран» (BSOD) чаще всего возникают из-за повреждённых или отсутствующих драйверов устройства для Windows 10 или из-за неисправного оборудования. Обычно, установка новой версии файла 0x69 позволяет устранить проблему, из-за которой возникает ошибка.
Распространенные проблемы IO1_INITIALIZATION_FAILED
Как правило, ошибки BSOD или синий экран смерти, связанные с IO1_INITIALIZATION_FAILED, включают:
- «Ошибка IO1_INITIALIZATION_FAILED привела к завершении работы Windows, чтобы предотвратить повреждение компьютера. «
- «: (Ваш компьютер столкнулся с проблемой с IO1_INITIALIZATION_FAILED и должен перезагрузиться сейчас. «
- «СТОП 0x0A: IRQL_NOT_LESS_EQUAL — IO1_INITIALIZATION_FAILED»
- 0x0000001E ОСТАНОВКА: КМОДЕ_ИСКЛЮЧЕНИЕ_НЕТ_ОБРАБАТЫВАЕТСЯ — IO1_INITIALIZATION_FAILED
- СТОП 0x050: СТРАНИЦА_FAULT_IN_NONPAGED_AREA — IO1_INITIALIZATION_FAILED
В большинстве случаев после установки нового оборудования или программного обеспечения возникнут ошибки синего экрана IO1_INITIALIZATION_FAILED. В основном ошибки, связанные с IO1_INITIALIZATION_FAILED, возникают в процессе установки Windows, во время загрузки программного или аппаратного обеспечения, связанного с Microsoft Corporation, во время последовательности загрузки драйвера устройства, связанного с Windows, или завершения/запуска Windows. При появлении ошибки BSOD IO1_INITIALIZATION_FAILED запишите все вхождения для устранения неполадок Windows и помогите найти причину.
Причины ошибок в файле IO1_INITIALIZATION_FAILED
Ошибки синего экрана IO1_INITIALIZATION_FAILED могут быть вызваны различными проблемами с оборудованием, прошивкой, драйвером или программным обеспечением. Связанное с Microsoft Corporation оборудование или сам Windows может привести к этим проблемам.
В частности, эти проблемы IO1_INITIALIZATION_FAILED возникают через:
- Устаревшие, поврежденные или неправильно настроенные драйверы устройств Microsoft Corporation/Windows.
- Недопустимая или поврежденная запись реестра IO1_INITIALIZATION_FAILED, связанная с IO1_INITIALIZATION_FAILED и Windows.
- Вредоносные программы или заражение вирусами повреждают IO1_INITIALIZATION_FAILED.
- Конфликт оборудования после установки оборудования NewMicrosoft Corporation или оборудования, связанного с IO1_INITIALIZATION_FAILED.
- Повреждение или удаление системных файлов (например, IO1_INITIALIZATION_FAILED) после неудачной установки Windows или драйверов устройств.
- Ошибка STOP (IO1_INITIALIZATION_FAILED) с поврежденного жесткого диска.
- Поврежденная оперативная память/память из IO1_INITIALIZATION_FAILED Синий экран смерти.
Продукт Solvusoft
Загрузка
WinThruster 2022 — Проверьте свой компьютер на наличие ошибок.
Совместима с Windows 2000, XP, Vista, 7, 8, 10 и 11
Установить необязательные продукты — WinThruster (Solvusoft) | Лицензия | Политика защиты личных сведений | Условия | Удаление
Ошибки типа «синий экран» в базе знаний
Идентификатор статьи:
120565
Автор статьи:
Последнее обновление:
Популярность:
star rating here
Загрузка (Исправление ошибки)
HOW TO FIX «IO1_INITIALIZATION_FAILED» ERROR IN …
Web Mar 1, 2021 This guide resolves the following issues:io1 initialization failedio1_initialization_failed windows 10 bootstop code io1 initialization failedio1 initializat…
From youtube.com
Author TechFixIT
Views 10K
HOW TO FIX IO1 INITIALIZATION FAILED BSOD IN WINDOWS 10
Web Apr 2, 2020 When you encounter the IO1 Initialization Failed BSOD, if you can boot into Windows or Safe Mode later, you can use the following methods to resolve the BSOD problem. 1. Set useplatformclock to True …
From partitionwizard.com
PHASE1 INITIALIZATION FAILED BSOD FIX IN WINDOWS 10/8/7 …
Web PHASE1 INITIALIZATION FAILED BSOD Fix in Windows 10/8/7.Issues addressed in this tutorial:phase 1 initialization failed windows 10phase1 initialization faile…
From youtube.com
HOW TO FIX IO1 INITIALIZATION FAILED BLUE SCREEN ERROR
Web Dec 29, 2022 Windows has a built-in troubleshooting utility that may help you fix several critical issues. To fix the IO1 initialization failed error, you can run the BSoD …
From stellarinfo.com
PROCESS 1 INITIALIZATION FAILED — MICROSOFT COMMUNITY
Web Nov 7, 2019 To access the windows recovery page, Kindly press the Power button to turn on your device, then once the logo appear kindly press Power button to turn off your …
From answers.microsoft.com
IO1 INITIALIZATION FAILED BLUE SCREEN ERROR ON WINDOWS 10
Web IO1 INITIALIZATION FAILED Blue Screen Error on Windows 10 FIX.Command Used:bcdedit /set useplatformclock trueError IO1 initialization failed Windows 10 gets …
From youtube.com
FIX: PROCESS1 INITIALIZATION FAILED ERROR IN WINDOWS 10/11
Web Dec 21, 2022 A blue screen error called “Process1 Initialization Failed” appears when the boot files are damaged. This issue most frequently occurs following a hardware or …
From stellarinfo.com
HOW TO FIX BSOD I01 INITIALIZATION FAILURE ON WINDOWS 10?
Web Sep 27, 2022 Update your Windows following these steps: Open “Settings”> “Update & Security” > “Windows Update” > “Check for updates”. Update Drivers: Whenever …
From appuals.com
FULL FIX HAL INITIALIZATION FAILED ERROR IN WINDOWS 10 11
Web Nov 14, 2022 1. Use third-party repair software 2. Check if your drivers and Windows 10 are up to date 3. Run the BSoD troubleshooter 4. Run the SFC scan 5. Run DISM 6. …
From activepermanent.pages.dev
HOW TO FIX «IO1_INITIALIZATION_FAILED» ERROR IN WINDOWS 10
Web Blue Screen error IO1_INITIALIZATION_FAILED after installing Windows Updates on Windows 10 Solution. Windows 10 Boot Error IO1_INITIALIZATION_FAILED SOLVED….
From youtube.com
FIX: PROCESS1_INITIALIZATION_FAILED BSOD ERROR IN WINDOWS 10 …
Web Feb 18, 2022 Step 1: Press the Windows + I key to open Settings, and navigate to the Update & Security > Recovery > Advanced startup option. Then click Restart now. Step …
From partitionwizard.com
BUG CHECK 0X69 IO1_INITIALIZATION_FAILED — WINDOWS …
Web Dec 14, 2021 The IO1_INITIALIZATION_FAILED bug check has a value of 0x00000069. This bug check indicates that the initialization of the I/O system failed for some reason. …
From learn.microsoft.com
PHASE1_INITIALIZATION_FAILED IN WINDOWS 10
Web Jan 20, 2023 1. Insert the Windows 10 DVD and restart your computer 2. Boot from the DVD. 3. Choose your language and click Next. 4. Click Repair Your Computer and then …
From answers.microsoft.com
HAL INITIALIZATION FAILED ERROR IN WINDOWS 10
Web Dec 28, 2022 Run the CHKDSK command to fix Hal Initialization Failed windows 10 if it occurs due to faulty hard drive. Follow the given steps: a) Open Command Prompt and …
From stellarinfo.com
IO1 INITIALIZATION FAILED BLUE SCREEN ERROR ON WINDOWS 10 FIX …
Web FIX IO1 INITIALIZATION FAILED Blue Screen Error on Windows 10.Error IO1 initialization failed Windows 10 gets displayed to prevent any further damages to the…
From youtube.com
PROCESS1_INITIALIZATION_FAILED (WINDOWS 11 UPGRADE …
Web Aug 6, 2021 BSOD: PROCESS1_INITIALIZATION_FAILED, automatically received reboot and then, Windows 10 booted again! Pew! Repeated the process million times (actually …
From techcommunity.microsoft.com
HOW TO FIX ERROR I01 INITIALIZATION FAILED : R/TECHSUPPORT
Web How to fix error I01 INITIALIZATION FAILED Hello, I had my pc for a year now and have been upgrading it a little by little and decided to get new ram and once I put it In I get the …
From reddit.com
PHASE1 INITIALIZATION FAILED BSOD FIX IN WINDOWS 10/8/7
Web How to Repair «PHASE1_INITIALIZATION_FAILED» Startup Repair Couldn’t Repair Your PC. in Windows 10. Windows 8 BSOD «PHASE1 INITIALIZATION FAILED» …
From youtube.com
BSOD ERROR MESSAGE 101_INITIALIZATION_FAILED — MICROSOFT …
Web Jan 20, 2023 Do you have any external devices connected to the computer? The IO1_INITIALIZATION_FAILED bug check indicates that the initialization of the I/O system failed for some reason. There is very little information available to analyze this error. …
From answers.microsoft.com
Синий экран Windows, называемый также в англоязычной литературе A Blue Screen of Death (BSOD) — это технически ошибка, вызывающая остановку операционной системы. К счастью, в Windows 10 такие проблемы стали встречаться реже, чем в предыдущих версиях (Windows 8, Windows 7, Windows Vista, Windows XP, тем более Windows 98/95), однако и в наше время бывают ситуации, когда система сталкивается с проблемой, которую она не в силах решить, что приводит к ее полной остановке.
Хотя появление синего (или голубого, как говорят некоторые) экрана дает возможность перезапустить систему, важно знать — что послужило причиной ошибки. Для получения информации о причинах служат коды ошибок, максимально полный перечень которых мы приводим здесь. Кроме кода, мы попытались дать небольшое пояснение к каждой из ошибок.
Внимание: мы настоятельно рекомендуем сверять приведенное тут описание с другими источниками. Могут быть замечены небольшие разночтения, значение тех или иных ошибок в том или ином случае может варьироваться.
Все коды приведены в шестнадцатизначном виде. Для поиска можно использовать сочетание клавиш Ctrl+F
| Код ошибки | Причина появления синего экрана |
|---|---|
| 0x00000001 | Код означает, как правило, проблемы с драйвером, который неправильно вызывает asychronous procedure call (APC) — асинхронный вызов процедур или вызывает многократно. Следует поменять драйвер. 0x00000001 имеет синоним «APC_INDEX_MISMATCH» . Синоним ох1. |
| 0x00000002 | Возникает редко и в связи сразу с несколькими причинами. Имеет пояснение «DEVICE_QUEUE_NOT_BUSY» на экране. Синоним ох2. Означает, что установленное устройство работает неправильно. Встречается в Windows 2000. |
| 0x00000003 | Синоним ох3. Возникает при установке несовместимого оборудования. Имеет также сообщение «INVALID_AFFINITY_SET». Рекомендуется заменить оборудование, установленное непосредственно перед появлением ошибки. |
| 0x00000004 | Синоним ох4. Появляется сообщение «INVALID_DATA_ACCESS_TRAP». Дословный перевод — неправильная ловушка доступа к данным. Возникает при получении Windows сообщения от процессора о внутренней ошибке. Может быть вызвана перебоями с напряжением (проверить сеть и блок питания), нехваткой оперативной памяти. |
| 0x00000005 | Имеет сообщение: «INVALID_PROCESS_ATTACH_ATTEMPT» часто возникает при неправильной работе файла Http.sys. Может возникать, если на компьютере установлены драйверы фильтра TDI антивирусными программами. |
| 0x00000006 | Ошибка неспецифична. Может возникать вследствие неправильного поведения в мультипроцессорной системе. Сообщение: «INVALID_PROCESS_DETACH_ATTEMPT». |
| 0x00000007 | Встречается редко. Альтернативный код 0x7 и описание «INVALID_SOFTWARE_INTERRUPT». Возникает вследствие неправильно написанного программного обеспечения при попытке вызвать неправильное прерывание операционной системы. |
| 0x00000008 | Сбой программного обеспечения, возникающий редко. Сообщение: «IRQL_NOT_DISPATCH_LEVEL» необходимо проверить используемый софт. |
| 0x00000009 | Редкая ошибка с сообщением «IRQL_NOT_GREATER_OR_EQUAL». Типичная причина — попытка софта вызывать запрещенные прерывания. |
| 0x0000000A | Сбой программы, вызванный попыткой программной попыткой вызвать функцию операционной системы, не предназначенную для выполнения на этом уровне привилегий. «IRQL_NOT_LESS_OR_EQUAL». |
| 0x0000000B | Возникает крайне редко. Сопровождается пояснением «NO_EXCEPTION_HANDLING_SUPPORT» и означает, что для данного случая у операционной системы не существует описаний. |
| 0x0000000C | Сообщение оxC возникает в процессе, если в нем превышено допустимое количество объектов, находящихся в режиме ожидания. Проблемы с программным обеспечением. «MAXIMUM_WAIT_OBJECTS_EXCEEDED». |
| 0x0000000D | Редко встречающееся исключение. Для программистов. «MUTEX_LEVEL_NUMBER_VIOLATION» |
| 0x0000000E | Отсутствует контекст режима пользователя. Связано, как правило, с повреждением системных файлов «NO_USER_MODE_CONTEXT» |
| 0x0000000F | Свидетельствует о занятости одного из ресурсов системы. «SPIN_LOCK_ALREADY_OWNED» |
| 0x00000010 | Возникает редко. Для программистов. «SPIN_LOCK_NOT_OWNED» |
| 0x00000011 | Возникает редко. Для программистов.w «THREAD_NOT_MUTEX_OWNER» |
| 0x00000012 | Возникает редко. Для программистов. «TRAP_CAUSE_UNKNOWN» |
| 0x00000013 | Возникает редко. Для программистов. «EMPTY_THREAD_REAPER_LIST» |
| 0x00000014 | Описание отсутствует. Возникает редко. Для программистов. «CREATE_DELETE_LOCK_NOT_LOCKED» |
| 0x00000015 | Возникает редко. Для программистов. «LAST_CHANCE_CALLED_FROM_KMODE» |
| 0x00000016 | Возникает редко. Для разработчиков программного обеспечения. «CID_HANDLE_CREATION» |
| 0x00000017 | Возникает редко. Для программистов. «CID_HANDLE_DELETION» |
| 0x00000018 | Свидетельствует о том, что ссылка на объект не соответствует типу объекта, на который она ссылается. REFERENCE_BY_POINTER» |
| 0x00000019 | Сообщает о том, что заголовок таблицы распределения страницы памяти поврежден «BAD_POOL_HEADER» |
| 0x0000001A | Серьезная и неустранимая ошибка менеджера оперативной памяти. Может свидетельствовать как о сбое системных программ и драйверов, так и физических проблемах с модулями. «MEMORY_MANAGEMENT» |
| 0x0000001B | Возникает редко. Для программистов. «PFN_SHARE_COUNT» |
| 0x0000001C | Возникает редко. Для программистов. «PFN_REFERENCE_COUNT» |
| 0x0000001D | Возникает редко. Для программистов. «NO_SPIN_LOCK_AVAILABLE» |
| 0x0000001E | Сообщает о том, что программа, действующая с привилегиями ядра, сообщила об ошибке, которую менеджер исключений не смог распознать или классифицировать. «KMODE_EXCEPTION_NOT_HANDLED» |
| 0x0000001F | Ошибка распределения общих ресурсов системы «SHARED_RESOURCE_CONV_ERROR» |
| 0x00000020 | Состоялся асинхронный вызов процедуры (APC) и еще не закончился, но процесс, который его вызвал, уже завершен или закрыт. «KERNEL_APC_PENDING_DURING_EXIT» |
| 0x00000021 | Произошло неправильное выделение ресурсов процессу. «QUOTA_UNDERFLOW» |
| 0x00000022 | Общая ошибка файловых систем, которая не может быть классифицирована, но наличие которой не позволяет системе продолжить работу. «FILE_SYSTEM» |
| 0x00000023 | Общая ошибка, связанная с подсистемой FAT, без классификации, связанная с общим остановом системы. «FAT_FILE_SYSTEM» |
| 0x00000024 | Аналогично предыдущему, но относительно системы NTFS. «NTFS_FILE_SYSTEM» |
| 0x00000025 | Аналогично предыдущему, касающееся дисковой подсистемы NPFS. «NPFS_FILE_SYSTEM» |
| 0x00000026 | Неустранимая проблема, связанная с использованием CD-диска, приведшая к краху Windows и появлению синего экрана «CDFS_FILE_SYSTEM» |
| 0x00000027 | Аналогично предыдущему, связанное с подсистемой SMB на дисках «RDR_FILE_SYSTEM» |
| 0x00000028 | Сообщение системы безопасности, связанное с неправильным ключом программы, предъявленным для проверки «CORRUPT_ACCESS_TOKEN» |
| 0x00000029 | Общая ошибка, возникшая в системе безопасности, и приведшая к появлению синего экрана смерти «SECURITY_SYSTEM» |
| 0x0000002A | Неправильное или некорректное содержание IRP. Предназначено для разработчиков. «INCONSISTENT_IRP» |
| 0x0000002B | Перерасход стека ядра. «PANIC_STACK_SWITCH» |
| 0x0000002C | Общая проблема системы ввода-вывода без конкретного описания. «PORT_DRIVER_INTERNAL» |
| 0x0000002D | Общая проблема, связанная с диском, подключенным через интерфейс SCSI, приведшая к невозможности функционирования «SCSI_DISK_DRIVER_INTERNAL» |
| 0x0000002E | Ошибка контроля четности модулей памяти. Типичный отказ оборудования. «DATA_BUS_ERROR» |
| 0x0000002F | Неклассифицированная ошибка шины. «INSTRUCTION_BUS_ERROR» |
| 0x00000030 | Указатель стека имеет неправильное значение. «SET_OF_INVALID_CONTEXT» |
| 0x00000031 | Одна из множества проблем запуска. Фаза 0. «PHASE0_INITIALIZATION_FAILED» |
| 0x00000032 | Одна из множества проблем запуска. Фаза 1. «PHASE1_INITIALIZATION_FAILED» |
| 0x00000033 | Неожиданно поступивший сигнал о необходимости инициализации. «UNEXPECTED_INITIALIZATION_CALL» |
| 0x00000034 | Отказ менеджера кэша. «CACHE_MANAGER» |
| 0x00000035 | Закончилось место под стек для драйвера ввода вывода. «NO_MORE_IRP_STACK_LOCATIONS» |
| 0x00000036 | Сообщение о том, что драйвер попробовал удалить устройство, у которого есть зависимые устройства. «DEVICE_REFERENCE_COUNT_NOT_ZERO» |
| 0x00000037 | Внутренняя ошибка флоппи-диска «FLOPPY_INTERNAL_ERROR» |
| 0x00000038 | Проблемы последовательного адаптера, приведшие к краху системы. Описание недоступно. «SERIAL_DRIVER_INTERNAL» |
| 0x00000039 | Процесс закончил процедуру без того, чтобы освободить ресурсы, которыми она обладала. «SYSTEM_EXIT_OWNED_MUTEX» |
| 0x0000003A | Редко встречается. Общая ошибка, связанная с пользовательскими настройками. «SYSTEM_UNWIND_PREVIOUS_USER» |
| 0x0000003B | Возникли трудности передачи данных между программами с различными уровнями привилегий в системе. «SYSTEM_SERVICE_EXCEPTION» |
| 0x0000003C | Для программистов. «INTERRUPT_UNWIND_ATTEMPTED» |
| 0x0000003D | Для программистов. «INTERRUPT_EXCEPTION_NOT_HANDLED» |
| 0x0000003E | Система обнаружила, что процессоры в системе не являются равноправными и не могут быть использованы в качестве мультипроцессорной системы. «MULTIPROCESSOR_CONFIGURATION_NOT_SUPPORTED» |
| 0x0000003F | Слишком много операций ввода-вывода и связанное с этим переполнение таблицы размещения данных. «NO_MORE_SYSTEM_PTES» |
| 0x00000040 | Неправильное обращение программы с IoBuildPartialMdl. Для разработчиков. «TARGET_MDL_TOO_SMALL» |
| 0x00000041 | Поток с привилегиями ядра запросил слишком много ресурсов. «MUST_SUCCEED_POOL_EMPTY» |
| 0x00000042 | Общая ошибка. Описание отсутствует. «ATDISK_DRIVER_INTERNAL» |
| 0x00000043 | Раздел на диске не найден, что привело к краху системы. «NO_SUCH_PARTITION» |
| 0x00000044 | Попытка завершить IRP, которая уже к тому времени была завершена. «MULTIPLE_IRP_COMPLETE_REQUESTS» |
| 0x00000045 | Недостаточно системных регистров «INSUFFICIENT_SYSTEM_MAP_REGS» |
| 0x00000046 | Общая ошибка безопасности. «DEREF_UNKNOWN_LOGON_SESSION» |
| 0x00000047 | Общий сбой безопасности. «REF_UNKNOWN_LOGON_SESSION» |
| 0x00000048 | Пакет операций ввода ввывода — I/O request packet (IRP) завершен, а затем был неожиданно отменен. «CANCEL_STATE_IN_COMPLETED_IRP» |
| 0x00000049 | Нарушение целостности таблиц распределения ресурсов. «PAGE_FAULT_WITH_INTERRUPTS_OFF» |
| 0x0000004A | Процесс вернулся к пользовательскому уровню от вызова процедуры в то время, когда он все еще оставался в приостановленном состоянии. «IRQL_GT_ZERO_AT_SYSTEM_SERVICE» |
| 0x0000004B | Сбой внутренних потоков данных «STREAMS_INTERNAL_ERROR» |
| 0x0000004C | Фатальный сбой аппаратного обеспечения, который не может быть обработан программно. «FATAL_UNHANDLED_HARD_ERROR» |
| 0x0000004D | Не осталось памяти для продолжения операций. «NO_PAGES_AVAILABLE» |
| 0x0000004E | Спиоск страниц памяти поврежден. «PFN_LIST_CORRUPT» |
| 0x0000004F | Общие проблемы сетевого драйвера NDIS «NDIS_INTERNAL_ERROR» |
| 0x00000050 | Обращение к неправильной или поврежденной системной памяти. «PAGE_FAULT_IN_NONPAGED_AREA» |
| 0x00000051 | Серьезный сбой реестра. Критические нарушения целостности или синтаксиса. «REGISTRY_ERROR» |
| 0x00000052 | Встречается редко. Описание отсутствует. «MAILSLOT_FILE_SYSTEM» |
| 0x00000053 | Отсутствие устройства для загрузки. Неспецифическая. «NO_BOOT_DEVICE» |
| 0x00000054 | Встречается редко. Может соответствовать нескольким причинам. «LM_SERVER_INTERNAL_ERROR» |
| 0x00000055 | Нарушение правильной последовательности данных. Может быть вызвана несколькими службами, иметь несколько причин «DATA_COHERENCY_EXCEPTION» |
| 0x00000056 | Нарушение правильной последовательности команд. Неспецифическая для какой-либо службы или сервиса. Может быть вызвана несколькими источниками «INSTRUCTION_COHERENCY_EXCEPTION» |
| 0x00000057 | Относится к XNS — предназначена для отладки программ программистами. «XNS_INTERNAL_ERROR» . |
| 0x00000058 | Возникает в случае загрузки системы с неправильной копии зеркалированного дискового устройства «FTDISK_INTERNAL_ERROR» |
| 0x00000059 | Сбой в файловой системе Pinball «PINBALL_FILE_SYSTEM» |
| 0x0000005A | Может быть вызвана множеством причин. Специфическое описание отсутствует «CRITICAL_SERVICE_FAILED» |
| 0x0000005B | Встречается редко. Возникает в различных системах при трудностях и невозможности установок переменных окружения «SET_ENV_VAR_FAILED» |
| 0x0000005C | Вызывается старыми и несовременными драйверами. Может быть решена обновлением системы, удалением из системы драйверов, которые больше не используются. «HAL_INITIALIZATION_FAILED» |
| 0x0000005D | Попытка запуска системы процессором, который ей не поддерживается. «UNSUPPORTED_PROCESSOR» |
| 0x0000005E | Объект не может быть проинициализирован. Возникает вследствие множества причин. «OBJECT_INITIALIZATION_FAILED» |
| 0x0000005F | Сбой запуска системы безопасности «SECURITY_INITIALIZATION_FAILED» |
| 0x00000060 | Сбой запуска важного системного процесса «PROCESS_INITIALIZATION_FAILED» |
| 0x00000061 | Проблемы с драйверами при выходе из режима сохранения энергии. Необходимо найти устаревшие драйвера. «HAL1_INITIALIZATION_FAILED» |
| 0x00000062 | Разновидность сообщения выше, связанного с объектами. «OBJECT1_INITIALIZATION_FAILED» |
| 0x00000063 | Разновидность сообщения выше, связанного с запуском подсистемы безопасности. «SECURITY1_INITIALIZATION_FAILED» |
| 0x00000064 | Редко возникающее сообщение. Описание отсутствует. «SYMBOLIC_INITIALIZATION_FAILED» |
| 0x00000065 | Крэш инициализации менеджера памяти. «MEMORY1_INITIALIZATION_FAILED |
| 0x00000066 | Просчет системы при инициализации системного кэша. «CACHE_INITIALIZATION_FAILED» |
| 0x00000067 | Невозможность применить или прочитать файл реестра. «CONFIG_INITIALIZATION_FAILED» |
| 0x00000068 | Общие проблемы, связанные с файловой системой. «FILE_INITIALIZATION_FAILED» |
| 0x00000069 | Подсистема ввода-вывода не может быть подготовлена к работе по тем или иным причинам, которые не может объяснить. «IO1_INITIALIZATION_FAILED» |
| 0x0000006A | Появляется очень редко. Относится к отладке программистами своего кода «LPC_INITIALIZATION_FAILED» |
| 0x0000006B | Система не смогла запуститься правильно и полностью «PROCESS1_INITIALIZATION_FAILED» |
| 0x0000006C | Появляется очень редко. Относится к отладке программистами своего кода «REFMON_INITIALIZATION_FAILED» |
| 0x0000006D | Система Windows не смогла запуститься правильно и полностью «SESSION1_INITIALIZATION_FAILED» |
| 0x0000006E | Система Windows не смогла запуститься правильно и полностью «SESSION2_INITIALIZATION_FAILED» |
| 0x0000006F | Система Windows не смогла запуститься правильно и полностью «SESSION3_INITIALIZATION_FAILED» |
| 0x00000070 | Система Windows не смогла запуститься правильно и полностью «SESSION4_INITIALIZATION_FAILED» |
| 0x00000071 | Система Windows не смогла запуститься правильно и полностью «SESSION5_INITIALIZATION_FAILED» |
| 0x00000072 | Возникает редко. Свидетельствует о невозможности назначения букв дисков для внешних накопителей «ASSIGN_DRIVE_LETTERS_FAILED» |
| 0x00000073 | Одна из главных ветвей реестра не может быть отнесена ко всему конфигурационному файлу. «CONFIG_LIST_FAILED». |
| 0x00000074 | Ошибка в реестре «BAD_SYSTEM_CONFIG_INFO» |
| 0x00000075 | Система не может распознать и перевести в значения данные одной из веток реестра. Проблемы с записью «CANNOT_WRITE_CONFIGURATION» |
| 0x00000076 | Драйвер не смог освободить страницы памяти после выполнения операций ввода-вывода. «PROCESS_HAS_LOCKED_PAGES» |
| 0x00000077 | Запрошенные страницы из теневого файла памяти не могут быть прочитаны и загружены обратно «KERNEL_STACK_INPAGE_ERROR» |
| 0x00000078 | Редкая, без описания. «PHASE0_EXCEPTION» |
| 0x00000079 | Уровень аппаратной абстракции (HAL) не соответствует уровню ядра операционной системы Windows «MISMATCHED_HAL» |
| 0x0000007A | Запрошенная страница памяти ядра не смогла загрузиться «KERNEL_DATA_INPAGE_ERROR» |
| 0x0000007B | Microsoft Windows не смогла получить доступ к диску, с которого была загружена. «INACCESSIBLE_BOOT_DEVICE» |
| 0x0000007C | Проблема в драйвере NDIS. «BUGCODE_NDIS_DRIVER» |
| 0x0000007D | Не хватает оперативной памяти для старта и работы Windows «INSTALL_MORE_MEMORY» |
| 0x0000007E | Обнаружена ошибка, которая система обработки не смогла распознать. «SYSTEM_THREAD_EXCEPTION_NOT_HANDLED» |
| 0x0000007F | Центральный процессор сгенерировал исключение, которое ядро не смогло обработать. «UNEXPECTED_KERNEL_MODE_TRAP» |
| 0x00000080 | Серьезный сбой аппаратного обеспечения. «NMI_HARDWARE_FAILURE» |
| 0x00000081 | Для программистов. «SPIN_LOCK_INIT_FAILURE» |
| 0x00000082 | Для разработчиков. «DFS_FILE_SYSTEM» |
| 0x00000085 | Невозможность продолжать работу из-за неполадок в настройке «SETUP_FAILURE» |
| 0x0000008B | Несовпадение контрольной суммы главной загрузочной таблицы диска. «MBR_CHECKSUM_MISMATCH» |
| 0x0000008E | Вызывается в случае, если приложение уровня ядра сообщает об ошибке, которую менеджер исключений не может распознать и обработать. «KERNEL_MODE_EXCEPTION_NOT_HANDLED» |
| 0x0000008F | Менеджер PnP (устройства с автоматическим определением) не может начать свою работу. «PP0_INITIALIZATION_FAILED» |
| 0x00000090 | Менеджер PnP (устройства с автоматическим определением) не может начать свою работу. «PP1_INITIALIZATION_FAILED» |
| 0x00000092 | Свидетельствует о том, что в систему со многими процессорами был загружен драйвер с поддержкой только одного процессора. «UP_DRIVER_ON_MP_SYSTEM» |
| 0x00000093 | Для закрытия программного потока был передан не существующий или неправильный указатель на поток. «INVALID_KERNEL_HANDLE» |
| 0x00000094 | Свидетельствует о том, что процесс ядра был выгружен из памяти, в то время как его стек остался в ОЗУ «KERNEL_STACK_LOCKED_AT_EXIT» |
| 0x00000096 | Проблемы с очередью процессов. Был получен нулевой указатель на процесс. «INVALID_WORK_QUEUE_ITEM» |
| 0x00000097 | Для программистов. «BOUND_IMAGE_UNSUPPORTED» . |
| 0x00000098 | Windows требует себя купить и ввести лицензионный ключ. Закончился период пробной эксплуатации. «END_OF_NT_EVALUATION_PERIOD» |
| 0x00000099 | Неправильные параметры были переданы в процедуру определения региона. «INVALID_REGION_OR_SEGMENT» |
| 0x0000009A | Зафиксировано нарушение лицензионного использования Windows «SYSTEM_LICENSE_VIOLATION» |
| 0x0000009B | Ошибка файловой системы UDF, которая привела к общему краху системы. Подробное описание отсутствует. «UDFS_FILE_SYSTEM» |
| 0x0000009C | Подробная проверка компьютера обнаружила проблемы, связанные с невозможностью его дальнейшего использования в действующей конфигурации. «MACHINE_CHECK_EXCEPTION» |
| 0x0000009E | По крайней мере один из компонентов режима пользователя не позволяет Windows производить дальнейшие операции «USER_MODE_HEALTH_MONITOR» |
| 0x0000009F | По крайней мере один из драйверов в настоящее время находится в режиме потребления электроэнергии, не соответствующем правильным настройкам. «DRIVER_POWER_STATE_FAILURE» |
| 0x000000A0 | Неудача с управлением электропитанием. Система распределения энергии потерпела крах. «INTERNAL_POWER_ERROR» |
| 0x000000A1 | Обнаружен сбой систем шины PCI и периферийных устройств. Несогласованность работы внешних аппаратных устройств, вызвавшая синий экран. «PCI_BUS_DRIVER_INTERNAL» |
| 0x000000A2 | Найдено несоответствие в образе памяти — повреждение исполняемого файла. Как правило свидетельствует об аппаратных проблемах с оперативной памятью или является следствием программной ошибки. «MEMORY_IMAGE_CORRUPT» o |
| 0x000000A3 | Драйвер управления питанием ACPI выдал ошибку. Аппаратные проблемы на материнской плате. «ACPI_DRIVER_INTERNAL» |
| 0x000000A4 | Проблема, которая может быть вызвана недостаточным количеством памяти, отведенной для невыгружаемых страниц. Для тех страниц, которые не могут быть временно отправлены на диск. Как правило свидетельствует о существенной нехватке физической оперативной памяти в компьютере. «CNSS_FILE_SYSTEM_FILTER». |
| 0x000000A5 | Несоответствие версии используемой системы управления питанием ACPI и используемой в BIOS конфигурацией. Вызвано проблемами с системным программным обеспечением материнской платы или ее неправильной прошивкой. «ACPI_BIOS_ERROR» on the same blue screen. |
| 0x000000A7 | Обнаружено несоответствие записи во внутренних таблицах ядра параметрам этих таблиц. «BAD_EXHANDLE». |
| 0x000000AB | Синий экран с этим сообщением появляется тогда, когда драйвер программной сессии остается в памяти, в то время когда сама сессия ужеп завершилась. Может быть связана с процессамиWin32k.sys, Atmfd.dll, Rdpdd.dll, видеодрайвером. «SESSION_HAS_VALID_POOL_ON_EXIT» |
| 0x000000AC | Недостаточно памяти для уровня аппаратной абстракции. Один из вариантов сообщения об общей нехватке оперативной памяти в системе. «HAL_MEMORY_ALLOCATION». |
| 0x000000AD | Сообщается, что видео порт создал дамп памяти от имени видеодрайвера во время работы системы. Причиной создания дампа могут быть внутренние проблемы видео подсистемы, которые не могут быть интерпретированы операционной системой. «VIDEO_DRIVER_DEBUG_REPORT_REQUEST» on the same blue screen. |
| 0x000000B4 | Невозможность для Windows инициировать графический драйвер и войти в графический режим «VIDEO_DRIVER_INIT_FAILURE» |
| 0x000000B8 | Через систему удаленного вызова процедур (DPC) была предпринята попытка выполнить запрещенную операцию. «ATTEMPTED_SWITCH_FROM_DPC» может свидетельствовать о наличии вируса. |
| 0x000000B9 | Встречается редко. Общая ошибка чипсета. «CHIPSET_DETECTED_ERROR». |
| 0x000000BA | Обнаружен драйвер сессии, который связан с уже выгруженным из памяти процессором. «SESSION_HAS_VALID_VIEWS_ON_EXIT». |
| 0x000000BB | Невозможность успешно загрузиться через локальную сеть. «NETWORK_BOOT_INITIALIZATION_FAILED». |
| 0x000000BC | Обнаружен дублирующий IP-адрес, присвоенный машине, с которой компьютер должен загрузиться по сети. Может свидетельствовать о попытке взлома. «NETWORK_BOOT_DUPLICATE_ADDRESS» |
| 0x000000BE | Попытка записи в память, предназначенную только для чтения. «ATTEMPTED_WRITE_TO_READONLY_MEMORY». |
| 0x000000BF | Процесс пытался присвоить mutex, который уже кому-то принадлежал. Свидетельствует об ошибках в программном обеспечении. Сообщение предназначено для программистов. «MUTEX_ALREADY_OWNED» |
| 0x000000C1 | Ошибка целостности специальной памяти. Свидетельствует о проблемах (возможно, аппаратных) с памятью. «SPECIAL_POOL_DETECTED_MEMORY_CORRUPTION» on the same blue screen. |
| 0x000000C2 | Неправильное обращение к памяти. «BAD_POOL_CALLER» |
| 0x000000C4 | Подсистема проверки драйверов обнаружила неустранимую проблему и вызывает синий экран смерти и общий останов системы. «DRIVER_VERIFIER_DETECTED_VIOLATION». |
| 0x000000C5 | Попытка обращения к памяти процесса, уровень привилегий которого не соответствует уровню памяти. «DRIVER_CORRUPTED_EXPOOL» |
| 0x000000C6 | Попытка доступа к замороженному сегменту памяти. «DRIVER_CAUGHT_MODIFYING_FREED_POOL» |
| 0x000000C7 | Появляется, если система обнаруживает таймер ядра или отложенный вызов процедуры в том месте системы, где их быть не должно. «TIMER_OR_DPC_INVALID» |
| 0x000000C8 | Уровень привилегий процессора не соответствует тому, какой должен быть установлен в данный момент. «IRQL_UNEXPECTED_VALUE» |
| 0x000000C9 | Вызывается менеджером драйверов и свидетельствует о проблемах в системе ввода-вывода. «DRIVER_VERIFIER_IOMANAGER_VIOLATION» |
| 0x000000CA | Серьезная ошибка подсистемы Plug and Play, обычно вызванная неправильным PnP драйвером. «PNP_DETECTED_FATAL_ERROR» |
| 0x000000CB | Возникает, если драйвер или система ввода-вывода не освободила занятые страницы памяти после того, как закончили свою работу. «DRIVER_LEFT_LOCKED_PAGES_IN_PROCESS» |
| 0x000000CC | Система обнаружила замороженные участки памяти, созданные ранее «PAGE_FAULT_IN_FREED_SPECIAL_POOL». |
| 0x000000CD | Синий экран при попытке доступа к памяти за пределами выделенной области. Выдается некорректным драйвером или другой системой программ. BSOD error code 0x000000CD may also show «PAGE_FAULT_BEYOND_END_OF_ALLOCATION» on the same blue screen. |
| 0x000000CE | Возникает, если драйвер решил завершить работу в системе имея незаконченные текущие операции «DRIVER_UNLOADED_WITHOUT_CANCELLING_PENDING_OPERATIONS». |
| 0x000000CF | Система некорректно обратилась к серверу терминала. «TERMINAL_SERVER_DRIVER_MADE_INCORRECT_MEMORY_REFERENCE» |
| 0x000000D0 | Система обратилась к памяти в то время, когда ее приоритет был слишком высоким для такой операции. Проблемы с безопасностью. «DRIVER_CORRUPTED_MMPOOL» |
| 0x000000D1 | Драйвер уровня ядра пытался обратиться к памяти в то время, когда его привилегии были слишком высокие. «DRIVER_IRQL_NOT_LESS_OR_EQUAL» |
| 0x000000D2 | Ошибка драйвера NDIS — проблемы с сетевыми дисками. «BUGCODE_ID_DRIVER». |
| 0x000000D3 | Система попыталась обратиться к памяти со слишком высоким уровнем привилегий. «DRIVER_PORTION_MUST_BE_NONPAGED» |
| 0x000000D4 | Возникает в случае, если драйвер не отменил зависшие или продолжающиеся операции перед тем, как дал команду на собственную выгрузку. «SYSTEM_SCAN_AT_RAISED_IRQL_CAUGHT_IMPROPER_DRIVER_UNLOAD» |
| 0x000000D5 | У драйвера обнаружена выделенная память, которая ранее была заморожена. «DRIVER_PAGE_FAULT_IN_FREED_SPECIAL_POOL» |
| 0x000000D6 | Драйвер попытался обратиться к памяти за пределами выделенной для него области. «DRIVER_PAGE_FAULT_BEYOND_END_OF_ALLOCATION» |
| 0x000000D7 | Процесс попытался вычислить несуществующий адрес. «DRIVER_UNMAPPING_INVALID_VIEW» . |
| 0x000000D8 | Больше не осталось свободных мест в таблице записей страниц памяти. «DRIVER_USED_EXCESSIVE_PTES» |
| 0x000000D9 | Список закрытых страниц оперативной памяти поврежден. «LOCKED_PAGES_TRACKER_CORRUPTION» |
| 0x000000DA | Функция выделения памяти в таблице распределения (PTE) была вызвана неправильным образом. «SYSTEM_PTE_MISUSE» |
| 0x000000DB | Вызов или обращение к адресу, возникший скорее всего из-за неправильных записей в таблице распределения памяти. «DRIVER_CORRUPTED_SYSPTES» |
| 0x000000DC | Драйвер пытался обратиться к содержимому стека не в правильном порядке. «DRIVER_INVALID_STACK_ACCESS» |
| 0x000000DE | Обнаружены поврежденные области памяти, соответствующие областям для хранения данных файлов на диске. «POOL_CORRUPTION_IN_FILE_AREA |
| 0x000000DF | Процесс не закончил свою работу до момента его остановки. «IMPERSONATING_WORKER_THREAD» |
| 0x000000E0 | Сообщение о том, что один из компонентов в связке — BIOS — система управления питанием (ACPI) неисправен «ACPI_BIOS_FATAL_ERROR» on the same blue screen. |
| 0x000000E1 | Процесс закончил свою работу и возвратил больший чем нужно уровень привилегий. «WORKER_THREAD_RETURNED_AT_BAD_IRQL» |
| 0x000000E2 | Пользователь сознательно инициировал создание дампа памяти при сбое с помощью отладчика или клавиатуры. «MANUALLY_INITIATED_CRASH» |
| 0x000000E3 | Процесс пытается освободить ресурс, который он не получал. «RESOURCE_NOT_OWNED» |
| 0x000000E4 | Ситуация, при которой рабочий процесс оказывается в той области памяти, где он не должен находиться. «WORKER_INVALID» |
| 0x000000E6 | Получено требование об остановке системы со стороны подсистемы проверки драйверов и цифрового контента. «DRIVER_VERIFIER_DMA_VIOLATION» |
| 0x000000E7 | Состояние процесса с плавающей запятой нарушено. «INVALID_FLOATING_POINT_STATE» |
| 0x000000E8 | Поврежденный файл был допущен к операции отмены открытия файла. «INVALID_CANCEL_OF_FILE_OPEN» |
| 0x000000E9 | Удален из памяти и остановлен текущий процесс, который должен быть выполнен «ACTIVE_EX_WORKER_THREAD_TERMINATION» |
| 0x000000EA | Система считает, что процесс в драйвере устройства завис. «THREAD_STUCK_IN_DEVICE_DRIVER» |
| 0x000000EB | Не осталось свободных страниц памяти для продолжения операций «DIRTY_MAPPED_PAGES_CONGESTION» |
| 0x000000EC | Сессия завершилась в то время, как драйвер сессии остался загруженным в память. «SESSION_HAS_VALID_SPECIAL_POOL_ON_EXIT» |
| 0x000000ED | Система ввода-вывода пыталась смонтироваться на загрузочное устройство, однако у нее это не получилось. «UNMOUNTABLE_BOOT_VOLUME» |
| 0x000000EF | Останов критического системного процесса «CRITICAL_PROCESS_DIED» |
| 0x000000F1 | Получено сообщение от драйвера SCSI о необходимости останова системы вследствие неустранимой ошибки. «SCSI_VERIFIER_DETECTED_VIOLATION» |
| 0x000000F3 | Windows не получается завершить свою работу вследствие нехватки памяти и других ресурсов. «DISORDERLY_SHUTDOWN» |
| 0x000000F4 | Процесс, важный для работы операционной системы, неожиданно был остановлен или удален из памяти. «CRITICAL_OBJECT_TERMINATION» |
| 0x000000F5 | Неустранимая ошибка менеджера файлов «FLTMGR_FILE_SYSTEM» |
| 0x000000F6 | Драйвер PCI проверил устройство и сообщает, что дальнейшая работа системы невозможна. «PCI_VERIFIER_DETECTED_VIOLATION» |
| 0x000000F7 | Драйвер переполнил буфер стека. «DRIVER_OVERRAN_STACK_BUFFER» |
| 0x000000F8 | Проблема инициализации RAM-диска. Невозможно загрузиться из памяти. «RAMDISK_BOOT_INITIALIZATION_FAILED» on the same blue screen. |
| 0x000000F9 | Проблема, связанная с ошибкой диска, возникшей при открытии нового тома. «DRIVER_RETURNED_STATUS_REPARSE_FOR_VOLUME_OPEN» on the same blue screen. |
| 0x000000FA | Драйвер ядра встроенного веб-сервера (Http.sys) поврежден и не может восстановиться. «HTTP_DRIVER_CORRUPTED» |
| 0x000000FC | Попытка выполнения кода в памяти, не предназначенной для исполнения программ. «ATTEMPTED_EXECUTE_OF_NOEXECUTE_MEMORY» |
| 0x000000FD | Закончились страницы памяти для выполнения операций. «DIRTY_NOWRITE_PAGES_CONGESTION» on the same blue screen. |
| 0x000000FE | Ошибка драйвера USB «BUGCODE_USB_DRIVER» |
| 0x000000FF | Попытка вставить объект в очередь, которая привела к переполнению очереди. «RESERVE_QUEUE_OVERFLOW» |
| 0x00000100 | Ошибка работы загрузчика. Возникает при программных и аппаратных сбоях, когда загрузчик не может правильно прочитать и распознать данные. «LOADER_BLOCK_MISMATCH» |
| 0x00000101 | Проблемы с таймером на одном из процессоров в мультипроцессорной системе. Когда прерывания от таймера, которое ожидалось, не произошло в заданный временной интервал. Может свидетельствовать о сбое одного из ядер или процессора. «CLOCK_WATCHDOG_TIMEOUT» |
| 0x00000103 | Неправильные данные, полученные из сетевого хранилища данных. Или эти данные совсем не получены. Система хранения данных не может перенаправить запрос на чтение или запись данных из сетевого хранилища. «MUP_FILE_SYSTEM» |
| 0x00000104 | Проблема на графической карте. Процессор карты попытался записать данные в отведенную для порта AGP область памяти, которая ранее не была им зарезервирована. «AGP_INVALID_ACCESS». |
| 0x00000105 | Сбой таблицы распределения данных, относящихся к работе видеокарты вообще и карт с портом AGP в частности. «AGP_GART_CORRUPTION» . |
| 0x00000106 | Попытка программирования видеокарты неавторизованным для этого сервисом или процессом. «AGP_ILLEGALLY_REPROGRAMMED». |
| 0x00000108 | Сбой внешних файловых систем или систем, поставленных помимо основных. «THIRD_PARTY_FILE_SYSTEM_FAILURE». |
| 0x00000109 | Ошибка процессов ядра системы. «CRITICAL_STRUCTURE_CORRUPTION» видимо необходимо перезагрузить компьютер. |
| 0x0000010A | Редко возникающее сообщение «APP_TAGGING_INITIALIZATION_FAILED» без описания. |
| 0x0000010C | Сбой библиотеки обработчика файловой системы, связанный с его некорректной работой и попыткой нарушения целостности данных. «FSRTL_EXTRA_CREATE_PARAMETER_VIOLATION». |
| 0x0000010D | Проблемы, обнаруженные библиотекой драйверов уровня ядра. Означают, что один из основных базовых системных драйверов поврежден или работает неправильно. «WDF_VIOLATION». |
| 0x0000010E | Ситуация, в которой оказался менеджер памяти видеокарты, не подразумевает дальнейшей правильной работе и вызывает исключение, вызывающее синий экран. «VIDEO_MEMORY_MANAGEMENT_INTERNAL». |
| 0x0000010F | Менеджер транзакций ядра обнаружил, что один из процессов ядра запустил исключение в ответ на прямой вызов. Менеджер ресурсов не может обработать это исключение и поэтому останавливает свою работу. Сбой ядра системы с появлением синего экрана смерти. «RESOURCE_MANAGER_EXCEPTION_NOT_HANDLED». |
| 0x00000111 | Вызов немаскируемого прерывания в то время, как уже исполняется другое немаскируемое прерывание. «RECURSIVE_NMI» |
| 0x00000112 | Драйвер Msrpc.sys вызвал общий останов системы. «MSRPC_STATE_VIOLATION» |
| 0x00000113 | Свидетельствует о том, что ядро видеоподсистемы столкнулось с проблемами и вызывает общий останов системы с появлением синего экрана. «VIDEO_DXGKRNL_FATAL_ERROR» |
| 0x00000114 | Отказ системы по инициативе теневого драйвера. «VIDEO_SHADOW_DRIVER_FATAL_ERROR» |
| 0x00000115 | Нарушения работы порта AGP. Могут быть вызваны как программными, так и аппаратными причинами. «AGP_INTERNAL» |
| 0x00000116 | Попытка перезагрузить драйвер дисплея, видеокарты окончилась неудачей. Перезагрузка была вызвана его зависанием. «VIDEO_TDR_ERROR» |
| 0x00000117 | Драйвер дисплея и видеокарты перестал отвечать на запросы. «VIDEO_TDR_TIMEOUT_DETECTED» . |
| 0x00000119 | Обработчик запросов видеокарты столкнулся с серьезными проблемами в своей работы и вызывает голубой экран смерти с крушением всей системы. «VIDEO_SCHEDULER_INTERNAL_ERROR». |
| 0x0000011A | Редко возникающая ошибка, неспецифическая, не имеющая описания. «EM_INITIALIZATION_FAILURE». |
| 0x0000011B | Эта проверка ошибок указывает, что драйвер вернулся из процедуры отмены, которая содержит глобальную блокировку отмены. Это приводит к сбою всех последующих вызовов отмены, а также приводит к блокировке или другой ошибке. «DRIVER_RETURNED_HOLDING_CANCEL_LOCK» |
| 0x0000011C | Зафиксирована попытка записи в защищенный от записи менеджер конфигуацй. Может быть вызвана вирусом или неправильным драйвером. «ATTEMPTED_WRITE_TO_CM_PROTECTED_STORAGE». |
| 0x0000011D | Внутренняя фатальная ошибка подсистемы отслеживания событий. «EVENT_TRACING_FATAL_ERROR». |
| 0x00000121 | Нарушения со стороны драйвера. «DRIVER_VIOLATION» |
| 0x00000122 | Внутренние проблемы подсистемы распознавания аппаратных ошибок Windows Hardware Error Architecture (WHEA). Означает, что отказала та система, которая должна мониторить аппаратные сбои. «WHEA_INTERNAL_ERROR». |
| 0x00000124 | Полный аппаратный сбой. Означает, что конкретная причина проблем не указана, но Windows не в состоянии продолжать работу в той аппаратной конфигурации, что имеется в настоящий момент. «WHEA_UNCORRECTABLE_ERROR». |
| 0x00000127 | Проблемы с памятью — система увидела, что страница ОЗУ, которая должна быть заполнена нулями, оказалась не заполненной. Возникает при аппаратных проблемах. «PAGE_NOT_ZERO». |
| 0x0000012B | Несовпадение контроля четности памяти. Аппаратные проблемы с оперативной памятью. Могут быть кратковременными. «FAULTY_HARDWARE_CORRUPTED_PAGE» . |
| 0x0000012C | Проблемы с доступом к диску. Система exFAT диска не читается. «EXFAT_FILE_SYSTEM» |
| 0x1000007E | Невозможность обработать или распознать ошибку, возникшую в системе среди файлов и программ операционной системы. «SYSTEM_THREAD_EXCEPTION_NOT_HANDLED_M» . |
| 0x1000007F | Неизвестная ошибка процессора, которую ядро не в силах обработать. «UNEXPECTED_KERNEL_MODE_TRAP_M». |
| 0x1000008E | Программа уровня ядра вызвала прерывание, которое обработчик ошибок не может распознать. «KERNEL_MODE_EXCEPTION_NOT_HANDLED_M». |
| 0x100000EA | Один из потоков драйвера не заканчивается. Проблемы с устройством или драйвером (или обоими). «THREAD_STUCK_IN_DEVICE_DRIVER_M» |
| 0xC0000218 | Возникает при невозможности увидеть, прочитать или загрузить файл реестра ОС. «STATUS_CANNOT_LOAD_REGISTRY_FILE» . |
| 0xC000021A | Проблемы системы взаимодействия с пользователем. Возникает при невозможности дальнейшего взаимодействия и повреждения критических подсистем. «STATUS_SYSTEM_PROCESS_TERMINATED». |
| 0xC0000221 | Повреждение системного файла или библиотеки. Контрольная сумма не совпадает. «STATUS_IMAGE_CHECKSUM_MISMATCH» . |
| 0xDEADDEAD | Ошибка, вызванная пользователем вручную. Да, бывает и такое! |
Далеко не все ошибки в Windows проявляют себя очевидным образом – аварийным завершением работы приложений, отказом базовых функций управления или появлением окон с тревожными уведомлениями. О том, что в системе случился тот или иной сбой, пользователь может даже не подозревать, если только он не имеет привычки регулярно просматривать Журнал событий. Такие скрытые ошибки, как правило, не являются критичными и в большинстве случаев указывают на некорректную работу компонентов. Примером может служить ошибка 10016 DistributedCOM в Windows 10, регулярно появляющаяся в Журнале событий обычно сразу после загрузки операционной системы.
Появление ошибки 10016 говорит о том, что системная служба DCOM не смогла запустить какое-то приложение по причине отсутствия у системы (пользователя SYSTEM) соответствующих прав. Какое это приложение, можно определить по его APPID-коду в описании. Однако это не столь важно, ведь для исправления неполадки достаточно знать именно APPID и CLSID COM-сервера, который также указан в описании неполадки. Сама же неисправность устраняется предоставлением системе полных прав на запуск приложения.
Перед тем как приступать к активным действиям, необходимо получить список ошибок в оснастке просмотра событий. Открыв ее командой eventvwr, разверните в левой колонке Журналы Windows – Система, справа нажмите «Фильтр текущего журнала» и отсортируйте записи по коду события 10016 и/или источнику.
Теперь скопируйте APPID-код приложения из описания ошибки и откройте командой regedit штатный редактор реестра.
Выделите корневой раздел «Компьютер» и выполните поиск по скопированному идентификатору, отметив среди искомых объектов «Имена разделов».
Далее кликните ПКМ по найденному разделу, выберите в меню «Разрешения» и нажмите в открывшемся окошке кнопку «Дополнительно».
В окне дополнительных параметров напротив имени владельца нажмите «Изменить», потом «Дополнительно», затем «Поиск» и выберите в качестве нового хозяина «Администраторы». Последовательно сохраните настройки.
Точно такие же действия выполните в отношении ключа CLSID – найдите в реестре соответствующий ему раздел, поменяйте его владельца на «Администраторы» и предоставьте группе полный доступ. На этом первый этап исправления ошибки 10016 DistributedCOM завершен.
Этап 2
Изменив разрешения в реестре, откройте командой comexp.msc или dcomcnfg встроенное приложение «Службы компонентов», разверните в левой колонке ветку настроек так, как показано на скриншоте, и отыщите справа элемент «RuntimeBroker».
Вполне вероятно у вас будет два таких элемента. Чтобы найти нужный, откройте его свойства и убедитесь, что указанный в них код приложения совпадает с APPID из описания ошибки 10016 DistributedCOM в Журнале событий. Неполадка с кодом события 10016 в Windows 10 может быть связана не только с RuntimeBroker, но и с другими приложениями, возможно, вам придется проверить их все.
Удостоверившись в правильности данных, переключитесь на вкладку «Безопасность» и нажмите кнопку «Изменить» в разделе «Разрешение на запуск и активацию».
Если система попросит удалить нераспознаваемые записи разрешений, удалите таковые. Теперь нажмите в открывшемся окошке разрешений кнопку «Добавить», затем «Дополнительно», найдите через поиск пользователя LOCAL SERVICE и предоставьте ему разрешения на локальный запуск и на локальную активацию.
Аналогичным образом добавьте с идентичными правами пользователя СИСТЕМА. Делается это по той же схеме, которая описана выше. Добавив указанных пользователей, последовательно сохраните все настройки и перезагрузите компьютер.
По идее, описанные выше действия должны помочь исправить ошибку 10016 в Windows 10, но, как показывает практика, в ряде случаев администратору не удается получить доступ к настройкам разрешений. Причины тому могут быть разными, а попытки их устранения нередко связаны с определенными рисками. Поэтому, если ошибка DistributedCOM не вызывает явных проблем, лучше проигнорировать ее, чтобы не навредить операционной системе и настройкам безопасности еще больше.