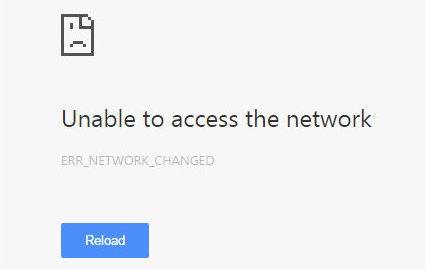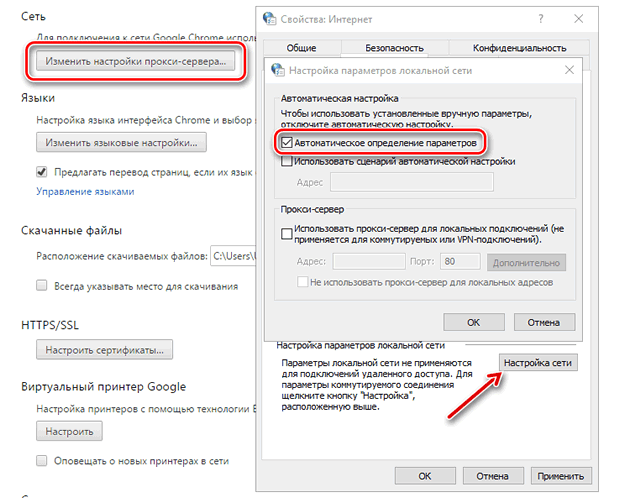| Номер ошибки: | Ошибка 102 | |
| Название ошибки: | Chrome Error 102 | |
| Описание ошибки: | Ошибка 102: Возникла ошибка в приложении Google Chrome. Приложение будет закрыто. Приносим извинения за неудобства. | |
| Разработчик: | Google Inc. | |
| Программное обеспечение: | Google Chrome | |
| Относится к: | Windows XP, Vista, 7, 8, 10, 11 |
Объяснение «Chrome Error 102»
«Chrome Error 102» также считается ошибкой во время выполнения (ошибкой). Программисты, такие как Google Inc., стремятся создавать программное обеспечение, свободное от этих сбоев, пока оно не будет публично выпущено. Хотя эти превентивные действия принимаются, иногда ошибки, такие как ошибка 102, будут пропущены.
После установки программного обеспечения может появиться сообщение об ошибке «Chrome Error 102». Если возникает ошибка 102, разработчикам будет сообщено об этой проблеме через уведомления об ошибках, которые встроены в Google Chrome. Команда программирования может использовать эту информацию для поиска и устранения проблемы (разработка обновления). Таким образом, в этих случаях разработчик выпустит обновление программы Google Chrome, чтобы исправить отображаемое сообщение об ошибке (и другие сообщенные проблемы).
Что запускает ошибку времени выполнения 102?
В первый раз, когда вы можете столкнуться с ошибкой среды выполнения Google Chrome обычно с «Chrome Error 102» при запуске программы. Вот три наиболее распространенные причины, по которым происходят ошибки во время выполнения ошибки 102:
Ошибка 102 Crash — программа обнаружила ошибку 102 из-за указанной задачи и завершила работу программы. Обычно это происходит, когда Google Chrome не может распознать, что ему дается неправильный ввод, или не знает, что он должен производить.
Утечка памяти «Chrome Error 102» — этот тип утечки памяти приводит к тому, что Google Chrome продолжает использовать растущие объемы памяти, снижая общую производительность системы. Потенциальным фактором ошибки является код Google Inc., так как ошибка предотвращает завершение программы.
Ошибка 102 Logic Error — Вы можете столкнуться с логической ошибкой, когда программа дает неправильные результаты, даже если пользователь указывает правильное значение. Это может произойти, когда исходный код Google Inc. имеет уязвимость в отношении передачи данных.
Основные причины Google Inc. ошибок, связанных с файлом Chrome Error 102, включают отсутствие или повреждение файла, или, в некоторых случаях, заражение связанного Google Chrome вредоносным ПО в прошлом или настоящем. Возникновение подобных проблем является раздражающим фактором, однако их легко устранить, заменив файл Google Inc., из-за которого возникает проблема. Мы также рекомендуем выполнить сканирование реестра, чтобы очистить все недействительные ссылки на Chrome Error 102, которые могут являться причиной ошибки.
Типичные ошибки Chrome Error 102
Типичные ошибки Chrome Error 102, возникающие в Google Chrome для Windows:
- «Ошибка программного обеспечения Chrome Error 102. «
- «Chrome Error 102 не является приложением Win32.»
- «Извините, Chrome Error 102 столкнулся с проблемой. «
- «Файл Chrome Error 102 не найден.»
- «Chrome Error 102 не может быть найден. «
- «Проблема при запуске приложения: Chrome Error 102. «
- «Файл Chrome Error 102 не запущен.»
- «Chrome Error 102 остановлен. «
- «Неверный путь к программе: Chrome Error 102. «
Проблемы Google Chrome Chrome Error 102 возникают при установке, во время работы программного обеспечения, связанного с Chrome Error 102, во время завершения работы или запуска или менее вероятно во время обновления операционной системы. Важно отметить, когда возникают проблемы Chrome Error 102, так как это помогает устранять проблемы Google Chrome (и сообщать в Google Inc.).
Создатели Chrome Error 102 Трудности
Проблемы Google Chrome и Chrome Error 102 возникают из отсутствующих или поврежденных файлов, недействительных записей реестра Windows и вредоносных инфекций.
В частности, проблемы с Chrome Error 102, вызванные:
- Недопустимые разделы реестра Chrome Error 102/повреждены.
- Вирус или вредоносное ПО, которые повредили файл Chrome Error 102 или связанные с Google Chrome программные файлы.
- Chrome Error 102 злонамеренно или ошибочно удален другим программным обеспечением (кроме Google Chrome).
- Другая программа, конфликтующая с Chrome Error 102 или другой общей ссылкой Google Chrome.
- Google Chrome/Chrome Error 102 поврежден от неполной загрузки или установки.
Продукт Solvusoft
Загрузка
WinThruster 2023 — Проверьте свой компьютер на наличие ошибок.
Совместима с Windows 2000, XP, Vista, 7, 8, 10 и 11
Установить необязательные продукты — WinThruster (Solvusoft) | Лицензия | Политика защиты личных сведений | Условия | Удаление
Это сообщение появляется, когда Google Chrome не может найти и скачать нужную веб-страницу.
Решение проблем сети
Проверьте веб-адрес и соединение с интернетом
Тщательно проверьте URL в адресной строке, чтобы удостовериться, что вы переходите на правильный веб-адресу. Если вы убедились, что переходите по правильному веб-адресу, попробуйте открыть веб-страницу в другом браузере, например Internet Explorer или Firefox.
Если вы не можете просмотреть веб-страницу ни в одном браузере, возможно, она временно не доступна. Также убедитесь, что вы надлежащим образом подключены к интернету.
Выясните, о какой ошибке говорится в сообщении
Если удается загрузить веб-страницу в другом браузере, но не в Google Chrome, выясните, о какой именно ошибке говорится в сообщении, нажав ссылку Подробнее об этой ошибке на странице.
Если вы получаете сообщение «Ошибка 124 (net__ERR_WINSOCK_UNEXPECTED_WRITTEN_BYTES)», просмотрите статью о решении проблемы с ошибкой 124.
Попробуйте ниже описанные решения для ошибок:
- Ошибка 101 (net :: ERR_CONNECTION_RESET)
- Ошибка 2 (net :: ERR_FAILED): неизвестная ошибка
- Ошибка 104 (net :: ERR_CONNECTION_FAILED)
- Ошибка 105 (net :: ERR_NAME_NOT_RESOLVED)
- Ошибка 102 (net :: ERR_CONNECTION_REFUSED): неизвестная ошибка
Проверьте наличие вредоносных программ
Вредоносное программное обеспечение в компьютере часто препятствует соединению Google Chrome с веб-сервером.
Очистите файлы cookie
Файлы cookie – это файлы, созданные веб-сайтами, которые вы посетили, у них сохраняется такая информация браузере, как настройки сайта или данные профиля. Возможно, эту ошибку вызывает поврежденный файл cookie.
Чтобы очистить свои файлы cookie, выполните следующие действия:
- Нажмите меню Chrome на панели инструментов браузера.
- Выберите Настройки.
- Нажмите Показать расширенные настройки.
- В разделе «Конфиденциальность» нажмите кнопку Настройки содержания.
- В разделе «Файлы cookie» нажмите кнопку Все файлы cookie и данные сайтов.
- Нажмите кнопку Удалить все.
- Нажмите значок ×, чтобы закрыть диалоговое окно.
Добавьте разрешение для Google Chrome
Каждая программа работает по-разному, поэтому для получения дальнейших инструкций просмотрите справочные ресурсы своего антивирусного программного обеспечения.
Настройте прокси-сервер
Выполните следующие действия (для Windows).
- Нажмите меню Chrome.
- Выберите Настройки.
- Нажмите Показать расширенные настройки.
- Нажмите Изменить настройки прокси. Откроется диалоговое окно «Свойства интернета».
- Нажмите Настройка сети.
- Убедитесь, что установлен флажок Автоматическое определение параметров.
- Нажмите OK во всех диалоговых окнах.
Ошибка с кодом «102 — ERR CONNECTION REFUSED» может появиться по разным причинам и во многих браузерах. В этой статье будут разобраны универсальные способы исправления, которые подходят для Google Chrome, Opera, Яндекс Браузера и остальных веб-обозревателей, включая смартфоны, функционирующие под управлением операционной системы Android.
В переводе на русский язык надпись (ERR CONNECTION REFUSED) означает «в соединении отказано». О том, как справиться с данной ошибкой, поговорим ниже.
Содержание статьи
- Проверка работоспособности сайта
- Перезагрузка роутера
- Время и дата
- Проверьте настройки Брандмауэра
- Стабильность интернет-подключения
- Очистка DNS и кэша
- Изменение параметров DNS
- Параметры прокси
- Отключение расширений
- Переустановка веб-обозревателя
- Использование VPN
- Настройки маршрутизатора и прошивка
- Файл hosts
- Освобождение памяти
- Операционная система
- Дополнительные способы
- Комментарии пользователей
Проверка работоспособности сайта
Зачастую сбой связан с наличием проблем на стороне ресурса, который вы пытаетесь открыть. Поэтому первым делом необходимо проверить, не работает только один сайт или все.
Попробуйте зайти на другой веб-ресурс, если ошибка «err connection refused» появится снова, то, скорее всего, неисправность находится на вашей стороне.
В противном случае дождитесь пока разработчики исправят проблему. Обычно работоспособность популярных ресурсов восстанавливается очень быстро.
Перезагрузка роутера
В качестве основного метода решения предлагаю выключить маршрутизатор и затем снова включить. Это первая рекомендация, которую дает каждый провайдер при подозрении на неисправность подключения.
Для достижения максимального эффекта выключите роутер на 5-10 минут и затем снова включите. При этом желательно не только нажать на клавишу выключения, но и выдернуть шнур из розетки.
Не гарантирую, что это даст положительный результат, но стоит попробовать.
Время и дата
Обычно из-за неправильных настроек не работают все ресурсы без исключений. Если вы столкнулись именно с этим, то убедитесь, что время и дата на компьютере имеют правильный формат.
Проверьте настройки Брандмауэра
Иногда встроенный брандмауэр или антивирусная программа блокирует веб-ресурсы. В качестве варианта исправления ошибки «err connection refused» предлагаю отключить брандмауэр и антивирус или добавить нужный сайт в список исключений из проверки.
- С помощью одновременного нажатия клавиш «Win+S» запустите строку поиска и введите слово «брандмауэр».
- В левом меню переместитесь в раздел «Включение и отключение брандмауэра».
- Отключите все имеющиеся опции.
Если настройками управляет антивирус, то отобразится соответствующее уведомление. Тогда нужно зайти в панель настроек защитного ПО и произвести необходимые изменения.
Важно! Некоторые антивирусы, такие как Dr.Web, умеют анализировать зашифрованные соединения (сайты, использующие протокол HTTPS). Поэтому если какие-то ресурсы не открываются, проверьте этот момент, активируйте или наоборот деактивируйте эту опцию.
Стабильность интернет-подключения
Также способствовать появлению сбоя err connection refused могут ошибки на стороне интернет-подключения.
Как это проверить:
- Войдите в командную строку, напишите «tracert ok.ru» (вместо «ok.ru» можно указать любой другой сайт) и щелкните «Enter».
- Дождитесь окончания трассировки.
Обратите внимание на значения начальных этапов, это пункты от 1 до 8. Здесь не должно быть звездочек и сообщения о превышении интервала ожидания. Если они есть, то, скорее всего, проблема находится на стороне роутера или интернет-провайдера.
Свяжитесь с технической поддержкой поставщика интернет-услуг для диагностики подключения. Номер службы поддержки часто указывается на самом роутере.
Очистка DNS и кэша
Правильному отображению могут мешать кэшированные значения DNS и кэш браузера.
Для очистки воспользуйтесь следующим способом:
- В командной строке поочередно выполните команды, каждая из которых должна сопровождаться нажатием «Enter»:
- ipconfig /release
- ipconfig /renew
- ipconfig /flushdns
- netsh winsock reset
После того, как все будет сделано, перейдите в браузер и нажмите «CTRL+H». Воспользуйтесь пунктом «Очистить историю». Во отобразившемся окне перейдите в раздел «Дополнительно» выберите «Все время», отметьте имеющиеся пункты и щелкните «Удалить данные».
После проделанных действий будет не лишним выполнить перезагрузку ПК.
Изменение параметров DNS
По умолчанию провайдер предоставляет свои адреса DNS серверов. Временами они могут работать со сбоями и вызывать ошибки, в том числе err connection refused. Поэтому попробуйте изменить их.
Для этого:
- Нажмите «Win+R», введите ncpa.cpl и щелкните «Ок».
- Правой мышкой щелкните по активному сетевому подключению и войдите в «Свойства».
- Найдите протокол «IP версии 4» и откройте «Свойства».
- Активируйте опцию «Использования следующих IP адресов DNS». В первой графе укажите «8.8.8.8» и во второй «8.8.4.4». Нажмите «Ок» для сохранения и закройте окна.
Таким образом, был изменен стандартный DNS сервер на бесплатный «гугловский». В некоторых случаях данные действия решают проблему.
Параметры прокси
Убедитесь, что у вас отключены специальные параметры для прокси сервера.
Для этого:
- Откройте окно «Выполнить» комбинацией «Win+R», введите inetcpl.cpl и затем «Ок».
- Переместитесь во вкладку «Подключения» и выберите «Настройку сети».
- Установите галочку рядом с пунктом «Автоматического определения параметров» и уберите ее с других. Щелкните «Ок».
Перезагрузите компьютер и посмотрите, есть ли результат.
Отключение расширений
Большое количество расширений, предоставляются не разработчиками браузера, а третьими лицами. Это значит, что нет реальной гарантии их стабильной работы. В качестве решения «err connection refused» предлагаю отключить установленные дополнения.
Как это сделать в Google Chrome:
- Щелкните по иконке «Меню», расположенной в правой верхней части экрана, наведите мышкой на «Дополнительные инструменты» и откройте «Расширения».
- Деактивируйте дополнения, перетащив ползунок в левую сторону.
- Осталось перезапустить веб-обозреватель и проверить результат.
В других веб-обозревателях раздел расширений также находится в меню. Найти его должно быть несложно. Перезагружать компьютер не обязательно.
Переустановка веб-обозревателя
Как и любая другая программа, браузер никогда не будет работать полностью без ошибок. Сбой может возникнуть как при установке, так и в момент работы. Исправляется он с помощью периодических обновлений, но нет гарантии, что это точно даст положительный результат.
Самым эффективным решением сбоя err connection refused является полная переустановка веб-обозревателя. При этом сначала нужно удалить старую версию, используя программы деинсталляторы, например, Revo Uninstaller (скачать бесплатно с официального сайта разработчика). И только потом устанавливать новую, скачанную с официального сайта.
Использование VPN
Некоторые ресурсы могут блокировать подключение. Обычно неисправность находится на стороне провайдера, но тот далеко не всегда способен решить ее. В таком случае можно воспользоваться VPN-сервисом, который поможет обойти блокировку.
VPN бывают платные и бесплатные, предоставляются в виде программ и расширений. Например, в качестве бесплатных могу рекомендовать дополнение Browsec или приложение Windscribe (скачать vpn-утилиту с официального сайта разработчика).
Внимание! При использовании приложения, не забудьте добавить его в список исключений антивируса. В противном случае есть риск того, что антивирусная программа будет блокировать его работу.
Настройки маршрутизатора и прошивка
Если роутер работает в режиме 24/7, то не стоит исключать наличие проблем на его стороне. Поэтому для исправления ошибки err connection refused попробуйте выполнить сброс настроек. За это отвечает специальная маленькая кнопка «reset», которая находится на устройстве, рядом с кнопкой выключения. Найдите и нажмите на нее.
Также скачайте последнюю версию прошивки для вашей модели устройства с официального сайта и перепрошейте его. Это делается в панели опций, в которую можно войти по адресу http://192.168.0.1/, указав логин и пароль.
Например, на роутере TP-Link TL-WR940N нужно войти в раздел «Системные инструменты», далее в «Обновление встроенного ПО», выбрать скачанный файл прошивки и нажать «Обновить».
Для информации! Местонахождение настроек зависит от производителя и модели устройства. Но принцип остается один. Получить подробную инструкцию по работе с конкретной моделью роутера можно, введя его название в поисковую строку браузера.
Файл hosts
Иногда блокировать доступ к интернету или к определенным ресурсам может файл hosts. Даже если вы не изменяли содержимое файла hosts, это могли сделать вирусы. В первую очередь просканируйте компьютер на вирусы.
Затем пройдите по пути «C:\Windows\System32\drivers\etc» и откройте файл hosts с помощью блокнота. Удалите подозрительные стройки. Подробнее об этом я писал в статье про suspicious url.
Также можете [mask_link]загрузить оригинальный hosts по этой ссылке[/mask_link] и выполнить замену.
Освобождение памяти
Откройте диспетчер задач комбинацией «SHIFT+CTRL+ESC», переместитесь в раздел «Процессы» и посмотрите на значение загрузки памяти. Если значение близко к 100%, то скорее всего вы имеете дело с нехваткой оперативной памяти.
Рекомендую закрыть лишние вкладки, программы и остановить загрузки, или установить дополнительный модуль памяти. Планки оперативной памяти сейчас стоят сравнительно небольших денег.
Операционная система
Если используется старая операционная система, например, Windows XP, или новая, которая не обновлялась годами (имеется ввиду 5-10 лет), то возможно ошибка err connection refused появляется именно по этой причине.
Windows XP не способна работать с некоторыми типами сайтов, использующими безопасный протокол HTTPS.
Для пользователей новых операционных систем предлагается выполнить обновление. Скачать актуальную версию Windows можно с официального сайта Microsoft.
Дополнительные способы
- Проведите проверку диска. От его исправности зависит правильная работа Windows.
- Обновите драйвера устройств. Например, некорректная работа сетевого драйвера способна нарушить работоспособность интернет-подключения.
- Проверьте параметры роутера. Может быть включена опция ограничения доступа «Фильтрация MAC-адресов» к интернету для некоторых устройств или родительского контроля.
- Убедитесь, что сетевой кабель плотно подключен и не поврежден. При необходимости выполните прочистку контакта. Сделать это можно посредством пылесоса, запущенного на малую мощность, или баллончика со сжатым воздухом.
- Помимо прочего не помешает связаться со своим интернет-провайдером, поскольку не исключена поломка на его стороне.
Определить, по какой именно причине произошел сбой, крайне трудно. Поэтому не стоит тратить на это время. Намного проще будет последовательно следовать рекомендациям, представленным в статье. На каком-то из этапов проблема будет решена.

С ошибкой ERR_CONNECTION_REFUSED с кодом 102 нередко сталкиваются компьютерные пользователи при установке браузера Google Chrome. Ниже мы рассмотрим основные причины возникновения ошибки и, соответственно, способы ее устранения.
Причины возникновения ошибки ERR_CONNECTION_REFUSED
Причина 1: недостаточное количество свободного места на диске
Убедитесь, что при установке Chrome на вашем диске имеется достаточное количество свободного места. Если места недостаточно, выполните очистку диска или произведите установку Google Chrome на другой диск.
Причина 2: блокировка установки антивирусом
В некоторых случаях на проблему установки Chrome может повлиять ваш антивирус. Просто попробуйте приостановить его работу и повторить попытку установки Google Chrome. Как только установка браузера будет успешно завершена, возобновите нормальную работу антивируса.
Причина 3: некорректно загруженный файл установки
Попробуйте снова загрузить установочный файл по ссылке в конце статьи и повторить установку Google Chrome
Причина 4: некорректная работа операционной системы
В результате сбоя в работе системы вы в одночасье можете столкнуться с ошибкой установки браузера. Просто выполните перезагрузку компьютера, чтобы возобновить его нормальную работу.
Причина 5: действие вирусов
не стоит исключать и вероятности, что установку блокирует вирус, поселившийся в системе.
Запустите на своем компьютере режим сканирования или воспользуйтесь бесплатной антивирусной утилитой Dr.Web CureIt, которая позволит не только устранить найденные проблемы, но и, по возможности, излечить.
Причина 6: недоступен временный каталог при выполнении установки
Данную проблему можно устранить, если вы выполните изменение месторасположения временного каталога.
Для этого запустите окно «Выполнить» сочетанием клавиш Win+R. В отобразившемся окне введите команду следующего вида:
C:

В открывшейся папке создайте новую папку и дайте ей название «test».

Снова запустите окно «Выполнить» и откройте окно терминала следующей командой:
cmd

В открывшемся окне командной строки поочередно введите следующие команды:
set TMP = C:test
cd C:test
start ChromeSetup.exe
На экране запустится установщик Google Chrome, в котором вы должны еще раз попробовать инсталлировать браузер на компьютер.
Steam users have experienced a lot of error codes on Steam. Two of many Steam errors include error codes 102 and 137. If you are facing any of these error codes, this article is your stop. Here, we are going to discuss methods that will enable you to resolve these errors on your Windows 11/10 PC.
What is Steam Error Code 102?
The error code 102 on Steam is a connection error that some users have experienced during scenarios like accessing the Steam community tab, etc. When triggered, it prompts the following error message:
Error Code: 102
Unable to connect to server. Server may be offline or you may not be connected to the internet.
As mentioned in the error message, there are two main reasons for this error code. Either the server is down or offline or you are not connected to a proper and stable internet. Now, if you are getting this error code on Steam, we will list down some tips that you can follow to fix it up. Let us check out now!
Here are the fixes that you can try to resolve Steam error code 102:
- Check whether you are connected to stable internet.
- Make sure the server is not down.
1] Check whether you are connected to a stable internet
The first thing you should do is make sure that you are connected to a stable and good network. If there are network or connection issues, troubleshoot the Network & Internet problems and fix them up. Also, you can try switching to a different network and check if the issue is fixed. If yes, then most probably the error occurred due to internet issues.
Read: How to fix WiFi problems in Windows
2] Make sure the server is not down
If you are sure that there is no internet problem, there might be some server issues due to which error code 102 occurs on Steam. To ensure that, check the server status using any of these free websites. Other than that, you can also try contacting Steam’s support team to get information on the same. If indeed it is a server error, you can’t do much about it. You will have to wait until the server issues are fixed from their side.
Read: Fix Steam is having trouble connecting to Steam servers on Windows PC
What does error code 137 on Steam mean?
The error code 137 is a Steam browser error that many users have encountered. It shows a similar error message like ‘Failed to load web page (unknown error)’. This error can keep you away from accessing certain features in Steam’s browser. Now, if you are encountering this error code, you have landed on the correct page. Here, we are going to show you some solutions that have worked for many users to resolve the issue. But before that, let us try to understand the scenarios that usually trigger error code 137 on Steam.
What causes error code 137 on Steam?
Here are the possible causes for Steam error code 137:
- It may occur if your firewall is prohibiting the outgoing Steam connection. A lot of time such errors are a result of an overprotective third-party party firewall that you are using.
- The corrupted Steam cache can be another reason for this error.
- Sometimes application glitches can also result in such errors.
- In case you are facing this error code only while accessing certain Community pages, you might have not registered as a Beta participant which is required.
- Other reasons for this error can be server issues and network adapter inconsistencies.
Now that you know the scenarios that trigger the error code 137, let us discuss the fixes for this error.
How to Fix Error Code 137 on Steam
Here are the possible solutions that you can try to fix error 137 on Steam:
- Clear Steam’s Web Browser Cache.
- Refresh Network Adapter.
- Flush the DNS.
- Use Google DNS.
- Whitelist Steam on your firewall.
- Provide permissions to SteamService.exe.
- Enable Beta Participation.
Before trying the above methods, ensure that there is no server outage or other server problems. Let us now discuss the above solutions now!
1] Clear Steam’s Web Browser Cache
If the corrupted browser cache is the reason for this error, you need to clear Steam’s browser cache associated with your account. To do that, you can follow the below steps:
- First, launch Steam and sign in to your account.
- Now, click on the Steam option from the top toolbar and then go to the Settings.
- Inside the Settings page, navigate to the Web Browser tab.
- Next, tap on the Delete Browser Cache button and press the OK button.
- When the cache is cleared, click on the Delete All Browser Cookies and tap on the OK button.
- Finally, restart the Steam client and see if the error is fixed.
2] Reset Network Adapter
Network adapter inconsistency can be another cause of this error. Hence, resetting the network adapter may fix the error for you. For that, follow the below steps:
- Firstly, open the Command Prompt with administrator privilege.
- Now, enter this command in CMD: netsh winsock reset
- When the command is fully executed, restart your PC and then see if the error is fixed or not.
3] Flush the DNS
Running the ipconfig /flushdns command may also help you get rid of this Steam browser error. So, open the Command Prompt as an administrator and then type the following command: ipconfig /flushdns. And then, press Enter and let the command execute completely until you see a message, “DNS Resolver Cache Successfully Flushed.”
You can now restart your PC, launch Steam, and check if the error is gone.
4] Use Google DNS
You might be able to resolve the issue by changing the default DNS settings in case network inconsistency is the cause. Change your DNS, preferably to Google DNS as a lot of affected users were able to fix this issue using it. To change your DNS to Google, here are the steps that you can follow:
- Firstly, open the Control Panel from the search bar.
- Now, click on the Network and Internet > Network and Sharing Center option.
- From here, tap on the Change adapter settings button present on the left-hand side.
- Next, right-click on your network connection and press the Properties option.
- After that, choose Internet Protocol Version 4 (TCP/IPv4) and select the Properties option.
- Then, click on the Use the following DNS server addresses option and set the Preferred DNS server to 8.8.8.8 and Alternate DNS server: 8.8.4.4
- Finally, press the OK button to save changes.
5] Whitelist Steam on your firewall
If you are using an overprotective third-party firewall, it might block the outgoing Steam connection and end up showing error code 137. So, try disabling your firewall or completely uninstalling it. If you don’t want to do that, you can add the Steam app to the whitelist of your firewall. See if this helps and fixes up the error for you.
Tip: How to allow or block a program in the Windows Firewall of Windows
6] Provide permissions to SteamService.exe
In case Windows can’t recognize the Steam client’s signature, it might start treating the Steam app like the one from unknown publishers. If this scenario fits you, you can try providing every permission to SteamService.exe. You can follow the below steps to do that:
- Firstly, open the Steam installation directory and navigate to its bin folder where you will find the steamservice.exe application.
- Now, select and right-click on steamservice.exe and then click the Properties option.
- Next, go to the Digital Signatures tab and from the Signature list section, choose Value and then press on the Details button.
- Then, in the Digital Signature Details dialog, choose the General tab and tap on View Certificate.
- After that, press the Install Certificate from the Certificate menu.
- In the Certificate Windows Wizard menu, choose Local Machine under Store Location and press Next.
- Now, enable the Automatically select the certificate store based on the type of certificate option and click on the Next > Finish button to complete Valve certificate installation.
- Finally, restart the Steam client and see if you can browse in its web browser without error code 137.
Read: Fix Steam Error Code 105, Unable to connect to the server
7] Enable Beta Participation
If you are receiving this error code on Steam especially in the Community tab, you might be able to fix it up by enabling Beta Participation. This has reportedly worked for some users and might as well for you. Here are the steps to do that:
- Firstly, open the Steam client and then click on the Stream > Settings option.
- Now, move to the Accounts tab inside the Settings page.
- Next, click on the Change button present with Beta Participation.
- On the next screen, click on the Beta Participation drop-down and select Steam Beta Update
- Then, press the Ok button to save the changes and wait for the installation to finish.
Check if doing so helps you access Community pages.
How do I Fix Error 130 on Steam?
The error code 130 on Steam is an error that occurs when you are trying to access a web page inside the Steam client. To fix it up, you can try updating your network updater driver or reinstalling the Steam client. Also, do check your internet connection.
How do I fix Error 118 on Steam?
The Steam error 118 indicates that you are unable to communicate with the Steam servers. To fix it up, check out our guide that shows various fixes for error 118 on Steam.
Now read:
- How to fix Steam Error Code 83 on Windows PC
- Fix Steam download stuck at 0 bytes.