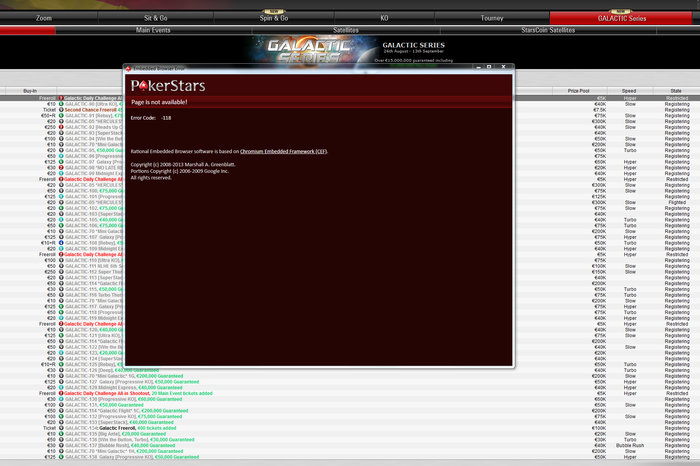Онлайн-покер стал одним из самых популярных видов развлечения в интернете. PokerStars является одним из самых популярных онлайн-покер-румов. Но что делать, если вы столкнулись с ошибкой 101 на PokerStars?
Ошибка 101 на PokerStars происходит из-за проблем с подключением к серверу PokerStars. Показывается сообщение об ошибке, которое может представлять проблему для игроков, которые хотят играть в покер. Но не волнуйтесь, мы расскажем, как исправить эту ошибку и продолжить играть в онлайн-покер на PokerStars.
Существует несколько причин, по которым появляется ошибка 101 на PokerStars. Это могут быть проблемы с вашим интернет-соединением, блокировкой PokerStars вашим провайдером, конфликты с программным обеспечением на вашем компьютере, а также проблемы с серверами PokerStars. Но не стоит расстраиваться, есть решение!
Содержание
- Понимание ошибки 101
- Что такое ошибка 101 на PokerStars?
- Как понять, что у вас возникла ошибка 101?
- Что делать, если у вас возникает ошибка 101 на PokerStars?
- Проверка соединения и интернета
- Проверка подключения к Интернету
- Проверка скорости Интернета
- Проверка брандмауэра или антивируса
- Обновление ПО PokerStars
- Шаг 1: Закрыть клиент PokerStars
- Шаг 2: Скачать последнюю версию ПО PokerStars
- Шаг 3: Установить последнюю версию ПО PokerStars
- Шаг 4: Запустить клиент PokerStars
- Отключение антивирусных программ
- Почему нужно отключить антивирусные программы?
- Как отключить антивирусную программу?
- Связь с технической поддержкой PokerStars
- Через электронную почту:
- Через онлайн-чат:
- Через телефон:
- Вопрос-ответ
- Почему при попытке зайти на PokerStars выдает ошибку 101?
- Как проверить наличие ограничений в интернет-соединении?
- Как открыть закрытые порты?
- Как узнать, блокирует ли антивирусное ПО работу PokerStars?
- Что делать, если ошибка 101 связана с использованием VPN?
Понимание ошибки 101
Что такое ошибка 101 на PokerStars?
Ошибка 101 на PokerStars происходит в ситуации, когда программа не может подключиться к серверу комнаты покера. Это может быть вызвано различными причинами, включая проблемы с Интернет-соединением, сетевыми настройками или неполадками на сервере.
Как понять, что у вас возникла ошибка 101?
Если у вас возникла ошибка 101 на PokerStars, вы обычно увидите сообщение об ошибке, содержащее текст «Ошибка подключения: 101». Кроме того, вы можете столкнуться с другими симптомами, такими как задержки при подключении к серверу, замедление игры или вылеты из клиента.
Что делать, если у вас возникает ошибка 101 на PokerStars?
Если у вас возникает ошибка 101 на PokerStars, первым шагом должно быть проверка вашего Интернет-соединения и настроек сети. Если у вас нет проблем с Интернет-соединением, попробуйте перезапустить клиент или обновить его до последней версии. Если решение не находится, то свяжитесь с технической поддержкой PokerStars, чтобы получить более детальные инструкции.
Проверка соединения и интернета
Проверка подключения к Интернету
Первым шагом для исправления ошибки 101 на PokerStars является проверка вашего подключения к Интернету. Убедитесь, что ваш компьютер или мобильное устройство имеют действующее соединение сети.
Если вы используете Wi-Fi, проверьте, что ваш вай-фай роутер правильно настроен и находится в рабочем режиме. Если вы используете мобильный интернет, убедитесь, что у вас достаточно оставшегося трафика или пополните его, если это необходимо.
Проверка скорости Интернета
Другой важный шаг — это проверка скорости вашего интернет-соединения. Медленное соединение может стать причиной ошибки 101 на PokerStars.
Существует множество веб-сайтов, где вы можете проверить свою скорость интернет-соединения. Если скорость вашего соединения оказывается ниже заявленной или нормальной, попробуйте перезагрузить роутер или перезапустить устройство.
Проверка брандмауэра или антивируса
Некоторые брандмауэры или антивирусы могут блокировать доступ к играм в реальном времени, включая PokerStars. Проверьте настройки вашего брандмауэра или антивируса, чтобы убедиться, что они не блокируют PokerStars. В некоторых случаях, отключение брандмауэра или антивируса может помочь решить проблему.
Обновление ПО PokerStars
Шаг 1: Закрыть клиент PokerStars
Перед началом процесса обновления ПО PokerStars необходимо полностью закрыть клиент. Для этого нажмите на кнопку «Выход» в правом верхнем углу программы.
Шаг 2: Скачать последнюю версию ПО PokerStars
Перейдите на официальный сайт PokerStars и скачайте последнюю версию ПО для своей операционной системы. Необходимо убедиться, что вы загружаете версию для той операционной системы, которую вы используете на своем компьютере.
Шаг 3: Установить последнюю версию ПО PokerStars
Запустите установщик последней версии ПО PokerStars, следуйте инструкциям на экране и установите программное обеспечение.
Шаг 4: Запустить клиент PokerStars
Когда процесс установки последней версии ПО PokerStars будет завершен, откройте клиент и введите свои учетные данные для входа в систему.
Обновление ПО PokerStars позволяет исправить ошибки, изменить дизайн и улучшить работу программы. Стабильно скачивайте и устанавливайте новые версии ПО, чтобы получать максимальную отдачу и комфорт от игры на PokerStars!
Отключение антивирусных программ
Почему нужно отключить антивирусные программы?
Ошибка 101 на PokerStars может быть вызвана конфликтом между программой и антивирусным ПО. В некоторых случаях, антивирус может блокировать доступ к серверам покер рума, что приводит к проблемам с подключением и ошибке 101.
Как отключить антивирусную программу?
Для отключения антивирусной программы вам необходимо зайти в настройки ПО. Инструкции по отключению можно найти на сайте производителя вашей антивирусной программы. Обычно отключение состоит в том, чтобы найти пункт в настройках программы, связанный с блокировкой или проверкой трафика в Интернете, и отключить его.
После того, как вы отключили антивирусное ПО, попробуйте войти в PokerStars еще раз. Если проблема не исправлена, попробуйте временно отключить и другие защитные программы, например, загрузчики или брандмауэры.
Связь с технической поддержкой PokerStars
Через электронную почту:
Вы можете связаться с технической поддержкой PokerStars через электронную почту. Просто отправьте свой вопрос на адрес support@pokerstars.com. Обычно ответ приходит в течение нескольких часов, но может занять и более длительное время в зависимости от загруженности службы поддержки.
Через онлайн-чат:
Также у PokerStars есть онлайн-чат, который позволяет связаться с технической поддержкой в режиме реального времени. Для этого вам необходимо зайти на официальный сайт PokerStars и нажать на кнопку «Обратная связь». Далее выберите пункт «Чат в реальном времени», заполните необходимые данные и начните общение.
Через телефон:
Если ваши проблемы требуют оперативного решения, вы можете связаться с технической поддержкой PokerStars по телефону. Для этого необходимо найти телефонный номер, подходящий для вашей страны, на официальном сайте PokerStars.
В общем, связь с технической поддержкой PokerStars возможна через несколько каналов, включая электронную почту, онлайн-чат и телефон. Выбирайте наиболее удобный для вас способ и получайте ответы на свои вопросы.
Помните, юридические вопросы не рассматриваются технической поддержкой.
Вопрос-ответ
Почему при попытке зайти на PokerStars выдает ошибку 101?
Ошибка 101 на PokerStars может возникать по различным причинам: проблемы с интернет-соединением, закрытые порты, использование VPN-соединения, антивирусное программное обеспечение. В статье представлены подробные инструкции по исправлению каждой из этих проблем.
Как проверить наличие ограничений в интернет-соединении?
Для проверки наличия ограничений в интернет-соединении нужно открыть командную строку на компьютере и прописать команду «ping pokerstars.net». Если появится сообщение об ошибке, то выяснить проблему можно с помощью онлайн-сервисов, таких как «проверка портов» или обратиться к провайдеру интернет-услуг.
Как открыть закрытые порты?
Открытие закрытых портов можно произвести с помощью утилиты «Firewall», которая уже есть на большинстве компьютеров. Для этого нужно зайти в настройки Firewall, выбрать «дополнительные настройки» и добавить порты, используемые PokerStars. Порты для PokerStars: 9339, 1942, 11235, 11094, 8500.
Как узнать, блокирует ли антивирусное ПО работу PokerStars?
Для этого нужно отключить антивирусное ПО и повторно попытаться зайти на PokerStars. Если ошибка 101 исчезнет, антивирусное ПО является причиной проблемы. В этом случае необходимо настроить антивирусное ПО, чтобы оно не блокировало работу PokerStars. Конкретные настройки зависят от используемой антивирусной программы.
Что делать, если ошибка 101 связана с использованием VPN?
Если проблема с ошибкой 101 на PokerStars связана с использованием VPN, то необходимо отключить VPN и повторно попробовать зайти на PokerStars. Также можно попробовать использовать другое VPN-соединение. Кроме того, необходимо убедиться в том, что выбран сервер в стране, где PokerStars доступен.
Игра в покер онлайн на ПокерСтарс (PokerStars) может принести эмоциональную живость и хорошие деньги при удаче. Но, иногда во время игры возникает сообщение об ошибке, и вы не можете продолжать игру. Одна из популярных ошибок — это error code 101 PokerStars.
Что же это за ошибка и как её исправить? Если на вашем компьютере появилось это сообщение, то, вероятно, у вас проблемы с интернет-соединением. Код ошибки 101 указывает на то, что соединение было сброшено между вашим устройством и сервером ПокерСтарс.
Оставаться в игре невозможно, пока не решена проблема с интернет-соединением. Поэтому нужно выполнять ряд действий, чтобы вновь вернуться в игру. В этой статье мы расскажем вам, как можно исправить эту ошибку и продолжить играть в покер на PokerStars.
Содержание
- Ошибка кода 101 PokerStars: как решить проблему и вернуться к игре
- Что такое ошибка 101 на PokerStars?
- Как исправить ошибку 101 на PokerStars?
- Понимание проблемы
- Что такое Error code 101 в PokerStars?
- Почему возникает Error code 101 в PokerStars?
- Как исправить ошибку Error code 101 в PokerStars?
- Проверка интернет-соединения
- 1. Проверьте подключение к интернету
- 2. Проверьте наличие проблем с провайдером интернет-услуг
- 3. Проверьте наличие блокировок от антивирусного программного обеспечения
- Очистка кэша и cookies
- Кэш и cookies: что это такое?
- Зачем нужно очищать кэш и cookies?
- Как очистить кэш и cookies?
- Обновление ПО и драйверов
- ПО
- Драйверы
- Проверка наличия вирусов
- Установка антивирусной программы
- Проверка на вирусы
- Обновление антивирусной программы
- Избегайте сомнительных сайтов и программ
- Связь с поддержкой PokerStars
- Через электронную почту
- Через онлайн-чат
- Через телефон
- Вопрос-ответ
- Что такое ошибка 101 на PokerStars и как ее исправить?
- Почему я продолжаю получать ошибку 101, даже после перезапуска клиента?
- Какие могут быть другие причины ошибки 101 на PokerStars?
- Могу ли я играть на PokerStars, если у меня возникла ошибка 101?
- Может ли ошибка 101 на PokerStars быть связана с моей учетной записью?
Ошибка кода 101 PokerStars: как решить проблему и вернуться к игре
Что такое ошибка 101 на PokerStars?
Ошибка 101 на PokerStars возникает при попытке подключиться к серверу игры. Эта проблема может возникнуть из-за неполадок в соединении с интернетом или из-за ошибок в настройках компьютера или мобильного устройства.
Как исправить ошибку 101 на PokerStars?
- Проверьте подключение к интернету и убедитесь, что соединение стабильное и быстрое.
- Проверьте настройки брандмауэра и антивирусной программы. Убедитесь, что PokerStars имеет разрешение на доступ к интернету.
- Перезагрузите компьютер или мобильное устройство и попробуйте подключиться к PokerStars снова.
- Если ничего из перечисленного выше не помогло, обратитесь в службу поддержки PokerStars.
Если проблема возникает регулярно, возможно стоит провести проверку компьютера на наличие вирусов или обновить драйверы для сетевой карты.
Понимание проблемы
Что такое Error code 101 в PokerStars?
Ошибка Error code 101 в PokerStars — это проблема, связанная с подключением к покерному серверу. Она может возникать по различным причинам, в том числе из-за проблем с интернет-соединением, блокировки доступа к серверу или наличия ошибок в программном обеспечении клиента.
Почему возникает Error code 101 в PokerStars?
Возможные причины появления ошибки Error code 101 в PokerStars могут включать:
- Проблемы с соединением с интернетом
- Блокировка доступа к серверу PokerStars со стороны провайдера или операционной системы
- Проблемы с программным обеспечением клиента PokerStars, включая устаревшие версии клиента или наличие вирусных заражений
- Конфликты с другими программами на компьютере пользователя, включая антивирусные системы, брандмауэры и другие приложения
Как исправить ошибку Error code 101 в PokerStars?
Чтобы исправить ошибку Error code 101 в PokerStars, можно попробовать выполнить следующие действия:
- Проверить соединение с интернетом и убедиться, что оно стабильно и не имеет проблем
- Убедиться, что программа PokerStars имеет доступ к интернету и не блокируется брандмауэром или антивирусной системой
- Обновить программное обеспечение клиента PokerStars до последней версии
- Удалить любые приложения или программы, которые могут приводить к конфликтам с PokerStars
- Связаться с поддержкой PokerStars, чтобы получить дополнительную помощь и поддержку
Если предложенные выше методы не помогают, можно попробовать обратиться к специалистам по настройке и ремонту компьютеров для получения дополнительной помощи.
Проверка интернет-соединения
1. Проверьте подключение к интернету
Первым шагом в решении проблемы с ошибкой 101 на PokerStars может быть проверка подключения к интернету. Убедитесь, что устройство, на котором вы играете, имеет стабильное и надежное соединение с Интернетом. Проверьте подключение к Wi-Fi, проводной сети или мобильной сети и убедитесь, что оно работает исправно.
2. Проверьте наличие проблем с провайдером интернет-услуг
Иногда проблема может быть на стороне провайдера. Если вы продолжаете получать ошибку 101, даже если ваше соединение с Интернетом работает исправно, попробуйте связаться со службой поддержки своего провайдера. Возможно, на их стороне возникли проблемы, которые могут вызывать нестабильное соединение.
3. Проверьте наличие блокировок от антивирусного программного обеспечения
Некоторые антивирусные программы могут блокировать доступ к игровым сайтам, включая PokerStars. Если у вас установлена антивирусная программа, проверьте ее настройки и убедитесь, что она не блокирует доступ к PokerStars. Вы также можете временно отключить антивирусную программу, чтобы проверить, поможет ли это решить проблему.
Очистка кэша и cookies
Кэш и cookies: что это такое?
Кэш и cookies – это временные файлы, которые сохраняются на вашем компьютере в процессе использования интернет-браузера. Кэш хранит копии страниц, чтобы браузер мог быстрее загружать их при повторном открытии. Cookies – это текстовые файлы, которые содержат информацию о вашей активности на сайте.
Зачем нужно очищать кэш и cookies?
Очистка кэша и cookies может помочь решить проблемы с работой сайтов, включая ошибки при загрузке страниц, вылеты, зависания и т.д. Для PokerStars это может быть способом решения ошибки 101, возникающей при попытке подключиться к покерному клиенту.
Как очистить кэш и cookies?
В каждом браузере способы настройки и очистки кэша и cookies могут отличаться. Например, для Google Chrome можно нажать кнопку меню в правом углу экрана, выбрать «Настройки», прокрутить страницу вниз и нажать «Дополнительно». В разделе «Конфиденциальность и безопасность» выбрать «Очистить данные браузера», выбрать период времени и тип данных для очистки и нажать «Очистить данные».
Важно помнить, что очистка кэша и cookies может привести к тому, что вам нужно будет снова вводить логины и пароли на сайтах, которые вы посещали ранее, а также потерять сохраненные настройки и настройки языка. Поэтому перед очисткой кэша и cookies рекомендуется создать резервную копию важной информации и сохранить настройки, если это возможно.
Обновление ПО и драйверов
ПО
Для исправления ошибки 101 в PokerStars возможно потребуется обновление самой программы. В большинстве случаев обновление происходит автоматически при запуске приложения, но иногда возможно возникновение некоторых технических проблем. Чтобы решить проблему, необходимо загрузить последнюю версию ПО с официального сайта и переустановить клиентскую программу.
Драйверы
При возникновении ошибки 101 может потребоваться обновление драйверов вашего компьютера. Драйвер — это служебная программа, управляющая устройством, например, сетевой картой или звуковой картой. Чтобы обновить драйверы, следует зайти на сайт производителя вашего компьютера или устройства, найти страницу загрузки драйверов и установить последнюю версию для вашей операционной системы.
Обновление драйверов — это достаточно важный процесс, который может решить проблемы не только с PokerStars, но и с другими приложениями и компонентами вашего компьютера. Однако, перед обновлением драйверов, необходимо убедиться, что выбрана правильная версия драйвера для вашей операционной системы и устройства, и что после установки драйвера вы перезагрузили компьютер.
Проверка наличия вирусов
Установка антивирусной программы
Перед началом любых действий необходимо установить антивирусную программу на компьютер. Это поможет избежать проблем с вирусами, которые могут стать причиной ошибки 101 в PokerStars. Существует множество бесплатных и платных антивирусных программ, которые можно скачать и установить. Рекомендуем установить популярную и надежную программу, проверенную временем, например, Avast, Kaspersky, Norton или McAfee.
Проверка на вирусы
После установки антивирусной программы необходимо провести полную проверку компьютера на наличие вирусов. Для этого запустите антивирусную программу и выберите опцию «полная проверка». Программа просканирует все файлы на жестком диске и выдаст список обнаруженных угроз. Если в списке будет найден какой-то вирус, необходимо удалить его при помощи программы.
Обновление антивирусной программы
Нельзя забывать обновлять антивирусную программу. Новые вирусы появляются каждый день, и для обнаружения и удаления вирусов необходимо иметь актуальные базы данных. Программа должна автоматически обновляться каждый день. Если автоматическое обновление не заработало, проверьте настройки программы и обновите ее вручную.
Избегайте сомнительных сайтов и программ
Чтобы избежать проблем с вирусами, необходимо избегать посещения сомнительных сайтов и загрузки программ из неизвестных источников. Никогда не скачивайте программы с торрентов или с файловых хостингов, где могут скрываться вирусы и другие угрозы для компьютера. Следуйте этим простым правилам, чтобы не столкнуться с ошибкой 101 на PokerStars.
Связь с поддержкой PokerStars
Через электронную почту
Если у вас возникла проблема в PokerStars или у вас есть вопросы, которые требуют решения, вы можете связаться с поддержкой через электронную почту. На сайте PokerStars есть форма обратной связи, которую можно заполнить, чтобы отправить сообщение в службу поддержки.
Однако, ответ на письмо может занять какое-то время. Поэтому, если у вас возникла проблема, для которой нужно быстрое решение, лучше обратиться к другим способам связи.
Через онлайн-чат
На сайте PokerStars также есть онлайн-чат, где вы можете общаться с сотрудниками службы поддержки. Для этого необходимо зайти в свой аккаунт и нажать на кнопку «поддержка». Далее в открывшемся окне выберите «онлайн-чат».
Онлайн-чат — это отличный способ связаться с поддержкой, так как вы сможете получить ответ на свой вопрос или решение проблемы почти мгновенно.
Через телефон
Если у вас проблема требует немедленного решения, то можно позвонить в службу поддержки PokerStars. Номера телефонов можно найти на сайте PokerStars в разных разделах, где предоставляется информация о компании и ее продуктах. Обычно номера телефонов предназначены для определенных регионов и стран.
Служба поддержки PokerStars всегда готова помочь своим клиентам. Используйте удобный для вас способ связи, чтобы получить ответ на свой вопрос или решение своей проблемы.
Вопрос-ответ
Что такое ошибка 101 на PokerStars и как ее исправить?
Ошибка 101 на PokerStars указывает на проблемы с подключением к серверу. Чтобы ее исправить, нужно попробовать перезапустить клиент и проверить наличие обновлений. Также стоит проверить наличие проблем с интернет-соединением и временно отключить антивирусное программное обеспечение.
Почему я продолжаю получать ошибку 101, даже после перезапуска клиента?
Если вы продолжаете получать ошибку 101 после перезапуска клиента, то возможно, проблема в вашем интернет-соединении или маршрутизаторе. Попробуйте перезагрузить маршрутизатор и проверить работу интернета. Также, если вы используете VPN или прокси-сервер, то отключите их и попробуйте заново подключиться к серверу.
Какие могут быть другие причины ошибки 101 на PokerStars?
Кроме проблем с интернет-соединением и маршрутизатором, другие причины ошибки 101 могут включать в себя несовместимость клиента с операционной системой, ошибки в файле конфигурации, проблемы с драйверами сетевых адаптеров или блокировку портов на компьютере. Рекомендуется обратиться в службу технической поддержки, если проблемы сохраняются.
Могу ли я играть на PokerStars, если у меня возникла ошибка 101?
Если у вас возникла ошибка 101 на PokerStars, то вы не сможете подключиться к серверу и играть на сайте. Не рекомендуется использовать программы для обхода блокировки или прокси-серверы, так как это может привести к блокировке вашего аккаунта на PokerStars.
Может ли ошибка 101 на PokerStars быть связана с моей учетной записью?
Ошибка 101 на PokerStars обычно связана с проблемами подключения к серверу и не имеет никакого отношения к вашей учетной записи. Однако, если у вас возникли проблемы с доступом к своей учетной записи, то необходимо обратиться в службу технической поддержки PokerStars.
Игроки из Беларуси не могут войти на PokerStars и в 101 …
=============
Регистрируйся и получи бонус до 50000 рублей!
✅ Ссылка: 1WIN.COM
🔥 Промокод для СУПЕРБОНУСА: TELEGRAPHBONUS
🎰 РЕГИСТРАЦИЯ 🎰
💰 Раздача ваучеров до 1000 рублей: t.me/onewin_vauchers.
=============
Играть покер старс онлайн
Игроки из Беларуси не могут войти на PokerStars причина и решение При входе в клиент белорусы видят окно Ошибка 101 …
Играть покер старс онлайн
🧐 Причина в том, что PokerStars приняли новые условия лицензионного соглашения конечного пользователя (EULA) для игроков PokerStars .com и .eu. Для продолжения игры все пользователи должны согласиться с новыми условиями на сайте PokerStars.
❌ Но сайт PokerStars заблокирован мининформом на территории Беларуси. Поэтому появляется «ошибка 101».
💡Решение (выберите одно из трёх):
1️⃣ Зайдите на сайт букмекерской конторы pokerstarssports. com — сайт не блокируется мининформом. Залогиньтесь — примите новые условия.
2️⃣ Обновите мобильное приложение и согласитесь с новыми правилами там.
3️⃣ Если пункты 1 и 2 не сработали:
• Включите VPN.• Запустите клиент.• Залогиньтесь. Примите новые правила, проставив две галочки.• Разлогиньтесь, ❗️выключите VPN ❗️
Вас также может заинтересовать
Как вы знаете, потребительская платформа облачного хранилища Microsoft — это не что иное, как OneDrive. Здесь пользователи могут сохранять любые свои файлы, хотя в основном он используется для хранения общих файлов, таких как документы и фотографии. Однако бывают случаи, когда вы можете столкнуться с некоторыми проблемами при сохранении этих файлов. Недавно некоторые пользователи сообщили, что у них возникли проблемы с сохранением документов Word в OneDrive, и если у вас возникла та же проблема, то вы попали в нужное место, так как этот пост поможет вам решить ее. По словам пользователей, столкнувшихся с проблемой, когда они пытаются сохранить документы Word в OneDrive, вместо этого появляется сообщение об ошибке «Это недопустимое имя файла». Такая ошибка возникает только тогда, когда файл открывается из OneDrive для сохранения в другой папке. Другими словами, если файл сохранен в той же папке, ошибка не появится, но если он будет сохранен в отдельной папке, тогда ошибка появится. Не беспокойтесь, хотя исправление этой ошибки не сложно и не займет много времени. Похоже, что эта ошибка связана с ограничением в 259 символов при создании и сохранении файлов в продуктах Office. Чтобы решить эту проблему, есть несколько обходных путей, которые вы можете проверить. Прежде чем приступить к этим обходным путям, убедитесь, что у вас стабильное подключение к Интернету.
Вариант 1. Попробуйте переименовать файл с более коротким именем.
Первое, что вы можете сделать, чтобы решить проблему, — это переименовать файл с более коротким именем. Просто щелкните файл правой кнопкой мыши и выберите в меню параметр «Переименовать», затем введите новое имя и нажмите «ОК» или нажмите «Ввод», чтобы переименовать файл.
Вариант 2. Попробуйте переименовать папки, в которых находится файл.
Как и в первом варианте, все, что вам нужно, — это щелкнуть правой кнопкой мыши, но на этот раз по папке. Переименуйте папку с другим именем и сохраните внесенные изменения, а затем проверьте, можете ли вы теперь сохранить документ Word в OneDrive.
Вариант 3. Попробуйте переместить файл в папку с более коротким путем.
Если первые два варианта не сработали, вы можете попробовать переместить файл в папку с более коротким путем. Обратите внимание, что это не то же самое, что делать это локально на компьютере с Windows 10, поэтому вам нужно щелкнуть файл правой кнопкой мыши и выбрать параметр «Переместить в». После этого найдите папку, в которую вы хотите переместить файл, и выберите ее, а затем нажмите кнопку «Переместить», чтобы завершить задачу.
Вариант 4. Попробуйте внести в документ некоторые изменения.
Вы также можете попробовать внести некоторые изменения в документ. Как только вы это сделаете, перейдите на вкладку «Файл» и выберите «Сохранить как», а затем перейдите в папку, в которой вы хотите сохранить файл, и нажмите «Ввод».
Узнать больше
TranslationBuddy — это расширение для браузера, разработанное MindSpark Inc. для Google Chrome. Это расширение якобы предлагает пользователям возможность переводить любой текст на любой язык. От автора: теперь наслаждайтесь немедленным доступом к БЕСПЛАТНОМУ веб-переводу, электронной почте и текстовому переводу, многоязычным виртуальным клавиатурам, словам дня и многому другому! Это расширение настраивает вашу страницу «Новая вкладка» на TranslationBuddy™ для предоставления этих функций.
Мгновенно получайте БЕСПЛАТНЫЕ переводы. Простой способ переводить веб-страницы, тексты и электронные письма.
К сожалению, это расширение захватывает новую вкладку вашего браузера и поисковую систему по умолчанию, заменяя ее на MyWay. Во время установки он отслеживает активность браузера, такую как посещенные веб-сайты, переходы по ссылкам, загруженная информация, а иногда даже личная информация, которая позже используется для отображения дополнительной нежелательной рекламы в вашем браузере.
О браузере угонщиков
Взлом браузера — это тип нежелательной программы, обычно надстройки или расширения веб-браузера, которая затем вызывает изменения в настройках веб-браузера. Угонщики браузера могут делать на вашем компьютере ряд вещей. Как правило, захват браузера используется для получения дохода от рекламы за счет принудительных кликов по рекламе и посещений сайтов. Хотя это может показаться безобидным, эти инструменты созданы злобными людьми, которые всегда пытаются воспользоваться вами, чтобы хакеры могли заработать деньги на вашей наивности и отвлечении. Некоторые угонщики браузеров предназначены для внесения определенных модификаций помимо самих браузеров, таких как изменение записей в системном реестре и позволяет другим вредоносным программам еще больше повредить ваш компьютер.
Признаки взлома браузера
Есть несколько симптомов, указывающих на захват браузера: вы видите несанкционированные изменения на домашней странице вашего интернет-браузера; закладка и новая вкладка также изменены; Изменена страница поиска браузера по умолчанию; в ваш браузер добавляются новые нежелательные панели инструментов; на экране вашего компьютера появляются непреодолимые шквалы всплывающей рекламы; ваш веб-браузер становится вялым, глючит, очень часто дает сбои; вам заблокирован доступ к веб-сайтам поставщиков решений для компьютерной безопасности.
Как именно они вторгаются в компьютерные системы
Угонщики браузера могут тем или иным образом проникнуть на ПК, например, через обмен файлами, загрузку и электронную почту. Они также могут исходить от любого BHO, расширения браузера, панели инструментов, надстройки или подключаемого модуля со злым умыслом. Некоторые угонщики интернет-браузеров распространяются на компьютерах пользователей, используя обманчивую стратегию распространения программного обеспечения, называемую «пакетированием» (обычно через условно-бесплатное и бесплатное ПО). Взлом браузера может привести к серьезным проблемам с конфиденциальностью и даже к краже личных данных, повлиять на ваш опыт просмотра веб-страниц, взяв под контроль исходящий трафик, существенно замедлить работу вашего компьютера или ноутбука, удалив множество ресурсов, и в то же время вызвать нестабильность системы.
Удаление угонщиков браузера
Некоторых угонщиков можно удалить, удалив бесплатное программное обеспечение, с которым они поставлялись, или удалив любые надстройки, которые вы недавно добавили в свою компьютерную систему. При этом многие угонщики чрезвычайно живучи и требуют специальных приложений для их удаления. Неопытные пользователи ПК никогда не должны пытаться удалить вручную, так как это требует глубоких знаний системы для исправления системного реестра и файла HOSTS. Вы можете выбрать методы автоматического удаления угонщиков браузера, просто установив и запустив эффективную программу защиты от вредоносных программ. SafeBytes Anti-Malware — один из рекомендуемых инструментов для устранения заражений браузера угонщиками. Это поможет вам удалить все ранее существовавшие вредоносные программы в вашей системе и обеспечит вам мониторинг в реальном времени и защиту от новейших интернет-угроз. Вместе с инструментом защиты от вредоносных программ системный оптимизатор, такой как Restoro от SafeBytes, может помочь вам автоматически удалить все связанные файлы и изменения в реестре.
Как получить удаление вируса, который предотвращает загрузку Anti-Malware?
Вредоносные программы могут нанести любой ущерб, когда вторгаются в вашу систему, от кражи конфиденциальных данных до удаления файлов данных на вашем компьютере. Некоторые варианты вредоносного ПО изменяют настройки браузера, добавляя прокси-сервер или изменяя конфигурацию DNS компьютера. В этих случаях вы не сможете посещать некоторые или все веб-сайты и, следовательно, не сможете загрузить или установить необходимое программное обеспечение безопасности для устранения вредоносного ПО. Если вы читаете эту статью сейчас, возможно, вы уже поняли, что причиной заблокированного сетевого подключения является вирусная инфекция. Итак, как действовать, если вы хотите загрузить и установить антивирусную программу, такую как Safebytes? Следуйте приведенным ниже инструкциям, чтобы удалить вредоносное ПО альтернативными способами.
Установите антивирус в безопасном режиме
В безопасном режиме вы можете изменять настройки Windows, удалять или устанавливать некоторые программы, а также удалять трудно удаляемые вирусы. В случае, если вредоносное ПО настроено на автоматическую загрузку при запуске ПК, переключение в этот режим может помешать этому. Чтобы войти в безопасный режим или безопасный режим с поддержкой сети, нажмите F8 во время загрузки системы или запустите MSConfig и найдите параметры «Безопасная загрузка» на вкладке «Загрузка». Перейдя в безопасный режим, вы можете попытаться установить приложение для защиты от вредоносных программ без помех со стороны вредоносных программ. После установки запустите сканер вредоносных программ, чтобы устранить большинство стандартных заражений.
Переключиться на альтернативный интернет-браузер
Вредоносный код может использовать уязвимости в определенном интернет-браузере и блокировать доступ ко всем сайтам антивирусного программного обеспечения. Если вам кажется, что к Internet Explorer прикреплен вирус, переключитесь на другой браузер со встроенными функциями безопасности, например Firefox или Chrome, чтобы загрузить предпочитаемую вами программу защиты от вредоносных программ — Safebytes.
Создайте загрузочный USB-антивирус
Другой подход заключается в загрузке и переносе антивирусного приложения с чистого ПК для запуска сканирования на зараженном компьютере. Примите эти меры для запуска антивируса на зараженной компьютерной системе.
1) На компьютере без вирусов загрузите и установите Safebytes Anti-Malware.
2) Подключите флешку к чистому компьютеру.
3) Дважды щелкните значок «Установка» антивирусного программного обеспечения, чтобы запустить мастер установки.
4) Выберите USB-накопитель в качестве места для сохранения файла. Следуйте инструкциям, чтобы завершить процесс установки.
5) Отключите перьевой привод. Теперь вы можете использовать этот портативный антивирус на зараженной компьютерной системе.
6) Дважды щелкните файл EXE, чтобы запустить инструмент Safebytes с флешки.
7) Нажмите кнопку «Сканировать», чтобы запустить полное сканирование системы и автоматически удалить вредоносное ПО.
Поговорим о SafeBytes Security Suite!
Сегодня антивирусная программа может защитить ваш компьютер от различных интернет-угроз. Но подождите, как выбрать правильный среди множества доступных программ для защиты от вредоносных программ? Как вы, возможно, знаете, существует множество компаний и инструментов для защиты от вредоносных программ, которые вы можете рассмотреть. Некоторые из них хорошо справляются с устранением вредоносных программ, а некоторые сами наносят ущерб вашему компьютеру. Нужно быть осторожным, чтобы не ошибиться в выборе продукта, особенно если вы покупаете премиум-программу. Среди немногих хороших программ SafeBytes Anti-Malware является наиболее рекомендуемой программой для тех, кто заботится о безопасности. Антивредоносное ПО SafeBytes — это действительно мощное и очень эффективное приложение для защиты, призванное помочь пользователям всех уровней компьютерной грамотности в поиске и удалении вредоносных угроз с их ПК. Используя свою передовую технологию, это приложение может помочь вам устранить несколько типов вредоносных программ, включая вирусы, черви, ПНП, трояны, рекламное ПО, программы-вымогатели и угонщики браузера. Антивредоносное ПО SafeBytes выводит защиту компьютера на совершенно новый уровень благодаря расширенным функциям. Ниже приведены некоторые типичные функции этого программного обеспечения:
Реагирование на угрозы в реальном времени: SafeBytes обеспечивает полную безопасность вашего ноутбука или компьютера в режиме реального времени. Эта утилита будет постоянно отслеживать ваш компьютер на предмет подозрительной активности и постоянно обновляться, чтобы быть в курсе новейших угроз.
Защита от вредоносного ПО: Эта глубокая антивирусная программа помогает очистить ваш персональный компьютер гораздо глубже, чем большинство антивирусных инструментов. Признанный критиками антивирусный движок обнаруживает и отключает трудно поддающиеся удалению вредоносные программы, которые прячутся глубоко внутри вашего компьютера.
Особенности «Быстрого сканирования»: SafeBytes Anti-Malware имеет алгоритм многопоточного сканирования, который работает до 5 раз быстрее, чем любое другое программное обеспечение для защиты.
Веб-защита: Safebytes присваивает всем веб-сайтам уникальный рейтинг безопасности, который помогает вам понять, безопасен ли веб-сайт, который вы собираетесь посетить, для просмотра или известен ли он как фишинговый.
Легкий: SafeBytes обеспечивает полную защиту от онлайн-угроз при небольшой нагрузке на ЦП благодаря усовершенствованному механизму и алгоритмам обнаружения.
24/7 онлайн-поддержка: Вы можете получить круглосуточную поддержку высокого уровня, если используете их платное программное обеспечение. Подводя итог, SafeBytes Anti-Malware предлагает отличную защиту в сочетании с очень низким использованием системных ресурсов, а также отличной защитой от вредоносных программ и их обнаружением. Теперь вы, возможно, знаете, что этот инструмент делает больше, чем просто сканирует и удаляет угрозы с вашего ПК. Поэтому, если вы ищете лучшую подписку на защиту от вредоносных программ для своего ПК на базе Windows, мы предлагаем программное обеспечение SafeBytes Anti-Malware.
Технические детали и удаление вручную (для опытных пользователей)
Если вы хотите удалить TranslationBuddy вручную, а не с помощью автоматизированного программного инструмента, вы можете выполнить следующие действия: Перейдите в панель управления Windows, щелкните «Установка и удаление программ» и выберите приложение-нарушитель для удаления. . В случае подозрительных версий подключаемых модулей веб-браузера вы можете легко избавиться от них с помощью диспетчера расширений вашего веб-браузера. Кроме того, рекомендуется восстановить заводские настройки браузера до состояния по умолчанию, чтобы исправить поврежденные настройки. Чтобы обеспечить полное удаление, вручную проверьте жесткий диск и реестр на наличие всего следующего и удалите или сбросьте значения соответственно. Но имейте в виду, что это часто сложная задача, и только компьютерные профессионалы могут выполнить ее безопасно. Кроме того, некоторые вредоносные программы способны воспроизводить или предотвращать удаление. Рекомендуется выполнять процесс удаления в безопасном режиме Windows.
файлы:
%PROGRAMFILES(x86)%TranslationBuddy_5eEI952%PROGRAMFILES%TranslationBuddy_5eEI943
%UserProfile%Local SettingsApplication DataGoogleChromeUserDataDefaultExtensionspdokjdabepficcifddlfndkildpcgdne934
%LOCALAPPDATA%GoogleChromeUser DataDefaultExtensionspdokjdabepficcifddlfndkildpcgdne925chrome-extension_pdokjdabepficcifddlfndkildpcgdne_0.localstorage746chrome-extension_pdokjdabepficcifddlfndkildpcgdne_0.localstorage-journal737http_translationbuddy.dl.tb.ask.com_0.localstorage-journal728http_translationbuddy.dl.tb.ask.com_0.localstorage719translationbuddy.dl.tb.ask1.xml7010
%UserProfile%Local SettingsApplication DataTranslation BuddyTooltab1311%LOCALAPPDATA%Translation BuddyTooltab12
Реестр:
HKEY_CURRENT_USERSoftwareTranslationBuddy_5e HKEY_LOCAL_MACHINESOFTWAREMicrosoftWindowsCurrentVersionRun, значение: TranslationBuddy AppIntegrator 32-bit HKEY_LOCAL_MACHINESOFTWAREMicrosoftWindowsCurrentVersionRun, значение: TranslationBuddy AppIntegrator 64-bit HKEYWindowsSOFTSOFTMACHINEMicroAL_ CurrentVersionRun, значение: TranslationBuddy EPM Support HKEY_LOCAL_MACHINESOFTWAREMicrosoftWindowsCurrentVersionRun, значение: TranslationBuddy Search Scope Monitor HKEY_LOCAL_MACHINESOFTWAREWow6432NodeMicrosoftInternet ExplorerToolbar, значение: a3c5f699-f046-47e7-8011 -06269BC6ED24 HKEY_LOCAL_MACHINE Software Microsoft Internet Explorer панель инструментов, стоимость: A3C5F699-F046-47E7-8011-06269BC6ED24 HKEY_LOCAL_MACHINE Microsoft WOW6432NODE Microsoft Windows Centreversion Run, значение: TransveryBuddy EPM Поддержка HKEY_LOCAL_MACHINE Microsoft WOW6432Node Microsoft WindowsCurrentVersionRun, значение: TranslationBuddy Search Scope Monitor HKEY_LOCAL_MACHINESYSTEMCurrentControlSetservice s TranslationBuddy_5eService HKEY_LOCAL_MACHINE SYSTEM ControlSet001 Services TranslationBuddy_5eService HKEY_LOCAL_MACHINE SYSTEM ControlSet002 Services TranslationBuddy_5eService HKEY_CURRENT_USER Software AppDataLow Software TranslationBuddy_5e HKEY_LOCAL_MACHINE SOFTWARE Wow6432NodeTranslation Buddy HKEY_LOCAL_MACHINE SOFTWARE Перевод Buddy HKEY_CURRENT_USER Software Microsoft Internet Explorer DOMStoragetranslationbuddy.dl.myway.com HKEY_CURRENT_USERSoftwareMicrosoftInternet ExplorerDOMStoragetranslationbuddy.dl.tb.ask.com HKEY_LOCAL_MACHINESoftwareAPPLICATIONMicrosoftWindowsCurrentVersionUninstall..Uninstaller Translation BuddyTooltab Удалить Интернет Исследователь
Узнать больше
ListenToTheRadioNow — это расширение для браузера, которое якобы позволяет слушать радио из браузера. Однако все, что делает это расширение, — это добавляет ссылки на популярные радиостанции на вашу домашнюю страницу. Это расширение захватывает вашу домашнюю страницу и изменяет поиск по умолчанию на MyWay. Во время работы он отслеживает данные просмотра из вашего браузера, собирая информацию, такую как посещения веб-сайтов, переходы по ссылкам, а иногда даже личную информацию. Эта информация позже используется для показа целевой рекламы в вашем браузере. Несколько антивирусных сканеров пометили это расширение как возможное угонщики браузера, и из-за его характера интеллектуального анализа данных не рекомендуется хранить его на вашем компьютере.
О браузере угонщиков
Взлом браузера — это тип нежелательного программного обеспечения, обычно надстройки или расширения браузера, которое затем вызывает изменения в настройках веб-браузера. Угонщики браузера могли делать больше, чем просто изменять домашние страницы. В большинстве случаев захват браузера используется для получения дохода от рекламы, который поступает от принудительных кликов по рекламе и посещений веб-сайтов. Несмотря на то, что это может показаться наивным, все угонщики браузера опасны и поэтому всегда рассматриваются как угроза безопасности. Они не только разрушают ваши интернет-браузеры, но злоумышленники также могут изменять системный реестр, чтобы сделать ваш компьютер уязвимым для других вредоносных программ.
Как узнать, что браузер взломан?
Есть несколько признаков взлома браузера:
1. домашняя страница изменена
2. новые закладки, указывающие на порно-сайты, которые были добавлены в закладки
3. поисковая система в Интернете по умолчанию и / или настройки веб-браузера по умолчанию изменены.
4. найти новые панели инструментов, которые вы не добавили
5. неудержимые всплески всплывающей рекламы появляются на экране вашего ПК
6. веб-страницы загружаются очень медленно и часто не полностью
7. вы запретили вход на определенные веб-страницы, например, на сайт фирмы, занимающейся защитой от вредоносных программ, такой как SafeBytes.
Так как браузер угонщик заражает ПК
Угонщик браузера может быть установлен на вашем компьютере или ноутбуке, если вы посещаете зараженный веб-сайт, щелкаете вложение электронной почты или загружаете что-либо с веб-сайта для обмена файлами. Они также поступают из дополнительных программ, также называемых вспомогательными объектами браузера (BHO), надстройками браузера или панелями инструментов. Кроме того, некоторые условно-бесплатные и бесплатные программы могут поместить злоумышленника внутрь вашего компьютера посредством «связывания». Хорошим примером некоторых популярных угонщиков браузера являются Babylon, Anyprotect, Conduit, SweetPage, DefaultTab, Delta Search и RocketTab, но их названия регулярно меняются.
Советы о том, как избавиться от угонщика браузера
Некоторые угонщики можно удалить, удалив бесплатное программное обеспечение, с которым они были включены, или удалив любое расширение, которое вы недавно добавили на свой компьютер. Однако большинство кодов угона не очень легко удалить вручную, поскольку они проникают глубже в вашу операционную систему. Кроме того, ручное удаление требует от вас выполнения нескольких трудоемких и сложных действий, которые трудно выполнить новым пользователям компьютеров. Профессионалы всегда рекомендуют пользователям избавиться от любого вредоносного программного обеспечения, включая угонщик браузера, с помощью инструмента автоматического удаления вредоносных программ, который проще, безопаснее и быстрее, чем метод ручного удаления. SafeBytes Anti-Malware — один из лучших инструментов для исправления вредоносных программ, угонщиков браузера. Это может помочь вам устранить любое ранее существовавшее вредоносное программное обеспечение на вашем компьютере и обеспечить вам мониторинг в режиме реального времени и защиту от новейших интернет-угроз. Используйте оптимизатор ПК (например, Restoro) вместе с программным обеспечением для защиты от вредоносных программ, чтобы исправить различные проблемы с реестром, удалить уязвимости компьютера и повысить общую производительность компьютера.
Помогите! Вредоносное ПО, предотвращающее установку антивируса и доступ к Интернету
Все вредоносные программы — это плохо, но одни виды вредоносных программ наносят вашему компьютеру гораздо больший ущерб, чем другие. Некоторые вредоносные программы находятся между компьютером и сетевым подключением и блокируют некоторые или все интернет-сайты, которые вы хотите проверить. Это также предотвратит установку чего-либо в вашей системе, особенно антивирусных приложений. Если вы читаете это, скорее всего, вы застряли с заражением вредоносным ПО, которое не позволяет загрузить и установить программу Safebytes Anti-Malware на свой компьютер. Следуйте инструкциям ниже, чтобы избавиться от вредоносного ПО альтернативными методами.
Установите антивирус в безопасном режиме
Безопасный режим на самом деле представляет собой специальную базовую версию Windows, в которой загружаются только минимальные службы для противодействия загрузке вирусов и других проблемных программ. В случае, если вредоносное ПО настроено на автоматическую загрузку при загрузке компьютера, переключение в этот режим вполне может помешать ему в этом. Чтобы запустить компьютер в безопасном режиме, нажмите клавишу «F8» на клавиатуре непосредственно перед появлением экрана с логотипом Windows; Или сразу после нормальной загрузки Windows запустите MSConfig, проверьте безопасную загрузку на вкладке «Загрузка» и нажмите «Применить». Находясь в безопасном режиме, вы можете попытаться загрузить и установить антивирусное программное обеспечение без помех со стороны вируса. После установки запустите сканер вредоносных программ, чтобы избавиться от большинства стандартных заражений.
Загрузите программу безопасности с помощью альтернативного веб-браузера
Некоторые вредоносные программы в основном нацелены на определенные браузеры. Если это похоже на ваш случай, используйте другой веб-браузер, поскольку он может обойти вирус. Если вам кажется, что к Internet Explorer прикреплен вирус, переключитесь на альтернативный браузер со встроенными функциями безопасности, например Firefox или Chrome, чтобы загрузить предпочитаемую вами программу защиты от вредоносных программ — Safebytes.
Установите и запустите антивирус с Thumb-диска
Другое решение — хранить и управлять программой защиты от вредоносных программ полностью с флэш-накопителя. Выполните эти простые шаги, чтобы очистить зараженный компьютер с помощью портативного антивируса.
1) Загрузите антивирус на ПК без вирусов.
2) Вставьте USB-накопитель в ту же систему.
3) Запустите программу установки, дважды щелкнув исполняемый файл загруженного программного обеспечения в формате .exe.
4) Выберите букву диска в качестве места, когда мастер спросит вас, где вы хотите установить антивирус. Следуйте инструкциям на экране компьютера, чтобы завершить процесс установки.
5) Отключите перьевой привод. Теперь вы можете использовать этот портативный антивирус на зараженном компьютере.
6) Дважды щелкните файл EXE, чтобы открыть программное обеспечение Safebytes прямо с дисковода.
7) Нажмите кнопку «Сканировать», чтобы запустить полное сканирование системы и автоматически удалить вирусы.
Защитите свой компьютер и конфиденциальность с помощью SafeBytes Anti-Malware
Чтобы защитить свой ноутбук или компьютер от множества различных интернет-угроз, важно установить на него программу защиты от вредоносных программ. Однако из-за того, что на рынке так много компаний по защите от вредоносных программ, в настоящее время трудно решить, какую из них вы должны купить для своего ноутбука. Некоторые из них хороши, а некоторые представляют собой мошеннические приложения, которые выдают себя за подлинное антивирусное программное обеспечение, готовое нанести ущерб вашему компьютеру. При поиске средства защиты от вредоносных программ выберите тот, который предлагает надежную, эффективную и полную защиту от всех известных компьютерных вирусов и вредоносных программ. В список рекомендуемого программного обеспечения отраслевыми аналитиками входит SafeBytes Anti-Malware, популярное приложение для обеспечения безопасности компьютеров под управлением Windows. Антивредоносное ПО SafeBytes — это действительно мощное и высокоэффективное защитное программное обеспечение, созданное для помощи пользователям всех уровней компьютерной грамотности в поиске и удалении вредоносных угроз с их компьютеров. Благодаря своей передовой технологии это программное обеспечение защищает ваш компьютер от инфекций, вызванных различными видами вредоносных программ и подобных угроз, включая шпионское ПО, рекламное ПО, вирусы, черви, трояны, клавиатурные шпионы, программы-вымогатели и потенциально нежелательные программы (ПНП). Антивредоносное ПО SafeBytes предоставляет множество расширенных функций, которые отличают его от всех остальных. Ниже приведены некоторые из замечательных функций, включенных в инструмент.
Надежная защита от вредоносных программ: Это приложение для удаления вредоносных программ, созданное на основе хорошо зарекомендовавшего себя антивирусного движка, может находить и избавляться от многих серьезных вредоносных угроз, таких как угонщики браузеров, ПНП и программы-вымогатели, которые могут пропустить другие распространенные антивирусные приложения.
Живая защита: SafeBytes обеспечивает полную безопасность вашего компьютера в режиме реального времени. Это программное обеспечение будет постоянно отслеживать ваш компьютер на предмет подозрительной активности и постоянно обновляться, чтобы быть в курсе последних угроз.
Веб-фильтрация: Благодаря уникальному рейтингу безопасности SafeBytes сообщает вам, безопасен ли сайт для посещения. Это гарантирует, что вы всегда будете уверены в своей безопасности при просмотре веб-страниц.
Более быстрое сканирование: SafeBytes Anti-Malware обладает алгоритмом многопоточного сканирования, который работает до пяти раз быстрее, чем любое другое антивирусное программное обеспечение.
Легкое приложение: SafeBytes обеспечивает полную защиту от онлайн-угроз при небольшой нагрузке на ЦП благодаря усовершенствованному механизму и алгоритмам обнаружения.
Круглосуточная поддержка экспертов в режиме реального времени: Вы получите техническую поддержку 24/7, чтобы оперативно решить любую проблему с вашим приложением безопасности. SafeBytes может автоматически защитить ваш компьютер от самых сложных вредоносных программ, тем самым обеспечивая безопасность и безопасность вашей работы в Интернете. Проблемы с вредоносным ПО могут уйти в прошлое, когда вы используете это приложение. Если вам нужны сложные формы функций защиты и обнаружения угроз, покупка SafeBytes Anti-Malware будет стоить долларов!
Технические детали и удаление вручную (для опытных пользователей)
Если вы не хотите использовать программное обеспечение для удаления вредоносных программ и хотите избавиться от ListenToTheRadioNow вручную, вы можете сделать это, перейдя в меню Windows «Установка и удаление программ» на панели управления и удалив нарушающее программное обеспечение; в случае подключаемых модулей веб-браузера вы можете удалить его, посетив диспетчер надстроек/расширений браузера. Вероятно, вы также захотите сбросить настройки веб-браузера. Наконец, проверьте свой жесткий диск на наличие всего следующего и очистите реестр Windows вручную, чтобы избавиться от оставшихся записей приложений после удаления. Имейте в виду, что только опытные пользователи должны пытаться вручную редактировать системные файлы, потому что удаление любой критической записи реестра может привести к серьезной проблеме или даже к сбою системы. Кроме того, некоторые вредоносные программы способны копировать или предотвращать удаление. Настоятельно рекомендуется выполнять процесс удаления в безопасном режиме.
файлы:
%LOCALAPPDATA%GoogleChromeUser DataDefaultSync Extension Settingsmlpfmcjpkbijcpegdbkplcddgacjlgpf %UserProfile%Local SettingsApplication DataGoogleChromeUser DataDefaultSync Extension Settingsmlpfmcjpkbijcpegdbkplcddgacjlgpf %LOCALAPPDATA%GoogleChrome User DataDefaultExtensionsmlpfmcjpkbijcpegdbkplcddgacjlgpf %UserProfile%Local SettingsApplication DataGoogleChromeUser DataDefaultExtensionsnhpggpakfcgbidnmlheodkbccemlenag %LOCALAPPDATA%GoogleChromeUser DataDefaultExtensionsnhpggpakfcgbidnmlheodkbccemlenag %USERPROLE %USERPROLE AppDataLocalGoogle
Реестр:
HKEY_LOCAL_MACHINESoftwareListenToTheRadioNowMicrosoftWindowsCurrentVersionUninstall..Uninstaller ListenToTheRadioNow
Узнать больше
Если вы пытаетесь обновить свой компьютер с Windows 10, но вместо этого сталкиваетесь с ошибкой обновления Windows 0x80244019, читайте дальше, так как этот пост поможет вам найти некоторые возможные решения для решения проблемы. Этот тип ошибки Центра обновления Windows обычно вызван настройками Центра обновления Windows или компонентами Центра обновления Windows. Многие пользователи, столкнувшиеся с этой ошибкой, сообщили, что обновление завершается сбоем из-за указанной ошибки, из-за которой они не могут пользоваться последними функциями, которые предоставляет Центр обновления Windows. В таких случаях некоторыми из распространенных виновников этой ошибки Центра обновления Windows являются параметры Центра обновления Windows, конфигурация Центра обновления Windows, сторонние антивирусные программы и т. д. Чтобы устранить эту ошибку, вы можете проверить варианты, указанные ниже.
Вариант 1. Перезагрузите компьютер и попробуйте снова установить обновления.
Вы можете перезагрузить компьютер, а затем попытаться установить обновления еще раз. Есть случаи, когда простой перезапуск устраняет ошибки Центра обновления Windows. Кроме того, было бы лучше, если бы вы убедились, что ваше интернет-соединение работает и что оно стабильно. И поэтому после перезагрузки компьютера проверьте наличие обновлений еще раз и посмотрите, по-прежнему ли вы получаете сообщение об ошибке или нет.
Вариант 2. Попробуйте изменить настройки Центра обновления Windows.
Вы также можете попробовать настроить параметры Центра обновления Windows. Это предотвратит обновление других продуктов Microsoft, и, кроме того, вы всегда можете снова включить эту опцию после этого. Чтобы изменить настройки Центра обновления Windows, выполните следующие действия:
- Нажмите клавиши Win + I, чтобы открыть Настройки.
- Затем перейдите в раздел «Обновления и безопасность» и нажмите «Дополнительные параметры».
- Оттуда отключите опцию «Получать обновления для других продуктов Microsoft при обновлении Windows».
Вариант 3. Запустите средство устранения неполадок Центра обновления Windows.
Запуск встроенного средства устранения неполадок Центра обновления Windows — это одна из вещей, которую вы можете сначала проверить, поскольку известно, что она автоматически устраняет любые ошибки Центра обновления Windows, такие как код ошибки 0x80244019. Чтобы запустить его, обратитесь к этим шагам:
- Нажмите клавиши Win + I, чтобы открыть Настройки.
- Оттуда нажмите «Обновить и безопасность» и перейдите в раздел «Устранение неполадок».
- Затем выберите Центр обновления Windows и нажмите кнопку «Запустить средство устранения неполадок» и дождитесь его завершения, а затем попробуйте снова запустить Центр обновления Windows.
Вариант 4 — Попробуйте отключить стороннюю антивирусную программу
Отключение антивирусной программы или любого программного обеспечения безопасности, установленного на вашем компьютере, — это всегда хорошая идея, которую вы можете попробовать, если процесс обновления Windows не проходит гладко. В некоторых случаях возникают ошибки Центра обновления Windows, например 0x80244019, из-за вмешательства сторонних антивирусных программ. Поэтому перед повторным обновлением компьютера обязательно отключите антивирусную программу или программу безопасности, и после завершения обновления Windows не забудьте снова включить антивирусную программу.
Вариант 5. Попробуйте установить обновления Windows вручную.
Ошибка Центра обновления Windows 0x80244019 может быть связана с ошибкой Центра обновления Windows. Поэтому, если это не обновление функций, а только накопительное обновление, вы можете загрузить Центр обновления Windows и установить его вручную. Но сначала вам нужно выяснить, какое обновление не удалось, и для этого выполните следующие действия:
- Перейдите в Настройки и оттуда перейдите в Обновление и безопасность> Просмотреть историю обновлений.
- Затем проверьте, какое именно обновление не удалось. Обратите внимание, что обновления, которые не удалось установить, будут отображаться в столбце «Состояние» с меткой «Ошибка».
- После этого перейдите в Центр загрузки Microsoft и найдите это обновление по номеру КБ, а после того, как найдете его, загрузите, а затем установите его вручную.
Примечание: Вы также можете использовать каталог обновлений Microsoft — службу от Microsoft, которая предоставляет список обновлений программного обеспечения, которые можно распространять по корпоративной сети. С помощью этой службы вам может быть проще найти обновления программного обеспечения Microsoft, драйверы, а также исправления.
Вариант 6. Перезапустите некоторые службы Центра обновления Windows.
Первое, что вам нужно сделать, это перезапустить службы, связанные с Центром обновления Windows. Для этого выполните следующие действия.
- Откройте меню WinX.
- Оттуда откройте командную строку от имени администратора.
- Затем введите следующую команду — не забудьте нажать Enter сразу после ввода каждого из них.
net stop wuauserv
чистые стоповые бит
- После ввода этих команд он остановит службу обновления Windows и фоновую интеллектуальную службу передачи.
- Затем перейдите в папку C: / Windows / SoftwareDistribution и избавьтесь от всех папок и файлов, нажав клавиши Ctrl + A, чтобы выбрать их все, а затем нажмите «Удалить». Обратите внимание: если файлы уже используются, вы не сможете их удалить.
- После удаления всего содержимого папки «Распространение программного обеспечения» перезагрузите компьютер, а затем вернитесь в командную строку и снова введите следующие команды.
net start wuauserv
чистые стартовые биты
Поскольку папка уже была очищена, она будет заполнена заново, как только вы перезагрузите компьютер и откроете Центр обновления Windows. Теперь попробуйте обновить компьютер еще раз и посмотреть, исправлена ли ошибка или нет.
Узнать больше
Типичное использование проводника файлов, вероятно, не потребует каких-либо повышенных привилегий, но время от времени вы можете столкнуться с некоторыми задачами, для выполнения которых потребуются права администратора. В этом случае вам нужно будет запустить проводник с этими правами, но внутри Windows 11, который несколько скрыт, а не на расстоянии одного щелчка мыши.

Откройте проводник через EXE-файл
- Откройте Проводник типично
- Перейдите в Этот компьютер> Windows (C :)> Windows
- Найдите приложение проводника файлов
- Щелкните по нему правой кнопкой мыши и выберите Запуск от имени администратора
- Запустите проводник
Появится новый экземпляр файлового проводника с повышенными правами администратора.
Запустите его от имени администратора с помощью диспетчера задач.
- Откройте приложение Диспетчер задач ( CTRL + SHIFT + ESC )
- Нажмите на Подробнее (внизу)
- После того, как диспетчер задач развернется, щелкните значок Файл таб
- Нажмите на Запустить новую задачу
- Введите explorer.exe и установите флажок рядом с ним, в котором написано Создайте эту задачу с правами администратора
- Нажмите на OK
Проводник теперь запускается от имени администратора.
Узнать больше
Многие пользователи предпочитают использовать Microsoft OneDrive, когда дело доходит до облачного хранилища, поскольку оно не только одобрено Microsoft, но и в первую очередь хорошо и лучше по сравнению с другими службами облачного хранения. Однако это не означает, что в OneDrive нет проблем. Во-первых, вы можете столкнуться с проблемой, из-за которой миниатюры OneDrive не отображаются в проводнике в Windows 10. Если вы в настоящее время испытываете эту проблему, читайте дальше, так как этот пост поможет вам ее исправить. Как вы знаете, вы можете добавить OneDrive на свой компьютер с Windows 10 и синхронизировать все файлы локально с облаком и так далее. Это означает, что все, что доступно в облаке, будет видно на вашем компьютере. Это плавно и определенно экономит вам много времени, поэтому многие пользователи предпочитают его использовать. Так что если вы вдруг не увидите эскизов в OneDrive, то это будет проблемой. На самом деле вы не единственный, у кого есть эта проблема, так как есть другие пользователи, которые недавно сообщали о той же проблеме с миниатюрами изображений, которые больше не отображаются в папках OneDrive в проводнике. На момент написания статьи еще не ясно, в чем на самом деле причина проблемы. Несмотря на это, все еще есть потенциальные исправления, которые вы можете проверить, чтобы решить эту проблему, и чем раньше вы это сделаете, тем лучше, поскольку это может быть серьезной проблемой. Чтобы начать, обратитесь к инструкциям, приведенным ниже.
Вариант 1. Попробуйте отключить файлы по запросу.
Первое, что вы можете сделать, чтобы решить эту проблему, это отключить Файлы по требованию. Это то, что вы должны сделать, чтобы все под контролем.
- Сначала щелкните правой кнопкой мыши значок OneDrive, расположенный на панели задач, и перейдите в OneDrive.
- После этого нажмите «Еще» и «Настройки». Откроется новое окно, в котором вы должны нажать на вкладку «Настройки» и снять флажок «Файлы по требованию».
- После этого перезагрузите компьютер и проверьте, видите ли вы теперь миниатюры в папке OneDrive. Однако, если это не сработало, перейдите к следующей опции ниже.
Вариант 2. Попробуйте изменить вид значков.
Следующее, что вы можете сделать, чтобы исправить проблему, это изменить вид значка. Возможно, проблема связана с размером значков, чем с чем-либо еще. Таким образом, вы должны изменить вид значка и сделать это, выполните следующие действия:
- Сначала откройте панель управления в Windows 10.
- Далее в поле поиска введите «папка», а затем нажмите «Параметры проводника».
- Оттуда перейдите на вкладку «Просмотр» и снимите флажок «Всегда показывать значки» и убедитесь, что отображение миниатюр активировано.
- Теперь вернитесь в панель управления и введите «system» в поле поиска. Откроется новое окно, в котором вы должны выбрать опцию «Просмотр дополнительных настроек системы».
- Затем в разделе «Производительность» нажмите «Настройки» и выберите параметр, который позволяет отображать эскизы вместо значков.
Узнать больше
Microsoft начала использовать группу вместе с каждым открытым окном на панели задач с момента выпуска Windows 10. Ранее они использовали для отображения отдельной записи для каждого из окон после их группировки, что делает панель задач более чистой и упорядоченной. Однако основная проблема заключается в том, что вам нужно навести курсор на нужное окно, чтобы перейти к ним. Во время написания вам нужно нажать клавишу Ctrl и щелкнуть значок на панели задач, чтобы открыть последнее активное окно, но вам нужно щелкнуть значок программы на панели задач только после того, как вы примените настройку, указанную в этом посте, для последнего активного окна. открыть. Обратите внимание, что функция Windows «Последний активный» будет работать только в том случае, если кнопки панели задач объединены. Прежде чем приступить к выполнению приведенных ниже инструкций, вам необходимо сначала создать точку восстановления системы, поскольку вы будете иметь дело с файлами реестра и изменять некоторые важные параметры в Windows 10. После того, как вы это сделаете, перейдите к данным шагам. ниже.
Шаг 1: Нажмите клавиши Win + R, чтобы открыть диалоговое окно «Выполнить», затем введите «Regedit» в поле и нажмите Enter, чтобы открыть редактор реестра.
Шаг 2: Если появится запрос управления учетными записями пользователей или UAC, просто нажмите Да, чтобы продолжить, чтобы открыть редактор реестра.
Шаг 3: Затем перейдите к следующему пути реестра:
HKEY_CURRENT_USERSoftwareMicrosoftWindowsCurrentVersionExplorerAdvanced
Шаг 4: Оттуда щелкните правой кнопкой мыши в правой части панели и выберите «Создать»> «DWORD (32-бит)», а затем назовите его «LastActiveClick».
Шаг 5: После этого дважды щелкните вновь созданный DWORd, чтобы изменить его значение. Укажите «1» в качестве данных значения.
Шаг 6: Затем нажмите ОК и закройте редактор реестра.
Шаг 7: Теперь перезагрузите компьютер, чтобы успешно применить сделанные изменения.
Примечание: Если вы хотите вернуться к конфигурации по умолчанию, все, что вам нужно сделать, это установить для данных значения LastActiveClick значение «0» или просто удалить этот DWORD и перезагрузить компьютер, чтобы успешно применить сделанные изменения.
Узнать больше
FormFetcherPro.com — это расширение браузера для Google Chrome, разработанное Mindspark Inc. Это расширение предлагает пользователям быстрый и простой доступ к различным формам, необходимым для виз и других документов. Хотя это может показаться привлекательным, все, что делает это расширение, — это указывает вам на самые популярные веб-сайты в Интернете, которые можно легко найти с помощью поиска. После установки он захватывает вашу новую вкладку и меняет ее на search.myway.com, что позволяет лучше ориентировать рекламу.
Во время работы в Интернете с включенным этим расширением вы увидите дополнительный спонсируемый контент, дополнительную рекламу, а иногда даже всплывающую рекламу, отображаемую во время сеансов просмотра. Несколько антивирусных программ пометили это расширение как потенциально нежелательное и как угонщик браузера, поэтому рекомендуется удалить его с вашего компьютера.
О браузере угонщиков
Взлом браузера означает, что вредоносный код взял под контроль и изменил настройки вашего веб-браузера без вашего разрешения. Угонщики браузера могут делать больше, чем просто менять домашние страницы. Обычно злоумышленники совершают принудительные посещения интернет-сайтов по своему выбору либо для увеличения целевого трафика, генерирующего более высокие доходы от рекламы, либо для получения комиссии за каждого посещающего их пользователя. Многие люди считают, что сайты такого типа являются законными и безвредными, но это неверно. Практически все угонщики браузеров представляют реальную угрозу вашей онлайн-безопасности, и их необходимо отнести к категории угроз конфиденциальности. Злоумышленники могут даже позволить другим вредоносным программам без вашего ведома нанести дальнейший ущерб вашему компьютеру.
Ключевые признаки того, что ваш веб-браузер был взломан
Когда ваш веб-браузер взломан, может произойти следующее: вы обнаружите несанкционированные изменения на домашней странице вашего веб-браузера; ваш интернет-браузер постоянно перенаправляется на сайты для взрослых; были изменены конфигурации браузера по умолчанию и / или ваша поисковая система по умолчанию изменена; вы видите множество панелей инструментов в своем интернет-браузере; вы обнаружите, что случайные всплывающие окна начинают регулярно показываться; ваш браузер начинает работать медленно или выдает частые ошибки; Невозможность перехода на определенные сайты, особенно сайты антивирусов и других программ безопасности.
Как это заражает компьютер
Злоумышленники могут тем или иным образом проникнуть на компьютер, например, через обмен файлами, загрузку и электронную почту. Иногда они включаются в панели инструментов, надстройки, BHO, плагины или расширения браузера. Угонщики браузера проникают на ваш компьютер в дополнение к загрузкам бесплатных программных приложений, которые вы невольно устанавливаете вместе с оригиналом. Распространенные примеры угонщиков браузера включают CoolWebSearch, Conduit, RocketTab, OneWebSearch, Coupon Server, Delta Search, Searchult.com и Snap.do.
Как вы можете исправить угон браузера
Некоторые типы угонщиков браузера можно удалить с компьютера, удалив вредоносное программное обеспечение или любые другие недавно добавленные условно-бесплатные программы. При этом большинство угонщиков действительно живучи и требуют специальных приложений для их устранения. Кроме того, угонщики браузера могут изменить реестр Windows, так что восстановить все значения вручную может быть очень сложно, особенно если вы не очень технически подкованы. Программное обеспечение для защиты от вредоносных программ очень эффективно, когда дело доходит до обнаружения и удаления угонщиков браузера, которые пропустило обычное антивирусное программное обеспечение. SafeBytes Anti-Malware противостоит безжалостным угонщикам браузера и обеспечивает активную защиту ПК от всех типов вредоносных программ. Используйте оптимизатор ПК (например, Total System Care) вместе с антивирусным программным обеспечением для устранения различных проблем с реестром, устранения уязвимостей системы и повышения производительности компьютера.
Как установить Safebytes Anti-Malware на зараженную компьютерную систему
Практически все вредоносные программы плохи, но одни виды вредоносных программ наносят больший вред вашему компьютеру или ноутбуку, чем другие. Некоторые вредоносные программы находятся между вашим компьютером и вашим интернет-соединением и блокируют некоторые или все сайты, которые вы хотели бы посетить. Это также помешает вам установить что-либо на свой компьютер, особенно антивирусное программное обеспечение. Если вы читаете эту статью прямо сейчас, возможно, вы осознали, что заражение вредоносным ПО является причиной заблокированного вами интернет-трафика. Так что же делать, если вы хотите установить антивирус, например Safebytes? Есть несколько действий, которые вы можете предпринять, чтобы обойти эту проблему.
Используйте безопасный режим для решения проблемы
В безопасном режиме вы можете изменить настройки Windows, удалить или установить некоторое программное обеспечение, а также избавиться от вредоносных программ, которые трудно удалить. Если вредоносное ПО настроено на автоматическую загрузку при запуске ПК, переход в этот конкретный режим может помешать ему это сделать. Чтобы войти в безопасный режим или безопасный режим с поддержкой сети, нажмите F8 во время загрузки системы или запустите MSConfig и найдите параметры «Безопасная загрузка» на вкладке «Загрузка». После того, как вы перезагрузите компьютер в безопасном режиме с подключением к сети, вы сможете загружать, устанавливать и обновлять антивирусное программное обеспечение оттуда. Теперь вы можете запустить антивирусное сканирование для удаления вирусов и вредоносных программ без вмешательства другого вредоносного приложения.
Переключиться на другой интернет-браузер
Некоторые вредоносные программы в основном нацелены на определенные веб-браузеры. В этом случае используйте другой браузер, так как он может обойти вредоносное ПО. Если вы подозреваете, что ваш Internet Explorer был захвачен трояном или иным образом скомпрометирован киберпреступниками, лучшим решением будет переключиться на другой интернет-браузер, например Google Chrome, Mozilla Firefox или Apple Safari, чтобы загрузить выбранную вами программу безопасности. — Safebytes Anti-Malware.
Создайте загрузочный USB-антивирус
Другой подход заключается в загрузке и переносе антивирусного приложения с чистого компьютера для запуска сканирования на зараженном компьютере. Чтобы запустить антивирус с USB-накопителя, выполните следующие простые действия:
1) Используйте другой безвирусный компьютер для загрузки Safebytes Anti-Malware.
2) Установите перьевой диск на тот же компьютер.
3) Дважды щелкните загруженный файл, чтобы открыть мастер установки.
4) Когда появится запрос, выберите местоположение флеш-накопителя в качестве места, в котором вы хотите хранить файлы программного обеспечения. Сделайте так, как указано на экране, чтобы завершить процесс установки.
5) Отключите флешку. Теперь вы можете использовать этот портативный антивирус на зараженном компьютере.
6) Дважды щелкните файл EXE, чтобы открыть инструмент Safebytes прямо с флэш-накопителя.
7) Нажмите «Сканировать сейчас», чтобы запустить полную проверку зараженного компьютера на вирусы.
SafeBytes Anti-Malware Обзор
Если вы планируете приобрести антивредоносное ПО для своего ПК, вам следует рассмотреть множество брендов и утилит. Некоторые из них очень хороши, некоторые — нормального типа, а некоторые — просто поддельные антивирусные программы, которые сами могут нанести вред вашему персональному компьютеру! При поиске программного обеспечения для защиты от вредоносных программ выберите то, которое обеспечивает надежную, эффективную и комплексную защиту от всех известных компьютерных вирусов и вредоносных программ. Аналитики включили SafeBytes Anti-Malware в список настоятельно рекомендуемого программного обеспечения, популярного программного обеспечения для обеспечения безопасности Microsoft Windows. Антивредоносное ПО SafeBytes — это мощное и высокоэффективное программное обеспечение для защиты, предназначенное для помощи конечным пользователям всех уровней компьютерной грамотности в поиске и удалении вредоносных угроз со своего компьютера. Когда вы установите эту программу, современная система защиты SafeByte гарантирует, что никакие вирусы или вредоносное ПО не смогут проникнуть на ваш компьютер.
SafeBytes обладает выдающимися возможностями по сравнению с другими антивирусными программами. Ниже перечислены некоторые функции, которые вам понравятся в SafeBytes.
Наиболее эффективная защита от вредоносных программ: Эта программа глубокой очистки от вредоносных программ гораздо глубже, чем большинство антивирусных инструментов, для очистки вашего персонального компьютера. Признанный критиками антивирусный движок обнаруживает и отключает трудно поддающиеся удалению вредоносные программы, которые прячутся глубоко внутри вашего компьютера.
Активная защита в реальном времени: SafeBytes обеспечивает полную безопасность вашей персональной машины в режиме реального времени. Этот инструмент будет постоянно отслеживать ваш компьютер на предмет любых подозрительных действий и постоянно обновлять себя, чтобы быть в курсе постоянно меняющихся сценариев угроз.
Интернет-безопасность: Благодаря уникальной оценке безопасности SafeBytes сообщает вам, безопасен ли веб-сайт для посещения или нет. Это гарантирует, что вы всегда будете уверены в своей безопасности при просмотре веб-страниц.
Минимальное использование ЦП и ОЗУ: Это приложение не «тяжело» использует ресурсы вашего компьютера, поэтому вы не обнаружите проблем с производительностью, когда SafeBytes работает в фоновом режиме.
Премиум поддержка: По любым техническим вопросам или рекомендациям по продукту вы можете круглосуточно и без выходных получать профессиональную помощь в чате и по электронной почте. SafeBytes может автоматически защитить ваш компьютер от новейших угроз вредоносного ПО, тем самым обеспечивая безопасность и надежность работы в Интернете. Проблемы с вредоносным ПО могут уйти в прошлое, как только вы воспользуетесь этим инструментом. Поэтому, если вы ищете лучший инструмент для удаления вредоносных программ, и если вы не против потратить на него немного денег, выберите SafeBytes Anti-Malware.
Технические детали и удаление вручную (для опытных пользователей)
Чтобы избавиться от FormFetcherPro вручную, перейдите к списку «Установка и удаление программ» в Панели управления и выберите программу, от которой вы хотите избавиться. Для подключаемых модулей браузера перейдите в диспетчер дополнений/расширений вашего браузера и выберите надстройку, которую вы хотите отключить или удалить. Скорее всего, вы также захотите сбросить настройки веб-браузера по умолчанию. Чтобы убедиться в полном удалении, найдите следующие записи реестра на своем компьютере и удалите их или сбросьте значения соответственно. Тем не менее, это сложная задача, и только компьютерные профессионалы могут выполнить ее безопасно. Кроме того, некоторые вредоносные программы способны воспроизводить или предотвращать удаление. Рекомендуется выполнять это в безопасном режиме.
файлы:
%UserProfile%Local SettingsApplication DataGoogleChromeUser DataDefaultSync Extension Settingsjcohbbeconnbknaeaodohnjcelemnlfc %LOCALAPPDATA%GoogleChromeUser DataDefaultLocal Extension Settingsjcohbbeconnbknaeaodohnjcelemnlfc %UserProfile%Local SettingsApplication DataGoogleChromeUser DataDefaultLocal Extension Settingsjcohbbeconnbknaeaodohnjcelemnlfc %LOCALAPPDATA%GoogleChromeUser DataDefaultExtensionsjcohbbeconnbknaeaodohnjcelemnlfc %UserProfile%Local SettingsApplication DataGoogleChromeUser DataDefault Расширенияjcohbbeconnbknaeaodohnjcelemnlfc
Реестр:
HKEY_LOCAL_MACHINESoftwareGoogleChromePreferenceMACsDefaultextensions.settings, значение: jcohbbeconnbknaeaodohnjcelemnlfc HKEY_LOCAL_MACHINESoftwareMicrosoftInternet ExplorerDOMStorageformfetcherpro.dl.myway.com HKEY_LOCAL_MACHINESoftwareMicrosoftInternet Explorerfetcherpro.fetcherpro. dl.tb.ask.com HKEY_CURREN_USERSOFTWAREWow6432NodeFormFetcherPro HKEY_CURREN_USERSOFTWAREFormFetcherPro
Узнать больше
Могут ли графические карты изнашиваться в течение более длительного периода времени? Недавние исследования и опыт крипто-майнеров говорят об обратном, но они могут умереть по разным причинам, таким как неправильное использование, плохие привычки очистки, заводские ошибки и т. д. Многие геймеры и люди, которые используют приложения с интенсивным использованием графического процессора, склонны думать, что некоторые сбои и сбои в программном обеспечении являются признаком того, что графическая карта выходит из строя и ее пора заменить. Хотя это может быть правдой, во многих случаях такое поведение в основном связано со старыми драйверами и проблемами с программным обеспечением. Старые карты могут давать такие результаты из-за своего возраста, а новое программное обеспечение часто более требовательно, чем эти карты могут обрабатывать. Поэтому, чтобы диагностировать и убедиться, что ваш GPU действительно умирает, обратите внимание на эти признаки.
Основные признаки умирающего графического процессора:
Компьютер вылетает и не перезагружается
Если ваш компьютер выключился во время работы в графическом приложении или во время игры, и монитор потерял сигнал, велика вероятность, что графическая карта скоро исчезнет. Некоторые материнские платы имеют сбой при обнаружении оборудования и могут немедленно сигнализировать о сбое. Если при включении компьютера вас встречает синий экран с сообщением о том, что сигнал не может быть обнаружен или у вас вообще нет изображения, скорее всего, произошел сбой графического процессора.
Графические сбои во время игры
Если вы играете в игру и внезапно у вас появляются нецветные пиксели, мерцание экрана, странное графическое поведение, случайные артефакты или подобное, и это повторяется в нескольких играх, вероятно, дни GPU подходят к концу.
Ненормальный шум вентилятора или его производительность
Вентиляторы являются неотъемлемой частью охлаждения графического процессора, и со временем, если они интенсивно используются, они могут изнашиваться и нуждаться в замене. Однако, если вы этого не заметили и не заменили плату вентиляторов, она может выйти из строя из-за перегрева. Многие карты имеют охлаждающие вентиляторы, которые вращаются с более высокой скоростью только тогда, когда графический процессор находится под нагрузкой. Это предотвращает преждевременную смерть подшипников в вентиляторах, поэтому не беспокойтесь, если один из ваших вентиляторов неактивен, пока вы просматриваете веб-страницы. Однако когда вы играете в игры, в которых используется программное обеспечение, для поддержки которого ваша видеокарта не предназначена, подшипники в вентиляторах изнашиваются быстрее. Как только вентиляторы перестанут работать под нагрузкой, видеокарта может быстро умереть.
Как диагностировать умирающую видеокарту
Далее представлены основные этапы распознавания умирающей графической карты.
Проверьте коды ошибок материнской платы
Многие материнские платы сегодня полностью отключают компонент, который больше не работает. Если ваша видеокарта полностью умерла, это может быть один из самых простых способов узнать. Если на вашей материнской плате нет кодов дисплея, вы можете попробовать протестировать карту в новой системе.
- Откройте корпус компьютера: Отверткой открутите винты на боковой панели и осторожно сдвиньте ее назад.
- Найдите отображение кода ошибки на материнской плате: Если у вас материнская плата с кодами ошибок, они должны появиться возле внешнего угла.
- Попробуйте перезагрузить компьютер: Запишите каждый номер ошибки, который вы видите после загрузки компьютера.
- Коды ошибок см. В руководстве производителя материнской платы.: Откройте руководство и найдите список кодов ошибок. Если код совпадает с ошибкой графического процессора, ваша видеокарта могла умереть.
Проверьте оборудование на предмет повреждений или мусора
Видеокарта с повреждениями или осколками физических частей может быстро перегреться и вывести карту из строя.
- Удалите винты, удерживающие графический процессор на месте.: Обычно карта крепится к кронштейну на корпусе одним или двумя винтами.
- Отсоедините шнуры питания от графического процессора и потяните за фиксатор: Отсоедините шнуры питания от графического процессора, надавив на их язычки и осторожно потянув их. После того, как вы отсоедините каждый шнур, осторожно нажмите или потяните за фиксатор рядом с материнской платой.
- Осмотрите графический процессор на предмет повреждений / мусора: Проверьте карту на предмет скопления грязи или мусора и очистите ее с помощью ватной палочки. Вы можете заменить сломанные части вентилятора от производителя.
Проверьте свой графический процессор под нагрузкой
Загрузите программное обеспечение для стресс-тестирования графического процессора и мониторинга температуры.
- Установив карту, запустите стресс-тест.
- Во время стресс-теста запускайте программное обеспечение для мониторинга температуры.: При запущенном стресс-тесте проверьте программное обеспечение теплового мониторинга на предмет перегрева графического процессора. Любое значение выше 80 градусов по Цельсию — это слишком жарко.
- Проверьте диспетчер устройств на наличие устаревших драйверов: Если ваш графический процессор чистый, но все еще слишком горячий, значит, драйверы вашего программного обеспечения установлены неправильно. Чтобы проверить, введите «диспетчер устройств”В нижней части рабочего стола и нажмите Диспетчер устройств. Найдите адаптер дисплея и щелкните его правой кнопкой мыши, чтобы проверить, работает ли он. Если ваши драйверы работают некорректно, это обычно указывается здесь. Однако может показаться, что драйвер работает, даже если в свойствах указано иное.
Обновляйте драйверы видеокарты
Если у вас не установлен правильный драйвер, видеокарты могут быстро сгореть, а их охлаждающие компоненты могут выйти из строя быстрее. Вот почему вы всегда должны обновлять драйверы для каждой новой игры, которую вы устанавливаете или играете. Старые игры также могут выпускать новые программные исправления, поэтому драйверы графического процессора должны быть обновлены соответствующим образом.
Узнать больше
Что такое ошибка 0xe06d7363?
Ошибка 0xe06d7363 отображается, когда процесс или операция не запущены или не завершены приложением.
Эта ошибка может помешать пользователю выполнить некоторые операции. Это может закрыть приложение безоговорочно. Иногда с этой ошибкой отображается GetLastError (), GetExceptionCode () или GetExceptionInformation ().
Причины ошибок
Ошибка 0xe06d7363 может возникнуть по ряду причин. Поврежденные, поврежденные или отсутствующие файлы в базе данных реестра являются основными причинами возникновения ошибки. Другая причина заключается в том, что системные файлы неправильно настроены, что приводит к повреждению системных файлов в приложениях. Они также могут повлиять на аппаратные устройства.
Все исключения, созданные кодом в компиляторе Microsoft Visual C ++, будут содержать эту ошибку. Поскольку эта ошибка генерируется компилятором, код не будет указан в файлах заголовков Win32 API. Этот код представляет собой загадочное устройство, за исключением «e», а последние 3 байта представляют значения ASCII «msc».
Дополнительная информация и ручной ремонт
Чтобы устранить эту ошибку, вам нужно будет отладить приложение. При использовании Microsoft Visual Studio, вы можете остановить программу при возникновении ошибки 0xe06d7363. Чтобы начать отладку, выполните следующие действия:
- Начать отладку приложения
- В меню «Отладка» нажмите «Исключения».
- В окне Исключения выберите ошибку 0xe06d7363
- В действии изменить на Stop всегда с Stop, если не обработано
Другим решением этой проблемы является возврат к более ранней копии или последнему обновлению той же Windows. Ошибка 0xe06d7363 может возникнуть при попытке запуска клиентского приложения с использованием компонента Microsoft.SqlServer.Types.dll на вашем компьютере, на котором установлен Microsoft SQL Server 2008 Server Pack 2. С ошибкой можно увидеть следующий текст:
«не удалось загрузить исключение DLL ‘SqlServerSpatial.dll’ из HRESULT 0xe06d7363».
Накопительное обновление 7 было изначально выпущено для SQL Server 2008 с пакетом обновления 2 (SPXNUMX) для решения этой проблемы. Поскольку сборки являются накопительными, каждое новое выпущенное исправление содержит Исправления и все исправления безопасности которые также были включены в предыдущий выпуск исправлений SQL Server 2008. Эту ошибку можно найти во всех продуктах Microsoft, перечисленных в разделе «Применимо к категории».
Исправления Microsoft SQL Server 2008 созданы для устранения таких ошибок, как 0xe06d7363, в определенных пакетах обновления SQL Server. Эта ошибка является преднамеренной и часто возникала в предыдущих версиях Windows до Windows 7.
Поздравляем, вы только что исправили ошибку 0xe06d7363 в Windows 10 самостоятельно. Если вы хотите читать более полезный статьи и советы о посещении различного программного и аппаратного обеспечения errortools.com ежедневно. Вот как вы можете исправить ошибку 0xe06d7363 в Windows 10 на компьютере. С другой стороны, если на вашем компьютере возникают какие-то проблемы, связанные с системой, которые необходимо исправить, существует решение, известное как Restoro, одним щелчком мыши, которое вы можете проверить, чтобы решить их. Эта программа является полезным инструментом, который может восстанавливать поврежденные реестры и оптимизировать общую производительность вашего ПК. Помимо этого, он также очищает ваш компьютер от любых ненужных или поврежденных файлов, которые помогают вам удалить любые нежелательные файлы из вашей системы. По сути, это решение, которое находится в пределах вашей досягаемости одним щелчком мыши. Он прост в использовании, так как он удобен для пользователя. Полный набор инструкций по его загрузке и использованию см. в шагах ниже. Выполните полное сканирование системы с помощью Restoro. Для этого следуйте приведенным ниже инструкциям.
-
-
- Скачайте и установите Restoro с официального сайта.
- После завершения процесса установки запустите Restoro, чтобы выполнить полное сканирование системы.
- После завершения сканирования нажмите «Начать ремонт«Кнопка.
-
Узнать больше
-
Кто что думает, как это коснется старых игроков?
Понятно, что файл клиента мы сможем найти в случае чего. Главное, чтобы нас в принудительном порядке не погнали с ес. Не погонят? Переживаю йаа… -
Увлеченный
На сайте 5 лет
Прохожу верификацию на ес, отправил фотки водительского удостоверения, засчитали. Отправил фотку чека с банка, не засчитали(за точно такую же операцию знакомый прошел верификацию) что за нах вообще.
У меня вопрос как/за какую операцию мне дадут выписку в банке, обьясните ато с таким не стыкался. Если что я из Украины.
-
Цитата (keppapoker @ 1.9.2018)
Кто что думает, как это коснется старых игроков?
Понятно, что файл клиента мы сможем найти в случае чего. Главное, чтобы нас в принудительном порядке не погнали с ес. Не погонят? Переживаю йаа…Я думаю, всё гораздо хуже. Скорее всего в течение нескольких месяцев у нас выйдет закон, аналогичный Италии-Франции-Испании и появятся резервации, а крупные легальные румы перестанут предоставлять доступ к мировым пулам. Старзы узнали об этом пораньше и готовятся.
-
Защитник Блайндов
На сайте 11 лет
Привет.Установочник можно где-то надыбать?с ES сайта с ВПн-ом скачивается комовский.
З.Ы.Спасибо,уже нашел сам.)
Сообщение отредактировал Mizamax — 1.9.2018, 22:14
-
Заблокирован
На сайте 5 лет
Цитата (irp0k @ 1.9.2018)
Прохожу верификацию на ес, отправил фотки водительского удостоверения, засчитали. Отправил фотку чека с банка, не засчитали(за точно такую же операцию знакомый прошел верификацию) что за нах вообще.У меня вопрос как/за какую операцию мне дадут выписку в банке, обьясните ато с таким не стыкался. Если что я из Украины.
выписку по счету делал сам, так как в банке сделать не смогли,
писал заполнял данные с адресом ручную.
просто отнес на подпись и печать в банк ,
девки знакомые подписали .
Сбер Россия -
Заблокирован
На сайте 5 лет
Цитата (Hechicero @ 1.9.2018)
Я думаю, всё гораздо хуже. Скорее всего в течение нескольких месяцев у нас выйдет закон, аналогичный Италии-Франции-Испании и появятся резервации, а крупные легальные румы перестанут предоставлять доступ к мировым пулам. Старзы узнали об этом пораньше и готовятся.это все фантазии.
Сколько играю, с 2005 года столько такие разговоры ходят -
Заблокирован
На сайте 5 лет
люди добрые ,
подскажите что можно со старз коинами сделать?
сателлиты какие нибудь есть?
искать замучался -
Увлеченный
На сайте 10 лет
Цитата (Jebe @ 2.9.2018)
люди добрые ,
подскажите что можно со старз коинами сделать?
сателлиты какие нибудь есть?
искать замучался -
Увлеченный
На сайте 9 лет
Ночью всё было ок, мог зайти в кассу. Сегодня при заходе выдаёт такое
В чём проблема, кто знает?
UPD: Заработало
-
Заблокирован
На сайте 8 лет
Подскажите пожалуйста турниры по Хорсе и 8игр есть на ES?
сколько там народу в них?
буду благодарен если просто скрин кто то выложит.По фильтрам , как вы поняли интересует сыгранные турниры, лимиты можно все.
-
ТАКОВ ПУТЬ
На сайте 10 лет
papuastulba, Турниры кроме NLH, можно найти только PLO и NLHE/PLO.
-
Заблокирован
На сайте 8 лет
Цитата (ResiDentNL @ 5.9.2018)
papuastulba, Турниры кроме NLH, можно найти только PLO и NLHE/PLO.Спс бро. Хотел зарегаться, а если этих туриков нет, то и смысла нет.
-
Заблокирован
На сайте 5 лет
Цитата (Charmer @ 2.9.2018)
дай Бог тебе здоровья и апстрика
-
$ ОБМЕНЫ ₽
На сайте 10 лет
касса тоже не открывается !
-
Make my wish, fish
На сайте 9 лет
Цитата (tortik747 @ 5.9.2018)
касса тоже не открывается !аналогично..ошибка 101, как и в заданиях
UPD: связался с саппортом ЕС…написал им на инглиш лангуаге, что «мол,ошибка 101, че делать?»..ответ » и что Вы видите на экране при этой ошибке?»…...»я вижу ошибку 101″…»ща,глянем». Прислали алгоритм,там удалить папку внутри клиента,бла-бла, нихуя не помогло — направили из Лайв-чата суппорт в сам суппорт с скрином.
Сообщение отредактировал джонни-мнемоник — 6.9.2018, 3:48
-
Защитник Блайндов
На сайте 11 лет
Цитата (джонни-мнемоник @ 5.9.2018)
аналогично..ошибка 101, как и в заданияхUPD: связался с саппортом ЕС…написал им на инглиш лангуаге, что «мол,ошибка 101, че делать?»..ответ » и что Вы видите на экране при этой ошибке?»…...»я вижу ошибку 101″…»ща,глянем». Прислали алгоритм,там удалить папку внутри клиента,бла-бла, нихуя не помогло — направили из Лайв-чата суппорт в сам суппорт с скрином.
Через сайт надо еще раз регу пройти типа.
Неделю назад мне это помогло.
-
$ ОБМЕНЫ ₽
На сайте 10 лет
Цитата (Mizamax @ 7.9.2018)
Через сайт надо еще раз регу пройти типа.Неделю назад мне это помогло.
как ее пройти?
через зайт я сделал депозит….форма заполнения не появилась -
Make my wish, fish
На сайте 9 лет
Цитата (Mizamax @ 7.9.2018)
Через сайт надо еще раз регу пройти типа.Неделю назад мне это помогло.
Короче, доки повторно выслал,написали,что все ОК и прислали на выбор:
1) заполнить денежную форму и средства вернутся на аккаунт
2)проигнорировать
3) отказаться от денег!!!!!!!!!!!!!!!!!!!!!!!!!!!!!!!!!!!!!!!!!при заполнении денежной формы выдает ошибку 101 и тут..воюю с саппортом,такой хуйни не видала Русь еще.
Зашел через VPN На сайт вбил имя и пароль…имя и пароль не сооответствуют друг другу!!!!!!!
-
Всем привет!Был бы признателен если бы установщиком кто-нибудь поделился
-
1 человек читает эту тему (1 гость):
Зачем регистрироваться на GipsyTeam?
- Вы сможете оставлять комментарии, оценивать посты, участвовать в дискуссиях и повышать свой уровень игры.
- Если вы предпочитаете четырехцветную колоду и хотите отключить анимацию аватаров, эти возможности будут в настройках профиля.
- Вам станут доступны закладки, бекинг и другие удобные инструменты сайта.
- На каждой странице будет видно, где появились новые посты и комментарии.
- Если вы зарегистрированы в покер-румах через GipsyTeam, вы получите статистику рейка, бонусные очки для покупок в магазине, эксклюзивные акции и расширенную поддержку.