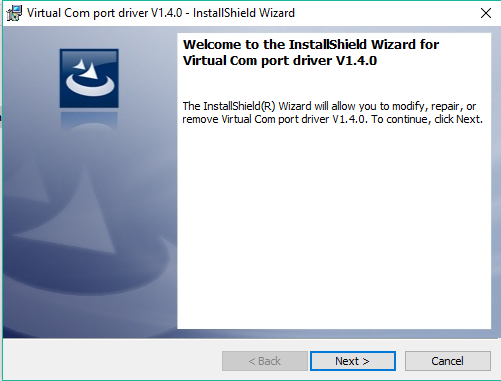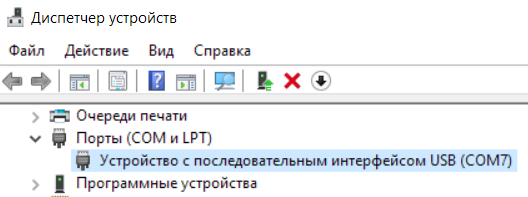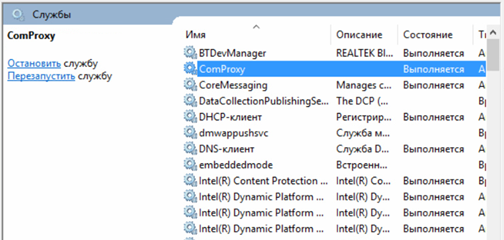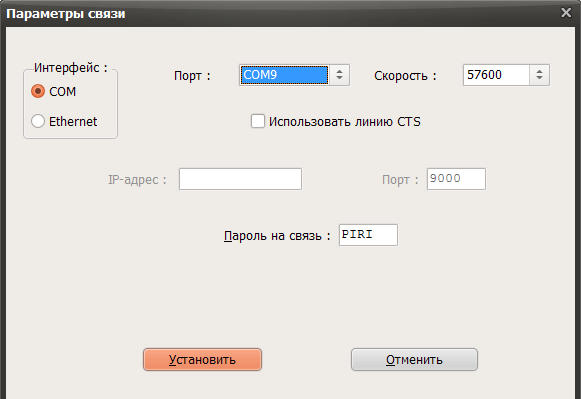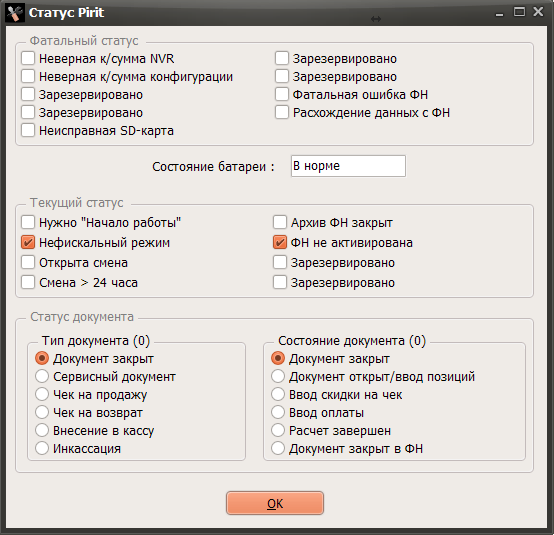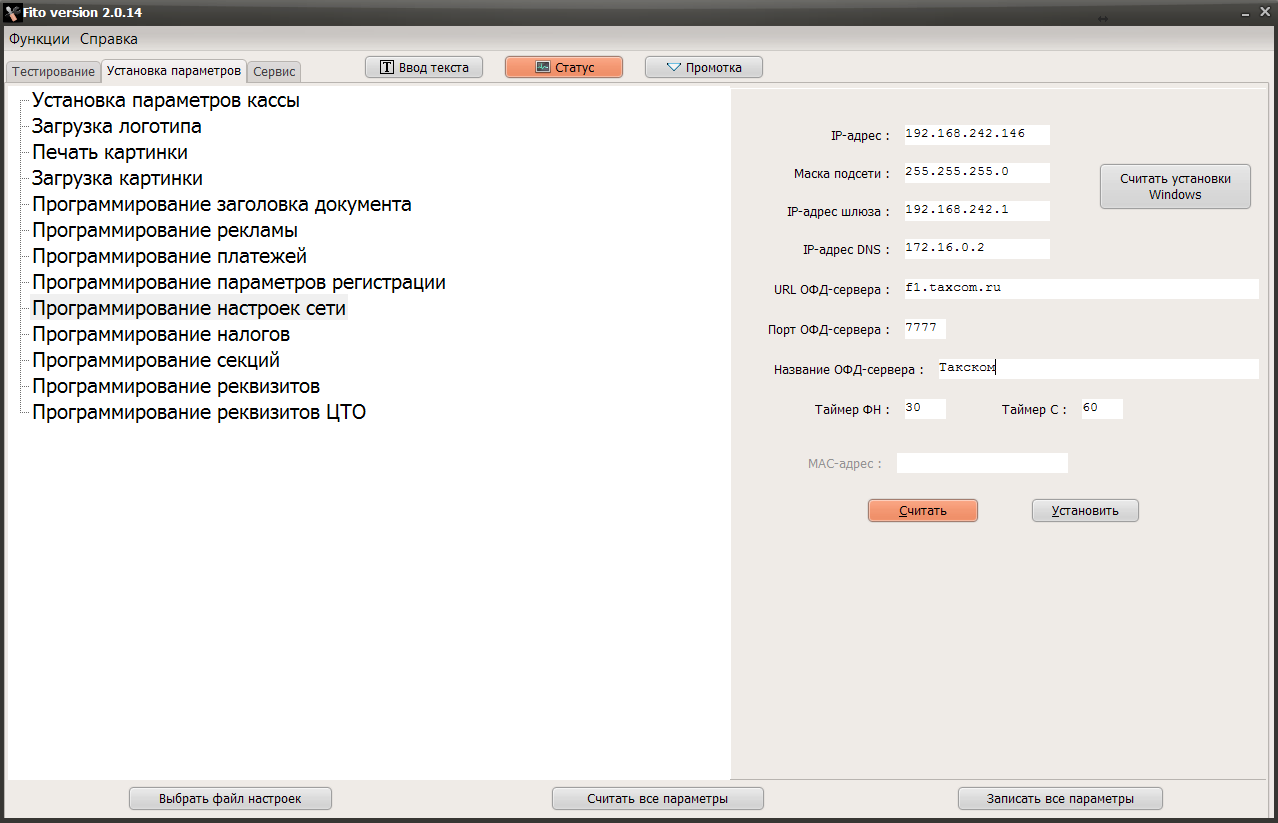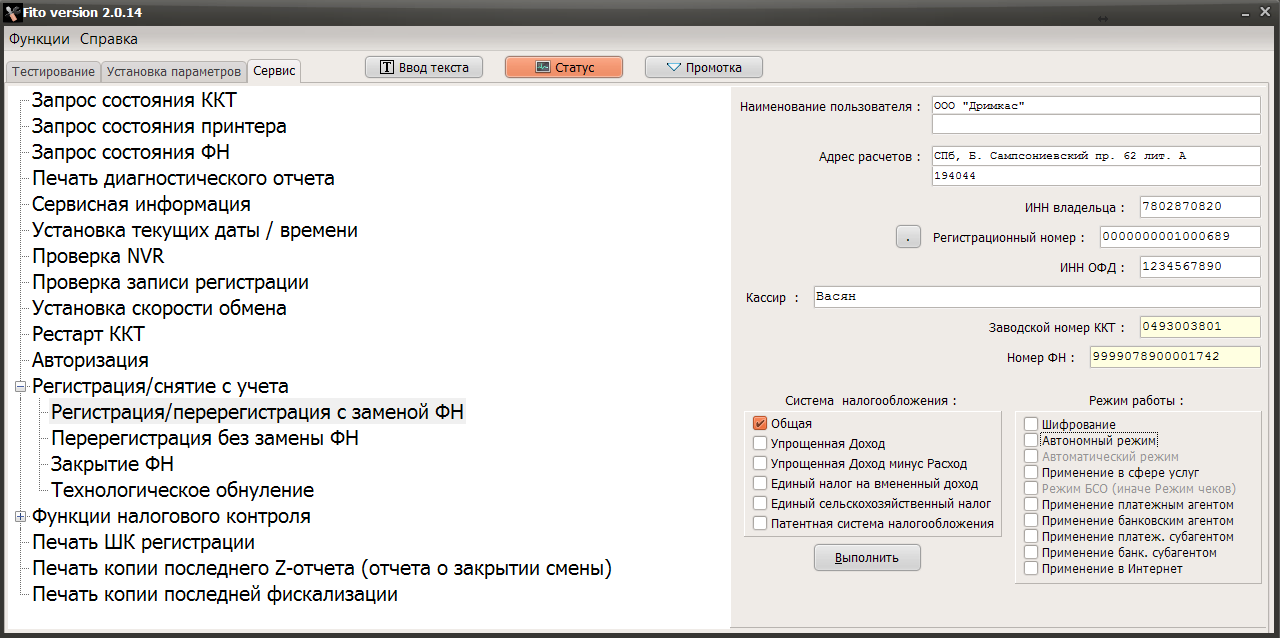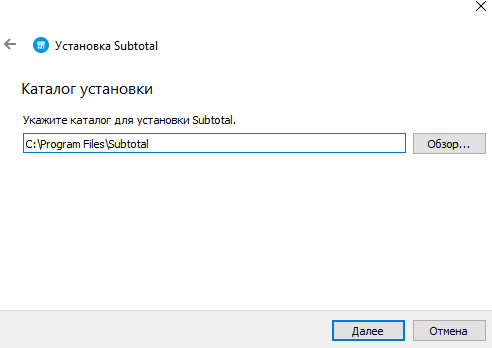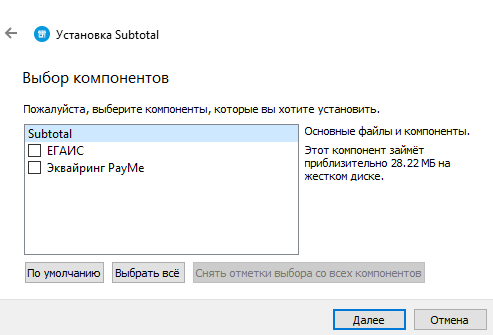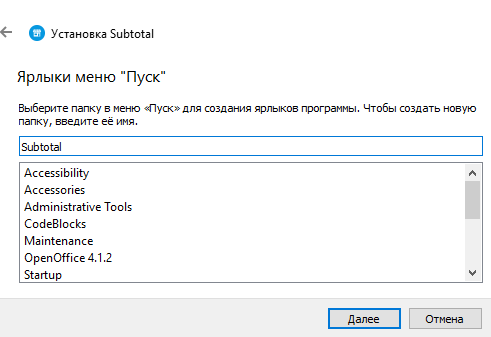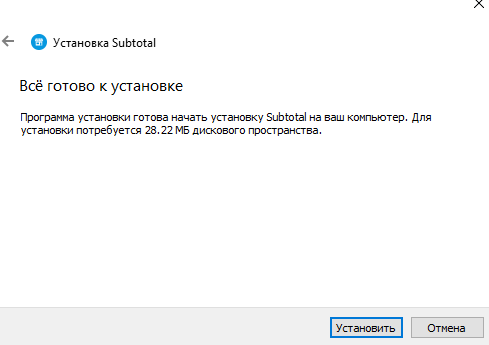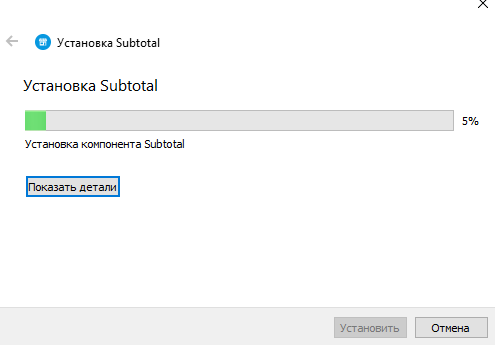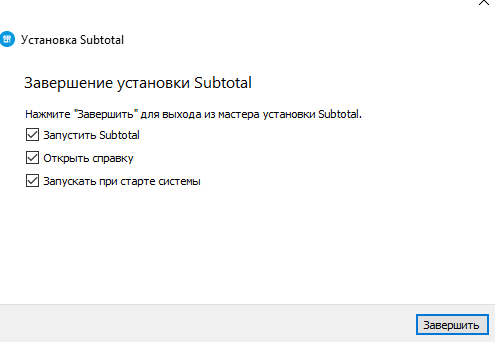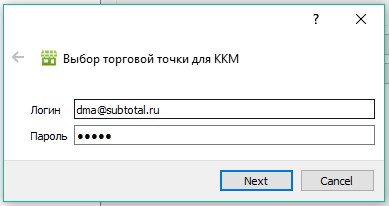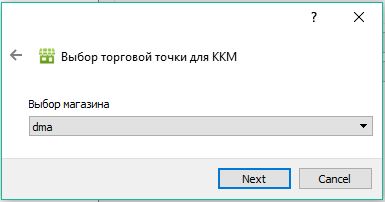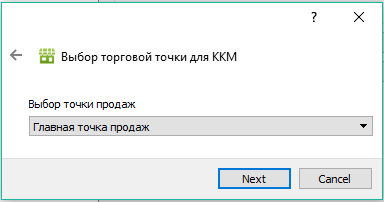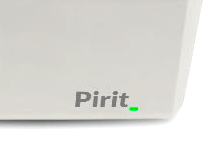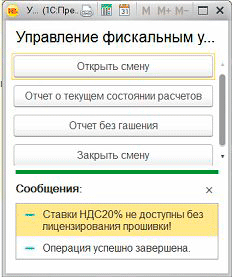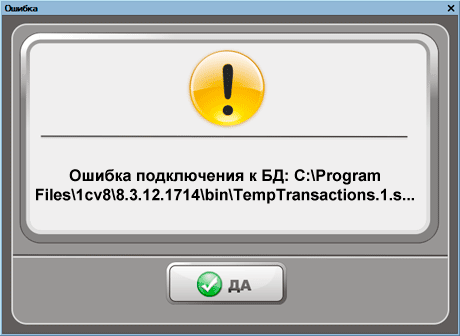Содержание
- Настройка ККТ Viki Print
- Как подключить кассу Viki Print к компьютеру
- Fito ошибка открытия com порта
- Установка службы ComProxy
- Статьи в этом разделе
- Похожие статьи
- Комментарии
Настройка ККТ Viki Print
Материалы для скачивания:
Установка emulyator-com-porta-dlya-podklyucheniya-viki-print-cherez-usb-windows
1. Запустите установщик emulyator-com-porta-dlya-podklyucheniya-viki-print-cherez-usb-windows и следуйте инструкциям установщика.
2. Зайдите в папку с эмулятором (C:Program FilesSTMicroelectronicsSoftwareVirtual comport driverWin8) и запустите установщик, в соответствии Вашей операционной системе. Следуйте инструкциям установщика.
Установка службы транспорта ComProxy
Так как онлайн-касса Вики Принт не имеет собственного сетевого интерфейса, для передачи данных оператору фискальных данных Вики Принт использует каналы связи кассового ПК. Механизм передачи данных реализован при помощи стандартной службы операционной системы разработки компании Дримкас под названием ComProxy.
Дистрибутив поставляется в виде zip-архива. Для установки службы выполните по шагам:
C:DistribComProxyWindowsinstall.cmd C:ComProxyWindows COMX COMY COMZ
COMX — порт к которому физически подключен ФР (посмотреть можно в диспетчере устройств, проверить доступность устройства на этом порту с помощью утилиты Fito)
COMY — виртуальный порт com0com (можно установить любое значение, предварительно убедившись, что этот порт не занят другим устройством)
COMZ — порт с которым будет работать кассовая программа и утилита Fito после установки службы (можно установить любое значение, предварительно убедившись, что этот порт не занят другим устройством)
В нашем примере Вики Принт подключен к порту COM7; порты COM8 и COM9 не заняты другими устройствами, можем использовать их для службы ComProxy:
Поэтому команда будет выглядеть следующим образом:
Пояснения: Служба ComProxy для передачи данных от регистратора в ОФД создает дополнительные виртуальные Com-порты. Когда служба ComProxy работает, общение кассовых программ и сервисных утилит с регистратором осуществляется через виртуальные Com-порты, созданные службой транспорта ComProxy.
После установки службы ComProxy проверьте, что служба транспорта появилась в списке служб операционной системы и выполняется.
Работа с Сервисной утилитой Fito
Запустите утилиту Fito, перейдите в меню “Функции”-“Параметры связи”. Проверьте корректность установки следующих параметров:
Для применения изменений нажмите кнопку «Установить».
Чтобы убедиться в корректности установленных параметров, нажмите кнопку «Статус»:
Если все параметры установлены корректно — появится окно статуса без дополнительных сообщений об ошибках:
Если появляются сообщения об ошибках — перезагрузите устройство, проверьте соединение COM/USB кабеля от устройства к компьютеру, убедитесь что служба ComProxy запущена, повторно проверьте корректность указания параметров.
После успешного запроса статуса устройства можно переходить к установке параметров. Перейдите на вкладку Установка параметров и действуйте согласно шагам, описанным ниже.
1. Программирование настроек сети
Этот пункт можно пропустить, если ККТ регистрируется в автономном режиме, без подключения к Оператору Фискальных Данных.
Данные подключения (IP-адрес, маска подсети, IP-адрес шлюза, IP-адрес DNS) необходимо брать из текущего состояния подключения к сети Интернет системного блока, с помощью которого мы работаем с ККТ.
URL ОФД-сервера — URL или IP-адрес сервера ОФД (можно уточнить у Оператора Фискальных Данных, с которым заключен договор)
Порт ОФД-сервера — порт сервера ОФД (можно уточнить у Оператора Фискальных Данных, с которым заключен договор)
Название ОФД-сервера — наименование ОФД в свободной форме, можно продублировать URL сервера
Таймер ФН — 30 (установлено по умолчанию, не меняем без необходимости)
Таймер С — 60 (установлено по умолчанию, не меняем без необходимости)
После ввода всех параметров нажимаем «Установить» и переходим к следующему пункту.
2. Регистрация кассы (Если касса уже зарегистрирована, данный пункт пропускаем)
После ввода настроек переходим на вкладку Сервис — Регистрация/снятие с учета — Регистрация/перерегистрация с заменой ФН
Еще раз тщательно проверить корректность данных Регистрационного номера и ИНН. Если данные после регистрации окажутся не верными, ФН подлежит замене и ККТ необходимо будет перерегистрировать.
После повторной проверки всех введенных данных нажать кнопку” Выполнить”.
Fito выдаст окно, в котором необходимо подтвердить завершение регистрации кассы:
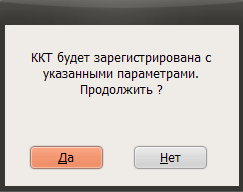
После повторной проверки корректности введенных данных и нажатия кнопки «Да» касса распечатает два отчёта о регистрации:
Для завершения регистрации передайте ФНС отчет о регистрации. Если регистрация проводится через личный кабинет на сайте ФНС, то для завершения регистрации на нем следует заполнить форму завершения регистрации и указать данные с чека регистрации: точную дату и время, номер фискального документа (ФД №) и фискальный признак документа (ФПД или ФД).
3. Теперь устанавливаем приложение Subtotal, следуя инструкциям установщика:
4. После запуска приложения Subtotal появится сообщение о необходимости привязать приложение к точке продаж, выбираем «Для опытных пользователей» и нажимаем на кнопку «Настройки»
5. В открывшемся окне нажимаем кнопку «Привязать» и вводим учётные данные управляющего в Subtotal (те данные, которые Вы вводили при регистрации в Subtotal), далее выбираем магазин и точку продаж:
6. В заключительной настройке, указываете драйвер Viki Print, коды оплат «0» и «1». Далее нажимаете на синюю шестеренку и указываете номер COM-порта также, как и в утилите Fito 2.1.2:
7. Нажимаете «Finish» и «ok», приложение перезагрузится – на этом настройка завершена.
Источник
Как подключить кассу Viki Print к компьютеру
Чтобы ККТ передавала данные в ЕГАИС, ее нужно подключить к компьютеру или иному устройству, на котором установлено кассовое приложение Контур.Маркет. Далее расскажем о том, как установить и настроить специальное программное обеспечение для подключения к ПК фискальных регистраторов линейки Viki Print.
Драйвер для работы с Viki Print находится по адресу https://install.kontur.ru/viki. Скачанный файл нужно запустить и следовать инструкции по установке. Сначала программа предложит провести проверку — для этого нужно нажать кнопку «Далее»:
Когда проверка будет закончена, появится кнопка «Установить»:
Эта кнопка инициирует установку драйвера в автоматическом режиме. После завершения процесса компьютер следует перегрузить. Теперь можно переходить к настройке программы.
В папке C:Program Files (x86)STMicroelectronicsSoftwareVirtual comport driverWin8 нужно найти и запустить один из двух файлов: для 64-битной операционной системы — dpinst_amd64, для 32-битной — dpinst_x86.
Далее нужно подключить кассовый аппарат к компьютеру и перевести его в рабочий режим.
Теперь следует определить, к какому порту компьютера подключена касса. Для этого в панели управления Windows нужно открыть «Диспетчер устройств» и найти пункт «Порты (COM и LPT)»: 
В данном случае подключение аппарата к ПК производится через порт COM6.
В папке C:ComProxyWindows нужно найти и открыть ComProxy.ini. Его содержание представлено на следующем изображении:
В первой строке physical_port=COM11 нужно прописать реальный порт из пункта 3 — в нашем примере это COM6.
В строках virtual_port=COM12 и pos_port=COM13 прописываются любые порты, к которым не подключены какие-либо устройства.
Теперь нужно перегрузить службу ComProxy. Для этого в панели управления Windows в разделе «Администрирование» нужно найти строку «Службы», в списке служб выбрать ComProxy и в левой колонке нажать «Перезапустить службу»:
Теперь необходимо перейти на рабочий стол и запустить программу Fito, кликнув на соответствующий ярлык.
В верхнем меню выбрать «Функции» —> «Параметры связи»:
В открывшемся окне в поле «Порт» нужно указать значение из строки pos_port=COM13 файла ComProxy.ini (шаги 4 и 5):
В том же окне нажать кнопку «Установить».
После окончания процесса связь с фискальным регистратором будет установлена. Чтобы это проверить, нужно нажать кнопку «Статус». Если в результате появилось окно статуса без каких-либо сообщений об ошибках, то связь установлена корректно.
Внимание! Если появилось сообщение об ошибке, следует отключить аппарат и остановить работу службы ComProxy, после этого вновь включить принтер чеков и запустить ComProxy вручную.
Когда настройка драйвера завершена, следует обязательно закрыть программу Fito — она может мешать работе кассы.
Теперь можно переходить к установке кассового приложения Контур.Маркет, а после этого установить его связь с устройством Viki Print.
Источник
Материалы для скачивания:
Установка emulyator-com-porta-dlya-podklyucheniya-viki-print-cherez-usb-windows
1. Запустите установщик emulyator-com-porta-dlya-podklyucheniya-viki-print-cherez-usb-windows и следуйте инструкциям установщика.
2. Зайдите в папку с эмулятором (C:Program FilesSTMicroelectronicsSoftwareVirtual comport driverWin8) и запустите установщик, в соответствии Вашей операционной системе. Следуйте инструкциям установщика.
Установка службы транспорта ComProxy
Так как онлайн-касса Вики Принт не имеет собственного сетевого интерфейса, для передачи данных оператору фискальных данных Вики Принт использует каналы связи кассового ПК. Механизм передачи данных реализован при помощи стандартной службы операционной системы разработки компании Дримкас под названием ComProxy.
Дистрибутив поставляется в виде zip-архива. Для установки службы выполните по шагам:
C:DistribComProxyWindowsinstall.cmd C:ComProxyWindows COMX COMY COMZ
COMX — порт к которому физически подключен ФР (посмотреть можно в диспетчере устройств, проверить доступность устройства на этом порту с помощью утилиты Fito)
COMY — виртуальный порт com0com (можно установить любое значение, предварительно убедившись, что этот порт не занят другим устройством)
COMZ — порт с которым будет работать кассовая программа и утилита Fito после установки службы (можно установить любое значение, предварительно убедившись, что этот порт не занят другим устройством)
В нашем примере Вики Принт подключен к порту COM7; порты COM8 и COM9 не заняты другими устройствами, можем использовать их для службы ComProxy:
Поэтому команда будет выглядеть следующим образом:
Пояснения: Служба ComProxy для передачи данных от регистратора в ОФД создает дополнительные виртуальные Com-порты. Когда служба ComProxy работает, общение кассовых программ и сервисных утилит с регистратором осуществляется через виртуальные Com-порты, созданные службой транспорта ComProxy.
После установки службы ComProxy проверьте, что служба транспорта появилась в списке служб операционной системы и выполняется.
Работа с Сервисной утилитой Fito
Запустите утилиту Fito, перейдите в меню “Функции”-“Параметры связи”. Проверьте корректность установки следующих параметров:
Для применения изменений нажмите кнопку «Установить».
Чтобы убедиться в корректности установленных параметров, нажмите кнопку «Статус»:
Если все параметры установлены корректно — появится окно статуса без дополнительных сообщений об ошибках:
Если появляются сообщения об ошибках — перезагрузите устройство, проверьте соединение COM/USB кабеля от устройства к компьютеру, убедитесь что служба ComProxy запущена, повторно проверьте корректность указания параметров.
После успешного запроса статуса устройства можно переходить к установке параметров. Перейдите на вкладку Установка параметров и действуйте согласно шагам, описанным ниже.
1. Программирование настроек сети
Этот пункт можно пропустить, если ККТ регистрируется в автономном режиме, без подключения к Оператору Фискальных Данных.
Данные подключения (IP-адрес, маска подсети, IP-адрес шлюза, IP-адрес DNS) необходимо брать из текущего состояния подключения к сети Интернет системного блока, с помощью которого мы работаем с ККТ.
URL ОФД-сервера — URL или IP-адрес сервера ОФД (можно уточнить у Оператора Фискальных Данных, с которым заключен договор)
Порт ОФД-сервера — порт сервера ОФД (можно уточнить у Оператора Фискальных Данных, с которым заключен договор)
Название ОФД-сервера — наименование ОФД в свободной форме, можно продублировать URL сервера
Таймер ФН — 30 (установлено по умолчанию, не меняем без необходимости)
Таймер С — 60 (установлено по умолчанию, не меняем без необходимости)
После ввода всех параметров нажимаем «Установить» и переходим к следующему пункту.
2. Регистрация кассы (Если касса уже зарегистрирована, данный пункт пропускаем)
После ввода настроек переходим на вкладку Сервис — Регистрация/снятие с учета — Регистрация/перерегистрация с заменой ФН
Еще раз тщательно проверить корректность данных Регистрационного номера и ИНН. Если данные после регистрации окажутся не верными, ФН подлежит замене и ККТ необходимо будет перерегистрировать.
После повторной проверки всех введенных данных нажать кнопку” Выполнить”.
Fito выдаст окно, в котором необходимо подтвердить завершение регистрации кассы:
После повторной проверки корректности введенных данных и нажатия кнопки «Да» касса распечатает два отчёта о регистрации:
Для завершения регистрации передайте ФНС отчет о регистрации. Если регистрация проводится через личный кабинет на сайте ФНС, то для завершения регистрации на нем следует заполнить форму завершения регистрации и указать данные с чека регистрации: точную дату и время, номер фискального документа (ФД №) и фискальный признак документа (ФПД или ФД).
3. Теперь устанавливаем приложение Subtotal, следуя инструкциям установщика:
4. После запуска приложения Subtotal, открываем «Настройки» и выбираем раздел «ККМ»:
5. Выбираем «подключить фискальный регистратор» и вводим главный логин и пароль от Subtotal, выбираем магазин и точку продаж:
6. В заключительной настройке, указываете драйвер Viki Print, коды оплат «0» и «1». Далее нажимаете на синюю шестеренку и указываете номер COM-порта также, как и в утилите Fito 2.1.2:
13. Нажимаете «Finish» и «ok», приложение перезагрузится – на этом настройка завершена.
Для подготовки оборудования Viki Print к работе нужно выполнить несколько шагов.
Служба ComProxy требуется для отправки данных в ОФД.


В этой статье описана установка предыдущих версий службы.
Оглавление:
Немного о службе ComProxy
Так как онлайн-касса Вики Принт не имеет собственного сетевого интерфейса, для передачи данных оператору фискальных данных используется служба ComProxy.

Установка службы ComProxy
Шаг 1. Скачайте и распакуйте файлы установки
Распакуйте содержимое архива в каталог C:DistribComProxyWindows

Шаг 2. Запустите установку

Перед установкой отключите цифровую подпись устройств в windows (как это сделать?).
Запустите командную строку от имени администратора и выполните команды:
cd c:DistribComProxyWindows (enter)
install.cmd C:ComProxyWindows COMX COMY COMZ (enter)

Иначе служба не установится корректно.
Вместо X, Y, Z укажите номера портов. Как их определить?
В нашем примере Вики Принт подключен к порту COM7; порты COM8 и COM9 не заняты другими устройствами, можем использовать их для службы ComProxy. Поэтому команда будет выглядеть следующим образом:
Проверяем:
После завершения установки службы в командной строке должны появиться следующие строки:
В списке служб есть соответствующая служба:
А утилита Fito не выдает ошибок при подключении, если поставить COMZ в параметры связи:
Статьи в этом разделе
Похожие статьи
Комментарии
Подскажите, установить 2 службы ComProxy на 2 Википринта на 1 кассе?
Менеджер обновлений затирает первую службу.
Никита, вы хотите сказать, что у меня старые компы? Да может быть, вме параметры я описывать не буду, но один из них именно как вы выразились современный на виндовс 10, но и там проблема тоже есть. Возможно, проблема возникает именно после обновления через ваш менеджер обновлений, с ком прок. 1.2 на 1.3 и с 664 на 665. И не нужно мне рассказывать, что я чего-то не догоняю, я далеко не ламер.
Ксения, я уже отвечал, что ради вас я не буду сносить 13 версию и ставить 11, если по вашей ссылки темвью, откроется без установки, то я отпишусь по доступу, но если он захочет ставить её, то я этого не буду делать.
И вообще мне интересно, перед тем как выпускать свой продукт, аы его сами тестируете? Как вообще с таким шквалом недовольных людей эту кассу могли внести в реестр? Вам самим не противно, когда люди на вас жалуются?
А поддержку, я считаю что вы должны оказывать в любом случае, даже с новыми версиями программ, ведь и вы можете обновиться, а не только клиент должен под вас прогибаться.
У кого-нибудь были проблемы блокировки брэндмауэром запросы/ответы к ОФД?
У нас во всю стоит межсетевой экран, может кто-нибудь сталкивался с проблемами, которые могут на этом фоне возникнуть?
Какой процесс инициирует общение в сеть, по какому порту?
Tonik, Если у вас всё закрыто, то конечно будут проблемы. Процесс инициирующий соединение ComProxySvr (либо Javaw.exe), а обращается она собственно на указанный в настройках кассы сервер и порт ОФД, обычно (но не всегда) порт ОФД: 7777
PS: Если вы сами не знаете какие у вас настройки доступа к ОФД серверу, откройте программу Fito, подключитесь к порту кассы (какой указан в учетной программе!) и посмотрите настройки ОФД на закладке «Установка параметров» пункт «Программирование настроек сети» и там нужно нажать кнопку «Считать данные»
Александр, по протоколу tcp/ip ведь?
Итак, продолжаю блог, надеюсь что людям это будет полезно. Сегодня 26.07.18 к моему компьютеру удалённо подключился «специалист» из тех.поддержке Дримкас. Делал долго диагностику и в итоге, выявил что ОС не видит кассу после её отключения, т.е. виндовс 7, автоматом не возобновляет связь. Как мне писал выше ещё один их специалист, то на виндовс 10, таких проблем нет. Это правда, на виндовс 10 проблем нет! Но у меня 2а компа на вин 7 и 1н на вин 10. По их рекомендации я пробовал подключать кассу на вин 10, и проблем нет, т.е. при потери связи с кассой, после его восстановления, касса опять обнаруживается. Но подключив её опять на вин7, при потери связи и возобновлении касса не видится. Мне из тех.поддер. Дримкас рекомендавали переустановить виндовс, но я сделал др., установил на другое устройство с вин7, и проблема опять появилась.
Я это всё пишу к тому, что Дримкас, делает плохие устройства, которые работают только на том чём они тестируют.
Выводы такие, на сайте Дримкас заявлено что касса ВикиПринт 57ф работает под windows xp, 7,8,10. ЭТО НЕ ПРАВДА, только под win10. Учитывайте это при выборе.
P.S. мне в тех.под. дримкаса, дали номера их сервисных центров, но ни один из них не хотел, решать, а точнее менять плату fm16 по гарантии бесплатно, хотя кассу я купил 3 мес назад. Выходит что их авторизованные центры, для того чтобы просто косить бабло, а реально гарантийные обязательсва никто не выполняет.
В общем думайте.
Проблема аналогичная, как у Михаила. Вики Принт 57Ф с прошивкой 664 отработал 13 мес без единого глюка. Перед заменой ФН заменил прошивку и comproxy менеджером обновлений и понеслось: ФР постоит в бездействии какое-то время и служба перестает работать, помогает только перезагрузка и то не всегда. Иногда после перезагрузки приходится заново запускать менеджер обновлений, чтобы переустановить службу. В итоге сегодня менеджер обновлений вообще не смог установить службу (в конце пишет «служба не работает, обратитесь в техподдержку»). Ручное удаление службы не помогает. Попробовал скачать с сайта Кристал сервиса службу для подкл. по com порту. Вроде бы заработала, но через пару часов также остановилась. Windows 7 32 bit. Подскажите, что делать?
Источник
Для работы с Вики используется следующий софт:
драйвера USB-VCOM VCP_V1.3.1_Setup_x64.exe
ComProxy 1.2.1 (для работы с Вики Принт, подключенным по USB).
ComProxy это только для отправки чеков в ОФД через USB VCOM на ПК и далее в интернет.
Fito 2.1.66 (для касс с ФН) -Fito 2.1.66.zip
Утилита для прошивки фискальной платы KSL.exe
Вся информация берется в интернете , на сайте dreamkas.ru
сначала устанавливаем драйвера USB-VCOM
тут все без проблем : в диспетчере устройств появляется COM порт (у нас COM 32)

ComProxy
Лучше сразу установить службу транспорта ComProxy (особенность Вики Принтов), это намного неудобнее чем у тех же Атолов или Штрихов. Но делать нечего… Без установки ComProxy чеки не будут уходить в ОФД.
После установки ComProxy в диспетчере устройств появятся объекты com0com ( это не в разделе COM ports).
Настройка связей между портами можно делать из командной строки: install.cmd C:ComProxyWindows COM32 COM7 COM8 (32 — это наш USB VCOM, COM 8 будет создан и использован далее для управления ККТ в программе (Fito), COM 7 можно не задумываться зачем).
В 2020г. уже появился установщик «Менеджер Обновлений 1.7.17.0.exe», который устанавливает ComProxy самостоятельно.

В результате появляется запущенный сервис :

Поскольку производитель Viki print не так давно занимается производством кассовых аппаратов, то их драйвер (их подход к управлению ккт) наверное поэтому такой своеобразный и не похожий на другие драйвера.
Подключение через USB и работа с тестовой программой Fito.
Проверяем на Win 10-64. Чтобы понять какой порт указывать для связи с кассой в программе Fito , надо открыть например какую-нибудь терминальную программу и посмотреть возможные COM порты. Или открыть саму fito и тупо выбирать по очереди из списка COM порты через меню : Функции — Параметры связи :

В какой-то момент произойдет успешное подключение на определенном COM порту.
Вручную настройка портов выглядит примерно так : (install.cmd C:ComProxy COM32 COM7 COM8) — в Fito настраиваем связь на COM8.
Есть очень специфичный момент , который легко забыть : для регистрации надо обязательно авторизоваться. А вот для для перерегистрации без замены ФН авторизовываться Не надо.

При этом выдается очень страшное предупреждение :

Касса в итоге уходит на перезагрузку (это нормально).
Установка параметров
Далее рассмотрим закладку «Установка параметров» программы fito. У каждого из блоков параметров есть кнопки «Считать из ККТ» и «Установить«. И обратите внимание в самом низу общие кнопки для все параметров : «Считать все параметры» и «Записать все параметры«.
При записи в кассу через кнопку Установить получаем ответ «Некорректный формат или параметр команды» ! Это касается блока параметров Программирование заголовка документа и Программирование параметров регистрации (это так и должно быть).
Не забываем перед перерегистрацией считать и сохранить настройки в файл (на всякий случай).

Если надо — закрываем архив старого ФН
все что нужно узнать (все есть в программе):
состояние ФН (когда заканчивается срок использования)
ушли ли все чеки в ОФД (надо обеспечить до операции закрытие ФН)
делаем если надо перепрошивку на новую версию (1.05)
используем очень простую программу KSL.exe. Даже перемычки никакой внутри не пришлось устанавливать (респект ДримКасу).
И самое удивительное даже не надо делать техн.обнуление после перепрошивки и все данные владельца кассы не слетают. Версии ФФД см. теперь такие:

Так же замечено , что виды новые оплат добавились в самый конец таблицы оплат . И как следствие нет проблем с перенастройкой 1С и др. программ.

Например Контур-Маркет после перепрошивки кассы заработал «как ни в чем не бывало».
С версии 655 перепрошивка делается через менеджер обновлений (программа под Windows). Эта же программа устанавливаем агент (сервис) для мониторинга подключенной к ПК кассы.
Регистрация
Заменяем если надо ФН и делаем перерегистрацию в ФНС. Саму кассу регистрируем в той же программе Fito. Все очень удобно и понятно. Респект Дримкасу. Но есть как всегда нюансы:
Но есть нюанс — это сообщение «Некорректный формат или параметр команды» при регистрации/перерегистрации.
Поле Адрес расчетов [строка 1] и [строка 2] имеют длину (в fito 2.2.37 к примеру) 57 символов. На самом деле использовать все 57 НЕЛЬЗЯ, так как получаем в результате Некорректный формат или параметр команды. Понять , что это имеет отношение к количеству вводимых символов невозможно (человеческим интелектом). Сколько реально можно забивать символов нигде не сказано и надо экспериментировать… Можно добавить только , что прокатывает нормально например [строка 1] : 44 символа, [строка 2] : 35 символов. Но реально печатается в [строке 1] 42 символа, оставшиеся 2 символа переносятся на новую строку (вторая строка), далее [строка 2] печатается реально уже на третьей строке . В общем ошибка Некорректный формат или параметр команды уходит.
Не фискальный режим
В какой-то момент ловим «Не фискальный режим» у зарегистрированной ккм. Это может быть связано с тем ,что ФН вынимали и работали напрямую с ним через сервисные программы (перерегистрировали, отправляли чеки в ОФД и т.д.). Что делать?
Проверка записи регистрации
Cмотрим файл Fito.ini или может быть Fito 2.2.37.ini он в той-же папке где и сама fito). Проверяем наличие записи в [Common] ServAccess=767 (если нет дописываем). Загружаем опять fito и видим , что появились новые пункты «Проверка записи регистрации» и «проверка NVR«. Это важно .
В ветке Проверка записи регистрации указываем рег.номер , ИНН, номер ФН , (зав. номер ККТ должен уже быть). Записываем. Перезагружает кассу и касса печатает «Расхождение данных в ФН и NVR«. Это нормально.
Расхождение данных в ФН и NVR
Переходим к пункту проверка NFR. Тут просто Считать — Умолчание -Записать. Перезагружаем и ошибка (Расхождение данных в ФН и NVR) уходит.
Но появляется ошибка на чеке (ПРИ ВКЛЮЧЕНИИ ПЕЧАТАЕТСЯ сразу в первых строчках , после идет диагностический отчет):
АВАРИЙНОЕ ВОССТАНОВЛЕНИЕ ДАННЫХ
ПРОВЕРЬТЕ ИНФОРМАЦИЮ В
ДИАГНОСТИЧЕСКОМ ОТЧЕТЕ , НАСТРОЙТЕ
КОНФИГУРАЦИЮ И ЗАКРОЙТЕ СМЕНУ
Чтобы это хрень ушла надо как-то из fito закрыть смену. Если смена не открыта, то и закрыть ее не получится (а надо). Значит тогда открываем смену сначала. Делается это только через Ручной ввод команд (как удобно не правда ли):
Открыть смену: Fito → «Тестирование» → «Ручной ввод команды» → Номер команды = 23, Параметр 1 = имя кассира → «Выполнить»
Закрыть смену: Fito → «Тестирование» → «Печать отчетов» → «Печать z-отчета» → Имя оператора = имя кассира → «Выполнить»
Огромное неудобство fito в том , что нельзя бить чеки из неё. А как проверить все теги входящие в чек?
Кстати добавив в раздел [Common] строчку AllTax=1 можно будет из fito делать чек коррекции (но и только).
Надо сказать несколько слов о встроенном (аппаратном RS232) разъеме на viki print 57. Через него связь установить получится, но некоторые функции работать почему-то не будут.
При перерегистрации со сменой ОФД обратите внимание на закладку Установка параметров , там есть функционал установки параметров ОФД. Надо понимать , что чек с перерегистрацией замены ОФД должен уйти в новый ОФД. Но может получиться так , что имя сервера офд еще будет висеть старое в fito и тогда этот чек перерегистрации уйдет в старый ОФД.
При перерегистрации смены адреса не превышайте длину строки 42 символа.
Чтобы через fito уходили чеки в ОФД надо проверить закладку Программирование настроек сети и настроить на ваш ОФД. DNS лучше установить реальный 8.8.8.8.

Данная инструкция актуальна для Вики Принт, подключенных к ПК или Вики Микро. Для диагностики
проблемы при работе Вики Принт с Классик напишите нам обращение.
Код этой ошибки для стороннего ПО — 1007
Для тестирования работы используется утилита Fito. Проверьте, что бы у вас стояла актуальная версия.
Шаг 1. Проверьте, установлена ли служба ComProxy
Если Вики Принт работает в связке с Вики Микро, Дримкас Старт или в режиме передачи данных в ОФД,
то в списке служб компьютера (как открыть?) должна быть служба ComProxy.
Если её там нет, значит, служба не установлена. Как ее установить, поможет инструкция «Служба
ComProxy для Windows».
Шаг 2. Проверьте, работает ли служба корректно
Запустите утилиту Fito → «Функции» → «Параметры связи». В параметре «Порт» укажите порт
для работы с кассовыми программами (по умолчанию — COM13)
Если у вас нет в списке COM портов COM13 (раскрыть)
Fito выдает ошибки «Ошибка открытия COM-порта» или «Ошибка запроса номера прошивки», или
предлагает «Прервать операцию?», значит, связи с ККТ нет. Переходите к следующему шагу, что бы
понять причину.
Если подключение произошло без ошибок — служба настроена и работает корректно.Следовательно,
кассовая программа не видит принтер по другой причине. Отправьте нам заявку, приложив логи
кассы.
Шаг 3. Проверьте связь на физическом порту
Остановите службу ComProxy (правой кнопкой по службе в диспетчере служб → «Остановить»).
Запустите Fito → «Функции» → «Параметры связи». В параметре «Порт» укажите физический порт ККТ. Его
номер вы можете посмотреть в Диспетчере устройств (как открыть?)
Если устройство STMiroelectronics Virtual COM port (COMX) отсутствует — это значит, что нет физического
подключения кассы (проверьте питание на ККТ и usb кабель). Если же рядом стоит желтый восклицательный
знак — драйвер не установлен.
Если подключение прошло успешно, без ошибок — значит, служба ComProxy работает некорректно и требует
переустановки.
Если же ошибка осталась, то есть какая-то аппаратная проблема со связью Fito и ККТ. Следуйте инструкции
дальше.
Данная инструкция актуальна для Вики Принт, подключенных к ПК или Вики Микро. Для диагностики
проблемы при работе Вики Принт с Классик напишите нам обращение.
Код этой ошибки для стороннего ПО — 1007
Для тестирования работы используется утилита Fito. Проверьте, что бы у вас стояла актуальная версия.
Шаг 1. Проверьте, установлена ли служба ComProxy
Если Вики Принт работает в связке с Вики Микро, Дримкас Старт или в режиме передачи данных в ОФД,
то в списке служб компьютера (как открыть?) должна быть служба ComProxy.
Если её там нет, значит, служба не установлена. Как ее установить, поможет инструкция «Служба
ComProxy для Windows».
Шаг 2. Проверьте, работает ли служба корректно
Запустите утилиту Fito → «Функции» → «Параметры связи». В параметре «Порт» укажите порт
для работы с кассовыми программами (по умолчанию — COM13)
Если у вас нет в списке COM портов COM13 (раскрыть)
Fito выдает ошибки «Ошибка открытия COM-порта» или «Ошибка запроса номера прошивки», или
предлагает «Прервать операцию?», значит, связи с ККТ нет. Переходите к следующему шагу, что бы
понять причину.
Если подключение произошло без ошибок — служба настроена и работает корректно.Следовательно,
кассовая программа не видит принтер по другой причине. Отправьте нам заявку, приложив логи
кассы.
Шаг 3. Проверьте связь на физическом порту
Остановите службу ComProxy (правой кнопкой по службе в диспетчере служб → «Остановить»).
Запустите Fito → «Функции» → «Параметры связи». В параметре «Порт» укажите физический порт ККТ. Его
номер вы можете посмотреть в Диспетчере устройств (как открыть?)
Если устройство STMiroelectronics Virtual COM port (COMX) отсутствует — это значит, что нет физического
подключения кассы (проверьте питание на ККТ и usb кабель). Если же рядом стоит желтый восклицательный
знак — драйвер не установлен.
Если подключение прошло успешно, без ошибок — значит, служба ComProxy работает некорректно и требует
переустановки.
Если же ошибка осталась, то есть какая-то аппаратная проблема со связью Fito и ККТ. Следуйте инструкции
дальше.
- Главная
- Фискальные регистраторы
- Вики Принт 57Ф
- Коды ошибок
| Сообщение | Описание |
|---|---|
| БАТАРЕЯ РАЗРЯЖЕНА | Разрядилась батарейка часов реального времени. Требуется сменить батарейку. |
| ККТ НЕ АВТОРИЗОВАНА | Отсутствует заводской номер кассового аппарата. Требуется запрограммировать заводской номер. |
| ОШИБКА КОНТРОЛЬНОЙ СУММЫ ОЗУ | Ошибка информирует о сбоях в программных счетчиках ККТ. Обратиться в АСЦ. |
| ОШИБКА МОДУЛЯ ФН | Отсутствие связи с установленным в ККТ фискальным накопителем, либо фискальный накопитель не исправен. Переустановить или сменить ФН. |
| ФН НЕ ЗАРЕГИСТРИРОВАН | Требуется выполнить регистрацию или перерегистрацию ККТ с установленным ФН. |
| ФН ЗАКРЫТ | Раскрыт архив в установленном в ККТ фискальном накопителе. Требуется заменить ФН и перерегистрировать ККТ. |
| РАСХОЖДЕНИЕ НОМЕРОВ СМЕН В ФН И NVR | Расхождение номеров смен, записанных в ФН и программных счетчиков ККТ. Обратиться в АСЦ. |
* — коды ошибок, выводимые на дисплее, но не посылаемые в ПК.
Коды ошибок ФН
Для работы с Вики используется следующий софт:
драйвера USB-VCOM VCP_V1.3.1_Setup_x64.exe
ComProxy 1.2.1 (для работы с Вики Принт, подключенным по USB).
ComProxy это только для отправки чеков в ОФД через USB VCOM на ПК и далее в интернет.
Fito 2.1.66 (для касс с ФН) -Fito 2.1.66.zip
Утилита для прошивки фискальной платы KSL.exe
Вся информация берется в интернете , на сайте dreamkas.ru
сначала устанавливаем драйвера USB-VCOM
тут все без проблем : в диспетчере устройств появляется COM порт (у нас COM 32)

ComProxy
Лучше сразу установить службу транспорта ComProxy (особенность Вики Принтов), это намного неудобнее чем у тех же Атолов или Штрихов. Но делать нечего… Без установки ComProxy чеки не будут уходить в ОФД.
После установки ComProxy в диспетчере устройств появятся объекты com0com ( это не в разделе COM ports).
Настройка связей между портами можно делать из командной строки: install.cmd C:ComProxyWindows COM32 COM7 COM8 (32 — это наш USB VCOM, COM 8 будет создан и использован далее для управления ККТ в программе (Fito), COM 7 можно не задумываться зачем).
В 2020г. уже появился установщик «Менеджер Обновлений 1.7.17.0.exe», который устанавливает ComProxy самостоятельно.

В результате появляется запущенный сервис :

Поскольку производитель Viki print не так давно занимается производством кассовых аппаратов, то их драйвер (их подход к управлению ккт) наверное поэтому такой своеобразный и не похожий на другие драйвера.
Подключение через USB и работа с тестовой программой Fito.
Проверяем на Win 10-64. Чтобы понять какой порт указывать для связи с кассой в программе Fito , надо открыть например какую-нибудь терминальную программу и посмотреть возможные COM порты. Или открыть саму fito и тупо выбирать по очереди из списка COM порты через меню : Функции — Параметры связи :

В какой-то момент произойдет успешное подключение на определенном COM порту.
Вручную настройка портов выглядит примерно так : (install.cmd C:ComProxy COM32 COM7 COM8) — в Fito настраиваем связь на COM8.
Есть очень специфичный момент , который легко забыть : для регистрации надо обязательно авторизоваться. А вот для для перерегистрации без замены ФН авторизовываться Не надо.

При этом выдается очень страшное предупреждение :

Касса в итоге уходит на перезагрузку (это нормально).
Установка параметров
Далее рассмотрим закладку «Установка параметров» программы fito. У каждого из блоков параметров есть кнопки «Считать из ККТ» и «Установить«. И обратите внимание в самом низу общие кнопки для все параметров : «Считать все параметры» и «Записать все параметры«.
При записи в кассу через кнопку Установить получаем ответ «Некорректный формат или параметр команды» ! Это касается блока параметров Программирование заголовка документа и Программирование параметров регистрации (это так и должно быть).
Не забываем перед перерегистрацией считать и сохранить настройки в файл (на всякий случай).

Если надо — закрываем архив старого ФН
все что нужно узнать (все есть в программе):
состояние ФН (когда заканчивается срок использования)
ушли ли все чеки в ОФД (надо обеспечить до операции закрытие ФН)
делаем если надо перепрошивку на новую версию (1.05)
используем очень простую программу KSL.exe. Даже перемычки никакой внутри не пришлось устанавливать (респект ДримКасу).
И самое удивительное даже не надо делать техн.обнуление после перепрошивки и все данные владельца кассы не слетают. Версии ФФД см. теперь такие:

Так же замечено , что виды новые оплат добавились в самый конец таблицы оплат . И как следствие нет проблем с перенастройкой 1С и др. программ.

Например Контур-Маркет после перепрошивки кассы заработал «как ни в чем не бывало».
С версии 655 перепрошивка делается через менеджер обновлений (программа под Windows). Эта же программа устанавливаем агент (сервис) для мониторинга подключенной к ПК кассы.
Регистрация
Заменяем если надо ФН и делаем перерегистрацию в ФНС. Саму кассу регистрируем в той же программе Fito. Все очень удобно и понятно. Респект Дримкасу. Но есть как всегда нюансы:
Но есть нюанс — это сообщение «Некорректный формат или параметр команды» при регистрации/перерегистрации.
Поле Адрес расчетов [строка 1] и [строка 2] имеют длину (в fito 2.2.37 к примеру) 57 символов. На самом деле использовать все 57 НЕЛЬЗЯ, так как получаем в результате Некорректный формат или параметр команды. Понять , что это имеет отношение к количеству вводимых символов невозможно (человеческим интелектом). Сколько реально можно забивать символов нигде не сказано и надо экспериментировать… Можно добавить только , что прокатывает нормально например [строка 1] : 44 символа, [строка 2] : 35 символов. Но реально печатается в [строке 1] 42 символа, оставшиеся 2 символа переносятся на новую строку (вторая строка), далее [строка 2] печатается реально уже на третьей строке . В общем ошибка Некорректный формат или параметр команды уходит.
Не фискальный режим
В какой-то момент ловим «Не фискальный режим» у зарегистрированной ккм. Это может быть связано с тем ,что ФН вынимали и работали напрямую с ним через сервисные программы (перерегистрировали, отправляли чеки в ОФД и т.д.). Что делать?
Проверка записи регистрации
Cмотрим файл Fito.ini или может быть Fito 2.2.37.ini он в той-же папке где и сама fito). Проверяем наличие записи в [Common] ServAccess=767 (если нет дописываем). Загружаем опять fito и видим , что появились новые пункты «Проверка записи регистрации» и «проверка NVR«. Это важно .
В ветке Проверка записи регистрации указываем рег.номер , ИНН, номер ФН , (зав. номер ККТ должен уже быть). Записываем. Перезагружает кассу и касса печатает «Расхождение данных в ФН и NVR«. Это нормально.
Расхождение данных в ФН и NVR
Переходим к пункту проверка NFR. Тут просто Считать — Умолчание -Записать. Перезагружаем и ошибка (Расхождение данных в ФН и NVR) уходит.
Но появляется ошибка на чеке (ПРИ ВКЛЮЧЕНИИ ПЕЧАТАЕТСЯ сразу в первых строчках , после идет диагностический отчет):
АВАРИЙНОЕ ВОССТАНОВЛЕНИЕ ДАННЫХ
ПРОВЕРЬТЕ ИНФОРМАЦИЮ В
ДИАГНОСТИЧЕСКОМ ОТЧЕТЕ , НАСТРОЙТЕ
КОНФИГУРАЦИЮ И ЗАКРОЙТЕ СМЕНУ
Чтобы это хрень ушла надо как-то из fito закрыть смену. Если смена не открыта, то и закрыть ее не получится (а надо). Значит тогда открываем смену сначала. Делается это только через Ручной ввод команд (как удобно не правда ли):
Открыть смену: Fito → «Тестирование» → «Ручной ввод команды» → Номер команды = 23, Параметр 1 = имя кассира → «Выполнить»
Закрыть смену: Fito → «Тестирование» → «Печать отчетов» → «Печать z-отчета» → Имя оператора = имя кассира → «Выполнить»
Огромное неудобство fito в том , что нельзя бить чеки из неё. А как проверить все теги входящие в чек?
Кстати добавив в раздел [Common] строчку AllTax=1 можно будет из fito делать чек коррекции (но и только).
Надо сказать несколько слов о встроенном (аппаратном RS232) разъеме на viki print 57. Через него связь установить получится, но некоторые функции работать почему-то не будут.
При перерегистрации со сменой ОФД обратите внимание на закладку Установка параметров , там есть функционал установки параметров ОФД. Надо понимать , что чек с перерегистрацией замены ОФД должен уйти в новый ОФД. Но может получиться так , что имя сервера офд еще будет висеть старое в fito и тогда этот чек перерегистрации уйдет в старый ОФД.
При перерегистрации смены адреса не превышайте длину строки 42 символа.
Чтобы через fito уходили чеки в ОФД надо проверить закладку Программирование настроек сети и настроить на ваш ОФД. DNS лучше установить реальный 8.8.8.8.

1. Световой индикатор
ПИРИТ2Ф
Состояние ККТ отображается с помощью двухцветного светового индикатора на передней панели.
Вики Принт 57Ф, Вики Принт 57 Плюс. Замена ФН в автономном режиме.
— Пишите в support@kasselect.ru,
WhatsApp +7(987)-268-84-37
1.2 Индикатор отображает состояние ККТ:
— Индикатор не горит — питание отсутствует;
— Индикатор горит постоянно зеленым цветом – ККТ полностью готова к работе;
— Индикатор мигает зеленым цветом – в состоянии ККТ есть ошибки, которые можно устранить силами кассира (окончание бумаги, открыта крышка, перегрев печатающего механизма, пониженное напряжение питания, необходимо закрыть смену и т.п.);
— Индикатор редко мигает красным – в состоянии ККТ есть ошибки, которые могут быть устранены сервисным инженером на объекте (ошибки контрольной суммы энергонезависимой памяти, ошибки фискального накопителя и т.п.);
— Индикатор горит красным – фатальная ошибка ККТ (ошибка в работе процессора, сбои системного ПО). В этом случае необходимо обратиться в сервисный центр.
2. Звуковой сигнал
Одиночный звуковой сигнал при старте ККТ показывает, что ККТ успешно завершила процедуру диагностики и готова к работе.
Одиночный звуковой сигнал при печати чека показывает, что при выполнении команды возникла ошибка.
3. Сообщения при приближении к окончанию срока действия ФН
При приближении к окончанию срока действия ключа фискального признака или при переполнении памяти ФН на «Отчете об открытии смены» и «Отчете о закрытии смены» ККТ распечатает соответствующее сообщение:
«СРОЧНАЯ ЗАМЕНА ФН (МЕНЬШЕ 3 ДНЕЙ)» – срок действия ключа фискального признака истекает менее чем через 3 дня. Необходимо заменить ФН в указанный срок. В противном случае ККТ будет заблокирована и автоматически снята с регистрационного учёта в ФНС России;
«ИСЧЕРПАНИЕ РЕСУРСА ФН (МЕНЬШЕ 30 ДНЕЙ)» – срок действия ключа фискального признака истекает менее чем через 30 дней. Необходимо заменить ФН в указанный срок. В противном случае ККТ будет заблокирована и автоматически снята с регистрационного учёта в ФНС России;
«ПЕРЕПОЛНЕНИЕ ПАМЯТИ ФН (90% И БОЛЬШЕ)» – память ФН близка к заполнению, необходимо заменить ФН. В противном случае ККТ будет заблокирована.
«Временной срок службы ФН исчерпан.» – закройте архив ФН датой последнего фискального документа,передайте данные в ОФД.
Нефискальный режим — настройте правильно NVR и параметры регистрации. Выкл.и вкл. ккт.
4. 1с Бухгалтерия и ВикиПринт
1c. Ошибки с онлайн кассами
Некорректный формат или параметр команды: Обновите прошивку ККТ, чтобы передать данные о покупателе.
При выполнении операции произошла ошибка: Некорректный формат или параметр команды: Услуга ФФД 1.1 не активирована. — нужно обновить прошивку ККТ.
5. Штрих М Розничная торговля и Вики Принт
Штрих М Кассир 5 и онлайн ккт
6. Батарея CR1225 3V для Вики Принт 57Ф
Вопросы и ответы
Пирит 2ф. Не передаются чеки в ОФД.
Вики Принт 80 плюс Ф печатает китайские иероглифы.
Как прошить ПИРИТ1Ф, ПИРИТ2Ф
— Пишите в
WhatsApp +7(987)-268-84-37
Некорректный формат или параметр команды — проверьте введенные данные.
Ошибка модуля ФН — возможно нарушена последовательность действий в сервисном обслуживании кассы. Обратитесь в АСЦ. Проверьте исправность ФН.
ФН не зарегистрирован — зарегистрируйте ККТ.
Фатальная ошибка ФН — требуется замена ФН
При установки фн viki print 57ф печатает «Фатальная ошибка фн» — Возможно нарушена последовательность действий в обслуживании ККТ или неисправен ФН.
Вики Принт при включение моргает красный индикатор — требуется диагностика.
Не печатает qr-код — требуется настройка, установить галочку «Печать qr-кода».
Аварийное восстановление данных! Проверьте информацию в диагностическом отчете, настройте конфигурацию и закройте смену! — откройте и закройте смену, выкл. и вкл. ККТ.
Ошибка корректировки NVR — настройте правильно NVR, выкл.и вкл. ККТ, проверьте статус ККТ.
— Пишите в support@kasselect.ru,
WhatsApp +7(987)-268-84-37
Пирит 2ф ошибка контрольной суммы ОЗУ
— Пишите в support@kasselect.ru,
WhatsApp +7(987)-268-84-37
ПИРИТ 2Ф некорректный регистрационный номер — проверьте данные о регистрации.
Ошибка при приеме данных пирит — решалось полным выключением всей pos системы вместе с пиритом.
Сайт производителя:
ООО «Кристалл Сервис Интеграция»
Автор: Нуруллин И.Н. Дата: 2017-01-13
Обновлено: 28.01.2023
Способов подключения печатающего устройства к ноутбуку немного. Можно по старинке использовать USB-порт или производить соединение по локальной сети либо через Wi-Fi. Однако бывает, что принтер не определяется. К такому может привести множество факторов. Рассмотрим в пошаговой последовательности действия, которые помогут устранить неисправность.
Проблема, заключающаяся в том, что ноутбук не замечает принтер, сводится к плохому подключению, неправильной настройке оборудования, службы печати, «слетанию» драйверов, сложностям в операционной системе, некоторым прочим вещам. Рекомендации, данные в этом обзоре действенны при устранении неисправного подключения принтеров известных производителей, таких как Epson, Samsung, HP, Canon, Brother, Xerox, Kyocera, OKI.
Сразу же о немного устаревшей методике соединения по USB, которой, тем не менее, многие активно продолжают пользоваться. Если ноутбук не видит принтер через USB, то, скорее всего, загвоздка тут в неправильно проведённом процессе настройки.
Но подобная ситуация может возникнуть, причём совсем неожиданно, при коммуникации принтера с ноутбуком через Wi-Fi или локальную сеть. К такому тоже могут приводить разные факторы.
Неправильное подключение
Если Windows не определяет устройство для печати, то самое первое, что следует проделать – удостовериться, что принтер подключен должным образом. Это актуально, как правило, если организуется печать на новом компьютере или подключается только что приобретённый принтер.
В случае выбора USB-порта прежде всего проверьте, тот ли это разъём. USB можно перепутать со слотом для Ethernet, а это может даже нанести вред печатающему устройству. Что касается подсоединения к компьютеру, то всегда нужно использовать вход, расположенный на задней его панели. Избегайте разъёмов передней панели, ведь они не связаны с материнской платой напрямую.
Также проверьте вот что: если USB версии 2.0, то вход для неё чёрный. Если это 3.0 – синий. Версии интерфейсов должны обязательно соответствовать. Очень советуем также не пользоваться удлинителями шнура USB.
Теперь о связи Wi-Fi. Её сигнал может не отличаться устойчивостью. А если к сети подключено слишком много потребителей, что относится, прежде всего, к офисам, он может и вовсе исчезнуть. В таких случаях первым делом нужно посмотреть, включен ли роутер. Затем следует проверить корректность настроек сети, то есть название и код доступа.
Повреждённый кабель
Имеется в виду физическая целостность всех шнуров, а также состояние входов ноутбука или компьютера и принтера. Сначала проведите осмотр всех кабелей подключения на наличие обрывов, порезов, перегибов, прочих повреждений. Так же нужно поступить со всеми штекерами.
Важно также осмотреть все входы, как на ноутбуке, так и на печатающем устройстве. Особенно те, которые наиболее часто используются для соединения с другой техникой. Теперь нужно уделить внимание самому соединению. Нельзя допускать, чтобы кабель в разъёме сидел неплотно или шатался. Также категорически избегайте натяжек шнуров.
Проблема с драйверами
Может оказаться, что всё дело в специальном программном обеспечение, отвечающем за правильную работу принтера, то есть его драйвера попросту «слетели». Эта ситуация наиболее характерна для операционных систем Windows 7 и 8, когда ноутбук не видит подключенный принтер.
Проверка происходит следующим образом:
• доберитесь до пункта «Управление». Это можно сделать, кликнув на ярлык «Компьютер» правой кнопкой мышки. Он расположен в главном меню «Пуск»:
• в меню, находящемся слева, надо нажать «Диспетчер устройств»:
• теперь следует найти по наименованию модели принтер и посетить «Свойства»:
• если всё в порядке – будет видно: «Устройство работает нормально».
Служба печати не запущена
Не только драйвера ответственны за управление принтером. В операционной системе Windows имеется отдельная служба – «Диспетчер печати». На этом этапе требуется проверить состояние этой службы.
Сначала, как и в предыдущем разделе нужно запустить содержимое пункта «Управление». В появившейся справа области, ближе к нижней её части надо найти и кликнуть раздел «Службы». Будут отображены все имеющиеся на ноутбуке или компьютере службы. Подождите, пока это произойдёт, а затем в их списке выберете «Диспетчер печати». Нас интересует пункт «Свойства»:
Возникнет окно состояния, в котором всё должно стоять правильно. Обратите внимание, что значение поля «Тип запуска» должно быть «Автоматически», а напротив слова «Состояние» должно находиться: «Работает». Если всё верно, то при активной кнопке «Запустить» её следует нажать. Последует повторный запуск службы печати:
Ручное добавление
Что делать, если ноутбук не видит принтер даже после описанных выше шагов? Стоит попробовать провести подключение печатающего устройства вручную.
Через меню «Пуск» нужно выбрать раздел «Принтеры и сканеры» или «Принтеры и факсы». В нём расположена справа кнопка «Добавить». Начнётся поиск устройств, а пока он идёт, в нижней части появится ярлык «Нужный принтер отсутствует в списке». Его следует выбрать, а далее следовать всем подсказкам и рекомендациям системы.
Установка драйверов вручную
Ещё один вариант, иногда довольно эффективный – это скачивание программы драйверов. Может помочь ручная установка принтера с её помощью. Устройства печати в большинстве случаев имеют удобно устроенное программное обеспечение, где прописаны средства их обнаружения. К тому же, при покупке принтера, в комплект к нему может входить установочный диск. Тогда отпадёт необходимость скачивать свежую версию драйвера с сайта фирмы-производителя.
Здесь важно то, что старые файлы драйверов во избежание программных конфликтов следует удалить непосредственно перед установкой новых. Для реализации этой цели набором сочетания клавиш Win и R вызывается командная строка. Там прописывается printui /s. После выполнения команды, в окошке надо выбрать в разделе «Драйвера» требуемый файловый пакет и его удалить. Бывает, что перед тем, как проводить удаление, надо остановить работу службы печати. Введите команду net stop spooler. Когда всё ненужное удалено, надо командой net start spooler снова активировать службу.
Проблемы в операционной системе
На корректность работы техники для печати могут повлиять и другие факторы. К ним относятся неверные настройки, неисправности каких-либо элементов операционной системы или даже самого ноутбука.
На организацию печати оказывают влияние проблемы, связанные с антивирусным обеспечением, настройками BIOS, и, кончено, самими вирусами.
Вредоносные программы оказывают влияние не только на печать, а вообще на множество процессов в операционной сисьеме. Прежде всего, диски ноутбука или компьютера следует проверить антивирусом либо бесплатной утилитой.
Случается, что блокировка сигналов от устройства печати исходит именно от антивирусного обеспечения или встроенного Брандмауэра. Поэтому для диагностики рекомендуется отключить антивирус. Ещё правильнее будет скорректировать его настройки, проставив в них исключения для печатающей техники.
Кроме того, могут «слететь» настройки BIOS, в которых прописывается среди прочего отключение USB-портов. Такое случается после обновления или других действий со стороны пользователя. Так что удостоверьтесь, что контроллер портов USB активен.
Неисправность самого принтера
Что ж, если исчерпан весь перечень мероприятий по восстановлению способности печатать, а принтер всё ещё не реагирует, стоит задуматься: может быть неисправен он сам? Из строя может выйти любой компонент устройства для печати. Проводить ремонт самостоятельно может оказаться непросто. Ведь может это всего лишь поломка входа соединения на корпусе (отходит контакт), а может быть виновата неисправная системная плата. Так что несите технику в сервисный центр, где вам помогут опытные мастера.
Теперь вы знаете, что делать, если компьютер не видит принтер. Если самостоятельно провести эти операции не получилось или возникли вопросы, то наши мастера готовы помочь.
«Служба добрых дел» работает круглосуточно. Мы проводим консультации по телефону или выезжаем в офис и на дом в удобное время. Оставьте заявку любым оптимальным для вас способом, и мы непременно ответим на возникшие вопросы!
Настройка фискального регистратора рассмотрена на примере ПТК Viki Print 80 Plus K.
Для начала необходимо подключить фискальный регистратор к компьютеру (устройству), где настроена касса.
Для настройки фискального регистратора нужно скачать с официального сайта Дримкас сервисную утилиту и драйвер (по выбору в зависимости от системы). Драйвер необходим только в том случае, если фискальный регистратор подключен по USB-порту:
Затем произвести установку сервисной утилиты и драйвера. После установки данных файлов необходимо запустить сервисную утилиту Fito и проверить работоспособность фискального регистратора.
Для проверки работоспособности ФР через Fito, нужно зайти в настройку “Функции” → “Параметры связи”. В параметрах связи необходимо указать физический порт, который отобразился в диспетчере устройств.
Отображение com-порта в диспетчере устройств:
Работоспособность фискального регистратора в сервисной утилите Fito:
Далее необходимо установить службу ComProxy для передачи данных оператору фискальных данных (ОФД). Ссылка на скачивание ComProxy с официального сайта Дримкас.
Необходимо скачать тот дистрибутив, в зависимости от того, как подключен фискальный регистратор. Через com-порт, либо по usb-порту:
Инструкцию для установки службы ComProxy, Вы сможете найти ниже, после скачивания дистрибутива.
После того, как Вы установили службу ComProxy необходимо установить связь с фискальным регистратором по виртуальному порту.
Отображение службы ComProxy после ее установки:
Для установки связи с фискальным регистратором по виртуальному порту, нужно запустить сервисную утилиту Fito. Перейти в настройку “Функции” → “Параметры связи” и в параметрах связи установить виртуальный порт, после чего утилита Fito будет корректно показывать статус ФР:
Далее настройка производится из интерфейса кассового терминала.
Для того чтобы ФР взаимодействовал с кассой 2.0, произведем соответствующие настройки с указанием технических характеристик фискального регистратора.
Для произведения настроек необходимо авторизоваться на кассе 2.0, войти в “Настройки” → “Оборудование”, поставить галочку “Использовать ККМ” и установить модель регистратора, номер порта ККМ, скорость соединения и оператора ОФД:
После установления настроек необходимо проверить работу фискального регистратора. Для проверки можно распечатать Х-отчет. Если отчет распечатался, то фискальный регистратор настроен корректно и готов к работе.
. ВАЖНО. Для настройки двух фискальных регистраторов VikiPrint, необходимо воспользоваться файлами:
Практически каждый сталкивался с проблемой, когда компьютер перестал видеть принтер, или же не видел его изначально. Даже при условии полной исправности обоих устройств, компьютер может не распознавать принтер, несмотря на правильность подключения. Данная проблема является наиболее распространенной, но, в то же время, наиболее простой в решении.
Возможные причины возникновения неисправностей
Часто причиной невидимости принтера является отсутствие контакта при подключении – следствие засорения портов, неисправного шнура или просто недостаточно плотного прилегания на стыке.
Драйвера для печатающих устройств, как и любое другое программное обеспечение, могут выходить из строя, приводя к сбоям в работе принтера. При отсутствии диска, входящего в комплектацию при покупке принтера, пользователь может скачать драйвера несовместимые, либо неподходящие под конкретную ОС.
- Установлено другое устройство для печати по умолчанию.
Такая проблема может возникнуть, если к компьютеру подключены другие печатающие устройства, либо они были подключены ранее, но не удалены должным образом. Это означает, что операционная система распознает другой принтер, выбранный автоматически.
В поисках ответа на вопрос, почему компьютер не видит принтер, пользователи часто забывают об установках самой операционной системы. Для беспроблемной печати служба должна быть постоянно включена.
Способы решения указанных проблем
Для проверки подключения достаточно убедиться в том, что используются рабочие порты и кабель. В случае выявления мусора или пыли в портах нужно почистить их, чтобы обеспечить контакт между элементами. Для проверки можно освободить все разъемы, и если компьютер не видит usb принтер, последовательно проверить каждый из них. Иногда решение проблемы может быть произведено банальной проверкой, включен ли сам принтер, так как многие часто забывают включать устройство заново после отключения от сети.
Проблемы с драйверами могут исходить как от их неправильной работы, так и от их полного отсутствия. Для установки драйверов важно использовать родной диск, входящий в комплектацию принтера. Если такого диска нет, драйвера скачиваются из Интернета на официальном сайте производителя устройства. При скачивании драйвера важно выбрать пакет, полностью соответствующий модели принтера и вашей операционной системе. Если драйвера работаю неправильно, можно их переустановить, предварительно удалив неработающую версию.
Для установки действующего принтера устройством по умолчанию необходимо кликнуть правой кнопкой мышки по значку устройства и поставить галочку напротив параметра «Использовать по умолчанию» либо просто выбрать данный параметр.
Для включения службы печати нужно зайти в Панель управления, вкладка «Администрирование», далее – «Службы» либо «Диспетчер очереди печати». После этого нужно включить службу, выбирая «Тип запуска» либо команду «Запустить», и поставив галочку напротив параметра «Автоматически».
Таким образом, если компьютер не видит принтер подключенный, то эту проблему вы сможете решить самостоятельно в большинстве случаев. Свидетельством того, что проблема решена, является правильная работа устройства и отображение его в компьютере. В остальных случаях нужно обращаться к специалистам, так как отсутствие результатов по всем указанным способам исправления проблемы может свидетельствовать о наличии более серьезных неисправностей.
Почему компьютер не видит принтер через USB – причины дисфункции
Итак, почему компьютер не определяет принтер через порт USB? Причины данной проблемы могут быть следующими:
- Случайный сбой в работе ПК;
- Пользователь попросту забыл включить принтер;
- Не надёжное подключение принтера к компьютеру (USB-шнур не до конца вставлен в разъём, повреждён сам шнур, повреждены сами разъёмы для подключения через USB на ПК или принтере);
- Драйвер указанного принтера на ПК отсутствует или «слетел», или работает некорректно;
- Некорректный режим работы USB-контроллера или сам USB отключён в настройках БИОСа;
- По умолчанию выбран другой принтер;
- Не функционирует (отключена) служба автоматической печати;
- Виновником дисфункции является вирусная программа;
- Повреждён ряд системных файлов ОС Виндовс, это также может быть причиной того, что компьютер не видит подключенный принтер;
- Аппаратная поломка самого принтера.
Как решить проблему с видимостью принтера
Так как же решить проблему с принтером? Рекомендую выполнить следующие действия:
- Удостоверьтесь, что принтер включён, при необходимости включите его (должен засветиться индикатор на корпусе);
- Перезагрузите ваш компьютер, иногда это может помочь;
- Проверьте качество подключаемых девайсов. Проверьте контакт шнура принтера с ПК и печатающим устройством, удостоверьтесь, что штекеры шнура плотно вставлены в соответствующие разъёмы, и что сам шнур физически не повреждён. Также удостоверьтесь, что разъёмы USB вашего ПК работоспособны, и не засорены пылью;
- Установите (переустановите) драйвер к принтеру. Обычно при покупке печатающего устройства к нему в комплекте идёт диск с драйверами. Его достаточно запустить и установить на компьютер нужные драйвера. Если такого диска нет, найдите данные о модели на корпусе вашего устройства, а затем поищите драйвера к ней на сайте производителя. Если же принтер «глючит» и работает нестабильно, тогда также не помешает переустановить драйвера к устройству, это может помочь решить проблему с тем, почему компьютер не видит принтер через USB;
- Попробуйте подключить принтер через Wi-Fi сеть инструкция здесь;
- Выберите данный принтер как используемый по умолчанию. Зайдите в Панель Управления, перейдите в «Оборудование и Звук», затем выберите «Устройства и принтеры», в списке устройств выберите свой принтер, нажмите на нём правой клавишей мыши и выберите в появившемся меню «Использовать по умолчанию»;
- Активируйте службу автоматической печати. Нажмите «Пуск», в строке поиска введитеmsc, найдите в списке служб «Диспетчер печати», два раза нажмите на ней, и удостоверьтесь, что тип запуска стоит «Автоматически». Если нет, установите требуемый тип запуска и подтвердите изменения, нажав на «Ок».
- Выполните проверку вашего компьютера на наличие вирусных программ (помогут такие инструменты как Dr. Web CureIt!, Malware Anti-Malware и ряд других);
- Проверьте активирован ли USB-порт через BIOS;
- Выполните проверку целостности системных файлов. Запустите командную строку от имени администратора, и в ней введите:
- Попробуйте временно отключить ваш антивирус и проверить, работает ли ваш принтер в таком режиме. По ряду причин антивирус может блокировать подключение принтера через USB;
- Если у вас принтер хорошо работал до того, попробуйте выполнить откат системы на предыдущую точку восстановления, когда устройство работало нормально.
- Если вы перепробовали все советы, и ничего не сработало, тогда стоит обратиться с вашей проблемой в ближайший сервисный центр, вполне возможно, что у вашего принтера проблемы не программного, а аппаратного толка, и ему может потребоваться ремонт.
Видео
Читайте также:
- Лучший компактный принтер для дома
- Должна ли вращаться термопленка в печке принтера
- Как вставить бумагу в принтер panasonic
- Не работает сканер отпечатка пальца
- Принтер epson sx125 не работает сканер
В конце 2015 года рынок контрольно-кассовой техники претерпел существенные изменения и, как следствие, серьезное обновление. Модельный ряд классических кассовых аппаратов и фискальных регистраторов пополнился новыми моделями, основанными на современных технологиях. Рассмотрим кассу, которая стала самым ярким событием 2015 года.
Содержание:
1. Введение
2. Комплектация
3. Внешний вид, сборка, интерфейсы
4. Габариты и вес
5. Экран
6. Принтер чеков
7. Что внутри
8. Программное обеспечение
9. Касса в работе
10. Заключение
Купить онлайн кассу Вики Мини
1. Введение
У меня в руках один из представителей новейших на сегодняшний день разработок – касса Вики Мини (Viki Mini) от компании Дримкас, причем этот представитель нельзя однозначно отнести только к одной из категорий кассовой техники. Внедрение новейших технологий привело к тому, что касса Вики Мини (как её назвали разработчики) на самом деле совмещает в себе возможности автономного кассового аппарата, фискального регистратора и POS-терминала. Видимо рынок кассовой техники пора обновить и новыми терминами, более полно соответствующих функцональным возможностям новых устройств, активно заполняющих рынок. Я бы назвал кассу Вики Мини кассовым терминалом, что, на мой взгляд, подчеркивает универсальность этого устройства.
2. Комплектация
Комплект поставки кассы Вики Мини несколько впечатляет. В стандартный комплект разработчики включили следующее:
1) Кассу Вики Мини;
2) Блок питания;
3) Комплект документации на кассу;
4) Кассовая программа;
5) Денежный ящик ;
6) USB-сканер штрих кода Datalogic QuickScan Lite или Datalogic QuickScan QD2430 (2d) (для версии ЕГАИС);
7) Подставка для сканера;
Комплект карт авторизации (4 штуки).
Я поинтересовался у разработчиков, возможна ли другая комплектация и почему именно это оборудование они предлагают в стандартном варианте.
Как выяснилось, разработчики тщательно тестировали различные варианты оборудования с целью получения стабильно работающего решения. Данный комплект поставки прошел все возможные испытания и отлично показал себя в различных условиях.
Таким образом, именно этот комплект поставки разработчики позиционируют как эталонный и гарантируют его стабильную и безотказную работу в течение продолжительного времени.
Изменения в конфигурации возможны только по усмотрению либо интегратора, либо конечного покупателя. Разработчики подчеркивают универсальность программного обеспечения, что даёт возможность подключать различное оборудование, но учитывая огромное разнообразие различных перифирийных устройств, не лишним будет предварительно протестировать совместимость кассы Вики Мини и того, что Вы собираетесь подключать.
Думаю, что соглашусь с компанией Дримкас, тем более, что по опыту руководителя ЦТО и центра автоматизации торговли, комплект поставки Вики Мини действительно оптимален с точки зрения количества и качества компонентов.
Поскольку дальнейший обзор посвящен именно кассовому терминалу Вики Мини, я не буду подробно описывать сканер и денежный ящик. Если кому-то интересно, их обзор я размещу отдельно.
3. Внешний вид, сборка, интерфейсы
Итак, я раскрываю коробку, в которой находится новенькая касса Вики Мини (Viki Mini) от компании Дримкас.
Что сразу бросается в глаза – продуманное и элегантное исполнение этого устройства. Темно-серый пластик нижней части кассы, выполненный с легкой шероховатостью и глянцевый светлый пластик верхней части смотрятся очень гармонично.
Ощущение качественного продукта придает сенсорный дисплей с хромированной маркировкой «Viki mini», смещенный чуть левее относительно центра. Переход от плоскости дисплея на корпус кассы выполнен очень продуманно, в результате чего вся касса Вики Мини выглядит очень целостностно и гармонично.
С правой стороны вверху разместилось печатающее устройство фискального регистратора (или принтера чеков, в зависимости от исполнения) и три маленьких разноцветных индикатора. В верхней части кассы Вики Мини «притаился» очень компактный считыватель магнитных карт.
Кнопка на кассе Вики Мини всего одна, маленькая и симпатичная – включение/выключение.
Всё весьма лаконично и аккуратно.
Корпус кассы Вики Мини выполнен без острых углов. Плавные переходы поверхностей свидетельствуют об отличной работе дизайнеров и конструкторов, которые действительно поработали над дизайном, а не просто «накидали» проект, а также о высоком качестве изготовления и сборки изделия.
На нижней части кассы Вики Мини спрятались разъемы:
— 3 порта USB 2.0;
— разъем питания 12 В;
— Ethernet — 10/100 МБит/с;
— выход для подключения наушников;
— OTG разъем;
— разъем для подключения денежного ящика;
— RS232C.
Разъемы, за исключением USB, расположены удобно и не мешают подключению устройств. USB порты расположены немного плотно друг к другу, что нужно иметь в виду при подключении устройств. Кабели выходят из-под кассы свободно и не влияют на устойчивость.
Касса Вики Мини также оборудована Wi-Fi — IEEE802.11b/g/n, что очень удобно при современных автоматизациях.
Также на нижней части корпуса расположен отсек с блоком ЭКЛЗ. Этот блок устанавливается в том случае если Вики Мини поставляется с фискальным регистратором. Также в этом отсеке имеется дополнительный разъем, который, по всей видимости, предусмотрен производителем на перспективу развития кассы Вики Мини в соответствии с грядущими изменениями в Законе о ККТ. Отсек закрывается съемной крышкой, которая легко снимается, что облегчает работу сервисных мастеров ЦТО.
И, наконец, на задней стороне кассы Вики Мини встроен двухстрочный дисплей покупателя по 16 символов в строке. По поводу дисплея могу сказать, что его наличие обусловлено скорее требованиями закона, нежели логикой. На мой взгляд – это единственное устройство на кассе Вики Мини, которое вызывает некоторое удивление. Прочитать то, что написано можно, но четкости хотелось бы побольше, да и символов в строке тоже. Кроме этого, расположение этого дисплея предполагает, что покупатель должен находиться точно за кассой Вики Мини и ничего не должно закрывать этот дисплей, что на самом деле не всегда получается реализовать на практике. Думаю, разработчики реализуют возможность подключения дополнительного классического внешнего дисплея покупателя на стойке.
4. Габариты и вес
Касса Вики Мини отличается весьма компактным размером: длина — 170 мм, ширина — 286 мм, высота — 65 мм. При этом вес устройства— 1 кг.
Что можно сказать? Оптимальность размеров и веса лучше всего рассматривать с точки зрения работы кассира-операциониста, ведь именно ему придется работать с этим устройством.
Положим кассу Вики Мини на стол, провожу картой доступа в кард ридере, запускаю режим кассира.
Набираю на экране стоимость, пробиваю чек и затем отрываю его (автоотрезчика нет, поэтому отрываем рукой).
Делаю так несколько раз для получения поле полного впечатления от работы с кассой, а затем закрываю смену.
Что можно сказать в итоге.
По габаритным размерам, касса Вики Мини чем-то напоминает классический iPad (170х286 у Вики Мини и 170х240 у iPad). Чуть шире у Вики Мини, но это за счет принтера. В результате получается визуальная пропорция, к которой мы все очень привыкли и никаких отрицательных эмоций нет. Напротив – все не слишком разнесено и не слишком тесно расположено.
Высота в 65 мм позволяет реализовать удобный угол наклона кассы. С точки зрения кассира – также никаких нареканий.
Вес кассы Вики Мини можно было бы назвать немного великоватым для таких размеров, если бы не одно «НО». Это кассовый аппарат, который должен лежать на столе. На нем работает кассир, который не только работает с сенсорным экраном, но и к тому же еще отрывает чеки. Для такого устройства действует правило – чем тяжелее, тем устойчивее.
Относительно к кассе Вики Мини вес нельзя назвать излишним. Он придает определённую устойчивость кассе при работе. Более того, при отрывании чека приходится придерживать её рукой, чтобы она не сдвигалась. Думаю, что при установке кассы можно было бы добавить ей устойчивости, дополнительно закрепив её, например, при помощи двухстороннего скотча, хотя именно это движение придерживания кассы в момент отрыва чека очень привычно для всех кассиров, работавших на небольших автономных кассах и не вызовет проблем при работе.
Одним словом, габариты кассы Вики Мини считаю оптимальными для работы кассира, а вес вполне оправданным.
5. Экран
Касса Вики Мини оснащена 8-дюймовым сенсорным экраном с разрешением 1024 на 768 пикселей и соотношением сторон 4 к 3.
Экран, как было сказано ранее, аккуратно и очень логично установлен, эффектно переходит на корпус самой кассы. Яркость и контрастность экрана, а также углы обзора каких-либо сильных эмоций не вызывают. Экран не отличается выдающимися характеристиками, но выполнен вполне достойно. Учитывая конкретное предназначение кассы Вики Мини, характеристики дисплея кассира следует рассматривать именно с этой точки зрения и в этом смысле экран не вызывает никаких замечаний. Информация на дисплее отлично читается при различной освещенности и под всеми рабочими углами.
Отдельно следует отметить работу с сенсорным экраном. Обращу внимание, что на момент написания этого отзыва, касса Вики Мини является первым устройством, соединившим в себе кассовый аппарат и сенсорный планшет. Сенсорный экран проекционно-емкостной, не мультитач, по словам разработчиков — рассчитан на бесконечное число нажатий. Срабатывает вполне четко, приятный на ощупь, короче работать кассиру вполне комфортно. При работе с мелкими элементами (галочки, метки, выбор позиции и т.п.), поймал себя на мысли, что хотелось бы экран побольше, но если подумать, то экраны у большинства смартфонов гораздо меньше и никто не жалуется, все пользуются, да и габариты самой кассы очень удобные и увеличивать их как-то не хотелось. Уверен, что при определенной наработке, проблем с попаданием в эти мелкие элементы у кассира не будет, поэтому остановлюсь на мнении, что размер сенсорного экрана кассы Вики Мини оптимален.
6. Принтер чеков.
Касса Вики Мини, как следует из ее названия, должна печатать кассовые чеки, поэтому в нее встроен фискальный регистратор с термопечатью. Ничем выдающимся он не отличается, печатает со скоростью 80 мм/ сек, что соответствует средней скорости печати автономного кассового аппарата. Не быстро, но вполне приемлемо для магазинов со средней проходимостью. Печать осуществляется на термобумаге 57 мм, так что проблем с расходными материалами не будет.
Заправка бумаги производится довольно просто и быстро: открываю крышку, кладу ленту, закрываю крышку и фиксирую её.
Шрифт на кассовом чеке по умолчанию печатается мелковато, но разборчиво. Поскольку касса Вики Мини не просто обычный кассовый аппарат, она имеет возможность печатать наименования продаваемого товара и другую текстовую информацию, правда уместить всё это на чеке шириной 57 мм крупным шрифтом получается не очень красиво, но как показала практика, настырные покупатели всё, что надо прочитают, а другие покупатели и смотреть не будут.
На всякий случай разработчики добавили еще несколько шрифтов разной величины и возможность менять яркость печати, так что есть возможность поэсперементировать . Есть и еще один очень существенный плюс: принтер может печатать графические изображения и QR-коды, а значит касса Вики Мини может использоваться при продаже алкоголя и печатать QR-код на чеке при продаже алкоголя, в соответствии с требованиями ЕГАИС.
Что еще следует отметить – отсутствие автоотрезчика. В принтере имеется зубчатая гребенка и чековую ленту надо отрывать в ручную. Этот момент я рассматриваю исключительно как большой плюс, так как отсутствует одно из самых слабых мест кассовых принтеров.
Дополнительно хочу отметить, что компания Дримкас поставляет кассу Вики Мини как с принтером чеков для ЕНВД, так и с фискальным регистратором и блоком ЭКЛЗ, при этом сами принтеры, механическая и элементная базы одинаковые, отличия только в том, что при поставке с фискальным регистратором подключается блок ЭКЛЗ и касса Вики Мини должна регистрироваться в налоговой инспекции.
Если подытожить впечатления о принтере чеков (или к фискальному регистратору), то можно охарактеризовать как «дёшево, но сердито». Свои функции он выполняет без замечаний.
7. Что внутри
В основу кассы Вики Мини положен четырехъядерный чипсет RK3188 Cortex A9 с тактовой частотой 1,4 ГГц, оперативная память DDR3 1 Гб 1066 МГц и 8 ГБ встроенной памяти SSD. Апгрейд аппаратной части кассы Вики Мини производителем не предусмотрен, так как параметры рассчитаны оптимальным образом.
Разбирается касса не сложно, главное – предварительно снять считыватель магнитных карт.
Внутри касса Вики Мини выглядит так же аккуратно, как и снаружи. Все элементы кассы: термопринтер, считыватель магнитных карт, дисплей покупателя, системная плата, сенсорный дисплей, — все они представляют собой отдельные блоки или платы, расположены продуманно и закреплены на винтах. С точки зрения ремонта — просто отлично!
Термопринтер очень компактный, выполнен единым блоком с термоголовкой. Двигатель лентопротяжки закрыт металлическим корпусом.
Платы выполнены на высоком уровне, конденсаторы, микросхемы и другие электронные элементы отличного качества, смонтированы очень аккуратно. Внешний вид плат производит впечатление качественного изделия, лишний раз подтверждая мнение, что разработчики тщательно поработали не только над внешностью кассы Вики Мини, но и над её электронным «внутренним миром».
Последний штрих – элементы крепления. Крепежные винты вкручиваются в специальные металлические вставки также высокого качества, что исключает «срыв резьбы» и обеспечивает очень плотное смыкание верхней и нижней половинок корпуса кассы при сборке.
8. Программное обеспечение
В кассе Вики Мини установлена ОС Linux с существенными доработками от производителя. Была разработана сборка ОС и Кассовой программы Viki специально для этого устройства, таким образом получена максимальная совместимость операционной системы, кассового программного обеспечения и подключаемого оборудования.
Возможности ОС Linux описывать не буду, скажу только что касса отлично видит подключаемое оборудование, интегрируется в сети (в том числе по WiFi), позволяет осуществлять удаленный доступ, давая широкие возможности интеграторам.
При сервисном обслуживании или ремонте Viki Mini можно подключить или внешнюю USB клавиатуру, либо использовать виртуальную клавиатуру на экране. Работаю стандартные приложения для работы с системой, что будеть очень полезно для сервисных инженеров и работников Центров технического обслуживания ККТ.
Кассовая программа Viki– гордость компании Дримкас.
Не перегруженная какими-то сложными функциями, эта программа позволяет начать работу в магазине буквально сразу из коробки. Касса Вики Мини может работать как простой автономный кассовый аппарат: набираю на сенсорном экране просто сумму, пробиваю чек – и готово! Для этого есть режим продажи по свободной цене.
Второй вариант — касса Вики Мини может работать как POS-терминал. Загружаю в неё базу товаров, подключаю сканер штрих кода, сканирую товар и пробиваю чек. Всё очень просто.
Можно совместить эти два режима.
Третий вариант – работа с алкогольной продукцие. Касса Вики Мини соответствует предъявленным техническим требованиям системы ЕГАИС в Розничном звене (Информационное письмо от Центринформ № Р77-395 от 01.12.2015) может работать с системой ЕГАИС.
Непосредственно на кассе Вики Мини можно осуществлять:
— Приемку алкогольных накладных в системе ЕГАИС
— Продажу алкоголя в системе ЕГАИС
— печать на чеке QR-коды, в соответствии с требованиями ЕГАИС;
— Вести алкогольного журнала средствами ЕГАИС
— Ограничивать продажу алкоголя по времени
Можно загрузить в кассу Вики Мини алкоголь и продавать его через сканер, а остальной товар продавать либо просто набирая его цену, либо тоже загрузить в кассу и продавать через сканер.
Для удобства работы с базой товара, учитывая, что касса оснащена сенсорным дисплеем, разработчики предусмотрели режим с кнопками быстрого выбора товара, что значительно упрощает поиск и выбор нужного товара. Есть и просто поиск товара по наименованию, по артикулу, по штрих коду. Одним словом – товар не пропадет!
Касса Вики Мини может выгружать отчеты о продажах в товароучетную программу для контроля за работой магазина.
На основе касс Вики Мини можно создать сеть магазинов и загружать базы товаров из центрального офиса.
Для осуществления контроля за работой кассира, к кассовой программе можно подключить недорогую, но очень эффективную систему интеллектуального видеоконтроля Prisma Box. Эта видеосистема полностью совместима с кассовой программой и позволит максимально задействовать весь её функционал, что позволит свести возможные хищения на минимум.
Кассовая программа Viki постоянно совершенствуется и обновляется, учитывая замечания пользователей и нововведения в Законодательстве. Думаю, что это очень немаловажный фактор при выборе кассовой техники для торговой точки.
9. Касса в работе
Рассмотрим теперь кассу Вики Мини с точки зрения кассира. Как касса выполняет свои основные функции.
Включается касса долгим удержанием кнопки включения, что исключает риск случайного нажатия. После включении, начинается загрузка сборки ОС и кассовой программы VIKI, после чего выдается чек, что касса готова к работе.
Попадаем на окно авторизации. Авторизоваться можно кодом, карточкой доступа, через сканер штрих кода.
Программа предлагает произвести начальные настройки торговой точки и кассы.
Делаем начальные настройки кассы и переходим к продажам.
Режим продажи по свободной цене.
Тут все понятно: набрали сумму и отправляем в чек.
Далее – РАСЧЕТ и оплата либо наличными, либо картой. Программа помогает подсчитать сдачу.
Всё очень просто. Даже проще, чем на классическом автономном кассовом аппарате.
Режим продажи с использованием списка товаров.
Предварительно загрузили несколько тестовых товаров со штрих кодом и артикулом.
Сканируем штрих код, товар сразу появляется в чеке.
Можно выбрать по коду или произвести поиск товара.
Также товар отображается в виде кнопок на экране. Это удобно для быстрого выбора ходового товара (пакеты, хлеб и т.п.)
Далее опять РАСЧЕТ и выбор типа оплаты.
В общем тоже всё просто и понятно.
По окончании работ закрываем смену и снимаем Z-отчет.
Чеки выходят вполне быстро. Печать мелковатая, но читаемая. Настройку печати не делал, думаю вариантов по настройке печати вполне достаточно.
При закрытии смены, если настроен обмен с товароучетной программой, должен сформироваться отчет для загрузки в в эту программу.
Тестирование кассы Вики Мини с точки зрения кассира прошло успешно. Замечаний нет. Касса действительно простая в обращении и сложностей с обучением кассира не будет.
Настройкой ЕГАИС заниматься не будем, так как требуется ключ с электронной подписью для подключения к серверу ЕГАИС.
Оборудование тоже подключить не получилось, так как в обзоре участвовал стандартный комплект поставки, куда не входят ни весы, ни система видеоконтроля Prisma, ни банковский терминал.
10. Заключение
Касса Вики Мини — один из первых вариантов кассы следующего поколения. Решение смелое и очень интересное. За счет того, что управление кассой осуществляется при помощи компьютерной программы, возможности по адаптации кассы под различные требования просто огромны.
Очень понравилось и качество материалов, и качество сборки, и качество комплектующих.
Касса Вики Мини очень универсальна и может использоваться практически во всех сферах бизнеса, где нет высокой проходимости покупателей.
Работа кассира максимально облегчена, все функции легко доступны, а настройка проста и понятна.
Работа сервисной службы также упрощена за счет блочной компоновки кассы, а также за счет встроенных возможностей по удаленному обслуживанию.
Касса Вики Мини занимает ценовой сегмент чуть выше среднего, но с учетом своих потребительских качеств может считаться одним из лидером на рынке кассовой технике.
Рекомендую обратить пристальное внимание на эту кассу при выборе оборудования для торгового объекта. Думаю, что купить Вики Мини будет вполне оправданным и очень быстро себя оправдает.
Обзор подготовил
руководитель компании КАССА 77
Андрей Рыбаков
21-01-2016
- Главная
- Фискальные регистраторы
- Вики Принт 57Ф
- Коды ошибок
| Сообщение | Описание |
|---|---|
| БАТАРЕЯ РАЗРЯЖЕНА | Разрядилась батарейка часов реального времени. Требуется сменить батарейку. |
| ККТ НЕ АВТОРИЗОВАНА | Отсутствует заводской номер кассового аппарата. Требуется запрограммировать заводской номер. |
| ОШИБКА КОНТРОЛЬНОЙ СУММЫ ОЗУ | Ошибка информирует о сбоях в программных счетчиках ККТ. Обратиться в АСЦ. |
| ОШИБКА МОДУЛЯ ФН | Отсутствие связи с установленным в ККТ фискальным накопителем, либо фискальный накопитель не исправен. Переустановить или сменить ФН. |
| ФН НЕ ЗАРЕГИСТРИРОВАН | Требуется выполнить регистрацию или перерегистрацию ККТ с установленным ФН. |
| ФН ЗАКРЫТ | Раскрыт архив в установленном в ККТ фискальном накопителе. Требуется заменить ФН и перерегистрировать ККТ. |
| РАСХОЖДЕНИЕ НОМЕРОВ СМЕН В ФН И NVR | Расхождение номеров смен, записанных в ФН и программных счетчиков ККТ. Обратиться в АСЦ. |
* — коды ошибок, выводимые на дисплее, но не посылаемые в ПК.
Коды ошибок ФН