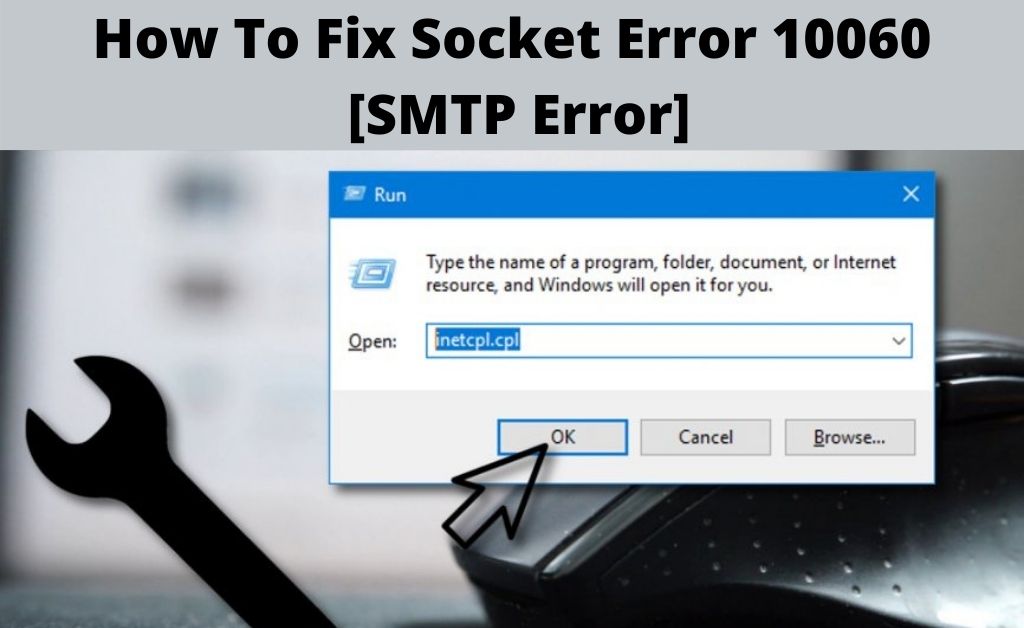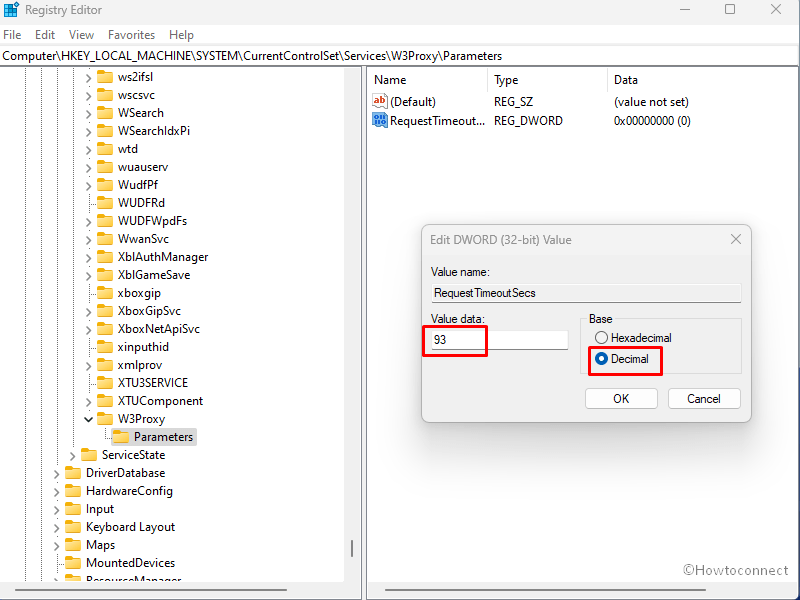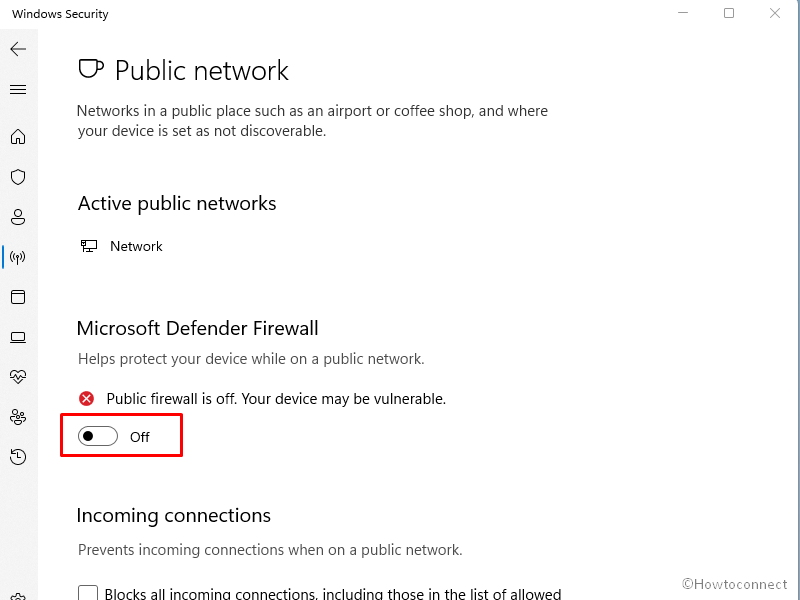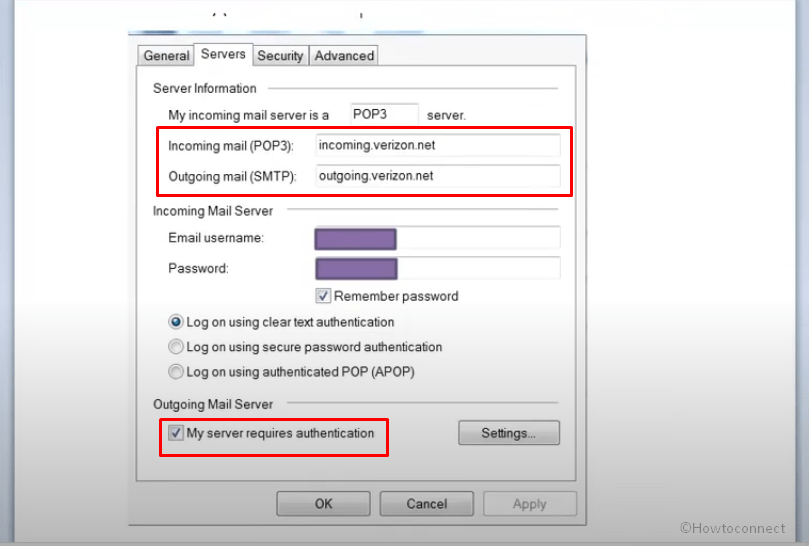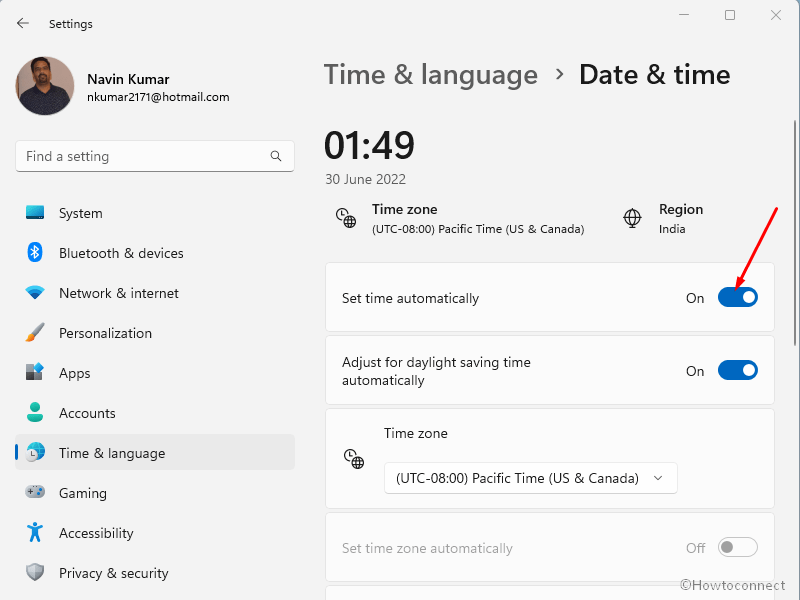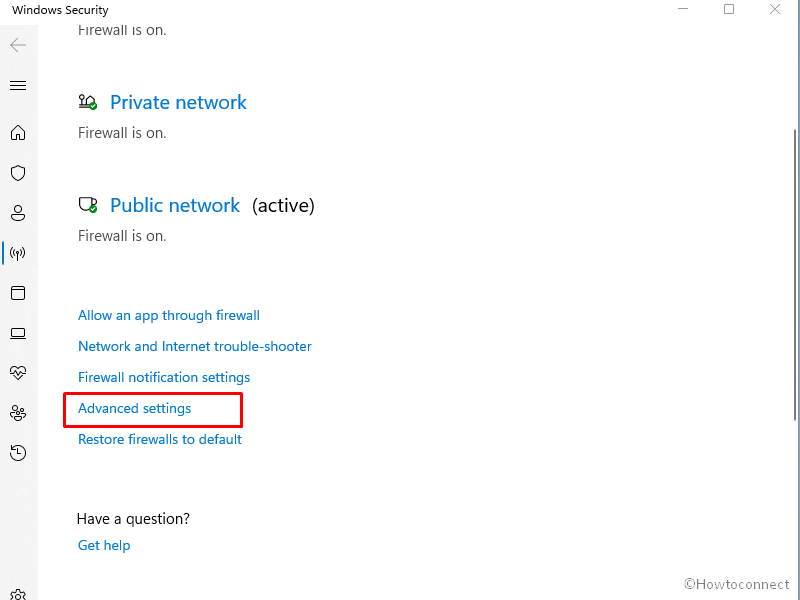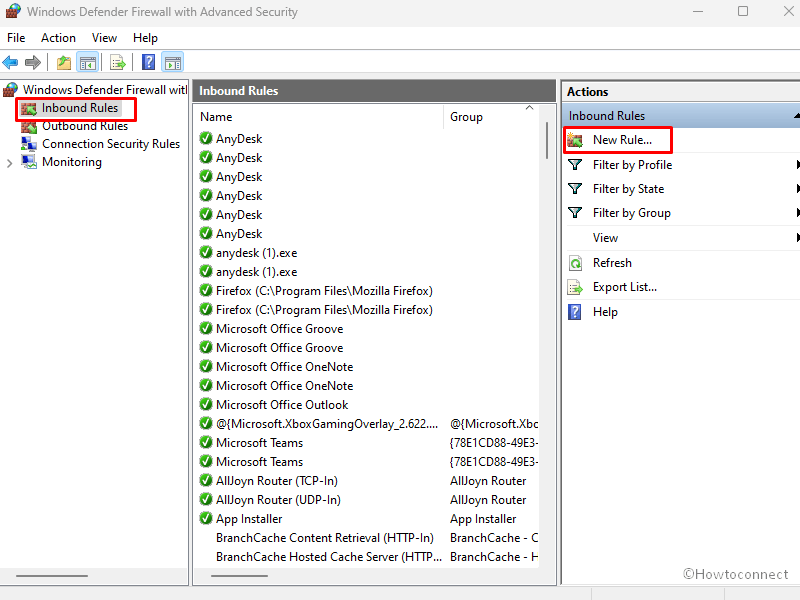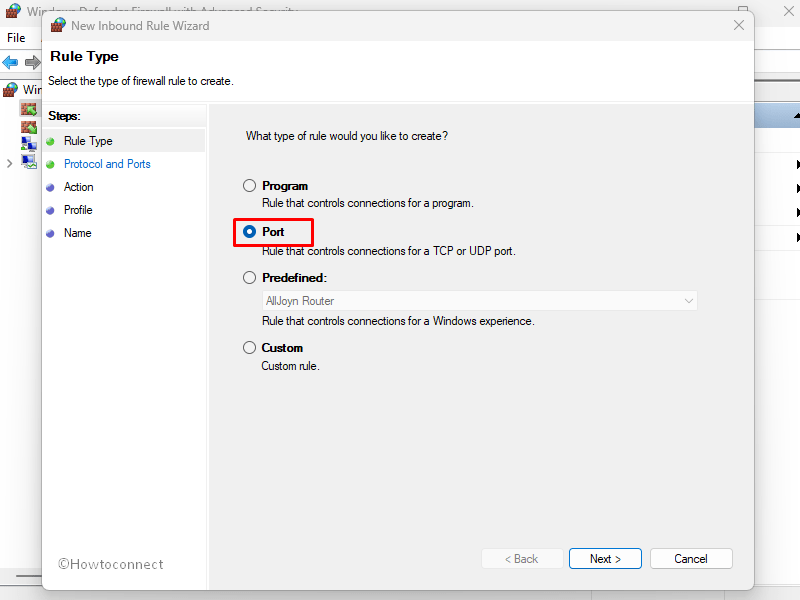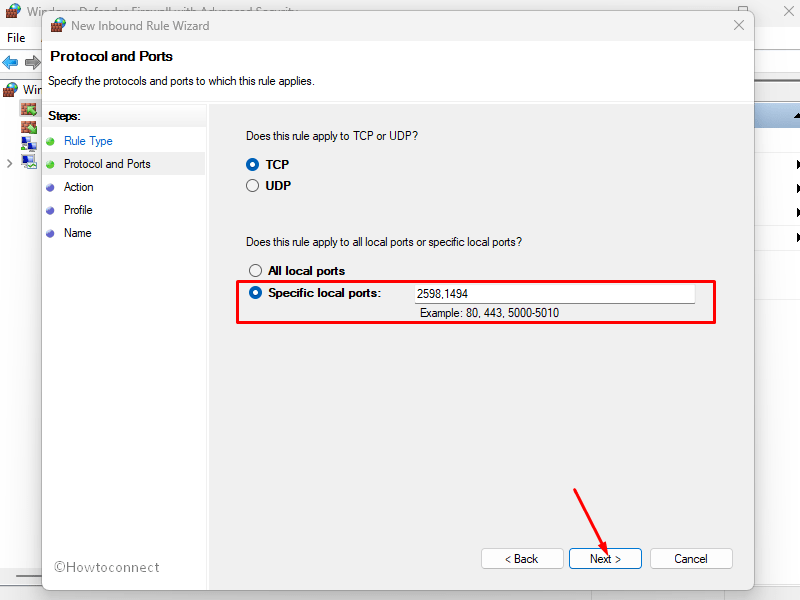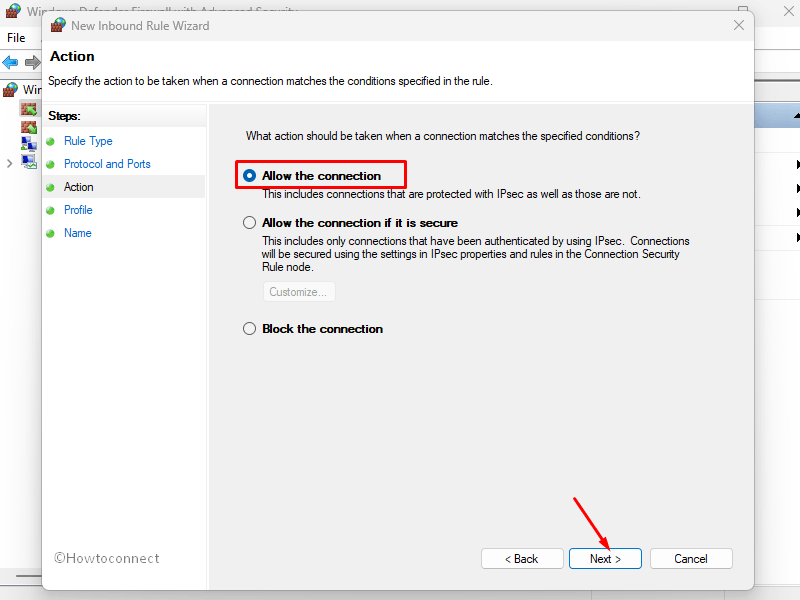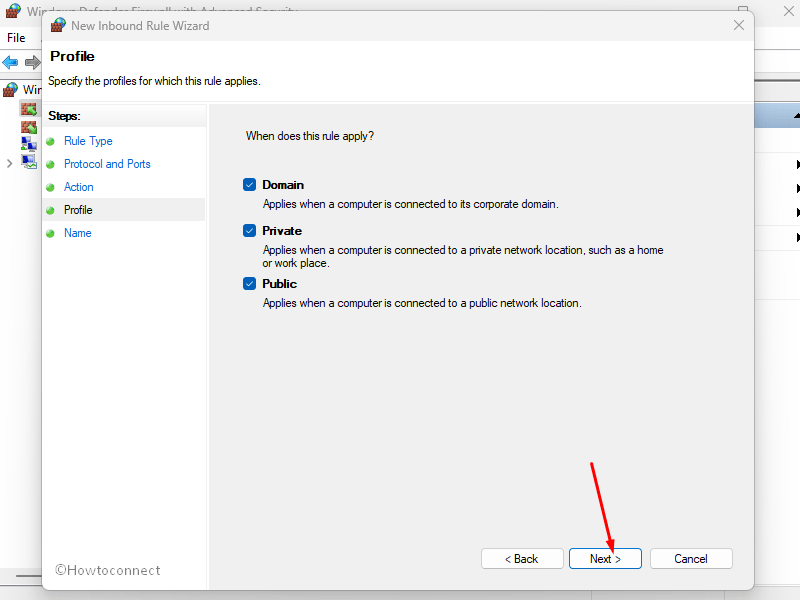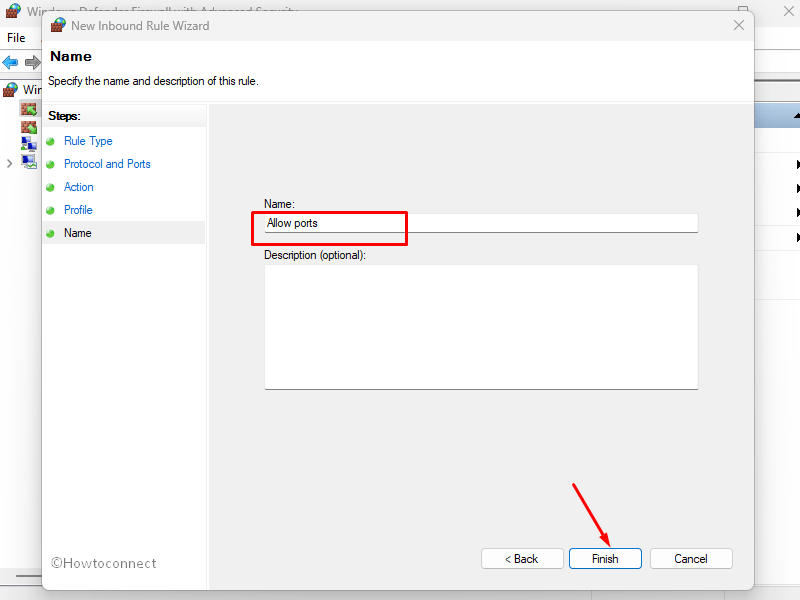Whenever I sent an email from my Outlook client, it bounces with this ‘socket error 10060 connection timed out’ SMTP error. What’s wrong?
That was a recent support ticket received at our Server Support department where we resolve support queries for web hosts.
Website owners often face this error when they send emails from email clients like Outlook, Thunderbird, etc.
There’s an error code 10060, what’s that?
And, the message shows connection timed out, but why?
Today, we’ll see the answers to all these questions.
‘socket error 10060 connection timed out’ SMTP error – What’s this?
Before we move on to the reasons for this error, let’s first get an idea of this error.
In a normal mail delivery, mail goes from the sender, to the sending MX, and to the recipient’s MX, and then to the recipient.
How Email Works?
The Socket Error 10060 indicates that the connection to the recipient server times out.
In other words, the sending server doesn’t receive a response from the recipient server.
For instance, website owners see the complete error message like this:
Error Message: "There was an error connecting to the email server. Email could not be sent. Socket Error #10060. Connection Timed Out."
But, this error only stops the user from sending emails, and receiving will work fine.
Now, let’s discuss the top 5 reasons for this error and how our Server Support Engineers fix it.
‘socket error 10060 connection timed out’ SMTP error – Causes and Fixes
A number of reasons can lead to this ‘socket error 10060 connection timed out’ SMTP error.
Let’s see the main causes identified in our debugging process and how we fix them.
1) Wrong SMTP host and port
This error occurs mainly when the outgoing mail server settings are wrongly setup in the email clients like Outlook, Windows Mail, etc.
Sometimes, a typo in the hostname or an inactive mail server leads to this error.
Similarly, the default SMTP port is 25, but some email providers use custom ports, like 587, to avoid spam.
In addition to that, some email servers are configured to allow emails only via SSL port 465.
So, incorrect hostname or incorrect port entry in the email client settings may cause email delivery errors.
Solution
Firstly, our Hosting Engineers, ensure the DNS connectivity of the SMTP host with the below command.
dig mail.domain.comFurther, we use the below command to identify the correct SMTP port and its connectivity.
telnet mail.domain.com 25After that, we cross-check and correct the SMTP settings in the email client.
[We know that emails are critical for your business. Are you not sure about your email client settings? Our Support Experts are here for your help.]
2) Improper SMTP authentication
Similarly, this error may occur due to authentication problems at the sender end.
All SMTP servers implement authentication process to protect against spamming and email abuse.
In other words, users are only allowed to connect to the SMTP server, and send emails after successful authentication.
And, this authentication is integrated with email clients as well.
So, if a sender tries to connect to the SMTP server without authentication, the connection will be refused with ‘socket error 10060 connection timed out ‘ SMTP error.
Solution
Our Support Engineers check the email client settings, and ensure that SMTP authentication is enabled in the sender’s email client.
For example, in Outlook 2007, we verify these settings from Tools > Account Settings > More settings > Outgoing server tab > My Outgoing server (SMTP) requires authentication.
How to enable My SMTP authentication in Outlook?
3) ISP firewall issues
Many ISPs now block traffic through port 25 to minimize spam, and this is one of the most common reasons for this error.
Solution
Our Support Engineers always ask the users to get back with the traceroute results to the email server from their PCs.
This helps us to identify if there are connectivity issues in any of the intermediate networks between the mail server and user PC.
If we find issues at ISP level, the user must contact the ISP end to remove the block on that port.
But, the ideal solution we recommend is to use the SMTP server recommended by the ISP.
4) PC firewall issues
Third party firewall or antivirus installed on the user’s PC can block the connection from certain applications.
In other words, it blocks connections to certain IP ranges and can sometimes blocks the mail server IP as well.
So, customer’s won’t be able to connect to the mail server from their email client and see ‘socket error 10060 connection timed out’ SMTP error.
Solution
In such cases, we get the telnet results from the user’s PC to the mail server.
For example, we use the below command to check the connectivity to the mail server “mail.domain.com” on port 25.
telnet mail.domain.com 25And, if the firewall hinders the connection, we recommend the customer to disable the firewall and give a try.
If it works, users must tweak their PC firewall settings.
5) Infected PC
This is not a common reason but can happen at times.
‘socket error 10060 connection timed out’ SMTP error can pop up when your local PC is infected with malware.
Solution
In this case, our Support Engineers advise users to perform a full scan on their PC with a standard anti-virus.
And, remove any spyware, trojan or viruses detected in the system.
This list is not complete. There could be many more reasons for this error.
But a detailed log analysis is required to identify the exact reason behind this error.
So, if you need help, click here to get a Support Expert to look into your email issue.
Conclusion
In short, ‘socket error 10060 connection timed out‘ SMTP error may occur due to incorrect email client settings, firewall restrictions, and more. Today, we’ve discussed the top 5 reasons for this error and how our Server Support Engineers fix them.
PREVENT YOUR SERVER FROM CRASHING!
Never again lose customers to poor server speed! Let us help you.
Our server experts will monitor & maintain your server 24/7 so that it remains lightning fast and secure.
SEE SERVER ADMIN PLANS
var google_conversion_label = «owonCMyG5nEQ0aD71QM»;
Ошибка сокета 10060 — Что это?
Ошибка сокета 10060 — типичная ошибка Outlook Express. Эта ошибка часто возникает при сбое подключения к серверу. В частности, это относится к тайм-ауту при связи с серверами почтовых провайдеров.
Подавляющее большинство всех электронных писем используют SMTP для исходящей почты. Ошибка сокета 10060 в большинстве случаев связана с настройками SMTP для электронной почты пользователя.
Сообщение об ошибке иногда отображается в следующем формате:
Outlook Express Socket Error10060 — Ошибка подключения к серверу Учетная запись: «ваша учетная запись»
Еще одна вещь, которую вы должны знать об этой ошибке, это то, что она только мешает пользователю отправлять электронные письма. Это означает, что вы можете только получать электронные письма, а не отправлять их.
Решения
 Причины ошибок
Причины ошибок
Причину этого кода ошибки обычно трудно сузить, поскольку существует множество причин, которые могут вызвать код ошибки сокета 10060. Некоторые из наиболее распространенных причин этого кода ошибки:
- Проблемы в настройках электронной почты
- Настройки аутентификации
- Настройки межсетевого экрана
- вредоносных программ
Хотя это не критический код ошибки, рекомендуется исправить ее немедленно, без каких-либо задержек.
Эта ошибка может затруднить ваше общение по электронной почте и снизить производительность труда, особенно если вы используете Outlook для общения в рамках всей организации.
Дополнительная информация и ручной ремонт
Вот некоторые из многих способов исправить и устранить этот код ошибки. Чтобы помочь вам решить эту проблему, мы выбрали и перечислили лучшие, быстрые и простые методы, которые можно сделать самостоятельно. Попробуйте их и исправьте ошибку сокета с кодом 10060 самостоятельно, без какой-либо профессиональной помощи.
Способ 1. Проверьте имена серверов POP3 и SMTP.
Для начала, сначала проверьте имена POP3 и SMTP серверы, чтобы убедиться, что они правильные. Затем проверьте исходящий SMTP-порт. Обратитесь к поставщику электронной почты, чтобы определить правильные настройки.
Иногда провайдеры электронной почты изменяют это значение больше, чем любое другое в своих индивидуальных настройках. Проверьте это. Измените настройки, если это необходимо.
Способ 2. Для исходящего SMTP-сервера требуется аутентификация
Иногда код ошибки может возникать из-за проблем с аутентификацией. Если это причина, не беспокойтесь, это легко исправить. Просто зайдите в настройки параметров и установите флажок «Мой сервер требует аутентификации».
Установив флажок, попробуйте отправить письмо еще раз. Это наиболее вероятно, чтобы устранить ошибку сокета 10060 на вашем компьютере.
Способ 3 — отключить брандмауэр
Безопасность вашего брандмауэра иногда может быть причиной ошибки сокета 10060. Поэтому, если после попытки методов 1 и 2 ошибка все еще сохраняется, то желательно отключить межсетевой экран.
Как только вы отключите его, попробуйте отправить электронное письмо, используя вашу учетную запись Outlook. Если это работает, ошибка устранена.
Способ 4 — сканирование на наличие вредоносных программ
Существует вероятность того, что на вашем компьютере появляется ошибка Socket 10060 из-за заражения вредоносным ПО. Если да, то желательно скачать Restoro.
Это высокофункциональная и удобная программа для ремонта ПК с мощным антивирусом и несколькими другими сканерами. Запустите его на своем компьютере, чтобы проверить наличие вредоносных программ. Он обнаруживает и удаляет все типы вредоносных программ, включая трояны, вирусы, рекламное ПО, шпионское ПО и т. Д., За считанные секунды.
Открыть чтобы загрузить Restoro, чтобы устранить ошибку сокета 10060 в вашей системе сегодня.
Вам нужна помощь с вашим устройством?
Наша команда экспертов может помочь
Специалисты Troubleshoot.Tech всегда готовы помочь вам!
Замените поврежденные файлы
Восстановить производительность
Удалить вредоносные программы
ПОЛУЧИТЬ ПОМОЩЬ
Специалисты Troubleshoot.Tech работают со всеми версиями Microsoft Windows, включая Windows 11, с Android, Mac и другими.
Поделиться этой статьей:
Вас также может заинтересовать
Код ошибки 0x8000ffff — Что это?
Код ошибки 0x8000ffff — это ошибка, которая часто возникает при попытке установить обновления на компьютере Windows. Он был найден в Windows 10, хотя ошибка присутствовала в операционных системах Windows, начиная с Windows Vista.
Общие симптомы включают в себя:
- Невозможность загрузить обновления для операционной системы
- Невозможность успешно запустить обновления для операционной системы до завершения
Существует несколько основных инструментов Windows, которые можно использовать для устранения ошибки 0x8000ffff на вашем компьютере. В то время как некоторые из этих инструментов могут быть знакомы базовым пользователям, другим могут потребоваться дополнительные знания для правильного использования. Если вы не уверены в своей способности выполнить перечисленные ниже методы для устранения этого кода ошибки в вашей системе, вам может потребоваться связаться со специалистом по ремонту компьютеров, который компетентен в решении вопросов, связанных с ремонтом Центра обновления Windows.
Решения
 Причины ошибок
Причины ошибок
Наиболее распространенная причина ошибки с кодом 0x8000ffff заключается в том, что существует проблема в одном из системных файлов или записей реестра на компьютере. Существует несколько причин, по которым устройство может иметь ошибку в этих местах: от конфликтующих программных команд до обновлений, которые были установлены неправильно, до ошибок в системе, до вирусов или вредоносных программ, которые повредили необходимые файлы.
Дополнительная информация и ручной ремонт
Есть несколько распространенных способов, которыми пользователи могут попытаться устранить появление кода ошибки 0x8000ffff на своих устройствах Windows. Если вы не уверены, что сможете выполнить эти шаги до конца, вам следует обратиться к квалифицированному специалисту по ремонту компьютеров, чтобы помочь вам завершить процесс ремонта.
Вот лучшие методы для решения Error Code 0x8000ffff на вашем компьютере с Windows:
Метод первый: перезагрузите компьютер
Это может показаться очевидным, но один из наиболее эффективных способов устранения ошибки с кодом 0x8000ffff на вашем компьютере — это просто перезагрузить компьютер. В некоторых случаях ошибка появляется, потому что существуют процессы, которые, по мнению системы, все еще работают, хотя на самом деле это не так. Перезапуск вашего компьютера также позволяет вашей системе применить все предыдущие внесенные изменения и пометить все выполненные установки как завершенные.
Повторите попытку установки обновлений после перезагрузки компьютера, чтобы увидеть, сможете ли вы успешно завершить их.
Метод второй: запустите средство восстановления реестра Windows
Средство восстановления реестра Windows — это актив, который позволяет вашей системе легко сканировать потенциальные проблемы в реестре и уведомлять вас об их статусе. Во многих случаях средство восстановления реестра может самостоятельно решить проблемы, которые оно обнаруживает, хотя в некоторых случаях вы можете получить сообщение о том, что обнаружена ошибка, которая не может быть решена с помощью программы.
Самый простой способ получить доступ к инструменту восстановления реестра Windows — выполнить его поиск в строке поиска в меню «Пуск». Как только вы начнете запускать инструмент восстановления реестра, его сканирование может занять некоторое время, поэтому будьте готовы подождать некоторое время после его запуска.
После того как инструмент завершит сканирование вашей системы, всегда рекомендуется перезагрузить компьютер, чтобы все изменения, внесенные в систему, могли быть успешно применены в операционной системе.
Метод третий: запустите инструмент Windows Fix It Tool
Еще один отличный инструмент, помогающий решить эту проблему, — это инструмент Windows Fix It. Вы можете скачать его прямо с сайта Microsoft. Как только вы запустите его, он завершит сканирование вашей системы, чтобы найти возможные зависания и попытаться их решить. После запуска сканирования рекомендуется перезагрузить компьютер, чтобы все изменения были распознаны и применены должным образом.
Метод четвертый: использование автоматизированного инструмента
Если вы хотите всегда иметь в своем распоряжении утилиту для исправления этих Windows 10 и других связанных с ними проблем, когда они возникают, Загрузить и установить мощный автоматизированный инструмент.
Узнать больше
Ошибки Blue Screen of Death или Stop-ошибки указывают на то, что с вашим компьютером что-то не так. Поэтому, когда вы сталкиваетесь с одним из них, вы должны выяснить, в чем первопричина проблемы, прежде чем она выйдет из-под контроля. Одной из ошибок BSOD, с которой вы можете столкнуться на компьютере с Windows 10, является ошибка «DRIVER IRQL NOT LESS OR EQUAL или SYSTEM THREAD EXCEPTION NOT HANDLED, Netwtw04.sys failed». Как вы знаете, системные файлы или файлы .sys являются одними из основных частей операционной системы Windows. Это хранилище настроек системного драйвера, используемого операционной системой Windows для связи с подключенным оборудованием и устройствами. Они необходимы для нормального функционирования операционной системы. Многие пользователи Windows 10 сталкиваются с этой конкретной ошибкой «Синий экран смерти» всякий раз, когда открывают приложение или отключают внешние устройства от системы.
Файл Netwtw04.sys является частью программного обеспечения Intel PROSet / Wireless Wi-Fi. И поэтому, когда вы можете столкнуться с двумя видами ошибок Stop для файла драйвера Netwtw04.sys, такими как:
- «DRIVER_IRQL_NOT_LESS_OR_EQUAL Что не удалось: Netwtw04.sys.» — Этот вид сообщения об ошибке означает, что драйвер режима ядра пытался получить доступ к доступной памяти в процессе IRQL, который был слишком высоким.
- «SYSTEM_THREAD_EXCEPTION_NOT_HANDLED Что не удалось: Netwtw04.sys» — это сообщение об ошибке указывает, что основной причиной ошибки могут быть несовместимые драйверы с операционной системой. Как правило, основная причина ошибки BSOD Netwtw04.sys может быть вызвана несколькими причинами, такими как поврежденные файлы, неправильная конфигурация драйверов устройств, вредоносные программы, устаревшие драйверы, плохие драйверы, поврежденный реестр Windows, а также некоторые поврежденные или поврежденные системные файлы. ,
Какое бы из двух сообщений об ошибках вы ни получили, вы можете попробовать варианты устранения неполадок, приведенные ниже, чтобы исправить ошибку BSOD «DRIVER IRQL NOT LESS OR EQUAL или SYSTEM THREAD EXCEPTION NOT HANDLED, Netwtw04.sys failed».
Вариант 1. Попробуйте откатить сетевой драйвер.
Если вы недавно обновили программное обеспечение драйвера и неожиданно получили эту ошибку BSOD, возможно, вам придется откатить драйвер устройства — другими словами, вернуться к предыдущей рабочей версии. Для этого выполните следующие действия:
- Нажмите клавиши Win + R, чтобы открыть окно «Выполнить», а затем введите «devmgmt.MSC”И нажмите Enter, чтобы открыть окно диспетчера устройств.
- Под Диспетчером устройств вы увидите список драйверов. Оттуда найдите сетевые адаптеры и разверните их.
- Затем выберите записи драйвера, которые помечены соответствующим образом, кроме всего, в контексте минипорта WAN.
- Затем выберите каждый из них и дважды щелкните, чтобы открыть новое мини-окно.
- После этого убедитесь, что вы находитесь на вкладке «Драйвер», а если нет, просто перейдите к ней и нажмите кнопку «Откатить драйвер», чтобы вернуться к предыдущей версии сетевых адаптеров.
- Теперь перезагрузите компьютер, чтобы успешно применить сделанные изменения.
Вариант 2 — Попробуйте обновить сетевые драйверы
Если существующий сетевой драйвер вызывает у вас головную боль: ошибка BSOD «Драйвер IRQL НЕ МЕНЬШЕН ИЛИ РАВЕН, или ИСКЛЮЧЕНИЕ СИСТЕМНОЙ РЕЗЬБЫ НЕ ОБРАБОТАНО, сбой Netwtw04.sys», необходимо обновить сетевые драйверы. Для этого вот что вам нужно сделать:
- Нажмите клавиши Win + R, чтобы открыть окно «Выполнить», а затем введите «devmgmt.MSC”И нажмите Enter, чтобы открыть окно диспетчера устройств.
- Под Диспетчером устройств вы увидите список драйверов. Оттуда найдите сетевые адаптеры и разверните их.
- Затем щелкните правой кнопкой мыши на каждом из сетевых драйверов и обновите их все.
- Перезагрузите компьютер и посмотрите, помогло ли это исправить ошибку BSOD.
Примечание. Если обновление сетевых драйверов не помогло устранить проблему, вы также можете попытаться удалить те же самые драйверы и перезагрузить компьютер с Windows 10. После этого система сама переустановит драйверы, которые вы только что удалили. Кроме того, вы также можете загрузить и установить драйверы непосредственно с сайта производителя.
Вариант 3. Попробуйте запустить сканирование проверки системных файлов.
Сканирование SFC или System File Checker может обнаружить и автоматически восстановить поврежденные системные файлы, которые могут вызывать ошибку BSOD с ошибкой Netwtw04.sys. SFC — это встроенная командная утилита, которая помогает восстанавливать как поврежденные, так и отсутствующие файлы. Он заменяет плохие и поврежденные системные файлы на хорошие системные файлы. Чтобы запустить команду SFC, выполните действия, указанные ниже.
- Нажмите Win + R, чтобы запустить Run.
- Введите CMD в поле и нажмите Enter.
- После открытия командной строки введите ПФС / SCANNOW
Команда запустит сканирование системы, которое займет несколько секунд, прежде чем завершится. Как только это будет сделано, вы можете получить следующие результаты:
- Защита ресурсов Windows не обнаружила нарушений целостности.
- Защита ресурсов Windows обнаружила поврежденные файлы и успешно восстановила их.
- Windows Resource Protection обнаружила поврежденные файлы, но не смогла исправить некоторые из них.
Вариант 4 — Запустите DISM Tool
Инструмент DISM — это еще один инструмент командной строки в операционной системе Windows, который может помочь пользователям исправить различные поврежденные системные файлы. Чтобы использовать его, выполните следующие действия:
- Откройте командную строку от имени администратора.
- Затем введите эту команду: DISM / Online / Cleanup-Image / RestoreHealth
- Введенная вами команда DISM восстановит поврежденный образ системы. Не закрывайте окно, если процесс занимает некоторое время, поскольку, вероятно, он займет несколько минут.
Вариант 5 — Запустите утилиту CHKDSK
Запуск утилиты CHKDSK также может помочь устранить ошибку BSOD Netwtw04.sys. Если на вашем жестком диске имеются проблемы с целостностью, обновление действительно завершится сбоем, так как система будет считать, что она неработоспособна, и именно здесь появляется утилита CHKDSK. Утилита CHKDSK исправляет ошибки жесткого диска, которые могут вызывать проблему.
- Откройте командную строку с правами администратора.
- После открытия командной строки выполните следующую команду и нажмите Enter:
CHKDSK / F / R
- Дождитесь завершения процесса и перезагрузите компьютер.
Узнать больше
Загрузка Windows 10 в безопасном режиме может решить многие проблемы с вашим компьютером, поскольку Windows будет загружаться только в своем базовом ядре, и вы можете безопасно поддерживать ее, находить решение проблем и т. д. Раньше войти в безопасный режим было легко и довольно просто, во время работы Windows эволюция, вход в безопасный режим был несколько сложным и не производился так прямо, как когда-то, но не волнуйтесь. Запустить Windows в безопасном режиме сегодня даже проще, чем раньше, просто это не так очевидно, как раньше. В этой статье мы рассмотрим несколько способов загрузки Windows в безопасном режиме, чтобы решить любую проблему, которая вас беспокоит.
-
Запустить безопасный режим из настроек
Откройте настройки, нажав кнопку ⊞ ОКНА + I или просто нажав на Start кнопку и нажав Настройки. Перейти к Обновление и безопасность, то Восстановление, В Расширенный ввод в эксплуатацию, нажмите Перезагрузить сейчас.
После перезагрузки ПК нажмите Устранение неполадок, то Расширенные настройки. Выберите Параметры загрузки становятся Restart. -
Перейти на безопасный экран с экрана входа
Нажмите Shift на клавиатуре, нажимая на Питания кнопку в правом нижнем углу экрана. Как только ваш компьютер перезагрузится, нажмите Устранение неполадок, становятся Расширенные настройки.
Выберите Параметры загрузки становятся Restart. После перезагрузки выберите 4 или F4 на клавиатуре для запуска в безопасном режиме. Если вы решили использовать безопасный режим с загрузкой сетевых драйверов, выберите 5 or F5. -
Запустите среду восстановления Windows
Перейдите в среду восстановления Windows, выполнив следующие действия:
Нажмите на кнопку питания, чтобы включить от твое устройство.
Нажмите на кнопку еще раз, чтобы повернуть ее on. Как только Windows запустится, нажмите кнопку питания снова для 10 секунд повернуть это от. Затем снова нажмите на нее. После перезагрузки держать на кнопку питания для 10 секунд повернуть это от, затем поверните его on опять таки. Поскольку вы неоднократно включали и выключали компьютер, вы будете перенаправлены на Среда восстановления Windows. Во всплывающем окне нажмите на Устранение неполадок, то Дополнительные параметры. Выбирать Параметры загрузки, то Restart. После перезагрузки выберите 4 или F4 на клавиатуре для запуска в безопасном режиме. Если вы решили использовать безопасный режим с загрузкой сетевых драйверов, выберите 5 or F5. -
Держать SHIFT при нажатии RESTART в стартовом меню
На экране входа в Windows 10 удерживайте SHIFT на вашей клавиатуре. Удерживая нажатой клавишу, нажмите на Питания кнопку, затем выберите Restart во всплывающем меню. Как только ваш компьютер перезагрузится, нажмите Устранение неполадок, становятся Расширенные настройки.
Выберите Параметры загрузки становятся Restart. После перезагрузки выберите 4 или F4 на клавиатуре для запуска в безопасном режиме. Если вы решили использовать безопасный режим с загрузкой сетевых драйверов, выберите 5 or F5 -
Загрузитесь с установочного носителя и выберите его в командной строке
Создайте загрузочный установочный носитель Windows 10 на любом внешнем носителе. Выполнив этот шаг, дождитесь загрузки установки. Выберите предпочитаемый язык и нажмите Следующая. Нажмите на Восстановление системы в левом нижнем углу меню. Нажмите на Устранение неполадок, становятся Расширенные настройки.
Выберите Командная строка — используйте командную строку для расширенного устранения неполадок. опции. Введите в командной строке следующую команду: bcdedit / set {default} safeboot minimal
Удар Enter и подождите, пока он скажет вам, что «Операция завершилась успешно». Выйдите из командной строки и нажмите Продолжить. -
Используйте инструмент настройки системы
В строке поиска введите MSCONFIG. Выберите Boot вкладка и под Варианты загрузки, поставить галочку рядом Безопасные загрузки, щелчок ОК.
Перезагрузить компьютер -
Нажмите SHIFT + F8
Нажмите SHIFT + F8 при включении винды. Это перенаправляет вас на Окно дополнительных параметров загрузки, затем выберите запуск Windows в безопасном режиме
Итак, у вас есть 7 различных способов входа в безопасный режим в Windows 10, мы надеемся, что любой из этих советов оказался полезным и что вам удалось войти в безопасный режим и решить проблемы с Windows.
Узнать больше
Программа-вымогатель Hive нацелена на серверы Microsoft Exchange, которые в последнее время уязвимы для проблем с безопасностью ProxyShell, с целью развертывания различных бэкдоров. После установки бэкдора могут быть выполнены различные атаки, включая, помимо прочего, сетевую разведку, кражу учетных записей администраторов, получение ценных данных и даже установку и развертывание алгоритмов шифрования файлов.

Широкое злоупотребление ProxyShell
ProxyShell — это набор из трех уязвимостей в Microsoft Exchange Server, который позволяет удаленно выполнять код без проверки подлинности в уязвимых средах. В прошлом уязвимость использовалась различными программами-вымогателями, такими как Conti, BlackByte, Babuk, Cuba и LockFile.
Сообщалось, что уязвимости безопасности были полностью исправлены в мае 2021 года, но то, как Hive удалось по-прежнему успешно использовать PowerShell и проникнуть в систему, по-видимому, все еще содержит некоторые неисправленные и открытые проблемы.
Hive
Улей прошел долгий путь с тех пор, как его впервые заметили в дикой природе в июне 2021 года, и его успешный старт побудил ФБР выпустить специальный отчет о его тактике и индикаторах компрометации.
В октябре 2021 года банда Hive добавила варианты Linux и FreeBSD, а в декабре стала одной из самых активных операций с вымогателями по частоте атак.
В прошлом месяце исследователи из Sentinel Labs сообщили о новом методе обфускации, скрывающем полезную нагрузку, используемом Hive, что указывает на активную разработку.
Узнать больше
Ошибка синего экрана rtf64x64.sys возникает через случайные промежутки времени, но это регулярное явление, это может происходить во время игр, при просмотре фильмов или даже когда компьютер не используется. в этой статье мы расскажем вам, как устранить эту ошибку, используя самые простые шаги, которые вы можете предпринять, и не беспокойтесь, хотя ошибка кажется ужасной и пугающей, беспокоиться не о чем. Если вы можете нормально загрузить Windows после большой ошибки, следуйте инструкциям, в противном случае перезагрузитесь в безопасном режиме или используйте установочный носитель для загрузки.
- Используйте официальное онлайн-средство устранения неполадок Microsoft
У Microsoft есть онлайн-средство устранения неполадок с синим экраном, которое было создано специально для таких ситуаций. Идти к Устранение ошибки экрана и ответить на необходимые вопросы. В большинстве случаев этого будет достаточно, чтобы решить любую проблему с синим экраном. - Обновите сетевые и звуковые драйверы
Как эта ошибка прослеживается до устройств Realtek, перейдите в Realtek веб-сайт и скачать драйверы. Установите их и перезагрузите систему. - Используйте специальное программное решение
DRIVERFIX — это приложение, предназначенное для решения этих и других проблем и проблем с драйверами, это автоматическое решение для исправления драйверов одним щелчком мыши. Посетите сайт Driverfix и скачать применение - Выполните восстановление системы
Если вам не удалось решить проблему с помощью предыдущих шагов, вернитесь к предыдущей точке восстановления, когда все работало. - Замените сетевую или звуковую карту
Если все не удалось, включая восстановление системы, скорее всего, это аппаратная неисправность. Замените неисправные компоненты, и вы больше не должны получать ошибки.
Узнать больше
RadioRage — это потенциально нежелательное приложение, разработанное компанией Mindspark Inc. Это дополнение для браузера совместимо с Mozilla Firefox, Internet Explorer и Google Chrome и претендует на улучшение работы в Интернете, позволяя пользователям слушать свою любимую музыку через установленную панель инструментов.
Панель инструментов RadioRage относится к категории рекламного ПО, поскольку она проникает в компьютеры, и после успешной установки это расширение браузера перенаправляет браузеры на home.tb.ask.com. И меняет поисковую систему по умолчанию на myway.com.
Пока RadioRage активен на вашем компьютере, он собирает информацию о пользователях, такую как данные о просмотрах, переходы на веб-сайты, а иногда даже конфиденциальную информацию о пользователях, которую он позже продает / пересылает своим дистрибьюторам рекламы.
О браузере угонщиков
Взлом браузера рассматривается как постоянный риск Интернета, нацеленный на веб-браузеры. Это тип вредоносного программного обеспечения, которое изменяет настройки вашего интернет-браузера таким образом, что вы будете перенаправлены на веб-сайты или страницы, которые вы не собирались проверять. Они созданы для того, чтобы мешать работе браузерных программ по разным причинам. Обычно они используются, чтобы заставить посетителей перейти на определенный веб-сайт, манипулируя веб-трафиком для получения дохода от рекламы. Большинство людей считают, что угонщик браузера — это просто безобидный веб-сайт, но это не так. Практически все угонщики браузеров представляют реальную угрозу вашей онлайн-безопасности, и их необходимо отнести к категории угроз конфиденциальности. В худшем случае ваш браузер может быть взломан для загрузки вредоносного программного обеспечения, которое нанесет серьезный ущерб вашему компьютеру.
Ключевые признаки того, что ваш веб-браузер был взломан
Типичные признаки, которые указывают на наличие этого вредоносного программного обеспечения на вашем компьютере:
1. главная страница вашего веб-браузера внезапно изменилась
2. вы перенаправлены на сайты, которые вы никогда не намеревались посетить
3. Изменена страница поиска по умолчанию в браузере.
4. вы видите несколько панелей инструментов в веб-браузере
5. вы можете заметить много всплывающих окон на вашем экране
6. веб-страницы загружаются медленно, а иногда и не полностью
7. Вы не можете перейти на определенные сайты, такие как домашние страницы программного обеспечения безопасности.
Так как браузер угонщик заражает ПК
Есть много способов, которыми ваш компьютер может быть заражен угонщиком браузера. Обычно они приходят в виде спама по электронной почте, через веб-сайты для обмена файлами или путем загрузки из машины. Их также можно развернуть путем установки панели инструментов веб-браузера, надстройки или расширения. Некоторые угонщики интернет-браузеров распространяются на компьютерах пользователей, используя обманный метод распространения программного обеспечения, известный как «пакетирование» (часто через бесплатное и условно-бесплатное ПО). Известные примеры угонщиков браузера включают Conduit, CoolWebSearch, Coupon Server, OneWebSearch, RocketTab, Searchult.com, Snap.do и Delta Search. Угонщики браузера могут записывать нажатия клавиш пользователя для сбора потенциально ценной информации, что может привести к проблемам с конфиденциальностью, вызвать нестабильность в системе, резко нарушить работу пользователя и, наконец, замедлить работу компьютера до такой степени, что он станет непригодным для использования.
Методы удаления угонщика браузера
Одна вещь, которую вы можете попытаться устранить угонщик браузера, — это найти вредоносное ПО в списке «Установка и удаление программ» панели управления Windows. Это могло быть, а могло и не быть. Когда это произойдет, попробуйте удалить его. Но большинство угонщиков действительно упорны и требуют специальных инструментов, чтобы избавиться от них. Неопытные пользователи ПК никогда не должны пытаться удалить вручную, так как это требует подробных знаний системы для выполнения ремонта в реестре компьютера и файле HOSTS.
Что делать, если вы не можете установить антивирус?
Каждое вредоносное ПО наносит ущерб, и последствия ущерба могут различаться в зависимости от конкретного типа вредоносного ПО. Некоторые вредоносные программы предназначены для ограничения или предотвращения того, что вы хотите делать в своей компьютерной системе. Он может не разрешать вам скачивать что-либо из Интернета, или он не позволит вам получить доступ к нескольким или всем веб-сайтам, особенно антивирусным сайтам. Так что же делать, если вредоносная программа не позволяет загрузить или установить Anti-Malware? Обратитесь к инструкциям ниже, чтобы устранить вредоносные программы с помощью альтернативных методов.
Используйте безопасный режим для решения проблемы
Если вредоносная программа настроена на запуск при запуске Windows, то загрузку в безопасном режиме следует избегать. Когда вы загружаете компьютер или ноутбук в безопасном режиме, загружаются только минимально необходимые приложения и службы. Ниже перечислены шаги, которые необходимо выполнить для устранения вирусов в безопасном режиме.
1) При включении нажмите клавишу F8, прежде чем начнется загрузка заставки Windows. Это вызовет меню Advanced Boot Options.
2) Выберите Safe Mode with Networking с помощью клавиш со стрелками и нажмите ENTER.
3) Как только этот режим загрузится, у вас будет подключение к Интернету. Теперь получите необходимое программное обеспечение для удаления вредоносных программ с помощью браузера. Чтобы установить приложение, следуйте инструкциям мастера установки.
4) Как только программное обеспечение установлено, разрешите запуск сканирования для автоматического устранения вирусов и других угроз.
Переключитесь на другой веб-браузер
Некоторые вирусы могут быть нацелены на уязвимости определенного браузера, которые блокируют процесс загрузки. Когда вы подозреваете, что ваш Internet Explorer был захвачен вредоносным ПО или иным образом скомпрометирован онлайн-хакерами, идеальный план действий — переключиться на другой веб-браузер, такой как Firefox, Chrome или Safari, чтобы загрузить ваше любимое приложение для обеспечения компьютерной безопасности. Safebytes Anti-Malware.
Запустите антивирусное ПО с флешки
Другой подход заключается в загрузке и переносе антивирусной программы с чистого ПК для запуска проверки на вирусы в зараженной системе. Выполните следующие действия, чтобы использовать флэш-диск для исправления зараженной системы.
1) Используйте другую безвирусную компьютерную систему для загрузки Safebytes Anti-Malware.
2) Вставьте перьевой диск в тот же компьютер.
3) Запустите программу установки, дважды щелкнув исполняемый файл загруженного программного обеспечения в формате .exe.
4) Выберите USB-накопитель в качестве места назначения для сохранения файла. Следуйте инструкциям по активации.
5) Теперь перенесите флешку на зараженный компьютер.
6) Дважды щелкните значок Safebytes Anti-malware на перьевом диске, чтобы запустить программное обеспечение.
7) Нажмите кнопку «Сканировать», чтобы запустить полное сканирование компьютера и автоматически удалить вирусы.
Поговорим о SafeBytes Security Suite!
В наши дни антивирусное программное обеспечение может защитить ваш ноутбук или компьютер от различных форм онлайн-угроз. Но подождите, как выбрать правильное среди нескольких программ для защиты от вредоносных программ, доступных на рынке? Возможно, вы знаете, что существует множество компаний и инструментов для защиты от вредоносных программ, которые вам стоит рассмотреть. Некоторые действительно стоят своих денег, но многие нет. При поиске программного обеспечения для защиты от вредоносных программ приобретайте то, которое обеспечивает надежную, эффективную и полную защиту от всех известных компьютерных вирусов и вредоносных программ. Одной из рекомендуемых программ является SafeBytes AntiMalware. SafeBytes имеет действительно хорошую репутацию благодаря высококачественному сервису, и клиенты, похоже, очень им довольны. Антивредоносное ПО SafeBytes — это высокоэффективный и удобный инструмент защиты, предназначенный для конечных пользователей с любым уровнем компьютерной грамотности. Это приложение может легко обнаруживать, удалять и защищать ваш персональный компьютер от самых передовых вредоносных программ, включая шпионское ПО, рекламное ПО, троянские кони, программы-вымогатели, ПНП, черви, паразиты, а также другие потенциально опасные программы. Есть множество удивительных функций, которые вы получите с этим конкретным продуктом безопасности. Ниже перечислены некоторые из замечательных:
Защита в режиме реального времени: SafeBytes обеспечивает круглосуточную защиту вашего компьютера, ограничивая вторжение вредоносных программ в режиме реального времени. Он будет постоянно контролировать ваш ноутбук или компьютер на предмет хакерской активности, а также предоставляет конечным пользователям сложную защиту с помощью брандмауэра.
Защита от вредоносных программ: Созданное на основе широко известного антивирусного движка, это приложение для удаления вредоносных программ способно находить и удалять несколько устойчивых вредоносных угроз, таких как угонщики браузеров, ПНП и программы-вымогатели, которые могут пропустить другие распространенные антивирусные приложения.
Веб-защита: SafeBytes проверяет и присваивает уникальный рейтинг безопасности каждому посещаемому вами сайту и блокирует доступ к веб-страницам, которые считаются фишинговыми, тем самым защищая вас от кражи личных данных или заведомо содержащих вредоносное ПО.
Легкий: Это приложение не «тяжело» использует ресурсы компьютера, поэтому вы не обнаружите проблем с производительностью, когда SafeBytes работает в фоновом режиме.
24/7 он-лайн техподдержка: Служба поддержки доступна 24 x 7 x 365 дней по электронной почте и в чатах, чтобы ответить на ваши вопросы.
Технические детали и удаление вручную (для опытных пользователей)
Если вы хотите удалить RadioRage вручную без использования автоматизированного инструмента, это можно сделать, удалив программу из меню «Установка и удаление программ» Windows или, в случае расширений браузера, перейдя в диспетчер дополнений и расширений браузера. и удаление его. Вероятно, вы также захотите сбросить настройки браузера. Чтобы обеспечить полное удаление, вручную проверьте жесткий диск и реестр на наличие всего следующего и удалите или сбросьте значения соответственно. Обратите внимание, что это предназначено только для опытных пользователей и может быть затруднено из-за неправильного удаления файла, вызывающего дополнительные ошибки ПК. Кроме того, некоторые вредоносные программы способны воспроизводить или предотвращать удаление. Рекомендуется делать это в безопасном режиме.
Следующие файлы, папки и записи реестра создаются или изменяются RadioRage
файлы:
C: Program FilesRadioRage_4jEIInstallr.binNP4jEISb.dl_ C: Program FilesRadioRage_4jEIInstallr.binNP4jEISb.dll C: Program FilesRadioRage_4jEIInstallr.binjEIPlug.dl_ C: Program FilesRadioRage_4jEIInstallr.binjEIPlug.dll C: Program FilesRadioRage_4jEIInstallr.binjEZSETP.dl_ C: Program FilesRadioRage_4jEIInstallr.binjEZSETP.dll C: Программа FilesRadioRage_4jEIInstallr.binjEZSETP.dll C: Program FilesRadioRage_4jEIInstallr.binNP4jEISb.dl_ C: Program FilesRadioRage_4jEIInstallr.binNP4jEISb.dll C: Program FilesRadioRage_4jEIInstallr.binjEIPlug.dl_ C: Program FilesRadioRage_4jEIInstallr.binjEIPlug.dll C: Program FilesRadioRage_4jEIInstallr.binjEZSETP.dl_ C: PROGRA1RADIOR1Installr. binjEZSETP.dl_ C:Program FilesRadioRage_4jEIInstallr.binjEZSETP.dll C:WINDOWSsystem32rundll32.exe
Реестр:
Ключ HKLMSYSTEMCurrentControlSetServicesRadioRage_4jService Key HKLMSYSTEMControlSet001ServicesRadioRage_4jService Key HKLMSOFTWAREMozillaPlugins@RadioRage_4j.com/Plugin Key HKLMSOFTWARERadioRage_4j Key HKLMSOFTWAREMicrosoftWindowsCurrentVersionUninstallRadioRage_4jbar Удаление Internet Explorer Key H KLMSOFTWAREMicrosoftWindowsCurrentVersionUninstallRadioRage_4jbar Удаление ключа Firefox HKLMSOFTWAREMicrosoftWindowsCurrentVersionExplorerBrowser Helper Objects5848763c-2668-44ca-adbe-2999a6ee2858 Key HKLMSOFTWAREMicrosoftWindowsCurrentVersionExplorerBrowser Helper Objects48909954 14-4971fb-7-a3b47-7e10af38b4a Ключ HKLMSOFTWAREClassesRadioRage_1j. Ключ XMLSessionPlugin.4 HKLMSOFTWAREClassesRadioRage_4j.XMLSessionPlugin Ключ HKLMSOFTWAREClassesRadioRage_1j.UrlAlertButton.4 Ключ HKLMSOFTWAREClassesRadioRage_4j.UrlAlertButton Ключ HKLMSOFTWAREClassesRadioRage_1j.ToolbarProtector.4 Ключ HKLMSOFTWAREClass esRadioRage_4j.ToolbarProtector Key HKLMSOFTWAREClassesRadioRage_1j.ThirdPartyInstaller.4 Key HKLMSOFTWAREClassesRadioRage_4j.ThirdPartyInstaller Key HKLMSOFTWAREClassesRadioRage_1j.SkinLauncherSettings.4 Key HKLMSOFTWAREClassesRadioRage_4j.SkinLauncherSettings Ключ HKLMSOFTWAREClassesRadioRage_1j. Ключ SkinLauncher.4 HKLMSOFTWAREClassesRadioRage_4j.Ключ SkinLauncher HKLMSOFTWAREClassesRadioRage_1j.SettingsPlugin.4 Ключ HKLMSOFTWAREClassesRadioRage_4j.SettingsPlugin Ключ HKLMSOFTWAREClassesRadioRage_1j.ScriptButton.4 Ключ HKLMSOFTWAREClassesRadioRage_4j.ScriptBut ton Ключ HKLMSOFTWAREClassesRadioRage_1j.RadioSettings.4 Ключ HKLMSOFTWAREClassesRadioRage_4j.RadioSettings Ключ HKLMSOFTWAREClassesRadioRage_1j.Radio.4 Ключ HKLMSOFTWAREClassesRadioRage_4j.Radio Ключ HKLMSOFTWAREClassesRadioRage_1j. PseudoTransparentPlugin.4 Key HKLMSOFTWAREClassesRadioRage_4j.PseudoTransparentPlugin Key HKLMSOFTWAREClassesRadioRage_1j.MultipleButton.4 Key HKLMSOFTWAREClassesRadioRage_4j.MultipleButton Key HKLMSOFTWAREClassesRadioRage_1j.HTMLPanel.4 Key HKLMSOFTWARE ClassesRadioRage_1j.HTMLMenu.4 Ключ HKLMSOFTWAREClassesRadioRage_4j.HTMLPanel Ключ HKLMSOFTWAREClassesRadioRage_4j.HTMLMenu Ключ HKLMSOFTWAREClassesRadioRage_4j.FeedManager Ключ HKLMSOFTWAREClassesRadioRage_1j.FeedManager.4 Ключ HKLMSOFTWAREClassesRadioRage_1j. Ключ DynamicBarButton.4 HKLMSOFTWAREClassesRadioRage_XNUMXj.DynamicBarButton
Узнать больше
Что такое ошибка во время выполнения 216?
Ошибка выполнения 216 не является распространенным сообщением об ошибке, как Ошибка выполнения 339. Однако иногда это может происходить при запуске компьютера, если вы используете приложение для Windows или Internet Explorer.
Решения
Загрузка доступна для полного восстановления Runtime Ошибка 216
 Причины ошибок
Причины ошибок
Ошибка выполнения 216 возникает, когда ваш компьютер заражается одним или несколькими вирусами. Наиболее распространенным вирусом в данном случае является Троянец SubSeven вирус. Как только ваш компьютер заражается вирусом (-ами), он создает задняя дверь в вашей системе Windows. Это может дать хакерам доступ к удаленному мониторингу вашего ПК. Это представляет большой риск для конфиденциальной информации и личных данных, хранящихся на вашем ПК. Хакеры могут легко контролировать ваш компьютер, получать доступ к вашей личной информации и злоупотреблять ею.
Дополнительная информация и ручной ремонт
Если вы столкнулись с этим сообщением об ошибке, рекомендуется исправить его немедленно, без каких-либо задержек; Ошибка выполнения 216 может сделать вашу систему уязвимой. Вот что вы должны сделать:
- Прежде всего, отключите интернет-соединение, чтобы хакер не смог получить доступ к вашему ПК.
- Теперь выполните сканирование загрузки через мощный антивирус. Антивирус просканирует вашу систему на наличие вирусов. После завершения проверки все вылеченные файлы появятся в результатах отчета о проверке. Рекомендуется удалить их и нажать «Восстановить», чтобы исправить ошибку.
- Помните, что антивирус не будет проверять зараженные записи реестра Windows, поэтому для удаления записей реестра Windows SubSeven.exe перейдите в меню «Пуск» и введите REGEDIT в поле поиска.
- Нажмите на REGEDIT и выберите Запуск от имени администратора. Теперь введите следующий путь реестра HKEY_LOCAL_MACHINESoftware. Это поможет найти зараженные файлы SubSeven.exe. Найдя их, удалите все из них и закройте редактор реестра Windows.
Чтобы ваш компьютер был полностью свободен от SubSeven Trojan Virus и других возможных вирусов, рекомендуется удалить все недавно установленные программы и загруженные приложения. Это рекомендуется, потому что иногда при загрузке программ мы склонны загружать поврежденные программы, содержащие вирусы. Поэтому лучше всего удалить все программы, которые вы недавно установили. Во-вторых, чтобы предотвратить вирусные и хакерские атаки, вы должны часто обновлять свою программу безопасности, устанавливая мощную антивирусную программу. Выполнение шагов руководства по ремонту защитит вашу систему от вредоносных программ. Это также поможет исправить ошибку выполнения 216 и обеспечить защиту вашего ПК от подобных угроз.
Узнать больше
Ошибка 0x80070780 — особенно неприятная ошибка, поскольку она означает, что мы не можем получить доступ к файлам на нашем жестком диске. Это может быть важный файл с работы или что-то подобное, и это может расстраивать, когда мы можем получить к нему доступ. В этой статье мы рассмотрим решения этой ошибки, чтобы вы могли продолжить свою деятельность с того места, на котором остановились. Следуйте инструкциям шаг за шагом в указанном порядке, чтобы свести к минимуму повреждение файла и быстро найти решение.
-
Запустите встроенное средство устранения неполадок с файлами и папками
Простое и понятное решение: попробуйте сначала запустить встроенные инструменты Windows. Оставьте средство устранения неполадок, чтобы просканировать и попытаться восстановить, а затем попытайтесь получить доступ к файлу.
-
Запустить проверку диска
Возможно, файл поврежден или слегка поврежден, но его можно отремонтировать, запустите встроенную программу проверки диска Windows и дайте ей просканировать и исправить любую обнаруженную ошибку. Попробуйте получить доступ к вашему файлу после сканирования.
-
Попробуйте скопировать файл
Если файл находится в плохом секторе или кластере на диске, что может быть причиной того, что вы не можете получить к нему доступ, попробуйте скопировать файл в другое место, а затем открыть его, если операция не удалась, загрузите Windows в безопасном режиме и попробуйте затем скопировать или переместить файл. Если вам удалось скопировать файлы в безопасном режиме, перезагрузите компьютер и попробуйте открыть файл.
-
Переустановите драйвер для жесткого диска
Например, когда драйвер для USB не работает, и вы не можете получить доступ к файлам, то же самое может произойти на вашем жестком диске. Зайдите в диспетчер устройств и переустановите драйвер для вашего жесткого диска.
Узнать больше
Прекратить запуск этого скрипта Ошибка — Что это?
Ошибка «Остановить выполнение этого сценария» — это сообщение об ошибке Windows Internet Explorer, которое отображается в следующем формате с кнопками «да» и «нет»:
Остановка выполнения этого сценария?
Сценарий на этой странице замедляет работу вашего веб-браузера. Если он продолжит работать, ваш компьютер может перестать отвечать на запросы. Это происходит, когда некоторые сценарии выполняются слишком долго. Чтобы быть точным, есть некоторые веб-сайты, которые используют сценарии JavaScript, JQuery и Active X для запуска. Эти сценарии печально известны тем, что их выполнение занимает слишком много времени. Итак, если вы используете Internet Explorer в качестве веб-браузера, то по умолчанию, если загрузка веб-сайта занимает много времени, будет вызвана ошибка «Прекратить выполнение этого сценария». Помимо этого, если вы создаете сценарий элемента управления Active X на веб-странице для передачи очень тяжелого файла или запуска большого запроса к базе данных, это может вызвать задержки и привести к отображению ошибки. Однако, если вы используете Firefox, то код ошибки «Прекратить выполнение этого скрипта» будет повышен как ошибка «Скрипт, не отвечающий на запросы».
Решения
 Причины ошибок
Причины ошибок
«Прекратить выполнение этого кода ошибки сценария» запускается по нескольким причинам. К ним относятся:
- Ошибки программирования веб-страницы
- Запуск всплывающего убийцы
- Шпионское и вирусное заражение
- Активные ошибки управления X
Дополнительная информация и ручной ремонт
Вот некоторые из лучших методов, которые вы можете попытаться устранить на своем ПК в Internet Explorer «прекратить запускать этот скрипт»:
1. Измените настройки Internet Explorer
Это можно сделать, открыв Internet Explorer и в верхнем меню нажмите «Инструменты», а затем перейдите в «Свойства обозревателя». Теперь нажмите на вкладку «Дополнительно». Найдите, где написано «Отключить отладку сценариев». Как только вы найдете его, снимите флажок рядом с ним. Теперь закройте браузер и перезагрузите компьютер. Зайдите на тот же веб-сайт в веб-браузере IE и посмотрите, открывается ли веб-сайт. Если да, то ошибка устранена. Однако, если это не так, то основные причины прекращения запуска этого сообщения об ошибке сценария могут быть либо шпионскими программами, либо Ошибка управления ActiveX.
2. Скачать Restoro
Независимо от того, возникает ли ошибка из-за вторжения шпионских программ в ошибку управления Active X, рекомендуется загрузить Restoro на свой компьютер. Это инновационный и многофункциональный инструмент для ремонта ПК нового поколения, в котором несколько мощных утилит развернуты вместе в одной программе. Кроме того, вам не нужно вдаваться в технические подробности решения проблем с управлением Active X. Restoro безопасен, не содержит ошибок и эффективен. Он имеет удобный интерфейс и простую навигацию, что упрощает работу для пользователей всех уровней. Он совместим со всеми версиями Windows, включая Windows 7, 8, XP, Vista, 8.1 и 10. Этот инструмент для ремонта ПК является универсальным решением для всех ваших исправление ошибок скрипта потребности. В него входят следующие утилиты: очиститель реестра, детектор стабильности системы и сканер ошибок управления ActiveX. Он одновременно сканирует ошибки управления ActiveX. Таким образом, если ошибка сценария IE вызвана проблемами управления ActiveX, она также решает их. Чтобы исправить код ошибки «Прекратить выполнение этого сценария» на вашем ПК, нажмите здесь. скачать Restoro
Узнать больше
Иногда некоторые приложения после установки помещают свой ярлык в контекстное меню (щелкните правой кнопкой мыши на рабочем столе) для быстрого доступа, в большинстве случаев это некоторые системные приложения, такие как панели управления AMD и Nvidia, или архивы, такие как WinRAR или 7ZIP, но это может случиться даже с некоторыми обычными приложениями.

Есть некоторые приложения, которые вы часто используете, и их, возможно, стоит поместить в контекстное меню, если вы хотите избежать беспорядка на рабочем столе или на панели задач, это третье место, которое вы должны рассмотреть для размещения ярлыков.
Для этого потребуется немного поиграть и настроить редактор реестра Windows, поэтому будьте осторожны при редактировании реестра, поскольку неправильные записи могут привести к сбою или нестабильности системы. Следуйте пошаговым инструкциям.
Добавление приложений в контекстное меню в реестре
Создание записи
Откройте редактор реестра, выполнив поиск в Regedit и нажав клавишу ввода, затем в редакторе реестра найдите следующий ключ:
HKEY_CLASSES_ROOT \ Directory \ Background \ оболочки
Выберите оболочку и щелкните по ней правой кнопкой мыши, наведите курсор на «Создать» и в подменю нажмите «Ключ». На следующем шаге вам нужно назвать ключ, это имя будет отображаться в контекстном меню, когда вы щелкаете правой кнопкой мыши на рабочем столе, поэтому введите имя, которое вы хотели бы, или имя приложения, которое вы хотите добавить в меню.
Если вы хотите, вы даже можете добавить сочетание клавиш для запуска этого конкретного приложения. Для этого выберите запись, которую вы создали, и отредактируйте значение по умолчанию, внутри строки редактирования в поле данных «Значение» введите сначала & и после того ключа, который вы хотели бы использовать в качестве ярлыка. Теперь после щелчка правой кнопкой мыши, если вы нажмете сочетание клавиш, приложение будет запущено сразу.
Добавление команды
Следующая задача — создать командную клавишу, которая фактически будет содержать команду для запуска приложения. Щелкните правой кнопкой мыши запись, которую вы создали, наведите указатель мыши на «Создать» и нажмите «Ключ».
Далее вам нужно создать командный ключ, который фактически будет содержать команду, используемую для запуска приложения. Щелкните правой кнопкой мыши новую клавишу «Блокнот», а затем выберите в меню «Создать\Ключ». Назовите эту клавишу «команда», все в нижнем регистре и без дефисов.
Теперь, чтобы закончить настройку лаунчера, вам нужен полный путь к файлу, который вы хотите запустить. Найдите свой файл в проводнике или в другом инструменте и скопируйте его путь, нажав SHIFT + щелкнув правой кнопкой мыши по самому файлу и выбрав опцию «Копировать как путь».
Теперь нажмите на командную клавишу и дважды щелкните по клавише по умолчанию справа, чтобы отредактировать ее, внутри данных значения поля вставьте свой путь к исполняемому файлу. закройте и сохраните реестр, и все готово.
Узнать больше
Авторское право © 2023, ErrorTools, Все права защищены
Товарный знак: логотипы Microsoft Windows являются зарегистрированными товарными знаками Microsoft. Отказ от ответственности: ErrorTools.com не имеет отношения к Microsoft и не претендует на прямую связь.
Информация на этой странице предоставлена исключительно в информационных целях.
Socket outlook connect error 10060 is an error code that appears when a connection between the CuteFTP and the Remote Server ends up having issues. What happens, is that, when a command is being sent from the CuteFTP server to the remote FTP server, no response is generated in return.
This issue occurs shortly after an FTP connection has been successfully generated.
Socket Error 10060: What Is It?
Socket connect error 10060 is an error that signifies a connection error. This connection error occurs between the sender and the receiver. The browser does not get a sufficient amount of time to load the page that has been requested. As a result, the sender does not get any response from the receiver.
So if you’re facing this issue, the first thing to do is get an idea of what is causing the connection error to generate. Go through the next section to find out.
Socket Error 10060: What Triggers The Error?
Cannot connect to SMTP server due to connect error 10060? Here are some possible reasons why there is no response from the receiver:
1. Incorrect SMTP Host/Port
If there have been some modifications done to the outgoing mail setup settings of Windows Mail or Outlook and more, then this issue will come up. Also, if the hostname is incorrect or slightly misspelled then you’ll face the issue.
That being said, if the hostname is correct, and the port is not then you’ll get the socket error too. For example, some email providers have configurations of the port customized to a different number whereas the default is 25. They do this to ensure there is no spam. So if you are aware of making changes to the port settings, then that may be the reason.
2. Firewall
As you know, Firewall has some security protocols that may block the establishment of a connection from any application. Even anti-virus may affect this problem too. It has measures that block connection to certain IP addresses.
3.Virus
This may not be a common reason, but there is a possibility that if the system is infected with viruses or malicious files, then the connection may fail to generate.
4. ISP Firewall
One of the most common reasons is the ISP Firewall as it may block traffic. What it does is block traffic from a certain port. This is usually done to ensure there is no spam in traffic.
How To Resolve Socket Error 10060? Here’s How To!
In this section, you’ll find some relevant content on fixing the Socket Connect Error 10060. Go through the methods below!
1. Web Proxy Connection
To tune the web proxy connection settings, do the following steps below:
The first thing you need to do is, go to the “Start” section. From there, type “Run” in the search bar and hit the enter button. Click on the result. In the Run box, write “inetcpl.cpl” and then click on the OK button.
Now in the following window of Internet Properties, click on the tab called “
Connections”. From there, select the option called “LAN Settings”. Now in the following window of LAN settings, click on the option called “Use a proxy for your Lan”. Make sure that you’ve unticked the then hit the “OK” button and exit the box.
2. Increase Time-Out For Website Loading
To increase the time-out of the website loading, you’d have to make changes in the Windows registry in the following ways:
Go to the “Start” section and then from there, search for “Run”. Now, in the “run” box, type “regedit” then hit the “OK” button. Once the Window registry open, locate the registry named as,
“HKEY_LOCAL_MACHINE\\SYSTEM\CurrentControlSet\\Services\\W3Proxy\\Parameters”.
Once you click on it, go to its subkeys and then click on the option called “RequestTimeOutSecs”. Upon clicking, go to the option called “Modify”. Then click on the option called “Decimal”. No in there, make sure that you set the value of the timeout to 180. Or you can set it more than that but not below that.
Once you’re done doing that, click on the option called “OK” so that you can exit the Windows registry. After the modifications are done, restart the system and check if you are facing the Socket error 10060 or not.
3. Tune Settings of Email Client
To make changes in the email client settings, do the following steps:
If the system is already on then you’d have to restart the system having admin rights. Once the system is on, go to the “Start” section, and then search for “Microsoft Outlook”. Click on the result.
When Outlook opens, go to the option called ‘Tools”. From there select the option called “Accounts”. Once you’re in the window of Internet Settings, go to the tab called “Mail”.
Now from the list of all the accounts, locate your email account, and then double click on it. You will be redirected to the properties of the Account. From there, select the option called Servers.
Fix Authentication Process
If there is no issue with the client settings, then it could that the authentication process is facing issues For that, do the following steps:
From the Account properties, go to the tab called “Server”. From there, tick on the box that says, My server requires authentication”. Once that is done, click on the “OK” button. Now you may likely not face the same issue again.
4. Check SMTP Settings
To ensure that the SMTP settings have not been altered with, check the Domain name Server connectivity, using the following command:
“Dig mail.domain.com”.
Now to check if the SMTP port is correct or not, use the following command:
“Telnet mail.domain.com 25”
Now do a cross-check the settings to verify the SMTP settings are fine.
5. Contact ISP
Internet Service providers tend to block servers to avoid an excess of traffic. If that is the case, then it is advisable that you get in touch with the ISP (Internet Service Providers). Reach out and briefly tell them to remove the block from the port so that you can establish the connection.
6. Virus
If there are viruses or malicious files in the system, then it is advisable to get rid of it using an antivirus. Simply open any antivirus and go for a full scan of the system.
If there are any viruses found, put them in the quarantine zone or remove them permanently from the system.
The problem we will discuss here troubles generally when running web proxy connection on Windows 11, 10, any other version, Passive FTP, or server, SMTP, Citrix, Live Mail, and Outlook. Error messages are different for these platforms as given in the screenshot. Some of them are “Can’t connect to the remote server. Socket error = #10060”, “Socket error = #10060 Connection time out”, “There is no Citrix Xenapp server configured on the specified server. (Socket error 10060)” .
When you run a command to request something, and server takes too much time to respond #10060 error appears. This is called time out error and it is common when using a proxy server. Browser sends the command but proxy server does not load webpage or directory within the duration set into Time out setting. As a result, Can’t connect to the remote server. Socket error = #10060 is generated. Time-out error occurs when the requested directory is too large or the connection is much slower. See – Fix: There is Something Wrong with the Proxy Server in Windows 10
Here is How to Fix Socket Error #10060 in Windows, Proxy SMTP, FTP, Citrix –
Way-1: Modify Registry
Commonly #10060 problem is found to occur when using Proxy on a computer. This issue is very annoying but thanks to some experts who solved this using a registry modification. Windows has a registry entry to determine the time out duration to load a page when you request. Changing this will work like a wonder and fix Socket Error 10060. Follow the steps –
- Click on Search from the taskbar.
- Type regedit.
- Press – Enter.
- Click Yes on the User account control dialog.
- Once Registry Editor is open, navigate to the following string –
HKEY_LOCAL_MACHINE\SYSTEM\CurrentControlSet\Services\W3Proxy\Parameters- Double click on RequestTimeoutSecs.
- Select Decimal.
- Change the Request Timeout value to 93 or something more.
- Click on OK.
- Close Registry Editor and restart the computer.
Way-2: Check proxy settings
- Press – Win+R.
- Type – inetcpl.cpl.
- Press – Enter.
- On the Internet Properties window, click on – Connections
- There go to – Lan settings.
- On the Local Area Network Settings pop up, uncheck – “Use a proxy for your Lan (These settings will not apply to Dial up or Connections)”.
- Click – OK.
- The error must be solved now.
Take help from – How to Manage Proxy Settings in Windows 10.
Way 3: Disable Windows Firewall and third party anti-virus
Although Firewall is an important protection tool on Windows and disabling this may leave you in an unsafe internet world, you can try this method temporarily for a short time. Firewall can block the connection of Proxy you are using on your computer and trigger the Socket error 10060 therefore follow the steps –
- Click on – Start.
- Type – Firewall.
- Hit – Enter.
- From the Windows Security app, turn off the Firewall for Domain network, Private network, Public network, or whichever you are using.
- Check if the error does not appear when you try to load a web page. Don’t forget to enable the Firewall again.
- To turn off the anti-virus, go to the System tray on Taskbar and right-click on the icon of the program. Select Disable.
Go to – How to disable Firewall in Windows 11 (Best 5 ways).
Way-3: FTP Socket Error 10060
“Socket error = #10060” is a Connection Time-out error that commonly shows up when a client does not receive a response from the server for a particular command. Here is how to fix when you encounter this problem when trying to connect using Passive FTP mode. In case, you encounter error code similar to
“-COMMAND:> PASV
227 Entering Passive Mode (abc,ab,abc,ab,a,abc).
COMMAND:> LIST
STATUS:> Connecting ftp data socket abc.ab.abc.ab:abcd…
ERROR:> Can’t connect to remote server. Socket error = #10060.
ERROR:> Failed to establish data socket.”
then follow the method –
- Right-click on the problematic site.
- Select – Site Properties.
- Go to the tab TYPE.
- Select Use PORT for the option Data Connection.
Way-4: SMTP Socket Error 10060
If you encounter this error when using Outlook email then this method will provide relief from the error message. Outlook email client gets Socket error = #10060 when trying to send mail.
- Launch Microsoft Outlook.
- Click – Tools
- Open Accounts.
- In the Internet Accounts window, click the Mail.
- From the list of accounts, double-click on your account.
- Select Server from the Account Properties window.
- Check all the options precisely if they are correct.
- Now, make sure that Authentication is enabled. For this, follow steps 1, 2, 3, 4, 5, and 6 again in this method. In the Server tab, check the option – My server requires authentication.
Way-5: Windows Live Mail Socket Error 10060
In case, you use Windows live mail and find #10060 error code this method will work –
1] Configure Windows Live Mail
- Open Windows Live Mail client app Properties.
- Access the Servers tab.
- Enter the below in the boxes –
Incoming Mail [POP3] – pop3.live.com
Outgoing Mail SMTP – smtp.live.com
- Furthermore, check if My Server requires authentification and also disable third-party antivirus program and firewall as explained in the above methods.
- Check the option My server requires authentication for Outgoing mail server.
- Click on Settings.
- Enter Account name and password.
- Check – Logon using secure password authentication.
- Click “OK” on the Outgoing mail server pop-up.
- Select Apply and OK.
2] Correct Date and time settings
- Press – Windows and I.
- On Settings app, select – Time & Language.
- Staying in the ‘Date & time’ settings page, click on – Set the time automatically toggle from the right pane to turn it on.
See – How to Fix Can’t Add Gmail to Mail App in Windows 10
Way-5: Socket error 10060 Citrix
Several users encounter Socket error 10060 Citrix NetApp while trying to open or run a Microsoft Remote Desktop. The error message is – “Unable to connect the server contact your system administrator with following error: there is no Citrix Xenapp server configured on the specified server. (Socket error 10060)”. To solve this issue follow –
Microsoft Remote Desktop app is available on multiple servers and when Citrix finds any problem it will automatically shift the session to another suitable server. So, first of all, you need to wait for some time however If the socket error 10060 on Citrix still shows up then try the below instructions.
1] Disable or uninstall third-party Antivirus program
Right-click on the Antivirus from the System Tray on the Taskbar. Select Disable for a certain period of time. Almost every Antivirus provides options like Disable for 2 hours, 4 hours, 24 hours. If you don’t find an option like this then launch the program and disable it from the interface. If you can afford you can uninstall the Antivirus from your computer.
2] Check your firewall to make sure ports 2598 and 1494 are open
This error is what commonly appears when 1494 and 2598 ports are blocked. To unblock the ports follow the guidelines –
- Click on – Search.
- Type – Firewall.
- Press – Enter.
- Windows Security will open showing a few links; click on – Advanced settings.
- Select Yes on UAC prompt
- Windows Defender Firewall with Advanced Security window appears; click on Inbound Rules.
- Select – New Rule….
- On the New Inbound Rule Wizard, check Port.
- Click Next.
- Select TCP or UDP.
- In the Specific local ports, type 2598,1494 and click on Next.
- Make sure that Allow the connection is selected.
- Again click on Next.
- Check all the options Domain, Private, Public, or whichever you require.
- Select “Next”.
- Name the rule and click on Finish.
Way-6: Socket error 10060 Server
If you are on server and have access to it you can increase the value for time out and wait until the requested directory loads. To change value follow the steps –
- Go to the Server Settings.
- Click on – Tools.
- Select – Global Options.
- Click Transfer.
- You see an option – Reconnect and resume in [n] seconds if nothing received. Change the n to a higher value, for example, 93 or 95 seconds.
- Finally, the error will be fixed.
Several times, Citrix has no servers assigned or is not set correctly. Because this error is related to external Citrix Workspace and so call upon your company IT or Citrix support team to address the problem.
Methods list:
Way-1: Modify Registry
Way-2: Check proxy settings
Way-3: FTP
Way-4: SMTP
Way-5: Citrix
Way-6: Server
That’s all!!
Repair any Windows problems such as Blue/Black Screen, DLL, Exe, application, Regisrty error and quickly recover system from issues using Reimage.
SYMPTOMS
When receiving an email message, the SMTP service will either wait until it
receives the terminating sequence «<CRLF>.<CRLF>», times out, or the
connection is dropped. If it times out or is dropped, there would be indication
of this network error in the SMTP Debug log, for example:
04/25/20 23:45:11 ME-E0070: (recv) socket [4344] error during [DATA] command
from host XX.XX.XX.XX. Socket was disconnected — Error: (10060)
An error 10060 indicates a timeout waiting for email data and a 10054 means
that the remote connection, or something between the SMTP server and the remote
one, dropped the connection.
This may not appear immediately after the DATA logging time, instead it could
be anywhere up to the timeout time. These events don’t necessarily mean there is
a problem, but if it happens regularly for specific senders it may indicate a
problem. It is also possible that the mail server never receives the terminating
sequence due to a faulty router or firewall. Some Cisco devices have had this
problem.
The SMTP Activity log shows the commands sent to and from a remote server,
and when a time out or disconnect happens during a DATA command you will see the
DATA command, but possibly no QUIT command afterwards. Some clients and servers
may not send a quit command once a message has been sent, so if the QUIT command
is not seen in the SMTP logs you would need to check the SMTP Debug log to see
if hte message was received. It is worthwhile to use the message tracking
utility to confirm whether the email was fully accepted. The tracking utility
will indicate something like the following if the message is not received by the
SMTP service:
Result: [4A2895E22344482289CC9C440D7D5423.MAI] was not routed from the SMTP
inbound message queue by the local MTA Service.
RESOLUTION
A 10054 or 10060 error in the SMTP Debug log for an inbound message could
indicate a few things. If the error is happening when a user is trying to send
via their email client it may be an antivirus program or proxy taking too long
to check the email (usually results in the 10060 error), or blocks the email
(sometimes a 10054 error). The user should try disabling any AV or bypass any
proxy to attempt to determine whether this is the problem.
If it is another remote server having the problem, it may be due to you
having an antispam or antivirus proxy in front of your server. You would need to
try to disable this, or check it’s logging for details on the delay.
The full SMTP inbound conversation can be logged, which may help show exactly
what data the SMTP service receives, and this data may be useful. To do this the
following Windows registry key need to be added:
For 64bit Windows versions:
[HKEY_LOCAL_MACHINE\SOFTWARE\Wow6432Node\Mail Enable\Mail
Enable\Connectors\SMTP]
«MonitorInbound»=dword:00000001
For 32bit Windows versions:
[HKEY_LOCAL_MACHINE\SOFTWARE\Mail Enable\Mail
Enable\Connectors\SMTP]
«MonitorInbound»=dword:00000001
You will need to restart the SMTP service for this change to take effect. The
details are added to the SMTP Debug log. Caution: This will generate very large
log files, so you should only enable this for a short time and check the growth
of the file.
| Product: | MailEnable (All Versions) |
| Article: | ME020575 |
| Module: | Other |
| Keywords: | recv,socket,error,data,command,10060,10054 |
| Class: | TRB: Troubleshooting (Configuration or Environment) |
| Revised: | Wednesday, November 4, 2020 |
| Author: | |
| Publisher: | MailEnable
|



 Причины ошибок
Причины ошибок