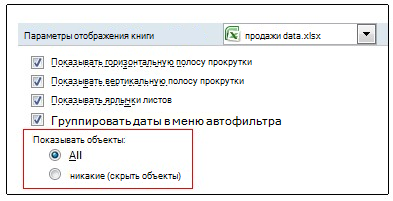Проблемы
При попытке вставить строки или столбцы на лист Microsoft Excel 2000 может появиться сообщение об ошибке, подобное следующему:
Чтобы предотвратить потерю данных, Microsoft Excel не может переместить непустые ячейки за пределы листа.
Причина
Эта проблема может возникать, если формула была добавлена на весь лист или если форматирование (например, граница) было добавлено во весь столбец или строку.
Решение
Чтобы устранить эту проблему, очистите все ячейки в строке или столбце, а затем удалите форматирование из остальных строк и столбцов. Для этого выполните следующие действия:
-
Щелкните ячейку заголовков в первом пустом столбце справа от данных. (Ячейка заголовков — это первая ячейка в каждом столбце, указывающая, какой столбец вы используете).
-
Нажмите клавишу CTRL и, удерживая ее нажатой, нажмите клавишу Стрелка вправо, чтобы выделить все столбцы справа от первого выбранного столбца.
-
В меню Правка выберите команду Удалить.
-
Щелкните первую пустую строку под последней строкой данных.
-
Нажмите и удерживайте клавишу CTRL, а затем нажмите клавишу Стрелка вниз, чтобы выделить все строки ниже первой строки.
-
В меню Правка выберите команду Удалить.Примечание. Чтобы удалить форматирование из остальных ячеек, выполните указанные ниже действия.
-
Щелкните маленькую ячейку между заголовком первой строки и заголовком первого столбца, чтобы выделить весь лист.
-
В меню Формат выберите пункт ячейки, а затем откройте вкладку граница .Примечание. Форматирование, добавленное в оставшиеся ячейки, может меняться. В действии 8 Предполагается, что вы хотите удалить форматирование границ . Для удаления других типов форматирования может потребоваться изменить параметры на другой вкладке в диалоговом окне » Формат ячеек «.
-
Выберите пункт нет, а затем нажмите кнопку ОК.
-
Щелкните любую ячейку в строке, в которую вы хотите вставить строку.
-
В меню Вставка выберите пункт строка. Чтобы вставить столбец, щелкните столбец.
Нужна дополнительная помощь?
Нужны дополнительные параметры?
Изучите преимущества подписки, просмотрите учебные курсы, узнайте, как защитить свое устройство и т. д.
В сообществах можно задавать вопросы и отвечать на них, отправлять отзывы и консультироваться с экспертами разных профилей.
Microsoft Excel Не удается вставить новые ячейки
Я получаю сообщение об ошибке: «Microsoft Excel не может вставлять новые ячейки, потому что он удаляет ненужные ячейки с конца рабочего листа». Это происходит, когда я пытаюсь вставить новую строку данных. Мне нужно сохранить все данные на листе, который у меня уже есть. У меня всего 56 строк, поэтому я думаю, что я мог бы добавить еще …
Excel имеет ограниченное количество строк и столбцов (что зависит от версии).
Чтобы найти последнюю ячейку с данными в ней, нажмите любую ячейку, а затем нажмите Ctrl + End. Это приведет вас к самому дальнему от A1, у которого есть контент. Вам нужно будет удалить то, что есть, чтобы добавить дополнительные строки.
Моя проблема заключалась в том, что на листе были включены блокировки замораживания. Очистка, которая устраняет проблему.
Выбрали все ячейки из последней использованной ячейки в нижней части, очистили содержимое и очистили форматирование и очистили правила.
Не помогло сразу, но работало после сохранения и возобновления.
Это случилось со мной некоторое время назад, поэтому, когда я наткнулся на этот вопрос, я подумал, что могу поделиться своим опытом.
Подход №1: удаление строк и столбцов
Как упоминает Мэтт Б в своем ответе, первое, что нужно попробовать, – удалить столбцы, которые занимают место.
Предположим, что ваши данные используют столбцы от A до T и строки от 1 до 20.
Сначала выберите ячейку U1 и нажмите CTRL+SHIFT+RIGHT чтобы отметить все ячейки от T1 до XFD1 (может отображаться самый правый столбец Excel). Щелкните правой кнопкой мыши любую ячейку, выберите «Удалить» и «Целый столбец». Теперь вы избавились от столбцов .
Затем выберите ячейку A21 и нажмите CTRL+SHIFT+DOWN чтобы пометить все ячейки от A21 до A1048576 ( A1048576 наивысший номер строки Excel). Щелкните правой кнопкой мыши любую ячейку, выберите «Удалить» и «Целая строка». Это приведет к удалению строк .
Теперь он должен работать, поскольку вы избавились от всех лишних столбцов и строк.
Подход № 2: использование VBA
Когда я столкнулся с этой проблемой, вышеупомянутое решение не сработало для меня. Однако в итоге я нашел решение, которое действительно сработало.
- Щелкните правой кнопкой мыши лист, который вызывает проблемы.
- Выберите «Просмотреть код»
- Нажмите CTRL + G, чтобы открыть окно «Немедленное»
- Введите ActiveSheet.UsedRange . Это заставит Excel «удалить» все ячейки, которые в настоящее время не используются, освобождая пространство, необходимое для создания новых столбцов или строк.
Надеюсь, это поможет вам или любой другой душе отчаянно пытаться создавать новые строки или столбцы в Excel.
У меня был лист с данными, которые, по-видимому, содержались в A1: G4000, которые дали эту ошибку, пытаясь вставить ROWS в этом диапазоне.
Таким образом, я удалил весь диапазон ROWS с 4001-65536 (ячейки / Удалить строки листов в Office 365).
Это не повлияло, и я все еще не мог вставить ROWS. Повторяю три раза, чтобы полностью убедиться, что я сделал все правильно. Никакая радость и ctrl-end все равно не привели меня к IV65536!
Сбитый с толку, что происходит … но может быть стоит попробовать, если вы получите эту ошибку.
Мое единственное предположение заключается в том, что может быть применено некоторое невидимое форматирование целого столбца, которое перешло в строку 65535 и было восстановлено после того, как строки были удалены.
Мнение эксперта
Знайка, самый умный эксперт в Цветочном городе
Если у вас есть вопросы, задавайте их мне!
Задать вопрос эксперту
Даже если вы успешно определили диапазон, но вы все еще видите Ссылка на источник данных недействительна ошибка, скорее всего, вы видите сообщение, потому что именованный диапазон относится к некоторым ячейкам, значения которых недопустимы. Если же вы хотите что-то уточнить, я с радостью помогу!
В этом случае нужно проверить, правильно ли записаны данные в ячейках, на которые ссылается выражение, нет ли в них ошибок в синтаксисе или не заложено ли в самой формуле какое-либо некорректное действие (например, деление на 0).
Почему Эксель не считает формулу: 5 решений проблемы
- Щелкните правой кнопкой мыши лист, который вызывает проблемы.
- Выберите «Просмотреть код»
- Нажмите CTRL + G, чтобы открыть окно «Немедленное»
- Введите ActiveSheet.UsedRange . Это заставит Excel «удалить» все ячейки, которые в настоящее время не используются, освобождая пространство, необходимое для создания новых столбцов или строк.
Растягивание необходимо в том случае, когда несколько ячеек должны проводить одинаковые вычисления с разными значениями. Но бывает, что этого не происходит автоматически. Тогда, следует проверить, что установлена функция автоматического заполнения, которая расположена в параметрах.
Как решить, что невозможно добавить или создать новые ячейки в Excel — Учебники по бюллетеням Windows
Чтобы решить эту проблему, можно использовать другую функцию Excel, которая может искать нужное значение в столбце (ИНДЕКС(), ПОИСКПОЗ(), ПРОСМОТР() и другие) вместе с СОВПАД(). Последняя функция может различать регистр.
Мнение эксперта
Знайка, самый умный эксперт в Цветочном городе
Если у вас есть вопросы, задавайте их мне!
Задать вопрос эксперту
Кроме использования другой функции для поиска значения с учетом регистра, можно использовать другую формулу, если точно известно, какое по очередности значение нужно найти. Если же вы хотите что-то уточнить, я с радостью помогу!
Причины проблем с вычислением формул в Экселе могут быть совершенно разными. Они могут быть обусловлены, как настройками конкретной книги или даже отдельного диапазона ячеек, так и различными ошибками в синтаксисе.
Устранение проблем с вычислением
Эксель не будет считать формулу автоматически, если данная функция отключена в настройках. Пользователь может устранить данную проблему, если перейдет в параметры, которые находятся в разделе «Файл».
Мнение эксперта
Знайка, самый умный эксперт в Цветочном городе
Если у вас есть вопросы, задавайте их мне!
Задать вопрос эксперту
Некоторые пользователи получают Ссылка на источник данных недействительна При попытке создать сводную таблицу из диапазона в Excel. Если же вы хотите что-то уточнить, я с радостью помогу!
Даже если вы успешно определили диапазон, но вы все еще видите Ссылка на источник данных недействительна ошибка, скорее всего, вы видите сообщение, потому что именованный диапазон относится к некоторым ячейкам, значения которых недопустимы.
Метод 3: Обеспечение того, что диапазон существует и он определен
- Откройте проблемный файл.
- Перейдите на вкладку «Файл», а затем на «Сохранить как» на правой панели.
- Теперь перейдите в соответствующее место в диалоговом окне «Сохранить как», желательно на рабочем столе для тестирования.
- Закройте Excel, откройте сохраненный файл в новом месте и убедитесь, что вы можете вставлять строки / столбцы в рабочий лист.
Описанная выше функция впервые появилась в Excel 2007 версии, поэтому, если используются более старые версии программы (например, если компьютер имеет небольшую производительность, но на нем нужно обрабатывать большие объемы данных), нужно использовать такую формулу:
Эксель не позволяет переместить непустые ячейки за пределы листа что делать
Сообщения: 10
Благодарности: 1
| Конфигурация компьютера | |
| Процессор: i7-4771 3,5GHz | |
| Материнская плата: GIGABYTE GA-Z87X-UD3H | |
| Память: 16Гб | |
| HDD: SSD Samsung 840 pro 256Гб + 11Тб россыпью на HDD | |
| Видеокарта: Gainward Geforce GTX 770 Phantom 2048 МБ | |
| Звук: Creative Audigy 2 | |
| Блок питания: OCZ OCZ-ZT750W 2013г. | |
| CD/DVD: Lite-on DS-8A9SH | |
| Монитор: Philips BDM3270 32″ 2560×1440 | |
| Ноутбук/нетбук: Lenovo x230 | |
| ОС: Windows 10 pro x64 | |
| Прочее: Нет |
Точное сообщение об ошибке: Microsoft Excel не удается вставить новые ячейки, так как это приведет к сдвигу непустых ячеек за пределы листа. Пустые на вид ячейки могут содержать пустые значения, некоторые параметры форматирования или формулы. Удалите столько строк или столбцов, чтобы освободившегося места хватило для вставки, а затем повторите попытку.
При этом количество колонок всего-то порядка 200.
Если открыть файл в LibreOffice Calc и добавить там — то при открытии потом в Excel «лишние» крайние исчезают.
Если сделать новую книгу и скопировать в нее нужные ячейки — проблема остается.
Excel объект невозможно переместить за пределы листа
Примечание: Мы стараемся как можно оперативнее обеспечивать вас актуальными справочными материалами на вашем языке. Эта страница переведена автоматически, поэтому ее текст может содержать неточности и грамматические ошибки. Для нас важно, чтобы эта статья была вам полезна. Просим вас уделить пару секунд и сообщить, помогла ли она вам, с помощью кнопок внизу страницы. Для удобства также приводим ссылку на оригинал (на английском языке).
В некоторых случаях следующее сообщение препятствует вставке или скрытию столбцов или строк на листе.
Если вы видите это сообщение, ознакомьтесь со следующей таблицей, в которой можно найти возможные решения.
Почему это происходит и что делать с ним
Не удается вставить строки или столбцы
Сообщение «не может перемещать объекты за пределы листа» появляется при попытке вставить строки или столбцы на лист, а в разделе » для объектов » — «Показать объекты» ( в параметрах Excel) выделено значение «нет». Это известная ошибка в некоторых версиях Excel. Несмотря на то что этот параметр не выбран по умолчанию, вы можете случайно настроить его, нажав клавишу CTRL + 6.
Для устранения ошибки необходимо изменить параметр с Nothing (скрыть объекты) на все. Самый быстрый способ сделать это — нажать клавиши CTRL + 6.
Кроме того, вы можете изменить параметр в разделе Параметры Excel. Для этого
Выберите Файл > Параметры > Дополнительно.
Примечание: В Excel 2007 нажмите кнопку Microsoft Office и выберите пункт Параметры Excel.
На вкладке Дополнительно прокрутите список, чтобы отобразить параметры для параметров книги . В разделе для объектов Показатьвыберите все , а не ничего (скрыть объекты).
Возможно, вы предпреднамеренно скрыли объекты в книге. Например, при наличии большого количества объектов в книге включение скрытия объектов может сделать книгу более отвечающей. Если это так, вы можете использовать сочетание клавиш (CTRL + 6), чтобы переключаться между скрытием и отображением объектов.
Не удается вставить или скрыть столбцы
Если сообщение «не может перемещать объекты за пределы листа» (или аналогичное сообщение) продолжает появляться даже после применения предыдущего разрешения, это может быть вызвано тем, что в ячейках есть такие объекты, как примечания, изображения или диаграммы.
Количество столбцов, которые можно скрыть или вставить, ограничено количеством столбцов между правым краем объекта и последним столбцом на листе (столбец XFD). Если число столбцов, которое вы хотите скрыть или добавить в любое место на листе, больше, чем это число, объект будет перемещен за пределы листа, и вы увидите сообщение.
Как правило, вы можете устранить эту проблему, найдя объект, вызывающий ошибку, и удалив его из конца листа или перемещая его дальше. Ниже приведены некоторые советы по поиску объектов.
Чтобы быстро перейти к последней ячейке в строке или столбце, нажмите клавишу END, а затем нажмите клавишу Стрелка вправо или стрелка вниз.
Чтобы перейти к последней ячейке на листе, содержащей данные или форматирование, нажмите клавиши CTRL + END.
Для быстрого поиска и удаления примечаний нажмите клавишу F5. В диалоговом окне Переход нажмите кнопку выделить. Выберите Примечания, а затем нажмите кнопку ОК. Чтобы удалить примечание, щелкните правой кнопкой мыши ячейку с примечанием и выберите команду Удалить примечание.
Для быстрого поиска графических объектов, включая диаграммы и кнопки, нажмите клавишу F5. В диалоговом окне Переход нажмите кнопку выделить. Выберите объекты, а затем нажмите кнопку ОК. После того как вы нашли объект, вы можете удалить или переместить его.
Примечание: Эта проблема обычно возникает при вставке или скрытии столбцов. Эта проблема может возникать в строках, хотя это не так распространено в результате большого количества строк в Excel 2007, что уменьшает вероятность того, что объекты расположены на самом конце листа.
Дополнительные сведения и дополнительные советы по устранению неполадок содержатся в сообщении об ошибке при попытке скрыть столбцы в Excel: «не удается сместить объекты за пределы листа».
Дополнительные сведения
Вы всегда можете задать вопрос специалисту Excel Tech Community, попросить помощи в сообществе Answers community, а также предложить новую функцию или улучшение на веб-сайте Excel User Voice.
Есть многое на свете, друг Горацио, что и не снилось нашим мудрецам.
среда, 25 ноября 2009 г.
Почему при попытке скрыть столбцы или строки появляется сообщение «Объект невозможно переместить за пределы листа»? – Excel – Microsoft Office
Почему при попытке скрыть столбцы или строки появляется сообщение «Объект невозможно переместить за пределы листа»? – Excel – Microsoft Office Online: «Почему при попытке скрыть столбцы или строки появляется сообщение «Объект невозможно переместить за пределы листа»?
Применимо к: Microsoft Office Excel 2003, 2007
При попытке скрыть столбцы или строки появляется сообщение об ошибке, в котором говорится, что Microsoft Office Excel не может переместить объекты за пределы листа.
Причина
Данная проблема обычно возникает при сочетании следующих условий.
* В ячейках, расположенных ближе к концу сетки листа, были введены такие объекты, как примечание к ячейке. На листе нельзя скрыть больше строк или столбцов, чем расположено между левой границей объекта и последним столбцом (XFD) или последней строкой (номер 1048576).
* В диалоговом окне Формат выбран параметр Не перемещать и не изменять размеры. Этот параметр выбирается по умолчанию.
Например, если в ячейке XFC1 имеется примечание и выбран параметр Не перемещать и не изменять размеры, то при попытке скрыть три или более столбцов в любом месте листа между первым столбцом и столбцом, содержащим левую границу примечания к ячейке, появится указанное сообщение.
То же самое касается строк, хотя с ними такое происходит реже, поскольку в Microsoft Office Excel 2007 предельное число строк достаточно велико, и размещение объектов у самого края листа маловероятно.
Примечание. Важно понять, что данная проблема может возникать, даже если объект находится далеко от края листа, но общее число скрываемых столбцов и строк не меньше числа столбцов и строк между левой границей объекта и последним столбцом или последней строкой на листе.
Решение
1. Если объектом является примечание к ячейке, выделите ячейку с примечанием.
Совет. Если объект располагается у края листа, можно быстро перейти к последней ячейке в строке или столбце. Нажмите клавишу END и затем клавишу СТРЕЛКА ВПРАВО или СТРЕЛКА ВНИЗ. Чтобы перейти к последней ячейке листа, содержащей данные или элементы форматирования, нажмите клавиши CTRL+END.
2. Щелкните правой кнопкой в выделенной ячейке или диапазоне ячеек и выберите команду Показать или скрыть примечания.
3. Подведите указатель к границе объекта и, когда указатель примет вид крестообразной стрелки, щелкните границу.
4. На вкладке Главная в группе Ячейки нажмите кнопку Формат и выберите команду Формат .
5. На вкладке Свойства установите переключатель Привязка объекта к фону в положение перемещать и изменять объект вместе с ячейками и нажмите кнопку ОК.
6. Если потребуется снова скрыть примечание к ячейке, щелкните ячейку правой кнопкой мыши и выберите команду Скрыть примечание.
7. Повторите шаги 1-6 для каждого объекта, вызывающего данную проблему.
GOZA.ru
Объект невозможно переместить за пределы листа.
Такая проблема возникает в Excel’е в больших таблицах с большим количеством примечаний.
Собственно вся проблема в том, что по умолчанию примечания имеют свойства привязки «не перемещать и не изменять размеры». После многочисленных операций с таблицей примечанию «уползают» далеко от родных ячеек, что и порождает означенную проблему.
Как это решить?
Варианта два. Первый – найти все примечания, зайти в «формат примечания» правым кликом по рамке примечания и в «свойствах» поставить флажок на «перемещать и изменять размер вместе с ячейками».
Это долго и муторно. Проще тоже самое сделать макросом.
1. Заходим в Сервис-Макрос-Безопасность, проверяем что уровень безопасности средний или низкий.
2. Заходим в Сервис-Макрос-Макросы.
3. Вводим название нового макроса, например «Сброс_примечаний».
4. Нажимаем «Создать» и попадаем в Visual Basic.
5. В правом окне между Sub и End Sub вставляем следующий текст:
‘
‘ Сброс примечаний Макрос
‘ Макрос придуман, записан и сохранён на веки 25.11.2008 (14_Num)
‘
‘
cnt = Worksheets(1).Comments.Count
Msg = «Всего в книге комментов: » & cnt & Chr(13) & «Произвести сброс позиций и размеров комментов?»
Title = «Макрос сброса комментов»
Response = MsgBox(Msg, 3, Title)
If Response = vbYes Then
For i = 1 To cnt
comm = Worksheets(1).Comments(i).Text
addr = Worksheets(1).Comments(i).Parent.Address(R owAbsolute:=False, _
ColumnAbsolute:=False)
Worksheets(1).Comments(i).Delete
Worksheets(1).Range(addr).AddComment (comm)
Next i
End If
Set cmt = Worksheets(1).Comments
For Each c In cmt
c.Shape.Placement = xlMoveAndSize
Next
Вот что должно получится
5. Закрываем Visual Basic.
6. Снова запускаем Сервис-Макрос-Макросы, выбираем наш макрос «Сброс_примечаний», нажимаем выполнить.
7. Вуаля! Все макросы вернулись к своим ячейкам, и больше от них никуда не денуться.
Единственных недостаток макроса – сбрасываются шрифты и форматирование примечаний, однако это редко кем используется.
Тема: Excel — ошибка — невозможно переместить за пределы листа
Excel — ошибка — невозможно переместить за пределы листа
Добрый день!
Подскажите пожалуйста,
Пытаюсь скрыть или сгруппировать столбцы Книги Excel — выкидывает в ошибку — объект невозможно переместить за пределы листа.
Скрыть столбцы не получается даже уменьшением ширины столбца до минимума — все равно выдает это же сообщение.
Подскажите плиз — что можно сделать..
- Просмотр профиля
- Сообщения форума
- Блог
- Домашняя страница
Всех благ.
Чувелёв Андрей
ps: Всё вышеизложенное является моим частным мнением и не может претендовать на полноту изложения.
Re: Excel — ошибка — невозможно переместить за пределы листа
С сайта MS:
Признаки
При попытке скрыть столбцы или строки появляется сообщение об ошибке, в котором говорится, что Microsoft Office Excel не может переместить объекты за пределы листа.
Причина
Данная проблема обычно возникает при сочетании следующих условий.
В ячейках, расположенных ближе к концу сетки листа, были введены такие объекты, как примечание к ячейке. На листе нельзя скрыть больше строк или столбцов, чем расположено между левой границей объекта и последним столбцом (XFD) или последней строкой (номер 1048576).
В диалоговом окне Формат <имя объекта> выбран параметр Не перемещать и не изменять размеры. Этот параметр выбирается по умолчанию.
Например, если в ячейке XFC1 имеется примечание и выбран параметр Не перемещать и не изменять размеры, то при попытке скрыть три или более столбцов в любом месте листа между первым столбцом и столбцом, содержащим левую границу примечания к ячейке, появится указанное сообщение.
То же самое касается строк, хотя с ними такое происходит реже, поскольку в Microsoft Office Excel 2007 предельное число строк достаточно велико, и размещение объектов у самого края листа маловероятно.
Примечание. Важно понять, что данная проблема может возникать, даже если объект находится далеко от края листа, но общее число скрываемых столбцов и строк не меньше числа столбцов и строк между левой границей объекта и последним столбцом или последней строкой на листе.
Решение
Если объектом является примечание к ячейке, выделите ячейку с примечанием.
Совет. Если объект располагается у края листа, можно быстро перейти к последней ячейке в строке или столбце. Нажмите клавишу END и затем клавишу СТРЕЛКА ВПРАВО или СТРЕЛКА ВНИЗ. Чтобы перейти к последней ячейке листа, содержащей данные или элементы форматирования, нажмите клавиши CTRL+END.
Щелкните правой кнопкой в выделенной ячейке или диапазоне ячеек и выберите команду Показать или скрыть примечания.
Подведите указатель к границе объекта и, когда указатель примет вид крестообразной стрелки, щелкните границу.
На вкладке Главная в группе Ячейки нажмите кнопку Формат и выберите команду Формат <имя объекта>.
На вкладке Свойства установите переключатель Привязка объекта к фону в положение перемещать и изменять объект вместе с ячейками и нажмите кнопку ОК.
Если потребуется снова скрыть примечание к ячейке, щелкните ячейку правой кнопкой мыши и выберите команду Скрыть примечание.
Повторите шаги 1-6 для каждого объекта, вызывающего данную проблему.
Excel ошибка невозможно переместить за пределы листа
- Просмотр профиля
- Сообщения форума
- Блог
- Домашняя страница
киник 

IpatBum, какое это отношение имеет к теме Excel — ошибка — невозможно переместить за пределы листа?
Вопросы полностью идентичны, это из задачника какого-то, что ли?
у меня удалены все примечания и все равно выходит данная ошибка.
уже удалила все, открыла новый лист, и все равно выдает эту ошибку, че делать? и кстати в меню ячейки-формат — нет формат (имя объекта).
стоит ОС 7, офис 2007
Сообщение от vikttur
Проще простого
Сообщение от Андрей.С
Сообщение от Андрей.С
- Просмотр профиля
- Сообщения форума
- Блог
Сообщение от vikttur
- Просмотр профиля
- Сообщения форума
невозвожно переместить за пределы листа
- Просмотр профиля
- Сообщения форума
- Блог
Спасло сочетание CTRL+6
Сообщение от Аноним
ОГРОМНОЕ спасибо этой ветке и автору совета насчёт сочетания CTRL+6.
Реально помогло. Вспомнил, что до возникновения ошибки нечаянно нажал именно это сочетание.
Спасибо!
Сообщение от tired07
С сайта MS:
Признаки
При попытке скрыть столбцы или строки появляется сообщение об ошибке, в котором говорится, что Microsoft Office Excel не может переместить объекты за пределы листа.
Причина
Данная проблема обычно возникает при сочетании следующих условий.
В ячейках, расположенных ближе к концу сетки листа, были введены такие объекты, как примечание к ячейке. На листе нельзя скрыть больше строк или столбцов, чем расположено между левой границей объекта и последним столбцом (XFD) или последней строкой (номер 1048576).
В диалоговом окне Формат <имя объекта> выбран параметр Не перемещать и не изменять размеры. Этот параметр выбирается по умолчанию.
Например, если в ячейке XFC1 имеется примечание и выбран параметр Не перемещать и не изменять размеры, то при попытке скрыть три или более столбцов в любом месте листа между первым столбцом и столбцом, содержащим левую границу примечания к ячейке, появится указанное сообщение.
То же самое касается строк, хотя с ними такое происходит реже, поскольку в Microsoft Office Excel 2007 предельное число строк достаточно велико, и размещение объектов у самого края листа маловероятно.
Примечание. Важно понять, что данная проблема может возникать, даже если объект находится далеко от края листа, но общее число скрываемых столбцов и строк не меньше числа столбцов и строк между левой границей объекта и последним столбцом или последней строкой на листе.
Решение
Если объектом является примечание к ячейке, выделите ячейку с примечанием.
Совет. Если объект располагается у края листа, можно быстро перейти к последней ячейке в строке или столбце. Нажмите клавишу END и затем клавишу СТРЕЛКА ВПРАВО или СТРЕЛКА ВНИЗ. Чтобы перейти к последней ячейке листа, содержащей данные или элементы форматирования, нажмите клавиши CTRL+END.
Щелкните правой кнопкой в выделенной ячейке или диапазоне ячеек и выберите команду Показать или скрыть примечания.
Подведите указатель к границе объекта и, когда указатель примет вид крестообразной стрелки, щелкните границу.
На вкладке Главная в группе Ячейки нажмите кнопку Формат и выберите команду Формат <имя объекта>.
На вкладке Свойства установите переключатель Привязка объекта к фону в положение перемещать и изменять объект вместе с ячейками и нажмите кнопку ОК.
Если потребуется снова скрыть примечание к ячейке, щелкните ячейку правой кнопкой мыши и выберите команду Скрыть примечание.
Повторите шаги 1-6 для каждого объекта, вызывающего данную проблему.
Microsoft Excel — отличная программа для работы с электронными таблицами от Microsoft. Он имеет множество полезных функций, которые помогут вам управлять своими данными. При редактировании электронной таблицы в Excel некоторые пользователи столкнулись с тем, что Microsoft Excel не может вставить новые ячейки, потому что это вытолкнет непустые ячейки за конец ошибки рабочего листа. Эта ошибка возникает, когда пользователь пытается вставить строку или столбец в Excel. Если вы видите ту же ошибку в Excel, воспользуйтесь решениями, представленными в этой статье.
Полное сообщение об ошибке, которое отображает Excel:
Microsoft Excel не может вставлять новые ячейки, потому что непустые ячейки будут перемещены за пределы листа. Эти ячейки могут казаться пустыми, но содержать пустые значения, некоторое форматирование или формулу. Удалите достаточно строк или столбцов, чтобы освободить место для того, что вы хотите вставить, и повторите попытку.
Microsoft Excel не может вставлять новые ячейки, так как непустые ячейки будут перемещены за пределы листа.
Прежде чем мы перейдем к решениям, давайте разберемся в причине этой ошибки. Вы должны знать, почему этот Excel иногда отображает это сообщение об ошибке.
Сообщение об ошибке объясняет причину этой проблемы. Если вы внимательно прочитаете его, то поймете, что некоторые данные могут быть скрыты, а могут и нет. Эти данные не позволяют Excel вставлять строки и столбцы.
Excel имеет максимум 1048576 строк и 16384 столбца. Если вы прокрутите вниз, вы увидите, что последняя строка имеет номер 1048576. Точно так же последний столбец — это XFD. Вставка строк и столбцов не меняет эти значения. Вы можете попробовать это. Перейдите к последней строке, а затем вставьте новую строку. Вы увидите, что строка вставлена, но число 1048576 остается постоянным. То же самое относится и к столбцам.
А теперь попробуйте это. Введите значение в последнюю строку и последний столбец. Вы можете перейти к последней строке и столбцу в Excel, нажав клавиши Ctrl + стрелка вниз и Ctrl + клавиши со стрелкой вправо соответственно. После ввода значения в столбец объявления последней строки, когда вы вставите строку или столбец, Excel покажет вам то же сообщение об ошибке. То же самое происходит, если вы применяете форматирование к последней строке или столбцу. Вот как вы можете воспроизвести эту ошибку в новом файле Excel.
Если Excel вставит строку (строки) или столбец (столбцы), данные в последней строке или столбце исчезнут из-за смещения за конец рабочего листа. Вот почему Excel не вставляет строки или столбцы.
Чтобы исправить Microsoft Excel не может вставлять новые ячейки, так как непустые ячейки будут перемещены за пределы листа. ошибка в Excel, у вас есть три пути:
- Удалить записи из последней строки и столбца
- Удалить форматирование из последней строки и столбца
- Создайте новый лист в Excel или создайте новую электронную таблицу
Давайте подробно рассмотрим все эти исправления. Прежде чем продолжить, мы рекомендуем вам создать копию электронной таблицы Excel и сохранить ее в другом месте для резервного копирования.
1]Удалить записи из последней строки и столбца
Перейдите к последней строке и столбцу и удалите содержащиеся в них данные. Если вы видите, что последняя строка или столбец пуста, данные могут находиться где-то еще в последней строке или столбце, т. е. в любой ячейке последней строки или последнего столбца.
Выберите последнюю строку и нажмите кнопку Удалить. Проделайте то же самое с последним столбцом. Это должно решить проблему. Если это не поможет, сохраните файл Excel и перезапустите Excel.
2]Очистить форматирование из последней строки и столбца
Если описанный выше шаг не помог, возможно, к последней строке или столбцу был применен какой-то тип форматирования. Выберите последнюю строку и столбец и очистите форматирование. Чтобы очистить форматирование, выберите вкладку «Главная» и выберите «Очистить > Очистить все». Сохраните файл Excel и перезапустите Excel (если это не поможет).
Вы также можете попробовать еще одну вещь. Выберите первую пустую строку. Теперь нажмите Ctrl + Shift + стрелка вниз. Это выберет все пустые строки. Теперь нажмите кнопку «Удалить» и очистите форматирование выбранных строк. Повторите ту же процедуру для всех пустых столбцов. Чтобы выбрать все пустые столбцы, выберите первый пустой столбец, а затем нажмите Ctrl + Shift + стрелка вправо.
3]Создайте новый лист в Excel или создайте новую электронную таблицу
Если проблема не устранена, создайте новый лист в Excel и скопируйте все данные с предыдущего листа на новый лист. Теперь проверьте, можете ли вы вставить строки или столбцы в новый лист. Если да, удалите предыдущий лист. Кроме того, вы также можете создать новую пустую электронную таблицу и скопировать туда свои данные. Используйте курсор мыши, чтобы выбрать данные для копирования. Не используйте сочетание клавиш Ctrl + A, поскольку оно выделит все ячейки, из-за которых возникнет проблема в новом листе или электронной таблице.
Надеюсь, это поможет.
Как сдвинуть все вниз в Excel?
Чтобы сдвинуть все вниз в Excel, вы должны сдвинуть вниз все строки, содержащие данные. Для этого выберите первую строку, содержащую данные, и вставьте над ней новые строки. Проще всего это сделать с помощью сочетания клавиш. После выбора первой строки, содержащей данные, нажмите и удерживайте клавишу Ctrl. Теперь нажмите клавишу +. Каждый раз, когда вы нажимаете клавишу +, новая строка будет вставлена над выбранной строкой.
Как выдвинуть вверх все ячейки в Excel?
Вы можете поднять все ячейки в Excel, перетащив их вверх. Для этого выделите необходимый диапазон ячеек. Поместите курсор мыши на границу выделения. Белый значок плюса в Excel изменится на стрелку. Удерживая левую кнопку мыши, переместите выделенные ячейки, чтобы перетащить их в нужное место.
Читать дальше: Excel блокирует вставку файлов.
У вас уже есть решение, но вместо того, чтобы давать вам рыбу в течение дня, я дам вам правильный ответ, который поможет вам с любой задачей кодирования С# Excel.
Модель взаимодействия С# для Excel почти идентична модели Excel VBA.
Это означает, что его тривиальным является преобразование макросов VBA, записанных в С#. Давайте попробуем это с упражнением, как перемещение диаграммы на другой лист.
На вкладке «Разработчик» в Excel нажмите «Записать макрос» > щелкните правой кнопкой мыши «Граница» > «Переместить диаграмму» > выберите «Объект» в: «Лист2» > «ОК» > нажмите «Остановить макросъемку».
Чтобы просмотреть записанный макрос, нажмите Alt + F11, чтобы открыть редактор VB:
Смотрите на скриншоте выше, как VBA показывает вам второй параметр для Location() — это имя и его фактический аргумент строки…
Позволяет преобразовать этот макрос VBA в С#:
Трюк здесь:
Никогда не используйте 2 точки с объектами com.
Обратите внимание, как я мог написать:
var sheetSource = workbookWrapper.ComObject.Sheets["Sheet1"];
но имеет две точки, поэтому вместо этого пишу следующее:
var workbookComObject = workbookWrapper.ComObject;
var sheetSource = workbookComObject.Sheets["Sheet1"];
Ссылка: Как правильно очистить объекты взаимодействия Excel?
В приведенном выше QA вы увидите код AutoReleaseComObject, который работает как VSTOContrib.
Вот полный код:
using Microsoft.Office.Interop.Excel;
...
var missing = Type.Missing;
using (AutoReleaseComObject<Microsoft.Office.Interop.Excel.Application> excelApplicationWrapper = new AutoReleaseComObject<Microsoft.Office.Interop.Excel.Application>(new Microsoft.Office.Interop.Excel.Application()))
{
var excelApplicationWrapperComObject = excelApplicationWrapper.ComObject;
excelApplicationWrapperComObject.Visible = true;
var excelApplicationWrapperComObjectWkBooks = excelApplicationWrapperComObject.Workbooks;
try
{
using (AutoReleaseComObject<Workbook> workbookWrapper = new AutoReleaseComObject<Workbook>(excelApplicationWrapperComObjectWkBooks.Open(@"C:\Temp\ExcelMoveChart.xlsx", false, false, missing, missing, missing, true, missing, missing, true, missing, missing, missing, missing, missing)))
{
var workbookComObject = workbookWrapper.ComObject;
Worksheet sheetSource = workbookComObject.Sheets["Sheet1"];
ChartObject chartObj = (ChartObject)sheetSource.ChartObjects("Chart 3");
Chart chart = chartObj.Chart;
chart.Location(XlChartLocation.xlLocationAsObject, "Sheet2");
ReleaseObject(chart);
ReleaseObject(chartObj);
ReleaseObject(sheetSource);
workbookComObject.Close(false);
}
}
finally
{
excelApplicationWrapperComObjectWkBooks.Close();
ReleaseObject(excelApplicationWrapperComObjectWkBooks);
excelApplicationWrapper.ComObject.Application.Quit();
excelApplicationWrapper.ComObject.Quit();
ReleaseObject(excelApplicationWrapper.ComObject.Application);
ReleaseObject(excelApplicationWrapper.ComObject);
GC.Collect();
GC.WaitForPendingFinalizers();
GC.Collect();
}
}
private static void ReleaseObject(object obj)
{
try
{
while (System.Runtime.InteropServices.Marshal.ReleaseComObject(obj) > 0);
obj = null;
}
catch (Exception ex)
{
obj = null;
Console.WriteLine("Unable to release the Object " + ex.ToString());
}
}
Я знаю Освобождение всех объектов, используя GC.Collect и не используя две точки, когда присваивание кажется сверху , но по крайней мере, когда я выхожу из экземпляра Excel, процесс освобождается, t должен программно убить процесс Excel!
Ссылка: Microsoft KB: приложение Office не завершает работу после автоматизации с .NET-клиента