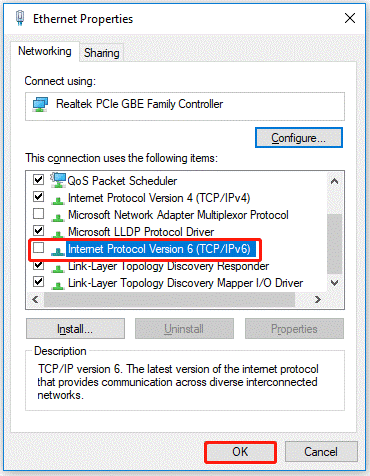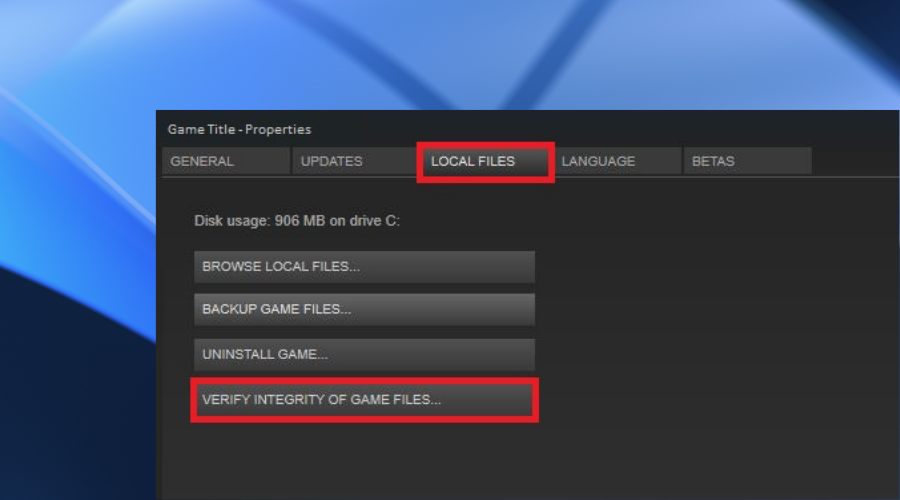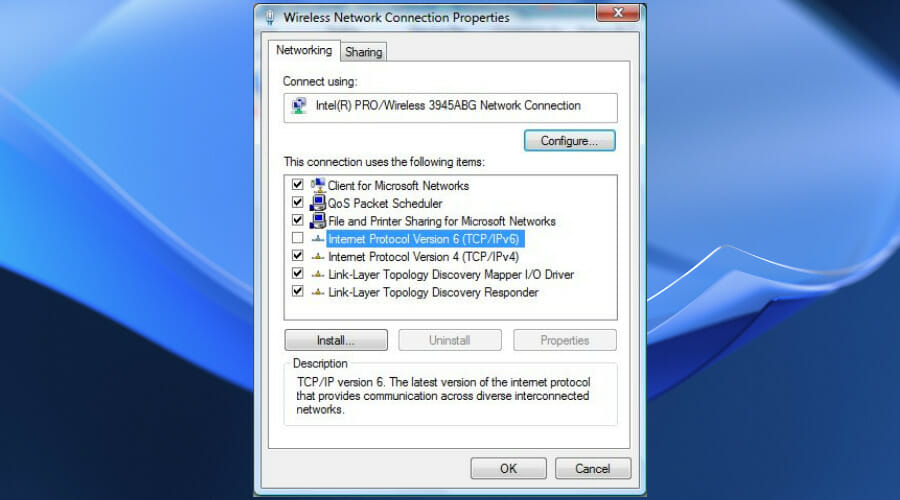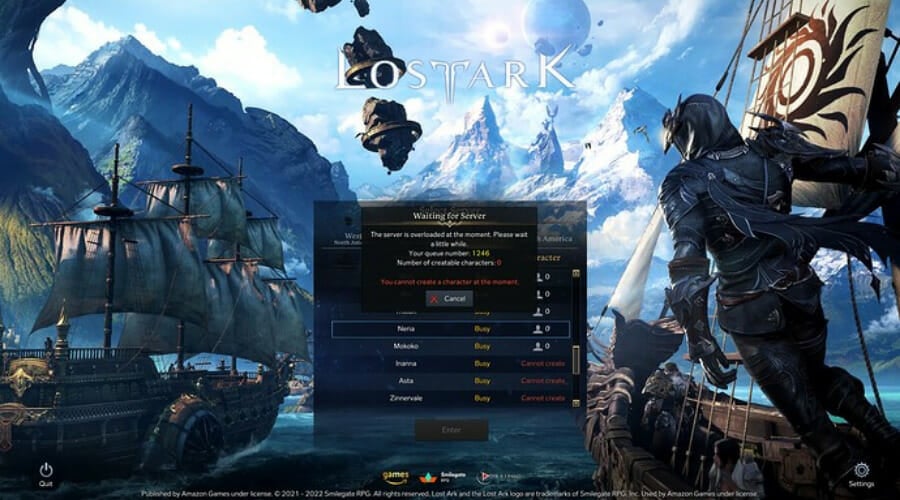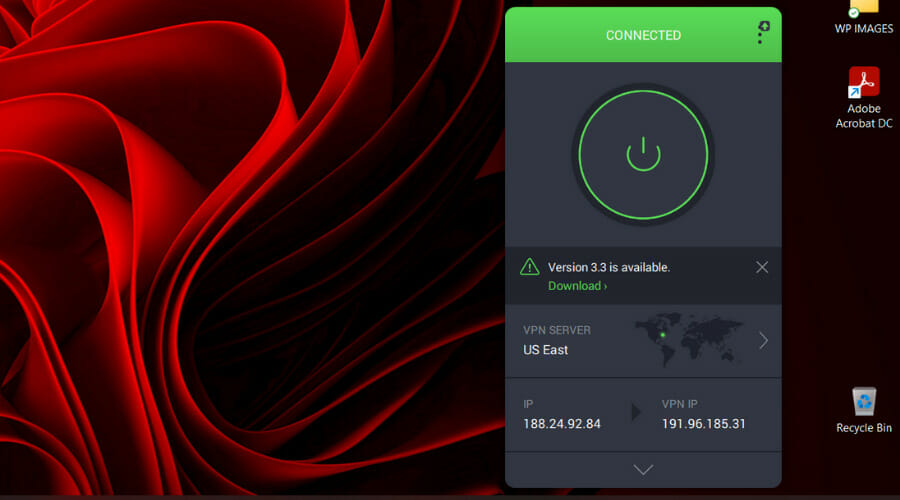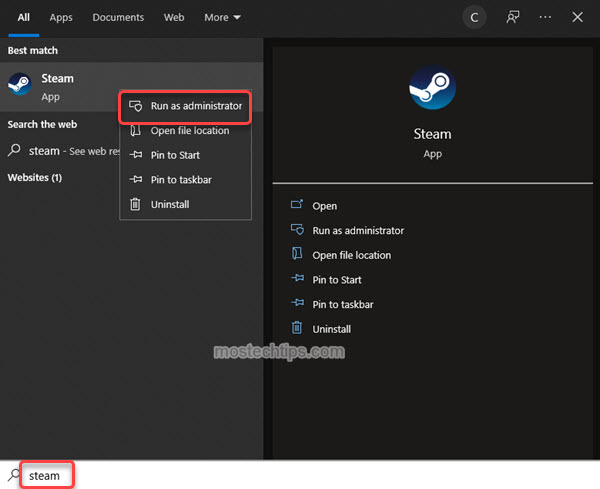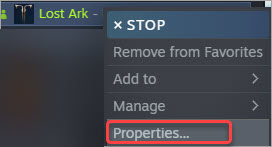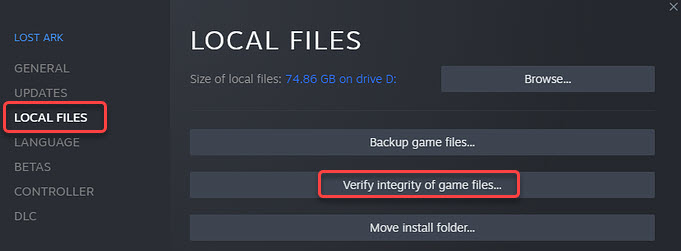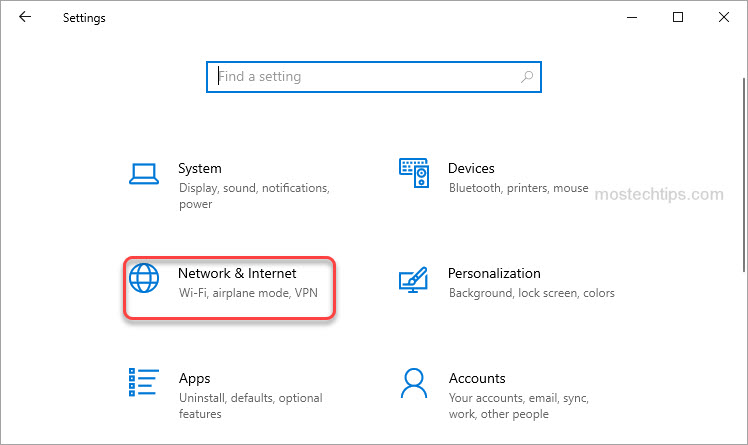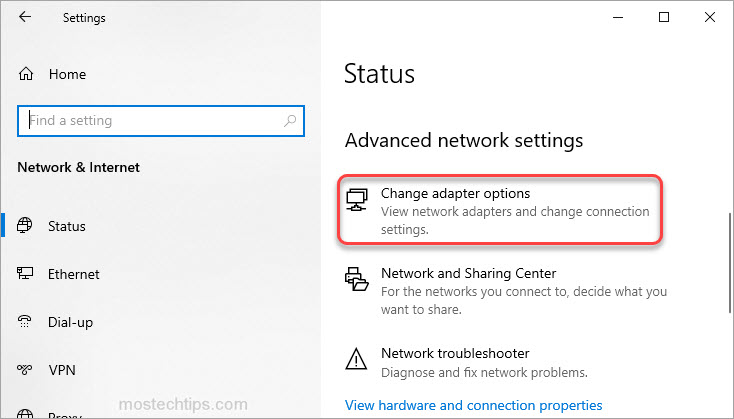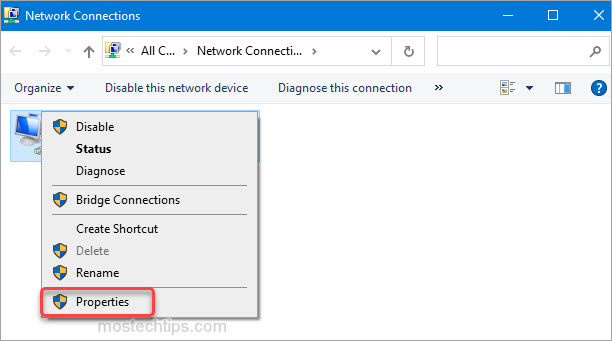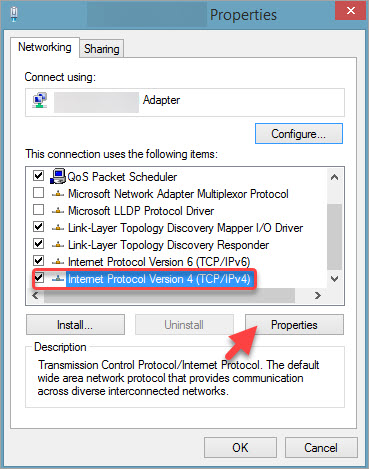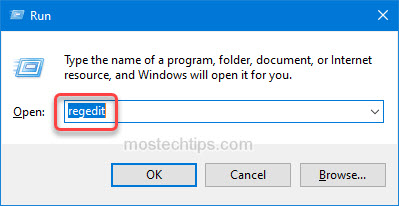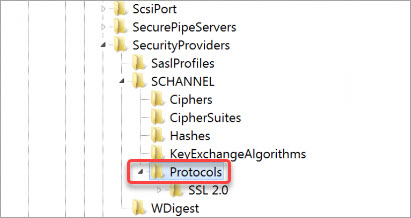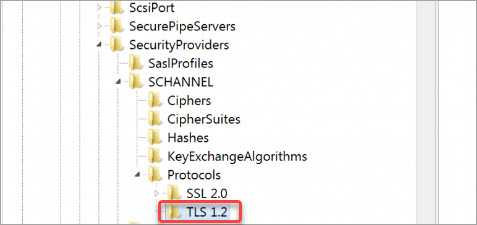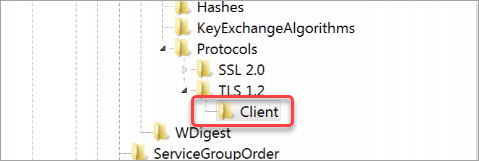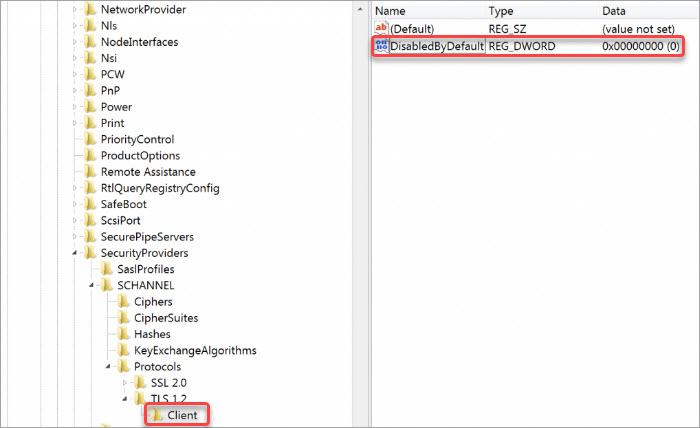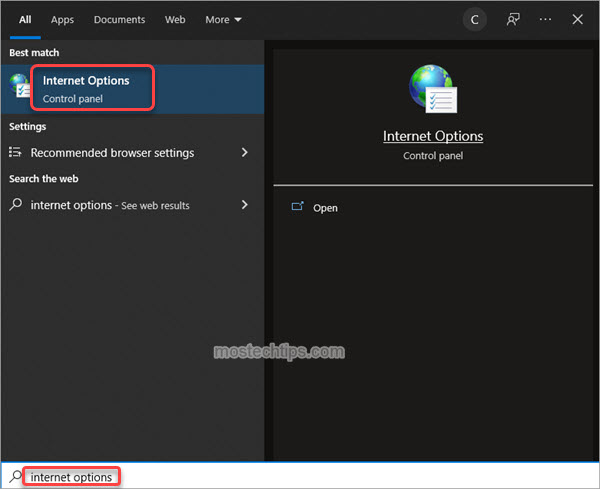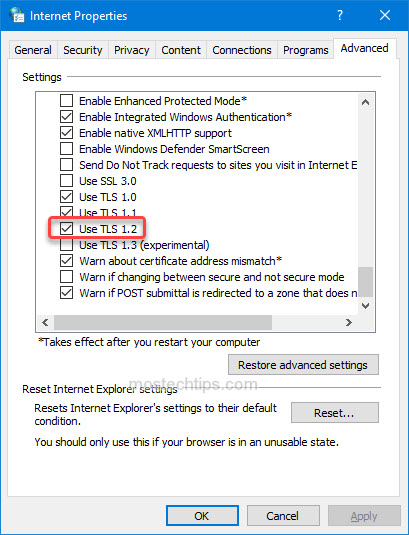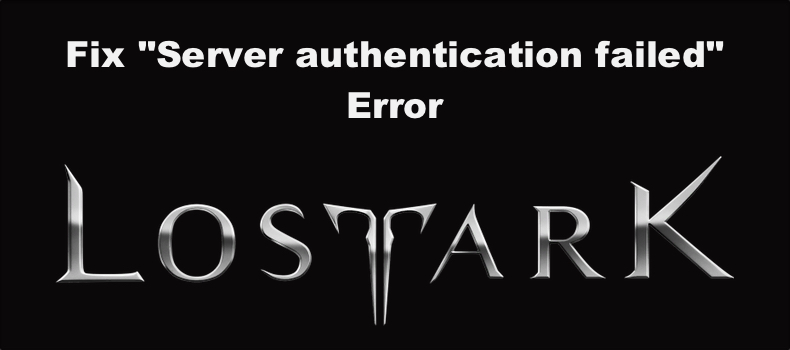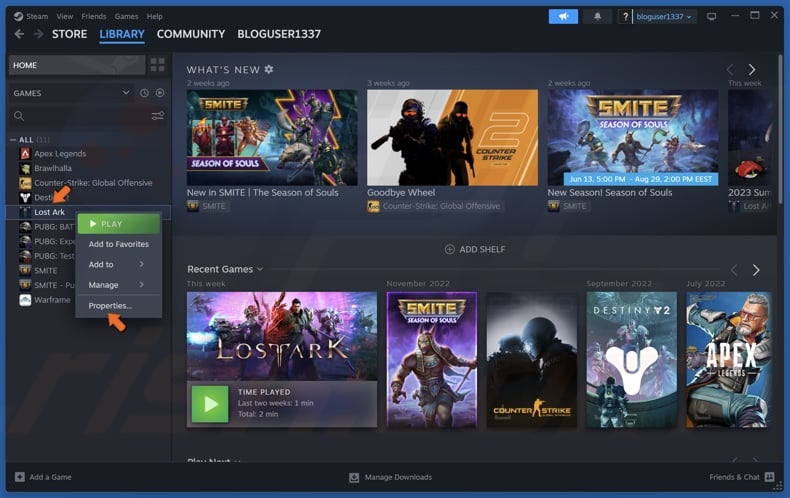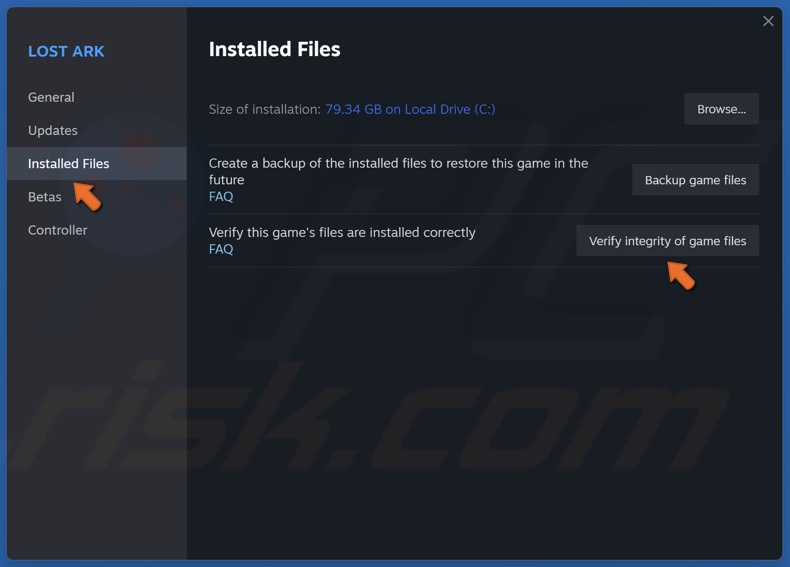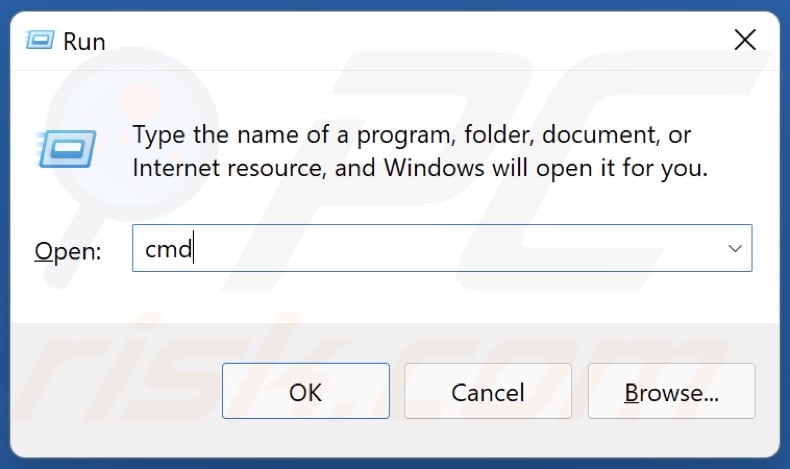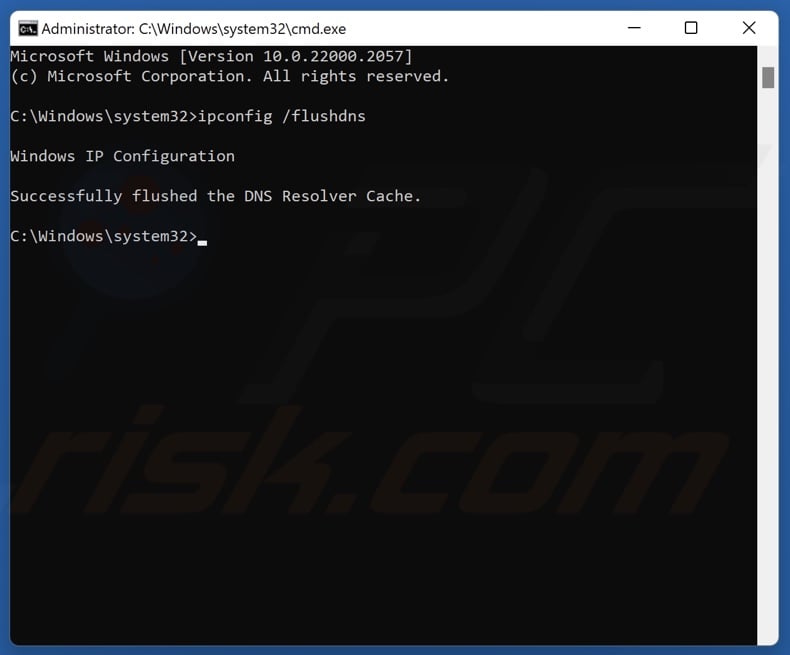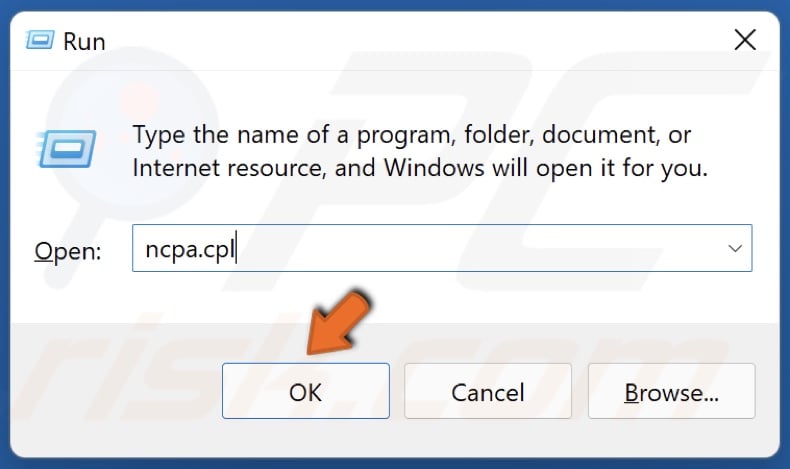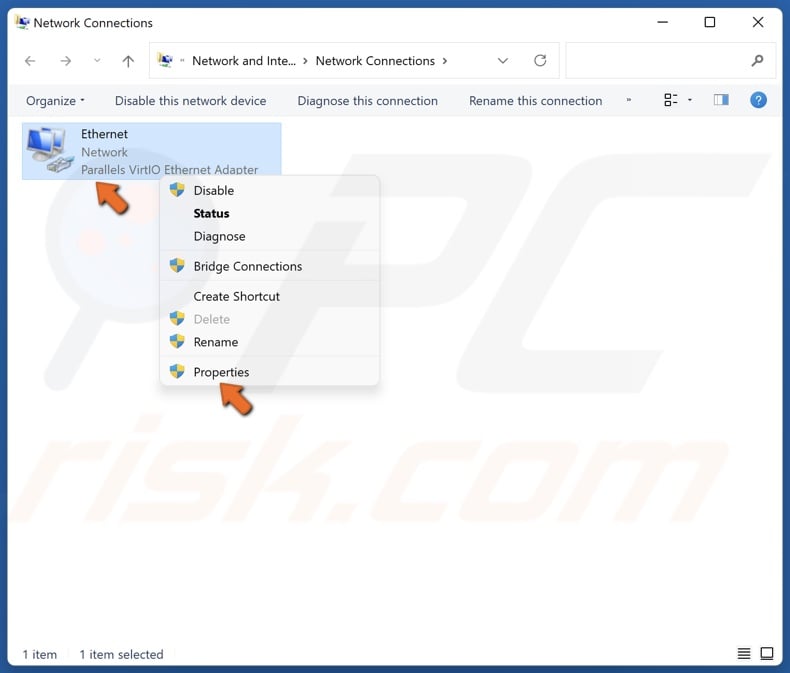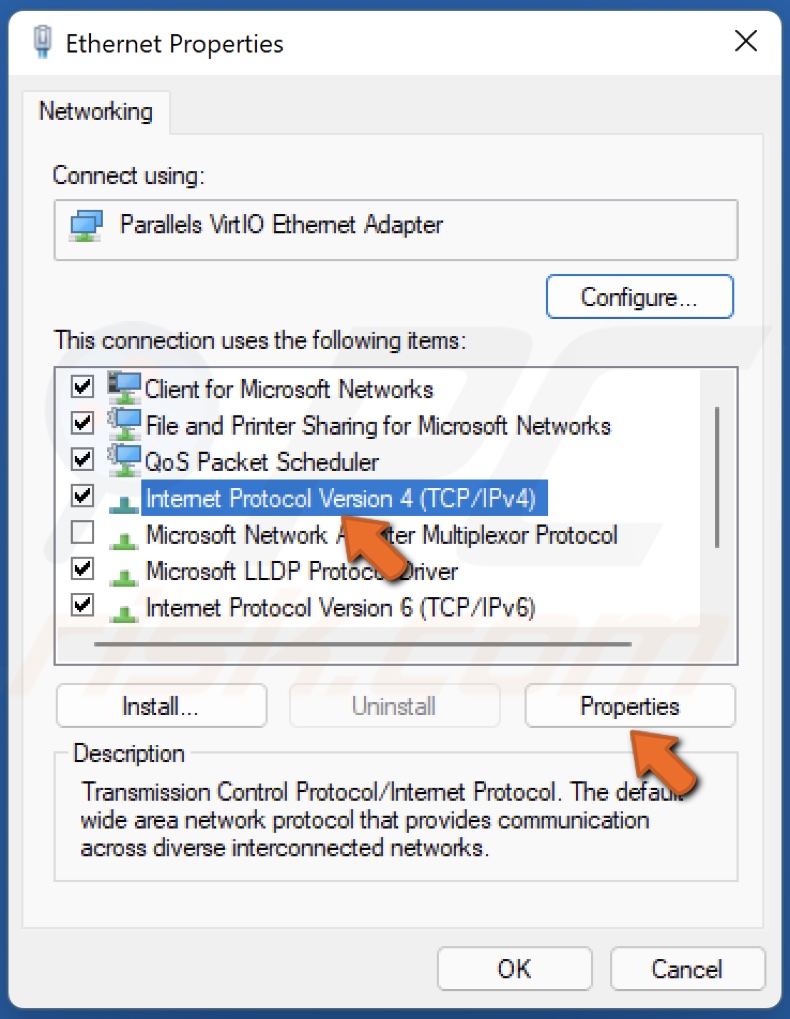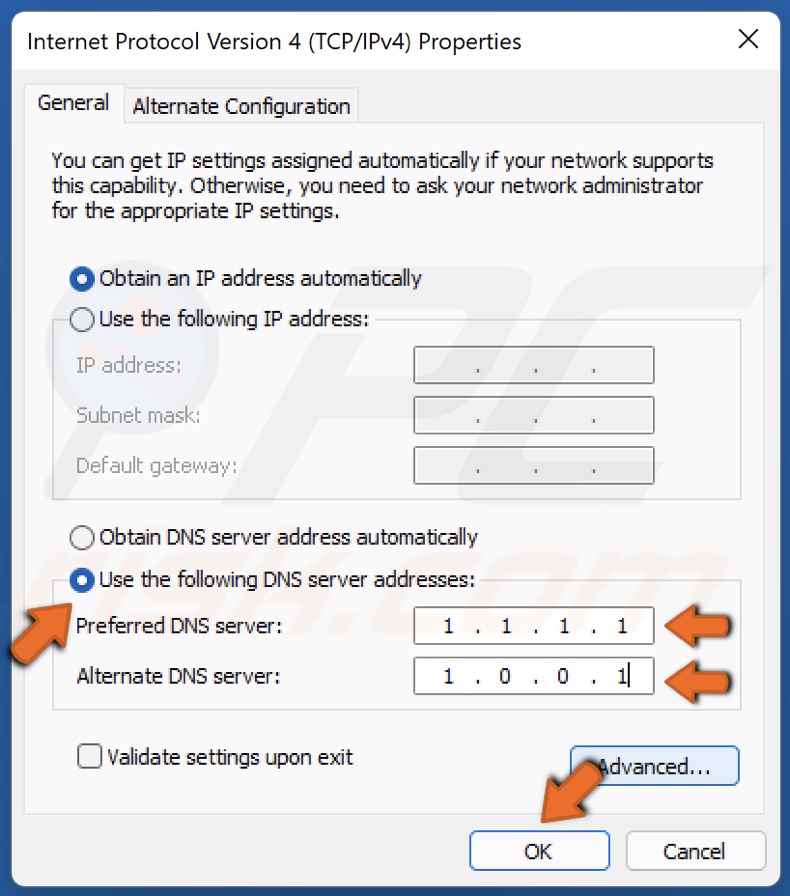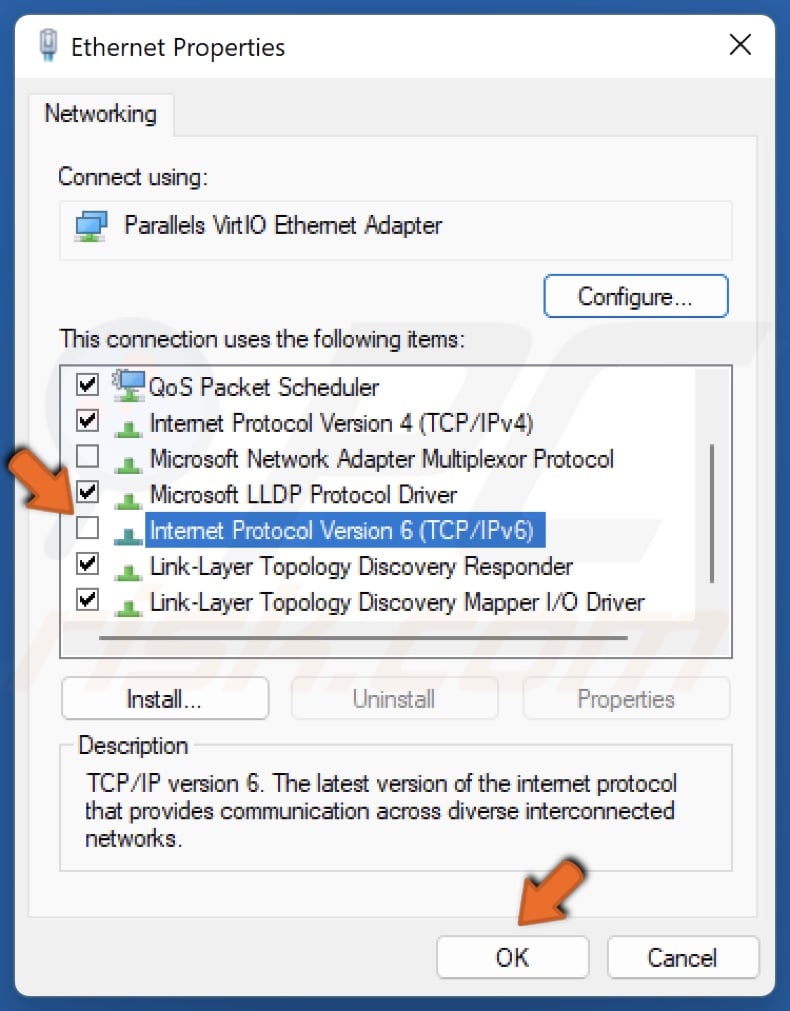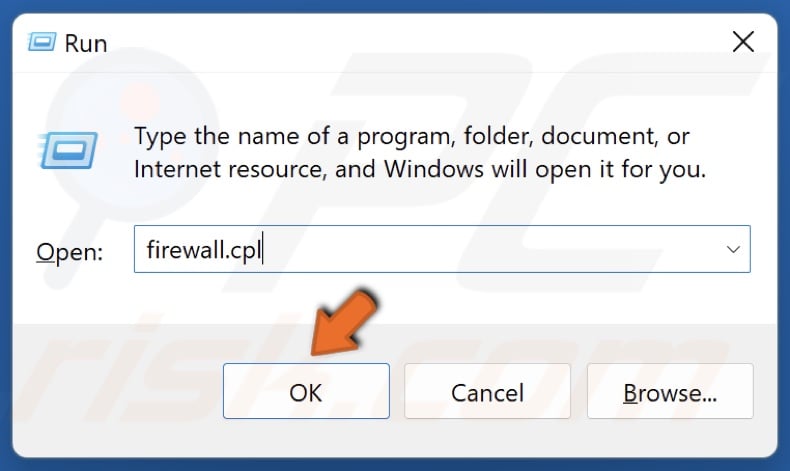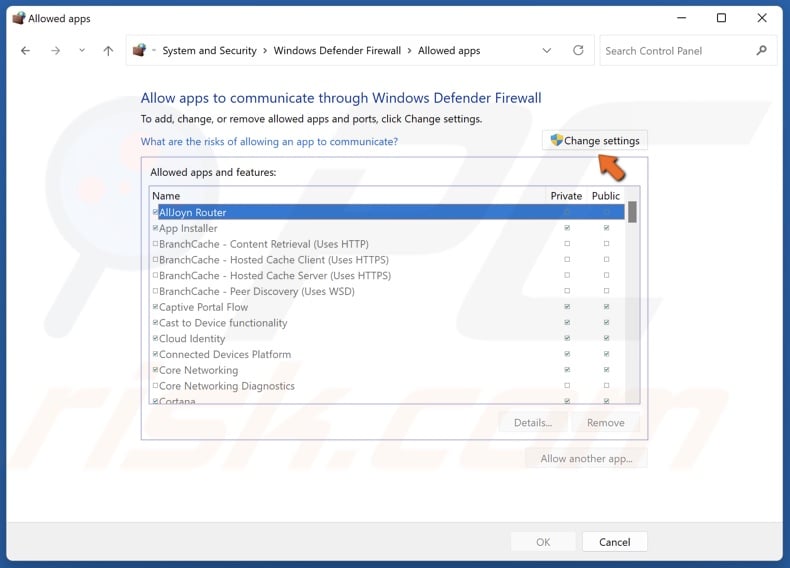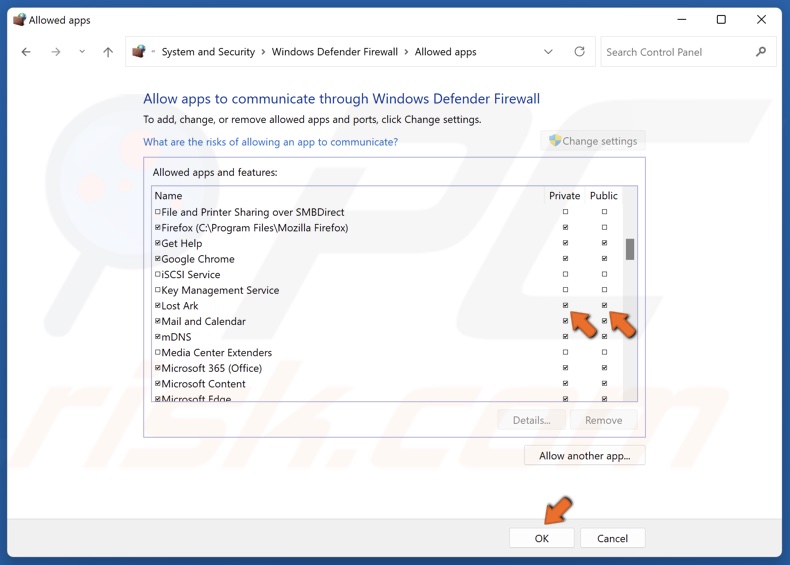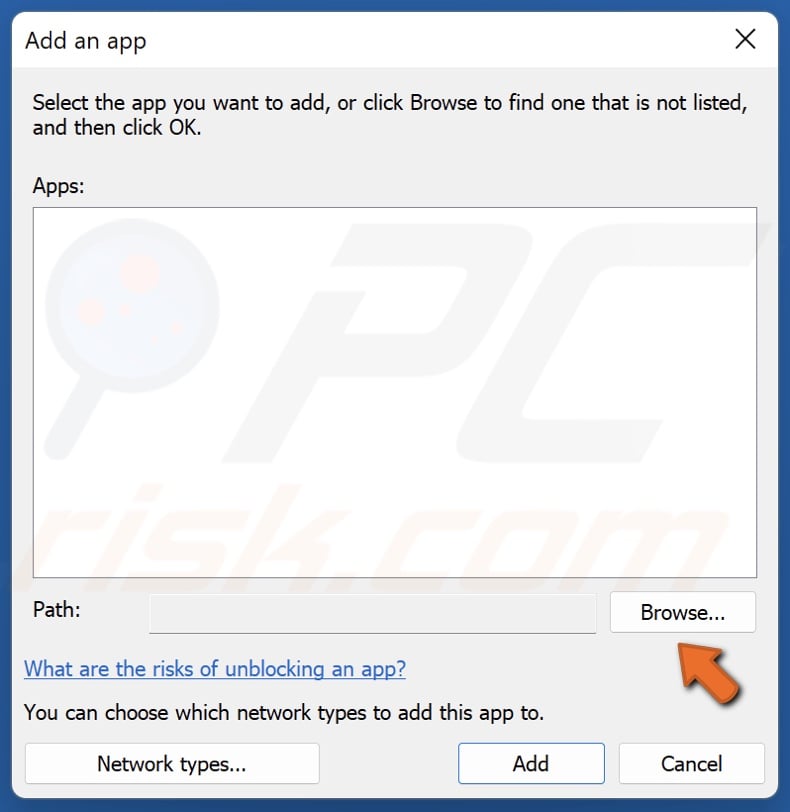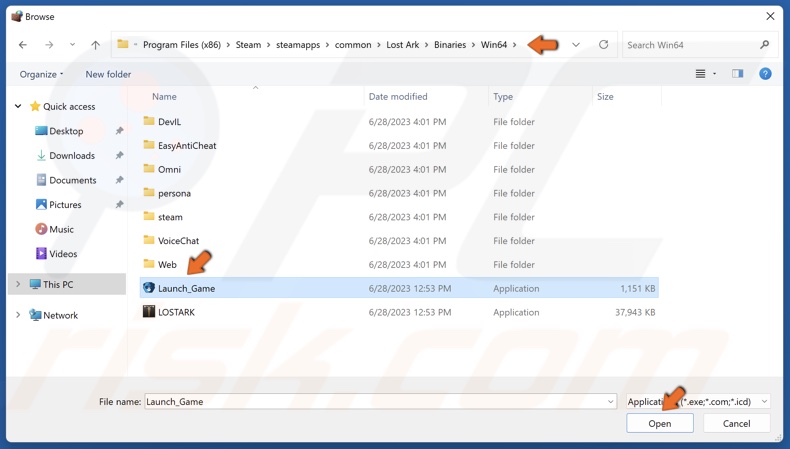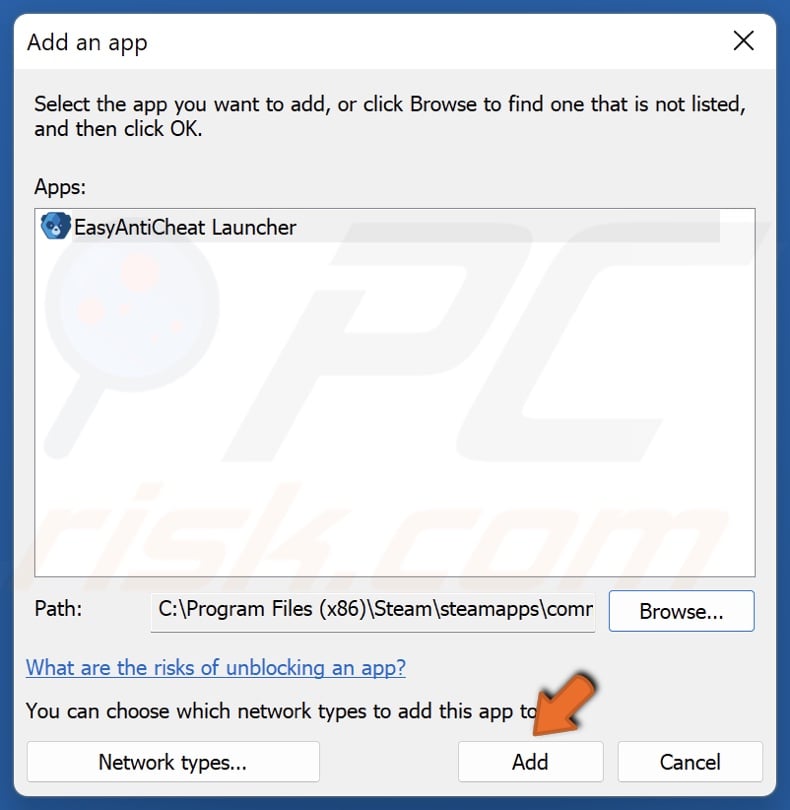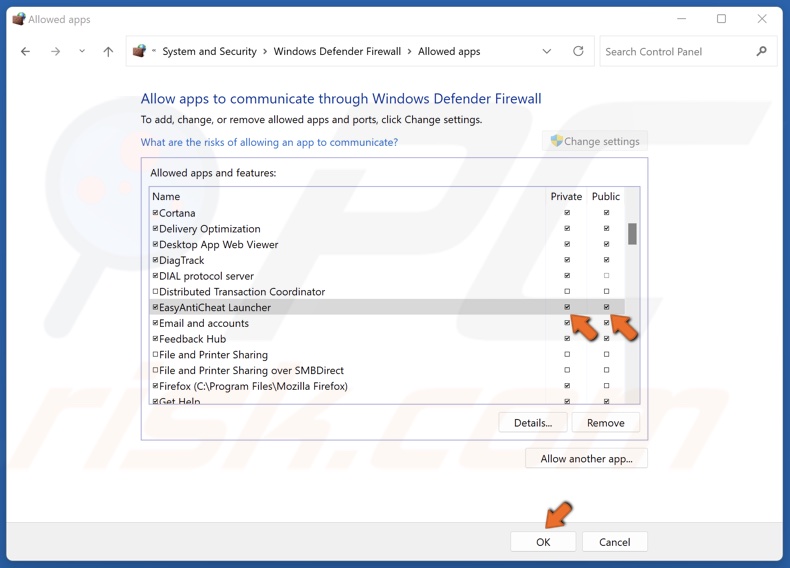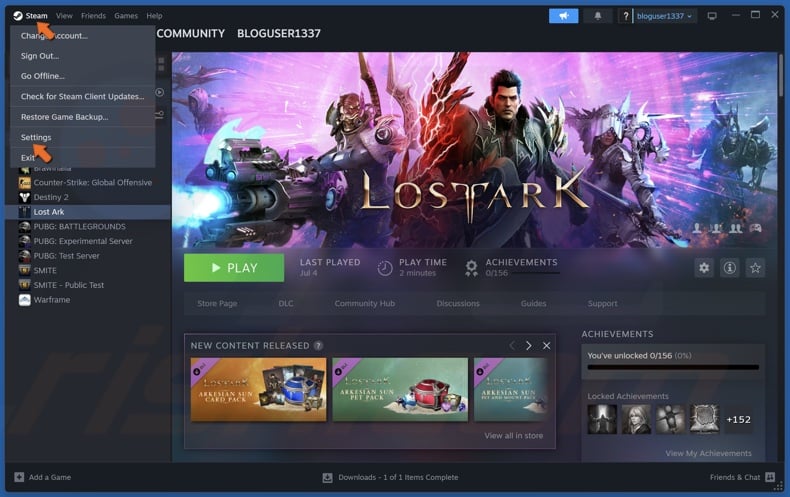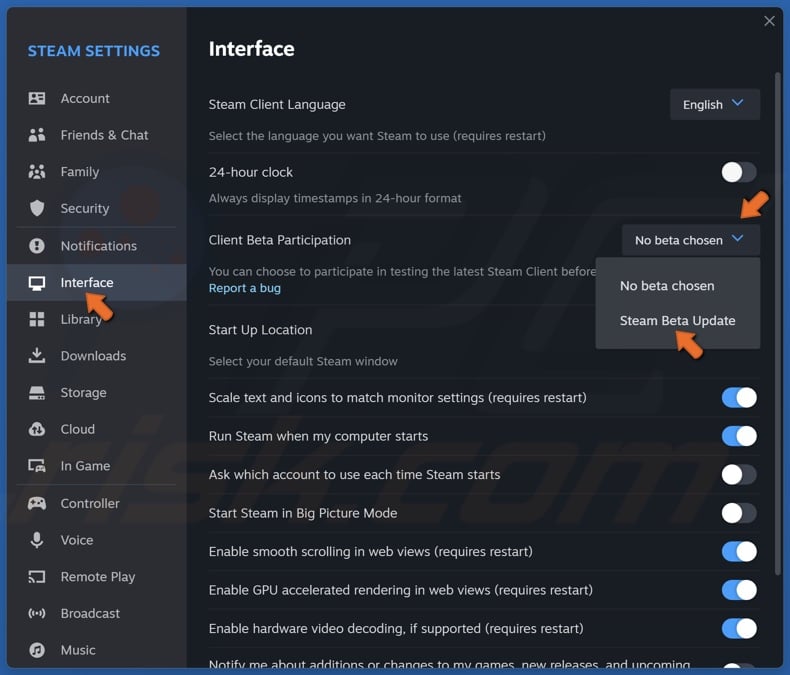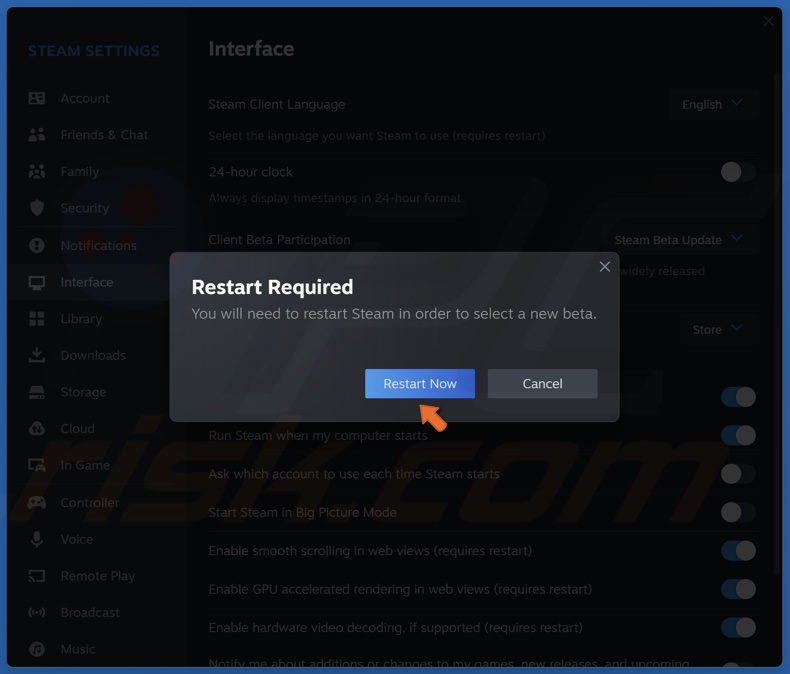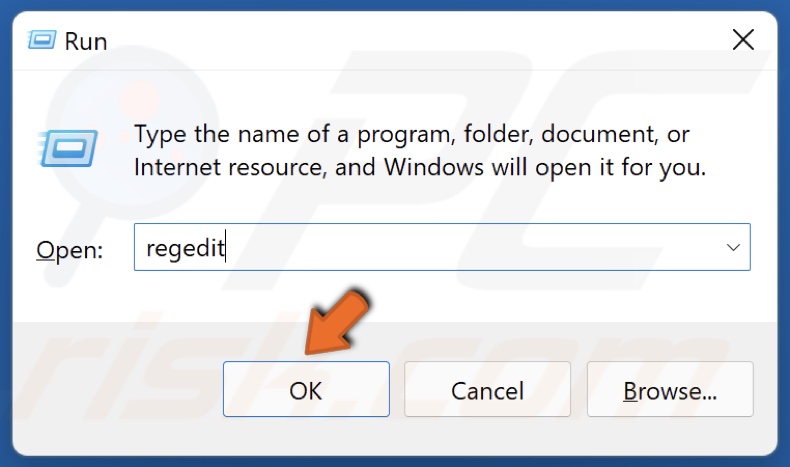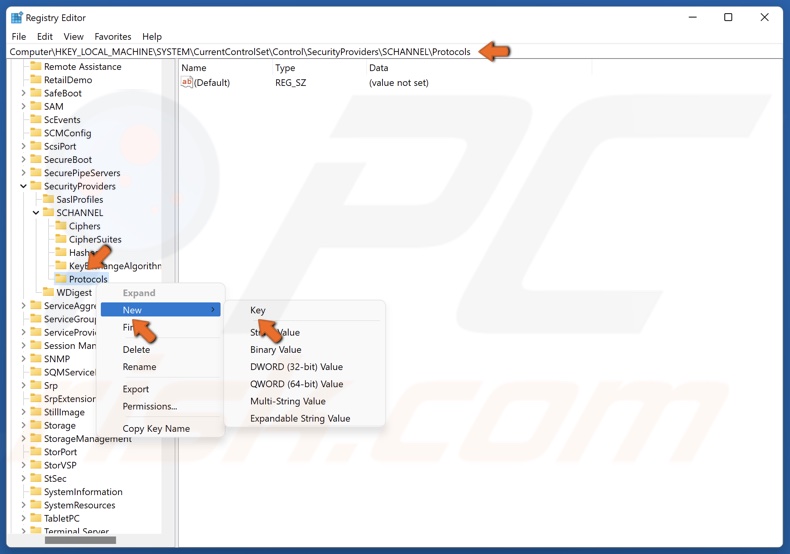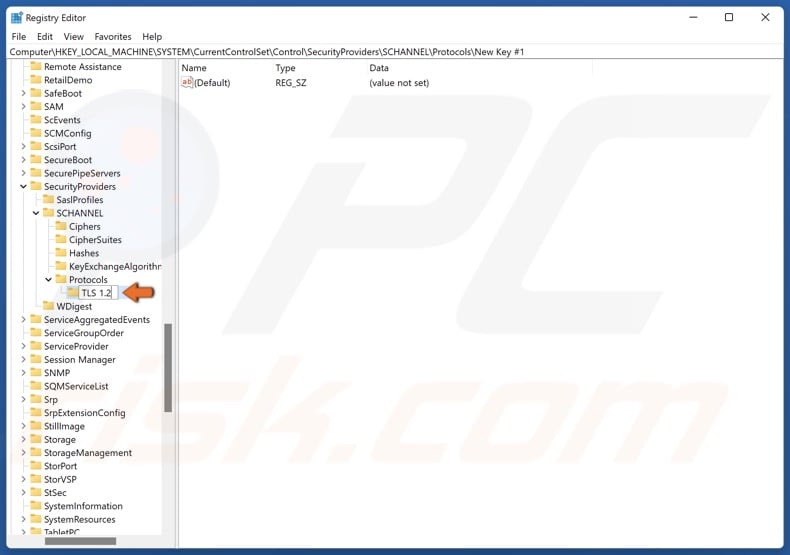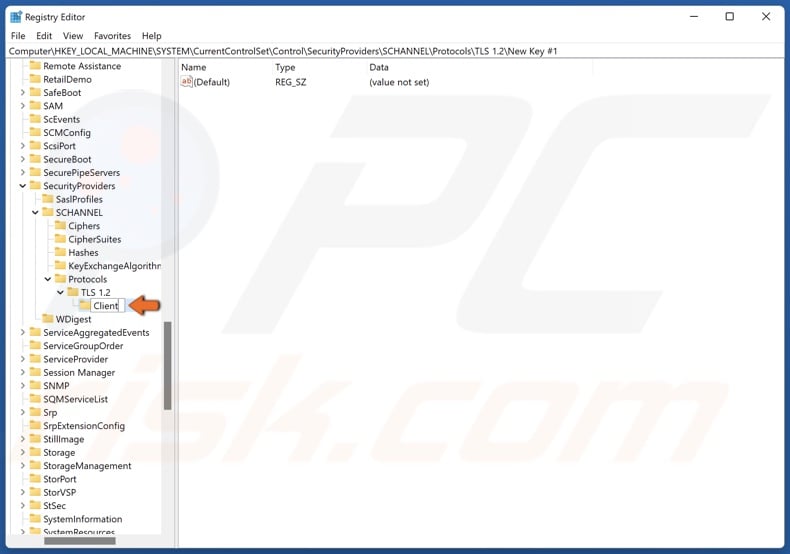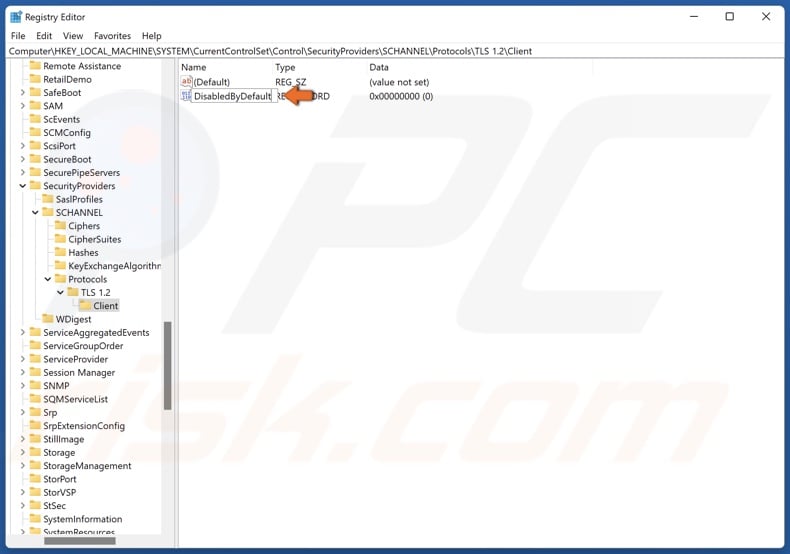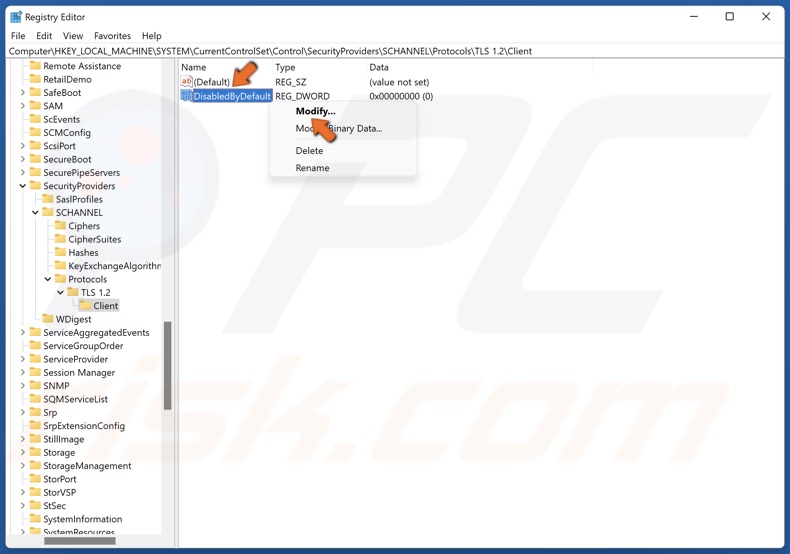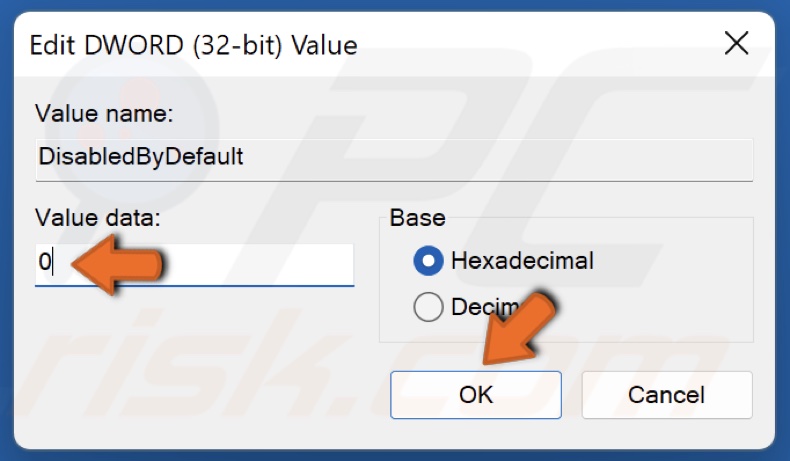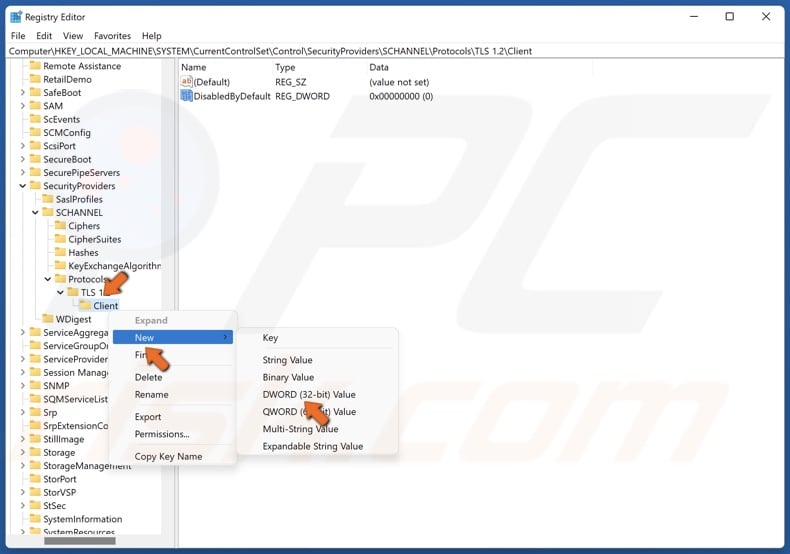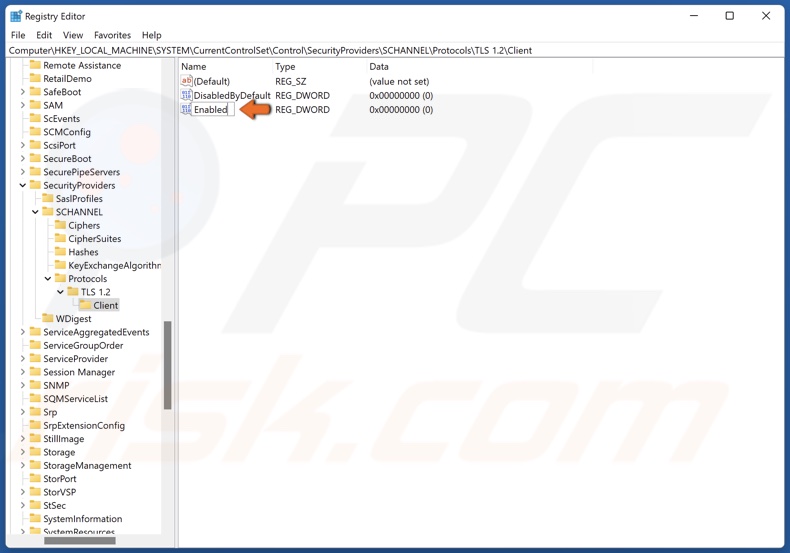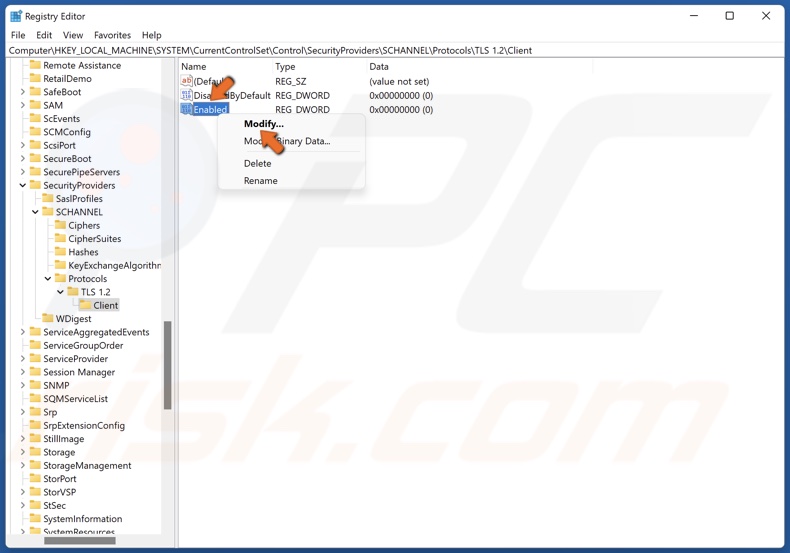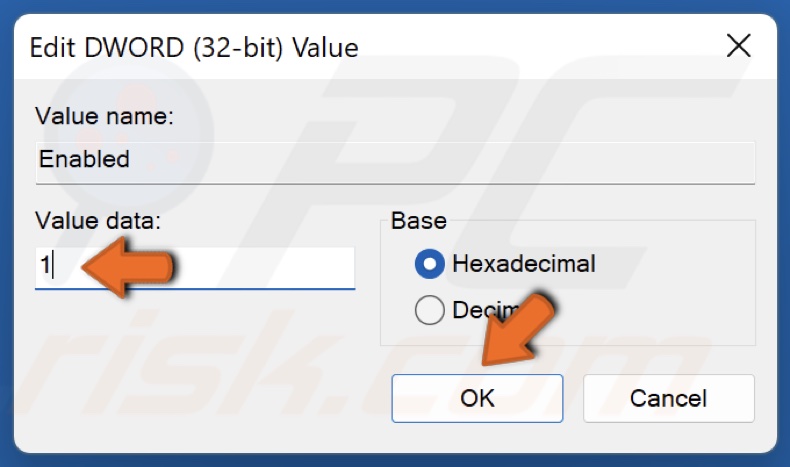-
Home
-
Partition Magic
- How to Fix Lost Ark Server Authentication Failed 10010
By Vega | Follow |
Last Updated
Many Lost Ark players started complaining about getting the Lost Ark Server authentication failed 10010 when they are trying to connect to a server or were in a queue. If you are one of them, this article of MiniTool Partition Wizard is worth reading. It provides several ways for this problem.
Just like any other online game, Lost Ark has some bugs. The most reported of all errors is the Lost Ark Server authentication failed 10010 error, but there are other issues like error 20054, 30005, etc.
Well, how to fix the Lost Ark Server authentication failed 10010? Please keep reading.
Before trying the methods below, it is recommended to check the Server Status of Lost Ark. If the server is down, this is the main reason for Lost Ark server authentication failed error 10010 or any other error popping up.
Way 1: Restart the Game & PC
Whenever you encounter server verification failed error 10010 or any game error, you should restart the game. Restarting the game will remove any temporary errors that occur due to old cookies and caches or other software on the system conflicting with your game software.
After simply restarting the PC or any other device you are using, all these errors will be eliminated.
After restarting the game and PC, it is best to update your platform OS for a better gaming experience.
Way 2: Verify Integrity of Steam Files
Sometimes game files get corrupted or deleted, eventually resulting in a Server authentication failed Lost Ark issue. Here is how to do that.
Step 1: Enter your Steam and go to LIBRARY.
Step 2: Among the list of games, right-click Lost Ark and choose Properties.
Step 3: Go to the LOCAL FILES tab and click VERIFY INTEGRITY OF GAME FILES button.
After the process is 100% completed, restart your Steam and check if the Lost Ark Server authentication failed 10010 issue disappears.
Way 3: Disable Internet Protocol Version 6 (TCP/IPv6)
Quite a few games have IPv6 issues. Here’s how to disable IPv6.
Step 1: Open Control Panel.
Step 2: Go to Network and Internet > Network and Sharing Center. Then click on Change Adapter Settings from the left side panel.
Step 3: In the Network Connections window, right-click your current network connection and select the Properties option.
Step 4: Uncheck the Internet Protocol Version 6 (TCP/IPv6) box and click on OK.
Now launch the game and see if the error persists.
Way 4: Refresh Credentials
Here is another solution recommended on the Lost Ark forum that you should try. Here are the steps to copy repair.
Step 1: In Windows Search, type cmd and right-click Command Prompt, then click Run as administrator.
Step2: In the Command Prompt window, type the following commands and press Enter after each command:
- ipconfig /flushdns
- ipconfig /registerdns
- ipconfig /release
- ipconfig /renew
- netsh winsock reset
After this, shut down your PC and restart it. Then run Steam as administrator and start Lost Ark.
Way 5: Disable antivirus and firewall
If none of the above methods work, disable your antivirus and firewall. Sometimes, third-party antivirus software you have installed prevents you from playing Lost Ark. Therefore, you need to disable your antivirus software for a few minutes to check if your antivirus software is preventing Lost Ark from loading properly.
About The Author
Position: Columnist
Vega joined MiniTool as an editor after graduation. She enjoys helping people with computer problems, including disk management, data recovery, and more. She is constantly expanding her knowledge in related fields. And she will continue to bring more easy-to-understand professional articles to help people solve various problems on the PC. In her daily life, Vega enjoys hanging out with friends, shopping online and listening to music. She is someone who knows how to enjoy life.
by Alexandru Poloboc
With an overpowering desire to always get to the bottom of things and uncover the truth, Alex spent most of his time working as a news reporter, anchor,… read more
Updated on
- You can’t play Lost Ark because of the Authentication Error 10010 situation?
- Don’t worry, other players have also reported it and there are workarounds.
- The first step in fixing this should always be verifying your game file integrity.
- We prepared 7 easy steps for you to go through in order to fix this nasty error.
Lost Ark is by far one of the biggest games out there at the moment, with a huge chunk of players opting to play this game instead of Elden Ring or Horizon Forbidden West.
Even if the title did not get off to a great start, failing to download for the entire Steam community on the early access day, it has become a go-to for a lot of gamers lately.
Now, Lost Ark players reported the Server Authentication Failed 10010 error, which can prove to be quite a nuisance and ruin your entire experience.
Thankfully, there are ways in which you can actually fix this annoying error and carry on leveling your favorite character.
How can I fix Authentication Error 10010?
As of this moment, Smilegate did not provide an official fix for this error, but there are certain solutions that have proven to work for the large majority of players.
These temporary workarounds include verifying the integrity of the game’s files on Steam and refreshing your game credentials, among others.
- Verify game file integrity on Steam.
- Disable Internet Protocol Version 6 (TCP/IPv6).
- Refresh game credentials (relog).
- Try to play Lost Ark over mobile internet.
- Use a VPN.
We recommend giving a try to Private Internet Access that has a lot of servers around the world and is highly likely to have your needed one.
These are pretty much the temporary solutions that worked for most of the Lost Ark players that reported dealing with a server authentication failure.
If you also find yourself in a similar situation, follow the above-mentioned steps and keep on playing your favorite game.
Remember that the server you choose is extremely important, as friends must select the same server to play together, or you can all transfer to another server.
Which of these guide’s steps has worked for you? Share your experience with us in the comments section below.
You can’t connect to Lost Ark’s server and experience the server authentication failed error 10010. That can be frustrating. But not to worry. This is one of the server issues commonly occurring to Lost Ark. You can fix it by following the methods below.
Try the seven methods below one by one until you find the one that resolves the error:
Method 1: Run Steam as administrator
Method 2: Verify integrity of game files
Method 3: Unlink and Relink your Steam and Amazon accounts
Method 4: Change your DNS
Method 5: Disable antivirus software
Method 6: Enable TLS 1.2
Method 1: Run Steam as administrator
The easiest method to fix the Lost Ark server authentication failed error 10010 is to restart your PC and run Steam as administrator. To do this, follow these steps:
1) Restart your PC.
2) On your keyboard, press Win+S (the Windows logo key and the S key) at the same time to open Search.
3) Type “steam” into the search box, then right-click Steam from the result and click on Run as administrator.
4) Log in to Steam, if required.
5) Launch Lost Ark from your Steam Library and check to see if the 10010 error is fixed or not.
If Method 1 doesn’t work for you, continue to try Method 2.
Method 2: Verify integrity of game files
Corrupted or missing game files can cause the Lost Ark error 10010. To fix the error, you can try verifying the integrity of game files on Steam. After that, any corrupted or missing files will be repaired and restored. To do this, follow these steps:
1) Launch Steam.
2) Right-click on Lost Ark in your Library and then select Properties.
3) Click the Local Files tab and click the Verify integrity of game files… button. Then Steam will start verifying the game files. It may take several minutes for the process to complete. Please wait until the process is complete.
4) Once done, restart your computer and see if it resolves the server authentication failed error.
If Method 2 doesn’t work for you, continue to try Method 3.
Method 3: Unlink and Relink your Steam and Amazon accounts
If you have linked your Steam and Amazon accounts, unlinking and relinking them may help fix the 10010 error.
Firstly, unlink your Steam and Amazon accounts.
1) Go to Account Settings on the Amazon Games website.
2) Select Unlink account, and then select Confirm.
Secondly, link your Steam and Amazon accounts again.
1) Go to Account Settings on the Amazon Games website.
2) Select Link your Steam account.
3) Sign in with your Steam credentials.
After that, launch Lost Ark from Steam and check to see if the 10010 error is fixed or not.
If Method 3 doesn’t work for you, continue to try Method 4.
Method 4: Change your DNS
To fix the Lost Ark server authentication failed error 10010, you can try changing your DNS to google’s public DNS, which is good for playing games. Here’s how to do it:
1) On your keyboard, press Win+I (the Windows logo key and the I key) at the same time to open the Windows Settings window.
2) Select Network & Internet.
3) Click on Change adapter options.
4) Right-click on the network you’re currently using and select Properties.
5) Select Internet Protocol Version 4 (TCP/IPv4) and click on Properties.
6) Select Use the following DNS server addresses, then change the Preferred DNS server and the Alternate DNS server as follows:
Preferred DNS server: 8.8.8.8
Alternate DNS server: 8.8.4.4
7) Click OK to save the changes.

9) Launch Lost Ark and check to see if the error 10010 is fixed.
If Method 4 doesn’t work for you, continue to try Method 5.
Method 5: Disable antivirus software
Antivirus software can prevent you from connecting to Lost Ark’s server. Kaspersky is one of those antivirus services reported that can cause the Lost Ark error 10010.
If you have any antivirus software running, disable them temporarily then check to see if you can connect to Lost Ark’s server.
If Method 6 doens’t work for you, continue to try Method 7.
Method 6: Enable TLS 1.2
To play Lost Ark, you need to have protocol TLS (Transport Layer Security) 1.2 enabled. If TLS 1.2 is disabled on your computer, the server authentication failed error 10010 can occur. In that case, enabling TLS 1.2 can fix the error.
On Windows 7, TLS 1.2 is disabled by default. That’s why many Windows 7 users have reported the 10010 error. If you’re using Windows 7, to fix the error, you can try enabling TLS 1.2 manually.
Here’s how to enable TLS 1.2 on Windows 7:
Important: The following steps require you to modify the registry. Modifying registry incorrectly can cause serious system issues. It’s recommended you back up your registry (learn back up registry) before modifying. In case any issue occurs, you can restore the registry.
1) On your keyboard, press Win+R (the Windows logo key and the R key) at the same time to invoke the Run box.
2) Type “regedit” in the Run box and click OK. This will open the Registry Editor.
3) Go to the following:
HKEY_LOCAL_MACHINE > SYSTEM > CurrentControlSet > Control > SecurityProviders > SCHANNEL > Protocols
4) Right-click on Protocols and select New > Key from the drop-down menus.
5) You’ll see a new key named “New Key #1” show up under Protocols. Rename it to “TLS 1.2”.
6) Right-click on “TLS 1.2” and select New > Key.
7) Again, rename the new key to “Client”

9) Rename the new value to “DisabledbyDefault” and press Enter. Note ensure the value is 0x00000000(0).
Then you should see the entries shown like this:
10) Close the Registry Editor and restart your computer. Then check to see if the Lost Ark error 10010 is fixed.
On Windows 10 or higher, TLS 1.2 is enabled by default. You can check if it’s disabled. If it’s disabled, you can follow the steps above (for Windows 7) to enable it.
To check if TLS 1.2 is enabled on Windows 10 or higher, follow these steps.
1) On your keyboard, press the Windows logo key.
2) Type “internet options” and select Internet Options from the result.
3) Go to the Advanced tab and check if the box next to Use TLS 1.2 is checked. If it’s checked, it means TLS 1.2 is enabled.
Hopefully you can fix the Lost Ark server authentication failed error 10010 with the above steps. If you have any questions, feel free to drop a comment below. I’ll get back to you ASAP.
Ошибка в Lost Ark 10010 является следствием сбоя подключения к серверам игры и обычно происходит циклически. Однако проблема в том, что однозначно невозможно сказать, что именно стало преградой для успешного подключения: это могут быть как сбои вашего интернет-соединения, так и проблемы на стороне серверов игры, которые иной раз закрываются на обслуживание или же «ложатся» в моменты пиковой нагрузки.
В такой ситуации первое, что стоит попробовать сделать — это перезапустить игру. Попутно можно проверить в операционной системе, как работает интернет-соединение. Если с ним все в порядке, убедитесь, что запускаете игру и клиент Steam с правами администратора. Проверьте в клиенте Steam целостность файлов игры. Есть и другие методы — порой довольно экзотичные, однако их эффективность невысока: кто-то пробует отключать IPv6 на ПК в Windows, кто-то меняет настройки DNS, кто-то пытается использовать VPN, однако в большинстве случаев проблема решается сама собой с будущими входами в игру. Единого рабочего решения не существует.
How to Fix Lost Ark “Server authentication failed. 10010” Error on Windows 11
If you get the “Server authentication failed. 10010” error when logging into Lost Ark, it means one of four things: Lost Ark servers are offline; you’re not connected to the Internet; your network protocols are misconfigured; your DNS cache has been corrupted. This article will discuss this error in more detail and provide several ways to fix it.
Server authentication failed. Please try again.
[10010]
What Causes the “Server authentication failed. 10010” Error?
- When you get the “Server authentication failed” error when trying to log into your Lost Ark account, it means
- Using a VPN (Virtual Private Network). The publisher of Lost Ark, Amazon Games, has banned all connections through VPN services in an effort to combat botters. Therefore, if you use a VPN to access the Internet, you can’t log into Lost Ark. For more information about this issue, read the official post on the Lost Ark Forums.
- Damaged or corrupted Lost Ark installation files. You might get this error if some of your Lost Ark installation files were corrupted, deleted, or misplaced. You can fix your Lost Ark installation by verifying the installed files in Steam, as explained in Method 1.
- A corrupted DNS cache. If the DNS cache on your system is corrupted or outdated, the Lost Ark server may fail to authorize the connection.
- Network-related issues. You may get the “Server authentication failed. 10010” error if your Internet connection is unstable or your bandwidth is being throttled because Lost Ark requires stable and fast Internet to establish a connection with the server.
Before trying any of our fixes:
- Turn off your VPN. If you’re using a VPN and getting the “Server authentication failed. 10010” error when logging in, turn off your VPN software. If you absolutely need to use a VPN, try connecting to another VPN server.
- Check the Lost Ark server status. If you still can’t connect, visit the Lost Ark Server Status website and check if the server you want to connect to is down or full.
- Restart your PC. Restarting your PC will fix any system glitches causing the “Server authentication failed. 10010” error.
- Power-cycle your Internet router. If your Internet bandwidth is low or the connection is unstable, power cycling or resetting your router can fix any glitches your router may have. Turn off or unplug your Internet router from the power outlet, wait for 30 seconds, and then turn it back on.
- Close unnecessary third-party programs. Some programs, particularly third-party anti-virus and firewall programs, may block Lost Ark from connecting to its servers and allowing you to log in. Temporarily disable your anti-virus and firewall programs and check if that fixes the error.
- Restart Steam and Lost Ark. Restarting Steam and Lost Ark will resolve any issues that occur due to outdated cookies and cached files or interference from other software.
- Try another Steam account. Try another Steam account that was not part of the Lost Ark beta and didn’t have Lost Ark installed.
- Connect to the Internet using an Ethernet cable. Since Lost Ark requires a fast and stable Internet connection, so you may get this error if your Wi-Fi connection is weak or unstable. Therefore, we suggest connecting your PC to the Internet using an Ethernet cable. However, if a Wi-Fi connection is your only option, disconnect as many unnecessary devices from your Wi-Fi network.
Video Tutorial on How to Fix Lost Ark “Server authentication failed” Error
Table of Contents:
- Introduction
- Method 1. Verify the Integrity of Game Files
- Method 2. Clear the DNS Cache
- Method 3. Change Your DNS Server Address
- Method 4. Disable Internet Protocol Version 6 (IPv6)
- Method 5. Allow Lost Ark Through Windows Defender Firewall
- Method 6. Opt-In or Opt-Out of the Steam Beta
- Method 7. Enable TLS 1.2
- Video Tutorial on How to Fix Lost Ark “Server authentication failed” Error
Method 1. Verify the Integrity of Game Files
You might fail to log in to your Lost Ark account because some relevant files have been corrupted, deleted, or misplaced. Verifying game file integrity will replace all corrupted and missing files from Steam’s servers.
1. Open Steam. In the Library window, right-click Lost Ark and click Properties.
2. In the left pane, select the Installed Files tab.
3. Click Verify integrity of game files. Wait for the verification process to complete.
[Back to Table of Contents]
Method 2. Clear the DNS Cache
Clearing your system’s DNS cache will reset your connection to Lost Ark’s server, which may fix the server authorization error.
1. Hold down Windows+R keys to open Run.
2. Type in CMD in the Run dialog and hold down Ctrl+Shift+Enter keys to open Command Prompt as an administrator.
3. In the Command Prompt window, type in:
ipconfig /flushdns
4. Press the Enter key.
5. Close the Command Prompt and restart your PC.
[Back to Table of Contents]
Method 3. Change Your DNS Server Address
Changing your ISP-provided DNS server address to a third-party DNS server can fix connection issues with Lost Ark.
1. Hold down Windows+R keys to open Run.
2. Type in ncpa.cpl in the Run dialog and click OK.
3. Right-click your network adapter and click Properties.
4. In the Networking tab, select Internet Protocol Version 4 (TCP/IPv4) and click Properties.
5. Tick the Use the following DNS server addresses option.
6. In the Preferred DNS server, type in 1.1.1.1
7. In the Alternate DNS server, type in 1.0.0.1
8. Click OK to save settings and restart your PC.
[Back to Table of Contents]
Method 4. Disable Internet Protocol Version 6 (IPv6)
Some users reported fixing the “Server authentication failed” error by disabling IPv6.
1. Hold down Windows+R keys to open Run.
2. Type in ncpa.cpl in the Run dialog and click OK.
3. Right-click your network adapter and click Properties.
4. In the Networking tab, uncheck Internet Protocol Version 6 (TCP/IPv6) and click OK.
[Back to Table of Contents]
Method 5. Allow Lost Ark Through Windows Defender Firewall
Sometimes, Windows Defender Firewall can block Lost Ark from connecting to its servers, particularly if you use a Wi-Fi connection. Add Lost Ark to your firewall’s exceptions list and check if that fixes the “Server authentication failed. 10010” error.
1. Hold down Windows+R keys to open Run.
2. Type in firewall.cpl in the Run dialog and click OK.
3. Click Allow an app or feature through Windows Defender Firewall.
4. Click Change settings.
5. Scroll down and find Lost Ark.
6. Mark the Private and Public checkboxes next to Lost Ark.
7. If Lost Ark is not on the allowed applications list, click Allow another app.
8. Click Browse.
9. In the address bar, type in:
C:\Program Files (x86)\Steam\steamapps\common\Lost Ark\Binaries\Win64\
10. Press Enter.
11. Select Launch_Game.exe and click Open.
12. Click Add to add EasyAntiCheat Launcher.
13. Mark the Public and Private checkboxes next to EasyAntiCheat Launcher.
14. Click OK.
[Back to Table of Contents]
Method 6. Opt-In or Opt-Out of the Steam Beta
Some users reported fixing the “Server authentication failed” error by opting into the Steam beta. Nevertheless, users already using the beta version of Steam reported fixing the error by opting out of the beta. So try opting in or out, depending on your status, and check if that fixes the error.
1. Open Steam. Click Steam in the menu bar and click Settings.
2. Select the Interface panel.
3. Open the Client Beta Participation drop-down menu and select Steam Beta update.
4. If you already participate in the Steam beta, select No beta chosen.
4. Click Restart Now when prompted. Steam will restart automatically and update to the beta version.
[Back to Table of Contents]
Method 7. Enable TLS 1.2
The Lost Ark client and server authentication process involves exchanging security certificates and establishing a secure connection. However, that may not be possible if TLS 1.2 (Transport Layer Security 1.2) is disabled.
Therefore, you may fix the error by enabling TLS 1.2, which enhances data security when being transferred over a network. By enabling TLS 1.2, you ensure that your PC and Lost Arks server utilize the latest TLS protocol. This method is relevant to all Windows versions that have TLS 1.2 disabled. And it is particularly relevant to Windows 7 users as TLS 1.2 is disabled on Windows 7 by default.
1. Hold down Windows+R keys to open Run.
2. Type in regedit in the Run dialog and click OK.
3. In the Windows Registry Editor, navigate to:
HKEY_LOCAL_MACHINE\SYSTEM\CurrentControlSet\Control\SecurityProviders\SCHANNEL\Protocols
4. Right-click the Protocols key, select New, and select Key.
5. Name the new key TLS 1.2 and save it.
6. Right-click the TLS 1.2 key, select New, and select Key.
7. Name the new key Client and save it.
8. Right-click the Client key, select New, and select DWORD (32-bit) Value.
9. Name the new value DisabledByDefault and save it.
10. In the right pane, right-click the DisabledByDefault value and click Modify.
11. Set the Value data to 0 and click OK.
12. Then, right-click the Client key again, select New, and select DWORD (32-bit) Value.
13. Name the new value Enabled and save it.
14. Right-click the Enabled value and click Modify.
15. Set the Value data to 1 and click OK.
16. Close the Registry Editor and restart your PC.
Did this article help you fix the “Server authentication failed. 10010” error in Lost Ark? Let us know in the comments below. If you know a way to fix this error not mentioned in this article, please share it with others in the comments.
[Back to Top]