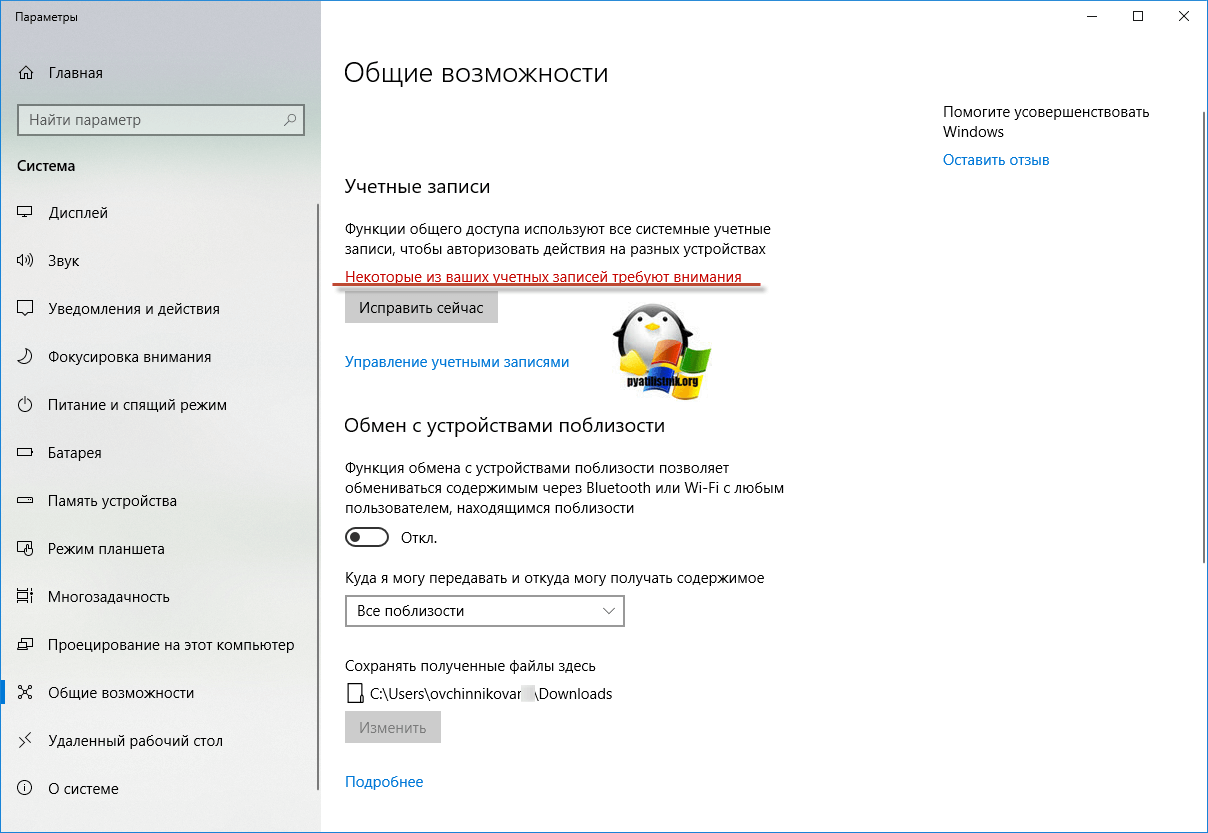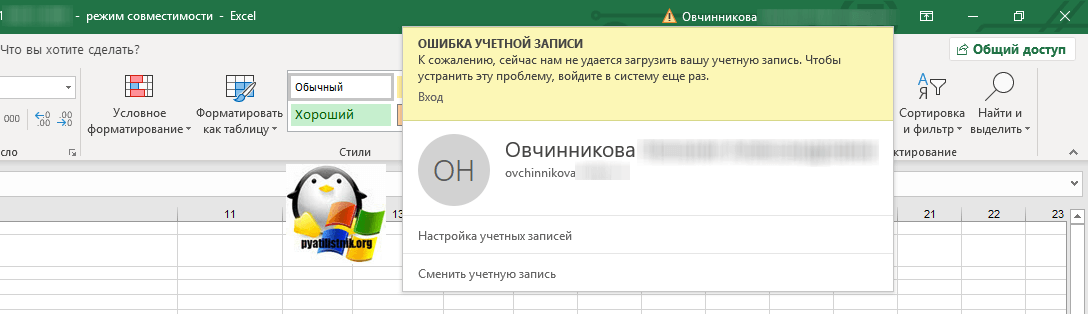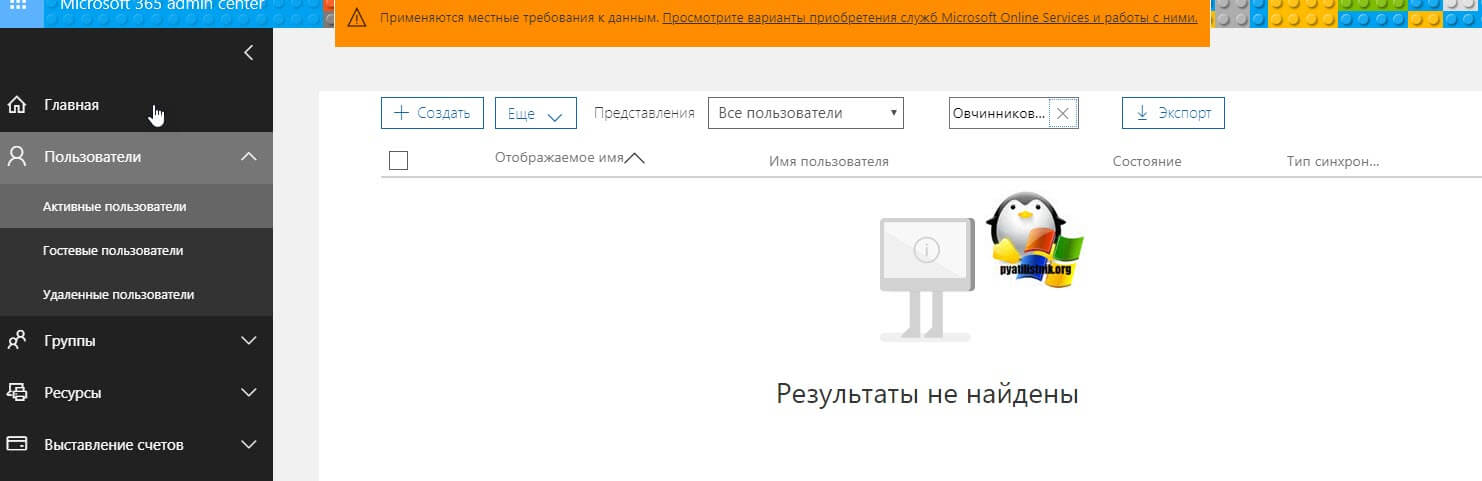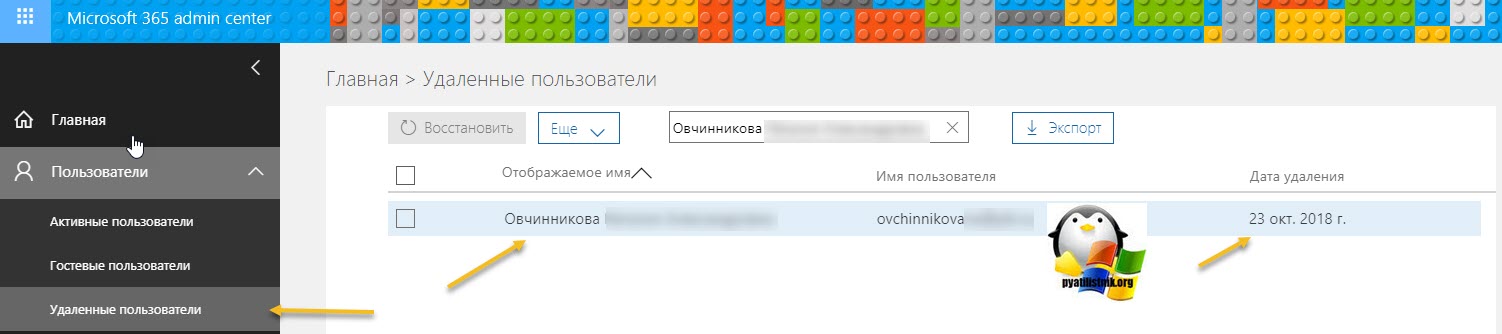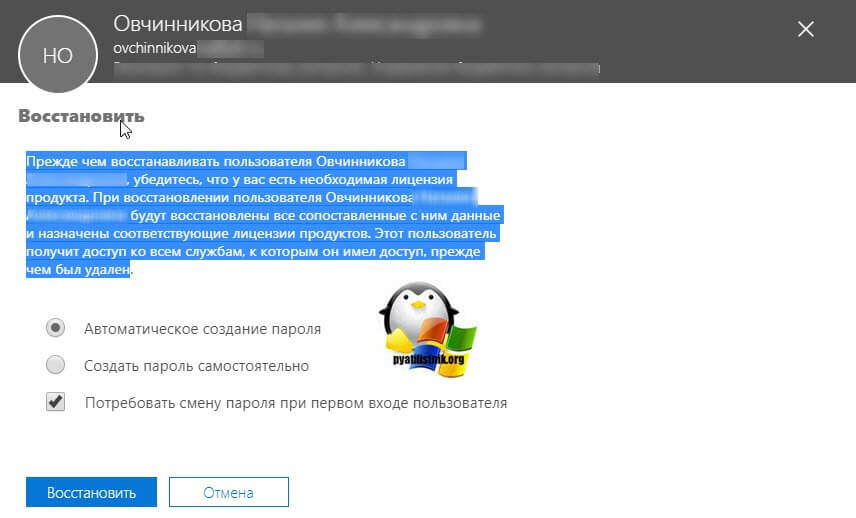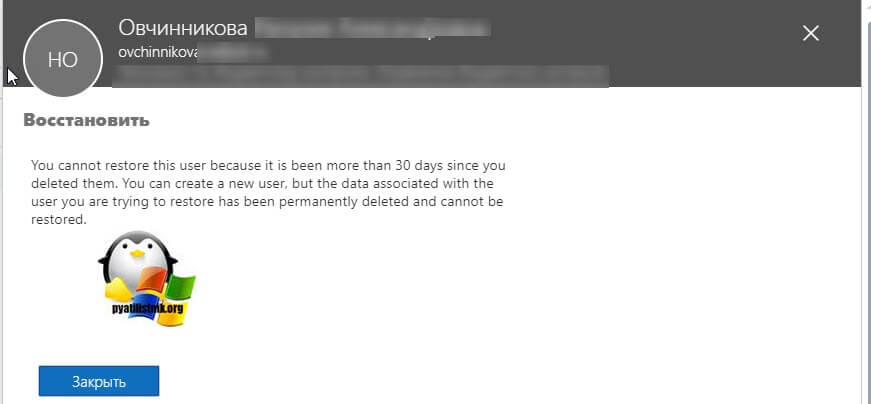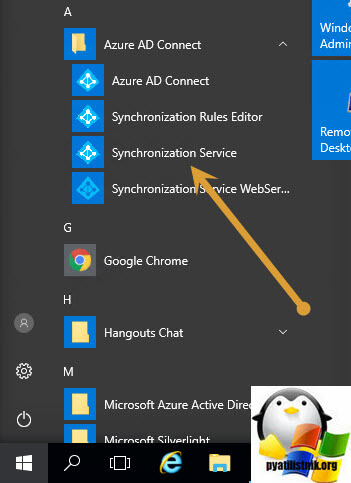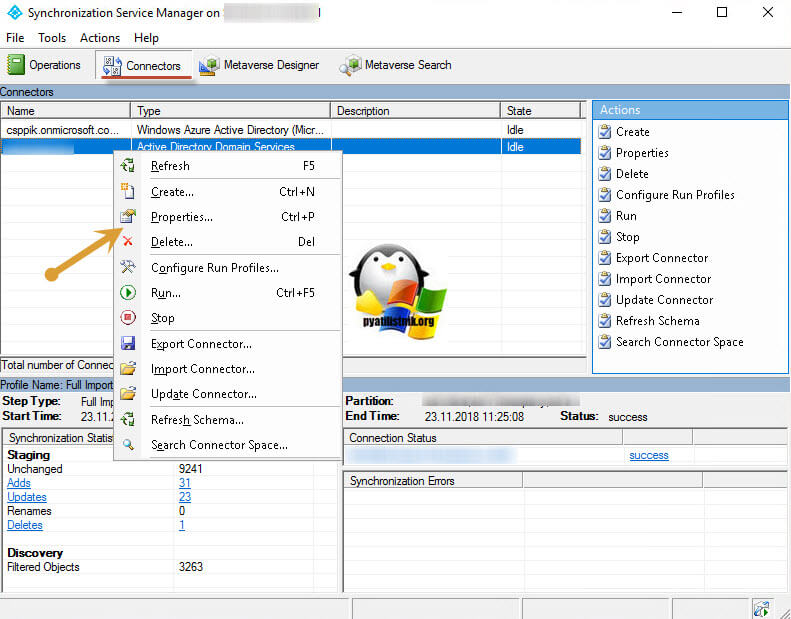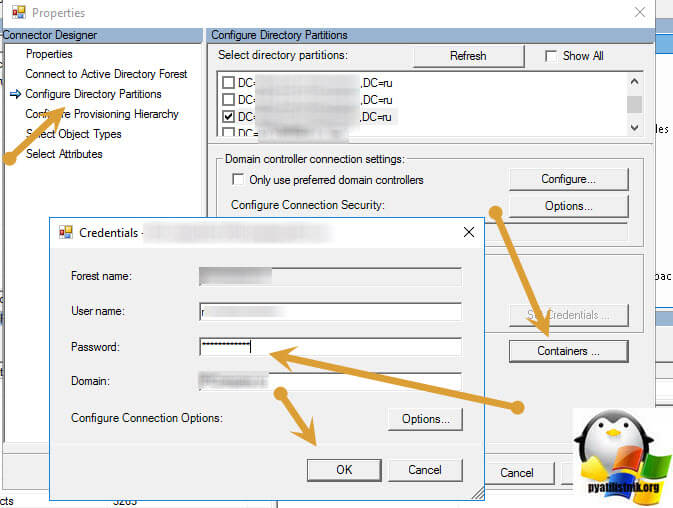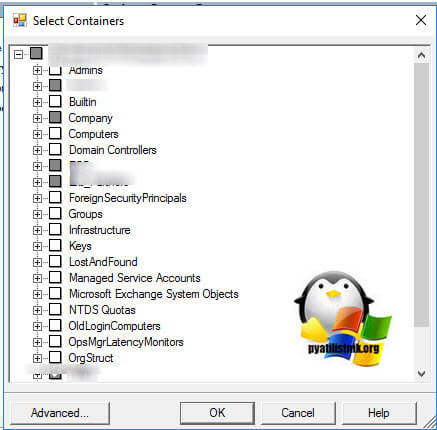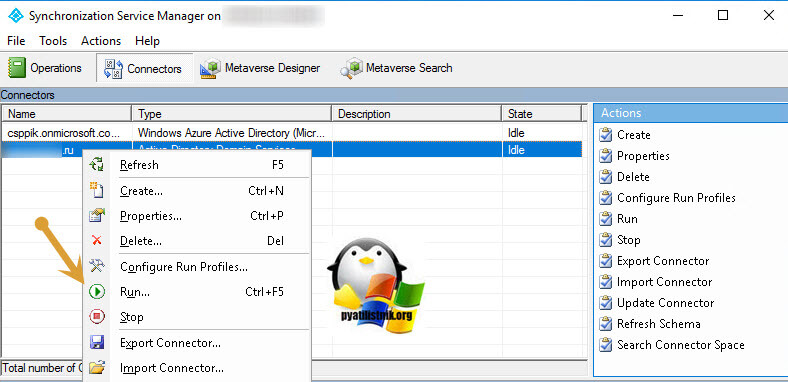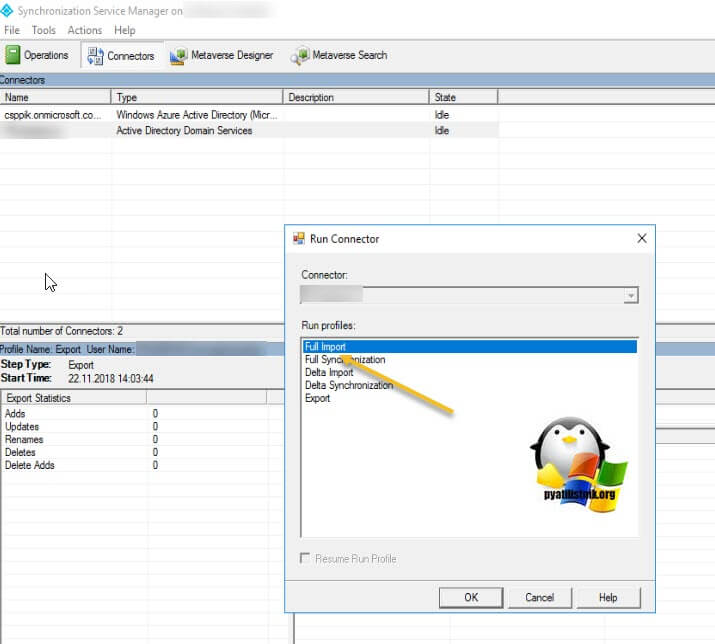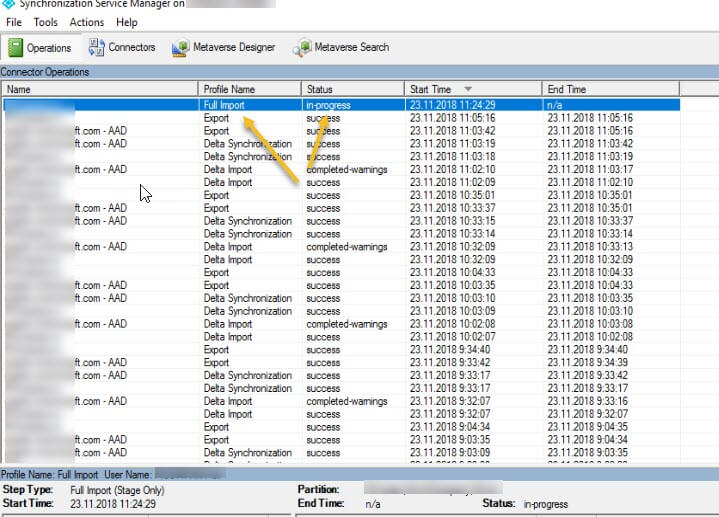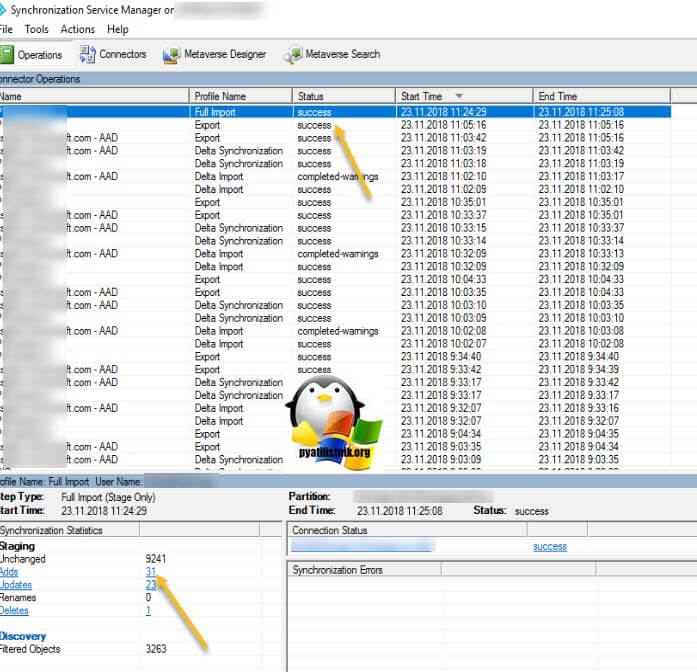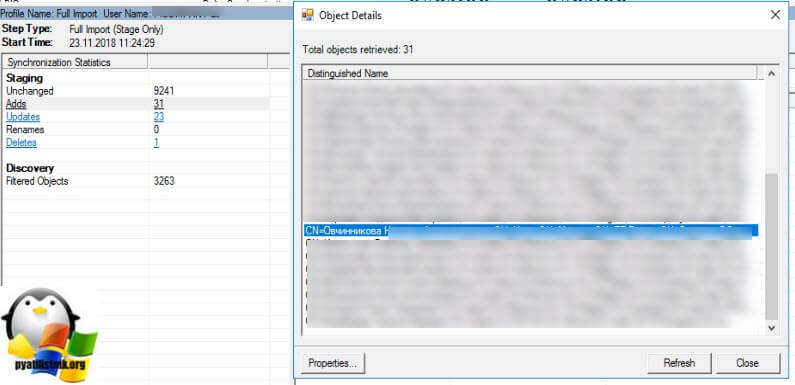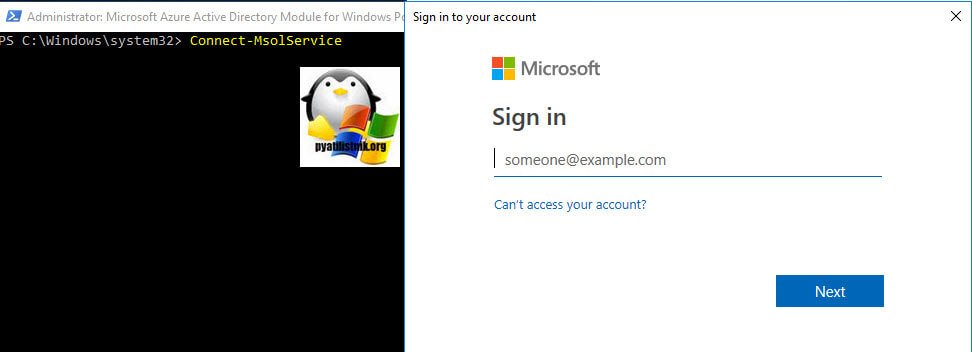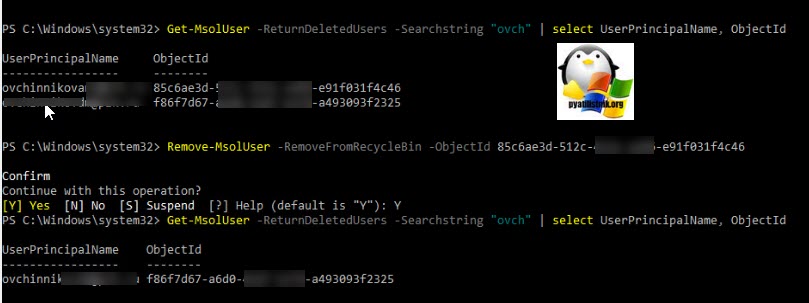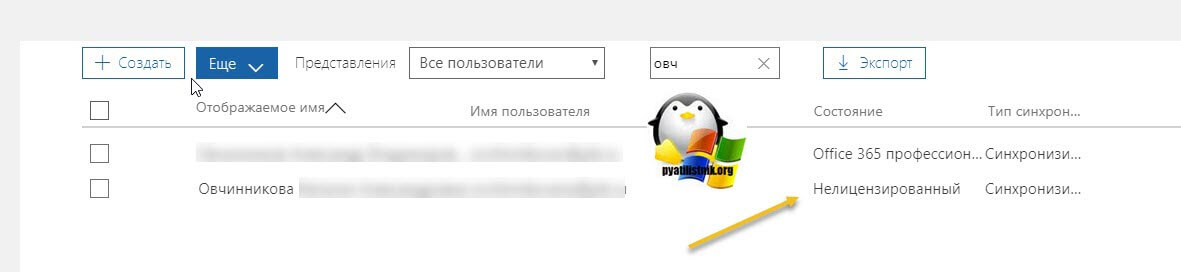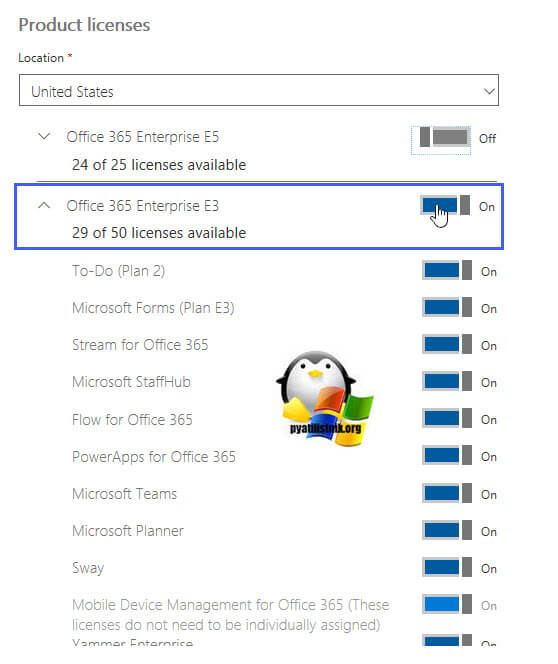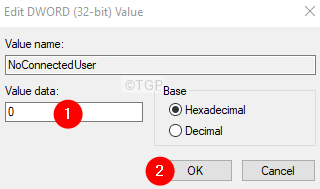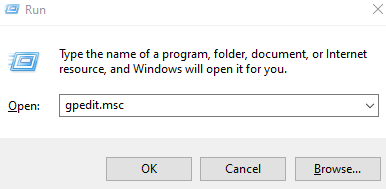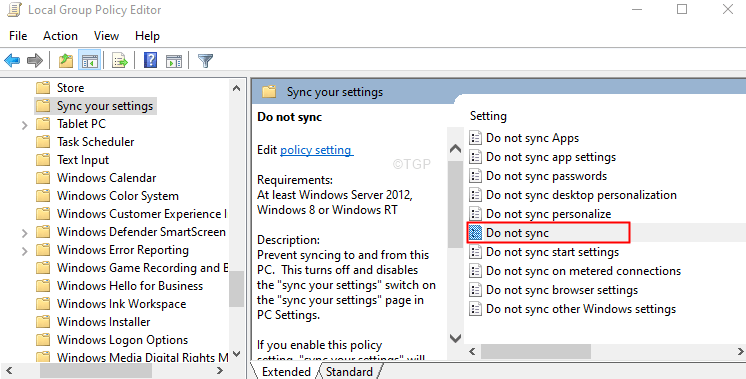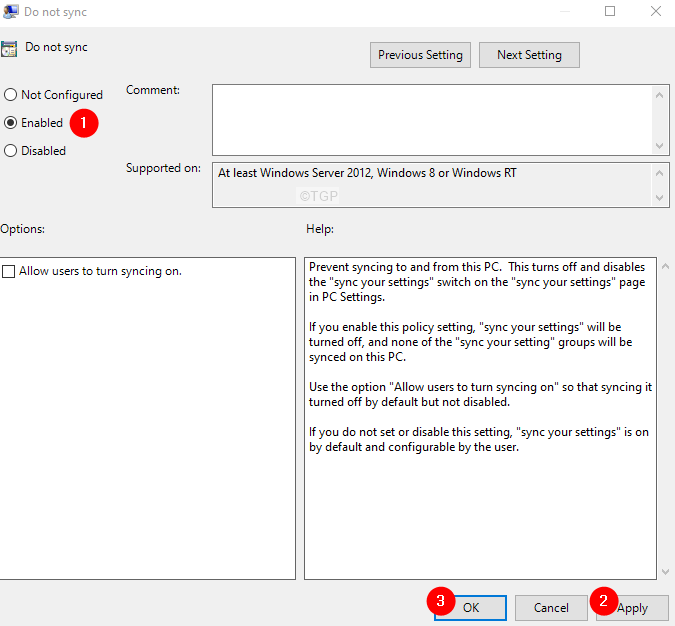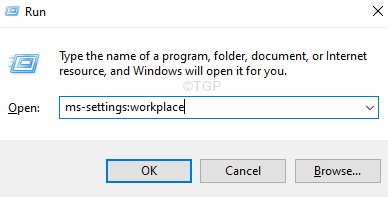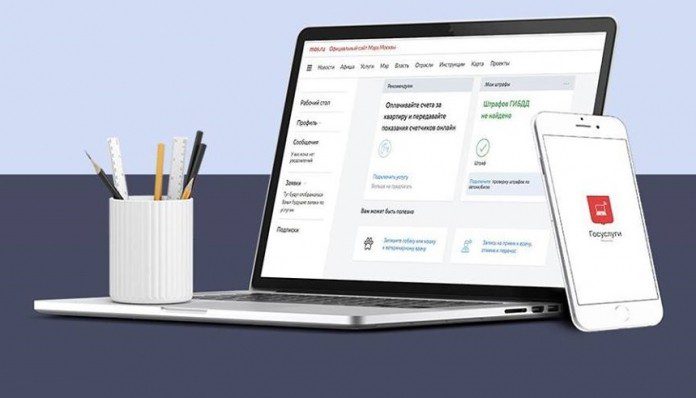4 способа решить код ошибки 100006 на Mac (09.04.22)
В последнее время пользователи жаловались на получение кода ошибки 100006 на своих компьютерах Mac. Что ж, это определенно плохие новости, особенно то, что многие из них серьезно не знают, как предотвратить появление кода ошибки. Мы создали эту статью, чтобы облегчить разочарование пользователей. Мы попытаемся обсудить, почему Mac получает код ошибки 100006, что это такое и как его исправить.
Что такое код ошибки 100006 на Mac?
Код ошибки 100006 на Mac обычно указывает на проблему или проблему с определенной функцией Mac, программой или операцией. Он продолжает появляться на вашем экране, пока вы не примете меры для его устранения. Чтобы обойти это, вы должны выяснить, что вызывает появление кода ошибки.
Распространенные причины появления кода ошибки Mac 100006
Ваш Mac часто выполняет сразу несколько процессов и операций. Это означает, что мы не можем напрямую связать код ошибки с одной конкретной проблемой или проблемой. Но, основываясь на отчетах и наблюдениях пользователей Mac, которые столкнулись с кодом ошибки, мы можем сделать вывод, что общие причины могут быть следующими:
- Mac заражен вредоносными объектами или вирусов.
- Недостаточно места на диске.
- Неправильная деинсталляция или удаление файла привели к появлению кода ошибки.
- Слишком много мусора и ненужные файлы скопились на жестком диске.
Да, код ошибки 10006 на самом деле не очень хорошая новость для пользователей Mac, потому что он доставляет много проблем и неудобства, такие как:
- Уведомление об ошибке всегда появляется при запуске или завершении работы Mac.
- Некоторые программы, особенно те, которые связаны с кодом ошибки, не могут открываться и работать без сбоев.
- Программы и приложения не могут быть установлены или удалены должным образом.
- Некоторые возможности и функции на Mac не может работать плавно.
Помимо перечисленных выше неудобств, код ошибки 100006 может также вызвать другие серьезные проблемы, которые не могут быть устранены с помощью базового устранения неполадок.
Итак, что вы должны сделать, чтобы устранить код ошибки 100006 и предотвратить его появление в будущем?
Как исправить код ошибки 100006 на вашем Mac
Ниже приведены некоторые рекомендуемые исправления для проблемы с кодом ошибки 100006:
Исправление №1: просканируйте свой Mac с помощью надежного инструмента или приложения для очистки.
Большинство кодов ошибок, с которыми вы можете столкнуться на своем Mac, в основном вызваны вредоносными объектами или вирусными инфекциями. Они атакуют и уничтожают различные настройки, файлы и конфигурации на вашем Mac, что приводит к повреждению или недействительности функций.
Хорошая новость заключается в том, что Apple уже установила на ваш Mac невидимые фоновые средства защиты: Карантин файлов / Привратник и Xprotect . Однако последние версии вирусов могут остаться незамеченными этими приложениями.
Если вы подозреваете, что код ошибки отображается на вашем Mac из-за заражения вирусом, рекомендуется выполнить быстрое сканирование вашего компьютера. Mac. Используйте любую надежную антивирусную программу для удаления любых вирусов и угроз, присутствующих на вашем Mac.
Вот полезный совет: перед запуском сканирования системы убедитесь, что вы уже обновили свою вирусную базу. В противном случае вам не удастся удалить вирус.
ИСПРАВЛЕНИЕ №2: очистите свой Mac.
Как правило, для запуска программ, которые вы устанавливаете на Mac, требуется определенный файл. Когда ваш Mac обнаружит дубликаты таких файлов, он запутается. Если это произойдет, могут появиться коды ошибок, такие как код ошибки 100006. Вот почему так важно очистить ваш Mac, чтобы избавиться от повторяющихся и ненужных файлов.
Конечно, вы можете вручную проверять и находить повторяющиеся файлы на вашем Mac. Однако это не рекомендуется, так как это займет у вас много времени. Вместо этого рекомендуется сканировать и очищать ваш Mac с помощью надежного инструмента для очистки, такого как приложение для ремонта Mac. Всего за несколько щелчков мышью он может найти, идентифицировать и очистить все ненужные файлы на вашем Mac.
Исправление №3: удалите все проблемные приложения.
Со всеми новыми популярными приложениями можно было бы быстро соблазнить их установить на свои компьютеры. Они не понимают, что проблемы возникнут, когда будет установлено много приложений.
После успешной установки проблемных приложений или программ на Mac они существенно повлияют на общую производительность других приложений, программ или даже на функции вашей системы. Они также могут вызвать отображение кода ошибки 100006. В этом случае вам действительно нужно тщательно проверить все программы и приложения, установленные на вашем Mac.
Чтобы удалить программу, которая, по вашему мнению, вызывает проблемы, выполните следующие действия:
В Server 2008 r2, установленн AD+DHCP+DNS возникают такие ошибки как :
«Ошибка DCOM «2147746132» с компьютера computer.domen.lan при попытке активации сервера:
»
Код События: 10006 , Закономерность возникновения выявить не получается .
- Changed type Vinokurov Yuriy Thursday, July 12, 2012 9:13 AM
All replies
Есть же статья в базе знаний майкрософт по этому поводу и даже исправление доступно для скачивания
- Edited by Saqwel Tuesday, June 19, 2012 3:28 AM
нашол ещё это руководство, в реестре все ошибки ссылаются вот на это приложения «%SystemRoot%system32plasrv.exe»
В «Cлужбах компонентов» Компьютеры Мой компьютер Настройка DCOM — не могу найти это программу !
Может есть ещё какие то варианты решения проблемы! Т.к. ошибка вылезает часто !(особенно с новыми компьютерами вводимыми в домен !
Мнения, высказанные здесь, являются отражением моих личных взглядов, а не позиции корпорации Microsoft. Вся информация предоставляется «как есть» без каких-либо гарантий
Ошибку можно увидеть на сервере «Просмотр событий>настраиваемые представления>События управления». На компьютерах пользователей установлена windows 7, под Xp такой проблемы не наблюдается !Ещё на этих компьютерах при обновление политики пишет ошибку обновления ! «Ошибка при обработке групповой политики из-за внутренней ошибки системы. Конкретное сообщение об ошибке можно найти в операционном журнале групповой политики. Попытка обработки групповой политики будет предпринята при следующем цикле обновления. Код события :1125″. Если смотреть логи GroupPolicy, хоть на сервере,хоть на рабочей станции пишет ошибку : Завершена обработка расширения Реестр за 926100 мс. код события 7016.» ,»Завершена обработка расширения Реестр за 1982 мс.» через каждые 90 минут обновляется по дефолту политика же . но применяются криво обновления! и разная время обработки реестра как видите !
2) Включите журналирование групповых политик и посмотрите по журналам, что конкретно вызывает ошибку 7016. Возможно, применяется некое специфическое изменение реестра?
Мнения, высказанные здесь, являются отражением моих личных взглядов, а не позиции корпорации Microsoft. Вся информация предоставляется «как есть» без каких-либо гарантий
Follow us on Twitter
- Edited by Vinokurov Yuriy Friday, June 29, 2012 4:38 PM
вот эти данные в ошибка Событие 10006 DistributedCOM на сервере к одному и тому же компу?
Мнения, высказанные здесь, являются отражением моих личных взглядов, а не позиции корпорации Microsoft. Вся информация предоставляется «как есть» без каких-либо гарантий
Follow us on Twitter
- Edited by Vinokurov Yuriy Friday, June 29, 2012 4:44 PM
В вашей теме отсутствует активность в течение последних 5 дней. При отсутствии каких-либо действий в течение 2 последующих дней, тема будет переведена в разряд обсуждений. Вы можете возобновить дискуссию, просто оставив сообщение в данной теме
Мнения, высказанные здесь, являются отражением моих личных взглядов, а не позиции корпорации Microsoft. Вся информация предоставляется «как есть» без каких-либо гарантий
Follow us on Twitter
Тема переведена в разряд обсуждений по причине отсутствия активности
Мнения, высказанные здесь, являются отражением моих личных взглядов, а не позиции корпорации Microsoft. Вся информация предоставляется «как есть» без каких-либо гарантий
Follow us on Twitter
Цитата из http://msdn.microsoft.com/en-us/library/windows/desktop/aa372634%28v=vs.85%29.aspx:
To use PLA, the client computer must run in an elevated state or the user must be in the Performance Log Users group.
Может в этом проблема
Про elevated state
To run in an elevated state, the user can right-click the client and select Run as administrator.
Как устранить проблемы с синхронизацией аккаунта
Если на вашем телефоне возникают проблемы при синхронизации с аккаунтом Google, появляется сообщение об ошибке или значок .
В большинстве случаев такие неполадки исчезают через несколько минут. Если этого не произошло, выполните перечисленные ниже действия.
Как синхронизировать аккаунт Google вручную
- Откройте настройки телефона.
- Выберите О телефонеАккаунт GoogleСинхронизация аккаунта.
- Если у вас несколько аккаунтов, выберите нужный.
- Коснитесь значка «Ещё» Синхронизировать.
Исключите самые распространенные проблемы
После каждого из перечисленных ниже шагов проверяйте, удается ли выполнить синхронизацию вручную.
Основные способы устранения неполадок
Чтобы синхронизация выполнялась автоматически, не отключайте эту функцию. Подробнее о том, как синхронизировать приложения с аккаунтом Google….
Попробуйте открыть в браузере (например, Chrome или Firefox) любую веб-страницу. Если сайт не загружается или вам не удается подключиться, прочитайте о том, как настроить Wi-Fi или мобильную сеть.
Внимание! Чтобы синхронизация выполнялась, у вас должен быть доступ к аккаунту Google.
Попробуйте войти в аккаунт Google другим способом(например, проверить почту Gmail в браузере на компьютере).
| Номер ошибки: | Ошибка 10006 | |
| Название ошибки: | Changing to this data type requires removal of one or more indexes | |
| Описание ошибки: | Changing to this data type requires removal of one or more indexes.@You can’t use indexes on fields with a Memo, OLE Object, or Hyperlink data type. If you click Yes, Microsoft Office Access will delete the indexes that include that field.Do you want to c | |
| Разработчик: | Microsoft Corporation | |
| Программное обеспечение: | Microsoft Access | |
| Относится к: | Windows XP, Vista, 7, 8, 10, 11 |
Оценка «Changing to this data type requires removal of one or more indexes»
«Changing to this data type requires removal of one or more indexes» обычно называется формой «ошибки времени выполнения». Программисты, такие как Microsoft Corporation, стремятся создавать программное обеспечение, свободное от этих сбоев, пока оно не будет публично выпущено. К сожалению, такие проблемы, как ошибка 10006, могут не быть исправлены на этом заключительном этапе.
После первоначального выпуска пользователи Microsoft Access могут столкнуться с сообщением «Changing to this data type requires removal of one or more indexes.@You can’t use indexes on fields with a Memo, OLE Object, or Hyperlink data type. If you click Yes, Microsoft Office Access will delete the indexes that include that field.Do you want to c» во время запуска программы. После того, как об ошибке будет сообщено, Microsoft Corporation отреагирует и быстро исследует ошибки 10006 проблемы. Команда программирования может использовать эту информацию для поиска и устранения проблемы (разработка обновления). В результате разработчик может использовать пакеты обновлений для Microsoft Access, доступные с их веб-сайта (или автоматическую загрузку), чтобы устранить эти ошибки 10006 проблемы и другие ошибки.
Почему происходит ошибка времени выполнения 10006?
Сбой во время выполнения Microsoft Access, как правило, когда вы столкнетесь с «Changing to this data type requires removal of one or more indexes» в качестве ошибки во время выполнения. Рассмотрим распространенные причины ошибок ошибки 10006 во время выполнения:
Ошибка 10006 Crash — это распространенная ошибка 10006 во время выполнения ошибки, которая приводит к полному завершению работы программы. Это происходит много, когда продукт (Microsoft Access) или компьютер не может обрабатывать уникальные входные данные.
Утечка памяти «Changing to this data type requires removal of one or more indexes» — когда происходит утечка памяти Microsoft Access, это приведет к вялой работе операционной системы из-за нехватки системных ресурсов. Критическими проблемами, связанными с этим, могут быть отсутствие девыделения памяти или подключение к плохому коду, такому как бесконечные циклы.
Ошибка 10006 Logic Error — Логические ошибки проявляются, когда пользователь вводит правильные данные, но устройство дает неверный результат. Когда точность исходного кода Microsoft Corporation низкая, он обычно становится источником ошибок.
Повреждение, отсутствие или удаление файлов Changing to this data type requires removal of one or more indexes может привести к ошибкам Microsoft Access. Как правило, решить проблему позволяет получение новой копии файла Microsoft Corporation, которая не содержит вирусов. Запуск сканирования реестра после замены файла, из-за которого возникает проблема, позволит очистить все недействительные файлы Changing to this data type requires removal of one or more indexes, расширения файлов или другие ссылки на файлы, которые могли быть повреждены в результате заражения вредоносным ПО.
Классические проблемы Changing to this data type requires removal of one or more indexes
Обнаруженные проблемы Changing to this data type requires removal of one or more indexes с Microsoft Access включают:
- «Ошибка в приложении: Changing to this data type requires removal of one or more indexes»
- «Changing to this data type requires removal of one or more indexes не является программой Win32. «
- «Извините за неудобства — Changing to this data type requires removal of one or more indexes имеет проблему. «
- «Changing to this data type requires removal of one or more indexes не может быть найден. «
- «Changing to this data type requires removal of one or more indexes не может быть найден. «
- «Проблема при запуске приложения: Changing to this data type requires removal of one or more indexes. «
- «Changing to this data type requires removal of one or more indexes не выполняется. «
- «Ошибка Changing to this data type requires removal of one or more indexes. «
- «Changing to this data type requires removal of one or more indexes: путь приложения является ошибкой. «
Проблемы Microsoft Access Changing to this data type requires removal of one or more indexes возникают при установке, во время работы программного обеспечения, связанного с Changing to this data type requires removal of one or more indexes, во время завершения работы или запуска или менее вероятно во время обновления операционной системы. Выделение при возникновении ошибок Changing to this data type requires removal of one or more indexes имеет первостепенное значение для поиска причины проблем Microsoft Access и сообщения о них вMicrosoft Corporation за помощью.
Причины проблем Changing to this data type requires removal of one or more indexes
Проблемы Changing to this data type requires removal of one or more indexes могут быть отнесены к поврежденным или отсутствующим файлам, содержащим ошибки записям реестра, связанным с Changing to this data type requires removal of one or more indexes, или к вирусам / вредоносному ПО.
В частности, проблемы Changing to this data type requires removal of one or more indexes возникают через:
- Поврежденная или недопустимая запись реестра Changing to this data type requires removal of one or more indexes.
- Зазаражение вредоносными программами повредил файл Changing to this data type requires removal of one or more indexes.
- Changing to this data type requires removal of one or more indexes злонамеренно или ошибочно удален другим программным обеспечением (кроме Microsoft Access).
- Другое программное приложение, конфликтующее с Changing to this data type requires removal of one or more indexes.
- Неполный или поврежденный Microsoft Access (Changing to this data type requires removal of one or more indexes) из загрузки или установки.
Продукт Solvusoft
Загрузка
WinThruster 2023 — Проверьте свой компьютер на наличие ошибок.
Совместима с Windows 2000, XP, Vista, 7, 8, 10 и 11
Установить необязательные продукты — WinThruster (Solvusoft) | Лицензия | Политика защиты личных сведений | Условия | Удаление
- Remove From My Forums
-
Вопрос
-
Имеется сервер Windows Server 2016, используемый для администрирования других серверов в компании. В журнале событий постоянно регистрируется такая ошибка:
Источник: DistributedCOM
ID: 10006
Произошла ошибка DCOM «2147944122» на компьютере имя-компьютера
при попытке активации сервера:
{xxxxxxxx—xxxx—xxxx—xxxx—xxxxxxxxxxxx}С чем связана ошибка и как ее исправить?
-
Изменено
26 ноября 2018 г. 13:43
-
Изменено
Ответы
-
Здравствуйте!
Данный код ошибки обозначит недоступность RPC сервера (The RPC server is unavailable.) на удаленном компьютере.
Проверьте настройки брандмауэра Windows на удаленном компьютере. В особенности обратите внимание на группу Windows Management Instrumentation (WMI) и COM+ Network Access (DCOM-In).
Также возможно на удаленном сервере может быть установлено антивирусное ПО с включенной функцией сетевого экрана или т.п., что также может быть причиной.
-
Изменено
Alexander L. Marchenko
22 февраля 2018 г. 4:56 -
Помечено в качестве ответа
MikAndr
28 февраля 2018 г. 8:39
-
Изменено
Добрый день! Уважаемый читатель, IT блога Pyatilistnik.org. Лет 10 назад, слово облако, вызывало у людей исключительно одну ассоциацию, белого пушистого комочка на голубом небе. Прошло немного лет, и в нашу жизнь ворвались технологии виртуализации, а с ними и облачные сервисы, давшие еще одно представление об этом слове.
Есть такая замечательная организация Microsoft, подсадившая большую часть мира на ее офисные продукты и Active Directory. Благодаря нынешним технологиям, компаниям уже не обязательно разворачивать у себя инфраструктуру, в виде AD, все теперь можно делать в облаках, в данном случае оно называется Azure. Я как-нибудь более подробно расскажу про него, но не сегодня. Сейчас я хочу описать ситуацию, когда у меня на портале Azure по управлению лицензиями Office 365, нет нужного мне пользователя, который почему-то вообще числится, что он удален. Мы разберемся с процессом синхронизации локальной базы данных Active Directory с AD Azure и поправим получение офисных лицензий для сотрудника.
СЕКРЕТ #2, ПОКА НЕ ПОЗДНО, УДАЛИТЕСЬ С МОС.РУ И ГОСУСЛУГ ♀️
Описание проблемы
Некоторые из ваших учетных записей требуют внимания
Ошибка учетной записи. К сожалению, сейчас нам не удается загрузить вашу учетную запись. Чтобы устранить эту проблему, войдите в систему еще раз.
Пользователь пробует перевойти .но в итоге получает все те же предупреждения.
Переходим на административный портал управления Active Directory Azure и Office 365, напоминаю, это адрес https://portal.office.com. Перейдите в раздел Microsoft 365 Admin Center. Найдите в нем вкладку пользователи и попробуйте найти вашего сотрудника, среди активных учетных записей. Лично в моем случае я не смог найти. Проверил синхронизации, все вроде хорошо.
Дай думаю загляну ради интереса в раздел «Удаленные пользователи». И какого же было мое удивление, когда я обнаружил тут нужного мне сотрудника. Он был в Microsoft 365 Admin Center отключен, хотя в моем локальном Active Directory с учетной записью проблем не было.
Если выбрать удаленную учетную запись, то у вас будет одно, доступное действие, это восстановить. У вас откроется окно восстановления, в котором вас предупредят:
Прежде чем восстанавливать пользователя Овчинникова, убедитесь, что у вас есть необходимая лицензия продукта. При восстановлении пользователя Овчинникова будут восстановлены все сопоставленные с ним данные и назначены соответствующие лицензии продуктов. Этот пользователь получит доступ ко всем службам, к которым он имел доступ, прежде чем был удален.
Как удалить аккаунт с сайта госуслуг Москвы
Английский вариант: Before you restore Овчинникова you need to make sure you have a product license available. Restoring Овчинникова will restore all associated data, assign product licenses, and give access to all services they could access before they were deleted.
Пробую выбрать автоматическое создание пароля, просто было интересно. так как я знал, что синхронизация односторонняя и только в сторону Active Directory Azure.
You cannot restore this user because it is been more than 30 days since you deleted them. You can create a new user, but the data associated with the user you are trying to restore has been permanently deleted and cannot be restored.
В восстановлении отказано с формулировкой, что мой пользователь был удален в Microsoft 365 Admin Center более месяца назад.
Из сложившейся ситуации я сделал вывод, что есть явная проблема с синхронизацией локально Active Directory и Azure, и то что я вижу, что якобы все синхронизируется не есть правда. Я решил сделать принудительную синхронизацию. Перед этим я посмотрел в какой OU находится учетная запись нужного мне сотрудника. Далее вы переходите на сервер, где установлена утилита Synchronization Service Azure AD Connect. И запускаем Synchronization Service.
В Synchronization Service Manager, переходите на вкладку с коннекторами (Connectors), выбираете вашу организацию и переходите в ее свойства (Properties)
Так как у меня стоит выборочная синхронизация из локального AD в AD Azure, то я полез в «Configure Directory Partitions», где нужно нажать кнопку «Containers», у вас будут запрошены учетные данные.
Проверяем все ли OU в которых у вас нужные пользователи выбраны для синхронизации с Azure Active Directory и сохраняем настройки.
Далее щелкаете на вкладке «Connectors» по вашей компании и выбираете «Run».
Выбираете полное импортирование «Full Import»
Вы уже должны заметить эффект вышеуказанных настроек в главном окне программы на вкладке «Operations». Будет запущено задание Full import в моем примере его статус in-progress, то есть в процессе выполнения. Синхронизация побежала.
Дожидаемся процесса синхронизации с облаком Microsoft. В самом низу у вас будет поле «Sinchronizatio Statistic» в котором вам покажут, сколько учетных записей было добавлено, удалено и обновлено. Я решил посмотреть кого добавили.
В списке Distinguished Name я вижу нужного мне сотрудника. Думаю, что победа.
Перехожу на портал управления лицензиями и пользователями, пробую поиск среди активных учетных записей, но сотрудника все нет. Думаю нужно наверное слегка подождать, прошел час, эффекта не было, сотрудник все числился в удаленных. Меня это не устроило и я стал искать варианты, как его удалить от туда. Для этого Microsoft имеет оболочку «Microsoft Azure Active Directory Module for Windows PowerShell».
Найти ее можно на том же сервере, где у вас установлен Synchronization Service. Запускаем его от имени администратора.
Чтобы произвести подключение к порталу Office 365 нужно использовать вот такой командлет.
Connect-MsolService
У вас выскочит форма аутентификации, где нужно будет указать данные для доступа к порталу https://portal.office.com.
Далее нам необходимо найти удаленного пользователя в AD Azure и его ObjectID, так как удалять нужно именно по нему.
Get-MsolUser -ReturnDeletedUsers -Searchstring «ovch» | select UserPrincipalName, ObjectId
УДАЛЯЯ ТУТ ЗАПИСЬ ВЫ ЕЕ НЕ УДАЛИТЕ В СВОЕМ ACTIVE DIRECTORY
В моем случае я получил два пользователя, меня интересует верхний, я вижу его ObjectId, для удаления учетной записи есть такая конструкция
Remove-MsolUser -RemoveFromRecycleBin -ObjectId сам код
Вас попросят подтвердить, после чего учетная запись будет удалена из удаленных на портале, сделаем снова запрос на поиск и видим, что остался всего один пользователь.
Через минут 10 нужный мне пользователь уже присутствовал на портале, но он был не лицензирован.
Подробно про настройки лицензий вы можете почитать на https://docs.microsoft.com/ru-ru/office365/admin/subscriptions-and-billing/assign-licenses-to-users?redirectSourcePath=%252farticle%252f997596b5-4173-4627-b915-36abac6786dctabs=One
В двух словах, выбираете расположение, например Россия и далее указываете какие офисные продукты вы назначаете сотруднику. Если пользователь все так же будет получать «Ошибка учетной записи. К сожалению, сейчас нам не удается загрузить вашу учетную запись. Чтобы устранить эту проблему, войдите в систему еще раз», то просто разлогиньте его учетную запись из продуктов Microsoft на его компьютере и заново пройдите аутентификацию.
Принудительно синхронизировать Start-ADSyncSyncCycle -PolicyType Initial
Надеюсь, что было не сложно. С вами был Иван Семин, автор и создатель IT портала Pyatilistnik.org,
Популярные Похожие записи:
Добавить комментарий Отменить ответ
Подписка на youtube канал
Выберите рубрику
Active directory, GPO, CA Android ASUS, Sony VAIO CentOS Cisco, Mikrotik Debian, FreeBSD DNS Exchange, Power Shell HP/3Com Hyper-V IBM IIS и FTP, web и seo Juniper Lenovo, intel, EMC, Dell Microsoft Office Microsoft SQL server, Oracle Microsoft System Center NetApp Network, Телефония News Raid, LSI, Adaptec Supermicro Ubuntu Utilities Veeam Backup выберите «Файл» -> «Экспорт» -> «Сохраните файл резервной копии».
Шаг 5: В системной папке с правой стороны щелкните правой кнопкой мыши в любом месте пустой области.
Шаг 6: выберите «Создать»> «DWORD» (32-разрядный).
Шаг 7: Назовите вновь созданный как NoConnectedUser
Шаг 8: Дважды щелкните ключ NoConnectedUser, чтобы изменить его значение.
Шаг 9: В открывшемся окне Edit DWORD установите значение 0
Шаг 10: Перезагрузите систему.
Проверьте, работает ли это, если нет, попробуйте следующее исправление.
Исправление 5. Включите параметры синхронизации из редактора групповой политики.
ПРИМЕЧАНИЕ. Это исправление работает только в Windows 10 Professional Edition.
Шаг 1. Откройте терминал запуска с помощью Windows + R.
Шаг 2. Введите gpedit.msc и нажмите Enter.
Шаг 3. В окне редактора групповой политики в меню слева перейдите в указанное ниже место. Вы можете дважды щелкнуть выделение, чтобы развернуть его.
Административные шаблоны> Компоненты Windows> Синхронизация настроек
Шаг 4: С правой стороны дважды щелкните Не синхронизировать.
Шаг 5: В появившемся окне выберите опцию Включить.
Шаг 6: Нажмите «Применить», а затем нажмите «ОК».
Примечание. Если у вас есть права администратора, вы можете установить флажок «Разрешить пользователям включать синхронизацию» в разделе «Параметры».
Проверьте, работает ли это.
Исправление 6: отключите и повторно подключите рабочую или учебную учетную запись
Шаг 1. Откройте диалоговое окно «Выполнить».
Шаг 2: Введите команду ниже и нажмите Enter.
ms-settings:workplace
Шаг 3. В появившемся окне найдите учетную запись, связанную с рабочей или учебной учетной записью, и щелкните по ней.
Шаг 4: Нажмите кнопку «Отключить».
Шаг 5: В появившемся запросе подтверждения нажмите Да.
Шаг 6: Перезагрузите компьютер.
Шаг 7. Включите настройки синхронизации (см. Исправление 1)
Шаг 8. Повторно добавьте рабочий или учебный аккаунт
Проверьте, работает ли это. Если нет, попробуйте следующее исправление.
Надеемся, эта статья была информативной. Просьба прокомментировать и сообщить нам об исправлении, которое помогло вам решить проблему.
Спасибо за чтение.
Программы для Windows, мобильные приложения, игры — ВСЁ БЕСПЛАТНО, в нашем закрытом телеграмм канале — Подписывайтесь:)
Источник: zanz.ru
Быстрый ответ: как синхронизировать учетные записи электронной почты в Windows 10?
Нажмите кнопку «Синхронизировать» в приложении «Почта» вверху списка сообщений, чтобы приложение синхронизировалось. Настройте параметры синхронизации в приложении «Почта» («Настройки»> «Управление учетными записями»> выберите нужную учетную запись> «Изменить настройки синхронизации почтового ящика»).
Почему моя электронная почта не синхронизируется с моим компьютером?
Откройте приложение Windows Mail через панель задач или через меню «Пуск». В приложении Windows Mail перейдите в раздел «Учетные записи» на левой панели, щелкните правой кнопкой мыши электронное письмо, которое отказывается синхронизировать, и выберите «Параметры учетной записи». … Затем прокрутите вниз до параметров синхронизации и убедитесь, что переключатель, связанный с электронной почтой включен и нажмите Готово.
Почему мои учетные записи электронной почты не синхронизируются?
Очистить кэш и данные для вашего почтового приложения
Как и все приложения на вашем устройстве, ваше почтовое приложение сохраняет данные и файлы кеша на вашем телефоне. Хотя эти файлы обычно не вызывают никаких проблем, их стоит очистить, чтобы посмотреть, решит ли это проблему с синхронизацией электронной почты на вашем устройстве Android. … Нажмите «Очистить кэш», чтобы удалить кэшированные данные.
Как мне синхронизировать все мои учетные записи электронной почты?
Проверьте настройки своего телефона или планшета
- Откройте приложение «Настройки» на вашем устройстве.
- Коснитесь Пользователи и учетные записи.
- Включите автоматическую синхронизацию данных.
Почему не работает Почта Windows?
Если приложение Почта не работает на вашем ПК с Windows 10, вы можете решить проблему, просто отключив настройки синхронизации.. После отключения настроек синхронизации вам просто нужно перезагрузить компьютер, чтобы изменения вступили в силу. Как только ваш компьютер перезагрузится, проблема должна быть решена.
Как включить синхронизацию электронной почты?
Доступные настройки могут отличаться в зависимости от типа учетной записи электронной почты.
- На главном экране выберите: Приложения. > Электронная почта. …
- В папке «Входящие» коснитесь значка меню. (расположен в правом верхнем углу).
- Нажмите «Настройки».
- Коснитесь Управление учетными записями.
- Коснитесь соответствующей учетной записи электронной почты.
- Коснитесь Параметры синхронизации.
- Нажмите «Синхронизировать электронную почту», чтобы включить или отключить. …
- Коснитесь «Расписание синхронизации».
Как исправить мою электронную почту в Windows 10?
Чтобы исправить эту ошибку, выполните следующие действия:
- Внизу левой панели навигации выберите.
- Выберите Управление учетными записями и выберите свою учетную запись электронной почты.
- Выберите Изменить параметры синхронизации почтового ящика> Дополнительные параметры почтового ящика.
- Убедитесь, что адреса и порты серверов входящей и исходящей электронной почты верны.
Почему мои электронные письма не отображаются в моем почтовом ящике?
Ваша почта может исчезнуть из вашего почтового ящика из-за фильтров или переадресацииили из-за настроек POP и IMAP в других ваших почтовых системах. Ваш почтовый сервер или почтовые системы также могут загружать и сохранять локальные копии ваших сообщений и удалять их из Gmail.
Сколько времени нужно на синхронизацию электронной почты?
Как правило это занимает не более 5 минут. Если это ваша первая синхронизация, процесс может занять от нескольких минут до часа или даже дольше. Вы можете отменить синхронизацию в любой момент. Если вы закроете браузер во время синхронизации, мы отправим отчет о синхронизации на вашу электронную почту.
Что происходит при синхронизации учетных записей электронной почты?
Синхронизировать Gmail: если этот параметр включен, вы будете получать уведомления и новые электронные письма автоматически. Когда этот параметр выключен, вам нужно потянуть вниз от верхнего края папки «Входящие», чтобы обновить. Дни почты для синхронизации: выберите количество дней почты, которое вы хотите автоматически синхронизировать и хранить на своем устройстве.
Как вы синхронизируете учетные записи?
Синхронизируйте свою учетную запись Google вручную
- Откройте приложение «Настройки» вашего телефона.
- Коснитесь Аккаунты. Если вы не видите «Учетные записи», нажмите «Пользователи и учетные записи».
- Если на вашем телефоне несколько учетных записей, коснитесь той, которую хотите синхронизировать.
- Коснитесь Синхронизация учетной записи.
- Коснитесь Еще. Синхронизировать сейчас.
Как перенести старые электронные письма в новую учетную запись?
Настройте пересылку электронной почты из старой учетной записи Gmail
- Откройте Gmail и щелкните значок шестеренки.
- Выберите «Настройки».
- Выберите вкладку «Пересылка и POP / IMAP».
- Нажмите «Добавить адрес пересылки».
- Введите свой новый адрес электронной почты.
- Вы получите письмо с подтверждением на свой новый адрес электронной почты — щелкните ссылку для подтверждения.
Как мне синхронизировать мою учетную запись Google с моим компьютером?
Войдите и включите синхронизацию
- На вашем компьютере откройте Chrome.
- В правом верхнем углу нажмите Профиль.
- Войдите в свой аккаунт Google.
- Если вы хотите синхронизировать информацию на всех своих устройствах, нажмите Включить синхронизацию. Включить.
Как связать учетные записи электронной почты?
Свяжите свой адрес с Gmail
- На вашем компьютере откройте Gmail.
- В правом верхнем углу нажмите «Настройки». .
- Щелкните вкладку Учетные записи и импорт или Учетные записи.
- В разделе «Проверять почту из других учетных записей» нажмите Добавить учетную запись электронной почты.
- Введите адрес электронной почты, на который вы хотите создать ссылку, и нажмите «Далее».
Как синхронизировать электронную почту телефона с ноутбуком?
Как синхронизировать рабочую электронную почту с Android?
- Включите устройство Android, прокрутите экран меню и коснитесь параметра «Настройки».
- Прокрутите экран настроек вниз, пока не увидите параметр «Учетная запись».
- Коснитесь опции Добавить учетную запись. …
- Выберите тип учетной записи для синхронизации почты, если он доступен в списке меню.
Источник: frameboxxindore.com
ДИТ столицы синхронизировал данные профиля mos.ru и мобильного приложения «Госуслуги Москвы»
Данные профилей учетных записей mos.ru и мобильного приложения «Госуслуги Москвы» теперь синхронизированы — при изменении данных в одном месте они автоматически обновятся в другом, сообщил в пятницу департамент информационных технологий Москвы.
«Год назад синхронизировали данные учетных записей mos.ru и мобильного приложения «Госуслуги Москвы». А сейчас и весь основной профиль», — говорится в сообщении.
Оценить изменения, как сказано в сообщении, уже можно на примере услуг ЖКХ, здравоохранения и транспорта.
Источник: d-russia.ru
Mos ru ошибка синхронизации учетных записей 10006
Проблема с сайтом www.mos.ru/ (с попаданием в учётную запись).
При попытке восстановить пароль сайт пишет «На данный контакт не зарегистрирована учетная запись».
Но когда пытаюсь зарегистрироваться, при переходе по присланной на почту ссылке для завершения регистрации пишет «Пользователь с указанными данными уже имеет учетную запись в Личном кабинете на портале mos.ru. Воспользуйтесь функцией «Забыли пароль?» при входе в систему». Замкнутый круг.
Использовала и почту, и телефон, бесполезно.
Что можно сделать?) Мне довольно срочно вдобавок.
Надеюсь, пост вписывается в правила сообщества. Если всё же нет, подскажите, пожалуйста, где лучше спросить совета.
Источник: diary.ru
Как исправить ошибку в паспортных данных на портале госуслуг Москвы mos.ru?
При самостоятельном исправлении данных, они принимаются на проверку и возвращаются опять с ошибкой.
Как войти в МЭШ ребенка/Как сделать личный кабинет ребенку в мос.ру/МЭШ/ЭЖД
Но в электронном виде все данные должны строго совпадать с теми, что указаны в паспорте.
Кто является ответственным за искажение данных на портале госуслуг Москвы, если пользователь портала их вводит без ошибок?
бонус за лучший ответ (выдан): 5 кредитов
комментировать
в избранное up —>
ЛИСА-НАСА [225K]
8 месяцев назад
Редко, но всё же бывают случаи, когда даже на таких сайтах как госуслуги или мосру (mos.ru) при занесении данных о пользователе, в данных допускаются ошибки. Поскольку через данные сайты, на сегодняшний день можно совершать очень много операций, все перечислять не буду, но в том числе и оформить ряд пособий, то ошибки в данных нужно исправлять.
Как это сделать? К сожалению, служба поддержки сайта не уполномочена по звонку исправлять самостоятельно данные пользователей. И это правильно. Ведь сколько развелось мошенников и какие в их распоряжении технологии.
Поэтому придется обращаться в МВД. Сделать это можно не выходя из дома через их информационную систему. Для это на сайте мвд.рф в разделе «ОБРАЩЕНИЯ ГРАЖДАН» отправляете ваше заявление с описанием проблемы и ошибок. Его будут рассматривать не более 30 дней (по закону), но как правило, это занимает не более 7 дней.
Источник: www.bolshoyvopros.ru
Почему не работает Мос.ру сегодня?
Сайт Мос.ру был придуман для жителей столицы и позволяет им получить доступ к услугам, предоставляемым мэрией города онлайн. По сути, это аналог сервиса Госуслуги, просто рассчитанный на меньшее количество граждан. Правда, в отличие от всероссийского варианта, Mos.ru достаточно часто выходит из строя. Если вы не можете попасть на сайт, воспользуйтесь одной из рекомендаций, представленных ниже.
Как удалить аккаунт с сайта госуслуг Москвы
- Какие ошибки делают портал Мос.ру недоступным
- Почему блокируется доступ к Мос.ру
- Проблемы с сервером
Какие ошибки делают портал Мос.ру недоступным
- проверить адрес сайта/конкретной страницы — если возникают проблемы с переадресацией, просто кликните по ссылке https://mos.ru;
- очистить кэш (сочетание Ctrl + F5) — обычно после этого неполадка исчезает сама по себе.
Если указанные действия не помогли, попробуйте почистить на компьютере DNS-кэш. Такое действие должно принести гарантированный результат.
Почему блокируется доступ к Мос.ру
Иногда наладить доступ к сервису не получается, потому что какая-то программа не позволяет открыть сайт. Чаще всего это антивирус или блокировщик рекламы, которые по непонятной причине начали воспринимать портал как спамный. Проверьте, не произошло ли что-то подобное в вашем случае.
Для этого зайдите в настройки соответствующих программ и посмотрите, не попал ли Мос.ру в перечень запрещенных ресурсов. Если это так, достаточно будет просто отключить антивирус или другой софт, после чего перезагрузить компьютер. В результате сервис должен начать работу в нормальном режиме.
Иногда работу портала блокирует разрешение для браузера. В такой ситуации действовать нужно по той же схеме. Попробуйте зайти на Mos.ru с другого устройства или через новый браузер. Если проблем с открытием не возникло, значит, нужно брать расширение в постоянно используемой программе для подключения к интернету.
Проблемы с сервером
Если вместо нужной страницы вы видите пустую, на которой указан любой код ошибки, начинающийся с «5», это значит, что неполадки возникли не у вас, а на стороне сервера. В такой ситуации проще всего потерпеть и через какой-то промежуток времени снова попытаться зайти на сайт. Обычно невозможность загрузки связана с проведением технических работ. После того как доработки на портал Мос.ру будут внесены, вы сможете получить доступ к сервису и личному кабинету в штатном режиме.
Источник: tarifec.com
Доступ в МЭШ
Подскажите, пожалуйста по доступу в электронный журнал.
У ребенка есть учетная запись на mos.ru, не упрощенная, обычная, привязана к электронной почте. На mos.ru могу под этой записью войти, но при попытке перейти в электронный дневник ошибка «Ошибка доступа Доступ будет восстановлен в ближайшее время».
Если захожу в электронный дневник от своего имени и перехожу в свой профиль, то там нет возможности перейти в учетную запись ребенка, предлагают ее создать. Нажимаю «Создать учетную запись», мне выдается логин (типа фамилия и несколько цифр) и предложение ввести пароль. Ввожу — выдается ошибка, что такой пользователь уже есть..
Источник: www.babyblog.ru
Содержание
- Исправляем ошибку синхронизации Гугл-аккаунта
- Подготовка к восстановлению синхронизации данных
- Шаг 1: Проверка подключения к интернету
- Шаг 2: Попытка входа в аккаунт
- Шаг 3: Проверка наличия обновлений
- Шаг 4: Включение автоматической синхронизации
- Шаг 5: Устранение неполадок
- Восстановление синхронизации Google-аккаунта
- Способ 1: Очистка кэша и данных
- Способ 2: Принудительная синхронизация аккаунта
- Способ 3: Повторный вход в учетную запись
- Заключение
- Вопросы и ответы
Полноценное использование всех функциональных возможностей Android-девайса сложно представить без подключенного к нему Google-аккаунта. Наличие такой учетной записи не только предоставляет доступ ко всем фирменным сервисам компании, но и обеспечивает стабильную работу тех элементов операционной системы, которые отправляют и получают данные с серверов. Это возможно лишь при стабильном функционировании синхронизации, но если с ней возникают проблемы, о нормальном взаимодействии со смартфоном или планшетом не может быть и речи.
Исправляем ошибку синхронизации Гугл-аккаунта
Чаще всего ошибка синхронизации Google-аккаунта на Android оказывается кратковременным явлением – она сама исчезает спустя несколько минут после возникновения. Если же этого не произошло, и вы по-прежнему видите сообщение типа «Проблемы с синхронизацией. Скоро все заработает» и/или значок (в настройках синхронизации, а иногда и в статус-баре), необходимо искать причину проблемы и, конечно же, прибегать к ее устранению. Однако прежде, чем приступить к активным действиям, следует проверить очевидные, но важные нюансы, о которых расскажем далее.
Подготовка к восстановлению синхронизации данных
Вполне вероятно, причина возникновения ошибки синхронизации продиктована не серьезными проблемами, а пользовательской невнимательностью или мелкими сбоями в работе ОС Андроид. Логично проверить и выяснить это до того, как мы с вами приступим к более решительным действиям. Но прежде всего попробуйте просто перезагрузить девайс — вполне возможно, этого будет достаточно для восстановления синхронизации.
Шаг 1: Проверка подключения к интернету
Само собой разумеется, что для синхронизации Google-аккаунта с серверами необходимо стабильное подключение к интернету – желательно, чтобы это был Wi-Fi, но и относительно стабильного 3G или 4G тоже будет достаточно. Поэтому прежде всего проверьте, подключены ли вы к интернету и хорошо ли он работает (качество покрытия, скорость передачи данных, стабильность). Сделать это вам помогут следующие статьи на нашем сайте.
Подробнее:
Проверка качества и скорости интернет-соединения
Включение мобильного интернета 3G/4G на смартфоне
Как улучшить качество и скорость интернета на Андроид-устройстве
Поиск и устранение проблем с работой Wi-Fi на Android
Что делать, если Андроид-девайс не подключается к Вай-Фай
Шаг 2: Попытка входа в аккаунт
Разобравшись с интернет-соединением, следует определить «очаг» проблемы и понять, связана ли она исключительно с используемым девайсом или в целом с учетной записью. Так, при ошибке синхронизации вы не сможете пользоваться ни одним из сервисов Гугл, по крайней мере, на мобильном девайсе. Попробуйте войти, например, в почту Gmail, облачное хранилище Google Диск или на видеохостинг YouTube через браузер на компьютере (используя для этого тот же аккаунт). Если у вас получится это сделать, переходите к следующему шагу, но если и на ПК авторизация завершится неудачей, сразу переходите к шагу №5 данной части статьи.
Шаг 3: Проверка наличия обновлений
Google довольно часто обновляет свои фирменные продукты, а производители смартфонов и планшетов, по возможности, выпускают апдейты операционной системы. Нередко различные проблемы в работе Android, в том числе и рассматриваемая нами ошибка синхронизации, могут возникать по причине устаревания программной составляющей, а потому ее следует обновить, или по крайней мере проверить наличие такой возможности. Это необходимо сделать со следующими компонентами:
- Приложение Google;
- Сервисы Google Play;
- Приложение Контакты;
- Google Play Маркет;
- Операционная система Android.
По первым трем позициям следует обратиться в Плей Маркет, по четвертой – ознакомиться с представленной по ссылке ниже инструкцией, а по последней – зайти в подраздел «О телефоне», который находится в разделе «Система» настроек вашего мобильного девайса.
Подробнее: Как обновить Google Play Маркет
Более подробно процедура обновления как приложений, так и операционной системы, нами была описаны в представленных по ссылкам ниже материалах.
Подробнее:
Как обновить приложения на Андроид
Как обновить ОС Android на смартфоне или планшете
Шаг 4: Включение автоматической синхронизации
Убедившись в том, что на вашем мобильном устройстве нет проблем с интернетом, приложениями, системой и аккаунтом, стоит попробовать включить синхронизацию данных (даже если до этого она и так была включена) в соответствующем разделе настроек. Представленное по ссылке ниже руководство поможет вам активировать данную функцию.
Подробнее: Включение синхронизации на мобильном устройстве с Android
Шаг 5: Устранение неполадок
В том случае, если попытка входа в один или несколько сервисов Google через браузер на компьютере не увенчалась успехом, следует пройти процедуру восстановления доступа. После ее успешного завершения, с большой долей вероятности, будет также устранена и рассматриваемая нами сегодня ошибка синхронизации. Для решения проблемы с авторизацией перейдите по представленной ниже ссылке и постарайтесь максимально точно ответить на все вопросы из формы.
Устранение проблем со входом в Гугл-аккаунт
Кроме того, если невозможность входа в учетную запись обусловлена такими очевидными причинами, как забытый логин или пароль, настоятельно рекомендуем ознакомиться с отдельными статьями на нашем сайте, посвященными этим проблемам и их решению.
Подробнее:
Восстановление пароля от Google-аккаунта
Восстановление доступа к учетной записи Гугл
Если же после выполнения всех предложенных выше рекомендаций ошибка синхронизации аккаунта не исчезла, что маловероятно, переходите к более активным действиям, описанным далее.
Бывает так, что ошибка синхронизации данных имеет под собой куда более серьезные причины, чем те, что мы рассмотрели выше. Среди возможных факторов, вызывающих изучаемую проблему, наиболее распространенными являются сбои в работе операционной системы или отдельных ее элементов (приложений и сервисов). Вариантов решения здесь несколько.
Примечание: После выполнения всех действий в рамках каждого из рассмотренных ниже способов устранения ошибки синхронизации перезагружайте мобильное устройство и проверяйте работу данной функции.
Способ 1: Очистка кэша и данных
Все мобильные приложения в процессе их использования обрастают так называемым файловым мусором – кэшем и временными данными. Иногда это становится причиной возникновения различных ошибок в работе ОС Андроид, в числе которых и рассматриваемые нами сегодня проблемы синхронизации. Решение в данном случае довольно простое – мы с вами должны убрать этот «мусор».
- Откройте «Настройки» своего мобильного девайса и перейдите к разделу «Приложения и уведомления», а из него – к списку всех установленных компонентов.
- Отыщите в этом перечне Google, тапните по нему для перехода на страницу «О приложении», а затем откройте раздел «Хранилище».
- Нажмите по кнопкам «Очистить кэш» и «Стереть данные» (или «Очистить хранилище», а затем «Удалить все данные»; зависит от версии Android) и подтвердите свои намерения, если это потребуется.
- Аналогичные действия выполните с приложениями «Контакты», Сервисы Google Play и Google Play Маркетом.
- Перезагрузите устройство и проверьте наличие проблемы. Скорее всего, она вас более не потревожит, но если это не так, переходите далее.
Способ 2: Принудительная синхронизация аккаунта
Для работы ОС Андроид в целом, и в частности для синхронизации, предельно важно, чтобы на устройстве были правильно установлены время и дата, то есть чтобы часовой пояс и связанные с ним параметры определялись автоматически. Если же указать заведомо неверные значения, а затем вернуть правильные, можно в принудительном порядке активировать функцию обмена данными.
- Запустите «Настройки» и перейдите к самому последнему разделу – «Система». В нем тапните по пункту «Дата и время» (на некоторых версиях Android этот пункт выведен в отдельный раздел основного списка настроек).
- Отключите автоматическое определение «Даты и времени сети» и «Часового пояса», переведя в неактивное положение расположенные напротив этих пунктов переключатели. Укажите заведомо неверные дату и время (прошлое, а не будущее).
- Перезагрузите мобильный девайс и повторите действия из двух предыдущих пунктов, но в этот раз вручную установите правильные дату и время, а затем включите их автоматическое определение, снова переведя переключатели в активное положение.
Такой, казалось бы, простой и не самый логичный обман системы способен восстановить синхронизацию Google-аккаунта, но если и это не поможет, переходите к следующему методу.
Способ 3: Повторный вход в учетную запись
Последнее, что можно сделать для восстановления синхронизации данных – это устроить «встряску» аккаунту Google, ведь, по сути, именно с ним и возникают проблемы.
Примечание: Убедитесь, что вы знаете логин (адрес электронной почты или номер телефона) и пароль от учетной записи Google, которая используется на вашем Android-девайсе в качестве основной.
- Откройте «Настройки» и перейдите к разделу «Аккаунты».
- Найдите в представленном перечне тот Гугл-аккаунт, с которым возникает ошибка синхронизации, и тапните по нему.
- Нажмите по кнопке «Удалить учетную запись» и, если потребуется, подтвердите свое решение вводом PIN-кода, пароля, графического ключа или сканером отпечатка пальца, в зависимости от того, что используется для защиты устройства.
- Повторно войдите в удаленный Google-аккаунт, воспользовавшись рекомендациями из представленной по ссылке ниже статьи.
Подробнее: Как войти в учетную запись Гугл на Андроид
Внимательно следуя изложенным выше рекомендациям и выполняя предложенные нами действия, вы обязательно избавитесь от проблем с синхронизацией данных.
Заключение
Ошибка синхронизации Google-аккаунта – одна из самых неприятных проблем в работе ОС Android. К счастью, практически всегда ее решение не вызывает особых сложностей.
4 способа решить код ошибки 100006 на Mac (02.12.23)
В последнее время пользователи жаловались на получение кода ошибки 100006 на своих компьютерах Mac. Что ж, это определенно плохие новости, особенно то, что многие из них серьезно не знают, как предотвратить появление кода ошибки. Мы создали эту статью, чтобы облегчить разочарование пользователей. Мы попытаемся обсудить, почему Mac получает код ошибки 100006, что это такое и как его исправить.
Что такое код ошибки 100006 на Mac?
Код ошибки 100006 на Mac обычно указывает на проблему или проблему с определенной функцией Mac, программой или операцией. Он продолжает появляться на вашем экране, пока вы не примете меры для его устранения. Чтобы обойти это, вы должны выяснить, что вызывает появление кода ошибки.
Распространенные причины появления кода ошибки Mac 100006
Ваш Mac часто выполняет сразу несколько процессов и операций. Это означает, что мы не можем напрямую связать код ошибки с одной конкретной проблемой или проблемой. Но, основываясь на отчетах и наблюдениях пользователей Mac, которые столкнулись с кодом ошибки, мы можем сделать вывод, что общие причины могут быть следующими:
- Mac заражен вредоносными объектами или вирусов.
- Недостаточно места на диске.
- Неправильная деинсталляция или удаление файла привели к появлению кода ошибки.
- Слишком много мусора и ненужные файлы скопились на жестком диске.
Неудобства, которые приносит код ошибки 100006
Да, код ошибки 10006 на самом деле не очень хорошая новость для пользователей Mac, потому что он доставляет много проблем и неудобства, такие как:
- Уведомление об ошибке всегда появляется при запуске или завершении работы Mac.
- Некоторые программы, особенно те, которые связаны с кодом ошибки, не могут открываться и работать без сбоев.
- Программы и приложения не могут быть установлены или удалены должным образом.
- Некоторые возможности и функции на Mac не может работать плавно.
Помимо перечисленных выше неудобств, код ошибки 100006 может также вызвать другие серьезные проблемы, которые не могут быть устранены с помощью базового устранения неполадок.
Итак, что вы должны сделать, чтобы устранить код ошибки 100006 и предотвратить его появление в будущем?
Как исправить код ошибки 100006 на вашем Mac
Ниже приведены некоторые рекомендуемые исправления для проблемы с кодом ошибки 100006:
Исправление №1: просканируйте свой Mac с помощью надежного инструмента или приложения для очистки.
Большинство кодов ошибок, с которыми вы можете столкнуться на своем Mac, в основном вызваны вредоносными объектами или вирусными инфекциями. Они атакуют и уничтожают различные настройки, файлы и конфигурации на вашем Mac, что приводит к повреждению или недействительности функций.
Хорошая новость заключается в том, что Apple уже установила на ваш Mac невидимые фоновые средства защиты: Карантин файлов / Привратник и Xprotect . Однако последние версии вирусов могут остаться незамеченными этими приложениями.
Если вы подозреваете, что код ошибки отображается на вашем Mac из-за заражения вирусом, рекомендуется выполнить быстрое сканирование вашего компьютера. Mac. Используйте любую надежную антивирусную программу для удаления любых вирусов и угроз, присутствующих на вашем Mac.
Вот полезный совет: перед запуском сканирования системы убедитесь, что вы уже обновили свою вирусную базу. В противном случае вам не удастся удалить вирус.
ИСПРАВЛЕНИЕ №2: очистите свой Mac.
Как правило, для запуска программ, которые вы устанавливаете на Mac, требуется определенный файл. Когда ваш Mac обнаружит дубликаты таких файлов, он запутается. Если это произойдет, могут появиться коды ошибок, такие как код ошибки 100006. Вот почему так важно очистить ваш Mac, чтобы избавиться от повторяющихся и ненужных файлов.
Конечно, вы можете вручную проверять и находить повторяющиеся файлы на вашем Mac. Однако это не рекомендуется, так как это займет у вас много времени. Вместо этого рекомендуется сканировать и очищать ваш Mac с помощью надежного инструмента для очистки, такого как приложение для ремонта Mac. Всего за несколько щелчков мышью он может найти, идентифицировать и очистить все ненужные файлы на вашем Mac.
Исправление №3: удалите все проблемные приложения.
Со всеми новыми популярными приложениями можно было бы быстро соблазнить их установить на свои компьютеры. Они не понимают, что проблемы возникнут, когда будет установлено много приложений.
После успешной установки проблемных приложений или программ на Mac они существенно повлияют на общую производительность других приложений, программ или даже на функции вашей системы. Они также могут вызвать отображение кода ошибки 100006. В этом случае вам действительно нужно тщательно проверить все программы и приложения, установленные на вашем Mac.
Чтобы удалить программу, которая, по вашему мнению, вызывает проблемы, выполните следующие действия:
Если удаление проблемных приложений слишком сложно для вас, не волнуйтесь, потому что вы можете рассчитывать на профессиональные инструменты для выполнения этой работы. Вы можете выполнить быстрый поиск в Google, чтобы получить список лучших программ удаления или приложений для Mac.
Исправление №4: Управляйте использованием вашего диска.
Из-за недостатка места на диске ваш Mac не может работать бесперебойно и эффективно. В некоторых случаях это также приводит к появлению кода ошибки 100006. Итак, если на вашем жестком диске мало места, найдите время, чтобы освободить место. Не позволяйте ненужным файлам и данным занимать место в вашем хранилище.
Вы всегда можете начать с ручной проверки диска, чтобы узнать, какие файлы занимают место. Используйте программу анализа жесткого диска, чтобы просканировать жесткий диск вашего Mac и определить, какие папки занимают большую часть вашего дискового пространства. Оттуда вы можете начать удалять лишнее пространство и освобождать ценное пространство.
Если вам все еще нужны файлы, вы можете перенести их на другой носитель. Только убедитесь, что вы не удалили важные системные файлы.
Заключение
Это правда, что коды ошибок на Mac неизбежны. Они появляются тогда, когда их меньше всего ожидаешь. Однако, если вы будете заботиться только о своем Mac и правильно им пользоваться, вы сможете предотвратить появление каких-либо проблем. Регулярно выполняйте сканирование, удаляйте ненужные файлы и управляйте дисковым пространством.
Знаете ли вы другие способы исправить код ошибки 10006 на Mac? Делитесь ими с нами в комментариях!
YouTube видео: 4 способа решить код ошибки 100006 на Mac
02, 2023
Содержание
- Исправляем ошибку синхронизации Гугл-аккаунта
- Подготовка к восстановлению синхронизации данных
- Шаг 1: Проверка подключения к интернету
- Шаг 2: Попытка входа в аккаунт
- Шаг 3: Проверка наличия обновлений
- Шаг 4: Включение автоматической синхронизации
- Шаг 5: Устранение неполадок
- Восстановление синхронизации Google-аккаунта
- Способ 1: Очистка кэша и данных
- Способ 2: Принудительная синхронизация аккаунта
- Способ 3: Повторный вход в учетную запись
- Заключение
- Вопросы и ответы
Полноценное использование всех функциональных возможностей Android-девайса сложно представить без подключенного к нему Google-аккаунта. Наличие такой учетной записи не только предоставляет доступ ко всем фирменным сервисам компании, но и обеспечивает стабильную работу тех элементов операционной системы, которые отправляют и получают данные с серверов. Это возможно лишь при стабильном функционировании синхронизации, но если с ней возникают проблемы, о нормальном взаимодействии со смартфоном или планшетом не может быть и речи.
Исправляем ошибку синхронизации Гугл-аккаунта
Чаще всего ошибка синхронизации Google-аккаунта на Android оказывается кратковременным явлением – она сама исчезает спустя несколько минут после возникновения. Если же этого не произошло, и вы по-прежнему видите сообщение типа «Проблемы с синхронизацией. Скоро все заработает» и/или значок (в настройках синхронизации, а иногда и в статус-баре), необходимо искать причину проблемы и, конечно же, прибегать к ее устранению. Однако прежде, чем приступить к активным действиям, следует проверить очевидные, но важные нюансы, о которых расскажем далее.
Подготовка к восстановлению синхронизации данных
Вполне вероятно, причина возникновения ошибки синхронизации продиктована не серьезными проблемами, а пользовательской невнимательностью или мелкими сбоями в работе ОС Андроид. Логично проверить и выяснить это до того, как мы с вами приступим к более решительным действиям. Но прежде всего попробуйте просто перезагрузить девайс — вполне возможно, этого будет достаточно для восстановления синхронизации.
Шаг 1: Проверка подключения к интернету
Само собой разумеется, что для синхронизации Google-аккаунта с серверами необходимо стабильное подключение к интернету – желательно, чтобы это был Wi-Fi, но и относительно стабильного 3G или 4G тоже будет достаточно. Поэтому прежде всего проверьте, подключены ли вы к интернету и хорошо ли он работает (качество покрытия, скорость передачи данных, стабильность). Сделать это вам помогут следующие статьи на нашем сайте.
Подробнее:
Проверка качества и скорости интернет-соединения
Включение мобильного интернета 3G/4G на смартфоне
Как улучшить качество и скорость интернета на Андроид-устройстве
Поиск и устранение проблем с работой Wi-Fi на Android
Что делать, если Андроид-девайс не подключается к Вай-Фай
Шаг 2: Попытка входа в аккаунт
Разобравшись с интернет-соединением, следует определить «очаг» проблемы и понять, связана ли она исключительно с используемым девайсом или в целом с учетной записью. Так, при ошибке синхронизации вы не сможете пользоваться ни одним из сервисов Гугл, по крайней мере, на мобильном девайсе. Попробуйте войти, например, в почту Gmail, облачное хранилище Google Диск или на видеохостинг YouTube через браузер на компьютере (используя для этого тот же аккаунт). Если у вас получится это сделать, переходите к следующему шагу, но если и на ПК авторизация завершится неудачей, сразу переходите к шагу №5 данной части статьи.
Шаг 3: Проверка наличия обновлений
Google довольно часто обновляет свои фирменные продукты, а производители смартфонов и планшетов, по возможности, выпускают апдейты операционной системы. Нередко различные проблемы в работе Android, в том числе и рассматриваемая нами ошибка синхронизации, могут возникать по причине устаревания программной составляющей, а потому ее следует обновить, или по крайней мере проверить наличие такой возможности. Это необходимо сделать со следующими компонентами:
- Приложение Google;
- Сервисы Google Play;
- Приложение Контакты;
- Google Play Маркет;
- Операционная система Android.
По первым трем позициям следует обратиться в Плей Маркет, по четвертой – ознакомиться с представленной по ссылке ниже инструкцией, а по последней – зайти в подраздел «О телефоне», который находится в разделе «Система» настроек вашего мобильного девайса.
Подробнее: Как обновить Google Play Маркет
Более подробно процедура обновления как приложений, так и операционной системы, нами была описаны в представленных по ссылкам ниже материалах.
Подробнее:
Как обновить приложения на Андроид
Как обновить ОС Android на смартфоне или планшете
Шаг 4: Включение автоматической синхронизации
Убедившись в том, что на вашем мобильном устройстве нет проблем с интернетом, приложениями, системой и аккаунтом, стоит попробовать включить синхронизацию данных (даже если до этого она и так была включена) в соответствующем разделе настроек. Представленное по ссылке ниже руководство поможет вам активировать данную функцию.
Подробнее: Включение синхронизации на мобильном устройстве с Android
Шаг 5: Устранение неполадок
В том случае, если попытка входа в один или несколько сервисов Google через браузер на компьютере не увенчалась успехом, следует пройти процедуру восстановления доступа. После ее успешного завершения, с большой долей вероятности, будет также устранена и рассматриваемая нами сегодня ошибка синхронизации. Для решения проблемы с авторизацией перейдите по представленной ниже ссылке и постарайтесь максимально точно ответить на все вопросы из формы.
Устранение проблем со входом в Гугл-аккаунт
Кроме того, если невозможность входа в учетную запись обусловлена такими очевидными причинами, как забытый логин или пароль, настоятельно рекомендуем ознакомиться с отдельными статьями на нашем сайте, посвященными этим проблемам и их решению.
Подробнее:
Восстановление пароля от Google-аккаунта
Восстановление доступа к учетной записи Гугл
Если же после выполнения всех предложенных выше рекомендаций ошибка синхронизации аккаунта не исчезла, что маловероятно, переходите к более активным действиям, описанным далее.
Бывает так, что ошибка синхронизации данных имеет под собой куда более серьезные причины, чем те, что мы рассмотрели выше. Среди возможных факторов, вызывающих изучаемую проблему, наиболее распространенными являются сбои в работе операционной системы или отдельных ее элементов (приложений и сервисов). Вариантов решения здесь несколько.
Примечание: После выполнения всех действий в рамках каждого из рассмотренных ниже способов устранения ошибки синхронизации перезагружайте мобильное устройство и проверяйте работу данной функции.
Способ 1: Очистка кэша и данных
Все мобильные приложения в процессе их использования обрастают так называемым файловым мусором – кэшем и временными данными. Иногда это становится причиной возникновения различных ошибок в работе ОС Андроид, в числе которых и рассматриваемые нами сегодня проблемы синхронизации. Решение в данном случае довольно простое – мы с вами должны убрать этот «мусор».
- Откройте «Настройки» своего мобильного девайса и перейдите к разделу «Приложения и уведомления», а из него – к списку всех установленных компонентов.
- Отыщите в этом перечне Google, тапните по нему для перехода на страницу «О приложении», а затем откройте раздел «Хранилище».
- Нажмите по кнопкам «Очистить кэш» и «Стереть данные» (или «Очистить хранилище», а затем «Удалить все данные»; зависит от версии Android) и подтвердите свои намерения, если это потребуется.
- Аналогичные действия выполните с приложениями «Контакты», Сервисы Google Play и Google Play Маркетом.
- Перезагрузите устройство и проверьте наличие проблемы. Скорее всего, она вас более не потревожит, но если это не так, переходите далее.
Способ 2: Принудительная синхронизация аккаунта
Для работы ОС Андроид в целом, и в частности для синхронизации, предельно важно, чтобы на устройстве были правильно установлены время и дата, то есть чтобы часовой пояс и связанные с ним параметры определялись автоматически. Если же указать заведомо неверные значения, а затем вернуть правильные, можно в принудительном порядке активировать функцию обмена данными.
- Запустите «Настройки» и перейдите к самому последнему разделу – «Система». В нем тапните по пункту «Дата и время» (на некоторых версиях Android этот пункт выведен в отдельный раздел основного списка настроек).
- Отключите автоматическое определение «Даты и времени сети» и «Часового пояса», переведя в неактивное положение расположенные напротив этих пунктов переключатели. Укажите заведомо неверные дату и время (прошлое, а не будущее).
- Перезагрузите мобильный девайс и повторите действия из двух предыдущих пунктов, но в этот раз вручную установите правильные дату и время, а затем включите их автоматическое определение, снова переведя переключатели в активное положение.
Такой, казалось бы, простой и не самый логичный обман системы способен восстановить синхронизацию Google-аккаунта, но если и это не поможет, переходите к следующему методу.
Способ 3: Повторный вход в учетную запись
Последнее, что можно сделать для восстановления синхронизации данных – это устроить «встряску» аккаунту Google, ведь, по сути, именно с ним и возникают проблемы.
Примечание: Убедитесь, что вы знаете логин (адрес электронной почты или номер телефона) и пароль от учетной записи Google, которая используется на вашем Android-девайсе в качестве основной.
- Откройте «Настройки» и перейдите к разделу «Аккаунты».
- Найдите в представленном перечне тот Гугл-аккаунт, с которым возникает ошибка синхронизации, и тапните по нему.
- Нажмите по кнопке «Удалить учетную запись» и, если потребуется, подтвердите свое решение вводом PIN-кода, пароля, графического ключа или сканером отпечатка пальца, в зависимости от того, что используется для защиты устройства.
- Повторно войдите в удаленный Google-аккаунт, воспользовавшись рекомендациями из представленной по ссылке ниже статьи.
Подробнее: Как войти в учетную запись Гугл на Андроид
Внимательно следуя изложенным выше рекомендациям и выполняя предложенные нами действия, вы обязательно избавитесь от проблем с синхронизацией данных.
Заключение
Ошибка синхронизации Google-аккаунта – одна из самых неприятных проблем в работе ОС Android. К счастью, практически всегда ее решение не вызывает особых сложностей.
- Remove From My Forums
-
Question
-
Имеется сервер Windows Server 2016, используемый для администрирования других серверов в компании. В журнале событий постоянно регистрируется такая ошибка:
Источник: DistributedCOM
ID: 10006
Произошла ошибка DCOM «2147944122» на компьютере имя-компьютера
при попытке активации сервера:
{xxxxxxxx—xxxx—xxxx—xxxx—xxxxxxxxxxxx}С чем связана ошибка и как ее исправить?
-
Edited by
Monday, November 26, 2018 1:43 PM
-
Edited by
Answers
-
Здравствуйте!
Данный код ошибки обозначит недоступность RPC сервера (The RPC server is unavailable.) на удаленном компьютере.
Проверьте настройки брандмауэра Windows на удаленном компьютере. В особенности обратите внимание на группу Windows Management Instrumentation (WMI) и COM+ Network Access (DCOM-In).
Также возможно на удаленном сервере может быть установлено антивирусное ПО с включенной функцией сетевого экрана или т.п., что также может быть причиной.
-
Edited by
Alexander L. Marchenko
Thursday, February 22, 2018 4:56 AM -
Marked as answer by
MikAndr
Wednesday, February 28, 2018 8:39 AM
-
Edited by