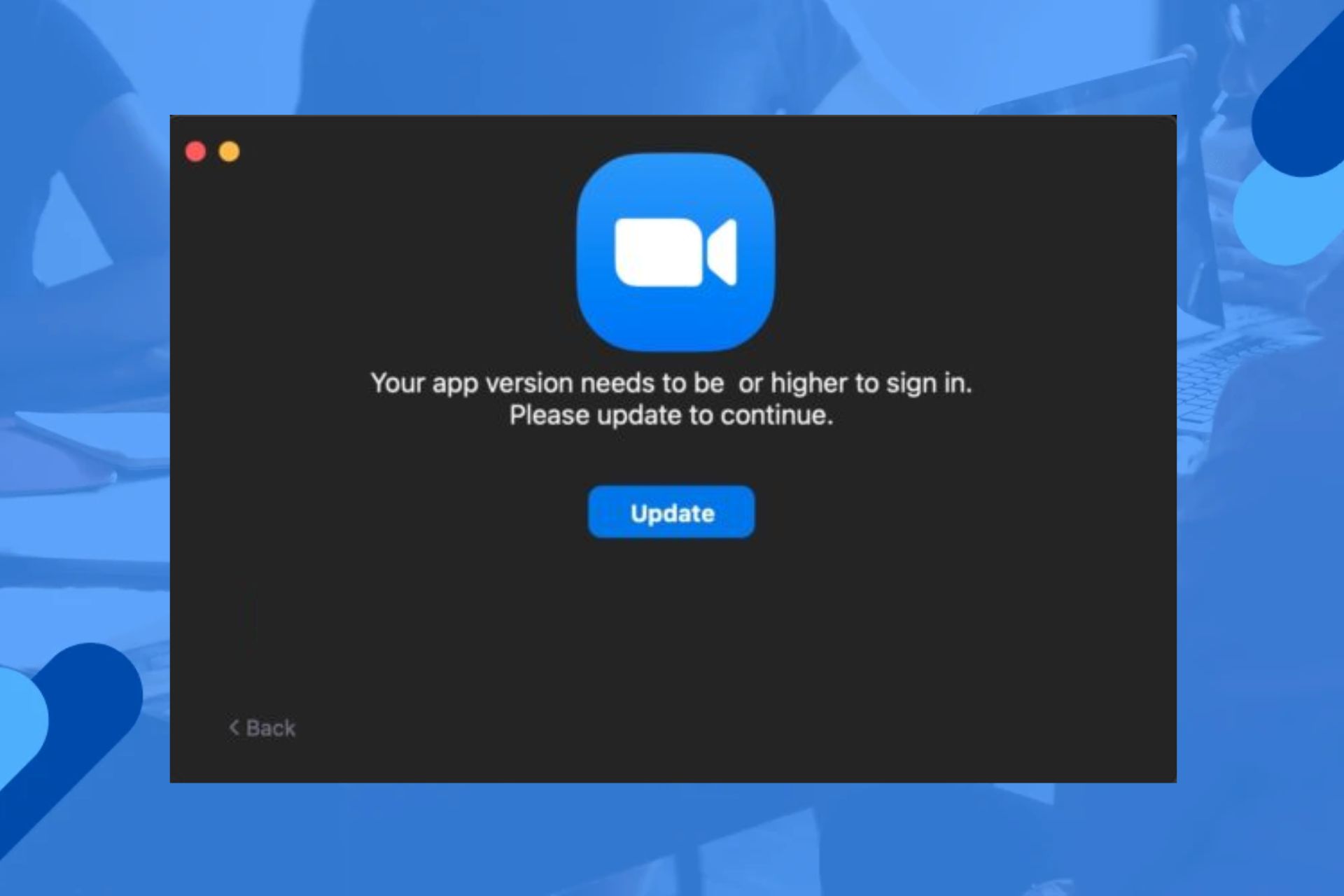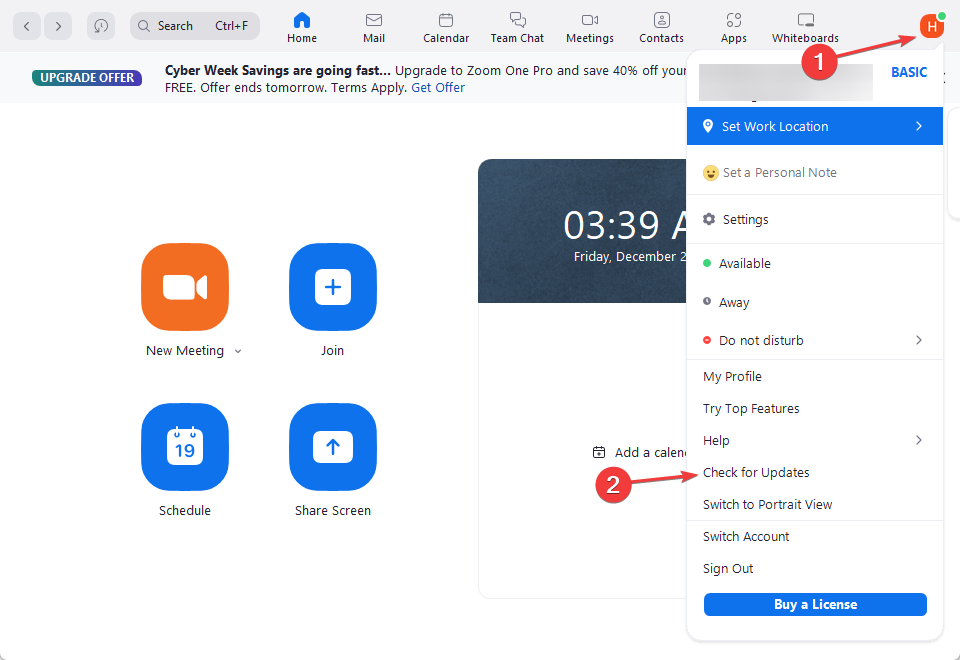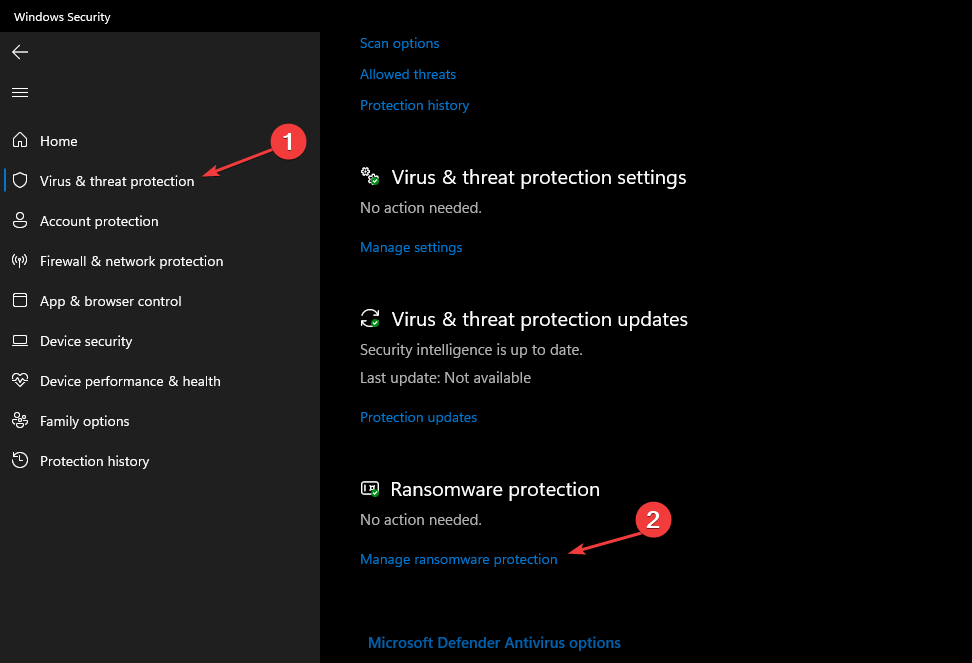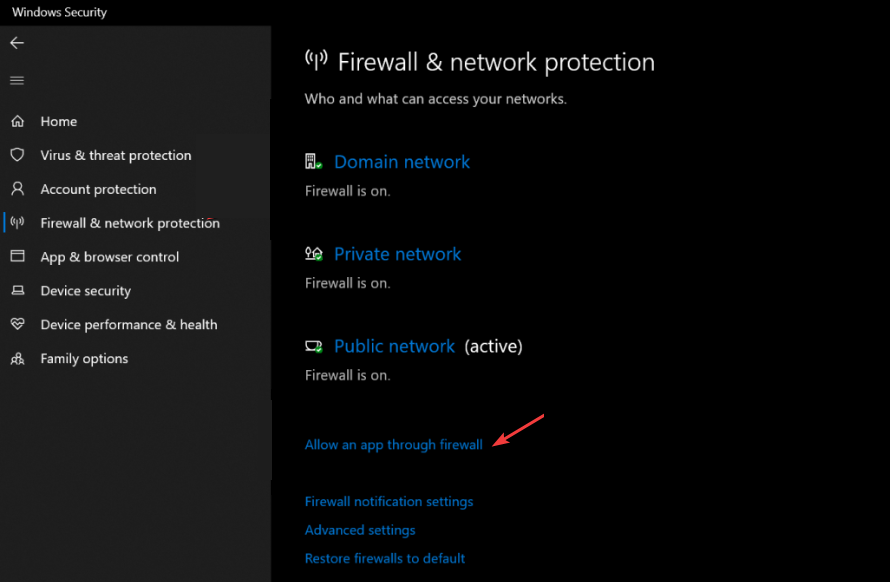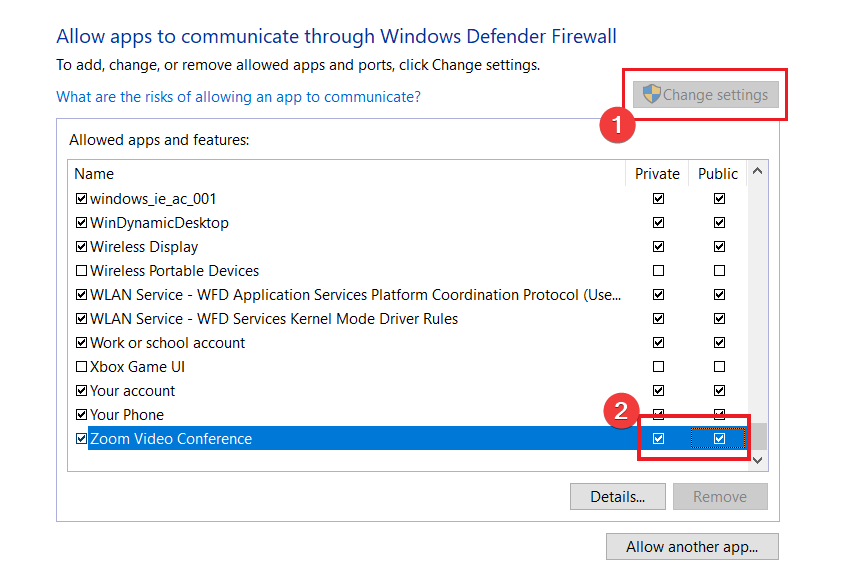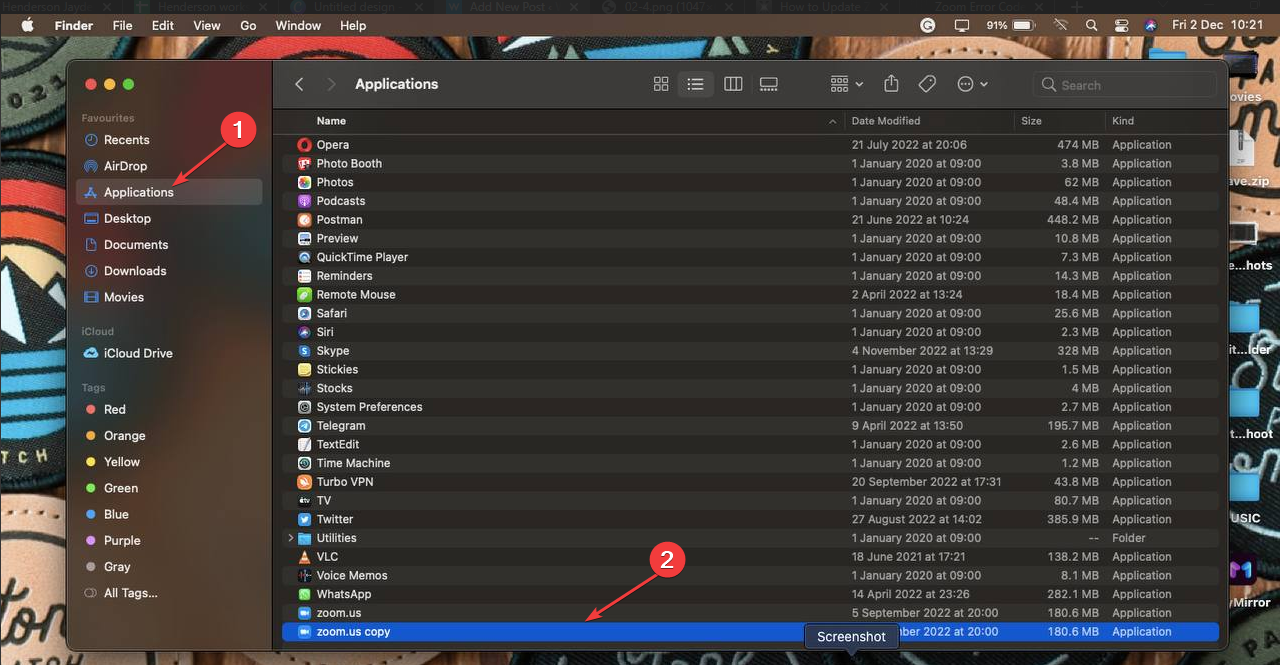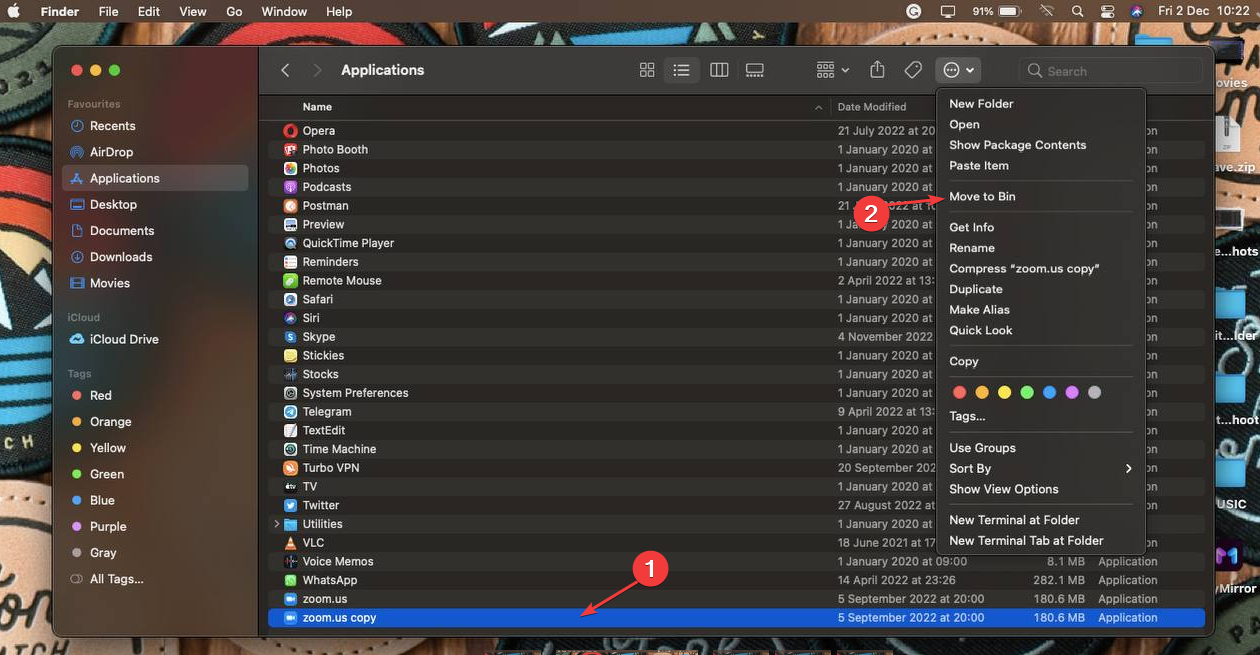Вопросы и ответы
Как изменить регистрационные данные?
Возникает ошибка: «Необходимо задать новый пароль. Воспользуйтесь функцией «Восстановить пароль»».
Данная ошибка может возникать в следующих случаях:
1. Используемый пароль найден в открытых базах украденных паролей и перестал быть безопасным. Такое могло произойти, если используется один и тот же пароль для доступа к другим сайтам и приложениям. В целях предотвращения несанкционированного доступа к вашей учетной записи, где содержатся персональные данные, необходимо сменить пароль;
2. Вы вводили пароль от учетной записи mos.ru в приложениях, которые сохраняют и используют реквизиты доступа, нарушая Соглашение о пользовании информационными системами и ресурсами города Москвы (например, мобильное приложение Электронный дневник от разработчика LnkOut (Android) или Levan Kvirkvelia (IOS));
3. Ваш текущий пароль не соответствует парольным политиками: его длина менее 8 символов, он не содержит хотя бы одну цифру, большую и маленькую латинские буквы; пароль очень простой и может быть легко подобран злоумышленником (например, qwerty, ivanov1982);
4. Вы давно не меняли пароль. В целях безопасности необходимо задать новый пароль;
5. Учетная запись была зарегистрирована через Госуслуги (ЕСИА) или Сбербанк ID и пароль от mos.ru не был задан;
Для того, чтобы создать новый пароль, воспользуйтесь функцией «Восстановить пароль». В качестве способа восстановления укажите свой номер мобильного телефона или адрес электронной почты, указанный в вашей учетной записи портала.
Что делать в случае, если Вы забыли пароль для входа в Личный Кабинет, не имеете доступа к почте, с которой он был зарегистрирован, и не помните ответа на контрольный вопрос, указанный при регистрации?
Почему я не могу авторизоваться по логину, который вводился ранее?
Как авторизоваться на сайте через Федеральный портал госуслуг gosuslugi.ru?
Можно ли войти на сайт с помощью СНИЛС?
Ошибка «К сожалению, вход в систему сейчас невозможен. Скорее всего вы используете устаревшую версию браузера. Для корректной работы рекомендуется обновить браузер до последней версии»
Ошибка может возникать в случаях, если:
1) Вы используете устаревшую версию браузера. Для корректной работы рекомендуется использовать браузеры следующих версий:
— Chromium 26 и выше, включая актуальные версии Google Chrome, Яндекс Браузер, Opera
— Internet Explorer 9 и выше;
— Microsoft Edge 13 и выше;
— Mozilla Firefox 4 и выше;
— Safari 8 и выше
2) Ваше устройство использует ПО, блокирующее выполнение скриптов. Вы можете самостоятельно включить поддержку JavaScript в вашем браузере. Для этого перейдите по ссылке для вашего браузера ниже:
— Google Chrome, Internet Explorer, Mozilla Firefox, Safari
— Яндекс.Браузер
3) Ваш браузер запрещает файлы cookie для сайта mos.ru
Чтобы разрешить файлы cookie для определенного сайта, выполните следующие действия:
— Google Chrome
— Яндекс
Как войти на сайт через социальные сети?
Для входа в личный кабинет через социальные сети:
1. Перейдите на портал mos.ru, затем нажмите «Войти»;
2. На открывшейся странице выберите социальную сеть, которую вы хотите использовать для входа;
3. После перехода на страницу соцсети укажите данные для входа в личный кабинет.
Важно! Войти в личный кабинет можно при использовании одного адреса электронной почты в социальной сети и на портале. При несовпадении данных произойдет переадресация на страницу регистрации с автозаполнением полей данными из соцсети с возможностью их редактирования. В этом случае будет создан новый личный кабинет на сайте.
Здесь вы найдете ответы на самые часто задаваемые вопросы
Для того чтобы быстро найти ответ на интересующий вас вопрос, воспользуйтесь интерактивным поиском. Если вы не нашли ответ на свой вопрос воспользуйтесь формой обратной связи
Устранение ошибки синхронизации Google-аккаунта на Android
Полноценное использование всех функциональных возможностей Android-девайса сложно представить без подключенного к нему Google-аккаунта. Наличие такой учетной записи не только предоставляет доступ ко всем фирменным сервисам компании, но и обеспечивает стабильную работу тех элементов операционной системы, которые отправляют и получают данные с серверов. Это возможно лишь при стабильном функционировании синхронизации, но если с ней возникают проблемы, о нормальном взаимодействии со смартфоном или планшетом не может быть и речи.
Исправляем ошибку синхронизации Гугл-аккаунта
Чаще всего ошибка синхронизации Google-аккаунта на Android оказывается кратковременным явлением – она сама исчезает спустя несколько минут после возникновения. Если же этого не произошло, и вы по-прежнему видите сообщение типа «Проблемы с синхронизацией. Скоро все заработает» и/или значок 
Подготовка к восстановлению синхронизации данных
Вполне вероятно, причина возникновения ошибки синхронизации продиктована не серьезными проблемами, а пользовательской невнимательностью или мелкими сбоями в работе ОС Андроид. Логично проверить и выяснить это до того, как мы с вами приступим к более решительным действиям. Но прежде всего попробуйте просто перезагрузить девайс — вполне возможно, этого будет достаточно для восстановления синхронизации.
Шаг 1: Проверка подключения к интернету
Само собой разумеется, что для синхронизации Google-аккаунта с серверами необходимо стабильное подключение к интернету – желательно, чтобы это был Wi-Fi, но и относительно стабильного 3G или 4G тоже будет достаточно. Поэтому прежде всего проверьте, подключены ли вы к интернету и хорошо ли он работает (качество покрытия, скорость передачи данных, стабильность). Сделать это вам помогут следующие статьи на нашем сайте.
Шаг 2: Попытка входа в аккаунт
Разобравшись с интернет-соединением, следует определить «очаг» проблемы и понять, связана ли она исключительно с используемым девайсом или в целом с учетной записью. Так, при ошибке синхронизации вы не сможете пользоваться ни одним из сервисов Гугл, по крайней мере, на мобильном девайсе. Попробуйте войти, например, в почту Gmail, облачное хранилище Google Диск или на видеохостинг YouTube через браузер на компьютере (используя для этого тот же аккаунт). Если у вас получится это сделать, переходите к следующему шагу, но если и на ПК авторизация завершится неудачей, сразу переходите к шагу №5 данной части статьи.
Шаг 3: Проверка наличия обновлений
Google довольно часто обновляет свои фирменные продукты, а производители смартфонов и планшетов, по возможности, выпускают апдейты операционной системы. Нередко различные проблемы в работе Android, в том числе и рассматриваемая нами ошибка синхронизации, могут возникать по причине устаревания программной составляющей, а потому ее следует обновить, или по крайней мере проверить наличие такой возможности. Это необходимо сделать со следующими компонентами:
- Приложение Google;
- Сервисы Google Play;
- Приложение Контакты;
- Google Play Маркет;
- Операционная система Android.
По первым трем позициям следует обратиться в Плей Маркет, по четвертой – ознакомиться с представленной по ссылке ниже инструкцией, а по последней – зайти в подраздел «О телефоне», который находится в разделе «Система» настроек вашего мобильного девайса. 
Подробнее: Как обновить Google Play Маркет
Более подробно процедура обновления как приложений, так и операционной системы, нами была описаны в представленных по ссылкам ниже материалах. 
Подробнее:
Как обновить приложения на Андроид
Как обновить ОС Android на смартфоне или планшете
Шаг 4: Включение автоматической синхронизации
Убедившись в том, что на вашем мобильном устройстве нет проблем с интернетом, приложениями, системой и аккаунтом, стоит попробовать включить синхронизацию данных (даже если до этого она и так была включена) в соответствующем разделе настроек. Представленное по ссылке ниже руководство поможет вам активировать данную функцию. 
Подробнее: Включение синхронизации на мобильном устройстве с Android
Шаг 5: Устранение неполадок
В том случае, если попытка входа в один или несколько сервисов Google через браузер на компьютере не увенчалась успехом, следует пройти процедуру восстановления доступа. После ее успешного завершения, с большой долей вероятности, будет также устранена и рассматриваемая нами сегодня ошибка синхронизации. Для решения проблемы с авторизацией перейдите по представленной ниже ссылке и постарайтесь максимально точно ответить на все вопросы из формы. 
Устранение проблем со входом в Гугл-аккаунт
Кроме того, если невозможность входа в учетную запись обусловлена такими очевидными причинами, как забытый логин или пароль, настоятельно рекомендуем ознакомиться с отдельными статьями на нашем сайте, посвященными этим проблемам и их решению. 
Подробнее:
Восстановление пароля от Google-аккаунта
Восстановление доступа к учетной записи Гугл
Если же после выполнения всех предложенных выше рекомендаций ошибка синхронизации аккаунта не исчезла, что маловероятно, переходите к более активным действиям, описанным далее.
Восстановление синхронизации Google-аккаунта
Бывает так, что ошибка синхронизации данных имеет под собой куда более серьезные причины, чем те, что мы рассмотрели выше. Среди возможных факторов, вызывающих изучаемую проблему, наиболее распространенными являются сбои в работе операционной системы или отдельных ее элементов (приложений и сервисов). Вариантов решения здесь несколько.
Примечание: После выполнения всех действий в рамках каждого из рассмотренных ниже способов устранения ошибки синхронизации перезагружайте мобильное устройство и проверяйте работу данной функции.
Способ 1: Очистка кэша и данных
Все мобильные приложения в процессе их использования обрастают так называемым файловым мусором – кэшем и временными данными. Иногда это становится причиной возникновения различных ошибок в работе ОС Андроид, в числе которых и рассматриваемые нами сегодня проблемы синхронизации. Решение в данном случае довольно простое – мы с вами должны убрать этот «мусор».
-
Откройте «Настройки» своего мобильного девайса и перейдите к разделу «Приложения и уведомления», а из него – к списку всех установленных компонентов.
Отыщите в этом перечне Google, тапните по нему для перехода на страницу «О приложении», а затем откройте раздел «Хранилище».
Нажмите по кнопкам «Очистить кэш» и «Стереть данные» (или «Очистить хранилище», а затем «Удалить все данные»; зависит от версии Android) и подтвердите свои намерения, если это потребуется.
Аналогичные действия выполните с приложениями «Контакты», Сервисы Google Play и Google Play Маркетом.
Способ 2: Принудительная синхронизация аккаунта
Для работы ОС Андроид в целом, и в частности для синхронизации, предельно важно, чтобы на устройстве были правильно установлены время и дата, то есть чтобы часовой пояс и связанные с ним параметры определялись автоматически. Если же указать заведомо неверные значения, а затем вернуть правильные, можно в принудительном порядке активировать функцию обмена данными.
-
Запустите «Настройки» и перейдите к самому последнему разделу – «Система». В нем тапните по пункту «Дата и время» (на некоторых версиях Android этот пункт выведен в отдельный раздел основного списка настроек).
Отключите автоматическое определение «Даты и времени сети» и «Часового пояса», переведя в неактивное положение расположенные напротив этих пунктов переключатели. Укажите заведомо неверные дату и время (прошлое, а не будущее).
Перезагрузите мобильный девайс и повторите действия из двух предыдущих пунктов, но в этот раз вручную установите правильные дату и время, а затем включите их автоматическое определение, снова переведя переключатели в активное положение.
Такой, казалось бы, простой и не самый логичный обман системы способен восстановить синхронизацию Google-аккаунта, но если и это не поможет, переходите к следующему методу.
Способ 3: Повторный вход в учетную запись
Последнее, что можно сделать для восстановления синхронизации данных – это устроить «встряску» аккаунту Google, ведь, по сути, именно с ним и возникают проблемы.
Примечание: Убедитесь, что вы знаете логин (адрес электронной почты или номер телефона) и пароль от учетной записи Google, которая используется на вашем Android-девайсе в качестве основной.
- Откройте «Настройки» и перейдите к разделу «Аккаунты».
Найдите в представленном перечне тот Гугл-аккаунт, с которым возникает ошибка синхронизации, и тапните по нему.
Нажмите по кнопке «Удалить учетную запись» и, если потребуется, подтвердите свое решение вводом PIN-кода, пароля, графического ключа или сканером отпечатка пальца, в зависимости от того, что используется для защиты устройства.
Повторно войдите в удаленный Google-аккаунт, воспользовавшись рекомендациями из представленной по ссылке ниже статьи.
Внимательно следуя изложенным выше рекомендациям и выполняя предложенные нами действия, вы обязательно избавитесь от проблем с синхронизацией данных.
Заключение
Ошибка синхронизации Google-аккаунта – одна из самых неприятных проблем в работе ОС Android. К счастью, практически всегда ее решение не вызывает особых сложностей.
Помимо этой статьи, на сайте еще 12333 инструкций.
Добавьте сайт Lumpics.ru в закладки (CTRL+D) и мы точно еще пригодимся вам.
Отблагодарите автора, поделитесь статьей в социальных сетях.
Как подтвердить свою учетную запись на портале Мос.ру
Использование портала mos.ru стало полноценной заменой Госуслуг для москвичей и жителей столичного региона. Этот ресурс носит достаточно широкий спектр различных сервисов, и позволяет воспользоваться массой преимуществ в решении бытовых и других вопросов. Рассказываем, как подтвердить учетную запись на Мос.ру, чтобы пользоваться всем функционалом сайта, какие есть дистанционные варианты для подтверждения сведений о пользователе.
Как подтвердить учетную запись на Мос.ру: доступные варианты
Подтвержденный профиль на региональном портале дает доступ ко всем услугам и сервисам. Чтобы получить такой аккаунт, сначала следует зарегистрироваться на портале www.mos.ru. Если кабинет уже создан, то учетную запись можно подтвердить несколькими способами. В основном все они рассчитаны на клиентов разных банков, ведь ими пользуются многие столичные жители. Среди возможных вариантов дистанционного подтверждения:
- Через Сбербанк ID. Это вариант доступен клиентам крупнейшего российского банка.
- Мобильный банк Почта России.
- Мобильная, а также веб-версия банка Тинькофф.
- Через личный кабинет «ВТБ Онлайн».
- Через подтвержденный аккаунт от портала Госуслуги.
Остается и вариант обращения в МФЦ «Мои документы». Чтобы вам оформили полную учетную запись, придется предоставить свой паспорт и СНИЛС. Полная версия аккаунта – это возможность быстро и комфортно оформить документы. Так же вы сможете отслеживать статус заявки, и получать уведомления о важных событиях.
Подтверждение учетной записи Mos.ru через Сбербанк
Большинство москвичей и жителей столицы являются клиентами крупнейшего российского банка. Это позволит выполнить подтверждение личности через идентификатор в нем, ведь он хранит полную информацию о клиенте. Подтвердить свой аккаунт через СберID можно одним из способов. Начнем с первого варианта:
- Перейдите на портал mos.ru, и в верхней панели справа нажмите кнопку входа.
- На открывшейся форме авторизации выберите кнопку «Сбербанк ID», нажмите на нее.
- В окне авторизации выберите удобный для вас вариант авторизации в профиле банка – по QR-коду, через биометрию, или логин и пароль. Авторизуйтесь одним из них.
- Согласитесь на передачу персональных данных, и нажмите кнопку «Продолжить».
Обратите внимание! Подтвердить учетную запись на mos.ru через Сбер ID можно только после регистрации на портале путем создания аккаунта, в котором заполнены основные данные, и внесен СНИЛС.
Сервис запустит поиск и сверит их с данными, которые имеются в системе. После того, как кабинет на Мос.ру будет найден, на экране появится форма, через которую можно связать аккаунты. Укажите логин и пароль от сервиса mos.ru, кликните «Войти». Дальше произойдет синхронизация данных двух кабинет, а учетная запись подтверждена. Есть еще один вариант, который можно выполнить через личный кабинет:
- После авторизации на Мос.ру, в правой части экрана отыщите свои имя и фамилию, и нажмите на них.
- В контекстном меню тапните на строку «Личный кабинет».
- Перейдите в «Мой профиль», в правом углу экрана нажмите на «Сменить пароль».
- Откройте «Безопасность», тапните по вкладке «Социальные сети».
- В нижней части формы нажмите на иконку «Сбербанк ID».
- Авторизуйтесь удобным способом, используя данные от входа в Сбербанк.
Вы можете проверить, удачно ли прошла привязка. Для этого в разделе «Безопасность/Социальные сети» значок Сбербанка. В списке привязанных должен появиться значок «Сбербанк ID». Чтобы окончательно привязать учетную запись, сначала выйдите из профиля, и войдите в него повторно через учетные данные «Сбер ID».
Как подтвердить профиль на Мос.ру через портал «Госуслуги»
Есть и еще более простой и быстрый вариант подтверждения учетной записи. Он будет доступен пользователям портала Госуслуги с подтвержденным профилем на нем. Чтобы выполнить подтверждение этим способом, сделайте следующее:
- Зайдите на сайт mos.ru, нажмите в верхней панели кнопку «Войти».
- В окне авторизации выберите вариант входа «Госуслуги».
- Впишите логин и пароль от кабинета, который создан на gosuslugi.ru.
- В новом окне сервис запросит дать доступ ко всем данным на портале, нажмите «Предоставить».
- Далее необходимо авторизоваться повторно на портале Мос.ру, введя логин и пароль от кабинета пользователя.
Именно в момент авторизации создается связь между кабинетами, и подтверждается учетная запись. Убедиться, что все данные перенесены корректно с Госуслуг, вы сможете в разделе профиля «Мои данные».
источники:
http://lumpics.ru/error-syncing-google-account-in-android/
http://mos-ru.com/podtverdit-uchetnuyu-zapis/
Некоторым пользователям могут быть представлен Код ошибки 10004 при запуске, установке приложения Zoom или даже при попытке принять участие в сеансе связи. Известно, что эта проблема возникает, когда Zoom не может установить надлежащее соединение со своими серверами и выполнить автоматическое обновление. Наиболее распространенными причинами этого обычно являются нестабильное подключение к Интернету, вмешательство стороннего программного обеспечения, временные проблемы на серверах Zoom, поврежденные файлы Zoom и даже блокировка брандмауэром Защитника Windows (или сторонним брандмауэром). Следуя нашему руководству ниже, вы сможете шаг за шагом подойти к этой ошибке и в конечном итоге устранить ее с помощью одного из методов. Обратите внимание, что наши инструкции изначально основаны на Windows 11, однако большинство из них выглядят практически одинаково и на более ранних версиях Windows.
1. Проверьте состояние серверов Zoom.
Прежде чем перейти к любым дальнейшим решениям ниже, важно убедиться, что проблема не на стороне Zoom. Для серверов характерно иногда сталкиваться с определенными проблемами, которые часто являются временными и устраняются в течение короткого периода времени. Таким образом, проверьте состояние серверов Zoom, перейдя в эта официальная страница статуса. Если что-то отображается красным цветом, то, скорее всего, это проблема сервера. В этом случае вам следует просто подождать и попробовать использовать Zoom через некоторое время. В противном случае, если все в порядке, попробуйте ручные решения снизу.
2. Перезагрузите роутер.
Чтобы приступить к устранению возможных проблем с подключением, которые мешают Zoom получать правильные сообщения со своих серверов, мы рекомендуем вам сначала попробовать перезапустить маршрутизатор (модем), если у вас есть возможность сделать это. Удерживайте кнопку питания на задней панели маршрутизатора в течение нескольких секунд, пока он не выключится. Затем нажмите ту же кнопку, чтобы снова включить его. Простой перезапуск маршрутизатора может устранить множество временных проблем с подключением. Попробуйте и посмотрите, поможет ли это, прежде чем переходить к другим решениям ниже.
3. Отключите сторонний антивирус
Стороннее программное обеспечение для защиты от вредоносных программ часто включает в себя собственный брандмауэр, который иногда может мешать работе определенных приложений или служб в Windows. Таким образом, если у вас в данный момент установлен и работает какой-либо сторонний антивирус, попробуйте его отключить и посмотреть, поможет ли он с ошибкой 10004. Если помогло отключение стороннего антивируса, то причина наконец-то найдена. Если отключение не помогло или просто не установлен сторонний антивирус, вы также можете проверить, не блокируется ли Zoom Video Conference встроенным брандмауэром Защитника Windows. Посмотрите, как это сделать ниже:
- Тип Брандмауэр Защитника Windows в строку поиска рядом с Меню Пуск и откройте его.
- Затем перейдите в Разрешить приложение или функцию через брандмауэр Windows на левой панели окна.
- Затем нажмите Изменить параметры чтобы разблокировать список, найдите Zoom видеоконференция, и убедитесь, что оба поля для Частный и Общая выбраны.
- Завершите, нажав OK чтобы сохранить изменения, а затем перезагрузите компьютер.
Если вы не видите видеоконференцию Zoom в списке:
- Нажмите Разрешить другое приложение , а затем нажмите кнопку Приложения.
- Откройте Zoom папка. Как правило, он находится на этом пути
C:/Users/YOURUSERNAME/AppData/Roaming/Zoom. - После открытия Zoom папке, перейдите в
bin, прокрутите вниз, выберите исполняемый файл Zoom (Zoom.exe) и нажмите Открытые. - Затем нажмите Добавить, установите флажки для обоих Частный и Общая и нажмите OK.
4. Обновите клиент Zoom вручную
Поскольку ошибка 10004 указывает на то, что приложение Zoom Video Conference не справляется с автоматическим обновлением, вы также можете попробовать обновить его вручную. Для этого выполните следующие простые шаги:
- Открытые Zoom и нажмите на свой Значок профиля в правом верхнем углу окна.
- Откроется раскрывающееся меню. Нажмите на Проверить наличие обновлений.
- Если доступно обновление, вы сможете нажать на Обновление ПО , а затем Установить кнопки.
- После установки обновления вручную проверка помогла избавиться от ошибки.
5. Очистить кеш Zoom
Следующее решение — очистить временный кеш и файлы cookie, которые накопились за время использования Zoom и могут быть повреждены. Это легко сделать, удалив файлы, хранящиеся в data папка. Вот как:
- Во-первых, убедитесь, что Zoom закрыт и не работает в фоновом режиме. Чтобы быть на 100% уверенным, можно открыть Диспетчер задач путем нажатия Ctrl + Shift + Esc вместе, затем выберите процесс Roblox и нажмите Снять задачу закрыть его.
- Когда закончите, нажмите Windows Key + R кнопки, вставьте
%AppData%, и нажмите Enter. - Перейдите в Zoom папку и удалите все файлы, хранящиеся в
data. Вы также можете удалить саму папку. - После этого снова войдите в свою учетную запись Zoom и посмотрите, исправила ли это ошибку.
6. Сбросьте TCP / IP
Проблема также может стать известной из-за неправильной или поврежденной конфигурации TCP/IP. TCP/IP — это набор основных протоколов, используемых для правильной организации связи в Интернете и аналогичных компьютерных сетях. А поскольку ошибка 10004 возникает из-за проблем с подключением, стоит попробовать этот метод. Вот как это сделать:
- Найдите Командная строка , введя
cmdв поле поиска. Затем щелкните правой кнопкой мыши и выберите Запуск от имени администратора. - В открывшемся окне необходимо вставить эти команды одну за другой, нажав Enter после каждой.
netsh winsock reset
netsh int ip reset
ipconfig /release
ipconfig /flushdns
ipconfig /renew
Мы надеемся, что этот метод окончательно устранит проблему.
7. Измените адрес в настройках DNS.
Неправильные настройки DNS также могут играть роль в возникновении проблем с подключением. Эта конфигурация иногда может быть случайно изменена после некоторых манипуляций. Он также может быть настроен на автоматический поиск сервера, но не на поиск нужного в конечном итоге. Какой бы ни была причина этого, следуйте нашим инструкциям ниже, чтобы попробовать альтернативные настройки DNS:
Чтобы изменить DNS и IP:
- Перейдите на Панель управления > Сеть и Интернет > Сетевые подключения.
- Дважды щелкните на имя вашего подключения.
- Нажмите на Объекты.
- Дважды щелкните по Internet Protocol Version 4 (TCP/IPv4).
- Отметьте Использовать следующий IP-адрес и Использовать следующие адреса DNS-серверов.
- Изменить IP-адрес, Маска подсети, Основной шлюз, и DNS согласно изображению внизу
В качестве альтернативы вы также можете изменить свой DNS-адрес на 1.1.1.1 и 1.0.0.1 первые два на скриншоте выше не решают проблему.
Итоги
Надеемся, наша статья была полезной, а представленные решения сработали и для вас. В качестве крайней меры, если ничто из вышеперечисленного не решило проблему 10004, вы также можете попробовать переустановить приложение Zoom с нуля. Это гарантирует, что вы установите последние версии приложения и устраните необходимость обновления до более новой сборки.
Take a closer look at these confirmed fixes right away
by Henderson Jayden Harper
Passionate about technology, Crypto, software, Windows, and everything computer-related, he spends most of his time developing new skills and learning more about the tech world. He also enjoys… read more
Updated on
- Zoom install update error 10004 can occur due to an outdated Zoom client that may prevent it from connecting with its servers.
- Allowing Zoom through Windows Firewall can fix the error.
You can run into errors for many reasons when using the Zoom client on your computer. These errors can make the Zoom client inaccessible, preventing you from joining meetings. The Zoom install error code 10004 is one of such that users report.
Another error users report is Zoom Error Code 100000502 when joining a meeting.
What is Zoom update error code 10004?
The Zoom update error code 10004 is related to update issues with the Zoom client. The error appears while users are on Zoom calls, causing difficulties accessing Zoom meetings. It is due to the Zoom client having trouble connecting with the Zoom servers.
Furthermore, the error can occur on various operating systems, including Windows and macOS. Factors that can cause the error are:
- Zoom client auto-update failure – When Zoom cannot update to the latest version, it can prompt an error.
- Network connection issues – When there is network congestion or a poor network connection, it can cause an error on Zoom.
- Third-party app on your device – Apps like antivirus software can impede the connection between the Zoom client and its servers.
- Zoom server issues – The error may occur if Zoom servers are down or under maintenance. It can make the platform inaccessible.
These causes may vary depending on the instance. However, there are some fixes to help get the Zoom client working.
How do I fix the Zoom install error code 10004?
Try the following preliminary checks:
- Fix network congestion on your PC.
- Turn off background apps running on your computer.
- Restart Windows in Safe Mode and check if the error is resolved.
- Zoom may not be able to connect to its servers if maintenance is in progress or if the servers are down. So, you should check Zoom’s social platforms for updates about the issue.
- you can contact Zoom Support for help with the inability to install updates, error code 10004.
If the error persists, proceed with the solutions below. They will also address the Zoom error code 10004 Ventura, and Zoom update install error code 10004 issues.
1. Update the Zoom client on your PC
- Left-click the Start button, type zoom, and click Open from the options to launch it.
- Click on the Profile icon in the top-right corner and select Check for Updates.
If there’s any update available, follow all on-screen prompts to install it. Updating the Zoom client on your PC will fix any bugs that may stop it from connecting to its servers.
2. Allow Zoom through Windows Firewall
- Press the Windows key, type windows security, and click Open.
- Tap the Virus & threat protection option, scroll down, and click on Manage ransomware protection.
- Click on the Allow an app or feature through Firewall option.
- Click on Change settings, check the box for Private and Public beside Zoom, and click OK.
- Restart your computer and check if the error persists.
Allowing Zoom through the Firewall will fix Windows Firewall blocking the app features or any interference from the antivirus program. This fix is exclusive to Windows.
- Error Authenticating With Venmo: 6 Ways to Fix it
- Fix: Immersive Reader not Working in OneNote
- TypingClub is Not Working on Windows 11? Here’s What to do
3. Reinstall the Zoom app on MacOS
- On your Mac, click the Finder icon to launch the app.
- Click on Applications from the left pane and select Zoom from the list of installed apps.
- Press the menu button at the top bar, then click on Move to Bin to uninstall the Zoom app on your Mac.
- Click on the Bin icon on your taskbar, click on the deleted Zoom app, press the Menu button at the top bar, then click Empty Bin to delete the Zoom app permanently.
- Restart your Mac, download the latest Zoom app, and check if the error persists.
The error should be fixed, and Zoom should be able to connect to its servers on Windows and even Mac.
Alternatively, check our guide on fixing error code 5003 on Zoom and get it working. Likewise, read about Zoom error code 1001 if you encounter it while using the app.
For more questions or suggestions, kindly use the comments section below.
What does Zoom update error code 10004 mean? Zoom client auto-update error. Internet connection problems. Third-party applications running on your device. Zoom server issues.
What is system error 10004?
Zoom users are experiencing error code 10004 when their macOS desktop client fails to perform an auto-update.
How do I fix error code 10004 Star Citizen?
Delete the StarCitizen folder. In the file manager, navigate to (install drive)\Program Files. Delete the entire Roberts Space Industries folder. Clear your trash.
Why is my Zoom not updating?
If the auto-update fails or some other issue persists, we recommend downloading the latest version from the Zoom Downloads page and installing. This should overwrite the currently installed version and allow you to sign-in and join a meeting.
Why is Zoom showing error?
Typically caused by server issues. Try to call again later or contact your Zoom Phone admin for help. You may need to change your network firewall or proxy server settings.
Fix Errors 10002/10003/10004/10005/10006/10007 in VyprVPN 4.0 on Windows 10
How do I fix Zoom error code 4?
To fix it, download and run CleanZoom then reinstall the latest version of Zoom. If the issue persists, submit a request to Zoom Support for troubleshooting assistance.
What is error 10003 on Zoom app?
If you receive error code 10003 when installing Zoom, it may be due to a certificate issue on your device. If your device is managed by your organization’s IT department, it is recommended to reach out to them to fix this issue.
How do I force Zoom to update?
Sign in to Zoom desktop client. Click your profile picture then click Check for Updates. If there is a newer version, Zoom will download and install it.
Can I uninstall Zoom and reinstall?
Uninstall Zoom version 4.4.
Open the Zoom desktop application. Select zoom.us at the top of your screen and select Uninstall Zoom. Select OK to confirm uninstalling the Zoom desktop application and all of its components. Once completed, reinstall Zoom on our download center.
How do I refresh Zoom?
How To Update Zoom
- Click on the icon in the top right on the home screen.
- Select Check for Updates.
- Zoom will then automatically check for available updates and download the latest version, if one is available. Once the download is complete, click Update Now.
What is error code 10002 on Zoom?
This error occurs because of the following scenarios: The source link of the Zoom installer package is broken. Your antivirus software has quarantined files that have been downloaded by the Zoom installer.
How to uninstall Star Citizen Windows 10?
Launch the Run command window again. Then type %LocalAppData% and hit the Enter key. Find the StarCitizen folder on the new window, right-click it, and choose the Delete option to remove it.
What is https error code 10002?
If you get error code 10002 with the message 10002: Security Header Invalid, you have incorrect API credentials. Check that the account that will receive payments was used to generate the API credentials.
How to fix a file system error?
How to Fix File System Errors in Windows 10 & 11
- Run the SFC and DISM Command Line Tools. …
- Scan Your Hard Drive. …
- Run the Windows Store App Troubleshooter. …
- Check That the Windows License Manager Service Is Running. …
- Reinstall Any Affected App. …
- Set Up a New Local User Account on Windows. …
- Restore Windows to an Earlier Date.
What are system error codes?
System error codes are provided to software programmers as part of the programming interface with the Windows operating system. In other words, they are predefined error codes and messages that programmers can use with their software to tell you (the user) that the program is experiencing a particular problem.
How do I fix system memory error?
8 Ways to Fix Your Computer Is Low on Memory Windows 10/8/7
- Close the Programs That Are Using Too Much Memory. …
- Use Windows Troubleshooter. …
- Run System File Scan. …
- Increase the Virtual Memory. …
- Upgrade RAM. …
- Update Windows to the Latest Version. …
- Check and Repair Disk Errors.
How do I restore Zoom in Windows 10?
Press and hold the Ctrl key. Press the + key to zoom in and the — key to zoom out.
What happens if you uninstall Zoom?
Even if you uninstall Zoom, that web server stays on your system. And if you ever happen to click on another Zoom meeting link, it will re-install the Zoom client for you and launch the meeting!
How do I restore my Zoom on my computer?
Zoom using the keyboard
- Click anywhere on the Windows desktop or open the webpage you want to view.
- Press and hold the CTRL key, and then press either the + (Plus sign) or — (Minus sign) to make objects on the screen larger or smaller.
- To restore normal view, press and hold the CTRL key, and then press 0.
Does Zoom software update automatically?
By default, automatic update is enabled in standard installation packages (EXE, DMG), and disabled in mass distribution packages for managed systems (MSI, PKG). This can be manually controlled in the desktop client settings. Sign in to the Zoom desktop client. Click your profile picture, then click Settings.
Did Zoom automatically update?
Turn on auto updates in Settings
In Settings, under General, select the checkbox next to “Automatically keep my Zoom up to date.” When a new version of Zoom is available, you will be prompted to update. (If you’re in a meeting, you will be prompted with the update immediately after the meeting ends.)
Why is my Zoom not working after update?
Check if your internet connection is stable. Review your app version and then upgrade as necessary. Uninstall the app, then download and reinstall it. Clear Zoom cache and cookies from the settings.
What is error 100000404 on Zoom?
If you receive error code 100000404, this means that either a server maintenance activity or proxy server issue is causing connectivity issues.
What is error 10009 on Zoom?
If you receive Zoom error code 10009, this means that the refund has already been processed by PayPal and no further refund is owed.
What is error 1.001 on Zoom?
Zoom error code 1001 means you are using an email address that does not belong to your Zoom account. This error code may appear on your screen if you have another Zoom account outside of your current organization (school or university).
Zoom — это приложение для видеоконференций, которое миллионы людей по всему миру используют для виртуальных встреч, вебинаров и онлайн-классов. С момента пандемии Zoom фактически стал приложением для видеоконференций де-факто.
Помогает то, что это невероятно простое в использовании приложение, позволяющее практически любому освоить инструмент и начать использовать Zoom за считанные минуты. Однако иногда пользователи сталкиваются с проблемами при обновлении приложения Zoom, и одной из наиболее распространенных ошибок, с которыми они сталкиваются, являются коды ошибок Zoom Failed Update 10008, 10004 или 10002.
Фото предоставлено: визуальные эффекты/Unsplash
С этими ошибками может быть довольно неприятно иметь дело, поскольку они могут помешать пользователям получить доступ к последним функциям и улучшениям в приложении Zoom. Итак, как вы можете исправить их?
Коды ошибок, такие как 10008, 10004 или 10002, при попытке обновить приложение. Эти коды ошибок указывают на то, что обновление не удалось, и справиться с этим может быть довольно сложно.
К счастью, существует довольно много способов решить эту проблему в Zoom, которые мы собрали в несколько простых руководств ниже. Итак, если вы готовы приступить к устранению неполадок, давайте приступим к делу.
Запустите Zoom от имени администратора
Запуск Zoom от имени администратора может дать ему необходимые разрешения для правильной установки обновлений.
- Щелкните правой кнопкой мыши значок Zoom на рабочем столе.
- Выберите «Запуск от имени администратора».
- При появлении запроса введите имя пользователя и пароль администратора.
- Попробуйте обновить Zoom еще раз, чтобы проверить, сохраняется ли ошибка.
Очистите кеш приложения Zoom
Фото: Июс Сугихарто/Unsplash
- Полностью закройте приложение Zoom.
- Нажмите клавишу Windows + R, чтобы открыть диалоговое окно «Выполнить».
- Введите «%appdata%» (без кавычек) и нажмите Enter.
- Найдите папку «Zoom» и удалите ее.
- Откройте приложение Zoom и повторите попытку обновления.
- Проверьте и посмотрите, сохраняются ли ошибки.
Удалите и переустановите приложение Zoom на своем устройстве.
- Полностью закройте приложение Zoom.
- Нажмите клавишу Windows + R, чтобы открыть диалоговое окно «Выполнить».
- Введите «appwiz.cpl» (без кавычек) и нажмите Enter.
- Найдите Zoom в списке установленных приложений и нажмите на него.
- Нажмите кнопку «Удалить» и следуйте инструкциям, чтобы удалить Zoom с вашего компьютера.
- Загрузите последнюю версию Zoom с официального сайта и установите ее на свой компьютер.
- Откройте только что установленное приложение Zoom и повторите попытку обновления.
Используйте VPN-сервер для обновления Zoom
Фото предоставлено Дэном Нельсоном/Pixabay.
Иногда коды ошибок Zoom Failed Update возникают из-за проблем с сетью. Чтобы исправить это, вы можете попробовать использовать VPN для обновления Zoom.
- Обязательно выберите надежный VPN-сервис.
- Подключитесь к ближайшему к вашему региону серверу.
- Попробуйте обновить Zoom еще раз, чтобы проверить, сохраняется ли ошибка.
Ознакомьтесь с некоторыми из бесплатных VPN-сервисов, которые вы можете использовать.
В заключение, обнаружение кодов ошибок Zoom Failed Update 10008, 10004 или 10002 может разочаровать, но обычно это можно исправить. Помните, всегда проверяйте стабильное подключение к Интернету и наличие необходимых разрешений для установки обновлений.
Мы надеемся, что нам удалось помочь вам с обновлением Zoom, и для получения дополнительных руководств и исправлений, подобных этому, следите за обновлениями!