| Workable Solutions | Step-by-step Troubleshooting |
|---|---|
| Fix 1. Expand Zip Files Use Terminal | Go to the «Launch Finder» option and select the «Applications» option on your Mac…Full steps |
| Fix 2. Expand Zip Files with Software | Go to the «App Store» by clicking on the «Dock» option. Locate the app «Stuffit Expander» in…Full steps |
| Fix 3. Recover Lost Zip Files | After going through the detailed steps for solving the unable to expand zip on Mac error…Full steps |
Zip is the common file format offering excellent size benefits to users. It is easy to reduce the file size significantly and make it accessible for optimized storage. Expanding zip files results in the regular size and function of the files. However, Mac users may sometime face the unable to expand the zip on Mac problem.
Incomplete compression, file size issues, not having required permissions for zip, or incomplete downloads can cause the unable to expand zip on Mac error 1. So, today we bring detailed fixes for this error that can be used by beginners and professionals easily. Before that, below is a video guide on fixing the inability to expand zip on Mac, and the highlights are listed below:
- 02:20 Entering the unzip code
- 02:35 Renaming the file
- 03:10 Expanding the files
- 04:15 List of the expanding files
How to Fix «Unable to Expand Zip on Mac» Error with Terminal
Before jumping to the solutions for the zip file opening error, it is essential to know about the top reasons causing this error on your Mac. Some of the top reasons causing expansion errors on Mac are:
- Incomplete compression: The common reason for a zip file causing issues in expanding can be its incomplete compression. An incomplete compression can be due to changes in the file location, power failure, or a system shutting down suddenly. All these disruptions cause the zip file to be damaged and unable to expand on Mac.
- File size issues: Next, Mac cannot decompress the heavy zip files. While the Mac Terminal utility can expand the zip files, it may show error codes for the heavy zip files.
- Permission problems: Some zip files require permission for expansion. These are the files from private sources having confidential information. Hence, you must get desired passwords or permissions before trying to expand the zip files on your Mac.
- Download incomplete: Last but not least, zip expanding errors can be due to incomplete download of the file. These incomplete downloads can be due to poor internet connection or server errors. Further, exiting the download window before the completion may cause an incomplete file download.
After learning the reasons, are you searching for the best working fix for the unable to expand zip on Mac error? You’re at the right place. Do you know about the Terminal utility on your Mac?
Steps to fix the unable to expand zip on Mac error with Terminal:
Step 1. Go to the «Launch Finder» option and select the «Applications» option on your Mac.
Step 2. Go to the «Utilities» option and double-click on the «Terminal» option.
Step 3. Now, input the Unzip filename.zip command. Here, replace the filename with the name of the zip file you want to expand. Then, press enter.
Step 4. The selected zip file will expand right away.
Download Software to Fix ‘Unable to Expand Zip on Mac’ Error 1
While trying to expand the zip file on your Mac, you may face an «Error 1- Operation not permitted» message on the screen. One of the most common zip errors calls for an exclusive solution. The Terminal utility method mentioned above may not work for certain zip files. Further, professional zip handlers can’t manage multiple zip files manually using this command option. The chances are high that you may end up entering the wrong file names or commands.
So, after knowing about the Terminal utility, how about having dedicated software to fix the «unable to expand zip on Mac» error? It is best to have an efficient decompression utility software like Stuffit Expander on your Mac to manage all possible zip file expanding issues. It can expand the zip files not opened using the terminal option. Further, a dedicated zip decompression utility ensures an easy, secure, and reliable method for expanding zip files.
Steps to use Stuffit Expander to expand zip files on Mac:
Step 1. Go to the «App Store» by clicking on the «Dock» option.
Step 2. Locate the app «Stuffit Expander» in the app store. Click on the «Get» option and start the application installation process on your Mac.
Step 3. Once installed, go to the «Spotlight» option and search for the «Stuffit Expander» option to open it. Click on the app icon to open it.
Step 4. Search the zip file required for unzipping and click «Open.»
Step 5. Now, select the folder where you want to unzip the file.
Step 6. The app will unzip the compressed file shortly.
Retrieve Lost Zip Files on Mac with Recovery Software
After going through the detailed steps for solving the unable to expand zip on Mac error, are you worried about recovering your lost zip files? You may have been scratching your head after accidentally deleting the important zip files on your Mac or emptying the Trash bin. Well, there is no need to panic as it is easy to recover lost Zip files from Mac with EaseUS Data Recovery Wizard for Mac.
Mac users facing issues with corrupted zip files can turn confidently to the EaseUS Data Recovery Wizard for Mac. It is a powerful tool with reliable recovery capabilities. It helps you recover Trash Mac and recover partition Mac. Some of the data loss scenarios which EaseUS Data Recovery Wizard for Mac can effectively handle are not limited to deleting, formatting, virus attack, hard drive damage, partition loss, etc. Further, it is useful for cases like unmounted drive, repartition, operation error, system crash, and macOS Ventura installation failed.
Beginner and professional Mac users can go for this easy-to-operate software to quickly find lost zip files or repair corrupted zip files. So, the following are the quick steps to use the feature-rich EaseUS Data Recovery Wizard for Mac:
Note: You can create a backup by clicking the «Disk Backup» on the left first. The software will recover the document from the backup image. It can prevent further damage to your disk and data, making it safer and more reliable.
Step 1. Scan for lost documents
Select the location where your important Word/Excel/PPT/Numbers/Pages documents were lost and click «Search for lost files».
Step 2. Find lost documents on Mac
EaseUS Data Recovery Wizard for Mac will immediately start a scan on your selected disk volume. Meanwhile, the scanning results will be presented in the left pane. Select «Documents» and you can quickly filter the DOC/PDF/PPT/XLS files you’ve lost earlier.
Step 3. Recover lost/deleted documents
Select the target files and preview them by double-clicking them. Then, click «Recover» to get lost documents back at once.
Summary
Hope everything is clear to our readers about the unable to expand zip on Mac error details. Zip files may create problems when not transferred or downloaded accurately. Mac users can go for the in-built utility – Terminal or use a decompression utility software – Stuffit Expander, for expanding the zip files on their system.
When looking for the best solution to retrieve lost zip files on Mac, EaseUS Data Recovery Wizard for Mac is what you need the most. It is an amazing software that works perfectly on M1/ M2/ T2 series chips. It can securely and accurately solve different data loss cases and can recover deleted files mac.
Unable to Expand Zip on Mac FAQs
After going through the detailed solutions for the unable to expand zip on Mac error, readers may have some questions related to the same. So, below are some of the top and frequently asked questions on solving the problem of expanding zip on Mac error:
1. Why can’t I expand a zip file on my Mac?
Expanding a zip file on your Mac may cause issues if it is not downloaded properly. It can be due to poor internet connection or other issues causing transfer errors. These errors affect the zip file and may make it unable to expand on Mac.
2.Can I recover a deleted zip file on Mac?
It is easy to recover deleted files Mac using an efficient data recovery tool like EaseUS Data Recovery Wizard. It is a powerful and comprehensive data recovery software for Mac and other devices that can handle multiple data loss situations securely and accurately.
Further, Mac users can go to the «Time Machine» utility to recover permanently deleted files in the system. It is an amazing backup utility that quickly saves the selected files to a backup disk.
3. How do you expand a zip file on Mac?
Expanding a zip file on Mac is easy by double-clicking on the «.zip» file. The unzipped file will appear in the same folder as that of the zip file on Mac.
4. How to fix the unable to expand zip on Mac error 1?
It is easy to fix the «unable to expand zip on Mac error 1» by using a leading decompression utility software – Stuffit Expander. The quick steps to use Stuffit Expander to fix this error are as follows:
- 1. Go to the «App Store» by clicking on the «Dock» option.
- 2. Locate the app «Stuffit Expander» in the app store. Click on the «Get» option and start the application installation process on your Mac.
- 3. Once installed, go to the «Spotlight» option and search for the «Stuffit Expander» option to open it. Click on the app icon to open it.
- 4. Search the zip file required for unzipping and click «Open.»
- 5. Now, select the folder where you want to unzip the file.
- 6. The app will unzip the compressed file shortly.
- IT
- Компьютеры
- Происшествия
- Cancel
Если я не смогу добраться до содержимого — минэ смерть! Жду и надеюсь на ваш опыт!
В общем, за последние пару месяцев верстала много журналов, каталогов… диск переполнялся за неделю. Совсем лишнее удаляла после перезаписи на винчестер внешний, то, что могло понадобится в любой момент — по дурости (теперь понимаю) выделяла ЦЕЛЫМИ папочками неслабых размеров и упаковывала. В общий архив, тематический. Хранила на компе. Ничего не перемещала по внешним носителям, все на своем диске (вернее, SSD).
Пару месяцев назад (!!!) закачала на файлообменник около 10 архивов работ, сдавая очередной проект.
Предупредила клиента,
который получал работу, что надо бы скачать сразу и сохранить себе куда только можно. Как вы понимаете, этот мудрец
сегодня
пишет мне, что «ой, я не могу скачать по вашим ссылкам»(с).
Думаю, фигня вопрос — разархивирую давно сданное и закачаю по новой.
Однако машинка выдает мне надпись (в самом конце разархиварования!) — «ошибка 1 — операция не разрешена».
Такое поведение архиватора встречается за неделю второй раз, до этого подобного НЕ БЫЛО НИ РАЗУ. Днями ранее было вылечено применением Stuffit. Нынче это не помогает. 
Теперь пытаюсь понять, в чем ошибка. Скорее всего, сама дура — ибо нефиг большие объемы в один архив загонять: только архив получается под 2-3 Гб.
В общем, другие мудрые — это смерть или есть решение проблемы?
Готова выслушать любые предложения, вплоть до возможности списаться с rusfolder, куда закачивала, и попросить их «добыть из архива» ссылки (даже не знаю, возможно ли это технически!).
PS:
Макбук Про с Ретиной. 16 Гб оперативки. 256 — на SSD.
Свободного места на момент опытов — около 25 гигов.
В самих папках на момент архивации внутренних подпапочек было немного — от 1 до 4.
ZIP — это формат файла архива, который поддерживает сжатие данных без потерь. Этот файл, как и другие форматы архивных файлов, представляет собой просто набор из одного или нескольких файлов и / или папок, но сжимается в один файл для удобной транспортировки и сжатия. Тем не менее, некоторые пользователи Mac OS получают сообщение об ошибке, когда они дважды щелкают по zip-файлу, чтобы распаковать его. Они получают сообщение об ошибке « Невозможно развернуть filename.zip (Ошибка 1 — Операция не разрешена.)», И оно отображается в диалоговом окне «Утилита архивирования».
Невозможно раскрыть ошибку на Mac
Причины, по которым невозможно развернуть Zip файл?
Мы исследовали эту конкретную проблему, изучив различные пользовательские отчеты и стратегии исправления, которые обычно использовались для устранения неполадок и устранения проблемы пользователями, оказавшимися в аналогичной ситуации. Основываясь на наших исследованиях, существует несколько различных сценариев, которые, как известно, вызывают это конкретное сообщение об ошибке:
- Файл загрузки поврежден. Когда вы загружаете файлы в браузере на Mac OS, есть вероятность, что файл может быть загружен неправильно и не полностью из-за закрытия веб-сайтов до завершения загрузки. Всякий раз, когда это происходит, вы не сможете открыть zip-файл, даже если этот файл присутствует в папках загрузки. В этом случае вы можете решить эту проблему, загрузив файл снова, не закрывая веб-сайт загрузки, или загрузив его через Терминал.
- Zip-файл, содержащий очень большой файл. Другой потенциальный случай, когда возникает эта ошибка, — это разархивирование (распаковка) очень большого файла. Несколько пользователей, оказавшихся в аналогичной ситуации, сообщили, что им удалось решить проблему после использования терминала с командой unzip для развертывания zip-файла. Потому что Archive Utility не позволяет разархивировать большие файлы.
- Разрешение на zip-файлы — В некоторых случаях разрешение на чтение / запись или каталог zip-файла может быть причиной этой конкретной ошибки. Если этот сценарий применим, вы можете решить проблему с помощью стороннего программного обеспечения, чтобы распаковать файлы.
Если вы активно ищете способы устранения этого точного сообщения об ошибке, которое мешает вам использовать zip-файлы, то эта статья предоставит вам список качественных шагов по устранению неполадок. Ниже вы найдете коллекцию методов, которые другие затронутые пользователи успешно использовали для решения этой конкретной проблемы.
Способ 1: распаковать файл с помощью терминала
Когда простой двойной щелчок по zip не работает, вы всегда можете попробовать разархивировать файлы в Терминале. Иногда файлы большого размера не могут быть распакованы в Archive Utility, и его необходимо распаковать в Terminal. Для распаковки zip-файлов в Терминале используется простая команда «unzip». При использовании этой команды файл перейдет в папку учетной записи пользователя. Чтобы разархивировать файл в Терминале, выполните следующие действия:
- Удерживайте Command и нажмите пробел, чтобы открыть Spotlight, введите терминал для поиска и введите
Открытие терминала через прожектор
- Теперь попробуйте команду unzip для вашего zip-файла.
разархивировать filename.zip
(Вы можете перетащить zip-файл, чтобы он тоже мог вставить каталог)
- Нажмите Enter, и он начнет разархивировать
Распаковка zip-файла в Терминале
- В большинстве случаев, если вы получаете сообщение «Нет такой ошибки каталога» или не можете его найти, вы можете вручную использовать команду « cd », чтобы войти в каталог и разархивировать оттуда, например:
cd рабочий стол распаковать timer.zip
Использование команды cd для изменения каталога, а затем разархивировать в терминале
Если это не решит проблему для вас, не беспокойтесь, попробуйте следующий метод ниже.
Способ 2: использование утилиты для декомпрессии
Теперь иногда могут возникнуть проблемы с вашими разрешениями или открытием zip-файла в обычном режиме. Но в App Store и в Интернете существует множество программ Utility, которые помогут вам без проблем распаковать zip-файлы. Вы можете скачать Stuffit Expander из Mac App Store и попробовать использовать его для zip-файла. Большинство пользователей не смогли разархивировать файлы даже с помощью терминала, но использование этого программного обеспечения помогло им решить проблему. Вы можете проверить шаги ниже, чтобы разархивировать с помощью этого приложения:
- Откройте Mac App Store, щелкнув значок в Dock
App Store в Mac OS
- Теперь найдите приложение « Stuffit Expander » в магазине приложений.
- Нажмите « Получить», а затем « Установить», это установит приложение на ваш Mac OS.
Установка Stuffit Expander в магазине приложений
- После установки нажмите «Открыть» или перейдите в « Прожектор» (« Command» + «Пробел» ) и найдите « Stuffit Expander », затем откройте его.
- Теперь нажмите на значок приложения Stuffit Expander
- Найдите ZIP-файл, который вы хотите распаковать и открыть
Распаковка zip-файла через Stuffit Expander
- Затем выберите папку, в которую вы хотите разархивировать
- Это распакует сжатый файл для вас.
Как исправить Cant Unzip: операция не разрешена или декомпрессия не удалась на Mac (09.22.23)
Архивирование и разархивирование файла на Mac намного проще, чем на других платформах. Вы просто дважды щелкаете файл, и появляется другая папка со всеми заархивированными файлами из исходного файла. Вам даже не нужно использовать экстрактор для доступа к заархивированным файлам.
Независимо от того, какой тип файлов был заархивирован или насколько велик заархивированный документ, процесс остается одним и тем же. macOS автоматически создает папку с тем же именем, что и заархивированный файл, и выгружает туда все содержимое. Таким образом, вам не нужно беспокоиться о создании или названии новой папки, потому что macOS все сделает за вас. Новая папка также находится в той же папке, в которой сохранен заархивированный документ, что упрощает пользователю поиск извлеченных файлов.
Распаковка файлов обычно занимает несколько секунд, в зависимости от того, сколько файлов нужно извлечь и насколько они велики. Однако при извлечении файлов можно столкнуться с некоторыми ошибками, особенно если заархивированные файлы повреждены или заражены вредоносным ПО. Одна из проблем, с которыми вы можете столкнуться, — это Не удается распаковать: операция запрещена или не удалось распаковать на Mac. В этой статье будет обсуждаться, что это за ошибка и что вы можете сделать, чтобы успешно распаковать файлы.
Невозможно распаковать: операция не разрешена или декомпрессия не удалась на Mac
Как упоминалось ранее, эта ошибка обычно появляется всякий раз, когда пользователь пытается разархивировать файлы на Mac. Эта проблема приводит к сбою извлечения и не позволяет пользователю получить доступ к заархивированным файлам.
Не существует конкретной версии macOS, с которой связана эта ошибка, но более старые операционные системы более подвержены подобным проблемам. Что делает эту ошибку раздражающей, так это то, что она возникает, когда файлы почти полностью разархивированы. Вот некоторые из распространенных сообщений об ошибках, которые могут появиться:
- Невозможно разархивировать на рабочий стол (ошибка 1 — операция не разрешена.)
- Декомпрессия не удалась
- Не удается распаковать: операция запрещена.
Когда вы получаете эту ошибку, первое, что вам нужно определить, — это связано ли проблема только с файлом или с macOS. Попробуйте разархивировать другие файлы, чтобы проверить, в чем проблема. Вы также должны попытаться определить, почему на вашем Mac выдается ошибка. Невозможно распаковать: операция не разрешена или распаковка не удалась.
Причины невозможности распаковки: операция не разрешена или декомпрессия не удалась
Если не удается распаковать сжатые файлы, сначала необходимо выяснить, что с файлом не в порядке. Причина может быть в том, что файл не был загружен полностью или в архиве содержатся поврежденные файлы. macOS отказывается обрабатывать поврежденные, неполные или поврежденные файлы, и вы не сможете ничего сделать с этими типами файлов.
Также возможно, что стороннее программное обеспечение препятствует передаче файлов. распаковывается. Например, ваш антивирус может препятствовать распаковке файлов, потому что он обнаружил вредоносный или зараженный файл. Но иногда ошибка может быть связана с самой macOS. Могут возникнуть проблемы с распаковкой файлов из-за нехватки памяти или временного сбоя.
Какой бы ни была причина, распаковка сжатых файлов никогда не должна быть проблемой. Если вы получаете эту ошибку, у нас есть альтернативные способы распаковать эти файлы и решить эту проблему.
Что делать, если не удается разархивировать: операция запрещена или ошибка декомпрессии на Mac
Ранее мы упоминали, что первое, что вам нужно сделать, — это изолировать проблему. Определите, связана ли проблема с файлом или Mac, загрузив и разархивировав тот же файл на другом компьютере. Если возникла такая же ошибка, это означает, что файл изначально был проблемным. Найдите альтернативный файл и посмотрите, сможете ли вы успешно его распаковать.
Если заархивированный файл был распакован на другом компьютере, это означает, что проблема связана с вашим Mac. В этом случае вы можете разархивировать файл, используя Терминал. Вот что вам нужно сделать:
Это должно распаковать сжатый файл и сохранить все файлы на вашем компьютере. Однако имейте в виду, что это всего лишь обходной путь, и на самом деле он не решает ошибку. Возможно, вы снова столкнетесь с той же проблемой при распаковке других файлов. Поэтому мы рекомендуем вам раз и навсегда разобраться с этой ошибкой, выполнив следующие действия:
1. Загрузите zip-файл еще раз.
Если у вас возникли проблемы с подключением к Интернету или сторонний файл не позволяет полностью загрузить файл, загрузите файл еще раз. Но на этот раз убедитесь, что вы подключаетесь к стабильному соединению, чтобы не прерывать процесс загрузки. Также рекомендуется временно отключить антивирус или брандмауэр, пока вы не завершите распаковку файла. После того, как вы скачали файл, дважды щелкните его и посмотрите, работает ли он. Если нет, переходите к следующему шагу.
2. Перезагрузите Mac.
При перезагрузке Mac обновляется ваша операционная система и перезагружаются процессы, на которые могут повлиять временные сбои. После перезапуска попробуйте снова разархивировать файл, чтобы проверить, изменился ли этот шаг.
3. Удалите поврежденные файлы.
Если ошибка извлечения была вызвана повреждением файлов на вашем Mac, вам необходимо удалить эти проблемные файлы с помощью очистителя Mac. Он должен очистить все уголки macOS, чтобы удалить те, которые могут вызвать потенциальные ошибки.
4. Используйте стороннее приложение.
Если описанные выше действия не работают или разархивирование через Терминал приводит к той же ошибке, вы можете воспользоваться помощью инструмента архивирования, такого как RAR, WinZip, Easy Unrar, Unzip & amp; Zip, B1 Free Archiver, XZip, 7Zipper, AXArchiver и другие. Просто убедитесь, что вы скачали надежный инструмент, чтобы избежать дальнейших проблем.
Резюме
Zip-файлы полезны для передачи большого количества данных через Интернет. Он часто используется для нескольких файлов или документов, что упрощает процесс загрузки. Есть разные способы распаковки файлов на Mac, но самый простой способ — дважды щелкнуть файл. Но если это приводит к появлению сообщения Can’t Unzip: Operation not allowed или Decompression Failed на Mac, вы можете попробовать описанные выше обходные пути, пока будете устранять ошибку.
YouTube видео: Как исправить Cant Unzip: операция не разрешена или декомпрессия не удалась на Mac
09, 2023
Zip — это широко используемый формат для сжатия файлов, который обозначается именем файла .zip. Люди используют ZIP-файлы, чтобы значительно уменьшить размер файла для более доступного хранения или чтобы соответствовать ограничениям размера для электронной почты.
Когда файлы разархивированы, они возвращаются к своему обычному размеру и функциям. Но во время распаковки могут возникнуть некоторые широко распространенные ошибки.
Читайте дальше, чтобы узнать больше об ошибках при разархивировании zip-файлов и их решениях.
Распространенные исправления для “Unable To Expand Zip” на устройстве Mac
Несколько распространенных ошибок могут вызвать проблемы при расширении zip-файлов на компьютере Mac.
Загрузка не завершена
Если ZIP-файл загружается неправильно, вы можете получить сообщение об ошибке при попытке расширить файл. Как правило, это происходит, если во время загрузки произошел сбой в вашем Интернете. Вы также можете столкнуться с незавершенной загрузкой, если слишком быстро закроете окно, из которого выполнялась загрузка. Это могло нарушить соединение между источником загрузки и вашим Mac.
Если вы считаете, что причиной ошибки является незавершенная загрузка, попробуйте загрузить файл еще раз.
Разрешения
Вам нужно разрешение на расширение zip-файла. Если вы загрузили файл с веб-сайта, у файла, вероятно, не было никаких разрешений. Если вы получили файл из непубличного источника, вам нужно спросить их, есть ли специальные разрешения для zip-файла. В этом случае им потребуется предоставить вам разрешение и отправить повторно.
Размер файла
Если исходный сжатый файл слишком велик, ваш Mac не сможет его распаковать. Вам придется использовать Терминал вашего Mac для расширения огромных файлов. См. дополнительные разделы ниже, чтобы узнать, как использовать терминал для расширения больших zip-файлов с кодами ошибок.
Неполное сжатие
Если исходное сжатие было выполнено неправильно, у вас могут возникнуть трудности. расширение zip-файла. Распространенными факторами, которые могут прервать сжатие, могут быть внезапное выключение компьютера, сбой питания или перемещение файла из исходного местоположения.
Если в процессе сжатия происходит какое-либо нарушение, файл повреждается. К сожалению, невозможно исправить zip-файл, поврежденный в процессе сжатия. Вам придется вернуться к исходному файлу и снова начать сжатие. Это должно решить проблему.
Если вы попытались развернуть zip-файл на своем Mac и получили сообщение об ошибке утилиты архивирования, вы, вероятно, получили “Ошибка 1 – Операция не разрешена” как результат. Это один из пользователей’ наиболее распространенные ошибки zip при сбое расширения. Причиной этого неудачного расширения может быть любая из причин, перечисленных выше в этой статье. Если вы получили это сообщение об ошибке, вам следует открыть ZIP-файл через терминал Mac.
Чтобы распаковать файл в терминале:
- Откройте Launch Finder на Mac и перейдите в раздел “Приложения”
- Введите следующую команду: “Распаковать файл имя.zip”. Замените “имя файла” с именем файла, который вы пытаетесь расширить.
- Нажмите Введите на клавиатуре.
< li id=»step2″>Перейдите к разделу “Утилиты” папку и дважды щелкните “Терминал”
Ваш файл должен сразу начать распаковываться. Если терминал не может открыть zip, может возникнуть
ошибка загрузки.
Повторно загрузите zip-файл на свой Mac и попробуйте снова открыть его. Файл должен расширяться без проблем, если ошибка произошла из-за сбоя загрузки.
Что такое ошибка 79 Zip Error?
Утилита архивации выдает следующий код ошибки многим пользователям Mac, пытающимся распаковать ZIP-файл: «Ошибка 79 — Неподходящий тип или формат файла». Наиболее вероятной причиной появления этой ошибки является то, что загрузка zip-файла была прервана или выполнялась корректно. Попробуйте повторно загрузить файл на свой Mac. При повторной загрузке не закрывайте веб-сайт, с которого вы загружаете. Если ошибка повторится, лучше всего открыть файл с помощью терминала Mac.
Чтобы развернуть zip-файл в терминале:
- Нажмите и удерживайте клавиши Command и пробел. Откроется Spotlight.
- Введите “Терминал” в строку поиска Spotlight и нажмите клавишу Enter.
- Когда открывается терминал, введите “unzip filename.zip” и замените “имя файла” с именем zip-файла.
- Нажмите Enter на клавиатуре.
Ваш файл должен начать расширяться.
Исправление ошибки “Нет такого файла или каталога” Ошибка
Расширение ZIP-файла на Mac может привести к ошибке «Ошибка 2 — Нет такого файла или каталога». Эта ошибка возникает из-за того, что утилита архивации не понимает имя файла, а затем считает, что файл не существует. Лучший способ исправить эту ошибку — повторно загрузить файл. Старайтесь не позволять компьютеру переходить в спящий режим или покидать веб-сайт, с которого вы загружаете файлы.
После того, как вы загрузите новый zip-файл, вы сможете его открыть.
Исправление Ошибка 22
При попытке распаковать ZIP-файл некоторые люди получают распространенную ошибку: “Ошибка 22 – Недопустимый аргумент”. Эта ошибка обычно возникает из-за того, что ненужные файлы мешают работе вашего компьютера. Лучший способ справиться с ненужными файлами — удалить их. Вы можете устранить ошибку 22, удалив кеши на вашем Mac. Выполните следующие действия:
- Откройте окно Finder и нажмите “Перейти”
- Выберите “Перейти к папке”
- Введите “~/Library/Caches” в текстовом поле и нажмите Enter.
- На вашем экране появится ряд папок. Вам нужно щелкнуть в каждую папку и удалить файлы там. Пожалуйста, не удаляйте саму папку, так как это может привести к ошибкам в ваших приложениях.
Как только эти файлы будут очищены, файл должен расшириться. Если папок слишком много, чтобы очистить их вручную, вам следует приобрести программу, которая автоматически очищает эти файлы. Многие из этих программ можно настроить на регулярную очистку кэша, что поможет избежать ошибок в будущем.
Если вы получили сообщение об ошибке “Отказано в доступе” при попытке расширить файл у вас, вероятно, нет доступа к этому файлу. Первоначальный пользователь, сжимавший файл, должен будет дать вам разрешение на распаковку файла. Если вы знаете, что у вас есть разрешение на открытие zip-файла, попробуйте переместить его в другую папку. Расширение папки в папке сервера может вызвать эту ошибку, если у вас есть доступ только для чтения папки. Переместите сжатый файл на рабочий стол, где у вас будет доступ для чтения и записи хранящихся там файлов. Это должно решить проблему.
Распаковка всех ваших Zip-файлов
Хотя использование ZIP-файла является одним из лучших способов сжатия больших файлов, на компьютерах Mac оно известно как источник ошибок. . Будь то из-за ошибочных загрузок или прерванного сжатия, ошибка при попытке доступа к вашим файлам может быть неприятной. Когда расширение действительно работает, это настолько простой процесс, что многие до сих пор предпочитают его другим вариантам.
Вы когда-нибудь получали код ошибки при попытке расширить ZIP-файл на своем Mac? Что это была за ошибка и как вы ее решили? Сообщите нам все о своем опыте в комментариях ниже.

-
-
May 10 2013, 22:48
- IT
- Компьютеры
- Происшествия
- Cancel
Если я не смогу добраться до содержимого — минэ смерть! Жду и надеюсь на ваш опыт!
В общем, за последние пару месяцев верстала много журналов, каталогов… диск переполнялся за неделю. Совсем лишнее удаляла после перезаписи на винчестер внешний, то, что могло понадобится в любой момент — по дурости (теперь понимаю) выделяла ЦЕЛЫМИ папочками неслабых размеров и упаковывала. В общий архив, тематический. Хранила на компе. Ничего не перемещала по внешним носителям, все на своем диске (вернее, SSD).
Пару месяцев назад (!!!) закачала на файлообменник около 10 архивов работ, сдавая очередной проект.
Предупредила клиента,
который получал работу, что надо бы скачать сразу и сохранить себе куда только можно. Как вы понимаете, этот мудрец
сегодня
пишет мне, что «ой, я не могу скачать по вашим ссылкам»(с).
Думаю, фигня вопрос — разархивирую давно сданное и закачаю по новой.
Однако машинка выдает мне надпись (в самом конце разархиварования!) — «ошибка 1 — операция не разрешена».
Такое поведение архиватора встречается за неделю второй раз, до этого подобного НЕ БЫЛО НИ РАЗУ. Днями ранее было вылечено применением Stuffit. Нынче это не помогает.
Теперь пытаюсь понять, в чем ошибка. Скорее всего, сама дура — ибо нефиг большие объемы в один архив загонять: только архив получается под 2-3 Гб.
В общем, другие мудрые — это смерть или есть решение проблемы?
Готова выслушать любые предложения, вплоть до возможности списаться с rusfolder, куда закачивала, и попросить их «добыть из архива» ссылки (даже не знаю, возможно ли это технически!).
PS:
Макбук Про с Ретиной. 16 Гб оперативки. 256 — на SSD.
Свободного места на момент опытов — около 25 гигов.
В самих папках на момент архивации внутренних подпапочек было немного — от 1 до 4.
СОВЕТУЕМ: Нажмите здесь, чтобы исправить ошибки Windows и оптимизировать производительность системы
ZIP — это формат файла архива, который поддерживает сжатие данных без потерь. Этот файл, как и другие форматы архивных файлов, представляет собой просто набор из одного или нескольких файлов и / или папок, но сжимается в один файл для удобной транспортировки и сжатия. Тем не менее, некоторые пользователи Mac OS получают сообщение об ошибке, когда они дважды щелкают по zip-файлу, чтобы распаковать его. Они получают сообщение об ошибке « Невозможно развернуть filename.zip (Ошибка 1 — Операция не разрешена.)», И оно отображается в диалоговом окне «Утилита архивирования».
Невозможно раскрыть ошибку на Mac
Причины, по которым невозможно развернуть Zip файл?
Мы исследовали эту конкретную проблему, изучив различные пользовательские отчеты и стратегии исправления, которые обычно использовались для устранения неполадок и устранения проблемы пользователями, оказавшимися в аналогичной ситуации. Основываясь на наших исследованиях, существует несколько различных сценариев, которые, как известно, вызывают это конкретное сообщение об ошибке:
- Файл загрузки поврежден. Когда вы загружаете файлы в браузере на Mac OS, есть вероятность, что файл может быть загружен неправильно и не полностью из-за закрытия веб-сайтов до завершения загрузки. Всякий раз, когда это происходит, вы не сможете открыть zip-файл, даже если этот файл присутствует в папках загрузки. В этом случае вы можете решить эту проблему, загрузив файл снова, не закрывая веб-сайт загрузки, или загрузив его через Терминал.
- Zip-файл, содержащий очень большой файл. Другой потенциальный случай, когда возникает эта ошибка, — это разархивирование (распаковка) очень большого файла. Несколько пользователей, оказавшихся в аналогичной ситуации, сообщили, что им удалось решить проблему после использования терминала с командой unzip для развертывания zip-файла. Потому что Archive Utility не позволяет разархивировать большие файлы.
- Разрешение на zip-файлы — В некоторых случаях разрешение на чтение / запись или каталог zip-файла может быть причиной этой конкретной ошибки. Если этот сценарий применим, вы можете решить проблему с помощью стороннего программного обеспечения, чтобы распаковать файлы.
Если вы активно ищете способы устранения этого точного сообщения об ошибке, которое мешает вам использовать zip-файлы, то эта статья предоставит вам список качественных шагов по устранению неполадок. Ниже вы найдете коллекцию методов, которые другие затронутые пользователи успешно использовали для решения этой конкретной проблемы.
Способ 1: распаковать файл с помощью терминала
Когда простой двойной щелчок по zip не работает, вы всегда можете попробовать разархивировать файлы в Терминале. Иногда файлы большого размера не могут быть распакованы в Archive Utility, и его необходимо распаковать в Terminal. Для распаковки zip-файлов в Терминале используется простая команда «unzip». При использовании этой команды файл перейдет в папку учетной записи пользователя. Чтобы разархивировать файл в Терминале, выполните следующие действия:
- Удерживайте Command и нажмите пробел, чтобы открыть Spotlight, введите терминал для поиска и введите
Открытие терминала через прожектор
- Теперь попробуйте команду unzip для вашего zip-файла.
разархивировать filename.zip
(Вы можете перетащить zip-файл, чтобы он тоже мог вставить каталог)
- Нажмите Enter, и он начнет разархивировать
Распаковка zip-файла в Терминале
- В большинстве случаев, если вы получаете сообщение «Нет такой ошибки каталога» или не можете его найти, вы можете вручную использовать команду « cd », чтобы войти в каталог и разархивировать оттуда, например:
cd рабочий стол распаковать timer.zip
Использование команды cd для изменения каталога, а затем разархивировать в терминале
Если это не решит проблему для вас, не беспокойтесь, попробуйте следующий метод ниже.
Способ 2: использование утилиты для декомпрессии
Теперь иногда могут возникнуть проблемы с вашими разрешениями или открытием zip-файла в обычном режиме. Но в App Store и в Интернете существует множество программ Utility, которые помогут вам без проблем распаковать zip-файлы. Вы можете скачать Stuffit Expander из Mac App Store и попробовать использовать его для zip-файла. Большинство пользователей не смогли разархивировать файлы даже с помощью терминала, но использование этого программного обеспечения помогло им решить проблему. Вы можете проверить шаги ниже, чтобы разархивировать с помощью этого приложения:
- Откройте Mac App Store, щелкнув значок в Dock
App Store в Mac OS
- Теперь найдите приложение « Stuffit Expander » в магазине приложений.
- Нажмите « Получить», а затем « Установить», это установит приложение на ваш Mac OS.
Установка Stuffit Expander в магазине приложений
- После установки нажмите «Открыть» или перейдите в « Прожектор» (« Command» + «Пробел» ) и найдите « Stuffit Expander », затем откройте его.
- Теперь нажмите на значок приложения Stuffit Expander
- Найдите ZIP-файл, который вы хотите распаковать и открыть
Распаковка zip-файла через Stuffit Expander
- Затем выберите папку, в которую вы хотите разархивировать
- Это распакует сжатый файл для вас.
I am following instructions for creating a Bootable drive (generously provided in this answer by a gentleman named David Anderson). I am using a 16GB SD card to try to create a Bootable drive from my MacBook running Catalina.
The instructions could be simplified by doing a Restore using the Disk Utility to the external drive (SD card or flash drive), with BaseSystem.dmg being the restore source.
The problem is that when I try this, I get the following error (also see screenshot)
Could not validate sizes – Operation not permitted. The operation
couldn’t be completed. (OSStatus error 1.)
What does this mean? Is there a better way to fix this than the one given in David Anderson’s answer. Or, can the asr command be made to work reliably, so the Disk Utility would not have to be used?
asked Apr 26, 2020 at 17:06
4
I think the «Operation is not permitted» may be caused by Disk Utility lacking the necessary admin privileges.
sudo /usr/sbin/asr restore --source BaseSystem.dmg --target /Volumes/MyVolume --erase
Should do the trick (terms and conditions apply)
answered Jun 9, 2020 at 11:21
6
You can do it easily using ASR command
-
You have to scan your downloaded image via following command
sudo /usr/sbin/asr imagescan --source ~/Downloads/macOSUpdCombo10.15.7.dmg -
After scan you have to run following coammand to restore the image into the USB.
sudo /usr/sbin/asr restore --source <IMAGE_PATH> --target /Volumes/<VOLUME_NAME> --erase
If there is any issue, please share in here.
answered Oct 12, 2020 at 10:40
1
Ok, first of all, to be clear, you are doing this from macOS Recovery or while you are booted up on the bootable USB installer right? Also, a 16GB SD card is not enough to hold macOS Catalina. If you are looking to make an SD card that has a ready installation of macOS Catalina, then you can download the Install macOS Catalina app and then use that to install on the SD card (again, the amount of storage isn’t enough). https://support.apple.com/guide/mac-help/reinstall-macos-mchlp1599/mac.
If you are experiencing issues with creating a bootable installer, then I think your best option would be to download the Install macOS Catalina app from the App Store and then use the creatinstallmedia command to create the installer. See the link for more https://support.apple.com/en-us/HT201372.
answered Apr 29, 2020 at 19:05
ToddTodd
8291 gold badge4 silver badges21 bronze badges
2
if you have access to Terminal you can:
-
list your disks
diskutil list to get your SD_CARD_NAME -
unmount your SD card
diskutil unmountDisk force /dev/SD_CARD_NAME -
erase it with the desired file system (AFS or JHFS+)
diskutil eraseDisk JHFS+ Emptied /dev/SD_CARD_NAME
Then go ahead with your restore
answered May 5, 2020 at 9:21
You must log in to answer this question.
Not the answer you’re looking for? Browse other questions tagged
.
Not the answer you’re looking for? Browse other questions tagged
.
I am following instructions for creating a Bootable drive (generously provided in this answer by a gentleman named David Anderson). I am using a 16GB SD card to try to create a Bootable drive from my MacBook running Catalina.
The instructions could be simplified by doing a Restore using the Disk Utility to the external drive (SD card or flash drive), with BaseSystem.dmg being the restore source.
The problem is that when I try this, I get the following error (also see screenshot)
Could not validate sizes – Operation not permitted. The operation
couldn’t be completed. (OSStatus error 1.)
What does this mean? Is there a better way to fix this than the one given in David Anderson’s answer. Or, can the asr command be made to work reliably, so the Disk Utility would not have to be used?
asked Apr 26, 2020 at 17:06
4
I think the «Operation is not permitted» may be caused by Disk Utility lacking the necessary admin privileges.
sudo /usr/sbin/asr restore --source BaseSystem.dmg --target /Volumes/MyVolume --erase
Should do the trick (terms and conditions apply)
answered Jun 9, 2020 at 11:21
6
You can do it easily using ASR command
-
You have to scan your downloaded image via following command
sudo /usr/sbin/asr imagescan --source ~/Downloads/macOSUpdCombo10.15.7.dmg -
After scan you have to run following coammand to restore the image into the USB.
sudo /usr/sbin/asr restore --source <IMAGE_PATH> --target /Volumes/<VOLUME_NAME> --erase
If there is any issue, please share in here.
answered Oct 12, 2020 at 10:40
1
Ok, first of all, to be clear, you are doing this from macOS Recovery or while you are booted up on the bootable USB installer right? Also, a 16GB SD card is not enough to hold macOS Catalina. If you are looking to make an SD card that has a ready installation of macOS Catalina, then you can download the Install macOS Catalina app and then use that to install on the SD card (again, the amount of storage isn’t enough). https://support.apple.com/guide/mac-help/reinstall-macos-mchlp1599/mac.
If you are experiencing issues with creating a bootable installer, then I think your best option would be to download the Install macOS Catalina app from the App Store and then use the creatinstallmedia command to create the installer. See the link for more https://support.apple.com/en-us/HT201372.
answered Apr 29, 2020 at 19:05
ToddTodd
8291 gold badge4 silver badges21 bronze badges
2
if you have access to Terminal you can:
-
list your disks
diskutil list to get your SD_CARD_NAME -
unmount your SD card
diskutil unmountDisk force /dev/SD_CARD_NAME -
erase it with the desired file system (AFS or JHFS+)
diskutil eraseDisk JHFS+ Emptied /dev/SD_CARD_NAME
Then go ahead with your restore
answered May 5, 2020 at 9:21
You must log in to answer this question.
Not the answer you’re looking for? Browse other questions tagged
.
Not the answer you’re looking for? Browse other questions tagged
.
Как исправить Cant Unzip: операция не разрешена или декомпрессия не удалась на Mac (01.29.23)
Архивирование и разархивирование файла на Mac намного проще, чем на других платформах. Вы просто дважды щелкаете файл, и появляется другая папка со всеми заархивированными файлами из исходного файла. Вам даже не нужно использовать экстрактор для доступа к заархивированным файлам.
Независимо от того, какой тип файлов был заархивирован или насколько велик заархивированный документ, процесс остается одним и тем же. macOS автоматически создает папку с тем же именем, что и заархивированный файл, и выгружает туда все содержимое. Таким образом, вам не нужно беспокоиться о создании или названии новой папки, потому что macOS все сделает за вас. Новая папка также находится в той же папке, в которой сохранен заархивированный документ, что упрощает пользователю поиск извлеченных файлов.
Распаковка файлов обычно занимает несколько секунд, в зависимости от того, сколько файлов нужно извлечь и насколько они велики. Однако при извлечении файлов можно столкнуться с некоторыми ошибками, особенно если заархивированные файлы повреждены или заражены вредоносным ПО. Одна из проблем, с которыми вы можете столкнуться, — это Не удается распаковать: операция запрещена или не удалось распаковать на Mac. В этой статье будет обсуждаться, что это за ошибка и что вы можете сделать, чтобы успешно распаковать файлы.
Невозможно распаковать: операция не разрешена или декомпрессия не удалась на Mac
Как упоминалось ранее, эта ошибка обычно появляется всякий раз, когда пользователь пытается разархивировать файлы на Mac. Эта проблема приводит к сбою извлечения и не позволяет пользователю получить доступ к заархивированным файлам.
Не существует конкретной версии macOS, с которой связана эта ошибка, но более старые операционные системы более подвержены подобным проблемам. Что делает эту ошибку раздражающей, так это то, что она возникает, когда файлы почти полностью разархивированы. Вот некоторые из распространенных сообщений об ошибках, которые могут появиться:
- Невозможно разархивировать на рабочий стол (ошибка 1 — операция не разрешена.)
- Декомпрессия не удалась
- Не удается распаковать: операция запрещена.
Когда вы получаете эту ошибку, первое, что вам нужно определить, — это связано ли проблема только с файлом или с macOS. Попробуйте разархивировать другие файлы, чтобы проверить, в чем проблема. Вы также должны попытаться определить, почему на вашем Mac выдается ошибка. Невозможно распаковать: операция не разрешена или распаковка не удалась.
Причины невозможности распаковки: операция не разрешена или декомпрессия не удалась
Если не удается распаковать сжатые файлы, сначала необходимо выяснить, что с файлом не в порядке. Причина может быть в том, что файл не был загружен полностью или в архиве содержатся поврежденные файлы. macOS отказывается обрабатывать поврежденные, неполные или поврежденные файлы, и вы не сможете ничего сделать с этими типами файлов.
Также возможно, что стороннее программное обеспечение препятствует передаче файлов. распаковывается. Например, ваш антивирус может препятствовать распаковке файлов, потому что он обнаружил вредоносный или зараженный файл. Но иногда ошибка может быть связана с самой macOS. Могут возникнуть проблемы с распаковкой файлов из-за нехватки памяти или временного сбоя.
Какой бы ни была причина, распаковка сжатых файлов никогда не должна быть проблемой. Если вы получаете эту ошибку, у нас есть альтернативные способы распаковать эти файлы и решить эту проблему.
Что делать, если не удается разархивировать: операция запрещена или ошибка декомпрессии на Mac
Ранее мы упоминали, что первое, что вам нужно сделать, — это изолировать проблему. Определите, связана ли проблема с файлом или Mac, загрузив и разархивировав тот же файл на другом компьютере. Если возникла такая же ошибка, это означает, что файл изначально был проблемным. Найдите альтернативный файл и посмотрите, сможете ли вы успешно его распаковать.
Если заархивированный файл был распакован на другом компьютере, это означает, что проблема связана с вашим Mac. В этом случае вы можете разархивировать файл, используя Терминал. Вот что вам нужно сделать:
Это должно распаковать сжатый файл и сохранить все файлы на вашем компьютере. Однако имейте в виду, что это всего лишь обходной путь, и на самом деле он не решает ошибку. Возможно, вы снова столкнетесь с той же проблемой при распаковке других файлов. Поэтому мы рекомендуем вам раз и навсегда разобраться с этой ошибкой, выполнив следующие действия:
1. Загрузите zip-файл еще раз.
Если у вас возникли проблемы с подключением к Интернету или сторонний файл не позволяет полностью загрузить файл, загрузите файл еще раз. Но на этот раз убедитесь, что вы подключаетесь к стабильному соединению, чтобы не прерывать процесс загрузки. Также рекомендуется временно отключить антивирус или брандмауэр, пока вы не завершите распаковку файла. После того, как вы скачали файл, дважды щелкните его и посмотрите, работает ли он. Если нет, переходите к следующему шагу.
2. Перезагрузите Mac.
При перезагрузке Mac обновляется ваша операционная система и перезагружаются процессы, на которые могут повлиять временные сбои. После перезапуска попробуйте снова разархивировать файл, чтобы проверить, изменился ли этот шаг.
3. Удалите поврежденные файлы.
Если ошибка извлечения была вызвана повреждением файлов на вашем Mac, вам необходимо удалить эти проблемные файлы с помощью очистителя Mac. Он должен очистить все уголки macOS, чтобы удалить те, которые могут вызвать потенциальные ошибки.
4. Используйте стороннее приложение.
Если описанные выше действия не работают или разархивирование через Терминал приводит к той же ошибке, вы можете воспользоваться помощью инструмента архивирования, такого как RAR, WinZip, Easy Unrar, Unzip & amp; Zip, B1 Free Archiver, XZip, 7Zipper, AXArchiver и другие. Просто убедитесь, что вы скачали надежный инструмент, чтобы избежать дальнейших проблем.
Резюме
Zip-файлы полезны для передачи большого количества данных через Интернет. Он часто используется для нескольких файлов или документов, что упрощает процесс загрузки. Есть разные способы распаковки файлов на Mac, но самый простой способ — дважды щелкнуть файл. Но если это приводит к появлению сообщения Can’t Unzip: Operation not allowed или Decompression Failed на Mac, вы можете попробовать описанные выше обходные пути, пока будете устранять ошибку.
YouTube видео: Как исправить Cant Unzip: операция не разрешена или декомпрессия не удалась на Mac
01, 2023
Работа с Terminal Utility вашего Mac, но с сообщением об ошибке «Операция не разрешена?» Команды терминала, которые раньше работали в macOS High Sierra и Sierra, не работают?
Если это так, то вы не одни, многие из наших продвинутых читателей Mac говорят нам, что их работа блокируется этим сообщением об ошибке «операция не разрешена». Они видят эту ошибку в расширенных командах, таких как sudo для суперпользователя и команды chown для смены владельца, а также в простых командах, таких как команда list directory ls и другие. Какой беспорядок!
Многие пользователи сталкиваются с этим раздражающим сообщением об ошибке после обновления до macOS Catalina-Mojave.
Это происходит при запуске сторонних приложений или после ввода командных строк в Терминале — независимо от того, насколько простой запрос!
Сообщение об ошибке «Операция не разрешена» появляется даже при попытке прочитать определенные каталоги локального пользователя!
macOS надежен и хорошо защищен, но иногда эти средства защиты выходят за рамки. Узнайте, что вызывает сообщение об ошибке «Операция не разрешена», и узнайте, как его исправить.
Так что именно вызывает это разочарование и как вы можете это исправить?
Хорошей новостью является то, что это чертовски легко исправить — нам просто нужно обновить некоторые настройки безопасности и защиты вашего Mac!
Это начинается с защиты целостности системы Apple
Начиная с macOS Mojave, Apple добавила некоторые дополнительные меры безопасности через SIP (System Integrity Protection), чтобы ваша операционная система работала без сбоев. Фактически, многие из этих новых «функций» очень похожи на то, как iOS работает с разрешениями приложений на ваших iPhone и iPad!
Защита целостности системы (SIP) — это способ Apple защитить ваш Mac от вредоносного программного обеспечения. SIP работает так, чтобы блокировать чувствительные области ОС, чтобы только Apple мог получить к ним доступ.
Этот процесс обычно выполняется официальными обновлениями или установщиками Apple. В результате пользователи и сторонние приложения иногда не могут читать или писать в местах, где им нужно работать.
Это ограничение вызывает большинство сообщений об ошибке «Операция не разрешена»
Пока SIP присутствовал со времен El Capitan, Apple расширила свою защиту в Мохаве и выше. В результате многие люди получают ошибки там, где их раньше не было. SIP по-прежнему разрешает доступ к некоторым каталогам, например ~ / Applications, но полностью блокирует другие, такие как ~ / System или ~ / usr.
Задача SIP (защита целостности системы) состоит в том, чтобы запретить ВСЕМ ТИПАМ ПОЛЬЗОВАТЕЛЕЙ, включая пользователей-администраторов, изменять то, что Apple считает важными рабочими файлами.
И это хорошо и плохо.
Хорошо для людей, которые бездельничают со своими системами, не зная, что они делают, и плохо для людей, которые действительно знают, что делают.
Но, как и большинство вещей в мире Apple и в жизни, есть обходной путь.
Вы можете прочитать, что Apple говорит о SIP на их веб-сайте. Но чтобы узнать, что вы можете с этим поделать, просто прочитайте ниже.
Итак, давайте к этому!
Как исправить ошибку приложения или терминала, не разрешенную при предоставлении терминалу или приложению полного доступа к диску
Существует два возможных решения, если появляется сообщение об ошибке «Операция не разрешена». Однако имейте в виду, что каждое решение в некоторой степени ослабляет безопасность вашей машины.
Рекомендуется сохранить последнюю резервную копию и продолжить, только если вы уверены в компьютерах.
Кроме того, проверьте другие альтернативы, прежде чем попробовать наши решения. Вы можете найти другой способ сделать то, что вы пытаетесь сделать, проще и безопаснее. Вы можете даже напрямую связаться с Apple, чтобы узнать, могут ли они помочь.
Первое и безусловно предпочтительное решение — разрешить полный доступ к диску приложению, которое вы пытаетесь использовать.
Чаще всего пользователи сталкиваются с сообщением об ошибке при запуске командной строки в Терминале.
Но вы, возможно, сталкивались с этим при использовании стороннего приложения. В любом случае, первое, что нужно попробовать, — предоставить соответствующему приложению или утилите полный доступ к диску.
Это похоже на внесение в Белый список для Apple SIP и предоставляет доступ для чтения или записи ко всем каталогам.
Как предоставить приложению или терминалу полный доступ к диску
Предоставление полного доступа к диску любым приложениям или утилитам (включая собственные приложения Apple, такие как Terminal) потенциально проблематично, особенно если вы не знакомы с macOS.
Откройте Системные настройки> Безопасность и конфиденциальность> Вкладка «Конфиденциальность» 
- Выберите Полный доступ к диску на левой боковой панели.
- Если вы не можете внести изменения, разблокируйте диск, нажав значок замка в левом нижнем углу и введите свой пароль администратора
- Нажмите на символ +
- Добавьте приложение или терминал к утвержденным приложениям с полным доступом. Закройте приложение, если оно уже запущено, а затем добавьте его в список
- Перезапустите приложение или терминал и посмотрите, принимает ли оно теперь ваши команды
- Для приложений после повторного открытия предоставьте им доступ для внесения изменений в ваш компьютер, если это необходимо
- Вам нужно только сделать это ОДИН РАЗ для каждого приложения или Терминала
Не видите полный доступ к диску в настройках безопасности и конфиденциальности?
Если вы не видите «Полный доступ к диску» на вкладке «Конфиденциальность» в Системных настройках «Безопасность и конфиденциальность», сначала убедитесь, что на вашем Mac работает MacOS 10.14 или выше. Эта опция недоступна в более ранних версиях macOS.
Если вы подтвердите, что на вашем Mac работает MacOS Mojave и выше, попробуйте перезапустить, используя другую учетную запись пользователя, и посмотрите, появляется ли эта опция.
Получение сообщения об ошибке Операция не разрешена в macOS High Sierra, Sierra или El Capitan?
Если вы используете более ранние версии MacOS или Mac OS X El Capitan и получаете это сообщение, то лучше всего воспользоваться вторым решением, приведенным ниже, для временного отключения защиты целостности системы Mac, обычно называемой SIP.
Хотите другой путь? Будь осторожен!
Второе и более радикальное решение — полностью отключить защиту целостности системы (SIP) от Apple.
Это потенциально открывает вашу машину для целого мира уязвимостей и должно быть сделано с особой осторожностью. Рассматривайте эту опцию только в том случае, если вы исчерпали все альтернативы и вам удобно запускать командные строки в Терминале.
Опять же, это экстремальное решение не рекомендуется для большинства пользователей.
Временно отключите защиту целостности системы вашего Mac (рекомендуется только для опытных пользователей!)
- Перезапустите в режиме восстановления (нажмите и удерживайте Ctrl + R при запуске)
- Откройте утилиту терминала
- Введите команду csrutil disable
- Это дает вам полный, неограниченный доступ ко всей операционной системе вашего Mac и каждому файлу — так что опять же, только для опытных пользователей
- Для пользователей терминалов;
- Перезагрузите Mac и снова откройте терминал
- Используйте Терминал с командами, которые привели к ошибкам в работе
- Когда закончите, выполните шаги 1-2 и снова включите SIP с помощью команды csrutil enable
- Перезагрузите Mac, и SIP должен вернуться в бизнес
Не позволяйте простоте этих команд обмануть вас, выбор отключения SIP не следует воспринимать легкомысленно.
Однако, как только он будет отключен, вы будете полностью свободны от каталогов. Больше не будет беспокоить то неприятное сообщение об ошибке «Операция не разрешена».
Снова включите SIP, когда завершите свои задачи, требующие такого типа доступа.
Как включить SIP
- Перезагрузите Mac и удерживайте Ctrl + R, когда он снова включится
- Нажмите Утилиты и откройте Терминал
- Введите следующую команду и нажмите Enter: csrutil enable
Проверьте состояние SIP вашего macOS (защита целостности системы)
Если вы не уверены, что на вашем Mac включен или отключен SIP, используйте простую команду терминала для проверки!
- Откройте Терминал из Приложения> Утилиты
- Введите в этой команде точно: csrutil status
- Найдите одно из этих сообщений:
- Состояние защиты целостности системы: включено
- Состояние защиты целостности системы: отключено
Измените статус, следуя инструкциям выше. Не забудьте перезагрузить компьютер после внесения ЛЮБОГО изменения в SIP вашего Mac. Если это не сработает, перезагрузите Mac в режиме восстановления (Ctrl + R) и войдите в терминал через Recovery. Затем введите команду SIP.
Не удается прочитать файлы библиотеки пользователя в macOS? Вы видите сообщение «Операция не разрешена»?
Некоторые читатели сообщают нам, что, добавляя Terminal и другие приложения в список программ, разрешающих полный доступ к диску, они также могут получать доступ и читать каталоги и файлы в своей пользовательской библиотеке.
Apple расширила macOS SIP (System Integrity Protection) в macOS 10.14+, чтобы включить определенные системные и библиотечные папки и файлы в домашний каталог пользователя. Если ранее вы могли открывать и получать доступ к этим пользовательским файлам и каталогам в более ранних версиях macOS High Sierra / Sierra, в macOS Mojave, Catalina и более поздних версиях (т. Е. 10.14+), эти файлы и т. Д. Больше не читаются без отключения SIP или предоставления полного диска. Доступ.
Напоминаем, что для предоставления доступа к приложению перейдите в « Системные настройки»> «Безопасность и конфиденциальность»> «Полный доступ к диску» и добавьте приложение, к которому вы хотите предоставить доступ.
Сообщите нам в комментариях о вашем опыте с сообщением об ошибке «Операция не разрешена». Помогли ли вам наши шаги по устранению неполадок или вам нужно было найти другой путь?
I tried to remove two files from the system and then put them back. However since I put them back my Superdrive is not working. Files are
IOCDStorageFamily.kext and IODVDStorageFamily.kext
My assumption is that the problem is the xattr.
When I try to run the following command and add an xattr like the other files around:
sudo xattr -wx com.apple.rootless "`cat ~/Desktop/attribute`" IOCDStorageFamily.kext
I am getting:
xattr: [Errno 1] Operation not permitted: 'IOCDStorageFamily.kext'
Everybody says it is the SIP, but I have disabled SIP csrutil status:
System Integrity Protection status: disabled.
When I run ls -lO we see two files that I care about
drwxr-xr-x 3 mh wheel - 102 Dec 19 21:07 IOCDStorageFamily.kext
drwxr-xr-x 3 root wheel restricted 102 Dec 19 21:11 IODVDStorageFamily.kext
drwxr-xr-x@ 3 root wheel restricted 102 Jul 16 2017 IOFireWireAVC.kext
File 1: I tried to make it with my user. no help. also I tried to remove «restricted» but that also didn’t work.
File 2: Remained intact. Still can’t edit xattr
File 3: Another file that is okay in its original form.
Help would be appreciated
(iMac 20″ Early 2008, High Sierra)
I tried to remove two files from the system and then put them back. However since I put them back my Superdrive is not working. Files are
IOCDStorageFamily.kext and IODVDStorageFamily.kext
My assumption is that the problem is the xattr.
When I try to run the following command and add an xattr like the other files around:
sudo xattr -wx com.apple.rootless "`cat ~/Desktop/attribute`" IOCDStorageFamily.kext
I am getting:
xattr: [Errno 1] Operation not permitted: 'IOCDStorageFamily.kext'
Everybody says it is the SIP, but I have disabled SIP csrutil status:
System Integrity Protection status: disabled.
When I run ls -lO we see two files that I care about
drwxr-xr-x 3 mh wheel - 102 Dec 19 21:07 IOCDStorageFamily.kext
drwxr-xr-x 3 root wheel restricted 102 Dec 19 21:11 IODVDStorageFamily.kext
drwxr-xr-x@ 3 root wheel restricted 102 Jul 16 2017 IOFireWireAVC.kext
File 1: I tried to make it with my user. no help. also I tried to remove «restricted» but that also didn’t work.
File 2: Remained intact. Still can’t edit xattr
File 3: Another file that is okay in its original form.
Help would be appreciated
(iMac 20″ Early 2008, High Sierra)

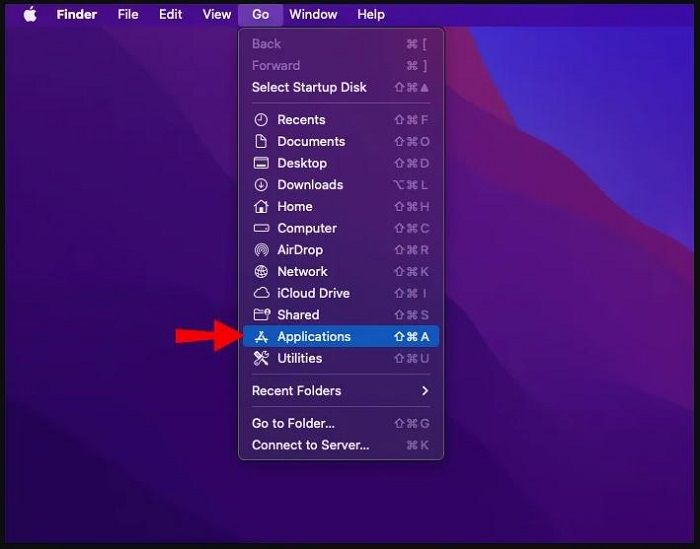
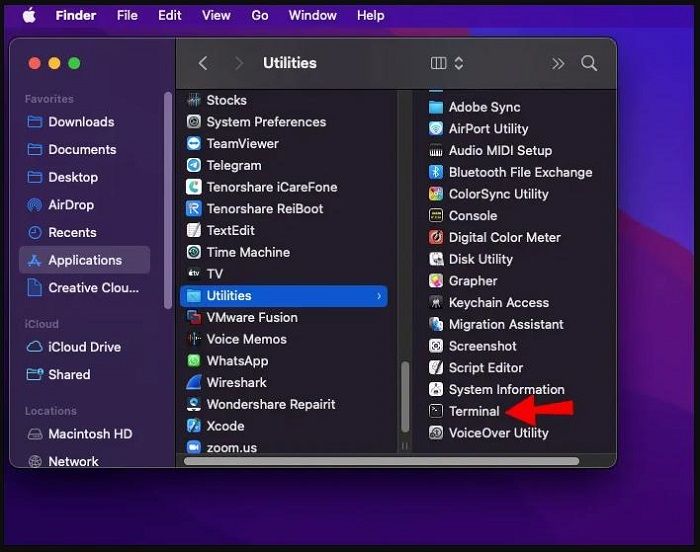
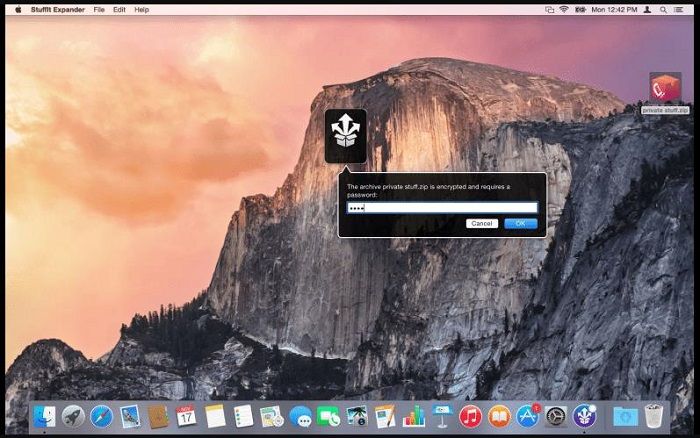



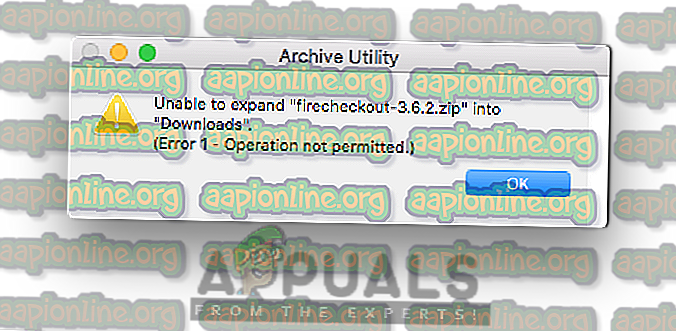
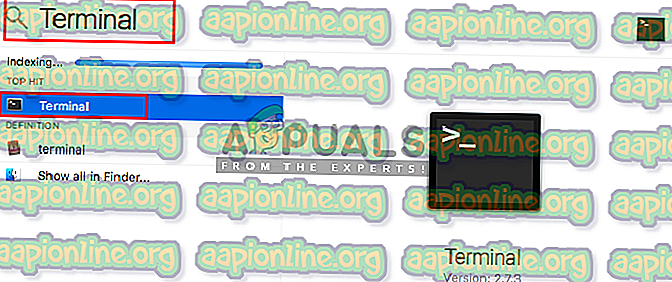 Открытие терминала через прожектор
Открытие терминала через прожектор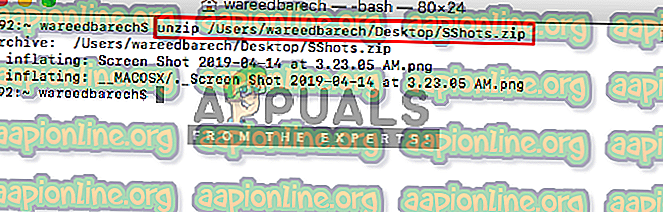 Распаковка zip-файла в Терминале
Распаковка zip-файла в Терминале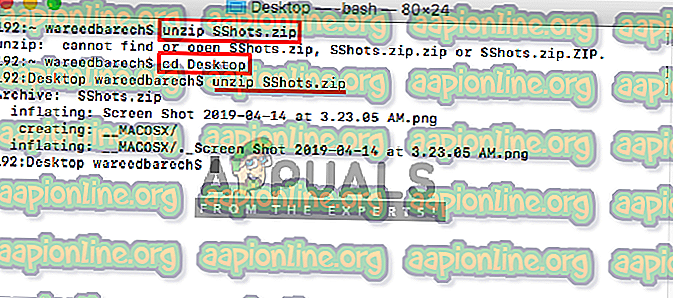 Использование команды cd для изменения каталога, а затем разархивировать в терминале
Использование команды cd для изменения каталога, а затем разархивировать в терминале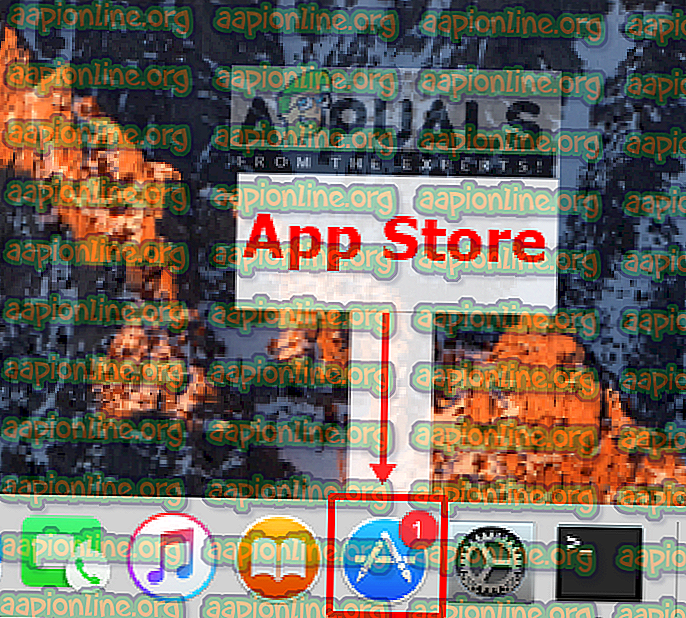 App Store в Mac OS
App Store в Mac OS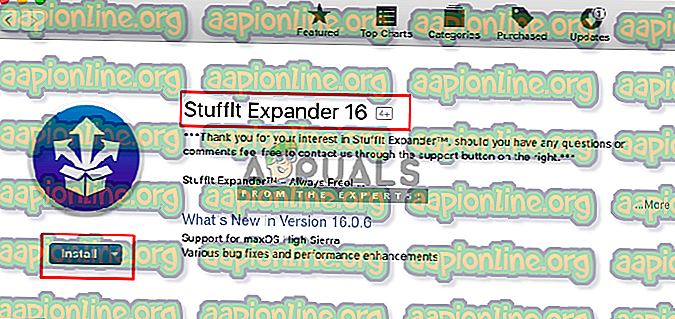 Установка Stuffit Expander в магазине приложений
Установка Stuffit Expander в магазине приложений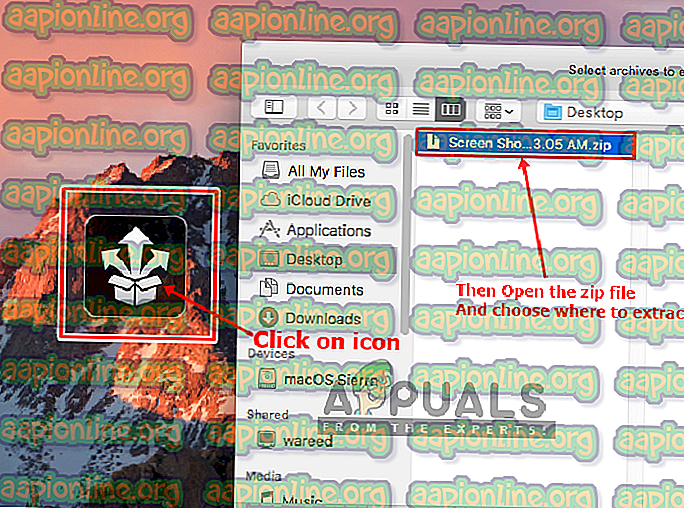 Распаковка zip-файла через Stuffit Expander
Распаковка zip-файла через Stuffit Expander
















