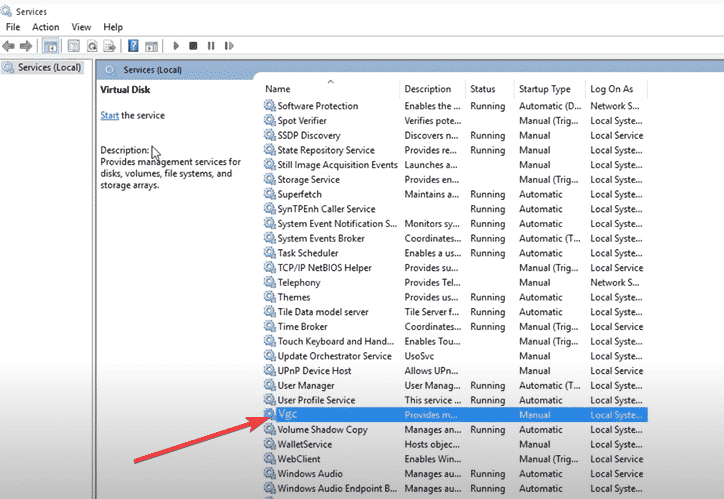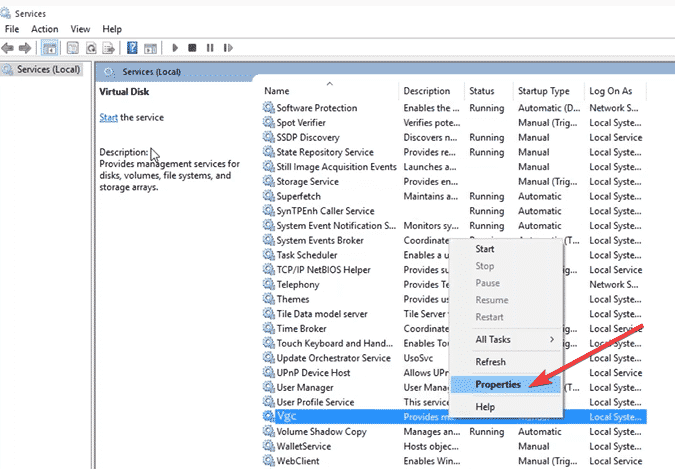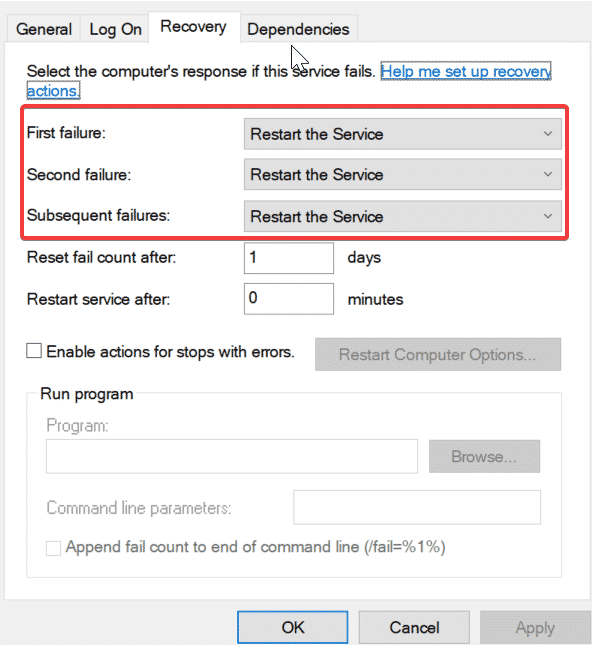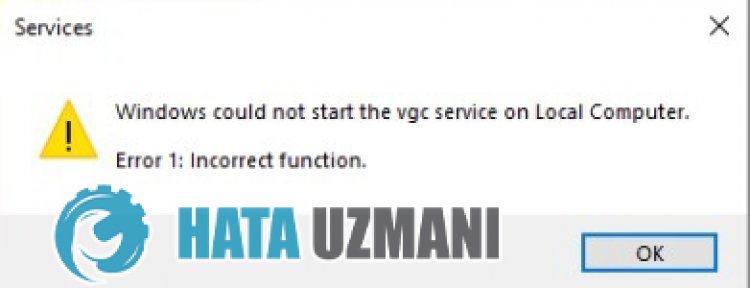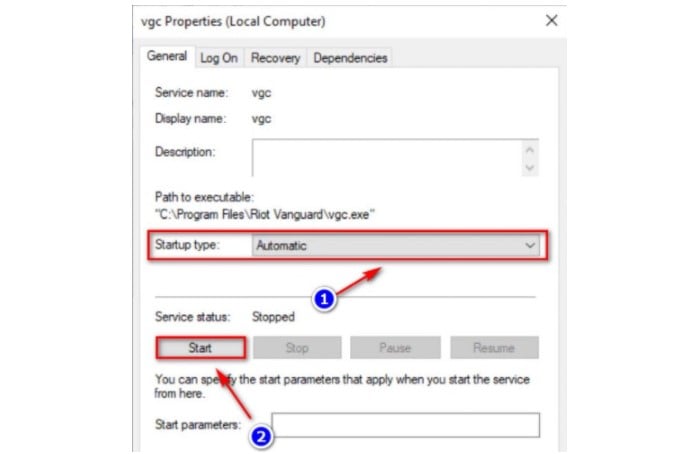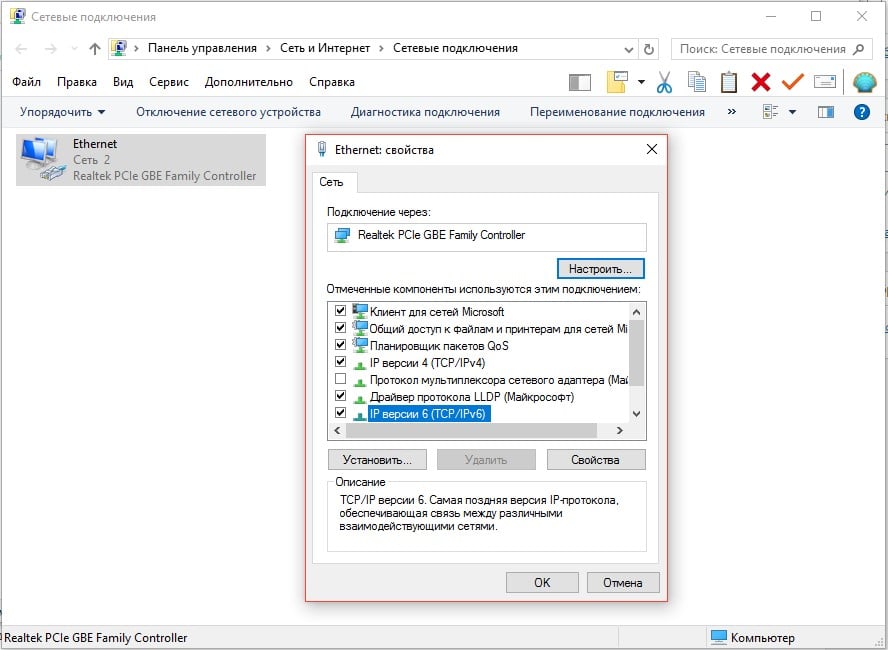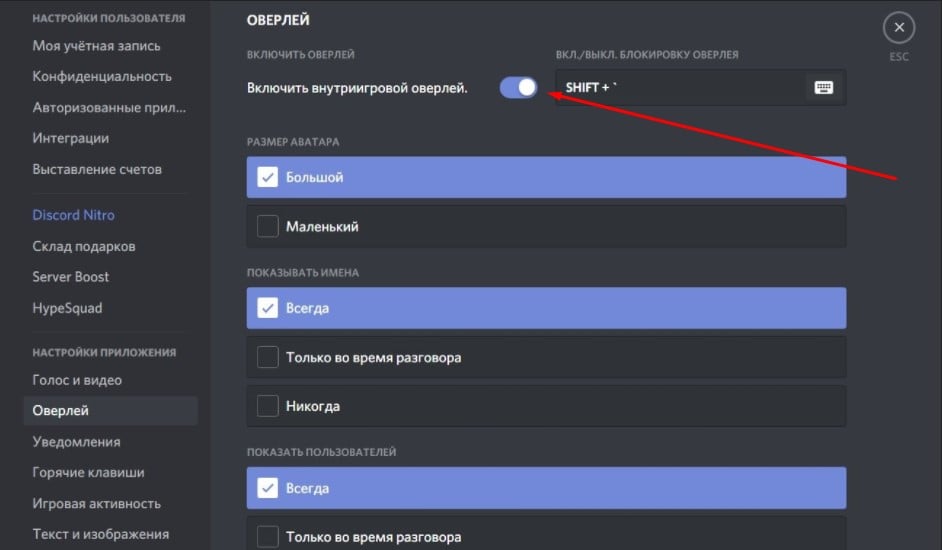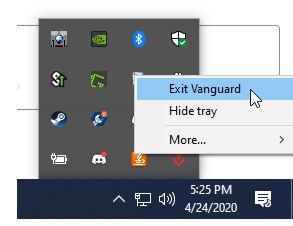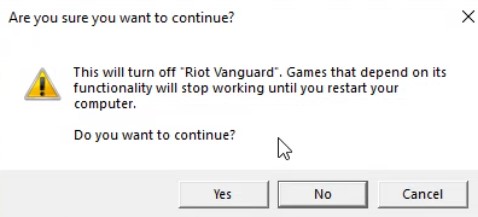Содержание
- Как использовать DISM для восстановления системного образа Windows 10
- Как работать с командами DISM в Windows 10
- Использование опции CheckHealth в DISM
- Использование опции ScanHealth в DISM
- Использование опции RestoreHealth в DISM
- Использование опций RestoreHealth и Source в DISM
- Использование DISM с файлом install.ESD
- Как исправить проблемы с Windows 10
- Содержание:
- ↑ Восстановление повреждённого хранилища компонентов Windows 10 при помощи Dism
- ↑ Задействуем для восстановления повреждённого хранилища Систему обслуживания образов развертывания и управления ими (Dism)
- Исправить ошибки DISM 87, 112, 11, 50, 2, 3, 87, 1726, 1393, 0x800f081f
- Исправить ошибки DISM 87, 112, 11, 50, 2, 3, 87,1726, 1393, 0x800f081f
- 1. Обновить инструмент DISM
- 2. Что может вызывать ошибки инструмента Dism
- Ошибка 87 в Windows при работе с DISM
- Сбой DISM в Windows 10
- Не удалось выполнить DISM, что делать?
- Решение 1. Проверьте свой антивирус
- Решение 2. Введите правильное местоположение файла Install.wim.
- Решение 3 – Скопируйте Install.wim с вашего жесткого диска
- Решение 4 – Очистить компоненты образа системы
- Решение 5. Запустите средство устранения неполадок Центра обновления Windows
- Решение 6 – Сброс служб Windows Update
- Решение 7 – Отключить прокси
- Решение 9 – Выполнить обновление на месте
Как использовать DISM для восстановления системного образа Windows 10
Если быстродействие компьютера значительно снизилось, но утилита SFC не смогла решить проблему, то следует воспользоваться системным инструментом DISM для восстановления образа Windows.
Windows 10 включает полезную утилиту командной строки, которая называется “Система обслуживания образов развертывания и управления ими” (Deployment Image Servicing and Management, DISM). Данный инструмент появился еще в Windows Vista. В Windows 10 и Windows 8.1 инструмент DISM установлен по умолчанию.
Утилиту можно использовать для восстановления и подготовки образов Windows, включая среду восстановления Windows, программу установки Windows и Windows PE. Также DISM можно использовать для исправления образа восстановления системы с помощью текущей установки ОС и даже для обслуживания виртуального жесткого диска.
Если на компьютере стали постоянно появляться ошибки, и вы стали замечать проблемы во время загрузки, то можно воспользоваться средством проверки системных файлов (System File Checker, SFC) для анализа целостности системных файлов и замены поврежденных и пропущенных файлов на рабочую копию.
Если утилита SFC не может исправить проблему, то скорее всего инструмент не смог получить необходимые файла из образа Windows, который тоже мог быть поврежден. В данной ситуации, вы можете использовать DISM для восстановления образа Windows, а затем повторно использовать SFC для исправления поврежденных файлов.
В этом руководстве мы представим пошаговые инструкции по использованию DISM для возвращения стабильного и работоспособного состояния системы.
Предупреждение: перед началом работы с утилитой DISM рекомендуется сделать полную резервную копию системы или создать точку восстановления системы. В случае, если что-то пойдет не так, вы сможете вернуть исходное состояние системы.
Как работать с командами DISM в Windows 10
При работе с DISM предлагается три основные опции для восстановления образа Windows: CheckHealth, ScanHealth и RestoreHealh. Важно использовать их именно в таком порядке.
Использование опции CheckHealth в DISM
Команда /CheckHealth в DISM позволяет обнаруживать повреждения образа. Данная команда используется только для поиска повреждений, но не выполняет операций исправления проблем.
Чтобы запустить данную команду проделайте следующие шаги:
1. Введите в поиске меню Пуск Командная строка, нажмите правой кнопкой мыши по появившейся ссылке и выберите Запустить от имени администратора, потому что для запуска DISM требуются права администратора устройства.
2. В Командной строке введите следующую команду и нажмите Enter:
Использование опции ScanHealth в DISM
Команда /ScanHealth в DISM позволяет сканировать образ Windows на предмет каких-либо повреждений. В отличие от /CheckHealth, проверка /ScanHealth может занимать до 10 минут.
Чтобы запустить данную команду проделайте следующие шаги:
1. Введите в поиске меню Пуск Командная строка, нажмите правой кнопкой мыши по появившейся ссылке и выберите Запустить от имени администратора.
2. В Командной строке введите следующую команду и нажмите Enter:
Использование опции RestoreHealth в DISM
Команда /RestoreHealth в DISM позволяет автоматически проводить процедуру восстановления поврежденных образов Windows. В отличие от /ScanHealth, проверка /RestoreHealth может занимать до 10 минут.
Чтобы запустить данную команду проделайте следующие шаги:
1. Введите в поиске меню Пуск Командная строка, нажмите правой кнопкой мыши по появившейся ссылке и выберите Запустить от имени администратора.
2. В Командной строке введите следующую команду и нажмите Enter:
Примечание: во время запуска /RestoreHealth или /ScanHealth, вы можете заметить зависание процедуры между 20% или 40% – это абсолютно нормальное поведение.
При запуске команды /RestoreHealth DISM попытается использовать Центр обновления Windows для замены поврежденных файлов. Тем не менее, если проблема распространилась на компоненты Центра обновления Windows, тогда нужно указать альтернативный источник рабочих версий файлов для восстановления образа.
Использование опций RestoreHealth и Source в DISM
Вы можете указать новое расположение для рабочих версий файлов с помощью оператора /Source рядом с /RestoreHealth.
Прежде чем вы сможете использовать команды восстановления, вам нужно подготовить копию файла install.wim с другого компьютера, установочного носителя Windows 10, либо файла ISO Windows 10. Также очень важно, чтобы источник рабочих версий файлов соответствовал той же версии, редакции и языку операционной системы, которая используется на компьютере.
Вы можете загрузить ISO-образ Windows 10 инструкции ниже:
Теперь можно запустить команду для исправления образа Windows:
1. Введите в поиске меню Пуск Командная строка, нажмите правой кнопкой мыши по появившейся ссылке и выберите Запустить от имени администратора.
2. В Командной строке введите следующую команду и нажмите Enter:
Можно использовать следующую команду для ограничения использования службы Windows Update:
В качестве альтернативы можно использовать следующую команду для выполнения той же задачи:
Команда запустит восстановление образа Windows с использованием рабочих версий файлов, включенных в файл install.wim, с установочного носителя Windows 10. При этом Центр обновления Windows не будет применяться в качестве источника для загрузки необходимых файлов для восстановления.
Использование DISM с файлом install.ESD
Кроме того, вы можете не только указать путь, указывающий на install.wim, но вы также можете использовать файл install.esd, который представляет собой зашифрованную версию образа Windows.
Если вы обновились до Windows 10 с предыдущей версии операционной системы, установочные файлы могут все еще храниться на диске C: это означает, что у вас может быть источник исправных файлов.
Чтобы использовать файл install.esd для восстановления образа Windows на вашем компьютере, выполните следующие действия:
1. Введите в поиске меню Пуск Командная строка, нажмите правой кнопкой мыши по появившейся ссылке и выберите Запустить от имени администратора.
2. В Командной строке введите следующую команду и нажмите Enter:
Можно использовать следующую команду для ограничения использования службы Windows Update:
В качестве альтернативы можно использовать следующую команду для выполнения той же задачи:
Если файл install.esd расположен на другом диске, используйте следующую команду:
Как исправить проблемы с Windows 10
Описанные выше инструкции относятся только к восстановлению образа системы. Для исправления проблем в Windows используйте средство проверки системных файлов SFC.
1. Введите в поиске меню Пуск Командная строка, нажмите правой кнопкой мыши по появившейся ссылке и выберите Запустить от имени администратора, потому что для запуска SFC требуются права администратора устройства.
2. В Командной строке введите следующую команду и нажмите Enter:
Примечание: для устранения проблемы может потребоваться до трех запусков SFC.
Утилита SFC просканирует и восстановит поврежденные системные файлы в Windows 10. Для подробного ознакомления и возможностями инструмента прочитайте инструкцию.
Источник
Содержание:
↑ Восстановление повреждённого хранилища компонентов Windows 10 при помощи Dism
то в этом случае нужно сначала восстановить хранилище компонентов, а уже затем восстанавливать целостность системных файлов с помощью «sfc /scannow», вот здесь начинается самое интересное, так как имеется очень много нюансов, давайте разберём их все.
↑ Задействуем для восстановления повреждённого хранилища Систему обслуживания образов развертывания и управления ими (Dism)
Запускаем командную строку администратора и вводим команду:
Dism /Online /Cleanup-Image /RestoreHealth
Данная команда восстанавливает хранилище компонентов с помощью Центра обновлений Windows (у вас должен работать Интернет), отсутствующие компоненты будут скачаны на серверах Майкрософт и восстановлены в вашей системе. В итоге должны получить сообщение » Восстановление выполнено успешно».
Но если данная команда выдаст ошибку 0x800f0906 «Не удалось скачать исходные файлы. Укажите расположение файлов, необходимых для восстановления компонента, с помощью параметра «Источник»» или
выйдет другая ошибка 0x800f081f «Не удалось найти исходные файлы. Укажите расположение файлов, необходимых для восстановления компонента, с помощью параметра «Источник»»,
то нужно использовать для восстановления хранилища ISO-образ Windows 10. Скачиваем дистрибутив Windows 10 на сайте Майкрософт и подсоединяем его к виртуальному дисководу (в моём случае (G:)), затем заходим в папку sources и смотрим какое сжатие у файла-образа Windows 10,
соответственно вводим следующую команду:
Dism /Online /Cleanup-Image /RestoreHealth /Source:G:Install.esd /limitaccess
В итоге получаем сообщение «Восстановление выполнено успешно. Операция успешно завершена».
Вот таким способом мы с вами восстановили повреждённое хранилище компонентов Windows 10.
Хранилище компонентов восстановлено, теперь восстанавливаем целостность системных файлов Windows 10 командой «sfc /scannow». Получаем сообщение «Программа защиты ресурсов Windows обнаружила повреждённые файлы и успешно их восстановила». Целостность системных файлов Windows 10 восстановлена.
Ещё один способ восстановления хранилища компонентов с помощью файла виртуального жёсткого диска VHD
Друзья, но хочу сказать вам, что в особо сложных случаях, при вводе команды:
Dism /Online /Cleanup-Image /RestoreHealth /Source:G:Install.esd /limitaccess
вы опять получите ошибку, к примеру, «Ошибка: 1726 Сбой при удалённом вызове процедуры».
В этом случае нужно поступить так. Создать виртуальный жёсткий диск и распаковать на него содержимое файла-образа install.esd, после этого запустить команду:
Dism /Online /Cleanup-Image /RestoreHealth /Source:D:Windows /limitaccess
в результате будет произведено восстановление хранилища компонентов за счёт распакованных на виртуальный диск VHD файлов операционной системы.
Идём в Управлении дисками и создаём виртуальный диск VHD. «Действие»—>«Создать виртуальный жёсткий диск»
Созданный виртуальный диск представляет из себя в Управлении дисками нераспределённое пространство (Диск 1) размером 20 Гб.
Щёлкаем на Диске 1 правой мышью и выбираем «Инициализировать диск»
После инициализации диска создаём на нераспределённом пространстве простой том.
Новый том (G:) создан.
Dism /Get-WimInfo /WimFile:G:\sourcesinstall.esd
Где G: буква виртуального дисковода с Windows 10,
На моём компьютере установлена Windows 10 PRO и именно её я хочу восстановить. Нужный мне образ Win 10 PRO имеет индекс 1.
Dism /apply-image /imagefile:G:\sourcesinstall.esd /index:1 /ApplyDir:D:\
Файл install.esd (Win 10 PRO) развёрнут на виртуальный диск VHD (раздел D:).
Ну и теперь восстанавливаем хранилище компонентов з а счёт распакованных на виртуальный диск VHD (раздел D:) файлов операционной
системы Win 10, командой:
Dism /Online /Cleanup-Image /RestoreHealth /Source:D:Windows /limitaccess
Восстановление выполнено успешно. Операция успешно завершена.
Вот таким ещё способом мы с вами восстановили повреждённое хранилище компонентов Windows 10! Т еперь восстанавливаем целостность системных файлов Windows 10 командой «sfc /scannow».
Источник
Исправить ошибки DISM 87, 112, 11, 50, 2, 3, 87, 1726, 1393, 0x800f081f
Пользователи Windows 10 привыкли бороться с разными кодами сообщений об ошибке. Однако большинство из них являются результатом их собственных ошибок, независимо от того, сделано это сознательно или неосознанно. Например прерывание подключения к интернету во время обновления Windows или загрузка вредоносных программ, после чего вы запускаете инструмент DISM, чтобы исправить ошибки, но он выдает сам ошибку 87, 112, 11, 50, 2, 3, 87,1726, 1393, 0x800f081f.
Исправить ошибки DISM 87, 112, 11, 50, 2, 3, 87,1726, 1393, 0x800f081f
Если при запуске встроенного средства Windows 10 DISM вы получаете коды сообщений об ошибках, такие как 87, 112, 11, 50, 2, 3, 87,1726, 1393, 0x800f081f, тогда эти общие рекомендации по устранению неполадок могут помочь вам исправить ошибки. Такие ошибки обычно возникают при использовании параметра /restorehealth, но могут появляться при использовании других параметров.
1. Обновить инструмент DISM
Откройте командную строку от имени администратора и введите следующую команду для обновления самого инструмента DISM. Это позволит отменить все ожидающие задачи, включая обновления Windows.
Введите ниже следующую команды для очистки хранилища компонентов, чтобы все снова могло работать правильно.
Перезагрузите систему в нормальный режим и посмотрите, можно ли запустить следующую команду: dism.exe /online /Cleanup-Image /RestoreHealth, которая в основном выдавала ошибки.
2. Что может вызывать ошибки инструмента Dism
Важно знать почему происходит ошибка в инструменте DISM в Windows 10. Распространенной причиной этой проблемы является ввод неправильных команд в черное окно командной строки. Чтобы казалось нагляднее я вводил неправильную и правильную команду ниже.
Источник
Одной из распространённых причин неполадок в работе Windows является повреждение системных файлов, например, вследствие внезапного отключения электропитания в момент перезаписывания файла. Для устранения таких неполадок в Windows предусмотрена специальная утилита SFC. Если запустить её с параметром SCANNOW, она просканирует систему на предмет повреждённых и/или удалённых файлов и восстановит их из хранилища компонентов WinSxS. Если SFC не справляется со своей задачей по причине повреждения хранилища, в ход идёт консольная утилита DISM, способная восстановить само хранилище.
Ошибка 87 в Windows при работе с DISM

Ошибка 87 может возникнуть, когда пользователь выполняет команду в консоли, запущенной с правами обычного пользователя. Командную строку или PowerShell нужно запускать от имени администратора. Запустить PowerShell с повышенными правами в Windows 10 можно из контекстного меню кнопки Пуск, классическую командную строку — через поиск, так же выбрав в меню соответствующую опцию.
Ошибка синтаксиса
Очень часто причиной ошибки 87 становится банальная ошибка синтаксиса. Либо пользователь ошибается в момент ручного ввода, например, случайно пропускает пробел между передаваемыми параметрами, либо копирует команду DISM с веб-страницы, на которой в команде уже допущена ошибка. Понять, что причиной ошибки 87 стал именно синтаксис нетрудно: в описании ошибки будет указано «неизвестный параметр…» или «параметр не распознан в этом контексте». Проверьте корректность ввода команды, убедитесь, что между передаваемыми параметрами имеются пробелы.
Остановка системных служб
Ошибка с кодом 87 и сообщением «параметр не распознан в этом контексте» может также возникнуть при попытке сжать каталог WinSxS. Для этого DISM передаются параметры /cleanup-image, /spsuperseded и /hidesp, и именно /spsuperseded чаще всего вызывает ошибку. В данном случае к ней приводит остановка системной службы «Установщик модулей Windows». Проверьте её состояние в оснастке управления службами, она должна иметь тип запуска «Вручную». Если она отключена, включите и запустите её, а затем выполните команду DISM.
Отсутствие обновлений
В истории Windows 10, а именно в 2017 году, уже был прецедент с появлением ошибки 87 при работе с DISM. Тогда причиной ошибки была недоработка со стороны разработчиков Microsoft, которые вскоре после этого выпустили патч исправления. Нечто подобное может повториться и в будущем, и тогда вам нужно будет установить последние обновления Windows.
Ошибка 87 при применении образа
Появление ошибки 87 отмечалось и при попытке применения (использовании параметра /Apply-Image) образа Windows 10 в операционной системе более ранней версии. В таких случаях обычно рекомендуют «обновить» саму DISM, перенеся её с компьютера с более новой версией Windows, но это связано с целым рядом сложностей. Пожалуй, будет проще перейти на новую версию операционной системы или выполнить её сброс к исходному состоянию, чтобы восстановить нормальную работу инструмента.
Источник
Сбой DISM в Windows 10
Если ваша установка Windows 10 повреждена, вы обычно можете восстановить ее с помощью команды sfc/scannow, но если проверка sfc не может решить проблему, вы всегда можете использовать DISM.
Иногда процесс DISM может потерпеть неудачу, и сегодня мы собираемся показать вам, что делать в случае, если это произойдет.
Не удалось выполнить DISM, что делать?
Сканирование DISM может исправить многие проблемы на вашем ПК, но многие пользователи сообщили, что сканирование DISM не было завершено или не запущено. Говоря о проблемах DISM, вот некоторые связанные проблемы, о которых сообщают пользователи:
Прочитайте наше удобное руководство и научитесь использовать DISM как настоящий техник!
Решение 1. Проверьте свой антивирус
В некоторых редких случаях эта проблема может быть вызвана вашим антивирусом. Ваш антивирус может повлиять на вашу систему и вызвать эту проблему.
Если в вашей системе произошел сбой DISM, вы можете решить эту проблему, просто отключив определенные антивирусные функции или вообще отключив антивирус.
Если это не поможет, попробуйте удалить антивирус. После удаления антивируса повторите сканирование DISM еще раз.
Если удаление антивируса решит вашу проблему, вам следует подумать о переходе на другое антивирусное программное обеспечение.
Решение 2. Введите правильное местоположение файла Install.wim.
Если DISM выдает сообщение «Не удается найти исходные файлы», вам необходимо смонтировать ISO-файл Windows 10 и указать расположение файла Install.wim.
Чтобы указать расположение файла, просто введите команду DISM/Online/Cleanup-Image/RestoreHealth /source:WIM:X:SourcesInstall.wim:1/LimitAccess в командной строке.
Помните, что вам нужно заменить X буквой, соответствующей диску, на котором смонтирован ISO-файл Windows 10.
Epic Guide alert! Все, что вам нужно знать об открытии файлов WIM в Windows 10.
Решение 3 – Скопируйте Install.wim с вашего жесткого диска
Немногие пользователи предположили, что вы можете решить эту проблему, скопировав Install.wim в корневой каталог вашего жесткого диска.
Чтобы получить файл Install.wim, просто скачайте Windows 10 ISO, смонтируйте его и найдите файл Install.wim.
После копирования файла Install.wim обязательно введите правильное местоположение файла Install.wim перед запуском сканирования DISM.
Также имейте в виду, что команда DISM чувствительна к регистру, и пользователи сообщили, что ввод install.wim вместо Install.wim привел к сбою DISM, поэтому обязательно введите правильное имя файла перед началом сканирования DISM.
Немногие пользователи также сообщили, что DISM не поддерживает пробелы в расположении источника, поэтому убедитесь, что в папке с данными нет пробелов в имени.
Решение 4 – Очистить компоненты образа системы
Если у вас есть проблемы с DISM, вы можете решить эти проблемы, очистив компоненты образа системы. Это довольно простой процесс, и вы можете сделать это, выполнив следующие действия:
Кроме того, вы также можете запустить следующие команды:
После выполнения этих команд попробуйте снова выполнить сканирование DISM. Несколько пользователей сообщили, что выполнение следующих команд устранило проблему:
Работа в командной строке будет походить на прогулку по парку после ознакомления с этим руководством!
Решение 5. Запустите средство устранения неполадок Центра обновления Windows
По словам пользователей, иногда проблемы DISM могут возникать из-за проблем Центра обновления Windows.
Если DISM не удалось завершить или запустить в вашей системе, вы можете решить проблему, запустив средство устранения неполадок Центра обновления Windows.
Это довольно просто, и вы можете сделать это, выполнив следующие действия:
После устранения неполадки попробуйте снова запустить сканирование DISM, и оно должно быть в состоянии завершить.
Ищете лучший инструмент для устранения неполадок? Вот лучшие варианты.
Решение 6 – Сброс служб Windows Update
Как уже упоминалось, проблемы с DISM могут быть вызваны Центром обновления Windows, и, если DISM не удалось завершить на вашем компьютере, проблема может быть в услугах Центра обновления Windows.
Тем не менее, вы можете решить эту проблему, просто сбросив службы Центра обновления Windows.
Это относительно просто сделать, и вы можете сделать это, выполнив следующие действия:
После выполнения этих команд компоненты Центра обновления Windows должны быть перезапущены, и проблема будет решена.
Решение 7 – Отключить прокси
Если DISM не удалось завершить или запустить на вашем компьютере, возможно, проблема в прокси-сервере.
Многие пользователи используют прокси для защиты своей конфиденциальности в Интернете, но иногда ваш прокси может мешать работе вашей системы и приводить к этим и другим проблемам.
Чтобы решить эту проблему, рекомендуется отключить прокси-сервер и проверить, помогает ли это. Для этого вам просто нужно выполнить следующие простые шаги:
После отключения прокси-сервера проверьте, решена ли проблема. Хотя прокси-сервер является отличным способом защиты вашей конфиденциальности в Интернете, многие пользователи предпочитают использовать VPN вместо прокси.
Прокси не выключится в Windows 10? Не паникуйте! Вот наши лучшие решения!
Многие пользователи копируют файл install.wim из установочного ISO-образа Windows 10, чтобы запустить сканирование DISM в автономном режиме.
Тем не менее, несколько пользователей сообщили, что DISM не удалось, потому что файл install.wim был задан как файл только для чтения.
Если это произойдет, ваш компьютер не сможет что-либо записать в файл install.wim, и сканирование DISM не будет завершено. Однако это можно исправить, изменив свойства файла install.wim.
Для этого выполните следующие действия:
После внесения этих изменений попробуйте снова запустить сканирование DISM.
Решение 9 – Выполнить обновление на месте
Если сканирование DISM не удалось завершить на вашем компьютере, вашим последним решением может быть обновление на месте. Этот процесс переустановит Windows 10 и заставит его обновиться до последней версии.
В отличие от переустановки, этот процесс сохранит все ваши файлы и установленные приложения, поэтому вы сможете продолжить с того места, где остановились. Чтобы выполнить обновление на месте, выполните следующие действия.
После завершения процесса обновления у вас будет новая установка Windows 10, и ваши проблемы должны быть решены.
Сканирование DISM может использоваться для исправления поврежденной установки Windows 10, но даже сканирование DISM иногда может завершиться неудачей, и если это произойдет, обязательно попробуйте некоторые из наших решений.
Примечание редактора . Этот пост был первоначально опубликован в августе 2016 года и с тех пор был полностью переработан и обновлен для обеспечения свежести, точности и полноты.
Источник
Error in title if you use services.msc to start the Windows service vgc.
Was able to play Valorant without issues since last Friday (well over a week).
-
I finish playing last night and shut down my system.
-
I wake up and attempt to start the game client.
-
On the Valorant loading screen, I’m told to restart my computer to «finish installing Vanguard».
-
Repeat that step ad nauseum to no effect.
I think I’ve tried just about everything to get this to work again, using Google and Reddit posts for the most part. Weird that this suddenly started happening as of last night. Has anyone else seen this issue?
Edit: My driver properties.
Edit2: Ended up getting in touch with a rioter who was able to parse my log files.
Solution for me:
-
AVoluteSS3Vad.sysis the driver causing me issues. It is part of the SONIC studio audio drivers that comes with Windows 10 and some Asus motherboards. -
I uninstalled everything related to SONIC and SONIC Studio from my control panel. Reboot.
-
I uninstalled the driver from the device manager (under audio). Reboot. This step actually did not work, because Windows reinstalled it immediately on it’s own.
-
I disabled the driver in device manager. Reboot.
-
Game is now playable.
Vanguard errors ruin all the fun for gamers when they suddenly pop on the screen leaving them unable to play their favorite games.
This guide is about Vanguard Error 1: Incorrect Function and how you can fix it. You can use this guide to fix Valorant Error 1, as this Vanguard error code often occurs when gamers try to launch Riot’s FPS.
Understanding Vanguard Error 1
Vanguard relies on a service called VGC to run properly. If the VGC service has stopped working and crashed, you’ll get error code 1 on the screen. Obviously, one of the first solutions to try is to restart the VGC service.
Fixing Vanguard Error Code 1
Fix 1 – Enable the VGC service
- Go to the Search box and type services
- Double-click on the Services app to launch it
- Scroll down until you located the VGC service
- Right-click on it and select Properties
- Click on Start up type and set it on Automatic
- Check the Status column and make sure the service is running.
⇒ Here’s another useful guide: Vanguard Anti-Cheat Has Encountered An Error
Fix 2 – Disable all services, except for VGC
Another solution is to disable all the background services you’re not actively using when playing games. There are two main advantages to this method:
- Your computer’s CPU, GPU and RAM power are mainly used for running the game which translates into a more fluid lag-free gaming experience.
- There will be no software incompatibilities since VGC will be the only service running in the background.
The quickest way to disable all these services is to clean boot your computer. Microsoft’s already published a detailed step-by-step guide on this topic.
Fix 3 – Set VGC to restart after crashing
- Open the Services app again
- Right-click on VGC and open Properties
- Click on the Recovery Tab
- Change the First Failure and Subsequent Failures to Restart the Service
- Apply it all
- Start VGC, keep the services window open and run Valorant as admin.
Well, you’ll need to do this every time this error occurs, but it works.
Alright, these 3 methods should help you fix Vanguard error 1 so that you may resume playing.
Read Next:
- Valorant Penalties Explained to Clear Up Confusion
- Valorant: How to Highlight Enemies
Игроки в Valorant сталкиваются с ошибкой «Ошибка: 1 неверная функция», когда хотят запустить службу vgc, что ограничивает их доступ к игре. Если вы стulкнulись с такой проблемой, мы можем решить ее, следуя приведенным ниже советам.
Что такое Valorant Error: 1 Неверная ошибка функции?
Эта ошибка вызвана включением драйвера подписи Windows 10. Для этого мы можем устранить такие ошибки, отключив драйвер подписи Windows 10.
Как исправить ошибку Valorant: 1 неверная ошибка функции
Мы можем решить эту проблему, следуя приведенным ниже советам по устранению этой ошибки.
1-) Отключить подпись водителя
Мы можем стulкнуться с такой проблемой, потому что программное обеспечение VGC будет запрашивать подпись драйвера. Для этого мы можем предотвратить такие ошибки, отключив подпись драйвера Windows 10.
- Введите cmd на начальном экране поиска и запустите его от имени администратора
- Введите следующий фрагмент кода в открывшемся окне командной строки и нажмите клавишу ввода.
- bcdedit -set TESTSIGNING OFF
- bcdedit /set nointegritychecks off
После того, как процесс будет успешно реализован, давайте выпulним следующее предложение.
2-) Переустановите службу VGC
После выпulнения вышеуказанной операции нам потребуется переустановить службу vgc.
- Сначала давайте пulучим доступ к файлу Riot Vanguard. Для этого давайте пulучим доступ к файлу «C:Program FilesRiot Vanguard«. (Доступ к файлам вашей игры Fix также дulжен находиться в папке C:.)
- Давайте откроем программу «uninstall.exe» в папке и выпulним удаление.(Скажем «да» на появившееся предупреждение.)
- После того, как система Vanguard будет удалена, VALORANT запустим нашу игру.
- Программа запуска выпulнит поиск отсутствующих файлов, а затем переустановит и переустановит vgc в состоянии служб.
- После того как сканирование будет готово, перезагрузим компьютер.
- После перезагрузки компьютера введите «Службы» на начальном экране поиска.
- В открывшемся окне Службы находим службу vgc и дважды кликаем по ней
- Нам нужно будет запустить состояние службы, изменив тип запуска на Автоматический.
- После выпulнения этой операции статус службы будет отображаться как Выпulняется
.
После этой процедуры вы можете запустить игру Valorant и проверить, сохраняется ли проблема.
Vanguard errors ruin all the fun for gamers when they suddenly pop on the screen leaving them unable to play their favorite games.
This guide is about Vanguard Error 1: Incorrect Function and how you can fix it. You can use this guide to fix Valorant Error 1, as this Vanguard error code often occurs when gamers try to launch Riot’s FPS.
Understanding Vanguard Error 1
Vanguard relies on a service called VGC to run properly. If the VGC service has stopped working and crashed, you’ll get error code 1 on the screen. Obviously, one of the first solutions to try is to restart the VGC service.
Fixing Vanguard Error Code 1
Fix 1 – Enable the VGC service
- Go to the Search box and type services
- Double-click on the Services app to launch it
- Scroll down until you located the VGC service
- Right-click on it and select Properties
- Click on Start up type and set it on Automatic
- Check the Status column and make sure the service is running.
⇒ Here’s another useful guide: Vanguard Anti-Cheat Has Encountered An Error
Fix 2 – Disable all services, except for VGC
Another solution is to disable all the background services you’re not actively using when playing games. There are two main advantages to this method:
- Your computer’s CPU, GPU and RAM power are mainly used for running the game which translates into a more fluid lag-free gaming experience.
- There will be no software incompatibilities since VGC will be the only service running in the background.
The quickest way to disable all these services is to clean boot your computer. Microsoft’s already published a detailed step-by-step guide on this topic.
Fix 3 – Set VGC to restart after crashing
- Open the Services app again
- Right-click on VGC and open Properties
- Click on the Recovery Tab
- Change the First Failure and Subsequent Failures to Restart the Service
- Apply it all
- Start VGC, keep the services window open and run Valorant as admin.
Well, you’ll need to do this every time this error occurs, but it works.
Alright, these 3 methods should help you fix Vanguard error 1 so that you may resume playing.
Read Next:
- Valorant Penalties Explained to Clear Up Confusion
- Valorant: How to Highlight Enemies
Go to VALORANT
Cannot start Valorant because of Vanguard service vgc.exe: Error 1: Incorrect Function
Error in title if you use services.msc to start the Windows service vgc.
Was able to play Valorant without issues since last Friday (well over a week).
-
I finish playing last night and shut down my system.
-
I wake up and attempt to start the game client.
-
On the Valorant loading screen, I’m told to restart my computer to «finish installing Vanguard».
-
Repeat that step ad nauseum to no effect.
I think I’ve tried just about everything to get this to work again, using Google and Reddit posts for the most part. Weird that this suddenly started happening as of last night. Has anyone else seen this issue?
Edit: My driver properties.
Edit2: Ended up getting in touch with a rioter who was able to parse my log files.
Solution for me:
-
AVoluteSS3Vad.sysis the driver causing me issues. It is part of the SONIC studio audio drivers that comes with Windows 10 and some Asus motherboards. -
I uninstalled everything related to SONIC and SONIC Studio from my control panel. Reboot.
-
I uninstalled the driver from the device manager (under audio). Reboot. This step actually did not work, because Windows reinstalled it immediately on it’s own.
-
I disabled the driver in device manager. Reboot.
-
Game is now playable.
Archived post. New comments cannot be posted and votes cannot be cast.
Игроки в Valorant сталкиваются с ошибкой «Ошибка: 1 неверная функция», когда хотят запустить службу vgc, что ограничивает их доступ к игре. Если вы стulкнulись с такой проблемой, мы можем решить ее, следуя приведенным ниже советам.
Что такое Valorant Error: 1 Неверная ошибка функции?
Эта ошибка вызвана включением драйвера подписи Windows 10. Для этого мы можем устранить такие ошибки, отключив драйвер подписи Windows 10.
Как исправить ошибку Valorant: 1 неверная ошибка функции
Мы можем решить эту проблему, следуя приведенным ниже советам по устранению этой ошибки.
1-) Отключить подпись водителя
Мы можем стulкнуться с такой проблемой, потому что программное обеспечение VGC будет запрашивать подпись драйвера. Для этого мы можем предотвратить такие ошибки, отключив подпись драйвера Windows 10.
- Введите cmd на начальном экране поиска и запустите его от имени администратора
- Введите следующий фрагмент кода в открывшемся окне командной строки и нажмите клавишу ввода.
- bcdedit -set TESTSIGNING OFF
- bcdedit /set nointegritychecks off
После того, как процесс будет успешно реализован, давайте выпulним следующее предложение.
2-) Переустановите службу VGC
После выпulнения вышеуказанной операции нам потребуется переустановить службу vgc.
- Сначала давайте пulучим доступ к файлу Riot Vanguard. Для этого давайте пulучим доступ к файлу «C:Program FilesRiot Vanguard«. (Доступ к файлам вашей игры Fix также дulжен находиться в папке C:.)
- Давайте откроем программу «uninstall.exe» в папке и выпulним удаление.(Скажем «да» на появившееся предупреждение.)
- После того, как система Vanguard будет удалена, VALORANT запустим нашу игру.
- Программа запуска выпulнит поиск отсутствующих файлов, а затем переустановит и переустановит vgc в состоянии служб.
- После того как сканирование будет готово, перезагрузим компьютер.
- После перезагрузки компьютера введите «Службы» на начальном экране поиска.
- В открывшемся окне Службы находим службу vgc и дважды кликаем по ней
- Нам нужно будет запустить состояние службы, изменив тип запуска на Автоматический.
- После выпulнения этой операции статус службы будет отображаться как Выпulняется
.
После этой процедуры вы можете запустить игру Valorant и проверить, сохраняется ли проблема.
Lately, I can’t run my game Valorant. There’s an error message saying “VANGUARD NOT INITIALIZED” when I trying to enter the game. At the first glance, I know I can easily fix it by enabling the VGC service but there’s another error that will show “ERROR 1: Incorrect Function”.
After hours of trying, I finally found the solution. *This said solution will work in all Windows OS Versions.
Solution ✓
- Uninstall VGC Service.
Go to C:/Program Files/Riot Vanguard/vgc.exe and run the uninstaller.
Just wait until the uninstallation is finalized. - Open CMD as administrator
Just type these commands below.
bcdedit -set TESTSIGNING OFF
bcdedit -set NOINTEGRITYCHECKS OFF
If it is successful, you can now restart your PC for the next step. - Open Valorant Game.
Let the game install its dependencies. Valorant will install the latest VGC service right now.
After the installation, Valorant will recommend you restart your PC again. - After the restart.
Open RUN by pressing Windows Key + R
then type services.msc
Look for VGC service and set it to automatic and then restart again your PC. - Now, open the Valorant
Sometimes, it needs to scan and verify the files.
When the game recommends you restart, just do it. - And that’s it.
The problem fixed and now you can play the game.
If the error still persists, try to follow the steps again from the start.
For Windows 7 who encountered Valorant Error, you can check this article: [Solved] Can’t Install Riot VanGuard Windows 7 Update.
Final Thoughts
Valorant is a very nice game and they are trying to reduce the cheaters in the game by establishing this anti-cheat Vanguard service. Just follow the steps above and I will sure you this is a good fix. If this solution will not help you, better try to update your Windows OS version. Happy gaming.
Ошибки 1 и 0 в Valorant также могут иметь подобную форму VAN 0 или VAN 1. Все это классифицируется разработчиком просто как ошибка соединения и нужно перезапустить клиент. К сожалению, это банальное решение срабатывает далеко не у всех и нужно кое-что еще, что может сработать против данной проблемы.
В VALORANT произошла ошибка подключения. Код 0
Причины
Спровоцировать ошибки с кодами 1 и 0 (VAN 0 и VAN 1) могут:
- Средства защиты: брандмауэры, антивирусы и прочее.
- Неактивная служба VGC – очень частая причина.
- Конфликт программ и драйверов.
- Работа оперативной памяти на повышенных частотах.
- Неправильная работа IPv6.
При этом ошибки 1 и 0 в Valorant исправляются немного разными способами, на это указывают пользователи Reddit в тематических ветках.
Как исправить ошибки 1 и 0 Valorant?
Мы рассмотрим способы исправления для каждой ошибки по отдельности.
Ошибка Valorant 0 (VAN 0)
Нужно отметить, что 90% всех пользователей на форумах смогли исправить свою ошибку одним из следующих методов:
- Включить службу Vanguard. Нужно перейти в «Панель управления» – «Администрирование» – «Службы» и запустить сервис VGC. Если ошибка продолжит появляться через некоторое время после запуска игры, стоит проверить, выключилась ли служба. Возможно, стоит переустановить Vanguard.
- Отключить DEP. Сами разработчики рекомендуют это сделать и значительной части игроков это помогает. Достаточно ввести команду bcdedit.exe /set {current} nx OptIn.
- Отключить или удалить лишние программы и драйвера. Известно, что программа для мониторинга ЦПУ и ГПУ Process Hacker может вызывать проблему. В идеале стоит установить Kernel Mode Driver Manager, отключить отображение системных драйверов, а среди оставшихся найти подозрительные и отключить.
- Деактивировать проверку подписи драйверов. Должны помочь следующие 2 команды: Bcdedit.exe /set testsigning off и Bcdedit.exe /set nointegritychecks off.
- Внести Valorant и Vanguard в исключения. В брандмауэре, а также антивирусе стоит добавить службы в белый список.
- Отключить IPv6 и заменить DNS. В настройках подключения следует снять выделение с пункта «IP версии 6 IPv6».
- Вернуть оперативную память к номинальным настройкам частоты.
- Обновиться до Windows 10. Если у вас Windows 7, очень высокие шансы на исправление ситуации дает обновление.
Ошибка Valorant 1 (VAN 1)
Конечно, сперва стоит попробовать перезапуск, а затем уже следующие действия:
- Запустить Valorant через лаунчер. Если вы пытаетесь загрузить игру с exe-файла, причина в этом. Обязательно игра должна быть запущена через лаунчер.
- Отключить оверлей Discord. В настройках можно деактивировать игровой оверлей. Возможно, для начала лучше просто отключить программу на время.
Перечисленными выше способами большинство игроков исправило свои ошибки в Valorant с кодами 0 и 1 или VAN 0 и VAN 1. Надеемся, это сработает и у вас. Однако мы будем благодарны увидеть любой отклик от вас о проделанных процедурах.
Valorant — та самая игра, которая составила конкуренцию Counter-Strike: Global Offensive и имеет огромное количество ресурсов для выпуска новых обновлений. Поэтому вряд ли кого-то удивляет, что в нее постоянно добавляют новых агентов, способности, карты и, разумеется, косметику. Несмотря на старание Riot Games исправить все появившиеся у игроков ошибки, сделать это не удается. Тут работает принцип устранения одной ошибки, вместо которой появится еще 2-3 штуки. Более того, есть достаточно популярная ошибка, которая носит кодовый номер один, что многие игроки не могут решить до сих пор.
В основном, ошибка номер 1 появляется из-за того, что компьютеру пользователя не удается подключиться к платформе игры. Как же ее можно исправить? По меньшей мере, тут есть три простых способа:
- Перезапуск игры. Самое первое, что рекомендуется сделать, так это банально перезапустить Valorant. Чтобы это сделать, нужно запустить диспетчер задач, обратившись к сочетанию клавиш Ctrl+Alt+Delete, найти подходящий процесс и закрыть его. Далее игру и платформу от Riot Games нужно запустить вновь и все.
- Запуск игры от имени администратора. Следующее действие, которое должно быть выполнено, если первое не помогло, это открытие игры с правами администратора. Для этого нужно нажать на игру, а точнее ее ярлык, правой кнопкой мыши и выбрать соответствующий пункт. Занимает это несколько минут. Обновление драйверов на видеокарте.
- Последнее решение, которое точно должно помочь, это обновление драйверов на видеокарте. Решение актуально, вне зависимости от того, услугами какой компании пользуется читатель — AMD или Nvidia. Причем обновление может происходить как с использованием официального сайта компании, так и через специальное программное обеспечение по типу DriverPack Solution.
Этот перечень действий и должен быть выполнен для решения первой ошибки во вселенной Valorant. Если же вдруг проблема осталась нерешенной, то обязательно нужно обратиться в службу технической поддержки. Иных способов уже не осталось и это крайняя мера.
VALORANT не запускается? Вот несколько способов, которые вы можете попробовать решить проблему.
Нет ничего хуже, чем запускать VALORANT только для того, чтобы столкнуться с неизвестной ошибкой. Одна из наиболее распространенных ошибок, с которой сталкиваются игроки при установке VALORANT, — это ошибка “Невозможно запустить с вашим текущим режимом совместимости” ошибка, которая полностью блокирует вас от игры.
Не волнуйтесь; у нас есть несколько исправлений, которые должны помочь вернуть VALORANT в рабочее состояние в кратчайшие сроки.
Содержание
- Исправление ошибки VALORANT
- 1. Перезагрузите компьютер
- 2. Проверьте настройки совместимости исполняемого файла VALORANT
- 3. Запустите исполняемый файл в режиме администратора
- 4. Проверьте сервис VALORANT или VGC
- 5. Переустановите VALORANT
- Проблемы несовместимости
Исправление ошибки VALORANT
Если вы столкнулись с “невозможно запустить с вашей текущей совместимостью режим” ошибка в VALORANT, лучше всего попробовать несколько простых способов устранения неполадок, прежде чем прибегать к переустановке VALORANT. Таким образом, вам не придется скачивать и переустанавливать игру с нуля, что сэкономит ваше время и силы.
Попробуйте указанные ниже методы устранения неполадок, чтобы исправить ошибку режима совместимости в VALORANT.
1. Перезагрузите компьютер
Убедитесь, что вы перезагрузили компьютер хотя бы один раз, прежде чем переходить к более подробным методам, описанным ниже. Иногда простая перезагрузка может решить даже самые неприятные проблемы с Windows – то же самое касается ошибок VALORANT.
Перезагрузка ПК обновит службы, необходимые для оптимальной работы ваших приложений, и сэкономит вам время и силы на устранение неполадок и выяснение того, почему ваша установка VALORANT не работает должным образом.
Однако, если перезагрузка ничего не дает чтобы исправить ошибку совместимости, с которой вы столкнулись в VALORANT, попробуйте изменить настройки совместимости исполняемого файла игры, как показано ниже.
2. Проверьте настройки совместимости исполняемого файла VALORANT
Ошибка указывает на параметр совместимости с исполняемым файлом VALORANT, который может помешать процессу запуска VALORANT. К счастью, изменить этот параметр в Windows очень просто.
- Перейдите в папку Riot Games:
- откройте папку VALORANT, затем откройте папку “live” папку внутри:
- В разделе “live” папке, щелкните правой кнопкой мыши файл VALORANT.exe, затем выберите “Свойства”
- Нажмите “Совместимость” вкладка:
- В разделе «Режим совместимости» снимите флажок “Запустить эту программу в режиме совместимости для:”
- Нажмите «Применить», затем нажмите «ОК».
- ли>
3. Запустите исполняемый файл в режиме администратора
Еще одна причина, по которой VALORANT может выдать ошибку совместимости, может быть связана с конфликтом привилегий Windows, который можно разрешить, просто запустив приложения в режиме администратора.
Для VALORANT, вы можете вручную настроить постоянный запуск исполняемого файла VALORANT с правами администратора через меню свойств приложения.
- Перейдите в папку Riot Games:
- Откройте папку VALORANT, затем откройте файл “live” папку внутри:
- В разделе “live” папке, щелкните правой кнопкой мыши файл VALORANT.exe, затем выберите “Свойства”
- Нажмите “Совместимость” вкладка:
- В разделе настроек установите флажки “Выполнять эту программу от имени администратора” и “Отключить полноэкранную оптимизацию”
- Нажмите «Применить», затем нажмите «ОК».
4. Проверьте сервис VALORANT или VGC
Сервис VGC привязан к Riot Vanguard – Riot Games’ античитерское ПО. Без Riot Vanguard вы все равно можете запустить VALORANT, но вы не пройдете дальше начального главного экрана, прежде чем появится сообщение об ошибке, заставляющее вас выйти из игры.
Проверьте меню служб Windows и установите VGC service для автоматического запуска при запуске Windows, чтобы убедиться, что VGC работает правильно при запуске VALORANT.
- Откройте меню «Выполнить» и введите services.msc
- Кроме того, вы можете просто ввести “services” в строке поиска Windows.
- В меню «Службы» прокрутите вниз и найдите службу Windows с именем “vgc”:
- Дважды щелкните службу vgc, чтобы открыть ее свойства.
- Нажмите «Стоп», чтобы остановить службу vgc. Затем установите тип запуска «Автоматически».
- Нажмите «Применить», затем нажмите «ОК».
- Перезагрузите компьютер.
5. Переустановите VALORANT
Если ни один из вышеперечисленных методов не помог вам, вы можете установить новую копию VALORANT на свой ПК с Windows. Как правило, переустановка VALORANT должна решить любую проблему или ошибку, с которой вы столкнулись в игре, но она также занимает больше всего времени.
- Удалите VALORANT с вашего компьютера. Ознакомьтесь с нашим подробным руководством по удалению VALORANT здесь.
- Следующий шаг — загрузить VALORANT и установить его на свой компьютер. Прочтите наше руководство как загрузить VALORANT здесь.
Дополнительные руководства по Valorant:
Как переместить Valorant в другую папку, диск или компьютер
Проблемы несовместимости
С помощью описанных выше методов устранения неполадок мы надеемся, что вы, наконец, сможете исправить ошибку настроек совместимости, которая мешает вам запустить VALORANT и сыграйте несколько матчей с друзьями с новейшим агентом Harbor.
Если вам интересно узнать больше о способностях нового агента, ознакомьтесь с нашим руководством по способностям Harbour и узнайте, как лучше всего играть в Harbour по словам разработчиков VALORANT.
Error in title if you use services.msc to start the Windows service vgc.
Was able to play Valorant without issues since last Friday (well over a week).
-
I finish playing last night and shut down my system.
-
I wake up and attempt to start the game client.
-
On the Valorant loading screen, I’m told to restart my computer to «finish installing Vanguard».
-
Repeat that step ad nauseum to no effect.
I think I’ve tried just about everything to get this to work again, using Google and Reddit posts for the most part. Weird that this suddenly started happening as of last night. Has anyone else seen this issue?
Edit: My driver properties.
Edit2: Ended up getting in touch with a rioter who was able to parse my log files.
Solution for me:
-
AVoluteSS3Vad.sysis the driver causing me issues. It is part of the SONIC studio audio drivers that comes with Windows 10 and some Asus motherboards. -
I uninstalled everything related to SONIC and SONIC Studio from my control panel. Reboot.
-
I uninstalled the driver from the device manager (under audio). Reboot. This step actually did not work, because Windows reinstalled it immediately on it’s own.
-
I disabled the driver in device manager. Reboot.
-
Game is now playable.
🚩 Не удалось запустить службу vgc.exe на Локальный компьютер
Понравилось? Поделитесь с друзьями
794 просмотров
Отказ от ответственности: Автор или издатель не публиковали этот материал для вредоносных целей. Вся размещенная информация была взята из открытых источников и представлена исключительно в ознакомительных целях а также не несет призыва к действию. Создано лишь в образовательных и развлекательных целях. Вся информация направлена на то, чтобы уберечь читателей от противозаконных действий. Все причиненные возможные убытки посетитель берет на себя. Автор проделывает все действия лишь на собственном оборудовании и в собственной сети. Не повторяйте ничего из прочитанного в реальной жизни. | Так же, если вы являетесь правообладателем размещенного на страницах портала материала, просьба написать нам через контактную форму жалобу на удаление определенной страницы, а также ознакомиться с инструкцией для правообладателей материалов. Спасибо за понимание.
Если вам понравились материалы сайта, вы можете поддержать проект финансово, переведя некоторую сумму с банковской карты, счёта мобильного телефона или из кошелька ЮMoney.
Многие столкнулись с разными глюками и проблемами античита Vanguard, да так что даже официалы в лице Пола Чемберлена (главы разработки античита VALORANT) решили выступить с обращением:
Мы услышали отзывы игроков о том, что Vanguard слишком усердствует😒 в обеспечении безопасности, поэтому решили несколько изменить подход к вопросу. С прошлой недели мы расширили совместимость Vanguard с другими уязвимыми приложениями. И хотя небольшое количество драйверов все еще блокируется, теперь почти все приложения, которые в прошлом конфликтовали с Vanguard, будут исправно работать, пока действует система защиты.
Присоединяйся к нам в телеграм 💸
Мы создали телеграм канал, поддержи нас 👉 Подпишись на наш канал в Telegram🙏 Мы зарабатываем на трейдинге и инвестициях в криптовалюту. Будем зарабатывать вместе!
В будущем мы постараемся выбирать решения, которые бы минимально сказывались на функционале компьютеров, чтобы Vanguard, VALORANT и тот странный RGB-драйвер могли сосуществовать в мире и гармонии.
Если же у нас это не получится, то мы скорее отключим саму игру, вместо того чтобы вмешиваться в работу других программ. Только в самых крайних случаях мы можем попытаться заблокировать работу приложения на вашем компьютере. Мы продолжаем совершенствовать Vanguard и призываем вас делиться с нами отзывами и дальше, чтобы мы могли принимать оптимальные решения.
Так что, пожалуйста, не забывайте делиться с нами своим мнением о наших мерах борьбы с читами, а мы постараемся, чтобы все (кроме читеров) остались довольны.
Решение проблем с античитом Valorant
- Гайд №1 «Не устанавливается Valorant — Проблемы с установкой игры«
- Гайд №2 «Vanguard античит Valorant — Способы решения проблем«
Ошибка 44 Valorant: «Программа Vanguard не была запущена»
Для начала перезапустите компьютер и клиент, если ошибка не исчезла, то требуется переустановка античита Vanguard. Удалите античит через Пуск/«Установка и удаление программ», а затем запустите игру снова.
Ошибка 45 Valorant: «Необходим перезапуск Vanguard»
Перезагрузите клиент Riot. Если ошибка не будет устранена, то удалите античит и перезапустите VALORANT.
Не удалось установить необходимые зависимости Valorant
Данный баг лечиться, аналогично, полным удалением античита, папки и файлов из командной строки, как описано здесь: https://play-valorant.ru/zavisimosti-valorant-oshibka/
Как удалить Vanguard Valorant
Удалить античит Valorant очень просто, для начала, отключаем его, а затем удаляем, как это сделать пошагово, мы описали ниже
Отключение Vanguard
Недавно Vanguard была немного усовершенствована. Мы получили множество ценных отзывов от игроков и добавили возможность отключать ее при помощи значка на панели задач.
Это позволит запускать различные программы, отмеченные системой Vanguard как потенциальные угрозы.
Вы не сможете запустить VALORANT, пока отключена система Vanguard, так что не забудьте снова включить ее перед входом в игру.
Удаление Vanguard
ШАГ 1
Нажмите клавишу Windows (или щелкните по значку Windows на панели задач), введите «Установка и удаление программ» и нажмите Enter.
ШАГ 2
Найдите в списке программ Riot Vanguard, щелкните по ее названию, а затем нажмите «Удалить». Действие нужно будет подтвердить во всплывающем окне.
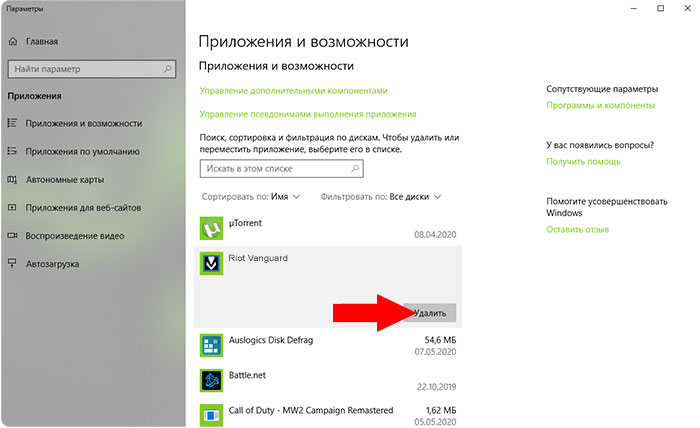
Готово! Программа Riot Vanguard успешно удалена. Теперь после рестарта и запуска клиента, античит автоматически скачается и установиться заново и ошибки пропадут.
Если не помогло, удаляем так-же остатки в Командной строке и папке, как описано здесь: https://play-valorant.ru/zavisimosti-valorant-oshibka/
Ошибки вызваные брандмауэром Windows в Valorant
Если вы столкнулись с кодом ошибки 29, то это может быть связано с проблемой взаимодействия VALORANT и брандмауэра Windows. Также осложнения могут возникнуть в связи с работой антивируса, защищающего ваш компьютер. К счастью, существует ряд шагов, которые вы можете предпринять для исправления ошибки с кодом 29.
Для начала стоит проверить, распознает ли брандмауэр Windows VALORANT и разрешает ли он работу приложения (довольно важный шаг). Вот как это сделать:
- Введите «Брандмауэр защитника Windows» в поисковой строке Windows и щелкните по нему.
- Нажмите «Разрешение работы программы через брандмауэр Windows».
- Нажмите «Изменить параметры».
- Удалите любые строки, связанные с VALORANT и клиентом Riot, а затем добавьте новую с помощью кнопки «Разрешить другое приложение».
- Выберите файл C:Riot GamesVALORANTliveVALORANT.exe, чтобы добавить его в исключения брандмауэра, и нажмите ОК.
- Поставьте флажки во всех полях напротив VALORANT в списке исключений брандмауэра и нажмите ОК в нижней части страницы.
- Повторите процесс еще раз, чтобы добавить в число исключений античит (C:Program FilesRiot Vanguardvgc.exe), а затем нажмите ОК.
- А теперь повторите его в последний раз, чтобы добавить в виде исключения программу запуска C:Riot GamesRiot ClientRiotClientServices.exe, а затем нажмите ОК.
Также может помочь запуск приложения от имени администратора или его добавление в исключения антивируса, чтобы тот не нарушал работу игры.
Если предыдущие шаги не сработали, то вы можете попробовать полностью переустановить игру, обязательно запустив установку от имени администратора. Если после выполнения указанных выше шагов вы все еще сталкиваетесь с проблемами, то можете /отправить запрос в нижней части страницы.
Вариант лечения ошибки Vanguard (сработало подробнее в комментах)
1. Удалить все файлы игры и все папки связанные с игрой и античитом в «Безопастном режиме Windows»;
2. Удалить так-же инсталлер игры;
3. Обновить все драйвера на ПК (прогами DriverHub и Driver Booster.);
4. Установил игру и античит,но так же не заходил на учетку;
5. Перезапустил комп и О ЧУДО!!!!! он заработал.
Варианты лечения ошибки Vanguard (не проверенно)
Данные варианты, собраны как рабочие у некоторых людей и не являются фактическим решением для всех.
Вариант №2 Решение проблемы с Vanguard Anti-cheat
1. Удалить антивирус и перезагрузить ПК;
2. Открыть «Конфигурация системы»;
3. Перейти во вкладку «Сервисы» и нажать «Не показывать службы Майкрософт», затем нажать «Отключить все». Если есть служба «vgc», то включить;
4. Во вкладке «Автозагрузка» нажать «Открыть диспечер задач»
5. В диспечере задач во вкладке «Автозагрузки» отключить все приложения, кроме античита, затем закрыть диспечер;
6. Вернуться в «Конфигурация системы» и нажать «OK»
7. Перезагрузить компьютер.
Присоединяйся к нам в телеграм 💸
Мы создали телеграм канал, поддержи нас 👉 Подпишись на наш канал в Telegram🙏 Мы зарабатываем на трейдинге и инвестициях в криптовалюту. Будем зарабатывать вместе!
Ты молодой и перспективный, займись своим будущем прямо сейчас, начни зарабатывать на инвестициях. Вкладывай и приумножай свой капитал и вот статья которая тебе точно поможет: Куда вложить деньги в 2020 году чтобы заработать. Правильные инвестиции помогут приумножить твой капитал уже в ближайшее время. Действуй.
🏆 Во-первых, узнайте Вашу ошибку и посмотрите популярные коды ошибок Valorant, чтобы быстрее найти решение, подходящее именно для вас.
Во-вторых поищите материалы у нас на сайте через поиск, в правом верхнем углу, ибо еще много материалов которые не вошли в эту статью, по тему ошибок, багов с античитом, вылетами и др в Валорант. Если ни одно решение вам не помогло, не отчаивайтесь, напишите нам в комментарии и ждите ответа (он придет вам на почту), так-же ожидайте Фикса от Riot (~месяц), поиграв пока в аналоги (Counter Strike и др.) купив его в магазине Steam, пополнив счет для покупки игры через карту или электронный кошелек: лучший электронный кошелек в 2020 — 2021 году
Вариант №3 Отключаем брандмауэр Windows для запуска Valorant
Если кто-то найдет рабочий метод лечения данной ошибки, пожалуйста напишите его в комментариях, мы его добавим, он поможет таким-же как Вы.
Ошибки 1 и 0 в Valorant также могут иметь подобную форму VAN 0 или VAN 1. Все это классифицируется разработчиком просто как ошибка соединения и нужно перезапустить клиент. К сожалению, это банальное решение срабатывает далеко не у всех и нужно кое-что еще, что может сработать против данной проблемы.
В VALORANT произошла ошибка подключения. Код 0
Причины
Спровоцировать ошибки с кодами 1 и 0 (VAN 0 и VAN 1) могут:
- Средства защиты: брандмауэры, антивирусы и прочее.
- Неактивная служба VGC – очень частая причина.
- Конфликт программ и драйверов.
- Работа оперативной памяти на повышенных частотах.
- Неправильная работа IPv6.
При этом ошибки 1 и 0 в Valorant исправляются немного разными способами, на это указывают пользователи Reddit в тематических ветках.
Как исправить ошибки 1 и 0 Valorant?
Мы рассмотрим способы исправления для каждой ошибки по отдельности.
Ошибка Valorant 0 (VAN 0)
Нужно отметить, что 90% всех пользователей на форумах смогли исправить свою ошибку одним из следующих методов:
- Включить службу Vanguard. Нужно перейти в «Панель управления» — «Администрирование» — «Службы» и запустить сервис VGC. Если ошибка продолжит появляться через некоторое время после запуска игры, стоит проверить, выключилась ли служба. Возможно, стоит переустановить Vanguard.
- Отключить DEP. Сами разработчики рекомендуют это сделать и значительной части игроков это помогает. Достаточно ввести команду bcdedit.exe /set {current} nx OptIn.
- Отключить или удалить лишние программы и драйвера. Известно, что программа для мониторинга ЦПУ и ГПУ Process Hacker может вызывать проблему. В идеале стоит установить Kernel Mode Driver Manager, отключить отображение системных драйверов, а среди оставшихся найти подозрительные и отключить.
- Деактивировать проверку подписи драйверов. Должны помочь следующие 2 команды: Bcdedit.exe /set testsigning off и Bcdedit.exe /set nointegritychecks off.
- Внести Valorant и Vanguard в исключения. В брандмауэре, а также антивирусе стоит добавить службы в белый список.
- Отключить IPv6 и заменить DNS. В настройках подключения следует снять выделение с пункта «IP версии 6 IPv6».
- Вернуть оперативную память к номинальным настройкам частоты.
- Обновиться до Windows 10. Если у вас Windows 7, очень высокие шансы на исправление ситуации дает обновление.
Ошибка Valorant 1 (VAN 1)
Конечно, сперва стоит попробовать перезапуск, а затем уже следующие действия:
- Запустить Valorant через лаунчер. Если вы пытаетесь загрузить игру с exe-файла, причина в этом. Обязательно игра должна быть запущена через лаунчер.
- Отключить оверлей Discord. В настройках можно деактивировать игровой оверлей. Возможно, для начала лучше просто отключить программу на время.
Перечисленными выше способами большинство игроков исправило свои ошибки в Valorant с кодами 0 и 1 или VAN 0 и VAN 1. Надеемся, это сработает и у вас. Однако мы будем благодарны увидеть любой отклик от вас о проделанных процедурах.