Ошибка STOP: 0*0000007b (0*f78aa524, 0*c0000034, 0*00000000, 0*00000000), INACCESSIBLE_BOOT_DEVICE информирует о том, что операционная система Windows в процессе загрузки не может произвести чтение с загрузочного диска. Ошибка может возникнуть по следующим причинам: проблема с драйверами, повреждение загрузочного сектора и проблема с оборудованием.
- Проблема с драйверами.
- Проблема с загрузочным диском
- Проблемы с оборудованием
Если ошибка появилась в уже установленной системе
Если ошибка появилась после того, как MS Windows был установлен, а до этого Windows работал нормально, скорее всего контроллер жесткого диска работал в режиме IDE, а в последствии был включен AHCI режим, драйвера для которого в системе нет. Например, были сброшены настройки BIOS (Во многих материнских платах для контроллера жесткого диска по умолчанию используется режим AHCI).
Для быстрого решения достаточно в настройках BIOS найти параметр для отключения AHCI режима контроллера жесткого диска и перевести его в режим IDE.
Более лучшим решением будет интегрировать драйвер AHCI в Windows XP и использовать контроллер в этом режиме. Это позволит системе использовать возможности нового стандарта и увеличит скорость работы системы.
Если ошибка появляется в процессе установки Windows
Возможны два варианта решения данной проблемы: Опять-же, отключить в BIOS режим AHCI или загрузить драйвер SATA.
Загрузка драйвера SATA при установке Windows
- Создать дискету с SATA/RAID-драйвером (скачайте с сайта производителя материнской платы или SATA/RAID-контроллера) и в процессе загрузки установщика, когда будет предложено, нажать клавишу F6 (Если есть Floppy дисковод).
- Интегрировать драйвер в дистрибутив Windows. В этом случае надобность в флоппи дисководе отпадает, а в случае многократной установки позволит сократить время, необходимое на копирование драйверов.
Интеграция драйверов в дистрибутив Windows
Интегрировать драйверы SATA в дистрибутив Windows можно одним из следующих способов:
- Интеграция SATA/RAID драйверов
- Пакеты драйверов
- nLite: Интеграция пакетов обновлений, хотфиксов и драйверов
Параметры BIOS для отключения AHCI
Параметр может называться по-разному в зависимости от производителя, например:
- Configure SATA as: IDE
- AHCI Mode: Disabled
- SATA Controller Mode: Compatibility
- SATA Operation: ATA
- SATA Native Mode: Disable
Проблема с загрузочным сектором
Бывают случаи появления ошибки 0*0000007b, когда загрузочный сектор компъютера поражен вирусом. В этом случае следует проверить систему антивирусной программой. Для того, чтоб в дальнейшем защитить систему от заражения, следует установить все обновления безопасности Windows, а также настроить систему автоматического обновления Windows, для для того, чтоб в дальнейшем обновления устанавливались в автоматическом режиме. Также крайне желательно установить антивирусное программное обеспечение и следить за актуальностью антивирусных баз (сигнатур вирусов).
Проблема с загрузочным разделом
В случае, если загрузочный том поврежден и система не может его подключить в процессе загрузки — следует извлечь жесткий диск из компъютера, подключить в компъютер с рабочей системой Windows и запустить проверку диска утилитой chkdsk. Также можно использовать возможности системы установки Windows, в которй есть режим восстановления системы.
Ошибка 0*0000007b может появиться после установки в компьютер дополнительного оборудования. Каждое устройство имеет свое прерывание и адрес ввода-вывода. В случае конфликта этих параметров контроллера жесткого диска и установленного устройства, следует извлечь проблемное устройство, или перенастроить его таким образом, чтоб предотвратить конфликты.
Содержание
- Ошибка 0x0000007B при установке Windows XP
- Ошибка 0x0000007B при установке Windows XP
- Включение режима IDE для SATA
- Интеграция драйверов SATA AHCI в Windows XP
- Признаки ошибки 0xF78D2524
- Причины ошибки 0xF78D2524
-
- Ошибки во время выполнения в базе знаний
-
- Как исправить ошибку Windows XP 0xF78D2524
-
- Шаг 1: Восстановить записи реестра, связанные с ошибкой 0xF78D2524
- Шаг 2: Проведите полное сканирование вашего компьютера на вредоносное ПО
- Шаг 3: Очистить систему от мусора (временных файлов и папок) с помощью очистки диска (cleanmgr)
- Шаг 4: Обновите драйверы устройств на вашем компьютере
- Шаг 5: Используйте Восстановление системы Windows, чтобы «Отменить» последние изменения в системе
- Шаг 6: Удалите и установите заново программу Windows XP, связанную с Ошибка 0xF78D2524
- Шаг 7: Запустите проверку системных файлов Windows («sfc /scannow»)
- Шаг 8: Установите все доступные обновления Windows
- Шаг 9: Произведите чистую установку Windows
-
- Информация об операционной системе
- Проблема с 0xF78D2524 все еще не устранена?
- Рекомендуем к прочтению
Ошибка 0x0000007B при установке Windows XP
Ошибка 0x0000007B при установке Windows XP
Ошибка 0x0000007B при установке Windows XP-01
Всем привет, сегодня расскажу про то как решается Ошибка 0x0000007B при установке Windows XP. Данную ошибку подкинул мне приятель и спросил что делать, а что делать от XP избавляться)) Но это конечно шутки, давайте решим ее все же.
Самый распространенный вариант появления ошибки INACCESSIBLE_BOOT_DEVICE на сегодняшний день вовсе не проблемы с жестким диском (но и этот вариант возможен, о чем ниже), а тот факт, что Windows XP не поддерживает по умолчанию режим работы SATA дисков AHCI, который, в свою очередь сейчас используется по умолчанию на новых компьютерах.
Есть два способа исправить ошибку 0x0000007B в данном случае:
- Включить в BIOS (UEFI) режим совместимости или IDE для жестких дисков с тем, чтобы Windows XP мог работать с ними «по-старому».
- Заставить Windows XP поддерживать режим AHCI, добавив в дистрибутив необходимые драйвера.
Рассмотрим каждый из этих методов.
Включение режима IDE для SATA
Первый способ заключается в смене режимы работы SATA дисков с AHCI на IDE, что позволит Windows XP установиться на такой диск без появления синего экрана 0x0000007B.
Для того, чтобы поменять режим, зайдите в БИОС (ПО UEFI) на вашем ноутбуке или компьютере, после чего в пункте Integrated Peripherals найти SATA RAID/AHCI MODE, OnChip SATA Type или просто SATA MODE установить Native IDE или просто IDE (Также этот пункт может располагаться в Advanced – SATA Configuration в UEFI).
Ошибка 0x0000007B при установке Windows XP-02
После этого сохраните сделанные настройки БИОС и в этот раз установка XP должна пройти без ошибок.
Интеграция драйверов SATA AHCI в Windows XP
Второй способ, который можно использовать, чтобы исправить ошибку 0x0000007B при установке Windows XP заключается в интеграции необходимых драйверов в дистрибутив (кстати, вы можете найти в Интернете образ XP с уже интегрированными драйверами AHCI). В этом поможет бесплатная программа nLite (есть еще одна — MSST Integrator).
Прежде всего, вам потребуется скачать драйвера SATA с поддержкой AHCI для текстового режима. Такие драйвера можно найти на официальных сайтах производителей вашей материнской платы или ноутбука, правда обычно они требуют дополнительной распаковки установщика и выделения только необходимых файлов. Хорошая подборка драйверов AHCI для Windows XP (только для чипсетов Intel) доступна здесь: http://www.win-raid.com/t22f23-Guide-Integration-of-Intels-AHCI-RAID-drivers-into-a-Windows-XP-W-k-W-k-CD.html (в разделе Preparations). Распакованные драйвера поместите в отдельную папку на компьютере.
Ошибка 0x0000007B при установке Windows XP-03
Также вам потребуется образ Windows XP, а вернее папка на жестком диске с распакованным дистрибутивом.
После этого, скачайте и установите программу nLite с официального сайта, запустите, выберите русский язык, в следующем окне нажмите «Далее» и проделайте следующие действия:
- Укажите путь к папке с файлами образа Windows XP
- Отметьте два пункта: Драйвера и Загрузочный образ ISO
Ошибка 0x0000007B при установке Windows XP-04
3. В окне «Драйвера» нажмите «Добавить» и укажите путь к папке с драйверами.
Ошибка 0x0000007B при установке Windows XP-05
4. При выборе драйверов укажите «Драйвер текстового режима» и добавьте один или несколько драйверов в соответствии с вашей конфигурацией
Ошибка 0x0000007B при установке Windows XP-06
По завершении начнется создание загрузочного ISO Windows XP с интегрированными драйверами SATA AHCI или RAID. Созданный образ можно записать на диск или сделать загрузочную флешку и установить систему.
Вот так вот просто решается Ошибка 0x0000007B при установке Windows XP.
| Номер ошибки: | Ошибка 0xF78D2524 | |
| Название ошибки: | Windows XP Error 0Xf78D2524 | |
| Описание ошибки: | Ошибка 0xF78D2524: Возникла ошибка в приложении Windows XP. Приложение будет закрыто. Приносим извинения за неудобства. | |
| Разработчик: | Microsoft Corporation | |
| Программное обеспечение: | Windows XP | |
| Относится к: | Windows XP, Vista, 7, 8 |
Совместима с Windows 2000, XP, Vista, 7, 8 и 10
- Появляется сообщение «Ошибка 0xF78D2524» и окно активной программы вылетает.
- Ваш компьютер часто прекращает работу после отображения ошибки 0xF78D2524 при запуске определенной программы.
- Отображается “Windows XP Error 0Xf78D2524”.
- Windows медленно работает и медленно реагирует на ввод с мыши или клавиатуры.
- Компьютер периодически «зависает» на несколько секунд.
Такие сообщения об ошибках 0xF78D2524 могут появляться в процессе установки программы, когда запущена программа, связанная с Microsoft Corporation (например, Windows XP), при запуске или завершении работы Windows, или даже при установке операционной системы Windows. Отслеживание момента появления ошибки 0xF78D2524 является важной информацией при устранении проблемы.
Причины ошибки 0xF78D2524
- Поврежденная загрузка или неполная установка программного обеспечения Windows XP.
- Повреждение реестра Windows XP из-за недавнего изменения программного обеспечения (установка или удаление), связанного с Windows XP.
- Вирус или вредоносное ПО, которые повредили файл Windows или связанные с Windows XP программные файлы.
- Другая программа злонамеренно или по ошибке удалила файлы, связанные с Windows XP.
Ошибки типа Ошибки во время выполнения, такие как «Ошибка 0xF78D2524», могут быть вызваны целым рядом факторов, поэтому важно устранить каждую из возможных причин, чтобы предотвратить повторение ошибки в будущем.
Ошибки во время выполнения в базе знаний
star rating here
Как исправить ошибку Windows XP 0xF78D2524
Ниже описана последовательность действий по устранению ошибок, призванная решить проблемы Ошибка 0xF78D2524. Данная последовательность приведена в порядке от простого к сложному и от менее затратного по времени к более затратному, поэтому мы настоятельно рекомендуем следовать данной инструкции по порядку, чтобы избежать ненужных затрат времени и усилий.
Пожалуйста, учтите: Нажмите на изображение [ 

Шаг 1: Восстановить записи реестра, связанные с ошибкой 0xF78D2524
Редактирование реестра Windows вручную с целью удаления содержащих ошибки ключей Ошибка 0xF78D2524 не рекомендуется, если вы не являетесь специалистом по обслуживанию ПК. Ошибки, допущенные при редактировании реестра, могут привести к неработоспособности вашего ПК и нанести непоправимый ущерб вашей операционной системе. На самом деле, даже одна запятая, поставленная не в том месте, может воспрепятствовать загрузке компьютера!
В связи с подобным риском мы настоятельно рекомендуем использовать надежные инструменты очистки реестра, такие как WinThruster [Загрузить] (разработанный Microsoft Gold Certified Partner), чтобы просканировать и исправить любые проблемы, связанные с Ошибка 0xF78D2524. Используя очистку реестра [Загрузить], вы сможете автоматизировать процесс поиска поврежденных записей реестра, ссылок на отсутствующие файлы (например, вызывающих ошибку %%error_name%%) и нерабочих ссылок внутри реестра. Перед каждым сканированием автоматически создается резервная копия, позволяющая отменить любые изменения одним кликом и защищающая вас от возможного повреждения компьютера. Самое приятное, что устранение ошибок реестра [Загрузить] может резко повысить скорость и производительность системы.
Предупреждение: Если вы не являетесь опытным пользователем ПК, мы НЕ рекомендуем редактирование реестра Windows вручную. Некорректное использование Редактора реестра может привести к серьезным проблемам и потребовать переустановки Windows. Мы не гарантируем, что неполадки, являющиеся результатом неправильного использования Редактора реестра, могут быть устранены. Вы пользуетесь Редактором реестра на свой страх и риск.
Перед тем, как вручную восстанавливать реестр Windows, необходимо создать резервную копию, экспортировав часть реестра, связанную с Ошибка 0xF78D2524 (например, Windows XP):
- Нажмите на кнопку Начать.
- Введите «command» в строке поиска. ПОКА НЕ НАЖИМАЙТЕENTER!
- Удерживая клавиши CTRL-Shift на клавиатуре, нажмите ENTER.
- Будет выведено диалоговое окно для доступа.
- Нажмите Да.
- Черный ящик открывается мигающим курсором.
- Введите «regedit» и нажмите ENTER.
- В Редакторе реестра выберите ключ, связанный с Ошибка 0xF78D2524 (например, Windows XP), для которого требуется создать резервную копию.
- В меню Файл выберите Экспорт.
- В списке Сохранить в выберите папку, в которую вы хотите сохранить резервную копию ключа Windows XP.
- В поле Имя файла введите название файла резервной копии, например «Windows XP резервная копия».
- Убедитесь, что в поле Диапазон экспорта выбрано значение Выбранная ветвь.
- Нажмите Сохранить.
- Файл будет сохранен с расширением .reg.
- Теперь у вас есть резервная копия записи реестра, связанной с Windows XP.
Следующие шаги при ручном редактировании реестра не будут описаны в данной статье, так как с большой вероятностью могут привести к повреждению вашей системы. Если вы хотите получить больше информации о редактировании реестра вручную, пожалуйста, ознакомьтесь со ссылками ниже.
Мы не несем никакой ответственности за результаты действий, совершенных по инструкции, приведенной ниже — вы выполняете эти задачи на свой страх и риск.
Шаг 2: Проведите полное сканирование вашего компьютера на вредоносное ПО
Есть вероятность, что ошибка 0xF78D2524 может быть связана с заражением вашего компьютера вредоносным ПО. Эти вредоносные злоумышленники могут повредить или даже удалить файлы, связанные с Ошибки во время выполнения. Кроме того, существует возможность, что ошибка 0xF78D2524 связана с компонентом самой вредоносной программы.
Совет: Если у вас еще не установлены средства для защиты от вредоносного ПО, мы настоятельно рекомендуем использовать Emsisoft Anti-Malware (скачать). В отличие от других защитных программ, данная программа предлагает гарантию удаления вредоносного ПО.
Шаг 3: Очистить систему от мусора (временных файлов и папок) с помощью очистки диска (cleanmgr)
Со временем ваш компьютер накапливает ненужные файлы в связи с обычным интернет-серфингом и повседневным использованием компьютера. Если такие ненужные файлы иногда не удалять, они могут привести к снижению быстродействия Windows XP или к ошибке 0xF78D2524, возможно вследствие конфликтов файлов или перегрузки жесткого диска. Удаление таких временных файлов при помощи утилиты Очистка диска может не только устранить ошибку 0xF78D2524, но и существенно повысить быстродействие вашего компьютера.
Совет: Хотя утилита Очистки диска является прекрасным встроенным инструментом, она удаляет не все временные файлы с вашего компьютера. Другие часто используемые программы, такие как Microsoft Office, Firefox, Chrome, Live Messenger, а также сотни других программ не поддаются очистке при помощи программы Очистка диска (включая некоторые программы Microsoft Corporation).
Из-за недостатков утилиты Windows Очистка диска (cleanmgr) мы настоятельно рекомендуем использовать специализированное программное обеспечение очистки жесткого диска / защиты конфиденциальности, например WinSweeper [Загрузить] (разработано Microsoft Gold Partner), для очистки всего компьютера. Запуск WinSweeper [Загрузить] раз в день (при помощи автоматического сканирования) гарантирует, что ваш компьютер всегда будет чист, будет работает быстро и без ошибок %%error_name%%, связанных с временными файлами.
Как запустить Очистку диска (cleanmgr) (Windows XP, Vista, 7, 8 и 10):
- Нажмите на кнопку Начать.
- Введите «command» в строке поиска. ПОКА НЕ НАЖИМАЙТЕENTER!
- Удерживая клавиши CTRL-Shift на клавиатуре, нажмите ENTER.
- Будет выведено диалоговое окно для доступа.
- Нажмите Да.
- Черный ящик открывается мигающим курсором.
- Введите «cleanmgr» и нажмите ENTER.
- Программа Очистка диска приступит к подсчету занятого места на диске, которое вы можете освободить.
- Будет открыто диалоговое окно Очистка диска, содержащее флажки, которые вы можете выбрать. В большинстве случаев категория «Временные файлы» занимает большую часть дискового пространства.
- Установите флажки напротив категорий, которые вы хотите использовать для очистки диска, и нажмите OK.
Шаг 4: Обновите драйверы устройств на вашем компьютере
Ошибки 0xF78D2524 могут быть связаны с повреждением или устареванием драйверов устройств. Драйверы с легкостью могут работать сегодня и перестать работать завтра по целому ряду причин. Хорошая новость состоит в том, что чаще всего вы можете обновить драйверы устройства, чтобы устранить проблему с Ошибка 0xF78D2524.
В связи с временными затратами и общей сложностью обновления драйверов мы настоятельно рекомендуем использовать утилиту обновления драйверов, например DriverDoc (разработана Microsoft Gold Partner), для автоматизации этого процесса.
Пожалуйста, учтите: Ваш файл Ошибка 0xF78D2524 может и не быть связан с проблемами в драйверах устройств, но всегда полезно убедиться, что на вашем компьютере установлены новейшие версии драйверов оборудования, чтобы максимизировать производительность вашего ПК.
Шаг 5: Используйте Восстановление системы Windows, чтобы «Отменить» последние изменения в системе
Восстановление системы Windows позволяет вашему компьютеру «отправиться в прошлое», чтобы исправить проблемы Ошибка 0xF78D2524. Восстановление системы может вернуть системные файлы и программы на вашем компьютере к тому времени, когда все работало нормально. Это потенциально может помочь вам избежать головной боли от устранения ошибок, связанных с 0xF78D2524.
Пожалуйста, учтите: использование восстановления системы не повлияет на ваши документы, изображения или другие данные.
Чтобы использовать Восстановление системы (Windows XP, Vista, 7, 8 и 10):
- Нажмите на кнопку Начать.
- В строке поиска введите «Восстановление системы» и нажмите ENTER.
- В окне результатов нажмите Восстановление системы.
- Введите пароль администратора (при появлении запроса).
- Следуйте инструкциям Мастера для выбора точки восстановления.
- Восстановить ваш компьютер.
Шаг 6: Удалите и установите заново программу Windows XP, связанную с Ошибка 0xF78D2524
Инструкции для Windows 7 и Windows Vista:
- Откройте «Программы и компоненты», нажав на кнопку Пуск.
- Нажмите Панель управления в меню справа.
- Нажмите Программы.
- Нажмите Программы и компоненты.
- Найдите Windows XP в столбце Имя.
- Нажмите на запись Windows XP.
- Нажмите на кнопку Удалить в верхней ленте меню.
- Следуйте инструкциям на экране для завершения удаления Windows XP.
Инструкции для Windows XP:
- Откройте «Программы и компоненты», нажав на кнопку Пуск.
- Нажмите Панель управления.
- Нажмите Установка и удаление программ.
- Найдите Windows XP в списке Установленные программы.
- Нажмите на запись Windows XP.
- Нажмите на кнопку Удалить справа.
- Следуйте инструкциям на экране для завершения удаления Windows XP.
Инструкции для Windows 8:
- Установите указатель мыши в левой нижней части экрана для показа изображения меню Пуск.
- Щелкните правой кнопкой мыши для вызова Контекстного меню Пуск.
- Нажмите Программы и компоненты.
- Найдите Windows XP в столбце Имя.
- Нажмите на запись Windows XP.
- Нажмите Удалить/изменить в верхней ленте меню.
- Следуйте инструкциям на экране для завершения удаления Windows XP.
После того, как вы успешно удалили программу, связанную с Ошибка 0xF78D2524 (например, Windows XP), заново установите данную программу, следуя инструкции Microsoft Corporation.
Совет: Если вы абсолютно уверены, что ошибка 0xF78D2524 связана с определенной программой Microsoft Corporation, удаление и повторная установка программы, связанной с Ошибка 0xF78D2524 с большой вероятностью решит вашу проблему.
Шаг 7: Запустите проверку системных файлов Windows («sfc /scannow»)
Проверка системных файлов представляет собой удобный инструмент, включаемый в состав Windows, который позволяет просканировать и восстановить поврежденные системные файлы Windows (включая те, которые имеют отношение к Ошибка 0xF78D2524).
Чтобы запустить проверку системных файлов (Windows XP, Vista, 7, 8 и 10):
- Нажмите на кнопку Начать.
- Введите «command» в строке поиска. ПОКА НЕ НАЖИМАЙТЕENTER!
- Удерживая клавиши CTRL-Shift на клавиатуре, нажмите ENTER.
- Будет выведено диалоговое окно для доступа.
- Нажмите Да.
- Черный ящик открывается мигающим курсором.
- Введите «sfc /scannow» и нажмите ENTER.
- Проверка системных файлов начнет сканирование на наличие проблем Ошибка 0xF78D2524 и других системных файлов (проявите терпение — проверка может занять длительное время).
- Следуйте командам на экране.
Шаг 8: Установите все доступные обновления Windows
Microsoft постоянно обновляет и улучшает системные файлы Windows, связанные с Ошибка 0xF78D2524. Иногда для решения проблемы Ошибки во время выполнения нужно просто напросто обновить Windows при помощи последнего пакета обновлений или другого патча, которые Microsoft выпускает на постоянной основе.
Чтобы проверить наличие обновлений Windows (Windows XP, Vista, 7, 8 и 10):
- Нажмите на кнопку Начать.
- Введите «update» в строке поиска и нажмите ENTER.
- Будет открыто диалоговое окно Обновление Windows.
- Если имеются доступные обновления, нажмите на кнопку Установить обновления.
Шаг 9: Произведите чистую установку Windows
Предупреждение: Мы должны подчеркнуть, что переустановка Windows займет очень много времени и является слишком сложной задачей, чтобы решить проблемы Ошибка 0xF78D2524. Во избежание потери данных вы должны быть уверены, что вы создали резервные копии всех важных документов, изображений, программ установки программного обеспечения и других персональных данных перед началом процесса. Если вы сейчас е создаете резервные копии данных, вам стоит немедленно заняться этим (скачать рекомендованное решение для резервного копирования), чтобы защитить себя от безвозвратной потери данных.
Пожалуйста, учтите: Если проблема 0xF78D2524 не устранена после чистой установки Windows, это означает, что проблема Ошибки во время выполнения ОБЯЗАТЕЛЬНО связана с аппаратным обеспечением. В таком случае, вам, вероятно, придется заменить соответствующее оборудование, вызывающее ошибку 0xF78D2524.
Информация об операционной системе
Сообщения об ошибках 0xF78D2524 могут появляться в любых из нижеперечисленных операционных систем Microsoft Windows:
- Windows 10
- Windows 8
- Windows 7
- Windows Vista
- Windows XP
- Windows ME
- Windows 2000
Проблема с 0xF78D2524 все еще не устранена?
Обращайтесь к нам в любое время в социальных сетях для получения дополнительной помощи:
Об авторе: Джей Гитер (Jay Geater) является президентом и генеральным директором корпорации Solvusoft — глобальной компании, занимающейся программным обеспечением и уделяющей основное внимание новаторским сервисным программам. Он всю жизнь страстно увлекался компьютерами и любит все, связанное с компьютерами, программным обеспечением и новыми технологиями.
Если эта ошибка возникла при начальной инсталляции системы, возможно система была установлена на диск или SCSI контроллер, которые ею не поддерживается. Имейте в виду, что некоторые контроллеры поддерживаются только драйверами из Windows-библиотек (WDL), которые должны быть установлены в режиме выборочной установкой.
Эта ошибка так же может произойти после установки нового SCSI адаптера или контроллера или после изменения системных разделов. В этом случае, на x86 системах, нужно отредактировать BOOT.INI; на ARC системах, нужно запустить Setup.
Если аргумент указывает на строковый параметр ARC, формат первых двух (это только в этом случае) длинных слов будет:
USHORT Length;
USHORT MaximumLength;
PVOID Buffer;
Например, если первое длинное слово содержит что-то типа 00800020, где 20 длина Уникодового стринга (Unicode string), следующее длинное слово будет содержать адрес буфера.
Если аргумент указывает на объект устройства, формат первого слова будет:
Значит, первое слово содержит 0003, где тип всегда будет 0003.
Вы сразу сможете опознать, указывает ли аргумент на ARC имя или на объект устройства, так как уникодовая строка (Unicode string) никогда не содержит нечётное число байтов, а объект устройства всегда будет содержать тип кода 3.
0X0000007B (0xF78d2524) — Что это?
Если вы используете ноутбук или ноутбук и пытаетесь установить на него Windows XP, вы можете столкнуться с сообщением об ошибке 0x0000007B (0xF78524). Эта ошибка является популярным синим экраном ошибки смерти и очень похожа на ошибка 0x0000007B.
Решения
 Причины ошибок
Причины ошибок
Распространенные причины появления кода ошибки 0x0000007B (0xF78524) на вашем ноутбуке:
- Коррупция файлов
- Проблемы конфигурации устройства
- Вторжение рекламного / шпионского ПО
- Незавершенные установки
- Проблема с контроллером жесткого диска вашего компьютера
Дополнительная информация и ручной ремонт
Многие люди испытывают панику, когда испытывают ошибку 0x0000007B (0xF78524) на своих ноутбуках и ноутбуках просто потому, что это Синий экран смерти ошибка. BSoD представляет собой смертельную компьютерную ошибку, которая может практически вывести из строя системы.
Если вы также столкнулись с этой ошибкой на своем ноутбуке, сохраняйте спокойствие и следуйте приведенным ниже решениям, чтобы убедиться, что вы быстро исправите ошибку без каких-либо хлопот.
Вот различные способы исправить и устранить код ошибки BSOD 0x0000007B (0xF78524):
- Независимо от того, есть ли у вас Lenovo IdeaPad Y550, Dell Latitude E4300 или любой другой ноутбук, если конфигурация драйвера устройства является причиной ошибки 0x0000007B (0xF78524), все, что вам нужно сделать, это запустить свой ноутбук и нажать F2, чтобы войти в BIOS. . Теперь разверните раздел «Диски». После этого перейдите к «Работа с SATA». SATA — это аббревиатура от Serial Advanced Technology Attachment, которая позволяет запоминающим устройствам, таким как жесткие диски и оптические приводы, связываться с материнской платой с помощью высокоскоростного последовательного кабеля. Для успешной связи между устройствами необходимо настроить режим контроллера SATA. Как только вы перейдете в режим «SATA Operation», измените его с RAID AHCI на RAID ATA. Сохраните изменения и выйдите из BIOS. Это помогает в кратчайшие сроки устранить ошибку 0x0000007B (0xF78524).
- Еще один способ исправить эту ошибку — Загрузить и установить инструмент восстановления 0x0000007B (0xF78524). Как только этот инструмент будет установлен на вашем ноутбуке, нажмите кнопку сканирования. После завершения сканирования вы увидите список ошибок; нажмите кнопку «Восстановить», чтобы исправить обнаруженные ошибки, а затем перезапустите.
- Ошибка 0x0000007B (0xF78524) также может возникать из-за повреждения загрузочного тома. В таком случае рекомендуется запустить команду chkdsk на жестком диске. Эта команда консоли восстановления используется для проверки жесткого диска, восстановления и успешного восстановления данных на диске.
Расширенный ремонт системы Pro
Автоматизированное решение для ремонта ПК в один клик
С Advanced System Repair Pro вы можете легко
Замените поврежденные файлы
Восстановить производительность
Удалить вредоносные программы
СКАЧАТЬ
Advanced System Repair Pro совместим со всеми версиями Microsoft Windows, включая Windows 11.
Поделиться этой статьей:
Вас также может заинтересовать
Если вы пытаетесь установить или обновить Microsoft Edge на своем компьютере с Windows 10, но в итоге получаете ошибку HTTP 500 или ошибку 0x8004xxxx или 0x8007xxxx, то вы попали в нужное место, так как этот пост поможет вам решить эту проблему. Вышеупомянутые ошибки при установке или обновлении браузера Edge возникают из-за проблемы с сетью. На самом деле существует ряд кодов ошибок, связанных с проблемой сетевого подключения. Эти коды ошибок включают ошибку 500 или 0x80010108, 0x80040801, 0x80042193, 0x80042194, 0x800421F4, 0x800421F6, 0x800421F7, 0x800421F8, 0x80072742, 0x80072ee2, 0x80072ee7, 0x80072efd и 0x80072efe. Чтобы исправить их, вы можете попробовать несколько вариантов. Вы можете попробовать запустить средство устранения неполадок сетевого адаптера или обновить или сбросить настройки сетевого адаптера, а также проверить конфигурацию прокси-сервера.
Вариант 1. Попробуйте обновить драйвер сетевого адаптера.
Чтобы обновить драйвер сетевого адаптера, выполните следующие действия:
- Нажмите клавиши Win + R, чтобы открыть окно «Выполнить», а затем введите «MSC”И нажмите Enter, чтобы открыть окно диспетчера устройств.
- Оттуда раскройте список всех сетевых дисков и обновите каждый из них.
Примечание: Если обновление сетевых драйверов не помогло решить проблему, вы также можете попробовать удалить те же самые драйверы и перезагрузить компьютер с Windows 10. После этого система сама переустановит драйверы, которые вы только что удалили. Кроме того, вы также можете загрузить и установить драйверы напрямую с веб-сайта производителя.
Вариант 2. Запустите средство устранения неполадок сетевого адаптера.
Чтобы запустить средство устранения неполадок сети, выполните следующие действия.
- Откройте панель поиска на своем компьютере и введите «устранение неполадок», чтобы открыть параметры устранения неполадок.
- Затем прокрутите вниз и выберите параметр «Сетевой адаптер» на правой панели.
- Затем нажмите кнопку «Выполнить устранение неполадок».
- После этого ваш компьютер проверит все возможные ошибки и, если возможно, определит причину проблемы.
- Перезагрузите компьютер.
Вариант 3. Попробуйте сбросить настройки сетевого адаптера.
Вы также можете попытаться выполнить сброс сети для решения проблемы. Это сбросит всю конфигурацию сети, включая ваш IP-адрес. Чтобы выполнить сброс сети, выполните следующие действия:
- Нажмите клавиши Win + I, чтобы открыть Настройки.
- Оттуда перейдите в раздел «Сеть и Интернет».
- Затем прокрутите вниз и найдите «Сброс сети» под панелью состояния.
- После этого нажмите «Сброс сети», а затем «Сбросить сейчас», чтобы начать сброс конфигурации сети. После этого проверьте, может ли она исправить ошибку или нет.
Вариант 4 — Попытайтесь исправить настройки прокси
- В окне поиска Cortana найдите Internet Explorer, а затем нажмите на соответствующий результат поиска.
- После этого нажмите клавиши Win + T на клавиатуре и нажмите «Свойства обозревателя».
- Далее перейдите на вкладку «Подключения» и нажмите «Настройки локальной сети».
- Затем нажмите кнопку «Дополнительно» и удалите все записи в списке, сгенерированном в разделе «Исключения». А если кнопка «Дополнительно» отключена, потому что опция «Использовать прокси-сервер для вашей локальной сети (эти настройки не будут применяться для удаленного доступа или VPN-подключений)» отключена, тогда все готово. Теперь перейдите к следующему шагу.
- Нажмите клавиши Win + X или щелкните правой кнопкой мыши кнопку «Пуск» и выберите «Командная строка (администратор)», либо вы также можете выполнить поиск «cmd» в поле поиска Cortana и щелкнуть правой кнопкой мыши командную строку в результатах поиска и выбрать « Запуск от имени администратора ».
- Если появится Контроль учетных записей пользователей, нажмите Да, чтобы продолжить. После этого введите каждую из команд, перечисленных ниже, и не забудьте нажать Enter после ввода каждой из них.
- Netsh WinHTTP сброса прокси
- net stop wuauserv
- net start wuauserv
- Теперь перезагрузите компьютер и проверьте, устранена ли проблема, повторно установив или обновив Microsoft Edge.
Узнать больше
Одним из самых полезных инструментов, которые вы можете использовать для восстановления плохих или поврежденных секторов на жестком диске вашего компьютера, является утилита CHKDSK. Однако есть также случаи, когда этот инструмент проверки диска может столкнуться с некоторыми проблемами, и одной из них является ошибка, которая гласит: «Тип файловой системы — RAW, CHKDSK недоступен для дисков RAW». Такая проблема возникает из-за того, что формат файла RAW не распознается установленной операционной системой Windows, что объясняет, почему вы получаете эту ошибку при запуске утилиты CHKDSK. Вы также можете столкнуться с этой ошибкой, если что-то не так с шифрованием диска. Чтобы исправить эту ошибку, вы должны изменить файловую систему диска. Как? См. шаги, указанные ниже.
Шаг 1: Первое, что вам нужно сделать, это создать загрузочный носитель с Windows 10.
Шаг 2: После этого нажмите Восстановить компьютер в первом окне установки Windows 10.
Шаг 3: Затем вам нужно выбрать раздел операционной системы из предложенных вариантов и нажать «Далее».
Шаг 4: Теперь выберите «Командная строка» в поле «Параметры восстановления системы», а затем введите следующую команду и нажмите «Ввод», чтобы запустить служебную программу Diskpart из командной строки.
DiskPart
Шаг 5: После этого введите любую из следующих команд, чтобы вывести список всех подключенных дисков или всех разделов на этих дисках.
DiskPart or объем списка
Шаг 6: Затем вам нужно выбрать любую из двух приведенных ниже команд в зависимости от списка, который вы ввели на предыдущем шаге.
выберите диск # or выберите громкость
Шаг 7: После того, как вы введете команду, она выберет диск или раздел, который вы хотите выбрать. Теперь вам нужно ввести следующую команду, чтобы очистить диск.
чистым
Шаг 8: Теперь введите любую из двух следующих команд.
Список дисков or объем списка
Шаг 9: Затем введите следующую команду ниже, чтобы создать указанный раздел.
Создание основного раздела
Шаг 10: После этого введите следующую команду, чтобы выбрать вновь созданный раздел.
выберите раздел 1
Шаг 11: Затем введите следующую команду, чтобы пометить выбранный раздел как активный.
активный
Шаг 12: Наконец, перезагрузите компьютер, чтобы успешно применить внесенные изменения, а затем посмотрите, устранил ли он проблему или нет.
Узнать больше
Если вы пытаетесь подключиться к Интернету с помощью браузера Microsoft Edge, но вместо этого столкнулись с сообщением об ошибке «Не удается подключиться к прокси-серверу», читайте дальше, так как в этом посте показано, как можно исправить эту ошибку. Такая ошибка в Microsoft Edge может быть вызвана неправильными настройками прокси-сервера или, что еще хуже, вредоносным ПО. Чтобы исправить эту ошибку, вот несколько советов, которые вам нужно проверить:
Вариант 1. Попробуйте проверить подключение к Интернету.
Первое, что вы можете сделать, чтобы устранить ошибку «Не удается подключиться к прокси-серверу» в Microsoft Edge, — это проверить подключение к Интернету. Есть моменты, когда ваше интернет-соединение или маршрутизатор Wi-Fi могут вызвать такие проблемы. В таких случаях вы должны убедиться, что у вас есть действительный интернет-источник, и если вы используете маршрутизатор Wi-Fi, вы можете попробовать использовать другое соединение и посмотреть, исчезла ли ошибка или нет.
Вариант 2. Попробуйте отключить ручную настройку прокси в настройках.
Если вы его пропустили, на панели настроек есть опция, которую вы можете использовать для настройки прокси-сервера на вашем компьютере с Windows 10. Поэтому, если вы столкнулись с ошибкой «Не удается подключиться к прокси-серверу», вам следует на время отключить прокси-сервер вручную и проверить, исправил ли он ошибку или нет.
- Нажмите клавиши Win + I, чтобы открыть настройки Windows.
- Затем перейдите в Сеть и Интернет> Прокси.
- А с правой стороны убедитесь, что включены параметры «Автоматическое определение» и отключен параметр «Использовать прокси-сервер» в разделе «Настройка прокси-сервера вручную».
- Теперь попробуйте снова открыть любой веб-сайт и посмотреть, устранена ли проблема.
Вариант 3. Попробуйте отключить VPN.
Как указывалось ранее, если вы используете VPN, это может быть причиной того, что вы получаете сообщение об ошибке «Не удается подключиться к прокси-серверу», поэтому наиболее очевидным вариантом будет отключить VPN и попробовать чтобы снова загрузить сайт в Edge. И если вы используете программное обеспечение VPN, которое работает с их программным обеспечением, вы можете просто полностью выйти или выйти из его учетной записи. С другой стороны, если вы используете встроенный в Windows 10 VPN, вы можете просто отключить его или удалить все созданные вами настройки.
Вариант 4. Отключите прокси-сервер для вашей локальной сети.
Если в последнее время ваш компьютер был атакован каким-либо рекламным или вредоносным ПО, возможно, он изменил сетевые настройки в системе и может отображать спам-рекламу. Таким образом, вы должны отключить прокси-сервер для вашей локальной сети. Чтобы сделать это, обратитесь к этим шагам:
- Нажмите клавиши Win + R, чтобы открыть диалоговое окно «Выполнить».
- Затем введите «inetcpl.cpl”И нажмите Enter, чтобы открыть Свойства Интернета.
- После этого перейдите на вкладку «Подключения» и выберите настройки локальной сети.
- Оттуда. Снимите флажок «Использовать прокси-сервер» для вашей локальной сети, а затем убедитесь, что установлен флажок «Автоматически определять настройки».
- Теперь нажмите кнопку ОК и кнопку Применить.
- Перезагрузите компьютер.
Примечание: Если вы используете стороннюю прокси-службу, вы должны отключить ее.
Вариант 5. Временно отключите брандмауэр и сторонний антивирус.
Известно, что брандмауэр и антивирусные программы блокируют файлы в тот момент, когда они обнаруживают угрозу для системы. Однако в некоторых случаях он также может блокировать файл, даже если это безопасный файл. Таким образом, ваши антивирусные программы или брандмауэры могут быть причиной, по которой вы ничего не можете загрузить на свой компьютер с Windows 10. Чтобы изолировать проблему, вам необходимо временно отключить как брандмауэр, так и антивирусные программы, а затем проверить, можно ли теперь что-либо загружать из Интернета. Не забудьте включить их снова, поскольку их отключение может сделать ваш компьютер уязвимым для киберугроз.
Вариант 6. Очистить данные просмотра в Microsoft Edge.
- Откройте Microsoft Edge.
- Затем нажмите на три горизонтальные точки, чтобы открыть меню.
- Оттуда, нажмите на Настройки. А в разделе «Настройки» нажмите кнопку «Выбрать, что очистить» в разделе «Очистить данные просмотра».
- Затем установите все флажки и нажмите кнопку «Очистить», чтобы очистить данные просмотра в браузере Edge.
- Перезапустите Edge.
Вариант 7. Попробуйте сбросить, восстановить или переустановить Edge через настройки.
Вы можете сбросить, восстановить или переустановить браузер Edge через настройки. Если ничего не помогло, можно попробовать следующее:
- Откройте проводник и перейдите по этому пути — C: / Пользователи / Ваше имя пользователя / AppData / Local / Пакеты
Примечание: Прежде чем вводить путь в адресной строке, убедитесь, что вы указали имя своей учетной записи вместо «YourUsername».
- Нажмите Enter, чтобы продолжить.
- Затем найдите папку с именем «MicrosoftEdge_8wekyb3d8bbwe», Затем щелкните его правой кнопкой мыши.
- Нажмите «Свойства» и снимите флажок «Только для чтения» на вкладке «Общие» в окне «Свойства».
- Нажмите Apply и затем OK, чтобы сохранить сделанные изменения.
- После этого ищите MicrosoftEdge_8wekyb3d8bbwe папку и удалите ее. И если на экране появится подсказка «Отказано в доступе к папке», просто нажмите кнопку «Продолжить», чтобы продолжить — это приведет к удалению большей части содержимого внутри папки, за исключением папки с именем «AC».
- Перезагрузите компьютер.
- Теперь все, что вам нужно сделать, это перерегистрировать Microsoft Edge с помощью PowerShell. В меню «Пуск» выполните поиск «Windows PowerShell».
- Щелкните правой кнопкой мыши Windows PowerShell в результатах поиска и выберите параметр «Запуск от имени администратора».
- Введите эту команду в окнах PowerShell и нажмите Enter — Cd C: / Users / YourUsername
Примечание: Еще раз убедитесь, что вы ввели имя своей учетной записи вместо «YourUsername.
- После этого введите эту команду и нажмите Enter — Get-AppXPackage -AllUsers -Name Microsoft.MicrosoftEdge | Для каждого {Add-AppxPackage -DisableDevelopmentMode -Register «$ ($ _. InstallLocation) AppXManifest.xml» -Verbose}
- Перезагрузите компьютер.
Вариант 8. Просканируйте компьютер на наличие вредоносных программ с помощью Защитника Windows.
Ваш компьютер может быть заражен вредоносным ПО, которое могло вызвать ошибку «Не удается подключиться к прокси-серверу». Чтобы это исправить, вам нужно сканировать компьютер с помощью надежной программы, такой как Защитник Windows.
- Нажмите клавиши Win + I, чтобы открыть Обновление и безопасность.
- Затем нажмите «Безопасность Windows» и откройте Центр безопасности Защитника Windows.
- Затем нажмите Защита от вирусов и угроз> Запустить новое расширенное сканирование.
- Теперь убедитесь, что в меню выбрано «Полное сканирование», а затем нажмите кнопку «Сканировать сейчас», чтобы начать.
Узнать больше
USB-накопители, периферийные устройства и другие устройства используются почти ежедневно. Как вы знаете, при извлечении запоминающих устройств USB рекомендуется всегда использовать опцию «Безопасное извлечение запоминающего устройства USB», чтобы предотвратить повреждение данных на запоминающем устройстве USB. Однако бывают случаи, когда вы можете увидеть следующее сообщение об ошибке после использования опции «Безопасное извлечение запоминающего устройства USB»:
«Проблема при извлечении USB Mass Storage — это устройство используется в настоящее время, закройте все программы или окна, которые могут использовать это устройство, а затем повторите попытку».
Этот вид сообщения об ошибке возникает, когда устройство все еще взаимодействует с операционной системой в фоновом режиме. Существует несколько способов исправить эту ошибку, но прежде чем проверить их ниже, необходимо закрыть все открытые окна и программы, которые могут использовать запоминающее устройство USB, затем подождать пару секунд и затем попытаться безопасно удалить его снова. , Однако, если вы все еще получаете то же сообщение об ошибке, вот несколько советов, которые вы должны попробовать:
Вариант 1. Попробуйте использовать диспетчер задач.
- Нажмите клавиши Ctrl + Shift + Esc на клавиатуре, чтобы открыть диспетчер задач.
- После этого поищите запущенные процессы и программы на USB-накопителе. Ошибка может быть связана с программой или процессом, использующим USB-устройство. Эта программа или процесс будет загружаться на какой-то диск или процессор во время передачи данных и взаимодействия с устройством.
- Как только вы найдете виновных, щелкните правой кнопкой мыши по каждому из них и выберите «Завершить процесс» или «Завершить задачу». Вы также можете попробовать перезапустить процесс для «Explorer.exe» и посмотреть, решит ли он проблему.
Вариант 2 — попробуйте использовать DISKPART
Следующее, что вы можете попытаться решить, это использовать DISKPART. Обратитесь к приведенным ниже шагам, чтобы сделать это.
- Нажмите клавиши Win + R, чтобы запустить «Выполнить», затем введите «cmd» в поле и нажмите «Ввод» или нажмите «ОК», чтобы открыть командную строку с повышенными правами.
- Затем введите и введите эту команду для ее выполнения: DiskPart
- Введенная вами команда запустит утилиту DISKPART. После этого введите и введите следующую вторую команду: Список дисков
- Затем введите и введите эту третью команду: объем списка
- Команды, которые вы только что выполнили, помогут вам либо в списке всех подключенных дисков, либо во всех разделах на этих дисках, и оттуда вам нужно выбрать одну команду в зависимости от введенной вами команды «list». Вы можете выполнить любую из двух следующих команд:
- выберите диск #
- выберите громкость
- После этого он выберет диск или раздел, который вы хотите выбрать.
- Теперь введите одну из следующих команд:
- автономный диск # автономный том #
- Введенная вами команда пометит выбранный диск как автономный. После этого попробуйте безопасно извлечь USB-накопитель. Просто помните, что когда вы снова подключаете его, вы должны выполнить тот же метод, за исключением последней заданной команды, так как на этот раз вам нужно будет ввести любую из этих команд, чтобы снова подключить USB-устройство хранения данных:
- онлайн диск
- онлайн том #
Вариант 3. Попробуйте использовать утилиту управления дисками.
- Нажмите клавиши Win + R, чтобы открыть Run.
- Затем введите «diskmgmt.msc”И нажмите Enter, чтобы открыть утилиту управления дисками.
- Затем найдите запись для вашего USB-накопителя, и как только вы его найдете, щелкните его правой кнопкой мыши и выберите Offline.
- После этого попробуйте снова безопасно удалить USB-накопитель и посмотреть, исправлена ли ошибка. Обратите внимание, что вам нужно повторить те же действия еще раз, если вы хотите снова подключить USB-накопитель, но не забудьте выбрать вариант «Онлайн» вместо «Автономно», чтобы подключить устройство к сети.
Узнать больше
TPM или Trusted Platform Module версии 2.0 является обязательным, если вы планируете обновить свою систему до Windows 11. Так что же такое TPM и есть ли он у вас?
 Что такое TPM?
Что такое TPM?
TPM — это защищенная от несанкционированного доступа аппаратная технология, предназначенная для создания и хранения внутри нее ключей шифрования для повышения безопасности ПК. Его можно использовать удаленно для аутентификации аппаратного и программного обеспечения с помощью уникального ключа подтверждения, помещенного в само оборудование. Эту технологию можно использовать, например, в BitLocker внутри Windows, чтобы зашифровать данные на жестком диске, поэтому, если упомянутый диск подключен к другому компьютеру, к нему нельзя будет получить доступ, поскольку ключ шифрования хранится в модуле TPM. Microsoft продвигает свою повестку дня, согласно которой Windows 11 должна быть и должна ощущаться как безопасная ОС, которая будет защищать пользовательские данные и пользовательскую информацию, а требование TPM означает, что каждая Windows 11 будет защищена, поэтому для дополнительного уровня безопасности не потребуется никаких дополнительных программных исправлений. . Windows 11 будет предполагать, что у каждого пользователя включено шифрование TPM, и будет основываться на этом.
У вас есть TPM на вашем компьютере?
Если ваш компьютер или оборудование были приобретены в 2016 году или позже, очень высока вероятность того, что у вас уже есть необходимая технология для запуска Windows 11. К сожалению, многие игровые материнские платы не размещают TPM на своих платах, и у вас может его не быть. Кроме того, есть вариант, что он у вас есть, но он отключен в настройках материнской платы, из-за чего Windows не может его обнаружить. Как вы можете ясно видеть, есть много сценариев вокруг необходимых технологий, и, честно говоря, это полный беспорядок. Но, к счастью для вас, есть способы узнать, есть ли у вас необходимый модуль для обновления. На вашем текущем компьютере, на котором вы хотите сделать обновление в вашей текущей ОС Windows, нажмите ⊞ ОКНА + R чтобы открыть диалог запуска. Внутри диалогового окна запуска введите TPM.msc и нажмите ENTER чтобы открыть Управление доверенными платформенными модулями на локальном компьютере. Вы сразу же получите информацию, есть ли у вас необходимый модуль. Если все в порядке, все готово, однако, если он говорит, что совместимый TPM не может быть найден, есть вероятность, что либо у вас нет необходимого оборудования, либо он может быть отключен в настройках материнской платы.
Проверить материнскую плату UEFI
Если у вас более новая материнская плата, но утилита Windows не может обнаружить TPM, есть вероятность, что он может быть отключен непосредственно на вашей плате. Чтобы проверить это, вам нужно будет загрузить свой компьютер в UEFI, нажав соответствующую клавишу, когда он включен, или из параметров перезагрузки Windows. Как только вы окажетесь внутри UEFI, вам нужно найти параметры безопасности и посмотреть, есть ли возможность включить или включить TPM. Поскольку каждая материнская плата уникальна и имеет разное программное обеспечение UEFI, мы не можем охватить все перестановки, и лучшее, что мы можем сделать, это надеяться, что предоставленной информации достаточно. Вы также можете обратиться к производителю материнской платы, чтобы ознакомиться с инструкциями для вашего конкретного случая.
Заключение
TPM сама по себе, в целом, неплохая идея, и я, конечно, вижу в ней хорошие стороны, но есть такое скрытое чувство, что в целом Microsoft на самом деле не беспокоится о безопасности наших данных и что реальное требование для этого — борьба с программным пиратством. Я просто не могу доверять компании, которая веками ввела тонны отслеживания телеметрии и сделала все возможное, чтобы бороться с незаконным использованием своего программного обеспечения. Я не пропагандирую пиратство, но поддерживаю свободный выбор и, кроме того, кто мне может сказать, что будет, если TPM выйдет из строя, не потеряю ли я все свои данные навсегда? Нередки случаи, когда TPM работал со сбоями в прошлом, и логично предположить, что он может сделать это снова в будущем, но на этот раз у нас не будет выбора не использовать его, мы будем вынуждены это сделать.
Узнать больше
DiscoverAncestry — это расширение браузера для Google Chrome, разработанное Mindspark Inc, которое представляет собой веб-инструмент для обнаружения происхождения или значений определенных фамилий. После установки это расширение изменяет вашу страницу новой вкладки по умолчанию на поиск MyWay, а также поисковую систему по умолчанию на Search.MyWay.com.
В активном состоянии DiscoverAncestry регистрирует информацию о просмотре пользователями, запись нажатых ссылок, посещенных веб-сайтов и просмотренных продуктов. Эта информация впоследствии используется для более точного таргетинга личных объявлений. Просмотр интернета с активным расширением приведет к добавлению дополнительной рекламы, рекламного контента и даже всплывающих окон в течение сеансов просмотра.
DiscoverAncestry обычно находится в комплекте с другим потенциально нежелательным программным обеспечением, это в сочетании с агрессивным внедрением рекламы является причиной того, что DiscoverAncestry была помечена как взломщик браузера, и рекомендуется удалить ее с вашего компьютера.
О браузере угонщиков
Взлом браузера рассматривается как постоянный риск Интернета, нацеленный на веб-браузеры. Это тип вредоносной программы, которая перенаправляет запросы веб-браузера на другие подозрительные веб-сайты. По сути, большинство угонщиков браузера созданы в рекламных или маркетинговых целях. Он перенаправляет вас на спонсируемые веб-сайты и вставляет рекламу в ваш интернет-браузер, что помогает его разработчику получать доход. Это может показаться наивным, но большинство таких веб-сайтов не являются законными и могут представлять значительный риск для вашей безопасности в Интернете. В худшем случае ваш интернет-браузер может быть взломан для загрузки вредоносного ПО, которое нанесет большой ущерб вашему компьютеру.
Браузер угоняет признаки и симптомы
Существует несколько симптомов, которые могут указывать на угон браузера:
1. ваша домашняя страница сбрасывается на какой-то неизвестный сайт
2. закладка и новая вкладка тоже изменены
3. По умолчанию онлайн-поисковая система изменена
4. вы получаете панели инструментов браузера, которых раньше не видели.
5. вы найдете случайные всплывающие окна, которые начинают показываться регулярно
6. Ваш интернет-браузер имеет проблемы нестабильности или показывает частые ошибки
7. вы заблокированы для доступа к веб-сайтам поставщиков антивирусных решений.
Как компьютер заражается угонщиком браузера?
Угонщики браузеров могут проникнуть в компьютер теми или иными способами, например, через обмен файлами, загрузку и электронную почту. Многие взломы веб-браузеров происходят из дополнительных приложений, т. е. панелей инструментов, вспомогательных объектов браузера (BHO) или расширений, добавленных в веб-браузеры для предоставления им дополнительных функций. Угонщик браузера также может поставляться в комплекте с некоторым бесплатным приложением, которое вы непреднамеренно загружаете и устанавливаете, что ставит под угрозу безопасность вашего ПК. Типичные примеры угонщиков браузера включают CoolWebSearch, Conduit, Coupon Server, OneWebSearch, RocketTab, Snap.do, Delta Search и Searchult.com. Угонщики браузера могут записывать нажатия клавиш пользователя для сбора потенциально ценной информации, что может привести к проблемам с конфиденциальностью, вызвать нестабильность в системах, резко нарушить работу пользователя в Интернете и, в конечном итоге, замедлить работу компьютера до такой степени, что он станет непригодным для использования.
Удаление
Некоторые случаи взлома браузера можно просто отменить, обнаружив и удалив соответствующее вредоносное ПО через панель управления. Тем не менее, многие угонщики действительно живучи и нуждаются в специализированных приложениях для их удаления. Кроме того, ручное удаление требует глубокого понимания системы и, таким образом, может быть довольно сложной задачей для новичков. Профессионалы всегда предлагают пользователям удалять любые вредоносные программы, включая угонщики браузера, с помощью автоматического инструмента удаления вредоносных программ, который проще, безопаснее и быстрее, чем процедура удаления вручную. Чтобы удалить какой-либо угонщик браузера с вашего ноутбука или компьютера, вы должны загрузить следующее сертифицированное средство для удаления вредоносных программ — SafeBytes Anti-Malware. Наряду с антивирусным программным обеспечением инструмент оптимизатора системы, аналогичный Total System Care, поможет вам исправить ошибки реестра Windows, избавиться от нежелательных панелей инструментов, защитить вашу конфиденциальность в Интернете и стабилизировать программы, установленные на вашем компьютере.
Узнайте, как избавиться от вредоносных программ, которые блокируют сайты или предотвращают загрузку
Вирусы могут нанести серьезный ущерб вашему компьютеру. Некоторые вредоносные программы находятся между вашим компьютером и подключением к Интернету и блокируют некоторые или все интернет-сайты, которые вы действительно хотите посетить. Это также предотвратит добавление чего-либо на свой компьютер, особенно антивирусных приложений. Если вы читаете эту статью, вы, вероятно, заразились вирусом, который не позволяет вам загрузить программу безопасности, такую как Safebytes Antimalware, на ваш компьютер. Есть некоторые действия, которые вы можете предпринять, чтобы обойти эту проблему.
Установите антивирус в безопасный режим с помощью сети
Если вредоносная программа настроена на запуск при запуске Windows, загрузку в безопасном режиме следует избегать. Когда вы загружаете компьютер в безопасном режиме, загружаются только минимальные необходимые программы и службы. Вот шаги, которые необходимо выполнить, чтобы перейти в безопасный режим на компьютерах с Windows XP, Vista или 7 (инструкции для компьютеров с Windows 8 и 10 см. На веб-сайте Microsoft).
1) При включении нажмите клавишу F8, когда начнется загрузка заставки Windows. Это должно вызвать меню Advanced Boot Options.
2) Выберите безопасный режим с сетевым подключением с помощью клавиш со стрелками и нажмите Enter.
3) Как только вы войдете в этот режим, у вас снова будет подключение к Интернету. Теперь получите необходимую программу удаления вредоносных программ с помощью веб-браузера. Чтобы установить программу, следуйте инструкциям мастера установки.
4) Сразу после установки выполните полную проверку и дайте программному обеспечению устранить обнаруженные угрозы.
Используйте альтернативный браузер для загрузки антивирусного программного обеспечения
Некоторые вредоносные программы нацелены только на определенные браузеры. Если это похоже на вашу ситуацию, используйте другой интернет-браузер, так как он может обойти вредоносное ПО. Идеальный способ избежать этой проблемы — выбрать интернет-браузер, известный своими функциями безопасности. Firefox содержит встроенную защиту от фишинга и вредоносных программ, чтобы обеспечить вашу безопасность в Интернете. Создание портативного USB-антивируса для удаления вирусов. Другой способ — загрузить и перенести антивирусное приложение с чистого ПК, чтобы запустить проверку на наличие вирусов на зараженном компьютере. Чтобы запустить антивирус с помощью USB-накопителя, выполните следующие простые действия:
1) Используйте другую безвирусную компьютерную систему для загрузки Safebytes Anti-Malware.
2) Подключите USB-накопитель к чистому компьютеру.
3) Дважды щелкните исполняемый файл, чтобы открыть мастер установки.
4) При появлении запроса выберите расположение USB-накопителя в качестве места, где вы хотите хранить файлы программного обеспечения. Следуйте инструкциям на экране, чтобы завершить установку.
5) Перенесите флешку с чистого компьютера на зараженный компьютер.
6) Дважды щелкните EXE-файл программного обеспечения для защиты от вредоносных программ на диске.
7) Запустите полное сканирование системы, чтобы выявить и удалить все виды вредоносных программ.
SafeBytes Anti-Malware: легкая защита от вредоносных программ для компьютера с Windows
Если вы хотите приобрести антивредоносное ПО для своего рабочего стола, вам следует рассмотреть множество брендов и пакетов. Некоторые из них стоят ваших денег, но большинство — нет. При поиске антивирусного инструмента выберите тот, который обеспечивает надежную, эффективную и комплексную защиту от всех известных компьютерных вирусов и вредоносных программ. В список приложений, настоятельно рекомендуемых лидерами отрасли, входит SafeBytes Anti-Malware, известное программное обеспечение для обеспечения безопасности компьютеров под управлением Windows. SafeBytes — это мощное антишпионское приложение, работающее в режиме реального времени, которое помогает обычным пользователям защитить свои компьютеры от вредоносных угроз. После того, как вы установили это программное обеспечение, система расширенной защиты SafeBytes гарантирует, что никакие вирусы или вредоносное программное обеспечение не смогут проникнуть на ваш компьютер.
С этим продуктом безопасности вы получите множество удивительных функций. Ниже приведены некоторые типичные функции, присутствующие в этой программе:
Активная защита: Вредоносные программы, стремящиеся проникнуть в систему, обнаруживаются и останавливаются при обнаружении защитными экранами SafeBytes в реальном времени. Эта утилита всегда отслеживает ваш компьютер на предмет подозрительной активности и постоянно обновляется, чтобы быть в курсе последних угроз.
Защита от вредоносных программ мирового класса: Этот инструмент для удаления вредоносных программ, созданный на основе хорошо зарекомендовавшего себя антивирусного движка, может находить и устранять различные устойчивые вредоносные угрозы, такие как угонщики браузеров, ПНП и программы-вымогатели, которые могут пропустить другие типичные антивирусные приложения.
Быстрое многопоточное сканирование: Механизм антивирусного сканирования SafeBytes является одним из самых быстрых и эффективных в отрасли. Его целевое сканирование значительно увеличивает вероятность обнаружения вирусов, внедренных в различные компьютерные файлы.
Веб-защита: SafeBytes обеспечивает мгновенную оценку безопасности веб-страниц, которые вы собираетесь посетить, автоматически блокируя опасные сайты и обеспечивая вашу уверенность в своей онлайн-безопасности при просмотре сети.
Легкая утилита: Это легкое программное обеспечение будет работать в фоновом режиме беззвучно и не повлияет на производительность вашего ПК.
Сервисная служба 24 / 7: Вы можете получить абсолютно бесплатную круглосуточную техническую поддержку от их ИТ-специалистов по любым вопросам, связанным с продуктом или компьютерной безопасностью. SafeBytes создала прекрасное решение для защиты от вредоносных программ, которое поможет вам справиться с новейшими компьютерными угрозами и вирусными атаками. Теперь вы можете понять, что это конкретное программное обеспечение делает больше, чем просто сканирует и устраняет угрозы с вашего компьютера. Поэтому, если вы ищете лучшую подписку на защиту от вредоносных программ для своего компьютера под управлением Windows, мы настоятельно рекомендуем программное обеспечение SafeBytes Anti-Malware.
Технические детали и удаление вручную (для опытных пользователей)
Если вы не хотите использовать автоматизированный инструмент и предпочитаете удалить DiscoverAncestry вручную, вы можете сделать это, перейдя в меню Windows «Установка и удаление программ» на панели управления и удалив нарушающее программное обеспечение; в случае подключаемых модулей веб-браузера вы можете удалить его, посетив менеджер надстроек/расширений браузера. Возможно, вы даже захотите сбросить настройки веб-браузера, а также удалить временные файлы, историю просмотров и файлы cookie. Чтобы гарантировать полное удаление, вручную проверьте жесткий диск и реестр на наличие всего следующего и удалите или сбросьте значения соответственно. Пожалуйста, помните, что это предназначено только для опытных пользователей и может быть сложным, так как неправильное удаление файла может привести к дополнительным системным ошибкам. Кроме того, некоторые вредоносные программы продолжают воспроизводиться, что затрудняет их устранение. Вам предлагается выполнить этот процесс в безопасном режиме Windows.
файлы:
%USERPROFILE%Application DataDiscoverAncestry_chIE %USERPROFILE%AppDataLocalLowDiscoverAncestry_chIE %USERPROFILE%Application DataDiscoverAncestry_ch %USERPROFILE%AppDataLocalLowDiscoverAncestry_ch %PROGRAMFILES(x86)%DiscoverAncestry_chEI%PROGRAMFILES%DiscoverAncestry_chEI%PROGRAMFILES%DiscoverAncestry_chEI%PROGRAMFILES%DiscoverAncestry_chEI%PROGRAMFILES%DiscoverAncestry_chEI%PROGRAMFILES%DiscoverAncestry_chEI%PROGRAMFILES%DiscoverAncestry_chEI GoogleChromeUser DataDefaultLocal Extension Settingsicmiidhlbncmcphhngimjmggjiionjpe %UserProfile%Local SettingsApplication DataGoogleChromeUser DataDefaultLocal Extension Settingsicmiidhlbncmcphhngimjmggjiionjpe %LOCALAPPDATA%GoogleChromeUser Data DefaultSync Extension Settingsicmiidhlbncmcphhngimjmggjiionjpe %UserProfile%Local SettingsApplication DataGoogleChromeUser DataDefaultSync Extension Settingsicmiidhlbncmcphhngimjmggjiionjpe %UserProfile%Local SettingsApplication DataGoogleChromeUser DataDefault Extensionspakhopeeieecchbhooipmmgjkfajbpkl %LOCALAPPDATA%GoogleChromeUser DataDefaultExtensionspakhopeeieecchbhooipmmgjkfajbpkl
Реестр:
HKEY_LOCAL_MACHINESoftwareMicrosoftInternet ExplorerApproved Extensions, значение: 8EAFF39E-95FA-48E7-B465-74F985754E6C WOW9712913Node Microsoft Windows CurrentVersion Explorer Windows Centreversion Explorer Browser Heyper Objects 5eaff6e-4956FA-291E7-B6689170736-6432F8E39C HKEY_CURRENT_USER Software Microsoft Windows CurrentVersion Explorer Browser Windows 95eaff48e-7FA-465E74-B985754-6F8E39C HKEY_CURRENT_USER Программное обеспечение WOW95Node Microsoft Windows CurrentVersion Explorer Browser Helper D48-7FE465-74-B985754-6A6432-9712913-B5-6A4956 HKEY_CURRENT_USER Software Microsoft Windows CurrentVersion Explorer Browser helper D291-7FE6689170736-9712913-B5-6A4956 HKEY_CURRENT_USERSOFTWAREWow291NodeMicrosoftInternet ExplorerToolbar, значение: 7ffa6689170736cac-6432ad6-4f5-bd4-42cd5d18a HKEY_CURRENT_USERSOFTWAREWow7NodeMicrosoftWindowsCurrentVersionRun, значение: DiscoverAncest ry EPM Support HKEY_CURRENT_USERSOFTWAREWow228761NodeMicrosoftWindowsCurrentVersionRun, значение: монитор области поиска DiscoverAncestry HKEY_CURRENT_USERSOFTWAREMicrosoftWindowsCurrentVersionRun, значение: монитор области поиска DiscoverAncestry HKEY_CURRENT_USERSOFTWAREMicrosoftWindowsCurrentVersion Run, значение: DiscoverAncestry EPM Support HKEY_CURRENT_USERSOFTWAREMicrosoftWindowsCurrentVersionRun, значение: DiscoverAncestry AppIntegrator 1-bit HKEY_CURRENT_USERSOFTWAREMicrosoftWindowsCurrentVersionRun, значение: DiscoverAncestry AppIntegrator 6432-bit HKEY_CURRENT_USERSYSTEM CurrentControlset Services Iniseverancestry_chservice HKEY_CURRENT_USER System ControlSet6432 Services System Control_chservice HKEY_CURRENT_USER System ControlseService HKEY_LOCAL_MACHINE Software Microsoft Internet Explorer Toolbar WebBrowser, Значение: 64FFA32CAC-001AD002-6F4-BD5-4CD42D5A HKEY_CURRENT_USER Software Wow18NodeDiscoverAncestry_ch
Узнать больше
Как вы знаете, видеокарта в компьютере является одним из важных компонентов операционной системы, поскольку она отвечает за рендеринг различных объектов на вашем компьютере. Однако бывают случаи, когда производительность этого рендеринга может снизиться, и вместо этого ваш компьютер может вызвать ошибку «синий экран смерти» VIDEO_SCHEDULER_INTERNAL_ERROR. Проверка ошибки VIDEO_SCHEDULER_INTERNAL_ERROR имеет значение 0x00000119, что означает, что планировщик видео обнаружил фатальное нарушение на вашем компьютере. Прежде чем устранять проблему, вы можете сначала выполнить восстановление системы, так как это может помочь вам исправить ошибку Stop. Чтобы выполнить восстановление системы, выполните следующие действия:
- Сначала нажмите клавиши Win + R, чтобы открыть диалоговое окно «Выполнить».
- После этого введите «sysdm.cpl» в поле и нажмите «Ввод».
- Затем перейдите на вкладку «Защита системы» и нажмите кнопку «Восстановление системы». Откроется новое окно, в котором вы должны выбрать предпочитаемую точку восстановления системы.
- После этого следуйте инструкциям на экране для завершения процесса, а затем перезагрузите компьютер и проверьте, исправлена ли ошибка Stop или нет.
Если ошибка BSOD VIDEO_SCHEDULER_INTERNAL_ERROR по-прежнему не устранена после восстановления системы, следуйте приведенным ниже параметрам для дальнейшего устранения проблемы.
Вариант 1. Попробуйте вручную проверить оборудование видеокарты.
Вы также можете проверить физическое состояние вашей видеокарты, и вы можете сделать это, отключив видеокарту или любое другое внешнее устройство, подключенное к вашему компьютеру. После того, как вы удалили внешнее устройство, проверьте его на наличие повреждений. Если его нет, подключите его обратно к компьютеру и проверьте, исправлена ли ошибка синего экрана VIDEO_SCHEDULER_INTERNAL_ERROR.
Вариант 2. Попробуйте удалить оборудование или драйверы, которые вы недавно установили.
Если вы недавно установили какое-либо оборудование или драйверы, возможно, вы захотите отключить или удалить их, поскольку доказано, что внешние устройства являются одним из факторов, вызывающих ошибки «синего экрана», такие как VIDEO_SCHEDULER_INTERNAL_ERROR. Все, что вам нужно сделать, это физически отключить любые внешние устройства, которые подключены к вашему компьютеру, а затем проверить, исправляет ли это ошибку BSOD или нет.
Вариант 3. Попробуйте выполнить откат, обновить или отключить драйверы видеокарты.
Поскольку ошибка синего экрана VIDEO_SCHEDULER_INTERNAL_ERROR имеет какое-то отношение к драйверам видеокарты, вы можете либо откатить, либо обновить, либо отключить их в зависимости от ваших предпочтений, чтобы устранить ошибку.
- Сначала загрузите компьютер в безопасном режиме.
- После этого нажмите клавиши Win + R, чтобы запустить Run.
- Введите devmgmt.msc в поле и нажмите Enter или нажмите OK, чтобы открыть диспетчер устройств.
- После этого отобразится список драйверов устройств. Оттуда найдите адаптеры дисплея и щелкните по ним.
- После этого щелкните правой кнопкой мыши каждую запись в разделе «Видеоадаптеры» и выберите в меню пункт «Удалить устройство».
- Теперь перезагрузите компьютер.
- После перезагрузки компьютера перейдите в приложение «Настройки» и проверьте наличие обновлений в разделе «Центр обновления Windows».
Примечание: У вас также есть возможность перейти непосредственно на веб-сайт производителей ваших видеокарт, таких как NVIDIA, Intel или AMD, и перейти в раздел под названием Драйверы, а затем проверить, есть ли новое доступное обновление — если оно есть, загрузите и установите его.
Вариант 4 — удалить все неисправные драйверы
Вы также можете удалить любые неисправные драйверы через диспетчер устройств. Как? Обратитесь к этим шагам:
- Нажмите клавиши Win + R, чтобы открыть диалоговое окно «Выполнить».
- Затем введите «devmgmt.msc» в поле и нажмите «Enter», чтобы открыть диспетчер устройств.
- Оттуда поищите неисправные драйверы. Вы можете легко их идентифицировать, так как они будут отмечены желтым восклицательным знаком. А затем проверьте, какие записи не повлияют на нормальное функционирование вашего ПК.
- Теперь нажмите на записи каждого неисправного драйвера и выберите опцию удаления.
- После того как вы удалили их, перезагрузите компьютер, чтобы позволить компьютеру переустановить только что удаленные неисправные драйверы.
Вариант 5 — запускать проверку системных файлов во время загрузки
- Как только вы доберетесь до части экрана приветствия, нажмите Далее.
- После этого нажмите на опцию Восстановить компьютер, расположенную в нижней левой части окна.
- Затем нажмите Устранение неполадок.
- Затем выберите «Дополнительные параметры» и затем «Командная строка».
- После открытия командной строки введите «ПФС / SCANNOW”И нажмите Enter, чтобы запустить сканирование средства проверки системных файлов.
- Дождитесь завершения процесса и введите «выход», чтобы закрыть командную строку, а затем перезагрузите компьютер, чтобы успешно применить сделанные изменения.
Вариант 6. Попробуйте запустить средство устранения неполадок синего экрана.
Как вы знаете, средство устранения неполадок Blue Screen — это встроенный инструмент в Windows 10, который помогает пользователям исправлять ошибки BSOD, такие как ошибка VIDEO_SCHEDULER_INTERNAL_ERROR. Его можно найти на странице устранения неполадок с настройками. Чтобы использовать это, обратитесь к этим шагам:
- Нажмите клавиши Win + I, чтобы открыть панель «Настройки».
- Затем перейдите в Обновление и безопасность> Устранение неполадок.
- Оттуда найдите опцию «Синий экран» с правой стороны, а затем нажмите кнопку «Запустить средство устранения неполадок», чтобы запустить средство устранения неполадок «Синий экран», а затем перейдите к следующим параметрам на экране. Обратите внимание, что вам может потребоваться загрузить ваш компьютер в безопасном режиме.
Узнать больше
EliteUnzip — это программа, разработанная Mindspark Interactive. Эта программа позволяет сжимать и извлекать все популярные типы архивов.
От автора:
Elite Unzip — программа для создания и распаковки архивных файлов;
он поддерживает более 20 форматов файлов.
Это приложение загружается на ваш компьютер в двух частях: для рабочего стола и для браузера.
Они оба работают вместе, чтобы упростить упаковку и распаковку архивных файлов.
Хотя EliteUnzip сам по себе не представляет угрозы, он поставляется в комплекте с другим программным обеспечением, которое может вызвать проблемы на вашем компьютере.
Из-за своей комплексной природы несколько антивирусных сканеров пометили EliteUznip как потенциально нежелательную программу, и поэтому не рекомендуется оставлять ее на нашем компьютере, особенно потому, что существуют другие бесплатные программы, которые выполняют те же функции без дополнительного программного обеспечения в комплекте.
О потенциально нежелательных приложениях
Что такое потенциально нежелательная программа (PUP)?
Вы когда-нибудь обнаруживали, что на вашем компьютере запущена нежелательная программа, и задавались вопросом, как, черт возьми, она туда попала? Эти нежелательные программы, известные как потенциально нежелательные программы или сокращенно ПНП, часто сопровождаются пакетом программного обеспечения при загрузке программы и могут привести к серьезным проблемам для пользователей компьютеров. Это понятно из названия — нежелательные программы — но на самом деле не является «вредоносным ПО» в традиционном смысле. Причина этого в том, что большинство ПНП проникают в компьютеры пользователей не потому, что они, например, используют уязвимости в системе безопасности, а главным образом потому, что пользователи дают согласие на загрузку — во многих случаях неосознанно. Независимо от того, считается ли это вредоносным ПО или нет, ПНП почти всегда вредны для владельца компьютера, поскольку они могут вызвать рекламное ПО, шпионское ПО, регистрацию нажатий клавиш и другие неприятные функции «дерьма» на вашем ПК.
Что делают щенки на вашем компьютере?
Большинство потенциально нежелательных программ представляют собой рекламное ПО, целью которого обычно является отображение множества надоедливых всплывающих окон, баннеров, купонов и предложений на посещаемых вами веб-сайтах. ПНП, представленные в виде надстроек и панелей инструментов браузера, широко известны. Они могут отслеживать ваши действия в Интернете, перенаправлять результаты поиска на опасные сайты, где могут быть загружены рекламные и шпионские программы, захватывать вашу домашнюю страницу и замедлять работу вашего браузера. Щенки несут опасный укус, если их не остановить. Худшая часть установки ПНП — это шпионское ПО, рекламное ПО и регистраторы нажатий клавиш, которые могут скрываться внутри. Это программы, которые не приносят вам никакой пользы; помимо того, что они занимают место на жестком диске, они также замедляют работу вашего ПК, часто меняют настройки без вашего разрешения, и список надоедливых функций можно продолжать и продолжать.
Защитите себя от нежелательных программ
• При установке чего-либо на рабочий стол всегда читайте мелкий шрифт, например лицензионное соглашение. Не принимайте условия использования для связанных приложений.
• Обычно при установке программного обеспечения вы получаете два варианта: «Стандартная установка» и «Выборочная установка». Не выбирайте «Стандартный», так как нежелательные программы могут быть установлены автоматически!
• Используйте хорошее антивирусное программное обеспечение. Попробуйте Safebytes Anti-malware, который может обнаруживать ПНП и рассматривать их как вредоносное ПО, помечая их для удаления.
• Будьте внимательны при загрузке и установке бесплатных программ, программ с открытым исходным кодом или условно-бесплатных программ. В настоящее время «бесплатное программное обеспечение» на самом деле не является бесплатным — это ерунда, связанная с набором ненужных программ.
• Для загрузки приложений используйте только официальные сайты продуктов. Держитесь подальше от веб-сайтов загрузки, поскольку большинство веб-сайтов вынуждают пользователей загружать программу с их собственным менеджером загрузки, который часто связан с какими-то ПНП.
Вирусы, блокирующие доступ к сайту Safebytes и предотвращающие загрузку антивирусного ПО — что делать?
Все вредоносные программы по своей сути небезопасны, но одни виды вредоносных программ наносят гораздо больший ущерб вашему компьютеру или ноутбуку, чем другие. Некоторые варианты вредоносного ПО изменяют настройки браузера, добавляя прокси-сервер или изменяя настройки конфигурации DNS компьютера. Когда это произойдет, вы не сможете посещать некоторые или все сайты и, следовательно, не сможете загрузить или установить необходимое программное обеспечение безопасности для устранения вредоносного ПО. Если вы читаете это, скорее всего, вы застряли с вирусной инфекцией, которая мешает вам загрузить и установить программное обеспечение Safebytes Anti-Malware на свой компьютер. Есть некоторые действия, которые вы можете предпринять, чтобы обойти эту проблему.
Установить в безопасном режиме
Если вредоносная программа настроена на запуск при запуске Windows, загрузку в безопасном режиме следует избегать. Поскольку в безопасном режиме запускаются только минимальные приложения и службы, причин для возникновения конфликтов практически нет. Ниже приведены шаги, которые необходимо выполнить, чтобы запустить компьютер в безопасном режиме на компьютерах с Windows XP, Vista или 7 (перейдите на сайт Microsoft, чтобы получить инструкции на компьютерах с Windows 8 и 10).
1) Непрерывно нажимайте клавишу F8, как только компьютер загрузится, но до появления большого логотипа Windows. Это должно вызвать меню Advanced Boot Options.
2) С помощью клавиш со стрелками выберите Безопасный режим с сетевым подключением и нажмите ENTER.
3) Как только вы войдете в этот режим, у вас снова будет доступ в интернет. Теперь получите нужное программное обеспечение для удаления вредоносных программ с помощью веб-браузера. Чтобы установить программу, следуйте указаниям мастера установки.
4) После установки запустите полное сканирование и дайте программе устранить обнаруженные угрозы.
Загрузите антивирусное программное обеспечение в другом интернет-браузере.
Некоторые вредоносные программы в основном нацелены на определенные браузеры. Если это похоже на ваш случай, воспользуйтесь другим интернет-браузером, так как он может обойти вирус. Если к Internet Explorer прикреплено вредоносное ПО, переключитесь на другой браузер со встроенными функциями безопасности, например Firefox или Chrome, чтобы загрузить свою любимую программу защиты от вредоносных программ — Safebytes.
Установить антивирус на флешку
Вот еще одно решение, использующее портативный USB-пакет антивирусного программного обеспечения, который может проверять вашу систему на наличие вредоносных программ без необходимости установки. Примите эти меры, чтобы очистить зараженную систему с помощью флэш-накопителя.
1) Загрузите антивирус на компьютер без вирусов.
2) Подключите перьевой диск к незараженному компьютеру.
3) Дважды щелкните exe-файл, чтобы открыть мастер установки.
4) Когда появится запрос, выберите место, где вы хотите сохранить файлы программного обеспечения. Следуйте инструкциям, чтобы завершить процесс установки.
5) Перенесите флэш-накопитель с незараженного компьютера на зараженный компьютер.
6) Дважды щелкните EXE-файл антивирусного программного обеспечения на флэш-накопителе.
7) Нажмите «Сканировать сейчас», чтобы запустить сканирование зараженного компьютера на вирусы.
Преимущества и особенности SafeBytes Anti-Malware
Если вы хотите приобрести антивредоносное ПО для своего ПК, вам следует рассмотреть различные бренды и приложения. Некоторые из них великолепны, а некоторые представляют собой мошеннические приложения, которые выдают себя за подлинное антивирусное программное обеспечение, ожидающее, чтобы нанести ущерб вашему компьютеру. Вам нужно выбрать инструмент, который заработал хорошую репутацию и обнаруживает не только компьютерные вирусы, но и другие типы вредоносных программ. При рассмотрении вариантов коммерческих приложений многие люди выбирают популярные бренды, такие как SafeBytes, и очень ими довольны. Антивредоносное ПО SafeBytes — это действительно мощное и высокоэффективное приложение для защиты, призванное помочь пользователям всех уровней ИТ-грамотности в поиске и удалении вредоносных угроз с их компьютеров. Это приложение может легко идентифицировать, удалить и защитить ваш компьютер от самых сложных вредоносных программ, таких как рекламное ПО, шпионское ПО, троянские кони, программы-вымогатели, черви, ПНП, а также другие потенциально опасные программные приложения.
С этим продуктом безопасности вы получите множество замечательных функций. Ниже приведены некоторые из лучших:
Защита в реальном времени: SafeBytes обеспечивает активный мониторинг в реальном времени и защиту от всех известных компьютерных вирусов и вредоносных программ. Он будет регулярно контролировать ваш персональный компьютер на предмет подозрительной активности и защищать ваш персональный компьютер от несанкционированного доступа.
Лучшая защита от вредоносных программ: Safebytes построен на самом лучшем антивирусном движке в отрасли. Эти механизмы обнаруживают и удаляют угрозы даже на ранних этапах эпидемии вредоносного ПО.
Быстрое многопоточное сканирование: Механизм антивирусного сканирования SafeBytes является одним из самых быстрых и эффективных в отрасли. Его целевое сканирование значительно увеличивает вероятность обнаружения вирусов, внедренных в различные файлы ПК.
Веб-защита: SafeBytes проверяет ссылки, представленные на веб-странице, на предмет возможных угроз и сообщает вам, безопасен ли веб-сайт для просмотра или нет, с помощью своей уникальной системы оценки безопасности.
Легкий: SafeBytes известен своим минимальным воздействием на ресурсы компьютера и высокой скоростью обнаружения множества угроз. Он работает тихо и эффективно в фоновом режиме, поэтому вы можете использовать свой компьютер на полную мощность все время.
Премиум поддержка: SafeBytes предоставляет круглосуточную техническую поддержку, автоматическое обслуживание и обновления для максимального удобства пользователей. SafeBytes создала прекрасное решение для защиты от вредоносных программ, которое поможет вам справиться с последними угрозами вредоносного ПО и вирусными атаками. После загрузки и установки SafeBytes Anti-Malware вам больше не придется беспокоиться о вредоносных программах или других проблемах безопасности. Поэтому, если вам нужны сложные формы функций защиты и обнаружения угроз, покупка SafeBytes Anti-Malware будет стоить денег!
Технические детали и удаление вручную (для опытных пользователей)
Чтобы удалить EliteUnzip вручную, перейдите в список «Установка и удаление программ» на панели управления и выберите программу, от которой хотите избавиться. Для подключаемых модулей интернет-браузера перейдите в диспетчер дополнений/расширений вашего браузера и выберите подключаемый модуль, который вы хотите удалить или отключить. Вы также можете полностью сбросить настройки интернет-браузера до его настроек по умолчанию. Чтобы убедиться в полном удалении, найдите следующие записи реестра Windows в своей системе и удалите их или сбросьте значения соответствующим образом. Однако это часто бывает сложной задачей, и только компьютерные профессионалы могут выполнить ее безопасно. Кроме того, некоторые вредоносные программы способны воспроизводить себя или предотвращать их удаление. Рекомендуется выполнять этот процесс удаления вредоносных программ в безопасном режиме.
файлы:
%PROGRAMFILES%EliteUnzip_aabar.binaaSrcAs.dll %PROGRAMFILES(x86)%EliteUnzip_aabar.binaabar.dll %PROGRAMFILES%EliteUnzip_aabar.binaaHighIn.exe %PROGRAMFILES(x86)%EliteUnzip_aa bar.binCrExtPaa.exe %USERPROFILE%Application DataEliteUnzip_aa %USERPROFILE%AppDataLocalLowEliteUnzip_aa %UserProfile%Local SettingsApplication DataGoogleChromeUser DataDefaultExtensionsgaklecphgkijookgheachpgdkeminped %LOCALAPPDATA% EliteUnzip_aa %USERPROFILE%Meus documentosDownloadsEliteUnzipSetup.EliteUnzip_aa.ffjcmnpnoopgilmnfhloocdcbnimmmea.ch.exe %PROGRAMFILES(x86)%aaUninstall Elite Unzip.dll %USERPROFILE%DownloadsEliteUnzipSetup.exe C:Program FilesEliteUnzipEliteUnzip .exe Поиск и удаление: RebootRequired.exe IAC.UnifiedLogging.dll DesktopSdk.dll IAC.Helpers.dll UnifiedLogging.dll SevenZipSharp.dll 7z.dll 7z64.dll LogicNP.FileView.WPF.dll LogicNP.FolderView.WPF.dll LogicNP. ShComboBox.WPF.dll lua5.1.dll
Реестр:
HKEY_CURRENT_USERSoftwareAppDataLowSoftwareEliteUnzip_aa HKEY_LOCAL_MACHINESOFTWAREMicrosoftWindowsCurrentVersionRun, значение: EliteUnzip EPM Support HKEY_LOCAL_MACHINESOFTWAREMicrosoftWindowsCurrentVersionRun, значение: EliteUnzip Search Scope Monitor HKEY_CURRENT_USERSoftWARE SOFTWAREWow6432NodeMicrosoftInternet ExplorerToolbar, значение: ef55cb9f-2729-4bff-afe5-ee59593b16e8 HKEY_LOCAL_MACHINESOFTWAREWow6432NodeMicrosoftWindowsCurrentVersionRun, значение: EliteUnzip AppIntegrator64-bit HKEY_NoWAREw6432NoWAREow6432_ MicrosoftWindowsCurrentVersionRun, значение: EliteUnzip EPM Support HKEY_LOCAL_MACHINESOFTWAREWow32NodeMicrosoftWindowsCurrentVersionRun, значение: EliteUnzip Search Scope Monitor HKEY_LOCAL_MACHINESOFTWAREMicrosoftWindowsCurrentVersionRun, значение: EliteUnzip AppIntegrator 64 -bit HKEY_LOCAL_MACHINESOFTWAREMicrosoftWindowsCurrentVersionRun, значение: EliteUnzip AppIntegrator 001-bit HKEY_LOCAL_MACHINESYSTE M CurrentControlSet Services EliteUnzip_aaService HKEY_LOCAL_MACHINE SYSTEM ControlSet002 Services EliteUnzip_aaService HKEY_LOCAL_MACHINE SYSTEM ControlSet6432 Services EliteUnzip_aaService HKEY_LOCAL_MACHINE SOFTWARE Microsoft Windows CurrentVersion RunOnce, значение: EliteUnzip_aabar Uninstall HKEY_LOCAL_MACHINE SOFTWARE Wow6432Node EliteUnzip_aa HKEY_LOCAL_MACHINE ПРОГРАММНОЕ ОБЕСПЕЧЕНИЕWowXNUMXNodeMindsparkEliteUnzip HKEY_LOCAL_MACHINESOFTWAREMindsparkEliteUnzip
Узнать больше
Ошибка 501 — Что это?
Ошибка 501 — это код ошибки, который иногда может возникать при использовании Internet Explorer на ПК с Windows. Сообщение об ошибке отображается как:
«Ошибка 501: не реализовано или не поддерживается».
Решения
 Причины ошибок
Причины ошибок
Трудно сузить конечную причину ошибки 501. Это связано с тем, что этот код ошибки может быть вызван несколькими причинами, такими как:
- Сторонний конфликт или из-за неправильной настройки HTTP 1.1
- Неправильная установка программы
- Изменения в разделе реестра «LocalAccountTokenFilterPolicy»
- Поврежденная база данных реестра
Дополнительная информация и ручной ремонт
Возникновение этой ошибки вне зависимости от причины может доставить вам массу неудобств. И если не исправить вовремя, это также может привести к сбою системы. Чтобы исправить ошибку 501, действительно помогает определение причины ошибки. Определив причину, вы можете легко выбрать наиболее подходящее решение для ее устранения.
Позвольте нам рассказать о решениях, чтобы своевременно исправить ошибку 501:
Вызывать: Сторонние конфликты или из-за неправильной настройки HTTP 1.1
Решение: Если вышеуказанная причина является причиной ошибки 501, это означает, что настройки прав локальной политики были изменены. И из-за этого Windows не запускает нужную программу. Чтобы устранить эту ошибку, просто войдите в Windows как администратор. Затем запустите оснастку политики локального компьютера. Откройте его и нажмите на конфигурацию компьютера. Здесь вы увидите опцию настроек Windows. Нажмите на него, а затем откройте настройки безопасности, локальные политики и нажмите свойства. Теперь в разделе добавления пользователей выберите пользователя, которого вы хотите добавить в политику, и сохраните, нажав OK. После внесения изменений попробуйте снова использовать Internet Explorer. Если это является причиной всплывающей ошибки, ошибка не возникнет. Если это все еще происходит, это означает, что существует какая-то другая основная причина ошибки. Читай дальше что бы узнать.
Вызывать: Неправильная установка программы
Решение: Ошибка 501 также может возникнуть из-за неправильной установки программы. Лучший способ решить эту проблему — удалить недавно установленные программы.
Вызывать: Изменения в разделе реестра «LocalAccountTokenFilterPolicy»
Решение: Иногда во время установки ключи реестра также повреждаются или изменяются. Если проблема связана с изменениями в разделе реестра LocalAccountTokenFilterPolicy, вам необходимо изменить параметры раздела реестра LocalAccountTokenFilterPolicy и его значение. Этот ключ в базе данных реестра позволяет Windows контролировать различные параметры доступа, которые у вас есть. Однако из-за неправильных настроек он запрещает доступ и показывает ошибку 501 при открытии Internet Explorer. Изменить настройки ключа реестра может быть сложно и сложно, если вы не программист. В таком случае рекомендуется скачать Restoro. Это удобный и многофункциональный инструмент для восстановления, в который встроен мощный очиститель реестра. В дополнение к этому, он также выполняет функции антивируса и оптимизатора системы.
Ресторо решение
Restoro прост и удобен в использовании. Чтобы использовать этот инструмент на вашем ПК и сбросить настройки реестра, вам не нужны какие-либо технические знания или глубокие знания. Его плавная навигация позволяет пользователям легко сканировать и исправлять ошибки, такие как 501, из-за неправильной настройки реестра за считанные секунды. С помощью этого помощника вам не нужно вручную изменять параметры реестра Windows. Он сделает это автоматически. Кроме того, если ошибка 501 вызвана поврежденной базой данных реестра, вы также можете запустить ее, чтобы устранить эту проблему. Он очищает и стирает все ненужные и устаревшие файлы, которые могут повредить ваш реестр. Сюда входят ненужные файлы, история Интернета и недействительные записи реестра. Он очищает место на жестком диске и восстанавливает поврежденный реестр. Если реестр вашего ПК поврежден из-за вредоносных программ, таких как вирусы и вредоносное ПО, он использует расширенный антивирус для их удаления из вашей системы. Он имеет дополнительную функцию резервного копирования, которая позволяет создавать резервные копии ваших файлов для безопасности данных и восстановления в случае потери во время ремонта. Restoro совместим со всеми версиями Windows.
Начиная с Ресторо
Вот 3 простых шага, чтобы начать:
- Открыть скачать Ресторо.
- После завершения установки запустите его для поиска ошибок
- После сканирования ошибок просто нажмите «Восстановить», чтобы устранить проблемы, включая код ошибки 501.
Наряду с исправлением кода ошибки 501, вызванного повреждением реестра, он также устраняет все другие проблемы, связанные с ПК. Это помогает поддерживать стабильную и безошибочную систему в течение долгого времени.
Узнать больше
Код ошибки 0x80131700 — Что это?
0x80131700 — это ошибка Windows 7, возникающая при возникновении проблемы с мастером устранения неполадок. Мастер не работает и с сообщением об ошибке, отображающим следующее сообщение на экране компьютера:
«Произошла непредвиденная ошибка» — мастер устранения неполадок не может продолжить
Код ошибки: 0x80131700′
В Windows 7 есть мастер устранения неполадок, автоматизированный инструмент, который помогает пользователям решать несколько проблем, связанных с ПК, таких как доступ к общим файлам или подключение к Интернету, и это лишь некоторые из них.
Причины ошибок
Код ошибки 0x80131700 в основном возникает по двум причинам:
- .NET Framework неправильно установлен в вашей системе
- Неправильно настроенные системные файлы и проблемы реестра
Дополнительная информация и ручной ремонт
Ошибка 0x80131700 Windows оценивается как легко исправляемый код ошибки. Таким образом, исправить этот код ошибки несложно. Это так легко исправить, что вам не нужны технические знания или профессиональная помощь в этом вопросе. Начнем с того, что есть 2 метода устранения кода ошибки 0x80131700. Давайте посмотрим на решения:
Причина: .NET Framework неправильно установлен в вашей системе
Решение: Если основной причиной для кода ошибки 0x80131700 является неправильная установка . NET Framework на вашем компьютере, то лучший и простой способ устранить эту ошибку — переустановить ее. По умолчанию встроенная версия платформы .NET в Windows — 3.5.1, чтобы снова переустановить ее в вашей системе, выполните следующие действия:
- Перейдите в меню «Пуск» и введите: функции в поле поиска.
- Теперь выберите параметр «Включение или отключение компонентов Windows» и нажмите клавишу «Ввод».
- После этого найдите Microsoft .NET Framework 3.5.1 и снимите флажок
- После того, как вы снимите флажок, перезагрузите компьютер
- Повторите шаги 1 и 2
- Теперь установите флажок перед .NET Framework 3.5.1
- Перезагрузите вашу систему
- Теперь попробуйте воспользоваться мастером устранения неполадок.
Причина: Неправильно настроенные системные файлы и проблемы реестра
Решение: Если код ошибки 0x80131700 сработал из-за неправильно настроенных файлов и проблемы с реестром, то самый простой способ исправить эту ошибку в вашей системе — загрузить Restoro
Узнать больше
Авторское право © 2022, ErrorTools, Все права защищены
Товарные знаки: логотипы Microsoft Windows являются зарегистрированными товарными знаками Microsoft. Отказ от ответственности: ErrorTools.com не аффилирован с Microsoft и не претендует на прямую аффилированность.
Информация на этой странице предоставлена исключительно в информационных целях.
Ремонт вашего ПК одним щелчком мыши
Имейте в виду, что наше программное обеспечение необходимо установить на ПК с ОС Windows. Откройте этот веб-сайт на настольном ПК и загрузите программное обеспечение для простого и быстрого устранения ваших проблем.
Сообщения: 1
Благодарности: 0
Скачал раздачу.
Но при установке операционки вылетает сообщение:
«программа установки не нашла на этом компьютере установленных жестких дисков»
. на этом установка винды прекращается.
Вопрос не новый — в и-нете перечитал массу форумов, но его не решил. Поэтому, пишу здесь.
Порылся ещё в и-нете — там пишут, что такая проблема возникает у меня потому, что у меня SATA-диски.
На некоторых форумах писали, что во время установки нужно нажать ‘F6’ и и установить какой-то родной SATA-драйвер, тогда программа установки увидит SATA-диски и продолжит установку операционки.
Также на родном установочном диске я смотрю есть какой-то драйвер: DriversSATARAID303(32bit), но не знаю — этот ли?
Но когда во время установки я нажимаю ‘F6’ и вкладаю родной диск с дровами в дисковод — программа установки его не видит. Говорят, нужно драйвер этот скинуть на дискету — с дискеты она его увидит. Но у меня нет входа для дискет в компе — только ДВД/СД-ром.
Поэтому, я начал искать ещё другие способы решить проблему.
На некоторых форумах писали, что мне нужно зайти в Bios, найти настройку SATA-контроллера, поставить режим работы в IDE-Mode или что-то подобное, вместо AHCI, сохранить параметры и перезагрузится.
Но у себя в биосе ничего подобного не могу найти. Я вообще плохо в этом всём разбираюсь.
Может, у них и у меня разные версии Bios-ов и в моём Bios-е нужно что-то другое «подшаманить»?!
Может, Вы мне подскажите, в какие именно опции в Bios-e входить и что именно нажимать?
— версия Bios-a — p1.10 от 22.07.2005г.
— Материнская плата — ASRock 939S56-M
— Процессор — AMD Athlon 64 3200+
— ОЗУ — DDR1 — 1Gb
Вот фотография моего Bios-a, куда там заходить?
До этого у меня стоял Windows Xtreme — он отлично устанавливается, т.к. в нём в образе есть встроенные SATA-дрова, видимо.
Источник
Как исправить ошибку Windows XP 0xF78D2524
| Номер ошибки: | Ошибка 0xF78D2524 | |
| Название ошибки: | Windows XP Error 0Xf78D2524 | |
| Описание ошибки: | Ошибка 0xF78D2524: Возникла ошибка в приложении Windows XP. Приложение будет закрыто. Приносим извинения за неудобства. | |
| Разработчик: | Microsoft Corporation | |
| Программное обеспечение: | Windows XP | |
| Относится к: | Windows XP, Vista, 7, 8 |
Признаки ошибки 0xF78D2524
- Появляется сообщение «Ошибка 0xF78D2524» и окно активной программы вылетает.
- Ваш компьютер часто прекращает работу после отображения ошибки 0xF78D2524 при запуске определенной программы.
- Отображается “Windows XP Error 0Xf78D2524”.
- Windows медленно работает и медленно реагирует на ввод с мыши или клавиатуры.
- Компьютер периодически «зависает» на несколько секунд.
Такие сообщения об ошибках 0xF78D2524 могут появляться в процессе установки программы, когда запущена программа, связанная с Microsoft Corporation (например, Windows XP), при запуске или завершении работы Windows, или даже при установке операционной системы Windows. Отслеживание момента появления ошибки 0xF78D2524 является важной информацией при устранении проблемы.
Причины ошибки 0xF78D2524
- Поврежденная загрузка или неполная установка программного обеспечения Windows XP.
- Повреждение реестра Windows XP из-за недавнего изменения программного обеспечения (установка или удаление), связанного с Windows XP.
- Вирус или вредоносное ПО, которые повредили файл Windows или связанные с Windows XP программные файлы.
- Другая программа злонамеренно или по ошибке удалила файлы, связанные с Windows XP.
Ошибки типа Ошибки во время выполнения, такие как «Ошибка 0xF78D2524», могут быть вызваны целым рядом факторов, поэтому важно устранить каждую из возможных причин, чтобы предотвратить повторение ошибки в будущем.
Совместима с Windows 2000, XP, Vista, 7, 8 и 10
Ошибки во время выполнения в базе знаний
Как исправить ошибку Windows XP 0xF78D2524
Ниже описана последовательность действий по устранению ошибок, призванная решить проблемы Ошибка 0xF78D2524. Данная последовательность приведена в порядке от простого к сложному и от менее затратного по времени к более затратному, поэтому мы настоятельно рекомендуем следовать данной инструкции по порядку, чтобы избежать ненужных затрат времени и усилий.
Пожалуйста, учтите: Нажмите на изображение [ 

Шаг 1: Восстановить записи реестра, связанные с ошибкой 0xF78D2524
Редактирование реестра Windows вручную с целью удаления содержащих ошибки ключей Ошибка 0xF78D2524 не рекомендуется, если вы не являетесь специалистом по обслуживанию ПК. Ошибки, допущенные при редактировании реестра, могут привести к неработоспособности вашего ПК и нанести непоправимый ущерб вашей операционной системе. На самом деле, даже одна запятая, поставленная не в том месте, может воспрепятствовать загрузке компьютера!
В силу данного риска для упрощения процесса рекомендуется использовать программу для очистки реестра ОС. Программа для очистки реестра автоматизирует процесс поиска недопустимых записей реестра, отсутствующих ссылок на файлы (например, вызывающих ошибку Windows XP Error 0Xf78D2524) и неработающих ссылок в реестре. Перед каждым сканированием автоматически создается резервная копия с возможностью отмены любых изменений одним щелчком мыши, что обеспечивает защиту от возможности повреждения ПК.
Будучи серебряным партнером Microsoft, мы предоставляем программное обеспечение, которое поможет вам устранить следующие проблемы:
Предупреждение: Если вы не являетесь опытным пользователем ПК, мы НЕ рекомендуем редактирование реестра Windows вручную. Некорректное использование Редактора реестра может привести к серьезным проблемам и потребовать переустановки Windows. Мы не гарантируем, что неполадки, являющиеся результатом неправильного использования Редактора реестра, могут быть устранены. Вы пользуетесь Редактором реестра на свой страх и риск.
Перед тем, как вручную восстанавливать реестр Windows, необходимо создать резервную копию, экспортировав часть реестра, связанную с Ошибка 0xF78D2524 (например, Windows XP):
- Нажмите на кнопку Начать.
- Введите «command» в строке поиска. ПОКА НЕ НАЖИМАЙТЕENTER!
- Удерживая клавиши CTRL-Shift на клавиатуре, нажмите ENTER.
- Будет выведено диалоговое окно для доступа.
- Нажмите Да.
- Черный ящик открывается мигающим курсором.
- Введите «regedit» и нажмите ENTER.
- В Редакторе реестра выберите ключ, связанный с Ошибка 0xF78D2524 (например, Windows XP), для которого требуется создать резервную копию.
- В меню Файл выберите Экспорт.
- В списке Сохранить в выберите папку, в которую вы хотите сохранить резервную копию ключа Windows XP.
- В поле Имя файла введите название файла резервной копии, например «Windows XP резервная копия».
- Убедитесь, что в поле Диапазон экспорта выбрано значение Выбранная ветвь.
- Нажмите Сохранить.
- Файл будет сохранен с расширением .reg.
- Теперь у вас есть резервная копия записи реестра, связанной с Windows XP.
Следующие шаги при ручном редактировании реестра не будут описаны в данной статье, так как с большой вероятностью могут привести к повреждению вашей системы. Если вы хотите получить больше информации о редактировании реестра вручную, пожалуйста, ознакомьтесь со ссылками ниже.
Мы не несем никакой ответственности за результаты действий, совершенных по инструкции, приведенной ниже — вы выполняете эти задачи на свой страх и риск.
Шаг 2: Проведите полное сканирование вашего компьютера на вредоносное ПО
Есть вероятность, что ошибка 0xF78D2524 может быть связана с заражением вашего компьютера вредоносным ПО. Эти вредоносные злоумышленники могут повредить или даже удалить файлы, связанные с Ошибки во время выполнения. Кроме того, существует возможность, что ошибка 0xF78D2524 связана с компонентом самой вредоносной программы.
Совет: Если у вас еще не установлены средства для защиты от вредоносного ПО, мы настоятельно рекомендуем использовать Emsisoft Anti-Malware (скачать). В отличие от других защитных программ, данная программа предлагает гарантию удаления вредоносного ПО.
Шаг 3: Очистить систему от мусора (временных файлов и папок) с помощью очистки диска (cleanmgr)
Со временем ваш компьютер накапливает ненужные файлы в связи с обычным интернет-серфингом и повседневным использованием компьютера. Если такие ненужные файлы иногда не удалять, они могут привести к снижению быстродействия Windows XP или к ошибке 0xF78D2524, возможно вследствие конфликтов файлов или перегрузки жесткого диска. Удаление таких временных файлов при помощи утилиты Очистка диска может не только устранить ошибку 0xF78D2524, но и существенно повысить быстродействие вашего компьютера.
Совет: Хотя утилита Очистки диска является прекрасным встроенным инструментом, она удаляет не все временные файлы с вашего компьютера. Другие часто используемые программы, такие как Microsoft Office, Firefox, Chrome, Live Messenger, а также сотни других программ не поддаются очистке при помощи программы Очистка диска (включая некоторые программы Microsoft Corporation).
В силу недостатков менеджера очистки диска Windows (cleanmgr) мы настоятельно рекомендуем выполнять очистку вашего компьютера с помощью специального программного обеспечения для очистки жесткого диска / защиты конфиденциальности.
Будучи серебряным партнером Microsoft, мы предоставляем программное обеспечение для очистки временных файлов:
Как запустить Очистку диска (cleanmgr) (Windows XP, Vista, 7, 8 и 10):
- Нажмите на кнопку Начать.
- Введите «command» в строке поиска. ПОКА НЕ НАЖИМАЙТЕENTER!
- Удерживая клавиши CTRL-Shift на клавиатуре, нажмите ENTER.
- Будет выведено диалоговое окно для доступа.
- Нажмите Да.
- Черный ящик открывается мигающим курсором.
- Введите «cleanmgr» и нажмите ENTER.
- Программа Очистка диска приступит к подсчету занятого места на диске, которое вы можете освободить.
- Будет открыто диалоговое окно Очистка диска, содержащее флажки, которые вы можете выбрать. В большинстве случаев категория «Временные файлы» занимает большую часть дискового пространства.
- Установите флажки напротив категорий, которые вы хотите использовать для очистки диска, и нажмите OK.
Шаг 4: Обновите драйверы устройств на вашем компьютере
Ошибки 0xF78D2524 могут быть связаны с повреждением или устареванием драйверов устройств. Драйверы с легкостью могут работать сегодня и перестать работать завтра по целому ряду причин. Хорошая новость состоит в том, что чаще всего вы можете обновить драйверы устройства, чтобы устранить проблему с Ошибка 0xF78D2524.
В силу времязатратности и сложности процесса обновления драйверов мы настоятельно рекомендуем использовать программное обеспечение для обновления драйверов. Средство обновления драйверов обеспечивает установку правильных версий драйверов для вашего оборудования, а также создает резервную копию ваших текущих драйверов перед внесением любых изменений. Сохранение резервной копии драйвера обеспечивает уверенность в том, что вы можете откатить любой драйвер до предыдущей версии (при необходимости).
Будучи серебряным партнером Microsoft, мы предоставляем программное обеспечение, которое поможет вам обновить следующие драйверы:
Пожалуйста, учтите: Ваш файл Ошибка 0xF78D2524 может и не быть связан с проблемами в драйверах устройств, но всегда полезно убедиться, что на вашем компьютере установлены новейшие версии драйверов оборудования, чтобы максимизировать производительность вашего ПК.
Шаг 5: Используйте Восстановление системы Windows, чтобы «Отменить» последние изменения в системе
Восстановление системы Windows позволяет вашему компьютеру «отправиться в прошлое», чтобы исправить проблемы Ошибка 0xF78D2524. Восстановление системы может вернуть системные файлы и программы на вашем компьютере к тому времени, когда все работало нормально. Это потенциально может помочь вам избежать головной боли от устранения ошибок, связанных с 0xF78D2524.
Пожалуйста, учтите: использование восстановления системы не повлияет на ваши документы, изображения или другие данные.
Чтобы использовать Восстановление системы (Windows XP, Vista, 7, 8 и 10):
- Нажмите на кнопку Начать.
- В строке поиска введите «Восстановление системы» и нажмите ENTER.
- В окне результатов нажмите Восстановление системы.
- Введите пароль администратора (при появлении запроса).
- Следуйте инструкциям Мастера для выбора точки восстановления.
- Восстановить ваш компьютер.
Шаг 6: Удалите и установите заново программу Windows XP, связанную с Ошибка 0xF78D2524
Инструкции для Windows 7 и Windows Vista:
- Откройте «Программы и компоненты», нажав на кнопку Пуск.
- Нажмите Панель управления в меню справа.
- Нажмите Программы.
- Нажмите Программы и компоненты.
- Найдите Windows XP в столбце Имя.
- Нажмите на запись Windows XP.
- Нажмите на кнопку Удалить в верхней ленте меню.
- Следуйте инструкциям на экране для завершения удаления Windows XP.
Инструкции для Windows XP:
- Откройте «Программы и компоненты», нажав на кнопку Пуск.
- Нажмите Панель управления.
- Нажмите Установка и удаление программ.
- Найдите Windows XP в списке Установленные программы.
- Нажмите на запись Windows XP.
- Нажмите на кнопку Удалить справа.
- Следуйте инструкциям на экране для завершения удаления Windows XP.
Инструкции для Windows 8:
- Установите указатель мыши в левой нижней части экрана для показа изображения меню Пуск.
- Щелкните правой кнопкой мыши для вызова Контекстного меню Пуск.
- Нажмите Программы и компоненты.
- Найдите Windows XP в столбце Имя.
- Нажмите на запись Windows XP.
- Нажмите Удалить/изменить в верхней ленте меню.
- Следуйте инструкциям на экране для завершения удаления Windows XP.
После того, как вы успешно удалили программу, связанную с Ошибка 0xF78D2524 (например, Windows XP), заново установите данную программу, следуя инструкции Microsoft Corporation.
Совет: Если вы абсолютно уверены, что ошибка 0xF78D2524 связана с определенной программой Microsoft Corporation, удаление и повторная установка программы, связанной с Ошибка 0xF78D2524 с большой вероятностью решит вашу проблему.
Шаг 7: Запустите проверку системных файлов Windows («sfc /scannow»)
Проверка системных файлов представляет собой удобный инструмент, включаемый в состав Windows, который позволяет просканировать и восстановить поврежденные системные файлы Windows (включая те, которые имеют отношение к Ошибка 0xF78D2524).
Чтобы запустить проверку системных файлов (Windows XP, Vista, 7, 8 и 10):
- Нажмите на кнопку Начать.
- Введите «command» в строке поиска. ПОКА НЕ НАЖИМАЙТЕENTER!
- Удерживая клавиши CTRL-Shift на клавиатуре, нажмите ENTER.
- Будет выведено диалоговое окно для доступа.
- Нажмите Да.
- Черный ящик открывается мигающим курсором.
- Введите «sfc /scannow» и нажмите ENTER.
- Проверка системных файлов начнет сканирование на наличие проблем Ошибка 0xF78D2524 и других системных файлов (проявите терпение — проверка может занять длительное время).
- Следуйте командам на экране.
Шаг 8: Установите все доступные обновления Windows
Microsoft постоянно обновляет и улучшает системные файлы Windows, связанные с Ошибка 0xF78D2524. Иногда для решения проблемы Ошибки во время выполнения нужно просто напросто обновить Windows при помощи последнего пакета обновлений или другого патча, которые Microsoft выпускает на постоянной основе.
Чтобы проверить наличие обновлений Windows (Windows XP, Vista, 7, 8 и 10):
- Нажмите на кнопку Начать.
- Введите «update» в строке поиска и нажмите ENTER.
- Будет открыто диалоговое окно Обновление Windows.
- Если имеются доступные обновления, нажмите на кнопку Установить обновления.
Шаг 9: Произведите чистую установку Windows
Предупреждение: Мы должны подчеркнуть, что переустановка Windows займет очень много времени и является слишком сложной задачей, чтобы решить проблемы 0xF78D2524. Во избежание потери данных вы должны быть уверены, что вы создали резервные копии всех важных документов, изображений, программ установки программного обеспечения и других персональных данных перед началом процесса. Если вы сейчас е создаете резервные копии данных, вам стоит немедленно заняться этим (скачать рекомендованное решение для резервного копирования [MyPCBackup]), чтобы защитить себя от безвозвратной потери данных.
Пожалуйста, учтите: Если проблема 0xF78D2524 не устранена после чистой установки Windows, это означает, что проблема Ошибки во время выполнения ОБЯЗАТЕЛЬНО связана с аппаратным обеспечением. В таком случае, вам, вероятно, придется заменить соответствующее оборудование, вызывающее ошибку 0xF78D2524.
Информация об операционной системе
Сообщения об ошибках 0xF78D2524 могут появляться в любых из нижеперечисленных операционных систем Microsoft Windows:
- Windows 10
- Windows 8
- Windows 7
- Windows Vista
- Windows XP
- Windows ME
- Windows 2000
Проблема с 0xF78D2524 все еще не устранена?
Обращайтесь к нам в любое время в социальных сетях для получения дополнительной помощи:
Об авторе: Джей Гитер (Jay Geater) является президентом и генеральным директором корпорации Solvusoft — глобальной компании, занимающейся программным обеспечением и уделяющей основное внимание новаторским сервисным программам. Он всю жизнь страстно увлекался компьютерами и любит все, связанное с компьютерами, программным обеспечением и новыми технологиями.
Источник
Сообщения: 1
Благодарности: 0
Скачал раздачу.
Но при установке операционки вылетает сообщение:
«программа установки не нашла на этом компьютере установленных жестких дисков»
. на этом установка винды прекращается.
Вопрос не новый — в и-нете перечитал массу форумов, но его не решил. Поэтому, пишу здесь.
Порылся ещё в и-нете — там пишут, что такая проблема возникает у меня потому, что у меня SATA-диски.
На некоторых форумах писали, что во время установки нужно нажать ‘F6’ и и установить какой-то родной SATA-драйвер, тогда программа установки увидит SATA-диски и продолжит установку операционки.
Также на родном установочном диске я смотрю есть какой-то драйвер: DriversSATARAID303(32bit), но не знаю — этот ли?
Но когда во время установки я нажимаю ‘F6’ и вкладаю родной диск с дровами в дисковод — программа установки его не видит. Говорят, нужно драйвер этот скинуть на дискету — с дискеты она его увидит. Но у меня нет входа для дискет в компе — только ДВД/СД-ром.
Поэтому, я начал искать ещё другие способы решить проблему.
На некоторых форумах писали, что мне нужно зайти в Bios, найти настройку SATA-контроллера, поставить режим работы в IDE-Mode или что-то подобное, вместо AHCI, сохранить параметры и перезагрузится.
Но у себя в биосе ничего подобного не могу найти. Я вообще плохо в этом всём разбираюсь.
Может, у них и у меня разные версии Bios-ов и в моём Bios-е нужно что-то другое «подшаманить»?!
Может, Вы мне подскажите, в какие именно опции в Bios-e входить и что именно нажимать?
— версия Bios-a — p1.10 от 22.07.2005г.
— Материнская плата — ASRock 939S56-M
— Процессор — AMD Athlon 64 3200+
— ОЗУ — DDR1 — 1Gb
Вот фотография моего Bios-a, куда там заходить?
До этого у меня стоял Windows Xtreme — он отлично устанавливается, т.к. в нём в образе есть встроенные SATA-дрова, видимо.
Источник
Как исправить ошибку Windows XP 0xF78D2524
| Номер ошибки: | Ошибка 0xF78D2524 | |
| Название ошибки: | Windows XP Error 0Xf78D2524 | |
| Описание ошибки: | Ошибка 0xF78D2524: Возникла ошибка в приложении Windows XP. Приложение будет закрыто. Приносим извинения за неудобства. | |
| Разработчик: | Microsoft Corporation | |
| Программное обеспечение: | Windows XP | |
| Относится к: | Windows XP, Vista, 7, 8 |
Признаки ошибки 0xF78D2524
- Появляется сообщение «Ошибка 0xF78D2524» и окно активной программы вылетает.
- Ваш компьютер часто прекращает работу после отображения ошибки 0xF78D2524 при запуске определенной программы.
- Отображается “Windows XP Error 0Xf78D2524”.
- Windows медленно работает и медленно реагирует на ввод с мыши или клавиатуры.
- Компьютер периодически «зависает» на несколько секунд.
Такие сообщения об ошибках 0xF78D2524 могут появляться в процессе установки программы, когда запущена программа, связанная с Microsoft Corporation (например, Windows XP), при запуске или завершении работы Windows, или даже при установке операционной системы Windows. Отслеживание момента появления ошибки 0xF78D2524 является важной информацией при устранении проблемы.
Причины ошибки 0xF78D2524
- Поврежденная загрузка или неполная установка программного обеспечения Windows XP.
- Повреждение реестра Windows XP из-за недавнего изменения программного обеспечения (установка или удаление), связанного с Windows XP.
- Вирус или вредоносное ПО, которые повредили файл Windows или связанные с Windows XP программные файлы.
- Другая программа злонамеренно или по ошибке удалила файлы, связанные с Windows XP.
Ошибки типа Ошибки во время выполнения, такие как «Ошибка 0xF78D2524», могут быть вызваны целым рядом факторов, поэтому важно устранить каждую из возможных причин, чтобы предотвратить повторение ошибки в будущем.
Совместима с Windows 2000, XP, Vista, 7, 8 и 10
Ошибки во время выполнения в базе знаний
Как исправить ошибку Windows XP 0xF78D2524
Ниже описана последовательность действий по устранению ошибок, призванная решить проблемы Ошибка 0xF78D2524. Данная последовательность приведена в порядке от простого к сложному и от менее затратного по времени к более затратному, поэтому мы настоятельно рекомендуем следовать данной инструкции по порядку, чтобы избежать ненужных затрат времени и усилий.
Пожалуйста, учтите: Нажмите на изображение [ 

Шаг 1: Восстановить записи реестра, связанные с ошибкой 0xF78D2524
Редактирование реестра Windows вручную с целью удаления содержащих ошибки ключей Ошибка 0xF78D2524 не рекомендуется, если вы не являетесь специалистом по обслуживанию ПК. Ошибки, допущенные при редактировании реестра, могут привести к неработоспособности вашего ПК и нанести непоправимый ущерб вашей операционной системе. На самом деле, даже одна запятая, поставленная не в том месте, может воспрепятствовать загрузке компьютера!
В силу данного риска для упрощения процесса рекомендуется использовать программу для очистки реестра ОС. Программа для очистки реестра автоматизирует процесс поиска недопустимых записей реестра, отсутствующих ссылок на файлы (например, вызывающих ошибку Windows XP Error 0Xf78D2524) и неработающих ссылок в реестре. Перед каждым сканированием автоматически создается резервная копия с возможностью отмены любых изменений одним щелчком мыши, что обеспечивает защиту от возможности повреждения ПК.
Будучи серебряным партнером Microsoft, мы предоставляем программное обеспечение, которое поможет вам устранить следующие проблемы:
Предупреждение: Если вы не являетесь опытным пользователем ПК, мы НЕ рекомендуем редактирование реестра Windows вручную. Некорректное использование Редактора реестра может привести к серьезным проблемам и потребовать переустановки Windows. Мы не гарантируем, что неполадки, являющиеся результатом неправильного использования Редактора реестра, могут быть устранены. Вы пользуетесь Редактором реестра на свой страх и риск.
Перед тем, как вручную восстанавливать реестр Windows, необходимо создать резервную копию, экспортировав часть реестра, связанную с Ошибка 0xF78D2524 (например, Windows XP):
- Нажмите на кнопку Начать.
- Введите «command» в строке поиска. ПОКА НЕ НАЖИМАЙТЕENTER!
- Удерживая клавиши CTRL-Shift на клавиатуре, нажмите ENTER.
- Будет выведено диалоговое окно для доступа.
- Нажмите Да.
- Черный ящик открывается мигающим курсором.
- Введите «regedit» и нажмите ENTER.
- В Редакторе реестра выберите ключ, связанный с Ошибка 0xF78D2524 (например, Windows XP), для которого требуется создать резервную копию.
- В меню Файл выберите Экспорт.
- В списке Сохранить в выберите папку, в которую вы хотите сохранить резервную копию ключа Windows XP.
- В поле Имя файла введите название файла резервной копии, например «Windows XP резервная копия».
- Убедитесь, что в поле Диапазон экспорта выбрано значение Выбранная ветвь.
- Нажмите Сохранить.
- Файл будет сохранен с расширением .reg.
- Теперь у вас есть резервная копия записи реестра, связанной с Windows XP.
Следующие шаги при ручном редактировании реестра не будут описаны в данной статье, так как с большой вероятностью могут привести к повреждению вашей системы. Если вы хотите получить больше информации о редактировании реестра вручную, пожалуйста, ознакомьтесь со ссылками ниже.
Мы не несем никакой ответственности за результаты действий, совершенных по инструкции, приведенной ниже — вы выполняете эти задачи на свой страх и риск.
Шаг 2: Проведите полное сканирование вашего компьютера на вредоносное ПО
Есть вероятность, что ошибка 0xF78D2524 может быть связана с заражением вашего компьютера вредоносным ПО. Эти вредоносные злоумышленники могут повредить или даже удалить файлы, связанные с Ошибки во время выполнения. Кроме того, существует возможность, что ошибка 0xF78D2524 связана с компонентом самой вредоносной программы.
Совет: Если у вас еще не установлены средства для защиты от вредоносного ПО, мы настоятельно рекомендуем использовать Emsisoft Anti-Malware (скачать). В отличие от других защитных программ, данная программа предлагает гарантию удаления вредоносного ПО.
Шаг 3: Очистить систему от мусора (временных файлов и папок) с помощью очистки диска (cleanmgr)
Со временем ваш компьютер накапливает ненужные файлы в связи с обычным интернет-серфингом и повседневным использованием компьютера. Если такие ненужные файлы иногда не удалять, они могут привести к снижению быстродействия Windows XP или к ошибке 0xF78D2524, возможно вследствие конфликтов файлов или перегрузки жесткого диска. Удаление таких временных файлов при помощи утилиты Очистка диска может не только устранить ошибку 0xF78D2524, но и существенно повысить быстродействие вашего компьютера.
Совет: Хотя утилита Очистки диска является прекрасным встроенным инструментом, она удаляет не все временные файлы с вашего компьютера. Другие часто используемые программы, такие как Microsoft Office, Firefox, Chrome, Live Messenger, а также сотни других программ не поддаются очистке при помощи программы Очистка диска (включая некоторые программы Microsoft Corporation).
В силу недостатков менеджера очистки диска Windows (cleanmgr) мы настоятельно рекомендуем выполнять очистку вашего компьютера с помощью специального программного обеспечения для очистки жесткого диска / защиты конфиденциальности.
Будучи серебряным партнером Microsoft, мы предоставляем программное обеспечение для очистки временных файлов:
Как запустить Очистку диска (cleanmgr) (Windows XP, Vista, 7, 8 и 10):
- Нажмите на кнопку Начать.
- Введите «command» в строке поиска. ПОКА НЕ НАЖИМАЙТЕENTER!
- Удерживая клавиши CTRL-Shift на клавиатуре, нажмите ENTER.
- Будет выведено диалоговое окно для доступа.
- Нажмите Да.
- Черный ящик открывается мигающим курсором.
- Введите «cleanmgr» и нажмите ENTER.
- Программа Очистка диска приступит к подсчету занятого места на диске, которое вы можете освободить.
- Будет открыто диалоговое окно Очистка диска, содержащее флажки, которые вы можете выбрать. В большинстве случаев категория «Временные файлы» занимает большую часть дискового пространства.
- Установите флажки напротив категорий, которые вы хотите использовать для очистки диска, и нажмите OK.
Шаг 4: Обновите драйверы устройств на вашем компьютере
Ошибки 0xF78D2524 могут быть связаны с повреждением или устареванием драйверов устройств. Драйверы с легкостью могут работать сегодня и перестать работать завтра по целому ряду причин. Хорошая новость состоит в том, что чаще всего вы можете обновить драйверы устройства, чтобы устранить проблему с Ошибка 0xF78D2524.
В силу времязатратности и сложности процесса обновления драйверов мы настоятельно рекомендуем использовать программное обеспечение для обновления драйверов. Средство обновления драйверов обеспечивает установку правильных версий драйверов для вашего оборудования, а также создает резервную копию ваших текущих драйверов перед внесением любых изменений. Сохранение резервной копии драйвера обеспечивает уверенность в том, что вы можете откатить любой драйвер до предыдущей версии (при необходимости).
Будучи серебряным партнером Microsoft, мы предоставляем программное обеспечение, которое поможет вам обновить следующие драйверы:
Пожалуйста, учтите: Ваш файл Ошибка 0xF78D2524 может и не быть связан с проблемами в драйверах устройств, но всегда полезно убедиться, что на вашем компьютере установлены новейшие версии драйверов оборудования, чтобы максимизировать производительность вашего ПК.
Шаг 5: Используйте Восстановление системы Windows, чтобы «Отменить» последние изменения в системе
Восстановление системы Windows позволяет вашему компьютеру «отправиться в прошлое», чтобы исправить проблемы Ошибка 0xF78D2524. Восстановление системы может вернуть системные файлы и программы на вашем компьютере к тому времени, когда все работало нормально. Это потенциально может помочь вам избежать головной боли от устранения ошибок, связанных с 0xF78D2524.
Пожалуйста, учтите: использование восстановления системы не повлияет на ваши документы, изображения или другие данные.
Чтобы использовать Восстановление системы (Windows XP, Vista, 7, 8 и 10):
- Нажмите на кнопку Начать.
- В строке поиска введите «Восстановление системы» и нажмите ENTER.
- В окне результатов нажмите Восстановление системы.
- Введите пароль администратора (при появлении запроса).
- Следуйте инструкциям Мастера для выбора точки восстановления.
- Восстановить ваш компьютер.
Шаг 6: Удалите и установите заново программу Windows XP, связанную с Ошибка 0xF78D2524
Инструкции для Windows 7 и Windows Vista:
- Откройте «Программы и компоненты», нажав на кнопку Пуск.
- Нажмите Панель управления в меню справа.
- Нажмите Программы.
- Нажмите Программы и компоненты.
- Найдите Windows XP в столбце Имя.
- Нажмите на запись Windows XP.
- Нажмите на кнопку Удалить в верхней ленте меню.
- Следуйте инструкциям на экране для завершения удаления Windows XP.
Инструкции для Windows XP:
- Откройте «Программы и компоненты», нажав на кнопку Пуск.
- Нажмите Панель управления.
- Нажмите Установка и удаление программ.
- Найдите Windows XP в списке Установленные программы.
- Нажмите на запись Windows XP.
- Нажмите на кнопку Удалить справа.
- Следуйте инструкциям на экране для завершения удаления Windows XP.
Инструкции для Windows 8:
- Установите указатель мыши в левой нижней части экрана для показа изображения меню Пуск.
- Щелкните правой кнопкой мыши для вызова Контекстного меню Пуск.
- Нажмите Программы и компоненты.
- Найдите Windows XP в столбце Имя.
- Нажмите на запись Windows XP.
- Нажмите Удалить/изменить в верхней ленте меню.
- Следуйте инструкциям на экране для завершения удаления Windows XP.
После того, как вы успешно удалили программу, связанную с Ошибка 0xF78D2524 (например, Windows XP), заново установите данную программу, следуя инструкции Microsoft Corporation.
Совет: Если вы абсолютно уверены, что ошибка 0xF78D2524 связана с определенной программой Microsoft Corporation, удаление и повторная установка программы, связанной с Ошибка 0xF78D2524 с большой вероятностью решит вашу проблему.
Шаг 7: Запустите проверку системных файлов Windows («sfc /scannow»)
Проверка системных файлов представляет собой удобный инструмент, включаемый в состав Windows, который позволяет просканировать и восстановить поврежденные системные файлы Windows (включая те, которые имеют отношение к Ошибка 0xF78D2524).
Чтобы запустить проверку системных файлов (Windows XP, Vista, 7, 8 и 10):
- Нажмите на кнопку Начать.
- Введите «command» в строке поиска. ПОКА НЕ НАЖИМАЙТЕENTER!
- Удерживая клавиши CTRL-Shift на клавиатуре, нажмите ENTER.
- Будет выведено диалоговое окно для доступа.
- Нажмите Да.
- Черный ящик открывается мигающим курсором.
- Введите «sfc /scannow» и нажмите ENTER.
- Проверка системных файлов начнет сканирование на наличие проблем Ошибка 0xF78D2524 и других системных файлов (проявите терпение — проверка может занять длительное время).
- Следуйте командам на экране.
Шаг 8: Установите все доступные обновления Windows
Microsoft постоянно обновляет и улучшает системные файлы Windows, связанные с Ошибка 0xF78D2524. Иногда для решения проблемы Ошибки во время выполнения нужно просто напросто обновить Windows при помощи последнего пакета обновлений или другого патча, которые Microsoft выпускает на постоянной основе.
Чтобы проверить наличие обновлений Windows (Windows XP, Vista, 7, 8 и 10):
- Нажмите на кнопку Начать.
- Введите «update» в строке поиска и нажмите ENTER.
- Будет открыто диалоговое окно Обновление Windows.
- Если имеются доступные обновления, нажмите на кнопку Установить обновления.
Шаг 9: Произведите чистую установку Windows
Предупреждение: Мы должны подчеркнуть, что переустановка Windows займет очень много времени и является слишком сложной задачей, чтобы решить проблемы 0xF78D2524. Во избежание потери данных вы должны быть уверены, что вы создали резервные копии всех важных документов, изображений, программ установки программного обеспечения и других персональных данных перед началом процесса. Если вы сейчас е создаете резервные копии данных, вам стоит немедленно заняться этим (скачать рекомендованное решение для резервного копирования [MyPCBackup]), чтобы защитить себя от безвозвратной потери данных.
Пожалуйста, учтите: Если проблема 0xF78D2524 не устранена после чистой установки Windows, это означает, что проблема Ошибки во время выполнения ОБЯЗАТЕЛЬНО связана с аппаратным обеспечением. В таком случае, вам, вероятно, придется заменить соответствующее оборудование, вызывающее ошибку 0xF78D2524.
Информация об операционной системе
Сообщения об ошибках 0xF78D2524 могут появляться в любых из нижеперечисленных операционных систем Microsoft Windows:
- Windows 10
- Windows 8
- Windows 7
- Windows Vista
- Windows XP
- Windows ME
- Windows 2000
Проблема с 0xF78D2524 все еще не устранена?
Обращайтесь к нам в любое время в социальных сетях для получения дополнительной помощи:
Об авторе: Джей Гитер (Jay Geater) является президентом и генеральным директором корпорации Solvusoft — глобальной компании, занимающейся программным обеспечением и уделяющей основное внимание новаторским сервисным программам. Он всю жизнь страстно увлекался компьютерами и любит все, связанное с компьютерами, программным обеспечением и новыми технологиями.
Источник
ответ #6 / ответил: voevas2010
Решение первое: конфигурация BIOS Если вам повезет, и в настройках BIOS вы найдете пункт SATA Native Mode (или AHCI), спешите поставить эту опцию в положение «Disable». Скорее всего, после сохранения настроек BIOS и перезагрузки компьютера, процесс установки не прервется сообщением об ошибке. Если, всё же, дальнейшая установка невозможна (система установки упорно не хочет обнаруживать жесткий диск), то тут нам поможет программа nLite.
Источник: http://www.servicecomp.ru/ustanovka-wind…
Привет. Когда я устанавливаю Windows XP, сначала загружаются файлы, а затем появляется сообщение: Windows запускается и отображает текст ошибки на синем фоне :
обнаружена проблема, и Windows была выключена, чтобы предотвратить повреждение компьютера.
Если вы впервые видите этот экран с ошибкой выключения, перезагрузите компьютер. Если этот экран появляется снова, выполните следующие действия:
проверьте наличие вирусов на вашем компьютере. Удалите все недавно установленные жесткие диски или контроллеры жестких дисков. Проверьте свой жесткий диск, чтобы убедиться, что он правильно настроен и отключен. Запустите CHKDSK / F, чтобы проверить наличие повреждений жесткого диска, затем перезагрузите компьютер.
Техническая информация:
*** СТОП: 0x0000007B (0xF78DE524, 0xC0000034, 0x00000000, 0x00000000)
Я уже проверил антивирус и проверил диски на наличие ошибок и отформатировал жесткий диск, но эта ошибка все еще существует. Что делать?
- Что я могу порекомендовать .. Откройте этот файл boot.ini (с LiveCD USB или из существующей работающей ОС) на разделе «Зарезервировано системой» после включения отображения скрытых файлов и, согласно инструкциям, замените номер в скобках после rdisk с номером диска, на который вы установили XP.
- Дисковая операция: Stop-ошибка 0x0000007B (загрузочное устройство недоступно)
Ошибка Stop 0x0000007B (недоступное загрузочное устройство) указывает на то, что операционная система не может получить доступ к загрузке системы или разделу во время запуска системы. Эта ошибка обычно является результатом установки неправильного драйвера устройства хранения.Например, после обновления драйвера адаптера шины SCSI эта ошибка может возникнуть после перезагрузки компьютера. Если вы добавляете другое устройство (например, жесткий диск) к шине SCSI, новый идентификатор устройства может конфликтовать с идентификаторами дисков, определенными в файле boot.ini. Например, предположим, что системный загрузочный раздел находится на диске SCSI с идентификатором 3 и диск подключен к адаптеру SCSI с включенной функцией BIOS.
Запись ОС в файле boot.ini будет выглядеть как multi (0) disk (0) partition rdisk (0) (1). Если новый идентификатор диска SCSI меньше 3, результатом подключения нового диска будет ошибка недоступного загрузочного устройства. Чтобы исправить это, вы можете выполнить одно из следующих действий:
Измените запись ОС в файле boot.ini, чтобы она выглядела как мульти (0) диск (0) раздел rdisk (1) (1) (параметр rdisk был увеличен, чтобы указывать на второй жесткий диск в цепочке SCSI).
Измените идентификатор нового жесткого диска SCSI, чтобы он был больше идентификатора первого диска (идентификатор должен быть от 4 до 6, поскольку идентификатор 7 обычно назначается самому контроллеру SCSI).
Это должно помочь. Ничего подобного. Кроме Истины.
Источник: https://answers.microsoft.com/ru-ru/windows/forum/all/bug/06e5a342-c4a8-471b-8f52-63dca602cd55
- Форум
- Вопросы от новичков
- ошибка stop 0x0000007b 0xf78d2524 0xc0000034 0x00000000 0x00000000
killerLENOVO
K
Новичок
22
0
ПОМОГИТЕ с установкой WINDOWS XP!!! При установки windows xp вылетает синий экран с ошибкой stop 0x0000007b 0xf78d2524 0xc0000034 0x00000000 0x00000000. lenovo g570 (insydeH2O Setup Utility v 2.19 — БИОС) проц intel® Celeron® CPU B800 1.5 ГГЦ.
Ноутбук: Lenovo G570 с Windows XP
Neon2
Команда сайта
5 335
1043
killerLENOVO
K
Новичок
22
0
а можно ссылку где взять оригинальный образ xp без sp
не помогло!!!!
Сообщение было отредактировано 06/07/2014 в 16:23 пользователем killerLENOVO.
Ноутбук: Lenovo G570 с Windows XP
Neon2
Команда сайта
5 335
1043
killerLENOVO, подробнее пожалуйста. Вы взяли действительно оригинальный образ и кроме как рекомендованными утилитами его больше ничем не обрабатывали? Флешку втыкаете в USB-порт 2.0? Если в USB-порт 3.0 (он обычно отмечен голубым цветом, но не всегда), то ошибку будет выбивать.
killerLENOVO
K
Новичок
22
0
пробовал этой прогой MSST-Integrator от YikxX вылетает ошибка error 3
Ноутбук: Lenovo G570 с Windows XP
Neon2
Команда сайта
5 335
1043
killerLENOVO, под какой версией Windows вы MSST-Integrator от YikxX запускаете? Если под Win7, то скопируйте утилиту в корень диска C:\ и запустите от имени администратора.
killerLENOVO
K
Новичок
22
0
нет win xp
Ноутбук: Lenovo G570 с Windows XP
Neon2
Команда сайта
5 335
1043
killerLENOVO, странно, тогда вот вам уже обработанный MSST-Integrator образ диска — ссылка.
killerLENOVO
K
Новичок
22
0
Идет создание образа… Пожалуйста ждите.
Не удается найти C:\GRTMPVOL_RU_MSST.ISO
CDIMAGE 2.52 CD-ROM and DVD-ROM Premastering Utility
Copyright © Microsoft, 1993-2000. All rights reserved.
For Microsoft internal use only.
Scanning source tree
ERROR: Failure enumerating files in directory «C:\WINXP\»
Error 3: The system cannot find the path specified.
Создание образа успешно завершено. Образ находится на диске С:
Имя образа — WINXP_RU_MSST.ISO
Для продолжения нажмите любую клавишу . . .
Ноутбук: Lenovo G570 с Windows XP
Neon2
Команда сайта
5 335
1043
killerLENOVO, скачайте готовый образ по данной вам выше ссылке и его не надо обрабатывать утилитой MSST-Integrator от YikxX, просто либо прожгите его на болванку или скормите утилите Rufus.
killerLENOVO
K
Новичок
22
0
ясно) но dvd не читает я на флеху кину
мигало и появился черный экран
теперь ошибки нет просто черный
экран и все
Сообщение было отредактировано 06/07/2014 в 17:10 пользователем killerLENOVO.
Ноутбук: Lenovo G570 с Windows XP
Neon2
Команда сайта
5 335
1043
killerLENOVO, такая ситуация во всех USB-портах повторяется?
killerLENOVO
K
Новичок
22
0
я поставил через Rufus теперь пишет bootmgr is missing во всех портах проверял
Ноутбук: Lenovo G570 с Windows XP
Avatar-Lion
Команда сайта
3 332
763
killerLENOVO
Если хотите, можете воспользоваться моим рабочим дистрибутивом Windows XP, который я устанавливаю на клиентские машины. В него интегрированы обновления и AHCI-драйвера. Обратите внимание, это именно оригинальная версия Windows XP, поэтому в ней нет драйвер-паков, программ, украшений и т.п. Соответственно, после установки вам потребуется самостоятельно искать полный комплект драйверов на ноутбук. Зайдите на торрент-трекер и скачайте файл Windows XP + Service Pack 3 (Updates + AHCI Drivers).iso, из которого вы можете сделать установочную флэшку с помощью уже упомянутой утилиты Rufus.
Сообщение было отредактировано 06/07/2014 в 18:43 пользователем Avatar-Lion.
Компьютер: Core i7-970, 12Gb RAM, GeForce GTX 580, RevoDrive 3 (240Gb) с Windows 7 64-bit
1
Neon2
Команда сайта
5 335
1043
killerLENOVO, а когда эта надпись «bootmgr is missing» появляется, до копирования файлов или после?
Avatar-Lion, у него уже есть оригинальный образ, в который интегрированы только AHCI-драйверы.
Сообщение было отредактировано 06/07/2014 в 18:42 пользователем Neon2.
killerLENOVO
K
Новичок
22
0
bootmgr is missing» появляется, до копирования файлов
сразу порсле того когда я нажал чтение с карты памяти
и я отформатировал диск FAT32
СМОЖИТЕ КИНУТЬ ОРИГИНАЛЬНЫЙ ОБРАЗ WINDOWS7 С ДРАЙВЕРАМИ SATA? WINDOWS 7 ЧИТАЕТ И WBNDOWS XP НЕТ!!!
уря все получилось, спасибо за помощь!! у меня был поврежденный диск с установщиком winxp!!!
Сообщение было отредактировано 07/07/2014 в 16:19 пользователем killerLENOVO.
Ноутбук: Lenovo G570 с Windows XP
Neon2 06/07/2014 в 16:53 написал:
killerLENOVO, странно, тогда вот вам уже обработанный MSST-Integrator образ диска — ссылка.
можешь обновить ссыль, она битая
Ноутбук: Asus X550lc с Windows 10 64-bit
Полезные руководства для новичков
0X0000007B (0xF78d2524) — Что это?
Если вы используете ноутбук или ноутбук и пытаетесь установить на него Windows XP, вы можете столкнуться с сообщением об ошибке 0x0000007B (0xF78524). Эта ошибка является популярным синим экраном ошибки смерти и очень похожа на ошибка 0x0000007B.
Решения
 Причины ошибок
Причины ошибок
Распространенные причины появления кода ошибки 0x0000007B (0xF78524) на вашем ноутбуке:
- Коррупция файлов
- Проблемы конфигурации устройства
- Вторжение рекламного / шпионского ПО
- Незавершенные установки
- Проблема с контроллером жесткого диска вашего компьютера
Дополнительная информация и ручной ремонт
Многие люди испытывают панику, когда испытывают ошибку 0x0000007B (0xF78524) на своих ноутбуках и ноутбуках просто потому, что это Синий экран смерти ошибка. BSoD представляет собой смертельную компьютерную ошибку, которая может практически вывести из строя системы.
Если вы также столкнулись с этой ошибкой на своем ноутбуке, сохраняйте спокойствие и следуйте приведенным ниже решениям, чтобы убедиться, что вы быстро исправите ошибку без каких-либо хлопот.
Вот различные способы исправить и устранить код ошибки BSOD 0x0000007B (0xF78524):
- Независимо от того, есть ли у вас Lenovo IdeaPad Y550, Dell Latitude E4300 или любой другой ноутбук, если конфигурация драйвера устройства является причиной ошибки 0x0000007B (0xF78524), все, что вам нужно сделать, это запустить свой ноутбук и нажать F2, чтобы войти в BIOS. . Теперь разверните раздел «Диски». После этого перейдите к «Работа с SATA». SATA — это аббревиатура от Serial Advanced Technology Attachment, которая позволяет запоминающим устройствам, таким как жесткие диски и оптические приводы, связываться с материнской платой с помощью высокоскоростного последовательного кабеля. Для успешной связи между устройствами необходимо настроить режим контроллера SATA. Как только вы перейдете в режим «SATA Operation», измените его с RAID AHCI на RAID ATA. Сохраните изменения и выйдите из BIOS. Это помогает в кратчайшие сроки устранить ошибку 0x0000007B (0xF78524).
- Еще один способ исправить эту ошибку — Загрузить и установить инструмент восстановления 0x0000007B (0xF78524). Как только этот инструмент будет установлен на вашем ноутбуке, нажмите кнопку сканирования. После завершения сканирования вы увидите список ошибок; нажмите кнопку «Восстановить», чтобы исправить обнаруженные ошибки, а затем перезапустите.
- Ошибка 0x0000007B (0xF78524) также может возникать из-за повреждения загрузочного тома. В таком случае рекомендуется запустить команду chkdsk на жестком диске. Эта команда консоли восстановления используется для проверки жесткого диска, восстановления и успешного восстановления данных на диске.
Вам нужна помощь с вашим устройством?
Наша команда экспертов может помочь
Специалисты Troubleshoot.Tech всегда готовы помочь вам!
Замените поврежденные файлы
Восстановить производительность
Удалить вредоносные программы
ПОЛУЧИТЬ ПОМОЩЬ
Специалисты Troubleshoot.Tech работают со всеми версиями Microsoft Windows, включая Windows 11, с Android, Mac и другими.
Поделиться этой статьей:
Вас также может заинтересовать
Код ошибки 0x8007000d — Что это?
Код ошибки 0x8007000d — это распространенный код ошибки, который можно найти в операционной системе Windows 10, хотя он также может появляться и в предыдущих версиях операционной системы.
Общие симптомы включают в себя:
- Невозможность загрузить новые обновления.
- Невозможность запустить инструмент обновления до конца.
Есть четыре основных способа исправить код ошибки 0x8007000d на вашем компьютере с Windows. Три из них довольно просты даже для самых простых пользователей, в то время как последний метод требует некоторого знакомства с запуском команд в командной строке. Если вы не чувствуете, что обладаете навыками или уверенностью, чтобы выполнить шаги, перечисленные ниже, обычно рекомендуется связаться с квалифицированным специалистом по ремонту компьютеров, который может помочь вам в устранении ошибки.
Причины ошибок
Основная причина появления кода ошибки 0x8007000d на компьютере с Windows заключается в том, что один из файлов, который используется средством обновления для запуска одного или нескольких обновлений, не найден или имеет повреждения. К счастью, есть несколько вещей, которые вы можете попробовать на своем компьютере, которые можно использовать для решения имеющихся проблем.
Дополнительная информация и ручной ремонт
Существует три основных метода разрешения кода ошибки 0x8007000d на компьютере с Windows. Как упомянуто выше, два из этих методов обычно могут быть выполнены основными пользователями, в то время как третий требует некоторой степени знакомства с инструментами, связанными с командной строкой. Если вы не чувствуете, что обладаете знаниями или навыками, необходимыми для выполнения этих шагов, обратитесь к специалисту по ремонту компьютеров, чтобы помочь вам.
Вот лучшие способы, чтобы попытаться устранить код ошибки 0x8007000d на вашем устройстве:
Метод первый: используйте средство устранения неполадок из Центра обновления Windows
Из Центра обновления Windows вы можете попытаться запустить сканирование с помощью средства устранения неполадок Центра обновления Windows, которое может попытаться определить конкретную проблему и устранить ее автоматически.
Этот инструмент не только часто решает проблему, но и помогает избежать других ошибок, с которыми вы могли столкнуться позже в процессе обновления. Этот инструмент всегда должен быть отправной точкой при возникновении ошибки при попытке загрузить или установить обновления для вашего компьютера с Windows.
После запуска средства перезагрузите компьютер, чтобы применить любые изменения, а затем снова откройте средство обновления, чтобы повторить попытку установки.
Метод второй: перезагрузите компьютер
В некоторых случаях отсутствующие или поврежденные файлы могут быть настолько обширными, что вам потребуется восстановить ваш компьютер до более раннего состояния. Если вы регулярно создаете резервные копии своей информации или у вас есть предыдущая версия программного обеспечения, которую вы можете установить, это может помочь вам решить проблему. В противном случае вам может потребоваться восстановить заводские настройки устройства, чтобы устранить ошибку.
Всегда выполняйте резервное копирование важных файлов и информации перед выполнением сброса устройства, чтобы по окончании работы вы могли вернуть компьютер в исходное состояние.
Метод третий: используйте инструменты командной строки для решения проблемы
Одним из способов устранения этого конкретного кода ошибки является использование инструмента DISM. Доступ к нему осуществляется через командную строку. Чтобы использовать этот метод, выполните следующие действия:
- Шаг первый: Откройте панель поиска в меню «Пуск» и введите слова «Командная строка», выбрав ее и выбрав ее в качестве администратора.
- Шаг второй: введите каждую из приведенных ниже команд, нажимая клавишу «Ввод» после завершения каждой из них:
- exe / Online / Cleanup-image / Scanhealth
- exe / Online / Очистка изображения / Восстановление здоровья
- Выход
- Шаг третий: Попытайтесь снова запустить программу обновления. В некоторых случаях вы можете перезагрузить компьютер, прежде чем пытаться снова запустить средство обновления.
Если вам не удалось устранить код ошибки с помощью описанных выше шагов или вы не уверены в своей способности выполнить эти шаги самостоятельно, свяжитесь с надежным специалистом по ремонту компьютеров, который знаком с процессом обновления и ошибками. связано с этим.
Узнать больше
Если вы пытаетесь установить или обновить компьютер с Windows 10, но внезапно столкнулись с сообщением об ошибке «Windows не удалось настроить один или несколько системных компонентов», читайте дальше, так как в этом посте показано, как можно решить проблему. Вы не одиноки в этой проблеме, так как другие пользователи также сообщали о том же сценарии. Некоторые из них сообщили о получении следующего сообщения об ошибке:
«Windows не может настроить один или несколько компонентов системы. Чтобы установить Windows, перезагрузите компьютер с кодом ошибки 0xc1900101-0x30018 ».
Когда вы проверите журнал отката Windows 10, вы увидите часть с «iisetup.exe», которая связана с прерыванием. Обычно процесс обновления завершается более чем на 50% и застревает, а затем откатывается назад и генерирует журналы ошибок. Этот тип ошибки в большинстве случаев появляется во время обновления Windows 10 и связан с Internet Information Services или IIS в Windows 10. По неизвестной причине он ограничивает установку или обновление, что вызывает появление ошибки. Чтобы исправить ошибку «Windows не удалось настроить один или несколько компонентов системы», вы можете попробовать удалить IIS из компонентов Windows или переименовать папку «inetsrv». Вы также можете переместить все папки, относящиеся к IIS, на другой диск. Для получения дополнительных сведений см. Параметры, представленные ниже.
Вариант 1. Попробуйте удалить IIS из компонентов Windows.
IIS устанавливается из компонентов Windows, и вы можете найти его в Панели управления> Программы. Оттуда снимите флажок для информационных служб Интернета. После этого нажмите кнопку ОК, чтобы сохранить изменения. Обратите внимание, что этот процесс избавит от всех связанных программ, служб и папок из Windows 10. Так что, если вы хотите, вы можете просто установить их позже или использовать автономный установщик с официального сайта Microsoft.
Вариант 2 — попробуйте переименовать папку inetsrv
Следующий вариант, который вы можете использовать для решения проблемы, — переименовать папку «inetsrv». Если вы удалили IIS из компонентов Windows, это также приведет к удалению папок, однако папка не была удалена, а затем необходимо удалить папки, связанные с IIS, выполнив следующие действия:
- Сначала вам нужно загрузиться в расширенном режиме восстановления, а затем откройте командную строку.
- Затем выполните эту команду, чтобы переименовать папку из этого места, C: Windowssystem32inetsrv: переименовать C: /Windows/system32/inetsrv/inetsrv.old
- После этого загрузитесь в свой компьютер в обычном режиме и попробуйте снова обновить Windows 10 и проверьте, устранена ли проблема.
Вариант 3. Попробуйте переместить папки, связанные с IIS, на другой диск.
- Нажмите клавиши Win + R, чтобы запустить утилиту «Выполнить» и введите «services.msc”И нажмите Enter, чтобы открыть диспетчер служб Windows.
- Затем найдите службу Application Helper Service в списке служб и остановите ее.
- После этого перейдите во владение папкой «WinSxS», а затем переместите папки * windows-iis *. * »На другой диск. Вы можете просто выполнить поиск, используя ключевое слово «* windows-iis *. *» В Начальном поиске.
- Затем нажмите клавиши Ctrl + X и вставьте папки на другой диск.
- После этого снова запустите процесс обновления для Windows 10.
Узнать больше
SmartScreen — это облачный компонент для защиты от фишинга и вредоносных программ, который поставляется во всех версиях Windows 8 (8.1) и Windows 10. Этот компонент безопасности также используется в нескольких браузерах и программах, таких как Internet Explorer, Microsoft Edge и Outlook.com. Хотя эта программа весьма полезна, были сообщения о том, что SmartScreen, по-видимому, блокирует открытие собственных приложений Microsoft. По словам некоторых пользователей, они получают только сообщение об ошибке «Windows SmartScreen не может быть достигнуто прямо сейчас» каждый раз, когда пытаются открыть приложения из встроенного набора Windows, такие как «Фотографии», «Почта», «Будильники», «Карты» и т. д. Всякий раз, когда Windows SmartScreen не работает или недоступен на ПК конечного пользователя, ваш компьютер не сможет ничего загрузить ни по официальным, ни по неофициальным каналам. Эта ошибка может быть связана с поврежденной учетной записью Windows, или может быть из-за того, что SmartScreen отключен в Центре безопасности Защитника Windows, или он может быть недоступен из-за проблемы с MS. Кроме того, ошибка также может быть вызвана записью прокси.
Вариант 1. Убедитесь, что SmartScreen включен.
Прежде всего, прежде всего необходимо проверить, включен ли SmartScreen, поскольку это может быть причиной возникновения ошибки. Вы можете убедиться в этом, просто зайдя в Центр безопасности Защитника Windows. Для этого выполните следующие действия.
- Нажмите клавиши Win + R, чтобы открыть диалоговое окно «Выполнить».
- Далее введите «мс-настройка: windowsdefender”И нажмите Enter, чтобы открыть Центр безопасности Защитника Windows.
- После этого нажмите кнопку «Открыть центр безопасности Защитника Windows», расположенную в разделе «Безопасность Windows».
- Затем нажмите Управление приложениями и браузером.
- После этого убедитесь, что переключатель «Проверить приложения и файлы» установлен на «Предупреждать», а затем проверьте то же самое для приложений Microsoft Edge и SmartScreen для приложений Microsoft Store.
- Если выясняется, что SmartScreen действительно отключен, вам необходимо перезагрузить компьютер после внесения некоторых изменений, а затем проверить, устранена ли проблема при следующем запуске.
Вариант 2 — проверьте, не работает ли SmartScreen для обслуживания
Другая возможная причина, по которой SmartScreen не работает, заключается в том, что он может быть запланирован на техническое обслуживание. Когда SmartScreen запланирован для обслуживания, он станет недоступным для многих пользователей одновременно, и поэтому перед тем, как перейти к ненужным действиям по устранению неполадок, необходимо проверить, отключен ли SmartScreen для обслуживания или нет.
Вариант 3 — Попробуйте отключить прокси-сервер
Если применимо, вы можете попытаться отключить прокси-сервер для исправления SmartScreen. Некоторые пользователи сообщили, что они исправили проблему после того, как отключили использование прокси-сервера с помощью встроенного способа. В некоторых случаях некоторые прокси-серверы могут создавать помехи для компонента SmartScreen и приводить к его непригодности. Однако, если вы не используете прокси-сервер, просто пропустите этот параметр и перейдите к следующему, в противном случае выполните следующие действия, чтобы отключить прокси-сервер.
- Нажмите клавиши Win + R, чтобы открыть диалоговое окно «Выполнить».
- Далее введите «мс-настройки: сетевой прокси»И нажмите Enter, чтобы открыть вкладку« Прокси »в разделе« Настройки ».
- После этого перейдите к настройке прокси-сервера вручную и убедитесь, что кнопка-переключатель «Использовать прокси-сервер» отключена.
- Теперь перезагрузите компьютер и проверьте, устранена ли проблема при следующем запуске.
Вариант 4. Попробуйте создать новую учетную запись пользователя Windows.
Некоторые пользователи смогли решить эту проблему, просто создав новую учетную запись пользователя Windows. Хотя это решение приведет к потере нескольких настроек, установленных через вашу учетную запись, на самом деле оно эффективно для обхода ошибки «Windows SmartScreen недоступен прямо сейчас». Чтобы создать новую учетную запись пользователя Windows, вам нужно сделать следующее:
- Нажмите клавиши Win + R, чтобы открыть диалоговое окно «Выполнить».
- А потом наберите «мс-настройка: otherusers»В поле и нажмите Enter, чтобы открыть вкладку« Семья и другие люди »в меню« Учетные записи ».
- После этого нажмите «Добавить кого-то еще на этот компьютер», а затем нажмите «У меня нет информации для входа этого человека».
- Затем вставьте учетные данные пользователя, такие как адрес электронной почты, пароль, дату рождения и т. Д., А затем нажмите «Далее». Обратите внимание, что если вы хотите создать новую локальную учетную запись пользователя, просто нажмите «Добавить пользователя без учетной записи Microsoft».
- После того как вы закончили создание новой учетной записи пользователя Windows, щелкните значок «Пуск», затем щелкните значок учетной записи и выберите «Выйти».
- После того, как вы вошли в систему, проверьте, работает ли теперь SmartScreen правильно или нет.
Узнать больше
Если вы используете браузер Google Chrome для серфинга в Интернете, вы могли столкнуться с ситуацией, когда вы пытаетесь подключиться к веб-сайту, но не можете этого сделать, поскольку Chrome не может загрузить веб-сайт в браузер и выдает ошибку, которая говорит: «Это веб-страница недоступна — Err Connection Timed Out. Помимо проблемы с сетевым подключением, есть и другие причины, по которым эта ошибка внезапно появляется, читайте дальше, чтобы исправить это. Бывают случаи, когда компьютер с Windows несет ответственность за такого рода проблемы. И это может случиться не только с Google Chrome, но и с другими браузерами. Чтобы решить эту проблему, вот несколько советов, которые могут помочь.
Вариант 1. Попробуйте проверить сетевые кабели, а затем перезапустите маршрутизатор и подключите заново.
Первое, что вы можете сделать, это проверить, правильно ли все сетевые кабели подключены к вашему компьютеру или маршрутизатору. И если ваш компьютер подключен через Wi-Fi, вам нужно перезагрузить маршрутизатор один раз. И, конечно, вы всегда можете забыть данные Wi-Fi, а затем снова подключиться, просто убедитесь, что вы знаете пароль.
Вариант 2 — проверьте файл хоста Windows
Вы также можете попробовать перепроверить файл Windows Hosts, чтобы узнать, заблокирован ли веб-сайт, который вы пытаетесь открыть, потому что если это так, то неудивительно, почему вы получаете ошибку ERR CONNECTION TIMED OUT в Chrome. Бывают случаи, когда какое-то стороннее приложение изменяет файл и добавляет некоторые веб-сайты в черные списки. Поэтому, если сайт действительно заблокирован, вам нужно удалить его из списка.
Вариант 3 — попробуйте удалить прокси
Удаление прокси-сервера также может помочь исправить ошибку ERR CONNECTION TIMED OUT. Вот как вы можете это сделать:
- Нажмите клавиши Win + R, чтобы открыть диалоговое окно «Выполнить».
- Затем введите «inetcpl.cpl» в поле и нажмите Enter, чтобы открыть Свойства Интернета.
- После этого перейдите на вкладку «Подключения» и выберите настройки локальной сети.
- Оттуда. Снимите флажок «Использовать прокси-сервер» для вашей локальной сети, а затем убедитесь, что установлен флажок «Автоматически определять настройки».
- Теперь нажмите кнопку ОК и кнопку Применить.
- Перезагрузите компьютер.
Примечание: Если вы используете стороннюю прокси-службу, вы должны отключить ее.
Вариант 4. Попробуйте очистить данные просмотра в Google Chrome.
Если ваши данные для просмотра в Chrome в течение некоторого времени не очищались, то это может быть причиной, по которой вы внезапно получаете ошибку ERR CONNECTION TIMED OUT при просмотре веб-страниц. Чтобы исправить эту ошибку, вам нужно очистить данные вашего веб-браузера. Для этого обратитесь к следующим шагам.
- Нажмите кнопки Ctrl + Shift + Delete, чтобы перейти в раздел «Очистить данные браузера» в Chrome.
- Затем установите временной диапазон «Все время» и отметьте все поля, а затем нажмите кнопку «Очистить данные».
- После этого перезапустите браузер Chrome и попробуйте открыть веб-сайт, который вы пытались открыть ранее.
Вариант 5 — очистить DNS и сбросить TCP / IP
Вы также можете захотеть очистить DNS и сбросить TCP / IP, поскольку это может помочь в исправлении ошибки ERR CONNECTION TIMED OUT. Для этого обратитесь к этим шагам:
- Нажмите кнопку «Пуск» и введите «командная строка» в поле.
- В появившихся результатах поиска щелкните правой кнопкой мыши Командную строку и выберите параметр «Запуск от имени администратора».
- После открытия командной строки необходимо ввести каждую из перечисленных ниже команд. Просто убедитесь, что после ввода каждой команды, вы нажимаете Enter
- IPCONFIG / выпуск
- IPCONFIG / все
- IPCONFIG / flushdns
- IPCONFIG / обновить
- netsh int ip set dns
- Netsh сброс Winsock
После того, как вы введете команды, перечисленные выше, кэш DNS будет очищен, и Winsock, а также TCP / IP будут сброшены.
- Теперь перезагрузите компьютер и откройте Google Chrome, затем попробуйте открыть веб-сайт, который вы пытались открыть ранее.
Вариант 6. Запустите встроенный сканер вредоносных программ и инструмент очистки в Chrome.
Если вы не знаете, на самом деле в Chrome есть встроенный сканер вредоносных программ и инструмент очистки, который поможет вам избавиться от нежелательной рекламы, всплывающих окон и даже вредоносных программ, а также от необычных стартовых страниц, панелей инструментов и другие вещи, которые могут повлиять на производительность браузера.
Вариант 7. Сбросить Chrome
Сброс Chrome также может помочь вам избавиться от ошибки ERR CONNECTION TIMED OUT. Сброс Chrome означает восстановление его настроек по умолчанию, отключение всех расширений, надстроек и тем. Кроме того, будут сброшены настройки содержимого, а также удалены файлы cookie, кеш и данные сайта. Чтобы сбросить Chrome, вам нужно сделать следующее:
- Откройте Google Chrome, затем нажмите клавиши Alt + F.
- После этого нажмите на «Настройки».
- Далее, прокрутите вниз, пока не увидите опцию Advanced, как только вы ее увидите, нажмите на нее.
- После выбора параметра «Дополнительно» перейдите к параметру «Восстановить и очистить» и нажмите «Восстановить исходные настройки по умолчанию», чтобы сбросить Google Chrome.
- Теперь перезапустите Google Chrome.
Узнать больше
EverydayLookup — это расширение браузера для Google Chrome, разработанное Mindspark Inc. Это расширение позволяет пользователям узнать, к какой мобильной сети принадлежит определенный номер, узнать код страны / города или найти город по почтовому индексу. Хотя эти функции выглядят многообещающими и интересными, у этого расширения есть и обратная сторона.
После установки это расширение изменит вашу поисковую систему по умолчанию, домашнюю страницу и новую вкладку для поиска с MyWay.com, оно будет отслеживать активность пользователей в браузере, регистрировать поиск, посещенные ссылки, открытые веб-сайты и другую информацию. Эта информация пересылается на серверы объявлений Mindspark, а затем продается / используется для более точного таргетинга рекламы.
Просматривая Интернет с этим расширением, вы будете видеть дополнительные рекламные объявления и рекламный контент в течение ваших сеансов просмотра (даже если объявления не соответствуют вашим поисковым запросам). Он может вставлять баннеры на веб-сайты, а иногда даже размещать рекламу над содержимым веб-сайта, что делает его чрезвычайно раздражающим.
О браузере угонщиков
Взлом браузера означает, что вредоносный код захватил власть и изменил настройки вашего веб-браузера без вашего разрешения. Угонщики браузера могут делать на вашем компьютере много разных вещей. Как правило, взлом браузера используется для получения дохода от рекламы, который поступает от принудительных кликов мышью по рекламе и посещений сайта. Хотя это может показаться наивным, все угонщики браузера наносят ущерб и поэтому всегда классифицируются как угрозы безопасности. Угонщики браузера также могут позволить другим разрушительным программам без вашего ведома нанести еще больший ущерб компьютеру. Как определить, взломан ли ваш браузер Признаками того, что браузер взломан, являются:
1. ваша домашняя страница сбрасывается на неизвестную веб-страницу
2. новые закладки, указывающие на порнографические сайты, которые были добавлены к вашим любимым страницам
3. изменяются основные настройки веб-браузера, а нежелательные или небезопасные ресурсы добавляются в список надежных сайтов.
4. найти новые панели инструментов, которые вы просто не добавили
5. вы найдете много всплывающих окон на вашем экране
6. Ваш веб-браузер запускается медленно или показывает частые ошибки
7. Неспособность перейти на определенные веб-сайты, в частности, антивирусные и другие веб-страницы с программным обеспечением безопасности.
Как браузер угонщик находит свой путь к вашему компьютеру
Угонщики браузеров могут тем или иным образом проникнуть в компьютер, например, через обмен файлами, загрузки и электронную почту. Многие взломы веб-браузеров происходят из дополнительных программ, т. е. вспомогательных объектов браузера (BHO), панелей инструментов или расширений, добавляемых в браузеры для предоставления им дополнительных функций. Иногда вы могли по ошибке принять угонщик браузера как часть пакета программного обеспечения (обычно бесплатного или условно-бесплатного). Хорошим примером некоторых известных угонщиков браузера являются Conduit, Anyprotect, Babylon, DefaultTab, SweetPage, Delta Search и RocketTab, но названия постоянно меняются. Угонщики браузера могут записывать нажатия клавиш пользователя для сбора потенциально бесценной информации, что может привести к проблемам с конфиденциальностью, вызвать нестабильность на компьютерах, серьезно нарушить работу пользователя в Интернете и, в конечном итоге, замедлить работу компьютера до такой степени, что он станет непригодным для использования.
Как избавиться от угонщика браузера
Определенный взлом браузера можно просто остановить, обнаружив и удалив соответствующее вредоносное приложение через панель управления. Во многих случаях поиск и удаление вредоносной программы может быть сложной задачей, поскольку связанный с ней файл будет выполняться как часть процесса операционной системы. Кроме того, ручное удаление требует от вас выполнения многих трудоемких и сложных процедур, которые очень сложно выполнить новым пользователям компьютеров. Отраслевые эксперты всегда предлагают пользователям удалять любые вредоносные программы, включая угонщик браузера, с помощью автоматического инструмента удаления, который проще, безопаснее и быстрее, чем решение для ручного удаления. Если вы хотите эффективно устранять постоянных угонщиков, установите отмеченное наградами программное обеспечение для защиты от вредоносных программ Safebytes Anti-Malware. И используйте системный оптимизатор, такой как Total System Care, чтобы удалить все связанные файлы из реестра и исправить проблемы с браузером.
Не удается установить Safebytes Anti-malware из-за вируса? Попробуй это!
Практически все вредоносные программы по своей природе вредны, но одни типы вредоносных программ наносят намного больший ущерб вашему компьютеру, чем другие. Некоторые типы вредоносных программ изменяют настройки браузера, добавляя прокси-сервер или изменяя настройки конфигурации DNS компьютера. В таких случаях вы не сможете посещать некоторые или все сайты и, следовательно, не сможете загрузить или установить необходимое программное обеспечение безопасности для удаления инфекции. Итак, что делать, если вредоносное ПО мешает вам загрузить или установить Anti-Malware? Есть несколько исправлений, которые вы можете попробовать обойти эту проблему.
Установить в безопасном режиме с сетью
Если вредоносная программа настроена на загрузку при запуске Windows, загрузку в безопасном режиме следует избегать. Поскольку в «безопасном режиме» запускается только самый минимум приложений и служб, причины для возникновения проблем возникают редко. Чтобы запустить компьютеры с Windows XP, Vista или 7 в безопасном режиме с загрузкой сетевых драйверов, выполните следующие действия.
1) При включении нажмите клавишу F8, когда начнется загрузка заставки Windows. Это вызовет в меню «Дополнительные параметры загрузки».
2) Выберите безопасный режим с сетью с помощью клавиш со стрелками и нажмите Enter.
3) Как только вы войдете в этот режим, у вас снова должно быть подключение к Интернету. Теперь используйте свой браузер, чтобы загрузить и установить Safebytes Anti-malware.
4) После установки запустите полную проверку и дайте программе удалить обнаруженные угрозы.
Получить программное обеспечение безопасности с помощью альтернативного браузера
Код вредоносной программы может использовать уязвимости в определенном браузере и блокировать доступ ко всем сайтам с антивирусным программным обеспечением. Если вы подозреваете, что ваш Internet Explorer был захвачен компьютерным вирусом или иным образом скомпрометирован онлайн-хакерами, идеальным подходом было бы переключиться на другой интернет-браузер, такой как Mozilla Firefox, Google Chrome или Apple Safari, чтобы загрузить выбранную вами безопасность. программное обеспечение — Safebytes Anti-Malware.
Установите и запустите антивирус с вашего большого пальца
Другой способ — загрузить и перенести антивирусное программное обеспечение с чистого компьютера, чтобы запустить сканирование на зараженном компьютере. Соблюдайте эти шаги, чтобы запустить антивирус на зараженном компьютере.
1) На чистом компьютере установите Safebytes Anti-Malware.
2) Вставьте USB-накопитель в незараженный компьютер.
3) Дважды щелкните исполняемый файл, чтобы открыть мастер установки.
4) Выберите USB-накопитель в качестве местоположения, когда мастер спросит вас, где именно вы хотите установить приложение. Следуйте инструкциям, чтобы завершить процесс установки.
5) Теперь перенесите флешку на зараженный компьютер.
6) Дважды щелкните файл EXE, чтобы открыть программное обеспечение Safebytes прямо с дисковода.
7) Нажмите кнопку «Сканировать сейчас», чтобы запустить проверку на вирусы.
Взгляните на лучшую программу защиты от вредоносных программ
Сегодня средство защиты от вредоносных программ может защитить ваш компьютер или ноутбук от различных типов интернет-угроз. Но как выбрать правильное среди различных приложений для защиты от вредоносных программ, доступных на рынке? Возможно, вы знаете, что существует множество компаний и инструментов для защиты от вредоносных программ, которые вам следует рассмотреть. Некоторые из них стоят ваших денег, но большинство — нет. Вы должны быть осторожны, чтобы не выбрать неправильное приложение, особенно если вы покупаете премиум-программу. SafeBytes Anti-Malware, наиболее надежная программа для компьютеров под управлением Windows, является одним из инструментов, рекомендуемых лидерами отрасли. Антивредоносное ПО SafeBytes — это надежный инструмент, который не только обеспечивает постоянную защиту вашего компьютера, но и довольно прост в использовании для людей с любым уровнем подготовки. Эта программа может легко идентифицировать, удалить и защитить ваш персональный компьютер от новейших вредоносных программ, таких как шпионское ПО, рекламное ПО, троянские кони, программы-вымогатели, ПНП, черви, паразиты, а также другие потенциально опасные программы.
SafeBytes имеет отличные функции по сравнению с другими программами защиты от вредоносных программ. Вот некоторые из лучших:
Защита от вредоносного ПО: Используя свой продвинутый и сложный алгоритм, этот инструмент устранения вредоносных программ может эффективно обнаруживать и устранять вредоносные угрозы, скрывающиеся в вашей компьютерной системе.
Активная защита: SafeBytes обеспечивает круглосуточную защиту вашего компьютера, мгновенно ограничивая атаки вредоносных программ. Это программное обеспечение будет постоянно отслеживать ваш компьютер на предмет подозрительной активности и постоянно обновляться, чтобы быть в курсе последних угроз.
Веб-защита: Благодаря уникальному рейтингу безопасности SafeBytes предупреждает вас о том, безопасен ли веб-сайт или нет, чтобы получить к нему доступ. Это гарантирует, что вы всегда будете уверены в своей онлайн-безопасности при просмотре веб-страниц.
Высокоскоростной модуль сканирования вредоносных программ: Высокоскоростной механизм сканирования вредоносных программ SafeBytes сокращает время сканирования и продлевает срок службы батареи. В то же время он эффективно находит и устраняет зараженные компьютерные файлы или любые интернет-угрозы.
Низкое использование памяти / ЦП: SafeBytes известен своим минимальным влиянием на ресурсы компьютера и высокой степенью обнаружения разнообразных угроз. Он работает тихо и эффективно в фоновом режиме, поэтому вы можете постоянно использовать свой компьютер или ноутбук на полную мощность.
Премиум поддержка: По любым техническим вопросам или рекомендациям по продукту вы можете получить круглосуточную профессиональную помощь в чате и по электронной почте. В заключение, SafeBytes Anti-Malware действительно отлично подходит для защиты вашего компьютера от всех видов вредоносных программ. Проблема с вредоносными программами уйдет в прошлое, как только вы начнете использовать эту программу. Если вы ищете самое лучшее приложение для удаления вредоносных программ, и если вы не против выложить за него несколько долларов, выберите SafeBytes Anti-Malware.
Технические детали и удаление вручную (для опытных пользователей)
Если вы хотите вручную избавиться от EverydayLookup без использования автоматизированного инструмента, это можно сделать, удалив приложение из меню «Установка и удаление программ» Microsoft Windows или, в случае подключаемых модулей браузера, перейдя в Менеджер дополнений/расширений браузера и его удаление. Вероятно, вы также захотите сбросить настройки интернет-браузера. Чтобы быть уверенным в полном удалении, найдите следующие записи реестра на своем компьютере и удалите их или сбросьте значения соответствующим образом. Однако это сложная задача, и только компьютерные специалисты могут ее безопасно выполнить. Кроме того, некоторые вредоносные программы способны копировать или предотвращать удаление. Рекомендуется выполнять процедуру удаления в безопасном режиме Windows.
файлы:
%LOCALAPPDATA%\EverydayLookup_d9 %UserProfile%\Local Settings\Application Data\EverydayLookup_d9 %UserProfile%\Local Settings\Application Data\Google\Chrome\User Data\Default\Extensions\fpeepicldbpmefboahpolegllmiglnai %LOCALAPPDATA%\Google\Chrome\User Data\Default \Extensions\fpeepicldbpmefboahpolegllmiglnai %PROGRAMFILES%\EverydayLookup_d9 %PROGRAMFILES(x86)%\EverydayLookup_d9 %UserProfile%\Local Settings\Application Data\EverydayLookupTooltab
Реестр:
HKEY_LOCAL_MACHINE\SYSTEM\ControlSet001\services\EverydayLookup_d9Service
HKEY_LOCAL_MACHINE\SOFTWARE\Microsoft\Windows\CurrentVersion\Run, value: EverydayLookup EPM Support
HKEY_LOCAL_MACHINE\SOFTWARE\Wow6432Node\Microsoft\Windows\CurrentVersion\Run, value: EverydayLookup EPM Support
HKEY_LOCAL_MACHINE\SOFTWARE\Microsoft\Internet Explorer\Toolbar, value: 0a7d3c2c-131d-4b0a-9c1b-2045f6bae42a
HKEY_LOCAL_MACHINE\SOFTWARE\Wow6432Node\Microsoft\Internet Explorer\Toolbar, value: 0a7d3c2c-131d-4b0a-9c1b-2045f6bae42a
HKEY_LOCAL_MACHINE\SOFTWARE\Wow6432Node\Microsoft\Internet Explorer\SearchScopes\3eb9a50f-f2ab-4d63-8e33-96d71f659640
HKEY_CURRENT_USER\Software\Microsoft\Internet Explorer\SearchScopes\3eb9a50f-f2ab-4d63-8e33-96d71f659640
HKEY_CURRENT_USER\Software\Microsoft\Internet Explorer\Approved Extensions, value: 0A7D3C2C-131D-4B0A-9C1B-2045F6BAE42A
HKEY_LOCAL_MACHINE\SOFTWARE\Wow6432Node\EverydayLookup_d9
HKEY_CURRENT_USER\Software\EverydayLookup_d9
HKEY_CURRENT_USER\Software\AppDataLow\Software\EverydayLookup_d9
HKEY_CURRENT_USER\Software\EverydayLookup
Узнать больше
Ошибка 0x800706be — это код ошибки Windows, который появляется, когда возникает проблема с определенным системным файлом. Эта ошибка появляется в другом совместимом с Windows программном обеспечении, а также в драйверах поставщиков. Эта ошибка указывает на неправильно сконфигурированный или поврежденный системный файл, поэтому вы можете столкнуться с этой ошибкой в разных случаях. Например, эта ошибка может появиться, когда вы щелкаете значок звука на панели задач или при сбое обновления или обновления Windows. Излишне говорить, что эта ошибка может быть вызвана разными факторами. В любом случае, этот пост покажет вам, что вы можете сделать, чтобы решить проблему, когда ошибка появляется во время обновления или обновления Windows. Если вы видите эту ошибку при попытке установить последние обновления Windows, появится сообщение об ошибке обновления Windows, и вы, очевидно, не сможете обновить свой ПК с Windows 10, пока не исправите эту ошибку. Вы будете продолжать видеть эту ошибку, даже если попытаетесь перезагрузить или обновить ее пару раз. Как уже упоминалось, код ошибки 0x800706be появляется, когда что-то не так с вашими системными файлами — они либо повреждены, либо неправильно настроены. Эта ошибка, скорее всего, вызвана поврежденными компонентами Центра обновления Windows. Повреждение этих файлов не является чем-то необычным и может произойти в любое время. Таким образом, поскольку файлы или компоненты Центра обновления Windows повреждены, вы не сможете успешно установить последние обновления Windows. Вот несколько вариантов, которые вы можете попробовать решить проблему.
Вариант 1. Попробуйте запустить средство устранения неполадок Центра обновления Windows.
Запуск средства устранения неполадок Центра обновления Windows — это одна из основных задач, возникающих при возникновении любых проблем с обновлениями Windows. Пока это возможно, он обнаружит проблему и автоматически решит ее, так что вам не нужно будет выполнять дополнительные технические действия для решения проблемы.
- Нажмите клавиши Windows и R на клавиатуре, чтобы открыть диалоговое окно «Выполнить».
- Затем введите в поле «control.exe / name Microsoft.Trou Troubleshooting» и нажмите Enter, чтобы открыть средство устранения неполадок Центра обновления Windows.
- После этого щелкните Центр обновления Windows и следуйте следующим инструкциям на экране.
Вариант 2. Попробуйте сбросить компоненты Центра обновления Windows.
Это еще одна основная вещь, которую нужно сделать при исправлении ошибки 0x800706be. Это также одно из решений, которое в основном работало для пользователей, которые также получали эту ошибку при попытке установить обновления Windows. А поскольку проблема вызвана поврежденными компонентами обновления Windows, логичнее всего будет удалить старые файлы и сбросить компоненты. Чтобы сбросить компоненты Центра обновления Windows, внимательно следуйте приведенным ниже инструкциям.
- Нажмите клавишу Windows один раз.
- Затем в Windows Start Search введите «командная строка».
- В отображаемых результатах поиска щелкните правой кнопкой мыши Командную строку и выберите параметр «Запуск от имени администратора».
- После этого введите «net stop wuauserv”И нажмите Enter.
- Затем введите «net stop cryptSvc”И нажмите Enter.
- Затем введите «чистые стоповые бит”И нажмите Enter.
- Печатать «ren C: \ Windows \ Программное обеспечение \ Распространение программного обеспечения \ Distribution.old”И затем нажмите Enter.
- После этого введите «C: \ Windows \ System32 \ catroot2 \ Catroot2.old”И нажмите Enter.
- Далее введите «net start cryptSvc”И нажмите Enter.
- Затем введите «чистые стартовые биты”И нажмите Enter.
- Наконец, введите «net start msiserver”И нажмите Enter.
- Теперь закройте командную строку и попробуйте обновить Windows еще раз.
Узнать больше
DiscoverAncestry — это расширение браузера для Google Chrome, разработанное Mindspark Inc, которое представляет собой веб-инструмент для обнаружения происхождения или значений определенных фамилий. После установки это расширение изменяет вашу страницу новой вкладки по умолчанию на поиск MyWay, а также поисковую систему по умолчанию на Search.MyWay.com.
В активном состоянии DiscoverAncestry регистрирует информацию о просмотре пользователями, запись нажатых ссылок, посещенных веб-сайтов и просмотренных продуктов. Эта информация впоследствии используется для более точного таргетинга личных объявлений. Просмотр интернета с активным расширением приведет к добавлению дополнительной рекламы, рекламного контента и даже всплывающих окон в течение сеансов просмотра.
DiscoverAncestry обычно находится в комплекте с другим потенциально нежелательным программным обеспечением, это в сочетании с агрессивным внедрением рекламы является причиной того, что DiscoverAncestry была помечена как взломщик браузера, и рекомендуется удалить ее с вашего компьютера.
О браузере угонщиков
Взлом браузера рассматривается как постоянный риск Интернета, нацеленный на веб-браузеры. Это тип вредоносной программы, которая перенаправляет запросы веб-браузера на другие подозрительные веб-сайты. По сути, большинство угонщиков браузера созданы в рекламных или маркетинговых целях. Он перенаправляет вас на спонсируемые веб-сайты и вставляет рекламу в ваш интернет-браузер, что помогает его разработчику получать доход. Это может показаться наивным, но большинство таких веб-сайтов не являются законными и могут представлять значительный риск для вашей безопасности в Интернете. В худшем случае ваш интернет-браузер может быть взломан для загрузки вредоносного ПО, которое нанесет большой ущерб вашему компьютеру.
Браузер угоняет признаки и симптомы
Существует несколько симптомов, которые могут указывать на угон браузера:
1. ваша домашняя страница сбрасывается на какой-то неизвестный сайт
2. закладка и новая вкладка тоже изменены
3. По умолчанию онлайн-поисковая система изменена
4. вы получаете панели инструментов браузера, которых раньше не видели.
5. вы найдете случайные всплывающие окна, которые начинают показываться регулярно
6. Ваш интернет-браузер имеет проблемы нестабильности или показывает частые ошибки
7. вы заблокированы для доступа к веб-сайтам поставщиков антивирусных решений.
Как компьютер заражается угонщиком браузера?
Угонщики браузеров могут проникнуть в компьютер теми или иными способами, например, через обмен файлами, загрузку и электронную почту. Многие взломы веб-браузеров происходят из дополнительных приложений, т. е. панелей инструментов, вспомогательных объектов браузера (BHO) или расширений, добавленных в веб-браузеры для предоставления им дополнительных функций. Угонщик браузера также может поставляться в комплекте с некоторым бесплатным приложением, которое вы непреднамеренно загружаете и устанавливаете, что ставит под угрозу безопасность вашего ПК. Типичные примеры угонщиков браузера включают CoolWebSearch, Conduit, Coupon Server, OneWebSearch, RocketTab, Snap.do, Delta Search и Searchult.com. Угонщики браузера могут записывать нажатия клавиш пользователя для сбора потенциально ценной информации, что может привести к проблемам с конфиденциальностью, вызвать нестабильность в системах, резко нарушить работу пользователя в Интернете и, в конечном итоге, замедлить работу компьютера до такой степени, что он станет непригодным для использования.
Удаление
Некоторые случаи взлома браузера можно просто отменить, обнаружив и удалив соответствующее вредоносное ПО через панель управления. Тем не менее, многие угонщики действительно живучи и нуждаются в специализированных приложениях для их удаления. Кроме того, ручное удаление требует глубокого понимания системы и, таким образом, может быть довольно сложной задачей для новичков. Профессионалы всегда предлагают пользователям удалять любые вредоносные программы, включая угонщики браузера, с помощью автоматического инструмента удаления вредоносных программ, который проще, безопаснее и быстрее, чем процедура удаления вручную. Чтобы удалить какой-либо угонщик браузера с вашего ноутбука или компьютера, вы должны загрузить следующее сертифицированное средство для удаления вредоносных программ — SafeBytes Anti-Malware. Наряду с антивирусным программным обеспечением инструмент оптимизатора системы, аналогичный Total System Care, поможет вам исправить ошибки реестра Windows, избавиться от нежелательных панелей инструментов, защитить вашу конфиденциальность в Интернете и стабилизировать программы, установленные на вашем компьютере.
Узнайте, как избавиться от вредоносных программ, которые блокируют сайты или предотвращают загрузку
Вирусы могут нанести серьезный ущерб вашему компьютеру. Некоторые вредоносные программы находятся между вашим компьютером и подключением к Интернету и блокируют некоторые или все интернет-сайты, которые вы действительно хотите посетить. Это также предотвратит добавление чего-либо на свой компьютер, особенно антивирусных приложений. Если вы читаете эту статью, вы, вероятно, заразились вирусом, который не позволяет вам загрузить программу безопасности, такую как Safebytes Antimalware, на ваш компьютер. Есть некоторые действия, которые вы можете предпринять, чтобы обойти эту проблему.
Установите антивирус в безопасный режим с помощью сети
Если вредоносная программа настроена на запуск при запуске Windows, загрузку в безопасном режиме следует избегать. Когда вы загружаете компьютер в безопасном режиме, загружаются только минимальные необходимые программы и службы. Вот шаги, которые необходимо выполнить, чтобы перейти в безопасный режим на компьютерах с Windows XP, Vista или 7 (инструкции для компьютеров с Windows 8 и 10 см. На веб-сайте Microsoft).
1) При включении нажмите клавишу F8, когда начнется загрузка заставки Windows. Это должно вызвать меню Advanced Boot Options.
2) Выберите безопасный режим с сетевым подключением с помощью клавиш со стрелками и нажмите Enter.
3) Как только вы войдете в этот режим, у вас снова будет подключение к Интернету. Теперь получите необходимую программу удаления вредоносных программ с помощью веб-браузера. Чтобы установить программу, следуйте инструкциям мастера установки.
4) Сразу после установки выполните полную проверку и дайте программному обеспечению устранить обнаруженные угрозы.
Используйте альтернативный браузер для загрузки антивирусного программного обеспечения
Некоторые вредоносные программы нацелены только на определенные браузеры. Если это похоже на вашу ситуацию, используйте другой интернет-браузер, так как он может обойти вредоносное ПО. Идеальный способ избежать этой проблемы — выбрать интернет-браузер, известный своими функциями безопасности. Firefox содержит встроенную защиту от фишинга и вредоносных программ, чтобы обеспечить вашу безопасность в Интернете. Создание портативного USB-антивируса для удаления вирусов. Другой способ — загрузить и перенести антивирусное приложение с чистого ПК, чтобы запустить проверку на наличие вирусов на зараженном компьютере. Чтобы запустить антивирус с помощью USB-накопителя, выполните следующие простые действия:
1) Используйте другую безвирусную компьютерную систему для загрузки Safebytes Anti-Malware.
2) Подключите USB-накопитель к чистому компьютеру.
3) Дважды щелкните исполняемый файл, чтобы открыть мастер установки.
4) При появлении запроса выберите расположение USB-накопителя в качестве места, где вы хотите хранить файлы программного обеспечения. Следуйте инструкциям на экране, чтобы завершить установку.
5) Перенесите флешку с чистого компьютера на зараженный компьютер.
6) Дважды щелкните EXE-файл программного обеспечения для защиты от вредоносных программ на диске.
7) Запустите полное сканирование системы, чтобы выявить и удалить все виды вредоносных программ.
SafeBytes Anti-Malware: легкая защита от вредоносных программ для компьютера с Windows
Если вы хотите приобрести антивредоносное ПО для своего рабочего стола, вам следует рассмотреть множество брендов и пакетов. Некоторые из них стоят ваших денег, но большинство — нет. При поиске антивирусного инструмента выберите тот, который обеспечивает надежную, эффективную и комплексную защиту от всех известных компьютерных вирусов и вредоносных программ. В список приложений, настоятельно рекомендуемых лидерами отрасли, входит SafeBytes Anti-Malware, известное программное обеспечение для обеспечения безопасности компьютеров под управлением Windows. SafeBytes — это мощное антишпионское приложение, работающее в режиме реального времени, которое помогает обычным пользователям защитить свои компьютеры от вредоносных угроз. После того, как вы установили это программное обеспечение, система расширенной защиты SafeBytes гарантирует, что никакие вирусы или вредоносное программное обеспечение не смогут проникнуть на ваш компьютер.
С этим продуктом безопасности вы получите множество удивительных функций. Ниже приведены некоторые типичные функции, присутствующие в этой программе:
Активная защита: Вредоносные программы, стремящиеся проникнуть в систему, обнаруживаются и останавливаются при обнаружении защитными экранами SafeBytes в реальном времени. Эта утилита всегда отслеживает ваш компьютер на предмет подозрительной активности и постоянно обновляется, чтобы быть в курсе последних угроз.
Защита от вредоносных программ мирового класса: Этот инструмент для удаления вредоносных программ, созданный на основе хорошо зарекомендовавшего себя антивирусного движка, может находить и устранять различные устойчивые вредоносные угрозы, такие как угонщики браузеров, ПНП и программы-вымогатели, которые могут пропустить другие типичные антивирусные приложения.
Быстрое многопоточное сканирование: Механизм антивирусного сканирования SafeBytes является одним из самых быстрых и эффективных в отрасли. Его целевое сканирование значительно увеличивает вероятность обнаружения вирусов, внедренных в различные компьютерные файлы.
Веб-защита: SafeBytes обеспечивает мгновенную оценку безопасности веб-страниц, которые вы собираетесь посетить, автоматически блокируя опасные сайты и обеспечивая вашу уверенность в своей онлайн-безопасности при просмотре сети.
Легкая утилита: Это легкое программное обеспечение будет работать в фоновом режиме беззвучно и не повлияет на производительность вашего ПК.
Сервисная служба 24 / 7: Вы можете получить абсолютно бесплатную круглосуточную техническую поддержку от их ИТ-специалистов по любым вопросам, связанным с продуктом или компьютерной безопасностью. SafeBytes создала прекрасное решение для защиты от вредоносных программ, которое поможет вам справиться с новейшими компьютерными угрозами и вирусными атаками. Теперь вы можете понять, что это конкретное программное обеспечение делает больше, чем просто сканирует и устраняет угрозы с вашего компьютера. Поэтому, если вы ищете лучшую подписку на защиту от вредоносных программ для своего компьютера под управлением Windows, мы настоятельно рекомендуем программное обеспечение SafeBytes Anti-Malware.
Технические детали и удаление вручную (для опытных пользователей)
Если вы не хотите использовать автоматизированный инструмент и предпочитаете удалить DiscoverAncestry вручную, вы можете сделать это, перейдя в меню Windows «Установка и удаление программ» на панели управления и удалив нарушающее программное обеспечение; в случае подключаемых модулей веб-браузера вы можете удалить его, посетив менеджер надстроек/расширений браузера. Возможно, вы даже захотите сбросить настройки веб-браузера, а также удалить временные файлы, историю просмотров и файлы cookie. Чтобы гарантировать полное удаление, вручную проверьте жесткий диск и реестр на наличие всего следующего и удалите или сбросьте значения соответственно. Пожалуйста, помните, что это предназначено только для опытных пользователей и может быть сложным, так как неправильное удаление файла может привести к дополнительным системным ошибкам. Кроме того, некоторые вредоносные программы продолжают воспроизводиться, что затрудняет их устранение. Вам предлагается выполнить этот процесс в безопасном режиме Windows.
файлы:
%USERPROFILE%\Application Data\DiscoverAncestry_chIE %USERPROFILE%\AppData\LocalLow\DiscoverAncestry_chIE %USERPROFILE%\Application Data\DiscoverAncestry_ch %USERPROFILE%\AppData\LocalLow\DiscoverAncestry_ch %PROGRAMFILES(x86)%\DiscoverAncestry_chEI%PROGRAMFILES%\DiscoverAncestry_chEI%PROGRAMFILES%\DiscoverAncestry_chEI%PROGRAMFILES%\DiscoverAncestry_chEI%PROGRAMFILES%\DiscoverAncestry_chEI%PROGRAMFILES%\DiscoverAncestry_chEI%PROGRAMFILES%\DiscoverAncestry_chEI \Google\Chrome\User Data\Default\Local Extension Settings\icmiidhlbncmcphhngimjmggjiionjpe %UserProfile%\Local Settings\Application Data\Google\Chrome\User Data\Default\Local Extension Settings\icmiidhlbncmcphhngimjmggjiionjpe %LOCALAPPDATA%\Google\Chrome\User Data\ Default\Sync Extension Settings\icmiidhlbncmcphhngimjmggjiionjpe %UserProfile%\Local Settings\Application Data\Google\Chrome\User Data\Default\Sync Extension Settings\icmiidhlbncmcphhngimjmggjiionjpe %UserProfile%\Local Settings\Application Data\Google\Chrome\User Data\Default\ Extensions\pakhopeeieecchbhooipmmgjkfajbpkl %LOCALAPPDATA%\Google\Chrome\User Data\Default\Extensions\pakhopeeieecchbhooipmmgjkfajbpkl
Реестр:
HKEY_LOCAL_MACHINE\Software\Microsoft\Internet Explorer\Approved Extensions, значение: 8EAFF39E-95FA-48E7-B465-74F985754E6C WOW9712913Node \ Microsoft \ Windows \ CurrentVersion \ Explorer \ Windows \ Centreversion \ Explorer \ Browser Heyper Objects \ 5eaff6e-4956FA-291E7-B6689170736-6432F8E39C HKEY_CURRENT_USER \ Software \ Microsoft \ Windows \ CurrentVersion \ Explorer \ Browser \ Windows \ 95eaff48e-7FA-465E74-B985754-6F8E39C HKEY_CURRENT_USER \ Программное обеспечение \ WOW95Node \ Microsoft \ Windows \ CurrentVersion \ Explorer \ Browser Helper \ D48-7FE465-74-B985754-6A6432-9712913-B5-6A4956 HKEY_CURRENT_USER \ Software \ Microsoft \ Windows \ CurrentVersion \ Explorer \ Browser helper \ D291-7FE6689170736-9712913-B5-6A4956 HKEY_CURRENT_USER\SOFTWARE\Wow291Node\Microsoft\Internet Explorer\Toolbar, значение: 7ffa6689170736cac-6432ad6-4f5-bd4-42cd5d18a HKEY_CURRENT_USER\SOFTWARE\Wow7Node\Microsoft\Windows\CurrentVersion\Run, значение: DiscoverAncest ry EPM Support HKEY_CURRENT_USER\SOFTWARE\Wow228761Node\Microsoft\Windows\CurrentVersion\Run, значение: монитор области поиска DiscoverAncestry HKEY_CURRENT_USER\SOFTWARE\Microsoft\Windows\CurrentVersion\Run, значение: монитор области поиска DiscoverAncestry HKEY_CURRENT_USER\SOFTWARE\Microsoft\Windows\CurrentVersion \Run, значение: DiscoverAncestry EPM Support HKEY_CURRENT_USER\SOFTWARE\Microsoft\Windows\CurrentVersion\Run, значение: DiscoverAncestry AppIntegrator 1-bit HKEY_CURRENT_USER\SOFTWARE\Microsoft\Windows\CurrentVersion\Run, значение: DiscoverAncestry AppIntegrator 6432-bit HKEY_CURRENT_USER\SYSTEM\ CurrentControlset \ Services \ Iniseverancestry_chservice HKEY_CURRENT_USER \ System \ ControlSet6432 \ Services \ System \ Control_chservice HKEY_CURRENT_USER \ System \ ControlseService HKEY_LOCAL_MACHINE \ Software \ Microsoft \ Internet Explorer \ Toolbar \ WebBrowser, Значение: 64FFA32CAC-001AD002-6F4-BD5-4CD42D5A HKEY_CURRENT_USER \ Software \Wow18Node\DiscoverAncestry_ch
Узнать больше
Привет и добро пожаловать всем, сегодня мы поговорим о страшных кейлоггерах, почему они опасны и как узнать, есть ли они в вашей системе. Кейлоггер — это вредоносное приложение, размещенное в вашей системе и скрытое с единственной целью: получить информацию о том, что вы печатаете, и таким образом дать лицу, заразившему вас, информацию о вашей кредитной карте или другие конфиденциальные данные. Они могут быть введены в ваши системы различными путями и часто не могут быть легко обнаружены. В современных антивирусных приложениях есть способы их обнаружения и удаления, но цель этого руководства — научить вас обнаруживать их все самостоятельно, поскольку новые кейлоггеры выпускаются ежедневно, и иногда полагаться только на антивирус недостаточно. В отличие от вирусов и троянов, кейлоггеры не требуют больших системных ресурсов, и вы не почувствуете замедления работы вашего компьютера, если он у вас есть, что затрудняет их повседневную работу. Некоторые из них могут даже отслеживать вас на веб-сайте и даже физически не присутствовать на вашем компьютере. Как правило, мы можем разделить кейлоггеры на 4 категории:
- Кейлоггер на основе веб-браузера. На некоторых веб-сайтах есть сценарии CSS, веб-формы ввода или так называемый человек в среднем кейлоггере. К счастью для нас, даже защитники Windows с последним обновлением могут обнаружить этот тип кейлоггера и успешно с ним справиться, а поскольку самого кейлоггера нет в нашей системе, мы в безопасности.
- Обычный шпионский кейлоггер. Этот кейлоггер присутствует в вашей системе, обычно он заразил его через вложение электронной почты, загрузку в социальных сетях, загрузку через торрент, некоторые вредоносные так называемые приложения для исправления ошибок и т. Д. Большинство антивирусных приложений и защитников Windows также могут обнаруживать эти типы и успешно их удалять. .
- Кейлоггер на уровне ядра. Этот кейлоггер является более опасным типом, они, как правило, работают под Windows в качестве руткита и могут оставаться незамеченными антивирусами и защитниками Windows.
- Кейлоггер на основе гипервизора. Это самый опасный кейлоггер, они используют методы виртуализации, чтобы скрыть и маскироваться под реплику операционной системы, и они сканируют все нажатия клавиш пользователем. Это очень редкие кейлоггеры, но они существуют.
Если вы подозреваете, что у вас есть кейлоггер, или просто хотите проверить свою систему в целях предосторожности, следуйте этим советам и руководствам, и, к счастью, вы быстро решите свою проблему и ваши данные будут в безопасности.
-
Используйте диспетчер задач, чтобы найти подозрительные записи.
Диспетчер задач — это отличное приложение, реализованное в Windows, которое постоянно отслеживает и показывает все службы, приложения и процессы, запущенные в настоящее время в вашей системе, и, таким образом, является отличным инструментом для мониторинга вашей системы, если вы знаете, как его использовать. Сначала откройте диспетчер задач, нажав CTRL + SHIFT + ESC
Затем внимательно изучите его, попытайтесь найти подозрительные имена, возможно, дубликаты запущенного приложения, что-то вроде приложения для входа в Windows, кейлога или чего-то подобного, что кажется необычным. Если вам удастся найти подозрительно работающее приложение, щелкните его правой кнопкой мыши и закройте. Кроме того, пока вы находитесь в диспетчере задач, перейдите на вкладку «Автозагрузка» и проверьте, есть ли какие-то необычные приложения, запускающиеся с вашей Windows, если вы найдете что-нибудь, немедленно отключите это. Это самый простой и быстрый способ сразу получить некоторую информацию, если вы подозреваете, что в вашей системе есть какой-то более простой кейлоггер. -
Используйте командную строку для мониторинга своей сети.
Чтобы проверить соединения с вашим компьютером и найти потенциально подозрительные, запустите командную строку в режиме администратора, нажмите ⊞ Победа + Xи выберите командную строку (администратор). введите нетстат -б и нажмите ENTER. Теперь все веб-сайты и приложения, подключенные к вашему компьютеру, видны. игнорировать svchost, edge browser, windows store и т. д. и проверять IP-адреса остальных через Интернет.
-
Используйте шифрование нажатия клавиш.
Установите программное обеспечение для шифрования, и даже если у вас есть кейлоггер, приложение будет шифровать каждый удар, и все, что получит злоумышленник, будет тарабарщиной.
Не забывайте всегда загружать файлы из надежных источников, не открывать неизвестные электронные письма и не раскрывать свою информацию публично. Примите общие меры защиты, чтобы обезопасить себя в цифровом мире.
Узнать больше
Flash.ocx Ошибка — Что это?
Чтобы понять эту ошибку, во-первых, важно понять, что такое Flash.ocx на самом деле. Flash.ocx — это в основном плагин для флэш-памяти или файл ActiveX, который отвечает за работу Adobe Flash Player в системе. Ошибка Flash.ocx возникает из-за проблем в Adobe Flash Player.
Решения
 Причины ошибок
Причины ошибок
Ошибка Flash.ocx может возникнуть по многим причинам. К ним относятся:
- Повреждение Flash плеера
- Поврежденные и сломанные компоненты Active X
Этот код ошибки не является фатальным, но, тем не менее, все же желательно исправить его сразу, чтобы избежать неудобств при использовании Flash player. Неспособность гладко запускать Flash Player будет мешать вам смотреть видео на компьютере и играть в захватывающие веб-игры.
Дополнительная информация и ручной ремонт
Чтобы устранить эту ошибку в вашей системе, вам не нужно нанимать профессионала и тратить сотни долларов. Этот код ошибки довольно легко исправить. Вам не нужно быть технически грамотным, чтобы решить этот код ошибки. Просто следуйте приведенным ниже методам, чтобы исправить код ошибки Flash.ocx за несколько минут.
Способ 1: переустановите Flash Player
Если ошибка возникает из-за повреждения Flash Player, то желательно переустановить плеер на ПК. Однако прежде чем сделать это, сначала удалите предыдущие версии Adobe Flash Player в вашей системе. Если предыдущая поврежденная версия не будет удалена должным образом, вы не сможете снова правильно установить ее на свой компьютер. Перейдите в «Установка и удаление программ», найдите Flash Player и удалите его. Убедитесь, что файлы также удалены из реестра. После того, как вы успешно удалили поврежденную версию, перейдите к официальный сайт Adobe Flash Player и скачайте утилиту с сайта. Установите его и запустите в своей системе. Если это работает, то это означает, что ошибка устранена. Однако, если ошибка все еще сохраняется, попробуйте способ 2.
Метод 2: загрузите Restoro для исправления компонентов Active X
Другая причина кода ошибки Flash.ocx может быть сломана или повреждена компонентами Active X. Если это проблема, то лучший способ решить ее — загрузить Restoro. Это многофункциональное и расширенное средство восстановления ПК, развернутое с несколькими высокопроизводительными сканерами, включая сканер Active X и Class. Сканер Active X и Class выполняет сканирование всего ПК на наличие поврежденных и неработающих записей Active X, а также отсутствующих путей к программному обеспечению и недопустимых комбинаций. После завершения процесса сканирования он исправляет и восстанавливает компоненты до нормального состояния. Тем самым устраняя ошибку Flash.ocx сразу и обеспечивая плавный просмотр видео в Интернете. Restoro — эффективная и безопасная программа. Он имеет удобный интерфейс и простую навигацию. Он может использоваться пользователями любого уровня. Помимо сканера Active X, он включает в себя еще 5 дополнительных утилит, таких как сканер реестра и антивирус, и это лишь некоторые из них. Он совместим со всеми версиями Windows
Открыть чтобы загрузить Restoro на свой компьютер и исправить код ошибки Flash.ocx прямо сейчас!
Узнать больше
Если вы получаете сообщение об ошибке, в котором говорится: «Центр обновления Windows в настоящее время не может проверять наличие обновлений, поскольку обновления на этом компьютере контролируются» при попытке изменить настройки Центра обновления Windows или выполнить обновление вручную, читайте дальше, так как этот пост поможет вам исправить это. В основном вы можете столкнуться с этой ошибкой в управляемых системах, где администратор контролирует разрешения в операционной системе. Причина, по которой вы не можете изменить настройки Центра обновления Windows или вручную обновить свою систему, заключается в том, что групповая политика не позволяет вам сделать это, и что единственный пользователь, который может делать эти вещи, — не кто иной, как администратор системы. Устранение неполадок такого рода аналогично устранению неполадок, связанных с сообщением об ошибке, в котором говорится: «Некоторыми параметрами управляет ваша организация». В таких случаях вам необходимо проверить как параметры групповой политики Центра обновления Windows, так и параметры реестра. Если вы обычный пользователь, вам необходимо обратиться к системному администратору по этому вопросу, а если вы являетесь администратором, вы можете внести изменения в системные настройки с помощью редактора реестра и редактора групповой политики. Подробные инструкции см. в инструкциях, приведенных ниже.
Вариант 1 — через редактор реестра
Если вы используете домашнюю версию Windows 10 и хотите изменить политику для пользователей без прав администратора на локальном компьютере, вы можете использовать для этого редактор реестра. Вот как вы можете это сделать:
- Нажмите клавиши Win + R, чтобы открыть диалоговое окно «Выполнить».
- Затем введите «Regedit» в поле и нажмите Enter, чтобы открыть редактор реестра.
- После этого перейдите к следующему разделу реестра:
HKEY_LOCAL_MACHINESOFTWAREPoliciesMicrosoftWindows
- Оттуда найдите ключ с именем «WindowsUpdate» в папке Windows, и если он не существует, вы можете просто щелкнуть правой кнопкой мыши папку Windows и выбрать «Создать»> «Ключ».
- Теперь назовите новый ключ «WindowsUpdate» и создайте новый подраздел под вновь созданным ключом и введите «AU» в качестве его имени.
- Не снимая выделения с AU, щелкните правой кнопкой мыши в любом месте правой панели и выберите «Создать»> «Значение DWORD (32 бита)».
- Затем назовите значение «AUOptions», щелкните правой кнопкой мыши AUOptions и выберите «Изменить».
- Затем измените значение параметра «Значение» на «5» и нажмите «ОК», чтобы сохранить изменения, внесенные в настройки. Обратите внимание, что значение 5 относится к политике, позволяющей локальному администратору выбирать параметр.
- После завершения перезагрузите компьютер и проверьте, могут ли пользователи без прав администратора изменять настройки Windows Update или обновлять Windows.
Вариант 2 — через редактор групповой политики
- Нажмите клавиши Win + R, чтобы открыть диалоговое окно «Выполнить», а затем введите «gpedit.msc» и нажмите Enter, чтобы открыть редактор групповой политики.
- Затем перейдите в эту папку: Конфигурация компьютера> Административные шаблоны> Компоненты Windows> Центр обновления Windows.
- Теперь найдите политику «Настроить автоматические обновления» на правой панели и дважды щелкните по ней, чтобы открыть ее Свойства.
- После этого переведите переключатель в положение «Включено» и в раскрывающемся меню «Настроить автоматическое обновление» выберите вариант 5: Разрешить локальному администратору выбирать настройку.
- Затем нажмите Apply и OK, чтобы сохранить изменения, внесенные в настройки.
- Перезагрузите компьютер и проверьте, устранена ли проблема.
Узнать больше
Авторское право © 2023, ErrorTools, Все права защищены
Товарный знак: логотипы Microsoft Windows являются зарегистрированными товарными знаками Microsoft. Отказ от ответственности: ErrorTools.com не имеет отношения к Microsoft и не претендует на прямую связь.
Информация на этой странице предоставлена исключительно в информационных целях.
При взаимодействии с Windows XP может появляться ошибка 0x0000007b, блокирующая доступ к инсталлятору или рабочему столу операционной системы. Для исправления потребуется разобраться в причине появления неполадки и, отталкиваясь от этого, разработать план по устранению проблемы. В конечном итоге ошибка решается путем взаимодействия с системой, что повышает шансы на самостоятельное устранение, без помощи специалиста.
Содержание
- Причины появления
- Способы исправления ошибки при установке Windows XP
- Настройка режима IDE в BIOS
- Подгрузка драйверов в процессе установки
- Добавление драйверов в установочный дистрибутив
- Устранение неисправности при загрузке Windows XP
- Запуск в безопасном режиме
- Настройка режима AHCI в редакторе реестра
- Сброс настроек BIOS
- Проверка работы жесткого диска
- Переустановка драйвера дискового устройства
- Восстановление загрузочного сектора
Причины появления
Чаще ошибка Windows XP 0x0000007b появляется при выполнении установки операционной системы (ОС). Служит этому:
- неверно заданный режим подключения к SATA;
- отсутствие важных драйверов в файлах инсталлятора;
- повреждение данных при создании загрузочного носителя.
Следствием указанных причин является появление ошибки и при выполнении запуска компьютера с установленной ОС. Но нередки случаи, когда неполадка проявляется из-за другого, например:
- механическое повреждение жесткого диска;
- наличие битых секторов;
- некорректная работа системного реестра;
- изменение параметров BIOS;
- повреждение загрузочного сектора;
- отсутствие драйверов для выполнения запуска.
На заметку! В случае с установленной Windows XP путей решения неисправности больше, что повышает шансы на успешное устранение.
Синий экран с ошибкой STOP 0x0000007b в Windows XP при загрузке устраняется путем внесения изменений в параметры BIOS или добавлением необходимых компонентов в установочный образ. Причем во втором случае операцию можно выполнить непосредственно в момент инсталляции или заранее, воспользовавшись специальным программным обеспечением.
Настройка режима IDE в BIOS
В момент релиза Windows XP для определения подключенных дисков использовался стандарт IDE, который считается устаревшим. Современные компьютеры по умолчанию используют настройку ACHI. Из-за этого инсталлятор не может считать файлы с устройства, следствием чего является появление ошибки.
Для устранения неисправности потребуется вручную изменить параметры в BIOS, для этого нужно:
- В момент запуска компьютера нажать клавишу Del, F2, Esc → F10, в зависимости от производителя материнской платы или модели ноутбука.
- Попав в утилиту ввода и вывода, перейти в раздел Advanced.
- Изменить значение параметра SATA Configuration на Compatible.
Важно! В зависимости от версии BIOS наименование разделов и параметров может отличаться. Так, Advanced будет называться Integrated Peripherals или Main, а SATA Configuration — OnChip SATA Type, SATA RAID/AHCI MODE или SATA Mode.
После изменения параметра необходимо сохранить изменения. Для этого потребуется нажать клавишу F10 и подтвердить действие в диалоговом окне. Выполнив инструкцию, можно перезапустить компьютер и приступить к запуску инсталлятора ОС.
Подгрузка драйверов в процессе установки
Установщик Windows XP перед выполнением операции предлагает подгрузить необходимые драйвера для успешного выполнения задачи. Для этого потребуется floppy-привод и соответствующая утилита, записанная на дискету. Windows XP не может работать с современными USB-накопителями и CD/DVD-дисками.
Если необходимые компоненты присутствуют в комплектации компьютера, для устранения неисправности потребуется:
- Вставить дискету в привод.
- Запустить компьютер с установочного накопителя.
- В начале установки нажать клавишу F6.
- Дождаться завершения процесса считывания и распаковки необходимых компонентов.
После завершения установщик автоматически продолжит работу и будет предложено перейти к следующему этапу.
Добавление драйверов в установочный дистрибутив
При необходимости можно интегрировать недостающие драйвера непосредственно в установочный образ ОС. Для этого понадобятся три составляющие:
- Утилита nLite.
- Драйвер SATA с поддержкой AHCI.
- Образ Windows XP.
Утилита распространяется по бесплатной лицензии — можно скачать с официального сайта. Драйверы требуется искать на веб-ресурсе производителя материнской платы, образ ОС брать из открытых источников.
Для интеграции потребуется:
- Выполнить распаковку драйвера и образа ОС.
- Запустить nLite и указать путь к директории с файлами Windows XP.
- В блоке «Интегрировать» выбрать параметр «Драйвера», а в «Создать» — «Загрузочный образ ISO».
- В выпадающем списке «Режим» указать Create Image.
- Нажать Обзор, в окне файлового менеджера выбрать папку для создания образа видоизмененной системы.
- Дождаться завершения создания файла ISO.
В дальнейшем образ необходимо записать на флешку, посредством которой выполнить инсталляцию Windows XP.
Устранение неисправности при загрузке Windows XP
Способов исправления неисправности, которая появляется во время запуска ОС, больше, что повышает шансы на успешное выполнение задачи.
Запуск в безопасном режиме
Безопасный режим запуска предполагает загрузку Windows XP без использования пользовательских предустановок. Если ошибка возникла по причине инсталляции вредоносного программного обеспечения или выхода из строя драйвера, для исправления рекомендуется:
- Во время запуска компьютера нажать клавишу F8.
- В появившемся меню выбрать «Безопасный режим».
После входа на рабочий стол необходимо выполнить деинсталляцию недавно установленных приложений и почистить папку автозагрузки.
Настройка режима AHCI в редакторе реестра
Изменить режим подключения SATA можно через системный реестр. Это позволит устранить неисправность:
- Нажать Win + R, вписать regedit, затем Enter.
- Используя древовидную структуру с левой стороны, пройти по пути HKEY_LOCAL_MACHINE/SYSTEM/CurrentControlSet/services/msahci.
- Двойным кликом запустить свойства параметра Start, вписать в поле «Значение» цифру 0, нажать ОК.
- Проследовать в другую папку по адресу HKEY_LOCAL_MACHINE/SYSTEM/CurrentControlSet/services/iaStorV.
- Аналогичным образом изменить значение одноименного параметра.
После выполнения действий следует перезагрузить компьютер, войти в BIOS и поменять режим подключения SATA, описанным ранее способом.
Сброс настроек BIOS
На появление неисправности может влиять некорректная настройка параметров утилиты ввода и вывода. Требуется замена конфигурации на стандартную.
Обратите внимание! Каждая версия BIOS имеет собственный уникальный интерфейс, из-за чего инструкция может отличаться.
Пошаговое руководство:
- Запустить BIOS.
- Перейти на вкладку Exit.
- Выбрать параметр Reset to Default, Factory Default, Setup Defaults или Load Optimized Defaults (в зависимости от версии утилиты).
Важно! После перезапуска компьютера ситуация должна нормализоваться, в противном случае рекомендуется внести коррективы в параметр режима подключения SATA.
Проверка работы жесткого диска
На появление ошибки может влиять работа жесткого диска. Для исключения этой причины требуется выполнить проверку компонента компьютера:
- Используя загрузочную флешку с инсталлятором Windows XP, запустить компьютер.
- На первом этапе установки нажать клавишу R.
- В появившейся консоли прописать команду chkdsk /r.
- Дождаться завершения операции.
Утилита предоставит подробный отчет о работе жесткого диска и в случае выявления неисправности предложит решения.
Переустановка драйвера дискового устройства
Драйвер жесткого диска может работать некорректно. Для устранения неисправности следует выполнить переустановку компонента через «Диспетчер устройств», для запуска которого необходимо:
- Открыть меню «Пуск» → «Мой компьютер».
- На боковой панели перейти по ссылке «Просмотр сведений о системе».
- В новом окне раскрыть вкладку «Оборудование», нажать Диспетчер устройств.
После запуска системной утилиты необходимо выполнить переустановку драйвера:
- Развернуть каталог «Дисковые устройства», нажать правой кнопкой мыши по названию оборудования, перейти в «Свойства».
- На вкладке «Драйвер» нажать кнопку Удалить, подтвердить действие.
- Перезагрузить компьютер.
При последующем запуске система автоматически определит спецификацию компонента и выполнит инсталляцию подходящего драйвера.
Обратите внимание! В некоторых случаях помогает обновление компонента, для этого во вкладке «Драйвер» необходимо нажать по одноименной кнопке.
Восстановление загрузочного сектора
Загрузочный сектор жесткого диска может повредиться из-за действий пользователя или вредоносного программного обеспечения. Для исправления необходим загрузочный накопитель с Windows XP. Требуется:
- Запустить компьютер с флешки.
- На первом этапе установки нажать R.
- В появившейся консоли поочередно выполнить две команды: bootrec /fixmbr и bootrec /fixboot.
- Перезапустить компьютер.
Код ошибки 0x0000007b становится причиной системных неполадок, соответственно, исправить проблему удастся вручную. Для выполнения некоторых инструкций следует подготовить загрузочный накопитель, с помощью которого нужно будет запускать консоль для проведения восстановительных операций.
( 2 оценки, среднее 5 из 5 )

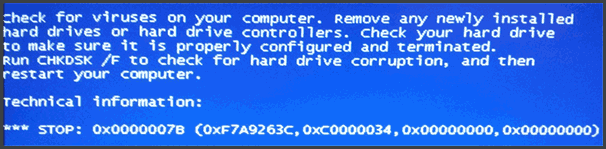
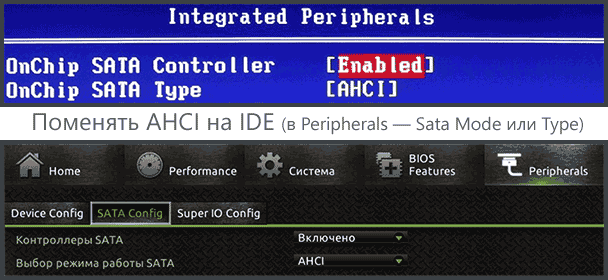
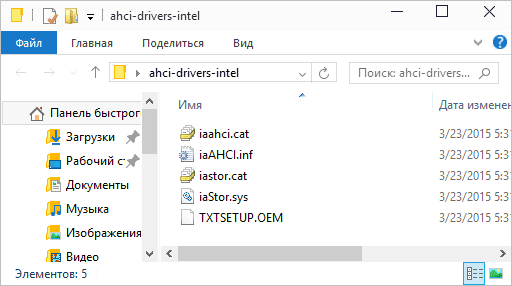
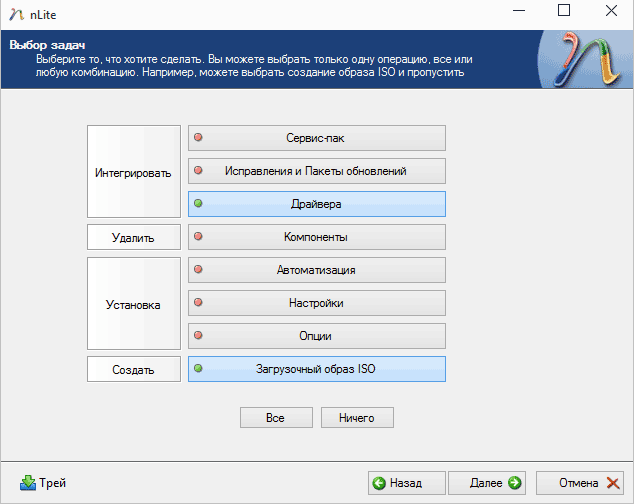
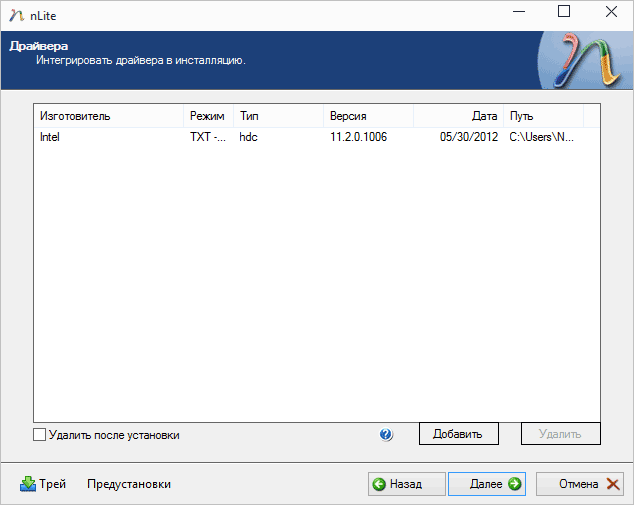
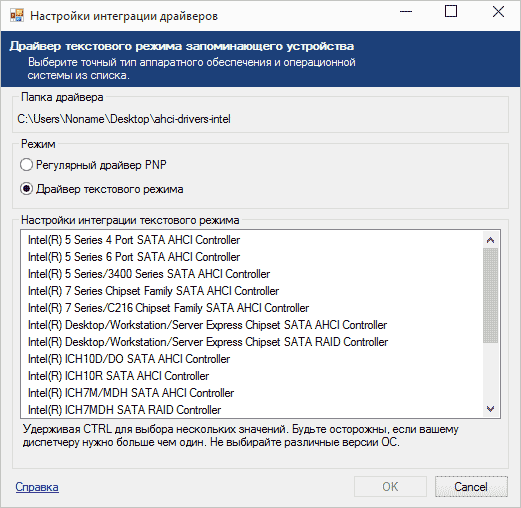




 Причины ошибок
Причины ошибок
 Что такое TPM?
Что такое TPM?




















