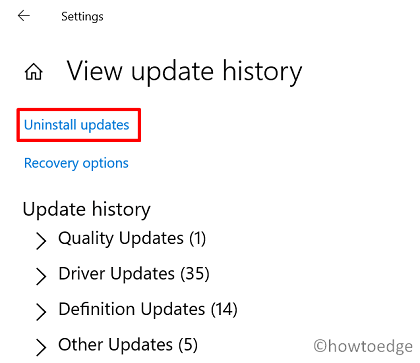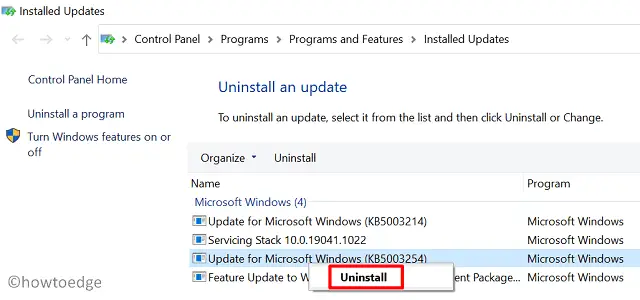In this post, we will help you fix the Windows Update error code 0xd0000034. This error mainly occurs when users try to install a Feature update to Windows 10. Most of the time, the updates are downloaded and installed successfully. However, many users face the issue that Windows Update fails to install or will not download and they receive an update error code. One of such errors is update error 0xd0000034. If you face this problem, you can try some solutions covered in this post that might help you. The error message for Windows Update goes like this:
There were problems installing some updates, but we’ll try again later.
Feature update to Windows 10, Error- 0xd0000034
Before you move ahead to the solutions listed in this post, we suggest you switch to a local account if you are connected to a domain. Check if it works. If you still receive the Windows Update error 0xd0000034, try the solutions covered in this post below.
What causes Windows Update failure?
There are multiple causes of a Windows Update failure. Some of the common causes are:
- Lack of disk space: Windows Update will not install until you have enough disk space. Try to delete the files from your computer that you do not want. If all the files are important for you, you can upload them to some cloud storage services like Google Drive, OneDrive, etc., and then remove those files from your computer. This will free some space on your computer
- Corrupted Windows Update Components or update files: The corrupted Windows Update files also cause Windows Update to fail. There are many causes of Windows Update files corruption, like a sudden power failure during the update process.
- Hardware conflicts: Sometimes, the peripherals that you have connected to your Windows 10 computer interrupt the update process. To fix this issue, disconnect all the connected peripherals and then try to update your system.
The following solutions may help you fix the Windows Update error:
- Disable your antivirus software temporarily
- Disconnect the Internet when the update reaches 100%
- Reset Windows Update Components
- Download updates manually
- Troubleshoot in Clean Boot.
Let’s see these solutions in detail.
1] Disable your antivirus software temporarily
Sometimes, antivirus software blocks Windows Updates due to which the user receives the Windows Update error. You can try to disable your antivirus software temporarily and check if Windows throws the update error.
If you are using Microsoft Defender Antivirus, follow the steps below to disable it:
- Use Win+I hotkey to open the Settings app
- Click on Update & Security category
- Click on the Windows Security page available on the left side
- Select Virus & threat protection option visible on the right section. It will open a new window
- In that window, click on the Manage settings option under the Virus & threat protection settings section
- Turn off the Real-time protection button.
You can also try to disable the Microsoft Defender Firewall.
Now, check if the Windows Update is working. If yes, do not forget to enable the Microsoft Defender Antivirus real-time protection and Microsoft Defender Firewall after the update gets completed.
2] Disconnect the Internet when the update reaches 100%
When you update Windows 10, first, it downloads the update patches from Microsoft and then applies them to your system. If you receive the error at the time the update is being applied to your system, disconnect the Internet when the update reaches 100% and the installation starts. This might work.
3] Reset Windows Update Components
If the above two methods did not fix the issue, then you should manually reset Windows Update Components. For that, you need to stop Windows Update services (Background Intelligent Transfer Service, Cryptographic Services, etc.), rename the SoftwareDistribution folder, reset the catroot2 folder, and more. That should fix this Windows Update error problem.
4] Download updates manually
If you are still encountering this Windows Update error 0xd0000034, try to download the updates manually.
5] Troubleshoot in Clean Boot
If nothing solves your problem, then troubleshooting in Clean Boot might fix this problem. If there is a program that is preventing Windows 10 from updating, Clean Boot will help you identify it. If you find such software on your system, uninstall it, and update Windows 10.
Hope something will work for you.
How do I fix Windows Update errors?
Sometimes, while downloading the updates on your Windows 10 system, you may encounter update errors. There are several causes of Windows Update errors like the corruption of Windows Update Components, sudden power failure while applying the updates, etc. When you encounter a Windows Update error, the first thing that you should do is run the Windows Update troubleshooter to fix the issue.
If the troubleshooter does not fix the issue, you can try other Windows Update error troubleshooting methods.
How do I check Windows Update status?
You can check the Windows Update status in the Settings app. For this:
- Launch the Settings app using Win+I hotkey
- Access Update & Security category.
It will open with the Windows Update page where you can see Windows Update status. If you do not have any pending updates, you will see a message, You’re up to date.
Обычный способ получить обновление Windows 10 KB4517389 — использовать Центр обновления Windows. (Настройки -> Обновление и безопасность и нажмите Проверить наличие обновлений). Но многие пользователи жалуются, что не удается установить обновление с ошибкой «Накопительное обновление 2019-10. для Windows 10 версии 1903 для систем на базе x64 (KB4517389) не удалось установить с ошибкой 0xd0000034 «
Это руководство по устранению неполадок устраняет следующие проблемы при попытке установить накопительное обновление для Windows 10 версии 1903 KB4517389:
- Накопительное обновление для Windows 10 версии 1903 (KB4517389) не удалось установить — 0xd0000034
- Обновление Windows 10 1903 KB4517389 зависает в процессе установки.
- Обновление Windows 10 версии 1903 KB4517389 вылетает с синим экраном смерти.
- Обновление Windows 10 v1903 KB4517389 зависает в середине установки, и вам необходимо выполнить полную перезагрузку компьютера.
- Windows 10 v1903 KB4517389 не устанавливается и возвращается к предыдущей версии.
- Windows 10 v1903 KB4517389 Ошибка обновления: Windows не удалось настроить один или несколько компонентов системы. Чтобы установить Windows, перезагрузите компьютер, а затем перезапустите установку.
Как исправить: Проблемы с установкой обновления KB4517389 для Windows 10 v1903.
Важный: Прежде чем переходить к описанным ниже методам, выполните следующие действия, а затем попробуйте установить обновление Windows 10 v1903 KB4517389:
1.Удалить бесполезные файлы с Очистка диска.
2.Скачать и установить последний Стек обслуживания обновление для Windows 10 версии 1903.
3.Скачать и установить обновление KB4517389 из каталога Microsoft: Накопительное обновление для Windows 10 версии 1903 (KB4517389)
4.Удалите все USB-устройства, которые не нужны для установки обновления. (например, USB-накопители, USB-принтер, беспроводная USB-мышь или приемник клавиатуры, USB-карта беспроводной сети и т. д.).
5. Временно запрещать или — лучше — временно удалить любые, не принадлежащие Microsoft антивирус или программа безопасности из вашей системы.
6.Отключить шифрование диска: Если вы включили шифрование устройства в своей системе (BitLocker, VeraCrypt), затем расшифруйте диск C: перед установкой обновления.
7. Установить в последние версии драйверов устройств.
8.Запрещать в Безопасная загрузка в настройках BIOS.
9. Попытайтесь исправить проблемы обновлений Windows с помощью Средство устранения неполадок Центра обновления Windows. Для этого действуйте следующим образом:
- Перейти к Начинать > Настройки > Обновление и безопасностьу> Устранение неполадок > Центр обновления Windows.
Способ 1. Заставьте Windows 10 загрузить KB4517389 с нуля.
Шаг 1. Удалите папку Центра обновления Windows.
Наиболее частой причиной проблем с обновлением Windows является неполная загрузка обновления. В этом случае вам необходимо удалить папку Windows Update Store (C: \ Windows \Программное обеспечение), чтобы заставить Windows повторно загрузить обновление.
Чтобы удалить папку хранилища Центра обновления Windows:
1. Одновременно нажмите кнопку Выиграть
2. Введите следующую команду и нажмите В ПОРЯДКЕ.
- services.msc
3. В списке служб на правой панели найдите Центр обновления Windows услуга.
4. Щелкните правой кнопкой мыши службу «Центр обновления Windows» и выберите Останавливаться. *
5.Закрывать Окно «Услуги».
* Примечание: Если не удается остановить службу Центра обновления Windows, выполните следующие действия:
а. Дважды щелкните по нему, чтобы открыть его Характеристики.
б. Установить Тип запуска к Неполноценный и нажмите В ПОРЯДКЕ.
c. Начать сначала твой компьютер.
d. После перезапуска продолжайте ниже.
6. Откройте проводник Windows и перейдите к C: \ Windows папка.
7. Найдите, а затем Удалить в Программное обеспечение папка. *
* Примечания:
1. Если не удается удалить папку с ошибкой «Используемая папка — попробуйте еще раз», перезапустите Windows в «безопасном режиме» и повторите процедуру.
2. Если вы отключили службу Центра обновления Windows (Тип запуска = Отключено), перейдите к службам и установите Тип запуска на Автоматическая.
8.Начать сначала твой компьютер.
9. Следуйте инструкциям из этого Почта к очистить бесполезные файлы.
10. Перейти к следующему шагу.
Шаг 2. Загрузите еще раз и попробуйте установить обновление.
1. После перезагрузки перейдите в Начинать 
2. Нажмите Проверить обновления.
3. Наконец, позвольте Windows снова загрузить и установить обновление.
Способ 2. Установите обновление Windows 10 KB4517389 с помощью Помощника по обновлению.
Второй способ решения проблем при загрузке или установке накопительного обновления для Windows 10. Версия 1903 (KB4517389) предназначена для загрузки и установки обновления с помощью «Помощника по обновлению Windows»: тот:
1. Следуйте инструкциям на шаге 1 из метода 1 выше, чтобы удалить папку «SoftwareDistribution» и бесполезный файл.
2. Перейдите к Сайт загрузки Windows 10 и щелкните Обновить сейчас кнопка.
3. Когда спросят, нажмите, чтобы Бегать файл «Windows10Upgrade9252.exe», чтобы немедленно начать установку, или нажмите кнопку «Сохранить», чтобы запустить программу установки позже.
4. Наконец нажмите кнопку Обновить сейчас и следуйте инструкциям на экране, чтобы обновить систему до последней версии Windows 10 версии 1903.
Способ 3. Исправьте ошибки повреждения Windows с помощью инструментов DISM и SFC.
Если после выполнения приведенных выше инструкций / методов вы не можете установить обновление KB4517389, перейдите к восстановлению системных файлов, выполнив следующую процедуру:
1. Откройте командную строку от имени администратора. Для этого:
1. В поле поиска введите: cmd или командная строка
2. Щелкните правой кнопкой мыши командная строка (результат) и выберите Запустить от имени администратора.
2. В окне командной строки введите следующую команду и нажмите Входить:
- Dism.exe / Online / Cleanup-Image / Restorehealth
3. Подождите, пока DISM не отремонтирует магазин компонентов. Когда операция будет завершена (вы должны быть проинформированы о том, что повреждение хранилища компонентов было устранено), подайте эту команду и нажмите Входить:
- SFC / SCANNOW
4. Когда сканирование SFC завершено, начать сначала твой компьютер.
5. Попробуйте обновить вашу систему еще раз.
Способ 4. Установите обновление Windows 10 KB4517389 с обновлением на месте.
Другой метод, который обычно работает, для решения проблем с обновлением Windows 10 — это выполнить восстановление-обновление до Windows 10, установив обновление из Windows. ISO файл. Для этого:
1. Загрузите Windows 10 в виде ISO-файла с помощью Инструмент для создания медиа.
2. Смонтируйте загруженный файл Windows.iso и запустите приложение setup.exe.
3. Следуйте инструкциям на экране, чтобы установить Windows 10. *
* Примечания:
1. На экране «Готово к установке» убедитесь, что Храните личные файлы и приложения вариант выбранный перед нажатием Установить.
2. Подробные инструкции по обновлению Windows 10 можно найти в этой статье: Как восстановить Windows 10.
Метод 5. Устраните проблемы обновления Windows 10 KB4517389 с помощью SetupDiag.
Последний способ исправить проблемы при обновлении Windows 10 — это диагностировать причину проблемы с помощью инструмента SetupDiag. Для этого следуйте инструкциям в этой статье: Как использовать SetupDiag для диагностики проблем с обновлением Windows 10.
* Дополнительная помощь: Если вы не можете решить проблему с помощью описанных выше методов, у вас есть следующие варианты:
1. Устраните проблему, следуя инструкциям и исправлениям в этом руководстве: Как исправить проблемы с обновлением Windows 10.
2. Резервное копирование файлов на внешний носитель (например, ваш USB-накопитель) и выполнить чистую установку Windows 10 с установочного USB-носителя.
Вот и все! Какой метод сработал для вас?
Сообщите мне, помогло ли вам это руководство, оставив свой комментарий о своем опыте. Пожалуйста, поставьте лайк и поделитесь этим руководством, чтобы помочь другим.
Did Windows 10 fail to update on account of some error code 0xd0000034 on your device? If yes, then you must be looking for ways to get rid of this problem. Normally, such errors occur when you install a buggy cumulative update or the update components have become corrupted on your device.
Whatever the reasons are, you may overcome this error code by applying the three fixes discussed in this article. Let’s explore the solutions in more detail –
What causes Windows Update failure?
Windows Update is a robust process and often solves problems automatically. However, there are instances where this will fail and start displaying some error codes. Let’s have a look at the common causes behind an update issue –
- Corrupted Update components: In most cases, Windows update fails because of this reason. These days, users are more concerned about their privacy and security. Whenever a new update becomes available, they simply go for it. Windows keep a track of all updates in the form of caches. You may find this when you open the folders like – SoftwareDistribution or Catroot2. This is basically the accumulated cache that prevents Windows Update from occurring normally.
- Recent installations of buggy applications: If you had installed a program on your computer recently, make sure to uninstall the same.
- Hardware conflicts: In case you are on a very old processor, hardware issues tend to occur and thus hinder the normal update process. Try unplugging all the secondary devices, and see if it helps.
Update Error Code 0xd0000034 Solutions
If you are getting an error code 0xd0000034 while installing pending updates, try out the below three fixes on your computer –
1] Uninstall the lately installed Cumulative Update
This error mostly occurs after you install a buggy cumulative update (security or optional) on your device. A simple uninstallation of the problematic patch update should resolve this issue. Here’s how to uninstall all recent updates in Windows 10 –
- Open Windows Settings first by pressing Win + I.
- When it does, select Update & Security thereafter Windows Update.
- Switch to the right pane, and click View update history.
- On the next screen, you will find a link – “Uninstall updates”, click over it.
- The system will instantly redirect you to the Control Panel.
- Right-click on the buggy update (that you think of as the possible culprit), and hit Uninstall.
- When a confirmation message appears asking to cross-check your move, hit Yes.
- Wait for a few minutes, while Windows 10 restarts and removes the selected patch update.
Since you had already experienced an issue after installing the latest cumulative update, we advise you not to reinstall it back. Instead, wait for the next build update to come for all users.
2] Reset Windows Update Components
At times, a simple resetting of Windows Update components resolves an issue that otherwise seems impossible. This is because these components get corrupted over a period of time and thus invoke a chain of update-related issues on the computer. Here’s how this process goes –
- Open Command Prompt as an administrator.
- When it does, run the below codes one after another. Just make sure to press the Enter key after each command line –
net stop wuauserv net stop cryptSvc net stop bits net stop msiserver Ren C:\Windows\SoftwareDistribution SoftwareDistribution.old Ren C:\Windows\System32\catroot2 Catroot2.old net start wuauserv net start cryptSvc net start bits net start msiserver
- Running the above codes will stop and start all services that are required for an update process to complete without getting into any issues.
- The two big commands in the middle are for renaming the cache folders that get filled as time passes by.
3] Manually download and install the pending updates
If the error code 0xd0000034 is still occurring, we suggest manually updating Windows 10. To do so, you are required to download a standalone package from Microsoft Update Catalog. Once you have the setup file of the latest cumulative update, read this article on how to install it on Windows 10 PC.
4] Boot your Windows into Safe Mode and update your device
Though the manual method works fine, the presence of some faulty applications may hinder the update process. In order to avoid restrictions offered by buggy software, you should boot your device into the Clean Boot state and see if you can now update your PC.
After you enter the Safe boot, double-click on the security or optional update whichever you want your system to upgrade to. I hope you are now able to update your operating system without getting into any problems including 0xd0000034.
What is a File system error on Windows 10?
A File system Error occurs on Windows PC when there are some bad sectors on your hard disk. Moreover, this may also occur on account of incorrect file execution policies. A few examples include Error -805305975, or -2147219195. In case you encounter similar errors when opening a file or folder, consider running SFC/DISM scans, or running CHKDSK.
Windows 10 не обновляется из-за кода ошибки 0xd0000034 на вашем компьютере? Если да, то вы, должно быть, ищете способы избавиться от этой проблемы. Обычно такие ошибки возникают, когда вы устанавливаете накопительное обновление с ошибками или на вашем устройстве повреждаются компоненты обновления.
Какой бы ни была сцена в вашем случае, вы всегда можете преодолеть этот код ошибки, применив три исправления, обсуждаемые в этой статье. Рассмотрим решения более подробно:
Что вызывает сбой Центра обновления Windows?
Центр обновления Windows — это надежный процесс, который часто решает проблемы автоматически. Однако бывают случаи, когда это не удается и начинают отображаться некоторые коды ошибок. Давайте посмотрим на распространенные причины проблем с обновлением:
- Поврежденные компоненты обновления: В большинстве случаев Центр обновления Windows не работает по этой причине. В наши дни пользователи больше беспокоятся о своей конфиденциальности и безопасности. Каждый раз, когда доступно новое обновление, они просто ищут его. Windows отслеживает все обновления в виде кешей. Вы можете найти это, открыв такие папки, как SoftwareDistribution или Catroot2. По сути, это накопленный кеш, который препятствует нормальной работе Центра обновления Windows.
- Недавние установки ошибочных приложений: Если вы недавно установили программу на свой компьютер, обязательно удалите ее.
- Аппаратные конфликты: Если у вас очень старый процессор, обычно возникают аппаратные проблемы, которые затрудняют нормальный процесс обновления. Попробуйте отключить все дополнительные устройства и посмотрите, поможет ли это.
Если при установке ожидающих обновлений вы получаете код ошибки 0xd0000034, попробуйте на своем компьютере следующие три решения:
1] Удалите недавно установленное накопительное обновление.
Эта ошибка в основном возникает после установки накопительного обновления (безопасного или дополнительного) на ваше устройство. Простое удаление проблемного обновления должно решить эту проблему. Вот как удалить все последние обновления в Windows 10:
- Сначала откройте настройки Windows, нажав Win + I.
- Когда это произойдет, выберитеОбновление и безопасностьс этого момента в Центре обновления Windows.
- Переключитесь на правую панель и нажмите «Просмотреть историю обновлений».
- На следующем экране вы найдете ссылку: «Удалить обновления», нажмите на нее.
- Система моментально перенаправит вас в Панель управления.
- Щелкните правой кнопкой мыши обновление с ошибкой (которое, по вашему мнению, является возможным виновником) и нажмитеУдалить.
- Когда появится подтверждающее сообщение с просьбой подтвердить ваше движение, нажмитеАга.
- Подождите несколько минут, пока Windows 10 перезагрузится и удалит выбранное обновление патча.
Поскольку проблема уже возникала после установки последнего накопительного обновления, мы рекомендуем не устанавливать его снова. Вместо этого подождите, пока следующее обновление сборки появится для всех пользователей.
2] Сброс компонентов Центра обновления Windows
Иногда простой сброс компонентов Центра обновления Windows решает проблему, которая в противном случае казалась бы невозможной. Это связано с тем, что эти компоненты со временем повреждаются и, таким образом, вызывают на компьютере цепочку проблем, связанных с обновлениями. Вот как происходит этот процесс:
- Откройте командную строку от имени администратора.
- Когда вы это сделаете, запустите следующие коды один за другим. Просто не забудьте нажимать клавишу Enter после каждой командной строки —
net stop wuauserv net stop cryptSvc net stop bits net stop msiserver Ren C:WindowsSoftwareDistribution SoftwareDistribution.old Ren C:WindowsSystem32catroot2 Catroot2.old net start wuauserv net start cryptSvc net start bits net start msiserver
- Выполнение приведенных выше кодов остановит и запустит все службы, необходимые для завершения процесса обновления, без каких-либо проблем.
- Две большие команды посередине предназначены для переименования папок кэша, которые со временем заполняются.
3] Загрузите и установите ожидающие обновления вручную.
Если код ошибки 0xd0000034 по-прежнему появляется, мы предлагаем вам обновить Windows 10 вручную. Для этого вам необходимо скачать отдельный пакетКаталог обновлений Microsoft. Получив установочный файл последнего накопительного обновления, прочтите эту статью о том, как установить его на ПК с Windows 10.
4] Загрузите Windows в безопасном режиме и обновите свое устройство.
Хотя ручной метод работает хорошо, наличие некоторых неисправных приложений может затруднить процесс обновления. Чтобы обойти ограничения, налагаемые программным обеспечением с ошибками, вам следует загрузить свое устройство в состояние чистой загрузки и посмотреть, сможете ли вы теперь обновить свой компьютер.
После входа в безопасную загрузку дважды щелкните обновление безопасности или дополнительное обновление, до которого вы хотите обновить свою систему. Я надеюсь, что теперь вы можете обновить свою операционную систему, не столкнувшись с какими-либо проблемами, включая 0xd0000034.
Не удалось ли обновить Windows 10 из-за кода ошибки 0xd0000034 на вашем компьютере? Если да, то вы, должно быть, ищете способы избавиться от этой проблемы. Обычно такие ошибки возникают при установке накопительного обновления с ошибками или при повреждении компонентов обновления на вашем устройстве.
Какой бы ни была сцена в вашем случае, вы всегда можете преодолеть этот код ошибки, применив три исправления, описанные в этой статье. Давайте рассмотрим решения более подробно –
Что вызывает сбой Центра обновления Windows?
Центр обновления Windows – это надежный процесс, который часто решает проблемы автоматически. Однако бывают случаи, когда это не удается и начинают отображать некоторые коды ошибок. Давайте посмотрим на распространенные причины проблем с обновлением –
- Поврежденные компоненты обновления: в большинстве случаев обновление Windows не выполняется по этой причине. В наши дни пользователи больше озабочены своей конфиденциальностью и безопасностью. Когда появляется новое обновление, они просто его используют. Windows отслеживает все обновления в виде кешей. Вы можете найти это, открыв такие папки, как – SoftwareDistribution или Catroot2. По сути, это накопленный кеш, который препятствует нормальной работе Центра обновления Windows.
- Недавние установки приложений с ошибками: если вы недавно установили на свой компьютер программу, обязательно удалите ее.
- Конфликты оборудования: если у вас очень старый процессор, обычно возникают проблемы с оборудованием, которые мешают нормальному процессу обновления. Попробуйте отключить все дополнительные устройства и посмотрите, поможет ли это.
Если вы получаете код ошибки 0xd0000034 при установке ожидающих обновлений, попробуйте следующие три исправления на вашем компьютере:
1]Удалите недавно установленное накопительное обновление.
Эта ошибка чаще всего возникает после установки накопительного обновления с ошибками (безопасности или необязательного) на вашем устройстве. Простое удаление проблемного обновления исправления должно решить эту проблему. Вот как удалить все последние обновления в Windows 10 –
- Сначала откройте настройки Windows, нажав Win + I.
- Когда это произойдет, затем выберите Обновление и безопасность. Центр обновления Windows.
- Переключитесь на правую панель и нажмите Просмотреть историю обновлений.
- На следующем экране вы найдете ссылку – «Удалить обновления», щелкните по ней.
- Система мгновенно перенаправит вас в Панель управления.
- Щелкните правой кнопкой мыши обновление с ошибкой (которое вы считаете возможным виновником) и нажмите Удалить.
- Когда появится подтверждающее сообщение с просьбой проверить ваш ход, нажмите «Да».
- Подождите несколько минут, пока Windows 10 перезагрузится и удалит выбранное обновление патча.
Поскольку у вас уже возникла проблема после установки последнего накопительного обновления, мы советуем вам не переустанавливать его обратно. Вместо этого дождитесь следующего обновления сборки для всех пользователей.
2]Сбросить компоненты Центра обновления Windows
Иногда простой сброс компонентов Центра обновления Windows решает проблему, которая в противном случае кажется невозможной. Это связано с тем, что эти компоненты со временем повреждаются и, таким образом, вызывают на компьютере цепочку проблем, связанных с обновлением. Вот как проходит этот процесс –
net stop wuauserv net stop cryptSvc чистые стоповые биты net stop msiserver Ren C: Windows SoftwareDistribution SoftwareDistribution.old Ren C: Windows System32 catroot2 Catroot2.old net start wuauserv net start cryptSvc чистые стартовые биты net start msiserver
- Выполнение приведенных выше кодов остановит и запустит все службы, необходимые для завершения процесса обновления, без каких-либо проблем.
- Две большие команды посередине предназначены для переименования папок кеша, которые заполняются с течением времени.
3]Загрузите и установите ожидающие обновления вручную.
Если код ошибки 0xd0000034 по-прежнему возникает, мы рекомендуем вручную обновить Windows 10. Для этого вам необходимо загрузить автономный пакет из Каталог Центра обновления Майкрософт. Получив установочный файл последнего накопительного обновления, прочтите эту статью о том, как установить его на ПК с Windows 10.
4]Загрузите Windows в безопасном режиме и обновите устройство.
Хотя ручной метод работает нормально, наличие некоторых неисправных приложений может помешать процессу обновления. Чтобы избежать ограничений, предлагаемых программным обеспечением с ошибками, вам следует загрузить устройство в состояние чистой загрузки и посмотреть, сможете ли вы теперь обновить свой компьютер.
После входа в режим безопасной загрузки дважды щелкните обновление безопасности или дополнительное обновление, до которого вы хотите обновить свою систему. Я надеюсь, что теперь вы можете обновить свою операционную систему без каких-либо проблем, включая 0xd0000034.












![image_thumb [56] image_thumb [56]](https://reviensmedia.com/f/058afe8d9fedcf4b07db06f784310c85.png)