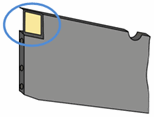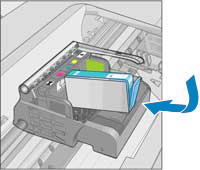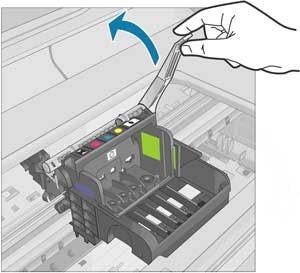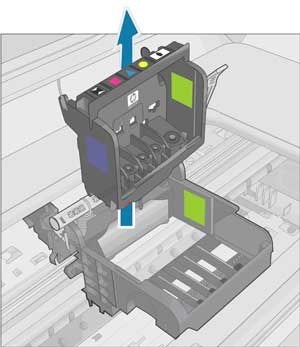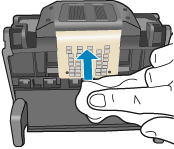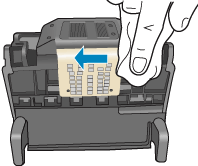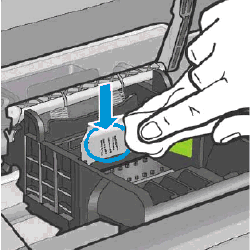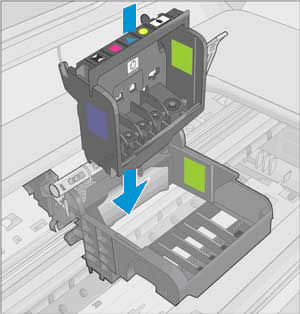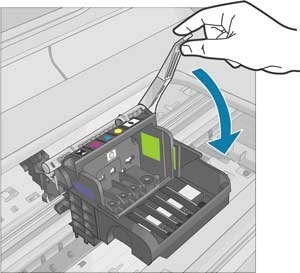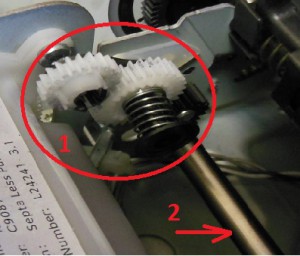Product Number: HP Deskjet 3521 CX0581
Networked to computers running Windows 7 64 bit and Windows 8
Error: 0xc19a0022
This error message occurred after a recent printing session. I was printing on recycled paper. This paper does have some slight texture as a result of the material. I have used this paper several times in the past with no issue. Today, it was printing on a particular sheet that had an abnormal raised section that I did not notice.
The printer made a click noise as it was printing, then ejected the paper automatically without completing the print. This was when the bump was noticed, as it had a received a large collection of ink deposited on it.
After the page ejected, the error code appeared.
I attempted to turn the printer off / on, as the screen recommended — no resolution.
I attempted to unplug the machine (while on) to reset, as the forum has suggested — no resolution.
I am hoping there are other methods to solve this problem, as there does not appear to be any issues.
I would hate to have to send it in for repair, given that it will probably cost more than it would to replace the printer entirely. Given that I just bought this is December and apparently the warranty is already expired, I am at a loss.
Any help would be appreciated.
I am not able to run a cleaning or alignment of the printer, either. This error message also appears on my computer:
@b3s
Welcome to the HP Forums, this is a great location to get assistance! I read your post and see that you are getting Error code 0xC19A0022 on your printer. I would like to help you resolve this issue.
However, I will need a few details to provide an accurate solution,
When did this issue start?
Did you do any hardware or software changes?
How is the printer connected to computer, wired or wireless?
Meanwhile
Reset the printer
-
Turn the printer on, if it is not already on.
-
Wait until the printer is idle and silent before you continue.
-
With the printer turned on, disconnect the power cord from the rear of the printer.
-
Unplug the power cord from the wall outlet.
-
Wait at least 60 seconds.
-
Plug the power cord back into the wall outlet.
NOTE:
HP recommends connecting the printer power cord directly to the wall outlet.
-
Reconnect the power cord to the rear of the printer.
-
Turn on the printer, if it does not automatically turn on.
The printer might go through a warm-up period. The printer lights might flash, and the carriage might move.
-
Wait until the warm-up period finishes and your printer is idle and silent before you proceed.
Clean the ink cartridge vents and contacts
-
Gather the following materials:
-
A pin to clean any clogged vents
-
A clean, lint-free cloth
-
A clean, dry cotton swab
-
Distilled or bottled water
CAUTION:
Do not use tap water because it might contain contaminants that can damage the printhead.
-
-
Turn on the printer.
-
Open the ink cartridge access door.
-
To remove the ink cartridge, press the tab on the front of the ink cartridge to release it, and then remove it.
Figure : Example of removing an ink cartridge from the printhead
-
Place the ink cartridges on a clean piece of paper with the ink opening pointing up.
CAUTION:
Do not leave the ink cartridges outside the printer longer than 30 minutes. Doing so can result in damage to both the printer and the ink cartridges.
-
If an orange tab is attached to any ink cartridge, remove it.
Figure : Example of the orange tab
- Examine the vent area located on top of the ink cartridge, next to the HP logo.
Figure : Example of the vent area
-
If any of the ink cartridges have clogged vents, use a pin to clean the vents.
Figure : Example of a clogged vent
Figure : Example of a clean vent
-
Use a fresh, lightly dampened, lint-free cloth to wipe any accumulated ink and debris on the copper-colored contact on the ink cartridge.
Figure : Example of the copper-colored contact on the ink cartridge
-
Carefully reinsert one of the ink cartridges into its slot, and then push the ink cartridge down and forward until it snaps into place.
Make sure each colored dot on the ink cartridge label matches the colored dot on the carriage.
Figure : Reinserting the ink cartridge into the correct slot
Figure : Example of snapping the ink cartridge into place
-
Run your finger along the top of the ink cartridges to make sure none of them protrude.
If any ink cartridges protrude, press down firmly until each ink cartridge snaps into place.
-
Close the ink cartridge access door.
-
Check the printer control panel display for the error message.
Clean the printhead with an automated tool
-
Load paper into the input tray.
-
Search Windows for your printer model name, and click the printer name in the list of results.
HP Solution Center opens.
-
Click Settings, and then under Print Settings, click Printer Toolbox.
The Printer Toolbox opens.
-
Click Clean the Printhead, then follow the onscreen instructions.
Manually clean the printhead
-
Gather the following materials:
-
A clean, lint-free cloth
-
A clean, dry cotton swab
-
Distilled or bottled water
CAUTION:
Do not use tap water because it might contain contaminants that can damage the printhead.
-
-
Open the ink cartridge access door.
-
To remove the ink cartridge, press the tab on the front of the ink cartridge to release it, and then remove it.
Figure : Example of removing an ink cartridge from the printhead
-
Place the ink cartridges on a clean piece of paper with the ink opening pointing up.
CAUTION:
Do not leave the ink cartridges outside the printer longer than 30 minutes. Doing so can result in damage to both the printer and the ink cartridges.
-
Lift the latch handle on the ink carriage until it stops.
Figure : Lifting the ink carriage latch handle
-
Lift up to remove the printhead from the ink carriage.
Figure : Removing the printhead
-
Review the three areas of the printhead that need to be cleaned.
Figure : Example of the three areas to clean on the printhead
-
Plastic ramp on the side of the ink nozzles
-
Edge between nozzles and contacts
-
Electrical contacts
CAUTION:
Do not touch the nozzles or the electrical contacts with your fingers. Touch the electrical contact areas only with the cleaning materials.
-
-
Use a fresh, lightly dampened, lint-free cloth to wipe the electrical contact area from the bottom to the top until no new ink shows on the cloth.
Use as many fresh, lightly dampened, lint-free cloths as necessary.
Figure : Cleaning the electrical contacts
-
Use a fresh, lightly dampened, lint-free cloth to wipe any accumulated ink and debris from the edge between the nozzles and the contacts.
Figure : Cleaning the edge of the printhead
-
Use a fresh, lightly dampened, lint-free cloth to wipe the plastic ramps on both sides, away from the nozzles.
Figure : Cleaning the printhead ramps
-
Wipe the previously cleaned areas dry with a dry, lint-free cloth.
-
Use a fresh, lightly dampened, lint-free cloth to wipe the electrical contact area inside the printer from bottom to the top until no new ink shows on the cloth.
Use as many fresh, lightly dampened, lint-free cloths as necessary.
Figure : Cleaning the electrical contacts inside the printer
-
Wipe the electrical contact area dry with a dry, lint-free cloth.
-
Make sure the ink carriage latch handle is up, then reinstall the printhead.
Figure : Reinstalling the printhead
-
Carefully lower the ink carriage latch handle.
Figure : Lowering the ink carriage latch handle
-
Reinsert the ink cartridge into the matching letter and colored dot slot, then push the ink cartridge down and forward until it snaps into place.
Figure : Example of sliding the ink cartridge into the correct slot
Figure : Example of snapping the ink cartridge into place
-
Run your finger along the top of the ink cartridges to make sure none of them protrude.
If any ink cartridges protrude, then press down firmly until each ink cartridge snaps into place.
-
Close the ink cartridge access door.
-
Check the printer control panel display for the error message.
Click here and refer the HP document for more assistance.
Let me know how it goes.
Cheers
Sandytechy20
I am an HP Employee
The error is caused on HP Photosmart Plus b209a printers where it is seen that wires may not be connected at all. So, to avoid any future problems, users are suggested to HP Printer Error Code 0xc19a0022 immediately while approaching for an expert help. The blog below will assist you in fixing up the issues with easy to use steps.
HP Printer usually faces error whose messages are displayed on the screen. To fix HP Printer Ink System Failure 0xc19a0042 which is caused either due to cartridge or printer itself. The message usually occurs on the display screen is “there is problem with printer or ink system”. Turn off the printer and then on. Try getting print if not follow the blog steps below.
Solution 1: Try this First Solution
- Click on the Windows icon which will appear at the bottom left hand corner of the screen
- Select the Devices and Printers option next
- Right Click on the “HP Photosmart Printer Plus B209a-m” and click to select the “Printing Preferences” icon
- Click to choose the Tab where the message is displayed as “Features”
- Select the “Printer Services” option which will be found in the bottom right hand corner of the screen Click on the “Network Settings” tab
Solution 2: Try this Second Solution if the First one does Not Solve
- Turn off the Printer by using the power button and then, disconnect the power-supply cord from the printer device
- Unplug the Power plug from power outlet and wait at-least for 30 seconds as suggested by HP Printer Customer Service team
- Plug back the power cord back into printer.
- Attach the power cord directly into Power outlet.
- Turn on the power device by using the Power button.
- Now when users will proceed for checking the printer status, click the “OK’
Solution 3: This is the Last Solution and is Quite Effective
- Reset the device while ensuring that the printer is not turned off. Turn off the printer and then, disconnect the USB cable from the rear side of the device
- Remove all of the printer cartridges and wait for the ‘Insert Cartridges’ message to get displayed on the control panel
- Disconnect the device power from its back side and wait for at-least 60 seconds. Reconnect the power If the product does not automatically turn on by pressing the power button
- Reinsert the device cartridges and close all the open doors on the printer.
- When prompted to print a calibration page, go for it
If the HP Printer Error Code 0xc19a0022 still exists, proceed to the next solution.
Using Original HP Ink Cartridges
If the ink cartridges aren’t compatible with your HP printer, it might encounter an error. So, it’s highly recommended that try to use a legitimate ink or toner cartridges. It’s because there is no guarantee for the quality and working process of non-HP or refilled ink cartridges. If you’re facing problems with the original HP cartridge, follow these steps to fix the problem. You can check the printer cartridges authenticity by following this guidance:
1. Click the ‘HP Sure Supply’ section. If required, choose the region/country.
2. Continue with the on-screen steps to order new cartridges and look for the compatibility of it with your printer.
If installing new, original HP ink cartridge fixed the HP Printer Error Code 0xc19a0022 problem; you have no need to continue troubleshooting process.
Fix 2: Resetting the Printer
In most circumstances, a simple printer reset can get rid of the ‘Ink System Failure’ error message. Here’s how to do:
1. Start your HP printer if it isn’t done yet.
2. Wait until your printer is idle during the process before you continue the task.
3. With your printer powered on, you’re required to unplug the power cord from the back of your printer.
4. Disconnect the electrical cord from the outlet. Wait for 60 seconds.
5. Plug the cord back into the outlet. Connect the power cord again to the back of your printer.
6. Start your printer if it doesn’t turn on automatically. When the lights and the cartridges start flashing and moving, your printer might go through the warm-up phase.
7. Wait until the preparation time completes and your HP printer is idle and silent before continuing.
Fix 3: Inspecting the Ink Levels
Sometimes, this error may be caused by the low or empty ink cartridge. If you see an ‘Ink Alert’ message before the error has encountered, then change the ink cartridge to solve the problems. Go to the HP printer control panel to check for the Estimated Ink Levels.
Fix 4: Cleaning the Ink Cartridge Vents and All Contacts
Ink debris or buildup on the ink cartridge vent and contacts can cause the ink cartridge error. Follow these steps to know how to clean it:
1. Gather a clean, dust-free cloth and dry cotton cloth. Softly clean the copper-colored contact on one of the cartridges.
2. Clean the contact with a dry, dust-free cloth before you go to the next step. Follow the same process for several ink cartridges.
3. Reinsert ink cartridges carefully into the slot, and then press it down and forward until it is placed into position.
4. Ensure every colored dot the cartridge label matches to the dot on the print carriage. Now, close your cartridge access door.
5. See the printer control panel or system to make sure if the error exists. If it continues, follow the next solution.
Fix 5: Cleaning the Printhead
In most cases, a clogged print head can cause several issues and prevent you from using the printer. At such time, you can clean it to restore the printer quality and get your printer back to work. Go to the printer control panel and use the automated tool to clean the printhead properly. If this solution didn’t work, it might be possible that the printhead may be installed incorrectly. So, you should try to reset it again to fix the error.
Fix 6: Replacing the Printhead
Installing a new printhead assembly when your current assembly is faulty is the best to get the smooth work performance with your HP printer. When you replace the printhead, it might be helpful to take the expert’s assistance. You need to do it carefully. Before removing the cartridges, wait until you have a new printhead assembly. Never leave the ink cartridge outside your HP printer longer than 30 minutes. Otherwise, it can damage both your printer and the ink cartridge.
Steps to Fix HP Printer Ink System Failure 0xc19a0042:
Step 1: One must make sure that the HP Printer cables are connected properly or not. If in doubt, turn off the printer, unplug it and disconnect all of the printer cables. Plug it back in and reconnect the cables. Start the Printer by switching the button ON again to see if the error has cleared.
Step 2: Have look over the HP Printer cartridges and print heads to ensure that they’re installed properly. And also have check over the printer cartridges are empty or not. In case the ink cartridges have sufficient ink, reinstall the cartridges and the print heads. If an ink cartridges is empty, replace it with a new fully filled ink.
Step 3: One must also check for the HP printer’s software is properly installed in connected device. If the device does not respond when you try to get the print or the printer software won’t initialize, uninstall and reinstall the HP Printer software driver for more successful prints.
Step 4: Have look over computer’s firewall that it is preventing the HP Printer from functioning properly or not.
Step 5: Look up for the print settings in software for the effective print results from the HP Printer device if the pages don’t print properly. Make sure that the margins are set to at least the minimum margins that HP Printer supports.
Step 6: User can also clean and align the printer cartridges properly. Open the software for your HP Printer and access the maintenance features.
Step 7: by double clicking on the HP Printer icon in the system tray on the bottom right of the screen, if it appears. Look under “Status” in the printing queue to read the error messages. Right-click on the entries and select “Cancel,” if required.
Read Article: How to Fix HP Envy 4500 Error Code oxc4eb827f?

Ошибки системы чернил типа 0xc19a — это аппаратные ошибки принтера. Поэтому устраняются они ремонтом принтера. Самые тяжелые ошибки связаны с неисправностью печатающей головки, которые рассмотрим ниже.
Ошибки системы чернил типа 0xc18a — это проблемы, связанные с чернилами. Самое важное — эти проблемы решаемые.
Ошибка HP 0xc19a0013
Ошибка 0xc19a0013 наиболее часто встречается в струйных принтерах HP с сообщением «Сбой системы чернил 0xc19a0013» или «Ошибка системы чернил». Наиболее вероятно, что ошибка 0xc19a0013 — это перегрев головки. Она не страшная, обычно ее можно устранить. В случае ошибки 0xc19a0013 головку нужно хорошо почистить от чернил, промыть, а если не помогло, головку нужно менять.
Конкретный случай. Принесли в ремонт принтер HP Photosmart C6283 с полным отсутствием черного цвета. Чистка головки силами принтера ничего не давала. Чернила были оригинальными и не просроченными, проблема качества чернил не стояла.

Удалось убрать эту ошибку, войдя в сервисное меню, выполнив сброс и сделав прочистку несколько раз. После этого ошибка исчезла, но качество печати было отвратительным, чернила проходили очень слабо, только в отдельных местах. Еще три прочистки. Получилось хорошее качество в половине дюз. Только снятие головки, отмачивание в растворе и длительная чистка помогли. Сначала качество было неважным, но через 4-5 прочисток все дюзы заработали. Т.о. ошибка была вызвана тем, что черные чернила не поступали в головку.
Вот фото разобранной головки HP B210B. На фото видно, что каналы чернил к дюзам имеют разную длину и форму. Цвета с длинным каналом чистить труднее и дольше. Белые кружки — это герметик вокруг выходов каналов. При его нарушении чернила разных цветов смешиваются. Вывод — нельзя прикладывать большое давление при чистке головки.
Очень неприятная ошибка 0xc18a0001 (несоответствие чернил в картридже оригинальным от HP), которая после сброса появляется вновь. Как убрать ее описано тут.
Коды ошибок системы чернил HP
Ошибки чернил и головки HP 0xc18a
В помощь страдающим от сбоя системы чернил на принтерах HP Photosmart, Deskjet и Officejet привожу коды ошибок.
0xc05d0281 — ошибка когда не работает механизм управления клапанами при прокачке дюз головки. Связано с поломкой :
- шестеренок перекидного редуктора 1 (открывает, закрывает клапана );
- шестерней, расположенных далее на оси 2 глубоко внутри принтера;
- головки, сломан рычаг клапанов (клапаны не поднимаются);
- неправильной установкой головки
0xc05d1281 — ошибка, связанная с теми же клапанами головки HP Photosmart C7283, C5183 и подобных МФУ, когда сломана шестерня вала, приводящая перекидной редуктор.
0xc18a — Ошибки системы подачи чернил. Кстати, ошибки 0xc18a можно сбросить.
0xc18a0106 — отключен датчик проводимости чернил, отключена помпа; на принтере HP Photosmart С8256, например, сбрасывается снятием шлейфа головки, ближайшего к кардридеру.
Ошибки 0xc18a0007, 0xc18a0107, 0xc18a0207, 0xc18a0307, 0xc18a0407, 0xc18a0507 — проводимость чернил одного из 6 цветов вне диапазона. Датчики проводимости чернил находятся прямо в чернильном насосе.
Можно, в принципе, изменить показания датчиков путем подпайки дополнительных сопротивлений резисторам на плате. Таким образом можно добиться снятия ошибки. Но проще подобрать чернила.
0xc18a0206 — отключен насос, засохла головка. Обычно возникает при засохших дюзах печатающей головки. Для устранения нужно снять печатающую головку, тщательно прочистить ее до открытия всех дюз, проверить работу насоса, выполнить сброс принтера.
0xc18a0501 — возникла после использования совместимых чернил
Ошибки головки 0xc19a
0xc19a0002 — нет головки, например, отключен шлейф, сломана головка, плохие контакты в шлейфе
0xc19a0003 — критическая ошибка головки: неисправна или грязные контакты, часто после снятия ошибки сменяется ошибкой «нет печатающей головки»
0xc19a0005 — критическая ошибка головки или главной платы управления
0xc19a0013 — возможны ошибка картриджей, чернил, головки (например, из-за забитых дюз и перегрева головки). 0xc19a0013 не страшная ошибка, во многих случаях проблему можно решить
0xc19a0020, 0xc19a0023,0xc19a0024, 0xc19a0027 — ошибка, связанная с головкой, главной платой; ошибки 0xc19a0023 и 0xc19a0027 могут чередоваться, чаще всего после таких ошибок приходится менять головку, ошибка фатальная
0xc19a0034, 0xc19a0036 — критическая ошибка головки, скорее всего, поврежден шлейф или контакты, не вставлен шлейф головки
0xc19a0028, 0xc19a0035 — в головке неправильные чернила (отличаются по проводимости), залит датчик ширины бумаги справа снизу каретки — нужно промыть и высушить;
0xc19a0028 кто-то написал, что в головке вода вместо чернил — полная чушь. Датчики чернил находятся в насосе, а не в головке, к тому же, они измеряют только проводимость, причем в насосе. Более того, состав чернил датчики не определяют. Чернила в головке и в насосе могут отличаться, поскольку в головке 6 демпферных камер весьма существенного объема.
0xc19a0041 — грязная или неисправная головка
Обычно ошибки 0xc19a0002, 0xc19a0003, 0xc19a0020, 0xc19a0023,0xc19a0024, 0xc19a0027, 0xc19a0042 связаны с неисправностью печатающей головки. А также шлейфа.
Другие ошибки системы чернил струйных принтеров HP
0xc05d0281- неисправность рычага шестерни печатающей головки, отказ клапана, плохой маятник, неправильная регулировка высоты вала головки. Например, ошибка 0xc05d0281 возникает в HP С5183, С6183, С6283 и других 6-цветных принтерах с картриджами 177, когда не поднимается коромысло клапанов головки.
0x61011beb, 0x61011bed — общая ошибка принтера, связанная с узлом парковки, замятием каретки, бумаги, а также поломкой маятникового редуктора. Аналогичная ошибка 0x61011be5 связана с узлом обслуживания purge unit.
0x6100000b — ошибка принтера, связанная с невозможностью определить начальное положение каретки. Связана ошибка может с лентой энкодера, датчиком энкодера, двигателем. Для начала нужно почистить ленту.
Сброс ошибок 0xc19 и 0xc18
Варианты сброса ошибок.
Выдернуть шлейф головки, включить принтер и выключить после обнаружения новой ошибки 0xc19a0002 — нет головки. Эта ошибка сотрет предыдущую критическую ошибку. Затем вставить шлейф головки и включить принтер.
1. Общий сброс в HP Photosmart C5183.
Вынуть штекер питания. Нажать одновременно влево и справку, или ОК и справку, вставить питание, держать кнопки вплоть до выключения принтера.
Держать крест и стрелку вниз, включить принтер.
2. Рекалибровка — держать сразу 4 кнопки Cancel, OK, Black, Color и выключить принтер, вынуть питание, подождать минуту, включить принтер.
3. Вынуть батарейку, которая обычно располагается на или рядом с форматером. Подождать 15 минут. Включить принтер.
Некоторые ошибки можно сбросить через сервисное меню.
Вход в сервисное меню HP
1. нажать кнопку вкл. и держать 10 секунд
затем
лев. вверх
лев. вниз
2 раза лев. вверх
2. Нажать и отпустить кнопки кнопки «Печать фото» (“Print Photos”) и «Устранение красных глаз» (“Red Eye Removal”).
Появится экран с надписью Enter Special Key Combo. Нажать и отпустить «Устранение красных глаз», «Печать фото», «Устранение красных глаз»
В сервисном меню выбрать Resets, затем Semi/Full Reset.
Либо нажать и отпустить кнопки кнопки Настройка (ключ) и Стрелка влево, появится Enter Special Key Combo, затем ОК. System Configuration Menu.
3. Для Officejet 6500A для входа в сервисное меню использовать: выключить МФУ кнопкой, нажать вкл. и удерживать несколько секунд пока не загорится светодиод карты, затем нажать Q, отмена, 2 раза Q (home- back-home-home). Далее пользоваться навигацией по краям экрана.
4. Для Officejet Pro 8600 Plus нажать вкл. и удерживать несколько секунд, пока не потухнет экран, затем нажать слева вверху (home), отмена (X), 2 раза home. Далее использовать навигацию по краям экрана.
5. При включении держать # и 3, либо # и 6.
6. Для HP Photosmart 5520. Слева внизу (back, возврат), слева-вверху (home), Слева-внизу (back, возврат), справа-снизу (отмена, cross), Слева внизу (back, возврат).
7. Для Officejet Pro 8500A — в основном меню перейти вправо, появится подсветка стрелки «Возврат», 4 раза нажать на кнопку возврат, появится инженерное меню, в нем можно выбрать reset, partial reset и др.
8. Для HP Photosmart D7363 одновременно Вкл и Х, затем -, кнопка улучшения изображения с человечком и снова — .
Возврат к заводским установкам
В некоторых принтерах HP, например, в Photosmart C7283 ошибки чернил типа 0xc18a можно сбросить через возврат к начальному состоянию. Для сброса нужно зажать Справку и Ок, вставить шнур питания и держать до сброса.
Читать про ремонт струйных принтеров.
Задать вопрос, сделать заказ можно в чате. Мы ответим в любом случае.
Посетители также читают по этой теме:
Ремонт струйных принтеров
- Принтер не печатает
- Ремонт принтеров, МФУ
- Устройство печатающих головок HP
- Чистка печатающей головки
- Чистка головки Brother
- Ремонт принтеров Epson
hp photosmart plus b209 ошибка 0xc19a0022
| Сообщение #1
Отправлено 15 марта 2012 — 11:51
Принесли принтер hp photosmart plus b209. Выдает ошибку 0xc19a0022 неисправна система чернил. В инэте не нашел никакой информации подробной. Подскажите. Принтер принесли на ремонт. После чего это началось я не знаю. Думаю, что надо менять ПГ.
Всем удачи и побольше прибыльной работы!)))
- Наверх of the page up there ^
-
0
| Сообщение #2
Отправлено 15 марта 2012 — 12:22
BABIKOFF
промойте голову и узел прочистки,
печатаем на всем что движеццо
- Наверх of the page up there ^
-
0
- ← Предыдущая тема
- Hewlett Packard
- Следующая тема →
- Вы не можете создать новую тему
- Вы не можете ответить в тему
1 человек читают эту тему
0 пользователей, 1 гостей, 0 скрытых пользователей
Скачать обновленную версию бесплатной программы PrintHelp 2023, купить Код Сброса —