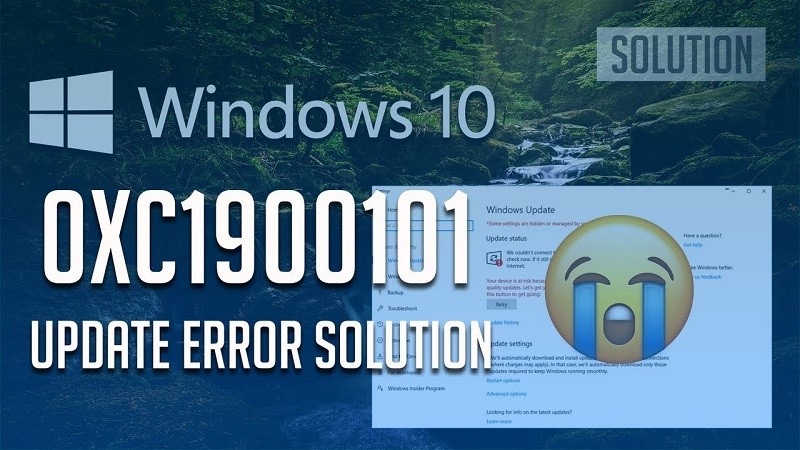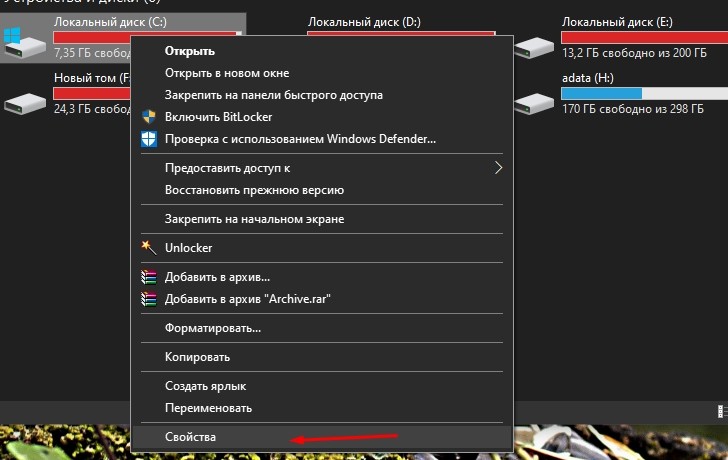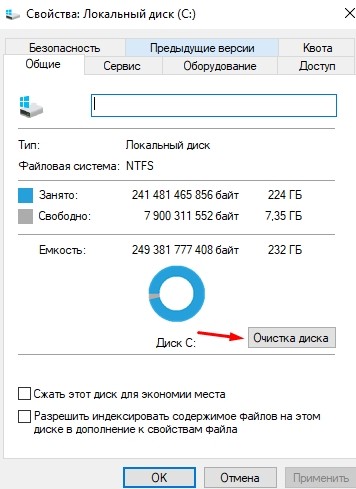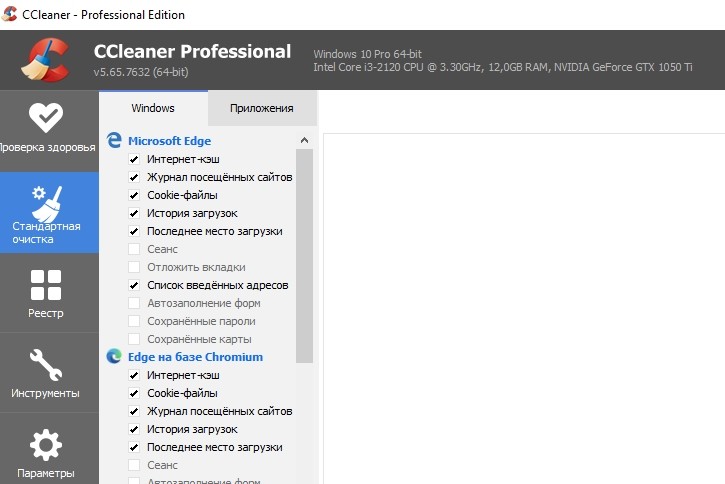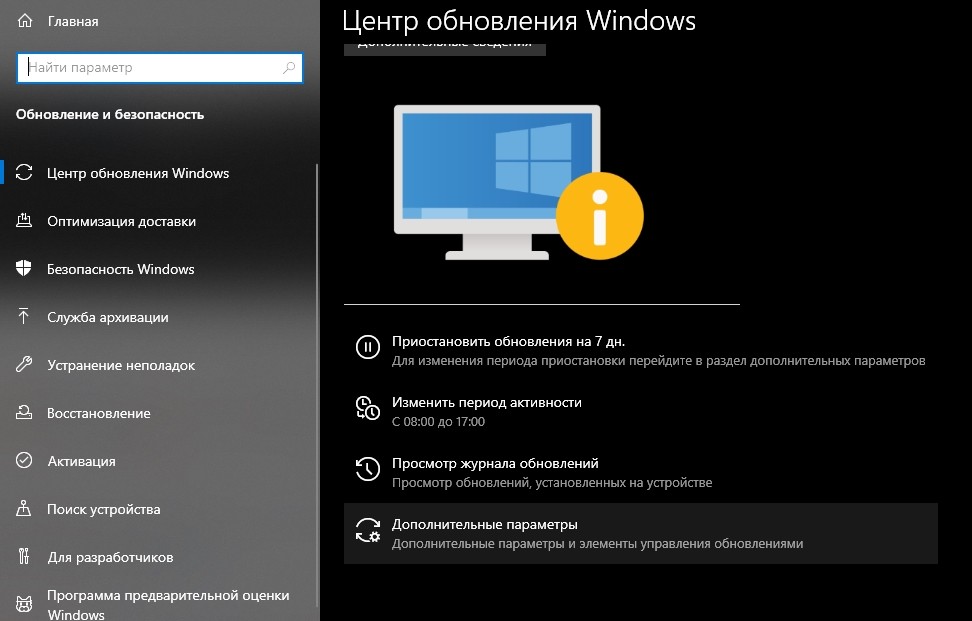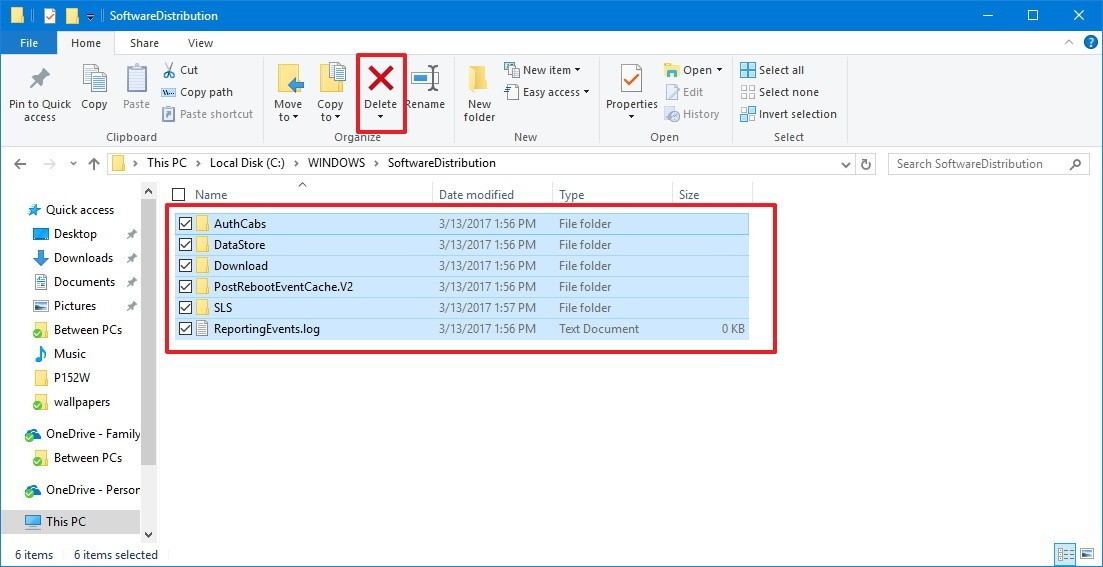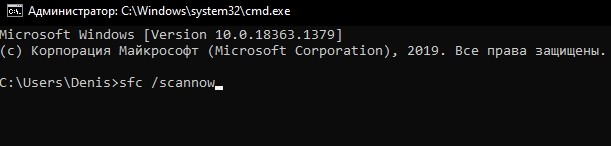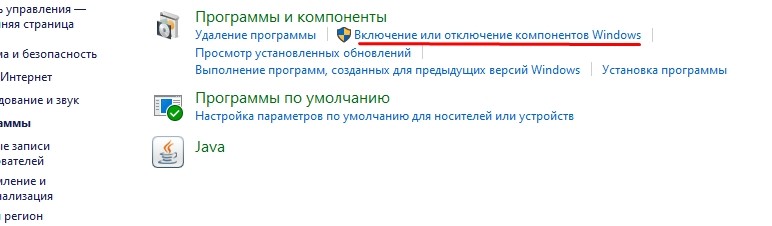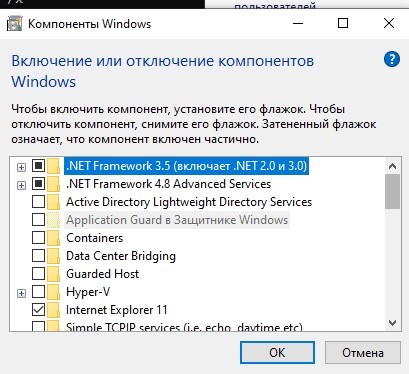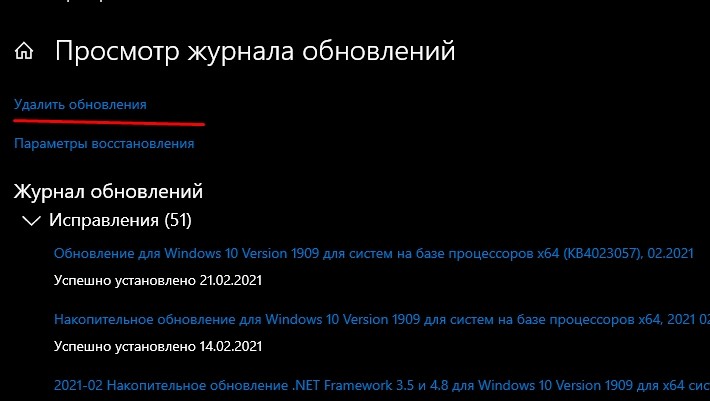Любой компьютер нуждается в регулярных обновлениях. Новые обновления предоставляют дополнительную функциональность и исправляют мелкие ошибки предыдущих версий. Но ошибка 0xc1900101 периодически появляется при обновлении операционной системы Windows 10 с 1803 до 1903. После этого процесс установки останавливается и операционная система откатывается до предыдущей версии. Чтобы решить проблему, нужно разобраться в ее причинах.
В чем причина проблемы?
Ошибка, указывающая на то, что установщик не исполняется, может сопровождаться кодом 0xc1900101 или 0x30017. Как правило, появляется не сразу, но проявляется при достижении 50-60% загрузки файлов обновлений. Пользователи сообщают, что ошибка возникает как при обновлении до версии 1903, так и 2004.
Во всех случаях ощущаются следующие причины:
- поврежденное обновление;
- сбой в работе системного файла;
- конфликт с ранее установленными обновлениями;
- битые сектора агрегата;
- вредоносное ПО.
Большое количество выделенных причин не должно смущать пользователя. Это никоим образом не влияет на уровень сложности операции устранения неполадок.
Не всегда у пользователя есть возможность самостоятельно определить причину возникновения проблемы. Из-за этого исправление ошибки занимает много времени. Чтобы минимизировать ресурсные затраты, рекомендуется начинать с самых простых решений и только потом переходить к радикальным мерам.
Отключите все USB-устройства
Многие удивляются тому, что периферийные устройства серьезно влияют на производительность компьютера. В частности, USB-накопители потребляют дополнительную мощность, что не позволяет ПК полностью обновиться.
Перед установкой обновления попробуйте отключить все устройства, подключенные по USB. После этого перезагрузите компьютер и попробуйте снова загрузить обновления. Не исключено, что ошибка сразу исчезнет.
Запуск неполадок
В Windows 10 есть встроенное средство устранения неполадок. Помогает решать проблемы без вмешательства пользователя. Владельцу компьютера достаточно просто запустить процесс и подождать пару минут, после чего система сама предложит способ исправить ошибку.
Для запуска инструмента вам потребуется:
- Запустите «Параметры» через меню «Пуск».
- Перейдите в раздел «Обновление и безопасность».
- Откройте вкладку «Расширенное устранение неполадок».
- Нажмите кнопку «Запустить инструмент».
После небольшой проверки на экране появится сообщение, информирующее вас, смогла ли Windows 10 обнаружить какие-либо проблемы. Если они обнаружены, вы можете подтвердить выполнение предложенной операции. Но иногда приходится проводить дополнительный тест в том же окне.
Освободить место на диске
Любое обновление имеет определенный размер. Для его установки вам потребуется достаточное количество свободного места на жестком диске. Если памяти недостаточно, обновление не загрузится, и в процессе будет отображаться ошибка.
Проблема решается очень легко. Просто создайте достаточно места для установки обновлений. Для этого вы можете удалить старые программы и файлы, к которым вы редко получаете доступ при использовании своего компьютера.
Если по-прежнему не удается найти лишнюю информацию, удаление которой не доставит неудобств, то воспользуйтесь встроенным очистителем мусора:
- Откройте «Компьютер».
- Щелкните правой кнопкой мыши диск, который вы используете.
- Зайдите в Свойства».
- Нажмите кнопку «Очистка диска».
Затем он начнет сканирование внутреннего накопителя, после чего будут определены файлы, необходимые для удаления. Пользователю останется только подтвердить операцию. Вы также можете использовать альтернативный инструмент: CCleaner, чтобы освободить место. Это стороннее программное обеспечение, доступное бесплатно на официальном сайте разработчика.
Совет. Для правильной работы ПК и беспроблемной установки обновлений рекомендуется, чтобы у вас было бесплатно доступно 20-30% от общей емкости хранилища.
Сделать службы автоматическими
Когда во время обновления системы вручную возникает ошибка, одним из наиболее вероятных решений проблемы является включение автоматических служб. Таким образом, владельцу ПК не нужно будет следить за наличием обновлений, они будут установлены самостоятельно в определенное время.
Для настройки услуги вам потребуются:
- Откройте «Параметры».
- Зайдите в «Центр обновлений».
- Щелкните «Дополнительные параметры».
- Выберите тип автоматической установки обновлений.
- Сохраните ваши настройки.
В указанном пункте меню вы можете настроить функцию. То есть настроить период установки, а также включить или отключить необходимость подтверждения. Как только все шаги инструкции будут выполнены, остается только перезагрузить компьютер и дождаться, пока Windows 10 сама загрузит обновление.
«SoftwareDistribution» и «Catroot2»
На компьютере под управлением Windows 10 присутствуют папки «SoftwareDistribution» и «Catroot2». Они держат обновления в себе. Иногда они конфликтуют со следующей версией операционной системы, из-за чего в процессе установки отображается ошибка. Удалите эти папки с помощью проводника, затем снова запустите процесс обновления.
Поврежденные системные файлы
Самая серьезная угроза – это поврежденные системные файлы. Они влияют не только на установку обновлений, но и на другие операции, выполняемые компьютером. Проверить наличие повреждений можно через командную строку. Интерфейс запускается через меню «Пуск» или запросом «cmd», который вводится в окне «Выполнить» («Win» + «R»).
В командной строке пользователь должен ввести текст «sfc / scannow». Он включает запрос, который автоматически запускает проверку операционной системы, а также извлекает поврежденную информацию. Операция подтверждается нажатием клавиши «Enter». После этого останется перезагрузить.
Ошибки диска
Повреждаются не только системные файлы, но и сектора жесткого диска. Это еще одна проблема, которая может вызвать ошибку при установке обновлений. Подобные проблемы устраняются по аналогии с предыдущим методом, то есть через командную строку.
На этот раз вам нужно ввести запрос «chkdsk c: / f / r / x». Вместо буквы «c» можно использовать любой другой символ, присвоенный диску. Остальные обозначения менять не нужно. Затем нажмите клавишу «Enter» и дождитесь завершения процесса. После перезапуска ошибка должна исчезнуть.
Отключить компоненты
Иногда проблема возникает из-за конфликта между компонентами системы и службами обновления. В такой ситуации некоторые из них нужно отключить по следующей инструкции:
- Откройте «Панель управления» через панель поиска Windows.
- Зайдите в раздел «Программы».
- Выберите Включить или Отключить функции».
Теперь при открытии диалога следует снять галочки с некоторых компонентов, которые чаще всего влияют на некорректную загрузку обновлений:
- Веб сервер;
- Модель процесса;
- Протокол
Попробуйте отключить их, а если проблема не исчезнет, начните взаимодействовать с другими компонентами. Когда вы удаляете тот или иной элемент, не забывайте об этом. Если это не влияет на производительность службы обновлений, ее необходимо повторно активировать.
Дополнительные советы
Обсуждаемые выше методы очень часто помогут вам справиться с проблемами компьютера. Другие факторы появляются гораздо реже, но их все же следует учитывать. Например, вирусы также могут повлиять на установку обновлений. Затем загрузите антивирус и запустите сканирование. Это устранит вредоносные файлы, которые прерывают стандартные операции.
В примечании. Если у вас не получается установить платный антивирус, рекомендуем использовать встроенную проверку Защитника Windows. Он доступен в меню «Параметры».
Также стоит позаботиться об удалении остаточных файлов обновлений:
- Запускаем «Параметры».
- Перейдите в раздел Обновление и безопасность».
- Откройте дневник.
- Нажмите кнопку «Удалить».
С большой долей вероятности проблема будет решена. Однако, если ошибка не исчезнет, вам потребуется выполнить полный сброс Windows 10, удалив все сохраненные файлы, включая учетные записи и мультимедиа.
Источник изображения: it-tehnik.ru
Windows 10 является самой последней операционной системой от Майкрософт на сегодняшний день и многие пользователи постепенно переходят на нее, но у некоторых из них возникает проблема — ошибка 0xC1900101. Явление очень неприятное, и сегодня мы подробно будем рассматривать ее.
Для начала давайте укажем, что ошибка 0xC1900101 при обновлении до Windows 10 может появляться сразу в нескольких местах: Центр обновления Windows, Media Creation Tool и при запуске исполнительного файла установки Windows 10 в системе. Помимо прочего, вид ошибки также меняется в зависимости от места появления, например, в Центре обновления Windows вы увидите c1900101, а в программе установки до Windows 10 будет отображаться 0xC1900101.
Причины ошибки 0xC1900101
- Повреждения установочных файлов операционной системы Windows 10.
- Несовместимость файлов обновления с драйверами, установленными в системе.
- Недостаточное количество места на диске пользователя.
- Наличие различных проблем с диском, связанные с ошибками файловой системы, разделами и прочим.
Это были самые распространенные причины для появления ошибки 0xC1900101. Разобравшись с причинами, давайте теперь перейдем к методам, с помощью которых вы сможете исправить эту ошибку в различных местах появления.
Методы решения ошибки 0xC1900101(с1900101)
Метод №1 Отключение или удаление антивирусного ПО
Как уже было неоднократно доказано огромным количеством пользователей, антивирусы(системные и сторонние) зачастую могут приносить множество проблем для операционной системы. Антивирусное ПО, установленное в вашей системе, могло помешать вам во время обновления до новой ОС. Например, антивирус мог заблокировать какие-то установочные файлы для обновления.
Попробуйте на время отключить любые антивирусные утилиты, которыми вы располагаете, во время установки обновления, независимо от способа этого процесса. Если ошибка все еще появляется, то можно также попробовать удалить сторонний антивирус. Некоторые антивирусы, даже с отключенной активной защитой, порой могут вмешиваться в работу системы и процессов в ней. Разумеется, Защитник Windows вы удалить не сможете. Удалив антивирус, проверьте наличие ошибки 0xC1900101.
Метод №2 Отключение периферии
Некоторые пользователи утверждают, что обновлению до ОС Windows 10 могут препятствовать периферийные устройства или внешние хранилища, подключенные к компьютеру пользователя по USB-интерфейсу. Попробуйте отключить все ненужные для системы устройства от ПК, а затем попытайтесь снова провести обновление или установку Windows 10.
Метод №3 Чистый запуск
Затруднения при переходе на новую версию ОС также могут возникать из-за каких-то служб или ПО в системе, которые, каким-то образом, несовместимы с устанавливаемыми обновлениями, что приводит к вполне очевидным конфликтам. Чтобы проверить вероятность наличия таких зловредных служб или ПО, вам нужно выполнить Чистый запуск. Сделайте следующее:
- Нажмите на клавиатуре Windows+R.
- Впишите msconfig и нажмите Enter.
- Перейдите во вкладку «Службы».
- Поставьте галочку напротив опции «Не отображать службы Майкрософт» и нажмите «Отключить все».
- Нажмите «Применить».
- Перейдите во вкладку «Автозагрузка».
- Отключите всё ПО, которое будет стоять на автозагрузке.
Перезагрузите свой компьютер, а затем попытайтесь снова обновиться до Windows 10 тем путем, который вы использовали в начале. Если на этот раз ошибки 0xC1900101 и вы смогли нормально обновиться до Windows 10(независимо от того, каким средством вы пытаетесь это совершить), то дело заключалось в какой-то службе или ПО, мешающим нормальному процессу обновления.
Метод №4 Удаление файлов установки Windows 10
Ошибка 0xC1900101 может появится в результате поврежденных файлов установки Windows 10. Вам нужно попробовать удалить эти файлы и снова повторить процесс установки. Для начала отключите свой компьютер от сети, а затем сделайте следующее:
- Нажмите на клавиатуре Windows+R.
- Впишите в пустую строку cleanmgr и нажмите Enter.
- Поставьте галочку напротив пункта «Временные файлы установки Windows», а затем нажмите на Ок, чтобы утилита по очистке диска начала свою работу.
- Далее вам потребуется пройти на системный раздел диска и удалить папки $WINDOWS.~BT или $Windows.~WS. Если вы не можете найти их, то вам нужно активировать показ скрытых папок.
Метод №5 Исправление Центра обновления
Если вы пытаетесь выполнить обновление до Windows 10 в Центре обновления, то вам нужно выполнить следующие шаги:
- Нажмите правой кнопкой мыши на Пуск и выберите «Командная строка(администратор)».
- Введите в открытую строку следующие команды:
- net stop wuauserv
- net stop cryptSvc
- net stop bits
- net stop msiserver
- ren C:\Windows\SoftwareDistribution SoftwareDistribution.old
- ren C:\Windows\System32\catroot2 catroot2.old
- net start wuauserv
- net start cryptSvc
- net start bits
- net start msiserver
Как только закончите с вводом команд, закройте Командную строку и перезагрузите свою систему. На этот раз, ошибка 0xC1900101 не должна вас более тревожить. Однако, если и это решение не сработало, то всегда можно обновиться до Windows 10, используя установочный диск с самой ОС Windows 10.
Пользователи ОС Windows разных версий периодически сталкиваются с различными сбоями и ошибками, возникающие на разных этапах установки системы или в процессе работы. В большинстве случаев проблема носит программный характер, и решить её можно самостоятельно, не прибегая к услугам специалистов.
Одно из встречающихся явлений при обновлении Windows 7, 8 до 10 версии через Центр обновлений, посредством Media Creation Tool или с дополнительного файла setup.exe, а также во время установки пакетов обновлений на «десятке» – сбой Windows Update с1900101 или 0xC1900101. Ошибки этой группы могут возникать на разных этапах установки и сопровождаться различными кодами (0x4000d, 0x40017 и пр.), а также сообщениями с упоминанием SAFE_OS или SECOND_BOOT, при этом процесс прерывается, и завершить инсталляцию софта системе не удаётся. Решений проблемы несколько и один из вариантов подойдёт в каждом конкретном случае в зависимости от источника возникновения неприятности. Разберёмся, почему возникает сбой и как его устранить.
Причины ошибки 0xc1900101
Зависимо от места появления сбой имеет разные обличия. Так, в Центре обновлений возникает с1900101, а в официальной утилите для обновления и установки Windows 10 появляется 0xC1900101. Определить природу проблемы не всегда удаётся сразу, поэтому часто приходится пробовать несколько способов решения. Обычно ошибка 0xc1900101 при обновлении Windows 10, 1903 или при переходе с «Семёрки» или «Восьмёрки» вызвана невыполнимостью обращения программы установки к установочным файлам, которые требуются на разных этапах процесса. Таким образом, обновление может прерваться как вначале, так и под занавес процедуры.
Код ошибки 0xc1900101 и его модификации могут провоцировать такие факторы:
Решение может быть разным и напрямую зависит от провоцирующего фактора. При этом сбой часто устраняется самыми простыми способами, так что даже при наличии минимальных пользовательских навыков можно собственноручно справиться с задачей.
Методы решения ошибки 0xc1900101, с1900101
Следующие пути исправления сбоя эффективны в том или ином случае и могут помочь, если не удалось установить обновление Windows 10 по причине возникновения ошибки 0xc1900101.
Отключение или удаление антивирусного ПО
Антивирусы, брандмауэры и прочие системные или сторонние средства защиты компьютера от вредоносного софта нередко становятся причиной проблем при установке программного обеспечения, включая обновления Windows. Блокируя установочные файлы, используемые при апгрейде системы, антивирусные программы способны помешать процессу, в результате чего система выдаёт ошибку 0xc1900101.
Отключаем активную защиту всех защитных утилит и на время установки обновления Windows 10. Иногда для решения проблемы приходится деинсталлировать антивирусный софт, поскольку даже с отключённой защитой некоторые антивирусы могут помешать системным процессам. После удаления компьютеру потребуется перезагрузка, после чего можно снова приступать к установке обновлений.
В некоторых случаях препятствовать выполнению процедуры может и софт для очистки системного реестра и временных файлов. Удаляем и его при наличии.
Отключение периферийных устройств
Неудачная попытка установки системы, вследствие которой возникла ошибка 0xc1900101, могла быть вызвана наличием конфликта со сторонними драйверами. Попробуйте временно отключить периферийные устройства и внешние носители, подключённые по USB, неиспользуемые на данный момент. К компьютеру должны быть подключены только те, что необходимы сейчас для установки обновлений ОС.
Переустановка или удаление неактуальных драйверов
Устаревшие и повреждённые драйверы устройств могут вызывать проблемы в процессе работы с компьютером, вызывая всевозможные сбои и ошибки, в том числе с обновлением Windows. Переустановите или удалите неработающие драйвера оборудования. Сделать это можно вручную, загрузив с официального сайта производителя устройства либо с использованием специального софта.
Найти проблемные драйверы можно таким способом:
- Идём в папку Windows, расположенную на системном разделе диска.
- Находим каталог Panther, в котором открываем файлы Setuperr.log и Setupact.log.
- Ищем в них ошибки драйверов, после чего удаляем или переустанавливаем неработающее ПО.
Кроме выявления проблемы с помощью log.файла можно использовать и Диспетчер устройств, что будет проще для менее продвинутых пользователей. Способ предполагает следующие шаги:
- Переходим к Диспетчеру устройств (жмём ПКМ на кнопке Пуск и выбираем службу из списка).
- Просматриваем драйверы для каждого из типов оборудования.
- Если напротив видим жёлтый значок с восклицательным знаком, то драйвер устройства повреждён. Жмём на нём ПКМ и из контекстного меню выбираем нужное действие («Обновить драйверы» или «Удалить»).
Проверка свободного места на диске
Иногда причина проблемы очевидна, но пользователь её не замечает, ища сложные пути решения. Проверьте наличие свободного пространства на диске, а заодно и соответствие минимальным требованиям для установки системы аппаратного обеспечения.
Сканирование утилитой SFC
Интегрированная в Windows утилита SFC проверяет целостность системных файлов с возможностью восстановления повреждённых элементов путём замены корректными их версиями. Для запуска требуются права администратора. Выполняем следующие действия:
- Запускаем консоль «Выполнить» (Win+R).
- Вводим команду cmd в соответствующее поле.
- В открывшемся терминале вводим sfc/scannow и ждём окончания сканирования. Обнаружив повреждения, система по возможности восстановит файлы.
Чистый запуск Windows
Нередко неудачный апгрейд системы спровоцирован несовместимостью системных компонентов, служб или прочего ПО с пакетами обновлений. Чтобы исключить эту вероятность, выполняем чистый запуск Windows (процедура осуществляется только на правах администратора). В таком режиме не предполагается загрузка приложений сторонних разработчиков и данный вариант наиболее актуален для выявления проблемного, конфликтующего ПО или сторонних служб, вмешивающихся в работу системы. В Windows 10 или 8 выполняем следующие действия:
После перезагрузки устройства произойдёт чистая загрузка Windows. Теперь можно повторить процедуру установки обновления ОС и если она в этот раз удалась, значит, проблема заключалась во вмешательстве в процесс со стороны служб или приложений. Чтобы снова использовалась обычная загрузка системы, возвращаем выполненные изменения в исходное положение.
Исправление ошибки c1900101 в Центре обновлений Windows
При неудаче установки компонентов Windows 10 через ЦО и возникновении ошибки с1900101 в ходе процедуры можно попробовать устранить проблему так:
- Запускаем командную строку на правах администратора, для чего ПКМ жмём на кнопку Пуск – Командная строка (администратор);
- Вводим по очереди следующие команды:
- net stop wuauserv
- net stop cryptSvc
- net stop bits
- net stop msiserver
- ren C:\Windows\SoftwareDistribution SoftwareDistribution.old
- ren C:\Windows\System32\catroot2 catroot2.old
- net start wuauserv
- net start cryptSvc
- net start bits
- net start msiserver
- Закрываем командную строку и перезагружаем компьютер.
Обычно данный способ срабатывает, и ошибка c1900101 в Центре обновления больше не появляется, но если действия не принесли нужного результата, можно попробовать обновиться, используя дистрибутив с сайта Майкрософт.
Очистка файлов установки Windows 10 и повторная загрузка
Ошибка 0xc1900101 может возникать вследствие повреждений установочных элементов. Их следует удалить, после чего повторить процедуру обновления. Выполняем следующие шаги:
Теперь можно подключиться к сети и заново запускать процедуру обновления любым удобным методом.
Обновление с помощью образа ISO Windows 10
Ещё один способ решения проблемы предполагает выполнение обновления ОС с применением образа ISO:
- Скачиваем оригинальный образ с Windows
- Монтируем его в системе.
- Отключаем устройство от интернета.
- Запускаем файл setup.exe и выполняем обновление.
Альтернативный вариант – запись образа на внешний накопитель (USB или диск), загрузка с установочной флешки/диска и выполнение обновления.
Другие способы решения проблемы
Когда вышеперечисленные методы не помогли (бывает и такое), следующие действия могут решить проблему в ряде случаев:
Стопроцентно гарантировать успех процедуры не может ни один из вышеперечисленных способов, хоть они и эффективны в большинстве ситуаций. На крайний случай, когда совсем уж ничего не помогает, припасён гарантированный вариант – чистая установка Windows 10 с загрузочного носителя с форматированием системного тома вместо обновления. Это более трудоёмкий процесс, но зато самый верный.
Среди распространенных ошибок при установке обновлений компонентов Windows 10 — ошибка 0xc1900101 с различными кодами и сообщениями, например: 0x4000d или 0x40017, сообщениями о SAFE_OS или SECOND_BOOT, а исправление ошибки и успешная установка новой версии ОС подчас сложная задача для начинающего пользователя.
Ранее эта же ошибка и по тем же причинам возникала при обновлении предыдущих версий ОС до Windows 10 (через Центр обновлений или с помощью утилиты Media Creation Tool) или при установке системы путем запуска setup.exe в уже установленной системе предыдущей версии — ошибка Windows Update c1900101 (0xC1900101) с различными цифровыми кодами: 20017, 4000d, 40017, 30018 и другими. Как правило, проблема бывает вызвана невозможностью программы установки обратиться к установочным файлам по той или иной причине, их повреждением, а также несовместимыми драйверами оборудования, недостаточным местом на системном разделе диска или ошибками на нем, особенностями структуры разделов и рядом других причин.
В этой инструкции — набор способов исправить ошибку Windows Update c1900101 (так она отображается в Центре обновлений) или 0xC1900101 (так эта же ошибка показывается в официальной утилите для обновления и установки Windows 10). При этом, дать гарантий того, что эти способы будут работать, не могу: это лишь те варианты, которые чаще всего помогают в указанной ситуации, но не всегда. Гарантированный способ избежать этой ошибки — чистая установка Windows 10 с флешки или диска (при этом для активации можно использовать ключ для предыдущей лицензионной версии ОС, а если ранее на компьютере уже была установлена 10-ка, ключ вводить не нужно вообще).
Как исправить ошибку 0xc1900101 при обновлении или установке Windows 10
Итак, ниже — способы исправления ошибки c1900101 или 0xc1900101, расположенные в порядке вероятности их способности решить возникшую проблему при установке Windows 10. Пробовать повторную установку можно, в общем-то после каждого из пунктов. А можно выполнять их по нескольку штук — как вам будет удобнее.
Простые способы исправления
Для начала 4 самых простых способа, которые срабатывают чаще других при появлении рассматриваемой проблемы.
- Удалите антивирус — если на вашем компьютере установлен какой-либо антивирус, полностью удалите его, желательно используя официальную утилиту от разработчика антивируса (можно найти по запросу Утилита удаления + название антивируса, см. Как удалить антивирус с компьютера). В качестве причин ошибки были замечены антивирусные продукты Avast, ESET, Symantec, но это вполне может происходить и с другими такими программами. После удаления антивируса обязательно перезагрузите компьютер. Внимание: такой же эффект могут оказывать утилиты для очистки компьютера и реестра, работающие в автоматическом режиме, удалите их тоже.
- Отключите от компьютера все внешние накопители и все не требующиеся для работы устройства, подключенные по USB (включая кард-ридеры, принтеры, геймпады, USB-хабы и подобные).
- Выполните чистую загрузку Windows и попробуйте выполнить обновление в этом режиме. Подробнее: Чистая загрузка Windows 10 (инструкция подойдет и для чистой загрузки Windows 7 и 8).
- Проверьте, достаточно ли свободного места на системном разделе жесткого диска (Диске C). В идеале, иметь 20-30 Гб свободными. См. Как очистить диск C от ненужных файлов, Как увеличить диск C за счет диска D.
- Если ошибка появляется в Центре обновления, то попробуйте обновиться до Windows 10 с помощью средства обновления до Windows 10 с сайта Microsoft (правда, оно может выдать ту же ошибку, если проблема в драйверах, дисках или программах на компьютере). Подробнее этот способ описан в инструкции Обновление до Windows 10.
Если ничто из указанного не сработало, переходим к более трудоемким способам (при этом не торопитесь устанавливать ранее удаленный антивирус и подключать внешние накопители).
Очистка файлов установки Windows 10 и повторная загрузка
Попробуйте такой вариант:
- Отключитесь от Интернета.
- Запустите утилиту очистки диска, нажав клавиши Win+R на клавиатуре, введя cleanmgr и нажав Enter.
- В утилите очистки дисков нажмите «Очистить системные файлы», а затем — удалите все временные файлы установки Windows.
- Зайдите на диск C и, если на нем имеются папки (скрытые, так что включите показ скрытых папок в Панель управления — Параметры проводника — Вид) $WINDOWS.~BT или $Windows.~WS, удалите их.
- Подключитесь к Интернету и либо снова запустите обновление через Центр обновлений, либо загрузите официальную утилиту с сайта Майкрософт для обновления, способы описаны в упомянутой выше инструкции по обновлению.
Исправление ошибки c1900101 в Центре обновлений
Если ошибка Windows Update c1900101 возникает при использовании обновления через Центр обновлений Windows, попробуйте следующие действия.
- Запустите командную строку от имени администратора и по порядку выполните следующие команды.
- net stop wuauserv
- net stop cryptSvc
- net stop bits
- net stop msiserver
- ren C:WindowsSoftwareDistribution SoftwareDistribution.old
- ren C:WindowsSystem32catroot2 catroot2.old
- net start wuauserv
- net start cryptSvc
- net start bits
- net start msiserver
После выполнения команд закройте командную строку, перезагрузите компьютер и снова попробуйте выполнить обновление до Windows 10.
Обновление с использованием образа ISO Windows 10
Еще один простой способ «обойти» ошибку 0xc1900101 — использовать оригинальный образ ISO для обновления до Windows 10. Как это сделать:
- Скачайте образ ISO с Windows 10 к себе на компьютер одним из официальных способов (образ с «просто» Windows 10 включает в себя также и профессиональную редакцию, она не представлена отдельно). Подробно: Как скачать оригинальный образ ISO Windows 10.
- Смонтируйте его в системе (лучше стандартными средствами ОС, если у вас Windows 8.1).
- Отключитесь от Интернета.
- Запустите файл setup.exe с этого образа и произведите обновление (оно по результату не будет отличаться от обычного обновления системы).
Это основные способы исправить проблему. Но встречаются специфичные случаи, когда требуются иные подходы.
Дополнительные способы исправить проблему
Если ничто из описанного выше не помогло, попробуйте следующие варианты, возможно, в вашей конкретной ситуации рабочими окажутся именно они.
- Удалите драйвера видеокарты и сопутствующий софт видеокарты с помощью Display Driver Uninstaller (см. Как удалить драйвера видеокарты).
- Если в тексте ошибки присутствует информация про SAFE_OS во время операции BOOT, то попробуйте отключить Secure Boot в UEFI (БИОС). Также причиной этой ошибки может быть включенное шифрование дисков Bitlocker или иное.
- Выполните проверку жесткого диска с помощью chkdsk.
- Нажмите Win+R и введите diskmgmt.msc — посмотрите, не является ли ваш системный диск динамическим диском? Это может вызывать указанную ошибку. Однако, если системный диск — динамический, конвертировать его в базовый без потери данных не получится. Соответственно решение здесь — чистая установка Windows 10 с дистрибутива.
- Если на вашем компьютере установлены сторонние средства шифрования дисков или программы наподобие Крипто ПРО, они могут вызывать эту ошибку, в частности, с кодом 0x40017 SECOND_BOOT. Отключите стороннее шифрование, удалите такого рода утилиты. Для Крипто ПРО может сработать не удаление, а простое обновление программы.
- Для некоторых старых материнских плат, оснащенных контроллером FireWire IEEE 1394 помогает его отключение в БИОС.
- В некоторых случаях исправить ошибку помогает отключение технологий Intel VT-x/Vt-d или AMD-V в БИОС.
- Если у вас Windows 8 или 8.1, то можно попробовать следующие действия (предварительно сохранив важные данные): зайдите в параметры обновления и восстановления и запустите сброс Windows 8 (8.1) после того, как процедура будет завершена, не устанавливая никаких программ и драйверов, попробуйте выполнить обновление.
Пожалуй, это все, что я могу предложить на данный момент времени. Если вдруг помогли какие-то иные варианты, буду рад комментариям.
Любой компьютер нуждается в регулярных обновленияъ. Свежие апдейты приносят дополнительные функции и устраняют мелкие недочеты предыдущих версий. Но периодически появляется ошибка 0xc1900101 при обновлении операционной системы Windows 10 с 1803 на 1903. После этого процесс установки обрывается, и ОС откатывается на предыдущую версию. Чтобы решить проблему, нужно разобраться в ее причинах.
В чем причина проблемы?
Ошибка с сообщением о невыполнимости программы установки может сопровождаться кодом 0xc1900101 или 0x30017. Как правило, она возникает не сразу же, а проявляется при достижении 50-60 % загрузки файлов апдейтов. Пользователи говорят о том, что ошибка возникает как при обновлении до версии 1903, так и до 2004.
Во всех случаях дают о себе знать следующие причины:
- повреждение апдейта;
- неисправность системных файлов;
- конфликт с ранее установленными обновлениями;
- битые сектора накопителя;
- вредоносные программы.
Большое количество выделенных причин не должно смущать пользователя. Это никак не влияет на уровень сложности при выполнении операции по устранению неполадок.
Как исправить ошибку 0xc1900101 при обновлении или установке Windows 10
Далеко не всегда пользователю удается самостоятельно определить, почему возникает проблема. Из-за этого на исправление ошибки уходит много времени. Чтобы минимизировать затраты ресурсов, рекомендуется начать с наиболее простых вариантов решения, и только потом обратиться к радикальным мерам.
Отключите все USB-устройства
Многих людей удивляет тот факт, что на работу компьютера серьезное влияние оказывает периферийная техника. В частности, флешки, подключенные через протокол USB, потребляют дополнительную энергию, из-за чего ПК не удается полностью обновиться.
Перед установкой апдейта попробуйте отключить все устройства, которые задействованы по USB. После этого перезагрузите компьютер, а затем попытайтесь снова загрузить обновления. Не исключено, что ошибка сразу же исчезнет.
Запуск неполадок
Windows 10 располагает встроенным средством устранения неполадок. Оно помогает решить проблемы без вмешательства пользователя. Владельцу компьютера достаточно запустить процесс и подождать пару минут, после чего система сама предложит метод исправления ошибки.
Для запуска средства нужно:
- Запустить «Параметры» через меню «Пуск».
- Перейти в раздел «Обновление и безопасность».
- Открыть вкладку «Дополнительные средства устранения неполадок».
- Нажать кнопку «Запустить средство».
После небольшой проверки на экране появится сообщение с информацией о том, удалось ли Виндовс 10 обнаружить какие-либо проблемы. В случае их обнаружения можно подтвердить выполнение предложенной операции. Но иногда приходится запускать дополнительный тест через то же окно.
Освободить место на диске
Любое обновление имеет определенный размер. Для его установки требуется наличие достаточного количества свободного места на жестком диске. Если памяти мало, то апдейт не загрузится, а в процессе высветится ошибка.
Решается проблема очень легко. Просто освободите достаточное количество места для установки обновлений. Для этого можно удалить старые программы и файлы, к которым вы редко обращаетесь при эксплуатации компьютера.
Если никак не получается найти бесполезную информацию, удаление которой не вызовет не удобств, воспользуйтесь встроенным средством очистки от мусора:
- Откройте «Компьютер».
- Кликните ПКМ по используемому диску.
- Перейдите в «Свойства».
- Нажмите кнопку «Очистка диска».
Далее начнется анализ внутреннего накопителя, после которого будут выявлены файлы, необходимые для удаления. Пользователю останется лишь подтвердить выполнение операции. Также для освобождения места можно воспользоваться альтернативным инструментом – CCleaner. Это стороннее ПО, доступное бесплатно на официальном сайте разработчика.
Совет. Для корректной работы ПК и беспроблемной установки апдейтов рекомендуется иметь в свободном распоряжении 20-30 % памяти от общей вместимости накопителя.
Сделать службы автоматическими
Когда ошибка возникает в процессе ручного обновления системы, одним из наиболее вероятных методов решения проблемы становится активация автоматических служб. Таким образом, владельцу ПК не придется отслеживать наличие апдейтов, а они будут сами устанавливаться в заданное время.
Для настройки службы понадобится:
- Открыть «Параметры».
- Перейти в «Центр обновления».
- Кликнуть по надписи «Дополнительные параметры».
- Выбрать автоматический тип установки апдейтов.
- Сохранить настройки.
В указанном пункте меню вы можете кастомизировать функцию. То есть настроить период установки, а также включить или отключить необходимость подтверждения. Как только все действия из инструкции будут выполнены, останется перезапустить компьютер и дождаться, когда Windows 10 самостоятельно загрузит апдейт.
«SoftwareDistribution» и «Catroot2»
На компьютере с операционной системой Виндовс 10 есть папки «SoftwareDistribution» и «Catroot2». Они хранят в себе обновления. Иногда они вступают в конфликт с очередной версией ОС, из-за чего в процессе установки появляется ошибка. Удалите эти папки, используя «Проводник», а затем снова запустите процесс обновления.
Поврежденные системные файлы
Более серьезную угрозу представляют поврежденные файлы системы. Они влияют не только на установку апдейтов, но и на другие операции, выполняемые компьютером. Проверить наличие повреждений можно через Командную строку. Интерфейс запускается через меню «Пуск» или по запросу «cmd», который вводится в окне «Выполнить» («Win» + «R»).
Оказавшись в Командной строке, пользователю нужно ввести текст «sfc /scannow». Он включает в себя запрос, автоматически запускающий проверку ОС, а также восстановление поврежденной информации. Подтверждается выполнение операции нажатием клавиши «Enter». После этого останется перезагрузиться.
Ошибки диска
Поврежденными бывают не только файлы системы, но и сектора жесткого диска. Это еще одна проблема, способная стать причиной появления ошибки при установке обновлений. Устраняются подобные неполадки по аналогии с предыдущим методом, то есть через Командную строку.
На этот раз требуется ввести запрос «chkdsk c: /f /r /x». Вместо буквы «c» может использоваться любой другой символ, присвоенный накопителю. Остальные обозначения менять не нужно. Далее нажмите клавишу «Enter» и дождитесь окончания процесса. После перезапуска ошибка должна исчезнуть.
Отключить компоненты
Иногда проблема возникает из-за конфликта компонентов системы со службами обновлений. В подобной ситуации некоторые из них приходится отключать по следующей инструкции:
- Откройте «Панель управления» через поисковую строку Виндовса.
- Перейдите в раздел «Программы».
- Выберите «Включение или отключение компонентов».
Теперь, когда откроется диалоговое окно, следует снять галочки с некоторых компонентов, которые чаще всего влияют на некорректную загрузку апдейтов:
- Web Server;
- Process Model;
- Protocol
Попробуйте отключить их, а если проблема так и не будет решена – начните взаимодействие с другими компонентами. Удаляя тот или иной элемент, не забывайте о нем. Если он не влияет на работоспособность службы апдейтов, то его требуется повторно активировать.
Дополнительные советы
Рассмотренные ранее способы чаще всего помогают справиться с неполадками компьютера. Значительно реже проявляются другие факторы, но их все равно стоит принять во внимание. Например, вирусы тоже могут повлиять на установку обновлений. Поэтому загрузите антивирус и выполните проверку. Это позволит избавиться от вредоносных файлов, которые нарушают выполнение стандартных операций.
На заметку. Если у вас нет возможности установить платный антивирус, рекомендуется воспользоваться проверкой встроенного Защитника Windows. Он доступен через меню «Параметры».
Также стоит позаботиться об удалении остаточных файлов обновлений:
- Запустите «Параметры».
- Перейдите в раздел «Обновление и безопасность».
- Откройте журнал.
- Нажмите кнопку «Удалить».
С высокой долей вероятности проблема будет решена. Но, если ошибка не пропадет, придется выполнять полный сброс Windows 10 с удалением всех сохраненных файлов, включая учетные записи и мультимедиа.
Hi,
Have been having trouble updating Windows 10. The Windows updater kicks off a few times a day and attempts to update, but each time after rebooting states that if failed and needs to restore to previous state.
Using the Media Creation tool, I encountered the following error
We couldn’t install windows 10
We’ve set your PC back to the way it was right before you started installing windows 10
0xC1900101- 0x30017
The installation failed in FIRST_BOOT phase with an error during
BOOT operations.
I disable my AV (Avast) and attempted via Media Creation Tool and got a similar error
We couldn’t install windows 10
We’ve set your PC back to the way it was right before you started installing windows 10
0xC1900101- 0x20017
The installation failed in SAFE_OS phase with an error during
BOOT operations
Reran the windows troubleshooter and after it applied fixes, ran via Media Creation Tool, and same error as above.
Lastly, I downloaded and ran Windows10Upgrade9252, and it again failed.
I checked all my drivers and non appear to have an issue. Looking at setuperr log, but I can’t pinpoint what the issues are. There’s 49GB of free space on my c drive.
Below is the extract from the log. Any advice would be appreciated
018-02-19 19:44:53, Error
SP
CDUPackage::UnpackTo: Failed to copy update contents to temporary location C:UsersvatchAppDataLocalTemptmp1F8A.tmp. hr = 0x80246012
2018-02-19 19:44:53, Error
MOUPG
DUSetup: Failed to unpack DUSetup Updates: [0x80246012][gle=0x00000012]
2018-02-19 19:46:14, Error
SP
CDownloadDUUpdates::MoveOrCopyUpdates: IDUUpdate::UnpackContents failed. hr = 0x80246012
2018-02-19 19:46:14, Error
SP
CDownloadDUUpdates::DoExecuteInternal: Failed to move/copy updates. hr = 0x80246012
2018-02-19 19:46:14, Error
SP
CSetupPlatform::DownloadDynamicUpdates: Failed to download updates. Error: 0x80246012
2018-02-19 19:46:14, Error
MOUPG
DUImage: Failed to execute critical search and download [0x80246012]
2018-02-19 19:51:08, Error
SP
CDownloadDUUpdates::DoExecuteInternal: Did not find hard disk space needed, when update cab files will not be extracted. This is unexpected! hr = 0x8000ffff
2018-02-19 19:51:08, Error
SP
CSetupPlatform::DownloadDynamicUpdates: Failed to download updates. Error: 0x8000FFFF
2018-02-19 19:51:08, Error
MOUPG
DUImage: Failed to execute GDR search and download [0x8000ffff]
2018-02-19 19:51:42, Error
DU
DU::CDUSession::Search: Failed to set WU internal configuration property for targeted scans. hr = 0x80070057
2018-02-19 19:51:42, Error
DU
DU::CDUSession::BuildSearchCriteria: Caller profile search criterion is not supported. hr = 0x80070032
2018-02-19 19:51:42, Error
DU
DU::CDUSession::Search: Failed to build the search criteria. hr = 0x80070032
2018-02-19 19:52:56, Error
SP
CDownloadDUUpdates::MoveOrCopyUpdates: IDUUpdate::UnpackContents failed. hr = 0x80246012
2018-02-19 19:52:56, Error
SP
CDownloadDUUpdates::DoExecuteInternal: Failed to move/copy updates. hr = 0x80246012
2018-02-19 19:52:56, Error
SP
CSetupPlatform::DownloadDynamicUpdates: Failed to download updates. Error: 0x80246012
2018-02-19 19:52:56, Error
MOUPG
DUImage: Failed to execute driver search and download [0x80246012]
2018-02-19 19:57:27, Error
CONX
Windows::Compat::Appraiser::WicaApplicationInventory::AddItemProperty (546):
App Inventory returned duplicate file c:$windows.~wssourcessetuphost.exe.[gle=0x8007000d]
2018-02-19 19:57:35, Error
CONX
Windows::Compat::Appraiser::AssetUtils::GetProgramNameAndRegistryPathFromFile (811):
App should have registry path, swallowing error.[gle=0x8007139f]
2018-02-19 20:04:07, Error
SP
pSPRemoveUpgradeRegTree: failed to delete reg tree HKLMSYSTEMSetupUpgrade[gle=0x00000005]
2018-02-19 20:04:30, Error
CSI
00000001 (F) 80220008 [Error,Facility=FACILITY_STATE_MANAGEMENT,Code=8] #74653# from CWcmScalarInstanceCore::GetCurrentValue(options = 393216, status = ‘(null)’, value = { type: 40972, bytes ( 12 ): 65006e002d00470042000000
})
[gle=0x80004005]
2018-02-19 20:04:54, Error
CSI
00000002 (F) 80220008 [Error,Facility=FACILITY_STATE_MANAGEMENT,Code=8] #143019# from CWcmScalarInstanceCore::GetCurrentValue(options = 393216, status = ‘(null)’, value = { type: 40972, bytes ( 12 ): 65006e002d00470042000000
})
[gle=0x80004005]
2018-02-19 20:05:06, Error
[0x080831] MIG
CSIAgent: Invalid xml format: FormatException: Component with display name: Plugin/{C939EC0F-2F56-4CE8-AF56-2336596A5FA7} already loaded __cdecl Mig::CMXEMigrationXml::CMXEMigrationXml(class Mig::CPlatform *,class
UnBCL::String *,class UnBCL::XmlDocument *,class UnBCL::String *,class UnBCL::String *)
2018-02-19 20:06:58, Error
[0x0808fe] MIG
Plugin {526D451C-721A-4b97-AD34-DCE5D8CD22C5}: [shmig] Failed to get preferred homegroup with hr=0x80070490
2018-02-19 20:07:02, Error
[0x0808fe] MIG
Plugin {ff9c714f-b864-4f43-ae39-ec07d7385abe}: Root device ‘ROOTMULTIFUNCTION000’ does not have driver.
2018-02-19 20:07:24, Error
CSetupAutomation::Resurrect: File not found: C:$WINDOWS.~BTSourcesPantherautomation.dat[gle=0x00000002]
2018-02-19 20:07:24, Error
SP
CSetupPlatform::ResurrectAutomation: Failed to resurrect automation: 0x80070002[gle=0x00000002]
2018-02-19 20:13:41, Error
SP
[SetupCl library] Required profile hive does not exist: [??C:$WINDOWS.~BTNewOSWINDOWSsystem32configsystemprofileNTUSER.DAT].
2018-02-19 20:13:57, Error
[0x080831] MIG
CSIAgent: Invalid xml format: FormatException: Component with display name: Plugin/{C939EC0F-2F56-4CE8-AF56-2336596A5FA7} already loaded __cdecl Mig::CMXEMigrationXml::CMXEMigrationXml(class Mig::CPlatform *,class
UnBCL::String *,class UnBCL::XmlDocument *,class UnBCL::String *,class UnBCL::String *)
2018-02-19 20:13:57, Error
[0x080831] MIG
CSIAgent: Invalid xml format: FormatException: Component with display name: Plugin/{12bc829e-787e-48c2-a9b3-8d2e7aabf06e} already loaded __cdecl Mig::CMXEMigrationXml::CMXEMigrationXml(class Mig::CPlatform *,class
UnBCL::String *,class UnBCL::XmlDocument *,class UnBCL::String *,class UnBCL::String *)
2018-02-19 20:17:57, Error
[0x080831] MIG
CSIAgent: Invalid xml format: FormatException: Component with display name: Plugin/{52776FBF-403C-49cc-b7cb-dd557f36096A} already loaded __cdecl Mig::CMXEMigrationXml::CMXEMigrationXml(class Mig::CPlatform *,class
UnBCL::String *,class UnBCL::XmlDocument *,class UnBCL::String *,class UnBCL::String *)
2018-02-19 20:18:07, Error
MOUPG
Finalize: Error reading narrator reg key: [0x80070002]
2018-02-19 20:45:26, Error
[SetupPlatform.exe] winreHashWimFile: Failed to hash [C:$WINDOWS.~BTSourcesWinRE]: 0x5
Hi,
Have been having trouble updating Windows 10. The Windows updater kicks off a few times a day and attempts to update, but each time after rebooting states that if failed and needs to restore to previous state.
Using the Media Creation tool, I encountered the following error
We couldn’t install windows 10
We’ve set your PC back to the way it was right before you started installing windows 10
0xC1900101- 0x30017
The installation failed in FIRST_BOOT phase with an error during
BOOT operations.
I disable my AV (Avast) and attempted via Media Creation Tool and got a similar error
We couldn’t install windows 10
We’ve set your PC back to the way it was right before you started installing windows 10
0xC1900101- 0x20017
The installation failed in SAFE_OS phase with an error during
BOOT operations
Reran the windows troubleshooter and after it applied fixes, ran via Media Creation Tool, and same error as above.
Lastly, I downloaded and ran Windows10Upgrade9252, and it again failed.
I checked all my drivers and non appear to have an issue. Looking at setuperr log, but I can’t pinpoint what the issues are. There’s 49GB of free space on my c drive.
Below is the extract from the log. Any advice would be appreciated
018-02-19 19:44:53, Error
SP
CDUPackage::UnpackTo: Failed to copy update contents to temporary location C:UsersvatchAppDataLocalTemptmp1F8A.tmp. hr = 0x80246012
2018-02-19 19:44:53, Error
MOUPG
DUSetup: Failed to unpack DUSetup Updates: [0x80246012][gle=0x00000012]
2018-02-19 19:46:14, Error
SP
CDownloadDUUpdates::MoveOrCopyUpdates: IDUUpdate::UnpackContents failed. hr = 0x80246012
2018-02-19 19:46:14, Error
SP
CDownloadDUUpdates::DoExecuteInternal: Failed to move/copy updates. hr = 0x80246012
2018-02-19 19:46:14, Error
SP
CSetupPlatform::DownloadDynamicUpdates: Failed to download updates. Error: 0x80246012
2018-02-19 19:46:14, Error
MOUPG
DUImage: Failed to execute critical search and download [0x80246012]
2018-02-19 19:51:08, Error
SP
CDownloadDUUpdates::DoExecuteInternal: Did not find hard disk space needed, when update cab files will not be extracted. This is unexpected! hr = 0x8000ffff
2018-02-19 19:51:08, Error
SP
CSetupPlatform::DownloadDynamicUpdates: Failed to download updates. Error: 0x8000FFFF
2018-02-19 19:51:08, Error
MOUPG
DUImage: Failed to execute GDR search and download [0x8000ffff]
2018-02-19 19:51:42, Error
DU
DU::CDUSession::Search: Failed to set WU internal configuration property for targeted scans. hr = 0x80070057
2018-02-19 19:51:42, Error
DU
DU::CDUSession::BuildSearchCriteria: Caller profile search criterion is not supported. hr = 0x80070032
2018-02-19 19:51:42, Error
DU
DU::CDUSession::Search: Failed to build the search criteria. hr = 0x80070032
2018-02-19 19:52:56, Error
SP
CDownloadDUUpdates::MoveOrCopyUpdates: IDUUpdate::UnpackContents failed. hr = 0x80246012
2018-02-19 19:52:56, Error
SP
CDownloadDUUpdates::DoExecuteInternal: Failed to move/copy updates. hr = 0x80246012
2018-02-19 19:52:56, Error
SP
CSetupPlatform::DownloadDynamicUpdates: Failed to download updates. Error: 0x80246012
2018-02-19 19:52:56, Error
MOUPG
DUImage: Failed to execute driver search and download [0x80246012]
2018-02-19 19:57:27, Error
CONX
Windows::Compat::Appraiser::WicaApplicationInventory::AddItemProperty (546):
App Inventory returned duplicate file c:$windows.~wssourcessetuphost.exe.[gle=0x8007000d]
2018-02-19 19:57:35, Error
CONX
Windows::Compat::Appraiser::AssetUtils::GetProgramNameAndRegistryPathFromFile (811):
App should have registry path, swallowing error.[gle=0x8007139f]
2018-02-19 20:04:07, Error
SP
pSPRemoveUpgradeRegTree: failed to delete reg tree HKLMSYSTEMSetupUpgrade[gle=0x00000005]
2018-02-19 20:04:30, Error
CSI
00000001 (F) 80220008 [Error,Facility=FACILITY_STATE_MANAGEMENT,Code=8] #74653# from CWcmScalarInstanceCore::GetCurrentValue(options = 393216, status = ‘(null)’, value = { type: 40972, bytes ( 12 ): 65006e002d00470042000000
})
[gle=0x80004005]
2018-02-19 20:04:54, Error
CSI
00000002 (F) 80220008 [Error,Facility=FACILITY_STATE_MANAGEMENT,Code=8] #143019# from CWcmScalarInstanceCore::GetCurrentValue(options = 393216, status = ‘(null)’, value = { type: 40972, bytes ( 12 ): 65006e002d00470042000000
})
[gle=0x80004005]
2018-02-19 20:05:06, Error
[0x080831] MIG
CSIAgent: Invalid xml format: FormatException: Component with display name: Plugin/{C939EC0F-2F56-4CE8-AF56-2336596A5FA7} already loaded __cdecl Mig::CMXEMigrationXml::CMXEMigrationXml(class Mig::CPlatform *,class
UnBCL::String *,class UnBCL::XmlDocument *,class UnBCL::String *,class UnBCL::String *)
2018-02-19 20:06:58, Error
[0x0808fe] MIG
Plugin {526D451C-721A-4b97-AD34-DCE5D8CD22C5}: [shmig] Failed to get preferred homegroup with hr=0x80070490
2018-02-19 20:07:02, Error
[0x0808fe] MIG
Plugin {ff9c714f-b864-4f43-ae39-ec07d7385abe}: Root device ‘ROOTMULTIFUNCTION000’ does not have driver.
2018-02-19 20:07:24, Error
CSetupAutomation::Resurrect: File not found: C:$WINDOWS.~BTSourcesPantherautomation.dat[gle=0x00000002]
2018-02-19 20:07:24, Error
SP
CSetupPlatform::ResurrectAutomation: Failed to resurrect automation: 0x80070002[gle=0x00000002]
2018-02-19 20:13:41, Error
SP
[SetupCl library] Required profile hive does not exist: [??C:$WINDOWS.~BTNewOSWINDOWSsystem32configsystemprofileNTUSER.DAT].
2018-02-19 20:13:57, Error
[0x080831] MIG
CSIAgent: Invalid xml format: FormatException: Component with display name: Plugin/{C939EC0F-2F56-4CE8-AF56-2336596A5FA7} already loaded __cdecl Mig::CMXEMigrationXml::CMXEMigrationXml(class Mig::CPlatform *,class
UnBCL::String *,class UnBCL::XmlDocument *,class UnBCL::String *,class UnBCL::String *)
2018-02-19 20:13:57, Error
[0x080831] MIG
CSIAgent: Invalid xml format: FormatException: Component with display name: Plugin/{12bc829e-787e-48c2-a9b3-8d2e7aabf06e} already loaded __cdecl Mig::CMXEMigrationXml::CMXEMigrationXml(class Mig::CPlatform *,class
UnBCL::String *,class UnBCL::XmlDocument *,class UnBCL::String *,class UnBCL::String *)
2018-02-19 20:17:57, Error
[0x080831] MIG
CSIAgent: Invalid xml format: FormatException: Component with display name: Plugin/{52776FBF-403C-49cc-b7cb-dd557f36096A} already loaded __cdecl Mig::CMXEMigrationXml::CMXEMigrationXml(class Mig::CPlatform *,class
UnBCL::String *,class UnBCL::XmlDocument *,class UnBCL::String *,class UnBCL::String *)
2018-02-19 20:18:07, Error
MOUPG
Finalize: Error reading narrator reg key: [0x80070002]
2018-02-19 20:45:26, Error
[SetupPlatform.exe] winreHashWimFile: Failed to hash [C:$WINDOWS.~BTSourcesWinRE]: 0x5
При обновлении Windows 10 на ПК с предыдущей версии или даже предыдущего выпуска вы можете получить эту очень распространенную ошибку 0xc1900101. Обычно эта ошибка выскакивает, и процесс обновления прерывается, и вы остаетесь со старой версией Windows. Основными причинами ошибки 0xc1900101 Windows 10 могут быть неисправные драйверы на вашем ПК, антивирус, блокирующий обновление, нехватка места на ПК, поврежденные системные файлы или что-то еще.
Обычно код ошибки 0xc1900101 не появляется сам по себе. Существует несколько версий этого кода ошибки. Вот некоторые из наиболее распространенных кодов ошибок, которые появляются с ошибкой 0xc1900101 Windows 10:
- 0xC1900101 0x2000c
- 0xC1900101 0x20004
- 0xC1900101 0x20017
- 0xC1900101 0x30018
- 0xC1900101 0x3000D
- 0xC1900101 0x4000D
- 0xC1900101 0x40017
Наиболее частыми из вышеупомянутых кодов ошибок, которые появляются при обновлении Windows 10, являются 0xC1900101 0x20017, 0xC1900101 0x30018 и 0xC1900101 0x40017.
Есть несколько способов исправить появление ошибок 0xC1900101, а затем выполнить обновление Windows 10. Метод, который работает больше всего, — это обновление драйверов. Давайте проверим методы по одному. Начните с первого метода, чтобы решить проблему, затем продолжайте.
#1 – Обновите драйверы устройств
Основная причина, которая приводит к таким ошибкам, как 0xC1900101 0x30018, 0xC1900101 0x20017 и т. д., — это устаревшие или поврежденные драйверы устройств. Драйверы графики, сети, аудио и материнской платы должны быть проверены в первую очередь при обновлении драйверов. Это простой процесс, и его можно выполнить, выполнив следующие шаги:
Шаг 1: Откройте Диспетчер устройств на вашем ПК. Для этого нажмите клавиши Windows + X на клавиатуре. В появившемся меню выберите пункт «Диспетчер устройств».
Шаг 2: В диспетчере устройств теперь вам нужно обновить драйверы устройств. Вы можете начать с обновления сначала графического драйвера, а затем сетевых драйверов, аудио и драйверов материнской платы. Чтобы обновить драйверы, разверните соответствующую категорию, затем щелкните правой кнопкой мыши драйвер устройства. В контекстном меню выберите параметр «Обновить драйвер».
Шаг 3: Появится новое окно, в котором вас спросят, как вы хотите найти драйвер. Здесь выберите Автоматический поиск обновленного программного обеспечения драйвера. Инструмент начнет поиск новой версии драйвера и установит ее, если найдет.
Шаг 4: Повторите то же самое для драйверов сети, аудио и материнской платы. После обновления драйверов перезагрузите компьютер и попробуйте обновить Windows.
Все еще получаете ту же ошибку 0xC1900101? Выполните те же действия и обновите остальные драйверы, а затем попробуйте обновить Windows.
Если это не решит проблему, попробуйте следующий способ.
№ 2. Удалите стороннее антивирусное или антивредоносное программное обеспечение.
Многие пользователи сообщают, что удаление антивирусного и антивредоносного программного обеспечения с их ПК помогло им. Итак, если вы не можете обновить Windows 10 и получаете 0xC1900101 0x20017, 0xC1900101 0x30018 или любую другую подобную ошибку, выполните этот процесс.
Нет, вам не нужно удалять антивирус или антивредоносное ПО на неопределенный срок. Просто удалите их, а затем попробуйте обновить Windows 10. В случае успеха переустановите их, чтобы защитить свой компьютер.
В случае, если вы не можете решить проблему, удалив это программное обеспечение, просто не устанавливайте его, пока не решите проблему. Вы всегда можете переустановить их позже.
# 3 — Удалите файловые локеры и программное обеспечение для шифрования
В случае, если вы используете какое-либо программное обеспечение, которое блокирует или скрывает файлы, а также любое программное обеспечение для шифрования файлов, они также могут вызывать ошибку 0xC1900101. Согласно отчетам пользователей, вы также должны удалить их со своего ПК, чтобы устранить эту ошибку. Опять же, удаление не будет постоянным. Вы можете удалить их, а затем попробовать обновить Windows. После успешного обновления вы всегда сможете переустановить их на свой компьютер.
Если этот метод не устранил ошибку 0xC1900101, то пока не переустанавливайте это программное обеспечение. Подождите, пока вы не добьетесь успеха, а затем переустановите File Lockers и Encryption Software.
#4 – Проверьте наличие свободного места на вашем ПК
Перед тем, как пытаться обновить ПК, следует убедиться, что на жестком диске достаточно свободного места, особенно на диске С, где обычно устанавливается Windows. В идеале свободное место, которое должно быть доступно на диске C вашего ПК, составляет около 20 ГБ. Если на вашем компьютере меньше места, вы, вероятно, получите ошибку 0xC1900101 Windows 10.
Если на вашем компьютере не так много свободного места, вы всегда можете освободить место. В Windows всегда есть ненужные файлы и ненужные файлы, которые накапливаются и занимают место. Для этого вы можете использовать удаление временных файлов, чтобы мгновенно освободить место в Windows 10.
# 5 — Удалите дополнительную оперативную память / сетевую карту, чтобы исправить 0xC1900101 0x20017, 0xC1900101 0x40017 или аналогичные ошибки
Если вы специально получаете ошибку 0XC190010 0x20017 при обновлении Windows 10, есть вероятность, что это вызвано дополнительной оперативной памятью на вашем ПК. Итак, если на вашем компьютере установлена дополнительная оперативная память, вы можете удалить ее и продолжить обновление.
Кроме того, вы также можете попробовать удалить сетевую карту Ethernet, если можете.
После удаления этого оборудования попробуйте обновить Windows 10 и посмотреть, появляется ли та же ошибка.
Примечание. Если вы не знаете, как удалить дополнительную оперативную память или сетевую карту Ethernet, вы можете полностью пропустить этот шаг. Или вы также можете воспользоваться помощью своего друга-гика, который знает об этом, чтобы удалить дополнительную оперативную память и сетевую карту с ПК. Кроме того, если вы используете ноутбук, вы сможете удалить из него дополнительную оперативную память, но более поздний вариант не является жизнеспособным вариантом.
# 6 — Сделайте сканирование SFC
Ошибка 0XC190010 в Windows 10 может возникнуть при обновлении Windows, если ваши системные файлы повреждены или имеют некоторые проблемы. Сканирование SFC гарантирует, что все системные файлы сканируются на наличие ошибок и впоследствии исправляются. Чтобы запустить сканирование SFC, выполните следующие шаги:
Шаг 1: На клавиатуре одновременно нажмите клавиши Windows + X. В открывшемся меню Win + X выберите параметр «Командная строка (администратор)», чтобы запустить командную строку в режиме администратора.
Шаг 2: В окне командной строки введите приведенную ниже команду, затем нажмите кнопку «Ввод»:
sfc /scannow
Сканирование SFC может занять некоторое время, что может занять около 15 минут. Поэтому не прерывайте сканирование во время его выполнения. После завершения сканирования просто перезагрузите компьютер. После перезагрузки попробуйте обновить Windows 10. Если вы получаете ошибку 0XC190010, попробуйте следующий метод.
№ 7. Запустите сканирование DISM, чтобы исправить ошибку 0xC1900101 Windows 10
Точно так же, как вы запускаете сканирование SFC на своем ПК, вы также можете запустить сканирование DISM, чтобы исправить такие ошибки, как 0xC1900101 — 0x4000D, 0xC190010 0x40017, 0xC1900101 0x20017, 0xC1900101 0x30018 и т. д. Если вы выполнили описанный выше метод, то вы сможет осуществить это, а также. Просто используйте следующую команду в командной строке администратора вместо команды SFC:
DISM /Online /Cleanup-Image /RestoreHealth
После запуска команды дождитесь завершения сканирования. После этого перезагрузите компьютер, а затем попробуйте обновить Windows и посмотреть, сможете ли вы сделать это успешно. Если нет, попробуйте следующий метод.
# 8 — Сделайте чистую загрузку
Запуск компьютера с чистой загрузкой и немедленное обновление Windows после этого иногда может работать как решение ошибки 0xC190010 в Windows. Что он делает, так это запускает ваш компьютер только с необходимыми программами Windows. Вот шаги, которые вы можете выполнить, чтобы выполнить чистую загрузку на вашем компьютере:
Шаг 1: Убедитесь, что вы вошли в систему как администратор на своем ПК. Нажмите клавиши Windows + R, чтобы открыть окно «Выполнить». В поле «Выполнить» введите msconfig и нажмите кнопку «Ввод».
Шаг 2: Откроется окно «Конфигурация системы». Здесь перейдите на вкладку «Услуги». В левой нижней части окна вы найдете параметр «Скрыть все службы Microsoft». Выберите этот вариант, затем нажмите кнопку «Отключить все» справа. Нажмите кнопку Применить.
Шаг 3: Теперь перейдите на вкладку «Автозагрузка», где вы найдете кнопку «Открыть диспетчер задач». Нажмите здесь. В некоторых операционных системах запускаемые программы также могут отображаться прямо на вкладке «Автозагрузка»; вам не нужно будет идти в диспетчер задач. В таком случае следуйте указаниям из следующего шага,
Шаг 4: Здесь вы найдете список программ. Нажмите на программы одну за другой и нажмите кнопку «Отключить» для каждой из них. В некоторых версиях вы также можете получить кнопку «Отключить все», чтобы отключить все запускаемые программы одновременно. Здесь вы можете отключить большинство программ, которые на самом деле не требуются для нормального запуска Windows.
Шаг 5: Теперь закройте окно диспетчера задач и вернитесь в окно «Конфигурация системы». Нажмите «ОК», чтобы применить изменения, затем перезагрузите компьютер. На этот раз это приведет к чистой загрузке вашего компьютера.
После перезагрузки ПК попробуйте еще раз обновить ОС Windows на ПК. Есть вероятность, что вы не получите ошибку 0xC190010 Ошибка Windows 10.
#9 – Обновите BIOS на вашем ПК
Если ни один из вышеупомянутых методов не сработал, то обновление BIOS может помочь исправить такие ошибки, как 0xC1900101 0x30018, 0xC1900101 0x20017, 0xC1900101 0x4000D и т. д. BIOS — это не то, с чем вы играете каждый день, поэтому вам нужно быть осторожным при выполнении этого метод. Нет, обновить BIOS не так уж и сложно, но одно неверное действие может навсегда перевести ваш компьютер в спящий режим.
Чтобы обновить BIOS, вы должны сначала узнать, какая текущая версия BIOS установлена на вашем ПК. После этого вам нужно будет проверить, доступна ли обновленная версия BIOS.
Еще одна важная вещь, которую необходимо сделать, прежде чем приступать к обновлению BIOS, — полностью зарядить ноутбук. Если вы являетесь пользователем настольного компьютера, убедитесь, что ваш компьютер подключен к источнику бесперебойного питания. Внезапное отключение питания на вашем ПК во время обновления BIOS может оказаться фатальным.
Выполните следующие действия, чтобы обновить BIOS на вашем ПК и исправить ошибку 0xC1900101:
Шаг 1. Откройте меню «Пуск», нажав кнопку «Пуск», затем в строке поиска «Пуск» введите «Информация о системе». В результатах поиска нажмите на Системная информация вариант.
Шаг 2: Откроется окно «Информация о системе» на вашем ПК. В появившемся списке найдите параметр версии BIOS в разделе «Сводка системы».
Шаг 3: Следующим шагом будет поиск совместимого BIOS. Посетите веб-сайт производителя вашего компьютера, и там вам нужно будет найти последнюю версию BIOS, совместимую с номером модели вашего ПК. Вы можете вообще пропустить этот метод, если последняя версия BIOS совпадает с текущей версией BIOS на вашем ПК. Если вы найдете более новую версию BIOS, загрузите ее на свой компьютер.
Шаг 4: Сначала временно отключите любой антивирус, работающий на вашем ПК. После этого запустите установочный файл BIOS, который вы скачали. В процессе обновления BIOS вы найдете возможность сделать резервную копию текущего BIOS. После завершения резервного копирования приступайте к установке нового BIOS.
Установка BIOS занимает некоторое время, поэтому вам нужно запастись терпением при обновлении BIOS. Дождитесь завершения обновления, затем перезагрузите компьютер. После перезагрузки проверьте, появляется ли ошибка при попытке обновить Windows.
#10 – Удалить периферийные устройства
Очень меньшее, но значительное количество пользователей также сообщили, что удаление периферийных устройств помогло им. Таким образом, вы также можете попытаться удалить все периферийные устройства с вашего ПК, которые не являются абсолютно необходимыми при обновлении Windows 10. Вы можете удалить такие устройства, как принтер, веб-камера, сканер, перьевой ввод, игровой контроллер или любые другие устройства, подключенные к USB. После удаления этих периферийных устройств перезагрузите компьютер.
После перезагрузки проверьте, появляется ли ошибка 0xC1900101 Windows 10 при обновлении Windows на вашем ПК.
Заключительные слова
Первые несколько решений смогут решить проблему за вас, и вы сможете успешно обновить ОС Windows. Но в случае, если вы не можете исправить ошибку 0xC1900101, вам необходимо обратиться в службу поддержки производителя вашего ПК. Возможно, причиной возникновения этой проблемы являются какие-то внутренние повреждения оборудования или ошибки.
Пользователи ОС Windows разных версий периодически сталкиваются с различными сбоями и ошибками, возникающие на разных этапах установки системы или в процессе работы. В большинстве случаев проблема носит программный характер, и решить её можно самостоятельно, не прибегая к услугам специалистов.
Одно из встречающихся явлений при обновлении Windows 7, 8 до 10 версии через Центр обновлений, посредством Media Creation Tool или с дополнительного файла setup.exe, а также во время установки пакетов обновлений на «десятке» – сбой Windows Update с1900101 или 0xC1900101. Ошибки этой группы могут возникать на разных этапах установки и сопровождаться различными кодами (0x4000d, 0x40017 и пр.), а также сообщениями с упоминанием SAFE_OS или SECOND_BOOT, при этом процесс прерывается, и завершить инсталляцию софта системе не удаётся. Решений проблемы несколько и один из вариантов подойдёт в каждом конкретном случае в зависимости от источника возникновения неприятности. Разберёмся, почему возникает сбой и как его устранить.
Зависимо от места появления сбой имеет разные обличия. Так, в Центре обновлений возникает с1900101, а в официальной утилите для обновления и установки Windows 10 появляется 0xC1900101. Определить природу проблемы не всегда удаётся сразу, поэтому часто приходится пробовать несколько способов решения. Обычно ошибка 0xc1900101 при обновлении Windows 10, 1903 или при переходе с «Семёрки» или «Восьмёрки» вызвана невыполнимостью обращения программы установки к установочным файлам, которые требуются на разных этапах процесса. Таким образом, обновление может прерваться как вначале, так и под занавес процедуры.
Код ошибки 0xc1900101 и его модификации могут провоцировать такие факторы:
Решение может быть разным и напрямую зависит от провоцирующего фактора. При этом сбой часто устраняется самыми простыми способами, так что даже при наличии минимальных пользовательских навыков можно собственноручно справиться с задачей.
Методы решения ошибки 0xc1900101, с1900101
Следующие пути исправления сбоя эффективны в том или ином случае и могут помочь, если не удалось установить обновление Windows 10 по причине возникновения ошибки 0xc1900101.
Отключение или удаление антивирусного ПО
Антивирусы, брандмауэры и прочие системные или сторонние средства защиты компьютера от вредоносного софта нередко становятся причиной проблем при установке программного обеспечения, включая обновления Windows. Блокируя установочные файлы, используемые при апгрейде системы, антивирусные программы способны помешать процессу, в результате чего система выдаёт ошибку 0xc1900101.
Отключаем активную защиту всех защитных утилит и на время установки обновления Windows 10. Иногда для решения проблемы приходится деинсталлировать антивирусный софт, поскольку даже с отключённой защитой некоторые антивирусы могут помешать системным процессам. После удаления компьютеру потребуется перезагрузка, после чего можно снова приступать к установке обновлений.
В некоторых случаях препятствовать выполнению процедуры может и софт для очистки системного реестра и временных файлов. Удаляем и его при наличии.
Отключение периферийных устройств
Неудачная попытка установки системы, вследствие которой возникла ошибка 0xc1900101, могла быть вызвана наличием конфликта со сторонними драйверами. Попробуйте временно отключить периферийные устройства и внешние носители, подключённые по USB, неиспользуемые на данный момент. К компьютеру должны быть подключены только те, что необходимы сейчас для установки обновлений ОС.
Переустановка или удаление неактуальных драйверов
Устаревшие и повреждённые драйверы устройств могут вызывать проблемы в процессе работы с компьютером, вызывая всевозможные сбои и ошибки, в том числе с обновлением Windows. Переустановите или удалите неработающие драйвера оборудования. Сделать это можно вручную, загрузив с официального сайта производителя устройства либо с использованием специального софта.
Найти проблемные драйверы можно таким способом:
- Идём в папку Windows, расположенную на системном разделе диска.
- Находим каталог Panther, в котором открываем файлы Setuperr.log и Setupact.log.
- Ищем в них ошибки драйверов, после чего удаляем или переустанавливаем неработающее ПО.
Кроме выявления проблемы с помощью log.файла можно использовать и Диспетчер устройств, что будет проще для менее продвинутых пользователей. Способ предполагает следующие шаги:
- Переходим к Диспетчеру устройств (жмём ПКМ на кнопке Пуск и выбираем службу из списка).
- Просматриваем драйверы для каждого из типов оборудования.
- Если напротив видим жёлтый значок с восклицательным знаком, то драйвер устройства повреждён. Жмём на нём ПКМ и из контекстного меню выбираем нужное действие («Обновить драйверы» или «Удалить»).
Проверка свободного места на диске
Иногда причина проблемы очевидна, но пользователь её не замечает, ища сложные пути решения. Проверьте наличие свободного пространства на диске, а заодно и соответствие минимальным требованиям для установки системы аппаратного обеспечения.
Сканирование утилитой SFC
Интегрированная в Windows утилита SFC проверяет целостность системных файлов с возможностью восстановления повреждённых элементов путём замены корректными их версиями. Для запуска требуются права администратора. Выполняем следующие действия:
- Запускаем консоль «Выполнить» (Win+R).
- Вводим команду cmd в соответствующее поле.
- В открывшемся терминале вводим sfc/scannow и ждём окончания сканирования. Обнаружив повреждения, система по возможности восстановит файлы.
Чистый запуск Windows
Нередко неудачный апгрейд системы спровоцирован несовместимостью системных компонентов, служб или прочего ПО с пакетами обновлений. Чтобы исключить эту вероятность, выполняем чистый запуск Windows (процедура осуществляется только на правах администратора). В таком режиме не предполагается загрузка приложений сторонних разработчиков и данный вариант наиболее актуален для выявления проблемного, конфликтующего ПО или сторонних служб, вмешивающихся в работу системы. В Windows 10 или 8 выполняем следующие действия:
После перезагрузки устройства произойдёт чистая загрузка Windows. Теперь можно повторить процедуру установки обновления ОС и если она в этот раз удалась, значит, проблема заключалась во вмешательстве в процесс со стороны служб или приложений. Чтобы снова использовалась обычная загрузка системы, возвращаем выполненные изменения в исходное положение.
Исправление ошибки c1900101 в Центре обновлений Windows
При неудаче установки компонентов Windows 10 через ЦО и возникновении ошибки с1900101 в ходе процедуры можно попробовать устранить проблему так:
- Запускаем командную строку на правах администратора, для чего ПКМ жмём на кнопку Пуск – Командная строка (администратор);
- Вводим по очереди следующие команды:
- net stop wuauserv
- net stop cryptSvc
- net stop bits
- net stop msiserver
- ren C:WindowsSoftwareDistribution SoftwareDistribution.old
- ren C:WindowsSystem32catroot2 catroot2.old
- net start wuauserv
- net start cryptSvc
- net start bits
- net start msiserver
- Закрываем командную строку и перезагружаем компьютер.
Обычно данный способ срабатывает, и ошибка c1900101 в Центре обновления больше не появляется, но если действия не принесли нужного результата, можно попробовать обновиться, используя дистрибутив с сайта Майкрософт.
Очистка файлов установки Windows 10 и повторная загрузка
Ошибка 0xc1900101 может возникать вследствие повреждений установочных элементов. Их следует удалить, после чего повторить процедуру обновления. Выполняем следующие шаги:
Теперь можно подключиться к сети и заново запускать процедуру обновления любым удобным методом.
Обновление с помощью образа ISO Windows 10
Ещё один способ решения проблемы предполагает выполнение обновления ОС с применением образа ISO:
- Скачиваем оригинальный образ с Windows
- Монтируем его в системе.
- Отключаем устройство от интернета.
- Запускаем файл setup.exe и выполняем обновление.
Альтернативный вариант – запись образа на внешний накопитель (USB или диск), загрузка с установочной флешки/диска и выполнение обновления.
Другие способы решения проблемы
Когда вышеперечисленные методы не помогли (бывает и такое), следующие действия могут решить проблему в ряде случаев:
Стопроцентно гарантировать успех процедуры не может ни один из вышеперечисленных способов, хоть они и эффективны в большинстве ситуаций. На крайний случай, когда совсем уж ничего не помогает, припасён гарантированный вариант – чистая установка Windows 10 с загрузочного носителя с форматированием системного тома вместо обновления. Это более трудоёмкий процесс, но зато самый верный.
Hi,
Have been having trouble updating Windows 10. The Windows updater kicks off a few times a day and attempts to update, but each time after rebooting states that if failed and needs to restore to previous state.
Using the Media Creation tool, I encountered the following error
We couldn’t install windows 10
We’ve set your PC back to the way it was right before you started installing windows 10
0xC1900101- 0x30017
The installation failed in FIRST_BOOT phase with an error during
BOOT operations.
I disable my AV (Avast) and attempted via Media Creation Tool and got a similar error
We couldn’t install windows 10
We’ve set your PC back to the way it was right before you started installing windows 10
0xC1900101- 0x20017
The installation failed in SAFE_OS phase with an error during
BOOT operations
Reran the windows troubleshooter and after it applied fixes, ran via Media Creation Tool, and same error as above.
Lastly, I downloaded and ran Windows10Upgrade9252, and it again failed.
I checked all my drivers and non appear to have an issue. Looking at setuperr log, but I can’t pinpoint what the issues are. There’s 49GB of free space on my c drive.
Below is the extract from the log. Any advice would be appreciated
018-02-19 19:44:53, Error
SP
CDUPackage::UnpackTo: Failed to copy update contents to temporary location C:UsersvatchAppDataLocalTemptmp1F8A.tmp. hr = 0x80246012
2018-02-19 19:44:53, Error
MOUPG
DUSetup: Failed to unpack DUSetup Updates: [0x80246012][gle=0x00000012]
2018-02-19 19:46:14, Error
SP
CDownloadDUUpdates::MoveOrCopyUpdates: IDUUpdate::UnpackContents failed. hr = 0x80246012
2018-02-19 19:46:14, Error
SP
CDownloadDUUpdates::DoExecuteInternal: Failed to move/copy updates. hr = 0x80246012
2018-02-19 19:46:14, Error
SP
CSetupPlatform::DownloadDynamicUpdates: Failed to download updates. Error: 0x80246012
2018-02-19 19:46:14, Error
MOUPG
DUImage: Failed to execute critical search and download [0x80246012]
2018-02-19 19:51:08, Error
SP
CDownloadDUUpdates::DoExecuteInternal: Did not find hard disk space needed, when update cab files will not be extracted. This is unexpected! hr = 0x8000ffff
2018-02-19 19:51:08, Error
SP
CSetupPlatform::DownloadDynamicUpdates: Failed to download updates. Error: 0x8000FFFF
2018-02-19 19:51:08, Error
MOUPG
DUImage: Failed to execute GDR search and download [0x8000ffff]
2018-02-19 19:51:42, Error
DU
DU::CDUSession::Search: Failed to set WU internal configuration property for targeted scans. hr = 0x80070057
2018-02-19 19:51:42, Error
DU
DU::CDUSession::BuildSearchCriteria: Caller profile search criterion is not supported. hr = 0x80070032
2018-02-19 19:51:42, Error
DU
DU::CDUSession::Search: Failed to build the search criteria. hr = 0x80070032
2018-02-19 19:52:56, Error
SP
CDownloadDUUpdates::MoveOrCopyUpdates: IDUUpdate::UnpackContents failed. hr = 0x80246012
2018-02-19 19:52:56, Error
SP
CDownloadDUUpdates::DoExecuteInternal: Failed to move/copy updates. hr = 0x80246012
2018-02-19 19:52:56, Error
SP
CSetupPlatform::DownloadDynamicUpdates: Failed to download updates. Error: 0x80246012
2018-02-19 19:52:56, Error
MOUPG
DUImage: Failed to execute driver search and download [0x80246012]
2018-02-19 19:57:27, Error
CONX
Windows::Compat::Appraiser::WicaApplicationInventory::AddItemProperty (546):
App Inventory returned duplicate file c:$windows.~wssourcessetuphost.exe.[gle=0x8007000d]
2018-02-19 19:57:35, Error
CONX
Windows::Compat::Appraiser::AssetUtils::GetProgramNameAndRegistryPathFromFile (811):
App should have registry path, swallowing error.[gle=0x8007139f]
2018-02-19 20:04:07, Error
SP
pSPRemoveUpgradeRegTree: failed to delete reg tree HKLMSYSTEMSetupUpgrade[gle=0x00000005]
2018-02-19 20:04:30, Error
CSI
00000001 (F) 80220008 [Error,Facility=FACILITY_STATE_MANAGEMENT,Code=8] #74653# from CWcmScalarInstanceCore::GetCurrentValue(options = 393216, status = ‘(null)’, value = { type: 40972, bytes ( 12 ): 65006e002d00470042000000
})
[gle=0x80004005]
2018-02-19 20:04:54, Error
CSI
00000002 (F) 80220008 [Error,Facility=FACILITY_STATE_MANAGEMENT,Code=8] #143019# from CWcmScalarInstanceCore::GetCurrentValue(options = 393216, status = ‘(null)’, value = { type: 40972, bytes ( 12 ): 65006e002d00470042000000
})
[gle=0x80004005]
2018-02-19 20:05:06, Error
[0x080831] MIG
CSIAgent: Invalid xml format: FormatException: Component with display name: Plugin/{C939EC0F-2F56-4CE8-AF56-2336596A5FA7} already loaded __cdecl Mig::CMXEMigrationXml::CMXEMigrationXml(class Mig::CPlatform *,class
UnBCL::String *,class UnBCL::XmlDocument *,class UnBCL::String *,class UnBCL::String *)
2018-02-19 20:06:58, Error
[0x0808fe] MIG
Plugin {526D451C-721A-4b97-AD34-DCE5D8CD22C5}: [shmig] Failed to get preferred homegroup with hr=0x80070490
2018-02-19 20:07:02, Error
[0x0808fe] MIG
Plugin {ff9c714f-b864-4f43-ae39-ec07d7385abe}: Root device ‘ROOTMULTIFUNCTION000’ does not have driver.
2018-02-19 20:07:24, Error
CSetupAutomation::Resurrect: File not found: C:$WINDOWS.~BTSourcesPantherautomation.dat[gle=0x00000002]
2018-02-19 20:07:24, Error
SP
CSetupPlatform::ResurrectAutomation: Failed to resurrect automation: 0x80070002[gle=0x00000002]
2018-02-19 20:13:41, Error
SP
[SetupCl library] Required profile hive does not exist: [??C:$WINDOWS.~BTNewOSWINDOWSsystem32configsystemprofileNTUSER.DAT].
2018-02-19 20:13:57, Error
[0x080831] MIG
CSIAgent: Invalid xml format: FormatException: Component with display name: Plugin/{C939EC0F-2F56-4CE8-AF56-2336596A5FA7} already loaded __cdecl Mig::CMXEMigrationXml::CMXEMigrationXml(class Mig::CPlatform *,class
UnBCL::String *,class UnBCL::XmlDocument *,class UnBCL::String *,class UnBCL::String *)
2018-02-19 20:13:57, Error
[0x080831] MIG
CSIAgent: Invalid xml format: FormatException: Component with display name: Plugin/{12bc829e-787e-48c2-a9b3-8d2e7aabf06e} already loaded __cdecl Mig::CMXEMigrationXml::CMXEMigrationXml(class Mig::CPlatform *,class
UnBCL::String *,class UnBCL::XmlDocument *,class UnBCL::String *,class UnBCL::String *)
2018-02-19 20:17:57, Error
[0x080831] MIG
CSIAgent: Invalid xml format: FormatException: Component with display name: Plugin/{52776FBF-403C-49cc-b7cb-dd557f36096A} already loaded __cdecl Mig::CMXEMigrationXml::CMXEMigrationXml(class Mig::CPlatform *,class
UnBCL::String *,class UnBCL::XmlDocument *,class UnBCL::String *,class UnBCL::String *)
2018-02-19 20:18:07, Error
MOUPG
Finalize: Error reading narrator reg key: [0x80070002]
2018-02-19 20:45:26, Error
[SetupPlatform.exe] winreHashWimFile: Failed to hash [C:$WINDOWS.~BTSourcesWinRE]: 0x5

Поскольку обновление некрупное, оно выпускается как качественное обновление для устройств, уже работающих под управлением двух последних версий, без необходимости переустановки. Однако на компьютерах, все еще использующих более старую версию (например, обновление от ноября 2019 года), потребуется полная переустановка.
Хотя процесс обновления до новой версии обычно проходит гладко, всегда есть вероятность возникновения проблем, особенно если обновляется более не поддерживаемая версия. Обычно проблемы возникают из-за новых системных изменений, но также могут появиться из-за несовместимости аппаратного и программного обеспечения, устаревших драйверов устройств или пользовательских конфигураций.
В этой инструкции мы расскажем о наиболее распространенных проблемах, с которыми вы можете столкнуться при установке майского обновления 2021, и способах их устранения.
Как исправить проблемы с установкой майского обновления 2021
Всего существует по крайней мере три типа проблем при попытке обновления. Например, вы можете столкнуться с неполадками с Центром обновления Windows, повторной активацией и c хранением — все эти проблемы, как правило, не связаны с новой версией.
Также проблемы могут возникать из-за неизвестных ошибок в новом релизе. Они появляются уже в процессе установки и обычно вызваны несовместимостью с определенными приложениями и драйверами.
Кроме того, существует третий вид неполадок — они возникают уже после обновления при установке качественных апдейтов, которые должны были устранить проблемы с предыдущей версией, но в конечном итоге вызывают новые.
Это руководство содержит инструкции по устранению всех этих типов проблем при обновлении с версий 20H2, 2004 или более старых с помощью Средства создания носителя, Помощника по обновлению или Центра обновления Windows.
Исправление проблем с установкой майского обновления 2021 через Центр обновления Windows
Хотя установка через Центр обновления Windows является рекомендуемой, вы все равно можете столкнуться с проблемами, которые бывает нелегко решить, но есть несколько способов с ними разобраться.
Устранение неполадок Центра обновления Windows
Для устранения неполадок с установкой майского обновления 2021 через Центр обновления Windows проделайте следующее:
- Откройте Параметры.
- Выберите Обновление и безопасность.
- Нажмите Устранить неполадки.
- Выберите опцию Расширенные средства устранения неполадок.
- В разделе Начало работы выберите пункт Центр обновления Windows.
- Нажмите Запустить средство устранения неполадок.
- Нажмите Применить это исправление (если доступно).
На заметку: если опция Применить это исправление недоступна, это не означает, что проблема не была устранена. Инструмент выполнит ряд исправлений, и если нужно сделать что-то еще, вы увидите кнопку Применить исправление. - Продолжайте следовать дальнейшим инструкциям.
- Нажмите Закрыть.
- Перезагрузите компьютер.
После выполнения этих шагов параметры Центра обновления Windows должны работать без проблем для установки новой версии Windows 10.
Если появляется код ошибки 0xc1900223, проблема связана с файлами установки, которые Центр обновления Windows автоматически исправит позже.
Код ошибки 0x800F0922
Если же появился код ошибки 0x800F0922, возможно, устройство не может связаться с сервером для загрузки установочных файлов. Это также может означать, что в разделе Зарезервировано системой недостаточно места.
Как исправить проблему с подключением к серверу
Когда Центр обновления Windows не может загрузить файлы, обычно это происходит из-за того, что устройство использует VPN-соединение.
Чтобы отключиться от VPN-сервера, проделайте следующее:
- Щелкните значок сети на панели задач.
- Выберите VPN-соединение.
- Нажмите Отключить.
Описанные выше шаги предназначены для отключения с помощью встроенного VPN-клиента. Если вы пользуетесь сторонним приложением, воспользуйтесь инструкцией от разработчика, сверившись с сайтом поддержки.
Код ошибки 0x80073712
Ошибка 0x80073712 указывает на то, что некоторые установочные файлы повреждены или отсутствуют.
Чтобы устранить проблему, удалите временные файлы и повторно загрузите новую версию, выполнив следующие действия:
- Откройте Параметры.
- Выберите Система.
- Выберите Память.
- Выберите опцию Временные файлы.
- Удалите выбранные элементы.
- Отметьте пункт Временные файлы установки Windows.
- Нажмите Удалить файлы.
После выполнения этих шагов снова воспользуйтесь Центром обновления Windows, чтобы загрузить версию 21H1.
Если ошибка не устранена, используйте Средство создания носителя для обновления компьютера.
Изменение размера раздела Зарезервировано системой
В Windows 10 нередко программное обеспечение безопасности записывает данные внутри системного зарезервированного раздела. Это может помешать обновлению.
Если дело в этом, можно использовать сторонние инструменты, чтобы изменить размер раздела на 500 МБ или более. Если устранить проблему не получается, выполните обновление с помощью чистой установки. Это позволит устранить и многие другие возможные неполадки.
Исправление проблем с установкой при обновлении
При использовании Средства создания носителя или Помощника по обновлению для установки майского обновления 2021 можно неожиданно столкнуться с кодом ошибки 0x8007042B 0x4000D или 0x800700B7 0x2000A — они означают, что установке препятствует какой-то еще запущенный процесс.
Эту проблему можно легко решить, завершив процесс и перезапустив установку. Также можно запустить чистую переустановку Windows 10 или временно удалить конфликтующее приложение.
Завершение процесса в Диспетчере задач
Для завершения процесса или приложения в Windows 10 с помощью диспетчера задач проделайте следующее:
- Откройте Пуск.
- Найдите Диспетчер задач и откройте его.
- Нажмите кнопку Подробнее.
- Выберите приложение или процесс.
- Нажмите Снять задачу.
- Повторите шаги № 3 и 4, чтобы завершить работу остальных приложений.
После выполнения этих действий снова запустите программу установки и продолжите обновление.
Удаление приложения в Windows 10
Чтобы удалить приложение в Windows 10, выполните следующие действия:
- Откройте Параметры.
- Выберите Приложения.
- Выберите Приложения и возможности.
- Выберите приложение.
- Нажмите кнопку Удалить.
- Нажмите Удалить еще раз.
- Продолжайте следовать дальнейшим инструкциям.
После выполнения этих шагов процесс обновления до версии 21H1 должен завершиться без проблем.
Исправление проблем при использовании Средства создания носителя
Средство создания носителя от Microsoft позволяет выполнить чистую установку или обновление на месте. Этот инструмент рекомендуется использовать, если Центр обновления Windows не работает, но и здесь вы можете столкнуться с различными проблемами, в том числе с загрузкой файлов и открытием приложения.
Решение проблемы с загрузкой обновлений
В процессе подготовки Средство создания носителя извлекает файлы установки и любые доступные обновления с сервера Microsoft для установки последней сборки Windows 10. Тем не менее, иногда инструмент может зависнуть во время обновлений, которые блокируют процесс установки.
Чтобы решить проблему остановившейся загрузки файлов, проделайте следующее:
- Закройте Средство создания носителя.
- Снова откройте Средство создания носителя.
- Подтвердите завершение загрузки установочных файлов и отсоедините сетевой кабель либо отключитесь от беспроводной сети.
После выполнения этих шагов время ожидания соединения истечет, и процесс установки продолжится без обновлений.
Если Средство создания носителя не запускает установку
Если вы используете Средство создания носителя для выполнения обновления на месте, может случиться так, что программа установки не запустится автоматически после загрузки необходимых файлов. В таком случае может потребоваться запустить процесс обновления вручную.
Чтобы запустить программу установки Windows 10 вручную, проделайте следующее:
- Откройте Проводник.
- Откройте следующее расположение:
C:ESDWindowssources - Дважды кликните файл Setupprep.exe для запуска мастера установки.
После выполнения этих действий продолжите процесс обновления до версии 21H1. Также можно попробовать воспользоваться Помощником по обновлению.
Как исправить проблемы с USB-накопителем
Если для установки майского обновления 2021 вы используете USB-накопитель, и установка завершается неудачно — возможно, некоторые файлы повреждены или отсутствуют. Проблему можно легко решить, воссоздав загрузочный носитель с помощью Инструмента создания носителя.
Чтобы создать загрузочный носитель USB для установки Windows 10, проделайте следующее:
- Откройте страницу загрузки Windows 10.
- Выберите Скачать средство сейчас.
- Сохраните установщик на своем устройстве.
- Дважды кликните файл MediaCreationTool21H1.exe для запуска установки.
- Нажмите Принять.
- Выберите Создать установочный носитель (USB-накопитель, DVD-диск или ISO-файл) для другого компьютера.
- Нажмите Далее.
- Нажмите Далее еще раз.
- Выберите Накопитель USB.
- Нажмите Далее.
- Выберите USB-накопитель из списка.
- Нажмите Далее.
- Нажмите Завершить.
После выполнения этих шагов Средство создания носителя создаст новый установочный диск с файлами для установки майского обновления 2021.
Если носитель снова выйдет из строя, используйте другой компьютер для повторного создания загрузочного носителя.
Как исправить проблемы с Помощником по обновлению
Microsoft также предлагает Помощник по обновлению — утилиту для установки новых версий Windows 10 для ситуаций, когда возникают неполадки с Центром обновления Windows. Тем не менее, иногда и этот инструмент не помогает.
Поскольку Помощник по обновлению предназначен для обеспечения простого механизма обновления устройства, проблемы, как правило, связаны с сетью, и вот как их можно решить:
- Закройте инструмент, отсоедините сетевой кабель или отключите компьютер от сети Wi-Fi с помощью всплывающего меню Сеть на панели задач.
- Подождите 60 секунд, переподключите интернет и перезапустите Помощник по обновлению.
- Перезагрузите компьютер, снова откройте Помощник по обновлению и продолжите обновление.
Если проблема не устранена, воспользуйтесь Средством создания носителя.
Исправление ошибки 0xC1900101
Код ошибки, начинающийся с 0xC1900101 или 0x80090011, указывает на проблему с устройством во время процесса обновления.
Вот соответствующие коды ошибок 0xC1900101, с которыми вы можете столкнуться:
- 0xC1900101 — 0x2000c
- 0xC1900101 — 0x20017
- 0xC1900101 — 0x30017
- 0xC1900101 — 0x30018
- 0xC1900101 — 0x3000D
- 0xC1900101 — 0x4000D
- 0xC1900101 — 0x40017
Очистите память
Установке версии 21H1 требуется как минимум 20 Гб пространства. Если требования не выполняются, вы увидите один из кодов ошибки 0xC1900101. В таком случае можно использовать параметры Памяти и Приложений и возможностей, чтобы освободить место.
Отключите устройства
Если к компьютеру подключены периферийные устройства — например, внешние диски, принтеры, устройства Bluetooth, USB-устройства, камеры — отключите их, прежде чем приступить к работе. Их всегда можно подключить повторно (по одному) после обновления.
Удаление приложений безопасности
Коды ошибок 0xC1900101 0x20017 и 0xC1900101 0x30017 могут появиться, если возникла проблема с программным обеспечением безопасности от сторонних производителей.
Обычно эту проблему можно устранить, временно удалив сторонний антивирус и другие подобные программы.
Чтобы временно удалить программное обеспечение безопасности, проделайте следующее:
- Откройте Параметры.
- Выберите Приложения.
- Выберите Приложения и возможности.
- Выберите приложение безопасности.
- Нажмите кнопку Удалить.
- Нажмите Удалить еще раз.
- Продолжайте следовать дальнейшим инструкциям.
После выполнения этих шагов продолжите процесс обновления и переустановите программное обеспечение еще раз.
Обновление драйверов устройств
Код ошибки, начинающийся с 0xC1900101 или 0x80090011, указывает на проблему с драйвером одного из компонентов. Это можно исправить, установив последнее доступное обновление.
Важно: при использовании обновления, загруженного с сайта поддержки производителя, используйте их инструкции и пропустите следующие шаги.
Чтобы обновить драйверы в Windows 10, выполните следующие действия:
- Откройте Параметры.
- Выберите Обновление и безопасность.
- Выберите Центр обновления Windows.
- Выберите Просмотр дополнительных обновлений.
На заметку: этот параметр доступен только при обновлении драйверов через Центр обновления Windows. - Щелкните список обновлений драйверов, чтобы развернуть его.
- Выберите обновление драйвера.
- Нажмите Загрузить и установить.
После выполнения этих шагов обновление устранит ошибки, препятствовавшие процессу установки.
Восстановление текущей установки
Ошибка, начинающаяся с 0xC1900101, может указывать на проблему с текущей установкой. В таком случае можно использовать DISM и SFC для восстановления установки и продолжения обновления до версии 21H1.
Ремонт жесткого диска
Помимо DISM и SFC можно использовать инструмент CHKDSK для исправления ошибок на жестком диске, на котором расположена установка Windows.
Чтобы использовать инструмент CHKDSK, закройте все приложения, а затем проделайте следующее:
- Откройте Пуск.
- Найдите Командную строку, щелкните правой кнопкой мыши верхний результат и выберите Запуск от имени администратора.
- Введите следующую команду и нажмите Enter:
chkdsk/f c: - Нажмите Y и затем Enter, чтобы запланировать сканирование.
- Перезагрузите устройство.
После перезагрузки компьютера инструмент CHKDSK запустится и устранит любые проблемы с жестким диском, которые сможет обнаружить.
Чистая установка обновления
Как правило, если устройство продолжает показывать код ошибки 0xC1900101, лучшим вариантом для продолжения обновления будет использование Средства создания носителя для выполнения чистой установки майского обновления 2021.
Как исправить ошибку 0x80070002 0x20009
В процессе обновления до версии 21H1 вы также можете столкнуться с кодом ошибки 0x80070002 0x20009 — он указывает на то, что невозможно найти установочные файлы.
Можно легко устранить эту проблему, удалив все внешние диски, подключенные к устройству, включая USB-накопители (кроме установочного носителя) и жесткие диски.
Как исправить ошибку 0x80070070
Коды ошибок 0x80070070 – 0x50011, 0x80070070 – 0x50012 или 0x80070070 – 0x60000 означают, что на устройстве недостаточно места для выполнения обновления. Это можно исправить, удалив временные файлы с компьютера.
Чтобы освободить место для хранения, проделайте следующее:
- Откройте Параметры.
- Выберите Система.
- Выберите Память.
- В разделе Память выберите Временные файлы.
- Выберите файлы для удаления.
На заметку: при выборе элементов не выбирайте Временные файлы установки Windows или Установочные файлы Windows ESD — это файлы обновления. - Нажмите Удалить файлы.
- После этого вы можете продолжить установку обновления.
Если не удалось освободить достаточно места, можно подключить внешнее хранилище (например, накопитель USB или внешний жесткий диск) с объемом не менее 16 ГБ, который программа установки сможет использовать в качестве временного хранилища для обновления.
Как исправить ошибку 0xC1900107
При попытке обновить компьютер до версии 21H1 вы можете увидеть код ошибки 0xC1900107, который указывает на то, что система не завершила удаление предыдущих установочных файлов. Это можно исправить, перезагрузив компьютер, или удалив предыдущие файлы установки с помощью Storage Sense.
Чтобы удалить предыдущую установку Windows 10, выполните следующие действия:
- Откройте Параметры.
- Выберите Система.
- Выберите Память.
- В разделе Память выберите Настроить контроль памяти или запустить его.
- В разделе Освободить место сейчас установите флажок Удалить предыдущие версии Windows.
- Установите флажок Удалить предыдущие версии Windows.
- Нажмите кнопку Очистить сейчас.
После выполнения этих шагов инструмент удалит предыдущие установочные файлы, и вы сможете продолжить обновление.
Как исправить код ошибки 0x800F0923
Код ошибки 0x800F0923 описывает проблему совместимости с диском или программой, установленной на устройстве.
Хотя причиной этой проблемы могут быть многие приложения — устаревшие программы, старые драйверы или сторонние антивирусы — обычно дело в графическом драйвере.
Если это известная проблема, Средство создания носителя или Помощник по обновлению должны предоставить подробную информацию о приложении, вызывающем проблему.
Если же проблема с драйвером, то установка последних обновлений с сайта поддержки производителя может помочь устранить ее. В случае, если последнее обновление уже установлено, стоит рассмотреть возможность использования бета-версии драйвера устройства. Возможно, это известная проблема, над исправлением которой компания уже работает, и оно доступно в предстоящем обновлении.
Если никаких обновлений нет, можно обойти проблему, удалив драйвер, а затем переустановить его после обновления.
Решение проблемы совместимости приложений
При работе с несовместимым приложением обновите или удалите приложение, прежде чем приступить к обновлению.
Чтобы удалить приложение, проделайте следующее:
- Откройте Параметры.
- Выберите Приложения.
- Выберите Приложения и возможности.
- Выберите несовместимую программу.
- Нажмите кнопку Удалить.
- Нажмите Удалить еще раз.
- Продолжайте следовать дальнейшим инструкциям.
После выполнения этих действий продолжите установку майского обновления 2021. После обновления приложения можно переустановить.
Устранение проблемы с драйвером
Чтобы удалить драйвер Windows 10, выполните следующие действия:
- Откройте Пуск.
- Найдите Управление компьютером и откройте его.
- Разверните ветку с устройством, вызывающим проблемы.
- Щелкните по нему правой кнопкой мыши и выберите Удалить устройство.
- Нажмите Удалить еще раз.
После выполнения этих шагов Windows 10 версии 21H1 должна установиться без проблем.
Исправление ошибки 0xC1900208
Код ошибки 0xC1900208 – 0x4000C указывает на конфликт с приложением, который можно устранить, удалив соответствующее приложение.
Чтобы удалить приложение на Windows 10, проделайте следующее:
- Откройте Параметры.
- Выберите Приложения.
- Выберите Приложения и возможности.
- Выберите несовместимое приложение.
На заметку: если приложение, вызывающее проблемы, не получается выявить, можно начать удалять сторонние антивирусные программы или устаревшие приложения, которые были созданы не под Windows 10. - Нажмите кнопку Удалить.
- Нажмите Удалить еще раз.
- Продолжайте следовать инструкциям на экране.
После выполнения этих шагов можно продолжить установку версии 21H1.
Исправление ошибок при завершении установки
При завершении установки Windows 10 версии 21H1 с помощью процесса обновления или пакета включения вы можете столкнуться со следующими ошибками:
- Ошибка: Мы не смогли завершить обновление. Отмена изменений. Не выключайте компьютер.
- Ошибка: Сбой настройки Центра обновления Windows. Возврат изменений.
Эти общие сообщения об ошибках не содержат каких-либо конкретных сведений. Тем не менее, можно узнать код ошибки с помощью приложения Параметры, а затем поискать в интернете решение для конкретной ошибки.
Чтобы узнать код ошибки, препятствующей установке версии 21H1, проделайте следующее:
- Откройте Параметры.
- Выберите Обновление и безопасность.
- Выберите Центр обновления Windows.
- Нажмите Просмотр журнала обновлений.
- Проверьте код ошибки рядом с неудачным обновлением.
После выполнения этих шагов попробуйте найти решение с указанием кода ошибки в интернете.
Как исправить проблему черного экрана
Черный экран — распространенная проблема, которая может возникнуть во время или после установки новой версии. Как правило, дело в графическом драйвере или проблеме в процессе обновления.
Если определить проблему не получается, возможно, новая версия еще не совместима с вашим компьютером. В таком случае можно удалить обновление и откатить его к предыдущей установке.
Откат к более старой версии Windows 10
Если ранее вы пользовались обновлением от ноября 2019 года или более старой версией, проделайте следующее, чтобы удалить майское обновление 2021:
- Откройте Параметры.
- Выберите Обновление и безопасность.
- Выберите Восстановление.
- В разделе Вернуться к предыдущей версии Windows 10 нажмите Начать.
- Выберите любую из доступных причин.
- Нажмите Далее.
- Нажмите Нет, спасибо.
- Нажмите Далее.
- Нажмите Далее еще раз.
- Выберите Вернуться к предыдущей версии.
После выполнения этих шагов лучше всего дождаться нового выпуска обновления, чтобы попробовать установить его еще раз.
Откат к Windows 10 версии 20H2 или 2004
Если вы обновились с помощью установки пакета включения, то для удаления версии 21H2 выполните следующие действия:
- Откройте Параметры.
- Выберите Обновление и безопасность.
- Выберите Центр обновления Windows.
- Выберите Просмотр журнала обновлений.
- Нажмите кнопку Удалить обновления в верхней части страницы.
- Выберите пункт Обновление функций до Windows 10 21H1 из списка.
- Нажмите кнопку Удалить.
- Нажмите Да.
- Нажмите Перезагрузить сейчас.
Если проблема хорошо известна, Microsoft обычно подробно описывает ее и возможный способ решения на странице мониторинга работоспособности Windows 10.
Устранение проблем с адаптерами Wi-Fi и Ethernet
Установка новой версии Windows 10 также может вызвать проблемы с адаптерами Ethernet и Wi-Fi. Например, нередко можно прочитать сообщения пользователей о проблемах с подключением или полной поломке адаптера.
Хотя может быть много причин для конкретной проблемы — например, драйверы, настройки, беспроводной сигнал, кабель, коммутатор, маршрутизатор и интернет-провайдер — дело может быть и в баге в майском обновлении 2021.
Если проблема возникает после установки Windows 10 версии 21H1, это, скорее всего, дело в драйвере или конфигурации, исправить это можно с помощью средства устранения сетевых неполадок или сброса сетевого стека.
Средство устранения сетевых неполадок
Чтобы исправить неполадки с адаптером после установки версии 21H1, проделайте следующее:
- Откройте Параметры.
- Выберите Сеть и интернет.
- Нажмите Состояние.
- В разделе Изменение сетевых параметров выберите Средство устранения сетевых неполадок.
- Продолжайте следовать дальнейшим инструкциям.
После выполнения этих действий компьютер должен снова подключиться к сети.
Сброс сети
Если вы все еще не можете подключиться к сети, сброс всех сетевых адаптеров может помочь.
Чтобы сбросить настройки сетевых адаптеров в Windows 10 к настройкам по умолчанию, проделайте следующее:
- Откройте Параметры.
- Выберите Сеть и интернет.
- Нажмите Состояние.
- В разделе Изменение сетевых параметров выберите Сброс сети.
- Нажмите Сбросить сейчас.
- Нажмите Да.
После выполнения этих шагов Windows 10 удалит и переустановит все адаптеры, а затем повторно применит все настройки по умолчанию.
Если же проблем не исчезает, есть большая вероятность, что она связана с багом в обновлении.
Рекомендации по майскому обновлению Windows 10 2021
Хотя майское обновление 2021 незначительное и основано на версиях 20H2 и 2004, во время и после обновления все равно можно столкнуться с рядом проблем, особенно если вы обновляете устройство с более старой версии. Но если немного подготовиться, шансы на это снизятся.
Создание временной резервной копии
Полная резервная копия всегда должна быть первым шагом подготовки к новому обновлению. Процесс установки включает в себя функции безопасности для автоматического отката, на случай, если обновление по какой-либо причине не завершится успешно. Тем не менее, это может не помочь.
Всегда существует некоторая вероятность потери данных и других проблем, поэтому перед внесением изменений стоит сделать резервную копию.
Резервную копию можно создать с помощью средства создания образов, доступного в Windows 10. Также советуем создать резервную копию ваших файлов на внешнем диске или в облаке с помощью OneDrive.
Создание точки восстановления системы
Если у вас установлено октябрьское или майское обновление 2020, можно также настроить Восстановление системы для создания точки восстановления, чтобы отменить обновление, если что-то пойдет не так с установкой.
Чтобы настроить Восстановление системы на Windows 10, проделайте следующее:
- Откройте Пуск.
- Найдите в поиске Создание точки восстановления, нажмите первый результат поиска и откройте приложение Свойства системы.
- Перейдите на вкладку Защита системы.
- В разделе Параметры защиты выберите основной диск (Система).
- Нажмите Настроить.
- Выберите параметр Включить защиту системы.
- Нажмите Применить.
- Нажмите кнопку Создать.
- Выберите имя для точки восстановления — например, «точка восстановления перед установкой майского обновления 2021».
- Нажмите кнопку Создать.
- Нажмите Закрыть.
- Нажмите ОК.
После выполнения этих шагов будет сделан снимок текущей установки, а затем, если обновление вызовет проблемы, можно использовать эту точку восстановления, чтобы отозвать внесенные изменения, не затрагивая ваши файлы.
Удаление несущественных программ
Программы, которые не были разработаны для Windows 10, могут привести к проблемам совместимости. Их можно предотвратить, удалив приложения, которые могут конфликтовать с процессом установки. Обычно требуется удалить устаревшие приложения и сторонние антивирусы.
Для удаления приложений на Windows 10 проделайте следующее:
- Откройте Параметры.
- Выберите Приложения.
- Выберите Приложения и возможности.
- Выберите нужное приложение и нажмите Удалить.
- Еще раз нажмите Удалить.
- Следуйте инструкциям на экране.
После выполнения этих шагов повторите инструкции для других приложений по мере необходимости.
Если у вас установлен сторонний антивирус или брандмауэр, следует проверить страницу поддержки поставщика программного обеспечения, чтобы узнать, как отключить или удалить программу во время обновления.
В случае, если вы решите удалить программное обеспечение безопасности, не переживайте, что устройство будет незащищено — антивирус Microsoft Defender включится автоматически.
После обновления приложения можно переустановить.
Отключение дозированного подключения
Дозированное подключение блокирует автоматическую загрузку обновления. Если вы пытаетесь выполнить обновление с помощью Центра обновления Windows, убедитесь, что сетевое подключение не настроено как дозированное. Если ваше интернет-подключение ограничено, подключитесь к другой сети или отключите дозированное соединение, чтобы загрузить обновление.
Чтобы отключить дозированное подключение на Windows 10, выполните следующие действия:
- Откройте Параметры.
- Выберите Сеть и интернет.
- Выберите Wi-Fi или Ethernet.
- Выберите активное подключение.
- В разделе Лимитное подключение переключите выключатель.
- После выполнения этих действий Центр обновления Windows сможет загрузить обновление.
Отключение несущественных периферийных устройств
Если вы планируете перейти на новую версию Windows 10, несущественные периферийные устройства — USB-накопитель, SD-карты, внешние жесткие диски, принтеры, сканеры, ключи и устройства Bluetooth — могут привести к сбою установки.
Их рекомендуется отключить. Для обновления понадобится только монитор, клавиатура, мышь и подключение к интернету. После установки периферийные устройства можно подключить заново.
Выполните чистую установку
Если ничего не помогает устранить проблему, можно либо оставить старую версию, либо выполнить чистую установку майского обновления 2021. Чистая установка всегда лучше, чем обновление — устройство запустится со свежей копией Windows 10, и это поможет решить многие другие проблемы.
Процесс выполнения чистой установки несложный, но займет немного больше времени, так как понадобится создать флэш-накопитель USB, и заново настроить систему после установки.
Подведем итоги
Большая часть проблем возникает при установке с помощью Средства создания носителя или Помощника по обновлению. Майское обновление 2021 небольшое и выпущено в первую очередь для устройств, которые уже работают под управлением версий 20H2 и 2004, — оно устанавливается как накопительное и риск возникновения неполадок минимален.
Как правило, новую версию Windows 10 не стоит устанавливать сразу после выпуска, так как она может быть не полностью протестирована для всех сочетаний аппаратного и программного обеспечения. В целом, всегда лучше дождаться релиза нескольких качественных обновлений, прежде чем устанавливать их — так вы избавите себя от многих возможных проблем.
Всем привет, никто не сталкивался с невозможностью обновления Windows ?
При попытке установить обнову, на 60% появляется ошибка — «Один или несколько компонентов Windows не удалось установить, система будет возвращена в исходное состояние», после чего компьютер перезагружается и я возвращаюсь в исходную точку
Я пробовал устанавливать через стандартную, встроенную в Windows утилиту обновления, так же «Помощник по обновлению Windows» и Windows Media Creation Tool — но итогом всех этих мытарств стал вот этот скриншот:
После чего я углубился в недра форумов Майкрософта для поиска и исправления ошибки, варианты были такие:
1. Отключить антивирус (не помогло)
2. Отключить интернет (не помогло)
3. Обновить все-все драйверы (использовал для этого сторонние утилиты, не помогло)
4. Сбросить агент центра обновления (не помогло)
5. Проверка системных ресурсов, на наличие сбоев (проблем не выявлено)
6. Отключение всех внешних устройств (отключать в целом нечего, так как у меня монитор\клавиатура\мышь и наушники, поэтому не делал)
7. Исправить ошибки жесткого диска (проблем не выявлено)
8. Восстановление системных файлов (не помогло)
9. Остановку служб Windows и запуск их снова (не помогло)
10. Выполнить чистую загрузку и установить чрез нее (еще не пробовал)
Никто не сталкивался с похожей проблемой? Может кто-то может подсказать решение?
Форумы майкрософта в целом безблагодатны, серебряной пули, что решит мою проблему там я к сожалению не нашел.
————————————————————————————————————————
Итак, после кучи безуспешных попыток (более 6) я наконец нашел причину, устранил проблему и успешно обновился.
При попытке обновления Windows 10 с версии 1803 на 1903 установка доходила до 60 % и прерывалась гордой, но очень непонятной ошибкой: «Windows could not configure one or more system components«, после чего происходил успешный откат в исходную точку.
Перепробовав несколько утилит и придя в конечном итоге к Windows Media Creation Tool я смог добиться чуть более внятной текстовки после очередного неудачного обновления: «Не удалось установить Windows 10 0xC1900101 — 0x30018 Ошибка на этапе установки First_Boot во время операции SYSPREP_SPECIALIZE«. Cтало ясно куда копать дальше.
Начав рыть форумы я пробовал кучу разного (частичный список того что пробовал выше), пока не наткнулся на совет использовать SetupDiag для диагностики возможной проблемы.
После очередной неудачной попытки обновиться, запустив эту утилиту, я наконец получил адекватный лог, который прямо указывал что не дает моей винде обновиться — «Error: Found AdvancedInstaller Generic failure. Component: Microsoft-Windows-IIS-HttpProtocol, Culture=neutral«
После чего осталось выяснить что с этим делать. Непродолжительное гугление подсказало, что стоит запустить панель Включения или отключения компонентов Windows (optionalfeatures.exe) и отключить в ней Службу IIS, (Internet Information Services), перезагрузиться и пробовать обновление снова.
И при попытке отключить этот компонент я поймал ошибку — 0x800F0922
Что-ж, я ожидал чего-то подобного, благо эта статья подсказала решение проблемы — загрузить компьютер в безопасном режиме переименовывать папку C:\Windows\System32\inetsrv.
После успешного переименования папки, я наконец отключил службу IIS, попробовал установить обновление вновь — и о чудо, все прошло как по маслу!
По итогу у меня смешанные чувства , но я очень рад что наконец решил эту проблему, которая мучила меня достаточно продолжительное время (да и еще эти абсолютно ненавязчивые сообщения от винды на моем рабочем столе — мол поддержка вашей версии системы заканчивается в ноябре, обновитесь уже быстрее)
Надеюсь этот способ поможет какому-нибудь страдальцу вроде меня в будущем.