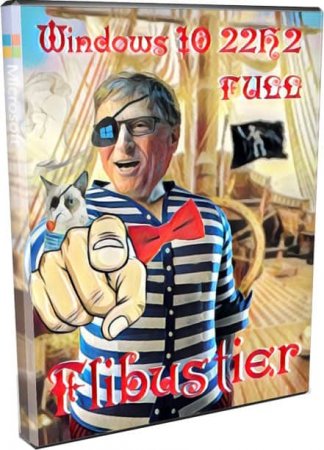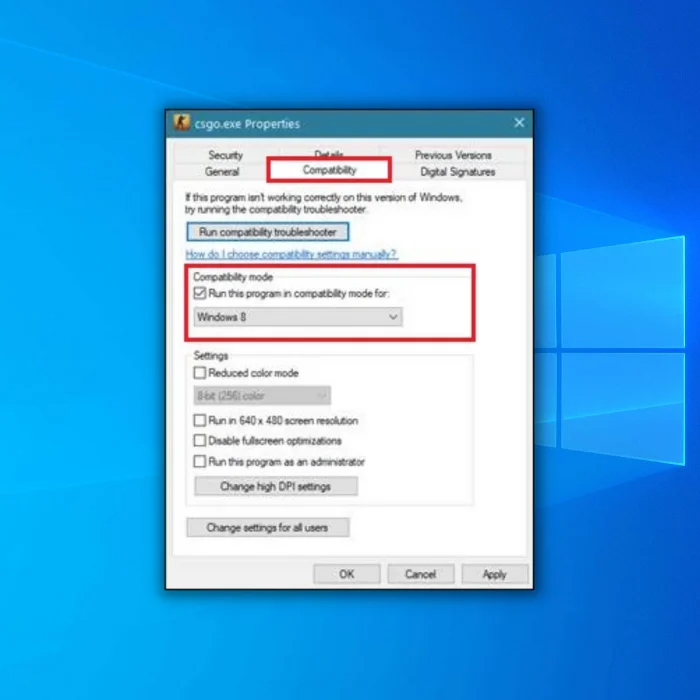Команда by Revision обновила знаменитую десятку от Флиба. Для ознакомления можно скачать Windows 10 x64 22H2 FULL 2023 by Flibustier 19045.2673 торрент 3.04Gb по ссылке в описании.
Лучшие сборки Флибустьера нуждаются в обновлении, но пользователи обычно не знают, как обновить образы сборок своими силами. Поэтому скачивают готовый обновленный вариант Windows 10 Full с windows64.net Конечно, не все сборки этого мастера технически можно обновить. Для интеграции апдейтов подходят только его Full версии , а также LTSC и LTSB Compact. Мы заметили отличную популярность обновленной Windows 10 Full, поэтому предлагаем вам загрузить очередную обновленную версию. В этот раз Яндекс-Браузер не добавлялся, это просто чистая обновленная сборка Флибустьера. Кроме интеграции апдейтов никакие дополнительные манипуляции не производились со сборкой. Весь софт, который добавил Flibustier в свой лаунчер, сохранен в неизменном виде. Результаты тестов отличные. Как видите, размер iso образа этой обновленной версии Full получился меньше – благодаря полной стандартной очистке WinSxS. Такая сборка – реально неплохой подарок для фанатов Флибустьера, т.к. интегрированные обновления избавляют их от необходимости инсталлировать их своими силами или через Windows Update. Единственно, Microsoft стала активно навязывать Windows 11 в версии Pro (которая тестировалась). Но было принято решение не менять никакие настройки Флибустьера, а просто встроить обновления и предложить эту сборку вам.
Дата обновлений: 23 февраля 2023
Версия: обновленная Windows 10 Full (19045.2673) 22H2
Разрядность: 64-бит
Язык Интерфейса: RUS Русский
Таблетка: отмечаем «Активировать» в лаунчере
Первоисточник: www.microsoft.com
Автор сборки: by Flibustier, обновление — by Revision
Размер образа: 3,04 GB
Загрузить Windows 10 x64 22H2 FULL 2023 by Flibustier 19045.2673 torrent
Системные требования актуальной Windows 10 Full: проц х64 (как минимум 1 ГГц или SoC), RAM 2 GB, место 20 GB, DX9-видеокарта
Редакции на выбор (они видны также на скриншоте): Pro, Enterpise, IoT-Enterprise, Pro for Workstation, Education, Pro SL, Pro Education, Enterprise for Virtual Desktops.
Если установка сборки Windows 10 Full осуществляется из-под системы, то обязательно должен быть наличии свободный чистый отформатированный раздел.
Скриншоты системы Windows 10 64bit
Рекомендованное дополнительное ПО
— UltraIso – для записи iso образа. Другие варианты – Ventoy, Rufus.
— Лучшие наборы драйверов. Иногда могут пригодиться, если не получается самому установить драйвер. Но если все драйвера у вас установились нормально, то этот набор не нужен.
Важные опции установки Windows 10 Full 22H2 в лаунчере (прочитайте внимательно!)
В flblauncher полностью сохранены только те опции, которые предложил Флибустьер. Ничего не добавлялось, ничего не убиралось!
-Можно удалить Edge. Вот, к прошлой обновленной сборке комментировали, что типа Флибустьер никогда не оставлял Edge. Но в версии Full он его оставлял всегда, предлагая опцию в лаунчере для его удаления. Просто некоторые спешат побыстрее установить, а спешить не нужно, т.к. в лаунчере всё необходимо настроить как надо. Edge Chromium можно убрать, без него сборка легче!
-Выключение Защитника. Естественно, что система еще станет намного легче, если вы воспользуетесь этой опцией лаунчера. Если эта опция не будет отмечена, то Защитник будет функционировать в системе, а он довольно сильно способен замедлять работу.
-Добавление StartIsBack. Оставлен именно тот репак Флибустьера, который он добавил в лаунчер. По тестам StartIsBack работал полностью на обновленном билде Виндовс. Но нет никаких гарантий, что из-за него система не будет крашится в будущем. Ведь версия репака StartIsBack уже существенно устарела, поэтому опцию StartIsBack отмечайте на свой страх и риск.
-Выключение подкачки. Очень осторожно используйте эту опцию (только если понимаете, для чего она и как она работает). Потому что если система в нужный момент окажется без требуемой виртуальной памяти, то могут происходить серьезные сбои. Если менее 16 GB RAM — вообще крайне не рекомендуется выключать подкачку!
-Обратите внимание, что в лаунчере можно выбрать редакцию. Рекомендуем редакцию Enterprise, т.к. в корпоративных редакциях Microsoft не так навязчиво предлагает свои новинки. Корпорация в основном пытается впаривать свои продукты в редакциях Виндовс для частных лиц, а не для организаций. Enterprise версия еще и в некоторых других отношениях лучше Профессиональной (т.к. содержит определенный дополнительный функционал).
-Отмечать добавление Framework 3.5 не рекомендуем. Для того немногочисленного софта, которому нужна эта старая платформа, прекрасно подходит примененный твик Флибустьера – по использованию Фреймворка 4.8 вместо версии 3.5.
-Отключение брандмауэра – не слишком рекомендованная опция (ради вашей сетевой безопасности). Его отключают в основном те, кто часто рубятся по Сети в онлайн-игрушки. А брандмауэр иногда не в тему блокирует нужные сервера и коннекты к ним, поэтому геймеры его нередко выключают. Также его оправданно выключать, если вы используете сторонний файерволл.
-Опции в левой колонке лаунчера – все рекомендованные Флибустьером. Вы можете даже не вникать, что именно они означают, их можете оставлять как есть.
-Опции активации и добавления Store (по вашему желанию) – тоже очень важные, поэтому не пропустите их при установке. Если они необходимы – отметьте их.
Следуя перечисленным рекомендациям, вы успешно установите Windows 10 Full в оптимальном для себя виде. Самое главное правило – полное отсутствие спешки при ее установке.
Дополнительная информация по Windows 10 Full 2023
Интеграция свежих обновлений в сборку осуществлена при помощи только классических методов Dism. Применены все рекомендованные официальные апдейты, а также интегрировано и предварительное мартовское обновление + все обновления Framework. Система полностью актуальна, надежна и стабильна! Если у вас что-то работает не так, то перечитайте рекомендации и установите ее правильно. Основная система Windows Full проверена на сотнях тысячах (если даже не на миллионах компьютеров). Интегрированные обновления только положительно влияют на стабильность работы системы на новейших ПК. Именно поэтому обновленные сборки Win 10 Full by Flibustier по-прежнему пользуются колоссальным спросом в 2023 году!
Параметры образа Windows 10 x64 22H2 FULL 2023 by Flibustier 19045.2673:
Поиск в Панели задач:
Есть
Наличие Магазина Microsoft Store:
Есть
Способность обновляться (по Windows Update) :
Есть
Адаптация сборки для игр:
Высокая
Степень урезки:
Высокая
Уровень популярности по скачиваниям:
Высокая
Репутация автора:
Высокая
Оценка качеству сборки (от windows64.net):
10/10
Ошибка 0xc144013b ftb launcher может возникать при попытке запуска игры Minecraft через программу FTB Launcher. Эта ошибка может быть вызвана несколькими причинами и может привести к невозможности запустить игру.
Одной из причин возникновения ошибки 0xc144013b может быть поврежденный или устаревший файл программы FTB Launcher. Если файлы программы несовместимы с вашей операционной системой или если они повреждены, это может вызвать ошибку при запуске игры Minecraft.
Другой возможной причиной ошибки может быть сбой в соединении с сервером. Если FTB Launcher не может установить соединение с сервером для загрузки необходимых файлов, то возникает ошибка 0xc144013b.
Для решения проблемы с ошибкой 0xc144013b ftb launcher можно попробовать несколько действий. В первую очередь, вы можете попробовать обновить программу FTB Launcher до последней версии. Это поможет исправить возможные ошибки, связанные с поврежденными файлами программы.
Если обновление не помогло, вы также можете попробовать удалить программу FTB Launcher и заново установить ее. Перед этим рекомендуется сохранить свои настройки и данные, чтобы не потерять прогресс в игре Minecraft.
Если проблема все еще не решается, то возможно проблема связана с вашим интернет-соединением. Проверьте свое соединение и убедитесь, что оно стабильно. Если вы используете VPN или прокси-сервер, отключите их временно и попробуйте снова запустить программу FTB Launcher.
Содержание
- Причины ошибки 0xc144013b ftb launcher
- Ошибка загрузки модов
- Проблемы с Java-версией
- Конфликты с антивирусным программным обеспечением
Причины ошибки 0xc144013b ftb launcher
Ошибка 0xc144013b ftb launcher может возникать по различным причинам. Ниже приведены некоторые из возможных причин этой ошибки:
- Некорректно установленный или поврежденный программный файл: Ошибка может возникать, если файлы, необходимые для работы ftb launcher, не были правильно установлены или повреждены.
- Проблемы совместимости: При использовании старой версии ftb launcher на новой платформе или операционной системе могут возникать проблемы совместимости, что приводит к ошибке 0xc144013b.
- Блокировка антивирусом или брандмауэром: Некоторые антивирусные программы или брандмауэры могут блокировать работу ftb launcher, что может вызвать ошибку.
- Отсутствие необходимых системных требований: Для работы ftb launcher требуются определенные системные требования, такие как наличие определенной версии Java или достаточного объема оперативной памяти. Если эти требования не выполняются, может возникнуть ошибка.
В случае возникновения ошибки 0xc144013b ftb launcher рекомендуется проверить все вышеперечисленные причины и предпринять соответствующие шаги для их устранения.
Ошибка загрузки модов
Ошибка 0xc144013b ftb launcher может возникнуть при загрузке модов в FTB Launcher. Эта ошибка может быть вызвана различными причинами и проявляться разными симптомами, но в большинстве случаев она связана с неправильным установкой или конфигурацией модов.
Вот некоторые самые распространенные причины и симптомы ошибки загрузки модов:
- Неправильная версия модов: Если у вас установлена неподдерживаемая версия модов, то это может привести к ошибке загрузки. Убедитесь, что используете совместимую версию модов для вашей версии FTB Launcher.
- Конфликты между модами: Если у вас установлены моды, которые не совместимы друг с другом, это тоже может вызывать ошибку загрузки. Проверьте совместимость модов и их конфигурацию.
- Отсутствие или повреждение файлов модов: Если у вас отсутствуют или повреждены файлы модов, FTB Launcher не сможет загрузить их и вы получите ошибку. Убедитесь, что все файлы модов находятся в правильном месте и не повреждены.
Для исправления ошибки загрузки модов вы можете попробовать следующие решения:
- Проверьте версию модов и FTB Launcher: Удостоверьтесь, что у вас установлена совместимая версия модов для вашей версии FTB Launcher. Обновите моды или FTB Launcher при необходимости.
- Удалите и переустановите моды: Если вы подозреваете, что проблема связана с конфликтами между модами, попробуйте удалить все моды и затем снова установите их по одному, тщательно проверяя каждый мод после установки.
- Проверьте целостность файлов модов: Если у вас отсутствуют или повреждены файлы модов, попробуйте проверить их целостность через проверку целостности игры в FTB Launcher или перекачайте моды заново.
Если ни одно из вышеперечисленных решений не помогло исправить ошибку загрузки модов, вы можете попробовать обратиться к сообществу FTB Launcher для получения дополнительной помощи или поискать решения на форумах и веб-сайтах, посвященных модам для Minecraft.
Проблемы с Java-версией
Одной из возможных причин ошибки 0xc144013b при запуске FTB Launcher может быть несовместимость установленной версии Java с программой. Существует несколько симптомов, которые могут указывать на проблемы с Java-версией:
-
Ошибка при запуске: Если вы получаете сообщение об ошибке или запуск FTB Launcher прерывается, это может быть связано с несовместимой версией Java.
-
Отсутствие Java в списке программ: Если вы не видите Java в списке программ на вашем компьютере, возможно, она не была установлена.
-
Устаревшая версия Java: Если у вас установлена устаревшая версия Java, это также может вызывать проблемы с запуском FTB Launcher.
Для решения проблемы с Java-версией вам необходимо выполнить следующие действия:
-
Установить последнюю версию Java: Проверьте, установлена ли на вашем компьютере последняя версия Java. Если нет, загрузите ее с официального сайта Java и установите.
-
Переустановить Java: Если Java уже установлена, но вы все равно испытываете проблемы, попробуйте удалить текущую версию Java и переустановить ее.
-
Проверить наличие Java в переменных среды: Убедитесь, что Java присутствует в переменных среды вашей операционной системы. Если Java отсутствует, добавьте путь к исполняемому файлу Java в переменные среды.
-
Проверить совместимость Java с FTB Launcher: Если после установки последней версии Java проблемы остаются, убедитесь, что ваша версия Java совместима с требованиями FTB Launcher. Проверьте документацию или официальный сайт FTB Launcher для получения информации о поддерживаемых версиях Java.
В случае, если проблемы с Java-версией не удается решить, рекомендуется обратиться за помощью на официальный форум FTB или на соответствующий ресурс поддержки Java.
Конфликты с антивирусным программным обеспечением
Один из возможных источников ошибки 0xc144013b ftb launcher — конфликты с антивирусным программным обеспечением. Антивирусное ПО может блокировать работу FTB Launcher, так как он запускает коды, которые антивирус может считать потенциально вредоносными. Это приводит к сбоям программы и появлению ошибки.
Симптомы проблемы связанной с конфликтами с антивирусным ПО включают:
- Ошибка 0xc144013b при запуске FTB Launcher;
- Программа не запускается или запускается с ошибкой;
- Блокировки доступа к файлам игры или их удаление;
- Аварийное завершение работы FTB Launcher.
Для решения этой проблемы можно предпринять следующие действия:
- Проверьте наличие конфликтов антивирусного ПО с FTB Launcher. Отключите временно антивирусное ПО или добавьте FTB Launcher в список доверенных программ.
- Обновите антивирусное ПО до последней версии. Некоторые старые версии могут вызывать конфликты с FTB Launcher.
- Проверьте наличие ложных срабатываний антивирусного ПО. Некоторые антивирусные программы могут считать игровые файлы FTB Launcher за вредоносные. Если вы уверены в безопасности файлов, добавьте их в список исключений антивирусной программы.
- Если ни одно из вышеуказанных действий не помогло, попробуйте временно отключить антивирусное ПО и запустить FTB Launcher. Если программа работает без ошибок, возможно, вам следует обратиться в службу поддержки разработчика антивирусного ПО для получения дополнительной помощи.
Имейте в виду, что отключение антивирусного ПО может оставить ваш компьютер уязвимым для вредоносных программ. Если вы решите отключить антивирусное ПО, будьте осторожны при работе в интернете и загрузке файлов.
| Проблема | Решение |
|---|---|
| Конфликт с антивирусным ПО | Отключите временно антивирусное ПО или добавьте FTB Launcher в список доверенных программ. |
| Старая версия антивирусного ПО | Обновите антивирусное ПО до последней версии. |
| Ложные срабатывания антивирусного ПО | Проверьте наличие ложных срабатываний антивирусного ПО и добавьте файлы FTB Launcher в список исключений. |
| Неудачная попытка запуска без антивирусного ПО | Обратитесь в службу поддержки разработчика антивирусного ПО для получения дополнительной помощи. |
Have a question about this project? Sign up for a free GitHub account to open an issue and contact its maintainers and the community.
- Pick a username
- Email Address
- Password
By clicking “Sign up for GitHub”, you agree to our terms of service and
privacy statement. We’ll occasionally send you account related emails.
Already on GitHub?
Sign in
to your account
Having a hard time starting an application on your computer and are greeted with an error code 0xc0000142?
Well, many Windows users are experiencing this kind of error message whenever they open an application on their system. The error code 0xc0000142 often occurs when launching games but can also appear on several applications like Autodesk and Microsoft Office.
Automatically Fix 0xc0000142 Errors
Recommended: To easily install drivers automatically, use the tool below.
You are greeted with an ‘Application Unable to Start Correctly 0xC0000142’ for several reasons. The main reason is a missing application file required for a program to run correctly on your system. Other reasons, like improper system settings and missing .dll files, can also cause this application error code on Windows 10. Sometimes you might need to reinstall specific programs, such as Microsoft Office.
Whatever the case is, we are here to help you out. Today, we will show you a few tips and tricks that you can do to fix Windows application error 0xc0000142 on your computer. Let’s jump right in.
Common Reasons for 0xc0000142 Application Unable To Start Correctly Issues
Before diving into the solutions, it’s important to understand the possible reasons behind the 0xc0000142 error. Knowing the root cause helps in applying the most appropriate fix promptly. Below is a list of common reasons that trigger the ‘0xc0000142 Application Unable To Start Correctly’ issue:
- Missing or Corrupted DLL Files: Dynamic Link Library (DLL) files are essential components of applications and the Windows operating system. If a required DLL file is missing or corrupted, the application will encounter the 0xc0000142 error.
- Incompatible Operating System Version: A program that isn’t compatible with your current Windows version may cause the 0xc0000142 error. This is more likely to happen if you’re using an outdated version of Windows or trying to run an older application on a newer version of Windows.
- Faulty Application Installation: An improperly installed application or partially installed program can lead to the 0xc0000142 error. This can happen if the installation process is interrupted or if certain files fail to install correctly.
- Damaged or Corrupted System Files: Critical system files that have been damaged or corrupted can affect the normal functioning of applications, causing the 0xc0000142 error.
- Incorrect Registry Settings: The Windows Registry stores settings and configurations for applications and the operating system. If certain registry settings are incorrect or have been modified by malware, it can lead to the 0xc0000142 error.
- Conflicting Third-Party Software: In some cases, third-party software or drivers can interfere with the normal functioning of an application, causing the 0xc0000142 error.
By understanding these common reasons behind the ‘0xc0000142 Application Unable To Start Correctly’ issue, you’ll be better equipped to diagnose and resolve the problem using the appropriate methods outlined in this article.
How to Repair the Application Was Unable to Start Correctly (OXCOOOO142)
Method 1: Restart Your Computer
For the most basic solution to this kind of issue on Windows 10, you can try restarting your computer. It is possible that several system files are not loaded properly on your operating system, which causes the error code 0xc0000142 when you run the application.
To restart Windows 10, check out the guide below.
- On your computer, press the Windows key on your keyboard to open the Start Menu.
- After that, click on the Power button.
- Lastly, click on Restart to begin rebooting Windows 10.

Once your computer has completely restarted, try to rerun the program to see if the ‘application was unable to start correctly‘ error message would still occur on your system.
Method 2: Run the Application in Compatibility Mode
Many users effectively resolved the issue on their computers by simply running the application in compatibility mode. Before digging deeper into your system configuration, we advise that you try out this simple solution first.
To run any program in compatibility mode, check out the steps below to guide you through the process.
- On your computer, right-click on the application that you are having problems running.
- After that, click on Properties.
- Next, click on the Compatibility tab.
- Inside the Compatibility tab, click ‘Run this Program in Compatibility Mode.’
Lastly, select Windows 7 from the drop-down menu. Click Ok to save the changes.
Now, try to run the application once again to see if this method worked in fixing the issue with Windows 10 being unable to run any program.
On the other hand, if you are still encountering the error code 0xc0000142 when running applications on Windows 10, you can proceed to the following method below to try and fix the issue.
Method 3: Scan System Files for Errors
If your operating system and other Windows applications are not running correctly, you can try to run the system file checker on your system. SFC or System File Checker is a helpful tool that can fix Windows system files that contains errors or get corrupted during use.
To use the SFC scanner on Windows 10, follow the steps below.
- On your computer, press the Windows key + S and search for Command Prompt.
- After that, click on Run as Administrator to open the Command Prompt.
- Lastly, type sfc /scannow and hit Enter to begin the process.

Wait for the scan to finish, then restart your computer. Once Windows 10 has restarted, open the program you are having problems with to see if the ‘application error code 0xc0000142’ is already fixed.
Windows Automatic Repair Tool

System Information
-
Your machine is currently running Windows 10 -
Fortect is compatible with your operating system.
Recommended: To repair Windows Errors, use this software package; Fortect System Repair. This repair tool has been proven to identify and fix these errors and other Windows problems with very high efficiency.

-
100% safe as confirmed by Norton. -
Only your system and hardware are evaluated.
Method 4: Check Your Registry
As mentioned above, the ‘application error code 0xc0000142‘ is also caused by improper system configuration or a missing .dll file.
In this case, you can open the registry editor to see if the ‘LoadAppInit DLLs’ registry key was changed or modified by another program, which causes the error 0xc0000142.
- Press the Windows key + R on your keyboard to launch the Run Command Box.
- After that, type regedit and hit Ok to open the Registry Editor.
- Next, navigate to HKEY_LOCAL_MACHINE\SOFTWARE\Microsoft\Windows NT\Current Version\Windows.
- Lastly, double-click on LoadAppInit DLLs and change its value to ‘0’. Click Ok to save the changes.

Once done, restart your computer and launch the application once again to check if the error 0xc0000142 ‘application was unable to start correctly’ message would still occur on your computer.
However, if you are still struggling to launch any application on Windows 10, you can do the next method below to fix Windows error code 0xc0000142.
Method 5: Update Windows
Suppose the 0xc0000142 error occurs only on specific programs and not on every application installed on your computer.
In that case, the current version of Windows installed on your computer may be incompatible with the application you are trying to run.
It is also possible that your operating system contains a bug or error that causes applications to encounter a 0xc0000142 error code when you try to run it.
With this, you can try to update your operating system to the latest version possible to avoid issues in the future.
- Press the Windows key + I on your keyboard to open Windows Settings.
- After that, click on Update & Security.
- Lastly, Windows will automatically check for any updates available on your system. Follow the on-screen prompts to download and install the update on your computer.

Wait for the update to complete, then reboot your operating system. Now try to open the application you are having problems with to see if the ‘application was unable to start correctly 0xc0000142’ error message is still present after updating your operating system.
Method 6: Reinstall the Program
For the last method, what you can try doing to fix the application error 0xc0000142 on Windows is to reinstall the program.
Some of its application or DLL files may be severely corrupted, and no system tweaks can repair the app’s issue.
In this case, we recommend you reinstall the problematic program to resolve any underlying issues with the app. For example, you might want to uninstall your Microsoft Office and reinstall a new one (or version.) When downloading, get it only from the official website and follow the MS Office installation process to avoid problems.
- Press the Windows key + X on your computer to open the selection menu.
- Next, click on Task Manager.
- After that, click on the Processes tab and right-click on the program that is not working correctly.
- Now, click on End Task.
- Once done, press the Windows key + S and search for Add or Remove Programs.
- Click on Open.
- Lastly, locate the problematic program from the list and Uninstall it.

Follow the on-screen prompts to remove the program from your system.
Now, install the program again and try to open it to see if the application error 0xc0000142 would still occurs on your computer. In addition, it is also highly recommended to add security software to avoid encountering the problem again.
Method 7: Do A Clean Boot
A clean boot is a troubleshooting technique that allows you to check which software or area of your PC is causing problems.
- Press Windows + R keys on your keyboard to run the command prompt.
- Type msconfig and hit OK to launch the System Configuration utility.
- Go to the Services tab and Hide all Microsoft Services checkboxes.
- Next, press the Disable All button to prevent non-Microsoft services from running during start-up.
- Go to the startup tab and disable any other programs that may start during the startup. Important: For Windows 10 and Windows 8 users, open task manager to disable these startup programs.
- Restart your PC once done.
Note: To exit the Clean Boot state, open the System Configuration utility and at the General Tab, choose Normal startup.
If the PC still experiences issues, go to Control Panel -> Programs and Features -> Uninstall a Program. Check the list of recently installed programs and sort them by date. This will filter out programs recently installed that triggered the error and uninstall them.
Frequently Asked Questions:
What are the common causes for the “Application Unable to Start Correctly (Error: 0xc0000142)” error in Office software?
The “Application Unable to Start Correctly (Error: 0xc0000142)” error can occur in Office software for various reasons, such as issues with the Office Software Protection Platform, an outdated Windows version, or problems with the Windows registry. In some cases, a corrupted installation or missing files in the Office suite can also contribute to this error.
Can I fix the 0xc0000142 error by updating my Windows version and reinstalling Office?
First, ensure your Windows version is up-to-date by checking for Windows Update and installing any available updates. An outdated Windows version can cause compatibility issues with Office software. Next, completely uninstall the Office suite from your system using the Control Panel or dedicated uninstallation tools. After uninstalling, restart your computer and reinstall Office to resolve the “Application Unable to Start Correctly (Error: 0xc0000142)” error.
How can I use the Registry Editor to fix the “Application Unable to Start Correctly (Error: 0xc0000142)” error?
Before attempting to fix the error using the Registry Editor, it’s essential to back up your registry as a precaution. To open the Registry Editor, press the Windows key + R to open the Run dialog box, type ‘regedit,’ and press Enter. In the Registry Editor, navigate to the relevant Office Software Protection Platform keys and make the necessary changes according to the error message. If you are unsure about modifying the registry, it’s advisable to seek assistance from a professional or Microsoft support.
Conclusion: 0xc0000142 Repair Guide
In summary, the ‘0xc0000142 Application Unable To Start Correctly’ error can occur due to several reasons, including missing or corrupted DLL files, incompatible operating system versions, faulty application installations, damaged system files, incorrect registry settings, and conflicting third-party software.
Fortunately, there are various methods to resolve this issue, such as restarting your computer, running the application in compatibility mode, scanning system files for errors, checking your registry, updating Windows, reinstalling the program, and performing a clean boot.
Remember, it’s essential to understand the root cause of the problem to apply the most appropriate fix promptly. If the aforementioned methods do not resolve the issue, it’s advisable to seek assistance from a professional or Microsoft support to ensure a proper solution.