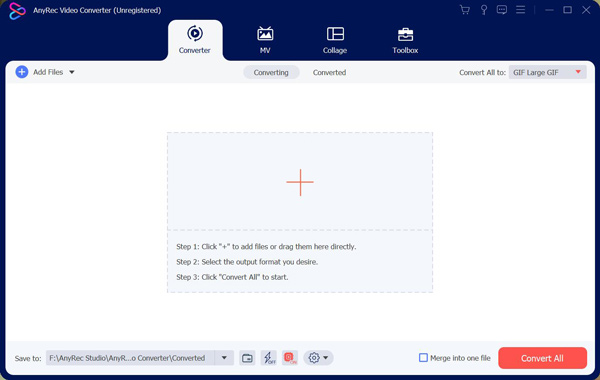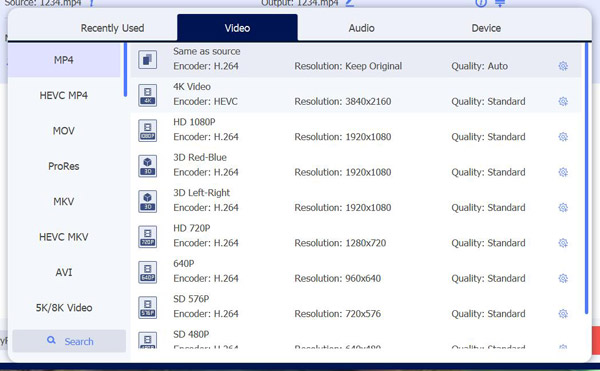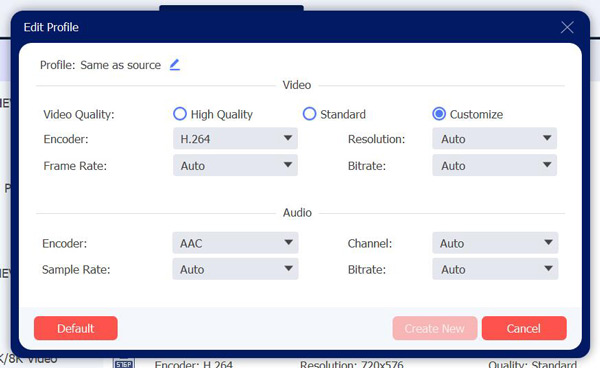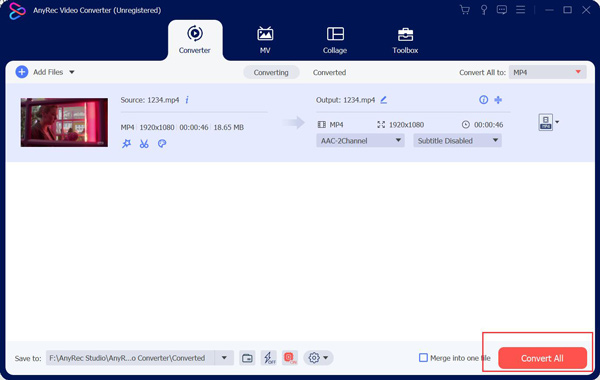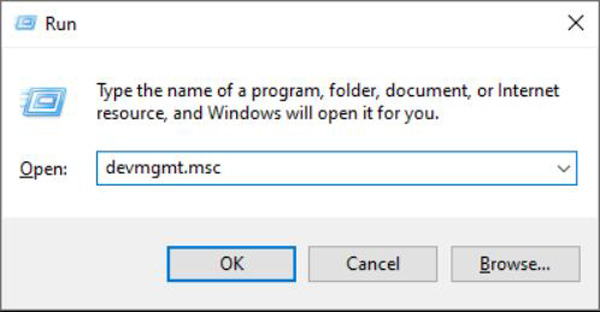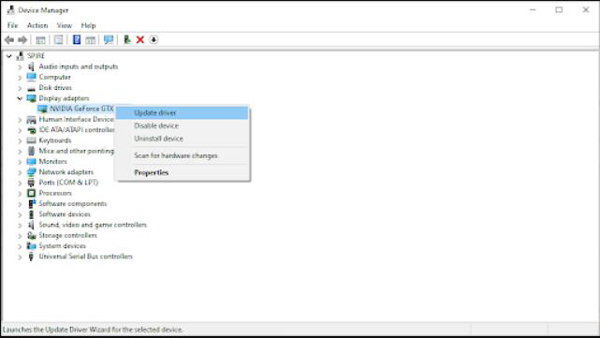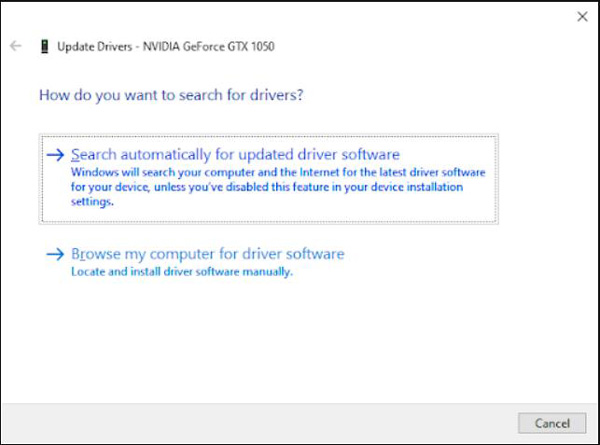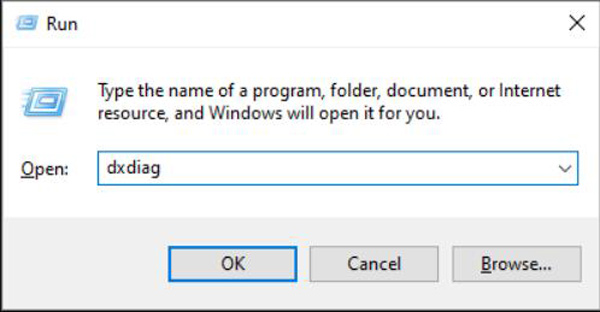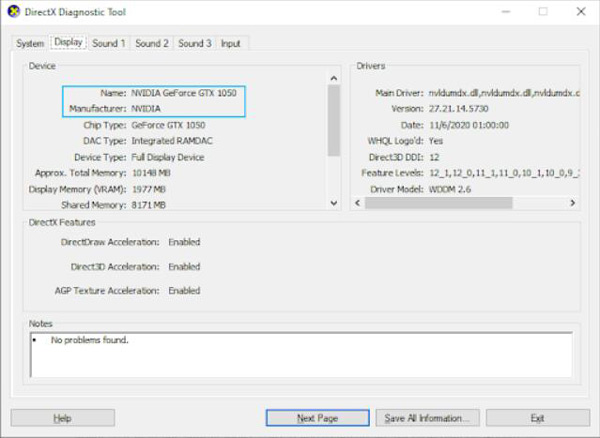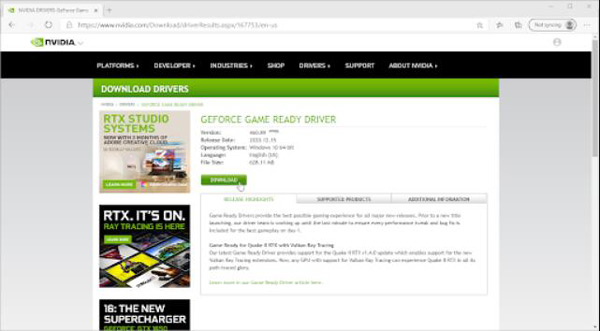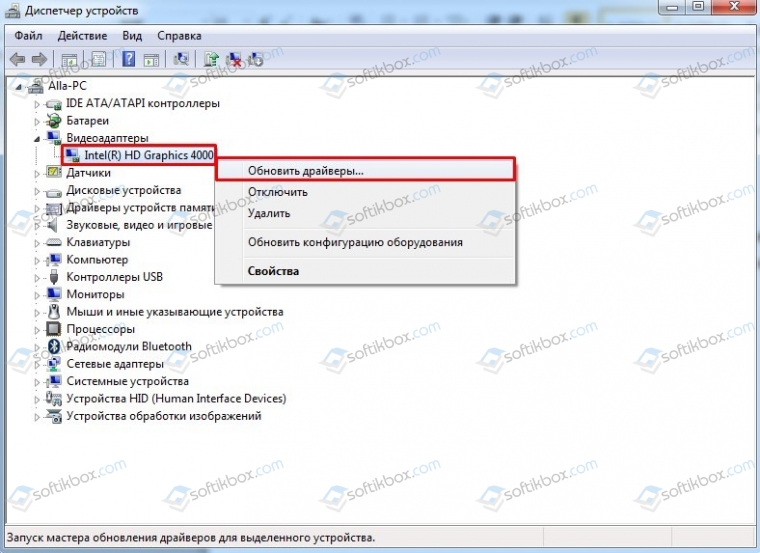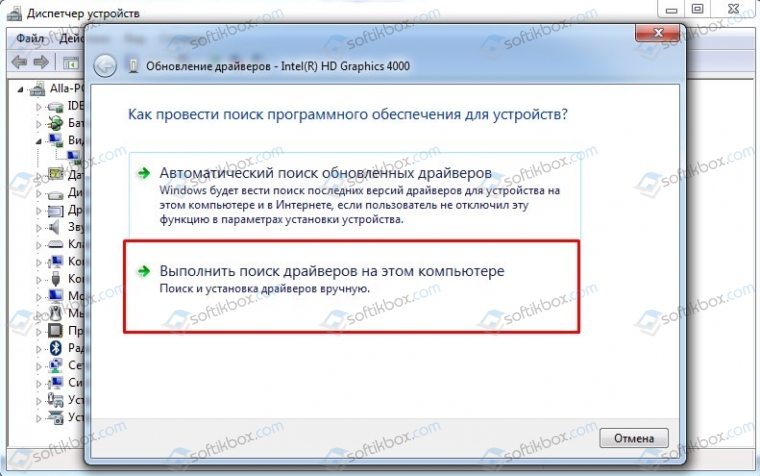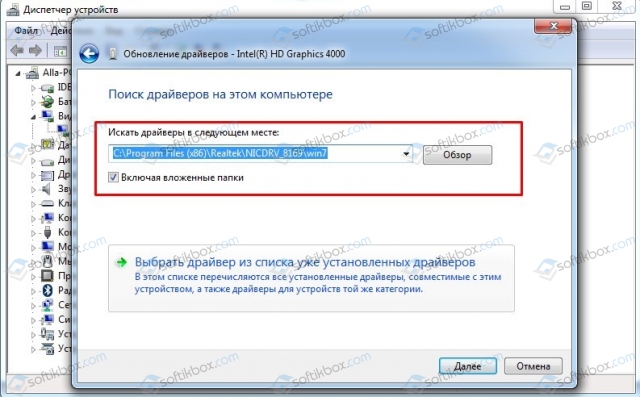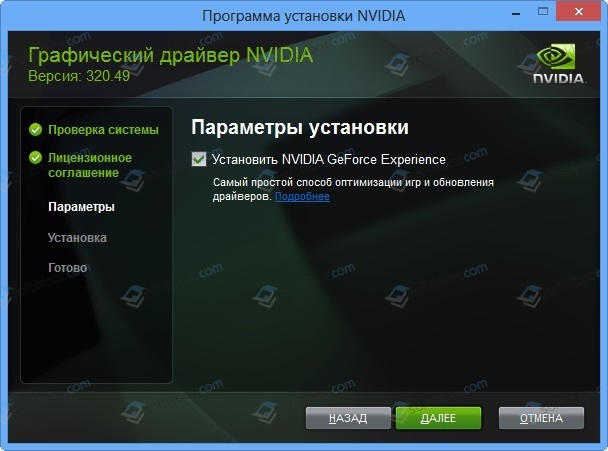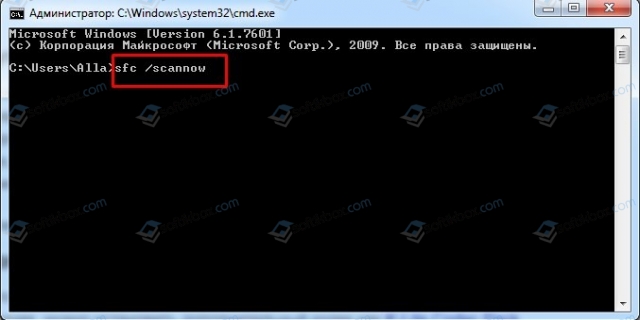Содержание
- Способ 1: Альтернативные решения
- Вариант 1: VLC Media Player
- Вариант 2: K-Lite Codec Pack
- Способ 2: Перекодировка медиафайлов
- Способ 3: Установка расширений
- Способ 4: Устранение неполадок
- Способ 5: Обновление Windows и драйверов
- Вопросы и ответы
Ошибка 0xc00d5212 обычно появляется при запуске мультимедийных файлов. Она указывает на то, что проигрыватель не поддерживает типы кодеков, которые использовались при их создании. Сегодня мы расскажем, как исправить эту ошибку на компьютере с Windows 10.
Способ 1: Альтернативные решения
Чаще всего видео и аудиофайлы не могут воспроизвести стандартные медиаплееры системы, так как многих кодеков у них не хватает. В этом случае хорошей альтернативой будет сторонний софт. Рассмотрим сразу два варианта – бесплатный проигрыватель с поддержкой большинства кодеков и ПО, включающее в себя набор фильтров, кодеков и приложений для обработки и воспроизведения медиафайлов.
Вариант 1: VLC Media Player
Скачать VLC Media Player
- Запускаем установочный файл и выбираем рекомендуемый тип установки.
- Указываем место инсталляции приложения.
- Когда плеер установится, щелкаем правой кнопкой мышки по медиафайлу, переходим во вкладку «Открыть с помощью» и выбираем «VLC Media Player».

Вариант 2: K-Lite Codec Pack
Скачать K-Lite Codec Pack
- Заходим на официальную страницу загрузок, выбираем версию Mega и жмем «Download Mega».
- Нажимаем одну из ссылок, например, ту, которая показана на скриншоте, ждем завершения загрузки и запускаем скачанный файл.
- Используем обычный тип установки.
- В графе «Preferred video player» выбираем Media Player Classic – проигрыватель, который будет воспроизводить файлы.
- Убеждаемся, что в графе «Primary Language» стоит «Russian». Все остальные настройки оставляем без изменения.
- После установки ПО также щелкаем правой кнопкой мышки по видеоролику и открываем его с помощью MPC-HC.

В большинстве случае описанное ПО решает проблему, но если вас интересуют именно стандартные проигрыватели, переходим к следующим способам.
Способ 2: Перекодировка медиафайлов
Два видеофайла с одним и тем же расширением, например, MP4, могут быть закодированы разными кодеками. Поэтому и бывает, что один файл с таким расширением запускается, а другой – нет. В этом случае можно попробовать перекодировать его в наиболее поддерживаемый формат. На примере программы Format Factory это делается так:
Скачать Format Factory
- Запускаем приложение и во вкладке «Видео» выбираем конвертирование в MP4.
- В следующем окне жмем «Настроить».
- В строке «Тип» ставим «MP4», в строке «Видеокодек» — «AVC(H264)», а остальные настройки оставляем без изменения. Нажимаем «OK».
- В следующем окне жмем «Добавить файл».
- Находим на диске файл и открываем его.
- Щелкаем «OK».
Нажимаем «Старт», чтобы запустить процесс преобразования. Когда Format Factory завершит работу, пробуем запустить видео.

Конвертировать каждый файл будет неудобно, но если ошибка появляется редко, этот способ подойдет.
Читайте также:
Программы для изменения формата музыки
Программы для конвертирования видео
Способ 3: Установка расширений
Несколько кодеков для стандартного видеоплеера, которые иногда помогают исправить ошибку, можно загрузить из Microsoft Store.
- С помощью поиска Виндовс открываем приложение Microsoft Store.
- В поле поиска магазина вводим Codec и жмем «Enter».
- Прокручиваем страницу вниз и в блоке «Приложения» щелкаем «Показать все».
Откроется список, в котором будет несколько расширений для видео.
- Открываем каждый из них по очереди и жмем «Получить». Когда они установятся, пробуем запустить проблемный ролик.

Способ 4: Устранение неполадок
Причиной появления ошибки могут быть и системные неполадки. Для таких случаев у Windows 10 есть собственное средство их устранения.
- Сочетанием клавиш Win+I вызываем «Параметры» Windows и заходим в раздел «Обновление и безопасность».
- Открываем вкладку «Устранение неполадок». Если не запускается аудиофайл, переходим к блоку «Запустить диагностику и устранить неполадку» и выбираем пункт «Воспроизведение звука».
При проблемах с проигрыванием видеороликов переходим в блок «Поиск и устранение других проблем» и щелкаем «Воспроизведение видео».
- Если средство устранения неполадок найдет ошибки, автоматически их исправит или подскажет, как это можно сделать. Касается это только тех проблем, которые не связаны с возможностями аппаратного обеспечения компьютера.

Также воспользуйтесь встроенной служебной программой, которая сканирует систему на наличие поврежденных файлов и при обнаружении заменяет их правильными копиями. О том, как пользоваться приложением, мы подробно писали в другой статье.
Подробнее: Проверка целостности системных файлов Windows 10
Модераторы сообщества Microsoft предлагают дополнительные методы исправления ошибок, связанных с воспроизведением мультимедийных файлов. В первую очередь установите последние обновления системы. О том, как это сделать, мы рассказывали в отдельной статье.
Подробнее: Обновление Windows 10 до последней версии
Обновите драйвера видеоустройств. Скачайте ПО с официального сайта производителя графической карты, если она дискретная, или ноутбука и материнской платы, если устройство встроенное. О том, как загрузить и установить видеодрайверы, ранее мы тоже писали.
Подробнее: Обновление драйверов видеокарты в Windows 10
Если проблема связана с воспроизведением аудиофайлов, переустановите аудиодрайверы, предварительно удалив старые через «Диспетчер устройств».
- Сочетанием клавиш Win+R вызываем окно «Выполнить», вводим команду
devmgmt.mscи жмем «OK».
Читайте также:
Вызов оснастки «Выполнить» в ОС Windows 10
Открываем «Диспетчер устройств» в Windows 10 - Открываем раздел «Звуковые, игровые и видеоустройства» и удаляем все аудиоустройства. Для этого по очереди выделяем каждое из них и жмем красный крестик на панели управления сверху.
- Отмечаем пункт «Удалить программы драйверов для этого устройства» и нажимаем «Удалить». Перезагружаем компьютер.

После перезагрузки устройства будут переустановлены, а драйверы к ним система возьмет из Центра обновлений. Если проблема осталась, ищем последние версии этих драйверов на официальной странице производителя ноутбука или звуковой карты. То, как обновить аудиодрайверы, рассмотрено в другой статье.
Подробнее: Поиск и инсталляция аудиодрайверов для Windows 10
Теперь вам известны способы устранения ошибки 0xc00d5212. Если они не помогли, возможно, файл просто поврежден. Причиной может быть вредоносное ПО, поэтому просканируйте систему антивирусом. Обратите внимание на то, как вы включаете медиафайлы. Если напрямую с подключенного к компьютеру устройства, например, со смартфона, попробуйте сначала загрузить их на компьютер, а затем снова запустить.
It’s very frustrating to get the error code 0xc00d5212 message when you spend your leisure time by watching videos. The pop-up error message can easily ruin your mood, and couldn’t fix the error is even more exasperating. This post aims to help you solve the problem easily and efficiently by providing working fixes.
Try these fixes:
The reason to cause the error code 0xc00d5212 is various, just work your way down the list until you find the one that works for you. You can share the fix that works for you in the comment section to help others.
- Change the media player
- Install the missing codec
- Update the display adapter driver
- Repair the video file
- Convert video format
Fix 1: Change the media player
The 0xc00d5212 error message pops when some Windows Media Player users try to play AVI videos. “This item was encoded in a format that’s not supported.” Thus, changing the media player is the fast and easiest way to let you watch the video.
Download a free media player that supports more codecs and file formats than Windows Media Player. Then play the video you’d like to watch. VLC Media player could be a good option.
If changing the media player doesn’t help, your video file might be corrupted. You can move to Fix 4 to repair your video file.
Fix 2: Install the missing codec
Lack or missing important codecs can cause the 0xc00d5212 error. Therefore, downloading and installing the correct or missing codes would solve the problem. Note that this method doesn’t work for Windows Media Players 12.
Here’s how to determine your version of Windows Media Player version and how to download codecs:
- Run Windows Media Player.
- Press ALT + H on your keyboard and click About Windows Media Player.
- Check the version. If it’s 12, move to another fix. If it’s 11, move to the next step.
- Click Organize > Options…
- Click the Player tab. Check Download codecs automatically under Automatic updates.
- Try to play the video again.
Fix 3: Update the display adapter driver
An outdated display adapter driver could be the culprit of the error 0xc00d5212. In this case, updating the driver can fix the error and bring a better visual performance.
There’re two ways to update drivers. You can do it manually or automatically.
Option 1: Update drivers manually
The manual driver update is a bit time-consuming and error-prone. Because Windows system usually provides drivers that they think suit your PC, not the latest driver. You need to go to the manufacturer’s official websites to find the latest driver that is compatible with your operating system, then download and install it manually.
Option 2: Update drivers automatically
If you don’t have the time, patience or computer skills to update the driver manually, you can do it automatically with Driver Easy.
Driver Easy will automatically recognize your system and find the correct display adapter driver. You don’t need to know exactly what system your computer is running, you don’t need to risk downloading and installing the wrong driver, and you don’t need to worry about making a mistake when installing.
You can update your drivers automatically with either the FREE or the Pro version of Driver Easy. But with the Pro version it takes just 2 clicks:
- Download and install Driver Easy.
- Run Driver Easy and click the Scan Now button. Driver Easy will then scan your computer and detect any problem drivers.
- Click the Update button next to the graphics driver to automatically download the correct version of that driver, then you can manually install it (you can do this with the FREE version).
Or click Update All to automatically download and install the correct version of all the drivers that are missing or out of date on your system. (This requires the Pro version which comes with full support and a 30-day money back guarantee. You’ll be prompted to upgrade when you click Update All.)
The Pro version of Driver Easy comes with full technical support.
If you need assistance, please contact Driver Easy’s support team at support@drivereasy.com.
Restart your computer for the changes to take effect, and your display adapter driver should be up-and-running. Then play the video to check.
If it’s not working, move to the next fix.
Fix 4: Repair the video file
When you are sure your video file type is supported by Windows Media Player, the reason for the 0xc00d5212 error could be corrupted video files. Especially when changing media players doesn’t solve your issue. Thus, you can repair the video file to fix the issue.
There are many video repair software on the market, Stellar Repair for Video is one of the best video repair tools among competitors. It is an all-in-one tool that got all your video repair needs covered. The software repairs video in different formats including AVI, MOV, MP4, MKV, and more. Stellar repair for video can fix your video file for you easily.
You can try it for free! And here’s how:
- Download and install Stellar Repair for Video (available on Windows and Mac).
- Run Stellar Repair for Video and click Add File. Upload your video file.
- Select the video file and click Repair, then wait for the process.
- Click OK.
- Then you can click Preview to watch the repaired video. If you can see the preview, activate the software to save the repaired file.
- If you can’t see the preview, click Advance Repair to repair the severely corrupted file.
Once the video file is repaired and saved, open the video to watch, it should play perfectly.
Fix 5: Convert video format
If you don’t want to play with complicated methods, simply converting video format to the supported format would be a better option.
There are many third-party video converters. If you’re not sure which software you could trust, you can use WinX HD Video Converter Deluxe. With WinX HD Video Converter Deluxe, you can convert your video to almost 1000 formats, including MP4, AVI, and MOV, you can edit and enhance your videos, and you can add DVD content to your computer with any format.
Follow these steps to convert videos quickly and easily:
- Download and install WinX HD Video Converter Deluxe (available on Windows and Mac).
- Run WinX HD Video Converter Deluxe.
- Click the Video button and import your file.
- Once the file is uploaded, choose General Profiles and choose the video format you want. Then click OK.
- Choose the folder to save the file, then click RUN.
- The video converter will automatically do the work for you.
- Open the video and enjoy it!
So that’s it. If you have any questions or suggestions, feel free to leave us a comment below.
3
3 people found this helpful
На чтение 4 мин. Просмотров 24.3k. Опубликовано
Ошибка 0xc00d5212 – это сообщение об ошибке, которое появляется у некоторых пользователей проигрывателя Windows Media при попытке воспроизведения видео в формате AVI. Это сообщение об ошибке гласит: «Этот элемент был закодирован в формате, который не поддерживается. 0Xc00d5212. »Следовательно, WMP не воспроизводит видео. Ниже приведены несколько разрешений, которые должны исправить ошибку 0xc00d5212 для некоторых пользователей.
Содержание
- Проверьте эти потенциальные исправления для ошибки 0xc00d5212 на WMP
- 1. Преобразуйте видео AVI в альтернативный формат
- 2. Установите кодек K-Lite
- 3. Обновите драйвер адаптера дисплея
- 4. Исправить поврежденный видео файл
- 5. Воспроизвести видео с VLC
Проверьте эти потенциальные исправления для ошибки 0xc00d5212 на WMP
- Преобразуйте видео AVI в альтернативный формат
- Установить кодек K-Lite
- Обновите драйвер адаптера дисплея
- Исправить поврежденный видеофайл
- Воспроизвести видео с VLC
1. Преобразуйте видео AVI в альтернативный формат
Ошибка 0xc00d5212 появится, если не установлен правильный кодек, необходимый для поддержки файла AVI. Таким образом, преобразование AVI-видео в альтернативный формат проигрывателя Windows Media, скорее всего, будет воспроизводиться, является одним из способов решения этой проблемы. MP4 – один из наиболее универсальных форматов видеофайлов, который воспроизводит большинство медиаплееров. Пользователи могут конвертировать AVI видео в MP4 следующим образом.
-
Откройте страницу Конвертировать видео в MP4 на Online-Convert.com.
- Нажмите кнопку Выбрать файлы , чтобы выбрать видео AVI, которое не воспроизводится.
-
Выберите разрешение в раскрывающемся меню «Выбрать предустановку», соответствующее разрешению вашего VDU.
- Затем нажмите Начать конверсию .
- Выберите вариант Загрузить .
2. Установите кодек K-Lite
Поскольку ошибка 0xc00d5212 может быть проблемой с кодеком, установка универсального пакета кодеков K-Lite может исправить ошибку. Пользователи могут сделать это, нажав Загрузить на странице «Содержимое пакета кодеков K-Lite». Затем откройте мастер установки K-Lite для установки пакета. Это должно гарантировать, что отсутствуют какие-либо кодеки.
3. Обновите драйвер адаптера дисплея
Ошибка 0xc00d5212 также может быть связана с несовместимым драйвером видеокарты. Поэтому обновление драйвера адаптера дисплея может решить эту проблему. Для этого ознакомьтесь с Driver Booster 6. Пользователи могут добавить это программное обеспечение в Windows, щелкнув «Бесплатная загрузка» на странице БД 6. Когда пользователи запускают БД 6, она сканирует, а затем показывает пользователям, какие устройства, если таковые имеются, требуют обновления драйвера. Нажмите Обновить все , если программа отображает адаптер дисплея в результатах сканирования.
4. Исправить поврежденный видео файл
Если сообщение об ошибке 0xc00d5212 появляется для одного конкретного файла AVI, это может быть поврежденный файл. Попробуйте воспроизвести альтернативные видео AVI в проигрывателе Windows Media, чтобы проверить, воспроизводятся ли они. Если это так, то видео, которое не воспроизводится, вероятно, повреждено.
- Пользователи могут исправить поврежденные файлы AVI с помощью Remo Repair AVI, который продается по цене 69 долларов. Чтобы попробовать демо-версию, нажмите Бесплатная загрузка (для Windows) на странице программного обеспечения.
- Откройте мастер установки Remo Repair для установки программного обеспечения.
- Запустите Remo Repair и нажмите кнопку Обзор , чтобы выбрать исправленное видео AVI.
- Затем нажмите кнопку Восстановить .
- После этого пользователи могут выбрать Предварительный просмотр , чтобы проверить восстановленное видео. В зарегистрированном Remo Repair пользователи также могут нажать Сохранить , чтобы сохранить видео.
5. Воспроизвести видео с VLC

VLC – лучший медиаплеер, чем WMP, который включает больше встроенных кодеков. Таким образом, это в целом более надежный видеоплеер, чем Windows Media Player. Некоторые пользователи WMP также подтвердили, что их видео AVI, которые не воспроизводились в проигрывателе Windows Media, воспроизводились нормально в VLC. Пользователи могут добавить VLC в Windows 10, нажав Загрузить VLC на этой веб-странице.
Пользователи медиаплеера VLC могут также исправить поврежденные файлы AVI. Итак, перед тем как выплеснуть Remo Repair, попробуйте исправить AVI с VLC. Для этого нажмите Инструменты > Настройки в VLC . Выберите Ввод и кодеки в левой части окна настроек. Выберите Всегда исправить в раскрывающемся меню Поврежденный или неполный файл AVI и выберите параметр Сохранить . После этого VLC может исправить поврежденные клипы AVI, когда пользователи воспроизводят видео.
Эти разрешения обычно исправляют ошибку 0xc00d5212 для большинства пользователей WMP, чтобы они могли воспроизводить видео AVI. Переключение на альтернативный медиаплеер – это, пожалуй, самое простое и лучшее решение. Поскольку Microsoft не выпускала новую версию WMP с 2009 года, Windows Media Player становится все более устаревшим программным обеспечением для медиаплеера.
Многие люди сталкиваются с сообщением об ошибке 0xc00d5212 при открытии некоторых видеофайлов. Вы можете отказаться от воспроизведения этого видео, когда получите это сообщение. Не паникуйте; есть много способов исправить это сообщение об ошибке. В этом посте будут представлены четыре решения, которые помогут вам успешно воспроизводить видео. Вы можете попробовать их, чтобы увидеть, какой из них может решить проблему, когда вы встречаете ошибку 0xc00d5212.
Часть 1: 4 способа исправить ошибку 0xc00d5212
Вы получаете сообщение об ошибке 0xc00d5212, поскольку кодек и формат несовместимы с вашим проигрывателем. Или видео было повреждено, так что вы не можете его воспроизвести. И еще одна причина — графическая карта, которую вам может потребоваться обновить. Но не беспокойся. Этот пост расскажет вам, как решить эту проблему в этой части.
Решение 1. Измените видеокодек и формат
Основная причина, по которой вы сталкиваетесь с ошибкой 0xc00d5212, — это формат видео или кодек, несовместимый с медиаплеером. Или с ними что-то не так. Лучшее решение — сменить формат видео и кодек. Этот пост рекомендует AnyRec Video Converter, который может конвертировать формат и кодек с помощью одного программного обеспечения.
AnyRec Video Converter
Конвертируйте видео в любой популярный и стандартный формат для открытия.
Измените видеокодек с 50-кратной скоростью, чем раньше.
Улучшите качество видео с помощью передовой технологии искусственного интеллекта.
Получите расширенные инструменты для создания слайд-шоу и редактирования видео.
Шаг 1.Когда вы открываете AnyRec Video Converter, вы можете щелкнуть значок Добавлять кнопку на главном экране со значком плюса, чтобы добавить свое видео. Или вы можете нажать кнопку Добавить файлы кнопка в левой части экрана
Шаг 2.Вы можете нажать на Формат кнопка справа от видео. Вы можете выбрать формат, в который хотите конвертировать видео. И стандартный формат MP4 рекомендуется для всех плееров.
Шаг 3.Когда вы закончите с выбранным форматом, вы можете нажать кнопку Пользовательский профиль кнопку со значком шестеренки, чтобы изменить кодек вашего видео. Вы также можете изменить аудиокодек в этом меню.
Шаг 4.Когда все настройки завершены, вы можете выбрать место для сохранения вашего видео. И последний шаг — нажать кнопку Конвертировать все кнопку, чтобы получить совместимое видео без ошибки 0xc00d5212 при воспроизведении
Решение 2. Автоматически обновите драйвер на компьютере
Иногда может потребоваться обновление драйвера дисплея. Итак, вам нужно обновить его, чтобы воспроизводить видео на вашем компьютере. Вам не нужно заменять оборудование; вы можете обновить его непосредственно на своем компьютере.
Шаг 1.Вам следует нажать на Windows а также р клавиши на клавиатуре одновременно. И Запустить утилита будет открыта на вашем компьютере. Тогда было бы лучше, если бы вы напечатали devmgmt.msc и щелкнул Ok кнопка
Шаг 2.После того, как вы наберете его в утилите «Выполнить», вы можете открыть Диспетчер устройств на твоем компьютере. Вы должны перейти и нажать Адаптеры дисплея кнопка. Затем вы развернете драйвер на своем компьютере.
Шаг 3.Вы должны щелкнуть правой кнопкой мыши свой драйвер, и появится возможность обновить драйвер. Нажмите на нее и выберите, какой метод вы хотите использовать для обновления драйвера. Автоматическая опция может позволить Windows обновить драйвер самостоятельно.
Решение 3. Обновите драйвер на компьютере вручную
Если ваш компьютер не может автоматически обновить драйвер, вы можете обновить его вручную.
Шаг 1.Вы также должны нажать Windows а также р клавиши, чтобы открыть утилиту «Выполнить». И на этот раз вы должны ввести dxdiag и щелкните Ok кнопка, чтобы открыть инструмент диагностики DirectX
Шаг 2.Перейдите на вкладку отображения из Средство диагностики DirectX, и вы должны запомнить название и производителя вашей видеокарты. Затем перейдите на официальный сайт вашей видеокарты.
Шаг 3.На официальном сайте вы должны найти последнюю графическую версию вашего драйвера. Затем загрузите его на свой компьютер и следуйте инструкциям по установке, чтобы обновить драйвер.
Решения 4. Смените видеоплеер
Еще один простой способ решить ошибку 0xc00d5212 при воспроизведении видео — сменить видеоплеер. Вам нужен идеальный проигрыватель для воспроизведения видео любого формата и кодека. Многие люди выберут медиаплеер VLC, но этому плееру нужен обновленный дизайн. Итак, попробуйте AnyRec Blu-ray Player. Этот проигрыватель может воспроизводить любое видео без каких-либо сообщений об ошибках. Это также может быть ваш DVD-плеер, когда вы сталкиваетесь с DVD-проигрыватель не открывается ошибка.
AnyRec Blu-Ray-плеер
Открывайте все форматы видео, включая MP4, MPG, M4V, TS и т. д.
Воспроизведение видео 4K без предупреждений об ошибках.
Добавляйте множество видеоэффектов во время воспроизведения видео.
Иметь специальные звуковые эффекты при открытии видео.
Часть 2. Часто задаваемые вопросы об ошибке кода 0xc00d5212
-
Какой наиболее распространенный формат может привести к ошибке 0xc00d5212?
Большинство людей получают ошибку 0xc00d5212 при открытии видеоформата AVI. А еще AVI несовместим со многими плеерами, и лучше всего конвертировать AVI в стандартный формат.
-
Могу ли я решить ошибку 0xc00d5212 с помощью медиаплеера VLC?
Да. Если видеокодек был утерян, вы можете использовать VLC для его восстановления. Откройте VLC и нажмите кнопку «Преобразовать» в верхней части главного экрана. Затем вы можете выбрать видео, чтобы восстановить его.
-
Как быть с другими сообщениями об ошибках?
Когда вы воспроизводите видео и получаете сообщение об ошибке, обычная причина заключается в том, что формат и кодек совместимы с вашим медиаплеером. Вы можете использовать AnyRec Video Converter, чтобы изменить их.
Заключение
Вы должны знать, как решить эту проблему, когда вы получаете сообщение об ошибке 0xc00d5212 во время воспроизведения видео. Если ваша графическая карта нуждается в обновлении, она может не воспроизводить какой-либо новый формат видео или поддерживать технологию ATI. И затем вы можете использовать два вышеуказанных способа для их обновления. Но если причина касается формата и кодека, AnyRec Video Converter может быть вашим лучшим выбором.
Статьи по Теме:
20.01.2021
Просмотров: 8821
При попытке воспроизвести видео или открыть файл через программу Windows Media Player или Кино и ТВ, на экране монитора может появиться ошибка 0xc00d5212 следующего содержания «Элемент закодирован в неподдерживаемом формате». Появляется такая неполадка из-за устаревших драйверов, поврежденных кодеков, а в некоторых случаях, и системных файлов. Исправить такую ошибку возможно, зная некоторые способы.
Читайте также: Ошибка при запуске приложения 0xc0000006: причины и решение
Методы исправления ошибки Элемент закодирован в неподдерживаемом формате 0xc00d5212
Поскольку чаще всего ошибка 0xc00d5212 появляется из-за повреждения или неактуальной версии драйвера видеокарты, то, в первую очередь, нужно обновить видеодрайвер. Для этого нужно нажать «Win+R» и ввести «devmgmt.msc».
Откроется окно «Диспетчера устройств». Разворачиваем ветку «Видеоадаптеры». Нажимаем на значке видеокарты правой кнопкой мыши и из функционального меню выбираем «Обновить драйверы».
Выбираем «Выполнить поиск драйверов на этом компьютере».
Далее указываем путь к драйверу, который нужно предварительно загрузить с официального сайта производителя оборудования. После апдейта ПО видеокарты нужно перезагрузить ПК, чтобы изменения вступили в силу.
Если обновление драйверов не помогло решить проблему, то стоит обновить всю операционную систему. При этом нужно отметить, что для Windows 7 также выпускаются обновления для повышения безопасности системы.
Как вариант, можно попробовать удалить видеодрайвер полностью и после установить ПО через официальное приложение разработчиков видеокарт NVidia, AMD, MSI и т д.
Если до появления ошибки все видеоформаты открывались нормально, то стоит проверить систему на вирусы и целостность системных файлов. Для сканирования Windows можно использовать штатный и сторонний антивирус с актуальными вирусными базами, а для проверки системны на целостность файлов, стоит запустить командную строку с правами Администратора и ввести sfc /scannow.
Если же ошибка 0xc00d5212 появляется только при открытии определенного видео, то стоит его конвертировать или загрузить и установить программу, к примеру, Pot Player, VLC или установить пакет кодеков K-Lite Codec Pack.
В случае, если вышеописанные способы не помогли исправить неполадку, тогда предлагаем откатить систему до более раннего состояния или повторно загрузить видео для воспроизведения.