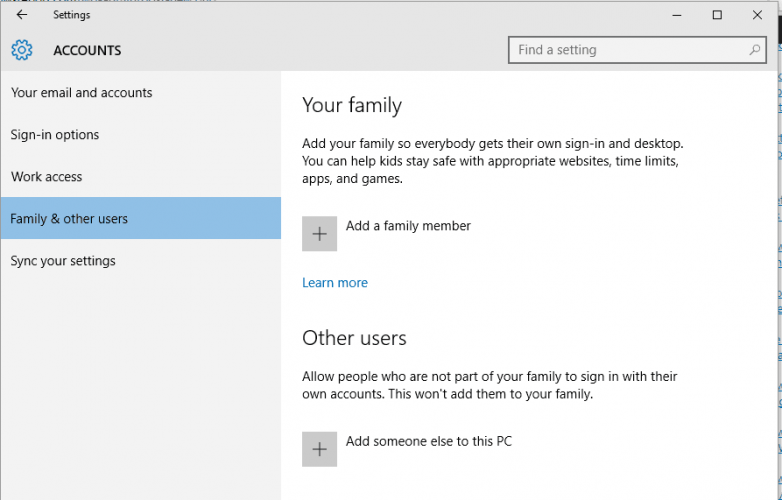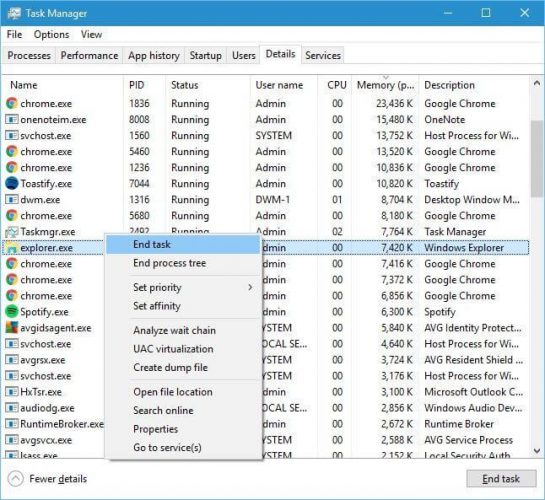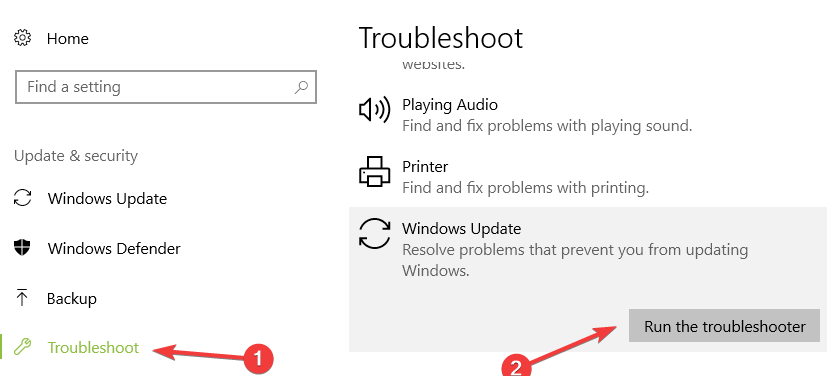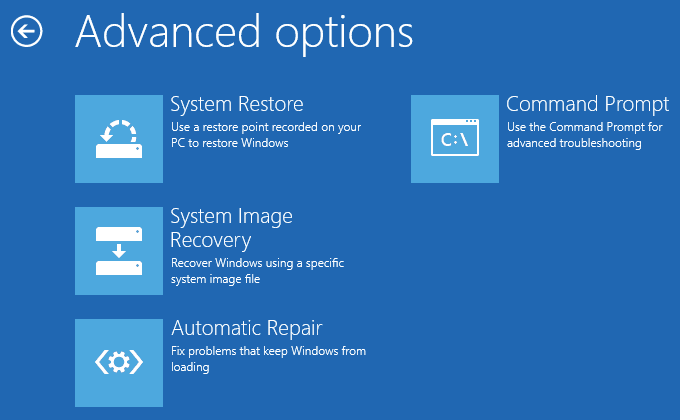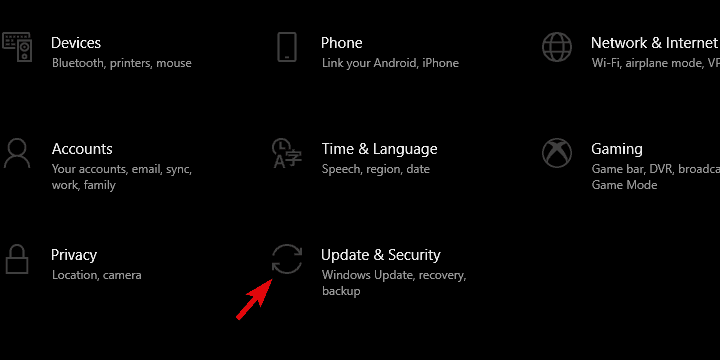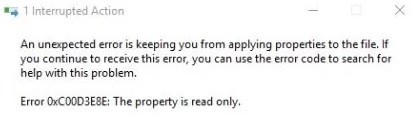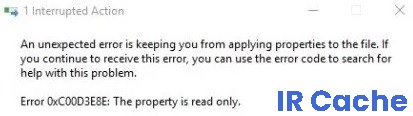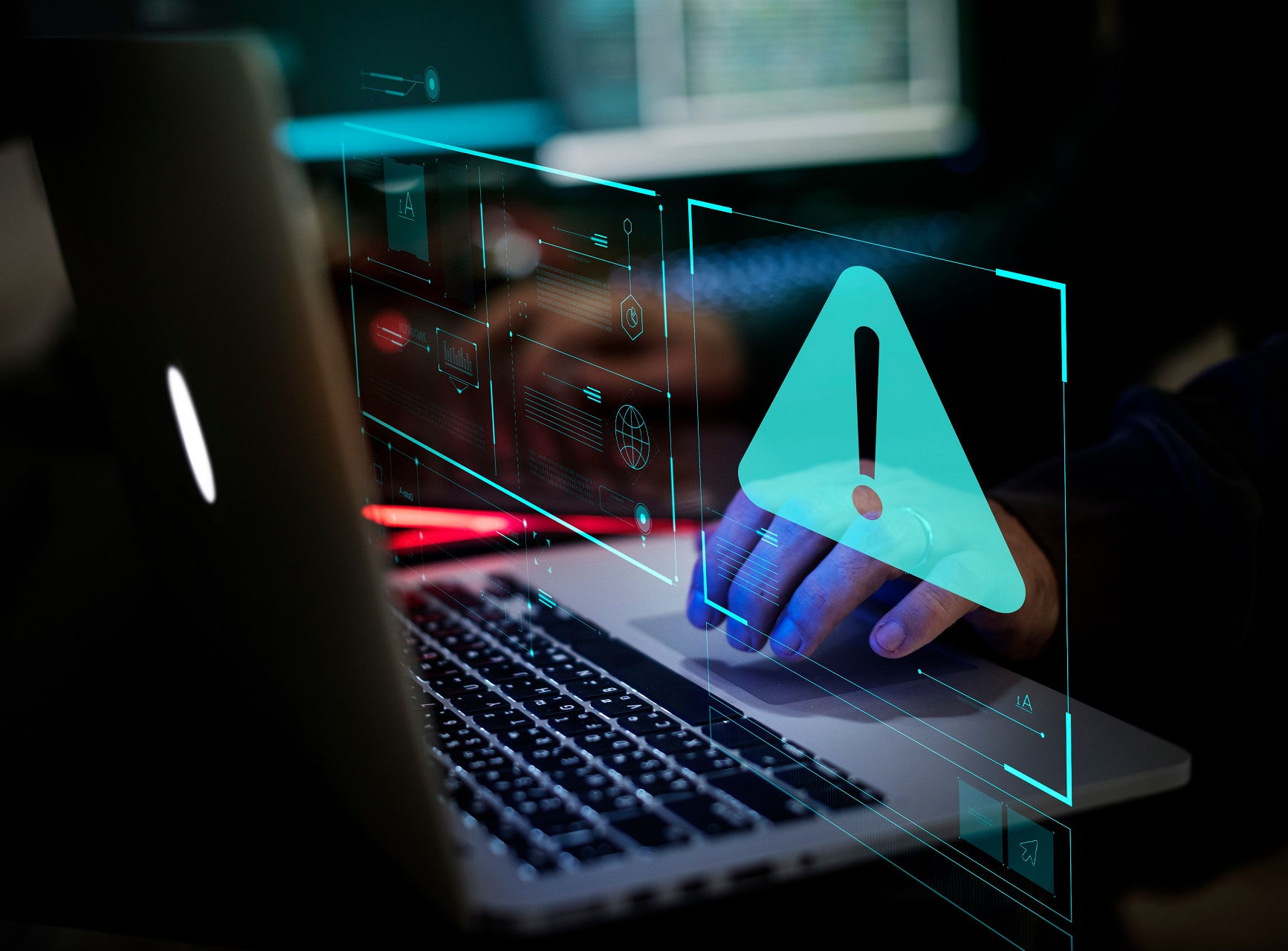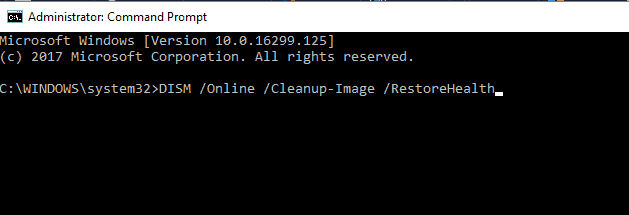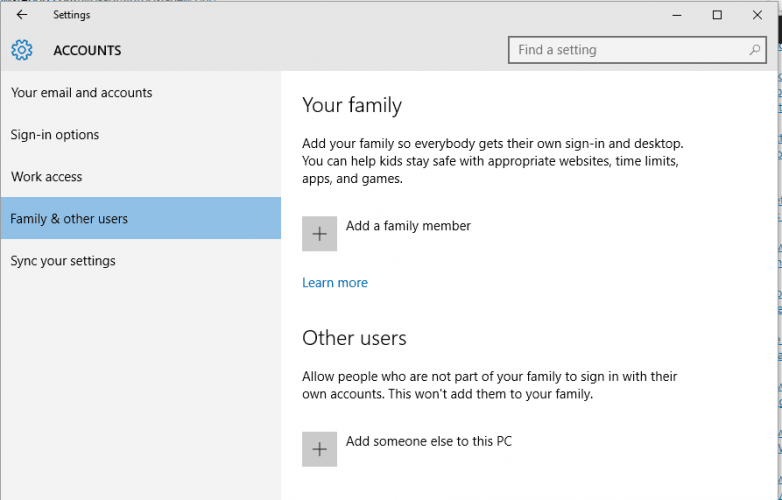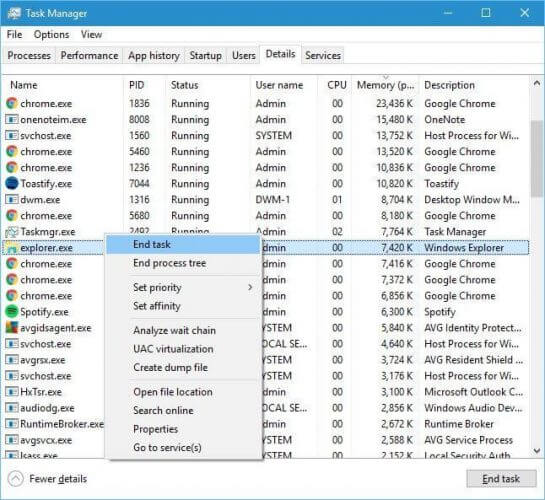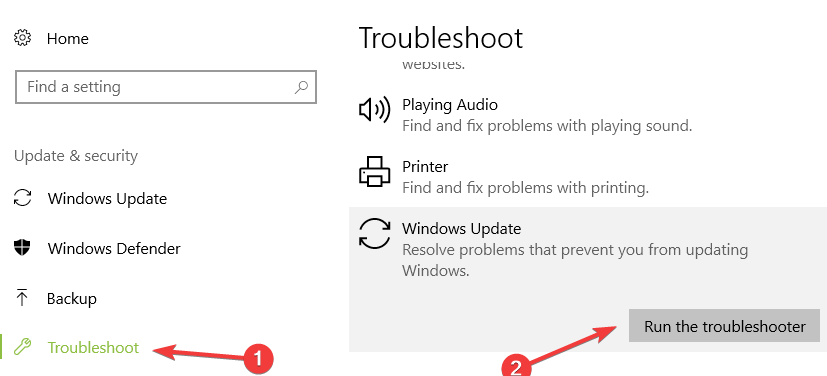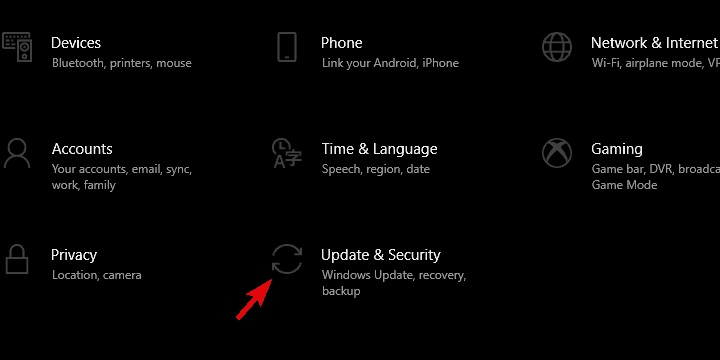-
Ошибка 0xC00D3E8E связана с файлами, такими как MP4, файлы MP3 и особенно файлы документов. Эта ошибка ограничивает разрешение файла только для чтения, поэтому каждый раз, когда вы пытаетесь редактировать вкладку файла, созданного носителем, вы получаете сообщение об ошибке 0xC00D3E8E: свойство доступно только для чтения.
- Прежде всего, вам следует немедленно перезагрузить компьютер, если вы столкнулись с ошибкой 0xC00D3E8E. Иногда определенные приложения или процессы в фоновом режиме могут вызвать сообщение об ошибке. После перезагрузки компьютера вы можете попробовать отредактировать информацию, созданную с помощью соответствующего файла. Это должно решить проблему.
- Если вы заинтересованы в получении дополнительной информации о правах администратора, у нас есть несколько других статей на эту тему.
- Пришел к нам Windows 10 Центр ошибок для обширной коллекции статей и экспертных руководств о том, как решить этот тип проблемы.
Ты хочешь исправить ошибку 0xC00D3E8E? Сегодня мы покажем вам, как это сделать.
Ошибка 0xC00D3E8E связана с файлами, такими как MP4, файлы MP3 и особенно файлы документов. Эта ошибка ограничивает разрешение файла только для чтения, поэтому каждый раз, когда вы пытаетесь редактировать вкладку файлов, созданную с помощью носителя, ошибка 0xC00D3E8E: свойство доступно только для чтения так бывает
Эта ошибка возникает из-за недавнего Windows обновить и / или испортить системные файлы. Windows Команда по составлению отчетов собрала проверенные решения для исправления ошибки 0xC00D3E8E.
- Перезагрузите компьютер
- Запустить SFC Scan
- Запустите DISM
- Создать новую учетную запись пользователя
- Перезапустите explorer.exe в диспетчере задач
- бежать Windows Проблема обновления обновлений
- Запустите восстановление системы в безопасном режиме
- Запустить автоматический ремонт
- Откат вашей операционной системы
- Получить право собственности на медиафайл
Решение 1. Перезагрузите компьютер
Прежде всего, вам следует немедленно перезагрузить компьютер, если вы столкнулись с ошибкой 0xC00D3E8E. Иногда определенные приложения или процессы в фоновом режиме могут вызвать сообщение об ошибке.
После перезагрузки компьютера вы можете попробовать отредактировать информацию, созданную с помощью соответствующего файла. Это должно решить проблему.
Однако вам может потребоваться постоянное решение, поэтому вы не будете постоянно перезагружать компьютер каждый раз, когда захотите редактировать медиа-файлы; поэтому вы можете продолжить с другими решениями ниже.
Решение 2. Запустите SFC Scan
Как мы уже говорили, ошибка 0xC00D3E8E может быть вызвана повреждением системных файлов. В то же время утилита SFC (проверка системных файлов) сканирует системные файлы на наличие нарушений целостности файла; Как только проблемы обнаруживаются с любым системным файлом, SFC исправляет их немедленно. Вот как запустить сканирование SFC:
Кроме того, вы также должны запустить CHKDSK на вашем жестком диске; Этот процесс устраняет связанные с диском ошибки на вашем ПК. Вот как выполнить CHKDSK:
Решение 3: Запустите DISM
Из-за различных проблем и процессов в вашем Windows ПК, системные файлы могут быть повреждены или разделены. DISM (Deployment Image Servicing and Management) – это инструмент, который также используется для сканирования и решения проблем с поврежденными системными файлами.
Вот как запустить DISM на Windows:
- пресс Windows нажмите + X и запустите командную строку (администратор).
- Скопируйте и вставьте следующую команду в командную строку:
- exe / Online / Cleanup-image / Восстановление здоровья
- Если DISM не может получить файлы в Интернете, попробуйте использовать установку USB или DVD. Вставьте носитель и введите следующую команду:
DISM.exe / Онлайн / Очистить образ / RestoreHealth / Источник: C: RepairSourceWindows / LimitAccess
- Обязательно замените путь C: RepairSourceWindows на вашем DVD или USB.
Note: Обязательно замените исходный путь восстановления своим собственным.
Решение 4. Создайте новую учетную запись пользователя
Наблюдалось, что создание новой учетной записи пользователя и последующее редактирование мультимедийной информации файла исправляет ошибку 0xC00D3E8E. Поэтому вы можете рассмотреть возможность создания новой учетной записи пользователя на вашем Windows ЛИЧНЫЙ КОМПЬЮТЕР.
Выполните следующие действия, чтобы создать новую учетную запись пользователя:
- Зайдите в настройки.
- Выберите Учетные записи, а затем выберите Другие учетные записи слева.
- Выберите Добавить учетную запись.
- Введите имя пользователя и нажмите Далее.
- Нажмите Готово.
- Выйдите из текущей учетной записи и войдите в новую учетную запись.
Note: Затем проверьте, можете ли вы редактировать информацию, созданную из мультимедийного файла. Однако, если ошибка 0xC00D3E8E по-прежнему сохраняется, перейдите к следующему решению.
Решение 5. Перезапустите файл explorer.exe в диспетчере задач.
Еще один способ исправить ошибку 0xC00D3E8E – перезапустить Windows браузер.
Вот как это сделать:
- Нажмите Ctrl + Alt + Del и откройте диспетчер задач.
- Нажмите на вкладку Process, найдите файл explorer.exe и завершите его.
- Нажмите на вкладку «Приложения», а затем «Новая задача».
- Введите explorer.exe и нажмите клавишу ввода.
Решение 6: запустить Windows Проблема обновления обновлений
Из-за Windows ошибки обновления, ошибка 0xC00D3E8E также может произойти. Windows Устранение неполадок обновления Windows Интегрированная программа 10, которая решает последние проблемы Windows обновления
Вот как запустить средство устранения неполадок:
- Иди, чтобы начать
- В поле поиска введите «Устранение неполадок» без кавычек
- Нажмите Устранение неполадок
- Нажмите Посмотреть все на левой панели.
- выбрать Windows обновление
- Нажмите Далее, чтобы запустить Windows Обновите средство устранения неполадок, затем следуйте инструкциям на экране
Если вы все еще не можете исправить ошибку 0xC00D3E8E или после выполнения Windows Обновите средство устранения неполадок, попробуйте следующее решение.
Решение 7. Запустите восстановление системы в безопасном режиме
Восстановление работающей системы также может исправить ошибку 0xC00D3E8E, вернувшись к точке, предшествующей последней. Windows Обновления безопасного режима запускают Windows ПК в ограниченном режиме без ошибок.
Выполните следующие действия, чтобы запустить восстановление системы в безопасном режиме:
- Выключите компьютер и включите его снова.
- Перейдите к опции «Запуск в безопасном режиме» и нажмите Enter.
- Перейдите в Пуск> Тип восстановления системы и нажмите Enter.
- Следуйте инструкциям, чтобы вернуться к определенной точке восстановления.
- Подождите, пока процесс завершится, а затем перезагрузите компьютер.
Note: Убедитесь, что вы можете определить дату точки восстановления, прежде чем проблемы с ошибками не включатся. Восстановление вашей системы не влияет на ваши файлы, документы и личные данные.
Кроме того, вы можете редактировать информацию о мультимедиа, а также получить доступ к вкладке для медиафайлов, созданных в безопасном режиме.
Решение 8. Запустите автоматический ремонт
Автоматический ремонт исправляет различные ошибки в Windows 10 ТАК, особенно ошибка 0xC00D3E8E. Так что если вы хотите запустить автоматический ремонт, вы должны иметь Windows Загрузочный установочный DVD готов для этой цели.
Вот как это сделать:
- вставка Windows Загрузите установочный DVD и перезагрузите компьютер после этого.
- Нажмите любую клавишу для загрузки с CD или DVD, когда будет предложено продолжить.
- Выберите ваши языковые настройки и нажмите Далее.
- Нажмите Восстановить компьютер в левом нижнем углу.
- На экране выбора параметров нажмите Устранение неполадок> Нажмите Дополнительно> Автоматическое восстановление или Восстановление при запуске. Так что подождите Windows Автоматический / автозапуск для завершения.
- Перезагрузите компьютер и загрузитесь в Windows,
Решение 9. Отмените операционную систему
ниже Windows ТАК как Windows 8,1 Windows 8Y Windows 7 не сталкивается с такими проблемами, как ошибка 0xC00D3E8E. Кроме того, Windows 10 приходит с множеством проблем, которые могут быть неприятными.
Поэтому вы можете рассмотреть возможность понижения рейтинга, чтобы уменьшить Windows ТАК, чтобы избежать множества проблем.
Выполните следующие действия, чтобы изменить Windows ОС для младших версий:
- Зайдите в Пуск> введите «настройки»> запустить настройки.
- Перейдите в меню «Обновление и безопасность».
- Выберите вкладку «Восстановление».
- Нажмите кнопку «Пуск» под опцией «Вернуться к» Windows 7 / / 8 / /8.1.
- Следуйте инструкциям, чтобы остановить процессы деградации.
Note: Неповрежденный файл Windows .old (хранится в C:Windows.old) является важной потребностью в уценке.
Решение 10. Получите право собственности на медиафайл
Еще один способ решить эту проблему – получить право собственности на данный медиа-файл. Это должно исправить проблему с ошибкой.
Вот как это сделать:
После вступления во владение файлом данных, ошибка должна быть полностью устранена. Мы рекомендуем вам установить последнюю версию Windows обновления на вашем компьютере – это потому, что последние Windows Обновления содержат исправления, которые устраняют различные проблемы, такие как ошибка 0xC00D3E8E в Windows 10)
Мы надеемся, что перечисленные выше решения помогли вам исправить ошибку error 0xC00D3E8E. Комментарий ниже, если у вас есть какие-либо вопросы.
Часто задаваемые вопросы: Узнайте больше о ошибка 0xC00D3E8E
- Что такое ошибка 0xC00D3E8E?
Ошибка 0xC00D3E8E связана с файлами, такими как файлы MP4 или MP3, и особенно с файлами документов. Эта ошибка ограничивает разрешение файла только для чтения, поэтому каждый раз, когда вы хотите редактировать вкладку файла, созданного носителем, вы получаете ошибку 0xC00D3E8E: свойство доступно только для чтения.
- Как исправить ошибку 0xC00D3E8E?
Вот шаги, которые необходимо предпринять для решения этой проблемы: перезагрузите компьютер, запустите сканирование SFC и DISM, создайте новую учетную запись пользователя, перезапустите explorer.exe в диспетчере задач, запустите Windows Обновите средство устранения неполадок, запустите восстановление системы в безопасном режиме, запустите автоматическое восстановление, выполните откат операционной системы и получите право собственности на файл мультимедиа.
Только для чтения – это атрибут файла, назначенный системой или пользователем для файла. Только чтение означает, что файл может быть только открыт или прочитан. Вы не можете удалить, переименовать или переименовать его, если он имеет атрибут только для чтения.
От редактора Note: Этот пост был первоначально опубликован в июле 2018 года и с тех пор был обновлен и обновлен в апреле 2020 года для обеспечения свежести, точности и полноты.
Ошибка 0xC00D3E8E связана с мультимедийными файлами, такими как изображения, видео и т. д. Вы, вероятно, увидите эту ошибку, когда:
- Вы удаляете старые носители из вашей системы
- Редактирование снимков, недавно перенесенных с карты памяти для вашего фотоаппарата.
Полная ошибка выглядит следующим образом:
Непредвиденная ошибка не позволяет применить свойства к файлу. Если вы продолжаете получать эту ошибку, вы можете использовать код ошибки для поиска
помогите с этой проблемой
Ошибка 0xC00D3E8E: свойство доступно только для чтения.
Возможные причины этой ошибки:
- Поврежденные медиафайлы
- Неправомерное владение файлами
- Вредоносное ПО в системе
- Когда связь прерывается, когда проводник извлекает медиафайлы
Если вы столкнулись с этой ошибкой, не волнуйтесь. Мы составили список исправлений в этой статье.
Обязательно опробуйте общие исправления, которые могут помочь, прежде чем переходить к конкретным:
- Перезагрузите систему
- Просканируйте систему на наличие вредоносных программ и примите необходимые меры для их устранения.
- Перезапустите проводник в диспетчере задач [End the File Explorer Task(explorer.exe) and re-open File Explorer]
Если эти исправления не помогли, попробуйте перечисленные ниже исправления.
Исправление 1: станьте владельцем файла
Шаг 1: Щелкните правой кнопкой мыши медиафайл и выберите «Свойства» в контекстном меню.
Шаг 2. Перейдите на вкладку «Безопасность».
Шаг 3: Нажмите кнопку «Дополнительно».
Шаг 4: В разделе «Владелец», если вы заметили, что не являетесь владельцем, нажмите кнопку «Изменить».
Шаг 5: В открывшемся окне «Выбор пользователя или группы» в разделе «Введите имя объекта для выбора» введите свое имя пользователя и нажмите «Ввод». Если вы не знаете, что вводить, нажмите «Проверить имена».
Шаг 6: Нажмите кнопку «ОК».
Шаг 7. В разделе «Записи разрешений» дважды щелкните свое имя пользователя.
Шаг 8: В окне ввода разрешений отметьте все параметры, чтобы получить полный контроль. Нажмите ОК
Шаг 9: Наконец, нажмите «Применить», а затем кнопку «ОК» в окне «Дополнительные параметры безопасности».
Шаг 10. Либо перезагрузите систему, либо перезапустите проводник, чтобы изменения вступили в силу.
Проверьте, помогает ли это, если нет, попробуйте следующее исправление.
Исправление 2: Запустите CHKDSK и сканирование SFC
Шаг 1: Откройте терминал запуска. Можно использовать ярлык Windows и R, чтобы сделать то же самое.
Шаг 2: Введите cmd и удерживайте клавиши Ctrl+Shift+Enter, чтобы открыть командную строку в режиме администратора.
Шаг 3: Введите приведенные ниже команды одну за другой. Возьмите за правило нажимать Enter после каждой команды.
chkdsk /f sfc /scannow
Шаг 4: После завершения сканирования проверьте, устранена ли ошибка.
Исправление 3: запустить сканирование DISM
Шаг 1: Откройте диалоговое окно «Выполнить». Используйте ярлык Window и R
Шаг 2: В диалоговом окне введите cmd и нажмите Ctrl+Shift+Enter.
Шаг 3: В открывшемся окне командной строки введите следующие команды. Пожалуйста, не забывайте нажимать Enter после каждой команды.
Dism /Online /Cleanup-Image /ScanHealth Dism /Online /Cleanup-Image /RestoreHealth
Шаг 4: Перезагрузите систему и проверьте, можно ли редактировать или удалять файлы мультимедиа.
Если нет, попробуйте следующее исправление.
Исправление 4: попробуйте автоматическое восстановление
Многие пользователи сообщают, что эта проблема помогла им решить проблему.
ПРИМЕЧАНИЕ. У вас должен быть готов загрузочный установочный DVD-диск Windows.
Шаг 1. Вставьте загрузочный установочный DVD-диск Windows.
Шаг 2: Вас спросят, хотите ли вы продолжить загрузку с CD или DVD. нажмите Ввод
Шаг 3. Выберите предпочтительный язык и нажмите кнопку «Далее».
Шаг 4: В левом нижнем углу окна нажмите «Восстановить компьютер».
Шаг 5: В синем окне, которое вы видите, нажмите «Устранение неполадок».
Шаг 6: Теперь нажмите «Дополнительные параметры».
Шаг 7. Наконец, нажмите «Автоматическое восстановление» или «Восстановление при загрузке».
Шаг 8: Расслабьтесь и терпеливо ждите, пока не завершится автоматическое восстановление.
Шаг 9: Перезагрузите систему.
Шаг 1: Откройте диалоговое окно «Выполнить» в вашей системе, удерживая сочетания клавиш Windows + r.
Шаг 2: В появившемся окне введите команду ms-settings:Troubleshoot и просто нажмите OK.
Шаг 3. В появившемся окне «Настройки» -> «Обновление и безопасность» -> «Устранение неполадок» нажмите «Дополнительные средства устранения неполадок».
Шаг 4. Прокрутите вниз, найдите Центр обновления Windows и нажмите на него.
Шаг 5. Теперь нажмите кнопку «Запустить средство устранения неполадок».
Шаг 6: Windows запустит программу устранения неполадок и укажет, требуются ли какие-либо изменения или обновления для системы. Сделать все необходимое.
Шаг 7: Перезагрузите компьютер.
Проверьте, помогает ли это, если нет, попробуйте следующее исправление.
Исправление 6: откатите ОС Windows
Шаг 1: Откройте диалоговое окно «Выполнить» в вашей системе, удерживая сочетания клавиш Windows + r.
Шаг 2: Введите ms-settings:recovery и нажмите Enter.
Шаг 3. В открывшемся окне «Настройки» > «Обновление и безопасность» > «Восстановление» в разделе «Вернуться к предыдущей версии Windows 10» нажмите кнопку «Начать».
Шаг 4: Теперь пройдите через мастер, следуя инструкциям на экране.
Проверьте, помогает ли это.
Если ни один из вышеперечисленных шагов не помог, вы можете вернуться к предыдущей точке восстановления системы (если вы создали ее ранее). Попробуйте запустить восстановление системы в безопасном режиме, чтобы ограничить количество возникающих ошибок. Для получения более подробной информации перейдите по ссылкам ниже,
Как выполнить восстановление системы в Windows 10
3 способа загрузиться в безопасном режиме в Windows 10
Это все
Мы надеемся, что эта статья была информативной. Спасибо за чтение.
Пожалуйста, прокомментируйте и сообщите нам, какое из вышеуказанных исправлений помогло вам решить проблему.
Очень больно сталкиваться с ошибкой 0xC00D3E8E при перемещении файла из одного места в другое на компьютере с Windows 10. Причин этой ошибки может быть несколько, и их трудно угадать, но главная причина – ошибка с метаданными. Мы предлагаем два исправления, с помощью которых вы можете изменить метаданные медиа-файла.

Если эта ошибка только начала возникать, и у вас уже есть точка восстановления системы, вы можете использовать ее для возврата к прежним настройкам и конфигурации.
Сделав это, попробуйте следующие предложения:
- Удалите метаданные с помощью ExifTool.
- Используйте FFMPEG для изменения метаданных.
- Измените метаданные, скопировав файлы на USB-накопитель.
1] Обрезать метаданные с помощью ExifTool
Стоит отметить, что этот метод будет работать на компьютерах с Windows 10, чтобы изменять только метаданные медиа-файла (в частности, MP4).

Вы можете узнать больше об использовании ExifTool для удаления или изменения метаданных файла в нашем руководстве.
2] Используйте FFmpeg для изменения метаданных
Файлы, которые выдают ошибку, могут также изменить свои метаданные, используя бесплатный инструмент FFmpeg для Windows.
Это бесплатное программное обеспечение также можно использовать для преобразования мультимедийных файлов, включая видео и аудио, в различные форматы одного и того же типа.

Однако эта утилита FFMPEG полностью основана на графическом интерфейсе пользователя, который облегчает ее использование. Вы можете обратиться к нашему всестороннему руководству и обзору о FFmpeg как A/V конвертере, чтобы узнать больше.
3] Измените метаданные, скопировав файлы на USB-накопитель
Вы можете попытаться скопировать файлы, с которыми вы столкнулись с ошибкой, на USB-накопитель.
Это изменит метаданные копии файла на USB-устройстве хранения данных.
Наконец, вы можете без каких-либо ошибок переместить файлы с USB-накопителя в любое место по вашему желанию.
Этот обходной путь, как известно, помог многим.
Надеюсь, это поможет!
Хотите исправить ошибку 0xC00D3E8E ? Сегодня мы собираемся показать вам, как именно это сделать.
Ошибка 0xC00D3E8E связана с файлами, такими как файлы MP4, MP3, и особенно с документами. Эта ошибка ограничивает разрешение файла «только для чтения», поэтому всякий раз, когда предпринимается попытка отредактировать «вкладку, созданную носителем» файлов, возникает ошибка 0xC00D3E8E: Свойство доступно только для чтения .
Эта ошибка возникает из-за недавнего обновления Windows и / или повреждения системных файлов. Команда Windows Report скомпилировала проверенные решения для устранения проблемы error 0xC00D3E8E.
Решено: ошибка Windows 10 0xC00D3E8E
- Перезагрузите компьютер
- Запустить SFC Scan
- Запустите DISM
- Создать новую учетную запись пользователя
- Перезапустите explorer.exe в диспетчере задач
- Запустите средство устранения неполадок обновлений Windows
- Запустите восстановление системы в безопасном режиме
- Запустить автоматическое восстановление
- Откат вашей ОС
- Получить право собственности на медиафайл
Решение 1. Перезагрузите компьютер
Во-первых, вам нужно перезагрузить компьютер, как только вы столкнетесь с ошибкой 0xC00D3E8E. Иногда определенные приложения или фоновые процессы могут вызывать сообщение об ошибке.
После перезагрузки компьютера вы можете попытаться отредактировать информацию о «созданном носителе» соответствующего файла. Это должно решить проблему.
Однако вам может потребоваться постоянное исправление, чтобы не перезагружать компьютер, когда вы хотите редактировать медиа-файлы ; поэтому вы можете перейти к другим решениям ниже.
Решение 2. Запустите SFC Scan
Как мы уже говорили ранее, ошибка 0xC00D3E8E может быть вызвана повреждением системных файлов. Между тем, утилита SFC (System File Checker) сканирует системные файлы, чтобы проверить нарушения целостности файла; как только проблемы обнаруживаются с любым системным файлом, SFC исправляет их немедленно. Вот как запустить сканирование SFC:
— ЧИТАЙТЕ ТАКЖЕ : 7 лучших компьютерных программ для редактирования видео на 2018 год
Кроме того, вы также должны запустить CHKDSK на вашем жестком диске; Этот процесс устраняет связанные с диском ошибки на вашем ПК. Вот как выполнить CHKDSK:
Решение 3: Запустите DISM
Из-за нескольких проблем и процессов на вашем ПК с Windows системные файлы могут быть повреждены или отсоединены. DISM (Deployment Image Servicing and Management) — это инструмент, который также используется для сканирования и решения проблем с поврежденными системными файлами.
Вот как запустить DISM в Windows:
- Нажмите клавишу Windows + X и запустите командную строку (Admin).
- Скопируйте и вставьте следующую команду в командной строке:
- exe / Online / Cleanup-image / Восстановление здоровья
- Если DISM не может получить файлы через Интернет, попробуйте использовать установочный USB или DVD. Вставьте носитель и введите следующую команду:
DISM.exe / Онлайн / Очистка-Образ / RestoreHealth / Источник: C: RepairSourceWindows / LimitAccess
- Обязательно замените путь C: RepairSourceWindows на вашем DVD или USB.
Примечание . Убедитесь, что вы заменили исходный путь восстановления своим собственным.
- СВЯЗАННЫЕ: Windows 10 автоматически обнаруживает мультимедийные файлы и делает предложения папок
Решение 4. Создайте новую учетную запись пользователя
Было отмечено, что создание новой учетной записи пользователя и последующее редактирование мультимедийной информации файла исправляют ошибку 0xC00D3E8E. Поэтому вы можете рассмотреть возможность создания новой учетной записи пользователя на ПК с Windows.
Выполните следующие действия, чтобы создать новую учетную запись пользователя:
- Перейдите в настройки.
- Выберите Учетные записи, а затем выберите Другие учетные записи пользователей слева.
- Выберите Добавить учетную запись.
- Введите имя пользователя и нажмите «Далее».
- Нажмите на Готово.
- Выйдите из текущей учетной записи и войдите в новую учетную запись.
Примечание . После этого проверьте, можете ли вы редактировать информацию о мультимедиа, созданную медиа. Однако, если ошибка 0xC00D3E8E по-прежнему сохраняется, перейдите к следующему решению.
- ЧИТАЙТЕ ТАКЖЕ : ИСПРАВЛЕНИЕ: Windows 10 не позволяет мне добавлять новую учетную запись пользователя
Решение 5. Перезапустите explorer.exe в диспетчере задач
Другой способ исправить ошибку 0xC00D3E8E — перезапустить проводник Windows.
Вот как это сделать:
- Нажмите Ctrl + Alt + Delete и откройте диспетчер задач.
- Нажмите вкладку Process, найдите explorer.exe и завершите его.
- Нажмите вкладку «Приложения», а затем «Новая задача».
- Введите explorer.exe и нажмите клавишу ввода.
Решение 6. Запустите средство устранения неполадок обновлений Windows
Из-за сбоев обновлений Windows также может возникнуть ошибка 0xC00D3E8E. Средство устранения неполадок Центра обновления Windows — это встроенная программа Windows 10, которая устраняет проблемы, возникающие в результате последних обновлений Windows .
Вот как запустить средство устранения неполадок:
- Перейти к началу
- В поле поиска введите «Устранение неполадок» без кавычек
- Нажмите Устранение неполадок
- Нажмите View all на левой панели
- Выберите Центр обновления Windows
- Нажмите Далее, чтобы запустить средство устранения неполадок Центра обновления Windows, затем следуйте инструкциям на экране.
Если вы все еще не можете исправить ошибку 0xC00D3E8E или после запуска средства устранения неполадок Центра обновления Windows, попробуйте следующее решение.
Решение 7. Запустите восстановление системы в безопасном режиме
Запуск восстановления системы также может исправить ошибку 0xC00D3E8E, вернувшись к точке, предшествующей последним обновлениям Windows. Безопасный режим запускает ваш ПК с Windows в ограниченном режиме без ошибок.
Выполните следующие шаги, чтобы запустить восстановление системы в безопасном режиме:
- Выключите компьютер и включите его снова.
- Перейдите к опции «Запуск в безопасном режиме» и нажмите «Enter».
- Перейдите в «Пуск»> введите «восстановление системы» и нажмите «Enter».
- Следуйте инструкциям, чтобы вернуться к определенной точке восстановления.
- Подождите, пока процесс завершится, а затем перезагрузите компьютер.
— ЧИТАЙТЕ ТАКЖЕ : безопасный режим Windows 10 не работает [FIX]
Примечание . Убедитесь, что вы можете определить дату точки восстановления, прежде чем возникнет ошибка «Пожалуйста, не выключайте питание». Восстановление системы не влияет ни на какие ваши файлы, документы и личные данные.
Кроме того, вы можете редактировать информацию о мультимедиа, а также получить доступ к вкладке «Медиа создан» в безопасном режиме.
Решение 8. Запустите автоматическое восстановление
Автоматическое восстановление исправляет несколько ошибок в ОС Windows 10, особенно ошибку 0xC00D3E8E. Поэтому, если вы хотите запустить автоматическое восстановление, для этого вам нужно подготовить загрузочный установочный DVD-диск Windows.
Вот как это сделать:
- Вставьте установочный DVD-диск Windows и перезагрузите компьютер после этого.
- Нажмите любую клавишу для загрузки с CD или DVD, когда будет предложено продолжить.
- Выберите ваши языковые настройки и нажмите «Далее».
- Нажмите Восстановить компьютер в левом нижнем углу.
- На экране «выберите вариант» нажмите «Устранение неполадок»> «Дополнительные параметры»> «Автоматическое восстановление» или «Восстановление при запуске». Затем дождитесь завершения автоматического / загрузочного восстановления Windows.
- Перезагрузите компьютер и загрузитесь в Windows.
Решение 9. Откат вашей ОС
Операционная система Windows более низкого уровня, например Windows 8.1, Windows 8 и Windows 7, не сталкивается с такими проблемами, как ошибка 0xC00D3E8E. Кроме того, Windows 10 поставляется с множеством проблем, которые могут быть неприятными.
Итак, вы можете рассмотреть возможность перехода на более низкую ОС Windows, чтобы избежать множества проблем.
- ЧИТАЙТЕ ТАКЖЕ : Исправлено: откат Windows 10 застрял
Выполните следующие действия для отката ОС Windows на более низкие версии:
- Зайдите в Пуск> введите «Настройки»> Запустите «Настройки».
- Перейдите в меню «Обновление и безопасность».
- Выберите вкладку «Восстановление».
- Нажмите кнопку «Начать работу» под опцией «Вернуться к Windows 7/8 / 8.1».
- Следуйте инструкциям, чтобы завершить процессы понижения.
Примечание: неповрежденный файл Windows.old (хранящийся в C: Windows.old) является важной необходимостью для перехода на более раннюю версию.
Решение 10. Получите право собственности на медиафайл
Другим способом решения этой проблемы является получение права собственности на данный файл мультимедиа. Это должно исправить проблему с ошибкой.
Вот как это сделать:
После получения права собственности на файл данных ошибка должна быть полностью устранена. Мы рекомендуем установить на компьютер последние обновления Windows — это потому, что последние обновления Windows содержат исправления, которые исправляют несколько проблем, таких как ошибка 0xC00D3E8E в Windows 10.
Мы надеемся, что перечисленные выше решения помогли вам исправить проблему error 0xC00D3E8E. Комментарий ниже, если у вас есть какие-либо вопросы.
СВЯЗАННЫЕ ИСТОРИИ, ЧТОБЫ ПРОВЕРИТЬ:
- Этот торрент содержит файлы, которые могут нанести вред вашему компьютеру
- Исправлено отставание медиа-плеера VLC в Windows 10
- Лучшие кроссплатформенные медиаплееры для использования
Ошибка 0xC00D3E8E связана с мультимедийными файлами, такими как изображения, видео и т. Д. Вы, вероятно, увидите эту ошибку, когда-
вы удаляете старые носители из своей системы Редактируете изображения которые недавно были перенесены с карты памяти для вашей камеры.
Полная ошибка выглядит следующим образом:
Непредвиденная ошибка не позволяет применить свойства к файлу. Если вы продолжаете получать эту ошибку, вы можете использовать код ошибки для поиска
справки по этой проблеме
Ошибка 0xC00D3E8E: свойство доступно только для чтения.
Возможные причины этой ошибки:
Поврежденные файлы мультимедиа. Неправильное владение файлами. Вредоносное ПО в системе. Когда связь прерывается, когда файловый проводник получает файлы мультимедиа.
Если вы столкнулись с этим ошибка, тогда не волнуйтесь. В этой статье мы составили список исправлений.
Обязательно попробуйте общие исправления, которые могут помочь, прежде чем переходить к конкретным:
Перезагрузите систему. Сканируйте систему на наличие вредоносных программ и выполните необходимые шаги для их устранения. Перезапустите проводник в диспетчере задач [Завершите задачу проводника (explorer.exe) и снова откройте проводник]
Если эти исправления не помогли, попробуйте исправления, перечисленные ниже.
Исправление 1. Станьте владельцем файла
Шаг 1. Щелкните правой кнопкой мыши мультимедийный файл и выберите Свойства в контекстном меню
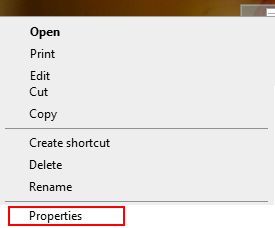
Шаг 2. Перейти на вкладку Безопасность
Шаг 3. Нажмите кнопку Дополнительно
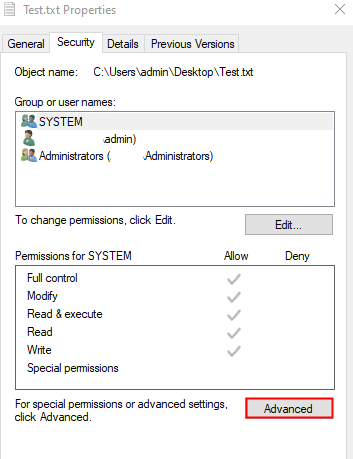
Шаг 4. В разделе”Владелец”, если вы заметили, что y вы не являетесь владельцем, нажмите кнопку Изменить
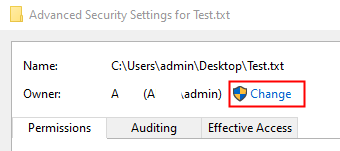
Шаг 5. В открывшемся окне”Выбор пользователя или группы”в поле Введите имя объекта для выбора В разделе введите свое имя пользователя и нажмите Enter. Если вы не знаете, что вводить, нажмите Проверить имена
Шаг 6. Нажмите кнопку «ОК»
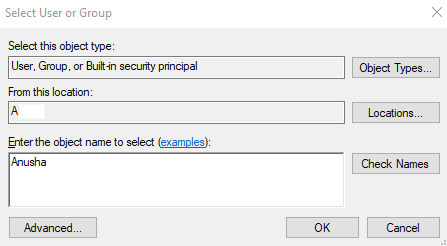
Шаг 7. В В разделе «Записи разрешений» дважды щелкните свое имя пользователя
Шаг 8: В окне ввода разрешений отметьте все параметры, чтобы получить полный контроль. Нажмите”ОК”
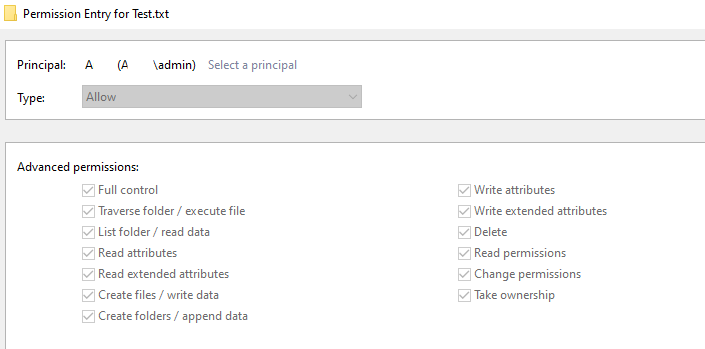
Шаг 9. Наконец, нажмите Применить , а затем кнопку ОК в окне дополнительных параметров безопасности.
Шаг 10. Либо Перезапустите систему , ЛИБО перезапустите проводник , чтобы изменения вступили в силу.
Проверьте, помогает ли это, если нет, попробуйте следующий исправление.
Исправление 2: Запустите CHKDSK и сканирование SFC
Шаг 1: Откройте Терминал запуска. Для этого можно использовать ярлыки Windows и R .
Шаг 2. Введите cmd и удерживайте клавиши Ctrl + Shift + Enter , чтобы открыть командную строку в режиме администратора.
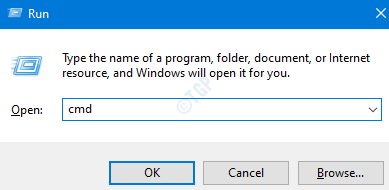
Шаг 3. Введите следующие команды одну за другой. Сделайте так, чтобы нажимать Enter после каждой команды
chkdsk/f sfc/scannow
Шаг 4. После завершения сканирования проверьте, устранена ли ошибка.
Исправление 3: Запустите DISM Сканирование
Шаг 1. Откройте диалоговое окно”Выполнить”. Используйте сочетание клавиш Окно и R
Шаг 2. В диалоговом окне введите cmd и нажмите Ctrl + Shift + Enter
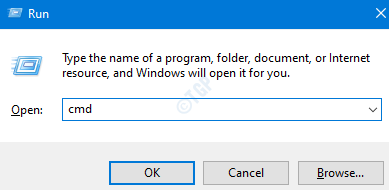
Шаг 3. В открывшемся окне командной строки введите следующие команды. Не забывайте нажимать Enter после каждой команды.
Dism/Online/Cleanup-Image/ScanHealth Dism/Online/Cleanup-Image/RestoreHealth
Шаг 4. Перезагрузите систему и проверьте, могут ли файлы мультимедиа можно отредактировать или удалить.
Если нет, попробуйте следующее исправление.
Исправление 4: попробуйте автоматическое восстановление
Многие пользователи сообщают, что эта проблема помогла им устраните проблему.
ПРИМЕЧАНИЕ. У вас должен быть готов загрузочный установочный DVD-диск Windows
Шаг 1. Вставьте загрузочный установочный DVD-диск Windows
Шаг 2. Вас спросят, хотите ли вы продолжить загрузку с CD или DVD. Нажмите Enter
Шаг 3. Выберите языковые настройки и нажмите кнопку Далее
Шаг 4. В левом нижнем углу окна нажмите Восстановить компьютер

Шаг 5. В появившемся синем окне нажмите Устранение неполадок.
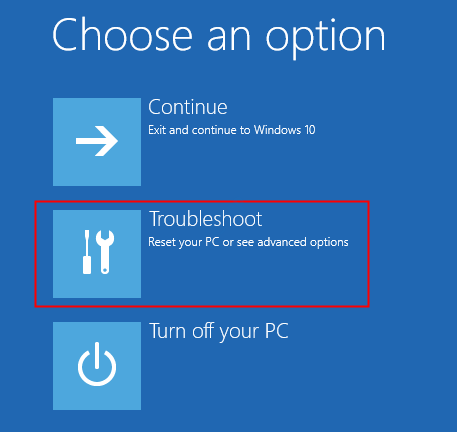
Шаг 6. Теперь нажмите Дополнительные параметры
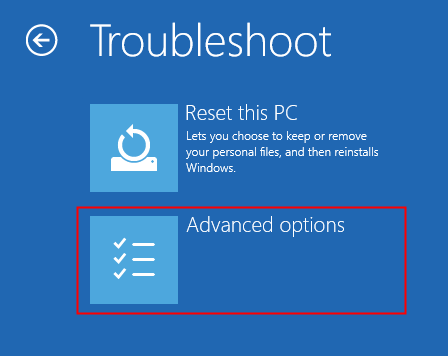
Шаг 7. Наконец, нажмите Автоматическое восстановление или Восстановление при загрузке
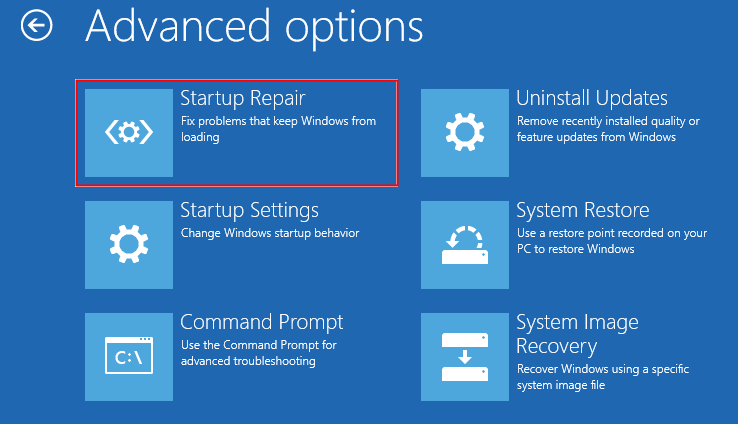
Шаг 8: Устройтесь поудобнее и терпеливо дождитесь завершения автоматического восстановления.
Шаг 9. Перезагрузите систему.
Шаг 1. Откройте диалоговое окно «Выполнить» в своей системе, удерживая сочетания клавиш Windows + r
Шаг 2. В появившемся окне введите команду ms-settings: Troubleshoot и просто нажмите OK .
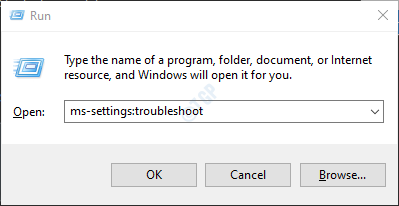
Шаг 3. В появившемся окне «Настройки»-> «Обновление и безопасность»-> «Устранение неполадок» нажмите Дополнительные средства устранения неполадок

Шаг 4. Прокрутите вниз и найдите Windows Обновить и щелкните по нему.
S tep 5. Теперь нажмите кнопку Запустить средство устранения неполадок
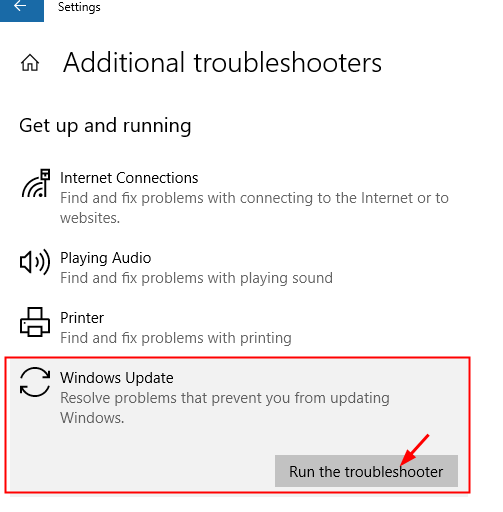
Шаг 6: Windows запустит программу устранения неполадок и укажет, требуются ли в системе какие-либо изменения или обновления. Сделайте необходимое.
Шаг 7. Перезагрузите компьютер.
Проверьте, помогает ли это, если нет, попробуйте следующее исправление.
Исправление 6: откатите свой ОС Windows
Шаг 1. Откройте диалоговое окно”Выполнить”в вашей системе, удерживая клавиши быстрого доступа Windows+r
Шаг 2: введите ms-настройки: восстановление и нажмите Enter

Шаг 3. В открывшемся окне Настройки> Обновление и безопасность> Восстановление в разделе”Вернуться к предыдущему”версии Windows 10, нажмите кнопку Начать
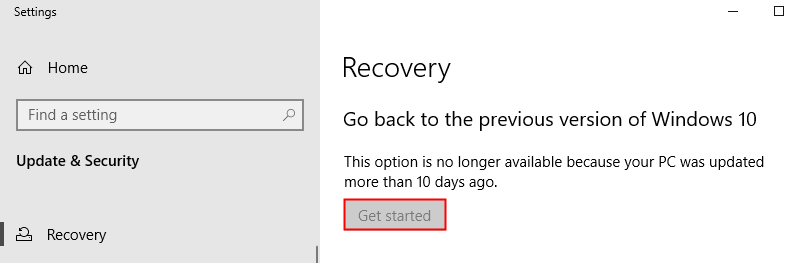
Шаг 4. Теперь пройдите через мастер, следуя инструкциям на экране.
Проверьте, помогает ли это.
Если ни один из вышеперечисленных шагов не помог, вы можете вернуться к предыдущей точке восстановления системы (если вы создали его ранее). Попробуйте запустить Восстановление системы в безопасном режиме, чтобы ограничить количество возникающих ошибок. Для получения дополнительных сведений см. Ссылки ниже,
Как выполнить Восстановление системы в Windows 10
3 способа загрузки в безопасном режиме в Windows 10
Вот и все
Мы надеемся, что эта статья была информативной. Спасибо за чтение.
Пожалуйста, прокомментируйте и сообщите нам, какое из вышеперечисленных исправлений помогло вам решить проблему.

Ануша Пай (Anusha Pai)-инженер-программист с большим опытом работы в ИТ-индустрии и страстным желанием писать.
Обновлено 2023 января: перестаньте получать сообщения об ошибках и замедлите работу вашей системы с помощью нашего инструмента оптимизации. Получить сейчас в эту ссылку
- Скачайте и установите инструмент для ремонта здесь.
- Пусть он просканирует ваш компьютер.
- Затем инструмент почини свой компьютер.
Больно видеть, что ошибка 0xC00D3E8E возникает при перемещении файла из одного места в другое на компьютере с Windows 10. У этой ошибки может быть несколько причин, и их трудно угадать, но основная причина — ошибка метаданных. Мы предлагаем два исправления, которые позволят вам изменить метаданные медиафайла.
- Видео файл заблокирован
- Поврежденный системный файл
- Проблемные метаданные видео
- Видео файл содержит ограничения тегов
- Поле Video media защищено от записи
- Операционная система НЕ подходит для файлов .MOV.
Как устранить ошибку 0XC00D3E8E
Обновление за январь 2023 года:
Теперь вы можете предотвратить проблемы с ПК с помощью этого инструмента, например, защитить вас от потери файлов и вредоносных программ. Кроме того, это отличный способ оптимизировать ваш компьютер для достижения максимальной производительности. Программа с легкостью исправляет типичные ошибки, которые могут возникнуть в системах Windows — нет необходимости часами искать и устранять неполадки, если у вас под рукой есть идеальное решение:
- Шаг 1: Скачать PC Repair & Optimizer Tool (Windows 10, 8, 7, XP, Vista — Microsoft Gold Certified).
- Шаг 2: Нажмите «Начать сканирование”, Чтобы найти проблемы реестра Windows, которые могут вызывать проблемы с ПК.
- Шаг 3: Нажмите «Починить все», Чтобы исправить все проблемы.

Запустите средство устранения неполадок Центра обновления Windows.
- Наверх
- В поле поиска введите средство устранения неполадок.
- Нажмите «Устранение неполадок».
- Нажмите Просмотреть все на левой панели.
- Выберите Центр обновления Windows.
- Нажмите Далее, чтобы начать устранение неполадок Центра обновления Windows, затем следуйте инструкциям на экране.
Запустите восстановление системы в безопасном режиме
- Выключите компьютер, а затем снова включите его.
- Перейдите к параметру «Запуск в безопасном режиме» и нажмите Enter.
- Зайдите в меню Пуск -> Тип Восстановить и нажмите Enter.
- Следуйте инструкциям, чтобы вернуться к определенной точке восстановления.
- Подождите, пока процесс завершится, затем перезагрузитесь.
Запустить автоматический ремонт
- Вставьте загрузочный установочный DVD-диск Windows, затем перезагрузите компьютер.
- Когда будет предложено продолжить, нажмите любую клавишу для загрузки с компакт-диска или DVD.
- Выберите настройку языка и нажмите Далее.
- Нажмите «Восстановить компьютер» в нижнем левом углу.
- На экране «Выберите вариант» нажмите «Устранение неполадок» -> «Дополнительные параметры» -> «Автоматическое восстановление» или «Восстановление при загрузке».
- Затем дождитесь завершения процесса автоматического восстановления / восстановления Windows.
- Перезагрузите компьютер и запустите Windows.
Восстановление операционной системы
- Зайдите в меню «Пуск» -> войдите в «Настройки» -> «Настройки запуска».
- Перейдите в меню «Обновление и безопасность».
- Выберите вкладку «Восстановить».
- Нажмите кнопку «Первые шаги» под параметром «Вернуться в Windows 7/8 / 8.1».
- Следуйте инструкциям по переходу на более раннюю версию.
Совет экспертов: Этот инструмент восстановления сканирует репозитории и заменяет поврежденные или отсутствующие файлы, если ни один из этих методов не сработал. Это хорошо работает в большинстве случаев, когда проблема связана с повреждением системы. Этот инструмент также оптимизирует вашу систему, чтобы максимизировать производительность. Его можно скачать по Щелчок Здесь
Сообщение Просмотров: 65
Обновлено 2023 января: остановите эти сообщения об ошибках и устраните распространенные проблемы с помощью этого инструмента. Получить сейчас в эту ссылку
- Скачайте и установите программного обеспечения.
- Он просканирует ваш компьютер на наличие проблем.
- Затем инструмент исправить проблемы которые были найдены.
Когда вы пытаетесь удалить старые видео или отредактировать недавно загруженные изображения с карты памяти видеокамеры, вас может беспокоить непредвиденная ошибка 0xC00D3E8E: свойство защищено от записи. Эта проблема довольно сложна, потому что она ограничивает любой тип изменения свойств, который вы хотите применить к видео или медиафайлам.
Ошибка 0xC00D3E8E связана с мультимедийными файлами, такими как видеофайлы mp3, mp4 и MOV. Это происходит, когда вы пытаетесь отредактировать, удалить или переименовать определенный видеофайл в библиотеке. Приведенный выше экран ошибки появляется из-за того, что попытка применить изменения или удалить файл не удалась.
Поврежденные системные файлы: В зависимости от характеристик вашего ПК эта ошибка также может быть вызвана поврежденными системными файлами, которые влияют на способность вашего компьютера передавать видеофайлы.
Проблемные метаданные видео: Также возможно, что этот тип ошибки связан с проблемным типом метаданных, которые, скорее всего, были перенесены из более старой операционной системы.
Видеофайл заблокирован: Оказывается, об этой конкретной проблеме часто сообщают из-за проблемы с правом собственности, которая не позволяет пользователю редактировать, перемещать или удалять видеофайл.
Поле только для чтения в медиафайле фильма: В некоторых случаях (если вы видите эту проблему при попытке переместить или отредактировать фильм) проблема может быть связана с DRM.
Как решить проблему 0XC00D3E8E?
Обновлено: январь 2023 г.
Этот инструмент настоятельно рекомендуется, чтобы помочь вам исправить вашу ошибку. Кроме того, этот инструмент обеспечивает защиту от потери файлов, вредоносных программ и аппаратных сбоев, а также оптимизирует работу вашего устройства для достижения максимальной производительности. Если у вас уже есть проблема с компьютером, это программное обеспечение может помочь вам решить ее и предотвратить повторение других проблем:
- Шаг 1: Установите инструмент восстановления и оптимизации ПК. (Виндовс 10, 8, 7, ХР, Виста).
- Шаг 2: Нажмите Начать сканирование чтобы определить, какие проблемы вы испытываете с вашим компьютером.
- Шаг 3: Нажмите Починить всечтобы решить все проблемы.

Перезапустите проводник
- Щелкните правой кнопкой мыши на панели задач и выберите Диспетчер задач.
- Когда откроется окно диспетчера задач, щелкните вкладку «Сведения».
- Прокрутите вниз и найдите процесс explorer.exe.
- Найдя его, щелкните правой кнопкой мыши и выберите «Остановить задачу».
- Проводник немедленно перестанет работать, а на панели задач появится черная полоса.
- Теперь перейдите на вкладку «Файл» и нажмите «Запустить новую задачу».
- Введите в поле explorer.exe и нажмите Enter, чтобы перезапустить проводник.
Использование средства проверки системных файлов
- Щелкните правой кнопкой мыши на панели задач и выберите «Диспетчер задач» из контекстного меню.
- Перейдите в меню «Файл» и выберите «Запустить новую задачу».
- Введите cmd (Admin) в пустое поле и нажмите клавишу Enter.
- В расширенной консоли введите sfc /scannow и снова нажмите Enter.
- Этот процесс занимает около 10-15 минут, поэтому подождите соответственно.
- Затем перезагрузите компьютер и посмотрите, сможете ли вы установить новые накопительные обновления.
Выполнение сканирования DISM
- Нажмите Win+R, чтобы открыть диалоговое окно «Выполнить».
- Введите cmd в текстовое поле и нажмите Ctrl+Shift+Enter.
- Когда появится окно контроля учетных записей, введите Да.
- В расширенной командной строке последовательно выполните следующие коды -.
DISM /Online /Cleanup Image / ScanHealth
DISM / Онлайн / Очистить образ / RestoreHealth - Этот процесс займет некоторое время, поэтому подождите соответственно.
- Наконец, перезагрузите компьютер, чтобы подтвердить изменения.
Сбросить настройки операционной системы Windows
- Откройте настройки комбинацией клавиш Win и I.
- На появившемся экране выберите «Обновление и безопасность», а затем «Восстановить».
- Перейдите на правую сторону и нажмите кнопку «Пуск» в разделе «Вернуться к предыдущей версии Windows 10».
- Вас могут спросить, почему вы восстановили свою операционную систему до предыдущей версии.
- Выберите вариант, который лучше всего соответствует вашей проблеме, и нажмите «Далее».
Использовать точку восстановления системы
- Введите точку восстановления системы в поле поиска и нажмите на соответствующий результат.
- На следующем экране перейдите на вкладку «Защита системы» и нажмите «Восстановление системы».
- Нажмите Далее, чтобы продолжить. Отображается список последних резервных копий.
- Выберите самую последнюю резервную копию и нажмите «Поиск уязвимой программы», затем нажмите «Далее».
- Теперь нажмите «Готово», чтобы начать восстановление операционной системы.
- Это займет несколько минут, поэтому подождите.
ОДОБРЕННЫЙ: Чтобы исправить ошибки Windows, нажмите здесь.
Сообщение Просмотров: 44
Some Windows 10 users are encountering the 0XC00D3E8E error (The Property is read-only) when attempting to modify, delete or rename a specific video file that’s currently stored in their local library. Most commonly, the error code is known to pop up when the user attempts to save or confirm the changes that they recently made.
After investigating this particular error code, it turns out that there are several different underlying culprits that might be responsible for this error code. Here’s a list of potential scenarios that might be causing The Property is read-only on your Windows 10 computer:
- The Video file is locked – As it turns out, this particular issue is often reported to occur due to an ownership issue that is preventing the user from modifying, moving, or deleting the video file. In this case, you can resolve the issue by unlocking the file with an automated tool like Unlocker.
- Video file contains tag restrictions – If you are encountering this issue with a lot of different videos currently residing on your computer, you might be able to fix the issue by using the Foobar utility to strip files (in bulk) from the tags that might be causing the issue.
- Problematic video metadata – It’s also possible to see this type of error due to some type of problematic metadata that was most likely migrated from an older OS. Some users facing the same issue have confirmed that the issue was resolved after they used FFMPEG to strip the video objects from their metadata.
- Read-Only field of Movie Media – Under certain circumstances (if you are seeing this issue while trying to move or modify a movie media, chances are the issue is DRM related. In this case, you can fix the problem by using the ExifTool to resolve the read-only field.
- System file corruption – Depending on the specific of your PC, it’s also possible to deal with this error due to some type of system file corruption that is affecting your computer’s ability to deal migrate video files. Other users facing the same issue have managed to fix the issue by running DISM and SFC scans or performing a repair install procedure.
- OS is NOT unsuitable for dealing with .MOV files – As it turns out, Windows 10 needs a particular feature update in order to be able to understand and facilitate the video playback of .MOV files natively. If this is why the error is occurring, you can fix the issue by forcing the installation of every pending update.
Now that you are familiar with every potential culprit that might be responsible for this issue, here’s a list of potential fixes that other affected users have successfully used to get to the bottom of this issue:
Method 1: Unlocking the Video File
According to some affected users, one of the most common instances that will cause the 0XC00D3E8E error code is some kind of ownership issue that is preventing you from modifying, moving, or deleting the video file that’s triggering the ‘Property is read-only’ error message.
If this scenario is applicable, you should be able to take ownership of the file with freeware like Unlocker and manage them as you see fit without encountering the same kind of error.
If you’re looking for step by step instructions on how to do this, follow the instructions below:
- Open any browser on your PC and visit the Softpedia download page of Unlocker. Inside the correct page, click on the Download Now button, pick a mirror and wait for the process to complete.
Downloading Unlocker - After the download is complete, double-click on the installer, then click Yes at the UAC (User Account Control).
- Next, follow the prompts to complete the installation of Unlocker, then restart your computer at the end of this process.
Downloading the Unlocker freeware - Once Unlocker is successfully installed, open it, then use the Browser window to navigate to the location of the file/folder, then click it once to select it before clicking Ok.
- At the next prompt, use the No Action drop drown menu to select Delete, Rename or Move the file, then go ahead and click Ok to successfully manage the locked object.
Deleting the locked folder
In case you’re still encountering the same 0XC00D3E8E error even after you’ve used the Unlocker tool to give yourself full ownership of the file, move down to the next potential fix below.
Method 2: Using Foobar to Strip the File from any Tags
Some affected users have reported that have found a workaround that’s ideal for big batch jobs that will take a lot of time if handled individually. Since this particular error is almost always caused by improper info and tags that is prohibiting your OS from making any changes to the file.
If you’re encountering the 0XC00D3E8E error when attempting to modify, move or delete a lot of different video files, you should consider using a utility like Foobar2000 to strip them from any tags that might be triggering this particular error code.
Follow the instructions below to use the Foobar2000 app to select every affected file all at once and strip them from any problematic tags that might be causing this error code:
- Open your default browser and navigate to the download page of the Foobar2000 application.
- Once you’re inside, download the latest available version by clicking on the hyperlink associated with the latest stable version.
Downloading the latest version of Foobar app Note: You can also download the UWP (Universal Windows Platform) if you are using Windows 10.
- After the initial download is complete, double-click on the installer that you’ve just downloaded, then click Yes at the UAC (User Account Control) to open the Foobar2000 app with admin access.
- Next, follow the on-screen prompts to complete the installation of the Foobar2000 app.
Opening the Foobar2000 app - At the EULA prompt, click Yes to grant admin access, then follow the remaining installation instructions to complete the operation before restarting your computer.
- After your computer boots back up, use the ribbon bar at the top to select File, then click on either Add Folder or Add File to load the problematic video/s into the app (depending on if you’re encountering this issue with one file only or every video file present in a folder).
Adding the Files & Folders - Next, once the file/s have been able into the Foobar2000 app, right-click on the video (or select everything) and choose Properties from the context menu that just appeared.
Accessing the Properties screen - Inside the Properties screen, click on the Tools button, then select Remove tags from the menu that just appeared.
Removing the problematic video tags - Once the tags have been successfully removed, close the Foobar2000 app and then repeat the action that was previously triggering the 0XC00D3E8E error code.
In case the same kind of issue is still occurring, move down to the next potential fix below.
Method 3: Using FFMPEG to Strip Object Metadata
If the solution above (utilizing Foobar2000) was not effective in your case, there’s also the option to strip the video file from any metadata that might cause this issue by using FFMPEG.
However, keep in mind that this method is a little technical and will require you to do some browsing via an elevated CMD terminal.
But if you are up for the task, the instructions below should allow you to strip the video object from any metadata that might be responsible for the 0xc00d3e8e error code.
Here’s what you need to do:
- Open your default browser and navigate to the download page of FFMPEG.
- Once you’re on the correct page, click on the Download button and wait until the operation is complete.
Downloading the FFMPEG utility - After the download is complete, extract the contents of the archive into your preferred location.
- Once the FFMPEG utility is on your computer, go ahead and copy the videos that you want to strip from metadata into the same folder where you installed the FFMPEG utility.
- Next, press Windows key + R to open up a Run dialog box. Inside the run box, type ‘cmd’ and press Ctrl + Shift + Enter to open up an elevated Command Prompt. If you are prompted by the UAC (User Account Control), click Yes to grant admin access.
Opening the CMD prompt - Inside the elevated CMD prompt, navigate to the location of the folder where you previously installed the FFMPEG utility by using the CD command like the following example:
CD [/D] [drive:][path]
Note: [/D] [drive:] and [path] are simply placeholders that you need to replace with the actual locations and letters in your particular situation.
- Type the following command and press Enter to strip the video object from any metadata that might be causing this error code:
ffmpeg -y -i "NAME.FORMAT" -c copy -map_metadata -1 -metadata title="NAME OF VIDEO" -metadata creation_time=2021-09-20T21:30:00 -map_chapters -1 "test.FORMAT"
Note: NAME, FORMAT, and NAME OF VIDEO are all placeholders that you need to replace with the names specific to your particular scenario.
- After the command above has successfully stripped the video from any metadata that might be causing this issue, move down to the next potential fix below.
Method 4: Resolving the Read-Only field of Movie Media (via ExifTool)
As it turns out, some users that were also dealing with the same 0XC00D3E8E error code have reportedly been able to fix the read-only field of movie media after using the ExifTool tool.
This free tool will allow you to copy the file into the same folder and get rid of the read-only information that is causing your PC to display the ‘The Property is read-only’.
If you’re looking for instructions on how to use ExifTool, follow the steps outlined below:
- Press Windows key + R to open up a Run dialog box. Next, type ‘cmd’ inside the text box and press Ctrl + Shift + Enter to open up an elevated Command Prompt window. If you are prompted by the UAC (User Account Control) window, click Yes to grant admin access.
Accessing the CMD prompt - Inside the elevated command prompt, use the CD command to navigate to the folder where the video is currently residing. Consider the following example:
CD [/D] [drive:][path]
Note: [/D] [drive:] and [path] are simply placeholders that you need to replace with the actual locations and letters in your particular situation.
- Next, type the following commands in order and press Enter after each one to strip the video from the read-only field of movie data:
exiftool YOURFILE.MP4 exiftool -CreateDate=YYYY:MM:DDHH:MM:SS YOURFILE.MP4
Note: Make sure to replace YourFile with the actual name of your file.
- Once the video file has been stripped of the read-only field of movie media data that might be causing the error, try to move, delete or modify it again and see if the same error is still occurring.
If the same ‘The Property is read-only’ error popup I still popping up, move down to the next potential fix below.
Method 5: Deploying SFC and DISM Scans
As it turns out, one of the most common instances that will trigger ‘The Property is read-only’ error when trying to modify certain video formats, chances are you’re dealing with a system file corruption that is affecting the auto-updating function of Windows installation.
Several affected users that were dealing with the same kind of issue have reported that they were finally able to modify or delete the video file after running a couple of scans with two built-in utilities – System File Checker (SFC) and Deployment Image Servicing and Management(DISM).
Both SFC and DISM share some similarities, our recommendation is to run both scans in quick succession in order to improve your chance of fixing the corrupted system files.
In this case, deploy a simple SFC scan.
Note: This tool is entirely local and will not require you to be actively connected to the internet.
Important: As soon as you initiate this procedure, it’s very important to not close the CMD window even if the utility looks like it froze. Wait until the process is complete because if you end up interrupting the operation you might cause logical errors on your HDD/SSD.
As the SFC scan is wrapped up, reboot your computer and see if the issue is fixed once the next computer startup is complete.
If the same 0XC00D3E8E error is still occurring when you attempt to modify, move or delete video files, deploy a DISM scan and follow the on-screen prompts to complete the operation.
Note: DISM uses a sub-component of Windows Update to download healthy equivalents to replace corrupted system files. Keep this in mind and make sure that you have reliable Internet before initiating this operation.
After the DISM scan has been completed successfully, restart your computer once again and see if the 0XC00D3E8E error is now fixed.
If the 0XC00D3E8E error (The Property is read-only) is still not fixed, move down to the next potential fix below.
Method 6: Install every Pending Windows Updates
As it turns out, this issue can also occur due to a missing video playback infrastructure that’s missing from your Windows 10 installation. This is typically reported to occur with .MOV and other newer video file formats.
If you suspect this scenario might be applicable, you should be able to fix the problem by installing every pending WIndows update following the official channels ensuring that you’re running on the latest build of Windows 10.
In case you think this scenario might be applicable, follow the instructions below to open the Windows Update component and use it to install every pending update to bring your Windows to build up to date:
- Open up a Run dialog box by pressing Windows key + R. Next, type “ms-settings:windowsupdate” inside the text box and press Enter to open up the Windows Update tab of the Settings app.
Opening the Windows Update tab - Inside the Windows Update screen, move over to the right-hand pane and click on Check for Updates. Next, follow the on-screen instructions to install every pending update.
Checking for Windows Updates Note: In case the WU component has a lot of pending updates to handle, it will prompt you to restart before you get the chance to install every pending update. In this case, restart when instructed but make sure to return to the same Windows Update screen at the next startup and complete the download & installation of the remaining updates.
- Once you manage to installed every pending WIndows update, restart your computer then repeat the action that was previously causing the 0XC00D3E8E error (The Property is read-only) issue and see if the problem is now fixed.
If the same kind of problem is still occurring, move down to the next potential fix below.
Method 7: Repair-installing your Windows
In case none of the methods above have proven to be effective in your case, you should consider the fact that the 0XC00D3E8E error might be occurring due to an underlying corruption issue.
If this scenario is applicable, you should be able to resolve the issue by performing a repair install. Some users have confirmed that this method was successful in helping them install every pending update after successfully refreshing every corrupted Windows element.
This procedure is superior to a clean install since it will only refresh Windows components and booting-related processes and allow you to keep all personal data including photos, applications, games, videos, and any other type of personal files.
Here are the step-by-step instructions on deploying a repair install procedure.
Очень больно сталкиваться с ошибкой 0xC00D3E8E при перемещении файла из одного места в другое на компьютере с Windows 10. Причин этой ошибки может быть несколько, и их трудно угадать, но главная причина – ошибка с метаданными. Мы предлагаем два исправления, с помощью которых вы можете изменить метаданные медиа-файла.

Ошибка 0xC00D3E8E: свойство доступно только для чтения
Если эта ошибка только начала возникать, и у вас уже есть точка восстановления системы, вы можете использовать ее для возврата к прежним настройкам и конфигурации.
Сделав это, попробуйте следующие предложения:
- Удалите метаданные с помощью ExifTool.
- Используйте FFMPEG для изменения метаданных.
- Измените метаданные, скопировав файлы на USB-накопитель.
1] Обрезать метаданные с помощью ExifTool
Стоит отметить, что этот метод будет работать на компьютерах с Windows 10, чтобы изменять только метаданные медиа-файла (в частности, MP4).

Вы можете узнать больше об использовании ExifTool для удаления или изменения метаданных файла в нашем руководстве.
2] Используйте FFmpeg для изменения метаданных
Файлы, которые выдают ошибку, могут также изменить свои метаданные, используя бесплатный инструмент FFmpeg для Windows.
Это бесплатное программное обеспечение также можно использовать для преобразования мультимедийных файлов, включая видео и аудио, в различные форматы одного и того же типа.

Однако эта утилита FFMPEG полностью основана на графическом интерфейсе пользователя, который облегчает ее использование. Вы можете обратиться к нашему всестороннему руководству и обзору о FFmpeg как A/V конвертере, чтобы узнать больше.
3] Измените метаданные, скопировав файлы на USB-накопитель
Вы можете попытаться скопировать файлы, с которыми вы столкнулись с ошибкой, на USB-накопитель.
Это изменит метаданные копии файла на USB-устройстве хранения данных.
Наконец, вы можете без каких-либо ошибок переместить файлы с USB-накопителя в любое место по вашему желанию.
Этот обходной путь, как известно, помог многим.
Надеюсь, это поможет!
Вопрос
Проблема: как исправить ошибку 0xC00D3E8E: свойство доступно только для чтения в Windows?
Привет. Я пытался удалить несколько ненужных файлов с жесткого диска, но не смог из-за ошибки 0xC00D3E8E. Я нажал кнопку «Повторить попытку» только для того, чтобы получить то же сообщение. Я не уверен, почему эти файлы нельзя удалить, поскольку это простые mp3-файлы, которые мне больше не нужны. Любые идеи?
Решенный ответ
Несколько пользователей сообщили
[1] ошибка 0xC00D3E8E при изменении файлов на своих компьютерах с Windows. Это происходит при попытке удалить, вырезать, переименовать или применить другие изменения к типам мультимедийных файлов.[2] например MOV или MP4. Ошибка обычно появляется после запроса подтверждения, который пользователи видят вскоре после действия, которое они пытаются выполнить.
При попытке изменить файл пользователи сообщили о получении следующего сообщения:
Непредвиденная ошибка не позволяет применить свойства к файлу. Если вы продолжаете получать эту ошибку, вы можете использовать код ошибки для поиска помощи по этой проблеме.
Ошибка 0xC00D3E8E: свойство доступно только для чтения.
Перемещение файлов из одного места в другое, их удаление или изменение имени — стандартный процесс, к которому привыкло большинство пользователей Windows. К сожалению, такие ошибки, как 0x80007005, “Действие не может быть завершено, потому что файл открыт в другой программе.«Не удалось найти этот элемент» и другие, могут помешать им сделать это, что может сильно расстраивать, особенно когда трудно определить основную причину проблемы.
0xC00D3E8E в данном случае не является исключением, так как это может быть вызвано множеством причин. К сожалению, сообщение об ошибке не дает никакого представления о том, почему файл не может быть удален или что является причиной проблемы. Выявленной ошибки было несколько причин, в том числе:
- Поврежденные системные файлы (одна из наиболее частых проблем, вызывающих множественные ошибки на компьютерах с Windows)
- Неудачное или неправильно установленное обновление Windows
- У рассматриваемого файла неверные настройки разрешений
- Поврежденные метаданные файла.

Поэтому, чтобы исправить ошибку 0xC00D3E8E, вам, возможно, придется применить несколько решений, которые мы предоставляем ниже, прежде чем вы найдете то, которое работает для вас. Прежде чем вы это сделаете, мы настоятельно рекомендуем вам попробовать ReimageСтиральная машина Mac X9 программное обеспечение для восстановления, которое может автоматически устранить многие основные проблемы Windows (реестр[3] ошибки, поврежденные системные файлы, BSOD и т. д.), что сэкономит вам много времени в процессе. Он отлично подходит для тех, кто не знает, как работают системы Windows и почему по тем или иным причинам возникают определенные ошибки.
Исправить 1. Запустите средство устранения неполадок с файлами и папками
Исправить это сейчас!Исправить это сейчас!
Для восстановления поврежденной системы необходимо приобрести лицензионную версию Reimage Reimage.
В системах Windows доступно несколько встроенных средств устранения неполадок. Однако не все из них доступны, и некоторые из них необходимо загрузить.
Исправить 2. Установите все доступные обновления Windows
Исправить это сейчас!Исправить это сейчас!
Для восстановления поврежденной системы необходимо приобрести лицензионную версию Reimage Reimage.
- Тип Обновления в строке поиска Windows и нажмите Входить
- Здесь, если вы видите Доступны дополнительные качественные обновлениянажмите Загрузить и установить
- В противном случае нажмите Проверить обновления
- Как только новые обновления будут применены, начать сначала твой компьютер.
Исправить 3. Запустите SFC и DISM
Исправить это сейчас!Исправить это сейчас!
Для восстановления поврежденной системы необходимо приобрести лицензионную версию Reimage Reimage.
Если системные файлы повреждены, вы можете столкнуться с этой ошибкой. Вот как это исправить:
- Тип cmd в поиске Windows
- Щелкните правой кнопкой мыши на Командная строка и выберите Запустить от имени администратора
- Тип sfc / scannow и ударил Входить
- Подождите, пока сканирование завершится
- Если поврежденные файлы были восстановлены, начать сначала компьютер. Если сканирование не помогло устранить обнаруженные проблемы, используйте следующую команду:
DISM / Онлайн / Очистка-Образ / RestoreHealth
Исправить 4. Станьте владельцем файла
Исправить это сейчас!Исправить это сейчас!
Для восстановления поврежденной системы необходимо приобрести лицензионную версию Reimage Reimage.
Исправить 5. Измените файл в безопасном режиме
Исправить это сейчас!Исправить это сейчас!
Для восстановления поврежденной системы необходимо приобрести лицензионную версию Reimage Reimage.
Безопасный режим — это режим Windows, который позволяет выполнять действия, которые в противном случае ограничены.
- Щелкните правой кнопкой мыши на Начинать кнопку и выберите Настройки
- Перейти к Обновление и безопасность раздел
- Нажмите Восстановление в левой части окна
- С правой стороны найдите Расширенный запуск раздел и щелкните Перезагрузить сейчас
- После перезапуска выберите Устранение неполадок> Дополнительные параметры> Параметры запуска и Начать сначала
- Далее выберите 5 / F5 возможность доступа Безопасный режим с поддержкой сети
- После того, как вы войдете, попробуйте изменить файл, о котором идет речь.
Исправляйте ошибки автоматически
Команда ugetfix.com делает все возможное, чтобы помочь пользователям найти лучшие решения для устранения их ошибок. Если вы не хотите бороться с методами ручного ремонта, используйте автоматическое программное обеспечение. Все рекомендованные продукты были протестированы и одобрены нашими профессионалами. Инструменты, которые можно использовать для исправления ошибки, перечислены ниже:
Предложение
сделай это сейчас!
Скачать Fix
Счастье
Гарантия
сделай это сейчас!
Скачать Fix
Счастье
Гарантия
Совместим с Майкрософт ВиндоусСовместим с OS X По-прежнему возникают проблемы?
Если вам не удалось исправить ошибку с помощью Reimage, обратитесь за помощью в нашу службу поддержки. Сообщите нам все подробности, которые, по вашему мнению, нам следует знать о вашей проблеме.
Reimage — запатентованная специализированная программа восстановления Windows. Он диагностирует ваш поврежденный компьютер. Он просканирует все системные файлы, библиотеки DLL и ключи реестра, которые были повреждены угрозами безопасности.Reimage — запатентованная специализированная программа восстановления Mac OS X. Он диагностирует ваш поврежденный компьютер. Он просканирует все системные файлы и ключи реестра, которые были повреждены угрозами безопасности.
Этот запатентованный процесс восстановления использует базу данных из 25 миллионов компонентов, которые могут заменить любой поврежденный или отсутствующий файл на компьютере пользователя.
Для восстановления поврежденной системы необходимо приобрести лицензионную версию Reimage инструмент для удаления вредоносных программ.
Нажмите
Условия использования Reimage | Политика конфиденциальности Reimage | Политика возврата денег за товар | Нажмите
VPN имеет решающее значение, когда дело доходит до конфиденциальность пользователя. Онлайн-трекеры, такие как файлы cookie, могут использоваться не только платформами социальных сетей и другими веб-сайтами, но также вашим интернет-провайдером и правительством. Даже если вы примените самые безопасные настройки через веб-браузер, вас все равно можно будет отслеживать через приложения, подключенные к Интернету. Кроме того, браузеры, ориентированные на конфиденциальность, такие как Tor, не являются оптимальным выбором из-за пониженной скорости соединения. Лучшее решение для вашей максимальной конфиденциальности — это Частный доступ в Интернет — быть анонимным и безопасным в сети.
Программное обеспечение для восстановления данных — один из вариантов, который может вам помочь восстановить ваши файлы. После удаления файла он не исчезает в воздухе — он остается в вашей системе до тех пор, пока поверх него не записываются новые данные. Восстановление данных Pro это программа для восстановления, которая ищет рабочие копии удаленных файлов на вашем жестком диске. Используя этот инструмент, вы можете предотвратить потерю ценных документов, школьных заданий, личных фотографий и других важных файлов.
by Ivan Jenic
Passionate about all elements related to Windows and combined with his innate curiosity, Ivan has delved deep into understanding this operating system, with a specialization in drivers and… read more
Updated on
- Error 0xC00D3E8E is associated with files such as MP4 files, MP3, and most especially documents files.
- Firstly, you need to restart your PC. Sometimes, certain applications or background processes might cause the error prompt.
- If you’re interested to learn more about administrator rights, we have a few other articles about this topic.
- Got to our Windows 10 error hub for an extensive collection of expert articles and guides on how to solve this kind of problem.
XINSTALL BY CLICKING THE DOWNLOAD FILE
Get rid of malfunctioning drivers on your PC
SPONSORED
Drivers can often become corrupt as they can interfere with malfunctioning system files, thus arriving to be installed but not running correctly. To keep your drivers running smoothly, your Windows OS must run even smoother. Get it in perfect shape by following the steps below:
- Download Fortect and install it on your PC.
- Start the tool’s scanning process to look for corrupt files that are the source of your problem
- Right-click on Start Repair so the tool can start the fixing algorithm
- Fortect has been downloaded by 0 readers this month, rated 4.4 on TrustPilot
Do you want to fix error 0xC00D3E8E? Today, we’re going to show you exactly how to do that.
Error 0xC00D3E8E is associated with files such as MP4 files, MP3, and most especially documents files.
This error restricts file permission to read-only, therefore, whenever attempt is made to edit the media created tab of files, error 0xC00D3E8E: The property is read only occurs.
This error takes place due to recent Windows update and/or corrupt system files. The Windows Report team has compiled proven solutions to fix error 0xC00D3E8E problem.
How can I fix Windows 10 error 0xC00D3E8E?
- Restart your PC
- Run SFC Scan
- Run DISM
- Create a new user account
- Restart explorer.exe in Task Manager
- Run Windows Updates troubleshooter
- Run System Restore in Safe Mode
- Run Automatic Repair
- Rollback your OS
- Gain ownership over media file
Solution 1: Restart your PC
Firstly, you need to restart your PC immediately you encounter error 0xC00D3E8E. Sometimes, certain applications or background processes might cause the error prompt.
After restarting your PC, you can attempt to edit the media created information of the file in question. This should solve the problem.
However, you may want a permanent fix so as not to consistently restart your PC whenever you want to edit media files; therefore, you may proceed to other solutions below.
Solution 2: Run SFC Scan
As we said earlier, error 0xC00D3E8E might be caused by corrupt system files.
Meanwhile, SFC (System File Checker) utility scans the system files to check for integrity file violations; once problems are detected with any system file, SFC fixes them immediately.
Here’s how to run SFC scan:
In addition, you should also run CHKDSK on your hard drive; this process cleans up disk-related errors on your PC. Here’s how to perform CHKDSK:
Solution 3: Run DISM
Due to several issues and processes on your Windows PC, the system files might be broken or detached.
DISM (Deployment Image Servicing and Management) is a tool that is used to scan and solve issues of corrupted system files as well.
Here’s how to run DISM in Windows:
- Press Windows key + X and run Command Prompt (Admin).
- Copy and paste the following command on the command line:
- exe /Online /Cleanup-image /Restorehealth
- In case the DISM can’t obtain files online, try using your installation USB or DVD. Insert media and type following command:
DISM.exe /Online /Cleanup-Image /RestoreHealth /Source:C:RepairSourceWindows /LimitAccess
- Be sure to replace C:RepairSourceWindows path of your DVD or USB.
Note: Ensure that you replaced the repair source path with your own.
Solution 4: Create a new user account
Creating a new user account and then editing the media information of the file has been noted to fix error 0xC00D3E8E. Therefore, you might want to consider creating a new user account on your Windows PC.
Follow these steps to create a new user account:
- Go to Settings.
- Choose Accounts and then select Other User Accounts towards the left.
- Select Add an Account.
- Enter a user name and hit Next.
- Click on Finish.
- Sign out from the current Account and Log into the new account.
Note: Afterwards, check if you can edit the media created information of the media file. However, if error 0xC00D3E8E still persists, proceed to the next solution.
Solution 5: Restart explorer.exe in Task Manager
Another way to fix error 0xC00D3E8E is by restarting Windows explorer.
Here’s how to do this:
- Press Ctrl+Alt+Delete and open Task Manager.
- Click Process tab, find explorer.exe, and terminate it.
- Click Applications tab and then New Task.
- Enter explorer.exe and press enter.
Solution 6: Run Windows Updates troubleshooter
Outdated drivers are the main reason for errors & system issues. If some of your drivers are missing or needs updating, an automated tool like OutByte Driver Updater can solve these problems in just a couple of clicks. Plus, it’s also lightweight on your system!
Due to Windows updates failures, error 0xC00D3E8E might also occur.
The Windows Update troubleshooter is Windows 10’ built-in program which fixes issues arising from recent Windows updates.
Here’s how to run the troubleshooter:
- Go to Start
- In the search field box, type Troubleshooting
- Click Troubleshooting
- Click View all in the left pane
- Select Windows Update
- Click Next to run Windows Update Troubleshooter, then follow the instructions on the screen
If you still cannot fix error 0xC00D3E8E or after running Windows Update troubleshooter, try the next solution.
Solution 7: Run System Restore in Safe Mode
Running system restore can also fix error 0xC00D3E8E by reverting to a point before the recent Windows updates. Safe Mode starts up your Windows PC in a limited mode without errors occurring.
Follow these steps to run system restore in safe mode:
- Shut down your PC and turn it on again.
- Navigate to the Run in Safe Mode option and hit Enter.
- Go to Start > Type system restore and then hit Enter.
- Follow the prompts to revert back to a certain restore point.
- Wait for the process to complete, and then reboot.
Note: Ensure you are able to identify the restore point date before the please do not power off error problems waxed. System restore does not affect any of your files, documents, and personal data.
Alternatively, you can edit the media information and also access media created tab in safe mode.
Solution 8: Run Automatic Repair
Automatic repair fixes several errors on Windows 10 OS most especially error 0xC00D3E8E.
So, if you want to run automatic repair, you need to have Windows bootable installation DVD ready for this purpose.
Here’s how to do this:
- Insert Windows bootable installation DVD and restart your PC afterwards.
- Press any key to boot from CD or DVD when prompted to continue.
- Select your language preferences, and click Next.
- Click Repair your computer in the bottom-left.
- In the choose an option screen, Click Troubleshoot > Click Advanced option > Automatic Repair or Startup Repair. Then, wait for the Windows Automatic/Startup Repairs to be complete.
- Restart your PC and boot to Windows.
Solution 9: Rollback your OS
Lower Windows OS such as Windows 8.1, Windows 8, and Windows 7 does not encounter issues like error 0xC00D3E8E.
Besides, Windows 10 comes with a plethora of issues which can be frustrating.
So, you may want to consider downgrading to lower Windows OS so as to escape the myriads of issues.
Follow these steps to roll back your Windows OS to lower versions:
- Go to Start > type settings > launch Settings.
- Go to the Update & Security menu.
- Select the Recovery tab.
- Click the button Get started under the option Go back to Windows 7/8/8.1.
- Follow the prompts to finish the downgrade processes.
Note: An intact Windows.old file (stored in C:Windows.old) is the important necessity for the downgrade.
Solution 10: Gain ownership over media file
Another way of solving this error problem is to gain ownership over the media file in question. This should fix the error problem.
Here’s how to do this:
After taking ownership of the data file the error should be completely resolved.
We do recommend that you install latest Windows updates on your PC — this is because recent Windows updates contain patches that fix several issues such as error 0xC00D3E8E on Windows 10.
We hope that the solutions listed above helped you to fix the error 0xC00D3E8E problem issue. Comment below if you have any questions.
- What is a read only?
Read-only is a file attribute assigned by the system or a user to a file. Read-only means that the file can only be opened or read. If some of your documents show up as read-only, you can fix this with our guide.
Still experiencing troubles? Fix them with this tool:
SPONSORED
Some driver-related issues can be solved faster by using a tailored driver solution. If you’re still having problems with your drivers, simply install OutByte Driver Updater and get it up and running immediately. Thus, let it update all drivers and fix other PC issues in no time!
Ошибка 0xC00D3E8E связана с мультимедийными файлами, такими как изображения, видео и т. д. Вы, вероятно, увидите эту ошибку, когда:
- Вы удаляете старые носители из вашей системы
- Редактирование снимков, недавно перенесенных с карты памяти для вашего фотоаппарата.
Полная ошибка выглядит следующим образом:
Непредвиденная ошибка не позволяет применить свойства к файлу. Если вы продолжаете получать эту ошибку, вы можете использовать код ошибки для поиска
помогите с этой проблемой
Ошибка 0xC00D3E8E: свойство доступно только для чтения.
Возможные причины этой ошибки:
- Поврежденные медиафайлы
- Неправомерное владение файлами
- Вредоносное ПО в системе
- Когда связь прерывается, когда проводник извлекает медиафайлы
Если вы столкнулись с этой ошибкой, не волнуйтесь. Мы составили список исправлений в этой статье.
Обязательно опробуйте общие исправления, которые могут помочь, прежде чем переходить к конкретным:
- Перезагрузите систему
- Просканируйте систему на наличие вредоносных программ и примите необходимые меры для их устранения.
- Перезапустите проводник в диспетчере задач [End the File Explorer Task(explorer.exe) and re-open File Explorer]
Если эти исправления не помогли, попробуйте перечисленные ниже исправления.
Исправление 1: станьте владельцем файла
Шаг 1: Щелкните правой кнопкой мыши медиафайл и выберите «Свойства» в контекстном меню.
Шаг 2. Перейдите на вкладку «Безопасность».
Шаг 3: Нажмите кнопку «Дополнительно».
Шаг 4: В разделе «Владелец», если вы заметили, что не являетесь владельцем, нажмите кнопку «Изменить».
Шаг 5: В открывшемся окне «Выбор пользователя или группы» в разделе «Введите имя объекта для выбора» введите свое имя пользователя и нажмите «Ввод». Если вы не знаете, что вводить, нажмите «Проверить имена».
Шаг 6: Нажмите кнопку «ОК».
Шаг 7. В разделе «Записи разрешений» дважды щелкните свое имя пользователя.
Шаг 8: В окне ввода разрешений отметьте все параметры, чтобы получить полный контроль. Нажмите ОК
Шаг 9: Наконец, нажмите «Применить», а затем кнопку «ОК» в окне «Дополнительные параметры безопасности».
Шаг 10. Либо перезагрузите систему, либо перезапустите проводник, чтобы изменения вступили в силу.
Проверьте, помогает ли это, если нет, попробуйте следующее исправление.
Исправление 2: Запустите CHKDSK и сканирование SFC
Шаг 1: Откройте терминал запуска. Можно использовать ярлык Windows и R, чтобы сделать то же самое.
Шаг 2: Введите cmd и удерживайте клавиши Ctrl+Shift+Enter, чтобы открыть командную строку в режиме администратора.
Шаг 3: Введите приведенные ниже команды одну за другой. Возьмите за правило нажимать Enter после каждой команды.
chkdsk /f sfc /scannow
Шаг 4: После завершения сканирования проверьте, устранена ли ошибка.
Исправление 3: запустить сканирование DISM
Шаг 1: Откройте диалоговое окно «Выполнить». Используйте ярлык Window и R
Шаг 2: В диалоговом окне введите cmd и нажмите Ctrl+Shift+Enter.
Шаг 3: В открывшемся окне командной строки введите следующие команды. Пожалуйста, не забывайте нажимать Enter после каждой команды.
Dism /Online /Cleanup-Image /ScanHealth Dism /Online /Cleanup-Image /RestoreHealth
Шаг 4: Перезагрузите систему и проверьте, можно ли редактировать или удалять файлы мультимедиа.
Если нет, попробуйте следующее исправление.
Исправление 4: попробуйте автоматическое восстановление
Многие пользователи сообщают, что эта проблема помогла им решить проблему.
ПРИМЕЧАНИЕ. У вас должен быть готов загрузочный установочный DVD-диск Windows.
Шаг 1. Вставьте загрузочный установочный DVD-диск Windows.
Шаг 2: Вас спросят, хотите ли вы продолжить загрузку с CD или DVD. нажмите Ввод
Шаг 3. Выберите предпочтительный язык и нажмите кнопку «Далее».
Шаг 4: В левом нижнем углу окна нажмите «Восстановить компьютер».
Шаг 5: В синем окне, которое вы видите, нажмите «Устранение неполадок».
Шаг 6: Теперь нажмите «Дополнительные параметры».
Шаг 7. Наконец, нажмите «Автоматическое восстановление» или «Восстановление при загрузке».
Шаг 8: Расслабьтесь и терпеливо ждите, пока не завершится автоматическое восстановление.
Шаг 9: Перезагрузите систему.
Шаг 1: Откройте диалоговое окно «Выполнить» в вашей системе, удерживая сочетания клавиш Windows + r.
Шаг 2: В появившемся окне введите команду ms-settings:Troubleshoot и просто нажмите OK.
Шаг 3. В появившемся окне «Настройки» -> «Обновление и безопасность» -> «Устранение неполадок» нажмите «Дополнительные средства устранения неполадок».
Шаг 4. Прокрутите вниз, найдите Центр обновления Windows и нажмите на него.
Шаг 5. Теперь нажмите кнопку «Запустить средство устранения неполадок».
Шаг 6: Windows запустит программу устранения неполадок и укажет, требуются ли какие-либо изменения или обновления для системы. Сделать все необходимое.
Шаг 7: Перезагрузите компьютер.
Проверьте, помогает ли это, если нет, попробуйте следующее исправление.
Исправление 6: откатите ОС Windows
Шаг 1: Откройте диалоговое окно «Выполнить» в вашей системе, удерживая сочетания клавиш Windows + r.
Шаг 2: Введите ms-settings:recovery и нажмите Enter.
Шаг 3. В открывшемся окне «Настройки» > «Обновление и безопасность» > «Восстановление» в разделе «Вернуться к предыдущей версии Windows 10» нажмите кнопку «Начать».
Шаг 4: Теперь пройдите через мастер, следуя инструкциям на экране.
Проверьте, помогает ли это.
Если ни один из вышеперечисленных шагов не помог, вы можете вернуться к предыдущей точке восстановления системы (если вы создали ее ранее). Попробуйте запустить восстановление системы в безопасном режиме, чтобы ограничить количество возникающих ошибок. Для получения более подробной информации перейдите по ссылкам ниже,
Как выполнить восстановление системы в Windows 10
3 способа загрузиться в безопасном режиме в Windows 10
Это все
Мы надеемся, что эта статья была информативной. Спасибо за чтение.
Пожалуйста, прокомментируйте и сообщите нам, какое из вышеуказанных исправлений помогло вам решить проблему.