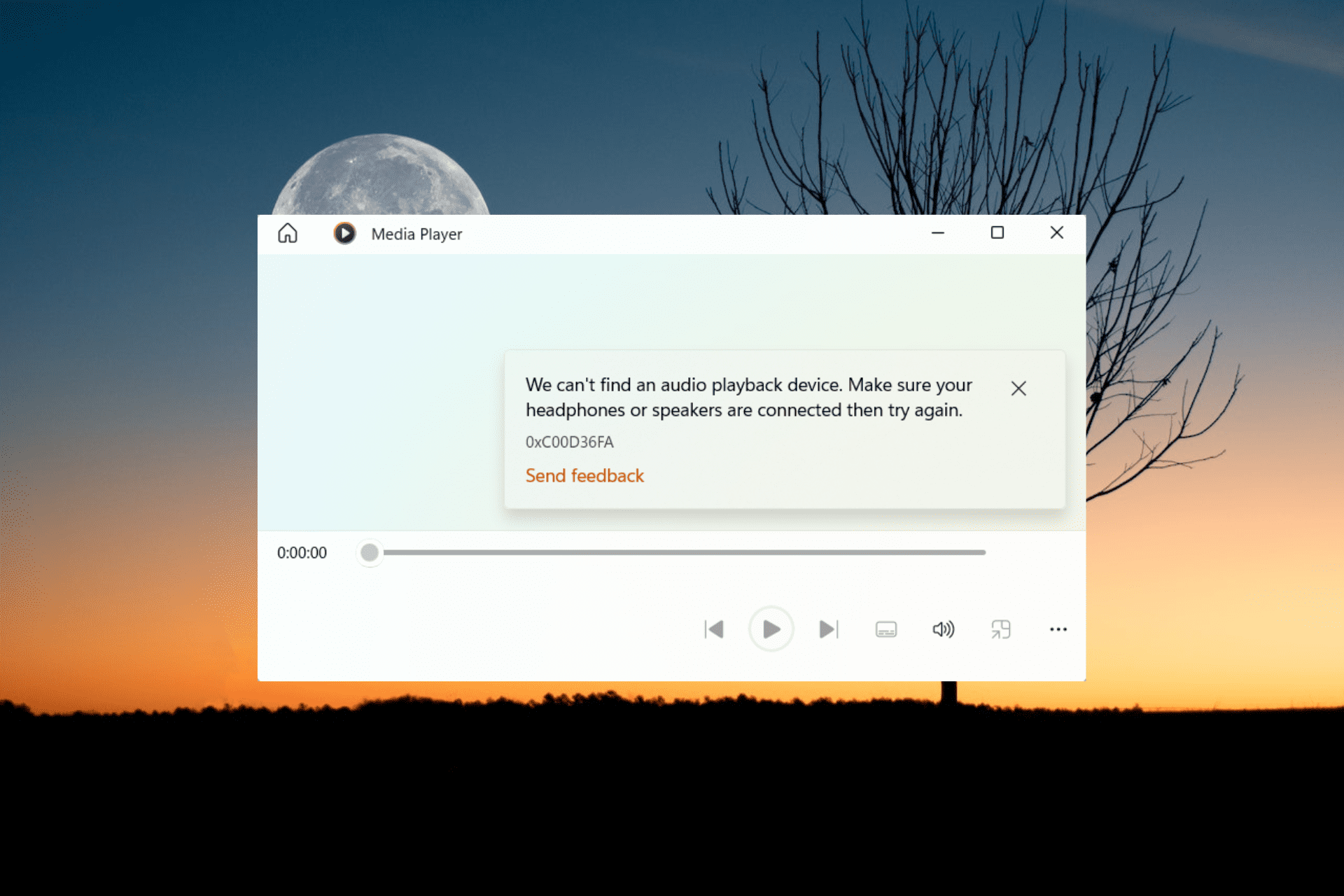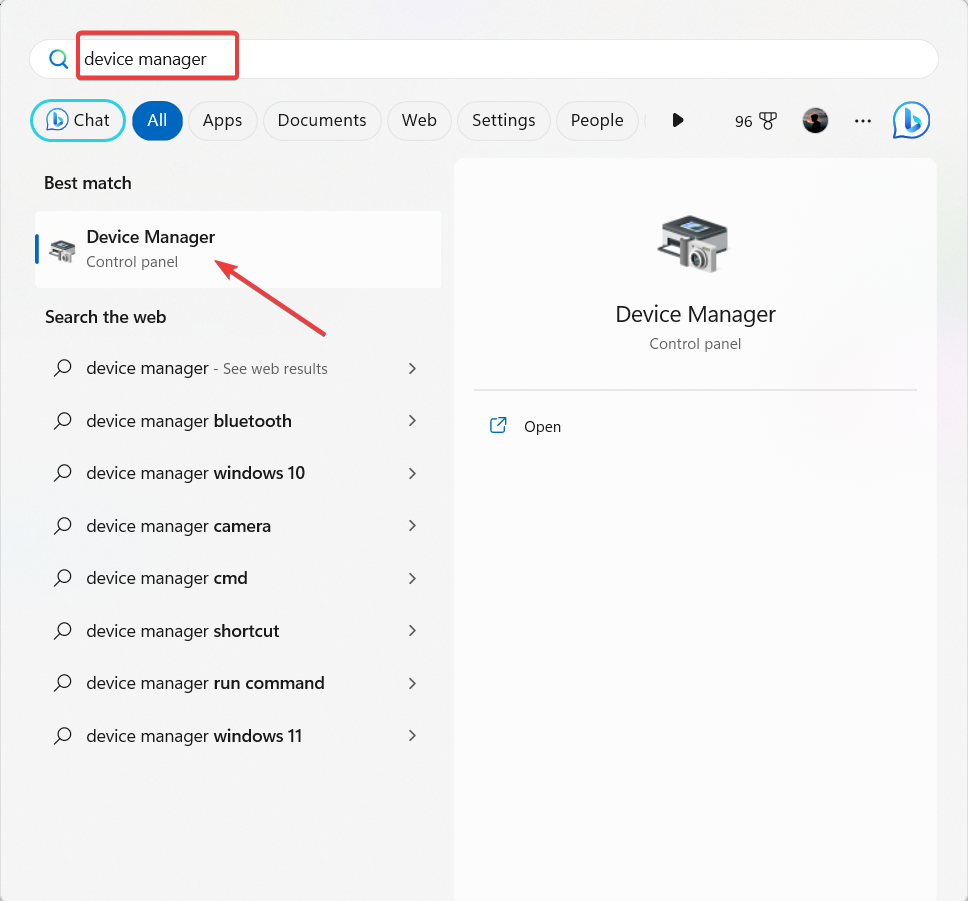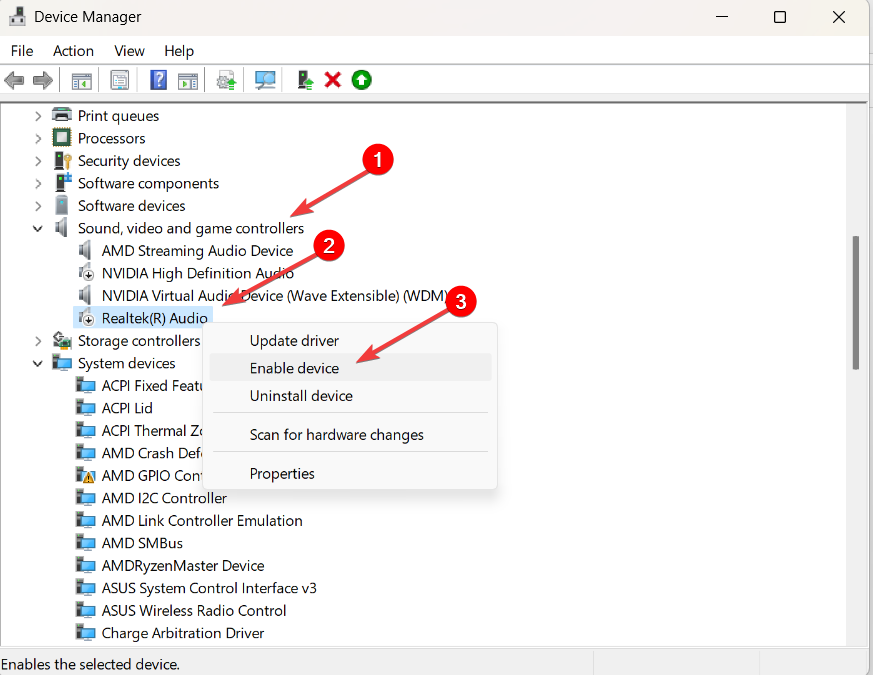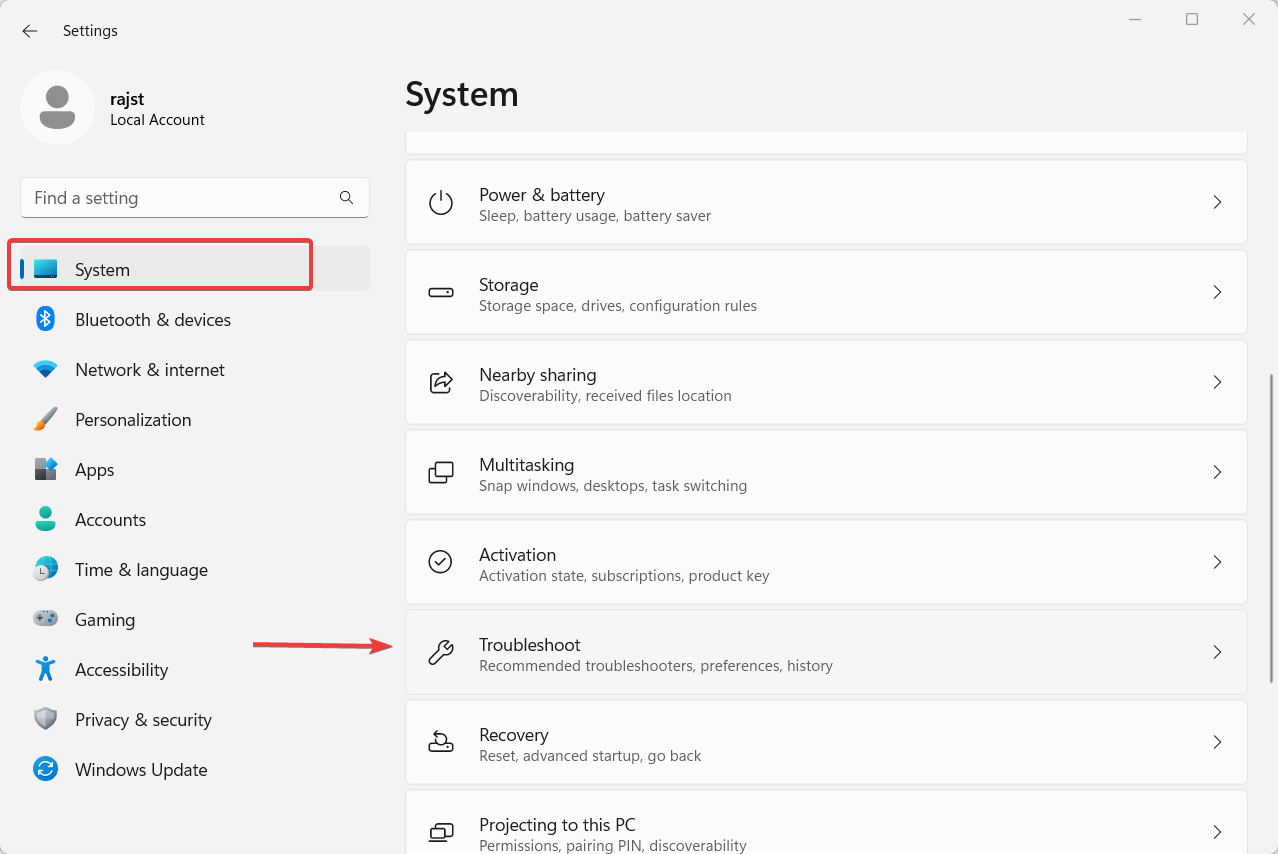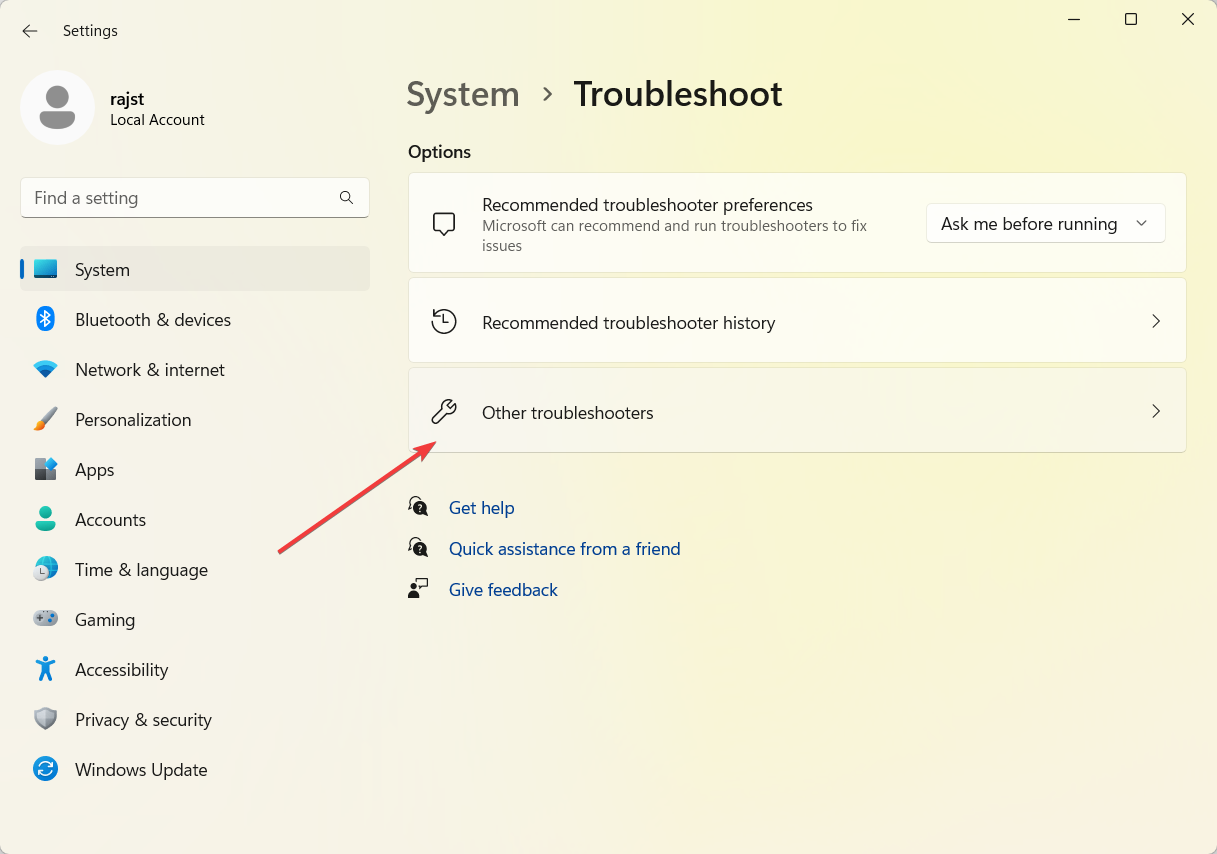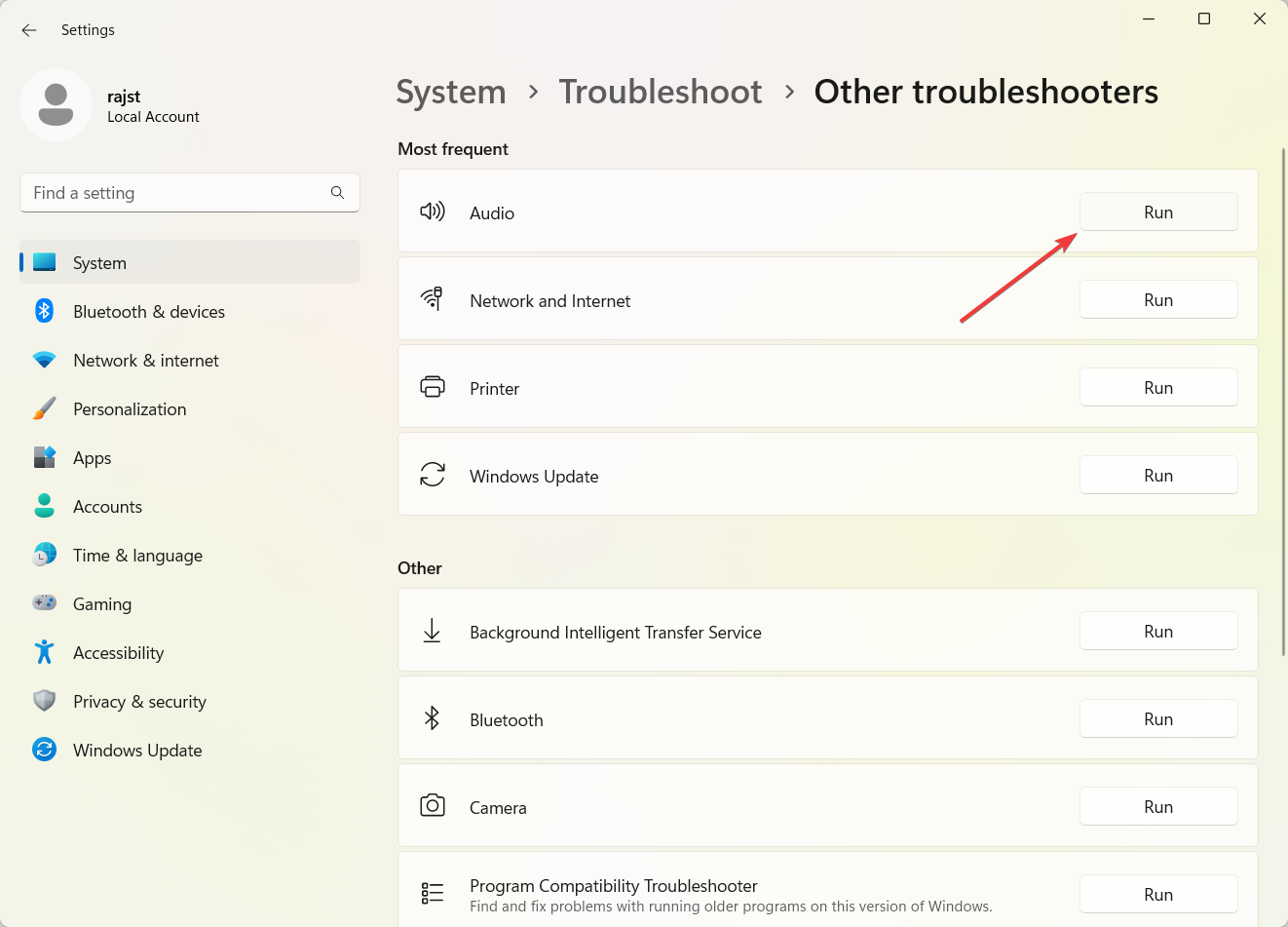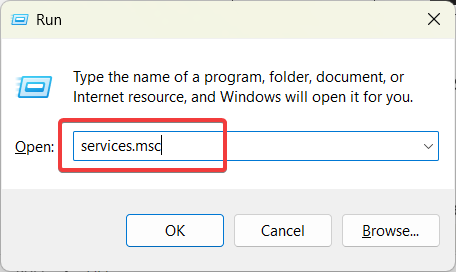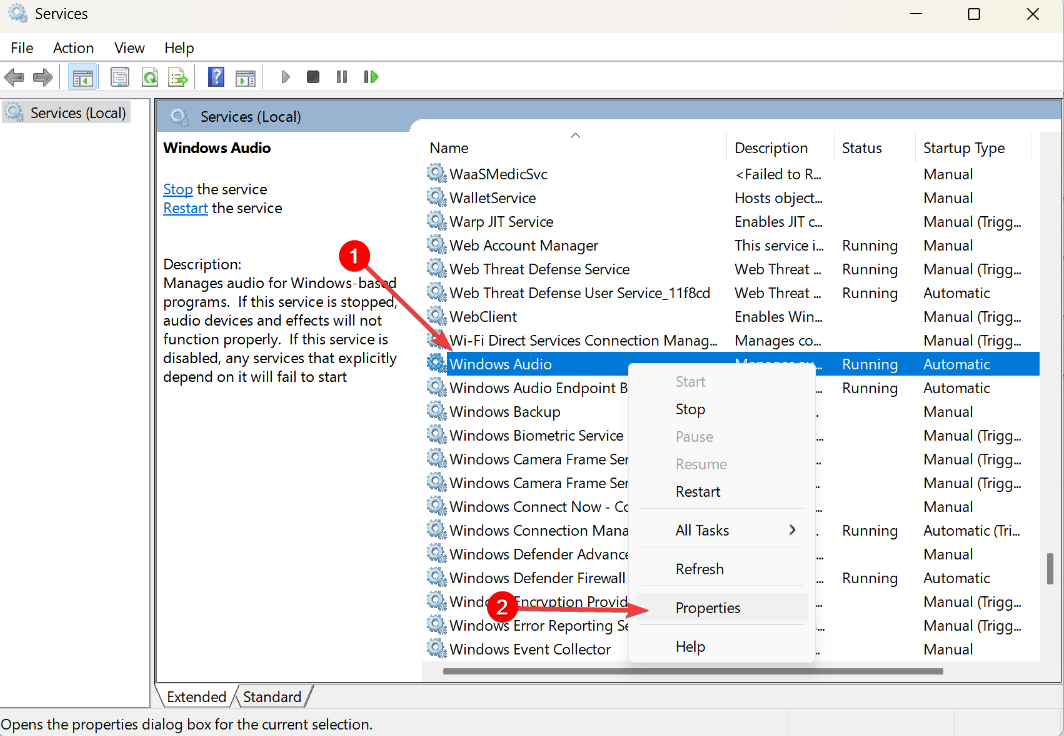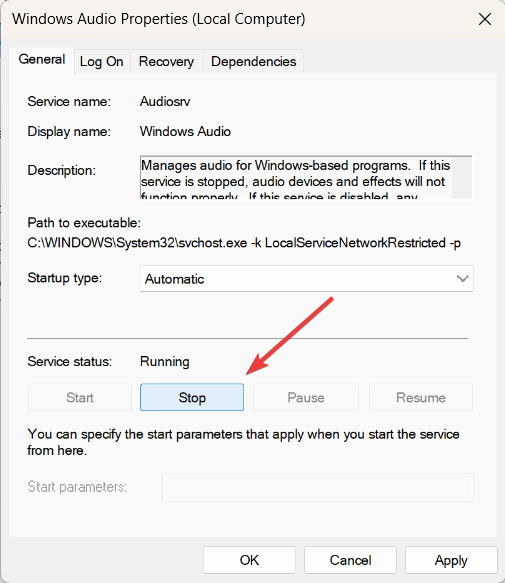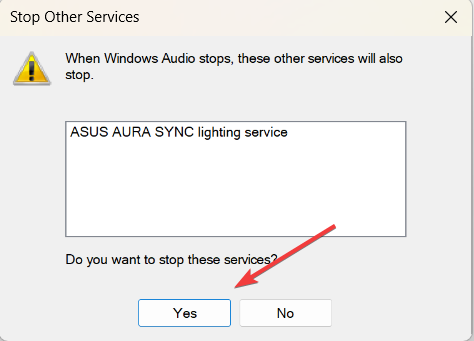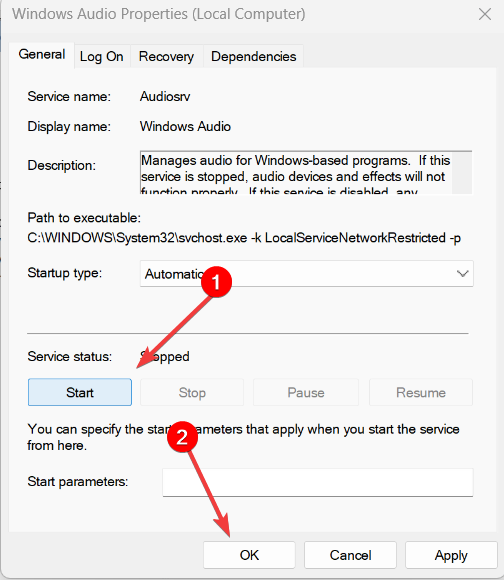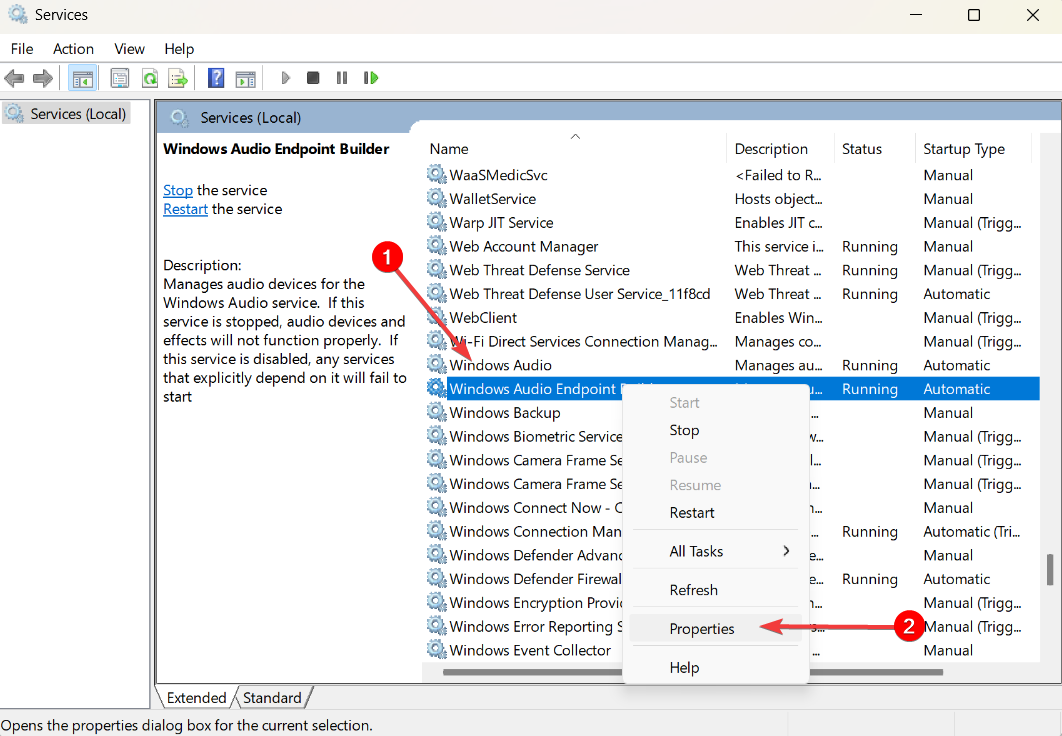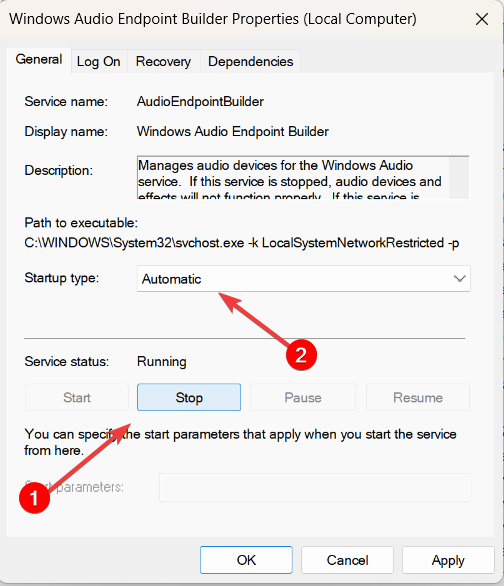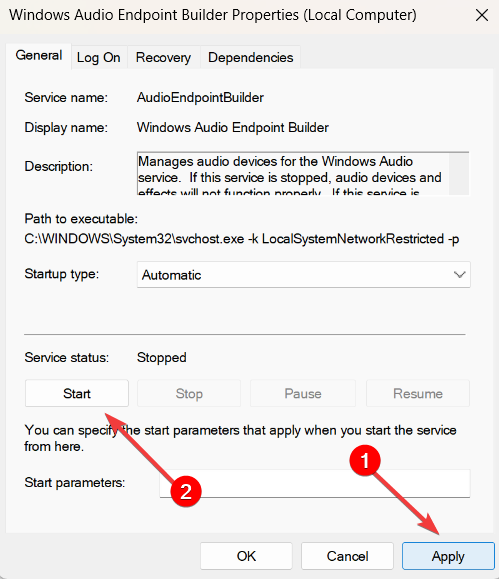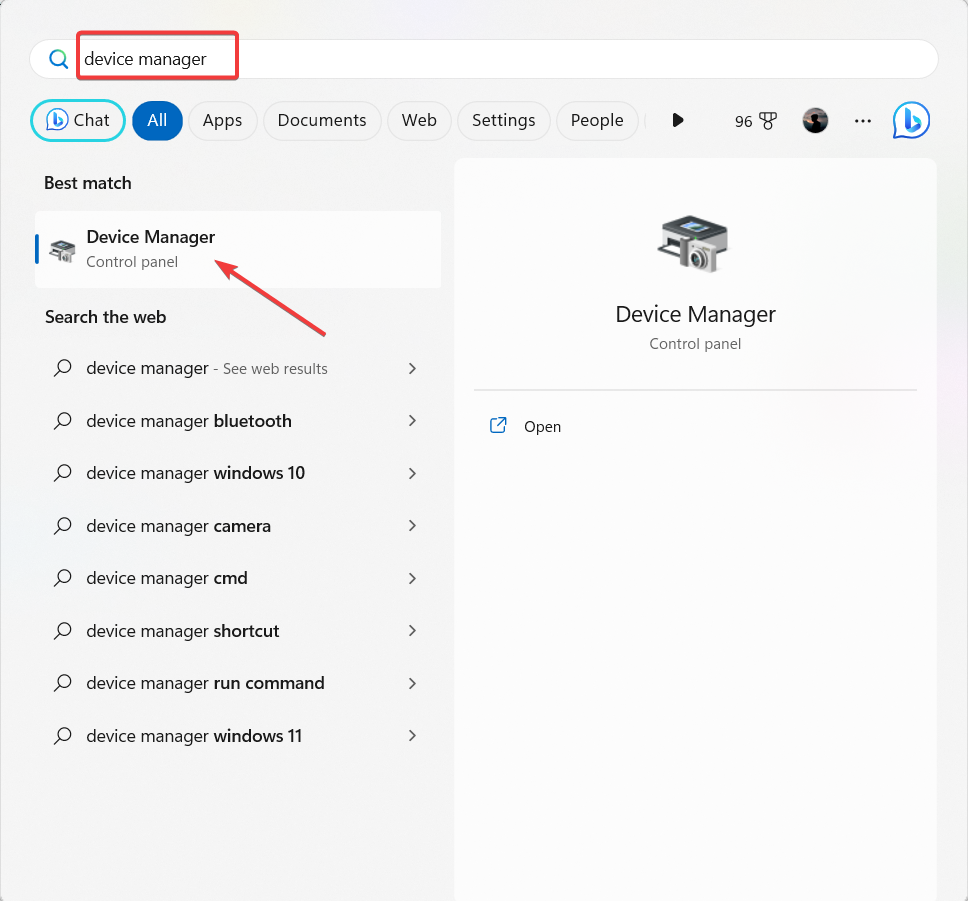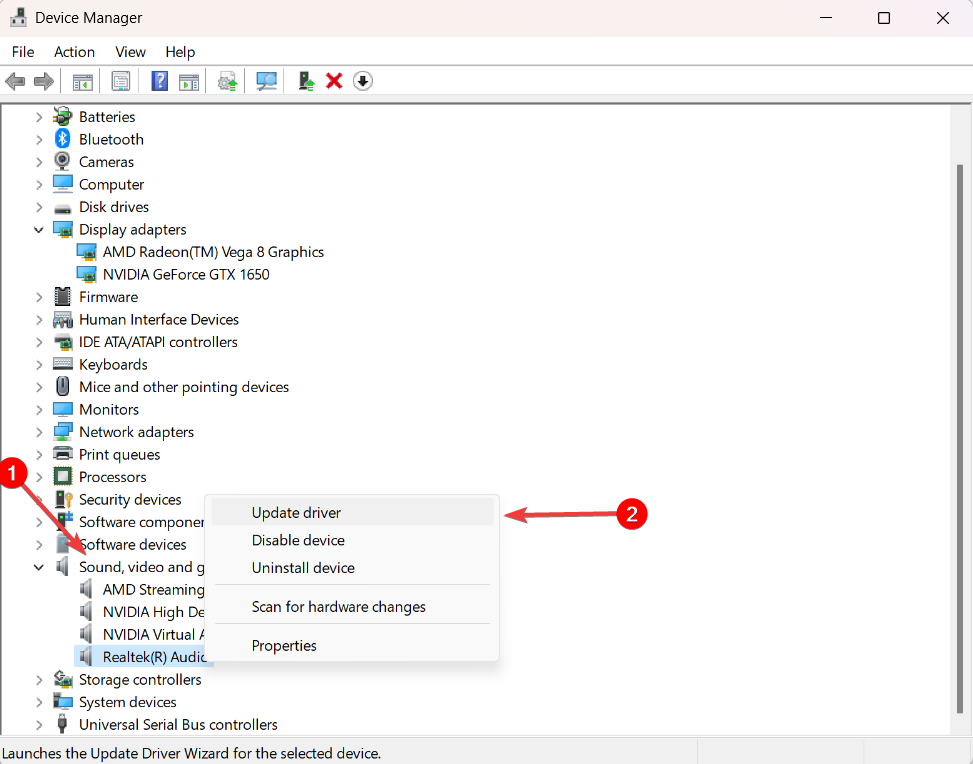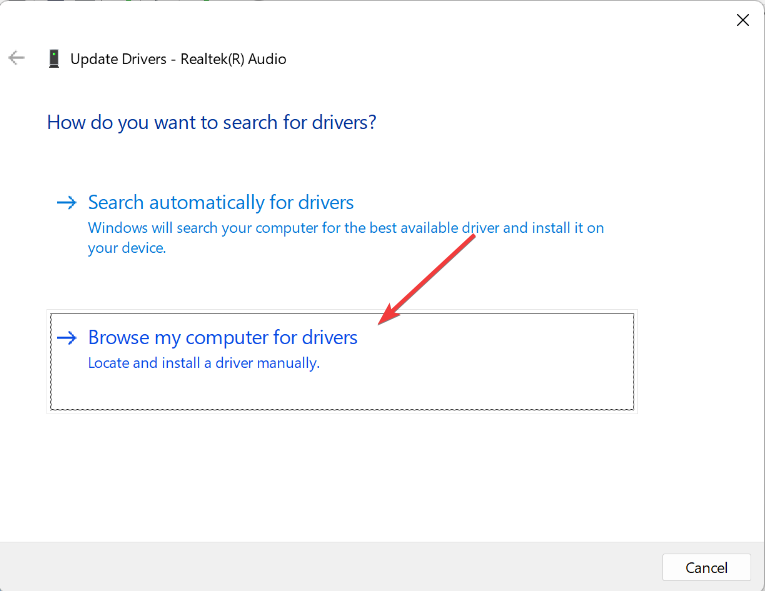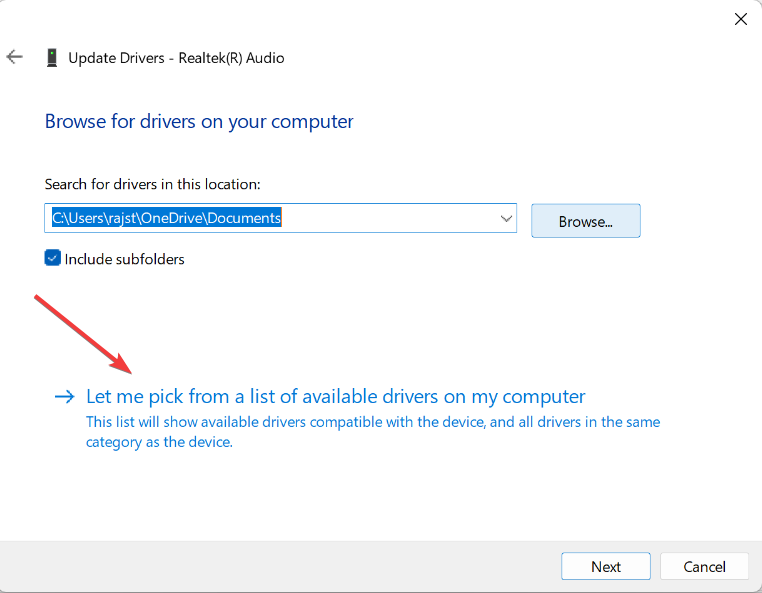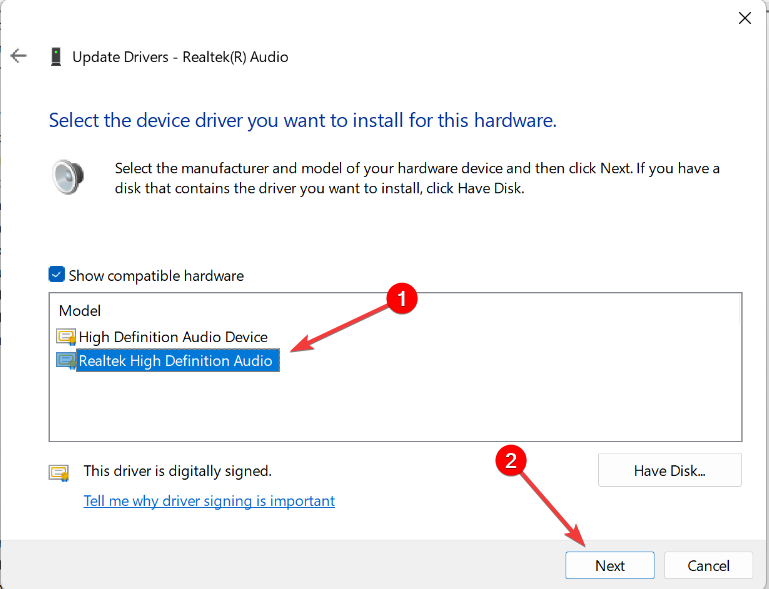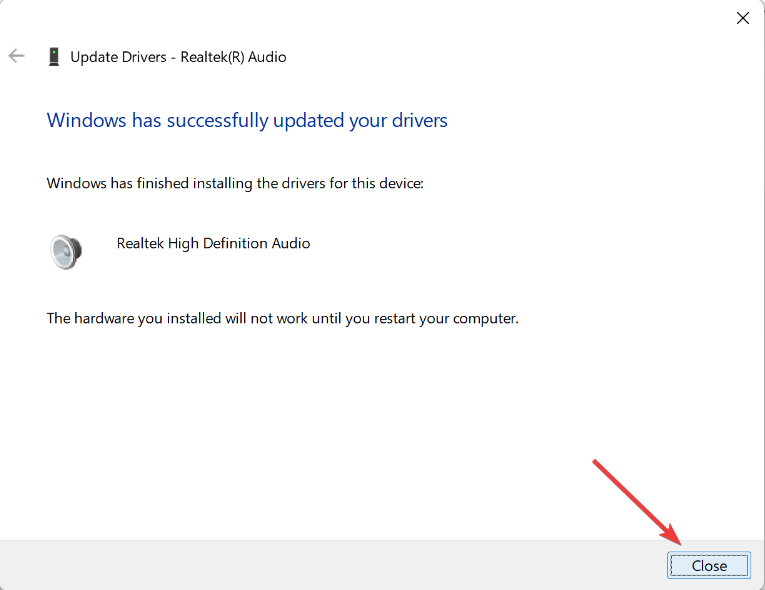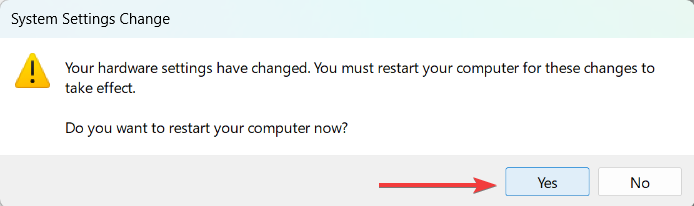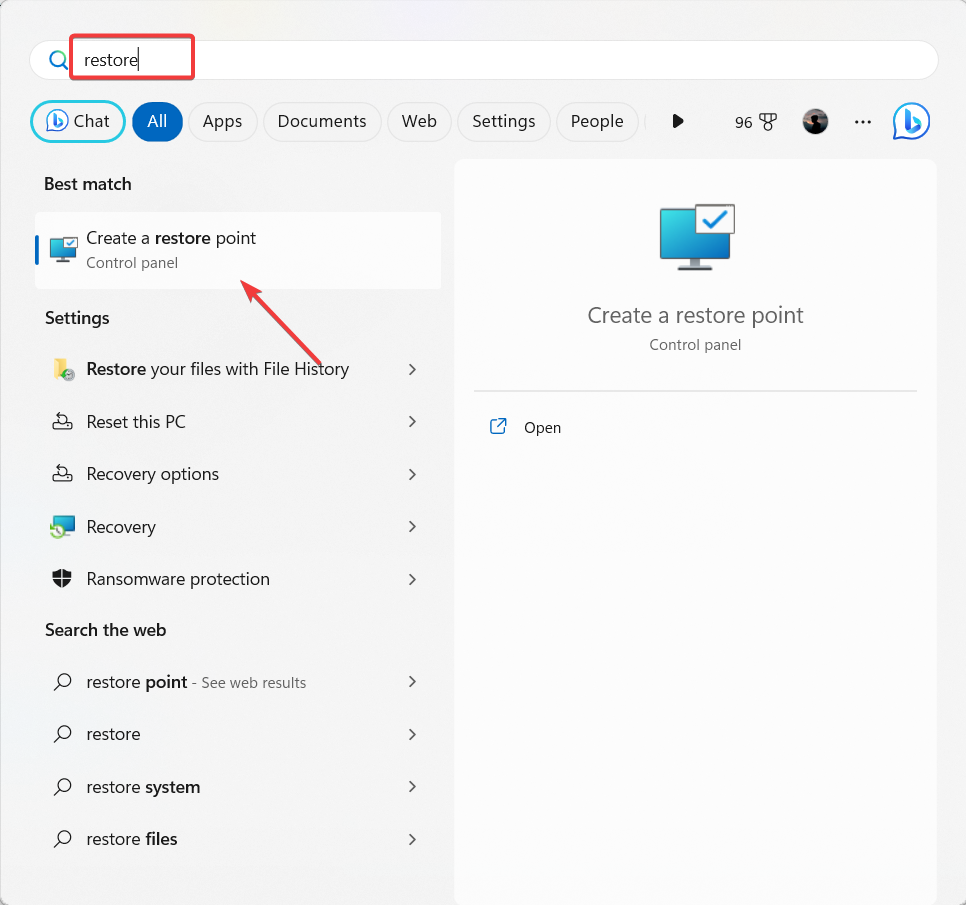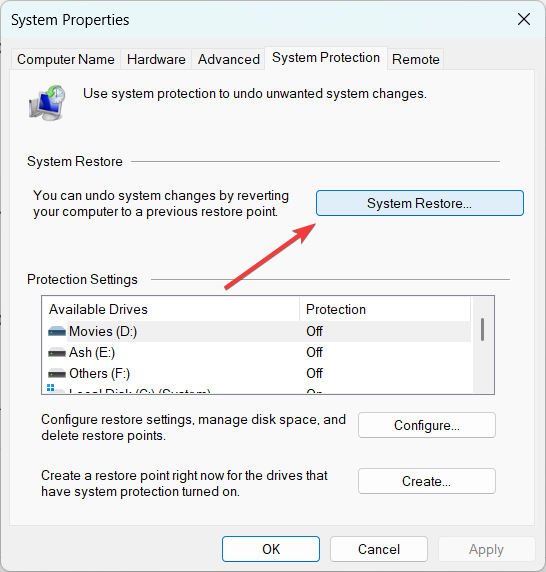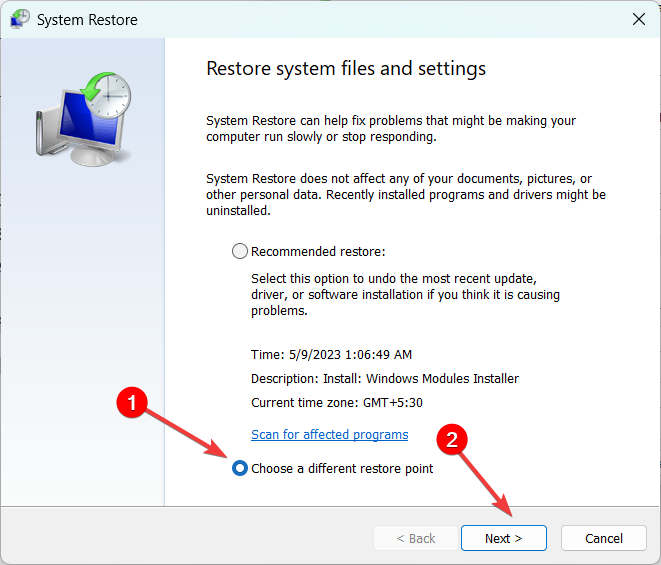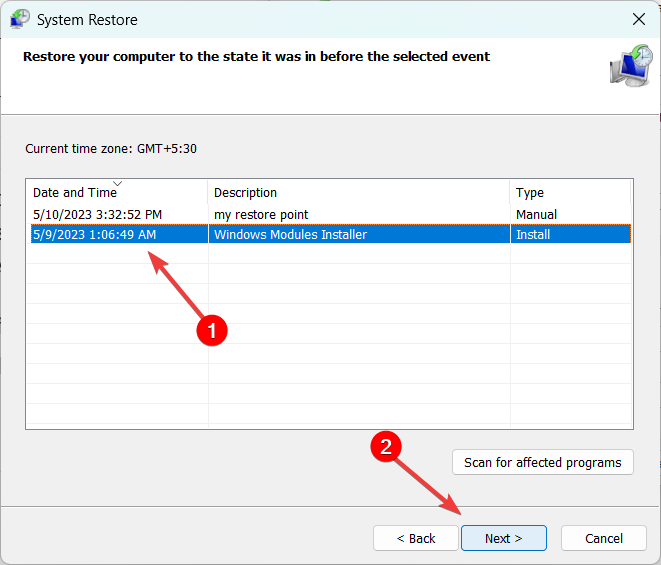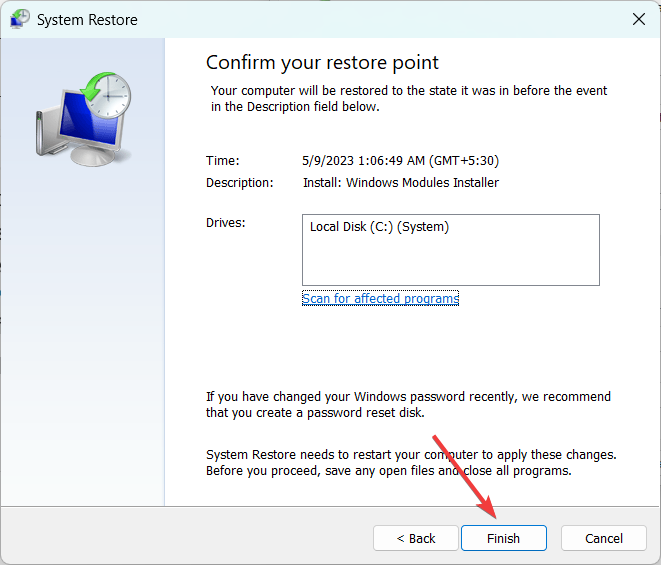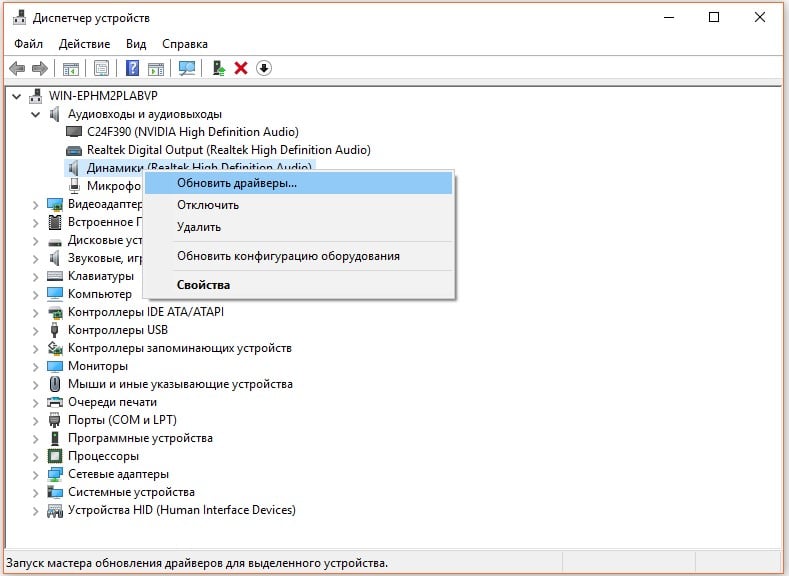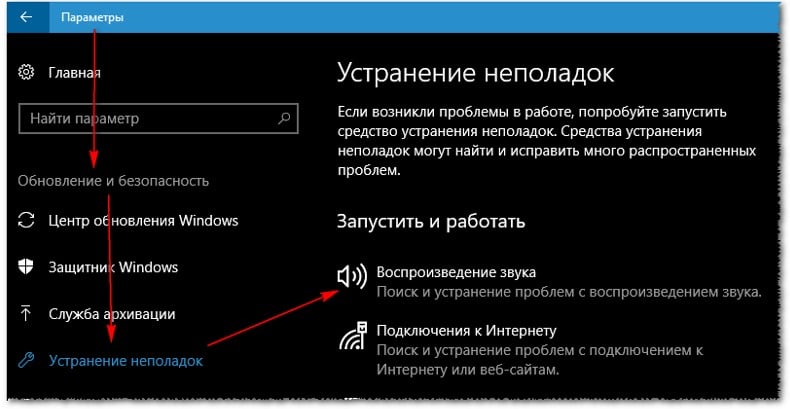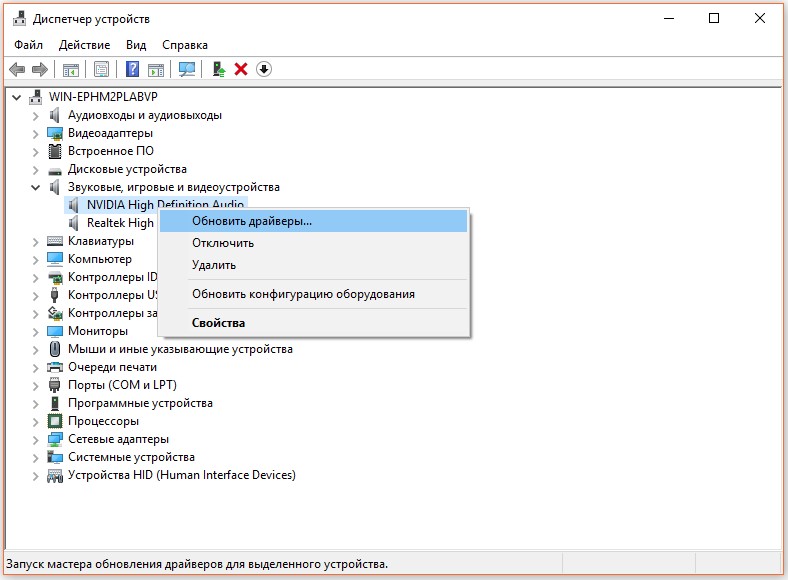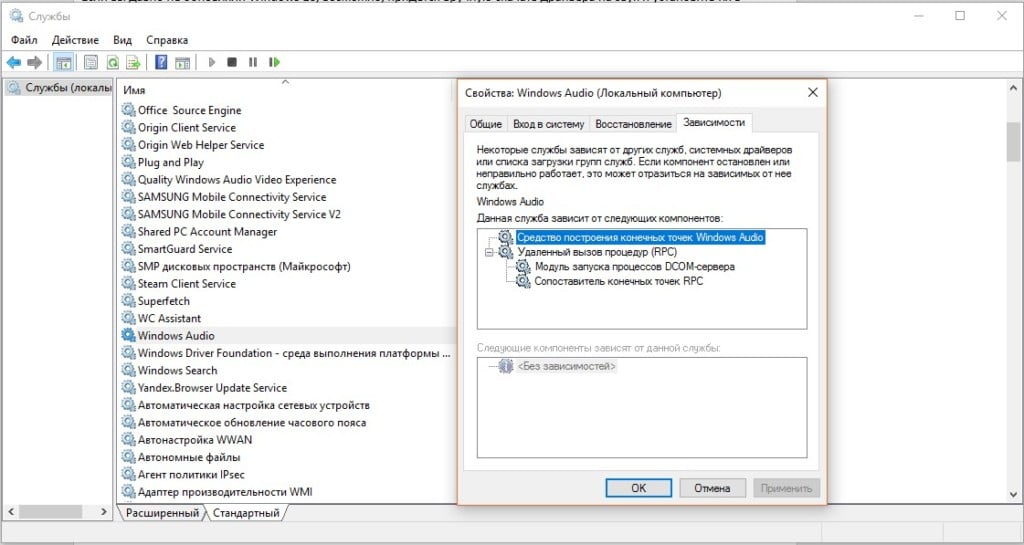Restart Windows Audio service or update audio driver
by Loredana Harsana
Loredana is a passionate writer with a keen interest in PC software and technology. She started off writing about mobile phones back when Samsung Galaxy S II was… read more
Updated on
- This error mostly occurs because of outdated or corrupted sound drivers or a faulty device.
- When you see the error code 0xc00d36fa while watching a video, it won’t stop the video from playing. But you won’t be able to hear any sound while the video is playing.
- This problem can occur with any media player, and some users have also experienced it while using websites like YouTube.
XINSTALL BY CLICKING THE DOWNLOAD FILE
Get rid of malfunctioning drivers on your PC
SPONSORED
Drivers can often become corrupt as they can interfere with malfunctioning system files, thus arriving to be installed but not running correctly. To keep your drivers running smoothly, your Windows OS must run even smoother. Get it in perfect shape by following the steps below:
- Download Fortect and install it on your PC.
- Start the tool’s scanning process to look for corrupt files that are the source of your problem
- Right-click on Start Repair so the tool can start the fixing algorithm
- Fortect has been downloaded by 0 readers this month, rated 4.4 on TrustPilot
Encountering the 0xC00D36FA error code along with the error message We can’t find an audio playback device can be frustrating when trying to play audio or video files. It is a common issue that many Windows users face when using Windows Media Player.
However, there are a few possible solutions to address the 0xC00d36FA error in Windows, and we will explore them here.
What is the 0xC00D36FA error?
When you encounter the error code 0xC00D36FA while playing videos or audio files, you won’t be able to hear any sound, and there may be an issue with the audio device or driver.
Here are some common causes for the error code 0xC00D36FA:
- Disconnected audio device: If the audio device is not connected correctly, you may encounter an error while playing videos or audio files.
- Third-party interference: Certain applications or plugins installed on your computer might modify audio settings or conflict with Windows Media Player, causing the error to occur.
- Audio device or driver issues: Outdated or incompatible audio drivers, misconfigured settings, or faulty hardware can trigger the 0xC00D36FA error when playing audio.
- Malware or security software: Security software or malware on your system can interfere with the audio playback, resulting in the error code.
How do I fix error code 0xC00D36FA?
Outdated drivers are the main reason for errors & system issues. If some of your drivers are missing or needs updating, an automated tool like OutByte Driver Updater can solve these problems in just a couple of clicks. Plus, it’s also lightweight on your system!
Before attempting the complex solutions below, try these:
- Check your audio device: Ensure you have properly plugged your headphones or speakers into your computer and check if the cables are not damaged.
- Restart your computer: In most cases, a simple restart will resolve the issue.
- Use a different player: Try using different media players to open the file and check if the problem is with the program.
- Disconnect audio devices: Disconnect all external sound devices, such as headphones or speakers, to ensure that the sound device is not malfunctioning.
1. Enable the audio device
NOTE
Ensure that your audio devices have not been accidentally disabled or uninstalled.
- Press the Windows key, type device manager, and select Device Manager.
- Expand the Sound, video, and game controllers category and check if any device is disabled.
- Then, right-click on the disabled device and select Enable device.
- You should be able to play your audio file now without any errors.
2. Run the Audio troubleshooter
- Press Windows + I to open Windows Settings, go to System, and select Troubleshoot.
- Under Troubleshoot options, select Other troubleshooters.
- Then, click the Run button next to Audio.
- Follow the on-screen instructions to troubleshoot the audio or sound problems in Windows.
The troubleshooter will perform diagnostics on your PC to identify the issue you are experiencing. It will also carry out both automated and manual steps to resolve the problem.
3. Restart Audio Services
- Press Windows + R, type services.msc in the dialog box, then press Enter.
- Find the Windows Audio service from the list, right-click on it, and select Properties.
- Then, click Stop.
- If you see a prompt to stop other services, click Yes.
- Make sure the Startup type is set to Automatic and click Apply.
- Click Start and then OK to restart the service.
- After that, right-click on the Windows Audio Endpoint Builder and select Properties.
- Click Stop and then set the Startup type to Automatic.
- Then, click Apply and then select Start to restart the service.
- Finally, close the Services console, restart your computer, and check to see if the 0xC00D36FA error is fixed.
- Fix: Secure Boot is Greyed Out on Windows 11
- Fix: Touchpad Clicks but Doesn’t Move on Windows 11
4. Update sound drivers
- Open the Start menu, type device manager, and select Device Manager.
- From the list of drivers, expand the Sound, video and game controllers, right-click the audio device, and select Update driver.
- In the Update Drivers window, select Browse my computer for drivers.
- Next, click Let me pick from a list of available drivers on my computer. You can also click Browse to choose the driver you downloaded from the manufacturer’s website.
- Select the correct driver from a list of compatible drivers and click Next.
- Once the driver is installed, click Close.
- Then, click Yes on the prompt to restart your computer.
5. Perform a system restore
- Press the Windows key, type restore, and click Create a restore point.
- In the System Properties window and click the System Restore button.
- Select the Choose a different restore point option, and click Next.
- Then, select the restore point, and click Next.
- Then, click Finish.
If the 0xC00D36FA error remains unresolved after attempting the previous steps, you may need to consider resetting the Windows.
If you have more questions or suggestions, leave them in the comments section below.
Still experiencing troubles? Fix them with this tool:
SPONSORED
Some driver-related issues can be solved faster by using a tailored driver solution. If you’re still having problems with your drivers, simply install OutByte Driver Updater and get it up and running immediately. Thus, let it update all drivers and fix other PC issues in no time!
Содержание
- Способ 1: Установка драйвера High Defenition Audio Device
- Способ 2: Встроенное средство устранения неполадок
- Способ 3: Перезапуск службы «Windows Audio»
- Способ 4: Переустановка драйвера аудиоустройств
- Вопросы и ответы
Ошибка с кодом 0x00d36fa в Windows 10 обычно происходит при попытке воспроизвести аудиофайл. Связано это с неполадкой драйвера звукового оборудования или с системными ошибками.
Способ 1: Установка драйвера High Defenition Audio Device
В первую очередь попробуйте обновить драйвер для звукового устройства, установив по умолчанию ПО от Microsoft:
- Откройте «Диспетчер устройств», нажав правой кнопкой мыши по кнопке «Пуск».
- Разверните меню «Звуковые, игровые и видеоустройства» и найдите там звуковую карту. В большинстве случаев это компонент от Realtek. Кликните правой кнопкой мыши по названию, затем выберите пункт «Обновить драйвер».
- В новом окне щелкните по строке «Найти драйверы на этом компьютере».
- Потом нажмите на «Выбрать драйвер из списка доступных драйверов на компьютере».
- Если пункт «Только совместимые устройства» не отмечен, то поставьте галочку у него и выделите «Устройство с поддержкой High Definition Audio». Кликните по кнопке «Далее».

Вероятно, после выбора драйвера по умолчанию появится предупреждение о том, что установка ПО может повлиять на работу оборудования или даже системы в целом. Но, как правило, риск навредить ОС сводится почти к нулю. Для подтверждения инсталляции нажмите на кнопку «Да».
Если в списке звуковых устройств много аудиокомпонентов и вы не понимаете, какое из них используется по умолчанию, проделайте эту же процедуру с каждым из них.
Читайте также: Как узнать название звуковой карты на компьютере
Способ 2: Встроенное средство устранения неполадок
В Windows 10 предусмотрено встроенное средство устранения неполадок, которое самостоятельно проверяет выбранный программный или аппаратный компонент на наличие ошибок и неисправностей и по возможности устраняет проблему. Если обновление драйвера не помогло, используйте инструмент, выбрав диагностику звука на компьютере:
- Нажмите на кнопку «Пуск» и перейдите в приложение «Параметры».
- Нажмите на раздел «Обновление и безопасность».
- На вкладке слева щелкните по «Устранение неполадок» и в центральной части окна воспользуйтесь ссылкой «Дополнительные средства устранения неполадок».
- Отыщите пункт «Воспроизведение звука», нажмите на него. Появится дополнительная кнопка, запускающая средство.

После того как запуск инструмента был осуществлен, остается дождаться его окончания. Если неполадки были выявлены, отобразится соответствующее уведомление. Когда средство не справляется самостоятельно с проблемой (например, из-за механического повреждения компонента), пользователю предлагаются пути ручного исправления ошибки.
Способ 3: Перезапуск службы «Windows Audio»
Чтобы исправить ошибку 0xc00d36fa, попробуйте перезапустить службу «Windows Audio», которая отвечает за весь звук на компьютере или ноутбуке. Этот способ поможет, если в системе произошла критическая ошибка, которая затронула звуковое оборудование или его ПО:
- Запустите оснастку «Службы». Для этого вызовите диалоговое окно «Выполнить», одновременно зажав клавиши «Win + R». В строке «Открыть» введите
services.mscи нажмите на кнопку «ОК». - В списке отыщите службу «Windows Audio», кликните по ней ПКМ и выберите пункт «Перезапустить».


Когда служба будет перезапущена, проверьте, была ли исправлена ошибка, воспроизведя аудиофайл.
Способ 4: Переустановка драйвера аудиоустройств
В крайнем случае может помочь переустановка программного обеспечения для аудиооборудования. Дело в том, что в работе драйвера могут произойти ошибки как при обновлении, так и из-за деятельности вирусных утилит. Для начала придется полностью удалить ПО через «Диспетчер устройств»: через контекстное меню устройства выберите пункт «Удалить устройство».
После полного удаления всего программного обеспечения перезагрузите систему. Если это встроенное оборудование, необходимые программные компоненты автоматически установятся автоматически, но только после перезапуска Виндовс. Остальные способы поиска и инсталляции звукового драйвера описаны в нашем отдельном руководстве.
Подробнее: Поиск и инсталляция аудиодрайверов для Windows 10

Еще статьи по данной теме:
Помогла ли Вам статья?
Конкретно этот код ошибки 0xc00d36fa появляется при попытке воспроизвести звук. Преимущественно он появляется во всех программах, способных создавать аудио, но порой проблема кроется и в плеере. Поэтому первым советом является попытка запустить музыку с помощью другого приложения. В своем же большинстве корень проблемы заключается в аудиодрайверах, а также в некоторых неактивных службах, которые участвуют в воспроизведении аудио. Сейчас мы рассмотрим, как исправить ошибку 0xc00d36fa.
Данная ошибка может иметь вид:
Ошибка воспроизведения звука 0xc00d36fa
или
Can’t play, We can’t find an audio device: Error 0xc00d36fa
Руководство по решению ошибки 0xc00d36fa
Все процедуры исправления сравнительно безопасные, а значит – их можно выполнять без опасений и бекапа системы. На 99% мы уверены, что один из методов должен помочь устранить ошибку 0xc00d36fa в Windows 10. По крайней мере те, кто упоминал о наличии у себя подобного сбоя, решали его именно такими способами.
Обновить драйверы аудиовходов
Самое первое наше действие будет направлено на то, чтобы восстановить рабочее состояние аудиовходов и выходов. Возможно, они уже не могут нормально обрабатывать гарнитуру, в этом и заключается проблема.
Как исправить ошибку 0xc00d36fa:
- Нажимаем правой кнопкой мыши по Пуску и выбираем пункт «Диспетчер устройств».
- После отображения нового окна раскрываем каталог «Аудиовходы и аудиовыходы».
- Скорее всего здесь будет несколько пунктов, выбираем устройство, с которым наблюдается проблема, жмем по нему правой кнопкой мыши и выбираем «Обновить драйверы».
- Пробуем выполнить «Автоматический поиск драйверов».
Обычно в системе уже есть подходящий драйвер, но не всегда. Если это не сработает, стоит установить его вручную. Для этого в разделе «Сведения» в свойствах драйвера есть ID, по которому проще всего найти ПО для текущего оборудования. Лучше такую процедуру провести для всех доступных устройств. Проблема в одном из них может провоцировать утрату звука и на других девайсах.
Использовать средство исправления проблем со звуком
Встроенный в Windows 10 инструмент поиска и устранения неисправностей со звуком нередко выполняет свою миссию и находит проблемы со службами, драйверами, системными файлами. Если он и не устранит сбой, может сузить круг их поиска.
Как запустить инструмент:
- Нажимаем сочетание клавиш Win + I.
- В «Параметры» системы выбираем «Обновление и безопасность».
- Идем на вкладку «Устранение неполадок».
- Выбираем параметр «Воспроизведение звука».
Результатов может быть 3: ошибка обнаружена и решена, проблема только найдена, сбой не выявлен. В первом случае ничего делать не нужно, во втором – более подробно изучить неполадку, в третьем – просто следовать по нашей инструкции далее.
Обновить звуковые драйвера
Еще одна частая причина тишины в динамиках – неполадка звуковых драйверов, но это легко исправить вручную.
Что нужно делать:
- Кликаем по комбинации клавиш Win + X и выбираем «Диспетчер устройств».
- Открываем список «Звуковые, игровые и видеоустройства». Здесь может быть несколько вариантов и скорее всего придется обновить драйвера для каждого из них.
- Жмем правой кнопкой мыши по первому драйверу и выбираем «Обновить».
- Запускаем автоматический поиск, система должна найти наиболее подходящее программное обеспечение.
- Повторяем процедуру с другими драйверами.
Если вы давно не обновляли Windows 10, возможно, придется вручную скачать драйвера на звук и установить их в систему. Также можно попробовать ручной поиск на этом компьютере, система подскажет более подходящее ПО.
Перезагрузить службу Windows Audio
Лично видели несколько упоминаний, что у людей службы воспроизведения аудио и связанные с ними просто отключены. Возможно, по незнанию выключили сами или использовали софт по оптимизации системы.
Пошаговая инструкция по восстановлению служб:
- Переходим в «Панель управления» (можно найти через поиск).
- Открываем блок «Администрирование», а затем выбираем из списка – «Службы».
- Ищем в списке «Windows Audio», кликаем по нему дважды и переводим «Тип запуска» в состояние «Автоматически».
- Возможно, у вас не получится запустить сервис из-за того, что он зависит от других служб. Чтобы он работал нормально, нужно включить еще: «Средство построения конечных точек Windows Audio», «Удаленный вызов процедур (RPC)» и «Сопоставитель конечных точек».
На одном из этапов ошибка воспроизведения звука 0xc00d36fa в Windows 10 должна отступить, так как мы создали все условия для его нормальной работы. Остается только опытным путем определить причину и исправить ее, но с этим руководством проблем возникнуть не должно у пользователей с любым уровнем навыков.
Проблемы со звуком в Windows 10 действительно утомительны и часто раздражают при прослушивании музыки или воспроизведении любого мультимедиа. Иногда проблема может быть простой, например, если вы забыли отключить звук или не установили оборудование для воспроизведения звука. В этом руководстве мы рассмотрим одну из таких ошибок, то есть звуковую ошибку 0xc00d36fa, возможные причины и способы ее исправления.
Эта проблема чаще всего возникает из-за устаревших или поврежденных звуковых драйверов. Итак, все, что вам нужно, это обновить определенные драйверы, и после этого вы можете слушать любой звук. Эта ошибка обычно появляется с сообщением об ошибке, которое гласит следующее:
Не удается воспроизвести, не удается найти аудиоустройство: ошибка 0xc00d36fa
Если вы не можете воспроизводить звук на своем компьютере, первое, что вы должны убедиться, – это текущий статус значка звука на панели задач. Возможно, вы намеренно отключили это в какой-то момент в прошлом и забыли снова включить.
Проверить это довольно просто, все, что вам нужно, это найти крестик рядом со значком звука. Вы также можете щелкнуть по нему, чтобы узнать, действительно ли есть крестик.
Если крестика нет, щелкните правой кнопкой мыши значок звука и выберите опцию «Открыть микшер громкости». В следующем окне вы должны увидеть разделы «Динамики», «Системные звуки» и «Наушники» (когда к аудиоразъему подключены наушники).
Если кажется, что все подключено правильно, должна быть проблема с драйвером, которую вы можете решить, следуя приведенным ниже методам устранения неполадок:
- Обновите драйвер аудиовходов и выходов
- Обновите звуковые, видео и игровые контроллеры
- Запустите средство устранения неполадок со звуком
1. Обновите драйвер аудиовходов и выходов.
Основными виновниками возникновения каких-либо проблем со звуком на компьютере являются устаревшие аудиодрайверы. Итак, вы должны обновить эти драйверы до последних версий. Для этого следуйте приведенным ниже инструкциям –
- Щелкните правой кнопкой мыши логотип Windows и выберите Диспетчер устройств.
- Когда на дисплее появится диспетчер устройств, разверните Аудиовходы и выходы раздел.
- Щелкните правой кнопкой мыши каждый из доступных драйверов внутри и выберите параметр «Обновить драйвер».
- У вас будет два варианта на выбор: выберите «Автоматический поиск драйверов».
- Затем система немедленно начнет поиск любых ожидающих обновлений и загрузит / установит их, если они обнаружатся.
Примечание. Как правило, вы получаете два разных аудиовхода и выхода, требующие обновления, это микрофон и динамики.
- После выполнения вышеуказанных шагов перезапустите Windows, чтобы внесенные изменения вступили в силу.
2. Обновите звуковые, видео и игровые контроллеры.
Если ошибка 0xc00d36fa по-прежнему возникает при воспроизведении любого звука, попробуйте обновить звуковые драйверы, запущенные на вашем компьютере. Вот как выполнить эту задачу –
Шаг 1: нажмите Win + X и выберите Диспетчер устройств.
Шаг 2. В следующем окне нажмите «>» слева от Звуковые, видео и игровые контроллеры.
Шаг 3: Щелкните правой кнопкой мыши каждый из доступных драйверов и выберите вариант обновления драйвера.
Шаг 4: Как и ранее, выберите «Автоматический поиск драйверов» и позвольте системе установить последние версии определенных звуковых драйверов.
В случае, если система сообщает, что «лучшие драйверы для вашего устройства уже установлены», вам необходимо загрузить и установить доступные обновления вручную.
Вы можете найти последние версии в следующих местах –
- Realtek Audio: Выберите программное обеспечение, соответствующее конфигурации вашей системы, то есть 32-разрядное или 64-разрядное, и загрузите / установите его на свое устройство.
- Intel Display Audio: Скачайте и установите помощника поддержки. По завершении установки запустите это приложение и позвольте Intel обновить существующие устаревшие аудиодрайверы.
Я надеюсь, что теперь вы можете четко слышать звук на своем компьютере. Если по-прежнему нет, вы можете следовать следующему решению.
3. Устранение неполадок со звуком в Windows 10
Если вы все еще получаете ошибку звука 0xc00d36fa при воспроизведении любого медиа-файла, попробуйте это последнее разрешение.
- Прежде всего, обратитесь в следующее место –
Настройки (Win + I)> Обновление и безопасность> Устранение неполадок> Дополнительные средства устранения неполадок
- На открывшейся странице нажмите, чтобы развернуть «Воспроизведение звука», и нажмите «Запустить средство устранения неполадок».
- Средству устранения неполадок может потребоваться несколько минут, чтобы найти лучшее решение, чтобы избавиться от этой постоянной проблемы, поэтому подождите терпеливо.
Надеюсь, вы узнали, почему на вашем устройстве возникла эта ошибка. Сообщите нам, какое решение точно решает звуковую ошибку 0xc00d36fa в вашем случае, в разделе комментариев ниже.
Читать далее: Исправление: проблемы со звуком в Windows 10 [Complete Guide]
Перезапустите службу Windows Audio или обновите аудиодрайвер.
- Эта ошибка в основном возникает из-за устаревших или поврежденных звуковых драйверов или неисправного устройства.
- Когда вы видите код ошибки 0xc00d36fa во время просмотра видео, это не остановит воспроизведение видео. Но вы не сможете слышать звук во время воспроизведения видео.
- Эта проблема может возникнуть с любым медиаплеером, и некоторые пользователи также сталкивались с ней при использовании таких веб-сайтов, как YouTube.
ИксУСТАНОВИТЕ, НАЖИМАЯ НА СКАЧАТЬ ФАЙЛ
- Скачать DriverFix (проверенный загружаемый файл).
- Нажмите Начать сканирование чтобы найти все проблемные драйверы.
- Нажмите Обновите драйверы чтобы получить новые версии и избежать сбоев в работе системы.
- DriverFix был загружен пользователем 0 читателей в этом месяце.
Обнаружение кода ошибки 0xC00D36FA вместе с сообщением об ошибке Мы не могу найти воспроизведение аудио dустройство может раздражать при попытке воспроизвести аудио- или видеофайлы. Это распространенная проблема, с которой сталкиваются многие пользователи Windows при использовании проигрывателя Windows Media.
Однако есть несколько возможных решений для устранения ошибки 0xC00d36FA в Windows, и мы рассмотрим их здесь.
Что такое ошибка 0xC00D36FA?
Когда вы сталкиваетесь с кодом ошибки 0xC00D36FA при воспроизведении видео или аудиофайлов, вы не сможете слышать звук, и может возникнуть проблема с аудиоустройством или драйвером.
Вот некоторые распространенные причины кода ошибки 0xC00D36FA:
- Отключено аудио-устройство: Если аудиоустройство подключено неправильно, вы можете столкнуться с ошибкой при воспроизведении видео или аудиофайлов.
- Постороннее вмешательство: Некоторые приложения или плагины, установленные на вашем компьютере, могут изменять настройки звука или конфликтовать с Проигрыватель Windows Media, что приводит к возникновению ошибки.
- Проблемы с аудиоустройством или драйвером: Устаревшие или несовместимые звуковые драйверы, неправильно настроенные параметры или неисправное оборудование может вызвать ошибку 0xC00D36FA при воспроизведении аудио.
- Вредоносное ПО или защитное ПО: Программное обеспечение безопасности или вредоносные программы в вашей системе могут мешать воспроизведению звука, что приводит к появлению кода ошибки.
Как исправить код ошибки 0xC00D36FA?
Устаревшие драйверы являются основной причиной ошибок и системных проблем. Если некоторые из ваших файлов отсутствуют или дают сбой, автоматизированное решение, такое как DriverFix может решить эти проблемы всего за пару кликов. И это также легко в вашей системе!
Прежде чем приступать к сложным решениям, приведенным ниже, попробуйте следующее:
- Проверьте ваше аудиоустройство: Убедитесь, что вы правильно подключили наушники или динамики к компьютеру, и проверьте, не повреждены ли кабели.
- Перезагрузите компьютер: В большинстве случаев проблема решается простым перезапуском.
- Используйте другой проигрыватель: Попробуйте открыть файл с помощью разных медиаплееров и проверьте, не связана ли проблема с программой.
- Отключите аудиоустройства: Отключите все внешние звуковые устройства, такие как наушники или динамики, чтобы убедиться, что звуковое устройство работает исправно.
1. Включить аудиоустройство
ПРИМЕЧАНИЕ
Убедитесь, что ваши аудиоустройства не были случайно отключены или удалены.
- нажмите Окна ключ, тип Диспетчер устройств, и выберите Диспетчер устройств.
- Развернуть Звуковые, видео и игровые контроллеры категорию и проверьте, не отключено ли какое-либо устройство.
- Затем щелкните правой кнопкой мыши отключенное устройство и выберите Включить устройство.
- Теперь вы сможете воспроизводить аудиофайл без каких-либо ошибок.
2. Запустите средство устранения неполадок со звуком
- Нажимать Окна + я чтобы открыть настройки Windows, перейдите к Системаи выберите Устранение неполадок.
- В разделе «Параметры устранения неполадок» выберите Другие средства устранения неполадок.
- Затем нажмите кнопку Бегать кнопка рядом с Аудио.
- Следуйте инструкциям на экране, чтобы устранить проблемы со звуком или звуком в Windows.
Средство устранения неполадок выполнит диагностику вашего ПК, чтобы определить проблему, с которой вы столкнулись. Он также будет выполнять как автоматические, так и ручные шаги для решения проблемы.
3. Перезапустить аудиосервисы
- Нажимать Окна + р, тип services.msc в диалоговом окне, затем нажмите Входить.
- Найди Windows Аудио сервис из списка, щелкните его правой кнопкой мыши и выберите Характеристики.
- Затем нажмите Останавливаться.
- Если вы видите запрос на остановку других служб, нажмите Да.
- Убедитесь, что Тип запуска установлен на автоматический и нажмите Применять.
- Нажмите Начинать а потом ХОРОШО чтобы перезапустить службу.
- После этого щелкните правой кнопкой мыши на Построитель конечных точек Windows Audio и выберите Характеристики.
- Нажмите Останавливаться а затем установите тип запуска на Автоматический.
- Затем нажмите Применять а затем выберите Начинать чтобы перезапустить службу.
- Наконец, закройте консоль служб, перезагрузите компьютер и проверьте, исправлена ли ошибка 0xC00D36FA.
- oleacc.dll не найден: как исправить или загрузить заново
- Группа или ресурс находятся в неправильном состоянии [Fix]
- Идентификатор события 5379: как исправить мышь, если она отключается
- Исправлено: установщику не удалось правильно установить этот драйвер.
4. Обновите звуковые драйверы
- Откройте меню «Пуск», введите Диспетчер устройств, и выберите Диспетчер устройств.
- В списке драйверов разверните Звуковые, видео и игровые контроллеры, щелкните аудиоустройство правой кнопкой мыши и выберите Обновить драйвер.
- в Обновите драйверы окно, выберите Поиск драйверов на моем компьютере.
- Далее нажмите Позвольте мне выбрать из списка доступных драйверов на моем компьютере. Вы также можете нажать Просматривать выбрать драйвер, который вы скачали с сайта производителя.
- Выберите правильный драйвер из списка совместимых драйверов и нажмите Следующий.
- После установки драйвера нажмите Закрывать.
- Затем нажмите Да на приглашение перезагрузить компьютер.
5. Выполните восстановление системы
- нажмите Окна ключ, тип восстановитьи нажмите Создайте точку восстановления.
- В окне «Свойства системы» нажмите кнопку Восстановление системы кнопка.
- Выберите Выберите другую точку восстановления вариант и нажмите Следующий.
- Затем выберите точку восстановления и нажмите Следующий.
- Затем нажмите Заканчивать.
Если ошибка 0xC00D36FA остается неустраненной после выполнения предыдущих шагов, вам может потребоваться рассмотреть сброс настроек Windows.
Если у вас есть дополнительные вопросы или предложения, оставьте их в разделе комментариев ниже.
Все еще есть проблемы? Исправьте их с помощью этого инструмента:
СПОНСОР
Некоторые проблемы, связанные с драйверами, можно решить быстрее с помощью специального инструмента. Если у вас по-прежнему возникают проблемы с драйверами, просто скачайте DriverFix и запустить его в несколько кликов. После этого позвольте ему вступить во владение и исправить все ваши ошибки в кратчайшие сроки!