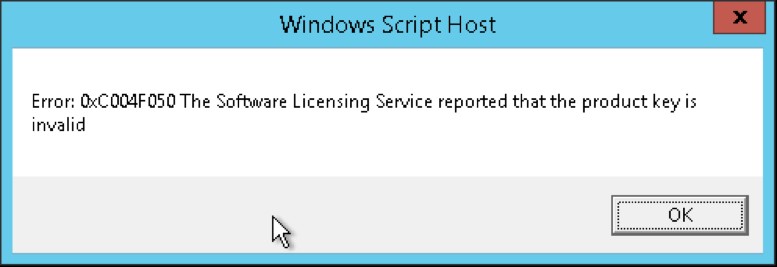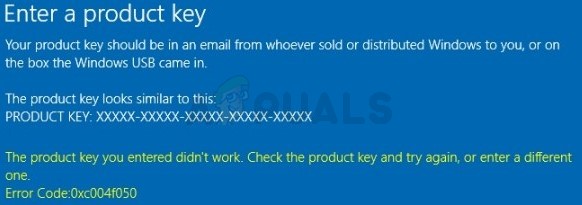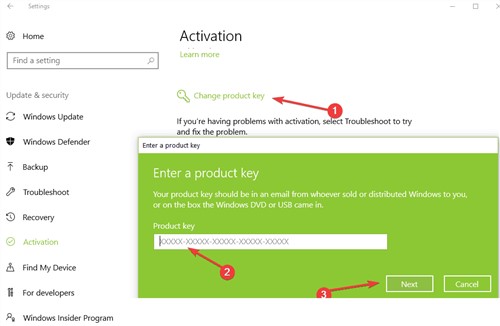Существует несколько причин, по которым при активации может возникать ошибка 0xC004F050:
-
Введенный ключ продукта невозможно использовать для активации Windows. Введите другой действительный ключ продукта Windows 10 или приобретите новый. Дополнительные сведения см. в Windows 10.
-
Вы перешли на Windows 10, но серверы активации оказались заняты. При обновлении с Windows 7 или Windows 8.1 операционная система Windows 10 активируется автоматически. Вы также можете нажать кнопку Активировать, чтобы повторить попытку.
-
Вы перешли на Windows 10, используя предложение по бесплатному обновлению, но Windows 10 не активировалась после переустановки. ОС Windows 10 должна активироваться автоматически, если только не были внесены значительные изменения в оборудование (например, замена материнской платы).
-
Дополнительные действия по устранению неполадок см. в справке по устранению Windows активации.
Нужна дополнительная помощь?
Нужны дополнительные параметры?
Изучите преимущества подписки, просмотрите учебные курсы, узнайте, как защитить свое устройство и т. д.
В сообществах можно задавать вопросы и отвечать на них, отправлять отзывы и консультироваться с экспертами разных профилей.
Сегодня будем разбираться с ошибкой активации Windows 10 с кодом 0xC004F050. Эта проблема может появиться по разным причинам, перечислим их и постараемся найти решение.
Сообщение гласит: «Ошибка: 0XC004F050 — Служба лицензирования программного обеспечения сообщила, что ключ продукта недействителен»
Неправильный или недопустимый ключ продукта
При попытке активации Виндовс 10 появилось сообщение об ошибке с кодом 0xC004F050? Такое может произойти, если действие вашей лицензии истекло. В этом случае вы не сможете использовать введенный ключ продукта для активации Windows. Используйте другой действительный ключ для активации «десятки» или купите новую лицензию.
Ключ продукта представляет собой 25-значный код, который предлагается ввести во время установки Windows 10. Для ввода ключа после завершения установки нужно проделать следующие действия:
- Откроем «Параметры», нажав горячие клавиши «Windows» + «I» или выбрав команду «Параметры» в контекстном меню кнопки «Пуск».
Кликаем правой кнопкой мыши на кнопку «Пуск» и выбираем «Параметры»
- В окне «Параметры» нас интересует раздел «Обновление и безопасность».
Открываем раздел «Обновление и безопасность»
- Находим пункт «Активация» в левой части окна и кликаем на него, а затем в правой части в секции настроек «Обновить ключ продукта» нажимаем на ссылку «Изменить ключ продукта».
Кликаем на ссылку «Изменить ключ продукта»
- В открывшемся окне вводим 25-значный ключ, нажимаем кнопку «Далее» и следуем дальнейшим инструкциям мастера активации.
Набираем 25-значный ключ и жмем «Далее» для завершения процесса активации
Сервер активации временно недоступен
Вы только что перешли на Windows 10, но в данный момент серверы активации оказались заняты и система выдала ошибку 0xC004F050? Если вы обновились до Windows 10 с операционных систем Windows 7 или Windows 8.1, «десятка» должна активироваться автоматически. Если этого не происходит, попробуйте нажать кнопку «Активировать», чтобы повторить попытку. Если вы снова увидите сообщение с кодом ошибки 0xC004F050, не паникуйте, просто подождите не менее 24 часов. Скорее всего, за это время ОС автоматически активируется, как только проблема с серверами Microsoft исчезнет.
Были внесены изменения в оборудование компьютера
Иногда возникает такая ситуация: вы воспользовались предложением по бесплатному обновлению и перешли на Виндовс 10, но новая ОС не активировалась после переустановки, хотя обычно это должно происходить автоматически, и показала злополучный код ошибки 0xC004F050. Причина может крыться во внесении существенных изменений в оборудование вашего компьютера, например, проблема может возникнуть, если вы заменили в нем материнскую плату. В таком случае советуем обратиться в службу поддержки пользователей на сайте Microsoft.
Ошибка 0xC004F050 также может появиться, когда пользователь выполняет чистую установку Windows 10, вместо того, чтобы обновить ее со старой версии, и удаляет все данные с системного раздела жесткого диска вместе с идентификатором лицензии, который используется для проверки ее подлинности.
Во избежание такой ошибки, рекомендуем обновлять текущую версию Windows до Windows 10 (при этом в базе Microsoft появится ID вашего ПК) и только затем выполнять чистую установку «десятки» с установочного носителя, например, с USB-накопителя. Информацию о создании установочного носителя для Виндовс можно получить здесь. Тогда при установке Windows 10 подлинность вашей копии ОС будет проверена автоматически и, если ваша предыдущая лицензия Windows являлась подлинной, «десятка» тоже будет активирована и помечена как подлинная.
В заключение напомним, что по всем вопросам, связанным с активацией Windows 10 и не только, вы можете обратиться в службу поддержки Microsoft по телефону. Номер телефона для своего региона вы найдете, перейдя по этой ссылке.
Загрузка …
Post Views: 2 124
by Kazim Ali Alvi
Kazim has always been fond of technology, be it scrolling through the settings on his iPhone, Android device, or Windows. And at times, unscrewing the device to take… read more
Updated on
- If you have been facing the Windows 11 activation error 0xc004f050, it would prevent you from activating your copy of the OS.
- To fix the error, check if the servers are up, run the Windows Activation troubleshooter, activate via Command Prompt, amongst other methods listed here.
- Also, find out the other Windows activation errors, and the best fixes for them.
XINSTALL BY CLICKING THE DOWNLOAD FILE
Fix Windows 11 OS errors with Fortect:
SPONSORED
This tool repairs common computer errors by replacing the problematic system files with the initial working versions. It also keeps you away from system errors, BSoDs, and repairs damages made by malware and viruses. Fix PC issues and remove viruses damage now in 3 easy steps:
- Download and Install Fortect on your PC
- Launch the tool and Start scanning to find broken files that are causing the problems
- Right-click on Start Repair to fix issues affecting your computer’s security and performance
- Fortect has been downloaded by 0 readers this month, rated 4.4 on TrustPilot
An activation error can be tricky, since it outright claims a perfectly valid license key to be invalid, and prevents you from activating the installed version of Windows. One such is the 0xc004f050 activation error in Windows 11 which most often happens when users try to upgrade from Windows 11 Home to Pro edition.
In this case, most users go ahead and purchase another licensed version of the OS. But, that shouldn’t be your first approach, rather there are a few quick troubleshooting methods that could get things up and running.
And in the following sections, we will walk you through both the underlying causes and the most effective fixes for the Windows 11 activation error 0xc004f050.
Why am I encountering the Windows 11 activation error 0xc004f050?
There could be several reasons behind you encountering this activation error in Windows 11. But most often than not, it’s an incorrect key or issues with the server to be blamed.
Also, if the key with you is for a different edition than the one installed on your PC, you would receive an error. For instance, you can’t use a Windows 11 Home key to activate Windows 11 Pro edition.
Besides, if you clean installed Windows 11 using a USB, it too could lead to issues and the key for the previous iteration might not work.
The activation error can also be encountered if you have made major changes to the hardware, such as upgrading the motherboard.
Now that you have a basic understanding of the underlying causes, let’s head to the fixes for Windows 11 activation error 0xc004f050.
How do I fix the Windows 11 activation error 0xc004f050?
1. Check if the Windows 11 license key is correct
As already mentioned earlier, an incorrect license key is most likely to cause the Windows 11 activation error 0xc004f050. So, verify that the key you are entering matches the one provided to you.

Once done, check if the error is fixed. In case it persists, head to the next method.
2. Wait for a day or two and then try activating Windows 11
It’s also likely that the Microsoft servers are down or undergoing maintenance, and as a result, you are encountering the Windows 11 activation error 0xc004f050.
In this case, it’s recommended that you keep trying for a day or two and check if you are able to activate Windows 11. If the error doesn’t seem to go away after two days, the issue lies elsewhere and the other fixes here should work.
- Fix the Windows 11 activation error 0xc004f074
- How to fix Windows Update troubleshooter in Windows 11
- Windows 11 installation has failed? Here’s how to fix this
3. Use a dedicated software
The methods listed here might be tricky for many and would consume a lot of time and effort, first to identify the problem and subsequently eliminate it. But, you can use third-party software to get things up and running in no time.
We recommend using Fortect, a tool that identifies and removes almost every error known to us. Apart from that, it will also replace missing DLL or system files. Once you have it installed, encountering errors will be a thing of the past.
⇒ Get Fortect
4. Run the Windows Activation troubleshooter
- Press Windows + I to launch the Settings app, and click on Activation on the right in the System tab.
- Now, click on the Activation state entry.
- If Windows 11 is not yet activated, you will find an option to run the troubleshooter. Click on it and follow the on-screen intructions to complete the process.
5. Activate Windows 11 using Command Prompt
- Press Windows + S to launch the Search menu, enter Windows Terminal in the text field at the top, and click on the relevant search result that appears.
- Now, click on the downward-facing arrow and select Command Prompt from the list of options. Alternatively, you can hit Ctrl + Shift + 2 to launch Command Prompt in a new tab.
- Paste the following command and hit Enter, while replacing the X’s here with the actual license key at your disposal:
slmgr.vbs /ipk XXXXX - XXXXX - XXXXX - XXXXX - XXXXX - Once done, restart the computer for the changes to come into effect.
The command will try to activate the OS and eliminate the Windows 11 activation error 0xc004f050.
6. Reinstall Windows 10 and then upgrade via Windows Update
If you did a clean install of Windows 11 using a bootable USB, it could lead to issues while activating the OS.
If that’s the case, the simplest fix is to reinstall Windows 10, check for an update for Windows 11, and download it. This way, you wouldn’t have to manually activate the OS, and it would be done automatically.
Since the latest iteration is a free upgrade for those running Windows 10 on compatible systems, taking the Windows Update route should eliminate the Windows 11 activation error 0xc004f050.
What are the other activation errors that I may encounter in Windows 11?
Apart from the one we discussed here, there are a bunch of other activation errors that you might encounter in the latest iteration. And, a proper understanding of each is imperative for the best experience.
But before you proceed with the individual error codes, learn what to do when you can’t activate Windows 11.
For individual error codes, just click on the relevant entry below to find the most effective troubleshooting methods:
- 0x87e107f9
- 0xc004f213
- 0xc004c060
- 0xc004c003
These are all the ways you can fix the Windows 11 activation error 0xc004f050, along with other ones in the latest iteration.
In case you are encountering 0xc004f050 error code in Windows 10, the fixes would be quite similar to the ones listed here, though the one for the reinstall process would be different. Also, find out what to do if you can’t activate Windows 10 as it’s time to solve this problem for good.
Tell us which fix worked and your experience of Windows 11 thus far, in the comments section below.
Код ошибки 0xc004f050 — Что это?
Код ошибки 0xc004f050 указывает на проблему с активацией ключа Windows. Проблема возникает при попытке активировать копию Windows с помощью мастера активации Windows. Это происходит, когда система становится нестабильной и критические системные файлы перестают существовать. Хотя Windows 10 является бесплатным обновлением для пользователей Windows 7 / Windows 8 / Windows 8.1, ошибка активации все еще остается проблемой. Если у вас уже была активирована Windows 7 / Windows 8 / Windows 8.1 и вы успешно выполнили обновление, проблем возникнуть не должно. Эта проблема возникает только при чистой установке.
симптомы
Когда вы пытаетесь активировать копию Windows Vista или Windows 7 с помощью мастера активации Windows, вы получаете сообщение об ошибке, подобное приведенному ниже:
произошла ошибка
Код:
0xC004F050Описание:
Служба лицензирования программного обеспечения сообщила, что ключ продукта недействителен
Решения
 Причины ошибок
Причины ошибок
- Это происходит из-за неверного ключа продукта.
- Эта проблема может возникнуть, если истек срок действия лицензии или если лицензия подписана неправильно.
- Код ошибки 0xc004f050 возникает, когда система становится нестабильной и критические системные файлы начинают отсутствовать.
- Неправильный способ установки, удаление некоторых очень важных системных файлов, неправильно настроенные системные файлы и т. Д. Также могут вызывать эту ошибку.
- Когда вы выполняете чистую установку, она стирает все с основного диска, и после установки Windows не может найти идентификатор оборудования, который используется для проверки вашей лицензии.
- Для компьютеров под управлением Windows 7, Windows Server 2008 и Windows Vista эта ошибка может возникнуть, если вы ввели ключ для бета-версии операционной системы при использовании выпущенной версии операционной системы.
Дополнительная информация и ручной ремонт
Эту ошибку нельзя исправить за секунды, но для этого потребуется время и технические знания.
Метод 1:
Вставьте ключ продукта с помощью инструмента «Изменить ключ продукта»:
- Нажмите Пуск, нажмите Компьютер, А затем нажмите Свойства системы на панели инструментов.
- В Активация Windows разделом, щелкните Изменить ключ продукта.
- Если вам будет предложено ввести пароль администратора, введите пароль или нажмите Продолжить.
- В Ключ продукта введите ключ продукта и нажмите Следующая.
- Следуйте инструкциям мастера активации Windows, чтобы завершить процесс активации.
Метод 2:
Активируйте Windows с помощью автоматизированной телефонной системы:
- Нажмите Пуск, а затем нажмите Компьютер.
- Нажмите Свойства системы на панели инструментов, а затем нажмите Нажмите здесь, чтобы активировать Windows сейчас в Активация Windows
- Если вам будет предложено ввести пароль администратора, введите его и нажмите Продолжить.
- Нажмите Покажите мне другие способы активации.
- Нажмите Используйте автоматизированную телефонную систему и следуйте инструкциям.
Метод 3:
- Чистая установка Windows 7 / Windows 8 / Windows 8.1 с установочного диска и активация вашей копии.
- Теперь загрузите все обновления, чтобы увидеть уведомление об обновлении до Windows 10 или загрузите средство создания Windows Media, и воспользуйтесь опцией «Обновить этот компьютер», чтобы получить Windows 10 сразу.
- После завершения обновления проверьте состояние активации. Он будет полностью активирован, как и должно быть. Код ошибки 0xc004f050 больше не должен появляться.
Если вы хотите избавиться от старой установочной папки Windows, используйте Windows Media Creation Tool для создания флеш-накопителя. Чистая установка Windows 10. Теперь каждый раз, когда он запрашивает ключ продукта, пропускайте его. После завершения установки Windows автоматически определит и активирует вашу копию.
ПРИМЕЧАНИЕ. Чистая установка гарантирует, что вы не сможете откатиться на предыдущую версию Windows 7 или Windows 8. Делайте это только в том случае, если вы уверены, что с этого момента Windows 10 будет использоваться.
Чтобы проверить состояние активации Windows, выполните следующие действия.
- Нажмите кнопку «Пуск», а затем — «Компьютер».
- Нажмите Свойства системы на панели инструментов, а затем просмотрите состояние активации в разделе активации Windows.
Вам нужна помощь с вашим устройством?
Наша команда экспертов может помочь
Специалисты Troubleshoot.Tech всегда готовы помочь вам!
Замените поврежденные файлы
Восстановить производительность
Удалить вредоносные программы
ПОЛУЧИТЬ ПОМОЩЬ
Специалисты Troubleshoot.Tech работают со всеми версиями Microsoft Windows, включая Windows 11, с Android, Mac и другими.
Поделиться этой статьей:
Вас также может заинтересовать
Если вы не знаете, реестр Windows содержит системный куст, который является основной частью Windows. Операционная система Windows хранит различные настройки, параметры и конфигурации. И если вы столкнулись с ошибкой 49 диспетчера устройств для устройства, это означает, что системный куст превысил предельный размер. Не беспокойтесь, этот пост предоставит вам возможные решения, которые могут помочь вам исправить код ошибки 49. Вы увидите следующее сообщение об ошибке, когда столкнетесь с кодом ошибки 49:
«Windows не может запустить новые аппаратные устройства, потому что куст системы слишком большой (превышает ограничение размера реестра), (код 49)»
Бывают случаи, когда может случиться так, что устройство или устройства больше не подключены к компьютеру, но они все еще перечислены в системном кусте реестра. Например, если вы годами удаляли оборудование и приложения, но не удаляли их из реестра, то размер системного куста будет расти, пока не достигнет максимального предела. Как известно, вносить изменения в реестр вручную, как бы вы ни разбирались в таких вещах, не мудро, поскольку реестр не только важен, но и сложен. Кроме того, System Hive также является постоянной частью реестра, связанной с набором файлов, содержащих информацию, связанную с конфигурацией компьютера, на котором установлена ОС. Чтобы устранить эту ошибку, необходимо удалить или деинсталлировать все аппаратные устройства, которых больше нет в системе. Фактически, диспетчер устройств скрывает их по умолчанию, поэтому вам необходимо включить скрытые или отсутствующие устройства. Следуйте приведенным ниже инструкциям, чтобы настроить Диспетчер устройств для отображения устройств, которые больше не подключены к компьютеру.
Шаг 1: Нажмите клавиши Win + R, чтобы открыть диалоговое окно «Выполнить».
Шаг 2: После этого введите «cmd» и нажмите Enter, чтобы открыть командную строку.
Шаг 3: Тип «set devmgr_show_nonpresent_devices = 1”В командной строке и нажмите Enter, чтобы включить опцию скрытых устройств.
Шаг 4: После этого выйдите из командной строки и нажмите Win + X + M, чтобы открыть диспетчер устройств.
Шаг 5: Открыв Диспетчер устройств, нажмите «Просмотр» и выберите «Показать скрытые устройства». Это покажет вам все устройства, которые не подключены к компьютеру, но все еще упоминаются.
Шаг 6: Затем выберите отсутствующее устройство и нажмите «Удалить» на вкладке «Драйвер».
Шаг 7: После этого повторите то, что вы сделали на шаге 5, для любого другого устройства, которое вы больше не используете.
Шаг 8: Перезагрузите компьютер. Вы можете проверить диалоговое окно «Свойства устройства» в диспетчере устройств после того, как вы закончите удаление всех бесполезных устройств, чтобы проверить, устранена ли ошибка. Кроме того, вы также можете попробовать запустить средство устранения неполадок оборудования и устройств, поскольку оно также может помочь решить проблемы, связанные с оборудованием. Чтобы использовать его, обратитесь к шагам ниже.
- Первое, что вам нужно сделать, это нажать на Пуск, а затем на иконку в виде шестеренки, чтобы открыть окно настроек.
- После открытия настроек найдите параметр «Обновление и безопасность» и выберите его.
- Оттуда перейдите к варианту устранения неполадок, расположенному в левой части списка.
- Далее выберите «Оборудование и устройства» из списка, откройте средство устранения неполадок и запустите его. Когда он выполнит свою работу, подождите, пока он завершит процесс, а затем перезапустите систему.
- После перезагрузки системы проверьте, не устранена ли проблема. Если нет, обратитесь к следующей опции, приведенной ниже.
Узнать больше
В экосистеме Windows ноутбуки MS Surface являются одними из лучших ноутбуков на рынке, они считаются эквивалентными ноутбукам Apple MAC, но для Windows. Мероприятие Microsoft Fall 2022 состоится 12 октября в 10:14. Само мероприятие будет проходить прямо перед началом ежегодного мероприятия Ignite, ориентированного на разработчиков, в Сиэтле с того же дня до XNUMX октября.
Это мероприятие является первым очным мероприятием, которое Microsoft провела с начала пандемии. Мы ожидаем запуск Surface Pro 9 и Surface Laptop 5, а также, возможно, Surface Studio 3. Также ходят слухи о самих продуктах, таких как выбор между процессором ARM или x86, но пока ничего не подтверждено, мы можем просто подождать и посмотреть.
Узнать больше
Распознавание речи — это технология, используемая для управления компьютерами с помощью голосовых команд. С помощью этой функции вы можете произносить команды, на которые будет реагировать ваш компьютер, и, кроме того, вы также можете диктовать текст на ваш компьютер, что устраняет необходимость набирать слова в любой программе обработки текста или текстовом редакторе. В общем, функция распознавания речи позволяет вам общаться с вашим компьютером и улучшает способность вашего компьютера лучше понимать ваш собственный голос, а также повышает точность его словесного произношения. Однако, прежде чем вы сможете улучшить его точность, вам необходимо сначала «обучить» эту функцию. И если до сих пор вы не удовлетворены его производительностью, у вас есть возможность отключить его. Итак, в этом посте вы узнаете, как отключить функцию распознавания речи в Windows 10 v1809.
Чтобы отключить распознавание речи на вашем компьютере, выполните следующие действия.
Шаг 1: Перейдите в «Настройки»> «Удобство доступа».
Шаг 2: Оттуда перейдите к Speech.
Шаг 3: Теперь выключите переключатель для распознавания речи, чтобы отключить эту функцию. С другой стороны, вы также можете отключить функцию онлайн-распознавания речи, если вы действительно не хотите иметь с ней ничего общего. У вас есть два варианта сделать это — вы можете сделать это с помощью настроек или с помощью редактора реестра.
Отключить функцию распознавания речи в Интернете через настройки:
- Нажмите на кнопку «Пуск» и выберите «Настройки».
- Затем перейдите в раздел «Конфиденциальность» и нажмите «Речь», расположенную на правой панели.
- Затем выключите тумблер, чтобы отключить функцию онлайн-распознавания речи.
Примечание. Речевые службы существуют на вашем компьютере и даже в облаке, так как Microsoft собирает важную информацию от этих служб, чтобы улучшить взаимодействие с пользователем, и если вы хотите остановить это, вы должны отключить опцию «Знакомство с вами» в разделе Раздел «Персонализация и ввод текста».
Отключите функцию распознавания речи онлайн с помощью редактора реестра:
Прежде чем продолжить, вам необходимо сначала создать точку восстановления системы.
- Нажмите клавиши Win + R, чтобы открыть диалоговое окно «Выполнить».
- Затем введите «Regedit» в поле и нажмите Enter, чтобы открыть редактор реестра.
- Затем перейдите к следующему пути реестра:
HKEY_CURRENT_USERSпрограммное обеспечениеMicrosoftSpeech_OneCoreSettingsOnlineSpeechPrivacy
- После этого проверьте значение по умолчанию клавиши «HasAccepted», расположенной на правой панели. Как видите, его значение установлено на «1», что означает, что функция распознавания речи включена. И поэтому, чтобы изменить его, вы должны установить «0» в качестве его нового значения, чтобы навсегда отключить функцию.
- Просто дважды щелкните по кнопке и измените значение с «1» на «0». Имейте в виду, что даже если вы используете 64-битный компьютер с Windows 10, вам все равно придется создать 32-битное значение DWORD.
- После этого перезагрузите компьютер, чтобы применить сделанные изменения.
Узнать больше
Cortana — это ваш личный цифровой помощник, полностью интегрированный в Windows 10 и призванный облегчить вам жизнь. Чем больше вы им пользуетесь, тем больше Кортана может узнать о вас, а опыт становится более персонализированным и точным. Он может выполнять множество задач и обладает множеством полезных приемов, но, пожалуй, одной из лучших функций является расширенное распознавание речи, позволяющее Cortana понимать контекст естественного голосового разговора. В Windows 10 и на других платформах с приложением Cortana на iPhone и Android помощник может понимать практически любую голосовую команду и выполнять задачи. Например, просто говоря, вы можете находить факты, создавать напоминания и управлять своим календарем, запускать приложения, изменять настройки и многое другое. Теперь, если вы ищете официальный список всех голосовых команд, которые поддерживает Cortana, вы никогда его не найдете, потому что его не существует. Cortana может понимать естественный язык и контекст, для этого не существует определенного набора команд. В каком-то смысле вы разговариваете с Кортаной так же, как с любым другим человеком.
Вызов Кортаны
Прежде чем использовать голосовые команды, важно знать, как вы можете вызывать Кортану, используя естественный язык:
- Вы можете щелкнуть значок микрофона на панели задач рядом с меню «Пуск».
- Вы можете использовать Shift + ⊞ Окна + C сочетание клавиш, чтобы открыть Кортану в режиме прослушивания.
- Вы можете использовать Привет, Cortana функция, которая позволяет вызвать помощника, просто произнеся Привет, Cortana за которым следует команда. Например, Привет, Кортана! Как погода?.
- На устройствах с Windows 10 Mobile вы можете нажмите и удерживайте кнопку поиска, чтобы открыть Кортану в режиме прослушивания.
Полный список голосовых команд Кортаны
Следующий список команд — это примеры, которые вы можете использовать, чтобы научиться управлять Кортаной с помощью голосовых команд. Имейте в виду, что нет определенного способа произносить команды. Например, Привет, Кортана, позволь мне послушать несколько мелодий то же самое, что запросить более систематическую команду, например Привет, Кортана: Включи музыку.
Основные голосовые команды Кортаны:
Получение времени для любого места:
- «Который сейчас час?»
- «Который час в Нью-Йорке?» или «Который час в Греции?»
Получение информации о погоде для любого места:
- «Какая там погода?»
- «Какая погода в Мадриде?» или «Какая погода в Словакии?»
- «Когда садится солнце?»
- «На Гавайях жарко?»
- «Как погода на завтра/на следующей неделе?»
Открытие приложений и веб-сайтов (магазин и компьютер):
- «Открыть Photoshop» или «Перейти в Firefox»
- «Открыть errortools.com.»
Получение новостной информации:
- «Покажи мне главные заголовки».
- «Покажи мне последние новости».
- «Покажи мне новости о погоде».
- «Покажите мне акции Blizzard».
- «Покажите мне курс обмена биткойнов».
- «Каков был счет последнего футбольного матча в Бразилии».
Создание заметки:
- «Создать заметку».
- «Создать заметку о покупках».
- «Создать заметку о покупках: купить корзину яиц»
- «Пометь.»
- «Нарисуй записку».
- «Напиши записку».
Перевод на другой язык:
- «Переводить.»
- «Переведи привет на немецкий»
- «Перевести Где ближайший парк? на Испания»
Занимаюсь математикой:
- «Что такое 34% или 764.89 доллара?»
- «Сколько будет 43 умножить на 59?»
- «Что такое квадратный корень из 26509?»
- «Сколько будет 29 умножить на 6, разделить на 12?»
- «Перевести 6.9 стакана в жидкие унции».
- «Сколько миль в 89 километрах?»
Определение слова:
- «Определить пространство».
Отслеживание пакетов:
- «Где мой пакет?»
- «Покажи мои пакеты».
Голосовые команды поиска Кортаны:
Поиск документов, фото, видео:
- «Найди фотографии августа 1998 года».
- «Найди видео с котиками».
- «Найди документ под названием Сборник стихов».
Поиск в Интернете:
- «Поищите в сети Героев меча и магии».
Обнаружение фактов:
- «Какой высоты гора Эверест?»
- «Кто такой Стив Джобс?»
- «Когда родился Арнольд Шварценеггер?»
- «Кто такой генеральный директор Mercedes?»
- «Когда начинается весна?»
- «Какая столица Зимбабве?»
- «Когда День Благодарения?»
Важно отметить, что Кортана способна понимать разговор, а это означает, что вы также можете задавать дополнительные вопросы, не будучи очень конкретными. Например, если вы спросите Кортану: «Кто президент США», вы можете задать дополнительный вопрос, например «Кто его жена?» or «Когда он родился?» и помощник должен уметь точно отвечать на эти вопросы.
Знакомство с местами с едой поблизости:
- «Найди места с едой рядом со мной».
- «Найди рестораны рядом со мной».
- «Найди бары рядом со мной».
- «Какой хороший ресторан рядом со мной?»
- «Что интересного поблизости?»
- «Покажи мне китайские рестораны рядом со мной».
- «Покажите мне итальянские рестораны в Лос-Анджелесе».
Голосовые команды Кортаны о здоровье и фитнесе:
- «Как мой сон прошлой ночью?»
- «Какой у меня вчера был счет шагов?»
- «Сколько калорий я сжег сегодня?»
Для этих команд требуется устройство слежения, такое как Microsoft Band 2, чтобы вы могли заниматься фитнесом и здоровьем, и вам необходимо подключить Кортану к службе Microsoft Health (Microsoft Band).
Голосовые команды настроек Кортаны:
Открытие приложения «Настройки»:
- «Открыть настройки.»
- «Открыть Центр поддержки».
Настройки управления:
- «Включить/выключить Bluetooth»
- «Включить/выключить Wi-Fi»
- «Включить/выключить режим полета»
Кортана напоминает голосовые команды:
Создание напоминаний:
- «Напомни мне помыть машину».
Создание напоминаний на основе местоположения:
- «Напомни мне купить диски в следующий раз, когда я пойду в Walmart».
Создание индивидуальных напоминаний:
- «Напомни мне попросить об отпуске в следующий раз, когда я поговорю с Гораном».
Создание напоминаний по времени:
- «Напомни мне посмотреть баскетбольный матч в 6:XNUMX».
- «Напомни мне купить еду для сеанса d&d в воскресенье в 3:XNUMX».
Просмотр напоминаний:
- «Покажи мне мои напоминания».
Голосовые команды календаря Кортаны:
Просмотр календарных событий:
- «Как выглядит мое расписание на сегодня?»
- «Покажи мне мои встречи на следующую неделю».
- «Когда у меня назначен прием к стоматологу?»
Добавление новых событий календаря:
- «Добавить визит к стоматологу на понедельник в 2:XNUMX».
Перемещение событий календаря:
- «Перенести визит к стоматологу на пятницу в 5:XNUMX».
Кортана сигнализирует голосовыми командами:
Создание будильников:
- «Поставь будильник на следующий понедельник в 5:30 утра».
- «Поставь будильник на субботу на 9 утра».
Просмотр сигналов тревоги:
- «Покажи мои будильники»
Удаление будильников:
- «Отключить будильник по субботам в 9 утра».
Голосовые команды таймера Кортаны:
Создание таймера:
- «Установите таймер на 5 минут».
Вы можете запустить однократный таймер только в один момент времени. Если таймер уже запущен, Кортана попросит вас перезапустить его в новое время.
Таймер просмотра:
- «Показать таймер».
- «Сколько времени осталось на таймере?»
Таймер отмены:
- «Остановить таймер».
Голосовые команды для определения местоположения Кортаны:
Зная свое точное местоположение:
- «Скажи мне, где я?»
Голосовые команды обмена сообщениями Cortana:
Отправка текстовых сообщений:
- «Отправьте сообщение в Милан: я сегодня опоздаю на обед».
Отправка быстрых писем:
- «Отправить письмо Милене: увидимся сегодня вечером».
- «Отправить электронное письмо Джону и Клаудии: как продвигается проект?»
Голосовые команды для определения местоположения Кортаны:
Как добраться:
- — Какие пробки по дороге домой?
- «Как мне вернуться домой».
- «Сколько времени потребуется, чтобы доехать до Мэдисон Сквер Гарден?»
- «Укажи мне дорогу к администрации порта».
- «Как мне добраться из моего местоположения в Лонг-Бич, Нью-Йорк?»
- «Как далеко луна?»
- «Покажи мне дорогу до ближайшей заправки».
- «Покажите мне общественный транспорт до 11 Times Sq, New York, NY 10036».
- «Покажи мне карту Сан-Франциско».
Отслеживание рейсов:
- «Отследить рейс 1056».
- «Мой рейс задерживается?»
- «Мой рейс вовремя?»
Голосовые команды Cortana Entertainment:
Управление музыкой:
- «Включи Металлику».
- «Включите симфоническую музыку».
- «Перемешать музыку».
- «Игра и справедливость для всех» от Metallica.
- «Остановить музыку»
- «Приостановить музыку»
- «Пауза песни».
- «Играть дальше»
- «Следующий трек»
- «Пропустить трек».
Определение того, что играет:
- «Что это за песня?»
- «Что это играет?»
Фильмы и ТВ:
- «Какое время работы у «Бегущего по лезвию»?»
- «Кто был режиссером Гладиатора?»
- «Какие фильмы идут рядом со мной?»
- «В какое время показываются нижние палубы «Звездного пути»?»
Голосовые команды службы технической поддержки Кортаны:
- «Как мне установить принтер?»
- «Как мне проецировать свой экран?»
- «Как мне изменить свой фон?»
- «Как мне обновить Windows?»
- «Как мне сделать резервную копию?»
- «Как изменить приложения по умолчанию?»
- «Как мне изменить конфиденциальность?»
- «Как подключить беспроводное устройство?»
Иногда вопрос «Как сделать I» приводит к ответу в веб-поиске.
Голосовые команды Cortana на телефоне:
- «Позвонить жене по громкой связи».
- «Позвони Дэвиду домой».
- «Позвони Горану».
- «Повторный набор номера».
- «Отправить фото на мой компьютер».
Случайные голосовые команды Кортаны:
- «Расскажи мне шутку.»
- «Расскажи мне загадку».
- «Скажите мне что-нибудь интересное.»
- «Расскажи мне что-нибудь смешное».
- «Расскажи мне страшную историю».
- «Спой мне песню».
- «Удиви меня.»
- «Производи впечатление».
- «Как ты выглядишь?»
- «Какой смартфон лучше?»
- «Что такое любовь?»
- «Что лучше, Google или Bing?»
- «Почему я должен купить этот телефон?»
- «Что вы думаете о Google?»
- «Вам нравится Google?»
- «Что вы думаете о Yahoo?»
- «Вам нравится Windows 10?»
- «Поиграй в кино».
- «Ты лучше Сири?»
- — Где Клиппи?
- — Что ты думаешь о Клиппи?
- «Орел или решка?»
- «Камень ножницы Бумага.»
- «Бросьте кости».
Узнать больше
Код ошибки отказа в доступе 16 привязан к веб-сайтам, это ошибка, с которой вы столкнетесь при попытке посетить какой-либо конкретный веб-сайт или если вам не повезло на всех веб-сайтах. К счастью для нас, эту ошибку можно исправить, и чтобы мы могли это сделать, следуйте этому руководству, чтобы найти возможные решения.
- Проверьте дату и время, неправильная дата и время часто могут мешать работе служб в вашей Windows, браузеры не отличаются, и это может привести к тому, что некоторые веб-сайты не будут отображаться. Проверьте дату и время и при необходимости установите их правильно.
- Попробуйте зайти на сайт с другого устройства. Если вам удастся открыть веб-сайт на другом ПК или другом устройстве, продолжайте читать, чтобы найти решение, если вы не можете, значит, проблема на самом веб-сайте.
- Отключите брандмауэр или антивирус. Новые антивирусные программы и брандмауэры могут иногда помечать определенные веб-сайты как вредоносные и прерывать контакт с ними, делая их недоступными или открытыми. Попробуйте временно отключить брандмауэр и антивирус, а затем попробуйте получить доступ к веб-сайту.
- Попробуйте открыть веб-сайт в другом браузере. Чтобы устранить проблемы, связанные с конкретным браузером, и их конфигурацию, попробуйте открыть веб-сайт в другом браузере.
- Отключите PROXI сервер. Некоторые приложения, особенно вредоносные, могут изменять настройки вашего прокси в локальной сети. зайдите в настройки вашей локальной сети и выключите прокси, если он включен.
- Сбросьте ваш браузер. Если эта проблема вызвана неверными данными в вашем браузере или его настройками и предпочтениями, полный сброс браузера решит проблему.
- Используйте VPN. Иногда причина того, что вам не удалось получить доступ к какому-либо веб-сайту, может заключаться в том, что сайт недоступен для вашего региона. Чтобы обойти эту проблему, используйте VPN и перенаправьте свое местоположение.
Узнать больше
FLoC — это альтернатива Google сторонним файлам cookie, основанная на машинном обучении. Это позволит браузеру, любому браузеру, анонимно изучать, как пользователи просматривают страницы, а затем группировать их в «когорты». После этого вам будут показывать рекламу на основе вашей когорты, а не ваших индивидуальных данных. Таким образом, вы по-прежнему будете получать рекламу, но более анонимно. Google утверждает, что это улучшит конфиденциальность пользователей, поскольку это «федеративное обучение» происходит на устройстве пользователя, а обучение на основе искусственного интеллекта предполагает совместное использование меньшего количества пользователей, чем то, что происходит со сторонними файлами cookie. Если что-то подобное получит широкое распространение в рекламных компаниях и сервисах, это должно «защитить пользователей» от методов отслеживания, которые являются более навязчивыми, чем сторонние файлы cookie, такие как снятие отпечатков пальцев браузера.
Кто против?
Браузеры DuckDuckGo, Brave и Vivaldi, ориентированные на конфиденциальность, предупредили пользователей о FLoC и заявили, что собираются заблокировать его со своей стороны. Храбрый говорит, что у Google FLoC есть дизайн, который не уважает конфиденциальность и согласие клиента. Он был разработан для предоставления данных о поведении и интересах любого веб-сайта, с которым могут взаимодействовать пользователи, и этот процесс не требует полностью информированного согласия. Vivaldi, еще один популярный веб-браузер на основе Chromium, также четко изложил свою позицию в отношении статуса FLoC. Компания заявила в ветке Reddit, что эксперимент FLoC не работает в Vivaldi. Это происходит потому, что для работы FLoC необходимо включить некоторые функции, но Vivaldi не предоставляет таких возможностей. Компания также добавила, что планирует запретить весь компонент FLoC быть частью браузера, независимо от того, как Google может его реализовать. Учитывая, что Brave и Vivaldi с самого начала были браузерами, ориентированными на конфиденциальность, решение держаться подальше от FLoC неудивительно.
Узнать больше
EliteUnzip — это программа, разработанная Mindspark Interactive. Эта программа позволяет сжимать и извлекать все популярные типы архивов.
От автора:
Elite Unzip — программа для создания и распаковки архивных файлов;
он поддерживает более 20 форматов файлов.
Это приложение загружается на ваш компьютер в двух частях: для рабочего стола и для браузера.
Они оба работают вместе, чтобы упростить упаковку и распаковку архивных файлов.
Хотя EliteUnzip сам по себе не представляет угрозы, он поставляется в комплекте с другим программным обеспечением, которое может вызвать проблемы на вашем компьютере.
Из-за своей комплексной природы несколько антивирусных сканеров пометили EliteUznip как потенциально нежелательную программу, и поэтому не рекомендуется оставлять ее на нашем компьютере, особенно потому, что существуют другие бесплатные программы, которые выполняют те же функции без дополнительного программного обеспечения в комплекте.
О потенциально нежелательных приложениях
Что такое потенциально нежелательная программа (PUP)?
Вы когда-нибудь обнаруживали, что на вашем компьютере запущена нежелательная программа, и задавались вопросом, как, черт возьми, она туда попала? Эти нежелательные программы, известные как потенциально нежелательные программы или сокращенно ПНП, часто сопровождаются пакетом программного обеспечения при загрузке программы и могут привести к серьезным проблемам для пользователей компьютеров. Это понятно из названия — нежелательные программы — но на самом деле не является «вредоносным ПО» в традиционном смысле. Причина этого в том, что большинство ПНП проникают в компьютеры пользователей не потому, что они, например, используют уязвимости в системе безопасности, а главным образом потому, что пользователи дают согласие на загрузку — во многих случаях неосознанно. Независимо от того, считается ли это вредоносным ПО или нет, ПНП почти всегда вредны для владельца компьютера, поскольку они могут вызвать рекламное ПО, шпионское ПО, регистрацию нажатий клавиш и другие неприятные функции «дерьма» на вашем ПК.
Что делают щенки на вашем компьютере?
Большинство потенциально нежелательных программ представляют собой рекламное ПО, целью которого обычно является отображение множества надоедливых всплывающих окон, баннеров, купонов и предложений на посещаемых вами веб-сайтах. ПНП, представленные в виде надстроек и панелей инструментов браузера, широко известны. Они могут отслеживать ваши действия в Интернете, перенаправлять результаты поиска на опасные сайты, где могут быть загружены рекламные и шпионские программы, захватывать вашу домашнюю страницу и замедлять работу вашего браузера. Щенки несут опасный укус, если их не остановить. Худшая часть установки ПНП — это шпионское ПО, рекламное ПО и регистраторы нажатий клавиш, которые могут скрываться внутри. Это программы, которые не приносят вам никакой пользы; помимо того, что они занимают место на жестком диске, они также замедляют работу вашего ПК, часто меняют настройки без вашего разрешения, и список надоедливых функций можно продолжать и продолжать.
Защитите себя от нежелательных программ
• При установке чего-либо на рабочий стол всегда читайте мелкий шрифт, например лицензионное соглашение. Не принимайте условия использования для связанных приложений.
• Обычно при установке программного обеспечения вы получаете два варианта: «Стандартная установка» и «Выборочная установка». Не выбирайте «Стандартный», так как нежелательные программы могут быть установлены автоматически!
• Используйте хорошее антивирусное программное обеспечение. Попробуйте Safebytes Anti-malware, который может обнаруживать ПНП и рассматривать их как вредоносное ПО, помечая их для удаления.
• Будьте внимательны при загрузке и установке бесплатных программ, программ с открытым исходным кодом или условно-бесплатных программ. В настоящее время «бесплатное программное обеспечение» на самом деле не является бесплатным — это ерунда, связанная с набором ненужных программ.
• Для загрузки приложений используйте только официальные сайты продуктов. Держитесь подальше от веб-сайтов загрузки, поскольку большинство веб-сайтов вынуждают пользователей загружать программу с их собственным менеджером загрузки, который часто связан с какими-то ПНП.
Вирусы, блокирующие доступ к сайту Safebytes и предотвращающие загрузку антивирусного ПО — что делать?
Все вредоносные программы по своей сути небезопасны, но одни виды вредоносных программ наносят гораздо больший ущерб вашему компьютеру или ноутбуку, чем другие. Некоторые варианты вредоносного ПО изменяют настройки браузера, добавляя прокси-сервер или изменяя настройки конфигурации DNS компьютера. Когда это произойдет, вы не сможете посещать некоторые или все сайты и, следовательно, не сможете загрузить или установить необходимое программное обеспечение безопасности для устранения вредоносного ПО. Если вы читаете это, скорее всего, вы застряли с вирусной инфекцией, которая мешает вам загрузить и установить программное обеспечение Safebytes Anti-Malware на свой компьютер. Есть некоторые действия, которые вы можете предпринять, чтобы обойти эту проблему.
Установить в безопасном режиме
Если вредоносная программа настроена на запуск при запуске Windows, загрузку в безопасном режиме следует избегать. Поскольку в безопасном режиме запускаются только минимальные приложения и службы, причин для возникновения конфликтов практически нет. Ниже приведены шаги, которые необходимо выполнить, чтобы запустить компьютер в безопасном режиме на компьютерах с Windows XP, Vista или 7 (перейдите на сайт Microsoft, чтобы получить инструкции на компьютерах с Windows 8 и 10).
1) Непрерывно нажимайте клавишу F8, как только компьютер загрузится, но до появления большого логотипа Windows. Это должно вызвать меню Advanced Boot Options.
2) С помощью клавиш со стрелками выберите Безопасный режим с сетевым подключением и нажмите ENTER.
3) Как только вы войдете в этот режим, у вас снова будет доступ в интернет. Теперь получите нужное программное обеспечение для удаления вредоносных программ с помощью веб-браузера. Чтобы установить программу, следуйте указаниям мастера установки.
4) После установки запустите полное сканирование и дайте программе устранить обнаруженные угрозы.
Загрузите антивирусное программное обеспечение в другом интернет-браузере.
Некоторые вредоносные программы в основном нацелены на определенные браузеры. Если это похоже на ваш случай, воспользуйтесь другим интернет-браузером, так как он может обойти вирус. Если к Internet Explorer прикреплено вредоносное ПО, переключитесь на другой браузер со встроенными функциями безопасности, например Firefox или Chrome, чтобы загрузить свою любимую программу защиты от вредоносных программ — Safebytes.
Установить антивирус на флешку
Вот еще одно решение, использующее портативный USB-пакет антивирусного программного обеспечения, который может проверять вашу систему на наличие вредоносных программ без необходимости установки. Примите эти меры, чтобы очистить зараженную систему с помощью флэш-накопителя.
1) Загрузите антивирус на компьютер без вирусов.
2) Подключите перьевой диск к незараженному компьютеру.
3) Дважды щелкните exe-файл, чтобы открыть мастер установки.
4) Когда появится запрос, выберите место, где вы хотите сохранить файлы программного обеспечения. Следуйте инструкциям, чтобы завершить процесс установки.
5) Перенесите флэш-накопитель с незараженного компьютера на зараженный компьютер.
6) Дважды щелкните EXE-файл антивирусного программного обеспечения на флэш-накопителе.
7) Нажмите «Сканировать сейчас», чтобы запустить сканирование зараженного компьютера на вирусы.
Преимущества и особенности SafeBytes Anti-Malware
Если вы хотите приобрести антивредоносное ПО для своего ПК, вам следует рассмотреть различные бренды и приложения. Некоторые из них великолепны, а некоторые представляют собой мошеннические приложения, которые выдают себя за подлинное антивирусное программное обеспечение, ожидающее, чтобы нанести ущерб вашему компьютеру. Вам нужно выбрать инструмент, который заработал хорошую репутацию и обнаруживает не только компьютерные вирусы, но и другие типы вредоносных программ. При рассмотрении вариантов коммерческих приложений многие люди выбирают популярные бренды, такие как SafeBytes, и очень ими довольны. Антивредоносное ПО SafeBytes — это действительно мощное и высокоэффективное приложение для защиты, призванное помочь пользователям всех уровней ИТ-грамотности в поиске и удалении вредоносных угроз с их компьютеров. Это приложение может легко идентифицировать, удалить и защитить ваш компьютер от самых сложных вредоносных программ, таких как рекламное ПО, шпионское ПО, троянские кони, программы-вымогатели, черви, ПНП, а также другие потенциально опасные программные приложения.
С этим продуктом безопасности вы получите множество замечательных функций. Ниже приведены некоторые из лучших:
Защита в реальном времени: SafeBytes обеспечивает активный мониторинг в реальном времени и защиту от всех известных компьютерных вирусов и вредоносных программ. Он будет регулярно контролировать ваш персональный компьютер на предмет подозрительной активности и защищать ваш персональный компьютер от несанкционированного доступа.
Лучшая защита от вредоносных программ: Safebytes построен на самом лучшем антивирусном движке в отрасли. Эти механизмы обнаруживают и удаляют угрозы даже на ранних этапах эпидемии вредоносного ПО.
Быстрое многопоточное сканирование: Механизм антивирусного сканирования SafeBytes является одним из самых быстрых и эффективных в отрасли. Его целевое сканирование значительно увеличивает вероятность обнаружения вирусов, внедренных в различные файлы ПК.
Веб-защита: SafeBytes проверяет ссылки, представленные на веб-странице, на предмет возможных угроз и сообщает вам, безопасен ли веб-сайт для просмотра или нет, с помощью своей уникальной системы оценки безопасности.
Легкий: SafeBytes известен своим минимальным воздействием на ресурсы компьютера и высокой скоростью обнаружения множества угроз. Он работает тихо и эффективно в фоновом режиме, поэтому вы можете использовать свой компьютер на полную мощность все время.
Премиум поддержка: SafeBytes предоставляет круглосуточную техническую поддержку, автоматическое обслуживание и обновления для максимального удобства пользователей. SafeBytes создала прекрасное решение для защиты от вредоносных программ, которое поможет вам справиться с последними угрозами вредоносного ПО и вирусными атаками. После загрузки и установки SafeBytes Anti-Malware вам больше не придется беспокоиться о вредоносных программах или других проблемах безопасности. Поэтому, если вам нужны сложные формы функций защиты и обнаружения угроз, покупка SafeBytes Anti-Malware будет стоить денег!
Технические детали и удаление вручную (для опытных пользователей)
Чтобы удалить EliteUnzip вручную, перейдите в список «Установка и удаление программ» на панели управления и выберите программу, от которой хотите избавиться. Для подключаемых модулей интернет-браузера перейдите в диспетчер дополнений/расширений вашего браузера и выберите подключаемый модуль, который вы хотите удалить или отключить. Вы также можете полностью сбросить настройки интернет-браузера до его настроек по умолчанию. Чтобы убедиться в полном удалении, найдите следующие записи реестра Windows в своей системе и удалите их или сбросьте значения соответствующим образом. Однако это часто бывает сложной задачей, и только компьютерные профессионалы могут выполнить ее безопасно. Кроме того, некоторые вредоносные программы способны воспроизводить себя или предотвращать их удаление. Рекомендуется выполнять этот процесс удаления вредоносных программ в безопасном режиме.
файлы:
%PROGRAMFILES%\EliteUnzip_aa\bar.bin\aaSrcAs.dll %PROGRAMFILES(x86)%\EliteUnzip_aa\bar.bin\aabar.dll %PROGRAMFILES%\EliteUnzip_aa\bar.bin\aaHighIn.exe %PROGRAMFILES(x86)%\EliteUnzip_aa \bar.bin\CrExtPaa.exe %USERPROFILE%\Application Data\EliteUnzip_aa %USERPROFILE%\AppData\LocalLow\EliteUnzip_aa %UserProfile%\Local Settings\Application Data\Google\Chrome\User Data\Default\Extensions\gaklecphgkijookgheachpgdkeminped %LOCALAPPDATA% \EliteUnzip_aa %USERPROFILE%\Meus documentos\Downloads\EliteUnzipSetup.EliteUnzip_aa.ffjcmnpnoopgilmnfhloocdcbnimmmea.ch.exe %PROGRAMFILES(x86)%\aaUninstall Elite Unzip.dll %USERPROFILE%\Downloads\EliteUnzipSetup.exe C:\Program Files\EliteUnzip\EliteUnzip .exe Поиск и удаление: RebootRequired.exe IAC.UnifiedLogging.dll DesktopSdk.dll IAC.Helpers.dll UnifiedLogging.dll SevenZipSharp.dll 7z.dll 7z64.dll LogicNP.FileView.WPF.dll LogicNP.FolderView.WPF.dll LogicNP. ShComboBox.WPF.dll lua5.1.dll
Реестр:
HKEY_CURRENT_USER\Software\AppDataLow\Software\EliteUnzip_aa HKEY_LOCAL_MACHINE\SOFTWARE\Microsoft\Windows\CurrentVersion\Run, значение: EliteUnzip EPM Support HKEY_LOCAL_MACHINE\SOFTWARE\Microsoft\Windows\CurrentVersion\Run, значение: EliteUnzip Search Scope Monitor HKEY_CURRENT_USER\SoftWARE\ \SOFTWARE\Wow6432Node\Microsoft\Internet Explorer\Toolbar, значение: ef55cb9f-2729-4bff-afe5-ee59593b16e8 HKEY_LOCAL_MACHINE\SOFTWARE\Wow6432Node\Microsoft\Windows\CurrentVersion\Run, значение: EliteUnzip AppIntegrator\64-bit HKEY_NoWAREw6432\NoWAREow6432_ Microsoft\Windows\CurrentVersion\Run, значение: EliteUnzip EPM Support HKEY_LOCAL_MACHINE\SOFTWARE\Wow32Node\Microsoft\Windows\CurrentVersion\Run, значение: EliteUnzip Search Scope Monitor HKEY_LOCAL_MACHINE\SOFTWARE\Microsoft\Windows\CurrentVersion\Run, значение: EliteUnzip AppIntegrator 64 -bit HKEY_LOCAL_MACHINE\SOFTWARE\Microsoft\Windows\CurrentVersion\Run, значение: EliteUnzip AppIntegrator 001-bit HKEY_LOCAL_MACHINE\SYSTE M \ CurrentControlSet \ Services \ EliteUnzip_aaService HKEY_LOCAL_MACHINE \ SYSTEM \ ControlSet002 \ Services \ EliteUnzip_aaService HKEY_LOCAL_MACHINE \ SYSTEM \ ControlSet6432 \ Services \ EliteUnzip_aaService HKEY_LOCAL_MACHINE \ SOFTWARE \ Microsoft \ Windows \ CurrentVersion \ RunOnce, значение: EliteUnzip_aabar Uninstall HKEY_LOCAL_MACHINE \ SOFTWARE \ Wow6432Node \ EliteUnzip_aa HKEY_LOCAL_MACHINE \ ПРОГРАММНОЕ ОБЕСПЕЧЕНИЕ\WowXNUMXNode\Mindspark\EliteUnzip HKEY_LOCAL_MACHINE\SOFTWARE\Mindspark\EliteUnzip
Узнать больше

- Нажмите ⊞ ОКНА + I открыть настройки Windows
- Нажмите на Универсальный доступ в боковой панели
- Выберите Визуальные эффекты
- Внутри настроек визуальных эффектов найдите Всегда показывать полосы прокрутки и переключи это ON
Windows 11 автоматически сохранит настройки и сразу же применит их. Закройте настройки и продолжайте работу.
Узнать больше
RAM-диск — это, по сути, жесткий диск, сделанный из вашей оперативной памяти. Хотя этот тип накопителя не может и недоступен для сохранения каких-либо данных при выключении компьютера, его преимуществом является молниеносная скорость, поскольку приложение устанавливается в самой оперативной памяти, оно загружается оттуда и выполняется оттуда. Создание такого диска, который будет использовать вашу оперативную память, ну, часть этого не может быть сделана изначально в Windows, вам понадобится какое-то приложение для этой задачи. К счастью, для такой задачи есть бесплатное приложение с открытым исходным кодом. ImDisk, вы можете скачать приложение здесь.
ImDisk Toolkit — это приложение для управления виртуальными дисками. Он также включает утилиту, которая позволяет создавать RAM-диски. Загрузите приложение и установите его, убедитесь, что вы выбрали все компоненты на экране выбора установки. После завершения установки дважды щелкните значок RamDisk Configuration. После запуска приложения отрегулируйте размер диска в поле в верхней части окна для вашего RAM-диска. Нажмите «ОК» в нижней части окна. Это создаст ваш RAM-диск, который является просто виртуальным диском, назначенным оперативной памяти вашего компьютера. Процесс происходит прозрачно, поэтому вам не нужно ничего делать. Если вы получили предупреждение о настройках выключения, нажмите кнопку «Настройки выключения». Затем разблокируйте панель настроек с помощью пароля администратора. Наконец, снимите флажок рядом с «Включить быстрый запуск (рекомендуется)» и нажмите «Сохранить изменения» в нижней части окна. Теперь ваш RAM-диск готов к использованию. Быстрый запуск ускоряет процесс включения компьютера, сохраняя на жестком диске состояние системы между полным выключением и гибернацией. Это происходит, когда компьютер записывает содержимое вашей оперативной памяти на стабильный жесткий диск. Как вы можете догадаться, это может повлиять на способность вашего RAM-диска сохранять и отслеживать свои данные. С отключенным быстрым запуском загрузка может занять немного больше времени, но сомнительно, что вы заметите много. Отключение быстрого запуска удовлетворит окно с предупреждением, но давайте рассмотрим, почему. Это также позволит ImDisk сохранять данные вашего RAM-диска в файл образа, когда вы выключите компьютер. Если вы этого не сделаете, содержимое вашего RAM-диска будет каждый раз полностью стираться без сохранения сохраненных изображений. Это также отключило бы возможность RAM-диска загружать предыдущее содержимое. По сути, диск будет действовать больше как ОЗУ, а не как диск. В зависимости от вашего варианта использования это может быть разочаровывающим или непригодным для использования. Вы можете получить к нему доступ и использовать его так же, как любой обычный жесткий диск. Он отображается в проводнике Windows, как и любой другой диск. Тем не менее, RAM-накопитель экспоненциально быстрее, чем традиционные типы хранилищ. И мы имеем в виду экспоненциально. В то время как SSD может предлагать от 300 до 500 МБ при чтении с диска, RAM-диск может предлагать более 5000 МБ даже на посредственных картах памяти.
Узнать больше
Код ошибки C0000135 — Что это?
C0000135 — это синий экран кода ошибки смерти (BSoD), также называемый ошибкой «Стоп». Этот код ошибки обычно появляется на экране при запуске. Система останавливается и отображает код ошибки:
Stop: c0000135 {Невозможно найти DLL}
Не удалось найти библиотеку динамических ссылок FILE_NAME по указанному пути. Путь загрузки по умолчанию
Решения
 Причины ошибок
Причины ошибок
Код ошибки C0000135 BSoD имеет несколько причин, например:
- Отсутствующие и поврежденные файлы .DLL, связанные с повреждением реестра
- Вредоносная программа
- Вирусная инфекция
Когда появляется этот код ошибки, экран компьютера становится синим, что мешает вам успешно использовать Windows. Тем не менее, если ошибка C0000135 не устранена своевременно, эта ошибка может нанести серьезный ущерб вашему компьютеру. Это подвергает вас риску:
- Потеря данных без возможности восстановления
- Системный сбой и сбой
- Киберпреступность, если вредоносное ПО является основной причиной появления кода ошибки C0000135
Чтобы избежать серьезных повреждений и неудобств ПК, рекомендуется немедленно устранить эту ошибку.
Дополнительная информация и ручной ремонт
Исправить код ошибки C0000135 можно двумя способами:
- Наймите профессионала
- Скачать Error Tools PC Repair
Нанять техника
Наем профессионала может быть дорогостоящим. Возможно, вам придется заплатить сотни долларов техническому специалисту, чтобы решить эту проблему. Однако последний вариант не только экономит деньги, но и экономит время, удобен и прост. На самом деле, это настолько просто, что даже если у вас нет технических знаний, вы все равно можете обойти эту проблему и исправить ошибку за считанные секунды.
Скачать Ресторо
Restoro — высококачественный, эффективный и многофункциональный инструмент для ремонта ПК. Он интегрирован с передовыми технологиями. Он имеет полный набор расширенных утилит, таких как интуитивно понятная очистка реестра, мощный антивирус и интеллектуальный детектор стабильности системы. Все эти захватывающие и очень функциональные функции объединены в одном. С этим помощником вам не нужно искать основную причину ошибки. Когда вы испытываете Ошибка BSoD код C0000135 в вашей системе, все, что вам нужно сделать, это запустить его для сканирования, и его интуитивно понятная встроенная технология мгновенно обнаружит проблемы и причины и отобразит их вам в виде подробного отчета о сканировании. После завершения сканирования вам просто нужно нажать на вкладку восстановления, чтобы решить эту проблему. Это так просто и быстро! Restoro работает на основе высокофункционального очистителя реестра. Этот очиститель помогает обнаружить все ошибки, связанные с реестра. Он очищает ненужные файлы, загромождающие и повреждающие жесткий диск, включая ненужные файлы, недействительные записи реестра, историю Интернета и файлы из программ, которые вы удалили на своем ПК. Эти файлы занимают много места на диске и также повреждают файлы .dll. Перегруженный реестр также замедляет работу системы, а ЦП и ОЗУ требуют больше энергии для запуска и работы. Очиститель реестра, встроенный в Restoro, удаляет и стирает весь этот ненужный беспорядок, очищает дисковое пространство и восстанавливает поврежденные файлы и поврежденный реестр, и, таким образом, устраняет код ошибки C0000135 в вашей системе. Restoro также служит оптимизатором системы. И когда вы будете устранять проблемы на своем ПК с помощью этого помощника, вы увидите огромную разницу в скорости и производительности вашего компьютера. Он будет работать плавно и эффективно загружаться. Restoro безопасен в использовании. Он не содержит ошибок и широко используется пользователями ПК, сталкивающимися с различными проблемами, связанными с ПК, включая код ошибки C0000135. Он имеет удобную навигацию и удобный интерфейс. Вы можете скачать и запустить Restoro на всех версиях Windows.
Открыть скачать Ресторо сегодня!
Узнать больше
Авторское право © 2023, ErrorTools, Все права защищены
Товарный знак: логотипы Microsoft Windows являются зарегистрированными товарными знаками Microsoft. Отказ от ответственности: ErrorTools.com не имеет отношения к Microsoft и не претендует на прямую связь.
Информация на этой странице предоставлена исключительно в информационных целях.
Windows 7 является продолжением предыдущих операционных систем и одновременно с тем бесплатная замена для владельцев лицензированных устройств. Однако, в некоторых случаях при попытке установки или перехода с более старых систем на обновленную может появляться типичная ошибка активации windows 10 pro 0xc004f050. Проблема распространена при попытке установки и активации операционной системы. Если ключ активации недействителен, стоит купить ключ активации windows 10 для 1 пк.
Описание ошибки
0xc004f050 ошибка активации windows 10 представляет собой вид программного сбоя, который возникает в процессе попытки активировать систему. Эта ошибка обычно означает, что ключ не работает или не подходит к устанавливаемой версии операционной системы.
В некоторых случаях ошибка 0xc004f050 может возникать, если возникают проблемы с серверами активации компании Майкрософт или других типичных проблемах. Поэтому типичным решением может стать ожидание 24-48 часов, пока сервер не активируется.
Как исправить
Ошибка 0xc004f050 в windows 10 может быть исправлена следующим методом:
- Обновлением до новейшей версии операционной системы, а затем проведением чистой установки.
- Ошибка 0xc004f050 активация не удалась активация windows 10 может быть исправлена подтверждением кода продукта.
- Для избавления от проблемы, можно воспользоваться встроенной системой устранения неполадок.
- Если проблема у пользователя возникла после изменения конфигурации компьютера, рекомендуется проведение процедуры реактивации.
Обновление, затем установка
При обновлении до новейшей операционной системы множество пользователей применяют неправильные методы установки. Согласно рекомендациям компании-разработчика, правильным способом является обновление с предыдущих версий операционной системы, используя утилиту Media Creation Tool для процедуры обновления. При этом нежелательно проводить чистую установку, поскольку программа установки может проверить подлинность ключа операционной системы.
При таком способе удается не допустить ошибки активации.
Подтверждение ключа продукта
Эта ошибка может появиться если клиент обновился с предыдущей или более старой версии операционной системы до последней. С этой целью рекомендуется подтвердить ключ продукта.
- Нажать правой кнопкой на меню Пуск и выберите пункт Параметры.
- Перейдите в раздел «Обновления» и выберите вариант «Активация».
- В окне активации нужно выбрать вариант «Изменить ключ продукта».
- Затем введите пароль администратора, а при появлении запроса нажмите кнопку Продолжить.
- В следующем окне нужно ввести код и нажать далее.
- Затем нужно следовать инструкциям установщика.
Используйте средство устранения неполадок
С этой целью можно использовать инструмент для устранения неполадок операционной системы. Это встроенные утилиты, которые помогают справиться с частью типичных неполадок устройства.
Чтобы воспользоваться системой, нужно перейти в раздел «Обновления и безопасность» параметров операционной системы, выбрать пункт «Активация», найти средство для устранения неполадок внизу страницы и выбрать его. Затем достаточно следовать рекомендациям ОС.
Повторная активация
После замены оборудования возможно появление типичной ошибки. Например, при замене материнской платы возможен сброс активации. Для того, чтобы избавиться от проблемы, желательно повторно пройти процедуру активации, либо установить предыдущую версию операционной системы.

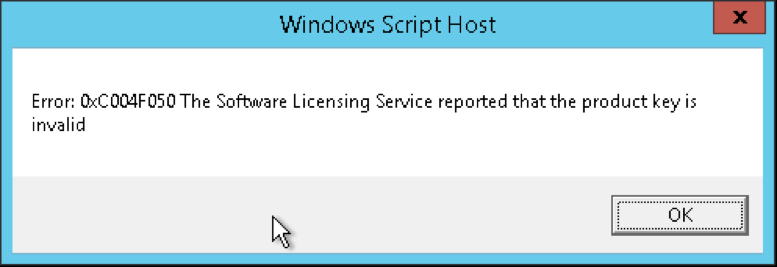
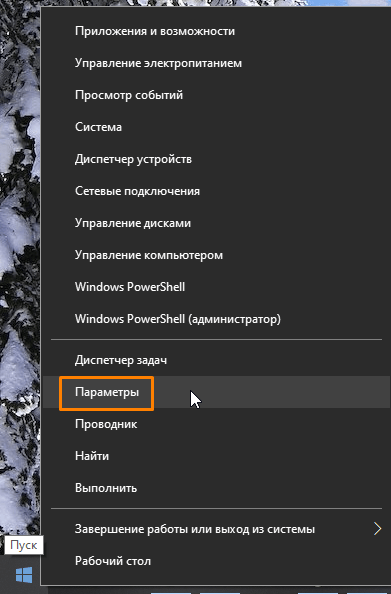
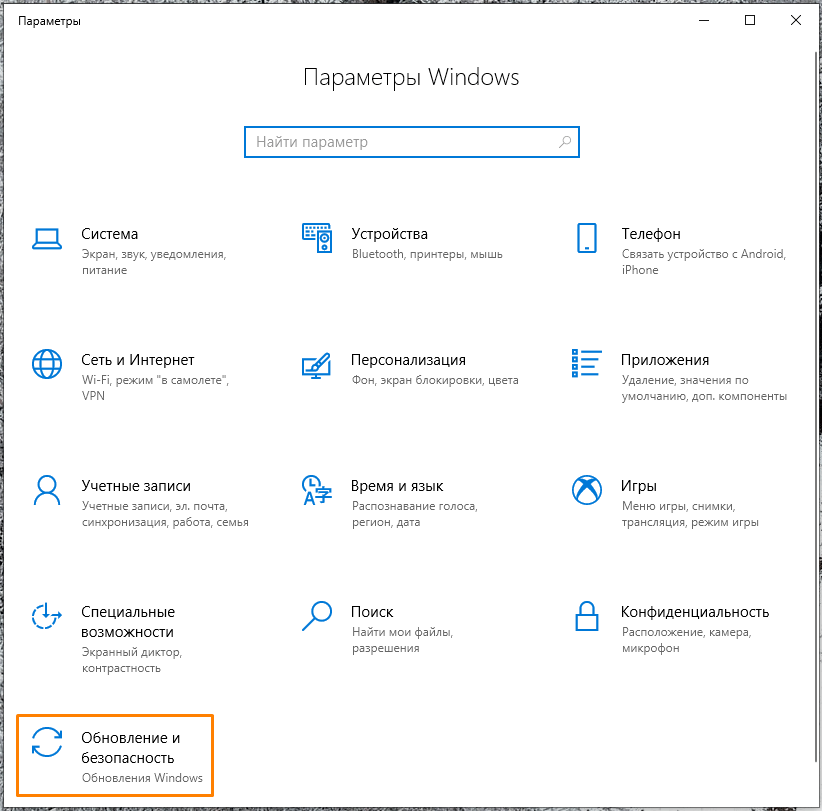
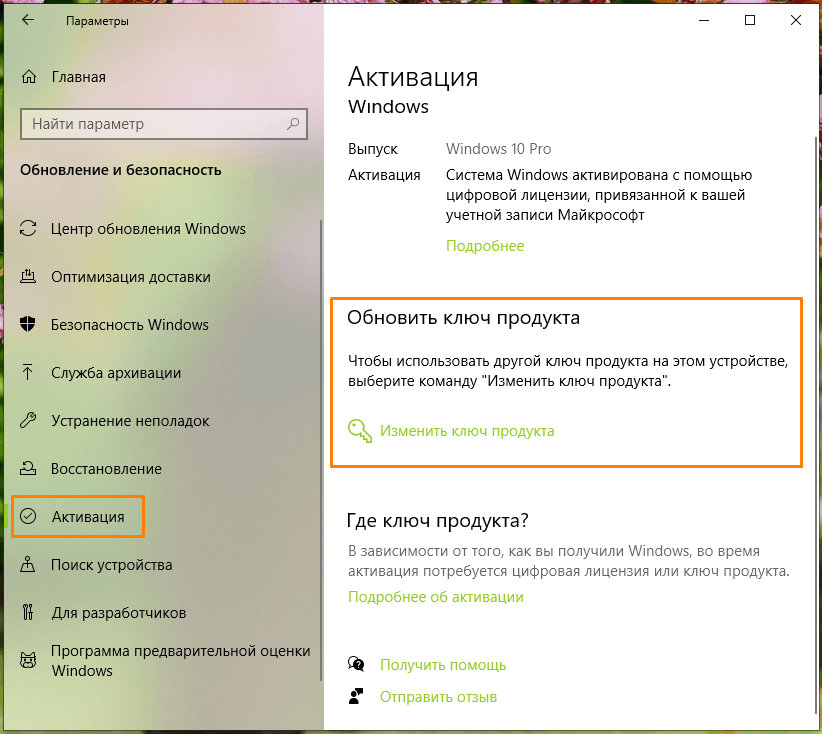
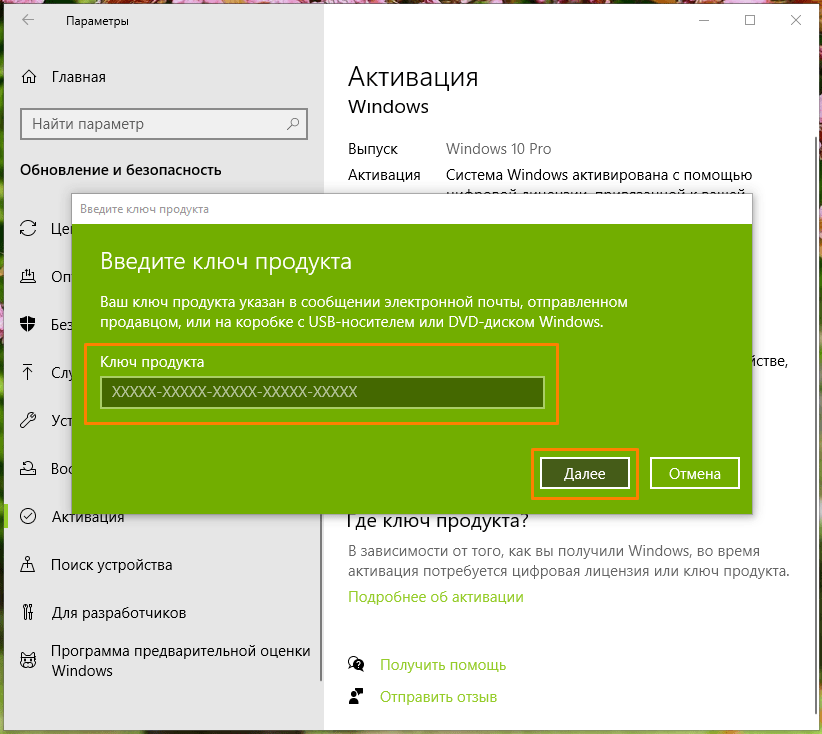
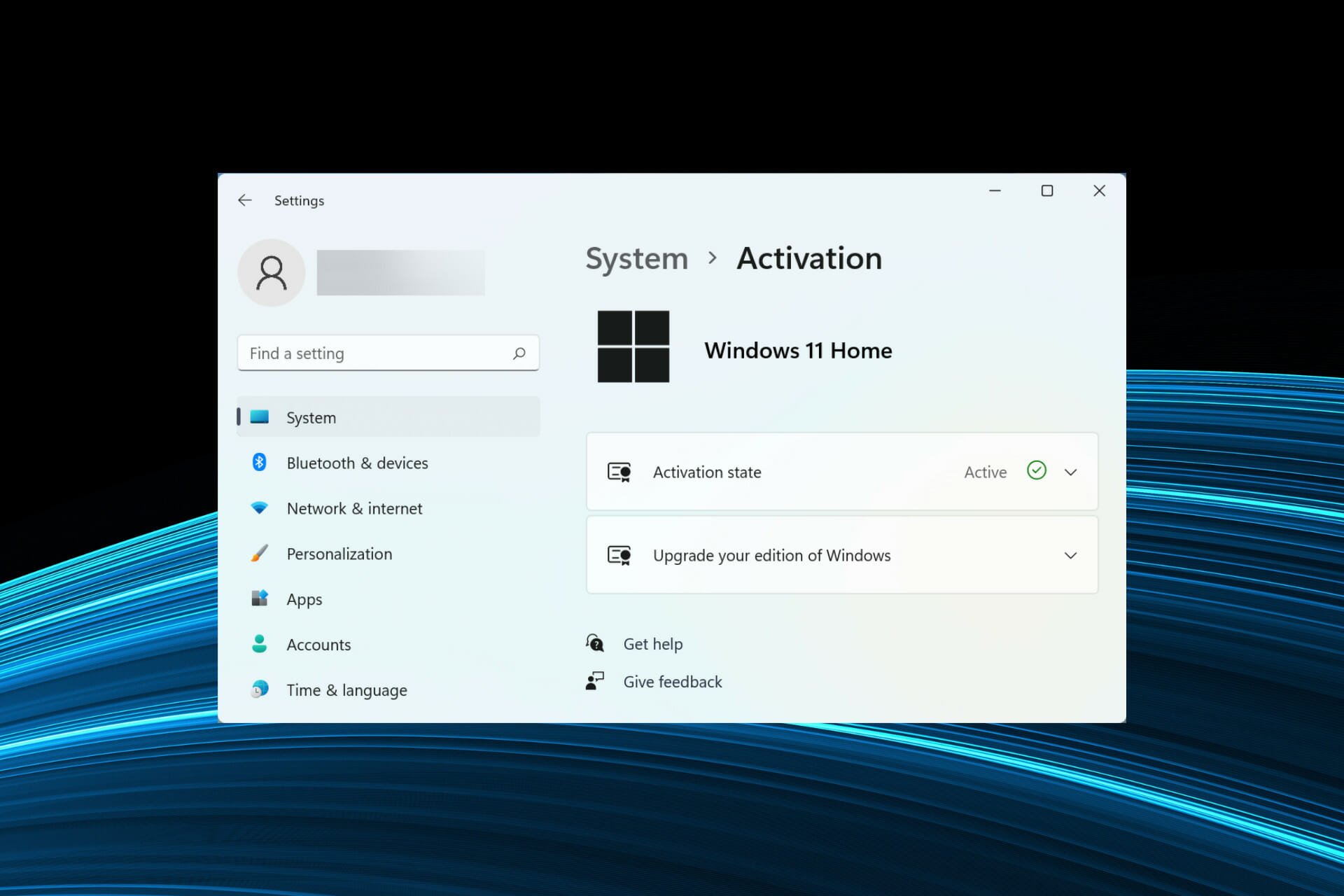
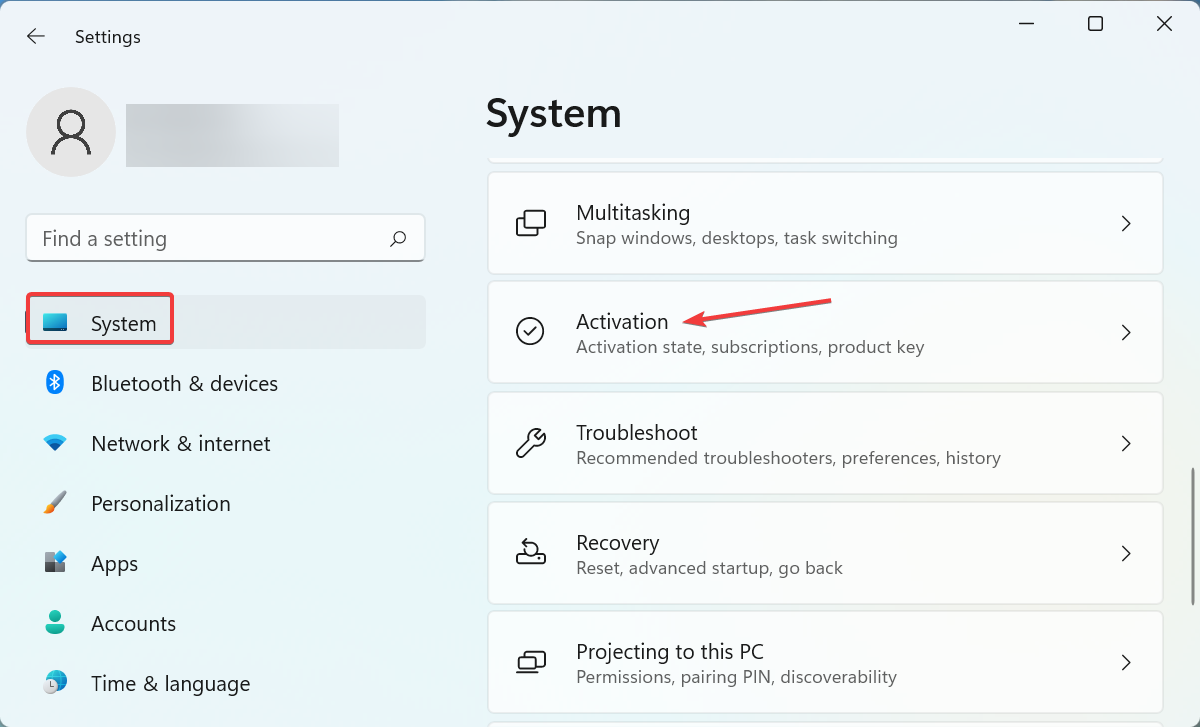
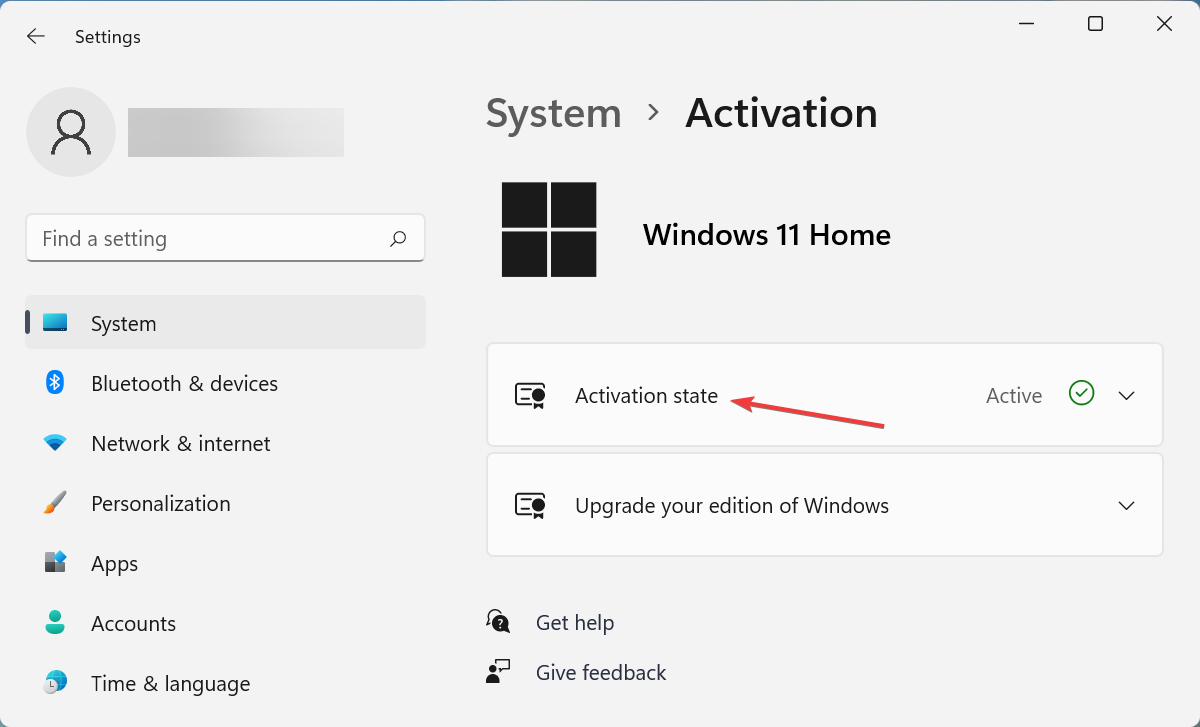
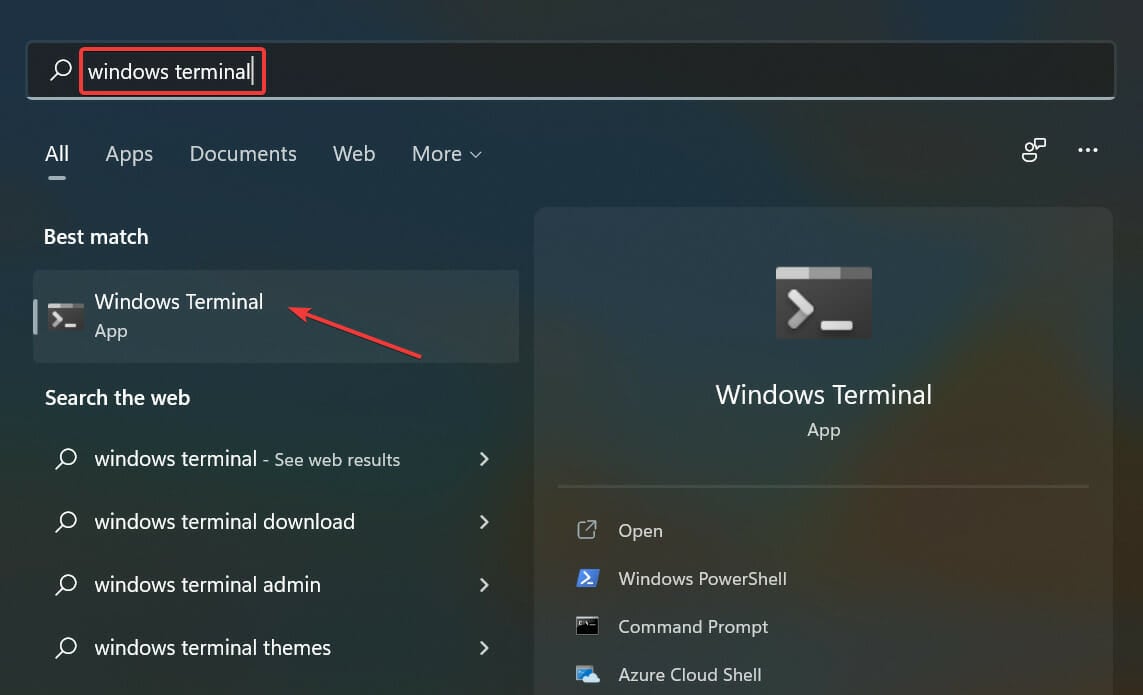
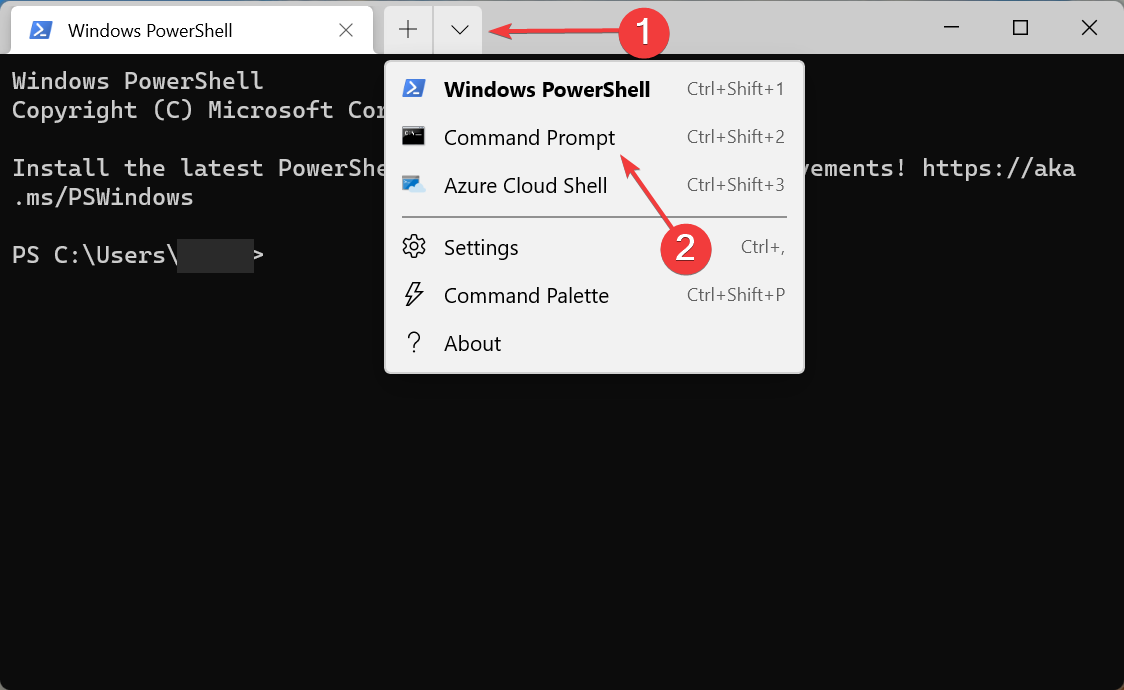
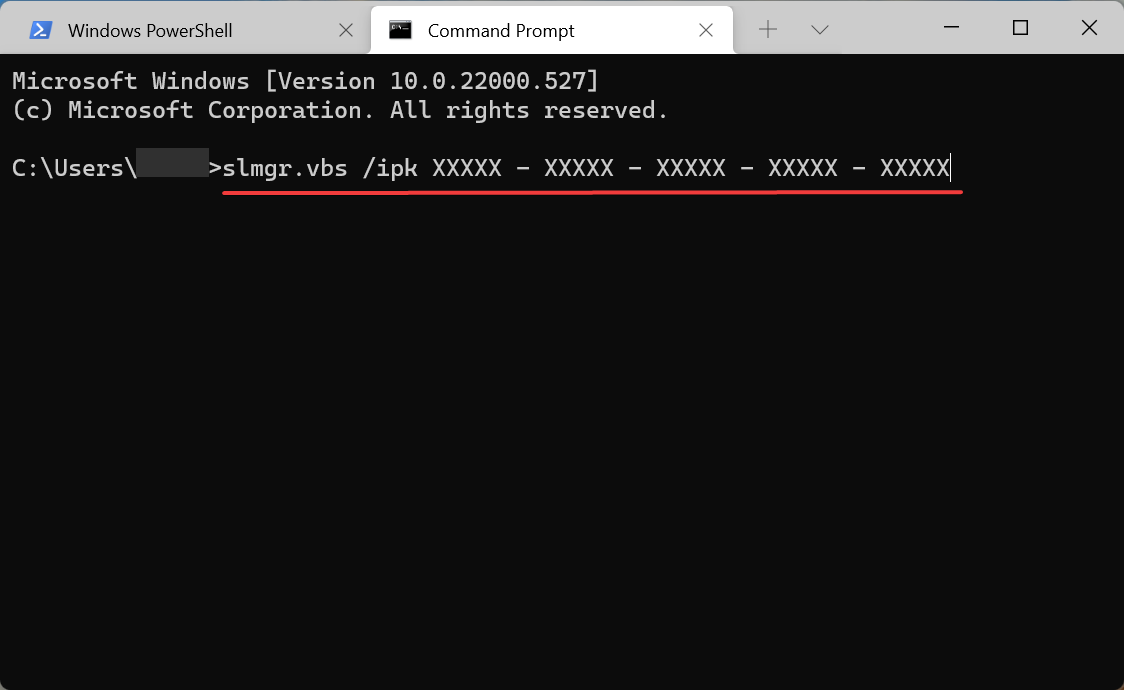
 Причины ошибок
Причины ошибок