Download Windows Speedup Tool to fix errors and make PC run faster
Activating your Windows 11/10 may look easy but is not. You may encounter errors while updating your computer from an older version of Windows to Windows 11/10. This can be because of many different things the main being a wrong product key. When this happens, you may see a message:
Error 0xc004e016, Run slui.exe 0x2a 0xc004e016 to display the error text
In this article, we are going to fix Windows 11/10 Activation Error 0xc004e016 with the help of some simple solutions.
The first thing you need to make sure of before going through these solutions, you have the correct product key as this problem is usually faced by those having a wrong product key. You should know that every version of Windows 11/10 has a different product key. If you have the right product and are facing the issue then you need to do mentioned solutions.
These are the things you can do to fix this Windows Activation error:
- Check your Internet Connection
- Check your Product Key
- Run Windows Activation Troubleshooter
- Activate in Clean Boot State
- Activate your Windows with Command Prompt
- Use SLUI
- Activate Windows by Phone.
Let us talk about them in detail.
1] Check your Internet Connection
Most of the time, the problem is because of slow or poor Internet Connection. Therefore, before moving any further, you need to make sure that your Internet connection is stable. For that, you can pull out a YouTube video, and if it is constantly buffering, you know what the problem is.
You can even ping a certain website to see if the packets are dropping. To do that launch Command Prompt from the Start Menu and type the following command.
ping google.com
If packets are dropping in the journey, try fixing your Internet connection – Else use a different connection.
2] Check your Product Key
To resolve this first check if your product key is actually for the version of Windows like in the above case.
However, if you previously upgraded to Windows 11/10, but the current edition of Windows installed on your device doesn’t match the edition of your digital license. This means you might have changed some hardware on your Windows 10 computer.
Related Activation error: Invalid Product Key or Version mismatch.
3] Run Windows 10 Activation Troubleshooter
The best way out of this error is to use the Windows Activation Troubleshooter.
4] Activate in Clean Boot State
Sometimes, the problem can be because of a third-party application interfering with the process. So, we need to perform a Clean Boot.
Having done that, try to activate Windows now.
Read: How to troubleshoot Windows Activation states.
5] Activate using Command Prompt
If the conventional method didn’t work for you then try doing the same with the Command Prompt.
To activate your Windows, launch Command Prompt as an admin, type the following commands, and hit Enter simultaneously.
slmgr /ipk <your product key>
slmgr /skms kms8.msguides.com
slmgr /ato
This way, you have activated your Windows 10 with Command Prompt.
6] Use SLUI
Hit Win + R, type “slui.exe 3”, and hit Enter. Now, enter your product key and hit Next to activate your Windows.
If you run the following command, you will see the error text displayed.
slui.exe 0x2a 0xc004e016
Hopefully, you won’t receive Windows 10 activation error 0xc004e016.
7] Activate Windows by Phone
You could also try to Activate Windows by Phone and see if that helps.
All the best.
Anand Khanse is the Admin of TheWindowsClub.com, a 10-year Microsoft MVP (2006-16) & a Windows Insider MVP (2016-2022). Please read the entire post & the comments first, create a System Restore Point before making any changes to your system & be careful about any 3rd-party offers while installing freeware.
Активация Windows 10 не всегда проходит гладко, во время обновления лицензии может произойти множество различных сбоев и ошибок. Особенно их много при переходе с более старой версии (Windows 7, 
Ошибка активации Windows 10 0xc004e016
Прежде, чем начать использовать любое из перечисленных ниже решений, следует убедиться в правильности вводимого ключа. Очень часто все дело просто в том, что ключ некорректный или предназначен для другой версии Windows 10. Для каждой из них используется свой список ключей. После уточнения этого момента можем приступать к исправлениям.
Еще заранее проверяем подключение к Интернету. Если связь с сетью отсутствует либо очень медленная, может происходить сбой при попытке активации. Особенно часто это встречается при использовании 4G-модема в отдаленных регионах. Следует попытаться загрузить видео и посмотреть, прогружается ли оно. Дополнительно проверяем корректность установленного времени. Нужно удостовериться, что установлен правильный часовой пояс и время. Лучше их установить вручную.
1. Запускаем средство проверки неполадок
В системе есть специальный инструмент, который сканирует Windows 10 и помогает исправить проблемы именно с активацией. Чтобы его запустить, следует:
- Нажать Win + I и перейти в раздел «Обновление и безопасность».
- На странице «Активация» нажимаем на кнопку «Устранение неполадок».
- Следуем подсказкам мастера.
2. Выполняем чистую загрузку ОС
Предлагаем убрать все, что может мешать активации на программном уровне. Возможно, это какой-то VPN, антивирус или брандмауэр. В режиме чистой загрузки все они работать не будут, и мы сможем подтвердить или опровергнуть проблему.
Руководство:
- Вводим в поиск MSConfig и открываем найденный элемент.
- На вкладке «Службы» активируем пункт «Не отображать службы Майкрософт», а затем – «Отключить все».
- Со страницы «Автозагрузка» переходим в «Диспетчер задач», где выключаем все программы, активирующиеся при загрузке.
- Перезагружаем компьютер.
3. Используем командную строку
Если стандартный способ активации не сработал, стоит попробовать выполнить аналогичную процедуру через консоль. Здесь больше шансов на успешное завершение процесса.
Для этого следует:
- Открываем командную строку с правами администратора.
- Вводим команду slmgr /ipk <ваш ключ продукта>, указав здесь свой ключ.
- Затем последовательно вводим еще: slmgr /skms kms8.msguides.com и slmgr /ato, каждый раз нажимая Enter.
4. Применяем SLUI
Смысл метода подобен предыдущему, нужно вставить в строку «Выполнить» slui.exe 3, нажимаем Enter и вводим ключ продукта.
5. Активируем Windows 10 по телефону
В случаях, когда ничего не помогает, можем в режиме телефонной связи активировать Windows 10. Для этого нажимаем Win + R и вводим slui.exe 4, затем жмем на кнопку «Ок». Останется только выбрать страну и позвонить на один из указанных номеров.
Что-то из перечисленного поможет исправить ошибку активации 0xc004e016.
Активация позволяет убедиться, что ваша копия Windows подлинная и не используется на большем числе устройств, чем разрешено условиями лицензионного соглашения на использование программного обеспечения корпорации Майкрософт. В этой статье приведены инструкции по диагностике и устранению распространенных ошибок активации в Windows.
Если вам требуется помощь по поиску ключа продукта, см. статью Как найти ключ продукта Windows. Информацию об устранении неполадок и другие сведения об обновлении Windows 11 см. в разделах Обновление Windows: Вопросы и ответы или Устранение неполадок при обновлении Windows. Сведения об обновлении до Windows 11 см. в статье Обновление до Windows: вопросы и ответы.
Активация Windows
-
Общие сведения об активации, в том числе о том, как выбрать способ активации, см. в разделе Активация Windows.
-
Дополнительные сведения о повторной активации Windows 11 после внесения изменений в оборудование см. в разделе Повторная активация Windows после смены оборудования.
-
Инструкции по активации более ранних версий Windows см. в разделе Активация Windows 7 или Windows 8.1.
Если у вас возникли проблемы при активации Windows 11, выполните следующие действия, чтобы устранить ошибки активации:
-
Убедитесь, что на устройстве установлены все последние обновления и оно работает под управлением Windows 11. В поле поиска на панели задач введите winver и выберите пункт Winver из списка результатов. Вы увидите версию и номер сборки Windows.
Не работаете с Windows 11? Инструкции по обновлению устройства см. в разделе Обновление Windows. -
Используйте средство устранения неполадок активации для устранения простых ошибок. Дополнительные сведения см. в разделе Использование средства устранения неполадок активации ниже.
-
Если ошибка не устранена, просмотрите список кодов ошибок ниже и выполните действия, предлагаемые для ее решения.
-
Убедитесь, что сообщение об ошибке не изменилось. Иногда при запуске средства устранения неполадок активации или при попытке активации код и сообщение об ошибке изменяются. Если код ошибки изменился, найдите новый код ниже и выполните рекомендуемые действия. (Если вы получаете код ошибки, которого нет в списке на этой странице, обратитесь в службу поддержки клиентов.)
Еще не работаете с Windows 11? См. разделы Активация Windows или Активация Windows 7 или Windows 8.1.
Попробуйте средство устранения неполадок активации
При работе с Windows 11 средство устранения неполадок активации можно использовать для повторной активации Windows, если в оборудование недавно были внесены значительные изменения (например, замена системной платы) или была выполнена переустановка Windows.
Для использования этой функции вы должны быть администратором. Дополнительные сведения см. в разделе Использование средства устранения неполадок активации.
Устранение распространенных ошибок
Далее описаны некоторые из самых распространенных ошибок, с которыми вы можете столкнуться при активации, а также возможные способы их устранения для Windows 11. Если вы получаете код ошибки, которого нет в списке на этой странице, обратитесь в службу поддержки клиентов.
Если вы бесплатно обновили систему до Windows 11, но устройство не активировано, убедитесь, что установлена последняя версия Windows 11. В этой версии улучшены процессы активации и устранения связанных с ней ошибок. Дополнительные сведения об обновлении Windows приведены в статье Центр обновления Windows: ВОПРОСЫ И ОТВЕТЫ.
-
Дополнительные сведения о том, как работает активация в Windows 11 или Windows 10, см. в разделе Активация Windows.
-
Дополнительные сведения об активации Windows 7 или Windows 8.1, включая активацию по телефону, см. в разделе Активация Windows 7 или Windows 8.1.
|
Ошибка |
Что она означает и как ее исправить |
|---|---|
|
Система Windows сообщила, что изменилось оборудование устройства. 0xC004F211 |
Лицензия Windows связана с оборудованием вашего устройства. Поэтому при значительном изменении оборудования, например при замене системной платы, Windows больше не сможет найти лицензию при запуске устройства. Если система Windows была предустановлена на устройстве и вы изменили оборудование, например заменили системную плату, вам потребуется новая лицензия. Чтобы приобрести новую лицензию для Windows, нажмите кнопку Пуск > Параметры > Система > Активация , а затем выберите Перейти в Microsoft Store. Если у вас есть ключ продукта Windows, который вы использовали на устройстве до изменения оборудования, введите его в разделе Пуск > Параметры > Система > Активация , а затем выберите Изменить ключ продукта. Кроме того, корпорация Майкрософт предоставляет путь к исключениям для переноса лицензии Windows после смены оборудования. Вам потребуется войти в ту же учетную запись Майкрософт перед изменением оборудования и использованием пути к исключениям. Для доступа к этому пути нажмите кнопку Пуск > Параметры > Система > Активация , а затем выберите Устранение неполадок. Если средству устранения неполадок не удается решить проблему, вы увидите ссылку для повторной активации после смены оборудования. Выберите ее, чтобы использовать этот вариант. Дополнительные сведения см. в статье Повторная активация Windows после изменения оборудования. |
|
Ключ продукта, использованный на этом устройстве, не подошел к этому выпуску Windows. Возможно, вам нужно обратиться в компанию или магазин, где вы приобрели Windows, ввести другой ключ продукта или посетить Store, чтобы приобрести подлинную версию Windows. 0xC004F212 |
При переустановке Windows 11 с помощью цифровой лицензии вам предлагается выбрать, какой выпуск следует установить. Описанная ошибка происходит, если вы выбрали выпуск, отличный от вашей лицензии. Если вы считаете, что установили неверный выпуск, перейдите в раздел Пуск > Параметры > Система > Активация , а затем выберите Устранение неполадок. Если средство устранения неполадок обнаруживает цифровую лицензию Windows 11 для выпуска, который в текущий момент не установлен, вы увидите соответствующее сообщение и сведения о том, как установить правильный выпуск. |
|
Система Windows сообщила, что на вашем устройстве не обнаружен ключ продукта. 0xC004F213 |
Лицензия Windows связана с оборудованием вашего устройства. Поэтому при значительном изменении оборудования, например при замене системной платы, Windows больше не сможет найти лицензию при запуске устройства. Если система Windows была предустановлена на устройстве и вы изменили оборудование, например заменили системную плату, вам потребуется новая лицензия. Чтобы приобрести новую лицензию для Windows, нажмите кнопку Пуск > Параметры > Система > Активация , а затем выберите Перейти в Microsoft Store. Если у вас есть ключ продукта Windows, который вы использовали на устройстве до изменения оборудования, введите его в разделе Пуск > Параметры > Система > Активация , а затем выберите Изменить ключ продукта. Кроме того, корпорация Майкрософт предоставляет путь к исключениям для переноса лицензии Windows после смены оборудования. Вам потребуется войти в ту же учетную запись Майкрософт перед изменением оборудования и использованием пути к исключениям. Для доступа к этому пути нажмите кнопку Пуск , перейдите в раздел Параметры > Обновление и безопасность > Активация и выберите Устранение неполадок. Если средству устранения неполадок не удается решить проблему, вы увидите ссылку для повторной активации после смены оборудования. Выберите ее, чтобы использовать этот вариант. Дополнительные сведения см. в статье Повторная активация Windows после изменения оборудования. |
|
Предупреждение «Срок действия вашей лицензии Windows скоро истечет» |
Это может произойти, если у вас установлен клиент с корпоративной лицензией. Клиенты Windows 11 Pro с корпоративной лицензией используются в крупных организациях, которые развертывают Windows 11 на сотнях или тысячах компьютеров. В этом случае активацией обычно управляет ваша организация и вам потребуется обратиться к своему системному администратору за помощью. Дополнительные сведения см. в разделе Устранение проблем с истечением срока действия лицензии Windows. |
|
0x803f7001 |
Ошибка с кодом 0x803F7001 означает, что не удалось найти действующую лицензию для активации Windows 11 на вашем устройстве. Вот как можно активировать Windows.
Примечание: Ключ продукта должен быть указан в электронном сообщении, полученном для подтверждения покупки Windows, в упаковке устройства или сертификате подлинности, прикрепленном к устройству (сзади или внизу). Если вам требуется помощь по поиску ключа продукта, см. статью Как найти ключ продукта Windows. Дополнительные сведения о способах устранения ошибки с кодом 0x803F7001 см. в разделе Устранение ошибки активации Windows с кодом 0x803F7001. |
|
0x800704cF |
Это сообщение об ошибке означает, что мы не нашли действительную лицензию на Windows для вашего устройства. Вам нужно активировать Windows с помощью действительного ключа продукта. Ключ продукта должен быть указан в электронном сообщении, полученном для подтверждения покупки Windows, в упаковке устройства или сертификате подлинности, прикрепленном к устройству (сзади или внизу). Если вам требуется помощь по поиску ключа продукта, см. статью Как найти ключ продукта Windows. Если у вас есть действительный ключ продукта, используйте его для активации Windows. Вот как это сделать:
Если оборудование устройства значительно изменено (например, заменили системную плату), запустите средство устранения неполадок активации Windows, расположенное на странице параметров активации. Обратите внимание, что вам может потребоваться повторно пройти процедуру активации. Дополнительные сведения см. в разделе Использование средства устранения неполадок активации. Примечания:
|
|
0xC004C060, 0xC004C4A2, 0xC004C4A2, 0x803FA067L, 0xC004C001, 0xC004C004, 0xC004F004, 0xC004C007, 0xC004F005, 0xC004C00F, 0xC004C010, 0xC004C00E, 0xC004C4A4, 0xC004C4A5, 0xC004B001, 0xC004F010, 0xC004F050 |
Существует несколько причин отображения этих сообщений об ошибке:
|
|
0xC004C003 |
Эта ошибка может возникать из-за того, что введен недопустимый ключ продукта Windows 11. Ключи продукта уникальны: они назначены конкретному пользователю для установки на одном устройстве. Если какой-либо из ключей использовался (или попытался использоваться) на нескольких устройствах, оно помечается как недопустимое. Чтобы активировать Windows, вам потребуется указать другой ключ Windows, уникальный для вашего устройства. Если вы купили устройство у торгового посредника Windows 11 и считаете, что ключ должен быть действительным, обратитесь к торговому посреднику. Если вы приобрели устройство с предустановленной Windows 11 и увидели эту ошибку активации при его первом включении, обратитесь к производителю устройства. Если процесс активации на вашем устройстве отличается от описанного выше, попробуйте выполнить следующее:
|
|
0xC004F034 |
Эта ошибка может возникнуть, если вы указали недопустимый ключ продукта или ключ продукта для другой версии Windows. Введите действительный ключ продукта, соответствующий версии и выпуску системы Windows 11, установленной на вашем устройстве. Если ОС Windows установлена на устройстве, которое подключается к серверу службы управления ключами (KMS), обратитесь к специалисту службы поддержки вашей организации, чтобы получить дополнительные сведения об активации Windows. |
|
0xC004F210 |
Эта ошибка может возникнуть, если вы ввели ключ продукта для выпуска Windows, отличного от выпуска, установленного на вашем устройстве. Кроме того, эта ошибка может возникнуть, если вы ранее выполнили обновление до Windows 11, но текущая версия Windows, установленная на вашем устройстве, не соответствует версии вашего цифрового разрешения. Вы можете ввести действительный ключ продукта, соответствующий выпуску Windows, установленному на вашем устройстве, либо переустановить выпуск Windows 11, соответствующий вашей цифровой лицензии. Если ваше устройство работает под управлением ОС Windows 11 (версия 1607 или выше), для установки правильного выпуска Windows на вашем устройстве используйте средство устранения неполадок активации. Дополнительные сведения см. в разделе Использование средства устранения неполадок активации. |
|
0xC004E016, 0xC004F210 |
Эта ошибка может возникнуть, если вы указали ключ продукта для другой версии или выпуска Windows. Например, ключ продукта для корпоративного выпуска Windows 11 не может использоваться для активации выпусков Windows 11 Домашняя или Windows 11 Core. Введите ключ продукта, соответствующий версии и выпуску системы Windows, установленной на вашем устройстве, или приобретите новую копию ОС Windows в Microsoft Store. |
|
0xC004FC03 |
Эта ошибка может возникнуть, если устройство не подключено к Интернету или параметры брандмауэра не позволяют Windows завершить активацию через Интернет. Убедитесь, что устройство подключено к Интернету и брандмауэр не блокирует активацию Windows. Если проблема не устранена, попробуйте активировать Windows по телефону. В поле поиска на панели задач введите SLUI 04,выберите SLUI 04 из списка результатов, а затем следуйте инструкциям на экране, чтобы активировать Windows. Примечание: Если вы используете Windows 11 Pro для образовательных учреждений или Windows 11 Pro для рабочих станций, необходимо активировать Windows через Интернет. Активацию по телефону и SLUI 04 использовать нельзя. См. раздел Активация Windows 11 Pro для рабочих станций и Windows 11 Pro для образовательных учреждений. |
|
0xC004E028 |
Эта ошибка может возникнуть при попытке активации устройства, которое уже находится в процессе активации. Устройство следует активировать после выполнения первого запроса. |
|
0x8007267C |
Эта ошибка может возникнуть, если вы не подключены к Интернету или сервер активации временно недоступен. Убедитесь, что устройство подключено к Интернету и брандмауэр не блокирует активацию Windows. |
|
0xD0000272, 0xC0000272, 0xc004C012, 0xC004C013, 0xC004C014 |
Если сервер активации временно недоступен, ваша копия Windows будет автоматически активирована, когда этот сервер восстановит подключение. |
|
0xC004C008, 0xC004C770, 0x803FA071 |
Эта ошибка может возникнуть, если ключ продукта уже использован на другом устройстве или используется на большем числе устройств, чем разрешено условиями лицензионного соглашения на использование программного обеспечения корпорации Майкрософт. Для устранения этой проблемы необходимо купить ключ продукта для каждого из ваших устройств, чтобы активировать на них Windows. Если вы используете Windows 11, Windows можно приобрести в Microsoft Store:
Примечания:
|
|
0xC004F00F |
Эта ошибка может возникнуть, если вы ввели ключ продукта для корпоративного выпуска Windows, чтобы активировать Windows 11 Домашняя или Windows 11 Pro. Введите ключ продукта, который соответствует выпуску Windows, установленному на вашем устройстве. |
|
0xC004C020 |
Эта ошибка возникает, когда корпоративная лицензия (купленная у корпорации Майкрософт организацией для установки Windows на нескольких устройствах) была использована на большем числе устройств, чем разрешено условиями лицензионного соглашения на использование программного обеспечения корпорации Майкрософт. Чтобы устранить эту проблему, может потребоваться другой ключ продукта для активации Windows на вашем устройстве. За дополнительной информацией обратитесь к специалисту службы поддержки в вашей организации. |
|
0x8007232B, 0xC004F074, 0xC004F038, 0x8007007B |
|
|
0x80072F8F |
Эта ошибка может возникнуть, если на устройстве установлены неправильные дата и время, а также если у Windows возникли проблемы с подключением к веб-службе активации и ей не удается проверить ключ продукта. Чтобы проверить дату и время, нажмите кнопку Пуск > Параметры > Время и язык > Дата и время. Проверка подключения к Интернету.
Если средство устранения сетевых неполадок не обнаружило проблем с сетевым подключением, попробуйте перезагрузить устройство. |
|
0xC004E003 |
Эта ошибка может возникнуть после установки сторонних программ, меняющих системные файлы. Для завершения активации Windows необходимы определенные системные файлы. Можно попробовать восстановить состояние системных файлов на определенный момент времени в прошлом. При этом будут удалены все программы, установленные после этого момента времени, но ваши личные файлы не будут затронуты. Дополнительные сведения см. в разделе о восстановлении из точки восстановления системы в статье Параметры восстановления в Windows. |
|
0x80004005 |
Чтобы запустить средство устранения неполадок активации Windows 10, нажмите кнопку Пуск > Параметры > Обновление и безопасность > Активация, и выберите Устранение неполадок. Дополнительные сведения о средстве устранения неполадок см. в разделе Использование средства устранения неполадок активации. Открыть параметры активации Если это не поможет, то вам может потребоваться вернуть устройство в исходное состояние. Больше об этом можно узнать в соответствующем разделе статьи Параметры восстановления в Windows. |
|
0x87e10bc6 |
С нашим сервером активации или службой лицензирования произошла ошибка. Повторите попытку через несколько минут, а затем выполните следующие действия по восстановлению лицензии Windows 11 Pro: Чтобы запустить средство устранения неполадок активации Windows 10, нажмите кнопку Пуск > Параметры > Система > Активация , а затем выберите Устранение неполадок. Когда средство диагностики и устранения неполадок завершит работу, выберите команду Перейти в Microsoft Store, чтобы запустить приложение Microsoft Store. Если приложение Microsoft Store указывает на наличие какой-либо проблемы, выберите Повторить попытку. Через несколько минут отобразится сообщение с благодарностью за активацию подлинной Windows, а затем еще одно сообщение, подтверждающее активацию Windows. Дополнительные сведения о средстве устранения неполадок см. в разделе Использование средства устранения неполадок активации. |
|
0x80070652 |
Эта ошибка может возникнуть, если на компьютере отсутствуют или повреждены компоненты обновления. Эта ошибка также может возникнуть из-за плохого сетевого соединения в системе. Используйте средство устранения неполадок Центра обновления Windows, чтобы проверить наличие и целостность компонентов обновления. Средство устранения неполадок поможет найти и в некоторых случаях устранить проблему. Также проверьте качество подключения к Интернету. |
|
Остальные коды ошибок |
Перейдите в раздел Справка Windows, введите код ошибки в поле Поиск справки в правом верхнем углу и выполните поиск. Внимательно просмотрите результаты поиска, чтобы убедиться в том, что вы используете решения, которые применимы именно к вашей ситуации. |
Активация позволяет убедиться, что ваша копия Windows подлинная и не используется на большем числе устройств, чем разрешено условиями лицензионного соглашения на использование программного обеспечения корпорации Майкрософт. В этой статье приведены инструкции по диагностике и устранению распространенных ошибок активации в Windows.
Если вам требуется помощь по поиску ключа продукта, см. статью Как найти ключ продукта Windows. Информацию об устранении неполадок и другие сведения об обновлении Windows 10 см. в разделах Обновление Windows: Вопросы и ответы или Устранение неполадок при обновлении Windows. Сведения об обновлении до Windows 10 см. в статье Обновление до Windows: вопросы и ответы.
Активация Windows
-
Общие сведения об активации, в том числе о том, как выбрать способ активации, см. в разделе Активация Windows.
-
Дополнительные сведения о повторной активации Windows 10 после внесения изменений в оборудование см. в разделе Повторная активация Windows после смены оборудования.
-
Инструкции по активации более ранних версий Windows см. в разделе Активация Windows 7 или Windows 8.1.
Если у вас возникли проблемы при активации Windows 10, выполните следующие действия, чтобы устранить ошибки активации:
-
Убедитесь, что на устройстве установлены все последние обновления и оно работает под управлением Windows 10 версии 1607 или выше. В поле поиска на панели задач введите winver и выберите пункт Winver из списка результатов. Вы увидите версию и номер сборки Windows.
Не используете Windows 10 версии 1607 или выше? Инструкции по обновлению устройства см. в разделе Обновление Windows 10. -
Используйте средство устранения неполадок активации для устранения простых ошибок. Дополнительные сведения см. в разделе Использование средства устранения неполадок активации ниже.
-
Если ошибка не устранена, просмотрите список кодов ошибок ниже и выполните действия, предлагаемые для ее решения.
-
Убедитесь, что сообщение об ошибке не изменилось. Иногда при запуске средства устранения неполадок активации или при попытке активации код и сообщение об ошибке изменяются. Если код ошибки изменился, найдите новый код ниже и выполните рекомендуемые действия. (Если вы получаете код ошибки, которого нет в списке на этой странице, обратитесь в службу поддержки клиентов.)
Еще не используете Windows 10? См. раздел Активация Windows 7 или Windows 8.1.
Попробуйте средство устранения неполадок активации
При работе с Windows 10 (версии 1607 или выше) средство устранения неполадок активации можно использовать для повторной активации Windows, если в оборудование недавно были внесены значительные изменения (например, замена системной платы) или была выполнена переустановка Windows.
Для использования этой функции вы должны быть администратором. Дополнительные сведения см. в разделе Использование средства устранения неполадок активации.
Устранение распространенных ошибок
Далее описаны некоторые из самых распространенных ошибок, с которыми вы можете столкнуться при активации, а также возможные способы их устранения для версии Windows 10. Если вы получаете код ошибки, которого нет в списке на этой странице, обратитесь в службу поддержки клиентов.
Если вы бесплатно обновили систему до версии Windows 10, но устройство не активировано, убедитесь, что установлена последняя версия Windows 10. В этой версии улучшены процессы активации и устранения связанных с ней ошибок. Дополнительные сведения об обновлении Windows приведены в статье Центр обновления Windows: ВОПРОСЫ И ОТВЕТЫ.
-
Больше об активации в Windows 10 можно узнать в разделе Активация Windows.
-
Дополнительные сведения об активации Windows 7 или Windows 8.1, включая активацию по телефону, см. в разделе Активация Windows 7 или Windows 8.1.
|
Ошибка |
Что она означает и как ее исправить |
|---|---|
|
Система Windows сообщила, что изменилось оборудование устройства. 0xC004F211 |
Лицензия Windows связана с оборудованием вашего устройства. Поэтому при значительном изменении оборудования, например при замене системной платы, Windows больше не сможет найти лицензию при запуске устройства. Если система Windows была предустановлена на устройстве и вы изменили оборудование, например заменили системную плату, вам потребуется новая лицензия. Чтобы приобрести новую лицензию для Windows, нажмите кнопку Пуск > Параметры > Обновление и безопасность > Активация , а затем выберите Перейти в Microsoft Store. Если у вас есть ключ продукта Windows, который вы использовали на устройстве до изменения оборудования, введите его в разделе Пуск > Параметры > Обновление и безопасность > Активация > Изменить ключ продукта. Кроме того, корпорация Майкрософт предоставляет путь к исключениям для переноса лицензии Windows после смены оборудования. Вам потребуется войти в ту же учетную запись Майкрософт перед изменением оборудования и использованием пути к исключениям. Для доступа к этому пути нажмите кнопку Пуск , перейдите в раздел Параметры > Обновление и безопасность > Активация и выберите Устранение неполадок. Если средству устранения неполадок не удается решить проблему, вы увидите ссылку для повторной активации после смены оборудования. Выберите ее, чтобы использовать этот вариант. Дополнительные сведения см. в статье Повторная активация Windows после изменения оборудования. |
|
Ключ продукта, использованный на этом устройстве, не подошел к этому выпуску Windows. Возможно, вам нужно обратиться в компанию или магазин, где вы приобрели Windows, ввести другой ключ продукта или посетить Store, чтобы приобрести подлинную версию Windows. 0xC004F212 |
При переустановке Windows 10 с помощью цифровой лицензии вам предлагается выбрать, какой выпуск следует установить. Описанная ошибка происходит, если вы выбрали выпуск, отличный от вашей лицензии. Если вы считаете, что установили неверный выпуск, перейдите в раздел Пуск > Параметры > Обновление и безопасность > Активация и выберите Устранение неполадок. Если средство устранения неполадок обнаруживает цифровую лицензию Windows 10 для выпуска, который в текущий момент не установлен, вы увидите соответствующее сообщение и сведения о том, как установить правильный выпуск. |
|
Система Windows сообщила, что на вашем устройстве не обнаружен ключ продукта. 0xC004F213 |
Лицензия Windows связана с оборудованием вашего устройства. Поэтому при значительном изменении оборудования, например при замене системной платы, Windows больше не сможет найти лицензию при запуске устройства. Если система Windows была предустановлена на устройстве и вы изменили оборудование, например заменили системную плату, вам потребуется новая лицензия. Чтобы приобрести новую лицензию для Windows, нажмите кнопку Пуск > Параметры > Обновление и безопасность > Активация, а затем выберите Перейти в Microsoft Store. Если у вас есть ключ продукта Windows, который вы использовали на устройстве до изменения оборудования, введите его в разделе Пуск > Параметры > Обновление и безопасность > Активация > Изменить ключ продукта. Кроме того, корпорация Майкрософт предоставляет путь к исключениям для переноса лицензии Windows после смены оборудования. Вам потребуется войти в ту же учетную запись Майкрософт перед изменением оборудования и использованием пути к исключениям. Для доступа к этому пути нажмите кнопку Пуск , перейдите в раздел Параметры > Обновление и безопасность > Активация и выберите Устранение неполадок. Если средству устранения неполадок не удается решить проблему, вы увидите ссылку для повторной активации после смены оборудования. Выберите ее, чтобы использовать этот вариант. Дополнительные сведения см. в статье Повторная активация Windows после изменения оборудования. |
|
Предупреждение «Срок действия вашей лицензии Windows скоро истечет» |
Это может произойти, если у вас установлен клиент с корпоративной лицензией. Клиенты Windows 10 Pro с корпоративной лицензией используются в крупных организациях, которые развертывают Windows 10 на сотнях или тысячах компьютеров. В этом случае активацией обычно управляет ваша организация и вам потребуется обратиться к своему системному администратору за помощью. Дополнительные сведения см. в разделе Устранение проблем с истечением срока действия лицензии Windows. |
|
0x803f7001 |
Ошибка с кодом 0x803F7001 означает, что не удалось найти действующую лицензию для активации Windows 10 на вашем устройстве. Вот как можно активировать Windows.
Примечание: Ключ продукта должен быть указан в электронном сообщении, полученном для подтверждения покупки Windows, в упаковке устройства или сертификате подлинности, прикрепленном к устройству (сзади или внизу). Если вам требуется помощь по поиску ключа продукта, см. статью Как найти ключ продукта Windows. Дополнительные сведения о способах устранения ошибки с кодом 0x803F7001 см. в разделе Устранение ошибки активации Windows с кодом 0x803F7001. |
|
0x800704cF |
Это сообщение об ошибке означает, что мы не нашли действительную лицензию на Windows для вашего устройства. Вам нужно активировать Windows с помощью действительного ключа продукта. Ключ продукта должен быть указан в электронном сообщении, полученном для подтверждения покупки Windows, в упаковке устройства или сертификате подлинности, прикрепленном к устройству (сзади или внизу). Если вам требуется помощь по поиску ключа продукта, см. статью Как найти ключ продукта Windows. Если у вас есть действительный ключ продукта, используйте его для активации Windows. Вот как это сделать:
Если оборудование устройства значительно изменено (например, заменили системную плату), запустите средство устранения неполадок активации Windows, расположенное на странице параметров активации. Обратите внимание, что вам может потребоваться повторно пройти процедуру активации. Дополнительные сведения см. в разделе Использование средства устранения неполадок активации. Примечание: Информация об активации Windows 7 или Windows 8.1 доступна в разделе Активация Windows 7 или Windows 8.1. |
|
0xC004C060, 0xC004C4A2, 0xC004C4A2, 0x803FA067L, 0xC004C001, 0xC004C004, 0xC004F004, 0xC004C007, 0xC004F005, 0xC004C00F, 0xC004C010, 0xC004C00E, 0xC004C4A4, 0xC004C4A5, 0xC004B001, 0xC004F010, 0xC004F050 |
Существует несколько причин отображения этих сообщений об ошибке:
|
|
0xC004C003 |
Эта ошибка может возникать из-за того, что введен недопустимый ключ продукта Windows 10. Ключи продукта уникальны: они назначены конкретному пользователю для установки на одном устройстве. Если какой-либо из ключей использовался (или попытался использоваться) на нескольких устройствах, оно помечается как недопустимое. Чтобы активировать Windows, вам потребуется указать другой ключ Windows, уникальный для вашего устройства. Если вы купили устройство у торгового посредника Windows 10 и считаете, что ключ должен быть действительным, обратитесь к торговому посреднику. Если вы приобрели устройство с предустановленной Windows 10 и увидели эту ошибку активации при его первом включении, обратитесь к производителю устройства. Если процесс активации на вашем устройстве отличается от описанного выше, попробуйте выполнить следующее:
|
|
0xC004F034 |
Эта ошибка может возникнуть, если вы указали недопустимый ключ продукта или ключ продукта для другой версии Windows. Введите действительный ключ продукта, соответствующий версии и выпуску системы Windows 10, установленной на вашем устройстве. Если ОС Windows установлена на устройстве, которое подключается к серверу службы управления ключами (KMS), обратитесь к специалисту службы поддержки вашей организации, чтобы получить дополнительные сведения об активации Windows. |
|
0xC004F210 |
Эта ошибка может возникнуть, если вы ввели ключ продукта для выпуска Windows, отличного от выпуска, установленного на вашем устройстве. Кроме того, эта ошибка может возникнуть, если вы ранее выполнили обновление до Windows 10, но текущий выпуск Windows, установленный на вашем устройстве, не соответствует выпуску цифровой лицензии. Вы можете ввести действительный ключ продукта, соответствующий выпуску Windows, установленному на вашем устройстве, либо переустановить выпуск Windows 10, соответствующий вашей цифровой лицензии. Если ваше устройство работает под управлением ОС Windows 10 (версия 1607 или выше), для установки правильного выпуска Windows на вашем устройстве используйте средство устранения неполадок активации. Дополнительные сведения см. в разделе Использование средства устранения неполадок активации. |
|
0xC004E016, 0xC004F210 |
Эта ошибка может возникнуть, если вы указали ключ продукта для другой версии или выпуска Windows. Например, ключ продукта для корпоративного выпуска Windows 10невозможно использовать для активации выпусков Windows 10 Домашняя или Windows 10 Базовая. Введите ключ продукта, соответствующий версии и выпуску системы Windows, установленной на вашем устройстве, или приобретите новую копию ОС Windows в Microsoft Store. |
|
0xC004FC03 |
Эта ошибка может возникнуть, если устройство не подключено к Интернету или параметры брандмауэра не позволяют Windows завершить активацию через Интернет. Убедитесь, что устройство подключено к Интернету и брандмауэр не блокирует активацию Windows. Если проблема не устранена, попробуйте активировать Windows по телефону. В поле поиска на панели задач введите SLUI 04,выберите SLUI 04 из списка результатов, а затем следуйте инструкциям на экране, чтобы активировать Windows. Примечание: Если вы используете Windows 10 Pro для образовательных учреждений или Windows 10 Pro для рабочих станций, необходимо активировать Windows через Интернет. Активацию по телефону и SLUI 04 использовать нельзя. См. раздел Активация Windows 10 Pro для рабочих станций и Windows 10 Pro для образовательных учреждений. |
|
0xC004E028 |
Эта ошибка может возникнуть при попытке активации устройства, которое уже находится в процессе активации. Устройство следует активировать после выполнения первого запроса. |
|
0x8007267C |
Эта ошибка может возникнуть, если вы не подключены к Интернету или сервер активации временно недоступен. Убедитесь, что устройство подключено к Интернету и брандмауэр не блокирует активацию Windows. |
|
0xD0000272, 0xC0000272, 0xc004C012, 0xC004C013, 0xC004C014 |
Если сервер активации временно недоступен, ваша копия Windows будет автоматически активирована, когда этот сервер восстановит подключение. |
|
0xC004C008, 0xC004C770, 0x803FA071 |
Эта ошибка может возникнуть, если ключ продукта уже использован на другом устройстве или используется на большем числе устройств, чем разрешено условиями лицензионного соглашения на использование программного обеспечения корпорации Майкрософт. Для устранения этой проблемы необходимо купить ключ продукта для каждого из ваших устройств, чтобы активировать на них Windows. Если у вас Windows 10, можно приобрести Windows в Microsoft Store:
Примечания:
|
|
0xC004F00F |
Эта ошибка может возникнуть, если вы ввели ключ продукта для корпоративного выпуска Windows, чтобы активировать Windows 10 Домашняя или Windows 10 Pro. Введите ключ продукта, который соответствует выпуску Windows, установленному на вашем устройстве. |
|
0xC004C020 |
Эта ошибка возникает, когда корпоративная лицензия (купленная у корпорации Майкрософт организацией для установки Windows на нескольких устройствах) была использована на большем числе устройств, чем разрешено условиями лицензионного соглашения на использование программного обеспечения корпорации Майкрософт. Чтобы устранить эту проблему, может потребоваться другой ключ продукта для активации Windows на вашем устройстве. За дополнительной информацией обратитесь к специалисту службы поддержки в вашей организации. |
|
0x8007232B, 0xC004F074, 0xC004F038, 0x8007007B |
|
|
0x80072F8F |
Эта ошибка может возникнуть, если на устройстве установлены неправильные дата и время, а также если у Windows возникли проблемы с подключением к веб-службе активации и ей не удается проверить ключ продукта. Чтобы проверить дату и время, нажмите кнопку Пуск > Параметры > Время и язык > Дата и время. Проверка подключения к Интернету.
Если средство устранения сетевых неполадок не обнаружило проблем с сетевым подключением, попробуйте перезагрузить устройство. |
|
0xC004E003 |
Эта ошибка может возникнуть после установки сторонних программ, меняющих системные файлы. Для завершения активации Windows необходимы определенные системные файлы. Можно попробовать восстановить состояние системных файлов на определенный момент времени в прошлом. При этом будут удалены все программы, установленные после этого момента времени, но ваши личные файлы не будут затронуты. Дополнительные сведения см. в разделе о восстановлении из точки восстановления системы в статье Параметры восстановления в Windows. |
|
0x80004005 |
Чтобы запустить средство устранения неполадок активации Windows 10, нажмите кнопку Пуск > Параметры > Обновление и безопасность > Активация, и выберите Устранение неполадок. Дополнительные сведения о средстве устранения неполадок см. в разделе Использование средства устранения неполадок активации. Открыть параметры активации Если это не поможет, то вам может потребоваться вернуть устройство в исходное состояние. Больше об этом можно узнать в соответствующем разделе статьи Параметры восстановления в Windows. |
|
0x87e10bc6 |
С нашим сервером активации или службой лицензирования произошла ошибка. Повторите попытку через несколько минут, а затем выполните следующие действия по восстановлению лицензии Windows 10 Pro: Чтобы запустить средство устранения неполадок активации Windows 10, нажмите кнопку Пуск > Параметры > Обновление и безопасность > Активация, и выберите Устранение неполадок. Когда средство диагностики и устранения неполадок завершит работу, выберите команду Перейти в Microsoft Store, чтобы запустить приложение Microsoft Store. Если приложение Microsoft Store указывает на наличие какой-либо проблемы, выберите Повторить попытку. Через несколько минут отобразится сообщение с благодарностью за активацию подлинной Windows, а затем еще одно сообщение, подтверждающее активацию Windows. Дополнительные сведения о средстве устранения неполадок см. в разделе Использование средства устранения неполадок активации. |
|
0x80070652 |
Эта ошибка может возникнуть, если на компьютере отсутствуют или повреждены компоненты обновления. Эта ошибка также может возникнуть из-за плохого сетевого соединения в системе. Используйте средство устранения неполадок Центра обновления Windows, чтобы проверить наличие и целостность компонентов обновления. Средство устранения неполадок поможет найти и в некоторых случаях устранить проблему. Также проверьте качество подключения к Интернету. |
|
Остальные коды ошибок |
Перейдите в раздел Справка Windows, введите код ошибки в поле Поиск справки в правом верхнем углу и выполните поиск. Внимательно просмотрите результаты поиска, чтобы убедиться в том, что вы используете решения, которые применимы именно к вашей ситуации. |
Содержание
- Способ 1: Средство устранения неполадок
- Способ 2: Выполнение чистой загрузки ОС
- Способ 3: Альтернативные методы активации
- Вариант 1: «Командная строка»
- Вариант 2: Диалоговое окно «Выполнить»
- Вопросы и ответы
Способ 1: Средство устранения неполадок
Если во время активации Windows 10 произошла ошибка с кодом 0xc004e016, уведомление об этом отобразится в окне соответствующего раздела системных «Параметров». Также при наличии программных неисправностей станет доступным встроенное средство устранения неполадок, которое самостоятельно выявит проблему и по возможности устранит ее:
- Перейдите в «Параметры». Для этого нажмите на кнопку «Пуск» и выберите иконку в виде шестерни.
- В открывшемся окне нажмите на раздел «Обновление и безопасность».
- На панели слева выберите вкладку «Активация». В основном окне отобразится предупреждение, что с активацией Windows 10 возникла ошибка, а также ее код. Ниже должна располагаться строка «Устранение неполадок», запускающая средство. Кликните по ней.

После этого начнется процесс поиска и исправления программных неисправностей. Если проблема в системе, то, возможно, она будет автоматически устранена.
Способ 2: Выполнение чистой загрузки ОС
Активации Windows 10 могут препятствовать различные службы, сторонние антивирусы, работающие VPN-сервисы или другой софт, установленный на ПК. Найти причину бывает довольно сложно, но поскольку процедура активации единовременная, то можно попробовать выполнить чистую загрузку ОС, отключив все ненужные программные элементы.
- Откройте окно штатной утилиты «Конфигурации системы», введя запрос
msconfigв строке системного поиска. - Перейдите на вкладку «Службы» и отметьте пункт «Не отображать службы Майкрософт». Выше должен отобразиться список сторонних служб, которые можно отключить. По умолчанию они выделены, но если нет, поставьте галочки у каждого пункта, затем щелкните по кнопке «Отключить все».
- Выберите вкладку «Автозагрузка» и нажмите на ссылку «Открыть диспетчер задач».
- Запустится окно встроенного «Диспетчера задач» на вкладке с выбором элементов автозагрузки – тех, которые включаются вместе с запуском операционной системы. Поочередно выделяйте ненужные пункты, затем нажимайте на кнопку «Отключить».


После того как все сторонние элементы отключены, перезагрузите компьютер. Когда ОС будет запущена, попытайтесь снова активировать Windows 10. Если получилось, то можете вернуть предыдущие настройки по аналогии с инструкцией выше, затем снова осуществить перезапуск системы.
Способ 3: Альтернативные методы активации
Когда стандартный метод активации не сработал и появляется ошибка с кодом 0xc004e016, попробуйте активировать ОС альтернативными способами, используя специальные команды или телефон.
Вариант 1: «Командная строка»
Есть шанс, что активация Windows 10 пройдет без ошибок, если выполнить ее через консоль «Командная строка». Следует учитывать, что придется вводить ключ, поэтому заблаговременно посмотрите его. Можно использовать сторонние утилиты или встроенный «Windows PowerShell». Об этом мы писали ранее.
Подробнее: Как узнать код активации в Windows 10
- Чтобы запустить «Командную строку» от имени администратора, вызовите меню «Пуск» и затем введите запрос
cmd. В окне справа выберите соответствующий пункт. - Введите команду
slmgr /ipk XXXX-XXXX-XXXX-XXXX-XXXX, где символы X означают ключ вашей версии системы. Нажмите на клавишу «Enter». - После поочередно вставьте еще две команды, выполняя каждую также клавишей ввода:
slmgr /skms kms8.msguides.comиslmgr /ato.

На этом ручная активация завершена. Проверьте, пропала ли ошибка с рассматриваемым кодом. При этом в консоли должно отобразиться уведомление, что система успешно активирована.
Вариант 2: Диалоговое окно «Выполнить»
Еще один метод активировать «десятку» — это ручной запуск клиента Slui.exe, который отслеживает подлинность лицензии Windows 10:
- Откройте диалоговое окно «Выполнить», одновременно нажав на клавиши «Win + R». В строке «Открыть» напишите
slui.exe 3и нажмите на кнопку «ОК» или клавишу «Enter». - Если ошибка 0xc004e016 не пропала, выполните другую команду –
slui.exe 4, после чего отобразится окно с выбором страны. Укажите регион, чтобы увидеть номер телефона, по которому нужно позвонить.


Не рекомендуется запускать процесс slui.exe, если вы до этого использовали неофициальный метод активации, например применили сторонний активатор. В этом случае лучше сбросить настройки Windows до заводских или вовсе переустановить операционную систему.
Еще статьи по данной теме:
Помогла ли Вам статья?
Активация позволяет убедиться, что ваша копия Windows подлинная и не используется на большем числе устройств, чем разрешено условиями лицензионного соглашения на использование программного обеспечения корпорации Майкрософт. В этой статье приведены инструкции по диагностике и устранению распространенных ошибок активации в Windows.
Если вам требуется помощь по поиску ключа продукта, см. статью Как найти ключ продукта Windows. Информацию об устранении неполадок и другие сведения об обновлении Windows 11 см. в разделах Обновление Windows: Вопросы и ответы или Устранение неполадок при обновлении Windows. Сведения об обновлении до Windows 11 см. в статье Обновление до Windows: вопросы и ответы.
Активация Windows
-
Общие сведения об активации, в том числе о том, как выбрать способ активации, см. в разделе Активация Windows.
-
Дополнительные сведения о повторной активации Windows 11 после внесения изменений в оборудование см. в разделе Повторная активация Windows после смены оборудования.
-
Инструкции по активации более ранних версий Windows см. в разделе Активация Windows 7 или Windows 8.1.
Если у вас возникли проблемы при активации Windows 11, выполните следующие действия, чтобы устранить ошибки активации:
-
Убедитесь, что на устройстве установлены все последние обновления и оно работает под управлением Windows 11. В поле поиска на панели задач введите winver и выберите пункт Winver из списка результатов. Вы увидите версию и номер сборки Windows.
Не работаете с Windows 11? Инструкции по обновлению устройства см. в разделе Обновление Windows. -
Используйте средство устранения неполадок активации для устранения простых ошибок. Дополнительные сведения см. в разделе Использование средства устранения неполадок активации ниже.
-
Если ошибка не устранена, просмотрите список кодов ошибок ниже и выполните действия, предлагаемые для ее решения.
-
Убедитесь, что сообщение об ошибке не изменилось. Иногда при запуске средства устранения неполадок активации или при попытке активации код и сообщение об ошибке изменяются. Если код ошибки изменился, найдите новый код ниже и выполните рекомендуемые действия. (Если вы получаете код ошибки, которого нет в списке на этой странице, обратитесь в службу поддержки клиентов.)
Еще не работаете с Windows 11? См. разделы Активация Windows или Активация Windows 7 или Windows 8.1.
Попробуйте средство устранения неполадок активации
При работе с Windows 11 средство устранения неполадок активации можно использовать для повторной активации Windows, если в оборудование недавно были внесены значительные изменения (например, замена системной платы) или была выполнена переустановка Windows.
Для использования этой функции вы должны быть администратором. Дополнительные сведения см. в разделе Использование средства устранения неполадок активации.
Устранение распространенных ошибок
Далее описаны некоторые из самых распространенных ошибок, с которыми вы можете столкнуться при активации, а также возможные способы их устранения для Windows 11. Если вы получаете код ошибки, которого нет в списке на этой странице, обратитесь в службу поддержки клиентов.
Если вы бесплатно обновили систему до Windows 11, но устройство не активировано, убедитесь, что установлена последняя версия Windows 11. В этой версии улучшены процессы активации и устранения связанных с ней ошибок. Дополнительные сведения об обновлении Windows приведены в статье Центр обновления Windows: ВОПРОСЫ И ОТВЕТЫ.
-
Дополнительные сведения о том, как работает активация в Windows 11 или Windows 10, см. в разделе Активация Windows.
-
Дополнительные сведения об активации Windows 7 или Windows 8.1, включая активацию по телефону, см. в разделе Активация Windows 7 или Windows 8.1.
|
Ошибка |
Что она означает и как ее исправить |
|---|---|
|
Система Windows сообщила, что изменилось оборудование устройства. 0xC004F211 |
Лицензия Windows связана с оборудованием вашего устройства. Поэтому при значительном изменении оборудования, например при замене системной платы, Windows больше не сможет найти лицензию при запуске устройства. Если система Windows была предустановлена на устройстве и вы изменили оборудование, например заменили системную плату, вам потребуется новая лицензия. Чтобы приобрести новую лицензию для Windows, нажмите кнопку Пуск > Параметры > Система > Активация , а затем выберите Перейти в Microsoft Store. Если у вас есть ключ продукта Windows, который вы использовали на устройстве до изменения оборудования, введите его в разделе Пуск > Параметры > Система > Активация , а затем выберите Изменить ключ продукта. Кроме того, корпорация Майкрософт предоставляет путь к исключениям для переноса лицензии Windows после смены оборудования. Вам потребуется войти в ту же учетную запись Майкрософт перед изменением оборудования и использованием пути к исключениям. Для доступа к этому пути нажмите кнопку Пуск > Параметры > Система > Активация , а затем выберите Устранение неполадок. Если средству устранения неполадок не удается решить проблему, вы увидите ссылку для повторной активации после смены оборудования. Выберите ее, чтобы использовать этот вариант. Дополнительные сведения см. в статье Повторная активация Windows после изменения оборудования. |
|
Ключ продукта, использованный на этом устройстве, не подошел к этому выпуску Windows. Возможно, вам нужно обратиться в компанию или магазин, где вы приобрели Windows, ввести другой ключ продукта или посетить Store, чтобы приобрести подлинную версию Windows. 0xC004F212 |
При переустановке Windows 11 с помощью цифровой лицензии вам предлагается выбрать, какой выпуск следует установить. Описанная ошибка происходит, если вы выбрали выпуск, отличный от вашей лицензии. Если вы считаете, что установили неверный выпуск, перейдите в раздел Пуск > Параметры > Система > Активация , а затем выберите Устранение неполадок. Если средство устранения неполадок обнаруживает цифровую лицензию Windows 11 для выпуска, который в текущий момент не установлен, вы увидите соответствующее сообщение и сведения о том, как установить правильный выпуск. |
|
Система Windows сообщила, что на вашем устройстве не обнаружен ключ продукта. 0xC004F213 |
Лицензия Windows связана с оборудованием вашего устройства. Поэтому при значительном изменении оборудования, например при замене системной платы, Windows больше не сможет найти лицензию при запуске устройства. Если система Windows была предустановлена на устройстве и вы изменили оборудование, например заменили системную плату, вам потребуется новая лицензия. Чтобы приобрести новую лицензию для Windows, нажмите кнопку Пуск > Параметры > Система > Активация , а затем выберите Перейти в Microsoft Store. Если у вас есть ключ продукта Windows, который вы использовали на устройстве до изменения оборудования, введите его в разделе Пуск > Параметры > Система > Активация , а затем выберите Изменить ключ продукта. Кроме того, корпорация Майкрософт предоставляет путь к исключениям для переноса лицензии Windows после смены оборудования. Вам потребуется войти в ту же учетную запись Майкрософт перед изменением оборудования и использованием пути к исключениям. Для доступа к этому пути нажмите кнопку Пуск , перейдите в раздел Параметры > Обновление и безопасность > Активация и выберите Устранение неполадок. Если средству устранения неполадок не удается решить проблему, вы увидите ссылку для повторной активации после смены оборудования. Выберите ее, чтобы использовать этот вариант. Дополнительные сведения см. в статье Повторная активация Windows после изменения оборудования. |
|
Предупреждение «Срок действия вашей лицензии Windows скоро истечет» |
Это может произойти, если у вас установлен клиент с корпоративной лицензией. Клиенты Windows 11 Pro с корпоративной лицензией используются в крупных организациях, которые развертывают Windows 11 на сотнях или тысячах компьютеров. В этом случае активацией обычно управляет ваша организация и вам потребуется обратиться к своему системному администратору за помощью. Дополнительные сведения см. в разделе Устранение проблем с истечением срока действия лицензии Windows. |
|
0x803f7001 |
Ошибка с кодом 0x803F7001 означает, что не удалось найти действующую лицензию для активации Windows 11 на вашем устройстве. Вот как можно активировать Windows.
Примечание: Ключ продукта должен быть указан в электронном сообщении, полученном для подтверждения покупки Windows, в упаковке устройства или сертификате подлинности, прикрепленном к устройству (сзади или внизу). Если вам требуется помощь по поиску ключа продукта, см. статью Как найти ключ продукта Windows. Дополнительные сведения о способах устранения ошибки с кодом 0x803F7001 см. в разделе Устранение ошибки активации Windows с кодом 0x803F7001. |
|
0x800704cF |
Это сообщение об ошибке означает, что мы не нашли действительную лицензию на Windows для вашего устройства. Вам нужно активировать Windows с помощью действительного ключа продукта. Ключ продукта должен быть указан в электронном сообщении, полученном для подтверждения покупки Windows, в упаковке устройства или сертификате подлинности, прикрепленном к устройству (сзади или внизу). Если вам требуется помощь по поиску ключа продукта, см. статью Как найти ключ продукта Windows. Если у вас есть действительный ключ продукта, используйте его для активации Windows. Вот как это сделать:
Если оборудование устройства значительно изменено (например, заменили системную плату), запустите средство устранения неполадок активации Windows, расположенное на странице параметров активации. Обратите внимание, что вам может потребоваться повторно пройти процедуру активации. Дополнительные сведения см. в разделе Использование средства устранения неполадок активации. Примечания:
|
|
0xC004C060, 0xC004C4A2, 0xC004C4A2, 0x803FA067L, 0xC004C001, 0xC004C004, 0xC004F004, 0xC004C007, 0xC004F005, 0xC004C00F, 0xC004C010, 0xC004C00E, 0xC004C4A4, 0xC004C4A5, 0xC004B001, 0xC004F010, 0xC004F050 |
Существует несколько причин отображения этих сообщений об ошибке:
|
|
0xC004C003 |
Эта ошибка может возникать из-за того, что введен недопустимый ключ продукта Windows 11. Ключи продукта уникальны: они назначены конкретному пользователю для установки на одном устройстве. Если какой-либо из ключей использовался (или попытался использоваться) на нескольких устройствах, оно помечается как недопустимое. Чтобы активировать Windows, вам потребуется указать другой ключ Windows, уникальный для вашего устройства. Если вы купили устройство у торгового посредника Windows 11 и считаете, что ключ должен быть действительным, обратитесь к торговому посреднику. Если вы приобрели устройство с предустановленной Windows 11 и увидели эту ошибку активации при его первом включении, обратитесь к производителю устройства. Если процесс активации на вашем устройстве отличается от описанного выше, попробуйте выполнить следующее:
|
|
0xC004F034 |
Эта ошибка может возникнуть, если вы указали недопустимый ключ продукта или ключ продукта для другой версии Windows. Введите действительный ключ продукта, соответствующий версии и выпуску системы Windows 11, установленной на вашем устройстве. Если ОС Windows установлена на устройстве, которое подключается к серверу службы управления ключами (KMS), обратитесь к специалисту службы поддержки вашей организации, чтобы получить дополнительные сведения об активации Windows. |
|
0xC004F210 |
Эта ошибка может возникнуть, если вы ввели ключ продукта для выпуска Windows, отличного от выпуска, установленного на вашем устройстве. Кроме того, эта ошибка может возникнуть, если вы ранее выполнили обновление до Windows 11, но текущая версия Windows, установленная на вашем устройстве, не соответствует версии вашего цифрового разрешения. Вы можете ввести действительный ключ продукта, соответствующий выпуску Windows, установленному на вашем устройстве, либо переустановить выпуск Windows 11, соответствующий вашей цифровой лицензии. Если ваше устройство работает под управлением ОС Windows 11 (версия 1607 или выше), для установки правильного выпуска Windows на вашем устройстве используйте средство устранения неполадок активации. Дополнительные сведения см. в разделе Использование средства устранения неполадок активации. |
|
0xC004E016, 0xC004F210 |
Эта ошибка может возникнуть, если вы указали ключ продукта для другой версии или выпуска Windows. Например, ключ продукта для корпоративного выпуска Windows 11 не может использоваться для активации выпусков Windows 11 Домашняя или Windows 11 Core. Введите ключ продукта, соответствующий версии и выпуску системы Windows, установленной на вашем устройстве, или приобретите новую копию ОС Windows в Microsoft Store. |
|
0xC004FC03 |
Эта ошибка может возникнуть, если устройство не подключено к Интернету или параметры брандмауэра не позволяют Windows завершить активацию через Интернет. Убедитесь, что устройство подключено к Интернету и брандмауэр не блокирует активацию Windows. Если проблема не устранена, попробуйте активировать Windows по телефону. В поле поиска на панели задач введите SLUI 04,выберите SLUI 04 из списка результатов, а затем следуйте инструкциям на экране, чтобы активировать Windows. Примечание: Если вы используете Windows 11 Pro для образовательных учреждений или Windows 11 Pro для рабочих станций, необходимо активировать Windows через Интернет. Активацию по телефону и SLUI 04 использовать нельзя. См. раздел Активация Windows 11 Pro для рабочих станций и Windows 11 Pro для образовательных учреждений. |
|
0xC004E028 |
Эта ошибка может возникнуть при попытке активации устройства, которое уже находится в процессе активации. Устройство следует активировать после выполнения первого запроса. |
|
0x8007267C |
Эта ошибка может возникнуть, если вы не подключены к Интернету или сервер активации временно недоступен. Убедитесь, что устройство подключено к Интернету и брандмауэр не блокирует активацию Windows. |
|
0xD0000272, 0xC0000272, 0xc004C012, 0xC004C013, 0xC004C014 |
Если сервер активации временно недоступен, ваша копия Windows будет автоматически активирована, когда этот сервер восстановит подключение. |
|
0xC004C008, 0xC004C770, 0x803FA071 |
Эта ошибка может возникнуть, если ключ продукта уже использован на другом устройстве или используется на большем числе устройств, чем разрешено условиями лицензионного соглашения на использование программного обеспечения корпорации Майкрософт. Для устранения этой проблемы необходимо купить ключ продукта для каждого из ваших устройств, чтобы активировать на них Windows. Если вы используете Windows 11, Windows можно приобрести в Microsoft Store:
Примечания:
|
|
0xC004F00F |
Эта ошибка может возникнуть, если вы ввели ключ продукта для корпоративного выпуска Windows, чтобы активировать Windows 11 Домашняя или Windows 11 Pro. Введите ключ продукта, который соответствует выпуску Windows, установленному на вашем устройстве. |
|
0xC004C020 |
Эта ошибка возникает, когда корпоративная лицензия (купленная у корпорации Майкрософт организацией для установки Windows на нескольких устройствах) была использована на большем числе устройств, чем разрешено условиями лицензионного соглашения на использование программного обеспечения корпорации Майкрософт. Чтобы устранить эту проблему, может потребоваться другой ключ продукта для активации Windows на вашем устройстве. За дополнительной информацией обратитесь к специалисту службы поддержки в вашей организации. |
|
0x8007232B, 0xC004F074, 0xC004F038, 0x8007007B |
|
|
0x80072F8F |
Эта ошибка может возникнуть, если на устройстве установлены неправильные дата и время, а также если у Windows возникли проблемы с подключением к веб-службе активации и ей не удается проверить ключ продукта. Чтобы проверить дату и время, нажмите кнопку Пуск > Параметры > Время и язык > Дата и время. Проверка подключения к Интернету.
Если средство устранения сетевых неполадок не обнаружило проблем с сетевым подключением, попробуйте перезагрузить устройство. |
|
0xC004E003 |
Эта ошибка может возникнуть после установки сторонних программ, меняющих системные файлы. Для завершения активации Windows необходимы определенные системные файлы. Можно попробовать восстановить состояние системных файлов на определенный момент времени в прошлом. При этом будут удалены все программы, установленные после этого момента времени, но ваши личные файлы не будут затронуты. Дополнительные сведения см. в разделе о восстановлении из точки восстановления системы в статье Параметры восстановления в Windows. |
|
0x80004005 |
Чтобы запустить средство устранения неполадок активации Windows 10, нажмите кнопку Пуск > Параметры > Обновление и безопасность > Активация, и выберите Устранение неполадок. Дополнительные сведения о средстве устранения неполадок см. в разделе Использование средства устранения неполадок активации. Открыть параметры активации Если это не поможет, то вам может потребоваться вернуть устройство в исходное состояние. Больше об этом можно узнать в соответствующем разделе статьи Параметры восстановления в Windows. |
|
0x87e10bc6 |
С нашим сервером активации или службой лицензирования произошла ошибка. Повторите попытку через несколько минут, а затем выполните следующие действия по восстановлению лицензии Windows 11 Pro: Чтобы запустить средство устранения неполадок активации Windows 10, нажмите кнопку Пуск > Параметры > Система > Активация , а затем выберите Устранение неполадок. Когда средство диагностики и устранения неполадок завершит работу, выберите команду Перейти в Microsoft Store, чтобы запустить приложение Microsoft Store. Если приложение Microsoft Store указывает на наличие какой-либо проблемы, выберите Повторить попытку. Через несколько минут отобразится сообщение с благодарностью за активацию подлинной Windows, а затем еще одно сообщение, подтверждающее активацию Windows. Дополнительные сведения о средстве устранения неполадок см. в разделе Использование средства устранения неполадок активации. |
|
0x80070652 |
Эта ошибка может возникнуть, если на компьютере отсутствуют или повреждены компоненты обновления. Эта ошибка также может возникнуть из-за плохого сетевого соединения в системе. Используйте средство устранения неполадок Центра обновления Windows, чтобы проверить наличие и целостность компонентов обновления. Средство устранения неполадок поможет найти и в некоторых случаях устранить проблему. Также проверьте качество подключения к Интернету. |
|
Остальные коды ошибок |
Перейдите в раздел Справка Windows, введите код ошибки в поле Поиск справки в правом верхнем углу и выполните поиск. Внимательно просмотрите результаты поиска, чтобы убедиться в том, что вы используете решения, которые применимы именно к вашей ситуации. |
Активация позволяет убедиться, что ваша копия Windows подлинная и не используется на большем числе устройств, чем разрешено условиями лицензионного соглашения на использование программного обеспечения корпорации Майкрософт. В этой статье приведены инструкции по диагностике и устранению распространенных ошибок активации в Windows.
Если вам требуется помощь по поиску ключа продукта, см. статью Как найти ключ продукта Windows. Информацию об устранении неполадок и другие сведения об обновлении Windows 10 см. в разделах Обновление Windows: Вопросы и ответы или Устранение неполадок при обновлении Windows. Сведения об обновлении до Windows 10 см. в статье Обновление до Windows: вопросы и ответы.
Активация Windows
-
Общие сведения об активации, в том числе о том, как выбрать способ активации, см. в разделе Активация Windows.
-
Дополнительные сведения о повторной активации Windows 10 после внесения изменений в оборудование см. в разделе Повторная активация Windows после смены оборудования.
-
Инструкции по активации более ранних версий Windows см. в разделе Активация Windows 7 или Windows 8.1.
Если у вас возникли проблемы при активации Windows 10, выполните следующие действия, чтобы устранить ошибки активации:
-
Убедитесь, что на устройстве установлены все последние обновления и оно работает под управлением Windows 10 версии 1607 или выше. В поле поиска на панели задач введите winver и выберите пункт Winver из списка результатов. Вы увидите версию и номер сборки Windows.
Не используете Windows 10 версии 1607 или выше? Инструкции по обновлению устройства см. в разделе Обновление Windows 10. -
Используйте средство устранения неполадок активации для устранения простых ошибок. Дополнительные сведения см. в разделе Использование средства устранения неполадок активации ниже.
-
Если ошибка не устранена, просмотрите список кодов ошибок ниже и выполните действия, предлагаемые для ее решения.
-
Убедитесь, что сообщение об ошибке не изменилось. Иногда при запуске средства устранения неполадок активации или при попытке активации код и сообщение об ошибке изменяются. Если код ошибки изменился, найдите новый код ниже и выполните рекомендуемые действия. (Если вы получаете код ошибки, которого нет в списке на этой странице, обратитесь в службу поддержки клиентов.)
Еще не используете Windows 10? См. раздел Активация Windows 7 или Windows 8.1.
Попробуйте средство устранения неполадок активации
При работе с Windows 10 (версии 1607 или выше) средство устранения неполадок активации можно использовать для повторной активации Windows, если в оборудование недавно были внесены значительные изменения (например, замена системной платы) или была выполнена переустановка Windows.
Для использования этой функции вы должны быть администратором. Дополнительные сведения см. в разделе Использование средства устранения неполадок активации.
Устранение распространенных ошибок
Далее описаны некоторые из самых распространенных ошибок, с которыми вы можете столкнуться при активации, а также возможные способы их устранения для версии Windows 10. Если вы получаете код ошибки, которого нет в списке на этой странице, обратитесь в службу поддержки клиентов.
Если вы бесплатно обновили систему до версии Windows 10, но устройство не активировано, убедитесь, что установлена последняя версия Windows 10. В этой версии улучшены процессы активации и устранения связанных с ней ошибок. Дополнительные сведения об обновлении Windows приведены в статье Центр обновления Windows: ВОПРОСЫ И ОТВЕТЫ.
-
Больше об активации в Windows 10 можно узнать в разделе Активация Windows.
-
Дополнительные сведения об активации Windows 7 или Windows 8.1, включая активацию по телефону, см. в разделе Активация Windows 7 или Windows 8.1.
|
Ошибка |
Что она означает и как ее исправить |
|---|---|
|
Система Windows сообщила, что изменилось оборудование устройства. 0xC004F211 |
Лицензия Windows связана с оборудованием вашего устройства. Поэтому при значительном изменении оборудования, например при замене системной платы, Windows больше не сможет найти лицензию при запуске устройства. Если система Windows была предустановлена на устройстве и вы изменили оборудование, например заменили системную плату, вам потребуется новая лицензия. Чтобы приобрести новую лицензию для Windows, нажмите кнопку Пуск > Параметры > Обновление и безопасность > Активация , а затем выберите Перейти в Microsoft Store. Если у вас есть ключ продукта Windows, который вы использовали на устройстве до изменения оборудования, введите его в разделе Пуск > Параметры > Обновление и безопасность > Активация > Изменить ключ продукта. Кроме того, корпорация Майкрософт предоставляет путь к исключениям для переноса лицензии Windows после смены оборудования. Вам потребуется войти в ту же учетную запись Майкрософт перед изменением оборудования и использованием пути к исключениям. Для доступа к этому пути нажмите кнопку Пуск , перейдите в раздел Параметры > Обновление и безопасность > Активация и выберите Устранение неполадок. Если средству устранения неполадок не удается решить проблему, вы увидите ссылку для повторной активации после смены оборудования. Выберите ее, чтобы использовать этот вариант. Дополнительные сведения см. в статье Повторная активация Windows после изменения оборудования. |
|
Ключ продукта, использованный на этом устройстве, не подошел к этому выпуску Windows. Возможно, вам нужно обратиться в компанию или магазин, где вы приобрели Windows, ввести другой ключ продукта или посетить Store, чтобы приобрести подлинную версию Windows. 0xC004F212 |
При переустановке Windows 10 с помощью цифровой лицензии вам предлагается выбрать, какой выпуск следует установить. Описанная ошибка происходит, если вы выбрали выпуск, отличный от вашей лицензии. Если вы считаете, что установили неверный выпуск, перейдите в раздел Пуск > Параметры > Обновление и безопасность > Активация и выберите Устранение неполадок. Если средство устранения неполадок обнаруживает цифровую лицензию Windows 10 для выпуска, который в текущий момент не установлен, вы увидите соответствующее сообщение и сведения о том, как установить правильный выпуск. |
|
Система Windows сообщила, что на вашем устройстве не обнаружен ключ продукта. 0xC004F213 |
Лицензия Windows связана с оборудованием вашего устройства. Поэтому при значительном изменении оборудования, например при замене системной платы, Windows больше не сможет найти лицензию при запуске устройства. Если система Windows была предустановлена на устройстве и вы изменили оборудование, например заменили системную плату, вам потребуется новая лицензия. Чтобы приобрести новую лицензию для Windows, нажмите кнопку Пуск > Параметры > Обновление и безопасность > Активация, а затем выберите Перейти в Microsoft Store. Если у вас есть ключ продукта Windows, который вы использовали на устройстве до изменения оборудования, введите его в разделе Пуск > Параметры > Обновление и безопасность > Активация > Изменить ключ продукта. Кроме того, корпорация Майкрософт предоставляет путь к исключениям для переноса лицензии Windows после смены оборудования. Вам потребуется войти в ту же учетную запись Майкрософт перед изменением оборудования и использованием пути к исключениям. Для доступа к этому пути нажмите кнопку Пуск , перейдите в раздел Параметры > Обновление и безопасность > Активация и выберите Устранение неполадок. Если средству устранения неполадок не удается решить проблему, вы увидите ссылку для повторной активации после смены оборудования. Выберите ее, чтобы использовать этот вариант. Дополнительные сведения см. в статье Повторная активация Windows после изменения оборудования. |
|
Предупреждение «Срок действия вашей лицензии Windows скоро истечет» |
Это может произойти, если у вас установлен клиент с корпоративной лицензией. Клиенты Windows 10 Pro с корпоративной лицензией используются в крупных организациях, которые развертывают Windows 10 на сотнях или тысячах компьютеров. В этом случае активацией обычно управляет ваша организация и вам потребуется обратиться к своему системному администратору за помощью. Дополнительные сведения см. в разделе Устранение проблем с истечением срока действия лицензии Windows. |
|
0x803f7001 |
Ошибка с кодом 0x803F7001 означает, что не удалось найти действующую лицензию для активации Windows 10 на вашем устройстве. Вот как можно активировать Windows.
Примечание: Ключ продукта должен быть указан в электронном сообщении, полученном для подтверждения покупки Windows, в упаковке устройства или сертификате подлинности, прикрепленном к устройству (сзади или внизу). Если вам требуется помощь по поиску ключа продукта, см. статью Как найти ключ продукта Windows. Дополнительные сведения о способах устранения ошибки с кодом 0x803F7001 см. в разделе Устранение ошибки активации Windows с кодом 0x803F7001. |
|
0x800704cF |
Это сообщение об ошибке означает, что мы не нашли действительную лицензию на Windows для вашего устройства. Вам нужно активировать Windows с помощью действительного ключа продукта. Ключ продукта должен быть указан в электронном сообщении, полученном для подтверждения покупки Windows, в упаковке устройства или сертификате подлинности, прикрепленном к устройству (сзади или внизу). Если вам требуется помощь по поиску ключа продукта, см. статью Как найти ключ продукта Windows. Если у вас есть действительный ключ продукта, используйте его для активации Windows. Вот как это сделать:
Если оборудование устройства значительно изменено (например, заменили системную плату), запустите средство устранения неполадок активации Windows, расположенное на странице параметров активации. Обратите внимание, что вам может потребоваться повторно пройти процедуру активации. Дополнительные сведения см. в разделе Использование средства устранения неполадок активации. Примечание: Информация об активации Windows 7 или Windows 8.1 доступна в разделе Активация Windows 7 или Windows 8.1. |
|
0xC004C060, 0xC004C4A2, 0xC004C4A2, 0x803FA067L, 0xC004C001, 0xC004C004, 0xC004F004, 0xC004C007, 0xC004F005, 0xC004C00F, 0xC004C010, 0xC004C00E, 0xC004C4A4, 0xC004C4A5, 0xC004B001, 0xC004F010, 0xC004F050 |
Существует несколько причин отображения этих сообщений об ошибке:
|
|
0xC004C003 |
Эта ошибка может возникать из-за того, что введен недопустимый ключ продукта Windows 10. Ключи продукта уникальны: они назначены конкретному пользователю для установки на одном устройстве. Если какой-либо из ключей использовался (или попытался использоваться) на нескольких устройствах, оно помечается как недопустимое. Чтобы активировать Windows, вам потребуется указать другой ключ Windows, уникальный для вашего устройства. Если вы купили устройство у торгового посредника Windows 10 и считаете, что ключ должен быть действительным, обратитесь к торговому посреднику. Если вы приобрели устройство с предустановленной Windows 10 и увидели эту ошибку активации при его первом включении, обратитесь к производителю устройства. Если процесс активации на вашем устройстве отличается от описанного выше, попробуйте выполнить следующее:
|
|
0xC004F034 |
Эта ошибка может возникнуть, если вы указали недопустимый ключ продукта или ключ продукта для другой версии Windows. Введите действительный ключ продукта, соответствующий версии и выпуску системы Windows 10, установленной на вашем устройстве. Если ОС Windows установлена на устройстве, которое подключается к серверу службы управления ключами (KMS), обратитесь к специалисту службы поддержки вашей организации, чтобы получить дополнительные сведения об активации Windows. |
|
0xC004F210 |
Эта ошибка может возникнуть, если вы ввели ключ продукта для выпуска Windows, отличного от выпуска, установленного на вашем устройстве. Кроме того, эта ошибка может возникнуть, если вы ранее выполнили обновление до Windows 10, но текущий выпуск Windows, установленный на вашем устройстве, не соответствует выпуску цифровой лицензии. Вы можете ввести действительный ключ продукта, соответствующий выпуску Windows, установленному на вашем устройстве, либо переустановить выпуск Windows 10, соответствующий вашей цифровой лицензии. Если ваше устройство работает под управлением ОС Windows 10 (версия 1607 или выше), для установки правильного выпуска Windows на вашем устройстве используйте средство устранения неполадок активации. Дополнительные сведения см. в разделе Использование средства устранения неполадок активации. |
|
0xC004E016, 0xC004F210 |
Эта ошибка может возникнуть, если вы указали ключ продукта для другой версии или выпуска Windows. Например, ключ продукта для корпоративного выпуска Windows 10невозможно использовать для активации выпусков Windows 10 Домашняя или Windows 10 Базовая. Введите ключ продукта, соответствующий версии и выпуску системы Windows, установленной на вашем устройстве, или приобретите новую копию ОС Windows в Microsoft Store. |
|
0xC004FC03 |
Эта ошибка может возникнуть, если устройство не подключено к Интернету или параметры брандмауэра не позволяют Windows завершить активацию через Интернет. Убедитесь, что устройство подключено к Интернету и брандмауэр не блокирует активацию Windows. Если проблема не устранена, попробуйте активировать Windows по телефону. В поле поиска на панели задач введите SLUI 04,выберите SLUI 04 из списка результатов, а затем следуйте инструкциям на экране, чтобы активировать Windows. Примечание: Если вы используете Windows 10 Pro для образовательных учреждений или Windows 10 Pro для рабочих станций, необходимо активировать Windows через Интернет. Активацию по телефону и SLUI 04 использовать нельзя. См. раздел Активация Windows 10 Pro для рабочих станций и Windows 10 Pro для образовательных учреждений. |
|
0xC004E028 |
Эта ошибка может возникнуть при попытке активации устройства, которое уже находится в процессе активации. Устройство следует активировать после выполнения первого запроса. |
|
0x8007267C |
Эта ошибка может возникнуть, если вы не подключены к Интернету или сервер активации временно недоступен. Убедитесь, что устройство подключено к Интернету и брандмауэр не блокирует активацию Windows. |
|
0xD0000272, 0xC0000272, 0xc004C012, 0xC004C013, 0xC004C014 |
Если сервер активации временно недоступен, ваша копия Windows будет автоматически активирована, когда этот сервер восстановит подключение. |
|
0xC004C008, 0xC004C770, 0x803FA071 |
Эта ошибка может возникнуть, если ключ продукта уже использован на другом устройстве или используется на большем числе устройств, чем разрешено условиями лицензионного соглашения на использование программного обеспечения корпорации Майкрософт. Для устранения этой проблемы необходимо купить ключ продукта для каждого из ваших устройств, чтобы активировать на них Windows. Если у вас Windows 10, можно приобрести Windows в Microsoft Store:
Примечания:
|
|
0xC004F00F |
Эта ошибка может возникнуть, если вы ввели ключ продукта для корпоративного выпуска Windows, чтобы активировать Windows 10 Домашняя или Windows 10 Pro. Введите ключ продукта, который соответствует выпуску Windows, установленному на вашем устройстве. |
|
0xC004C020 |
Эта ошибка возникает, когда корпоративная лицензия (купленная у корпорации Майкрософт организацией для установки Windows на нескольких устройствах) была использована на большем числе устройств, чем разрешено условиями лицензионного соглашения на использование программного обеспечения корпорации Майкрософт. Чтобы устранить эту проблему, может потребоваться другой ключ продукта для активации Windows на вашем устройстве. За дополнительной информацией обратитесь к специалисту службы поддержки в вашей организации. |
|
0x8007232B, 0xC004F074, 0xC004F038, 0x8007007B |
|
|
0x80072F8F |
Эта ошибка может возникнуть, если на устройстве установлены неправильные дата и время, а также если у Windows возникли проблемы с подключением к веб-службе активации и ей не удается проверить ключ продукта. Чтобы проверить дату и время, нажмите кнопку Пуск > Параметры > Время и язык > Дата и время. Проверка подключения к Интернету.
Если средство устранения сетевых неполадок не обнаружило проблем с сетевым подключением, попробуйте перезагрузить устройство. |
|
0xC004E003 |
Эта ошибка может возникнуть после установки сторонних программ, меняющих системные файлы. Для завершения активации Windows необходимы определенные системные файлы. Можно попробовать восстановить состояние системных файлов на определенный момент времени в прошлом. При этом будут удалены все программы, установленные после этого момента времени, но ваши личные файлы не будут затронуты. Дополнительные сведения см. в разделе о восстановлении из точки восстановления системы в статье Параметры восстановления в Windows. |
|
0x80004005 |
Чтобы запустить средство устранения неполадок активации Windows 10, нажмите кнопку Пуск > Параметры > Обновление и безопасность > Активация, и выберите Устранение неполадок. Дополнительные сведения о средстве устранения неполадок см. в разделе Использование средства устранения неполадок активации. Открыть параметры активации Если это не поможет, то вам может потребоваться вернуть устройство в исходное состояние. Больше об этом можно узнать в соответствующем разделе статьи Параметры восстановления в Windows. |
|
0x87e10bc6 |
С нашим сервером активации или службой лицензирования произошла ошибка. Повторите попытку через несколько минут, а затем выполните следующие действия по восстановлению лицензии Windows 10 Pro: Чтобы запустить средство устранения неполадок активации Windows 10, нажмите кнопку Пуск > Параметры > Обновление и безопасность > Активация, и выберите Устранение неполадок. Когда средство диагностики и устранения неполадок завершит работу, выберите команду Перейти в Microsoft Store, чтобы запустить приложение Microsoft Store. Если приложение Microsoft Store указывает на наличие какой-либо проблемы, выберите Повторить попытку. Через несколько минут отобразится сообщение с благодарностью за активацию подлинной Windows, а затем еще одно сообщение, подтверждающее активацию Windows. Дополнительные сведения о средстве устранения неполадок см. в разделе Использование средства устранения неполадок активации. |
|
0x80070652 |
Эта ошибка может возникнуть, если на компьютере отсутствуют или повреждены компоненты обновления. Эта ошибка также может возникнуть из-за плохого сетевого соединения в системе. Используйте средство устранения неполадок Центра обновления Windows, чтобы проверить наличие и целостность компонентов обновления. Средство устранения неполадок поможет найти и в некоторых случаях устранить проблему. Также проверьте качество подключения к Интернету. |
|
Остальные коды ошибок |
Перейдите в раздел Справка Windows, введите код ошибки в поле Поиск справки в правом верхнем углу и выполните поиск. Внимательно просмотрите результаты поиска, чтобы убедиться в том, что вы используете решения, которые применимы именно к вашей ситуации. |
На чтение 4 мин. Просмотров 4.2k. Опубликовано 03.09.2019
Содержание
- Вот как вы можете исправить ошибку установки Windows 10 0xc004e016
- Решения для исправления ошибки Windows 10 0xc004e016
- Решение 1. Выполните чистую установку Windows 10.
- Решение 2. Попробуйте активировать Windows 10 через командную строку
- Решение 3 – Проверьте информацию о сервере Microsoft
- Решение 4 – Проверьте подключение к Интернету
- Решение 5 – Чистая загрузка вашего компьютера
- Решение 6. Запустите команду slui.exe 3
- Решение 7. Дополнительные методы устранения неполадок
Вот как вы можете исправить ошибку установки Windows 10 0xc004e016
- Выполните чистую установку Windows 10 .
- Попробуйте активировать Windows 10 с помощью команды P
- Проверьте информацию о сервере Microsoft
- Проверьте подключение к Интернету
- Чистая загрузка компьютера
- Запустите команду slui.exe 3
- Дополнительные методы устранения неполадок
Иногда активировать Windows не так просто, как вы думаете, и могут быть некоторые ошибки. Пользователи сообщили об ошибке 0xc004e016 в Windows 10, поэтому мы расскажем вам, как решить эту проблему.
Код ошибки 0xc004e016 в Windows 10 – это ошибка активации, которая возникает, когда вы пытаетесь обновить предыдущую версию Windows до Windows 10, так как же вы можете решить эту проблему?

Решения для исправления ошибки Windows 10 0xc004e016
Решение 1. Выполните чистую установку Windows 10.
Для этого вам нужно отформатировать раздел и загрузить Windows 10 ISO. После установки Windows 10 вас попросят активировать ее, но вы можете просто пропустить этот шаг.
Если по какой-то причине вы не знаете, как это сделать самостоятельно, вы можете попросить кого-нибудь помочь вам или нанять кого-нибудь для этого. Перед этим сделайте резервную копию важных файлов.
Решение 2. Попробуйте активировать Windows 10 через командную строку
- Запустите командную строку, нажав клавишу Windows + X и выбрав в списке командную строку (Admin).
- Теперь введите в командной строке slmgr/ipk W269N-WFGWX-YVC9B-4J6C9-T83GX и нажмите Enter. Дождитесь всплывающего сообщения о том, что ключ установлен.
- Теперь введите slmgr/skms kms.xspace.in, нажмите Enter и дождитесь сообщения.
- Наконец, введите slmgr/ato в командной строке, нажмите Enter, и Windows 10 должна быть активирована.
Решение 3 – Проверьте информацию о сервере Microsoft
При активации Windows 10 помните, что вам нужна действующая версия Windows 8, 8.1 или Windows 7. Если проблема не устранена, возможно, проблема в серверах Microsoft, поэтому вам нужно набраться терпения и попытаться немного ее активировать. потом.
- СВЯЗАННЫЕ: Как активировать Windows 10, если вы замените материнскую плату
Решение 4 – Проверьте подключение к Интернету
Если ваше интернет-соединение недостаточно стабильно, у вас могут возникнуть различные проблемы с установкой Windows 10, включая ошибку 0xc004e016. Если вы используете беспроводное соединение, переключитесь на кабельное соединение при активации Windows 10.
Если это невозможно, попробуйте отключить все ненужные устройства, подключенные к вашей сети Wi-Fi, чтобы уменьшить потребление пропускной способности.
Решение 5 – Чистая загрузка вашего компьютера
В редких случаях сторонние приложения и программное обеспечение могут мешать работе службы установки Windows. Чтобы устранить этот риск, вы можете выполнить чистую загрузку своего компьютера, чтобы он загружался с использованием только минимального набора драйверов и программ. Вот шаги, чтобы следовать:
- Выберите «Пуск»> введите msconfig > и нажмите «Ввод».
-
Перейдите в Конфигурация системы> Службы> установите флажок «Скрыть все службы Microsoft»> Отключить все.
- Перейдите на вкладку «Автозагрузка»> «Открыть диспетчер задач».
-
Выберите каждый элемент автозагрузки> нажмите Отключить.
- Перезагрузите компьютер и попробуйте снова активировать Windows 10.
Решение 6. Запустите команду slui.exe 3
- Откройте новое окно «Выполнить», нажав клавишу Windows + клавишу R
- Введите slui.exe 3 > и нажмите Enter
- Введите ключ продукта и убедитесь, что это решило проблему
- Если ошибка 0xc004e016 продолжает появляться, снова откройте новое окно «Выполнить»
- На этот раз введите slui.exe 4 >, нажмите Enter и следуйте инструкциям на экране.
Решение 7. Дополнительные методы устранения неполадок
Если проблема не устранена, вот несколько других возможных решений для ее устранения:
- Отключите ненужные периферийные устройства
- Отключите антивирус, брандмауэр или VPN
- Запустите средство устранения неполадок Центра обновления Windows
Мы надеемся, что эти ответы помогли вам исправить код ошибки 0xc004e016 в Windows 10, но если ни один из этих ответов не работает для вас, возможно, лучше обратиться в Microsoft и выяснить причину этой проблемы.
Если у вас есть какие-либо другие проблемы, связанные с Windows 10, вы можете найти решение в разделе исправлений Windows 10.
Содержание
- Исправить код ошибки 0xc004e016 в Windows 10
- Вот как вы можете исправить ошибку установки Windows 10 0xc004e016
- Решения для исправления ошибки Windows 10 0xc004e016
- Решение 1. Выполните чистую установку Windows 10.
- Решение 2. Попробуйте активировать Windows 10 через командную строку
- Решение 3 – Проверьте информацию о сервере Microsoft
- Решение 4 – Проверьте подключение к Интернету
- Решение 5 – Чистая загрузка вашего компьютера
- Решение 6. Запустите команду slui.exe 3
- Решение 7. Дополнительные методы устранения неполадок
- 4 решения для исправления ошибок Windows 10 0xc004e016 и 0xc004c003
- 4 метода исправления ошибок 0xc004e016/0xc004c003
- Действия по исправлению ошибок Windows 10 0xc004e016/0xc004c003
- Решение 1. Запустите несколько команд командной строки
- Решение 2. Измените ключ продукта с помощью команды slui.exe
- Решение 3. Попробуйте еще раз обновить систему до Windows 10
- Решение 4 – Будьте терпеливы
- Ошибка 0xc004e016 при активации windows
- Вопрос
- Ответы
- Почему не удается активировать Windows 10?
- Справка по ошибкам обновления и установки Windows 10
- Вопросы и ответы по Windows 10
- Ошибка 0xc004e016 при активации windows
- Вопрос
- Windows ошибка при активации 0xс004e016
- Ответы (8)
Исправить код ошибки 0xc004e016 в Windows 10
Вот как вы можете исправить ошибку установки Windows 10 0xc004e016
- Выполните чистую установку Windows 10 .
- Попробуйте активировать Windows 10 с помощью команды P
- Проверьте информацию о сервере Microsoft
- Проверьте подключение к Интернету
- Чистая загрузка компьютера
- Запустите команду slui.exe 3
- Дополнительные методы устранения неполадок
Иногда активировать Windows не так просто, как вы думаете, и могут быть некоторые ошибки. Пользователи сообщили об ошибке 0xc004e016 в Windows 10, поэтому мы расскажем вам, как решить эту проблему.
Код ошибки 0xc004e016 в Windows 10 – это ошибка активации, которая возникает, когда вы пытаетесь обновить предыдущую версию Windows до Windows 10, так как же вы можете решить эту проблему?
Решения для исправления ошибки Windows 10 0xc004e016
Решение 1. Выполните чистую установку Windows 10.
Для этого вам нужно отформатировать раздел и загрузить Windows 10 ISO. После установки Windows 10 вас попросят активировать ее, но вы можете просто пропустить этот шаг.
Если по какой-то причине вы не знаете, как это сделать самостоятельно, вы можете попросить кого-нибудь помочь вам или нанять кого-нибудь для этого. Перед этим сделайте резервную копию важных файлов.
Решение 2. Попробуйте активировать Windows 10 через командную строку
- Запустите командную строку, нажав клавишу Windows + X и выбрав в списке командную строку (Admin).
- Теперь введите в командной строке slmgr/ipk W269N-WFGWX-YVC9B-4J6C9-T83GX и нажмите Enter. Дождитесь всплывающего сообщения о том, что ключ установлен.
- Теперь введите slmgr/skms kms.xspace.in, нажмите Enter и дождитесь сообщения.
- Наконец, введите slmgr/ato в командной строке, нажмите Enter, и Windows 10 должна быть активирована.
Решение 3 – Проверьте информацию о сервере Microsoft
При активации Windows 10 помните, что вам нужна действующая версия Windows 8, 8.1 или Windows 7. Если проблема не устранена, возможно, проблема в серверах Microsoft, поэтому вам нужно набраться терпения и попытаться немного ее активировать. потом.
- СВЯЗАННЫЕ: Как активировать Windows 10, если вы замените материнскую плату
Решение 4 – Проверьте подключение к Интернету
Если ваше интернет-соединение недостаточно стабильно, у вас могут возникнуть различные проблемы с установкой Windows 10, включая ошибку 0xc004e016. Если вы используете беспроводное соединение, переключитесь на кабельное соединение при активации Windows 10.
Если это невозможно, попробуйте отключить все ненужные устройства, подключенные к вашей сети Wi-Fi, чтобы уменьшить потребление пропускной способности.
Решение 5 – Чистая загрузка вашего компьютера
В редких случаях сторонние приложения и программное обеспечение могут мешать работе службы установки Windows. Чтобы устранить этот риск, вы можете выполнить чистую загрузку своего компьютера, чтобы он загружался с использованием только минимального набора драйверов и программ. Вот шаги, чтобы следовать:
- Выберите «Пуск»> введите msconfig > и нажмите «Ввод».
- Перейдите в Конфигурация системы> Службы> установите флажок «Скрыть все службы Microsoft»> Отключить все.
- Перейдите на вкладку «Автозагрузка»> «Открыть диспетчер задач».
- Выберите каждый элемент автозагрузки> нажмите Отключить.
- Перезагрузите компьютер и попробуйте снова активировать Windows 10.
Решение 6. Запустите команду slui.exe 3
- Откройте новое окно «Выполнить», нажав клавишу Windows + клавишу R
- Введите slui.exe 3 > и нажмите Enter
- Введите ключ продукта и убедитесь, что это решило проблему
- Если ошибка 0xc004e016 продолжает появляться, снова откройте новое окно «Выполнить»
- На этот раз введите slui.exe 4 >, нажмите Enter и следуйте инструкциям на экране.
Решение 7. Дополнительные методы устранения неполадок
Если проблема не устранена, вот несколько других возможных решений для ее устранения:
- Отключите ненужные периферийные устройства
- Отключите антивирус, брандмауэр или VPN
- Запустите средство устранения неполадок Центра обновления Windows
Мы надеемся, что эти ответы помогли вам исправить код ошибки 0xc004e016 в Windows 10, но если ни один из этих ответов не работает для вас, возможно, лучше обратиться в Microsoft и выяснить причину этой проблемы.
Если у вас есть какие-либо другие проблемы, связанные с Windows 10, вы можете найти решение в разделе исправлений Windows 10.
4 решения для исправления ошибок Windows 10 0xc004e016 и 0xc004c003
4 метода исправления ошибок 0xc004e016/0xc004c003
- Выполните несколько команд командной строки
- Измените ключ продукта с помощью команды slui.exe
- Попробуйте еще раз обновить систему до Windows 10 .
- Будьте терпеливы
Много ошибок может возникнуть, если вы хотите активировать ОС Windows 10 или изменить ключ продукта. В последнее время некоторые пользователи сообщают, что сталкиваются с кодами ошибок 0xc004e016 и 0xc004c003 , когда пытаются активировать свою копию Windows 10.
В этом руководстве я собрал несколько решений, которые помогут вам решить эту проблему.

Прежде всего, вы должны быть уверены, что используете ключ продукта, который не использовался на другом компьютере. Потому что, если вы попытаетесь «повторно использовать» ключ продукта, нет никаких шансов, что он сработает, несмотря ни на что.
Но если вы используете подлинный ключ продукта, но по-прежнему получаете ошибки 0xc004e016 или 0xc004c003, вы можете попробовать некоторые из следующих решений.
Действия по исправлению ошибок Windows 10 0xc004e016/0xc004c003
Решение 1. Запустите несколько команд командной строки
Первое решение, которое может оказаться полезным, если вы не можете активировать Windows 10 или изменить ключ продукта, это попытаться исправить ситуацию с помощью командной строки. Вот именно то, что вам нужно сделать:
- Щелкните правой кнопкой мыши кнопку «Пуск» и откройте командную строку (администратор).
- Введите следующие команды и нажмите Enter после ввода каждой из них:
- slmgr/upk
- slmgr.vbs/cpky
- slmgr/ckms
- slmgr.vbs/ckms
- slmgr/skms localhost
- Закройте командную строку и попробуйте активировать Windows 10 или снова измените ключ продукта.
– СВЯЗАН: не можете найти ключ продукта для Windows 10, 8.1? Используйте эти решения
Решение 2. Измените ключ продукта с помощью команды slui.exe
Slui.exe – это встроенная команда Windows, которая позволяет пользователям изменять ключ продукта. Так что, если у вас есть проблемы с обычной активацией, вы можете попробовать этот метод. Вот что вам нужно сделать, чтобы активировать Windows 10 или изменить ключ продукта с помощью команды slui.exe:
- Перейти к поиску, введите slui.exe 3 и откройте его
- Введите ключ продукта и проверьте, можете ли вы активировать Windows сейчас
Если это не сработает, вы также можете попробовать другую команду slui.exe:
- Перейти к поиску, введите slui.exe 4 и откройте его
- Введите ключ продукта и проверьте, можете ли вы активировать Windows сейчас.
– СВЯЗАННО: Как активировать Windows 10 при замене материнской платы
Решение 3. Попробуйте еще раз обновить систему до Windows 10
При обновлении до Windows 10 ваша лицензия привязывается к вашему оборудованию, и иногда могут быть некоторые ошибки, связанные с активацией и оборудованием. Поэтому прежде чем начать, убедитесь, что вы удалили все списки Windows 10 со своих устройств в своей учетной записи Microsoft. Не волнуйся, ты вернешь их позже.
Выполните чистую переустановку Windows 7/8.1/10 и войдите в нее, используя свою учетную запись Microsoft. Убедитесь, что Windows 7/8.1/10 активирована, запустив командную строку и введя в нее slmgr.vbs/ato .
Если вы уверены, что Windows 7/8.1/10 активирована, вы можете выполнить обновление до Windows 10 через Центр обновления Windows. Не забудьте войти в Windows 10, используя свою учетную запись Microsoft.
Также вы можете запустить командную строку и набрать slmgr.vbs/ato, чтобы увидеть, активирована ли ваша Windows 10. Вы также можете проверить, указан ли ваш компьютер в разделе «Устройства» в вашей учетной записи Microsoft.
Теперь вы можете выполнить чистую установку Windows 10. Вы можете создать установочный USB с помощью Media Creation Tool. Просто убедитесь, что во время установки вы входите в свою учетную запись Microsoft.
– СВЯЗАННО: KB4457136 готовит ваш компьютер к обновлению Windows 10 октября
Решение 4 – Будьте терпеливы
Ну, если ничего не получится, ты ничего не сможешь сделать, кроме как терпеливо ждать. Эти два кода ошибки также могут возникать, если серверы обновлений и активации Microsoft слишком заняты. Это происходит, когда слишком много пользователей одновременно пытаются установить и активировать новую версию ОС. Подождите несколько часов, а затем повторите попытку.
Помимо этих методов, вы можете попробовать несколько альтернативных способов активации вашей системы, например, активацию по телефону и т. Д.
Это было бы все, если у вас есть какие-либо комментарии, предложения или, возможно, другие решения, обратиться к разделу комментариев. Кроме того, если у вас есть какие-либо другие проблемы, связанные с Windows 10, вы можете найти решение в нашем разделе Windows 10 Fix.
Ошибка 0xc004e016 при активации windows
Вопрос
Сидел через windows 8.1 и пытался обновиться до 10 с помощью media center, при полной 100% загрузке выдавало ошибку. Делал 2 раза. Скачал Iso образ 10 и установил , но мой ключ с 8.1 не подходит. Как так? Я зарезервировал же windows 10
Ответы
Код активации от Wndows 8.1 и не должен подходить к W10, активация должна пройти автоматически после установки апгрейда.
Из предоставленной Вами информации не понятно какая у Вас редакция Windows, что за ISO вы использовали, и какая ошибка возникала.
В любом случае, для решения вопроса, внимательно прочитайте материалы из тем:
Почему не удается активировать Windows 10?
Справка по ошибкам обновления и установки Windows 10
Вопросы и ответы по Windows 10
И все получится.
Если возникнут дополнительные вопросы, пишите более развернуто и вам окажут содействие.
Мнения, высказанные здесь, являются отражением моих личных взглядов, а не позиции корпорации Microsoft. Вся информация предоставляется «как есть» без каких-либо гарантий.
Ошибка 0xc004e016 при активации windows
Вопрос
Такая ошибка возникает, когда я пытаюсь ввести свой лицензионный ключ для Windows 10, который был дан мне при скачивании отсюда: http://windows.microsoft.com/ru-ru/windows/preview-iso
На данный момент, ключ поменялся и отображается уже другой. Изначально был VTNMT-2FMYP-QCY43-QR9VK-WTVCK , сейчас 8N67H-M3CY9-QT7C4-2TR7M-TXYCV.
При вводе первого ключа возникает ошибка 0xc004e016, при вводе второго ключа пишет что нужно попробовать другой ключ.
Пробовала решить как посоветовали кому-то так ( http://answers.microsoft.com/en-us/windows/forum/windows_8-windows_install/get-error-0xc004e016-on-a-computer-running/399c811d-5e7a-4d32-b5a9-d90b4670d40b?page=1 ):
slmgr /upk
slmgr.vbs /cpky
slmgr /ckms
slmgr.vbs /ckms
slmgr /skms localhost
Но после этого перестал отображаться ключ вообще.
Как мне активировать Windows 10 снова? У меня перестали работать некоторые настройки и что-то случилось с сетью. Пропали некоторые учётные записи (Гость).
Активация перестала работать после сегодняшнего обновления 10162. Виню Office, так как он был скачан достаточно давно и в него был, как я поняла, вшит какой-то активатор, как мне объяснил программист.
Windows ошибка при активации 0xс004e016
Здравствуйте, ноутбук с лицензионным Windows 8.1 Про русский. Сегодня я решил обновить его до Windows 10 Pro русский.
Скачал с Вашего сайта программу MediaCreationToolx64.
С её помощью создал загрузочный USB и приступил с помощью него устанавливать Windows 10(отформатировал раздел с 8.1 и туда начал устанавливать).
При установке он запросил лицензионный ключ, я попытался ввести ключ W8.1PRO мой, но он не подошел, я пропустил этот шаг. После завершения установки Windows 10 pro сообщил мне сообщением что он не активирован, я попытался вновь ввести свой лицензионный ключ, но он мне выдал ошибку 0xс004e016. Проверил какой на данный момент ключ в системе моему не соответствует.
Читал темы, в вашем форуме, есть похожие, но решение проблемы так и не нашел.
Как мне активировать Windows 10 pro своим лицензионным ключом Windows 8.1 pro?
Нет желания опять возвращаться на windows 8, качать кучу обновлений до 8.1 , терять много времени, надеюсь на вашу компетентность, скорость принятия решения и заранее благодарю.
Ответы (8)
Здравствуйте. Необходимо выполнить именно обновление ОС до 10.
Выполните обновление по этой инструкции:
Отключите все устройства кроме мыши и клавиатуры;
Удалите антивирус;
Проверьте правильность времени и даты;
Обновите все драйвера с официального сайта производителя Вашего ПК;
Выполните «чистую» загрузку ПК по этой ссылке https://support.microsoft.com/ru-ru/kb/929135 ;
Место на жестком диске должно быть не менее 22 ГБ.;
Обновитесь до Windows 10 по этой ссылке http://www.microsoft.com/ru-ru/software-download/windows10 , скачайте программу и запустите. Далее выберите «Обновить этот компьютер сейчас»;
После скачивания образа ОС, отключите интернет от ПК;
После установки Windows 10, обновите все драйвера с официального сайта производителя, если для Windows 10 нет драйверов, выберите для Windows 88.1.
Был ли этот ответ полезным?
К сожалению, это не помогло.
Отлично! Благодарим за отзыв.
Насколько Вы удовлетворены этим ответом?
Благодарим за отзыв, он поможет улучшить наш сайт.
Насколько Вы удовлетворены этим ответом?
Благодарим за отзыв.
Был ли этот ответ полезным?
К сожалению, это не помогло.
Отлично! Благодарим за отзыв.
Насколько Вы удовлетворены этим ответом?
Благодарим за отзыв, он поможет улучшить наш сайт.
Насколько Вы удовлетворены этим ответом?
Благодарим за отзыв.
Был ли этот ответ полезным?
К сожалению, это не помогло.
Отлично! Благодарим за отзыв.
Насколько Вы удовлетворены этим ответом?
Благодарим за отзыв, он поможет улучшить наш сайт.
Насколько Вы удовлетворены этим ответом?
Благодарим за отзыв.
Нет, без возвращения на 8.1 и обновления ее до 10 решить вопрос невозможно.
Был ли этот ответ полезным?
К сожалению, это не помогло.
Отлично! Благодарим за отзыв.
Насколько Вы удовлетворены этим ответом?
Благодарим за отзыв, он поможет улучшить наш сайт.
Насколько Вы удовлетворены этим ответом?
Благодарим за отзыв.
Был ли этот ответ полезным?
К сожалению, это не помогло.
Отлично! Благодарим за отзыв.
Насколько Вы удовлетворены этим ответом?
Благодарим за отзыв, он поможет улучшить наш сайт.
Насколько Вы удовлетворены этим ответом?
Благодарим за отзыв.
Сделал все по вашей инструкции, обновился, написал что все 100% перезагрузился, приветствие и все дела, установка обновлений и полностью отключился, после нескольких включений никакого успеха, повторяю загрузку начинаю нажимать esc, ctrl+alt+delete много раз вуаля черный экран, открылся диспетчер задач запустил через него explorer.exe и появился рабочий стол, проработал пару минут и потух, перезагружал еще несколько раз, такая же проблема, но система в этот раз активирована, через пару часов включаю все вроде работает, но мне кажется что ошибки будут, криво встал, проверяю лиц. ключ он такой же как при моем первом вопросе(я писал в первом вопросе что он не соответствует моему от win 8.1) , но в прошлый раз он не активировался.
Вопрос у меня такой если я щас все снесу и установлю образ Windows 10 Pro(который я устанавливал до этого и не получилось) полностью с USB возникнут ли у меня проблемы с активацией? Заранее благодарю за ответ)
Был ли этот ответ полезным?
К сожалению, это не помогло.
Отлично! Благодарим за отзыв.
Насколько Вы удовлетворены этим ответом?
Благодарим за отзыв, он поможет улучшить наш сайт.
Насколько Вы удовлетворены этим ответом?
Благодарим за отзыв.
Сделал все по вашей инструкции, обновился, написал что все 100% перезагрузился, приветствие и все дела, установка обновлений и полностью отключился, после нескольких включений никакого успеха, повторяю загрузку начинаю нажимать esc, ctrl+alt+delete много раз вуаля черный экран, открылся диспетчер задач запустил через него explorer.exe и появился рабочий стол, проработал пару минут и потух, перезагружал еще несколько раз, такая же проблема, но система в этот раз активирована, через пару часов включаю все вроде работает, но мне кажется что ошибки будут, криво встал, проверяю лиц. ключ он такой же как при моем первом вопросе(я писал в первом вопросе что он не соответствует моему от win 8.1) , но в прошлый раз он не активировался.
Вопрос у меня такой если я щас все снесу и установлю образ Windows 10 Pro(который я устанавливал до этого и не получилось) полностью с USB возникнут ли у меня проблемы с активацией? Заранее благодарю за ответ)
Если сейчас у Вас после обновления стоит 10-ка Про и активированная, то смело можно делать чистую установку (со «снесением всего» и форматированием диска), но только той же редакции! Можно другой разрядности. Ключ вводить не надо. Будет 2 раза спрашивать — игнорируйте (там будет «Пропустить» и «Позже»). Посмотрите это обсуждение, может быть полезным. Удачи.


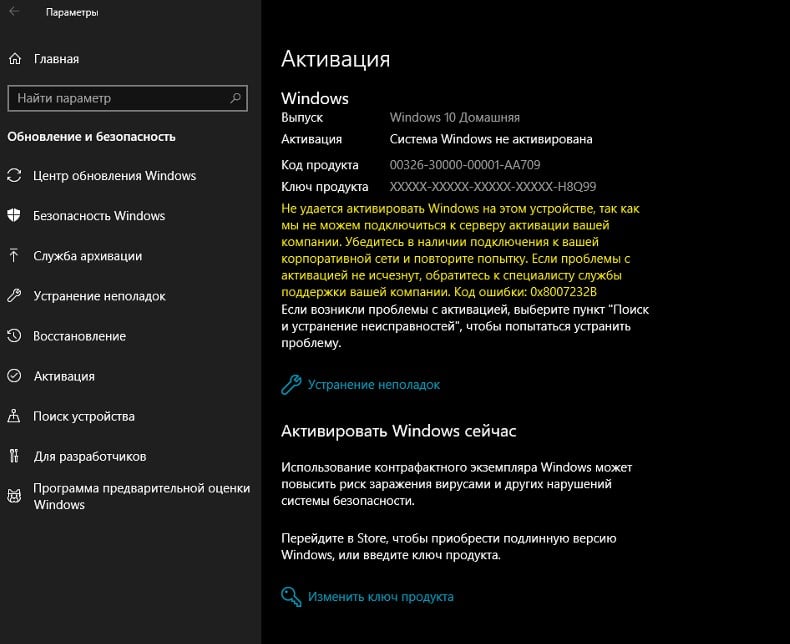
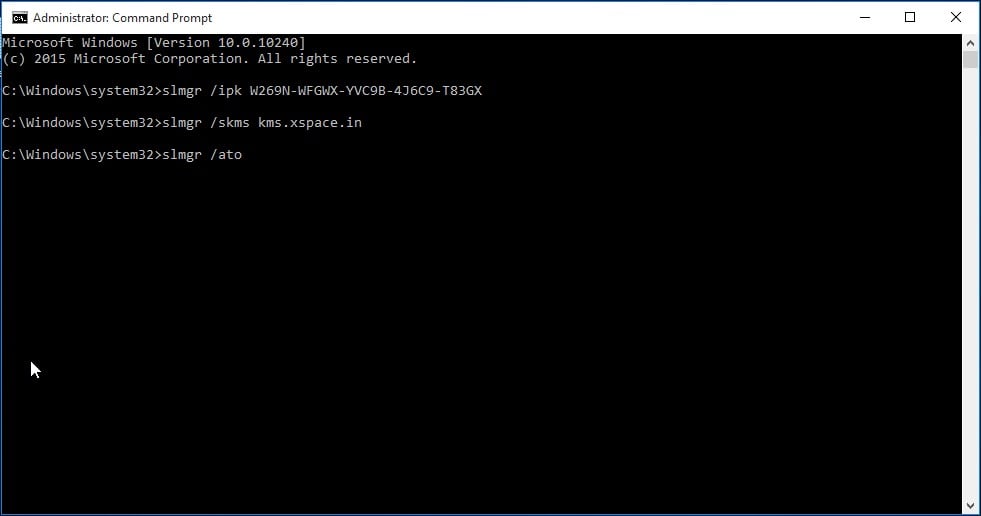
 Может потребоваться ввод пароля администратора или подтверждение выбора.
Может потребоваться ввод пароля администратора или подтверждение выбора.








