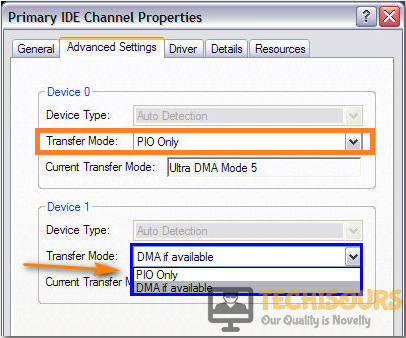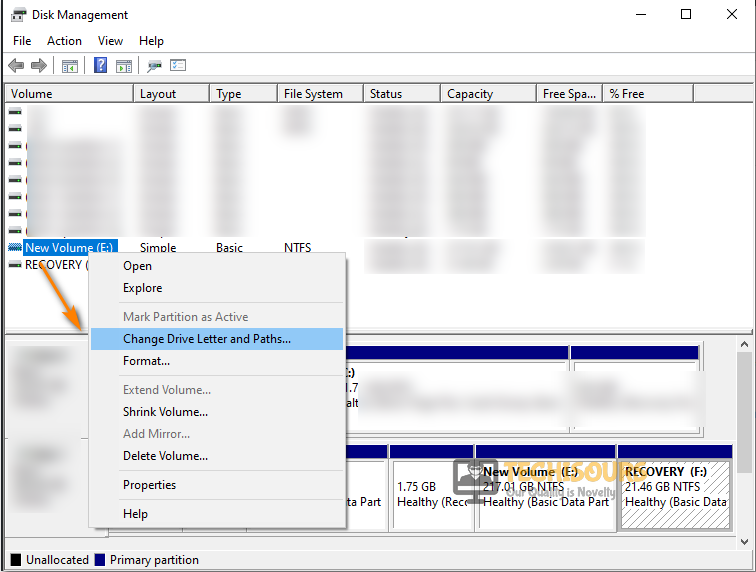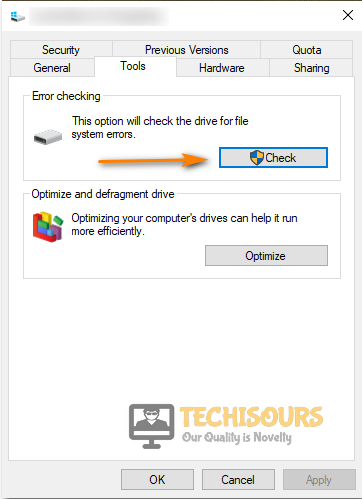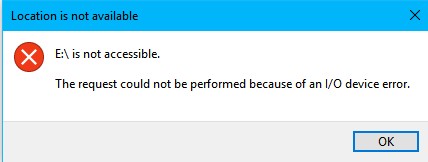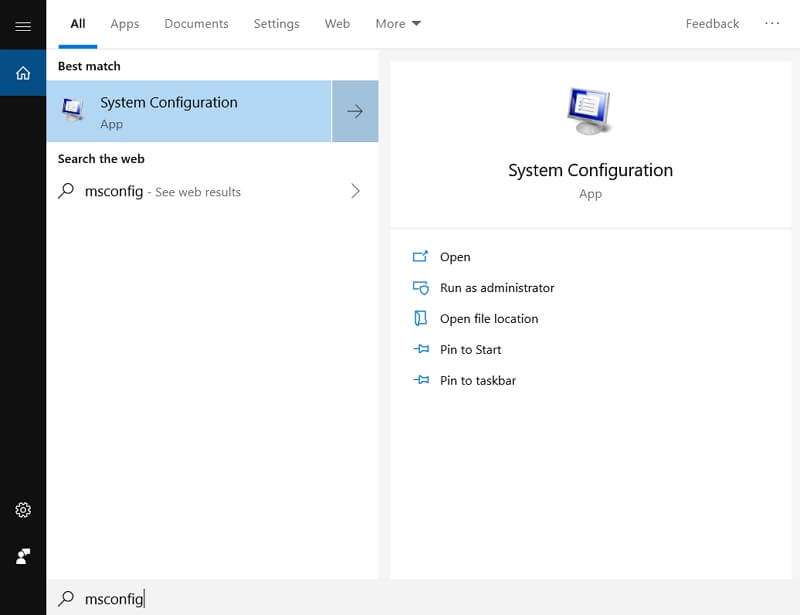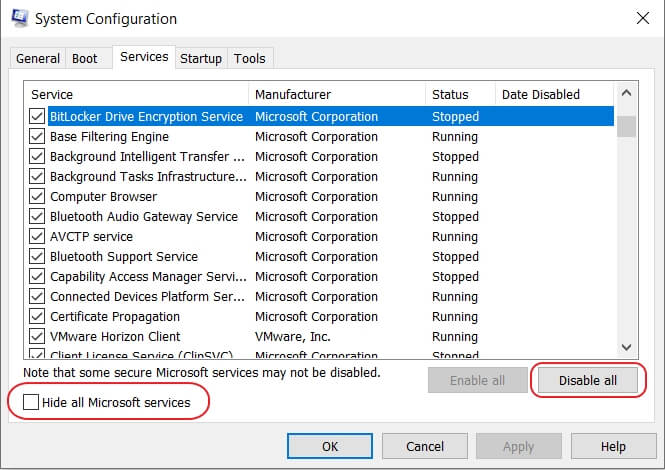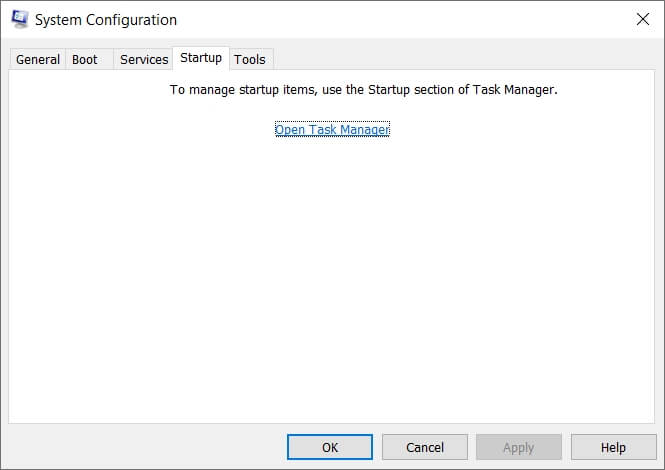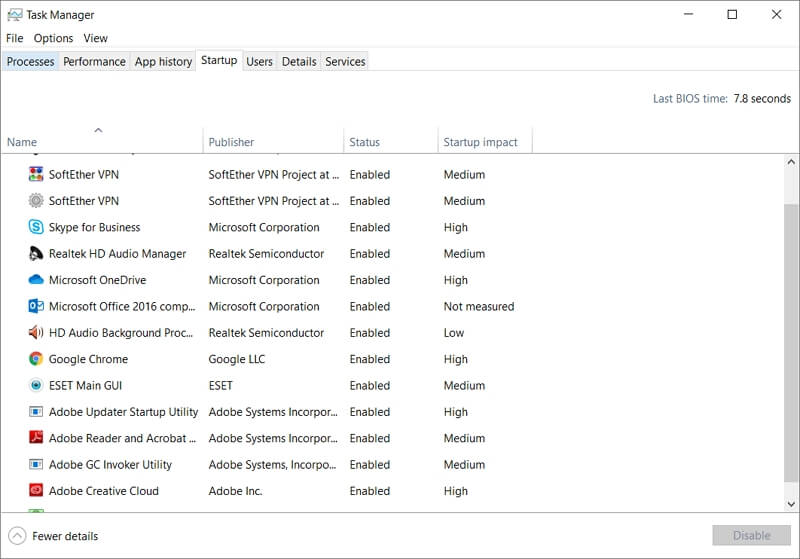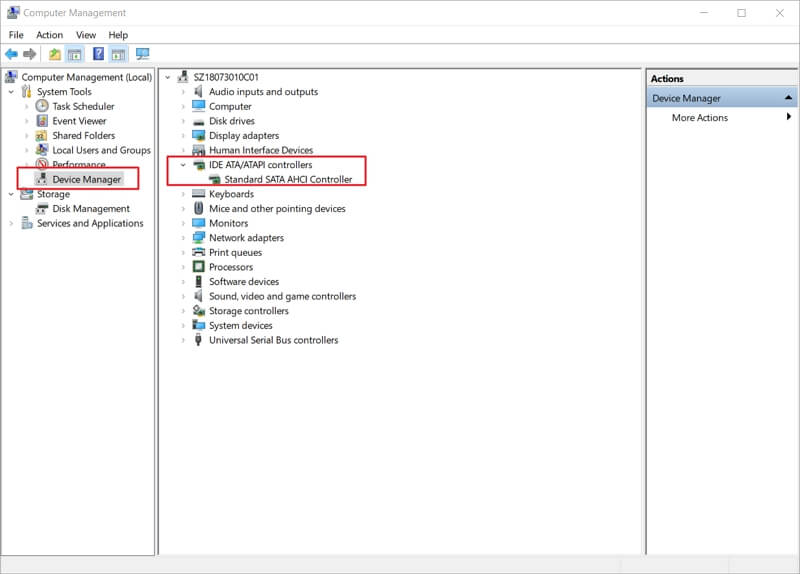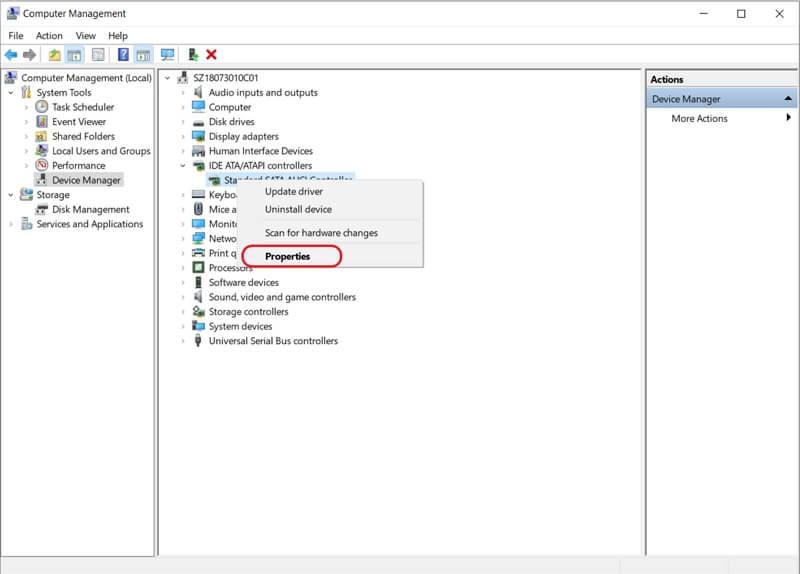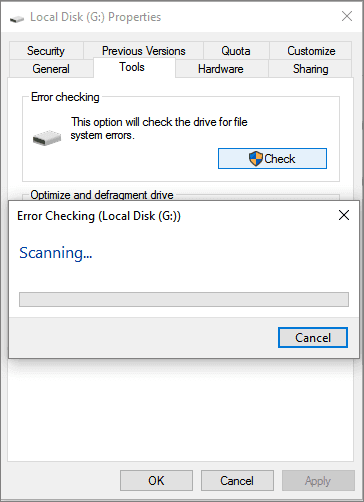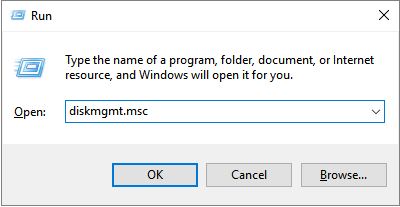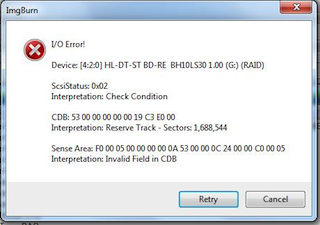Владельцы компьютеров не обойдутся без загрузочной (bootable) флешки. Rufus – бесплатная утилита для записи загрузочных носителей с содержимым разнообразных образов ОС. Приложение работает практически без сбоев ввиду мизерного размера и отточенных за годы алгоритмов. Однако бывают проблемы при работе программы. Рассмотрим, почему Rufus не запускается, какие ошибки выдаёт, как их решить с помощью наших инструкций.
Возможности программы Rufus
Руфус отформатирует флешку, портативный HDD (hard disk drive) или винчестер и запишет на накопитель содержимое образа с загрузочной областью. Так превратит устройство в загрузочный носитель. Если скачали рабочий ISO (оригинальный с сайта разработчика или сборку), без ошибок, используете неповреждённую флешку, проблемы исключены. В иных случаях и по вине пользователя начинаются «танцы с бубном»: Rufus то не запускается на Windows, то не может отформатировать накопитель.
Почему возникают ошибки в работе утилиты
Источники проблем: состояние флешки, образа, операционная система. Иногда они зависят от «ровности рук» пользователя.
Преимущественно ошибки при записи образов и форматировании флешки в Rufus вызывают:
- Использование накопителя иными приложениями (открыт находящийся на устройстве файл);
- Повреждённые ячейки памяти, иные проблемы с устройством;
- Незагрузочный или повреждённый образ;
- Использование дешевых китайских USB-хабов и удлинителей;
- Антивирусное программное обеспечение, которое блокирует работу программы.
Неисправности Flash-накопителя
На повреждённую флешку Rufus вряд ли запишет содержимое образа. Если файлы и скопирует, в дальнейшем они могут не читаться. Для исправления ошибок с неработающими секторами:
- Откройте свойства устройства через Проводник (Win + E).
Свойства flash-накопителя. - Во вкладке «Сервис» кликните «Проверить».
Проверка диска на ошибки. - Запускайте сканирование накопителя.
Проверка диска.
Форматирование, как метод решения проблемы
При большом количестве логических проблем или физических повреждений на USB-диске отформатируйте его:
- Кликните правой клавишей мыши, выберите соответствующую команду.
Форматирование дисков при ошибках. - Снимите флажок «Быстрое…», жмите «Начать».
- Подтвердите стирание файлов на устройстве, предварительно скопировав информацию.
Иногда приходится прибегать к продвинутым утилитам для низкоуровневого форматирования и восстановления, например, HDD Regenerator.
Ошибки файловой системы
Rufus работает с семью файловыми системами:
- FAT – устаревшая, вышла с обихода.
- FAT32 – последовательница FAT. Используется для разделов GPT и UEFI. Не поддерживает запись файлов объёмом более 4 ГБ.
- NTFS – избавлена от ряда недостатков FAT32, формируется по умолчанию для разделов MBR и BIOS. Не поддерживается DOS (FreeDOS).
- UDF – спецификация оптических накопителей, на флешках – редкость.
- exFAT (иногда называется FAT64) – файловая система с увеличенными количеством перезаписей сектора, размером кластера и поддержкой прав доступа. Ресурсоёмкая.
- Ext2, ext3 – файловые системы для разных дистрибутивов Linux, причём ext2 обгоняет ext Ext2 почти не используется, для записи загрузочных флешек Линукс выбирайте вторую.
Кстати, о том какую выбрать файловую систему написано здесь.
Ошибки ISO-образа
При появлении уведомления, что образ повреждён:
- его придётся загрузить заново;
- перехэшировать, если качали через торрент, и докачать несколько мегабайт, содержащих ошибку;
- найти альтернативный неповреждённый образ;
- проверить раздел с образом на битые секторы, возможно, файл ISO хранится в повреждённых областях жесткого диска.
Конфликт с антивирусными ПО
Добавьте утилиту в исключения антивируса либо завершите работу программы безопасности на время запуска Rufus.
Запустите утилиту с привилегиями администратора – кликните правой клавишей, укажите соответствующий вариант.
Нужны соответствующие привилегии в Windows. Вы должны быть залогинены в ОС как админ.
Далее замените флешку, скачайте иной образ.
Ошибка «BOOTMGR is missing»
На накопителе не обнаружен загрузчик. Воспользуйтесь предварительно функцией Rufus для формирования загрузочного накопителя на базе соответствующего образа.
Ошибка [0x00000015] The device is not ready
Ошибка перед форматированием флешки в Rufus возникает при отключённом автоматическом монтировании.
Инструкция по исправлению:
- Запустите командную строку с правами администратора через Win + X.
Запуск командной строки. - Выполните команду «mountvol /e».
- Закройте окно и попробуйте выполнить действия снова.
Ошибка «Device eliminated because it appears to contain no media»
Срок службы флешки подходит либо подошёл к концу. Купите или используйте другую.
Rufus не дает выбрать FAT32
Зачем вам FAT32? Приложение автоматически выбирает файловую систему, исходя из содержимого образа. Если для диска с разделами MBR установлена NTFS, не меняйте.
Невозможно смонтировать Guid-том
Попробуйте иной накопитель. Просканируйте текущий на предмет повреждений.
Ошибка [0x00000005] Access is denied
Какая-то программа мешает Rufus получить доступ к карте памяти. Часто это антивирусы.
Ошибка «Невозможно считать носитель информации. Возможно, он используется другим процессом»
Аналог предыдущего варианта: закройте антивирус, завершите сторонние приложения, использующие флешку. Просканируйте диски на наличие вирусов. Попробуйте загрузиться в безопасном режиме.
Ошибка «Error: Legacy boot of UEFI media. This drive can only boot in UEFI mode»
Правильно создайте накопитель. Проверьте режим BIOS командой «msinfo32», выполненной в окне Win+R.
Ошибка при создании разделов в Rufus
Убедитесь, что флешка не используется другими программами, образ – не повреждённый, занимает менее, чем объём носителя. Откажитесь от разбиения на разделы или попробуйте найти ответ по ссылке.
Ошибка 0x80070032 «такой запрос не поддерживается»
Завершите работу антивируса.
Ошибка «This drive was created by Rufus»
Накопитель создан в Rufus для UEFI, вы пытаетесь запустить его в режиме BIOS или (CSM). Посетите настройки UEFI, отключите Legacy Mode (CSM). Заново запишите загрузочную флешку для BIOS и MBR.
Ошибка «Another Rufus application»
Приложение уже запущено: переключитесь на его окно либо закройте. Возможно стоит завершить задачу через «Диспетчер задач».
Ошибка извлечения ISO образа
Ошибка извлечения ISO-образа в программе Rufus лечится быстро. Если качали файл через торрент, откройте клиент для работы в пиринговых сетях (uTorren, BitTorrent, qBitTorrent), кликните правой клавишей и выберите «Проверить принудительно» или аналогичный вариант. В ином случае загрузите ISO заново, найдите иной образ на другом трекере.
«Ошибка отложенной записи»
Отформатируйте флешку. Если не поможет, сбросьте её через Rufus – зажмите Alt+Z и подтвердите операцию.
Затем форматируйте накопитель в утилите Управление дисками (вызывается через Win+X).
Невозможно назначить букву диска в Rufus
Решение разделом выше.
Недоступна кнопка «СТАРТ»
Проверьте настройки. Что-то сделано неправильно, возможно:
- Не обнаружена флешка (см. первый выпадающий список).
- Не указан ISO – нажимайте «Выбрать» и укажите файл.
- Выбран повреждённый или незагрузочный образ (с неподдерживаемым загрузчиком). Попробуйте иной.
Ошибка записи образа Linux
Согласитесь докачать недостающие (обновлённые) файлы с интернета. Это больше не ошибка, Руфус предлагает скачать обновленные библиотеки для создания загрузочного образа.
Другие вопросы и ответы по ошибкам
Что делать, если возникает ошибка при создании флешки с Win 7, 8-ка при этом монтируется без ошибок?
Слишком мало информации для анализа, опишите проблему подробнее. Попробуйте иной образ, проверьте, не повреждён ли используемый.
Почему Rufus не запускается на Windows XP?
Почитайте требования к программе здесь. Последняя версия Rufus для Windows XP выпущена под редакцией 2.18.
Что делать, если после Руфуса не работает флешка?
Виноваты сами. То ли флешка была повреждённой, старой, то ли прервали процесс записи, форматирования. Отформатируйте устройство через «Управление дисками» или Rufus. Сбросьте карту памяти через утилиту Rufus – нажмите Alt+Z и подтвердите. Затем отформатируйте накопитель.
Почему Руфус зависает при записи образа?
Возможно повреждён USB-диск, образ записан в битые секторы, диск, где хранится ISO, слишком фрагментирован, компьютер или ноутбук загружен иной работой.
Проверяет ли Руфус на плохие блоки флешку?
Нет, но может запустить системную утилиту Windows, которая проверит.
Что делать, если образ слишком большой для выбранного устройства?
Возьмите флешку с объёмом, превышающим размер файла.
Что делать, если Rufus пишет «Недопустимая метка устройства»?
Измените её в поле «Новая метка тома».
Как из загрузочной флешки сделать обычную?
Отформатируйте накопитель.
Остались еще вопросы? Пишите комменты – ответим.
Ошибка ввода-вывода 0x8007045d возникают при копировании файлов с одного носителя на другой, обращении к дисковому устройству или во время записи диска. Она происходит в том случае, когда Windows пытается использовать режим передачи, который недоступен или несовместим с дисковым устройством. Сбой также может вызван неисправным оборудованием, неправильным подключением или конфигурацией. К сожалению, во многих случаях код ошибки 0x8007045d указывает на повреждение диска, возможно, вышел из строя контроллер.
Для подтверждения используйте инструменты проверки от производителей. Если установлен диск WD проверьте его утилитой Western Digital Data Lifeguard, в случае Seagate – инструментом SeaTools. Эти программы предназначены для тестирования аппаратной части и сообщают о его пригодности. Для удобства их можно установить на флешку, чтобы проводить тестирование на других компьютерах.
Если не удается скопировать файлы из-за ошибки 0x8007045d, сперва попытайтесь протестировать диск командой chkdsk. Также ее можно обойти выполнением копирования в безопасном режиме, а для устранения используйте утилиту диагностики диска и обновите драйвера.
Запуск компьютера в безопасном режиме
В первую очередь загрузите компьютер в безопасном режиме, затем попробуйте выполнить копирование, чтобы проверить наличие ошибки.
Откройте средство конфигурации системы командой msconfig из окна Win + R.
На вкладке загрузки отметьте флажком опцию Безопасный режим и нажмите на «ОК». При отображении окна подтвердите перезагрузку.
Если удалось скопировать файлы, это означает, что ошибку вызывает стороннее программное обеспечение или служба. Для его определения используйте режим чистой загрузки.
Снова перейдите в конфигурацию системы командой msconfig. Снимите флажок с безопасного режима. На вкладке Службы отметьте опцию «Не отображать службы Майкрософт», затем кликните на кнопку «Отключить все».
Затем откройте вкладку Автозагрузки. Перейдите в «Диспетчер задач» и отключите все программы из автозагрузки.
В режиме чистой загрузки попробуйте скопировать файлы. Если это удалось сделать, включайте по несколько служб и приложений, перезагружая регулярно компьютер, пока не обнаружите проблемную, которая вызывает ошибку 0x8007045d.
Проверка диска
Файлы также не удается скопировать, если в месте их записи образовались сбойные секторы. В результате система не может их считать и выбрасывает ошибку 0x8007045d. Для проверки диска на наличие повреждений и ошибок файловой системы, выполните следующие шаги.
В панели системного поиска наберите cmd, при отображении командной строки запустите ее от имени администратора.
Если используете Windows 8.1, нажмите Win + X и выберите пункт Командная строка (администратор).
В консоли запустите команду chkdsk D: /F /R /X, где вместо D: укажите букву проблемного диска.
После завершения сканирования перезагрузите компьютер, и повторите копирование файлов.
Обновление драйвера
Откройте Диспетчер устройств командой devmgmt.msc из диалогового окна Win + R.
Найдите устройство, вызывающего ошибку, и щелкните по нему правой кнопкой мыши. Это могут быть приводы CD/DVD, контроллер IDE ATA/ATAPI или контроллеры USB.
Щелкните на «Обновить драйвер», затем выберите автоматический поиск (первый вариант, требующий подключение к интернету) и следуйте дальнейшим инструкциям.
После проверьте, прерывается ли копирование кодом 0x8007045d.
Ошибка 0x8007045d (ERROR_IO_DEVICE) готовит о невозможности переноса информации на диск из-за повреждённых секторов со стороны носителя. Если говорить просто, то есть проблемы с жестким или флешкой, которые нужно исправить.
В каких случаях можно встретить 0x8007045d:
Если предупреждение связано с переносом информации или резервным копированием, то наиболее простым вариантом её исправления будет выполнение проверки носителя информации. Для этого откройте Свойства диска и во вкладке Сервис нужно выбрать Проверку на наличие ошибок. После выполнения проверки и исправления, данная ситуация может быть решена. Если же нет, то переходим к следующему этапу.
Проверка кода ошибки 0x8007045d через командную строку
Данный метод поможет решить вопрос с проблемой на этапе установки, только окно Командной строки нужно будет запускать через установочную флешку (или DVD).
Для начала, откройте окно командной стоки от имени Администратора и введите следующую команду:
Chkdsk X: /f /r
где X – буква носителя, который мы хотим проверить.
После перезагрузки и проверки, если проблема была «поверхностной», она должна быть исправлена. Если же, после проделанных действий она никуда не делась, нужно полноценно проверять Ваш жесткий диск на наличие Bad-секторов. Для этого есть специализированное ПО, которое позволит детально продиагностировать Ваш «хард» на наличие поврежденных секторов.
Victoria – «старая-добрая» утилита для диагностики HDD(не SDD). Обладает достаточным функционалом для проверки Вашего HDD, но так как довольно долгое время не обновляется разработчиком, новых функций там не найти – ссылка на загрузку.
Скачать Victoria
HDD Scan – бесплатное программное обеспечение для диагностики жестких дисков (также поддерживаются RAID-массивы, флэш-накопители USB и SSD). Программа может протестировать диск на наличие неисправностей (Bad-blocks и bad sector), показать атрибуты SMART и т.д.
Скачать HDD Scan
HDSentinel — это программное обеспечение для мониторинга и анализа SSD и HDD. Выполняет мониторинг S.M.A.R.T., температуры, износа и производительности.
Скачать HDSentinel
Эти приложения должны помочь Вам в диагностике Ваших HDD и предупредить о возможном повреждении и вероятной потере данных.
Отличного Вам дня!
Для того чтобы установить любую операционную систему (кроме MacOS) нужен специальный загрузочный носитель. Это может быть оптический диск либо внешний накопитель. В свою очередь, для того чтобы записать установочный дистрибутив ОС на такой носитель нам понадобится специальная программа. Именно об одной из таких утилит и пойдет речь в сегодняшней статье. Конкретно мы рассмотрим, как пользоваться Rufus, а точнее, как с его помощью создать загрузочную флешку с Windows 7, 8 или 10 в 2022 году. Приступаем.
Данная инструкция подходит для любых версий, включая Руфус 2.18, 3.5, 3.6, 3.8.1580, 3.9, 3.10.
Содержание
- Как скачать и установить
- Подготавливаем флешку
- Запись ОС при помощи Rufus
- Установка Windows
- Возможные проблемы
- Вопросы и ответы
Как скачать и установить
Для того чтобы сделать загрузочную флешку нам в первую очередь понадобится скачать, а затем и установить ПО. Придерживайтесь приведенной ниже пошаговой инструкции:
- Сначала переходим на официальный сайт приложения и там выбираем ссылку для бесплатного скачивания последней полной версии Rufus на русском языке 32 или 64 Bit. Мы рекомендуем использовать портативную Portable (переносную версию) программы. К тому же ее даже не нужно устанавливать. Данный подход позволит создать Rufus Live USB.
- Когда файл EXE скачается, поместите его в любое удобное место на компьютере или ноутбуке. В дальнейшем, запустив утилиту, мы сможем создавать мультизагрузочную флешку с любой операционной системой. Да, Rufus поддерживает запись и Linux (например, Ubuntu, Kali, Manjaro или Mint).
На этом установка программы для создания загрузочных носителей завершена, и мы можем переходить непосредственно к инструкции по ее использованию.
Существует большое количество других приложений, способных точно так же, как и Rufus, создавать установочные флешки. Рекомендуем рассмотреть и список аналогов.
Подготавливаем флешку
Перед тем как переходить непосредственно к описанию программы и записи операционной системы на внешний накопитель его нужно подготовить. Делается это очень просто:
- Сначала устанавливаем флешку в USB-порт ПК или ноутбука. Дальше запускаем проводник Windows и, сделав правый клик по появившемуся накопителю, выбираем пункт, обозначенный на скриншоте ниже.
- Появится еще одно окно, в котором нам нужно будет, ничего не меняя, нажать кнопку «Начать».
- Подтверждаем свое намерение, кликнув по отмеченной на скриншоте ниже кнопке.
Внимание: все данные с флешки будут удалены. Если на накопителе есть важные файлы, перед продолжением обязательно сделайте их резервную копию!
- Начнется процесс форматирования, который продлится всего несколько мгновений. По его завершении закрываем окно.
Флешка готова и теперь мы можем переходить непосредственно к записи операционной системы.
Итак, рассмотрим, как пользоваться Rufus на примере создания загрузочной флешки с Windows 10:
- В первую очередь нам понадобится запустить программу. Делать это в обязательном порядке необходимо от имени администратора. Просто производим правый клик мышью по загруженному приложению и из контекстного меню выбираем отмеченный пункт.
- Дальше подтверждаем доступ к администраторским полномочиям.
- При первом запуске Rufus предложит нам автоматически проверять обновления и устанавливать их. Так как данная программа может понадобиться в дальнейшем, соглашаемся и кликаем по «Да».
- Работать с приложением можно двумя способами. Мы можем воспользоваться заранее подготовленным ISO-образом операционной системы либо скачать Windows прямо через Rufus. Если образ с ОС уже есть, просто кликаем по кнопке «Выбрать».
- Запустится файловый менеджер Windows, в котором мы должны будем указать путь к ISO-файлу.
- Также мы можем при помощи приложения в автоматическом режиме загрузить данный образ. Для этого кликаем по маленькой стрелочке, расположенной справа от кнопки «Выбрать». Из появившегося контекстного меню выбираем пункт «Скачать».
- Дальше нажимаем по кнопке, которая теперь изменила свое название.
- Откроется еще одно небольшое окошко, в котором нам в первую очередь предложат выбрать операционную систему. При помощи Rufus можно загрузить только официально поддерживаемые ОС. Например, Windows 8 или Windows 10. Когда выбор будет сделан, кликаем по «Продолжить».
- Появится еще один пункт, в котором нам предложат указать релиз операционной системы.
- Далее точно таким же образом нам нужно будет выбрать издание Windows, язык ОС и ее архитектуру. Когда это будет сделано, запускаем загрузку установочного образа, кликнув по «Скачать».
Кстати: загружать ISO-файл можно через саму программу либо, воспользовавшись браузером. Второй случай предусматривает установку флажка напротив пункта «Скачать с помощью браузера».
- Дальше откроется окно проводника, в котором мы должны указать каталог для сохранения установочного образа Windows.
- Начнется скачивание ISO-образа. Этот процесс может занять некоторое время. Все зависит от скорости вашего подключения к сети.
- ISO-файл будет загружен, мы сможем записать его на накопитель. Для этого обязательно установите флешку в USB-порт компьютера, после чего кликните по «Старт».
- Приложение уведомит нас о том, что все данные с флешки, которая в дальнейшем станет загрузочной, будут удалены. Еще раз убеждаемся в том, что на накопителе нет важных файлов. Продолжаем, кликнув по «ОК».
- Дальше начнется и сама запись операционной системы на флешку. Тут также необходимо немного подождать.
- Уже через несколько минут мы получим загрузочный накопитель, а окно Rufus можно будет закрыть.
Кстати: приложение способно создавать не просто мультизагрузочные флешки, а так называемые Windows To Go. Данный тип накопителя позволяет записать операционную систему на накопитель и запускаться с нее без установки на любом другом компьютере.
Дополнительная настройка Rufus предусматривает лишь конфигурацию периодичности обновлений и выбор языка пользовательского интерфейса.
Теперь, когда наш накопитель создан, давайте также скажем пару слов о самой установке операционной системы.
Установка Windows
На нашем сайте есть подробная пошаговая инструкция о том, как установить Windows с флешки. Рекомендуем в обязательном порядке ознакомиться с ней, а здесь мы просто приведем краткую выжимку. Установка Windows на ПК или ноутбук производится примерно следующим образом:
- Сначала мы устанавливаем созданный загрузочный носитель в USB-порт компьютера.
- Дальше делаем резервную копию всех данных, находящихся на том томе, на который будет устанавливаться операционная система. Если в вашем компьютере есть несколько логических томов убедитесь, что раздел, на который будет инсталлироваться Windows, не содержит пользовательских данных. Если это так, процесс резервного копирования можно пропустить.
- Дальше необходимо запустить компьютер именно с загрузочной флешки в режиме DOS. Для этого необходимо переназначить порядок загрузки устройств в BIOS. Последний можно открыть разными кнопками в момент запуска компьютера. Все зависит от используемой модели:
| Zenith, Phoenix | «Ctrl» + «Alt» + «Ins» |
| Acer (Aspire, Power, Veriton, Extensa, Ferrari, TravelMate, Altos) | «F2» или «DEL» |
| Toshiba (Portégé, Satellite, Tecra with Phoenix BIOS) | «F1» |
| Acer (Altos 600 Server) | «Ctrl» + «Alt» + «Esc» или «F1» |
| Toshiba (Portégé, Satellite, Tecra) | Esc |
| Acer (Older PC) | «F1» или «Ctrl» + «Alt» + «Esc» |
| Tandon | «Ctrl» + «Shift» + «Esc» |
| AMI (American Megatrends AMIBIOS) | «Delete» |
| Tandon 386 | «Ctrl» + «Shift» + «Esc» |
| AMI (American Megatrends AMIBIOS) – старая версия | «F1» либо «F2» |
| Sony Vaio 320 Series | «F2» |
| Award BIOS | «Del» |
| Sony (VAIO, PCG-Series, VGN-Series) | «F1», «F2» либо «F3» |
| Award BIOS -старые версии | «Ctrl» + «Alt» + «Esc» |
| Shuttle (Glamor G-Series, D’vo, Prima P2-Series, Workstation, X Mini XPC, Surveillance) | «F2» или «Del» |
| ALR и ARI | «Ctrl» + «Alt» + «Esc» или «Ctrl» + «Alt» + «Del» |
| Sharp (Old PCs) | Нужен диск диагностики |
| AST Advantage | «Ctrl» + «Alt» + «Esc» |
| Sharp (Notebook Laptops, Actius UltraLite) | «F2» |
| Compaq (Presario, Prolinea, Deskpro, Systempro, Portable) | «F10» когда курсор в верхнем правом углу |
| Phoenix BIOS (Phoenix-Award BIOS) – Old Version | «Ctrl» + «Alt» + «S», «Ctrl» + «Alt» + «Esc», «Ctrl» + «Alt» + «Ins» или «Ctrl» + «S» |
| Phoenix BIOS (Phoenix-Award BIOS) | «Del» |
| Compaq (Presario, Prolinea, Deskpro, Systempro, Portable) | «F10» в момент показа логотипа |
| Packard Bell (Early 386 and 486 Dodels) | «Ctrl» + «Alt» + «S» по очереди |
| Compaq (Older Computers) | «F1», «F2», «F10», или «Del» |
| Packard Bell (8900 Series, 9000 Series, Pulsar, Platinum, EasyNote, imedia, iextreme) | «F1», «F2» или «Del» |
| Cybermax | «Esc» |
| Olivetti PC Pro | «Ctrl» + «Alt» + «Shift» + «Del» на цифровой клавиатуре |
| Dell (XPS, Dimension, Inspiron, Latitude. OptiPlex, Precision, Vostro) | «F2» |
| NEC Versa Notebook | «F1» нажать и удерживать |
| Dell (Older 486 Models) | «Ctrl» + «Alt» + «Enter» |
| NEC (PowerMate, Versa, W-Series) | «F2» |
| Dell некоторые модели | «Reset» нажать кнопку дважды |
| Micron (MPC Computers ClientPro, TransPort) | «F1», «F2» или «Del» |
| Dell Dimension L566cx System | «Del» |
| Microid Research MR BIOS | «F1» |
| Dell старые ноутбуки | «Fn» + «Esc» или «Fn» + «F1» |
| Lenovo (Older Products) | «Ctrl» + «Alt» + «F3», «Ctrl» + «Alt» + «Ins» или «Fn» + «F1» |
| DTK (Datatech Enterprises) | «Esc» |
| Lenovo (ThinkPad, IdeaPad, 3000 Series, ThinkCentre, ThinkStation) | «F1» или «F2» |
| EISA Computer | Нажать кнопку Reset компьютера, далее мгновенно нажать
«Ctrl» + «Alt» + «Esc», когда начнется тест памяти нажать «Ctrl» + «Alt» + «S» |
| IBM старые модели | «F2» |
| eMachines (eMonster, eTower, eOne, S-Series, T-Series) | «Tab» или «Del» |
| IBM (PC, XT, AT) | «F1» |
| eMachine некоторые старые модели | «F2» |
| Fujitsu (LifeBook, Esprimo, Amilo, Tablet, DeskPower) | «F2» при появлении логотипа |
| Gateway Using Phoenix BIOS (DX, FX, One, GM, GT, GX, Profile, Astro) | «F1» |
| IBM PS/2 75 and 90 | «Ctrl» + «Alt» + «?» |
| Gateway некоторые старые компьютеры | «F2» |
| IBM PS/2 | Нужен сервисный компакт-диск |
| Hewlett-Parkard (HP Pavilion, TouchSmart, Vectra, OmniBook, Tablet) | «F1» |
| IBM PS/2 | «Ctrl» + «Ins» когда курсор в верхнем правом углу |
| Hewlett-Parkard (HP Alternative) | «F2» или «Esc» |
| IBM PS/2 with Reference Partition | «Insert» |
| IBM PS/1 (Late Models), PS/ValuePoint and 330s | «Ctrl» + «Alt» + «?» |
| Hewlett-Parkard (HP) Tablet PC | «F10» или «F12» |
| IBM ThinkPad using IBM BIOS (Early Models) | «Ctrl» + «Alt» + «Ins» когда курсор в верхнем правом углу |
| IBM ThinkPad using Phoenix BIOS | «Ctrl» + «Alt» + «F11» из командной строки DOS |
| IBM ThinkPad using IBM BIOS (Later Models) | «F1» нажать и удерживать |
Когда загрузка со съемного накопителя удастся, руководствуйтесь действиями, озвученными в данном видео:
Возможные проблемы
Во время работы с Rufus и записи операционной системы на загрузочную флешку могут возникать трудности. Немного ниже мы постараемся озвучить основные проблемы и варианты их решения.
Ошибка извлечения ISO-образа.
Скорее всего проблема именно с образом. Рекомендуем загрузить ISO-файл через саму программу.
Rufus не видит USB HDD.
Если ОС видит внешний жесткий диск, а утилита не может обнаружить флешку, переустановите программу, а лучше используйте ее портативную версию.
Что такое Rufus legacy BIOS.
Старая версия BIOS. Все что нужно знать.
Rufus MBR или GPT.
Это разновидности BIOS. Последняя более новая и имеет большее количество возможностей.
Как восстановить флешку после Rufus.
Просто отформатируйте накопитель средствами ОС.
Добавить исправления для старых BIOS.
Функция позволяет увеличить вероятность загрузки на самых старых ПК.
Невозможно смонтировать Guid-том.
Нужно попробовать другую флешку.
Ошибка 0x80070032 — такой запрос не поддерживается.
Обычно проблема возникает при неправильной работе антивируса или софта для оптимизации ОС.
Что такое постоянный размер раздела.
Это свободное место на флешке при записи на нее Windows To Go.
Ошибка 0xc003045d.
Проверьте разрядность ОС. Скорее всего, дело в ней.
Что такое метод загрузки.
Тут нужно выбирать параметр по умолчанию.
Ошибка извлечения ISO-образа.
Опять же, скорее всего образ с ОС битый.
Ошибка This drive was created by Rufus.
В Bios нужно переключить режим загрузки с Legacy на UEFI.
Программа не запускается.
Скачайте приложение с официального сайта по приведенной выше ссылке.
NTFS или FAT32 — что выбрать?
Это типы файловой системы Windows. Используйте параметр по умолчанию.
Неизвестные ошибки при форматировании.
Попробуйте другую флешку.
Rufus или UltraISO — что лучше?
Это разные программы для разных целей. Вторая утилита однозначно функциональнее, но и сложнее в работе.
Невозможно пропатчить установочные файлы для загрузки.
Запустите программу от имени администратора.
Выбранное устройство используется другим процессом Rufus Explorer.
Вытащите накопитель и снова установите его.
Что такое UEFI.
Говоря простым языком, это новая версия BIOS.
Схема разделов — что выбрать?
Используйте параметр по умолчанию.
Доступ к устройству запрещен.
Возможно, флешка заблокирована или занята другим процессом.
Можно ли установить windows XP?
Да, Rufus поддерживает и эту ОС.
Не удалось отсканировать образ.
Проблема с ISO-файлом. Попробуйте открыть его архиватором.
Как из загрузочной флешки сделать обычную?
Просто отформатировать накопитель.
Rufus без прав администратора.
К сожалению, для корректной работы утилиты права администратора нужны.
Выбранное устройство используется другим процессом.
Вытащить и снова установить накопитель в USB-порт ПК.
Нет кнопки скачать.
Нажмите на иконку в виде стрелки и переключите режим выбора образа на «Скачать».
И да: если в данном списке вы не нашли ответа на свой вопрос, воспользуйтесь прикрепленной ниже формой комментирования. Мы увидим описание той или иной ситуации и постараемся помочь советом.
Вопросы и ответы
На этом наша статья может быть закончена, так как затронутый в ее начали вопрос, надеемся, раскрыт максимально качественно.
( 4 оценки, среднее 5 из 5 )
Популярность USB-флешек обусловлена не только их дешевизной и компактностью, но и живучестью. Эти маленькие устройства могут выдерживать самые разнообразные пытки и продолжать работать совершенно исправно даже после того, как побывали в непредназначенных для цифровых носителей местах и условиях. Но неприятности случаются со всеми устройствами без исключений. Когда в работу флешки вмешивается софт или возникают физические неполадки, пользователь сталкивается самыми разнообразными ошибками и проблемами. Одними из таковых являются ошибки 0x8007045d и 0x800703ee при копировании файлов на флешку или карту памяти.
Как исправить ошибки 0x8007045d и 0x800703ee
Криптографический код с непонятными цифрами и буквами не говорит пользователю ровным счетом ничего, лишь скорее раздражает его своей загадочностью. Благо, эти ошибки зачастую сопровождаются дополнительным текстом. Пользователь может встретить что-то вроде «Том для открытого файла был изменен извне, поэтому работа с этим файлом невозможна» или «Запрос не был выполнен из-за ошибки ввода/вывода на устройстве». Хотя это и выглядит как человеческий язык, толку от него по-прежнему мало.
Сложно сказать однозначно, что является причиной возникновения этих ошибок, но вы можете попробовать несколько несложных действий, способных возобновить работу вашего внешнего накопителя. К сожалению, гарантировать 100% работоспособность мы не можем, но указанные в статье методы помогли другим пользователям, а значит могут помочь и вам.
Ошибки 0x8007045d и 0x800703ee при копировании файлов на флешку или карту памяти могут возникать из-за софтверных неполадок или из-за хардверных проблем. Иными словами, устройство может быть физически неисправно. При этом речь идет как о неполадках флешки, так и о неполадках компьютера, с которого пользователь пытается скопировать информацию.
Если у вас есть такая возможность, попытайтесь подключить флешку или карту памяти к другому компьютеру и попытать счастья. Если копирование происходит без проблем, значит что-то не так с вашим ПК. Когда же ошибка появляется и на другом устройстве, неполадка определенно сокрыта внутри этого маленького носителя информации. Если у вас под рукой нет второго компьютера для экспериментов, попробуйте воспользоваться другим USB-портом. Подключите накопитель напрямую в заднюю панель материнской платы, не используя при этом передние порты на корпусе или переходники. В случае с ноутбуками воспользуйтесь портами с другой стороны компьютера, если таковы имеются.
Вот что можно попытаться сделать.
Драйверы. Как и в случае с любой другой ошибкой, перед началом каких-либо экспериментов вам надо убедиться, что на компьютере установлены свежие версии программного обеспечения. Загляните на сайт производителя и скачайте последние драйверы USB или встроенного карт-ридера. Если отдельных драйверов для этих интерфейсов нет, загрузите драйвер чипсета и установите его. Альтернативно можно попытаться откатить драйвер на предыдущую версию. Это поможет вам убедиться в том, что проблема возникла не из-за ошибки в свежей версии драйвера. Если ошибка возникает как на новой, так и на старой версии ПО, установите самую свежую версию и переходите к следующему пункту.
Антивирус. Антивирусы – это самое сложное и порой самое капризное стороннее ПО, которое может быть установлено на вашем ПК (хуже только Adobe Premiere). Дело в том, что антивирус работает на самых низких программных уровнях и имеет доступ ко многим компонентам операционной системы. Антивирусы умеют управлять многими процессами Windows, что в свою очередь порой приводит к не самым приятным последствиям. Отключите антивирус и попытайтесь скопировать файл из флешки или на флешку.
Безопасный режим. Не только антивирус может мешать корректной работе с внешними накопителями. Чтобы исключить возможность вмешательства стороннего программного обеспечения попробуйте загрузиться в безопасном режиме. Просто нажмите Win + R, введите msconfig, перейдите на вкладку Загрузка, установите флажок Безопасная загрузка и нажмите Ок.
Перезапустите систему, после чего она запустится в Безопасном режиме. Попытайтесь скопировать файл в нем. Если все скопировалось без проблем, вам пора задуматься об удалении определенного софта из своего компьютера, который может мешать корректной работе USB-носителей. Зачастую это какие-нибудь оптимизаторы или «ускорители» системы.
Совет: определить проблемное ПО можно достаточно просто, но это займет весьма много времени. Если вы не знаете, что именно выводит из строя накопители, создайте список всего ПО, что установлено на вашем ПК, затем переустановите Windows с нуля и устанавливайте приложения из списка одно за другим. После каждой установки проверяйте, работают ли накопители и копируются ли файлы должным образом. Так вы обнаружите виновника торжества. Делайте проверку программного обеспечения только в том случае, если вам удалось скопировать файл без ошибок в Безопасном режиме.
Проверка дисков на ошибки. Проверьте жесткий диск на ошибки в Windows 10 и учтите, что вам надо будет проверить как внутренний диск компьютера, так и проблемную флешку / карту памяти / внешний жесткий диск. В этом случае запаситесь терпением, поскольку время проверки напрямую зависит от объема накопителя.
Сброс контроллеров. Если ничего выше не помогло, попробуйте сбросить контроллеры USB в вашем компьютере. Имейте в виду, что это может временно отключить соединение с USB-периферией, вроде мышей или клавиатур. Закройте все приложения и сохраните все данные, прежде чем выполнять сброс.
- Нажмите правой кнопкой по меню пуск и выберите Диспетчер устройств.
- В дереве устройств найдите карт-ридер и нажмите правую кнопку мыши по нему. Выберите Удалить устройство.
- Затем щелкните меню Действие – Обновить конфигурацию оборудования. Это действие перезагрузит контроллер и снова активирует выключенное устройство.
- Если речь идет о USB-флешках или внешних дисках, нажмите на пункт Контроллеры USB и удалите все устройства оттуда. Если мышь и клавиатура отключились, просто перезагрузите компьютер с кнопки на реобасе вашего компьютера. После включения системы контроллеры запустятся и устройства заработают снова.
Все еще не работает? Попробуйте другой диск или флешку. Скорее всего, жизненный цикл вашего накопителя пришел к своему логическому завершению.
Содержание
- Как пользоваться Rufus
- Как скачать и установить
- Подготавливаем флешку
- Запись ОС при помощи Rufus
- Установка Windows
- Возможные проблемы
- Вопросы и ответы
- Rufus прерывается explorer.exe почти каждый раз
- 1 ответ
- Ошибка извлечения ISO-образа в Rufus
- Почему возникает ошибка
- Заключение
- Rufus gets interrupted by explorer.exe almost every time
- 3 Answers 3
- Возможные ошибки в Rufus и способы их исправления
- Error: [0x00000015] The device is not ready
- Ошибка в Rufus «Device eliminated because it appears to contain no media»
- Error [0x00000005] Access is denied
Как пользоваться Rufus
Для того чтобы установить любую операционную систему (кроме MacOS) нужен специальный загрузочный носитель. Это может быть оптический диск либо внешний накопитель. В свою очередь, для того чтобы записать установочный дистрибутив ОС на такой носитель нам понадобится специальная программа. Именно об одной из таких утилит и пойдет речь в сегодняшней статье. Конкретно мы рассмотрим, как пользоваться Rufus, а точнее, как с его помощью создать загрузочную флешку с Windows 7, 8 или 10 в 2022 году. Приступаем.
Данная инструкция подходит для любых версий, включая Руфус 2.18, 3.5, 3.6, 3.8.1580, 3.9, 3.10.
Как скачать и установить
Для того чтобы сделать загрузочную флешку нам в первую очередь понадобится скачать, а затем и установить ПО. Придерживайтесь приведенной ниже пошаговой инструкции:
На этом установка программы для создания загрузочных носителей завершена, и мы можем переходить непосредственно к инструкции по ее использованию.
Существует большое количество других приложений, способных точно так же, как и Rufus, создавать установочные флешки. Рекомендуем рассмотреть и список аналогов.
Подготавливаем флешку
Перед тем как переходить непосредственно к описанию программы и записи операционной системы на внешний накопитель его нужно подготовить. Делается это очень просто:
Внимание: все данные с флешки будут удалены. Если на накопителе есть важные файлы, перед продолжением обязательно сделайте их резервную копию!
Флешка готова и теперь мы можем переходить непосредственно к записи операционной системы.
Запись ОС при помощи Rufus
Итак, рассмотрим, как пользоваться Rufus на примере создания загрузочной флешки с Windows 10:
Кстати: загружать ISO-файл можно через саму программу либо, воспользовавшись браузером. Второй случай предусматривает установку флажка напротив пункта «Скачать с помощью браузера».
Кстати: приложение способно создавать не просто мультизагрузочные флешки, а так называемые Windows To Go. Данный тип накопителя позволяет записать операционную систему на накопитель и запускаться с нее без установки на любом другом компьютере.
Дополнительная настройка Rufus предусматривает лишь конфигурацию периодичности обновлений и выбор языка пользовательского интерфейса.
Теперь, когда наш накопитель создан, давайте также скажем пару слов о самой установке операционной системы.
Установка Windows
На нашем сайте есть подробная пошаговая инструкция о том, как установить Windows с флешки. Рекомендуем в обязательном порядке ознакомиться с ней, а здесь мы просто приведем краткую выжимку. Установка Windows на ПК или ноутбук производится примерно следующим образом:
«Ctrl» + «Alt» + «Esc», когда начнется тест памяти нажать
«Ctrl» + «Alt» + «S» IBM старые модели «F2» eMachines (eMonster, eTower, eOne, S-Series, T-Series) «Tab» или «Del» IBM (PC, XT, AT) «F1» eMachine некоторые старые модели «F2» Fujitsu (LifeBook, Esprimo, Amilo, Tablet, DeskPower) «F2» при появлении логотипа Gateway Using Phoenix BIOS (DX, FX, One, GM, GT, GX, Profile, Astro) «F1» IBM PS/2 75 and 90 «Ctrl» + «Alt» + «?» Gateway некоторые старые компьютеры «F2» IBM PS/2 Нужен сервисный компакт-диск Hewlett-Parkard (HP Pavilion, TouchSmart, Vectra, OmniBook, Tablet) «F1» IBM PS/2 «Ctrl» + «Ins» когда курсор в верхнем правом углу Hewlett-Parkard (HP Alternative) «F2» или «Esc» IBM PS/2 with Reference Partition «Insert» IBM PS/1 (Late Models), PS/ValuePoint and 330s «Ctrl» + «Alt» + «?» Hewlett-Parkard (HP) Tablet PC «F10» или «F12» IBM ThinkPad using IBM BIOS (Early Models) «Ctrl» + «Alt» + «Ins» когда курсор в верхнем правом углу IBM ThinkPad using Phoenix BIOS «Ctrl» + «Alt» + «F11» из командной строки DOS IBM ThinkPad using IBM BIOS (Later Models) «F1» нажать и удерживать
Когда загрузка со съемного накопителя удастся, руководствуйтесь действиями, озвученными в данном видео:
Возможные проблемы
Во время работы с Rufus и записи операционной системы на загрузочную флешку могут возникать трудности. Немного ниже мы постараемся озвучить основные проблемы и варианты их решения.
Ошибка извлечения ISO-образа.
Скорее всего проблема именно с образом. Рекомендуем загрузить ISO-файл через саму программу.
Rufus не видит USB HDD.
Если ОС видит внешний жесткий диск, а утилита не может обнаружить флешку, переустановите программу, а лучше используйте ее портативную версию.
Что такое Rufus legacy BIOS.
Старая версия BIOS. Все что нужно знать.
Rufus MBR или GPT.
Это разновидности BIOS. Последняя более новая и имеет большее количество возможностей.
Как восстановить флешку после Rufus.
Просто отформатируйте накопитель средствами ОС.
Добавить исправления для старых BIOS.
Функция позволяет увеличить вероятность загрузки на самых старых ПК.
Невозможно смонтировать Guid-том.
Нужно попробовать другую флешку.
Ошибка 0x80070032 — такой запрос не поддерживается.
Обычно проблема возникает при неправильной работе антивируса или софта для оптимизации ОС.
Что такое постоянный размер раздела.
Это свободное место на флешке при записи на нее Windows To Go.
Ошибка 0xc003045d.
Проверьте разрядность ОС. Скорее всего, дело в ней.
Что такое метод загрузки.
Тут нужно выбирать параметр по умолчанию.
Ошибка извлечения ISO-образа.
Опять же, скорее всего образ с ОС битый.
Ошибка This drive was created by Rufus.
В Bios нужно переключить режим загрузки с Legacy на UEFI.
Программа не запускается.
Скачайте приложение с официального сайта по приведенной выше ссылке.
NTFS или FAT32 — что выбрать?
Это типы файловой системы Windows. Используйте параметр по умолчанию.
Неизвестные ошибки при форматировании.
Попробуйте другую флешку.
Rufus или UltraISO — что лучше?
Это разные программы для разных целей. Вторая утилита однозначно функциональнее, но и сложнее в работе.
Невозможно пропатчить установочные файлы для загрузки.
Запустите программу от имени администратора.
Выбранное устройство используется другим процессом Rufus Explorer.
Вытащите накопитель и снова установите его.
Что такое UEFI.
Говоря простым языком, это новая версия BIOS.
Схема разделов — что выбрать?
Используйте параметр по умолчанию.
Доступ к устройству запрещен.
Возможно, флешка заблокирована или занята другим процессом.
Можно ли установить windows XP?
Да, Rufus поддерживает и эту ОС.
Не удалось отсканировать образ.
Проблема с ISO-файлом. Попробуйте открыть его архиватором.
Как из загрузочной флешки сделать обычную?
Просто отформатировать накопитель.
Rufus без прав администратора.
К сожалению, для корректной работы утилиты права администратора нужны.
Выбранное устройство используется другим процессом.
Вытащить и снова установить накопитель в USB-порт ПК.
Нет кнопки скачать.
Нажмите на иконку в виде стрелки и переключите режим выбора образа на «Скачать».
И да: если в данном списке вы не нашли ответа на свой вопрос, воспользуйтесь прикрепленной ниже формой комментирования. Мы увидим описание той или иной ситуации и постараемся помочь советом.
Вопросы и ответы
На этом наша статья может быть закончена, так как затронутый в ее начали вопрос, надеемся, раскрыт максимально качественно.
Источник
Rufus прерывается explorer.exe почти каждый раз
Недавно у меня возникла проблема с загрузкой флешек. Когда я хочу записать образ какой-либо ОС (Windows или CentOS) на флешку с помощью Rufus, иногда я получаю такую ошибку:
Выбранное устройство используется другим процессом. Пожалуйста, закройте процесс перед использованием этого устройства.
[006880] C: Windows Explorer.EXE (r)
Кажется, что Windows думает, что мое устройство готово к игре в какой-то момент и пытается смонтировать его или что-то. Почему Rufus не может заблокировать это устройство во время его использования? Это действительно раздражает закрывать explorer.exe каждый раз, когда мне нужна загрузочная флешка.
1 ответ
Руфус разработчик тут.
Почему Rufus не может заблокировать это устройство во время его использования?
Ну, мы пытаемся сделать это с эксклюзивным доступом, но Windows не совсем хорошо играет.
Например, большинство людей не знают, что Windows (например, VDS) не позволит вам очистить существующие разделы физического диска, если вы сначала не разблокируете этот диск. что очень нелогично и означает, что в течение этого времени невозможно предотвратить доступ других приложений к этому диску.
Короче говоря, Руфус очень старается заблокировать как физический диск, так и логические тома, как это требуется, но это не всегда так логично, как можно ожидать. Другим примером этого является то, что для распознавания вновь отформатированного тома Windows также заставляет вас отключить том (согласно примечаниям здесь), что означает, что, даже если вы приобрели блокировку тома, у вас нет выбора, кроме отказаться от него, чтобы сохранить Windows счастливой. Поэтому, хотя во многих случаях Руфусу не хотелось бы ничего другого, кроме как сохранить блокировку диска для предотвращения внешних помех, Microsoft разработала свою ОС таким образом, что мы не можем этого сделать, что, конечно, открывает двери для вид проблемы, которую вы наблюдали.
Просто отметьте, однако, что, согласно вашему сообщению, вряд ли это на самом деле explorer.exe сама по себе это проблема, как (r) вы видите, это означает, что он только запрашивает доступ для чтения, что не должно помешать Rufus получить эксклюзивный доступ к тому. Скорее всего, фактический конфликт происходит от одного из внутренних процессов или служб Windows, которые достаточно высокого уровня, чтобы их нельзя было перечислить (в то время как Rufus пытается помочь, перечисляя процессы, обращающиеся к диску, есть только так много, что он может сделать против Привилегированные процессы Windows, которые невероятно сложно перечислить). Скорее всего, вы захотите убедиться, что вы не используете одно из приложений, перечисленных в конце FAQ по Rufus, так как некоторые из них, как известно, слишком активны для доступа к томам, которые они не должны ‘ доступ, когда у них нет бизнеса, чтобы сделать это.
Конечно, если вы это сделаете, то всегда существует риск того, что любой другой процесс, который также пытается получить доступ к указанному диску, может изменить его в то же время, когда Rufus выполняет свои операции, что может привести к повреждению данных или невозможности загрузки диска (Именно поэтому Руфус по умолчанию запрашивает эксклюзивную блокировку).
Источник
Ошибка извлечения ISO-образа в Rufus
На сегодняшний день программа Rufus достаточно крепко заняла своё место в нише по работе с ISO-образами. Вы можете без проблем реализовать такую задачу, как создание загрузочной флешки. Всё выполняется буквально в несколько кликов, что, безусловно, не может не радовать. Но не всегда всё проходит гладко ввиду определённых обстоятельств. Если у вас возникла ошибка извлечения ISO-образа в Rufus, значит есть некоторые причины, о которых пойдёт речь ниже.
Почему возникает ошибка
Существует целый ряд различных факторов, каждый из которых имеет место быть. Далее информация, которая в подавляющем числе случаев позволяет решить сложившуюся ситуацию и добиться желаемого результата. Так выглядит ряд причин неработоспособности и сбоев:
Обратите внимание! Основное отличие в скорости работы. Но если выбирать между тем, чтобы получить результат или не получить его вообще, лучше подождать немного дольше. В любом случае, даже если у вас накопитель USB 3.0, не факт, что именно это стало причиной сбоя.
Дополнительная информация! Важно отметить, что не следует полностью отключать антивирус. Выполните временную приостановку его функционирования. Как только выполните все поставленные задачи, сразу же активируйте защиту. Помните о том, что ваша система должна быть надёжной.
Заключение
Теперь вызнаете, что такое ошибка извлечения ISO образа в программе Rufus, в каких случаях она возникает и как с ней бороться. Вполне вероятно, что всего лишь несколько простых действий могут оказать огромное влияние и восстановить работоспособность системы.
Источник
Rufus gets interrupted by explorer.exe almost every time
Recently I’ve got a problem with making bootable USB sticks. When i want to write some OS (Windows or CentOS) image on USB stick with Rufus sometimes i get this kind of error:
Chosen device is being used by another process. Please, close the process before using this device.
[006880] C:WindowsExplorer.EXE (r)
It’s seems that Windows thinks that my device is ready to play at some point and tries to mount it or something. Why Rufus can’t block this device while using it? It is really annoying to close explorer.exe every time i need a bootable usb stick.
3 Answers 3
Rufus developer here.
Why Rufus can’t block this device while using it?
Well, we try to do just that, with exclusive access, but Windows doesn’t exactly play nice.
For instance, what most people don’t know is that Windows (e.g. VDS) won’t let you clean up the existing partitions of a physical disk unless you have unlocked that disk first. which is very counter-intuitive and means that, during that time, there’s no way of preventing other applications from accessing that disk.
In short, Rufus very much tries to lock both the physical disk and logical volumes as required, but it isn’t always as logical as one expects. Another example of it is that, to get a newly formatted volume recognized, Windows also forces you to dismount the volume (as per the notes here), which means that, even if you acquired a lock on the volume, you have no choice but to relinquish it to keep Windows happy. Therefore, whereas there are many instances where Rufus would like nothing more but to keep a lock to the drive to prevent external interferences, Microsoft have designed their OS in such a manner that we can’t do that, which of course opens the door for the kind of problem you observed.
Just note however that, according to your message, it is unlikely that it is actually explorer.exe itself that is the issue, as the (r) you see means it’s only requesting read access, which shouldn’t prevent Rufus from getting exclusive access to the volume. Most likely the actual conflict comes from one of the internal Windows processes or services, that are high level enough that they can’t be listed (while Rufus tries to help by listing the processes accessing the drive, there’s only so much it can do against Windows privileged processes, which are incredibly hard to enumerate). Most likely, you’ll want to check that you aren’t using one the the applications that is listed at the end of the Rufus FAQ, as some of these are known to be a bit too trigger happy with accessing volumes that they shouldn’t be accessing when they have no business to do so.
Of course, if you do so, then there is always a risk that whatever other process is also trying to access said drive might modify it at the same time as Rufus is performing its operations, which could result in corrupted data or an unbootable drive (which is the precise reason why Rufus requests an exclusive lock by default).
Источник
Возможные ошибки в Rufus и способы их исправления
Большим огорчением в наше время стало то, что ни одно программное обеспечение не работает должным образом так, чтобы оно не выдавало ошибку при создании раздела. Прочитайте представленную статью до конца, чтобы узнать ответ на вопрос: «Как избавиться от ошибки извлечения ISO образа?». Внимательно прочитайте предоставляемый материал, чтобы знать какая часто встречаемая ошибка в Rufus находится пользователями. Главное, что требуется, внимательно следовать всем шагам алгоритмов.
Error: [0x00000015] The device is not ready
Часто у пользователей ошибка в Rufus указывает на проблематику, показывающую на то, что доступ к устройству чем-то запрещен. Из-за такой проблемы USB-накопитель может неправильно подключаться. Подобная сложность возникает тогда, когда устройство отключилось в автоматическом режиме или случилась ошибка форматирования в Rufus.
Если не получается избавиться от подобной досады, внимательно прочитайте эту инструкцию:
В каком случае еще возникает данная неисправность? Когда вы пользуетесь плохим кабелем или неисправным разъёмом, чтобы воспользоваться USB-носителем. Для решения, нужно использовать другой разъём или кабель.
Ошибка в Rufus «Device eliminated because it appears to contain no media»
Если столкнулись с этой неприятностью, то попробуйте использовать другую флешку. Ведь она имеет свойство показывать, что такие ЮСБ-накопители не используются при создании загрузочной флешки. Почему так случилось? Ваш накопитель перестал исправно работать, не хранит искомую информацию.
Error [0x00000005] Access is denied
Представленная ошибка в Rufus может появиться, если произошел конфликт между двумя программными обеспечениями. Тщательно проверьте, нет ли блокировок программы со стороны антивирусника, а также брандмауэра.
Если стали счастливым обладателем Windows 10, то стоит взглянуть на службу Controlled Folder Access, способную часто провоцировать подобные сообщения.
Что она собой представляет? Она устанавливает запреты на создание флешки из ISO образа. Это происходит потому, что она не установлена на таком накопителе.
Для выполнения отключение этой опции, необходимо следовать алгоритму:


Прочитав этот материал, вы сможете избежать всех возникающих ошибок в Руфус, а также решить их, если проблема уже обнаружилась. Поздравляем с получением необходимых и полезных навыков, способных пригодиться вам во многих делах!
Источник
Ошибка ввода-вывода 0x8007045d возникают при копировании файлов с одного носителя на другой, обращении к дисковому устройству или во время записи диска. Она происходит в том случае, когда Windows пытается использовать режим передачи, который недоступен или несовместим с дисковым устройством. Сбой также может вызван неисправным оборудованием, неправильным подключением или конфигурацией. К сожалению, во многих случаях код ошибки 0x8007045d указывает на повреждение диска, возможно, вышел из строя контроллер.
Для подтверждения используйте инструменты проверки от производителей. Если установлен диск WD проверьте его утилитой Western Digital Data Lifeguard, в случае Seagate – инструментом SeaTools. Эти программы предназначены для тестирования аппаратной части и сообщают о его пригодности. Для удобства их можно установить на флешку, чтобы проводить тестирование на других компьютерах.
Если не удается скопировать файлы из-за ошибки 0x8007045d, сперва попытайтесь протестировать диск командой chkdsk. Также ее можно обойти выполнением копирования в безопасном режиме, а для устранения используйте утилиту диагностики диска и обновите драйвера.
Ошибки 0x8007045d и 0x800703ee при копировании файлов на флешку или карту памяти
Две схожих по причинам ошибки при копировании файлов на USB флешку, SD карту памяти или внешний жесткий диск — 0x8007045d «Запрос не был выполнен из-за ошибки ввода/вывода на устройстве» и 0x800703ee «Том для открытого файла был изменен извне, поэтому работа с этим файлом невозможна».
В этой инструкции несколько способов исправить ошибку и выполнить копирование и о возможных причинах ошибок «Не удалось скопировать файл из-за непредвиденной ошибки» с указанными кодами. Отдельная инструкция про ошибку с этим же кодом при установке: Как исправить ошибку 0x8007045d при установке Windows 10, 8.1 и Windows 7.
Запуск компьютера в безопасном режиме
В первую очередь загрузите компьютер в безопасном режиме, затем попробуйте выполнить копирование, чтобы проверить наличие ошибки.
Откройте средство конфигурации системы командой msconfig из окна Win + R.
На вкладке загрузки отметьте флажком опцию Безопасный режим и нажмите на «ОК». При отображении окна подтвердите перезагрузку.
Если удалось скопировать файлы, это означает, что ошибку вызывает стороннее программное обеспечение или служба. Для его определения используйте режим чистой загрузки.
Затем откройте вкладку Автозагрузки. Перейдите в «Диспетчер задач» и отключите все программы из автозагрузки.
В режиме чистой загрузки попробуйте скопировать файлы. Если это удалось сделать, включайте по несколько служб и приложений, перезагружая регулярно компьютер, пока не обнаружите проблемную, которая вызывает ошибку 0x8007045d.
Проверка диска
Файлы также не удается скопировать, если в месте их записи образовались сбойные секторы. В результате система не может их считать и выбрасывает ошибку 0x8007045d. Для проверки диска на наличие повреждений и ошибок файловой системы, выполните следующие шаги.
Если используете Windows 8.1, нажмите Win + X и выберите пункт Командная строка (администратор).
После завершения сканирования перезагрузите компьютер, и повторите копирование файлов.
Обновление драйвера
Откройте Диспетчер устройств командой devmgmt. msc из диалогового окна Win + R.
Найдите устройство, вызывающего ошибку, и щелкните по нему правой кнопкой мыши. Это могут быть приводы CD/DVD, контроллер IDE ATA/ATAPI или контроллеры USB.
Щелкните на «Обновить драйвер», затем выберите автоматический поиск (первый вариант, требующий подключение к интернету) и следуйте дальнейшим инструкциям.
Как исправить ошибку 0x8007045d в Windows
Коллекция ошибок, которые могут подстерегать пользователя Windows буквально на каждом шагу, достаточно широка. И причины, вызывающие сообщение с длинным кодом, различаются слишком сильно. С первого взгляда новичок не поймёт, что стоит за сообщением с непонятным кодом — маленькая огреха в работе ПО, или серьёзная неполадка оборудования, грозящая всему компьютеру невозможностью нормально работать. Поэтому мы поговорим об ошибке 0x8007045d, и попытаемся выяснить, что она означает.
Устранение ошибки 0x8007045d начинается с выявления причины ее появления.
Ошибка 0x8007025d
В некоторых случаях может возникать такая ошибка, как 0x8007025d. Она говорит, что на этапе копирования файлов произошла ошибка, поэтому все внесенные изменения будут отменены. Она связана с тем, что производится некорректная запись файлов обновления на жесткий диск компьютера. Чаще всего установщику не хватает свободного места на диске, но возможны и другие причины.
Имейте в виду, что, к примеру, 32-х разрядная версия Windows 10 требует не менее 16 Гб свободной памяти, а 64-х разрядная — 20 Гб. Проверьте свободное место на вашем диске. Убедитесь, что ваш ПК располагает достаточным запасом свободного пространства для конкретной версии ОС.
Если свободного пространства достаточно, тогда попробуйте предпринять следующие действия:
Еще одна возможная причина появления ошибки: испорченные файлы на установочном диске. Попробуйте перезаписать инсталлятор еще раз, с помощью стабильных версий рекомендуемых программных средств, заново скачав их с официальных сайтов разработчиков.
Как исправить ошибку, если причина в нехватке места
В первую очередь нужно почистить тот диск, где установлена текущая операционная система. Это делается при помощи автоматической очистки. Чтобы запустить её, нужно выполнять следующие действия:
Открыть Проводник, там найти раздел «Компьютер» и войти в него.
Удаление лишних системных языков
После выполнения этих действий для экономии памяти после установки операционной системы (10, 8 или любой иной Windows), можно удалить лишние системные языки, которые не применяются в работе компьютера. Для этого нужно:
Где появляется?
Достаточно часто увидеть код ошибки 0x8007045d можно при установке операционной системы. Он сопровождается сообщением о том, что файлы, необходимые для установки, отсутствуют, и установку продолжить невозможно. Если вы уверены, что правильно записали образ системы на диск и корректно начали установку ОС, реальная причина ошибки может быть весьма серьёзной. Ошибка 0x8007045d при установке Windows 7 может говорить сразу о нескольких распространённых неисправностях. Хотя и в более поздних версиях, таких как 8 и 10, можно наблюдать похожее сообщение.
Сбой во время инсталляции и при работе с карт-ридером
Сбой 0x8007045d при установке Windows 7 возникает нечасто, но все же иногда происходит. Лечится проблема точно так же. Единственный нюанс – это место, из которого нужно запускать утилиту проверки диска. На начальной стадии установки пользователь попадает в окно разметки разделов. В этом окне нужно нажать клавиши «Shift» + «F10» и перейти в окно консоли. Далее ввести команду chkdsk C: /F /R и дождаться окончания проверки. Это все об ошибке 0x8007045d при установке ОС Windows 7.
Дело в том, что многие модели карточек имеют ограничение объема информации, записанной в корень их файловой системы. Другая причина сбоя – устаревший и не поддерживающий большие объемы передающихся данных карт-ридер. В этом случае горю поможет лишь покупка нового оборудования.
Почему появляется?
Одна из возможных причин постоянной ошибки 0x8007045d при установке Windows — HDD (жёсткий диск) компьютера повреждён. Вспомните, не переживал ли системный блок компьютера или ноутбука сильные удары, падения? Не поддавался ли он тряске? Не разбирался ли компьютер ли в последнее время? Даже если ответ на все вопросы отрицательный, возможности поломки исключать нельзя. Код ошибки 0x8007045d нередко даёт о себе знать и при других поломках:
Чаще всего, 0x8007045d при копировании файла проявляет себя при неисправности устройства, с которого считывается информация (флэш-накопитель) или устройства, на который она записывается (жёсткий диск). Уверены, что ваша USB-флэшка исправна? Попробуйте воспользоваться ей с другим компьютером. Ошибка 0x8007045d при копировании на флешку означает, что она нуждается в ремонте, или неисправность слишком серьёзна. Попробуйте поискать в интернете фирменную утилиту для восстановления флэш-накопителей от компании Transcend.
Если проблема не исчезла, то возможно, виноват ваш жёсткий диск. Ошибка 0x8007045d достаточно коварна. И не может «сказать» вам, что не так.
Что делать?
Такое сообщение, как ошибка 0x8007045d, всё-таки очень характерно для неправильно работающих жёстких дисков. Диагноз можно исправить лишь одним способом — покупкой нового диска. Будьте готовы к тому, что восстановить информацию с повреждённого носителя будет сложно. В любом случае вы можете отказаться от установки ОС и попробовать запустить компьютер со старой системой (если она есть). Ошибка 0x8007045d при повреждении винчестера проверяется просто — вставьте жёсткий диск в другой ПК и попробуйте запустить его. После этого потребуется диагностика. Выполнить её можно такими программами, как Victoria HDD, HDDScan, CrystalDiskInfo.
Можно попробовать самостоятельно провести диагностику. И только если ошибка 0x8007045d будет проявляться снова — необходимо нести компьютер специалисту. Вы можете сделать следующее:
Сейчас должна начаться установки ОС. Вместо кнопки «Установить», нажмите «Восстановление системы». Это правильный путь для исправления 0x8007045d при установке Windows 7. Дальше нужно перейти к командной строке в открывшемся меню. В самой строке нажмите Enter, и напечатайте «diskpart». Затем ещё раз Enter, и напечатайте «list volume».
После этого запустите chkdsk Y: /F /R. Здесь Y — это Загрузочный диск, который нужно было запомнить.
После этого компьютер начнёт сам «бороться» с ошибкой 0x8007045d, как исправить её — система диагностики также знает. Если проблема не фатальная — такой способ вполне может помочь.
Ошибка 0x8007045d
Одна из часто встречающихся неполадок имеет код 0x8007045d. Она встречается при инсталляции операционных систем разных поколений — 7, 8, 10. Наиболее частая причина возникновения — физическая поломка жесткого диска. Но встречаются и другие причины.
Какие бывают разновидности ошибки?
- Архивации файлов встроенной утилитой Windows;
- Переносе объемных файлов через Card Reader на flash-карту;
- При работе с файлами (их копированием, перемещением внутри системы, переносом в архивы).
Во время установки Windows
Ошибка 0x8007045d встречается чаще всего при установке Windows, когда имеются какие-либо проблемы с HDD или SSD. Это сигнализирует о физической неисправности. Здесь может быть два варианта: неисправен установочный диск или USB-накопитель, либо проблема с жестким диском самого компьютера. Наиболее частый случай: физическая поломка жесткого диска, при котором все исправляется исключительно заменой этого компонента.
Конечно, может присутствовать и неисправность непосредственно носителя, но её исключить проще всего — просто вставьте его в другой компьютер и попробуйте запустить. С некорректно функционирующим винчестером все сложнее.
В этом случае во время инсталляции создание разделов под операционную систему проходит без сбоев, как и форматирование дисков. Но когда начинается непосредственно установка – происходит прерывание с выводом кода ошибки. Первым делом при возникновении такой неполадки следует проверить винчестер и носитель с операционной системой на сбои, сделать это можно с помощью специального программного обеспечения.
Как исправить ошибку
Для эффективного устранения этой ошибки во время установки Windows 7, 8, 10 или иных версий, нужно придерживаться определенного алгоритма. Придерживаясь его, можно спокойно разобраться с подобной проблемой самостоятельно, не привлекая профессионалов. Как минимум, пользователь сможет самостоятельно протестировать неполадки с HDD, и если невозможно будет исправить их самостоятельно — обратиться к специалисту за консультацией.
В первую очередь, нужно вставить в компьютер носитель, на котором содержится операционная система. Затем нужно перезагрузить компьютер и войти в BIOS. В меню Boot необходимо найти носитель и указать его в качестве загрузочного. После этого в норме должна начаться установка.
Должно будет открыться окно установщика. Не стоит нажимать на кнопку Установить . Необходимо отыскать неприметную надпись «Восстановление системы» и запустить его.
Откроется меню. Необходимо перейти к командной строке через соответствующий пункт. В самой строке требуется нажать Enter и напечатать команду: diskpart затем еще раз нажать на Enter и ввести команду: list volume После еще одного нажатия на клавишу запустится система восстановления, которая изучит жесткий диск и выведет детальные сведения.
После этого надо найти загрузочный диск. Смотреть нужно в разделе «Сведения». После нахождения диска следует запомнить его имя. Ввести exit и снова использовать кнопку Enter .
Затем набрать команду chkdsk X: /F /R . Причем вместо Х нужно будет указать ту букву, которой помечен носитель с операционной системой. В завершение этого нажимается клавиша Enter .
Итогом станет запуск тестирования того раздела, который указал пользователь. При наличии неисправностей, негативно влияющих на установку операционной системы Windows 7, 8, 10 или иной другой, система будет пытаться их исправить. Это способно привести к возврату HDD в рабочее состояние.
Ошибка 0x8007045d при копировании данных
Собственно, сам сбой при копировании или перемещении файлов или папок означает даже не невозможность переноса данных из одного места в другое, а, правильнее было бы сказать, создание аналогичной структуры в определенном месте.
Вот и появляется сообщение Windows (ошибка 0x8007045d), которая гласит, что система не может создать новый файл или папку в указанном месте (причем, как указывает само предупреждение, это непредвиденная ошибка). Как поступить в данном случае?
Самым простым решением является проверка системного диска. В 99% случаев это помогает. Для проверки нужно использовать не стандартное средство, а меню «Выполнить» с вызовом командной строки (до нее можно добраться и через стандартное меню «Пуск»). Это команда cmd. Появится командная строка.
Здесь необходимо ввести определенную команду проверки системного тома, которая выглядит как chkdsk C: /X /F /R (в случае если диск «C» и является системным, то есть, тем, на котором инсталлирована сама операционная система). Само собой разумеется, что запуск должен производиться с правами администраторского доступа.
Если таких прав нет, необходимо поступить несколько иначе. В меню «Пуск» снизу имеется поисковая строка. Здесь необходимо опять же прописать cmd, а после того, как программа будет найдена, кликнуть на ней правой кнопкой и выбрать в подменю запуск от имени администратора.
В зависимости от системы и объема раздела (или винчестера) процесс может быть достаточно долгим. По его завершении настоятельно рекомендуется перезагрузить компьютер. Как правило, проблема исчезает.
Ошибка 0x8007045d при установке Windows 7, 8
указывает, опять же на физические проблемы с HDD, причем разделы для установки создаются без проблем и нормально диски форматируются, а потом по время остановки все прерывается ошибкой. Для исправления ошибки загружаемся с установочного диска или флешки с Windows 7 или 8 и жмем вместо установить неприметную надпись внизу окна «Восстановление системы», в следующем окне выбираем «Командная строка»:
В командной строке можно сразу набрать команду проверки диска, в 99% случаев это будет диск С, на всякий случай лучше уточнить какие диски есть и видит ли их вообще установщик, для этого набираем и после каждой команды жмем Enter:
diskpart list volumeДолжно получиться что-то вроде:
Набираем Exit жмем Enter, и в командной строке пишем:
chkdsk X: /F /R где X — буква диска который Вы хотите проверить, в 99% случаев это будет С. Если файловая система NTFS то можно добавить еще один ключ — /B для более тщательной проверки.
Ошибка 0x8007045d при архивации или резервном копировании
Теперь посмотрим на аналогичную ситуацию, которая может проявиться при попытке архивации данных или резервного копирования. Собственно, сообщение, в котором описана ошибка 0x8007045d, будет тем же, однако природа ее несколько иная. Не вдаваясь в технические подробности, приступим к исправлениям сразу, минуя теоретическую часть.
По большому счету, опять же нужно выполнить проверку системного тома. Можно использовать вышеприведенный метод. Однако лучше в той же командной строке использовать команду chkdsk C: /R (при условии системного тома в виде диска «C»). Если том отличается, соответственно, нужно прописать другую литеру.
Бывает такое, что в процессе перезагрузки система может запросить проверку диска повторно. Чтобы не повторять процесс каждый раз, необходимо нажать клавишу «Y».
Ошибка при установке ОС Windows
К сожалению, ошибка 0x8007045d, может появляться и при инсталляции самой операционной системы. В этом случае тоже есть выход.
Когда появляется окно установщика системы с указанием дисков для разметки, нужно применить сочетание Shift + F10 для входа в консоль. Здесь нужно будет снова использовать команду, указанную для первого случая. Отличие двух процессов состоит в том, что при перезагрузке повторный процесс запрошен не будет, а установка системы будет продолжена в обычном (штатном) режиме.
Ошибка 0x8007045d при перемещении/копировании/архивации файлов в Windows
Давайте перейдем к другому случаю. Ошибка 0x8007045d, как уже было сказано, может также проявлять себя при перемещении/копировании/архивации файлов в Windows. Если вы столкнулись с такой проблемой, то знайте, что ее причина точно также заключается в вашем жестком диске, с которым возникли явные неисправности, например, повреждение файловой системы, поврежденные сектора.
Чтобы исправить ошибку 0x8007045d в данном случае, вам нужно точно также попытаться восстановить его с помощью системной утилиты CHKDSK. Учитывая, что с вашей операционной системой сейчас все в порядке, и вы можете спокойно получить доступ к ней – вы можете воспользоваться графическим интерфейсом данной утилиты.
Ошибка переноса файлов на съемные накопители
Рассмотрим еще одну ситуацию. Достаточно часто ошибка 0x8007045d может возникать при попытке копирования файлов на обычные флэш-накопители или съемные карты памяти типа SD/SDHC. Как поступить в такой ситуации?
Во-первых, самым простым способом является полное форматирование накопителя. Во-вторых, можно использовать вышеописанные средства проверки, но только с указанием литеры, присвоенной съемному устройству. Это касается случаев, когда на той же флэшке или карте имеются данные, которые удалять не хочется.
Третий способ, пожалуй, самый распространенный и простой. Дело в том, что некоторые устройства такого типа могут поддерживать существование в корневом каталоге только определенное количество файлов (как ни странно это звучит). Но и здесь все просто. Достаточно просто создать новую папку, после чего скопировать необходимую информацию именно в нее.
Что значит код ошибки 0x8007045d
Коды ошибок внутри Windows (любой версии, не только Windows 10) – штука весьма загадочная. Самому только богу известно, что каждый код, сочетающий в себе буквы и цифры, значит на самом деле. Из кода много информации не добыть, поэтому приходится искать на просторах Интернета. К счастью, ответ есть.
Ошибка 0x8007045d зачастую возникает при работе устройств ввода-вывода информации (I/O). Резервное копирование системы, простая работа с внешними накопителями или даже установка операционной системы. Возникшая ошибка означает, что что-то не так с используемым вами носителем информации. Кстати, если ошибка 0x8007045d возникла во время установки Windows, завершить процедуру уже не получится до тех пор, пока не будет исправлена проблема.
Причиной появления ошибки 0x8007045d может быть одна или несколько причин:
- Поврежденный или испорченный USB-носитель (это также актуально для оптических дисков, если вы пользуетесь таковыми).
- Поврежденный USB-порт.
- Поврежденные секторы на внутреннем диске.
Хорошая новость заключается в том, что исправить ошибку можно софтверно. Плохая новость: если вы не смогли исправить ее софтверно, вам скорее всего грозит либо замена диска в компьютере, либо носителя, с которого вы пытаетесь скопировать информацию. Чтобы разобраться с этой ошибкой, рассмотрим подробнее отдельные симптомы.
Общие рекомендации для съемных носителей
Кроме всего прочего, общей проблемой для всех съемных карт памяти может стать их чтение с использованием устаревшей модели кард-ридера (некоторые модели могут не поддерживать карты большого объема). В такой ситуации, чтобы его не менять, лучше просто обновить драйвера на самые свежие. Если вы знаете свою модель, можно обратиться к официальному сайту производителя. Если нет, можно использовать множество специализированных утилит для автоматического обновления всех установленных в системе драйверов, которые определяют устройства и доступные свежие драйвера автоматически. К тому же такие программы в процессе установки драйверов обращаются именно к официальным источникам. Что выбрать, это уже каждый решает самостоятельно. Можно посоветовать приложение Driver Booster. Оно хоть и платное, зато работает отменно и обновляет не только драйвера отдельных компонентов системы, а все полностью, да еще и самостоятельно отслеживает появление новых версий в режиме онлайн.
Причины проявления ошибки 0x8007025D
Она нередко возникает при чистой установке или переходе к следующей версии Windows и указывает на сбой применения образа во время так называемой безопасной стадии. Эта ошибка возникает по ряду причин:
- отсутствие некоторых файлов, необходимых для выполнения операции, из-за использования поврежденного образа;
- конфликт с установленным в системе антивирусом;
- проблемы с модулями оперативной памяти;
- неполадки с жестким или твердотельным диском;
- использование USB-устройств, способных вызвать проблемы.
Еще одной существенной причиной возникновения этой ошибки является проблема, связанная с передачей и буферизацией данных по USB. В третьей версии этой шины используется иная система прерываний, предполагающая асинхронную передачу, в отличие от USB 2.0. При наличии неполадок в оперативной памяти буферизация потоков между устройством USB 3.0 и компьютером происходит неверно, в результате чего возникает ошибка 0x8007025D.
Владельцы компьютеров не обойдутся без загрузочной (bootable) флешки. Rufus – бесплатная утилита для записи загрузочных носителей с содержимым разнообразных образов ОС. Приложение работает практически без сбоев ввиду мизерного размера и отточенных за годы алгоритмов. Однако бывают проблемы при работе программы. Рассмотрим, почему Rufus не запускается, какие ошибки выдаёт, как их решить с помощью наших инструкций.
Возможности программы Rufus
Руфус отформатирует флешку, портативный HDD (hard disk drive) или винчестер и запишет на накопитель содержимое образа с загрузочной областью. Так превратит устройство в загрузочный носитель. Если скачали рабочий ISO (оригинальный с сайта разработчика или сборку), без ошибок, используете неповреждённую флешку, проблемы исключены. В иных случаях и по вине пользователя начинаются «танцы с бубном»: Rufus то не запускается на Windows, то не может отформатировать накопитель.
Почему возникают ошибки в работе утилиты
Источники проблем: состояние флешки, образа, операционная система. Иногда они зависят от «ровности рук» пользователя.
Преимущественно ошибки при записи образов и форматировании флешки в Rufus вызывают:
- Использование накопителя иными приложениями (открыт находящийся на устройстве файл);
- Повреждённые ячейки памяти, иные проблемы с устройством;
- Незагрузочный или повреждённый образ;
- Использование дешевых китайских USB-хабов и удлинителей;
- Антивирусное программное обеспечение, которое блокирует работу программы.
Неисправности Flash-накопителя
На повреждённую флешку Rufus вряд ли запишет содержимое образа. Если файлы и скопирует, в дальнейшем они могут не читаться. Для исправления ошибок с неработающими секторами:
- Откройте свойства устройства через Проводник (Win + E).
Свойства flash-накопителя. - Во вкладке «Сервис» кликните «Проверить».
Проверка диска на ошибки. - Запускайте сканирование накопителя.
Проверка диска.
Форматирование, как метод решения проблемы
При большом количестве логических проблем или физических повреждений на USB-диске отформатируйте его:
- Кликните правой клавишей мыши, выберите соответствующую команду.
Форматирование дисков при ошибках. - Снимите флажок «Быстрое…», жмите «Начать».
- Подтвердите стирание файлов на устройстве, предварительно скопировав информацию.
Иногда приходится прибегать к продвинутым утилитам для низкоуровневого форматирования и восстановления, например, HDD Regenerator.
Ошибки файловой системы
Rufus работает с семью файловыми системами:
- FAT – устаревшая, вышла с обихода.
- FAT32 – последовательница FAT. Используется для разделов GPT и UEFI. Не поддерживает запись файлов объёмом более 4 ГБ.
- NTFS – избавлена от ряда недостатков FAT32, формируется по умолчанию для разделов MBR и BIOS. Не поддерживается DOS (FreeDOS).
- UDF – спецификация оптических накопителей, на флешках – редкость.
- exFAT (иногда называется FAT64) – файловая система с увеличенными количеством перезаписей сектора, размером кластера и поддержкой прав доступа. Ресурсоёмкая.
- Ext2, ext3 – файловые системы для разных дистрибутивов Linux, причём ext2 обгоняет ext Ext2 почти не используется, для записи загрузочных флешек Линукс выбирайте вторую.
Кстати, о том какую выбрать файловую систему написано здесь.
Ошибки ISO-образа
При появлении уведомления, что образ повреждён:
- его придётся загрузить заново;
- перехэшировать, если качали через торрент, и докачать несколько мегабайт, содержащих ошибку;
- найти альтернативный неповреждённый образ;
- проверить раздел с образом на битые секторы, возможно, файл ISO хранится в повреждённых областях жесткого диска.
Конфликт с антивирусными ПО
Добавьте утилиту в исключения антивируса либо завершите работу программы безопасности на время запуска Rufus.
Запустите утилиту с привилегиями администратора – кликните правой клавишей, укажите соответствующий вариант.
Нужны соответствующие привилегии в Windows. Вы должны быть залогинены в ОС как админ.
Далее замените флешку, скачайте иной образ.
Ошибка «BOOTMGR is missing»
На накопителе не обнаружен загрузчик. Воспользуйтесь предварительно функцией Rufus для формирования загрузочного накопителя на базе соответствующего образа.
Ошибка [0x00000015] The device is not ready
Ошибка перед форматированием флешки в Rufus возникает при отключённом автоматическом монтировании.
Инструкция по исправлению:
- Запустите командную строку с правами администратора через Win + X.
Запуск командной строки. - Выполните команду «mountvol /e».
- Закройте окно и попробуйте выполнить действия снова.
Ошибка «Device eliminated because it appears to contain no media»
Срок службы флешки подходит либо подошёл к концу. Купите или используйте другую.
Rufus не дает выбрать FAT32
Зачем вам FAT32? Приложение автоматически выбирает файловую систему, исходя из содержимого образа. Если для диска с разделами MBR установлена NTFS, не меняйте.
Невозможно смонтировать Guid-том
Попробуйте иной накопитель. Просканируйте текущий на предмет повреждений.
Ошибка [0x00000005] Access is denied
Какая-то программа мешает Rufus получить доступ к карте памяти. Часто это антивирусы.
Ошибка «Невозможно считать носитель информации. Возможно, он используется другим процессом»
Аналог предыдущего варианта: закройте антивирус, завершите сторонние приложения, использующие флешку. Просканируйте диски на наличие вирусов. Попробуйте загрузиться в безопасном режиме.
Ошибка «Error: Legacy boot of UEFI media. This drive can only boot in UEFI mode»
Правильно создайте накопитель. Проверьте режим BIOS командой «msinfo32», выполненной в окне Win+R.
Ошибка при создании разделов в Rufus
Убедитесь, что флешка не используется другими программами, образ – не повреждённый, занимает менее, чем объём носителя. Откажитесь от разбиения на разделы или попробуйте найти ответ по ссылке.
Ошибка 0x80070032 «такой запрос не поддерживается»
Завершите работу антивируса.
Ошибка «This drive was created by Rufus»
Накопитель создан в Rufus для UEFI, вы пытаетесь запустить его в режиме BIOS или (CSM). Посетите настройки UEFI, отключите Legacy Mode (CSM). Заново запишите загрузочную флешку для BIOS и MBR.
Ошибка «Another Rufus application»
Приложение уже запущено: переключитесь на его окно либо закройте. Возможно стоит завершить задачу через «Диспетчер задач».
Ошибка извлечения ISO образа
Ошибка извлечения ISO-образа в программе Rufus лечится быстро. Если качали файл через торрент, откройте клиент для работы в пиринговых сетях (uTorren, BitTorrent, qBitTorrent), кликните правой клавишей и выберите «Проверить принудительно» или аналогичный вариант. В ином случае загрузите ISO заново, найдите иной образ на другом трекере.
«Ошибка отложенной записи»
Отформатируйте флешку. Если не поможет, сбросьте её через Rufus – зажмите Alt+Z и подтвердите операцию.
Затем форматируйте накопитель в утилите Управление дисками (вызывается через Win+X).
Невозможно назначить букву диска в Rufus
Решение разделом выше.
Недоступна кнопка «СТАРТ»
Проверьте настройки. Что-то сделано неправильно, возможно:
- Не обнаружена флешка (см. первый выпадающий список).
- Не указан ISO – нажимайте «Выбрать» и укажите файл.
- Выбран повреждённый или незагрузочный образ (с неподдерживаемым загрузчиком). Попробуйте иной.
Ошибка записи образа Linux
Согласитесь докачать недостающие (обновлённые) файлы с интернета. Это больше не ошибка, Руфус предлагает скачать обновленные библиотеки для создания загрузочного образа.
Другие вопросы и ответы по ошибкам
Что делать, если возникает ошибка при создании флешки с Win 7, 8-ка при этом монтируется без ошибок?
Слишком мало информации для анализа, опишите проблему подробнее. Попробуйте иной образ, проверьте, не повреждён ли используемый.
Почему Rufus не запускается на Windows XP?
Почитайте требования к программе здесь. Последняя версия Rufus для Windows XP выпущена под редакцией 2.18.
Что делать, если после Руфуса не работает флешка?
Виноваты сами. То ли флешка была повреждённой, старой, то ли прервали процесс записи, форматирования. Отформатируйте устройство через «Управление дисками» или Rufus. Сбросьте карту памяти через утилиту Rufus – нажмите Alt+Z и подтвердите. Затем отформатируйте накопитель.
Почему Руфус зависает при записи образа?
Возможно повреждён USB-диск, образ записан в битые секторы, диск, где хранится ISO, слишком фрагментирован, компьютер или ноутбук загружен иной работой.
Проверяет ли Руфус на плохие блоки флешку?
Нет, но может запустить системную утилиту Windows, которая проверит.
Что делать, если образ слишком большой для выбранного устройства?
Возьмите флешку с объёмом, превышающим размер файла.
Что делать, если Rufus пишет «Недопустимая метка устройства»?
Измените её в поле «Новая метка тома».
Как из загрузочной флешки сделать обычную?
Отформатируйте накопитель.
Остались еще вопросы? Пишите комменты – ответим.
Ошибка ввода-вывода 0x8007045d возникают при копировании файлов с одного носителя на другой, обращении к дисковому устройству или во время записи диска. Она происходит в том случае, когда Windows пытается использовать режим передачи, который недоступен или несовместим с дисковым устройством. Сбой также может вызван неисправным оборудованием, неправильным подключением или конфигурацией. К сожалению, во многих случаях код ошибки 0x8007045d указывает на повреждение диска, возможно, вышел из строя контроллер.
Для подтверждения используйте инструменты проверки от производителей. Если установлен диск WD проверьте его утилитой Western Digital Data Lifeguard, в случае Seagate – инструментом SeaTools. Эти программы предназначены для тестирования аппаратной части и сообщают о его пригодности. Для удобства их можно установить на флешку, чтобы проводить тестирование на других компьютерах.
Если не удается скопировать файлы из-за ошибки 0x8007045d, сперва попытайтесь протестировать диск командой chkdsk. Также ее можно обойти выполнением копирования в безопасном режиме, а для устранения используйте утилиту диагностики диска и обновите драйвера.
Запуск компьютера в безопасном режиме
В первую очередь загрузите компьютер в безопасном режиме, затем попробуйте выполнить копирование, чтобы проверить наличие ошибки.
Откройте средство конфигурации системы командой msconfig из окна Win + R.
На вкладке загрузки отметьте флажком опцию Безопасный режим и нажмите на «ОК». При отображении окна подтвердите перезагрузку.
Если удалось скопировать файлы, это означает, что ошибку вызывает стороннее программное обеспечение или служба. Для его определения используйте режим чистой загрузки.
Снова перейдите в конфигурацию системы командой msconfig. Снимите флажок с безопасного режима. На вкладке Службы отметьте опцию «Не отображать службы Майкрософт», затем кликните на кнопку «Отключить все».
Затем откройте вкладку Автозагрузки. Перейдите в «Диспетчер задач» и отключите все программы из автозагрузки.
В режиме чистой загрузки попробуйте скопировать файлы. Если это удалось сделать, включайте по несколько служб и приложений, перезагружая регулярно компьютер, пока не обнаружите проблемную, которая вызывает ошибку 0x8007045d.
Проверка диска
Файлы также не удается скопировать, если в месте их записи образовались сбойные секторы. В результате система не может их считать и выбрасывает ошибку 0x8007045d. Для проверки диска на наличие повреждений и ошибок файловой системы, выполните следующие шаги.
В панели системного поиска наберите cmd, при отображении командной строки запустите ее от имени администратора.
Если используете Windows 8.1, нажмите Win + X и выберите пункт Командная строка (администратор).
В консоли запустите команду chkdsk D: /F /R /X, где вместо D: укажите букву проблемного диска.
После завершения сканирования перезагрузите компьютер, и повторите копирование файлов.
Обновление драйвера
Откройте Диспетчер устройств командой devmgmt.msc из диалогового окна Win + R.
Найдите устройство, вызывающего ошибку, и щелкните по нему правой кнопкой мыши. Это могут быть приводы CD/DVD, контроллер IDE ATA/ATAPI или контроллеры USB.
Щелкните на «Обновить драйвер», затем выберите автоматический поиск (первый вариант, требующий подключение к интернету) и следуйте дальнейшим инструкциям.
После проверьте, прерывается ли копирование кодом 0x8007045d.
Ошибка 0x8007045d (ERROR_IO_DEVICE) готовит о невозможности переноса информации на диск из-за повреждённых секторов со стороны носителя. Если говорить просто, то есть проблемы с жестким или флешкой, которые нужно исправить.
В каких случаях можно встретить 0x8007045d:
Если предупреждение связано с переносом информации или резервным копированием, то наиболее простым вариантом её исправления будет выполнение проверки носителя информации. Для этого откройте Свойства диска и во вкладке Сервис нужно выбрать Проверку на наличие ошибок. После выполнения проверки и исправления, данная ситуация может быть решена. Если же нет, то переходим к следующему этапу.
Проверка кода ошибки 0x8007045d через командную строку
Данный метод поможет решить вопрос с проблемой на этапе установки, только окно Командной строки нужно будет запускать через установочную флешку (или DVD).
Для начала, откройте окно командной стоки от имени Администратора и введите следующую команду:
Chkdsk X: /f /r
где X – буква носителя, который мы хотим проверить.
После перезагрузки и проверки, если проблема была «поверхностной», она должна быть исправлена. Если же, после проделанных действий она никуда не делась, нужно полноценно проверять Ваш жесткий диск на наличие Bad-секторов. Для этого есть специализированное ПО, которое позволит детально продиагностировать Ваш «хард» на наличие поврежденных секторов.
Victoria – «старая-добрая» утилита для диагностики HDD(не SDD). Обладает достаточным функционалом для проверки Вашего HDD, но так как довольно долгое время не обновляется разработчиком, новых функций там не найти – ссылка на загрузку.
Скачать Victoria
HDD Scan – бесплатное программное обеспечение для диагностики жестких дисков (также поддерживаются RAID-массивы, флэш-накопители USB и SSD). Программа может протестировать диск на наличие неисправностей (Bad-blocks и bad sector), показать атрибуты SMART и т.д.
Скачать HDD Scan
HDSentinel — это программное обеспечение для мониторинга и анализа SSD и HDD. Выполняет мониторинг S.M.A.R.T., температуры, износа и производительности.
Скачать HDSentinel
Эти приложения должны помочь Вам в диагностике Ваших HDD и предупредить о возможном повреждении и вероятной потере данных.
Отличного Вам дня!
Для того чтобы установить любую операционную систему (кроме MacOS) нужен специальный загрузочный носитель. Это может быть оптический диск либо внешний накопитель. В свою очередь, для того чтобы записать установочный дистрибутив ОС на такой носитель нам понадобится специальная программа. Именно об одной из таких утилит и пойдет речь в сегодняшней статье. Конкретно мы рассмотрим, как пользоваться Rufus, а точнее, как с его помощью создать загрузочную флешку с Windows 7, 8 или 10 в 2022 году. Приступаем.
Данная инструкция подходит для любых версий, включая Руфус 2.18, 3.5, 3.6, 3.8.1580, 3.9, 3.10.
Содержание
- Как скачать и установить
- Подготавливаем флешку
- Запись ОС при помощи Rufus
- Установка Windows
- Возможные проблемы
- Вопросы и ответы
Как скачать и установить
Для того чтобы сделать загрузочную флешку нам в первую очередь понадобится скачать, а затем и установить ПО. Придерживайтесь приведенной ниже пошаговой инструкции:
- Сначала переходим на официальный сайт приложения и там выбираем ссылку для бесплатного скачивания последней полной версии Rufus на русском языке 32 или 64 Bit. Мы рекомендуем использовать портативную Portable (переносную версию) программы. К тому же ее даже не нужно устанавливать. Данный подход позволит создать Rufus Live USB.
- Когда файл EXE скачается, поместите его в любое удобное место на компьютере или ноутбуке. В дальнейшем, запустив утилиту, мы сможем создавать мультизагрузочную флешку с любой операционной системой. Да, Rufus поддерживает запись и Linux (например, Ubuntu, Kali, Manjaro или Mint).
На этом установка программы для создания загрузочных носителей завершена, и мы можем переходить непосредственно к инструкции по ее использованию.
Существует большое количество других приложений, способных точно так же, как и Rufus, создавать установочные флешки. Рекомендуем рассмотреть и список аналогов.
Подготавливаем флешку
Перед тем как переходить непосредственно к описанию программы и записи операционной системы на внешний накопитель его нужно подготовить. Делается это очень просто:
- Сначала устанавливаем флешку в USB-порт ПК или ноутбука. Дальше запускаем проводник Windows и, сделав правый клик по появившемуся накопителю, выбираем пункт, обозначенный на скриншоте ниже.
- Появится еще одно окно, в котором нам нужно будет, ничего не меняя, нажать кнопку «Начать».
- Подтверждаем свое намерение, кликнув по отмеченной на скриншоте ниже кнопке.
Внимание: все данные с флешки будут удалены. Если на накопителе есть важные файлы, перед продолжением обязательно сделайте их резервную копию!
- Начнется процесс форматирования, который продлится всего несколько мгновений. По его завершении закрываем окно.
Флешка готова и теперь мы можем переходить непосредственно к записи операционной системы.
Итак, рассмотрим, как пользоваться Rufus на примере создания загрузочной флешки с Windows 10:
- В первую очередь нам понадобится запустить программу. Делать это в обязательном порядке необходимо от имени администратора. Просто производим правый клик мышью по загруженному приложению и из контекстного меню выбираем отмеченный пункт.
- Дальше подтверждаем доступ к администраторским полномочиям.
- При первом запуске Rufus предложит нам автоматически проверять обновления и устанавливать их. Так как данная программа может понадобиться в дальнейшем, соглашаемся и кликаем по «Да».
- Работать с приложением можно двумя способами. Мы можем воспользоваться заранее подготовленным ISO-образом операционной системы либо скачать Windows прямо через Rufus. Если образ с ОС уже есть, просто кликаем по кнопке «Выбрать».
- Запустится файловый менеджер Windows, в котором мы должны будем указать путь к ISO-файлу.
- Также мы можем при помощи приложения в автоматическом режиме загрузить данный образ. Для этого кликаем по маленькой стрелочке, расположенной справа от кнопки «Выбрать». Из появившегося контекстного меню выбираем пункт «Скачать».
- Дальше нажимаем по кнопке, которая теперь изменила свое название.
- Откроется еще одно небольшое окошко, в котором нам в первую очередь предложат выбрать операционную систему. При помощи Rufus можно загрузить только официально поддерживаемые ОС. Например, Windows 8 или Windows 10. Когда выбор будет сделан, кликаем по «Продолжить».
- Появится еще один пункт, в котором нам предложат указать релиз операционной системы.
- Далее точно таким же образом нам нужно будет выбрать издание Windows, язык ОС и ее архитектуру. Когда это будет сделано, запускаем загрузку установочного образа, кликнув по «Скачать».
Кстати: загружать ISO-файл можно через саму программу либо, воспользовавшись браузером. Второй случай предусматривает установку флажка напротив пункта «Скачать с помощью браузера».
- Дальше откроется окно проводника, в котором мы должны указать каталог для сохранения установочного образа Windows.
- Начнется скачивание ISO-образа. Этот процесс может занять некоторое время. Все зависит от скорости вашего подключения к сети.
- ISO-файл будет загружен, мы сможем записать его на накопитель. Для этого обязательно установите флешку в USB-порт компьютера, после чего кликните по «Старт».
- Приложение уведомит нас о том, что все данные с флешки, которая в дальнейшем станет загрузочной, будут удалены. Еще раз убеждаемся в том, что на накопителе нет важных файлов. Продолжаем, кликнув по «ОК».
- Дальше начнется и сама запись операционной системы на флешку. Тут также необходимо немного подождать.
- Уже через несколько минут мы получим загрузочный накопитель, а окно Rufus можно будет закрыть.
Кстати: приложение способно создавать не просто мультизагрузочные флешки, а так называемые Windows To Go. Данный тип накопителя позволяет записать операционную систему на накопитель и запускаться с нее без установки на любом другом компьютере.
Дополнительная настройка Rufus предусматривает лишь конфигурацию периодичности обновлений и выбор языка пользовательского интерфейса.
Теперь, когда наш накопитель создан, давайте также скажем пару слов о самой установке операционной системы.
Установка Windows
На нашем сайте есть подробная пошаговая инструкция о том, как установить Windows с флешки. Рекомендуем в обязательном порядке ознакомиться с ней, а здесь мы просто приведем краткую выжимку. Установка Windows на ПК или ноутбук производится примерно следующим образом:
- Сначала мы устанавливаем созданный загрузочный носитель в USB-порт компьютера.
- Дальше делаем резервную копию всех данных, находящихся на том томе, на который будет устанавливаться операционная система. Если в вашем компьютере есть несколько логических томов убедитесь, что раздел, на который будет инсталлироваться Windows, не содержит пользовательских данных. Если это так, процесс резервного копирования можно пропустить.
- Дальше необходимо запустить компьютер именно с загрузочной флешки в режиме DOS. Для этого необходимо переназначить порядок загрузки устройств в BIOS. Последний можно открыть разными кнопками в момент запуска компьютера. Все зависит от используемой модели:
| Zenith, Phoenix | «Ctrl» + «Alt» + «Ins» |
| Acer (Aspire, Power, Veriton, Extensa, Ferrari, TravelMate, Altos) | «F2» или «DEL» |
| Toshiba (Portégé, Satellite, Tecra with Phoenix BIOS) | «F1» |
| Acer (Altos 600 Server) | «Ctrl» + «Alt» + «Esc» или «F1» |
| Toshiba (Portégé, Satellite, Tecra) | Esc |
| Acer (Older PC) | «F1» или «Ctrl» + «Alt» + «Esc» |
| Tandon | «Ctrl» + «Shift» + «Esc» |
| AMI (American Megatrends AMIBIOS) | «Delete» |
| Tandon 386 | «Ctrl» + «Shift» + «Esc» |
| AMI (American Megatrends AMIBIOS) – старая версия | «F1» либо «F2» |
| Sony Vaio 320 Series | «F2» |
| Award BIOS | «Del» |
| Sony (VAIO, PCG-Series, VGN-Series) | «F1», «F2» либо «F3» |
| Award BIOS -старые версии | «Ctrl» + «Alt» + «Esc» |
| Shuttle (Glamor G-Series, D’vo, Prima P2-Series, Workstation, X Mini XPC, Surveillance) | «F2» или «Del» |
| ALR и ARI | «Ctrl» + «Alt» + «Esc» или «Ctrl» + «Alt» + «Del» |
| Sharp (Old PCs) | Нужен диск диагностики |
| AST Advantage | «Ctrl» + «Alt» + «Esc» |
| Sharp (Notebook Laptops, Actius UltraLite) | «F2» |
| Compaq (Presario, Prolinea, Deskpro, Systempro, Portable) | «F10» когда курсор в верхнем правом углу |
| Phoenix BIOS (Phoenix-Award BIOS) – Old Version | «Ctrl» + «Alt» + «S», «Ctrl» + «Alt» + «Esc», «Ctrl» + «Alt» + «Ins» или «Ctrl» + «S» |
| Phoenix BIOS (Phoenix-Award BIOS) | «Del» |
| Compaq (Presario, Prolinea, Deskpro, Systempro, Portable) | «F10» в момент показа логотипа |
| Packard Bell (Early 386 and 486 Dodels) | «Ctrl» + «Alt» + «S» по очереди |
| Compaq (Older Computers) | «F1», «F2», «F10», или «Del» |
| Packard Bell (8900 Series, 9000 Series, Pulsar, Platinum, EasyNote, imedia, iextreme) | «F1», «F2» или «Del» |
| Cybermax | «Esc» |
| Olivetti PC Pro | «Ctrl» + «Alt» + «Shift» + «Del» на цифровой клавиатуре |
| Dell (XPS, Dimension, Inspiron, Latitude. OptiPlex, Precision, Vostro) | «F2» |
| NEC Versa Notebook | «F1» нажать и удерживать |
| Dell (Older 486 Models) | «Ctrl» + «Alt» + «Enter» |
| NEC (PowerMate, Versa, W-Series) | «F2» |
| Dell некоторые модели | «Reset» нажать кнопку дважды |
| Micron (MPC Computers ClientPro, TransPort) | «F1», «F2» или «Del» |
| Dell Dimension L566cx System | «Del» |
| Microid Research MR BIOS | «F1» |
| Dell старые ноутбуки | «Fn» + «Esc» или «Fn» + «F1» |
| Lenovo (Older Products) | «Ctrl» + «Alt» + «F3», «Ctrl» + «Alt» + «Ins» или «Fn» + «F1» |
| DTK (Datatech Enterprises) | «Esc» |
| Lenovo (ThinkPad, IdeaPad, 3000 Series, ThinkCentre, ThinkStation) | «F1» или «F2» |
| EISA Computer | Нажать кнопку Reset компьютера, далее мгновенно нажать
«Ctrl» + «Alt» + «Esc», когда начнется тест памяти нажать «Ctrl» + «Alt» + «S» |
| IBM старые модели | «F2» |
| eMachines (eMonster, eTower, eOne, S-Series, T-Series) | «Tab» или «Del» |
| IBM (PC, XT, AT) | «F1» |
| eMachine некоторые старые модели | «F2» |
| Fujitsu (LifeBook, Esprimo, Amilo, Tablet, DeskPower) | «F2» при появлении логотипа |
| Gateway Using Phoenix BIOS (DX, FX, One, GM, GT, GX, Profile, Astro) | «F1» |
| IBM PS/2 75 and 90 | «Ctrl» + «Alt» + «?» |
| Gateway некоторые старые компьютеры | «F2» |
| IBM PS/2 | Нужен сервисный компакт-диск |
| Hewlett-Parkard (HP Pavilion, TouchSmart, Vectra, OmniBook, Tablet) | «F1» |
| IBM PS/2 | «Ctrl» + «Ins» когда курсор в верхнем правом углу |
| Hewlett-Parkard (HP Alternative) | «F2» или «Esc» |
| IBM PS/2 with Reference Partition | «Insert» |
| IBM PS/1 (Late Models), PS/ValuePoint and 330s | «Ctrl» + «Alt» + «?» |
| Hewlett-Parkard (HP) Tablet PC | «F10» или «F12» |
| IBM ThinkPad using IBM BIOS (Early Models) | «Ctrl» + «Alt» + «Ins» когда курсор в верхнем правом углу |
| IBM ThinkPad using Phoenix BIOS | «Ctrl» + «Alt» + «F11» из командной строки DOS |
| IBM ThinkPad using IBM BIOS (Later Models) | «F1» нажать и удерживать |
Когда загрузка со съемного накопителя удастся, руководствуйтесь действиями, озвученными в данном видео:
Возможные проблемы
Во время работы с Rufus и записи операционной системы на загрузочную флешку могут возникать трудности. Немного ниже мы постараемся озвучить основные проблемы и варианты их решения.
Ошибка извлечения ISO-образа.
Скорее всего проблема именно с образом. Рекомендуем загрузить ISO-файл через саму программу.
Rufus не видит USB HDD.
Если ОС видит внешний жесткий диск, а утилита не может обнаружить флешку, переустановите программу, а лучше используйте ее портативную версию.
Что такое Rufus legacy BIOS.
Старая версия BIOS. Все что нужно знать.
Rufus MBR или GPT.
Это разновидности BIOS. Последняя более новая и имеет большее количество возможностей.
Как восстановить флешку после Rufus.
Просто отформатируйте накопитель средствами ОС.
Добавить исправления для старых BIOS.
Функция позволяет увеличить вероятность загрузки на самых старых ПК.
Невозможно смонтировать Guid-том.
Нужно попробовать другую флешку.
Ошибка 0x80070032 — такой запрос не поддерживается.
Обычно проблема возникает при неправильной работе антивируса или софта для оптимизации ОС.
Что такое постоянный размер раздела.
Это свободное место на флешке при записи на нее Windows To Go.
Ошибка 0xc003045d.
Проверьте разрядность ОС. Скорее всего, дело в ней.
Что такое метод загрузки.
Тут нужно выбирать параметр по умолчанию.
Ошибка извлечения ISO-образа.
Опять же, скорее всего образ с ОС битый.
Ошибка This drive was created by Rufus.
В Bios нужно переключить режим загрузки с Legacy на UEFI.
Программа не запускается.
Скачайте приложение с официального сайта по приведенной выше ссылке.
NTFS или FAT32 — что выбрать?
Это типы файловой системы Windows. Используйте параметр по умолчанию.
Неизвестные ошибки при форматировании.
Попробуйте другую флешку.
Rufus или UltraISO — что лучше?
Это разные программы для разных целей. Вторая утилита однозначно функциональнее, но и сложнее в работе.
Невозможно пропатчить установочные файлы для загрузки.
Запустите программу от имени администратора.
Выбранное устройство используется другим процессом Rufus Explorer.
Вытащите накопитель и снова установите его.
Что такое UEFI.
Говоря простым языком, это новая версия BIOS.
Схема разделов — что выбрать?
Используйте параметр по умолчанию.
Доступ к устройству запрещен.
Возможно, флешка заблокирована или занята другим процессом.
Можно ли установить windows XP?
Да, Rufus поддерживает и эту ОС.
Не удалось отсканировать образ.
Проблема с ISO-файлом. Попробуйте открыть его архиватором.
Как из загрузочной флешки сделать обычную?
Просто отформатировать накопитель.
Rufus без прав администратора.
К сожалению, для корректной работы утилиты права администратора нужны.
Выбранное устройство используется другим процессом.
Вытащить и снова установить накопитель в USB-порт ПК.
Нет кнопки скачать.
Нажмите на иконку в виде стрелки и переключите режим выбора образа на «Скачать».
И да: если в данном списке вы не нашли ответа на свой вопрос, воспользуйтесь прикрепленной ниже формой комментирования. Мы увидим описание той или иной ситуации и постараемся помочь советом.
Вопросы и ответы
На этом наша статья может быть закончена, так как затронутый в ее начали вопрос, надеемся, раскрыт максимально качественно.
( 4 оценки, среднее 5 из 5 )
Популярность USB-флешек обусловлена не только их дешевизной и компактностью, но и живучестью. Эти маленькие устройства могут выдерживать самые разнообразные пытки и продолжать работать совершенно исправно даже после того, как побывали в непредназначенных для цифровых носителей местах и условиях. Но неприятности случаются со всеми устройствами без исключений. Когда в работу флешки вмешивается софт или возникают физические неполадки, пользователь сталкивается самыми разнообразными ошибками и проблемами. Одними из таковых являются ошибки 0x8007045d и 0x800703ee при копировании файлов на флешку или карту памяти.
Как исправить ошибки 0x8007045d и 0x800703ee
Криптографический код с непонятными цифрами и буквами не говорит пользователю ровным счетом ничего, лишь скорее раздражает его своей загадочностью. Благо, эти ошибки зачастую сопровождаются дополнительным текстом. Пользователь может встретить что-то вроде «Том для открытого файла был изменен извне, поэтому работа с этим файлом невозможна» или «Запрос не был выполнен из-за ошибки ввода/вывода на устройстве». Хотя это и выглядит как человеческий язык, толку от него по-прежнему мало.
Сложно сказать однозначно, что является причиной возникновения этих ошибок, но вы можете попробовать несколько несложных действий, способных возобновить работу вашего внешнего накопителя. К сожалению, гарантировать 100% работоспособность мы не можем, но указанные в статье методы помогли другим пользователям, а значит могут помочь и вам.
Ошибки 0x8007045d и 0x800703ee при копировании файлов на флешку или карту памяти могут возникать из-за софтверных неполадок или из-за хардверных проблем. Иными словами, устройство может быть физически неисправно. При этом речь идет как о неполадках флешки, так и о неполадках компьютера, с которого пользователь пытается скопировать информацию.
Если у вас есть такая возможность, попытайтесь подключить флешку или карту памяти к другому компьютеру и попытать счастья. Если копирование происходит без проблем, значит что-то не так с вашим ПК. Когда же ошибка появляется и на другом устройстве, неполадка определенно сокрыта внутри этого маленького носителя информации. Если у вас под рукой нет второго компьютера для экспериментов, попробуйте воспользоваться другим USB-портом. Подключите накопитель напрямую в заднюю панель материнской платы, не используя при этом передние порты на корпусе или переходники. В случае с ноутбуками воспользуйтесь портами с другой стороны компьютера, если таковы имеются.
Вот что можно попытаться сделать.
Драйверы. Как и в случае с любой другой ошибкой, перед началом каких-либо экспериментов вам надо убедиться, что на компьютере установлены свежие версии программного обеспечения. Загляните на сайт производителя и скачайте последние драйверы USB или встроенного карт-ридера. Если отдельных драйверов для этих интерфейсов нет, загрузите драйвер чипсета и установите его. Альтернативно можно попытаться откатить драйвер на предыдущую версию. Это поможет вам убедиться в том, что проблема возникла не из-за ошибки в свежей версии драйвера. Если ошибка возникает как на новой, так и на старой версии ПО, установите самую свежую версию и переходите к следующему пункту.
Антивирус. Антивирусы – это самое сложное и порой самое капризное стороннее ПО, которое может быть установлено на вашем ПК (хуже только Adobe Premiere). Дело в том, что антивирус работает на самых низких программных уровнях и имеет доступ ко многим компонентам операционной системы. Антивирусы умеют управлять многими процессами Windows, что в свою очередь порой приводит к не самым приятным последствиям. Отключите антивирус и попытайтесь скопировать файл из флешки или на флешку.
Безопасный режим. Не только антивирус может мешать корректной работе с внешними накопителями. Чтобы исключить возможность вмешательства стороннего программного обеспечения попробуйте загрузиться в безопасном режиме. Просто нажмите Win + R, введите msconfig, перейдите на вкладку Загрузка, установите флажок Безопасная загрузка и нажмите Ок.
Перезапустите систему, после чего она запустится в Безопасном режиме. Попытайтесь скопировать файл в нем. Если все скопировалось без проблем, вам пора задуматься об удалении определенного софта из своего компьютера, который может мешать корректной работе USB-носителей. Зачастую это какие-нибудь оптимизаторы или «ускорители» системы.
Совет: определить проблемное ПО можно достаточно просто, но это займет весьма много времени. Если вы не знаете, что именно выводит из строя накопители, создайте список всего ПО, что установлено на вашем ПК, затем переустановите Windows с нуля и устанавливайте приложения из списка одно за другим. После каждой установки проверяйте, работают ли накопители и копируются ли файлы должным образом. Так вы обнаружите виновника торжества. Делайте проверку программного обеспечения только в том случае, если вам удалось скопировать файл без ошибок в Безопасном режиме.
Проверка дисков на ошибки. Проверьте жесткий диск на ошибки в Windows 10 и учтите, что вам надо будет проверить как внутренний диск компьютера, так и проблемную флешку / карту памяти / внешний жесткий диск. В этом случае запаситесь терпением, поскольку время проверки напрямую зависит от объема накопителя.
Сброс контроллеров. Если ничего выше не помогло, попробуйте сбросить контроллеры USB в вашем компьютере. Имейте в виду, что это может временно отключить соединение с USB-периферией, вроде мышей или клавиатур. Закройте все приложения и сохраните все данные, прежде чем выполнять сброс.
- Нажмите правой кнопкой по меню пуск и выберите Диспетчер устройств.
- В дереве устройств найдите карт-ридер и нажмите правую кнопку мыши по нему. Выберите Удалить устройство.
- Затем щелкните меню Действие – Обновить конфигурацию оборудования. Это действие перезагрузит контроллер и снова активирует выключенное устройство.
- Если речь идет о USB-флешках или внешних дисках, нажмите на пункт Контроллеры USB и удалите все устройства оттуда. Если мышь и клавиатура отключились, просто перезагрузите компьютер с кнопки на реобасе вашего компьютера. После включения системы контроллеры запустятся и устройства заработают снова.
Все еще не работает? Попробуйте другой диск или флешку. Скорее всего, жизненный цикл вашего накопителя пришел к своему логическому завершению.
Содержание
- Как пользоваться Rufus
- Как скачать и установить
- Подготавливаем флешку
- Запись ОС при помощи Rufus
- Установка Windows
- Возможные проблемы
- Вопросы и ответы
- Rufus прерывается explorer.exe почти каждый раз
- 1 ответ
- Ошибка извлечения ISO-образа в Rufus
- Почему возникает ошибка
- Заключение
- Rufus gets interrupted by explorer.exe almost every time
- 3 Answers 3
- Возможные ошибки в Rufus и способы их исправления
- Error: [0x00000015] The device is not ready
- Ошибка в Rufus «Device eliminated because it appears to contain no media»
- Error [0x00000005] Access is denied
Как пользоваться Rufus
Для того чтобы установить любую операционную систему (кроме MacOS) нужен специальный загрузочный носитель. Это может быть оптический диск либо внешний накопитель. В свою очередь, для того чтобы записать установочный дистрибутив ОС на такой носитель нам понадобится специальная программа. Именно об одной из таких утилит и пойдет речь в сегодняшней статье. Конкретно мы рассмотрим, как пользоваться Rufus, а точнее, как с его помощью создать загрузочную флешку с Windows 7, 8 или 10 в 2022 году. Приступаем.
Данная инструкция подходит для любых версий, включая Руфус 2.18, 3.5, 3.6, 3.8.1580, 3.9, 3.10.
Как скачать и установить
Для того чтобы сделать загрузочную флешку нам в первую очередь понадобится скачать, а затем и установить ПО. Придерживайтесь приведенной ниже пошаговой инструкции:
На этом установка программы для создания загрузочных носителей завершена, и мы можем переходить непосредственно к инструкции по ее использованию.
Существует большое количество других приложений, способных точно так же, как и Rufus, создавать установочные флешки. Рекомендуем рассмотреть и список аналогов.
Подготавливаем флешку
Перед тем как переходить непосредственно к описанию программы и записи операционной системы на внешний накопитель его нужно подготовить. Делается это очень просто:
Внимание: все данные с флешки будут удалены. Если на накопителе есть важные файлы, перед продолжением обязательно сделайте их резервную копию!
Флешка готова и теперь мы можем переходить непосредственно к записи операционной системы.
Запись ОС при помощи Rufus
Итак, рассмотрим, как пользоваться Rufus на примере создания загрузочной флешки с Windows 10:
Кстати: загружать ISO-файл можно через саму программу либо, воспользовавшись браузером. Второй случай предусматривает установку флажка напротив пункта «Скачать с помощью браузера».
Кстати: приложение способно создавать не просто мультизагрузочные флешки, а так называемые Windows To Go. Данный тип накопителя позволяет записать операционную систему на накопитель и запускаться с нее без установки на любом другом компьютере.
Дополнительная настройка Rufus предусматривает лишь конфигурацию периодичности обновлений и выбор языка пользовательского интерфейса.
Теперь, когда наш накопитель создан, давайте также скажем пару слов о самой установке операционной системы.
Установка Windows
На нашем сайте есть подробная пошаговая инструкция о том, как установить Windows с флешки. Рекомендуем в обязательном порядке ознакомиться с ней, а здесь мы просто приведем краткую выжимку. Установка Windows на ПК или ноутбук производится примерно следующим образом:
«Ctrl» + «Alt» + «Esc», когда начнется тест памяти нажать
«Ctrl» + «Alt» + «S» IBM старые модели «F2» eMachines (eMonster, eTower, eOne, S-Series, T-Series) «Tab» или «Del» IBM (PC, XT, AT) «F1» eMachine некоторые старые модели «F2» Fujitsu (LifeBook, Esprimo, Amilo, Tablet, DeskPower) «F2» при появлении логотипа Gateway Using Phoenix BIOS (DX, FX, One, GM, GT, GX, Profile, Astro) «F1» IBM PS/2 75 and 90 «Ctrl» + «Alt» + «?» Gateway некоторые старые компьютеры «F2» IBM PS/2 Нужен сервисный компакт-диск Hewlett-Parkard (HP Pavilion, TouchSmart, Vectra, OmniBook, Tablet) «F1» IBM PS/2 «Ctrl» + «Ins» когда курсор в верхнем правом углу Hewlett-Parkard (HP Alternative) «F2» или «Esc» IBM PS/2 with Reference Partition «Insert» IBM PS/1 (Late Models), PS/ValuePoint and 330s «Ctrl» + «Alt» + «?» Hewlett-Parkard (HP) Tablet PC «F10» или «F12» IBM ThinkPad using IBM BIOS (Early Models) «Ctrl» + «Alt» + «Ins» когда курсор в верхнем правом углу IBM ThinkPad using Phoenix BIOS «Ctrl» + «Alt» + «F11» из командной строки DOS IBM ThinkPad using IBM BIOS (Later Models) «F1» нажать и удерживать
Когда загрузка со съемного накопителя удастся, руководствуйтесь действиями, озвученными в данном видео:
Возможные проблемы
Во время работы с Rufus и записи операционной системы на загрузочную флешку могут возникать трудности. Немного ниже мы постараемся озвучить основные проблемы и варианты их решения.
Ошибка извлечения ISO-образа.
Скорее всего проблема именно с образом. Рекомендуем загрузить ISO-файл через саму программу.
Rufus не видит USB HDD.
Если ОС видит внешний жесткий диск, а утилита не может обнаружить флешку, переустановите программу, а лучше используйте ее портативную версию.
Что такое Rufus legacy BIOS.
Старая версия BIOS. Все что нужно знать.
Rufus MBR или GPT.
Это разновидности BIOS. Последняя более новая и имеет большее количество возможностей.
Как восстановить флешку после Rufus.
Просто отформатируйте накопитель средствами ОС.
Добавить исправления для старых BIOS.
Функция позволяет увеличить вероятность загрузки на самых старых ПК.
Невозможно смонтировать Guid-том.
Нужно попробовать другую флешку.
Ошибка 0x80070032 — такой запрос не поддерживается.
Обычно проблема возникает при неправильной работе антивируса или софта для оптимизации ОС.
Что такое постоянный размер раздела.
Это свободное место на флешке при записи на нее Windows To Go.
Ошибка 0xc003045d.
Проверьте разрядность ОС. Скорее всего, дело в ней.
Что такое метод загрузки.
Тут нужно выбирать параметр по умолчанию.
Ошибка извлечения ISO-образа.
Опять же, скорее всего образ с ОС битый.
Ошибка This drive was created by Rufus.
В Bios нужно переключить режим загрузки с Legacy на UEFI.
Программа не запускается.
Скачайте приложение с официального сайта по приведенной выше ссылке.
NTFS или FAT32 — что выбрать?
Это типы файловой системы Windows. Используйте параметр по умолчанию.
Неизвестные ошибки при форматировании.
Попробуйте другую флешку.
Rufus или UltraISO — что лучше?
Это разные программы для разных целей. Вторая утилита однозначно функциональнее, но и сложнее в работе.
Невозможно пропатчить установочные файлы для загрузки.
Запустите программу от имени администратора.
Выбранное устройство используется другим процессом Rufus Explorer.
Вытащите накопитель и снова установите его.
Что такое UEFI.
Говоря простым языком, это новая версия BIOS.
Схема разделов — что выбрать?
Используйте параметр по умолчанию.
Доступ к устройству запрещен.
Возможно, флешка заблокирована или занята другим процессом.
Можно ли установить windows XP?
Да, Rufus поддерживает и эту ОС.
Не удалось отсканировать образ.
Проблема с ISO-файлом. Попробуйте открыть его архиватором.
Как из загрузочной флешки сделать обычную?
Просто отформатировать накопитель.
Rufus без прав администратора.
К сожалению, для корректной работы утилиты права администратора нужны.
Выбранное устройство используется другим процессом.
Вытащить и снова установить накопитель в USB-порт ПК.
Нет кнопки скачать.
Нажмите на иконку в виде стрелки и переключите режим выбора образа на «Скачать».
И да: если в данном списке вы не нашли ответа на свой вопрос, воспользуйтесь прикрепленной ниже формой комментирования. Мы увидим описание той или иной ситуации и постараемся помочь советом.
Вопросы и ответы
На этом наша статья может быть закончена, так как затронутый в ее начали вопрос, надеемся, раскрыт максимально качественно.
Источник
Rufus прерывается explorer.exe почти каждый раз
Недавно у меня возникла проблема с загрузкой флешек. Когда я хочу записать образ какой-либо ОС (Windows или CentOS) на флешку с помощью Rufus, иногда я получаю такую ошибку:
Выбранное устройство используется другим процессом. Пожалуйста, закройте процесс перед использованием этого устройства.
[006880] C: Windows Explorer.EXE (r)
Кажется, что Windows думает, что мое устройство готово к игре в какой-то момент и пытается смонтировать его или что-то. Почему Rufus не может заблокировать это устройство во время его использования? Это действительно раздражает закрывать explorer.exe каждый раз, когда мне нужна загрузочная флешка.
1 ответ
Руфус разработчик тут.
Почему Rufus не может заблокировать это устройство во время его использования?
Ну, мы пытаемся сделать это с эксклюзивным доступом, но Windows не совсем хорошо играет.
Например, большинство людей не знают, что Windows (например, VDS) не позволит вам очистить существующие разделы физического диска, если вы сначала не разблокируете этот диск. что очень нелогично и означает, что в течение этого времени невозможно предотвратить доступ других приложений к этому диску.
Короче говоря, Руфус очень старается заблокировать как физический диск, так и логические тома, как это требуется, но это не всегда так логично, как можно ожидать. Другим примером этого является то, что для распознавания вновь отформатированного тома Windows также заставляет вас отключить том (согласно примечаниям здесь), что означает, что, даже если вы приобрели блокировку тома, у вас нет выбора, кроме отказаться от него, чтобы сохранить Windows счастливой. Поэтому, хотя во многих случаях Руфусу не хотелось бы ничего другого, кроме как сохранить блокировку диска для предотвращения внешних помех, Microsoft разработала свою ОС таким образом, что мы не можем этого сделать, что, конечно, открывает двери для вид проблемы, которую вы наблюдали.
Просто отметьте, однако, что, согласно вашему сообщению, вряд ли это на самом деле explorer.exe сама по себе это проблема, как (r) вы видите, это означает, что он только запрашивает доступ для чтения, что не должно помешать Rufus получить эксклюзивный доступ к тому. Скорее всего, фактический конфликт происходит от одного из внутренних процессов или служб Windows, которые достаточно высокого уровня, чтобы их нельзя было перечислить (в то время как Rufus пытается помочь, перечисляя процессы, обращающиеся к диску, есть только так много, что он может сделать против Привилегированные процессы Windows, которые невероятно сложно перечислить). Скорее всего, вы захотите убедиться, что вы не используете одно из приложений, перечисленных в конце FAQ по Rufus, так как некоторые из них, как известно, слишком активны для доступа к томам, которые они не должны ‘ доступ, когда у них нет бизнеса, чтобы сделать это.
Конечно, если вы это сделаете, то всегда существует риск того, что любой другой процесс, который также пытается получить доступ к указанному диску, может изменить его в то же время, когда Rufus выполняет свои операции, что может привести к повреждению данных или невозможности загрузки диска (Именно поэтому Руфус по умолчанию запрашивает эксклюзивную блокировку).
Источник
Ошибка извлечения ISO-образа в Rufus
На сегодняшний день программа Rufus достаточно крепко заняла своё место в нише по работе с ISO-образами. Вы можете без проблем реализовать такую задачу, как создание загрузочной флешки. Всё выполняется буквально в несколько кликов, что, безусловно, не может не радовать. Но не всегда всё проходит гладко ввиду определённых обстоятельств. Если у вас возникла ошибка извлечения ISO-образа в Rufus, значит есть некоторые причины, о которых пойдёт речь ниже.
Почему возникает ошибка
Существует целый ряд различных факторов, каждый из которых имеет место быть. Далее информация, которая в подавляющем числе случаев позволяет решить сложившуюся ситуацию и добиться желаемого результата. Так выглядит ряд причин неработоспособности и сбоев:
Обратите внимание! Основное отличие в скорости работы. Но если выбирать между тем, чтобы получить результат или не получить его вообще, лучше подождать немного дольше. В любом случае, даже если у вас накопитель USB 3.0, не факт, что именно это стало причиной сбоя.
Дополнительная информация! Важно отметить, что не следует полностью отключать антивирус. Выполните временную приостановку его функционирования. Как только выполните все поставленные задачи, сразу же активируйте защиту. Помните о том, что ваша система должна быть надёжной.
Заключение
Теперь вызнаете, что такое ошибка извлечения ISO образа в программе Rufus, в каких случаях она возникает и как с ней бороться. Вполне вероятно, что всего лишь несколько простых действий могут оказать огромное влияние и восстановить работоспособность системы.
Источник
Rufus gets interrupted by explorer.exe almost every time
Recently I’ve got a problem with making bootable USB sticks. When i want to write some OS (Windows or CentOS) image on USB stick with Rufus sometimes i get this kind of error:
Chosen device is being used by another process. Please, close the process before using this device.
[006880] C:WindowsExplorer.EXE (r)
It’s seems that Windows thinks that my device is ready to play at some point and tries to mount it or something. Why Rufus can’t block this device while using it? It is really annoying to close explorer.exe every time i need a bootable usb stick.
3 Answers 3
Rufus developer here.
Why Rufus can’t block this device while using it?
Well, we try to do just that, with exclusive access, but Windows doesn’t exactly play nice.
For instance, what most people don’t know is that Windows (e.g. VDS) won’t let you clean up the existing partitions of a physical disk unless you have unlocked that disk first. which is very counter-intuitive and means that, during that time, there’s no way of preventing other applications from accessing that disk.
In short, Rufus very much tries to lock both the physical disk and logical volumes as required, but it isn’t always as logical as one expects. Another example of it is that, to get a newly formatted volume recognized, Windows also forces you to dismount the volume (as per the notes here), which means that, even if you acquired a lock on the volume, you have no choice but to relinquish it to keep Windows happy. Therefore, whereas there are many instances where Rufus would like nothing more but to keep a lock to the drive to prevent external interferences, Microsoft have designed their OS in such a manner that we can’t do that, which of course opens the door for the kind of problem you observed.
Just note however that, according to your message, it is unlikely that it is actually explorer.exe itself that is the issue, as the (r) you see means it’s only requesting read access, which shouldn’t prevent Rufus from getting exclusive access to the volume. Most likely the actual conflict comes from one of the internal Windows processes or services, that are high level enough that they can’t be listed (while Rufus tries to help by listing the processes accessing the drive, there’s only so much it can do against Windows privileged processes, which are incredibly hard to enumerate). Most likely, you’ll want to check that you aren’t using one the the applications that is listed at the end of the Rufus FAQ, as some of these are known to be a bit too trigger happy with accessing volumes that they shouldn’t be accessing when they have no business to do so.
Of course, if you do so, then there is always a risk that whatever other process is also trying to access said drive might modify it at the same time as Rufus is performing its operations, which could result in corrupted data or an unbootable drive (which is the precise reason why Rufus requests an exclusive lock by default).
Источник
Возможные ошибки в Rufus и способы их исправления
Большим огорчением в наше время стало то, что ни одно программное обеспечение не работает должным образом так, чтобы оно не выдавало ошибку при создании раздела. Прочитайте представленную статью до конца, чтобы узнать ответ на вопрос: «Как избавиться от ошибки извлечения ISO образа?». Внимательно прочитайте предоставляемый материал, чтобы знать какая часто встречаемая ошибка в Rufus находится пользователями. Главное, что требуется, внимательно следовать всем шагам алгоритмов.
Error: [0x00000015] The device is not ready
Часто у пользователей ошибка в Rufus указывает на проблематику, показывающую на то, что доступ к устройству чем-то запрещен. Из-за такой проблемы USB-накопитель может неправильно подключаться. Подобная сложность возникает тогда, когда устройство отключилось в автоматическом режиме или случилась ошибка форматирования в Rufus.
Если не получается избавиться от подобной досады, внимательно прочитайте эту инструкцию:
В каком случае еще возникает данная неисправность? Когда вы пользуетесь плохим кабелем или неисправным разъёмом, чтобы воспользоваться USB-носителем. Для решения, нужно использовать другой разъём или кабель.
Ошибка в Rufus «Device eliminated because it appears to contain no media»
Если столкнулись с этой неприятностью, то попробуйте использовать другую флешку. Ведь она имеет свойство показывать, что такие ЮСБ-накопители не используются при создании загрузочной флешки. Почему так случилось? Ваш накопитель перестал исправно работать, не хранит искомую информацию.
Error [0x00000005] Access is denied
Представленная ошибка в Rufus может появиться, если произошел конфликт между двумя программными обеспечениями. Тщательно проверьте, нет ли блокировок программы со стороны антивирусника, а также брандмауэра.
Если стали счастливым обладателем Windows 10, то стоит взглянуть на службу Controlled Folder Access, способную часто провоцировать подобные сообщения.
Что она собой представляет? Она устанавливает запреты на создание флешки из ISO образа. Это происходит потому, что она не установлена на таком накопителе.
Для выполнения отключение этой опции, необходимо следовать алгоритму:


Прочитав этот материал, вы сможете избежать всех возникающих ошибок в Руфус, а также решить их, если проблема уже обнаружилась. Поздравляем с получением необходимых и полезных навыков, способных пригодиться вам во многих делах!
Источник
Ошибка ввода-вывода 0x8007045d возникают при копировании файлов с одного носителя на другой, обращении к дисковому устройству или во время записи диска. Она происходит в том случае, когда Windows пытается использовать режим передачи, который недоступен или несовместим с дисковым устройством. Сбой также может вызван неисправным оборудованием, неправильным подключением или конфигурацией. К сожалению, во многих случаях код ошибки 0x8007045d указывает на повреждение диска, возможно, вышел из строя контроллер.
Для подтверждения используйте инструменты проверки от производителей. Если установлен диск WD проверьте его утилитой Western Digital Data Lifeguard, в случае Seagate – инструментом SeaTools. Эти программы предназначены для тестирования аппаратной части и сообщают о его пригодности. Для удобства их можно установить на флешку, чтобы проводить тестирование на других компьютерах.
Если не удается скопировать файлы из-за ошибки 0x8007045d, сперва попытайтесь протестировать диск командой chkdsk. Также ее можно обойти выполнением копирования в безопасном режиме, а для устранения используйте утилиту диагностики диска и обновите драйвера.
Ошибки 0x8007045d и 0x800703ee при копировании файлов на флешку или карту памяти
Две схожих по причинам ошибки при копировании файлов на USB флешку, SD карту памяти или внешний жесткий диск — 0x8007045d «Запрос не был выполнен из-за ошибки ввода/вывода на устройстве» и 0x800703ee «Том для открытого файла был изменен извне, поэтому работа с этим файлом невозможна».
В этой инструкции несколько способов исправить ошибку и выполнить копирование и о возможных причинах ошибок «Не удалось скопировать файл из-за непредвиденной ошибки» с указанными кодами. Отдельная инструкция про ошибку с этим же кодом при установке: Как исправить ошибку 0x8007045d при установке Windows 10, 8.1 и Windows 7.
Запуск компьютера в безопасном режиме
В первую очередь загрузите компьютер в безопасном режиме, затем попробуйте выполнить копирование, чтобы проверить наличие ошибки.
Откройте средство конфигурации системы командой msconfig из окна Win + R.
На вкладке загрузки отметьте флажком опцию Безопасный режим и нажмите на «ОК». При отображении окна подтвердите перезагрузку.
Если удалось скопировать файлы, это означает, что ошибку вызывает стороннее программное обеспечение или служба. Для его определения используйте режим чистой загрузки.
Затем откройте вкладку Автозагрузки. Перейдите в «Диспетчер задач» и отключите все программы из автозагрузки.
В режиме чистой загрузки попробуйте скопировать файлы. Если это удалось сделать, включайте по несколько служб и приложений, перезагружая регулярно компьютер, пока не обнаружите проблемную, которая вызывает ошибку 0x8007045d.
Проверка диска
Файлы также не удается скопировать, если в месте их записи образовались сбойные секторы. В результате система не может их считать и выбрасывает ошибку 0x8007045d. Для проверки диска на наличие повреждений и ошибок файловой системы, выполните следующие шаги.
Если используете Windows 8.1, нажмите Win + X и выберите пункт Командная строка (администратор).
После завершения сканирования перезагрузите компьютер, и повторите копирование файлов.
Обновление драйвера
Откройте Диспетчер устройств командой devmgmt. msc из диалогового окна Win + R.
Найдите устройство, вызывающего ошибку, и щелкните по нему правой кнопкой мыши. Это могут быть приводы CD/DVD, контроллер IDE ATA/ATAPI или контроллеры USB.
Щелкните на «Обновить драйвер», затем выберите автоматический поиск (первый вариант, требующий подключение к интернету) и следуйте дальнейшим инструкциям.
Как исправить ошибку 0x8007045d в Windows
Коллекция ошибок, которые могут подстерегать пользователя Windows буквально на каждом шагу, достаточно широка. И причины, вызывающие сообщение с длинным кодом, различаются слишком сильно. С первого взгляда новичок не поймёт, что стоит за сообщением с непонятным кодом — маленькая огреха в работе ПО, или серьёзная неполадка оборудования, грозящая всему компьютеру невозможностью нормально работать. Поэтому мы поговорим об ошибке 0x8007045d, и попытаемся выяснить, что она означает.
Устранение ошибки 0x8007045d начинается с выявления причины ее появления.
Ошибка 0x8007025d
В некоторых случаях может возникать такая ошибка, как 0x8007025d. Она говорит, что на этапе копирования файлов произошла ошибка, поэтому все внесенные изменения будут отменены. Она связана с тем, что производится некорректная запись файлов обновления на жесткий диск компьютера. Чаще всего установщику не хватает свободного места на диске, но возможны и другие причины.
Имейте в виду, что, к примеру, 32-х разрядная версия Windows 10 требует не менее 16 Гб свободной памяти, а 64-х разрядная — 20 Гб. Проверьте свободное место на вашем диске. Убедитесь, что ваш ПК располагает достаточным запасом свободного пространства для конкретной версии ОС.
Если свободного пространства достаточно, тогда попробуйте предпринять следующие действия:
Еще одна возможная причина появления ошибки: испорченные файлы на установочном диске. Попробуйте перезаписать инсталлятор еще раз, с помощью стабильных версий рекомендуемых программных средств, заново скачав их с официальных сайтов разработчиков.
Как исправить ошибку, если причина в нехватке места
В первую очередь нужно почистить тот диск, где установлена текущая операционная система. Это делается при помощи автоматической очистки. Чтобы запустить её, нужно выполнять следующие действия:
Открыть Проводник, там найти раздел «Компьютер» и войти в него.
Удаление лишних системных языков
После выполнения этих действий для экономии памяти после установки операционной системы (10, 8 или любой иной Windows), можно удалить лишние системные языки, которые не применяются в работе компьютера. Для этого нужно:
Где появляется?
Достаточно часто увидеть код ошибки 0x8007045d можно при установке операционной системы. Он сопровождается сообщением о том, что файлы, необходимые для установки, отсутствуют, и установку продолжить невозможно. Если вы уверены, что правильно записали образ системы на диск и корректно начали установку ОС, реальная причина ошибки может быть весьма серьёзной. Ошибка 0x8007045d при установке Windows 7 может говорить сразу о нескольких распространённых неисправностях. Хотя и в более поздних версиях, таких как 8 и 10, можно наблюдать похожее сообщение.
Сбой во время инсталляции и при работе с карт-ридером
Сбой 0x8007045d при установке Windows 7 возникает нечасто, но все же иногда происходит. Лечится проблема точно так же. Единственный нюанс – это место, из которого нужно запускать утилиту проверки диска. На начальной стадии установки пользователь попадает в окно разметки разделов. В этом окне нужно нажать клавиши «Shift» + «F10» и перейти в окно консоли. Далее ввести команду chkdsk C: /F /R и дождаться окончания проверки. Это все об ошибке 0x8007045d при установке ОС Windows 7.
Дело в том, что многие модели карточек имеют ограничение объема информации, записанной в корень их файловой системы. Другая причина сбоя – устаревший и не поддерживающий большие объемы передающихся данных карт-ридер. В этом случае горю поможет лишь покупка нового оборудования.
Почему появляется?
Одна из возможных причин постоянной ошибки 0x8007045d при установке Windows — HDD (жёсткий диск) компьютера повреждён. Вспомните, не переживал ли системный блок компьютера или ноутбука сильные удары, падения? Не поддавался ли он тряске? Не разбирался ли компьютер ли в последнее время? Даже если ответ на все вопросы отрицательный, возможности поломки исключать нельзя. Код ошибки 0x8007045d нередко даёт о себе знать и при других поломках:
Чаще всего, 0x8007045d при копировании файла проявляет себя при неисправности устройства, с которого считывается информация (флэш-накопитель) или устройства, на который она записывается (жёсткий диск). Уверены, что ваша USB-флэшка исправна? Попробуйте воспользоваться ей с другим компьютером. Ошибка 0x8007045d при копировании на флешку означает, что она нуждается в ремонте, или неисправность слишком серьёзна. Попробуйте поискать в интернете фирменную утилиту для восстановления флэш-накопителей от компании Transcend.
Если проблема не исчезла, то возможно, виноват ваш жёсткий диск. Ошибка 0x8007045d достаточно коварна. И не может «сказать» вам, что не так.
Что делать?
Такое сообщение, как ошибка 0x8007045d, всё-таки очень характерно для неправильно работающих жёстких дисков. Диагноз можно исправить лишь одним способом — покупкой нового диска. Будьте готовы к тому, что восстановить информацию с повреждённого носителя будет сложно. В любом случае вы можете отказаться от установки ОС и попробовать запустить компьютер со старой системой (если она есть). Ошибка 0x8007045d при повреждении винчестера проверяется просто — вставьте жёсткий диск в другой ПК и попробуйте запустить его. После этого потребуется диагностика. Выполнить её можно такими программами, как Victoria HDD, HDDScan, CrystalDiskInfo.
Можно попробовать самостоятельно провести диагностику. И только если ошибка 0x8007045d будет проявляться снова — необходимо нести компьютер специалисту. Вы можете сделать следующее:
Сейчас должна начаться установки ОС. Вместо кнопки «Установить», нажмите «Восстановление системы». Это правильный путь для исправления 0x8007045d при установке Windows 7. Дальше нужно перейти к командной строке в открывшемся меню. В самой строке нажмите Enter, и напечатайте «diskpart». Затем ещё раз Enter, и напечатайте «list volume».
После этого запустите chkdsk Y: /F /R. Здесь Y — это Загрузочный диск, который нужно было запомнить.
После этого компьютер начнёт сам «бороться» с ошибкой 0x8007045d, как исправить её — система диагностики также знает. Если проблема не фатальная — такой способ вполне может помочь.
Ошибка 0x8007045d
Одна из часто встречающихся неполадок имеет код 0x8007045d. Она встречается при инсталляции операционных систем разных поколений — 7, 8, 10. Наиболее частая причина возникновения — физическая поломка жесткого диска. Но встречаются и другие причины.
Какие бывают разновидности ошибки?
- Архивации файлов встроенной утилитой Windows;
- Переносе объемных файлов через Card Reader на flash-карту;
- При работе с файлами (их копированием, перемещением внутри системы, переносом в архивы).
Во время установки Windows
Ошибка 0x8007045d встречается чаще всего при установке Windows, когда имеются какие-либо проблемы с HDD или SSD. Это сигнализирует о физической неисправности. Здесь может быть два варианта: неисправен установочный диск или USB-накопитель, либо проблема с жестким диском самого компьютера. Наиболее частый случай: физическая поломка жесткого диска, при котором все исправляется исключительно заменой этого компонента.
Конечно, может присутствовать и неисправность непосредственно носителя, но её исключить проще всего — просто вставьте его в другой компьютер и попробуйте запустить. С некорректно функционирующим винчестером все сложнее.
В этом случае во время инсталляции создание разделов под операционную систему проходит без сбоев, как и форматирование дисков. Но когда начинается непосредственно установка – происходит прерывание с выводом кода ошибки. Первым делом при возникновении такой неполадки следует проверить винчестер и носитель с операционной системой на сбои, сделать это можно с помощью специального программного обеспечения.
Как исправить ошибку
Для эффективного устранения этой ошибки во время установки Windows 7, 8, 10 или иных версий, нужно придерживаться определенного алгоритма. Придерживаясь его, можно спокойно разобраться с подобной проблемой самостоятельно, не привлекая профессионалов. Как минимум, пользователь сможет самостоятельно протестировать неполадки с HDD, и если невозможно будет исправить их самостоятельно — обратиться к специалисту за консультацией.
В первую очередь, нужно вставить в компьютер носитель, на котором содержится операционная система. Затем нужно перезагрузить компьютер и войти в BIOS. В меню Boot необходимо найти носитель и указать его в качестве загрузочного. После этого в норме должна начаться установка.
Должно будет открыться окно установщика. Не стоит нажимать на кнопку Установить . Необходимо отыскать неприметную надпись «Восстановление системы» и запустить его.
Откроется меню. Необходимо перейти к командной строке через соответствующий пункт. В самой строке требуется нажать Enter и напечатать команду: diskpart затем еще раз нажать на Enter и ввести команду: list volume После еще одного нажатия на клавишу запустится система восстановления, которая изучит жесткий диск и выведет детальные сведения.
После этого надо найти загрузочный диск. Смотреть нужно в разделе «Сведения». После нахождения диска следует запомнить его имя. Ввести exit и снова использовать кнопку Enter .
Затем набрать команду chkdsk X: /F /R . Причем вместо Х нужно будет указать ту букву, которой помечен носитель с операционной системой. В завершение этого нажимается клавиша Enter .
Итогом станет запуск тестирования того раздела, который указал пользователь. При наличии неисправностей, негативно влияющих на установку операционной системы Windows 7, 8, 10 или иной другой, система будет пытаться их исправить. Это способно привести к возврату HDD в рабочее состояние.
Ошибка 0x8007045d при копировании данных
Собственно, сам сбой при копировании или перемещении файлов или папок означает даже не невозможность переноса данных из одного места в другое, а, правильнее было бы сказать, создание аналогичной структуры в определенном месте.
Вот и появляется сообщение Windows (ошибка 0x8007045d), которая гласит, что система не может создать новый файл или папку в указанном месте (причем, как указывает само предупреждение, это непредвиденная ошибка). Как поступить в данном случае?
Самым простым решением является проверка системного диска. В 99% случаев это помогает. Для проверки нужно использовать не стандартное средство, а меню «Выполнить» с вызовом командной строки (до нее можно добраться и через стандартное меню «Пуск»). Это команда cmd. Появится командная строка.
Здесь необходимо ввести определенную команду проверки системного тома, которая выглядит как chkdsk C: /X /F /R (в случае если диск «C» и является системным, то есть, тем, на котором инсталлирована сама операционная система). Само собой разумеется, что запуск должен производиться с правами администраторского доступа.
Если таких прав нет, необходимо поступить несколько иначе. В меню «Пуск» снизу имеется поисковая строка. Здесь необходимо опять же прописать cmd, а после того, как программа будет найдена, кликнуть на ней правой кнопкой и выбрать в подменю запуск от имени администратора.
В зависимости от системы и объема раздела (или винчестера) процесс может быть достаточно долгим. По его завершении настоятельно рекомендуется перезагрузить компьютер. Как правило, проблема исчезает.
Ошибка 0x8007045d при установке Windows 7, 8
указывает, опять же на физические проблемы с HDD, причем разделы для установки создаются без проблем и нормально диски форматируются, а потом по время остановки все прерывается ошибкой. Для исправления ошибки загружаемся с установочного диска или флешки с Windows 7 или 8 и жмем вместо установить неприметную надпись внизу окна «Восстановление системы», в следующем окне выбираем «Командная строка»:
В командной строке можно сразу набрать команду проверки диска, в 99% случаев это будет диск С, на всякий случай лучше уточнить какие диски есть и видит ли их вообще установщик, для этого набираем и после каждой команды жмем Enter:
diskpart list volumeДолжно получиться что-то вроде:
Набираем Exit жмем Enter, и в командной строке пишем:
chkdsk X: /F /R где X — буква диска который Вы хотите проверить, в 99% случаев это будет С. Если файловая система NTFS то можно добавить еще один ключ — /B для более тщательной проверки.
Ошибка 0x8007045d при архивации или резервном копировании
Теперь посмотрим на аналогичную ситуацию, которая может проявиться при попытке архивации данных или резервного копирования. Собственно, сообщение, в котором описана ошибка 0x8007045d, будет тем же, однако природа ее несколько иная. Не вдаваясь в технические подробности, приступим к исправлениям сразу, минуя теоретическую часть.
По большому счету, опять же нужно выполнить проверку системного тома. Можно использовать вышеприведенный метод. Однако лучше в той же командной строке использовать команду chkdsk C: /R (при условии системного тома в виде диска «C»). Если том отличается, соответственно, нужно прописать другую литеру.
Бывает такое, что в процессе перезагрузки система может запросить проверку диска повторно. Чтобы не повторять процесс каждый раз, необходимо нажать клавишу «Y».
Ошибка при установке ОС Windows
К сожалению, ошибка 0x8007045d, может появляться и при инсталляции самой операционной системы. В этом случае тоже есть выход.
Когда появляется окно установщика системы с указанием дисков для разметки, нужно применить сочетание Shift + F10 для входа в консоль. Здесь нужно будет снова использовать команду, указанную для первого случая. Отличие двух процессов состоит в том, что при перезагрузке повторный процесс запрошен не будет, а установка системы будет продолжена в обычном (штатном) режиме.
Ошибка 0x8007045d при перемещении/копировании/архивации файлов в Windows
Давайте перейдем к другому случаю. Ошибка 0x8007045d, как уже было сказано, может также проявлять себя при перемещении/копировании/архивации файлов в Windows. Если вы столкнулись с такой проблемой, то знайте, что ее причина точно также заключается в вашем жестком диске, с которым возникли явные неисправности, например, повреждение файловой системы, поврежденные сектора.
Чтобы исправить ошибку 0x8007045d в данном случае, вам нужно точно также попытаться восстановить его с помощью системной утилиты CHKDSK. Учитывая, что с вашей операционной системой сейчас все в порядке, и вы можете спокойно получить доступ к ней – вы можете воспользоваться графическим интерфейсом данной утилиты.
Ошибка переноса файлов на съемные накопители
Рассмотрим еще одну ситуацию. Достаточно часто ошибка 0x8007045d может возникать при попытке копирования файлов на обычные флэш-накопители или съемные карты памяти типа SD/SDHC. Как поступить в такой ситуации?
Во-первых, самым простым способом является полное форматирование накопителя. Во-вторых, можно использовать вышеописанные средства проверки, но только с указанием литеры, присвоенной съемному устройству. Это касается случаев, когда на той же флэшке или карте имеются данные, которые удалять не хочется.
Третий способ, пожалуй, самый распространенный и простой. Дело в том, что некоторые устройства такого типа могут поддерживать существование в корневом каталоге только определенное количество файлов (как ни странно это звучит). Но и здесь все просто. Достаточно просто создать новую папку, после чего скопировать необходимую информацию именно в нее.
Что значит код ошибки 0x8007045d
Коды ошибок внутри Windows (любой версии, не только Windows 10) – штука весьма загадочная. Самому только богу известно, что каждый код, сочетающий в себе буквы и цифры, значит на самом деле. Из кода много информации не добыть, поэтому приходится искать на просторах Интернета. К счастью, ответ есть.
Ошибка 0x8007045d зачастую возникает при работе устройств ввода-вывода информации (I/O). Резервное копирование системы, простая работа с внешними накопителями или даже установка операционной системы. Возникшая ошибка означает, что что-то не так с используемым вами носителем информации. Кстати, если ошибка 0x8007045d возникла во время установки Windows, завершить процедуру уже не получится до тех пор, пока не будет исправлена проблема.
Причиной появления ошибки 0x8007045d может быть одна или несколько причин:
- Поврежденный или испорченный USB-носитель (это также актуально для оптических дисков, если вы пользуетесь таковыми).
- Поврежденный USB-порт.
- Поврежденные секторы на внутреннем диске.
Хорошая новость заключается в том, что исправить ошибку можно софтверно. Плохая новость: если вы не смогли исправить ее софтверно, вам скорее всего грозит либо замена диска в компьютере, либо носителя, с которого вы пытаетесь скопировать информацию. Чтобы разобраться с этой ошибкой, рассмотрим подробнее отдельные симптомы.
Общие рекомендации для съемных носителей
Кроме всего прочего, общей проблемой для всех съемных карт памяти может стать их чтение с использованием устаревшей модели кард-ридера (некоторые модели могут не поддерживать карты большого объема). В такой ситуации, чтобы его не менять, лучше просто обновить драйвера на самые свежие. Если вы знаете свою модель, можно обратиться к официальному сайту производителя. Если нет, можно использовать множество специализированных утилит для автоматического обновления всех установленных в системе драйверов, которые определяют устройства и доступные свежие драйвера автоматически. К тому же такие программы в процессе установки драйверов обращаются именно к официальным источникам. Что выбрать, это уже каждый решает самостоятельно. Можно посоветовать приложение Driver Booster. Оно хоть и платное, зато работает отменно и обновляет не только драйвера отдельных компонентов системы, а все полностью, да еще и самостоятельно отслеживает появление новых версий в режиме онлайн.
Причины проявления ошибки 0x8007025D
Она нередко возникает при чистой установке или переходе к следующей версии Windows и указывает на сбой применения образа во время так называемой безопасной стадии. Эта ошибка возникает по ряду причин:
- отсутствие некоторых файлов, необходимых для выполнения операции, из-за использования поврежденного образа;
- конфликт с установленным в системе антивирусом;
- проблемы с модулями оперативной памяти;
- неполадки с жестким или твердотельным диском;
- использование USB-устройств, способных вызвать проблемы.
Еще одной существенной причиной возникновения этой ошибки является проблема, связанная с передачей и буферизацией данных по USB. В третьей версии этой шины используется иная система прерываний, предполагающая асинхронную передачу, в отличие от USB 2.0. При наличии неполадок в оперативной памяти буферизация потоков между устройством USB 3.0 и компьютером происходит неверно, в результате чего возникает ошибка 0x8007025D.
Checklist
- I looked at https://github.com/pbatard/rufus/wiki/FAQ to see if my question has already been answered.
- I performed a search in the issue tracker for similar issues using keywords relevant to my problem, such as the error message I got from the log.
- I clicked the ‘Log’ button or pressed Ctrl—L in Rufus, and copy/pasted the log into the line that says
<FULL LOG>below. - The log I am copying is the FULL log, starting with the line
Rufus version: x.y.z— I have NOT removed any part of it.
Additionally (if applicable):
- I ran a bad blocks check, by clicking Show advanced format options then Check device for bad blocks, and confirmed that my USB is not defective.
- I also tried one or more of the following:
- Using a different USB drive.
- Plugging the USB into a different port.
- Running Rufus on a different computer.
- If using an image, I clicked on the
(✓)button to compute the MD5, SHA1 and SHA256 checksums, which are therefore present in the log I copied. I confirmed, by performing an internet search, that these values match the ones from the official image.
Issue description
Error[0xC003045D]
Log
Rufus x86 v3.11.1678 (Portable)
Windows version: Windows 10 64-bit (Build 19041.508)
Syslinux versions: 4.07/2013-07-25, 6.04/pre1
Grub versions: 0.4.6a, 2.04
System locale ID: 0x0809 (en-GB)
Will use default UI locale 0x0809
SetLGP: Successfully set NoDriveTypeAutorun policy to 0x0000009E
Localization set to 'en-US'
Notice: The ISO download feature has been deactivated because 'Check for updates' is disabled in your settings.
Found USB 2.0 device 'SanDisk Ultra USB Device' (0781:558A)
NOTE: This device is a USB 3.0 device operating at lower speed...
1 device found
Disk type: Removable, Disk size: 32 GB, Sector size: 512 bytes
Cylinders: 3738, Tracks per cylinder: 255, Sectors per track: 63
Partition type: MBR, NB Partitions: 1
Disk ID: 0xAEC37384
Drive has a Zeroed Master Boot Record
Partition 1:
Type: FAT32 LBA (0x0c)
Size: 28.6 GB (30752620544 bytes)
Start Sector: 32, Boot: No
Format operation started
Requesting disk access...
Will use 'F:' as volume mountpoint
Deleting partitions (This may take a while)...
Deleting ALL partition(s) from disk '\\?\PhysicalDrive2':
● Partition 1 (offset: 16384, size: 28.6 GB)
Could not delete partitions: [0x8007045D] The request could not be performed because of an I/O device error.
Opened \\.\PhysicalDrive2 for exclusive write access
I/O boundary checks disabled
Could not lock access to \\?\Volume{f894b532-6b2b-11e9-847e-d8cb8ada668c}: [0x00000005] Access is denied.
Could not lock volume
Re-mounted volume as F: after error
Found USB 2.0 device 'SanDisk Ultra USB Device' (0781:558A)
NOTE: This device is a USB 3.0 device operating at lower speed...
1 device found
Disk type: Removable, Disk size: 32 GB, Sector size: 512 bytes
Cylinders: 3738, Tracks per cylinder: 255, Sectors per track: 63
Partition type: MBR, NB Partitions: 1
Disk ID: 0xAEC37384
Drive has a Zeroed Master Boot Record
Partition 1:
Type: FAT32 LBA (0x0c)
Size: 28.6 GB (30752620544 bytes)
Start Sector: 32, Boot: No
Found USB 2.0 device 'SanDisk Ultra USB Device' (0781:558A)
NOTE: This device is a USB 3.0 device operating at lower speed...
1 device found
Disk type: Removable, Disk size: 32 GB, Sector size: 512 bytes
Cylinders: 3738, Tracks per cylinder: 255, Sectors per track: 63
Partition type: MBR, NB Partitions: 1
Disk ID: 0xAEC37384
Drive has a Zeroed Master Boot Record
Partition 1:
Type: FAT32 LBA (0x0c)
Size: 28.6 GB (30752620544 bytes)
Start Sector: 32, Boot: No
Format operation started
Requesting disk access...
Will use 'F:' as volume mountpoint
Deleting partitions (This may take a while)...
Deleting ALL partition(s) from disk '\\?\PhysicalDrive2':
● Partition 1 (offset: 16384, size: 28.6 GB)
Could not delete partitions: [0x8007045D] The request could not be performed because of an I/O device error.
Opened \\.\PhysicalDrive2 for exclusive write access
I/O boundary checks disabled
Analyzing existing boot records...
Drive has a Zeroed Master Boot Record
Clearing MBR/PBR/GPT structures...
Erasing 32 sectors
write_sectors: Write error [0x0000045D] The request could not be performed because of an I/O device error.
StartSector: 0x00000000, nSectors: 0x1, SectorSize: 0x200
Retrying in 5 seconds...
write_sectors: Write error [0x0000045D] The request could not be performed because of an I/O device error.
StartSector: 0x00000000, nSectors: 0x1, SectorSize: 0x200
Retrying in 5 seconds...
write_sectors: Write error [0x0000045D] The request could not be performed because of an I/O device error.
StartSector: 0x00000000, nSectors: 0x1, SectorSize: 0x200
Retrying in 5 seconds...
write_sectors: Write error [0x0000045D] The request could not be performed because of an I/O device error.
StartSector: 0x00000000, nSectors: 0x1, SectorSize: 0x200
Could not reset partitions
Re-mounted volume as F: after error
Found USB 2.0 device 'SanDisk Ultra USB Device' (0781:558A)
NOTE: This device is a USB 3.0 device operating at lower speed...
1 device found
Disk type: Removable, Disk size: 32 GB, Sector size: 512 bytes
Cylinders: 3738, Tracks per cylinder: 255, Sectors per track: 63
Partition type: MBR, NB Partitions: 1
Disk ID: 0xAEC37384
Drive has a Zeroed Master Boot Record
Partition 1:
Type: FAT32 LBA (0x0c)
Size: 28.6 GB (30752620544 bytes)
Start Sector: 32, Boot: No
Found USB 2.0 device 'SanDisk Ultra USB Device' (0781:558A)
NOTE: This device is a USB 3.0 device operating at lower speed...
1 device found
Disk type: Removable, Disk size: 32 GB, Sector size: 512 bytes
Cylinders: 3738, Tracks per cylinder: 255, Sectors per track: 63
Partition type: MBR, NB Partitions: 1
Disk ID: 0xAEC37384
Drive has a Zeroed Master Boot Record
Partition 1:
Type: FAT32 LBA (0x0c)
Size: 28.6 GB (30752620544 bytes)
Start Sector: 32, Boot: No
Checklist
- I looked at https://github.com/pbatard/rufus/wiki/FAQ to see if my question has already been answered.
- I performed a search in the issue tracker for similar issues using keywords relevant to my problem, such as the error message I got from the log.
- I clicked the ‘Log’ button or pressed Ctrl—L in Rufus, and copy/pasted the log into the line that says
<FULL LOG>below. - The log I am copying is the FULL log, starting with the line
Rufus version: x.y.z— I have NOT removed any part of it.
Additionally (if applicable):
- I ran a bad blocks check, by clicking Show advanced format options then Check device for bad blocks, and confirmed that my USB is not defective.
- I also tried one or more of the following:
- Using a different USB drive.
- Plugging the USB into a different port.
- Running Rufus on a different computer.
- If using an image, I clicked on the
(✓)button to compute the MD5, SHA1 and SHA256 checksums, which are therefore present in the log I copied. I confirmed, by performing an internet search, that these values match the ones from the official image.
Issue description
Error[0xC003045D]
Log
Rufus x86 v3.11.1678 (Portable)
Windows version: Windows 10 64-bit (Build 19041.508)
Syslinux versions: 4.07/2013-07-25, 6.04/pre1
Grub versions: 0.4.6a, 2.04
System locale ID: 0x0809 (en-GB)
Will use default UI locale 0x0809
SetLGP: Successfully set NoDriveTypeAutorun policy to 0x0000009E
Localization set to 'en-US'
Notice: The ISO download feature has been deactivated because 'Check for updates' is disabled in your settings.
Found USB 2.0 device 'SanDisk Ultra USB Device' (0781:558A)
NOTE: This device is a USB 3.0 device operating at lower speed...
1 device found
Disk type: Removable, Disk size: 32 GB, Sector size: 512 bytes
Cylinders: 3738, Tracks per cylinder: 255, Sectors per track: 63
Partition type: MBR, NB Partitions: 1
Disk ID: 0xAEC37384
Drive has a Zeroed Master Boot Record
Partition 1:
Type: FAT32 LBA (0x0c)
Size: 28.6 GB (30752620544 bytes)
Start Sector: 32, Boot: No
Format operation started
Requesting disk access...
Will use 'F:' as volume mountpoint
Deleting partitions (This may take a while)...
Deleting ALL partition(s) from disk '\?PhysicalDrive2':
● Partition 1 (offset: 16384, size: 28.6 GB)
Could not delete partitions: [0x8007045D] The request could not be performed because of an I/O device error.
Opened \.PhysicalDrive2 for exclusive write access
I/O boundary checks disabled
Could not lock access to \?Volume{f894b532-6b2b-11e9-847e-d8cb8ada668c}: [0x00000005] Access is denied.
Could not lock volume
Re-mounted volume as F: after error
Found USB 2.0 device 'SanDisk Ultra USB Device' (0781:558A)
NOTE: This device is a USB 3.0 device operating at lower speed...
1 device found
Disk type: Removable, Disk size: 32 GB, Sector size: 512 bytes
Cylinders: 3738, Tracks per cylinder: 255, Sectors per track: 63
Partition type: MBR, NB Partitions: 1
Disk ID: 0xAEC37384
Drive has a Zeroed Master Boot Record
Partition 1:
Type: FAT32 LBA (0x0c)
Size: 28.6 GB (30752620544 bytes)
Start Sector: 32, Boot: No
Found USB 2.0 device 'SanDisk Ultra USB Device' (0781:558A)
NOTE: This device is a USB 3.0 device operating at lower speed...
1 device found
Disk type: Removable, Disk size: 32 GB, Sector size: 512 bytes
Cylinders: 3738, Tracks per cylinder: 255, Sectors per track: 63
Partition type: MBR, NB Partitions: 1
Disk ID: 0xAEC37384
Drive has a Zeroed Master Boot Record
Partition 1:
Type: FAT32 LBA (0x0c)
Size: 28.6 GB (30752620544 bytes)
Start Sector: 32, Boot: No
Format operation started
Requesting disk access...
Will use 'F:' as volume mountpoint
Deleting partitions (This may take a while)...
Deleting ALL partition(s) from disk '\?PhysicalDrive2':
● Partition 1 (offset: 16384, size: 28.6 GB)
Could not delete partitions: [0x8007045D] The request could not be performed because of an I/O device error.
Opened \.PhysicalDrive2 for exclusive write access
I/O boundary checks disabled
Analyzing existing boot records...
Drive has a Zeroed Master Boot Record
Clearing MBR/PBR/GPT structures...
Erasing 32 sectors
write_sectors: Write error [0x0000045D] The request could not be performed because of an I/O device error.
StartSector: 0x00000000, nSectors: 0x1, SectorSize: 0x200
Retrying in 5 seconds...
write_sectors: Write error [0x0000045D] The request could not be performed because of an I/O device error.
StartSector: 0x00000000, nSectors: 0x1, SectorSize: 0x200
Retrying in 5 seconds...
write_sectors: Write error [0x0000045D] The request could not be performed because of an I/O device error.
StartSector: 0x00000000, nSectors: 0x1, SectorSize: 0x200
Retrying in 5 seconds...
write_sectors: Write error [0x0000045D] The request could not be performed because of an I/O device error.
StartSector: 0x00000000, nSectors: 0x1, SectorSize: 0x200
Could not reset partitions
Re-mounted volume as F: after error
Found USB 2.0 device 'SanDisk Ultra USB Device' (0781:558A)
NOTE: This device is a USB 3.0 device operating at lower speed...
1 device found
Disk type: Removable, Disk size: 32 GB, Sector size: 512 bytes
Cylinders: 3738, Tracks per cylinder: 255, Sectors per track: 63
Partition type: MBR, NB Partitions: 1
Disk ID: 0xAEC37384
Drive has a Zeroed Master Boot Record
Partition 1:
Type: FAT32 LBA (0x0c)
Size: 28.6 GB (30752620544 bytes)
Start Sector: 32, Boot: No
Found USB 2.0 device 'SanDisk Ultra USB Device' (0781:558A)
NOTE: This device is a USB 3.0 device operating at lower speed...
1 device found
Disk type: Removable, Disk size: 32 GB, Sector size: 512 bytes
Cylinders: 3738, Tracks per cylinder: 255, Sectors per track: 63
Partition type: MBR, NB Partitions: 1
Disk ID: 0xAEC37384
Drive has a Zeroed Master Boot Record
Partition 1:
Type: FAT32 LBA (0x0c)
Size: 28.6 GB (30752620544 bytes)
Start Sector: 32, Boot: No
A lot of users have been getting the “The Request could not be performed because of an I/O Device Error” message either while using Diskpart or on Virtual Disk Manager and this prevents them from accessing the disk or sometimes from being able to view its properties and format it.
In this article, we have listed some common reasons due to which the error message is seen such as conflicting partition letters, faulty Storage Device connection, etc. In addition to that, we have listed some comprehensive solutions that should get rid of this error completely and help you access the storage device normally.
After sifting through user recommendations and troubleshooting guides regarding this error message, we came to the conclusion that the following are the primary reasons due to which it is triggered.
- Ports: Some ports on your computer might not be able to work properly due to which the Storage device connected to them isn’t being properly recognized by Windows. Therefore, it is recommended to switch SATA ports if you are getting the “The Request could not be performed because of an I/O Device Error” error with a storage device and switch the USB ports if you are getting this with a USB.
- Outdated Drivers: Sometimes, outdated drivers can cause the “Diskpart has encountered an error The Request could not be performed because of an I/O Device Error” message and prevent the command from being carried out. Therefore, we recommend that you check for any outdated storage device drivers and update them ASAP.
- Bad Sectors: In your storage device, due to prolonged usage, several bad sectors might be created due to storage failures and wearing out of the device. Therefore, it is recommended to perform a scan and amend any bad sectors that might be present on your storage device.
- Incorrect Configuration: It is possible that your computer isn’t using the proper storage configuration mode to be able to run the Storage device due to which you are running into this error message. Basically, some Windows versions have the ability to determine the transfer modes for the device and if the incorrect one is selected, you will run into the “The Request could not be performed because of an I/O Device Error” message.
- Partition Letter: The Partition letter assigned to the storage device if already occupied by another partition or unpartitioned sector, will create complications and incompatibility. Therefore, assigning the partition a new letter can sometimes get rid of the error message.
- General Misconfiguration: Sometimes, Windows might run into conflicts or internal misconfiguration due to which it is unable to launch into the local disk drive and throws this error. Therefore, we recommend that you check to see if troubleshooting the issue using the default troubleshooter fixes the error message.
- USB Controllers: Some USB Controller drivers on your computer might be malfunctioning or they might be simply outdated. Therefore, checking for any misconfiguration, fixing them, and checking if there are any updates available for the drivers might be the way to go.
Now that you have been familiarized with most of the reasons behind this error, we can finally begin the fixing process.
Before You Start:
The simplest troubleshooting technique in the case of this error message is to look for any loose connections and fix them back properly. Initially make sure that the cable is fully plugged into the hard drive or the USB port and also look that there does not exist any breaks in the cable. Moreover, also try to check the device on another computer to see if it’s not your computer causing the issue. These are some of the simple and potential fixes in getting you through the error successfully but if you still aren’t able to resolve the issue then proceed with some of the advanced solutions listed below.
Solution 1: Switch Ports
It so happens that quite a lot of times the fault may exist in the USB port so try plugging in your hard drive or USB into an alternate port. Also, plug in your hard drive into the USB ports on the motherboard instead of the ports on the case front. Moreover, try to switch from USB 2.0 to 3.0 or vice versa to see which connection your drive supports better. You may also plug your SD card into another card reader or try to connect the device directly via a cable. Check to see if switching the port gets rid of the The Request could not be Performed because of an I/O Device Error message.
Solution 2: Update USB Driver
Sometimes the old or defective device drivers can also take a toll on your device and can give rise to such errors. In order to fix this update your device drivers instantly by following the below-mentioned steps:
- Open your PC and type in “Device Manager” in the search bar located near the Start menu. Then click to open it.
Open Device Manager - In here look for the option of “Universal Serial Bus controllers” and afterward click to expand it.
- From the pop-up list search for the specific device causing the issue and right-click on it to select the option of “Update Driver”.
Update Device Drivers - Windows will start looking up for the latest driver available for your device and will take you through downloading and installing the updated driver automatically.
- Finally, check to see if the error got resolved now.
Solution 3: Repair Bad sectors
Chkdsk is used to check and repair a device for any sort of error so in order to check your disk for any sort of errors and repairing it proceed with these steps:
- Open your PC and search for “Command Prompt” from the search bar located near the Start menu, right-click on it and select “Run as Administrator”.
Run Command Prompt Note: You specifically need to check for your drive name e.g. if your drive is shown as “Local Disk E” your drive letter entered with the chkdsk command would be E.
- Now type the following command in the command prompt window and press Enter:
chkdsk E:/f/r/x
- Windows will start checking for your device errors and will repair them automatically.
- Lastly, check to see if you have been able to resolve the Request could not be performed because of an I/O Device Error now.
Solution 4: Change the Transfer Mode
Your windows cannot transfer files if the transfer mode is different and not compatible with the OS. To change the transfer mode proceed with these steps:
- Open your PC and type in “Device Manager” in the search bar located near the Start menu. Then click to open it.
Open Device Manager - In here look for “IDE ATA/ATAPI Controllers” and click to expand this option.
- Now right-click on the “Primary IDE Channel” and then click to select the “Advanced” settings tab at the top of the window.
- In the “Transfer Mode” box select “PIO only” for the device causing errors and then click “OK”.
Select PIO Only Option - Exit from all the windows and now observe if the issue got resolved.
Solution 5: Disconnect All External Devices
Sometimes the other devices connected to your computer can also be troublesome so disconnect all sorts of extra devices and restart your computer again. Now only connect those devices which are necessary and see if the problem is removed.
Solution 6: Changing the Drive Letter
Some users were also able to resolve their I/O device error by simply changing their drive letter. So in order to change the drive letter follow these steps:
- On the search bar near the Start menu type in “Disk Management” and click to open it up.
Disk Management - When the disk management window opens up it will show you all of the connected storage devices. From here right-click on the particular device causing errors.
- Then click to select “Change Drive Letter and Paths” and a new window will open up and from here click to select the “Change” option.
Change Drive letter and paths - Now assign a new drive letter to the drive from the drop-down menu and click to select “OK”.
- Close all windows and now check whether the problem still persists or not.
Solution 7: Use Windows Troubleshooter
Windows has a built-in troubleshooting feature that searches for all possible errors and provides possible solutions. To run the troubleshooter on your computer implement the following steps:
- Open your PC and search for “Troubleshoot” in the search bar located near the Start menu.
- When in the troubleshoot settings window here look for “Hardware and Devices” in the right pane and click on “Run the Troubleshooter” to select it.
Run the troubleshooter - The Windows will start troubleshooting for any errors and will provide you with the best possible solutions sidewise.
- Carry out those fixes in order to get through the error instantly.
Solution 8: Scan with Windows Drive Check Facility
In order to check a drive for error with windows default drive check you need to carry out these steps:
- Open your PC and go to “This PC” on the main window and right-click on the drive causing issues.
Click on This PC - Then click to select “Properties” from the pop-up list and in the Properties tab navigate to select the “Tools” tab located at the top of the window.
- Proceed to the “Error Checking” section and click on the “Check” option.
Check Drive - A new window will open up asking you if you want to proceed to scan the drive. Press the option of “Scan Drive”.
Scan Drive
Solution 9: Clean Boot Your PC
Sometimes the other third-party apps installed on your computer can be in a clash with your device causing it not to work properly. To check if any other program is at a clash with your drive proceed with these steps:
- Search for “msconfig” in the search bar located near the Start menu to open up the “System Configuration” window.
Typing in “Msconfig” - When the window opens click on the “Services” tab placed at the top.
- Scroll down to the bottom of the window to checkmark the option of ‘’Hide all Microsoft Services’’. Then click on “Disable All” at the bottom of the window.
Hide all Microsoft services - Now proceed to open up the “Startup” tab and click to open “Task Manager”.
- When the task manager window opens up in the Startup tab click to select “Disable” at the bottom of the screen.
- Close the task manager window and go back to the “Services” tab and click OK.
- Close all windows and restart your computer now to check if the error still persists or not.
Solution 10: Boot Your PC into Safe-Mode
To check if any third-party install isn’t causing you issues you can boot into Safe-Mode. Safe-Mode enables you to use your computer with very minimal tasks and apps running in your background. To get into Safe-Mode follow these steps:
- Press the “Windows + R” keys on your keyboard to open up the RUN dialog box.
- When the RUN window appears up type in “msconfig” in the dialog box and press Enter.
Typing in “Msconfig” - In the System configuration window navigate to select the “Boot” tab beside the General tab.
- Below the “Advanced” options tick mark the “Safe-Mode” check box and make sure “Minimal” is selected.
Enter Safe Mode - Press OK and select “Restart”.
- Once you are booted into Safe-Mode, try transferring files now and check to see if The Request could not be Performed because of an I/O Device Error has been fixed.
Solution 11: Reinstall USB Controllers
Sometimes errors are caused by defective USB controllers so try to reinstall them by carrying on the below-listed steps:
- Search for “Device Manager” in the search bar located near the Start menu.
Open Device Manager - In here look for “Universal Serial Bus Controllers” on the new window and click to expand this option.
- Now right-click on the “USB Controller” of your drive and click to select “Uninstall”.
Uninstall Device Driver - Close the window and restart your computer. Your computer will automatically reinstall the missing USB controller.
- Finally, proceed to check if the virtual disk manager the request could not be performed because of an i/o device error got fixed now.
Solution 12: Fixing I/O Device Error in CMD
- On the search bar near the Start menu search for “Command Prompt”, right-click on it to select “Run as Administrator”.
Run Command Prompt - When the command prompt window opens up type in the below-listed commands respectively:
list disk (press Enter)
The command prompt window will show you a list of drives connected so here you need to look for the drive causing the issue. If in case its Disk 1, type:
select disk 1 (Press Enter) attributes disk clear readonly (Press Enter) clean (Press Enter) create partition primary (Press Enter) format fs=fat32 (Press Enter)
Note: This will format the drive, thus, erasing all data on it.
Check to see if implementing this has fixed the “The Request could not be Performed because of an I/O Device Error” message.
Solution 13: Contact Manufacturer
If none of the above-listed fixes worked for you then there must be certain hardware issues and in such a scenario you would need to backup all of your data from the affected drive. To backup your data, you will be needing an expert’s help so contact the drive’s manufacturer for assistance in this case.
Hopefully, the aforementioned fixes will lead you towards eradicating the problem completely but if the issue still exists you may Contact Us here.
You may receive the error message “the request could not be performed because of an i/o device error USB” due to the connection issue between the storage device and PC. Sometimes, this error is also triggered due to corrupted or outdated hardware drivers. Regardless the causes, this error can be easily fixed by checking the hardware connection, running chkdsk utility, updating the device drivers and many others solutions mentioned in this blog.
When the USB i/o device error occurs, you won’t be allowed to read/write a disk. Additionally, you will not be able to edit or transfer the any file of USB. In other words, you can say that, the data or files stored in your USB drive are at great risk of being lost permanently.
But since you have visited this webpage then I must say that you don’t have to worry at all. Because this post contains 9 working fixes to troubleshoot device i/o error USB drive and recover data from USB drive easily.
Rated Excellent on Trustpilot
Free USB Drive Recovery Tool.
Recover data from USB drives, Pendrives, SSDs, HDDs, and other devices on Windows. Try now!
Quick Navigation:
- What Is I/O Device Error?
- How To Fix USB Flash Drive I/O Device Error
- Recover Deleted Data From USB Flash Drive
- How Do I Initialize A Disk With An I/O Error?
- What Causes USB Flash Drive I/O Device?
Before fixing this issue, let us know more about the pendrive i/o device error.
What Is I/O Device Error On USB Flash Drive Error?
I/O stands for Input/Output and I/O device error is actually an issue with the device that stops Windows from reading or writing the data on it.
This error appears not only on USB flash drives but also on SSD or HDD, SD card, external hard drive, CD/DVD, etc. When you get this error, you will be unable to read or write any new data to that device on your Windows PC.
Generally, when you get I/O device error, you may get these below two error messages:
- The request could not be performed because of an I/O device error USB
- Only part of a read process memory or write process memory request was completed
Also, you may get error code errors such as error 6, error 21, error 103, error 105, and error 131.
Quick Solutions |
Step-By-Step Solutions Guide |
|
Fix 1: Check The Hardware Connection |
If there is a loose connection or faulty cable or USB port, it can cause this error to take place…Complete Steps |
|
Fix 2: Fix I/O Error USB Flash Drive In Command Prompt |
Using a command prompt will help you run chkdsk function that will check…Complete Steps |
|
Fix 3: Start Computer In Clean Boot State |
Starting the computer in a clean boot state can make you clean…Complete Steps |
|
Fix 4: Change The Drive Letter |
You can change the drive letter and fix this issue…Complete Steps |
|
Fix 5: Update The Device Driver |
Due to the outdated device drivers, it is possible that you may get this issue…Complete Steps |
|
Fix 6: Reinstall USB Controllers |
Try to solve this error by reinstalling the USB controllers…Complete Steps |
|
Fix 7: Change The Transfer Mode In IDE Channel Properties |
If Windows is trying to use a transfer mode that your device does not support…Complete Steps |
|
Fix 8: Repair USB IO Device Error With ‘Error Checking |
Error Checking scans internal & external hard drives for several file system errors…Complete Steps |
|
Fix 9: Seek Help From Hardware Manufacturer |
It is suggested to contact the technical support of the hardware manufacturer for help…Complete Steps |
Fix #1: Check The Hardware Connection
The very first fix you can try to fix USB flash drive I/O device error is to check the connection. If there is a loose connection or faulty cable or USB port, then it can cause this error to take place. You can try these fixes below to overcome this issue:
- Try to connect USB flash drive to another computer
- Connect the USB flash drive to another USB port
- Replace the USB cable
However, after trying these, even if you get I/O device error then you can try other solutions mentioned below.
You May Also Read: Fix Please Insert A Disk Into USB Drive Without Losing Data
Fix #2: Fix I/O Device Error USB Flash Drive In Command Prompt
Using a command prompt will help you run chkdsk function that will check and fix usb flash drive i/o device error in command prompt. So, to do so, follow the below steps:
- First of all, press Windows keys and then type there cmd to open the menu. Next, right-click on the option ‘Command Prompt’ and then choose ‘Run as administrator’.
- Now, you have to click ‘Yes’ to simply launch the Command Prompt as Administrator.
- Next, in the new Command Prompt window, you have to type there chkdsk E: /f /r /x where you can replace E with the drive letter you are using.
This fix will also help you fix USB flash drive using cmd command and further recover data from it using the data recovery tool mentioned below.
Fix #3: Start Computer In Clean Boot State
Starting the computer in a clean boot state can make you clean whether i/o device error USB external hard drive is caused due to a driver or application conflict. If it is, then it will help you know which application or software is causing this error.
So, in this case, it is easy to start the computer in a clean boot. To start the computer in the clean boot state, follow the below steps:
- First of all, you have to log in Windows as Administrator account and then press Windows + R keys together and it will open Run dialog box.
- You can then type msconfig in Run box and then press Enter key and it will open System Configuration window.
- Next, you have to click ‘General’ tab on System Configuration window and then select Selective startup and then simply uncheck the ‘Load startup items’ box.
- Now, click the ‘Services’ tab on the pop-up window and then check the box ‘Hide all Microsoft services’ and then tap ‘Disable all’.
- Next, you have to go to the Startup option and then click there ‘Open Task Manager’ and this will open Task Manager
- After this, you have to select all startup items and then click ‘Disable’ and then again click ‘x’ to close the Task Manager.
- Next, you have to go back to ‘System Configuration’ and then Startup and then click ‘OK’ and then reboot the Windows PC.
You Might Also Read: Complete Steps To Fix ‘USB Drive Detected But Not Accessible’ Issue
Fix #4: Change The Drive Letter
Sometimes you may also get USB flash drive I/O device error because the system doesn’t show its drive letter when connected to the PC.
In this case, you can change the drive letter and fix this issue and get the request could not be performed because of an i/o device error disk management. So, follow the below steps to do so:
- First of all, you have to go to ‘This PC’ and then right-click and then choose the option ‘Manage’ and then go to ‘Disk Management’.
- Next, you have to right-click the USB flash drive and then go to USB flash drive and then select ‘Change Drive Letter and Paths’.
- Now, click ‘Change’ in the new window and then assign a new drive letter to the USB flash drive and then click ‘OK’.

Fix #5: Update The Device Driver To Fix ‘The Request Could Not Be Performed Because Of An I/O Device Error USB’
Due to the outdated device drivers, it is possible that you may get a USB flash drive I/O device error. As for example, ‘there is no media in USB flash drive’ or USB not showing up in Windows and the ‘the request could not be performed because of an IO device error USB’.
So, to update the driver drive, you have to follow the below steps:
- Firstly, you have to connect the USB flash drive to the PC and then right-click on the option ‘This PC’ and then choose ‘Manage’.
- Next, you have to click ‘Device Manager’ and then go to ‘Disk drives’. Next, search and right-click the problematic USB flash drive and then simply select the option there ‘Update driver’.
- Now, you have to click the option ‘Search automatically search for driver software online’.
- After doing so, wait for the driver to be updated and then reboot the computer. You can further open the device to check whether the USB flash drive I/O error still persists.

Fix #6: Reinstall USB Controllers
When you get any I/O device error, you also try to solve this error by reinstalling USB controllers. Yes, doing so can somehow fix the i/o device error flashdisk. Follow the below steps to do so:
- At first, click the Windows + X keys together to open the power users’ menu.
- Next, you have to click on Computer Management and then go to Device Manager.
- Now, you have to expand Universal Serial Bus controllers and then make a right-click on a device and click Uninstall.
- Next, you have to repeat for each device and then after you complete this task, restart your PC. After your PC gets restarted, the USB controllers will install automatically.
Fix #7: Change The Transfer Mode In IDE Channel Properties
If Windows is trying to use a transfer mode that your device does not support then you will encounter this error message. So, to remove or fix USB flash drive I/O device error, you have to switch the transfer mode:
- Firstly, press the Windows + X keys to open the menu and then select the option ‘Device Manager’.
- Next, you have to expand ‘IDE ATA/ATAPI controllers’. A subset will then get opened and listing the different IDE ATA/ATAPI channels for the PC.
- Now, you have to make a right-click the channel where the appropriate disk drive is connected. Next, you have to click there ‘Properties’ and this channel will then become ‘Secondary IDE Channel’.
- After this, select ‘PIO Only’ in the ‘Transfer Mode’ in the ‘Advanced Settings’ tab for the device that represents the appropriate drive. Generally, this is Device 0, and then click OK option and exit all the windows.
You can then test the USB flash drive and then check if the message ‘USB flash drive I/O device error’ has been removed.
Also Read: Fix Error Checking USB Drive Scanning and Repairing Stuck
Fix #8: Repair USB IO Device Error With ‘Error Checking’ Utility
Windows has the feature which is known as ‘Error Checking’. It helps to scan internal & external hard drives for several file system errors and resolves them.
In order to repair bad sectors for SD card/USB drive, try the below instructions:
1: First of all, connect the USB drive to a PC.
2: In the second step, you have to press on Win + E keys together in order to launch Windows Explorer.
3: Make right-click on a drive that has the bad sectors >> open the Properties.
4: At this time, tap on Tools >> Check.
Now, the scanning process starts. Once the scan process completes, if the usb i/o error is found then, try the next way.
Fix #9: Seek Help From Hardware Manufacturer
If you have already tried all the above ways to fix the request could not be performed because of an i/o device error when initializing disk and you still fail then you can seek expert help. It is suggested to contact the technical support of the hardware manufacturer for further help.
To do so, you have to follow the below steps:
- You have to first visit the hardware manufacturer’s website and then download the latest driver or firmware for the device which reposts I/O device error.
- Next, you have to double-click the drive or firmware installer and get it installed on the PC. You can then restart the PC and check if the error persists.
- After this, email the technical support team of the hardware in question and then ask for fixes. However, if the solution still persists, then replace the USB flash drive with the new one.
Recover Deleted Data From USB Flash Drive Using USB Flash Drive Data Recovery Tool
If you ever notice that the data from USB flash drive has been deleted due to any reason then you can easily perform USB flash drive data recovery.
Yes, I am saying so because, with the help of the USB Flash Drive Data Recovery Tool, you can easily recover deleted media files from USB flash drives.
This data recovery tool is very easy to use and is 100% safe and secure to use. This tool recover data of all types like photos, video and audio files from external hard drives. Also, it recovers all file formats of photos, videos and audio files which include the following:
- Image file formats: PNG, JPEG/JPG, TIFF, GIF, BMP, RAW image file formats
- Video file formats: MP4, MPEG, FLV, VOB, WMV, M4V, MOV, F4V, AVI, MKV, etc
- Audio file formats: MP3, FLAC, WMA, M4A, AIFF, RPS, OGG, MIDI, AMR, etc
Well, to use this tool, you have to just download and install USB Flash Drive Data Recovery Tool and follow the further steps as directed in the tool

* Free version of the program only scans and previews recoverable objects.
Here is the step-by-step guide to recover deleted data from a USB flash drive in no time using this fully-featured data recovery tool.
How Do I Initialize A Disk With An I/O Error?
Well to initialize a disk with I/O device error, you have to follow the below steps:
- First of all, connect the uninitialized USB flash drive, external hard drive, or other storage devices to your computer.
- Next, you have to press Windows + R keys to open Run command and then type there diskmgmt.MSC and then hit Enter key.
- You have to then find the uninitialized or unknown USB flash drive with I/O device error and then right-click on it and then select the option ‘Initialize Disk’.
- After this, you have to set the disk to initialize and then set the drive as MBR or GPT.

What Causes USB Flash Drive I/O Device Error To Take Place?
There are several reasons why the request could not be performed because of an i/o device error in USB takes place. Some of them are mentioned below:
- Hardware drivers are incompatible or corrupt
- The hardware device is damaged
- USB controllers have become corrupt or unstable
- Connection issues like faulty cable
Also Read: Fix Unknown USB Device (Device Descriptor Request Failed)
FAQs [Frequently Asked Questions]
How Do You Fix The Request Could Not Be Performed Because Of An I/O Device Error Using CMD?
If you want to fix the request could not be performed because of an i/o device error using CMD then you need to follow the below process:
All you need to do is, go to the Start menu & type CMD. Then, right-click on ‘Command Prompt’ > ‘Run as administrator’ > ‘Yes’ to open a Command Prompt as Administrator. Once the new Command Prompt window opens, simply type: chkdsk E: /f /r /x command to replace E with a drive letter.
Is USB an IO device?
Yes, USB is an IO device.
Since an USB receives data from your computer as input & also sends data to your PC or another device as output, thus you can say it an IO device. Here’s the examples of some I/O storage devices: USB flash drives, hard disk drives & CD/DVD-ROM drive. Examples of some communication I/O devices: dongles and modems, network adapters & Bluetooth adapters.
What are the 3 types of IO?
Generally, the IO is categorized into three groups — Control Output, Sensory Input & Data Transfer.
Time To Conclude
If you ever get USB flash drive I/O device error then you can try these above-mentioned ways to fix this error. All these fixes are very effective and one can easily try the fixes even without having any technical knowledge.
Also, if the data saved in the USB flash drive gets deleted due to any reason then you can easily recover it using USB Flash Drive Data Recovery Tool. This tool will help you restore lost media files from USB flash drives or other external hard drives in no time.
Taposhi is an expert technical writer with 5+ years of experience. Her in-depth knowledge about data recovery and fascination to explore new DIY tools & technologies have helped many. She has a great interest in photography and loves to share photography tips and tricks with others.
Владельцы компьютеров не обойдутся без загрузочной (bootable) флешки. Rufus – бесплатная утилита для записи загрузочных носителей с содержимым разнообразных образов ОС. Приложение работает практически без сбоев ввиду мизерного размера и отточенных за годы алгоритмов. Однако бывают проблемы при работе программы. Рассмотрим, почему Rufus не запускается, какие ошибки выдаёт, как их решить с помощью наших инструкций.
Возможности программы Rufus
Руфус отформатирует флешку, портативный HDD (hard disk drive) или винчестер и запишет на накопитель содержимое образа с загрузочной областью. Так превратит устройство в загрузочный носитель. Если скачали рабочий ISO (оригинальный с сайта разработчика или сборку), без ошибок, используете неповреждённую флешку, проблемы исключены. В иных случаях и по вине пользователя начинаются «танцы с бубном»: Rufus то не запускается на Windows, то не может отформатировать накопитель.
Почему возникают ошибки в работе утилиты
Источники проблем: состояние флешки, образа, операционная система. Иногда они зависят от «ровности рук» пользователя.
Преимущественно ошибки при записи образов и форматировании флешки в Rufus вызывают:
- Использование накопителя иными приложениями (открыт находящийся на устройстве файл);
- Повреждённые ячейки памяти, иные проблемы с устройством;
- Незагрузочный или повреждённый образ;
- Использование дешевых китайских USB-хабов и удлинителей;
- Антивирусное программное обеспечение, которое блокирует работу программы.
Неисправности Flash-накопителя
На повреждённую флешку Rufus вряд ли запишет содержимое образа. Если файлы и скопирует, в дальнейшем они могут не читаться. Для исправления ошибок с неработающими секторами:
- Откройте свойства устройства через Проводник (Win + E).
Свойства flash-накопителя. - Во вкладке «Сервис» кликните «Проверить».
Проверка диска на ошибки. - Запускайте сканирование накопителя.
Проверка диска.
Форматирование, как метод решения проблемы
При большом количестве логических проблем или физических повреждений на USB-диске отформатируйте его:
- Кликните правой клавишей мыши, выберите соответствующую команду.
Форматирование дисков при ошибках. - Снимите флажок «Быстрое…», жмите «Начать».
- Подтвердите стирание файлов на устройстве, предварительно скопировав информацию.
Иногда приходится прибегать к продвинутым утилитам для низкоуровневого форматирования и восстановления, например, HDD Regenerator.
Ошибки файловой системы
Rufus работает с семью файловыми системами:
- FAT – устаревшая, вышла с обихода.
- FAT32 – последовательница FAT. Используется для разделов GPT и UEFI. Не поддерживает запись файлов объёмом более 4 ГБ.
- NTFS – избавлена от ряда недостатков FAT32, формируется по умолчанию для разделов MBR и BIOS. Не поддерживается DOS (FreeDOS).
- UDF – спецификация оптических накопителей, на флешках – редкость.
- exFAT (иногда называется FAT64) – файловая система с увеличенными количеством перезаписей сектора, размером кластера и поддержкой прав доступа. Ресурсоёмкая.
- Ext2, ext3 – файловые системы для разных дистрибутивов Linux, причём ext2 обгоняет ext Ext2 почти не используется, для записи загрузочных флешек Линукс выбирайте вторую.
Кстати, о том какую выбрать файловую систему написано здесь.
Ошибки ISO-образа
При появлении уведомления, что образ повреждён:
- его придётся загрузить заново;
- перехэшировать, если качали через торрент, и докачать несколько мегабайт, содержащих ошибку;
- найти альтернативный неповреждённый образ;
- проверить раздел с образом на битые секторы, возможно, файл ISO хранится в повреждённых областях жесткого диска.
Конфликт с антивирусными ПО
Добавьте утилиту в исключения антивируса либо завершите работу программы безопасности на время запуска Rufus.
Запустите утилиту с привилегиями администратора – кликните правой клавишей, укажите соответствующий вариант.
Нужны соответствующие привилегии в Windows. Вы должны быть залогинены в ОС как админ.
Далее замените флешку, скачайте иной образ.
Ошибка «BOOTMGR is missing»
На накопителе не обнаружен загрузчик. Воспользуйтесь предварительно функцией Rufus для формирования загрузочного накопителя на базе соответствующего образа.
Ошибка [0x00000015] The device is not ready
Ошибка перед форматированием флешки в Rufus возникает при отключённом автоматическом монтировании.
Инструкция по исправлению:
- Запустите командную строку с правами администратора через Win + X.
Запуск командной строки. - Выполните команду «mountvol /e».
- Закройте окно и попробуйте выполнить действия снова.
Ошибка «Device eliminated because it appears to contain no media»
Срок службы флешки подходит либо подошёл к концу. Купите или используйте другую.
Rufus не дает выбрать FAT32
Зачем вам FAT32? Приложение автоматически выбирает файловую систему, исходя из содержимого образа. Если для диска с разделами MBR установлена NTFS, не меняйте.
Невозможно смонтировать Guid-том
Попробуйте иной накопитель. Просканируйте текущий на предмет повреждений.
Ошибка [0x00000005] Access is denied
Какая-то программа мешает Rufus получить доступ к карте памяти. Часто это антивирусы.
Ошибка «Невозможно считать носитель информации. Возможно, он используется другим процессом»
Аналог предыдущего варианта: закройте антивирус, завершите сторонние приложения, использующие флешку. Просканируйте диски на наличие вирусов. Попробуйте загрузиться в безопасном режиме.
Ошибка «Error: Legacy boot of UEFI media. This drive can only boot in UEFI mode»
Правильно создайте накопитель. Проверьте режим BIOS командой «msinfo32», выполненной в окне Win+R.
Ошибка при создании разделов в Rufus
Убедитесь, что флешка не используется другими программами, образ – не повреждённый, занимает менее, чем объём носителя. Откажитесь от разбиения на разделы или попробуйте найти ответ по ссылке.
Ошибка 0x80070032 «такой запрос не поддерживается»
Завершите работу антивируса.
Ошибка «This drive was created by Rufus»
Накопитель создан в Rufus для UEFI, вы пытаетесь запустить его в режиме BIOS или (CSM). Посетите настройки UEFI, отключите Legacy Mode (CSM). Заново запишите загрузочную флешку для BIOS и MBR.
Ошибка «Another Rufus application»
Приложение уже запущено: переключитесь на его окно либо закройте. Возможно стоит завершить задачу через «Диспетчер задач».
Ошибка извлечения ISO образа
Ошибка извлечения ISO-образа в программе Rufus лечится быстро. Если качали файл через торрент, откройте клиент для работы в пиринговых сетях (uTorren, BitTorrent, qBitTorrent), кликните правой клавишей и выберите «Проверить принудительно» или аналогичный вариант. В ином случае загрузите ISO заново, найдите иной образ на другом трекере.
«Ошибка отложенной записи»
Отформатируйте флешку. Если не поможет, сбросьте её через Rufus – зажмите Alt+Z и подтвердите операцию.
Затем форматируйте накопитель в утилите Управление дисками (вызывается через Win+X).
Невозможно назначить букву диска в Rufus
Решение разделом выше.
Недоступна кнопка «СТАРТ»
Проверьте настройки. Что-то сделано неправильно, возможно:
- Не обнаружена флешка (см. первый выпадающий список).
- Не указан ISO – нажимайте «Выбрать» и укажите файл.
- Выбран повреждённый или незагрузочный образ (с неподдерживаемым загрузчиком). Попробуйте иной.
Ошибка записи образа Linux
Согласитесь докачать недостающие (обновлённые) файлы с интернета. Это больше не ошибка, Руфус предлагает скачать обновленные библиотеки для создания загрузочного образа.
Другие вопросы и ответы по ошибкам
Что делать, если возникает ошибка при создании флешки с Win 7, 8-ка при этом монтируется без ошибок?
Слишком мало информации для анализа, опишите проблему подробнее. Попробуйте иной образ, проверьте, не повреждён ли используемый.
Почему Rufus не запускается на Windows XP?
Почитайте требования к программе здесь. Последняя версия Rufus для Windows XP выпущена под редакцией 2.18.
Что делать, если после Руфуса не работает флешка?
Виноваты сами. То ли флешка была повреждённой, старой, то ли прервали процесс записи, форматирования. Отформатируйте устройство через «Управление дисками» или Rufus. Сбросьте карту памяти через утилиту Rufus – нажмите Alt+Z и подтвердите. Затем отформатируйте накопитель.
Почему Руфус зависает при записи образа?
Возможно повреждён USB-диск, образ записан в битые секторы, диск, где хранится ISO, слишком фрагментирован, компьютер или ноутбук загружен иной работой.
Проверяет ли Руфус на плохие блоки флешку?
Нет, но может запустить системную утилиту Windows, которая проверит.
Что делать, если образ слишком большой для выбранного устройства?
Возьмите флешку с объёмом, превышающим размер файла.
Что делать, если Rufus пишет «Недопустимая метка устройства»?
Измените её в поле «Новая метка тома».
Как из загрузочной флешки сделать обычную?
Отформатируйте накопитель.
Остались еще вопросы? Пишите комменты – ответим.
Summary: This article will tell you about the I/O Device error on an external or internal hard disk/USB drives/SD cards on Windows system. Furthermore, you are going to get the details for fixing the request could not be performed because of an I/O device error on Windows 10/8/7.
You will receive this issue normally on external media devices which have been attached to your system lately. Meanwhile, the error shows up generally with external hard disks. The error message arises when attempting to locate the drive in either way, such as seeking to open any of its subfolders.
Moreover, the I/O device error doesn’t allow to read or write from a hard disk, drive or movable device and so forth, reflecting with “Error 0x8007045d: the request could not be performed because of an i/o error initialize” message. So generally, the error happens on external & internal hard drives, CD drives or DVD or USB drives when you try to read or copy data in Windows 10/8/7. In order to solve this I/O error, you must rightly know the feasible causes of it.
Causes related to Input/Output device error
- Maybe the plugged storage device is wrongly attached that’s why your PC cannot find your associated device frequently.
- Damaged or destroyed computer USB port or USB card reader.
- Computer storage device driver is old, damaged or inconsistent with your connected device.
- External hard disk, SD card or USB drive is diagnosed with an incorrect drive letter.
- Using damaged external hard drive, memory card or USB driver.
- Windows using a transferal method that your hardware device doesn’t support.
General symptoms of “the request could not be performed because of an I/O device error”
You will get the following messages visible to you on your computer screen if your system detects an I/O device error on Windows 10/8/7:
- The request could not be completed because of an I/O device error.
- I/O error 32, I/O error 21 or I/O error 0x8007045d.
- Only part of a read or write process memory request was completed.
There exist numerous reasons which can be associated with this particular dilemma. Like sometimes the media storage of your device may be damaged and that is the first thing which you should normally check. If you encountered any physical damage, then there are no techniques you can opt to make it work again. In any other situation, you can try the below-mentioned brisk methods we have come up with.
Approach 1: Check for Hardware Connections
Most of the times, a loose or free attachment among hardware and computer can create an I/O device error.
- If the external hard drive is causing the error then, reconnect the USB or file wire to unite the machine.
- If the issue is still out there, insert the drive into another USB port of the computer. It is advised to directly use the computer’s USB port.
- Then use a substitute wire for the drive to reconnecting to the system.
- Now again try to access the drive.
Remember: If the internal hard drive is causing the error then it is not recommended to reconnect the drive for irregular users if the situation causing the damage to the drive.
Approach 2: Check for I/O error using Windows default tool
Running the Windows default tool for checking error checking can be one of the most practical methods to fix input/output device error. Follow below to do the same.
- Choose Properties option by right-clicking on the inaccessible hard drive.
- From the Tool tab, choose the Check button to check for error.
- Hit the Scan drive button on the pop-up window.
Through this, the windows will automatically try to fix the error.
Approach 3: Changing the IDE Transfer Properties
Sometimes input and output error may occur as the Windows tries to transfer data from the computer using a wrong transfer mode. So for situation follow the below-mentioned tricks to fix such an issue.
- Drag mouse pointer on My Computer and right click it.
- Choose ‘Manage -> Device Manager -> IDE ATA/ATAPI controllers’.
- Select option properties by right-clicking from the secondary IDE channel where the external device is connected.
- From ‘Advance settings’ choose POI only option in ‘Transfer Mode’ box. Click OK to close the window.
- Now Restart your system.
Approach 4: Using Command Prompt
Another method to resolve this error is by running the CHKDSK command in cmd.
- Open cmd panel in your computer.
- Type chkdsk /f /r /x
- And press Enter.
Thenceforth, the Windows will check for the error and try to resolve it.
Recover Data from Windows hard drives/external USB/SD card with I/O device error
Whenever there is a ‘the request could not be performed because of an I/O device error’ first thing you have to do is recover all your important data with the help of Windows Data Recovery software from all of the inaccessible devices. The tool is technically designed to recover windows data without any data alteration. After recovering the data you can fix the I/O device error on Windows 10 without worrying any data loss. You can easily restore and recover data from corrupt or accidentally formatted devices.
Free Download
Time to Conclude
So now it’s your call to that how you resolve this I/O error. But remember one thing before opting for any technique to fix IO error you must recover your windows data. So that if the system fails due to any reason the data is totally safe with you. The recovery tool discussed in the handset is recommended by Windows experts and professionals.
A common error encountered by Microsoft Windows users when trying to read or write from a drive, disk, or portable media device is the I/O device error. When this error is generated, the transfer mode that the operating system is attempting to use for the operation may not be recognized. The I/O error may be experienced with various media storage devices such as: external hard drives, DVD or CDs, DVD or CD drives, SD cards, or USB sticks/drives. Common causes of the error include faulty hardware, a loose connection between the hardware and computer, outdated hardware drivers, or the IDE channel properties require modification.
What Are the Common I/O Device Error Messages?
Unfortunately, the I/O device error can generated more than one error message. Some of the most commonly encountered messages associated with the error include:
– The request could not be performed because of an I/O device error
– Only part of a readprocessmemory request was completed
– Only part of a writeprocessmemory request was completed
Windows may display a “Windows error code” along with the plain language error message. The I/O device error codes that are associated with the error include: error 6, error 21, error 103, error 105, and error 131.
Why Does the I/O Device Error Occur?
There are a number of potential causes for I/O device errors on computers that run the Windows Operating System (OS). These include:
– Outdated or corrupt driver installation for the affected hardware device.
– Windows using an incompatible transfer mode for the hardware.
– Faulty or loose connection with the hardware.
– The portable media (CD, DVD, or SD card) is damaged or excessively dirty.
Basic I/O Device Error Troubleshooting
Before throwing away a “faulty” CD/DVD, or delving into more complex troubleshooting, there are some basic steps computer users can attempt to clear the I/O device error. If the steps do not solve the issue, they may help pinpoint what is causing the error to be thrown and save time in fixing the issue.
Step 1 – Restart the computer that is throwing the I/O device error.
Step 2 – Attempt to access the disk, drive, or portable media again.
Step 3 – If the error is still being thrown, try to access the disk on another computer (if available). This will help identify if the error is with the drive, IDE channel, or media (disk) itself.
Step 4 – If the disk/media opens on the alternative computer, there is an issue with the primary PC (drive, IDE, or connection). If it does not, there could be a problem with the media itself or IDE channel. If you do not have another computer available and the error is being thrown when attempting to read a CD/DVD or SD card, insert a different disk or card into the respective computer’s drive to see if it can be read. If it works, then the issue is with the disk/drive/device you are trying to use. If not, then it is with the IDE, drive, or connection on your primary computer.
How to Check Hardware Connections
Loose drive or hardware connections are a common cause of the I/O device error.
Step 1 – If the device throwing the error is an external hard drive, reseat the USB or fire wire connection to your computer.
Step 2 – If the error persists, connect the drive to an alternative USB port on the computer. If you are using a USB hub, connect the drive directly to one of the computer’s USB ports.
Step 3 – Obtain a replacement cable for the drive and reconnect to the computer.
Step 4 – Attempt to read or write to the drive or disk again. If the error continues to be thrown, the connection is not the likely cause of the problem. If you suspect the problem is with the internal hard drive on your computer, attempting to reconnect the drive is not recommended for the casual user as significant damage can result to the computer if the task is conducted improperly.
Change the IDE Channel Transfer Properties
Another cause of the I/O device error is that Windows has the transfer mode for the drive or device set incorrectly. The transfer mode can be changed or corrected by the end-user if logged in to the computer in administrator mode.
Step 1 – Select the “Start” menu button and then right click the “My Computer” icon.
Step 2 – Choose the “Manage” menu option on the subsequently displayed menu. Then, click or choose the “Device Manager” menu option located beneath the “Computer Management” window.
Step 3 – Select the menu icon to expand the “IDE ATA/ATAPI” controller display. There will be one or many listings for IDE ATA/ATAPI channels available on the computer.
Step 4 – Right click the channel that corresponds to the drive that is throwing the I/O device error. If you can’t determine which IDE channel is the appropriate one for the error being thrown on your computer choose the one labeled “Secondary IDE Channel.”
Step 5 – Select the “Properties” menu option followed by opening the “Advanced Settings” menu tab.
Step 6 – Choose the “PIO Only” menu option located in the “Transfer Mode” box. This will be the device corresponding for the drive throwing the error. On most computers, the correct option will be “Device 0.” Ensure you do not change the Primary IDE Channel Device 0 when manipulating the IDE properties since this is normally the system disk. Modifying the transfer mode for this disk can result in the Windows OS failing to work properly. On computers running the Windows 7 OS, uncheck the “Enable DMA” menu option to disable DMA. This is equivalent to the “PIO Only” setting on older versions of the Windows OS.
Step 7 – Select or click the “Ok” menu button and exit the configuration applications. On the Advanced Settings tab, select PIO Only in the Transfer Mode box for the device that represents the appropriate drive. Typically, this is Device 0. Then, click OK and exit all windows.
Step 8 – Restart your computer and test the drive or device that is throwing the I/O device error.
Step 9 – If the device or drive does not work after restart, then it may not be located under the secondary IDE channel device 0. If this is the case, change device 0’s transfer mode back to DMA, and repeat the process for the Primary IDE channel device 1 and then the Secondary IDE channel device 1 if the primary does not work (remembering not to change the Primary IDE channel device 0). After each change, restart the computer.
Verify the Status of the Device in Windows Device Manager
If changing the IDE channel device settings does not work, the drive status can be verified and troubleshoot via Windows Device Manager.
Step 1 – Select the “Start” menu and then click the “Control Panel” menu option.
Step 2 – Choose the “Performance and Maintenance” menu choice and then click the “System” menu option.
Step 3 – Choose the “Hardware” menu tab and open the “Device Manager.”
Step 4 – Locate the device that is throwing the I/O device error by expanding the menu items under the applicable category in the device manager.
Step 5 – If you note a red “X” on the menu icon located next to the device description, the hardware periphery has been disabled by the OS.
Step 6 – Open the “General” menu tab and select the “Enable Device” menu option located beneath the “Device Status” menu section.
Step 7 – Click the “Ok” menu button and follow the default menu prompts that follow. After the enabling device wizard exits, test the disk or drive that is throwing the error.
Step 8 – If the disk or drive does not work or continues to throw the same I/O error, select the “General” menu tab and click the “Troubleshoot” menu option found under the “Device Status” section.
Step 9 – Press the “Ok” menu button and follow the menu prompts. If there is still an error displayed, then the device driver likely requires updating.
Step 10 – Select the “Driver” menu tab. Then, click the “Update Driver” menu option and follow the default OS prompts.
Step 11 – Restart the computer and test the hardware throwing the I/O error.
Seek Help from the Hardware Manufacturer
After troubleshooting the I/O device error some end-users may not be able to solve the problem. Seeking additional information, firmware, or driver updates from the hardware manufacturer that may not be available through the Windows Device Manager is the next step to take to fix the issue.
Step 1 – Visit the hardware manufacturer’s website.
Step 2 – Locate the specific webpage for the hardware device that is throwing the device error.
Step 3 – Download the latest firmware or device driver available for the device onto your computer.
Step 4 – Double click the firmware or device driver after downloading to install on the computer.
Step 5 – Restart the computer and open or load the device that has been throwing the I/O device error.
Troubleshooting SD Card I/O Device Errors
Over the past five years, the number of devices that contain SD cards for use around the home or car have significantly increased. These include GPS devices, modems, TV and radio tuners, bar-code readers, and IrDA adapters. Unfortunately, a common problem that arises for Windows Vista users is getting an I/O device error when attempting to read SDHC memory cards that are 8 GB or larger. The error can be triggered from either a normal state of operation of the computer or when it resumes from hibernation or sleep modes.
Step 1 – Eject the SD card that is throwing the I/O device error.
Step 2 – Visit the Microsoft Update Center.
Step 3 – Download and install all recommended operating system updates. If the website does not guide you to the appropriate download, visit the 32 Bit SD Update Package or 64 Bit SD Update Package sites directly and download the new OS update.
Step 4 – Install the new OS updates if the application did not start automatically by double clicking the program file saved on the computer’s desktop.
Step 5 – Select the default menu prompts and then restart your computer when the installation is completed.
Step 6 – After the computer has restarted, insert the SD card into the computer’s SD card reader and it will now function properly.