Ошибка с кодом исключения 0xc0000409, судя по отчетам пользователей, появляется только в одной конкретной сборке Windows 10 Insider Preview 19624. Причин для данного сообщения может быть сравнительно много, в том числе повреждение системных файлов, неправильная установка обновления, нарушение отдельных записей в реестре. Однако часто исправление заключается в обновлении Windows, с ним приходит и улучшение ситуации. Вот те действия, которые помогут исправить ошибку 0xc0000409 в Windows 10.
Почему появляется ошибка 0xc0000409?
Помимо классических причин сбоев и тех, что мы перечислили выше, очень часто появление кода ошибки 0xc0000409 вызывает:
- У вас установлена инсайдерская сборка Windows 10, которая препятствует установке новых обновлений из стандартной ветки.
- Брандмауэр мешает провести загрузку и инсталляцию обновлений, то же самое относится и к антивирусному ПО от сторонних разработчиков.
- Повреждение или отсутствие необходимых компонентов Центра обновления Windows.
Как исправить ошибку 0xc0000409 в Windows 10?
При большинстве из перечисленных выше ошибок могут сработать способы ниже. Каждая из них позволяют исправить сразу несколько причин сбоев. Это удобно, так как не нужно слишком детально углубляться в изучение конкретного случая с ошибкой 0xc0000409.
Первым делом рекомендуем запустить инструмент поиска проблем с обновлениями в Windows 10. Самый простой способ его активировать – ввести в строку «Выполнить» (открывается сочетанием клавиш Win + R) команду ms-settings:troubleshoot. Там уже останется только выбрать вариант с обновлениями Windows.
Очистить кэш Центра обновлений Windows
Похоже, что даже захламление системы временными файлами от данного модуля может вызывать проблему. Благо, это легко исправить вручную, очистив всевозможный кэш. Плюс способа еще и в том, что освобождается большой объем памяти.
Инструкция:
- В поиск забиваем файл services.msc и открываем его.
- Находим «Центр обновления Windows», жмем по нему правой кнопкой мыши и выбираем «Свойства».
- Переходим в папку C:\Windows\SoftwareDistribution\Download и удаляем все ее содержимое.
- Возвращаемся в окно «Службы» и запускаем сервис, который недавно остановили.
Обновиться после чистого запуска
Данный метод может помочь практически во всех ситуациях, когда проблему вызывает стороннее программное обеспечение: антивирусы, фаерволы, программы и их службы.
Что нужно сделать:
- Вместе нажимаем Win + R, вводим MSConfig и нажимаем на Enter.
- Переходим на вкладку «Службы», активируем пункт «Не отображать службы Microsoft».
- Выделяем и отключаем все сервисы, которые остались в списке.
- Нажимаем на вкладку «Автозагрузка» и переходим в «Диспетчер задач».
- Отключаем все программы из автозапуска.
- Перезагружаем компьютер и пытаемся обновить систему.
Перезапустить библиотеки инструмента обновления
Чтобы вручную вернуть все компоненты «Центра обновлений Windows» к своему естественному состоянию, нужно воспользоваться командной строкой и ввести некоторую последовательность команд.
Пошаговый алгоритм:
- Вводим в поиск cmd и открываем командную строку.
- Останавливаем все службы обновления следующими командами:
net stop wuauserv
net stop cryptSvc
net stop bits
net stop msiserver
- Переименовываем папки с необязательными файлами командами: ren C:\Windows\SoftwareDistribution SoftwareDistribution.old и ren C:\Windows\System32\catroot2 Catroot2.old – это нужно для того, чтобы система сгенерировала новые разделы.
- Снова запускаем службы командами:
net start wuauserv
net start cryptSvc
net start bits
net start msiserver
Важно! После каждой команды нужно нажимать Enter, а не вводить их разом.
Скорее всего что-то из перечисленного помогло исправить ошибку 0xc0000409 в Windows 10. Если же у вас более тяжелый случай, придется пробовать восстановить систему: либо откатить к предыдущей точке сохранения, либо с помощью установочной флешки.
by Ivan Jenic
Passionate about all elements related to Windows and combined with his innate curiosity, Ivan has delved deep into understanding this operating system, with a specialization in drivers and… read more
Updated on
- Error code 0xc0000409 can also be the result of a known issue with the Windows 10 Insider Preview Build 19624. If you experience this error, you should pause updating until a future fix.
- If you didn’t install the latest Insider Preview Build 19624, try to perform a Windows 10 repair install.
- You might consider fixing this error by performing a Windows 10 installation media like ISO or USB file.
- Therefore, you can learn how to resolve this Windows updating issue from this quick and informational guide.
Error code 0xc0000409 can be the result of a known issue with the new Windows 10 Insider Preview Build 19624. Microsoft reported that they are looking into this issue with some users not able to update to this build with error code 0xc0000409. If you experience this error, you should pause updating until a future fix.
Error code 0xc0000409 may also refer to a critical error in Windows 10 and usually has to do with a registry entry that might have become corrupted.
No matter how overwhelming the error might seem to be, getting around it is rather easy.
How can I fix Windows 10 error code 0xc0000409?
1. Create an installation media
- You will need the installation media of Windows 10 (either an ISO file or USB) to get started.
- The installation media should be of the same edition and same (or newer) build as the one already installed on your PC. Even the language of the installation media has to be the same as that of the Windows 10 version on your PC.
- If you have 32-bit Windows 10 installed on your device, ensure you are using a 32-bit ISO. Another requisite is that there should be about 9 GB of free space available in the hard disk for the refresh process to complete successfully.
- A repair install won’t delete any of your information even though you will lose all the Windows 10 updates that got installed.
- Before we begin with the process, disable, or uninstall any third-party anti-virus software installed on your device.
2. Performing Windows 10 repair install
- Open the Windows 10 installation media be it an ISO file or a USB drive.
- Run setup.exe for the Windows 10 Setup process to begin.
- Click on Yes on the User Account Control window that opens.
- In the Windows 10 Setup screen that opens, opt for the Upgrade this PC now option and click on Next.
- You will get to the see Windows getting prepared with a percentage meter showing the progress.
- Click on Download and install updates in the next page that opens. Click on Next.
- The Windows 10 Setup will progress and will also lead to your PC restarting during the process.
- Accept the notices and license terms, for obvious reasons.
- In the Ready to install page that opens, click on Install.
- Make sure Install Windows 10 Home and Keep personal files and apps are selected.
- Once the repair installation is completed, you will be prompted to log in.
- Follow on-screen instructions for setting time zones, present time, and so on.
- That’s it. Your system is now ready with a fresh installation of Windows 10 which hopefully is devoid of all the errors present in the previous installation.
3. Utilize a PC repairing software
In case you want to resolve the 0xc0000409 Windows 10 error, there is specialized software to offer valuable support.
You can fix registry keys problems on your PC more efficiently with Fortect, an expert repairing and optimization tool for multiple Windows errors.
The process is quite simple using this software, so it starts with a deep scan of your system to diagnose issues with security or stability factors.
Afterward, you will get the Scan Summary that informs you about all existing errors in your system including registry issues, and repair them automatically.
⇒ Get Fortect
For any other pesky update errors, make sure you go to the Windows Update Errors section for a quick solution.
If you meet with a Windows 10 error, you will find the solution in our Windows 10 Errors Hub.
We hope that this new problem doesn’t give you too many headaches but if you have any suggestions or questions, please let us know about them in the comments section below.
Некоторые пользователи обращались к нам с вопросами после того, как не смогли обновить или установить ожидающее обновление Windows из-за ошибки 0xc0000409 . Эта ошибка не относится к конкретной версии или сборке Windows и возникает независимо от метода установки, который был развернут.
После просмотра различных пользовательских отчетов выясняется, что ошибка 0xc0000409 может быть вызвана несколькими факторами. Чтобы вам было легче идентифицировать виновника в вашем конкретном сценарии, вот список с наиболее распространенными причинами, которые вызовут эту проблему:
- Код из Insider Channel блокирует установку . Причина, по которой эта ошибка часто сообщается на компьютерах, работающих на сборках Insider, заключается в том, что большинство сборок содержит код функции, который может (или не может) блокировать действия при установке нового обновления. В этом случае решением будет выполнить ремонтную установку (или чистую установку).
- Брандмауэр блокирует установку. Существуют случаи, когда внешние брандмауэры или пакеты безопасности препятствовали завершению обновления или обновления. В этом случае решением будет удалить внешний антивирус и позволить встроенному брандмауэру фильтровать внешние подключения.
- Поврежденные или отсутствующие компоненты Центра обновления Windows — файлы, используемые во время рутинных операций Центра обновления Windows, подвержены повреждению. Если эта ошибка вызвана повреждением файла, сброс компонентов Центра обновления Windows, скорее всего, решит проблему.
Как исправить ошибку 0xc0000409
Если в настоящее время вы пытаетесь решить эту конкретную проблему без видимого успеха, эта статья предоставит вам ряд шагов по устранению неполадок. Ниже представлен список методов, которые пользователи в аналогичной ситуации развернули для устранения ошибки 0xc0000409.
Для достижения наилучших результатов, пожалуйста, следуйте потенциальным исправлениям, пока вам не удастся найти исправление, эффективное в вашем конкретном сценарии. Давай начнем!
Способ 1. Использование средства устранения неполадок Центра обновления Windows
В Windows есть несколько встроенных механизмов, которые могут решить проблему автоматически. Одним из таких встроенных механизмов является средство устранения неполадок Центра обновления Windows . Эта утилита сканирует файлы и зависимости, связанные с Центром обновления Windows, и применяет различные стратегии восстановления, которые могут просто решить проблему для вас.
Вот краткое руководство по использованию средства устранения неполадок Центра обновления Windows для устранения ошибки 0xc0000409 :
- Нажмите клавишу Windows + R, чтобы открыть окно запуска. Затем введите или вставьте « ms-settings: Устранение неполадок » и нажмите Enter, чтобы открыть вкладку « Устранение неполадок » приложения « Настройки» .
Примечание. Если вы работаете в Windows 7 или Windows 8, используйте вместо этого следующую команду: « control.exe / name Microsoft. Устранение неполадок»
- На вкладке «Устранение неполадок» нажмите «Центр обновления Windows» (на вкладке «Начало работы» ) и выберите « Запустить средство устранения неполадок» .
- Подождите, пока начальный мастер не обнаружит проблему, которая вызывает проблему. Если проблема была обнаружена, нажмите Применить это исправление, чтобы реализовать стратегию исправления.
Примечание. Если средство устранения неполадок рекомендует несколько стратегий исправления, убедитесь, что вы применили их все.
- После применения стратегии восстановления перезагрузите компьютер и посмотрите, была ли проблема решена при следующем запуске.
Если проблема по-прежнему не устранена, перейдите к следующему способу, описанному ниже.
Способ 2. Сброс компонентов Центра обновления Windows вручную
Если первый способ оказался неэффективным, давайте попробуем сбросить компоненты Центра обновления Windows вручную. Если вы получаете 0xc0000409 из-за сбоя Центра обновления Windows, выполнение приведенных ниже шагов должно решить проблему. Пользователи в аналогичной ситуации сообщают, что, наконец, смогли завершить установку после сброса компонентов обновления Windows.
Вот краткое руководство по этому:
- Нажмите клавишу Windows + R, чтобы открыть новое окно «Выполнить». Затем введите « cmd » и нажмите Ctrl + Shift + Enter, чтобы открыть командную строку с повышенными привилегиями.
Примечание. При появлении запроса UAC (Контроль учетных записей) выберите Да .
- В командной строке с повышенными привилегиями мы собираемся остановить службы Центра обновления Windows, MSI Installer, службы криптографии и службы BITS, выполнив ряд команд. Введите или вставьте следующие команды и нажмите Enter после каждой, чтобы отключить службы одну за другой:
остановка сети wuauserv остановка сети cryptSvc биты остановки сети чистая остановка msiserver
- После того как все службы Windows Update будут отключены, введите следующую команду в той же командной строке с повышенными привилегиями, чтобы переименовать папки SoftwareDistribution и Catroot2 . Как и в шаге 2, вы должны нажимать Enter после каждой команды:
ren C: \ Windows \ SoftwareDistribution SoftwareDistribution.old ren C: \ Windows \ System32 \ catroot2 Catroot2.old
- Далее, давайте перезапустим те же сервисы, которые были отключены на втором этапе. Для этого введите или вставьте следующие команды и нажмите клавишу ВВОД после каждой команды:
чистый старт wuauserv чистый старт cryptSvc чистый стартовый бит чистый старт msiserver
- Выйдите из командной строки с повышенными привилегиями и перезагрузите компьютер.
- При следующем запуске попробуйте установить обновление или выполнить обновление еще раз, чтобы проверить, устранена ли ошибка 0xc0000409 .
В случае, если вы все еще видите ошибку 0xc0000409, перейдите к следующему способу ниже.
Способ 3: удалить сторонний брандмауэр
Если вы используете сторонний пакет безопасности, имейте в виду, что вполне возможно, что ваш пакет безопасности не позволяет выполнить обновление / обновление.
К сожалению, вы не можете проверить, вызвано ли вмешательство вашим внешним пакетом безопасности, просто отключив программное обеспечение — правила безопасности все еще будут действовать. Однако вы можете проверить, вызывает ли проблема антивирус, полностью удалив сторонний брандмауэр.
После этого перезагрузите компьютер и проверьте, была ли проблема решена при следующем запуске, снова запустив обновление / обновление. Если произойдет сбой с той же ошибкой 0xc0000409, перейдите к следующему способу ниже.
Способ 4: выполнить ремонтную установку
Если вы безуспешно прожигали все вышеперечисленные методы, вероятно, лучшим вариантом будет переустановка. Однако чистая установка является болезненной, так как вы потеряете ваши личные файлы и приложения. К счастью, есть лучшая альтернатива — установка восстановления восстановит все компоненты Windows, которые могут быть причиной проблемы, и позволит вам сохранить ваши личные файлы и приложения.
Если вы решили выполнить ремонтную установку, следуйте нашему полному руководству ( здесь ) для пошагового руководства.
Summary: This post deals with addressing user concerns related to the Software Exception 0xc0000409 Error on Windows 11/10 computers. Here, we will learn about the error, the reasons behind its occurrence and some methods to resolve it.
Stellar Data Recovery Software for Windows
Powerful Windows Data Recovery Software — Rated 4.5 stars by TechRadar
Contents
- Reasons Behind the Software Exception 0xc0000409 Error
- Methods to Fix the Software Exception 0xc0000409 Error
- What if Frequent Computer Crashes Have Blocked My Access to Files and Folders?
- Wrapping Things Up
- Related Questions
The software exception 0xc0000409 is an error code that users encounter while trying to launch an application or after launching it. The error message looks something like this –

The software exception error code 0xc0000409 also tends to crash active applications after the user launches them. The error mostly occurs due to an improperly installed application. Let’s know more about it in detail.
Reasons Behind the Software Exception 0xc0000409 Error
The error code 0xc0000409 is a system error message that indicates an issue with the application the user is trying to launch. As there is no exact reason behind this error, we have listed down some probable reasons –
- Incorrect/failed app installation
- Incorrect/corrupt registry keys
- Malware infection
- Improper system shutdown
- Missing/deleted system files
This error commonly occurs in the above scenarios. However, some users also reported encountering the exception error code 0xc0000409 while installing Windows 11 updates.
Methods to Fix the Software Exception 0xc0000409 Error
Now that we know the software exception error 0xc0000409 and how it appears on the screen, let’s look at some methods to resolve it.
Method 1: Update Drivers
Before moving further with the methods, check for any available driver updates, especially the display drivers. If they are available, install them. Sometimes, outdated drivers can cause the 0xc0000409 error code to spring up on your screen. Once done, move on to the methods discussed below.
Method 2: Use SFC Command to Scan System Files
SFC or System Files Checker is a utility executed via CMD. It is used for scanning system files for any damage or corruption and replacing them with healthy copies. Here’s what to do –
- Press WIN + R to open Run.
- Type CMD and press CTRL + SHIFT + ENTER to open it as administrator.
- Type sfc /scannow and press Enter.

- Wait for the process to finish.
Method 3: Use .NET Framework Repair Tool
.NET is a vital Windows component used for building and running applications on Windows 11/10 PCs. Improperly installed or corrupt .NET Framework can also make any software generate the software exception 0xc0000409 error. You can resolve this issue by running the .NET Framework repair tool. To do this –
- Open your browser and go to this page to download the Microsoft .NET Framework Repair Tool.
- Once downloaded, run the software and follow the instructions as prompted.
Method 4: Reinstall the Problematic Software
The 0xc0000409 error code might be caused by an improperly installed application. If this error code comes up on the screen every time you try to launch a specific application, chances are that it could be due to some issue with the application. You can try uninstalling and reinstalling the application. Doing this should fix the error.
Method 5: Perform Clean Boot
We install and use many third-party applications on our computers. Sometimes, these apps can interfere with certain system settings or files, resulting in errors. If you are getting the software exception 0xc0000409 error message with every application, you can perform a clean boot to troubleshoot this error.
Clean boot restricts all third-party applications, allowing you to circle out the faulty one. Follow the steps mentioned below –
- Press WINDOWS + R to open the RUN utility.
- Type msconfig and press Enter.

- Click on the General tab and select the Selective startup option.
- Checkmark Load system services and Load startup items.

- Now, click on the Services tab and click on the Hide all Microsoft services check box.
- Then click on Disable all.

- Click on Apply and OK.

After performing the Clean boot, check if the error appears or not. If the error doesn’t appear, try enabling the apps one after another to circle out the problematic application.
Method 6: Use Restore Point to Return to the Previous State
The above methods can help you resolve the software exception error on your Windows PC. However, if none of them works for you, you can always perform System Restore. However, make sure that it is enabled well in advance.
The System Restore utility uses the previously saved restore points containing a timestamp of the OS. This can be used to get back to a previous healthy OS state. However, it will remove certain applications that were installed after the creation of that specific restore point. Here are the steps to perform this –
- Open Control Panel.
- Click on Recovery.

- Click on Open System Restore.

- In the System Restore window, click on Next.

- Then select the restore point you wish to return to and then click on Scan for affected programs.

- The process will scan for affected programs or applications that will be removed. Once the scanning is complete, Close the dialog box.

- Once the scanning is complete, close it and then press Next.

- Go to the confirmation screen and then click on Finish to proceed with System Restore.

Note – While there are extremely slim chances of you losing your precious data by restoring your system to a previous state, you should be prepared in advance for such an event. Hence, we advise taking a complete backup of your data before using System Restore or resetting your Windows 11/10 PC.
What if Frequent Computer Crashes Have Blocked My Access to Files and Folders?
Frequent crashes make a computer unstable, thereby causing various errors and even leaving the PC unbootable or with corrupted data. In such a tricky situation, all seems lost.

But, there is a tool that could rescue your precious data and files from such a problematic computer and restore your data back in a matter of few clicks. Such challenging situations call for a professional data recovery tool like Stellar Data Recovery Professional.
This purposefully designed data recovery software can go deep into the storage devices and recover any recoverable data. From accidental deletion to unbootable or crashed systems, this software is capable of performing data recovery in almost every data loss situation. Try it yourself today and experience its capabilities.

Wrapping Things Up
The Software exception error message is a Windows error caused due to many reasons. It generates 0xc0000409 as its error code. While the error might seem unsolvable due to its effects, you can use the methods mentioned in this post to deal with this error and resolve it.
Q. How to fix the 0xc06d007e error code?
A. If you have recently encountered the 0xc06d007e Unknown Software Exception error message, there is some issue either with the system files or with the installed software. This error can be fixed by running the Windows Update Troubleshooter along with performing SFC and DISM scans.
Q. Why am I seeing the 0x0000409 error code in MS. Excel?
A. Run the System File Checker to check the integrity of the system files and to replace the corrupted or broken ones.
Q. How to fix the system service exception error?
A. Here are the ways you can use to fix this error –
- Update Windows 10/11
- Update drivers
- Use CMD to run SFC & CHKDSK commands
- Uninstall problematic apps
About The Author
Keshav Katyal
A passionate writer, driven by his interest in everything tech, Keshav Katyal has always been captivated by the latest gadgets since childhood. His interest in gadgets grew when he got his first gaming console, the Nintendo Game Boy Advanced. Hours and days of tinkering with gadgets encouraged the inner geek in him who now loves writing about the latest technologies.
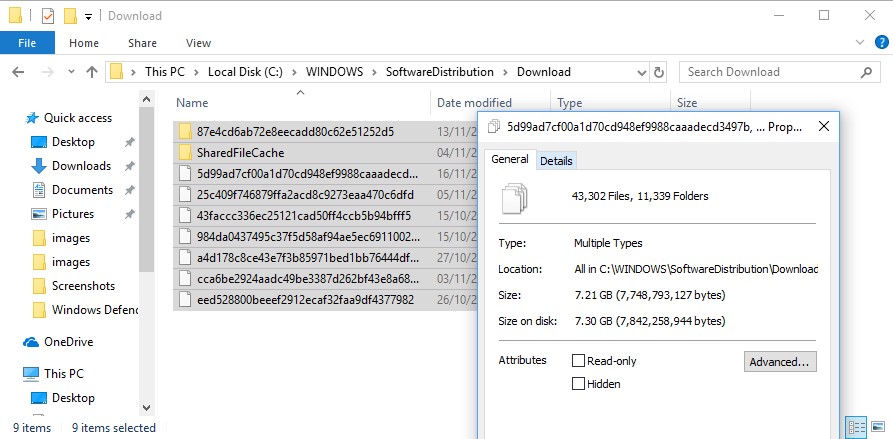
Ошибка с кодом исключения 0xc0000409, судя по отчетам пользователей, появляется только в одной конкретной сборке Windows 10 Insider Preview 19624. Причин для данного сообщения может быть сравнительно много, в том числе повреждение системных файлов, неправильная установка обновления, нарушение отдельных записей в реестре. Однако часто исправление заключается в обновлении Windows, с ним приходит и улучшение ситуации. Вот те действия, которые помогут исправить ошибку 0xc0000409 в Windows 10.
Помимо классических причин сбоев и тех, что мы перечислили выше, очень часто появление кода ошибки 0xc0000409 вызывает:
- У вас установлена инсайдерская сборка Windows 10, которая препятствует установке новых обновлений из стандартной ветки.
- Брандмауэр мешает провести загрузку и инсталляцию обновлений, то же самое относится и к антивирусному ПО от сторонних разработчиков.
- Повреждение или отсутствие необходимых компонентов Центра обновления Windows.
Как исправить ошибку 0xc0000409 в Windows 10?
При большинстве из перечисленных выше ошибок могут сработать способы ниже. Каждая из них позволяют исправить сразу несколько причин сбоев. Это удобно, так как не нужно слишком детально углубляться в изучение конкретного случая с ошибкой 0xc0000409.
Первым делом рекомендуем запустить инструмент поиска проблем с обновлениями в Windows 10. Самый простой способ его активировать – ввести в строку «Выполнить» (открывается сочетанием клавиш Win + R) команду ms-settings:troubleshoot. Там уже останется только выбрать вариант с обновлениями Windows.
Очистить кэш Центра обновлений Windows
Похоже, что даже захламление системы временными файлами от данного модуля может вызывать проблему. Благо, это легко исправить вручную, очистив всевозможный кэш. Плюс способа еще и в том, что освобождается большой объем памяти.
Инструкция:
- В поиск забиваем файл services.msc и открываем его.
- Находим «Центр обновления Windows», жмем по нему правой кнопкой мыши и выбираем «Свойства».
- Переходим в папку C:WindowsSoftwareDistributionDownload и удаляем все ее содержимое.
- Возвращаемся в окно «Службы» и запускаем сервис, который недавно остановили.
Обновиться после чистого запуска
Данный метод может помочь практически во всех ситуациях, когда проблему вызывает стороннее программное обеспечение: антивирусы, фаерволы, программы и их службы.
Что нужно сделать:
- Вместе нажимаем Win + R, вводим MSConfig и нажимаем на Enter.
- Переходим на вкладку «Службы», активируем пункт «Не отображать службы Microsoft».
- Выделяем и отключаем все сервисы, которые остались в списке.
- Нажимаем на вкладку «Автозагрузка» и переходим в «Диспетчер задач».
- Отключаем все программы из автозапуска.
- Перезагружаем компьютер и пытаемся обновить систему.
Перезапустить библиотеки инструмента обновления
Чтобы вручную вернуть все компоненты «Центра обновлений Windows» к своему естественному состоянию, нужно воспользоваться командной строкой и ввести некоторую последовательность команд.
Пошаговый алгоритм:
- Вводим в поиск cmd и открываем командную строку.
- Останавливаем все службы обновления следующими командами:
net stop wuauserv
net stop cryptSvc
net stop bits
net stop msiserver
- Переименовываем папки с необязательными файлами командами: ren C:WindowsSoftwareDistribution SoftwareDistribution.old и ren C:WindowsSystem32catroot2 Catroot2.old – это нужно для того, чтобы система сгенерировала новые разделы.
- Снова запускаем службы командами:
net start wuauserv
net start cryptSvc
net start bits
net start msiserver
Важно! После каждой команды нужно нажимать Enter, а не вводить их разом.
Скорее всего что-то из перечисленного помогло исправить ошибку 0xc0000409 в Windows 10. Если же у вас более тяжелый случай, придется пробовать восстановить систему: либо откатить к предыдущей точке сохранения, либо с помощью установочной флешки.
Поделиться в ВК
Поделиться в ОК
Поделиться на Facebook
Поделиться в Twitter

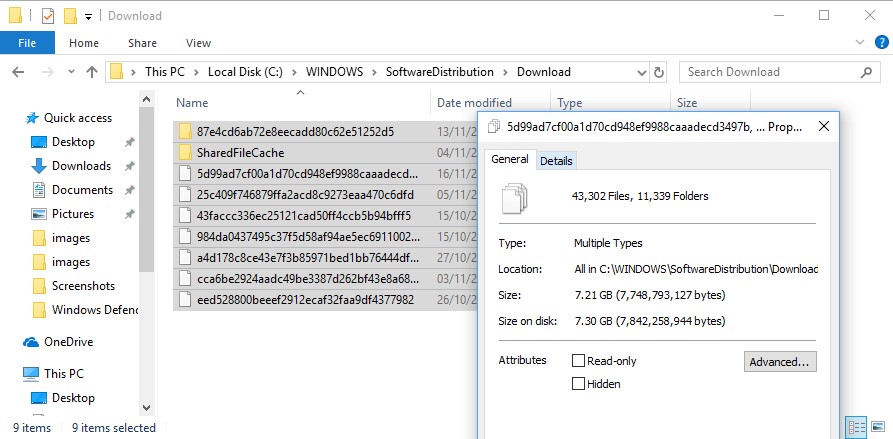
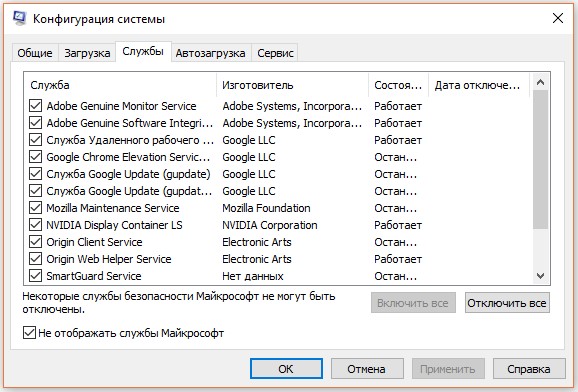
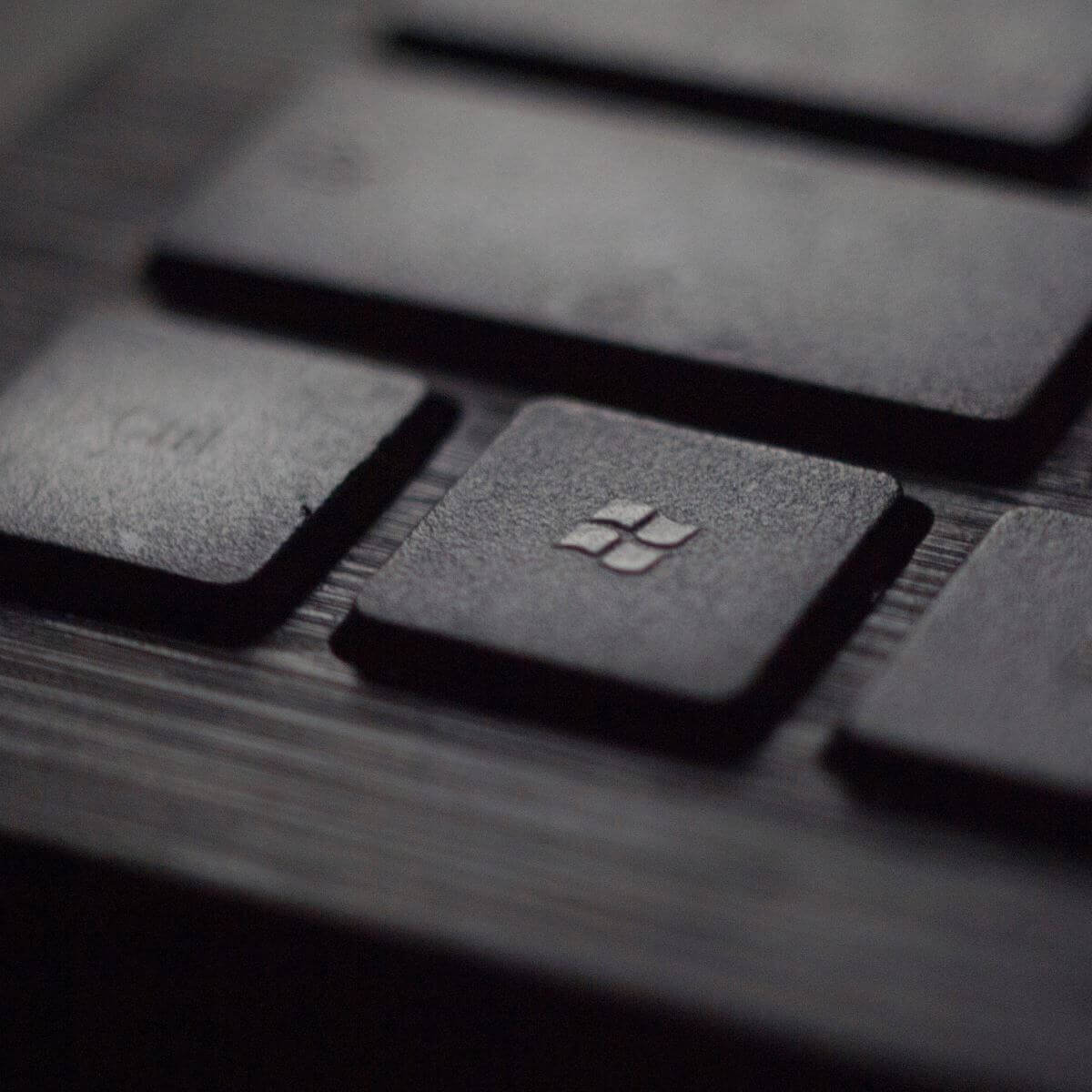
 Примечание. Если вы работаете в Windows 7 или Windows 8, используйте вместо этого следующую команду: « control.exe / name Microsoft. Устранение неполадок»
Примечание. Если вы работаете в Windows 7 или Windows 8, используйте вместо этого следующую команду: « control.exe / name Microsoft. Устранение неполадок»
 Примечание. Если средство устранения неполадок рекомендует несколько стратегий исправления, убедитесь, что вы применили их все.
Примечание. Если средство устранения неполадок рекомендует несколько стратегий исправления, убедитесь, что вы применили их все.