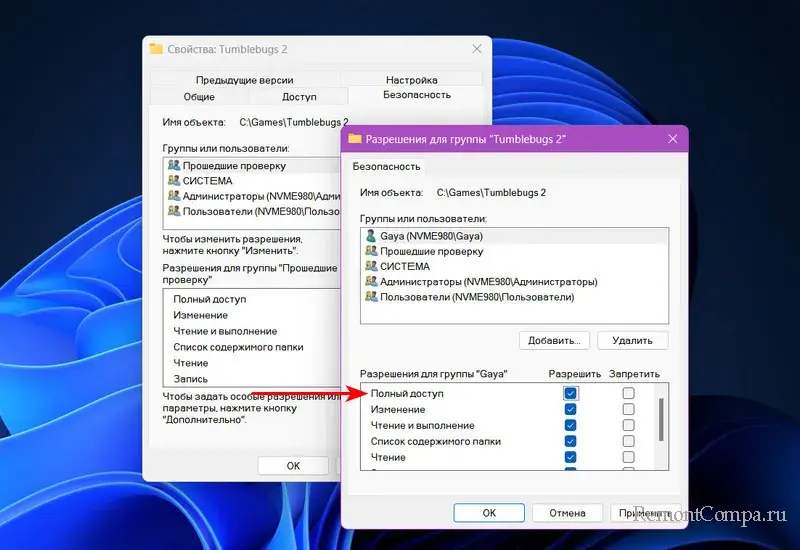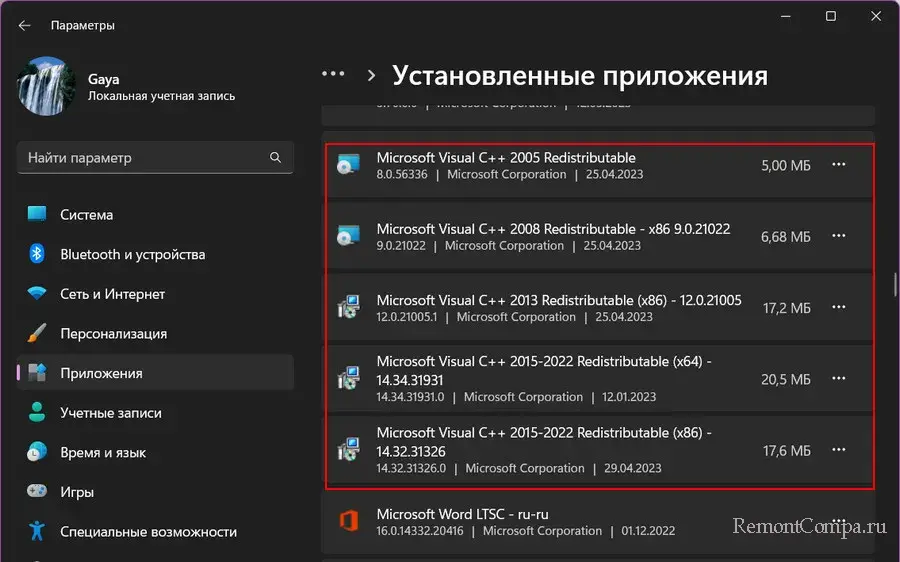Содержание
- Способ 1: Освобождение ОЗУ
- Способ 2: Изменение объема файла подкачки
- Способ 3: Проверка оперативной памяти
- Способ 4: Переустановка приложения
- Способ 5: Проверка системных файлов
- Вопросы и ответы
Способ 1: Освобождение ОЗУ
Чаще всего с ошибкой 0xc000012d приходится сталкиваться при запуске компьютерных игр и ресурсоемких приложений, что может указывать на нехватку оперативной памяти в момент запуска. В этом случае должно помочь высвобождение ресурсов памяти. Попробуйте завершить работу всех фоновых программ, в том числе тех, которые находятся в автозагрузке. Если приложение или игра запустятся без ошибки, нужно будет всерьез подумать об увеличении объема оперативной памяти путем установки дополнительных планок RAM.
Способ 2: Изменение объема файла подкачки
Временным альтернативным решением может стать увеличение виртуальной памяти, также известной как файл подкачки или свопа.
- Нажмите на клавиатуре Win + R, введите в открывшемся диалоговом окошке команду
systempropertiesperformanceи нажмите клавишу ввода. - Переключитесь в открывшемся окне «Параметры быстродействия» на вкладку «Дополнительно» и нажмите в блоке «Виртуальная память» кнопку «Изменить».
- Снимите флажок с чекбокса «Автоматически выбирать объем файла подкачки», активируйте радиокнопку «Указать размер» и задайте размер файла подкачки вручную. Рекомендуем отталкиваться от текущего размера, указанного в этом же окошке настроек. Выставьте размер примерно на 1000 МБ больше, нажмите кнопку «Задать» и сохраните настройки.
- Перезагрузите компьютер.
Способ 3: Проверка оперативной памяти
Нельзя также исключать, что причиной ошибки 0xc000012d стала неисправность оперативной памяти. Чтобы проверить ОЗУ на предмет ошибок, выполните следующие действия.
- Откройте окошко быстрого выполнения команд нажатием комбинации клавиш Win + R, введите в него
mdsched.exeи нажмите клавишу ввода. - В появившемся окошке «Средства проверки памяти Windows» выберите опцию «Выполнить перезагрузку и проверку (рекомендуется)».
- В результате компьютер перезагрузится, после чего начнется проверка оперативной памяти. По завершении проверки ОЗУ компьютер будет загружен в штатном режиме, а в «Журнале событий» появится отчет с результатами анализа. Чтобы открыть журнал, в окошке быстрого выполнения команд выполните команду
eventvwr.msc. - Перейдите в раздел «Журналы Windows» → «Система» и отыщите событие «MemoryDiagnostics-Results».

Если в отчете обнаружатся ошибки, необходимо будет проверить каждую планку памяти в отдельности. С этой целью из слота памяти извлекаются все модули ОЗУ кроме проверяемой, после чего компьютер включается. Появление при этом экрана смерти укажет на вероятную неисправность данной планки оперативной памяти, а это значит, что она подлежит замене.
Способ 4: Переустановка приложения
Проблема может быть вызвана и наличием багов в самом приложении. Удалите программу или игру, при запуске которой возникает ошибка, скачайте дистрибутив из другого источника и установите повторно. Избегайте использования взломанных программ, если вы столкнулись с ошибкой в игре, попробуйте удалить моды. Для удаления программного обеспечения в Windows желательно использовать сторонние деинсталляторы, гарантирующие удаление остатков программ — файлов и записей в реестре. Ознакомиться с некоторыми из таких приложений-деинсталляторов вы можете по этой ссылке.
Подробнее: Программы для удаления программ
Способ 5: Проверка системных файлов
Если неполадка возникает при запуске не одного конкретного, а всех приложений, следует проверить системные файлы на предмет повреждений встроенной в Windows утилитой «SFC».
- Откройте от имени администратора «Командную строку» или «PowerShell».
- Выполните в консоли команду
sfc /scannowи дождитесь завершения проверки. При обнаружении повреждений или отсутствия важных файлов последние будут автоматически восстановлены из локального хранилища компонентов. - В случае выдачи утилитой «SFC» ошибки восстановите хранилище компонентов, для чего тут же в консоли выполните команду
dism.exe /online /cleanup-image /restorehealth, а затем повторите командуsfc /scannow.

Если все приведенные способы оказались безрезультатными, переустановите Windows 10, но для начала попробуйте выполнить откат к системной точке восстановления.
Читайте также:
Откат к точке восстановления в Windows 10
Возвращаем Windows 10 к заводскому состоянию
Способы переустановки операционной системы Windows 10
Еще статьи по данной теме:
Помогла ли Вам статья?
Check expert solutions to get apps running in minutes
by Kazim Ali Alvi
Kazim has always been fond of technology, be it scrolling through the settings on his iPhone, Android device, or Windows. And at times, unscrewing the device to take… read more
Updated on
- The 0xc000012d application error prevents users from launching or running programs.
- The error generally appears due to corrupt system files or an improper installation of the app.
- To get things running, disable the antivirus, repair the system files, or reinstall the affected application, amongst other solutions.
A popular operating system like Windows can handle running several applications simultaneously, and that, too, seamlessly, given the hardware is capable. But there are times when an application fails to launch, and the 0xc000012d error is quite common.
The message in the error box reads, The application was unable to start correctly (0xc000012d). Click OK to close the application. When faced with the issue, users can’t identify the underlying cause from the available information, making troubleshooting difficult. So, let’s find out!
What does the Application was unable to start correctly 0xc000012d mean?
The error, indicating the inability to launch the application, could arise due to a problem with the system settings, installed drivers, or the application itself. And there isn’t any way you can identify what’s responsible for it other than following a calculated approach.
Here are a few reasons users encounter the 0xc000012d in Windows 11:
- Memory issues: Every application running on the PC needs some RAM and CPU to be available, and when that’s not the case, an error message may appear.
- Problems with the app: Oftentimes, it’s an issue with the app installation or missing files that trigger the error 0xc000012d in Chrome.
- Corrupt system files: When the system files are corrupt, several built-in and third-party apps fail to launch and throw an error message instead.
- Incompatible or outdated drivers: In many cases, users found out that it was an incompatible or outdated driver, usually the graphics driver, that led to the error.
How do I fix error 0xc000012d?
Before we head to the slightly complex solutions, try these quick ones first:
- Restart the computer and check if you can run the application.
- Check for pending Windows updates and install them.
- Use the Disk Cleanup tool to clear files on the drives in case your PC runs low on storage.
- In case the problem is limited to one, run the application as an administrator.
- Disable any third-party antivirus on the PC and check whether 0xc000012d in Forza Horizon 5 disappears.
- Scan your PC for malware using the built-in Windows Security or a dedicated antivirus solution.
If none work, move to the fixes listed next.
1. Update the graphics driver
- Press Windows + X to open the Power User menu, and select Device Manager.
- Expand the Display adapters entry, right-click on the graphics adapter, and choose Update driver.
- Now, select Search automatically for drivers and wait for Windows to install one.
When you get error 0xc000012d in Battlenet, it’s often the underlying driver to blame, and updating the graphics driver should get things up and running. In case an update is not available locally, you can always manually install the driver from the manufacturer’s website. Links are provided below:
- Intel
- NVIDIA
- AMD
Moreover, you can try a specialized tool to avoid potential errors from manually installing the incorrect drivers.
For example, you can use Outbyte Driver Updater because it has a massive database from where it locates the latest updates for all your outdated or malfunctioning drivers.
⇒ Get Outbyte Driver Updater
2. Repair corrupt system files
- Press Windows + R to open Run, type cmd, and hit Ctrl + Shift + Enter.
- Click Yes in the UAC prompt.
- Paste the following commands one at a time and hit Enter after each to run DISM:
DISM /Online /Cleanup-Image /CheckHealthDISM /Online /Cleanup-Image /ScanHealthDISM /Online /Cleanup-Image /RestoreHealth - Next, run this command for the SFC scan:
sfc /scannow - Finally, restart the computer for the changes to apply.
Often, when you face issues with a built-in app, say, 0xc000012d on Movies & TV, it could be corrupt system files to blame. And running the built-in DISM tool and SFC scan should do the trick.
3. Check for issues with the app files (Steam games)
Tip
The steps listed here are for Steam games, but there’s usually a built-in option to repair the game files in every client. Check the web to find out the exact process for the affected app.
- Launch Steam, and navigate to Library from the top.
- Right-click on the game you are unable to launch and select Properties.
- Navigate to the Local Files tab and then click on Verify integrity of game files.
- Wait for the process to complete, and then relaunch the game.
For those getting error 0xc000012d in GTA 5 on Steam, verifying the integrity of game files should work.
4. Increase the Virtual Memory
- Press Windows + S to open Search, type View advanced system settings in the text field, and click on the relevant result.
- In the Advanced tab, click on Settings under Performance.
- Again, navigate to the Advanced tab, and click Change under Virtual memory.
- Untick the checkbox for Automatically manage paging file size for all drives.
- Choose the drive currently storing the paging file, select the No paging file option, and click Set.
- Once done, select the system drive (typically C:) from the list, choose the Custom file option, and enter the initial and maximum size, depending on the available RAM, using the following formula:
- Initial size: 1.5 x Installed RAM (in MBs)
- Maximum size: 3 x Installed RAM (in MBs)
- Once done, click Set and then on OK at the bottom to save the changes.
A few users reported that the absence of a paging file or virtual memory could trigger the error 0xc000012d with Adobe applications. So, if presently disabled, make sure to enable it and then increase the virtual memory since this comes into play when the PC runs out of memory.
- Fix: Secure Boot is Greyed Out on Windows 11
- Fix: Touchpad Clicks but Doesn’t Move on Windows 11
- Fix: No Internet, Secured Error on Windows 11
5. Reinstall the affected program
- Press Windows + R to open Run, type appwiz.cpl in the text field, and hit Enter.
- Now, select the program that’s throwing the error, and click Uninstall.
- Follow the on-screen instructions to complete the process, then restart the computer.
- You can now download the program from the official website or the Microsoft Store, and it should run fine.
For 0xc000012d with Chrome or even other applications, it’s often best to uninstall the program and then download it all over again.
6. Perform an in-place upgrade
Tip
The steps here are for Windows 11. For users running Windows 10, download the Media Creation Tool, and use it to perform an in-place upgrade.
- Go to Microsoft’s official website, and download Windows 11 ISO after selecting the required edition and product language.
- Now, double-click the ISO and run the setup.exe file.
- Click Yes in the prompt.
- Click on Next to proceed.
- Now, click Accept to agree to Microsoft’s license terms.
- Finally, verify that the setup reads, Keep personal files and apps, then click on Install, and wait for the process to complete.
If nothing previously worked, the last option is to perform an in-place upgrade to eliminate any Windows-related issues triggering the 0xc000012d application error. Remember, this won’t affect the personal files or installed apps.
And before you leave, do check some quick tips to optimize the PC for gaming and make Windows run faster.
For any queries or to share your solution, drop a comment below.
В этой публикации, друзья, рассмотрим ошибку при запуске приложения 0xc000012d, она же ошибка приложения WerFault.exe с кодом 0xc000012d. Это ошибка Windows 10 и 11, возникает при запуске программ и игр или в любой момент работы компьютера. Что это за ошибка, почему возникает, и что можно предпринять для её устранения.
Итак, друзья, ошибка 0xc000012d. Возникает в Windows обычно при запуске программ и игр, иногда в любой момент работы компьютера. На экране компьютера появляется окошко, указывающее на ошибку приложения WerFault.exe. Текст ошибки:
«Ошибка при запуске приложения (0xc000012d). Для выхода из приложения нажмите кнопку OK.»
При этом может сбросится разрешение экрана до минимального. Могут произвольно закрыться программы и игры. Запущенные 3D-приложения могут как бы работать, но они в своих окнах не будут отображаться и откликаться.
Приложение WerFault.exe, которое выдаёт ошибку – это системный процесс Windows, отвечающий за сохранение ошибок в журнал и отправку записей на сервер Microsoft. Он запускается службой регистрации ошибок в случае сбоев в работе программ и игр. И указывает нам код ошибки, в данном случае — 0xc000012d. Эта ошибка может быть вызвана разными причинами. Давайте рассмотрим эти причины и их решения.
Иногда программе или игре не хватает прав для работы, если она требует доступа к определённым системным ресурсам Windows. И тогда при запуске этих программ и игр может появляться рассматриваемая ошибка. В этом случае можно сначала попробовать запустить программу или игру от имени администратора. Если не поможет, предоставляем папке программы или игры права с полным доступом.
Ошибка 0xc000012d может появляться при запуске и работе программ и игр, когда их файлы блокирует антивирус. Отключите его на время их запуска. Если причина подтвердится, добавьте папку программы или игры в исключения антивируса.
Друзья, если вы используете штатный Защитник Windows, смотрите:
- Как отключить Защитник Windows;
- Как добавить файл в исключения Защитника Windows.
Библиотеки Visual C++, в которых содержатся файлы DLL могут устаревать или повреждаться. И тогда программы и игры, которые от них зависят, могут выдавать ошибку 0xc000012d при запуске. Необходимо обновить Visual C++ — удалить все установленные в операционной системе пакеты Visual C++ и установить их по новой. Друзья, и смотрите, чтобы у вас был последний пакет Visual C++.
Рассматриваемая ошибка может появляться как симптом проблем с оперативной памятью. Необходимо проверить её на ошибки.
Часто причиной ошибкой 0xc000012d является запуск ресурсоёмких программ и игр на слабых компьютерах с малым объёмом оперативной памяти. Возможно, проблема будет решена, если мы закроем все лишние программы, работающие в фоне. Ещё лучше будет убрать ненужные программы с автозагрузки. Если после такого эксперимента программа или игра заработает нормально, и рассматриваемая ошибка не будет появляться, необходимо рассмотреть вопрос увеличения оперативной памяти. Достаточно ли у вас оперативной памяти, можете ли вы её увеличить, сколько её нужно для современных задач – ответы на эти вопросы, друзья, смотрите в статьях:
- «Как узнать, сколько оперативной памяти поддерживает компьютер или ноутбук»;
- «Сколько оперативной памяти нужно для Windows 10»;
- «Сколько оперативной памяти нужно для игр».
Если у вас не хватает физической оперативной памяти, в качестве временного решения попробуйте увеличить файл подкачки Windows.
Возможно, причина рассматриваемой ошибки кроется в самой программе или игре, в их файлах. Попробуйте полностью удалить программу или игру, скачать её заново и установить. Если вы используете пиратскую или модифицированную сборку, ищите другой источник дистрибутива или используйте чистую легальную. Удаление программы или игры выполняйте деинсталляторами с зачисткой остатков.
Иногда для исправления ошибок Windows нужно исправить системные неполадки самой Windows:
- Установить обновления. Возможно, у вас устаревшая версия Windows 10 или 11 – та, что обновляется каждые 2 или 3 года (21H2, 22H2 и т.д.), которая больше не поддерживается. В таком случае нужно обновиться до последней версии;
- Удалить последние обновления, после установки которых начала появляться ошибка 0xc000012d. Обновления Windows могут быть несовместимы с драйверами устройств компьютера, программой или игрой, нести различные баги;
- Выполнить восстановление системных файлов Windows;
- Выполнить проверку диска С (или другого, где установлена программа или игра, при работе которой появляется ошибка 0xc000012d) на логические ошибки с помощью chkds.
Если у вас нет антивируса, и отключён Защитник Windows, можно ещё выполнить антивирусную проверку.
Если причина рассматриваемой ошибки кроется в системной части Windows, либо является следствием проникновения вирусов, возможно, стоит вернуться к точке восстановления или резервной копии Windows, когда этой ошибки ещё не было.